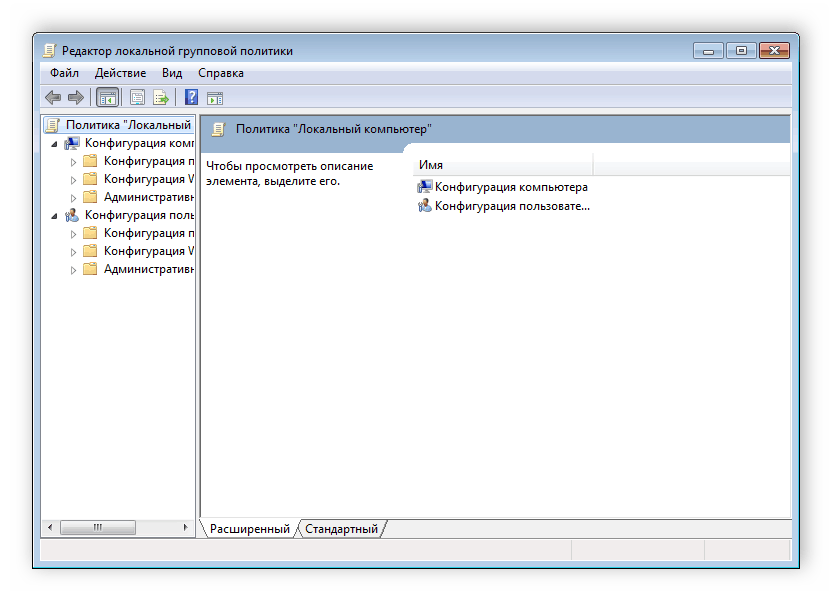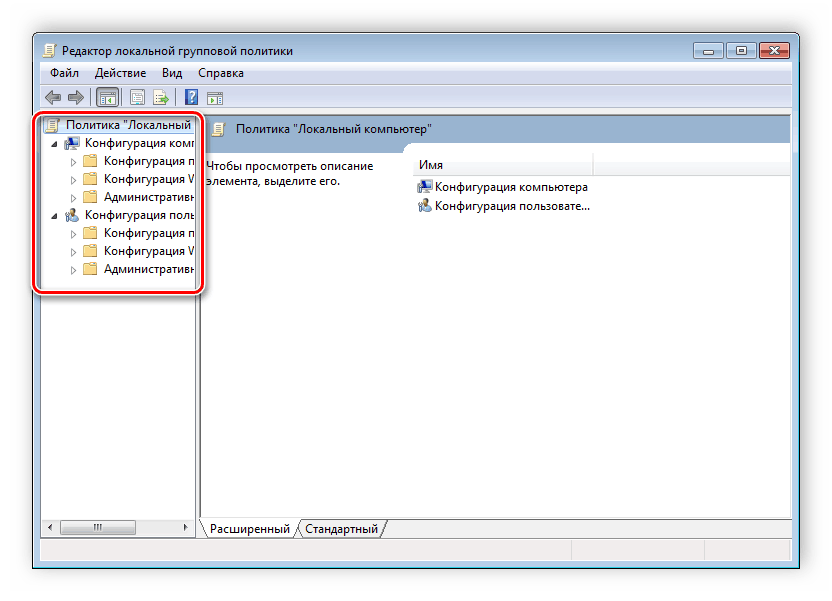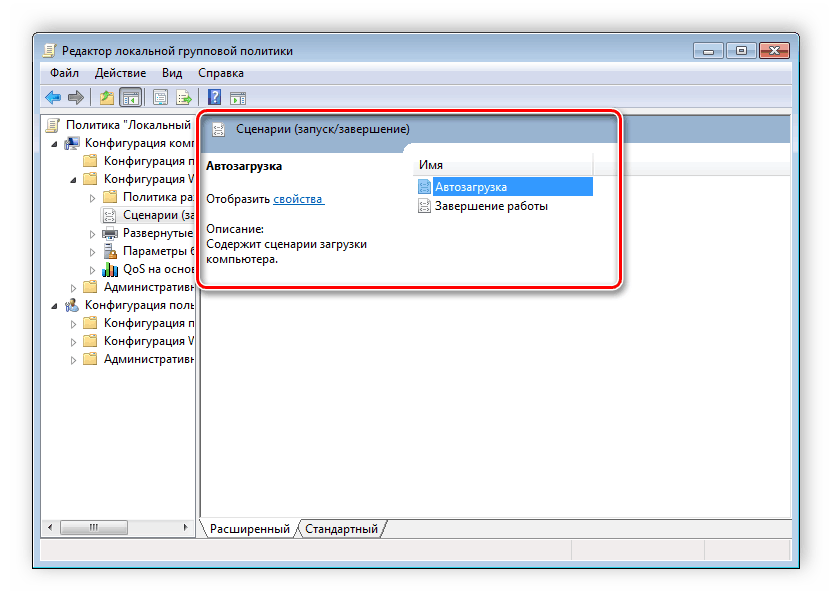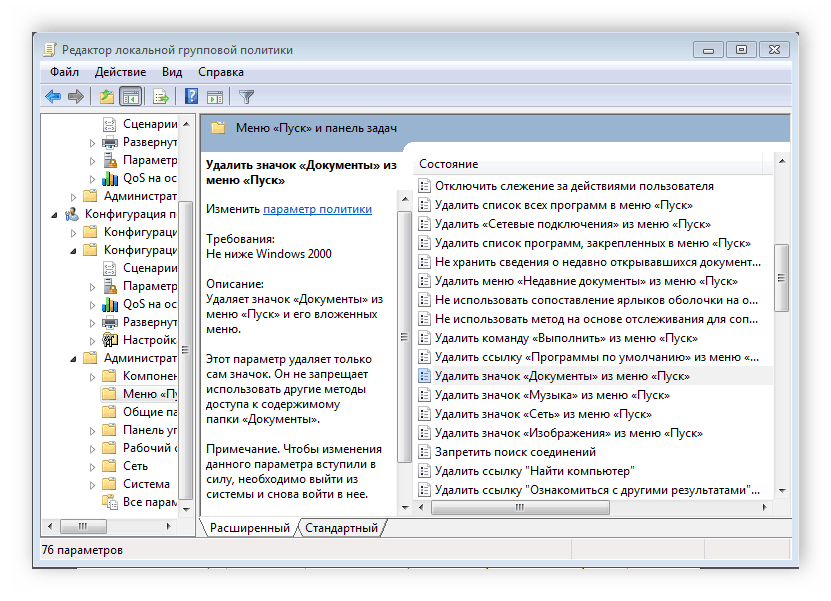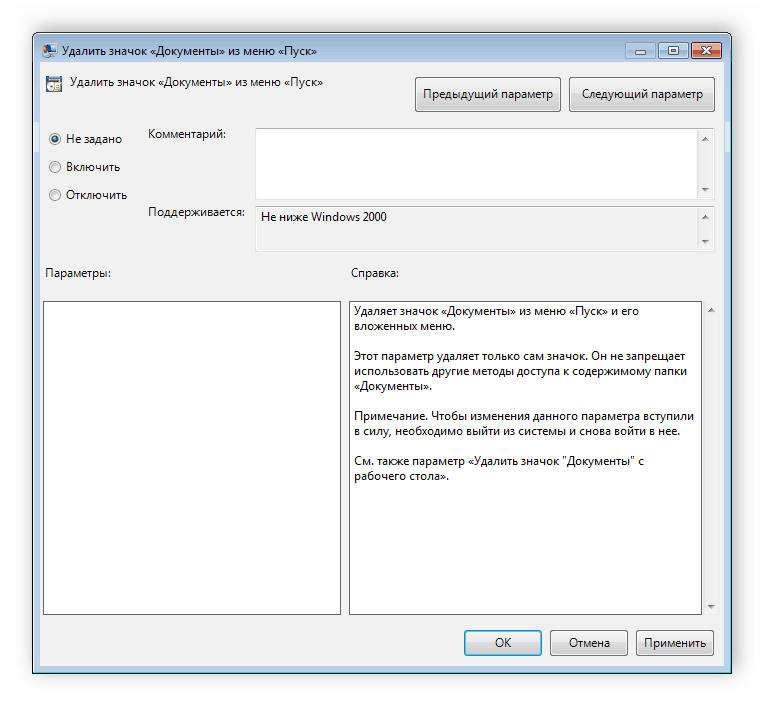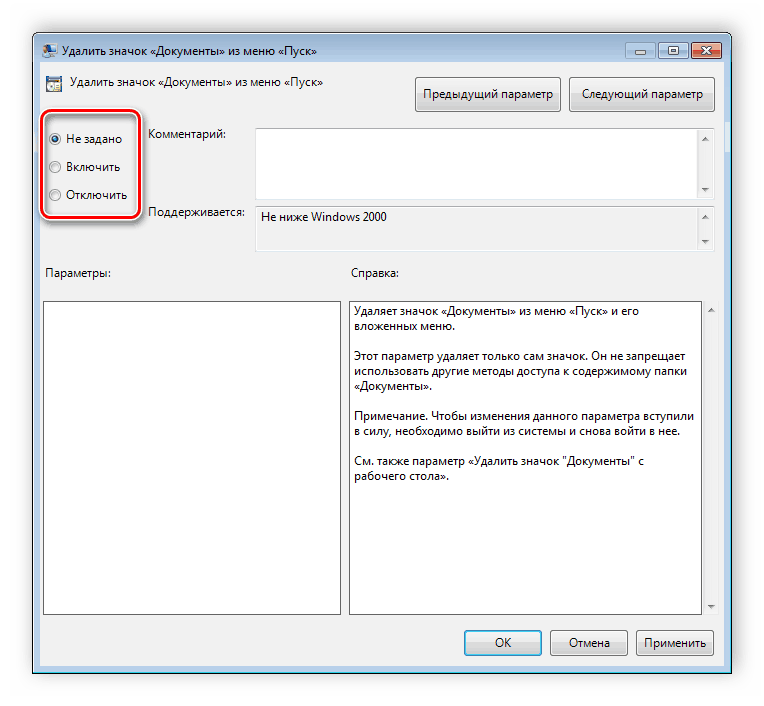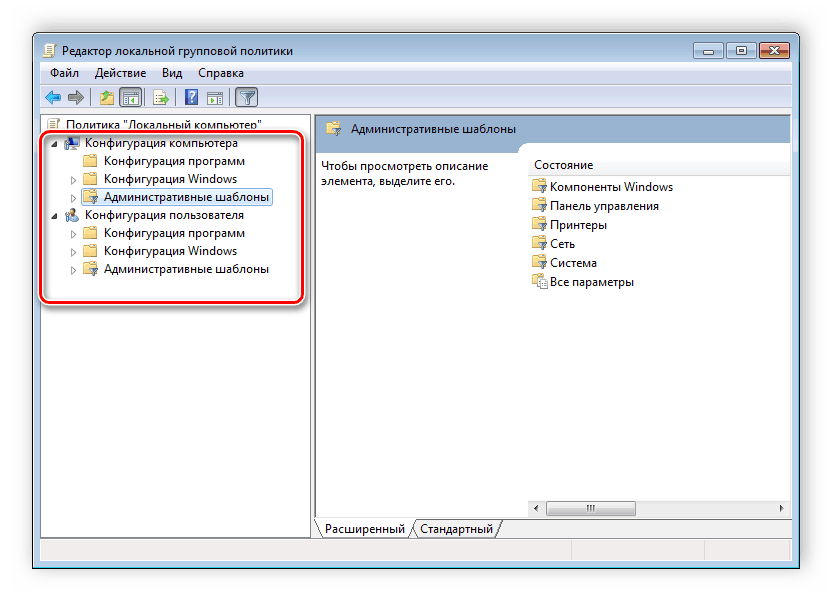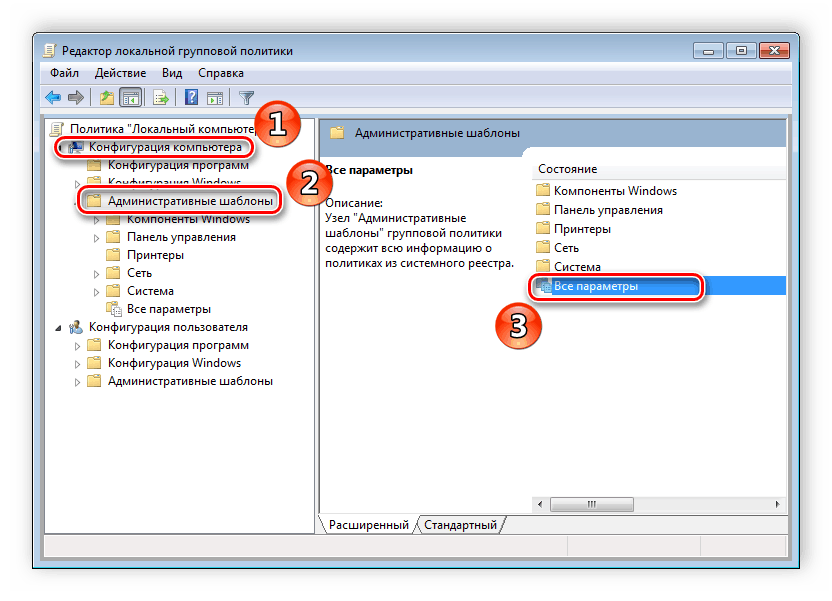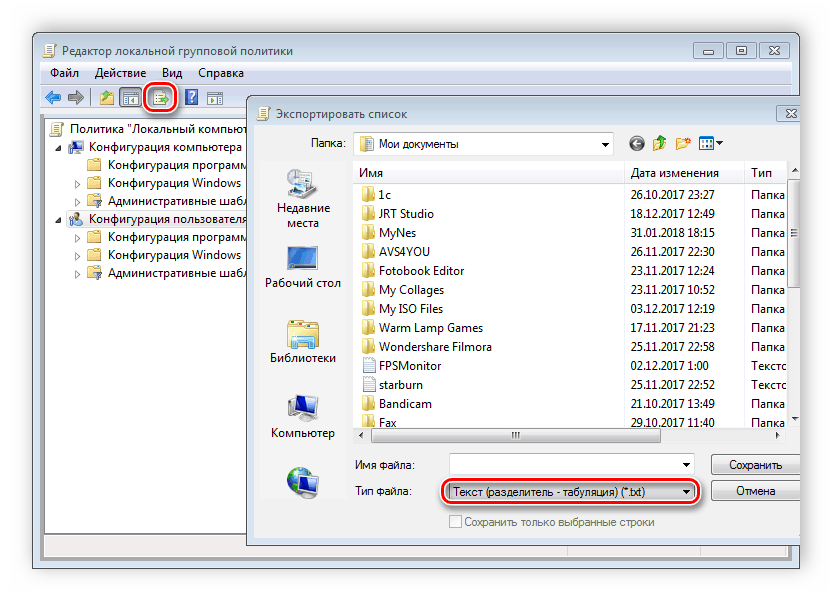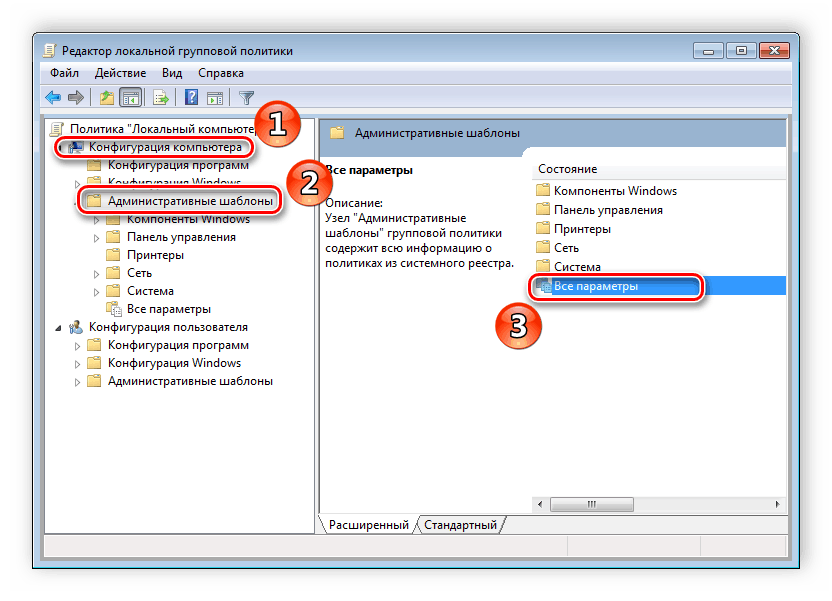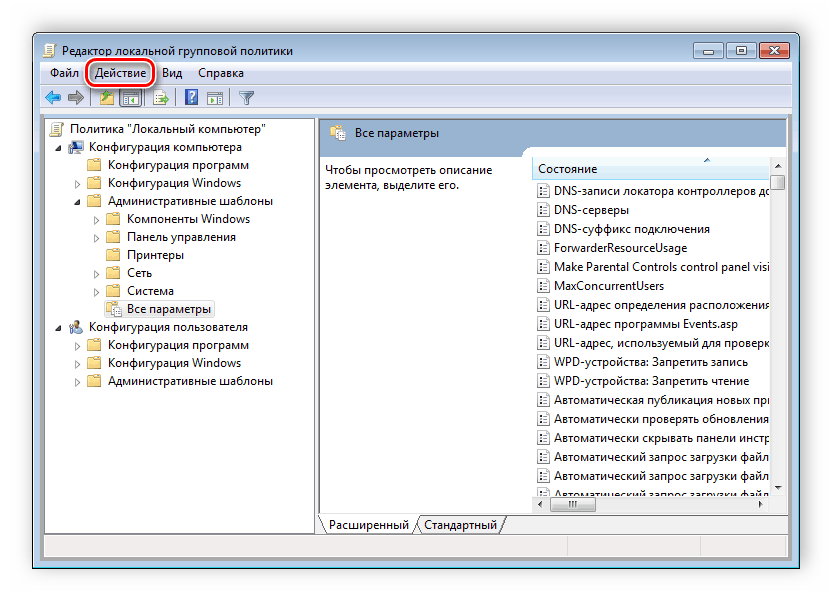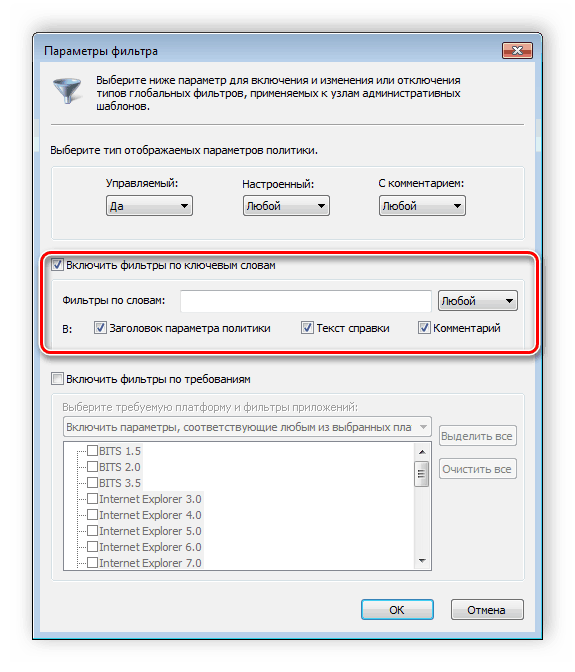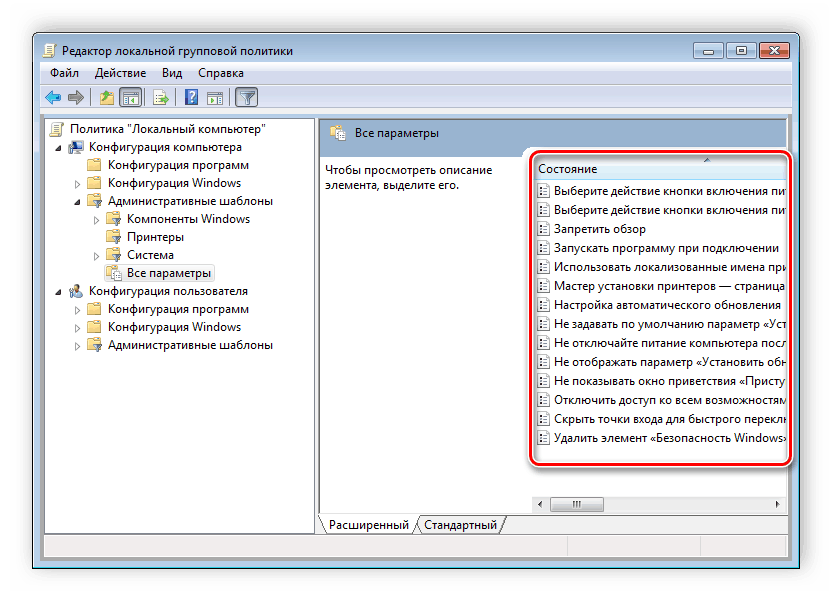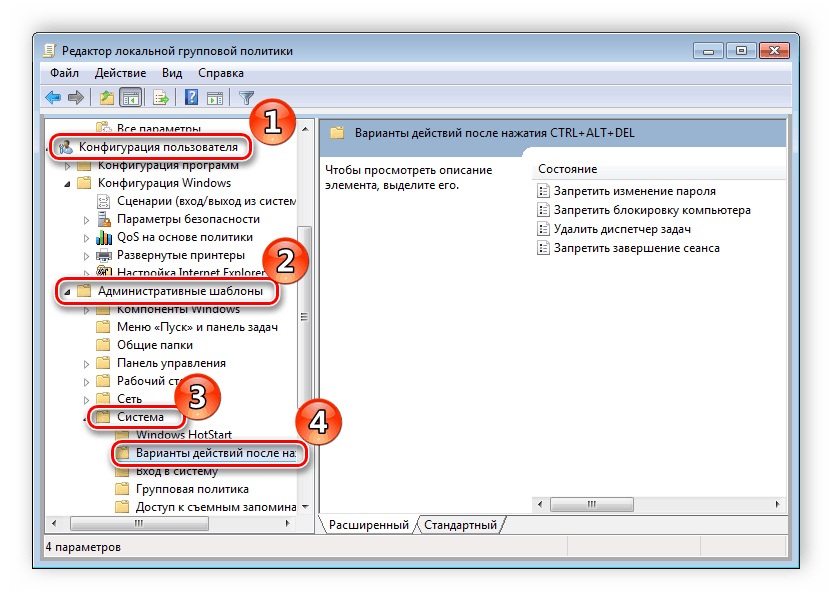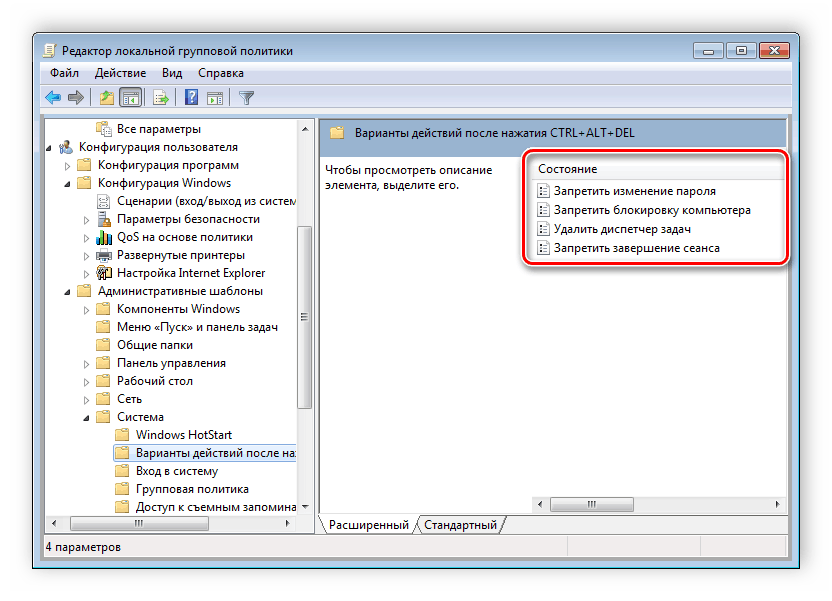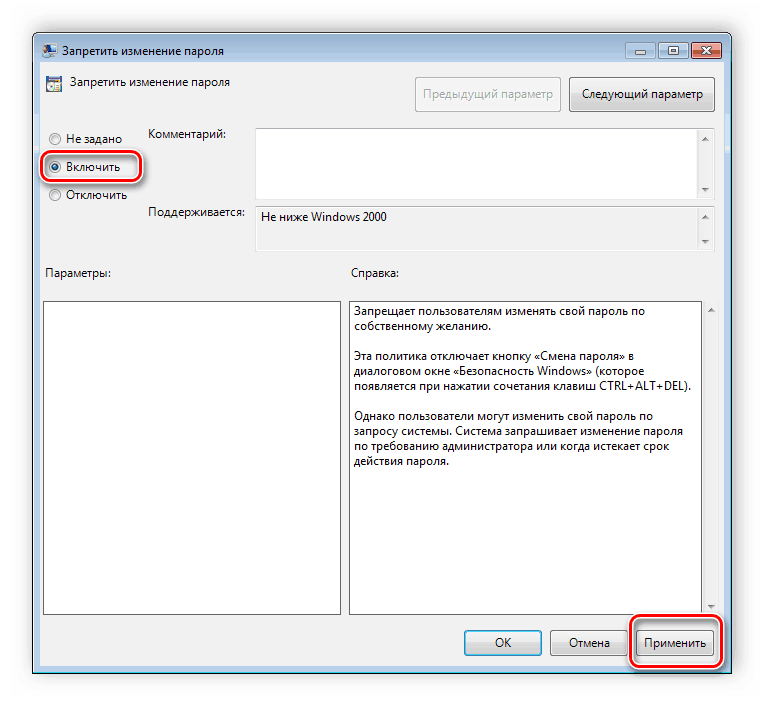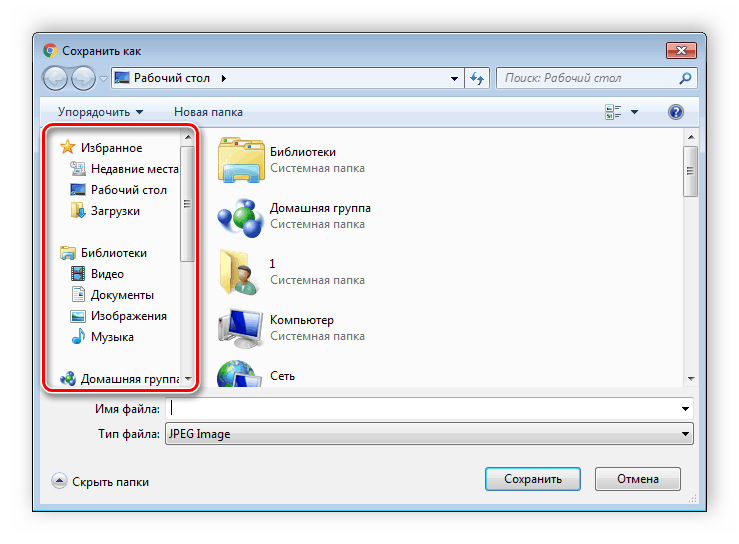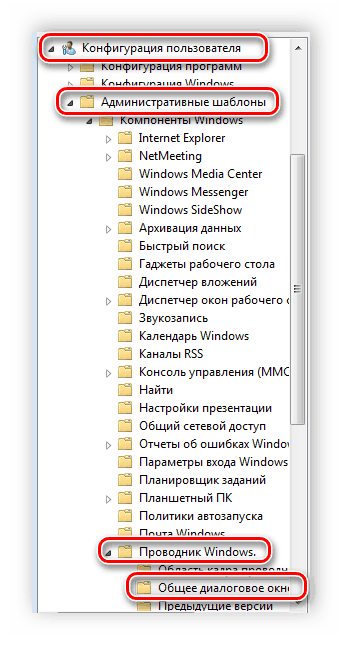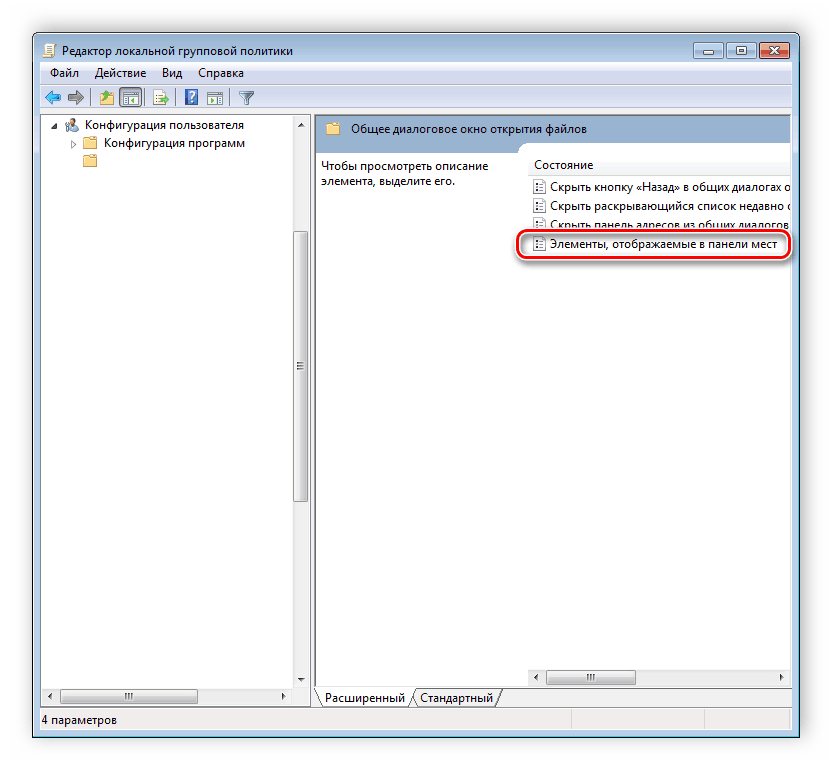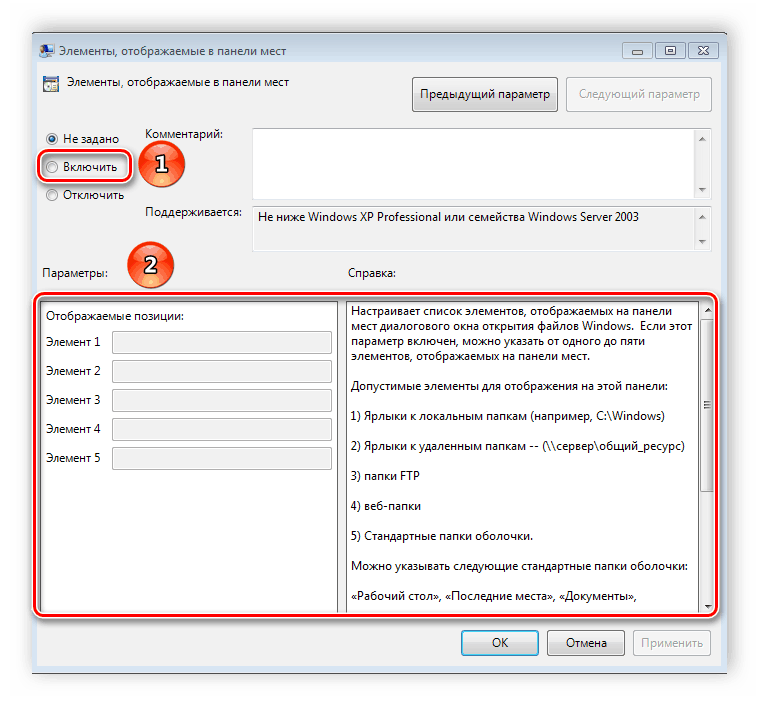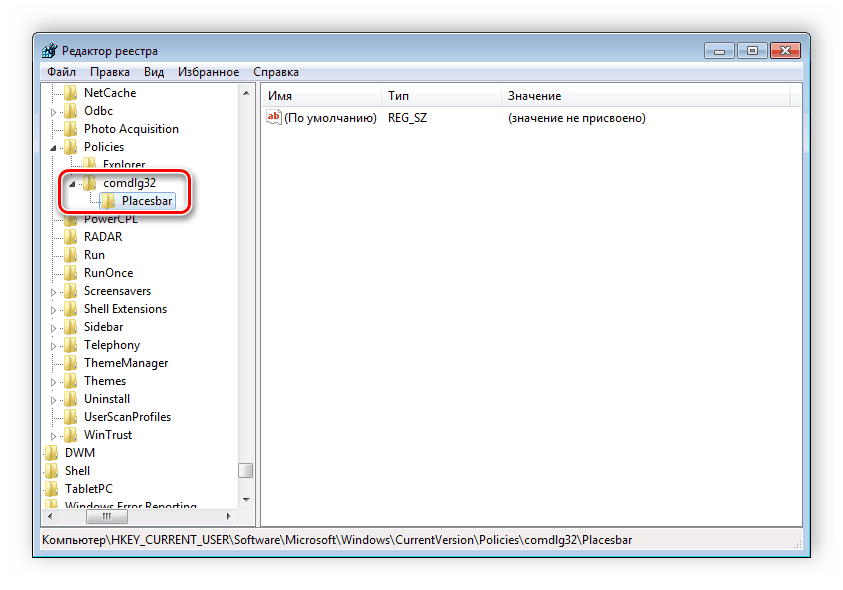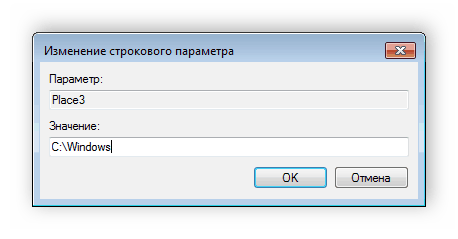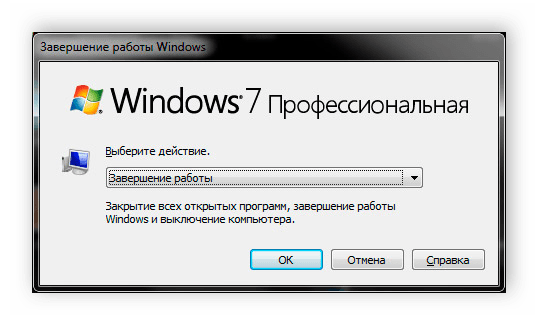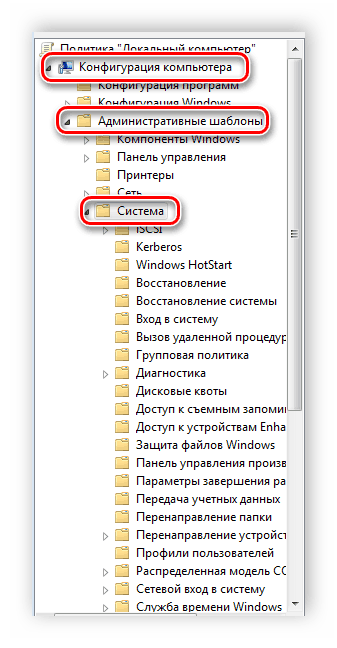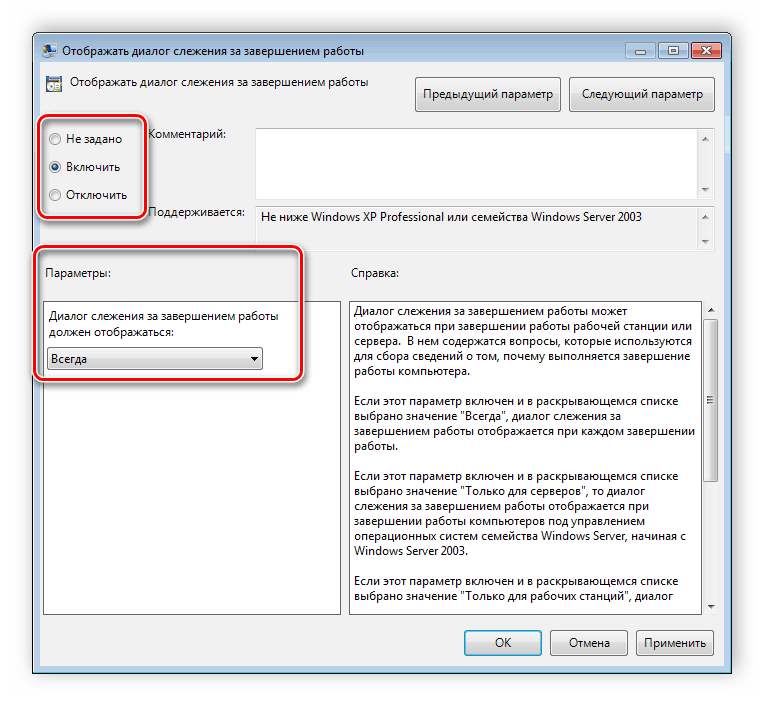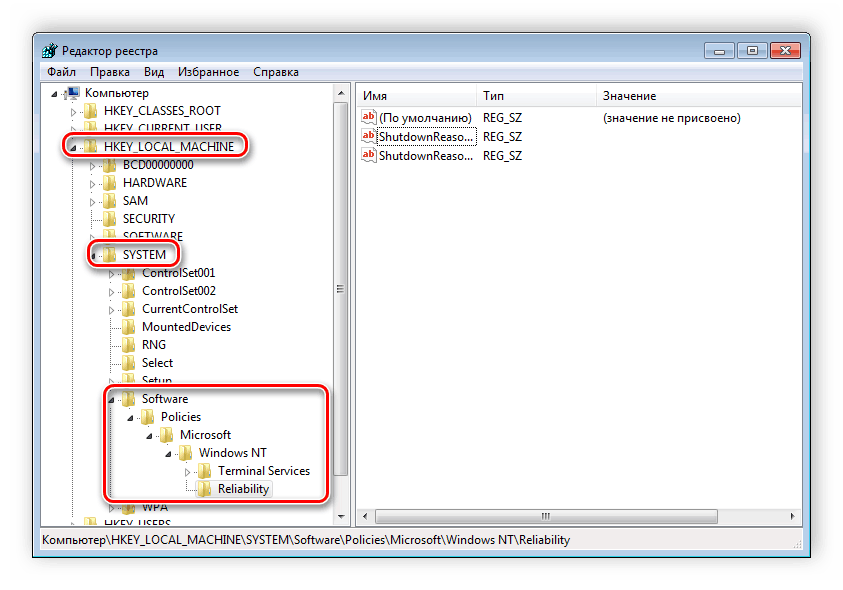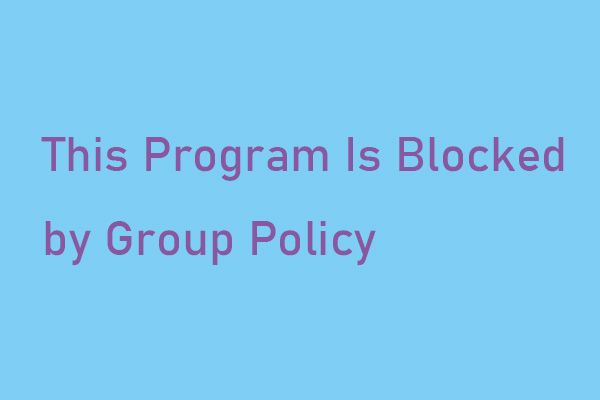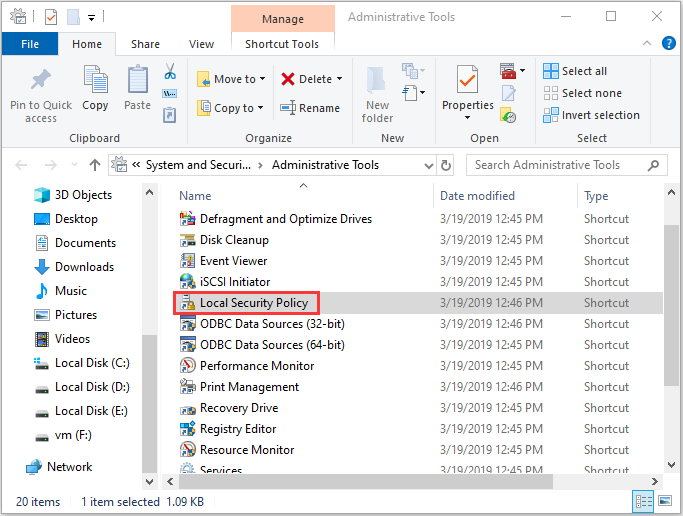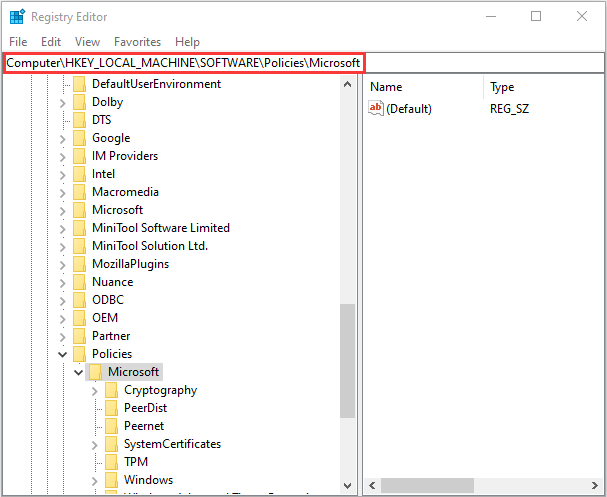Решение проблем конфигурации с помощью групповых политик.
Групповые политики нужны для управления операционной системы Windows. Они применяются во время персонализации
интерфейса, ограничения доступа к определенным ресурсам системы и многого другого. Используют данные функции
преимущественно системные администраторы. Они создают однотипную рабочую среду на нескольких компьютерах,
ограничивают доступ пользователям. В этой статье мы подробно разберем групповые политики в Windows 7, расскажем
про редактор, его настройку и приведем некоторые примеры групповых политик.
Редактор групповой политики
В Windows 7 Домашняя Базовая/Расширенная и Начальная редактор групповых политик просто отсутствует. Разработчики
позволяют использовать его только в профессиональных версиях Виндовс, например, в Windows 7 Максимальная. Если
вы не обладаете этой версией, то те же действия вам придется выполнять через изменения параметров реестра.
Давайте подробнее рассмотрим редактор.
Запуск редактора групповой политики
Переход к среде работы с параметрами и настройками осуществляется за несколько простых действий. Вам только
необходимо:
- Зажать клавиши Win + R, чтобы открыть «Выполнить».

- Напечатать в строке gpedit.msc и подтвердить действие,
нажав «ОК». Далее запустится новое окно.
Теперь можно приступать к работе в редакторе.
Работа в редакторе
Разделяется главное окно управления на две части. Слева располагается структурированные категории политик. Они в
свою очередь делятся еще на две различные группы – настройка компьютера и настройка пользователя.
В правой части отображается информация о выбранной политике из меню слева.
Из этого можно сделать вывод, что работа в редакторе осуществляется путем перемещения по категориям для поиска
необходимой настройки. Выберите, например, «Административные
шаблоны» в «Конфигурации пользователя» и перейдите в
папку «Меню «Пуск» и диспетчер задач». Теперь справа отобразятся параметры
и их состояния. Нажмите на любую строку, чтобы открыть ее описание.
Настройки политики
Каждая политика доступна для настройки. Открывается окно редактирования параметров по двойному щелчку на
определенную строку. Вид окон может отличаться, все зависит от выбранной политики.
Стандартное простое окно имеет три различных состояния, которые настраиваются пользователем. Если точка стоит
напротив «Не задано», то политика не
действует. «Включить» – она будет работать и активируются
настройки. «Отключить» – находится в рабочем состоянии, однако параметры не
применяются.
Рекомендуем обратить внимание на строку «Поддерживается» в окне, она показывает,
на какие версии Windows распространяется политика.
Фильтры политик
Минусом редактора является отсутствие функции поиска. Существует множество различных настроек и параметров, их
больше трех тысяч, все они разбросаны по отдельным папкам, а поиск приходится осуществлять вручную. Однако
данный процесс упрощается благодаря структурированной группе из двух ветвей, в которых расположились
тематические папки.
Например, в разделе «Административные шаблоны», в любой конфигурации, находятся
политики, которые никак не связаны с безопасностью. В этой папке находится еще несколько папок с определенными
настройками, однако можно включить полное отображение всех параметров, для этого нужно нажать на ветвь и выбрать
пункт в правой части редактора «Все параметры», что приведет к открытию всех политик
данной ветви.
Экспорт списка политик
Если все-таки появляется необходимость найти определенный параметр, то сделать это можно только путем экспорта
списка в текстовый формат, а потом уже через, например Word, осуществлять поиск. В главном окне редактора
есть специальная функция «Экспорт списка», он переносит все политики в формат TXT и
сохраняет в выбранном месте на компьютере.
Применение фильтрации
Благодаря появлению ветви «Все параметры» и улучшению функции фильтрации поиск
практически не нужен, ведь лишнее откидывается путем применения фильтров, а отображаться будут только
необходимые политики. Давайте подробнее рассмотрим процесс применения фильтрации:
- Выберите, например, «Конфигурация компьютера», откройте
раздел «Административные шаблоны» и перейдите в «Все
параметры».
- Разверните всплывающее меню «Действие» и перейдите
в «Параметры фильтра».
- Поставьте галочку возле пункта «Включить фильтры по ключевым словам». Здесь
имеется несколько вариантов подбора соответствий. Откройте всплывающее меню напротив строки ввода текста
и выберите «Любой» – если нужно отображать все политики, которые
соответствуют хотя бы одному указанному слову, «Все» – отобразит
политики, содержащие текст из строки в любом порядке, «Точный» –
только параметры, точно соответствующие заданному фильтру по словам, в правильном порядке. Флажками
снизу строки соответствий отмечаются места, где будет осуществляться выборка.
- Нажмите «ОК» и после этого в
строке «Состояние» отобразятся только подходящие параметры.
В том же всплывающем меню «Действие» ставится или убирается галочка напротив
строки «Фильтр», если нужно применить или отменить заранее заданные настройки подбора
соответствий.
Принцип работы с групповыми политиками
Рассматриваемый в этой статье инструмент позволяет применять множество самых разнообразных параметров. К
сожалению, большинство из них понятно только профессионалам, использующим групповые политики в рабочих целях.
Однако и обычному пользователю есть что настроить, используя некоторые параметры. Разберем несколько простых
примеров.
Изменение окна безопасности Windows
Если в Виндовс 7 зажать сочетание клавиш Ctrl + Alt + Delete, то будет запущено окно безопасности,
где осуществляется переход к диспетчеру задач, блокировка ПК, завершение сеанса системы, смена профиля
пользователя и пароля.
Каждая команда за исключением «Сменить пользователя» доступна для редактирования
путем изменения нескольких параметров. Выполняется это в среде с параметрами или путем изменения реестра.
Рассмотрим оба варианта.
- Откройте редактор.
- Перейдите в папку «Конфигурация
пользователя», «Административные
шаблоны», «Система» и «Варианты действий
после нажатия Ctrl + Alt + Delete».
- Откройте любую необходимую политику в окне справа.
- В простом окне управления состоянием параметра поставьте галочку
напротив «Включить» и не забудьте применить изменения.
Пользователям, у которых нет редактора политик, все действия нужно будет выполнять через реестр. Давайте
рассмотрим все действия пошагово:
- Перейдите к редактированию реестра.
- Перейдите к разделу «System». Он находится по этому ключу:
HKCUSoftwareMicrosoftWindowsCurrentVersionPoliciesSystem
- Там вы увидите три строки, отвечающие за появление функций в окне безопасности.
- Откройте необходимую строку и поменяйте значение на «1», чтобы активировать
параметр.
После сохранения изменений деактивированные параметры больше не будут отображаться в окне безопасности Windows 7.
Изменения панели мест
Многие используют диалоговые окна «Сохранить как» или «Открыть
как». Слева отображается навигационная панель, включая
раздел «Избранное». Данный раздел настраивается стандартными средствами Windows,
однако это долго и неудобно. Поэтому лучше воспользоваться групповыми политиками для редактирования отображения
значков в данном меню. Редактирование происходит следующим образом:
- Перейдите в редактор, выберите «Конфигурация пользователя», перейдите
к «Административные шаблоны», «Компоненты
Windows», «Проводник» и конечной папкой будет
«Общее диалоговое окно открытия файлов».
- Здесь вас интересует «Элементы, отображаемые в панели мест».
- Поставьте точку напротив «Включить» и добавьте до пяти различных путей
сохранения в соответствующие строки. Справа от них отображается инструкция правильного указания путей к
локальным или сетевым папкам.
Теперь рассмотрим добавление элементов через реестр для пользователей, у которых отсутствует редактор.
- Перейдите по пути:
HKCUSoftwareMicrosoftWindowsCurrentVersionPolicies
- Выберите папку «Policies» и сделайте в ней раздел comdlg32.
- Перейдите в созданный раздел и сделайте внутри него папку Placesbar.
- В этом разделе потребуется создать до пяти строковых параметров и назвать их
от «Place0» до «Place4».
- После создания откройте каждый из них и в строку введите необходимый путь к папке.
Слежение за завершением работы компьютера
Когда вы завершаете работу за компьютером, выключение системы происходит без показа дополнительных окон, что
позволяет не быстрее выключить ПК. Но иногда требуется узнать почему происходит выключение или перезапуск
системы. В этом поможет включение специального диалогового окна. Включается оно с помощью редактора или путем
изменения реестра.
- Откройте редактор и перейдите к «Конфигурация
компьютера», «Административные шаблоны», после чего выберите
папку «Система».
- В ней нужно выбрать параметр «Отображать диалог слежения за завершением
работы».
- Откроется простое окно настройки, где необходимо поставить точку
напротив «Включить», при этом в разделе параметры во всплывающем меню
необходимо указать «Всегда». После не забудьте применить изменения.
Данная функция включается и через реестр. Вам нужно совершить несколько простых действий:
- Запустите реестр и перейдите по пути:
HKLMSoftwarePoliciesMicrosoftWindows NTReliability
- Найдите в разделе две
строки: «ShutdownReasonOn» и «ShutdownReasonUI». - Введите в строку с состоянием «1».
Здравствуйте, уважаемые читатели моего блога. В некоторых статьях я неоднократно использовал возможности системной утилиты gpedit, которая позволяет управлять запуском и установкой приложений, контролировать поведение пользователей, ограничивать некоторые возможности ОС. Сегодня я хотел бы подробно рассказать о такой важной вещи, как настройка групповых политик в Windows 10. Будет рассмотрено несколько полезных примеров, которые могут Вам пригодиться.
Сразу же подчеркну, что подобный функционал доступен только в «Профессиональной» и «Корпоративной» версиях операционной системы Microsoft. Но есть способ установить утилиту и для «Домашней» (Home) версии. Если этого не делать, то вносить изменения в некоторые аспекты ОС придется через редактирование реестра, что менее безопасно и не так удобно, чем с помощью графического интерфейса.
Добавление утилиты для версий «Домашняя» и «Стартер»
Нам понадобится скачать вот этот архив с патчем:
Скачать
Распаковываем в любую папку и запускаем установщик setup.exe с правами администратора.
Когда появится последнее окно с кнопкой «Закончить установку» (Finish), не спешите её нажимать. Если используете систему 64 bit, то следует зайти в каталог, где расположены системные файлы (Windows) и скопировать из временной папки Temp/gpedit следующие dll-файлы:
- gpedit
- appmgr
- fde
- gptext
- fdeploy
- gpedit.msc
- Вставляем их в директорию %WinDir%System32
- Теперь заходим в каталог SysWOW64 и с него копируем папки:
- GroupPolicy
- GroupPolicyUsers
- GPBAK
- И один файл gpedit.msc
- Вставляем их System32 и перезапускаем ПК.
- После запуска пробуем войти в консоль «Выполнить» (Win + R) и вбиваем в поле ввода следующую команду:
- В случае возникновения ошибки (если не удается войти) следует пройти по пути: Windows Temp gpedit и там в ручном режиме запустить файл, соответствующий разрядности Вашей ОС – xbat или x86.bat.
Вот и всё. Теперь Ваша «Домашняя» версия поддерживает возможность настройки групповых политик.
Примеры работы групповых политик на практике
О том, как запустить утилиту было сказано выше. Не буду повторяться. Когда откроется окно редактора локальной групповой политики, слева отобразится перечень элементов для конфигурации ПК и пользователя, а справа – более конкретные параметры, а также подробная информация о выбранном пункте.
Уверен, Вы хотите поскорее перейти от сухой теории к рассмотрению живых примеров.
Установка запрета на запуск приложений
- Переходим по следующему пути: «Конфигурация пользователя», затем «Административные шаблоны», выбираем подпапку «Система».
- Справа отобразится перечень возможностей.
- Допустим, мы не хотим запускать определенные приложения из соображений безопасности. Для этого открываем настройки пункта «Не запускать указанные приложения Windows».
- В открывшемся окне выделяем отметку «Включить», а после этого кликаем по кнопке «Показать» (которая откроет перечень запрещенных программ).
- Теперь осталось только прописать имена .exe файлов в данном списке, и сохранить изменения, нажав на «ОК».
- После попытки запуска указанного софта будет появляться следующая ошибка:
- Чтобы отключить запрет, нужно просто удалить нужный файл из «черного списка».
Функциональные примеры реализаций
- Отключаем автоматический запуск USB в Windows 10
- Редактирование реестра запрещено администратором системы
- Берем под контроль центр обновлений в Windows 10
- Не работают USB порты из-за вируса — нашли причину
- Как зашифровать диск или флешку с секретными данными с помощью Bitlocker
- Четыре способа как получить роль администратора в Windows 10
Внесение изменений в UAC
Если Вам надоело всплывающее окно, которое появляется каждый раз, когда Вы пытаетесь запустить стороннее приложение, значит необходимо изменить некоторые параметры управления учетными записями. Для этого:
- Переходим к папке «Конфигурация ПК», затем – «Конфигурирование Windows». После этого открываем директорию «Параметры безопасности», переходим в «Локальные политики».
- Справа отобразится перечень настроек. Нас интересует следующая опция: «Запрос согласия для исполняемых файлов не из Windows».
- Чтобы полностью отказаться от появления уведомлений, выбираем из списка вариант «Повышение без запроса».
Это лишь парочка простейших примеров, которые могут помочь в решении некоторых проблем. Я рекомендую более подробно изучить работу данного системного клиента, чтобы научиться управлять большинством возможностей Windows 10.
Может Вы поделитись своими способами применения групповых политик в Windows. Буду ждать Ваших примеров в комментариях.
C уважением, Виктор
Вам помогло? Поделитесь с друзьями — помогите и нам!
Хотели бы вы изменить некоторые способы поведения Windows 10? Возможно, вам нужен больший контроль над определенными функциями или вы хотите настроить твики, недоступные на панели «Настройки».
Отличный способ получить больше контроля над вашим компьютером — это использование групповой политики. Существует множество полезных параметров групповой политики, которые домашние пользователи могут использовать для настройки работы Windows 10. Давайте рассмотрим некоторые из лучших параметров групповой политики для улучшения вашей системы.
Групповая политика обеспечивает централизованный способ настройки и применения всех видов параметров на компьютерах в сети Active Directory. Эти параметры поддерживаются контроллером домена, и отдельные компьютеры не могут их переопределить.
Таким образом, групповая политика наиболее распространена на доменах Windows в бизнес-настройках.
, Однако компьютеры, которые не находятся в сети Active Directory (имеется в виду большинство домашних компьютеров), могут по-прежнему настраивать свои параметры локально с помощью редактора локальной групповой политики.
Думайте об этом как о панели управления, кроме гораздо более мощных. С помощью групповой политики вы можете ограничить доступ к частям системы, назначить определенную домашнюю страницу для всех пользователей и даже запускать определенные сценарии всякий раз, когда компьютер запускается или выключается.
За кулисами большинство параметров в редакторе групповой политики просто вносят изменения в реестр Windows. Редактор групповой политики предоставляет гораздо более дружественный интерфейс для управления этими параметрами без необходимости вручную просматривать реестр.
Единственным недостатком является то, что по умолчанию групповая политика доступна только для компьютеров, работающих под управлением Professional или более поздних версий Windows. Если вы работаете в Windows Home, это упущение может убедить вас перейти на Windows 10 Pro
— хотя есть обходной путь, который мы упомянем ниже.
Доступ к редактору групповой политики
Доступ к редактору групповой политики проще, чем вы думаете, особенно в Windows 10. Как и в большинстве утилит в Windows, есть несколько способов получить к нему доступ.
Вот один надежный метод:
- Откройте меню «Пуск».
- Искать групповая политика,
- Запустите Изменить групповую политику запись, которая подходит.
Для другого способа нажмите Win + R открыть диалоговое окно «Выполнить». Там введите gpedit.msc запустить редактор групповой политики.
Хотя мы упоминали, что групповая политика обычно недоступна в домашних выпусках Windows, есть обходной путь, который вы можете попробовать. Он включает в себя некоторые базовые настройки системы и установку стороннего редактора групповой политики.
Если вы заинтересованы, ознакомьтесь с нашим пошаговым руководством по установке редактора групповой политики в Windows Home.
,
Применение обновлений групповой политики
Для некоторых параметров групповой политики вам необходимо перезагрузить компьютер, чтобы они вступили в силу. В противном случае, как только вы закончите вносить изменения, запустите командную строку с повышенными правами и выполните следующую команду:
gpupdate /forceЭто заставляет любые обновления, внесенные вами в групповую политику, вступать в силу немедленно.
Что делать с групповой политикой
Редактор групповой политики позволяет изменять сотни различных параметров, предпочтений и параметров, поэтому здесь невозможно охватить все.
Вы можете свободно смотреть по сторонам, но если вы не уверены, возможно, стоит избегать экспериментов со случайными политиками. Один плохой твик может вызвать проблемы или нежелательное поведение. Ознакомьтесь с нашим введением в групповую политику
чтобы стать более знакомым в первую очередь.
Теперь рассмотрим некоторые рекомендуемые параметры групповой политики, чтобы вы могли начать работу.
1. Ограничить доступ к панели управления и настройкам
Ограничения панели управления жизненно важны для деловых сетей и школьной среды. Тем не менее, они также могут быть полезны дома для компьютеров, используемых несколькими пользователями. Если вы хотите запретить детям изменять настройки, это хороший шаг.
Чтобы полностью заблокировать панель управления, включите этот объект:
User Configuration > Administrative Templates > Control Panel > Prohibit access to Control Panel and PC SettingsЕсли вы хотите вместо этого предоставить доступ только к определенным частям панели управления, вы можете настроить это, используя один из двух следующих пунктов:
User Configuration > Administrative Templates > Control Panel > Hide specified Control Panel itemsUser Configuration > Administrative Templates > Control Panel > Show only specified Control Panel ItemВключите их, и вы сможете указать, какие апплеты панели управления вы хотите показать или скрыть. использование Канонические названия элементов панели управления Microsoft перечислить их.
2. Заблокируйте командную строку
Несмотря на то, насколько полезной может быть командная строка, она может стать неприятностью в чужих руках. Позволять пользователям запускать нежелательные команды и обходить другие ограничения, которые у вас могут быть, не очень хорошая идея. Таким образом, вы можете отключить его.
Чтобы отключить командную строку, перейдите к этому значению:
User Configuration > Administrative Templates > System > Prevent access to the command promptОбратите внимание, что включение этого ограничения означает, что cmd.exe не может работать вообще. Таким образом, он также предотвращает выполнение командных файлов в форматах CMD или BAT.
3. Запретить установку программного обеспечения
У вас есть много способов заблокировать пользователям установку нового программного обеспечения. Это может помочь сократить объем технического обслуживания, которое необходимо выполнять, когда люди небрежно устанавливают мусор. Это также снижает вероятность проникновения вредоносных программ в вашу систему.
Чтобы предотвратить установку программного обеспечения с использованием групповой политики, посетите:
Computer Configuration > Administrative Templates > Windows Components > Windows Installer > Turn off Windows Installer
Обратите внимание, что это блокирует только установщик Windows, поэтому пользователи могут устанавливать приложения с помощью Магазина Windows.
4. Отключить принудительный перезапуск
Несмотря на то, что вы можете включить некоторые параметры, чтобы отложить его, Windows 10 в конечном итоге перезагрузит компьютер самостоятельно, если у вас есть ожидающие обновления. Вы можете вернуть контроль, включив элемент групповой политики. После этого Windows будет применять только ожидающие обновления, когда вы перезапустите их самостоятельно.
Вы найдете это здесь:
Computer Configuration > Administrator Templates > Windows Components > Windows Update > No auto-restart with logged on users for scheduled automatic update installations5. Отключите автоматическое обновление драйверов
Знаете ли вы, что Windows 10 также обновляет драйверы устройств без вашего явного разрешения? Во многих случаях это полезно, поскольку оно направлено на то, чтобы поддерживать вашу систему как можно более актуальной.
Но что, если вы используете собственный драйвер? Или, возможно, последняя версия драйвера для определенного аппаратного компонента содержит ошибку, которая приводит к сбою системы. Это времена, когда автоматические обновления драйверов более вредны, чем полезны.
Включите это, чтобы отключить автоматическое обновление драйверов:
Computer Configuration > Administrative Templates > System > Device Installation > Device Installation Restrictions > Prevent installation of devices that match any of these device IDsПосле включения вы должны будете предоставить идентификаторы оборудования для устройств, для которых не требуется автоматическое обновление драйверов. Вам нужно будет получить их через диспетчер устройств, который занимает несколько шагов. Следуйте нашему руководству по управлению обновлениями драйверов в Windows 10
для полных инструкций.
6. Отключите съемные носители
Съемные носители, такие как USB-накопители, могут пригодиться. Но неизвестные USB-устройства также могут представлять опасность. Кто-то, имеющий доступ к вашему компьютеру, может загрузить вредоносное ПО на флэш-диск и попытаться его запустить.
Хотя в большинстве случаев это не является необходимым, вы можете запретить Windows полностью читать съемные диски для защиты вашей системы. Это особенно важно в деловых условиях.
Чтобы отключить съемные носители, включите это значение:
User Configuration > Administrative Templates > System > Removable Storage Access > Removable Disks: Deny read accessВ этой папке вы также увидите опции для других видов носителей, таких как CD и DVD. Не стесняйтесь отключить все это, но USB-накопители являются главной проблемой.
7. Скрыть уведомления о воздушных шарах и тостах
Уведомления на рабочем столе могут быть полезны, но только когда им есть что сказать. Большинство уведомлений, которые вы видите, не стоит читать, что часто приводит к тому, что они отвлекают вас и нарушают вашу концентрацию.
Включите это значение, чтобы отключить всплывающие уведомления в Windows:
User Configuration > Administrative Templates > Start Menu and Taskbar > Turn off all balloon notificationsНачиная с Windows 8, большинство системных уведомлений переключаются на всплывающие уведомления. Таким образом, вы также должны отключить их:
User Configuration > Administrative Templates > Start Menu and Taskbar > Notifications > Turn off toast notificationsЭто простой способ заблокировать множество всплывающих окон.
8. Удалить OneDrive
OneDrive встроен в Windows 10. Несмотря на то, что вы можете удалить его, как и любое другое приложение, его также можно запретить запускать с помощью элемента групповой политики.
Отключите OneDrive, включив это:
Computer Configuration > Administrative Templates > Windows Components > OneDrive > Prevent the usage of OneDrive for file storageЭто исключит возможность доступа к OneDrive из любой точки системы. Он также стирает ярлык OneDrive на боковой панели Проводника.
9. Отключите Защитник Windows
Защитник Windows управляет собой, поэтому он перестанет работать, если вы установите стороннее антивирусное приложение. Если по какой-то причине это не работает должным образом или вы хотите полностью отключить его, вы можете включить этот элемент групповой политики:
Computer Configuration > Administrative Templates > Windows Components > Windows Defender > Turn off Windows DefenderХотя Защитник Windows легко отключить, он является достаточно хорошим решением безопасности для большинства людей. Обязательно замените его другой доверенной антивирусной программой Windows
если вы удалите его.
10. Запустите сценарии при входе в систему / запуске / завершении работы
Наш последний совет немного более сложный, поэтому он, вероятно, не будет вам полезен, если вы не знакомы с пакетными файлами и / или не пишете сценарии PowerShell. Но если да, то вы можете автоматически запускать указанные сценарии с помощью групповой политики.
Чтобы настроить скрипт запуска / завершения работы, посетите:
Computer Configuration > Windows Settings > Scripts (Startup/Shutdown)Чтобы настроить сценарий входа или выхода, перейдите по ссылке:
User Configuration > Windows Settings > Scripts (Logon/Logoff)Это позволяет вам выбирать фактические файлы сценариев и предоставлять параметры для этих сценариев, что делает его довольно гибким. Вы также можете назначить несколько сценариев каждому событию триггера.
Обратите внимание, что это не то же самое, что запуск конкретной программы при запуске. Для этого посмотрите, как использовать папку автозагрузки Windows.
,
Самые полезные параметры групповой политики для вас
Групповая политика предоставляет вам большой контроль над тем, как работает Windows 10. Мы только рассмотрели несколько примеров здесь; есть намного больше функциональных возможностей, если вы знаете, где искать. Однако, как вы можете видеть, большинство опций вращаются вокруг удаления или блокировки функциональности, а не добавления новых инструментов.
У вас нет доступа к групповой политике или вы хотите настроить Windows? Посмотрите наше введение в реестр Windows
,
Что делать если установка заблокирована групповой политикой Windows 10
В некоторых случаях при установке приложения необходимо иметь повышенные привилегии, а для этого необходимо ввести имя пользователя и пароль учётной записи администратора. Однако если такие привилегии не требуются то можно отключить Контроль учетных записей следящий за обнаружением установки приложений и делающий запрос на повышение прав.
Локальные групповые политики Windows 10 как запустить
Включить и отключить этот параметр политики можно в редакторе локальной групповой политики который можно запустить нажав на клавиатуре одновременно две клавиши WIN+R. Откроется окно Выполнить и в него вписываете команду gpedit.msc и нажимаете ОК.
Если установка заблокирована групповой политикой Windows 10 то необходимо отключить контроль учетных записей
Когда откроется окно редактора локальной групповой политики нужно в его левой части раскрыть Конфигурация компьютера — Конфигурация Windows — Параметры Безопасности — Локальные политики — Параметры безопасности. Обязательно нажмите на последний пункт Параметры безопасности и после этого в правой части редактора найдите пункт Контроль учетных записей: обнаружение установки приложений и запрос на повышение прав.
Заходите в свойства этого пункта и на вкладке Параметр локальной безопасности ставите точку у пункта Отключён и нажимаете ОК. После этого при установке приложений с повышенными привилегиями не нужно будет вводить пароль и имя пользователя администратора.
Исправляем ошибку «Данная установка запрещена политикой, заданной системным администратором»
Способ 1: Редактирование локальных групповых политик
Уточним, что «Редактор локальной групповой политики» доступен только в версиях Windows Профессиональная и Корпоративная. Если вы выполнили команду из следующей инструкции и оказалось, что этот инструмент отсутствует, переходите к Способу 2, где практически те же действия производятся при помощи «Редактора реестра».
- Обладателям упомянутых сборок потребуется открыть утилиту «Выполнить» комбинацией клавиш Win + R, в поле ввести gpedit.msc и нажать на Enter для подтверждения команды.
Лучше перезагрузить компьютер, чтобы новые настройки вступили в силу. При запуске нового сеанса проверьте, была ли исправлена ошибка «Данная установка запрещена политикой, заданной системным администратором». Если она снова появляется при попытке инсталлировать софт, приступайте к выполнению следующих методов.
Способ 2: Проверка каталога «Installer» через «Редактор реестра»
Рассматриваемая проблема бывает напрямую связана с наличием папки «Installer» в системном реестре. В ее устранении может помочь как редактирование параметров этого каталога, так и удаление его целиком.
Вариант 1: Изменение содержимого раздела «Installer»
Этот метод подразумевает настройку ключей внутри него, приводя их в состояние, при котором политики, отклоняющие удаление софта, попросту не будут функционировать.
- Через ту же утилиту «Выполнить» (Win + R) зайдите в «Редактор реестра», вписав в поле команду regedit и активировав ее нажатием по Enter.
Уже по традиции выполните перезагрузку ПК и переходите к инсталляции проблемного софта.
Вариант 2: Удаление раздела «Installer»
За действие политики может отвечать каталог с параметрами в реестре, провоцируя появление ошибки при инсталляции определенных программ. Лучший способ проверить это — найти каталог и, в случае его наличия, удалить.
- Перейдите по первому пути HKEY_LOCAL_MACHINESOFTWAREPoliciesMicrosoftWindows , вставив этот адрес в адресную строку.
Известно, что изменения, внесенные в реестр, применяются преимущественно после перезагрузки компьютера, поэтому снова произведите это действие, а затем запустите повторную инсталляцию проблемной программы.
Способ 3: Проверка «Локальной политики безопасности»
В приложении «Локальная политика безопасности» есть несколько параметров, влияющих на установку программного обеспечения. Если их настройки сбились, изменились сторонними средствами или администратором, возможно появление рассматриваемой в этой статье проблемы. Для проверки параметров выполните следующие действия:
- В меню «Пуск» через поиск отыщите приложение «Средства администрирования Windows».
Сейчас можно не перезагружать операционную систему, а сразу перейти к проверке эффективности выполненных инструкций. Не меняйте настройку обратно, даже если результат все еще окажется неудовлетворительным.
Способ 4: Изменение параметров контроля учетных записей
Этот метод крайне редко оказывается эффективным, однако его необходимо попробовать реализовать, если ничего из вышеперечисленного не помогло. Суть способа состоит в том, чтобы изменить параметры контроля учетных записей, разрешив тем самым установку приложений без отправки уведомлений администратору.
- Откройте меню «Пуск», где отыщите это меню, введя его название.
Теперь системный администратор не будет получать уведомлений о любых изменениях, вносимых в ОС, поэтому вы можете смело переходить к установке софта, проверяя, как новые параметры повлияли на этот процесс.


Как исправить ошибку «Эта программа заблокирована групповой политикой» [Новости MiniTool]
Когда вы пытаетесь запустить приложение или программу на компьютере с Windows 7/8/10, вы можете получить такое сообщение об ошибке: «Эта программа заблокирована групповой политикой. За дополнительной информацией обращайтесь к системному администратору ». Прочтите этот пост из MiniTool чтобы получить методы исправления этой ошибки.
Эта программа заблокирована групповой политикой
Групповая политика — это служебная программа Windows для администраторов сети, которую можно использовать для развертывания политик пользователей, безопасности и сети для всей сети компьютеров на уровне отдельных компьютеров.
Почти во всех случаях ошибка «Эта программа заблокирована групповой политикой» вызвана тем, что затронутый пользователь включил Политику ограниченного использования программ и забыл о ней или другом приложении или ошибке, так или иначе включившей Политику ограниченного использования программ.
Кроме того, ситуация «приложение или программа не может быть открыта» также может быть вызвана программой (например, сторонней программой безопасности), настроенной на блокировку запуска определенных приложений. Далее я расскажу о методах исправления ошибки «эта программа заблокирована групповой политикой».

Если вы ищете способы исправить ошибку Защитника Windows, заблокированного групповой политикой, внимательно прочтите эту статью, вы найдете решения.
Как исправить ошибку «Эта программа заблокирована групповой политикой»
Метод 1: используйте групповую политику
Если ваш компьютер отключает драйвер устройства, вы можете изменить настройку, чтобы устранить эту проблему. Вот шаги:
Шаг 1: нажмите Windows + R ключи, чтобы открыть Бежать диалог. Затем вы должны ввести gpedit.msc и нажмите Хорошо открыть Групповая политика окно.
Шаг 2: Развернуть Конфигурация пользователя> Административные шаблоны> Система . На правой панели перейдите к Не запускайте указанные приложения Windows и дважды щелкните по нему.
Шаг 3: Затем нажмите кнопку Показать кнопка.
Шаг 4: Удалите целевую программу или приложение из списка запрещенных и нажмите Хорошо .
Если метод не может исправить ошибку, вы можете перейти к следующему методу.
Метод 2: используйте панель управления
Этот метод заключается в использовании Панели управления для исправления ошибки «Эта программа заблокирована групповой политикой». Вот учебник.
Шаг 1: открыто Панель управления , искать Инструменты управления и откройте его.
Шаг 2: Перейдите к Политика локальной безопасности и дважды щелкните по нему.
Шаг 3: Развернуть Политики ограниченного использования программ> Применение .
Шаг 4: Выбрать Все пользователи, кроме локальных администраторов . Нажмите Применять и перезагрузите компьютер.
Затем вы можете проверить, существует ли ошибка.
Метод 3: используйте редактор реестра
Если вы по-прежнему сталкиваетесь с ошибкой «Эта программа заблокирована групповой политикой», вы можете использовать редактор реестра, чтобы исправить эту ошибку. Вы можете выполнить следующие действия.
Шаг 1: нажмите Windows + R ключи одновременно, чтобы открыть Бежать диалог и ввод regedit . Затем нажмите Хорошо открыть Редактор реестра .
Шаг 2: Перейдите по следующему пути и удалите все элементы в папке Microsoft.
HKEY_LOCAL_MACHINE Программное обеспечение Политики Microsoft
Наконечник: Вам лучше заранее сделать резервную копию элементов, прочтите этот пост — Как сделать резервную копию отдельных ключей реестра Windows 10?
Заключительные слова
Поскольку существует множество различных возможных причин этой проблемы, выше также представлен широкий спектр различных перспективных методов. Вы можете попробовать их один за другим, чтобы найти наиболее эффективный способ исправить ошибку «Эта программа заблокирована групповой политикой».