Содержание
- Ресинхронизация дисков в зеркале что делать?
- Создание зеркала (программного RAID 1) для Windows
- 1. Зеркалирование Windows: что это
- 2. Подготовительный этап
- 3. Преобразование диска в динамический
- 4. Создание зеркал системных разделов
- 5. Зеркальная Windows
- 6. Удаление зеркал Windows
- 7. Переустановка Windows в условиях зеркалирования
- Ресинхронизация дисков в зеркале что делать?
- Конфигурация разделов Windows-систем с UEFI
- Подготовка к созданию программного RAID
- Создание программного RAID
- Настройка загрузчика EFI и его копирование на второй раздел
- Настройка зеркалирования дисков (массив RAID-1) в Windows Server 2008 R2
- Как создать дисковое пространство или зеркальный том в Windows 7, 8 или 10
- Функция Windows “Дисковое пространство”
- Как создать дисковое пространство
- Как пользоваться Дисковыми пространствами
- Как управлять дисковыми пространствами
- Как восстановить данные из диска дискового пространства или зеркального тома
- Как создать зеркальный, чередующийся или составной том в Windows 7 или более старых версиях
- Ресинхронизация дисков в зеркале что делать
- Нет данных
- Неполные данные
- Нет избыточности данных
- Устаревшие данные
- Настройка зеркалирования дисков (массив RAID-1) в Windows Server 2008 R2
- Создание раздела для восстановления системы
- Копирование системного раздела на второй диск
- Создание зеркала главного раздела
- Копирование раздела для восстановления
- Редактирование меню загрузки
Ресинхронизация дисков в зеркале что делать?
Создание зеркала (программного RAID 1) для Windows
Как обезопасить Windows от проблем, вызванных повреждениями жёсткого диска? Для этого существует механизм бэкапа, в частности, таковой с автоматическим созданием инкрементных или дифференциальных резервных копий для поддержания актуального состояния ОС. Но есть и альтернативное решение — зеркалирование системных разделов Виндовс, выполняемое её же штатными средствами.
Это создание программного RAID в конфигурации RAID 1 с целью сохранности информации и получения доступа к среде ОС при неполадках, вызванных проблемами с обеспечивающим её существование жёстким диском. Каковы особенности этого механизма, и как его реализовать в среде Windows – об этом всём будем в деталях говорить ниже.
1. Зеркалирование Windows: что это
Зеркалирование — это, как упоминалось, программный RAID 1, часто используемая конфигурация дискового массива, при которой данные дублируются на второй, именуемый зеркалом жёсткий диск. При возникновении неполадок с первым, основным жёстким диском с помощью зеркала сможем получить доступ к нашей ценной информации. Более того, если зеркалирование применятся к системным разделам Windows, при поломке основного диска мы не просто получим доступ к информации, хранящейся в системе, мы даже попадём внутрь неё. Не внутрь неё исходной, но внутрь точного её клона на диске-зеркале.
Реализация программного RAID 1 возможна в условиях работы технологии динамических дисков. Технология эта существует в среде Windows, начиная с версии 2000. Сама технология применима как к MBR-, так и к GPT-дискам, но вот создание программного RAID 1 усложнено необходимостью проведения дополнительных операций с командной строкой. Так что всё, что будет предложено ниже, касается только MBR-дисков. Создание программного RAID возможно только в редакциях ОС, начиная с Pro.
При переустановке системы на динамических дисках не нужно внедрять в дистрибутив специфические драйверы RAID-контроллера, как это требуется при аппаратном RAID. Равно как и не нужно ничего переустанавливать при задействовании любой из конфигураций программного RAID. Однако в условиях работы с динамическими дисками не сможем использовать более одной Windows.
Установленные на других разделах ОС просто не загрузятся. Технология работает по правилу «Вход – рубль, выход — два»: в динамический тип исходные базовые диски со структурой и данными средствами Виндовс превращаются легко и просто, а вот обратное направление работает только для дисков с нераспределённой областью.
Если структура и данные есть, придётся прибегать к стороннему софту.
Ещё один важный нюанс: для работы с этой технологией важно, чтобы в имени компьютера были только символы латиницей. Иначе получим ошибку «Недопустимое имя пакета».
2. Подготовительный этап
Для применения к Windows программного RAID 1 к компьютеру должен быть подключён второй жёсткий диск с вместимостью не менее суммарного объёма обоих системных разделов. В нашем случае таковые занимают, соответственно, 549 Мб и 60 Гб, а диск-зеркало имеет объём с небольшим запасом – 70 Гб. Зеркало необходимо подготовить к его дальнейшей участи – удалить на нём все разделы. Должна остаться чистая нераспределённая область.
Сведения о загрузке установленных на других разделах Windows, если таковые имеют место быть, лучше убрать и оставить возможность запуска только текущей системы. При зеркалировании меню загрузки будет перезаписано, и в нём останется запись о загрузке только одной ОС с добавлением возможности запуска её клона на зеркальном диске. Так вот важно, чтобы осталась запись о загрузке нужной Виндовс. Иначе получим BSOD.
Реализовывать зеркальную Windows будем с использованием системной утилиты diskmgmt.msc, она же консоль «Управление дисками».
3. Преобразование диска в динамический
На любом из двух дисков вызываем контекстное меню, выбираем преобразование их в динамический тип.
Галочками отмечаем их обоих. Кликаем «Ок».
Жмём «Преобразовать» и подтверждаем действие.
4. Создание зеркал системных разделов
Итак, оба диска – и основной, и зеркало – теперь динамические. Вызываем контекст-меню на маленьком техническом разделе системы (разделе загрузчика). Выбираем «Добавить зеркало».
Кликаем диск-зеркало. Жмём «Добавить зеркальный том».
После увидим, как на зеркале образовался раздел-клон и запустился процесс синхронизации данных.
Теперь жмём контекст-меню на основном разделе Windows, на диске С. И проделываем ту же операцию, что и выше. Добавляем зеркало.
Теперь у нас настроена синхронизация данных с зеркалом. Оставшейся на диске-зеркале неразмеченной областью можем распорядиться как-угодно: оставить её как есть, создать из неё отдельный раздел, присоединить пространство к другому какому-нибудь разделу (причём на любом из дисков, ведь мы теперь работаем с их динамическим типом).
5. Зеркальная Windows
Как только данные будут синхронизированы с зеркалом, а о завершении этого процесса узнаем по степени нагрузки на диск в диспетчере задач, можем перезагружаться и тестировать работоспособность зеркальной Виндовс. Доступ к ней, как упоминалось, появится в меню загрузчика, она будет значится с надписью «Windows такая-то версия – вторичный плекс». Меню загрузчика, кстати, в последних двух версиях ОС можно настроить прямо на этапе запуска компьютера.
Можно установить меньшее время для автовыбора Windows.
Первой будет загружаться система на основном диске, так что можно выбрать минимальные 5 секунд для отображения вариантов загрузки.
В старых версиях Виндовс таймаут для меню загрузчика настраивается в системной утилите «Конфигурация системы».
Зеркальная Windows — это полный клон основной системы. Здесь можем делать всё то же, что и в оригинальной среде. Если что случается с основным HDD или SSD, отключаем его аппаратно, запускаем компьютер и жмём F9 на экране ошибки загрузки ОС.
Далее в меню загрузчика выбираем систему с допиской «вторичный плекс», т.е. Windows на зеркальном диске.
6. Удаление зеркал Windows
Если в зеркалировании Windows больше нет надобности, её зеркало можно удалить. Делается это там же, где и это зеркало добавлялось – в утилите diskmgmt.msc. По очереди кликаем каждый из системных разделов, в контекст-меню жмём «Удалить зеркало».
Выбираем диск-зеркало, жмём кнопку его удаления и подтверждаем.
Пространство зеркального диска превратится в нераспределённую область, и его тип из динамического преобразуется в исходный базовый.
7. Переустановка Windows в условиях зеркалирования
Переустановка Виндовс в условиях существования зеркал её разделов осуществляется так же, как обычно – можем удалить два её раздела и местом установки ОС указать неразмеченную область, а можем просто отформатировать два существующих её раздела.
В любом из этих случаев при переустановке Windows её зеркало никуда не денется, оно продолжит своё функционирование в новой системе. Программный RAID 1 переносится в новую, переустановленную среду системы. И всё бы ничего было, если бы мы зеркалировали обычные пользовательские разделы с нашими данными. Но программный RAID 1 для системных разделов, вспомним, предусматривает ещё и возможность входа внутрь Виндовс на диске-зеркале.
И вот здесь столкнёмся с очередным косяком Microsoft: потеряется запись о загрузке зеркальной системы – того самого пункта меню загрузчика с допиской «вторичный плекс». Ведь мы форматировали или удаляли маленький раздел загрузчика при установке системы. Оставлять его как есть, не форматировать – ещё опаснее. Вспомним, на динамических дисках возможна загрузка только одной Windows. Если раздел загрузчика не отформатировать, новая система в меню загрузки будет значиться второй и не сможет запуститься.
Равно как и не запустится ни первая система, ни её зеркало, ведь первая уже не существует, а её зеркало – это клон несуществующей Windows.
Так что раздел загрузки Windows при её переустановке в обязательном порядке нужно либо форматировать, либо удалять. Как же тогда обеспечить вход в зеркальную Windows? Решение здесь очень простое: нужно пересоздать зеркала системных разделов – удалить их, как рассмотрено в предыдущем пункте, и назначить заново. Диск-зеркало заново синхронизуется с системными разделами, а в меню загрузчика Windows опять появится пункт зеркальной системы с допиской «вторичный плекс».
Ресинхронизация дисков в зеркале что делать?
Программный RAID пользуется заслуженной популярностью, позволяя легко создавать отказоустойчивые дисковые конфигурации в недорогих системах, отличаясь простотой создания и управления. Но с переходом современных систем на UEFI появились некоторые особенности, касающиеся процесса загрузки, которые следует понимать и принимать во внимание. В противном случае отказоустойчивость может оказаться мнимой и при отказе одного из дисков вы просто не сможете загрузить систему.
Данная инструкция может кому-то показаться сложной, действительно, для создания программного RAID на UEFI-системах требуется довольно много подготовительных действий. Также определенное количество операций придется выполнить и при замене отказавшего диска, но это тема для отдельной статьи. В связи с этим встает вопрос выбора между программным RAID и встроенным в материнскую плату, т.н. fake-raid.
Если брать вопрос производительности, то сегодня он абсолютно неактуален, тем более что вся обработка данных так или иначе осуществляется силами CPU. Основным аргументов в пользу встроенного RAID служит простота его использования, но за это приходится платить совместимостью. Собранные таким образом массивы будут совместимы только со своим семейством контроллеров. К счастью, сейчас уже нет того зоопарка, который был еще лет 10 назад, но все равно, собранный на базе платформы Intel массив вы не запустите на AMD-системе.
Также вы можете столкнуться с тем, что несмотря на то, что массив собрался, система не может загрузиться, так как не имеет в своем составе драйверов для новой версии контроллера, это может быть актуально для старых ОС на новых аппаратных платформах. Кроме того, все операции по замене дисков, расширению и ресинхронизации массива вам придется делать в оффлайн режиме, загрузить систему с массива в состоянии обслуживания вы не сможете.
Программные массивы лишены этих недостатков, все что им требуется — это поддержка со стороны ОС. Операции обслуживания также можно выполнять без прерывания работы системы, естественно принимая во внимание тот факт, что производительность дисковой системы в это время будет снижена. Но есть и обратная сторона медали, динамические диски Windows имеют ряд неприятных особенностей, например, ограниченные возможности по управлению дисковым пространством и обслуживанию. Штатные инструменты имеют только базовые функции, а из коммерческого софта работу с данным типом дисков обычно поддерживают только дорогие корпоративные версии.
Также есть другая особенность, вытекающая из архитектуры программных RAID массивов, если некритически отказал тот жесткий диск, с которого осуществляется загрузка, то система не будет автоматически загружена со второго, исправного HDD, вы получите ошибку (или BSOD) и вам потребуется вручную изменить порядок загрузки для восстановления работы системы.
Но несмотря на определенные недостатки и ограничения, программный RAID на основе динамических дисков пока остается единственной возможностью обеспечить отказоустойчивость системы, не прибегая к аппаратным средствам.
Конфигурация разделов Windows-систем с UEFI
Прежде всего рассмотрим стандартную конфигурацию разделов, автоматически создаваемую Windows с UEFI, приведенный ниже пример соответствует последним версиям Windows 10 и Windows Server 2016/2019, у более ранних версий Windows разметка может несущественно отличаться.
Windows RE — NTFS раздел со средой восстановления, в последних версиях Windows имеет размер в 500 МБ, при создании ему присваиваются специальные атрибуты, препятствующие назначению буквы диска и удалению раздела через консоль управления дисками. В тоже время данный раздел не является необходимым для работы системы, среда восстановления может находиться на системном диске и даже может отсутствовать. Вынос среды восстановления на отдельный раздел преследует две цели: возможность работы на зашифрованных системах и защита от некорректных действий пользователя.
EFI — раздел специального типа с файловой системой FAT32, который содержит загрузчик, вызываемый микропрограммой UEFI. Данный раздел должен находиться в основной таблице разделов и не может быть расположен на динамическом диске. В Windows он ошибочно называется зашифрованным, имеет критическое значение для нормальной работы системы. В современных Windows-системах имеет размер в 100 МБ.
MSR (Microsoft System Reserved) — служебный раздел с файловой системой NTFS, является обязательным для GPT-разметки, которая не позволяет использовать скрытые сектора диска, используется для служебных операций встроенного и стороннего ПО, например, при преобразовании диска в динамический. Является скрытым и не отображается в оснастке управление дисками. Его размер в современных системах — 16 МБ.
Windows — самый обычный раздел с системой, фактически под ним следует понимать любую пользовательскую разметку. Никаких особенностей он в себе не таит.
Производители ПК могут добавлять дополнительные разделы, например, с резервным образом системы для отката к заводским настройкам или собственными инструментами восстановления, чаще всего они имеют специальные GPT-атрибуты, как и у раздела Windows RE.
Подготовка к созданию программного RAID
Будем считать, что вы уже установили операционную систему на один из дисков, в нашем примере будет использоваться Windows Server 2019 установленный на виртуальной машине. Если мы откроем оснастку Управление дисками, то увидим примерно следующую картину:
Первым идет раздел Windows RE, размером в 499 МБ, а за ним раздел EFI, который ошибочно именуется шифрованным. Но как мы говорили выше, данная оснастка не дает полного представления о структуре разметки, поэтому запустим утилиту командной строки diskpart и получим список разделов:
diskpartsel disk 0
Первая команда запускает утилиту, вторая выбирает первый диск (диск 0) и третья выводит список разделов.
Здесь присутствуют все существующие на диске разделы, включая MSR, размером в 16 МБ. Теперь нам нужно воспроизвести аналогичную разметку на втором жестком диске. Будем считать, что вы еще не вышли из утилиты diskpart, поэтому выберем второй жесткий диск (диск 1) и очистим его:
Внимание! Данная команда полностью удалит все данные с указанного диска. Убедитесь, что вы выбрали нужный диск и что он не содержит никаких данных!
Преобразуем диск в GPT:
При преобразовании на диске будет автоматически создан MSR раздел, нам он пока не нужен, поэтому удалим его командой:
sel par 1delete part override
После чего убедимся, что диск не содержит разделов.
Теперь можно создавать разметку. Разделы должны идти в том же порядке и с тем же типом, что и на первом диске. Поэтому первым создадим раздел восстановления, он не является обязательным и не влияет на работу системы. В принципе его можно даже не форматировать, но во избежание каких-либо недоразумений в дальнейшем мы рекомендуем создать раздел с теми же атрибутами, что и оригинальный раздел восстановления.
На всякий случай явно выберем диск и создадим на нем раздел размером в 499 МБ, который отформатируем в NTFS:
sel disk 1create partition primary size=499format quick fs=ntfs
Затем зададим ему нужные GPT-атрибуты:
set/>gpt attributes=0x8000000000000001
Идентификатор de94bba4-06d1-4d40-a16a-bfd50179d6ac задает тип раздела как Windows RE, а атрибут 0x8000000000000001 препятствует назначению буквы диска и помечает раздел как обязательный для работы системы, во избежание его удаления из оснастки управления дисками.
Следующим шагом создадим раздел EFI:
create partition efi size=99
format quick fs=fat32
create partition msr size=16
Если все сделано правильно, то вы должны получить следующую схему разметки, которая будет полностью повторять (за исключением системного раздела) разметку первого диска.
После чего систему обязательно следует перезагрузить.
Создание программного RAID
Прежде всего преобразуем диски в динамические, это можно сделать в оснастке Управление дисками:
или утилитой diskpart:
sel disk 0convert dynamicsel disk 1convert dynamic
Затем добавим зеркало к системному диску через графический интерфейс
или с помощью diskpart:
sel vol c
add disk 1
После чего следует обязательно дождаться ресинхронизации данных, в зависимости от скорости и объема дисков это может занять некоторое время.
Теперь при загрузке появится меню с выбором раздела, загрузиться можно с обоих, но не будем забывать, что загрузчик по-прежнему присутствует только на первом диске и при смене порядка загрузки в BIOS загрузиться со второго диска не удастся.
Настройка загрузчика EFI и его копирование на второй раздел
Снова запустим утилиту diskpart и присвоим буквы EFI разделам на дисках, но перед этим уточним расположение нужного нам раздела:
sel disk 0list par
Как видим интересующий нас раздел имеет номер 2, выберем его и присвоим букву:
sel par 2assign letter=P
Повторим аналогичные манипуляции со вторым диском:
sel disk 1sel par 2assign letter=S
Выйдем из утилиты diskpart (команда exit) и перейдем в EFI раздел первого диска:
Для просмотра текущих точек загрузки выполните:
Вывод команды покажет нам единственную запись диспетчера загрузки (на текущем EFI-разделе) и две записи загрузчика Windows, на каждом из зеркальных томов. Нам потребуется создать второй экземпляр диспетчера загрузки:
bcdedit /copy /d «Windows Boot Manager 2»bcdedit /set device partition=s:
В фигурных скобках должен быть указан идентификатор, полученный на предыдущем шаге.
После чего экспортируем BCD-хранилище загрузчика:
bcdedit /export P:EFIMicrosoftBootBCD2
И скопируем содержимое EFI-раздела на второй диск:
Ошибка при копировании активного экземпляра BCD-хранилища — это нормально, собственно поэтому мы и сделали его экспорт, вместо того, чтобы просто скопировать. Затем переименуем копию хранилища на втором диске:
rename S:EFIMicrosoftBootBCD2 BCD
и удалим ее с первого:
Осталось удалить буквы дисков EFI-разделов, для этого снова запустим diskpart:
sel vol premovesel vol s
Теперь можно перезагрузить систему и в загрузочном меню BIOS выбрать Windows Boot Manager 2, затем Windows Server — вторичный плекс — это обеспечит использование EFI-загрузчика и системного раздела второго диска. Если вы все сделали правильно — загрузка будет удачной. Таким образом у нас будет полноценное зеркало системного раздела на динамических дисках в UEFI-системе.
Настройка зеркалирования дисков (массив RAID-1) в Windows Server 2008 R2
Отступление: использование программного массива дисков RAID 1 (зеркало) не есть хорошо. Грубо говоря, это развод для лохов. Для получения надежности от дисковой системы необходимо использовать только аппаратный RAID-массив. Это дорого, но надежно.
Почему программный RAID 1 плох? Может сложиться ситуация, при которой оба диска станут недоступными. Например, первый диск начинает активно сыпаться (появляются bad-сектора). Система зависает, т.к. не может произвести операцию чтения/записи. После перезагрузки сервера автоматически запускается ресинхронизация дисков, т.е.
Как создать дисковое пространство или зеркальный том в Windows 7, 8 или 10
Полную версию статьи со всеми дополнительными видео уроками смотрите в источнике: https://hetmanrecovery.com/ru/recovery_news/how-to-create-disk-space-or-a-mirrored-volume-in-windows-7-8-or-10.htm
Читайте о функции Windows “Дисковое пространство”. А именно, как на домашнем ПК самому создать программный Raid из нескольких физических дисков, включая встроенные или подключенные через USB, с помощью данной функции, и восстановить данные из него.
Встроенная в Windows 10 функция Дисковые пространства даёт пользователю возможность создавать из нескольких жестких дисков один виртуальный. С её помощью можно осуществлять резервирование данных путём дублирования на нескольких дисках или объединить несколько жестких или SSD дисков в единый пул хранения. Дисковые пространства – это то же что и RAID, только на настольном компьютере и с подключенными к нему жесткими дисками.
Функция Windows “Дисковое пространство”
Данная функция впервые появилась в Windows 8, а в Windows 10 была усовершенствована. Дисковые пространства доступны во всех версиях Windows 8 и 10, включая Домашнюю.
Чтобы создать Дисковое пространство, к компьютеру должны быть подключены ка минимум два физических диска, включая встроенные или подключенные через USB.
Используя функцию Дисковые пространства можно создать пул хранения из двоих и более физических дисков, группируя их вместе. После создания пула хранения из двух или более физических дисков, можно создавать пространства трёх типов устойчивости:
Как создать дисковое пространство
Создать Дисковое пространство можно с помощью соответствующего меню в Панели управления.
Но прежде чем начать создавать его, подключите к компьютеру все жесткие диски из которых предполагается создание Дискового пространства. После этого выберите в Панели управления меню Дисковые пространства / Создать новый пул и дисковое пространство.
Выберите диски, которые необходимо добавить в пул и нажмите кнопку «Создать пул».
Имейте ввиду, что все данные дисков из которых создаётся дисковое пространство, будут удалены.
После создания пула, необходимо настроить новое дисковое пространство: присвоить ему название и выбрать букву диска. Именно с таким названием и буквой оно будет отображаться в Windows.
Также, можно выбрать стандартную файловую систему Windows – NTFS, или новый тип системы ReFS. В случае создания зеркального или пространства с контролем четности, которые предназначены для защиты данных от утери, лучше выбирать тип системы ReFS.
Укажите тип устойчивости: Простой (без устойчивости), Двухстороннее зеркало, Трехстороннее зеркало, Четность.
Для создания большого пула хранения без защиты от сбоя диска, выберите тип Простой (без устойчивости). Двухстороннее зеркало предполагает хранение двух копий данных на диске, а Трехстороннее – трёх. Дисковое пространство с типом Чётность защитит в случае выхода из строя одного из дисков, и будет иметь больший размер чем двух- или трёхстороннее зеркало, но будет значительно медленнее.
В зависимости от выбранного типа устойчивости, мастер установит максимально доступный на данный момент размер дискового пространства. Но, вы можете установить и больший размер пула данных. Это предназначено на тот случай, когда доступный объём подключенных физических дисков заполнится. Чтобы пользователь имел возможность подключить ещё один диск без необходимости вносить изменения в конфигурацию дискового пространства.
После этого нажмите «Создать дисковое пространство».
Как пользоваться Дисковыми пространствами
Созданное дисковое пространство появится как ещё один диск в папке «Этот Компьютер». Такой диск будет иметь имя и букву, которую вы ему присвоили при создании и ничем визуально не будет отличаться от других дисков.
С данным диском можно делать всё то же, что и с другим обычным диском. Даже зашифровать его Bitlocker.
Как управлять дисковыми пространствами
После создания дискового пространства, можно снова перейти в Панель управления для управления им или его настройки.
Можно создать ещё одно дисковое пространство. Их количество ограничено только количеством подключенных к компьютеру физических дисков. Можете добавить диски или переименовать пул хранения данных.
Изменить название или букву дискового пространства можно нажав меню «Изменить» в подразделе «Дисковые пространства».
Чтобы добавить диски к существующему дисковому пространству, выберите «Добавить диски» и укажите диски, которые необходимо добавить. Выбрав меню «Оптимизировать использование диска», Windows равномерно перераспределит существующие данные по всем дискам.
Если существующее дисковое пространство состоит из трёх и более физических дисков, то один из них можно удалить. Для этого разверните меню физические диски и выберите ссылку «Подготовить к удалению», напротив диска, который необходимо удалить. В нашем случае такой ссылки нет, так как дисковое пространство состоит из двух дисков.
После этого, система перенесёт данные из удаляемого диска на два (или более) других физических диска дискового пространства. В результате ссылка «Подготовить к удалению» изменится на «Удалить».
Удалённый из дискового пространства физический диск станет доступным в Диспетчере дисков. Для возможности дальнейшей работы, на нём возможно понадобится создать новый раздел и отформатировать его.
В управлении дисковыми пространствами пользователю также доступна функция удаления самого дискового пространства (справа от названия дискового пространства, подраздела «Дисковые пространства»). Только имейте ввиду, что все данные удаляемого дискового пространства будут удалены.
В случае удаления дискового пространства, станет доступным меню «Удалить пул», выбрав которое можно полностью удалить пул хранения данных.
Как восстановить данные из диска дискового пространства или зеркального тома
Что же делать в случае утери данных из дискового пространства? Возможно ли их восстановить?
В случае выхода из строя одного или нескольких дисков дискового пространства, процесс восстановления данных из него становится очень сложным и не может сводится к сканированию каждого диска по отдельности программой для восстановления данных. В таком случае данные не восстановятся или будут восстановлены повреждёнными.
Исключением является только зеркальное дисковое пространство, которое создано как RAID-1. Так как в дисковом пространстве такого типа на каждом из дисков создаётся копия данных.
Для этого достаточно просканировать логический диск, в виде которого отображается дисковое пространство, с помощью Hetman Partition Recovery. После чего найти и восстановить утерянные файлы или папки таким же способом, как из любого другого диска.
Как создать зеркальный, чередующийся или составной том в Windows 7 или более старых версиях
Как уже упоминалось в начале статьи, функция Дисковые пространства появилась в Windows начиная с 8 версии. Но до этого, системой также предоставлялась возможность создания дисковых пространств. Создать зеркальный, чередующийся или составной том в Windows 7 или более старых версиях можно используя меню Управления дисками.
Так как Управление дисками присутствует и в Windows 8 / 10, то таким же образом можно создать дисковое пространство и в последних версиях системы.
Чтобы создать дисковое пространство используя Управление дисками необходимо два или больше подключенных к компьютеру дисков, которые будут не распределены. Если на диске, из которого планируется создать зеркальный том, будет создан раздел – удалите его. Для этого кликните на нём правой кнопкой мыши и выберите «Удалить том…». Имейте в виду, что это удалит из диска все данные.
После этого, снова кликните правой кнопкой мыши на диске из которого предполагается создание дискового пространства, и в зависимости от поставленной задачи выберите тип создаваемого тома. Они в чём-то аналогичны типам устойчивости дисковых пространств, которые описаны в первой части данной статьи.
Так, Простой том – это часть физического диска, который функционирует как отдельный физический блок. Это ни что иное, как обычный логический раздел физического диска. Он не является дисковым пространством, в том понимании о котором мы говорим в данной статье.
Составной том соединяет области свободного пространства двух и более физических жестких дисков, в один логический диск. Состоит он как минимум из двух не размеченных частей на двух жестких дисках, которые при создании объединяются в одну общую. Если создать составной том, в который включить 150 ГБ с одного, и 250 ГБ с другого жесткого диска, то в папке Этот компьютер появится локальный диск в 400 ГБ. Производительность у составного тома выше чем у простого, а отказоустойчивость такая же. Создание составного тома подойдёт для решения вопроса по объему локального диска.
Чередующийся том является конфигурацией массива без избыточности. Информация разбивается на блоки данных и записывается на несколько дисков одновременно. Отказ любого диска приводит к разрушению всего массива. Так как массив не является избыточным, процедура восстановления в случае выхода одного физического диска из строя, не предусмотрена. Надежность зависит от надежности каждого из дисков. Массив предназначен не для надежного хранения данных, а для повышения производительности.
Зеркальный том – это то же, что и зеркальное пространство. Он предназначен для защиты данных на случай возможного выхода из строя физического диска, путём сохранения нескольких копий файлов. В случае выхода из строя одного из физических дисков пространства, хранимые на нём данные останутся доступными с другого диска, на котором была создана их копия. Этот тип удобен для защиты важных данных в случае возможных сбоев аппаратного обеспечения.
Том RAID-5, так же, как и чётное пространство, нечто среднее между простым и зеркальным типом. Данные записываются с чередованием на нескольких физических дисках, при этом создается одна или две копии сведений о четности. Однако из-за необходимости расчета контрольных сумм, пространство с контролем четности ощутимо медленнее на запись, вследствие чего их рекомендуют для хранения архивов данных. Например, фото или видео. Для его создания необходимо три и более дисков.
Выбираю «Создать зеркальный том…» и в появившемся Мастере создания образа нажимаю «Далее».
Выберите диск, который необходимо добавить до зеркального тома (кроме того, на котором изначально кликнули правой кнопкой мыши) и нажмите кнопку «Добавить» / «Далее».
Назначьте букву диска.
Присвойте тому имя и отформатируйте его.
Прежде чем начнётся форматирование, система предупредит о том, что преобразует выбранные для создания зеркального тома базовые диски в динамические.
После этого запустится форматирование и преобразование дисков в зеркальный том. В окне Управление дисками, диски зеркального тома будут отображаться коричневым, а в папке Этот компьютер, как один из локальных дисков.
Полную версию статьи со всеми дополнительными видео уроками смотрите в источнике: https://hetmanrecovery.com/ru/recovery_news/how-to-create-disk-space-or-a-mirrored-volume-in-windows-7-8-or-10.htm
Ресинхронизация дисков в зеркале что делать
Указывает, что том является системным томом.Указывает, что том является загрузочным томом.Указывает, что том содержит файл подкачки. Дополнительные сведения о файле подкачки см. в разделе Общие сведения о средстве «Свойства системы».Аварийный дамп памятиУказывает, что том содержит аварийную копию памяти, которую также называют дампом памяти. В дамп памяти записывается содержимое памяти компьютера при внезапной остановке Windows XP Professional. или операционных систем Windows Server 2003. Дополнительные сведения о различных типах аварийных дампов памяти см. в разделе Задание действий, выполняемых при внезапной остановке системы.
Нет данных
Состояние Нет данных обычно возникает, когда поврежден загрузочный сектор тома (обычно из-за вируса) и невозможно получить доступ к данным тома.Инструкции по исправлению томов, имеющих состояние Нет данных, см. в разделе Устранение неполадок при работе с оснасткой «Управление дисками».При импорте дисков для всех томов на этих дисках отображается состояние ОК в диалоговом окне Тома добавляемых дисков, если они не содержат ошибок. При импорте зеркальных томов или томов RAID-5 могут возникать следующие состояния: Неполные данные, Нет избыточности данных или Устаревшие данные.
Неполные данные
Состояние Неполные данные отображается в диалоговом окне Тома добавляемых дисков и возникает, если данные занимают несколько дисков, но не все диски были перемещены. Данные этого тома будут уничтожены, если оставшиеся диски, содержащие данный том, не будут перемещены, а затем все вместе импортированы. Отсутствующие диски не могут быть импортированы позже для восстановления данных.Инструкции по исправлению томов, имеющих состояние Неполные данные, см. в разделе Устранение неполадок при работе с оснасткой «Управление дисками».
Нет избыточности данных
Состояние Нет избыточности данных отображается в диалоговом окне Тома добавляемых дисков при импорте всех дисков, кроме одного, в зеркальном томе или томе RAID-5. В оснастке «Управление дисками» импортированная часть зеркального диска обладает состоянием Отказавшая избыточность, пока диск, содержащий половину зеркала, которая не была импортирована, имеет состояние Отсутствует. Тома RAID-5 получают состояние Отказавшая избыточность.Чтобы избежать состояния Нет избыточности данных, подключите одновременно к компьютеру все диски, относящиеся к зеркальному тому или тому RAID-5, а затем импортируйте все диски вместе. Для зеркальных томов позже можно импортировать диски с состоянием Отсутствует для восстановления избыточности.Инструкции по исправлению томов, имеющих состояние Нет избыточности данных, см. в разделе Устранение неполадок при работе с оснасткой «Управление дисками».
Устаревшие данные
Состояние Устаревшие данные отображается в диалоговом окне Тома добавляемых дисков и возникает, когда для зеркального тома или тома RAID-5 указаны устаревшие сведения о зеркале или четности или возникают ошибки ввода-вывода.Инструкции по исправлению зеркал или томов RAID-5, имеющих состояние Устаревшие данные, см. в разделе Устранение неполадок при работе с оснасткой «Управление дисками».Как обезопасить Windows от проблем, вызванных повреждениями жёсткого диска? Для этого существует механизм бэкапа, в частности, таковой с автоматическим созданием инкрементных или дифференциальных резервных копий для поддержания актуального состояния ОС. Но есть и альтернативное решение — зеркалирование системных разделов Виндовс, выполняемое её же штатными средствами.Это создание программного RAID в конфигурации RAID 1 с целью сохранности информации и получения доступа к среде ОС при неполадках, вызванных проблемами с обеспечивающим её существование жёстким диском. Каковы особенности этого механизма, и как его реализовать в среде Windows – об этом всём будем в деталях говорить ниже.
Настройка зеркалирования дисков (массив RAID-1) в Windows Server 2008 R2
Отступление: использование программного массива дисков RAID 1 (зеркало) не есть хорошо. Грубо говоря, это развод для лохов. Для получения надежности от дисковой системы необходимо использовать только аппаратный RAID-массив. Это дорого, но надежно.
Почему программный RAID 1 плох? Может сложиться ситуация, при которой оба диска станут недоступными. Например, первый диск начинает активно сыпаться (появляются bad-сектора). Система зависает, т.к. не может произвести операцию чтения/записи. После перезагрузки сервера автоматически запускается ресинхронизация дисков, т.е.
информация с первого диска перезаписывается на второй. Если ресинхронизацию прервать, то второй диск станет бесполезной грудой металла, т.к. он не содержит полный образ системы. А ресинхронизация обязательно прервется из-за bad-секторов на первом диске.
В результате у нас на руках останутся два неисправных диска и дай бог, чтобы у вас сохранился свежий образ системы и данных.
Тем не менее, программный RAID 1 массив часто используется и ниже приведена инструкция, как его настроить в Windows Server 2008 R2.
Исходные данные: два диска до 2 ТБ, работающих в режиме BIOS (MBR). Диски большей емкости использовать не рекомендуется, т.к. при этом не будет работать встроенная система архивации данных.
Перед установкой Windows необходимо отключить один из дисков. Установщик Windows такой затейник, что запросто может поставить системную область и основную на разные диски.
После установки системы имеем следующую конфигурацию дисков:
Создание раздела для восстановления системы
Windows Recovery Environment позволяет восстановить систему.
В командной строке с правами администратора запускаем программу Diskpart и вводим следующие команды:
select volume=cshrink desired=300create partition primary size=300format fs=ntfs quick label=Recovery
Обратите внимание, для Windows Server 2012 размер раздела восстановления должен быть более 300 МБ, например, 500 МБ.
Окно с Diskpart не закрываем и открываем новое окно с командной строкой.
reagentc.exe /disablerd c:Recoveryrobocopy.exe c:WindowsSystem32Recovery q:RecoveryWindowsRE Winre.wim /copyall /dcopy:t /movereagentc.exe /setreimage /path Q:RecoveryWindowsRE
В результате в системе появится диск Q для восстановления системы.
Копирование системного раздела на второй диск
Создаем системный раздел на втором диске (disk1), чтобы с него можно было загрузиться в случае выхода из строя первого диска (disk0). Размер системного раздела на втором диске должен быть таким же, как и на первом диске. Например, для Windows Server 2012 — 350 МБ.
Окно с Diskpart:
select disk 1create partition primary size=100activeformat fs=ntfs quick label=»System Reserved»assign letter=tselect disk 0select partition 1
Второе окно с командной строкой:
robocopy.exe s: t: * /e /copyall /dcopy:t /xf BCD.* /xd «System Volume Information»
Окно с Diskpart:
Буковки дискам назначаем для копирования данных. В самом конце настройки системные разделы и разделы для восстановления не будут иметь привязки к буквам.
Здесь s: — системный раздел на первом диске, t: — на втором.
Создание зеркала главного раздела
Перед созданием зеркала обязательно преобразовать диски в динамические тома.
Окно с Diskpart:
select disk 1convert dynamicselect disk 0convert dynamicselect volume=qretainselect volume=c
Процесс ресинхронизации для дисков 2 ТБ длится около 5 часов.
Копирование раздела для восстановления
Следующим шагом копируем раздел для восстановления системы с первого диска (disk 0) на второй (disk 1) (с q: на r:).
Перед копированием необходимо создать новый раздел на втором диске.
Окно с Diskpart:
create volume simple disk=1 size=300retainformat fs=ntfs quick label=Recovery
Второе окно с командной строкой:
robocopy.exe q: r: * /e /copyall /dcopy:t /xd «System Volume Information»
Окно с Diskpart:
Редактирование меню загрузки
Копируем меню загрузки с первого диска на второй.
Второе окно с командной строкой:
bcdedit /export t:bootBCD
После преобразования дисков в массив RAID-0 в меню при загрузке системы появится две строчки:Windows Server 2008 R2
Windows Server 2008 R2 – secondary plex (вторичный плекс)
Источник
Привет друзья! Если посмотреть на нашем сайте комментарии читателей в разделе о ремонте жёстких дисков, то вы поразитесь, сколько людей не были готовы к тому, что их накопитель информации внезапно вышел из строя и все важные файлы: проекты, планы, дипломы, чертежи, расчёты, над которыми человек трудился несколько месяцев подряд, просто пропали в никуда. Восстановить с неисправного жёсткого диска файлы трудно даже профессиональному ремонтнику, не то что простому пользователю. Поэтому, если вам дороги личные данные, то обязательно прочтите сегодняшнюю статью. В ней мы покажем вам, как создать RAID-1 массив из двух HDD в новейшей Windows 10 Fall Creators Update. Сделать это очень просто, ведь технология «зеркалирования дисков» встроена в операционную систему.
Данная статья отличается от предыдущих публикаций на эту тему тем, что «Зеркало» мы будем создавать непосредственно для системного диска (C:) и прямо в работающей Windows 10!
В начале статьи напомню вам, что RAID-массив или «Зеркалирование дисков», это параллельная запись данных на два жёстких диска. При поломке одного HDD вся информация остаётся в целости и сохранности на другом винчестере. Вот и весь секрет! Для лучшего усвоения информации рассмотрим всё на конкретном практическом примере, так вы поймёте всё намного лучше, чем бы я вам сейчас стал рассказывать теорию.
Создание RAID-массива или Зеркалирование дисков в Windows 10
Возьмём обычный компьютер в организации, где я работаю.
Щёлкаем правой мышью на меню «Пуск» и выберем «Управление дисками».
В данном окне вы можете заметить два подключенных к ПК жёстких диска.
На первом диске (Диск 0) находятся два раздела: (C:) и (D:). На диске (C:) установлена Windows 10. На рабочем столе ОС находятся важные рабочие папки. Если папки по каким-либо причинам пропадут, то работа всей организации остановится на несколько дней и я даже боюсь представить все последствия. На диске (D:) серьёзной информации нет, только киношки и фотографии. Поэтому зеркало я создам для одного системного раздела (C:).
Второй жёсткий диск (Диск 1) абсолютно чистый и не содержит разделов, вся его область нераспределена. Именно на нём мы и создадим зеркало диска (C:). Вся записанная на системный диск информация будет также продублирована на диске — зеркале.
Важно, чтобы HDD, из которого мы хотим создать зеркало, был без разделов и размером не меньше, чем исходный диск, на котором установлена операционная система. В нашем случае оба жёстких диска абсолютно одинаковые.
Щёлкаем правой мышью на диске (C:) и выбираем «Добавить зеркало…»
Windows 10 предложит выбрать диск, который мы желаем использовать в качестве зеркала. Выделяем левой кнопкой мыши чистый Диск 1 и жмём «Добавить зеркальный том».
Выходит предупреждение о том, что сейчас диски будут преобразованы в динамические и если на вашем ПК установлено несколько операционных систем, то после преобразования вы сможете загрузить только текущую операционную систему. Объясню.
Настраивать RAID-1 массив или «Зеркалирование дисков» лучше только в том случае, если у вас на компьютере установлена одна операционная система, имеющая один загрузчик. Если на вашем ПК установлено несколько ОС, к примеру, Windows 8.1 и Windows 10, то зеркалить диски можно в той винде, которая была установлена последней. То есть, вы установили Windows 8.1, затем Windows 10, в этом случае настраиваем RAID-1 массив в Windows 10 и после этого на компьютере будет загружаться только Виндовс 10. Если настроить RAID-1 массив в Windows 8.1, то на ПК вообще ни одна винда грузится не будет. Связана эта проблема с особенностью работы динамических дисков, о которой неплохо было бы написать отдельную статью, да всё руки не доходят.
На моём компьютере установлена только одна ОС. Жму «Да».
Начинается процесс ресинхронизации дисков при создании зеркала. Простыми словами, Windows 10 создаёт точную копию диска (C:) на втором жёстком диске (Диск 1). Из нераспределённого пространства вы можете создать раздел и без проблем пользоваться им.
Процесс ресинхронизации закончен и ОС готова к работе.
Теперь все изменения на диске (C:) будут зеркально отображаться на его копии, созданной нами на втором жёстком диске. Если вы создадите какой-либо файл на диске (C:), то он тут же создастся на зеркальном диске. Если вы измените тот или иной файл на диске (C:), то он тут же изменится на зеркале. Если HDD с установленной Windows 10 выйдет из строя, то все ваши файлы будут доступны на зеркале.
Убрать зеркало также просто, как и создать. Щёлкаем правой мышью на диске (C:) и выбираем «Удалить зеркало…» В нашем случае выбираем Диск 1.
Статьи по этой теме:
- Как создать RAID массив и зачем он нужен
- Как создать RAID 1 массив в случае, если на одном жёстком диске уже имеется информация
- Как настроить RAID 1 и установить на него Windows 7, 8.1, 10
- Как настроить RAID 0 массив и установить на него Windows 10
Однажды на моём компьютере сгорел блок питания. С дымом, шумом, и прочими спецэффектами. Жёсткий диск тоже не выжил.
К счастью, там не было ничего ценного. Но я в очередной раз убедился, что RAID-массив не всегда помогает, т.к. может погибнуть вместе с компьютером.
Поэтому лучше, если копия данных будет находиться на другом компьютере. И хорошо, если она будет максимально свежей, чтобы в случае аварии продолжить работу с прерванного места.
Такие решения есть для Linux и FreeBSD — DRBD и HAST. Они позволяют реплицировать блочные устройства хранения по сети. То есть, создать что-то вроде RAID-1, где «половинки» дискового массива находятся на разных компьютерах. Теперь такое решение есть и для Windows.
И это не что-то новое, а тот же DRBD, портированный самими разработчиками из компании Linbit.
WinDRBD работает на 64 битных версиях Windows 10 или Server 2016. А на втором узле может быть как WinDRBD, так и DRBD под Linux. Причём узлы могут быть и виртуальными машинами.
На Хабре уже есть несколько статей по настройке DRBD, поэтому здесь я опишу только WinDRBD. Точнее — настройку репликации между двумя узлами (всего в кластере WinDRBD может быть 32 узла).
▍ Настройка
Скачиваем инсталлятор отсюда, а дальше – как обычно: «Далее», «Далее», «Далее». Установленные в инсталляторе «птички» не трогаем.
Для работы WinDRBD нужен свободный раздел диска. Если свободных разделов нет – можно немного «откусить» от существующего раздела. Или добавить ещё один жёсткий диск. Главное, чтобы размеры выделенных разделов были одинаковы на обоих компьютерах. Если просто хотите попробовать, как оно работает — можете не трогать диски компьютера, а использовать USB-флешки.
Заходим в оснастку «Управление дисками», и на свободном месте создаём простой том нужного размера. Форматировать и назначать букву не нужно.
Стоит учесть, что в этом же разделе будет храниться и служебная информация WinDRBD, поэтому места для пользовательских данных останется меньше. Хотя и существует возможность вынести служебные данные на отдельный раздел, сами разработчики рекомендуют не заморачиваться и хранить всё вместе.
Следующее, что нужно настроить – открыть в брандмауэре TCP порт 7500 на вход и выход, чтобы WinDRBD с двух компьютеров могли между собой общаться. Разумеется, номер порта можно изменить в настройках.
Файл с примером настроек находится в каталоге C:windrbdetcdrbd.d
Копируем windrbd-sample.res и даём ему понятное название, например raid1.res
Открываем его в текстовом редакторе и исправляем настройки:
resource “raid1” {
…
on windrbd1 {
address 192.168.0.1:7500;
node-id 1;
…
}
on windrbd2 {
address 192.168.0.2:7500;
node-id 2;
…
}
}Здесь raid1 – название создаваемого ресурса, windrbd1 и windrbd2 – имена хостов.
Секция c настройками томов выглядит примерно так:
volume 1 {
disk “3e56b893-10bf-11e8-aedd-0800274289ab”;
device minor 1;
meta-disk internal;
}Здесь раздел, выделенный для WinDRBD, указывается с помощью GUID (который можно посмотреть командой mountvol).
Не рекомендуемый, но допускаемый вариант – указать букву диска:
volume 1 {
disk “E:”;
…
}Разделу, который появится в системе, тоже можно выдать букву:
device “F:” minor 1;Но «для уменьшения количества проблем» разработчики рекомендуют делать как в первом варианте, без буквы. В этом случае после старта WinDRBD в системе появится не раздел, а отдельный жёсткий диск, который нужно будет инициализировать (создать таблицу разделов) и отформатировать через «Управление дисками».
Если оба хоста работают под Windows, файлы конфигурации у них будут одинаковыми – можно просто скопировать файл настроек на другой компьютер.
▍ Запуск
Для выполнения приведенных ниже команд используйте командную строку с правами администратора.
Сначала проверим, что в файле настроек нет ошибок (raid1 – название файла):
drbdadm dump raid1Затем инициализируем служебные метаданные на разделах (отвечайте «yes» на предупреждение об удалении данных):
drbdadm create-md raid1Инициализировать их нужно на обеих машинах. И на обеих запустить сервис:
drbdadm up raid1Текущее состояние можно посмотреть командой:
drbdadm statusЕсли связи со второй стороной нет – в нижней строке статуса будет написано «Connecting».
Когда связь установится — появится сообщение «peer-disk:Inconsistent»
Связь установилась, но этого недостаточно. Нужно явно указать, какой хост будет служить источником синхронизации (первичным). Выполним на первом хосте такую команду:
drbdadm primary raid1 --force
Обратите внимание – параметр force используется только при первом запуске, иначе потеряются данные.
С помощью команды drbdadm status можно отслеживать прогресс синхронизации. Когда она завершится, надпись в нижней строке сменится на «peer-disk:UpToDate»
Разумеется, синхронизация займёт некоторое время, зависящее от размера раздела и скорости сети.
▍ Проверка работоспособности
На первичном хосте во вновь появившемся разделе создаём файл test1.
Отключаем на первичном хосте WinDRBD:
drbdadm down raid1Заходим на второй узел и переключаем его в режим первичного:
drbdadm primary raid1При этом в системе появится новый раздел, на котором будет присутствовать файл test1.
Стоит отметить, что синхронизируемый раздел виден только на первичном узле. На вторичных узлах он скрыт.
Создадим на втором хосте ещё один файл – test2 и переключим хост обратно в режим вторичного:
drbdadm secondary raid1Раздел скроется.
Вновь запускаем WinDRBD на первичном хосте:
drbdadm up raid1drbdadm primary raid1На появившемся разделе видим два файла – test1 и test2. То есть, синхронизация в обратную сторону также сработала.
▍ Итого
У Linstor получилось сделать простое в настройке средство, увеличивающее надёжность хранения данных. Пока что оно не имеет всех возможностей Linux версии (географически распределённые системы, работа в кластерах и т.п.), но это обещают добавить в следующих релизах.
Кроме WinDRBD есть ещё один порт DRBD на Windows — WDRBD от компании ManTech. Возможности там примерно такие-же, как у WinDRBD, но для получения инсталлятора нужно писать запрос разработчикам, или компилировать из исходников самостоятельно.
|
1 / 1 / 0 Регистрация: 31.05.2020 Сообщений: 7 |
|
|
1 |
|
|
31.05.2020, 14:25. Показов 17686. Ответов 15
Доброго времени суток, уважаемые! Миниатюры
__________________
0 |
|
Programming Эксперт 94731 / 64177 / 26122 Регистрация: 12.04.2006 Сообщений: 116,782 |
31.05.2020, 14:25 |
|
Ответы с готовыми решениями: RAID1 Raid1 RAID1 из SSD M.2 Raid1 на HP Proliant 15 |
|
Модератор 20522 / 12410 / 2187 Регистрация: 23.11.2016 Сообщений: 62,050 Записей в блоге: 22 |
|
|
31.05.2020, 23:06 |
2 |
|
a_shats, не посмотрите?
1 |
|
1376 / 508 / 99 Регистрация: 11.03.2015 Сообщений: 1,735 |
|
|
01.06.2020, 11:24 |
3 |
|
Petrovicch,
0 |
|
1 / 1 / 0 Регистрация: 31.05.2020 Сообщений: 7 |
|
|
01.06.2020, 12:23 [ТС] |
4 |
|
Я понимаю, что вы совершенно не знаете моего уровня владения ПК)
0 |
|
1376 / 508 / 99 Регистрация: 11.03.2015 Сообщений: 1,735 |
|
|
01.06.2020, 12:27 |
5 |
|
Petrovicch,
0 |
|
Заблокирован |
|
|
01.06.2020, 14:16 |
6 |
|
Petrovicch
0 |
|
1 / 1 / 0 Регистрация: 31.05.2020 Сообщений: 7 |
|
|
01.06.2020, 20:27 [ТС] |
7 |
|
Прошу прощения, я в логах еще не сильно разбираюсь) Еще в журналах часто проскакивают ошибки приложений C:Program FilesAMDCNextCNextRadeonSoftware.exe и D:WarThunderwin64cefprocess.exe, но эти приложения физически живут не на рэйде.
0 |
|
1376 / 508 / 99 Регистрация: 11.03.2015 Сообщений: 1,735 |
|
|
03.06.2020, 12:06 |
8 |
|
Petrovicch,
0 |
|
1 / 1 / 0 Регистрация: 31.05.2020 Сообщений: 7 |
|
|
03.06.2020, 12:28 [ТС] |
9 |
|
Система у меня стоит на отдельном ssd. Устанавливал начисто. Образ с сайта майков. Диск разбивался средствами ОС при установке.
0 |
|
1376 / 508 / 99 Регистрация: 11.03.2015 Сообщений: 1,735 |
|
|
03.06.2020, 12:46 |
10 |
|
Petrovicch,
1 |
|
Модератор 15149 / 7737 / 726 Регистрация: 03.01.2012 Сообщений: 31,802 |
|
|
03.06.2020, 16:54 |
11 |
|
РешениеА если так: diskpart а потом — если у каких-то дисков подписи одинаковые — дать им через дискпарт другие номера (подпись системного диска не трогать, а то он не будет грузиться!) Добавлено через 3 часа 39 минут diskpart
2 |
|
1 / 1 / 0 Регистрация: 31.05.2020 Сообщений: 7 |
|
|
03.06.2020, 18:48 [ТС] |
12 |
|
Попробовал. Не то видимо. Миниатюры
0 |
|
1 / 1 / 0 Регистрация: 31.05.2020 Сообщений: 7 |
|
|
04.06.2020, 00:00 [ТС] |
13 |
|
На сайте производителя матплаты нашел некий свежий драйвер для RAID. Миниатюры
1 |
|
Модератор 15149 / 7737 / 726 Регистрация: 03.01.2012 Сообщений: 31,802 |
|
|
04.06.2020, 10:36 |
14 |
|
Не то видимо Наверное, раз после установки дров
Перезагрузка — полет нормальный. Но — на всякий — у диска 4 вы подпись не посмотрели. Может он и совпадает с подписью одного из посмотренных дисков
0 |
|
Заблокирован |
|
|
04.06.2020, 12:00 |
15 |
|
На сайте производителя матплаты нашел некий свежий драйвер для RAID. Это драйвера для того контроллера, что в железе.
И, не знаю, влияет ли на рэйд-массивы тот факт, что 2 из 5 дисков — динамические Ага, никак не влияют — всего навсего «зеркало» само по себе создаётся именно на динамических дисках.
на всякий — у диска 4 вы подпись не посмотрели А зачем?
0 |
|
1 / 1 / 0 Регистрация: 31.05.2020 Сообщений: 7 |
|
|
14.06.2020, 14:07 [ТС] |
16 |
|
Всем доброго времени суток! Добавлено через 11 минут Похоже причина в моей невнимательности и я просто не замечал частое некорректное завершение работы ОС. Так или иначе всем еще раз спасибо.
0 |
|
IT_Exp Эксперт 87844 / 49110 / 22898 Регистрация: 17.06.2006 Сообщений: 92,604 |
14.06.2020, 14:07 |
|
Помогаю со студенческими работами здесь Windows XP Raid1 Добрый день. Развалится ли RAID1? Mdadm RAID1 Пытаюсь установить резервный образ системы Slackware 14.1 4.4.38-smp на raid1 из… Развалился RAID1 Вчера утром… Windows2003 и RAID1 Не корректно работает RAID1 Искать еще темы с ответами Или воспользуйтесь поиском по форуму: 16 |
Как обезопасить Windows от проблем, вызванных повреждениями жёсткого диска? Для этого существует механизм бэкапа, в частности, таковой с автоматическим созданием инкрементных или дифференциальных резервных копий для поддержания актуального состояния ОС. Но есть и альтернативное решение — зеркалирование системных разделов Виндовс, выполняемое её же штатными средствами.
Это создание программного RAID в конфигурации RAID 1 с целью сохранности информации и получения доступа к среде ОС при неполадках, вызванных проблемами с обеспечивающим её существование жёстким диском. Каковы особенности этого механизма, и как его реализовать в среде Windows – об этом всём будем в деталях говорить ниже.
1. Зеркалирование Windows: что это
Зеркалирование — это, как упоминалось, программный RAID 1, часто используемая конфигурация дискового массива, при которой данные дублируются на второй, именуемый зеркалом жёсткий диск. При возникновении неполадок с первым, основным жёстким диском с помощью зеркала сможем получить доступ к нашей ценной информации. Более того, если зеркалирование применятся к системным разделам Windows, при поломке основного диска мы не просто получим доступ к информации, хранящейся в системе, мы даже попадём внутрь неё. Не внутрь неё исходной, но внутрь точного её клона на диске-зеркале.
Реализация программного RAID 1 возможна в условиях работы технологии динамических дисков. Технология эта существует в среде Windows, начиная с версии 2000. Сама технология применима как к MBR-, так и к GPT-дискам, но вот создание программного RAID 1 усложнено необходимостью проведения дополнительных операций с командной строкой. Так что всё, что будет предложено ниже, касается только MBR-дисков. Создание программного RAID возможно только в редакциях ОС, начиная с Pro.
При переустановке системы на динамических дисках не нужно внедрять в дистрибутив специфические драйверы RAID-контроллера, как это требуется при аппаратном RAID. Равно как и не нужно ничего переустанавливать при задействовании любой из конфигураций программного RAID. Однако в условиях работы с динамическими дисками не сможем использовать более одной Windows. Установленные на других разделах ОС просто не загрузятся. Технология работает по правилу «Вход – рубль, выход — два»: в динамический тип исходные базовые диски со структурой и данными средствами Виндовс превращаются легко и просто, а вот обратное направление работает только для дисков с нераспределённой областью. Если структура и данные есть, придётся прибегать к стороннему софту.
Ещё один важный нюанс: для работы с этой технологией важно, чтобы в имени компьютера были только символы латиницей. Иначе получим ошибку «Недопустимое имя пакета».
2. Подготовительный этап
Для применения к Windows программного RAID 1 к компьютеру должен быть подключён второй жёсткий диск с вместимостью не менее суммарного объёма обоих системных разделов. В нашем случае таковые занимают, соответственно, 549 Мб и 60 Гб, а диск-зеркало имеет объём с небольшим запасом – 70 Гб. Зеркало необходимо подготовить к его дальнейшей участи – удалить на нём все разделы. Должна остаться чистая нераспределённая область.
Сведения о загрузке установленных на других разделах Windows, если таковые имеют место быть, лучше убрать и оставить возможность запуска только текущей системы. При зеркалировании меню загрузки будет перезаписано, и в нём останется запись о загрузке только одной ОС с добавлением возможности запуска её клона на зеркальном диске. Так вот важно, чтобы осталась запись о загрузке нужной Виндовс. Иначе получим BSOD.
Реализовывать зеркальную Windows будем с использованием системной утилиты diskmgmt.msc, она же консоль «Управление дисками».
3. Преобразование диска в динамический
На любом из двух дисков вызываем контекстное меню, выбираем преобразование их в динамический тип.
Галочками отмечаем их обоих. Кликаем «Ок».
Жмём «Преобразовать» и подтверждаем действие.
4. Создание зеркал системных разделов
Итак, оба диска – и основной, и зеркало – теперь динамические. Вызываем контекст-меню на маленьком техническом разделе системы (разделе загрузчика). Выбираем «Добавить зеркало».
Кликаем диск-зеркало. Жмём «Добавить зеркальный том».
После увидим, как на зеркале образовался раздел-клон и запустился процесс синхронизации данных.
Теперь жмём контекст-меню на основном разделе Windows, на диске С. И проделываем ту же операцию, что и выше. Добавляем зеркало.
Теперь у нас настроена синхронизация данных с зеркалом. Оставшейся на диске-зеркале неразмеченной областью можем распорядиться как-угодно: оставить её как есть, создать из неё отдельный раздел, присоединить пространство к другому какому-нибудь разделу (причём на любом из дисков, ведь мы теперь работаем с их динамическим типом).
5. Зеркальная Windows
Как только данные будут синхронизированы с зеркалом, а о завершении этого процесса узнаем по степени нагрузки на диск в диспетчере задач, можем перезагружаться и тестировать работоспособность зеркальной Виндовс. Доступ к ней, как упоминалось, появится в меню загрузчика, она будет значится с надписью «Windows такая-то версия – вторичный плекс». Меню загрузчика, кстати, в последних двух версиях ОС можно настроить прямо на этапе запуска компьютера.
Можно установить меньшее время для автовыбора Windows.
Первой будет загружаться система на основном диске, так что можно выбрать минимальные 5 секунд для отображения вариантов загрузки.
В старых версиях Виндовс таймаут для меню загрузчика настраивается в системной утилите «Конфигурация системы».
Зеркальная Windows — это полный клон основной системы. Здесь можем делать всё то же, что и в оригинальной среде. Если что случается с основным HDD или SSD, отключаем его аппаратно, запускаем компьютер и жмём F9 на экране ошибки загрузки ОС.
Далее в меню загрузчика выбираем систему с допиской «вторичный плекс», т.е. Windows на зеркальном диске.
6. Удаление зеркал Windows
Если в зеркалировании Windows больше нет надобности, её зеркало можно удалить. Делается это там же, где и это зеркало добавлялось – в утилите diskmgmt.msc. По очереди кликаем каждый из системных разделов, в контекст-меню жмём «Удалить зеркало».
Выбираем диск-зеркало, жмём кнопку его удаления и подтверждаем.
Пространство зеркального диска превратится в нераспределённую область, и его тип из динамического преобразуется в исходный базовый.
7. Переустановка Windows в условиях зеркалирования
Переустановка Виндовс в условиях существования зеркал её разделов осуществляется так же, как обычно – можем удалить два её раздела и местом установки ОС указать неразмеченную область, а можем просто отформатировать два существующих её раздела.
В любом из этих случаев при переустановке Windows её зеркало никуда не денется, оно продолжит своё функционирование в новой системе. Программный RAID 1 переносится в новую, переустановленную среду системы. И всё бы ничего было, если бы мы зеркалировали обычные пользовательские разделы с нашими данными. Но программный RAID 1 для системных разделов, вспомним, предусматривает ещё и возможность входа внутрь Виндовс на диске-зеркале. И вот здесь столкнёмся с очередным косяком Microsoft: потеряется запись о загрузке зеркальной системы – того самого пункта меню загрузчика с допиской «вторичный плекс». Ведь мы форматировали или удаляли маленький раздел загрузчика при установке системы. Оставлять его как есть, не форматировать – ещё опаснее. Вспомним, на динамических дисках возможна загрузка только одной Windows. Если раздел загрузчика не отформатировать, новая система в меню загрузки будет значиться второй и не сможет запуститься. Равно как и не запустится ни первая система, ни её зеркало, ведь первая уже не существует, а её зеркало – это клон несуществующей Windows.
Так что раздел загрузки Windows при её переустановке в обязательном порядке нужно либо форматировать, либо удалять. Как же тогда обеспечить вход в зеркальную Windows? Решение здесь очень простое: нужно пересоздать зеркала системных разделов – удалить их, как рассмотрено в предыдущем пункте, и назначить заново. Диск-зеркало заново синхронизуется с системными разделами, а в меню загрузчика Windows опять появится пункт зеркальной системы с допиской «вторичный плекс».
Загрузка…
















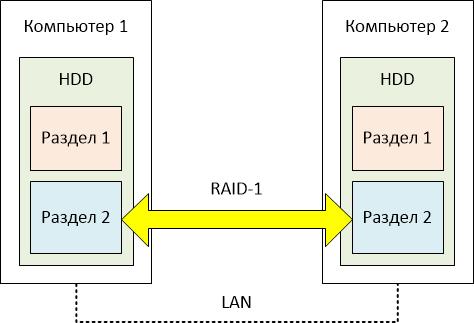


 Сообщение было отмечено a_shats как решение
Сообщение было отмечено a_shats как решение



















