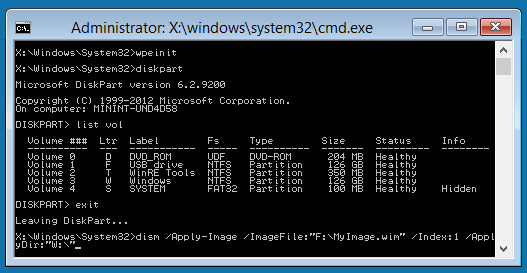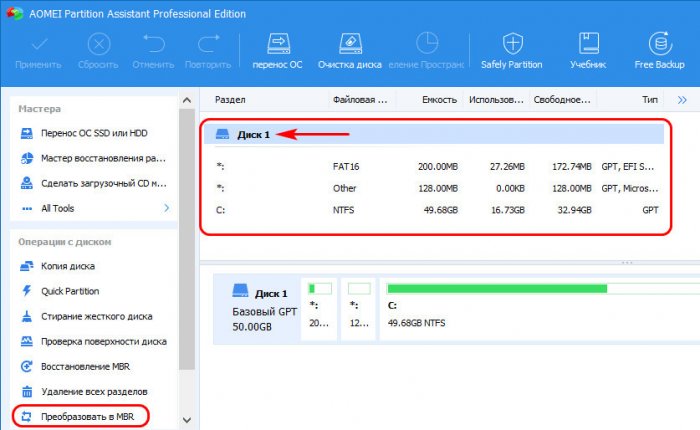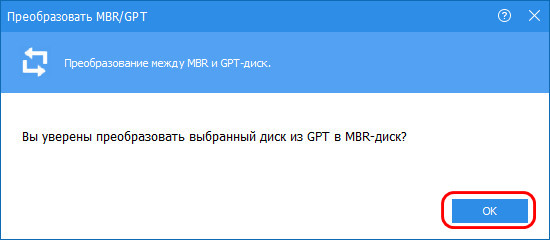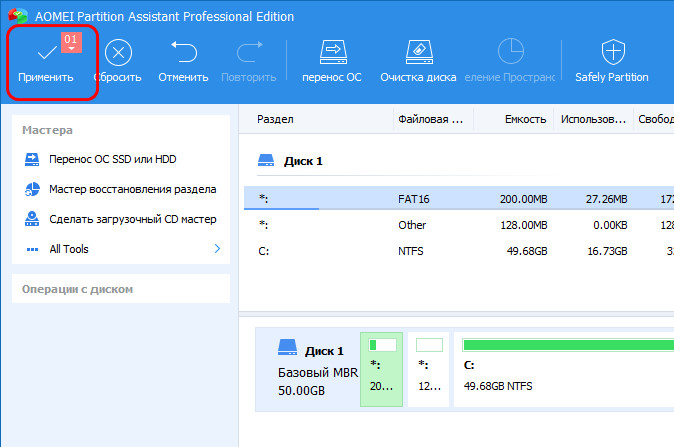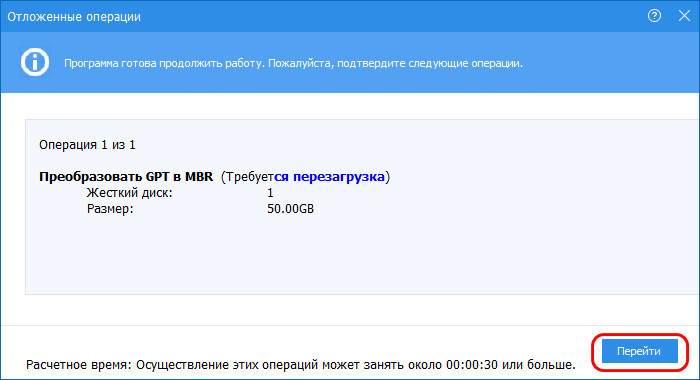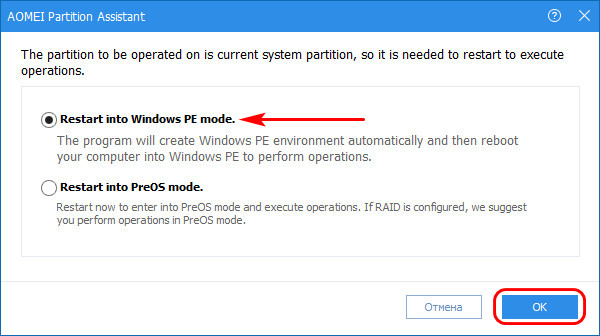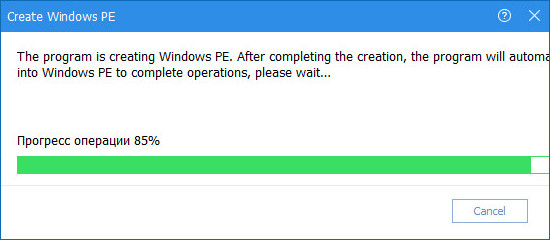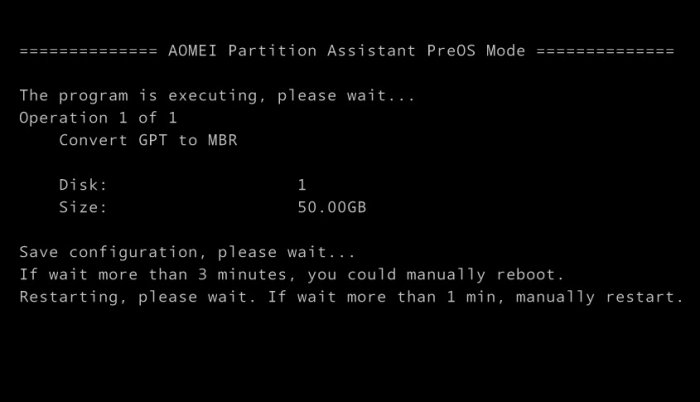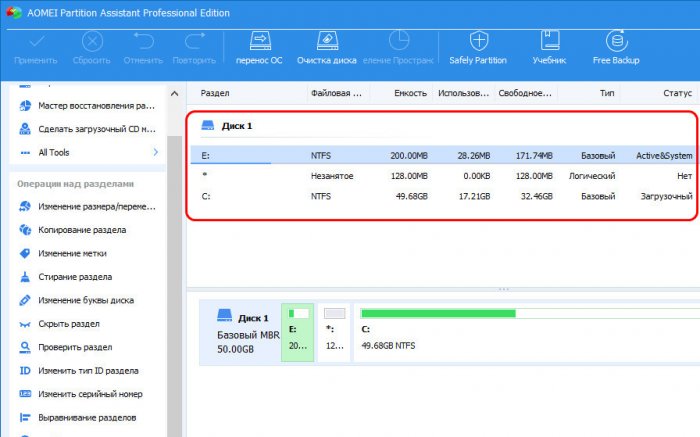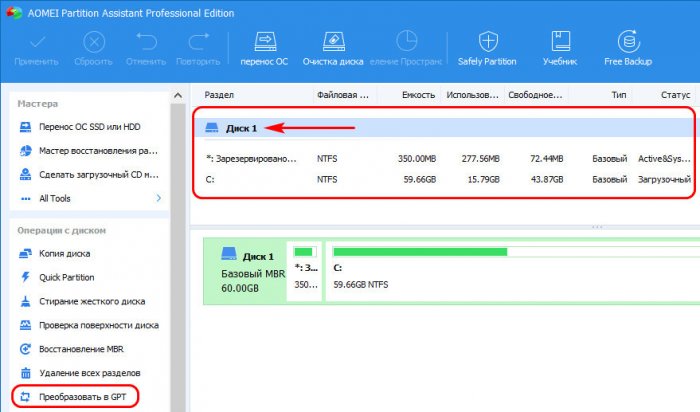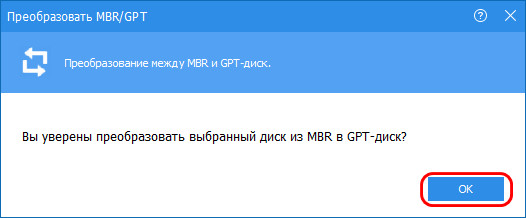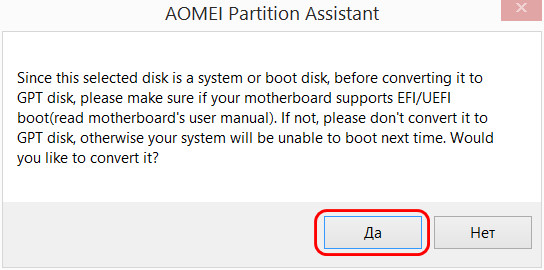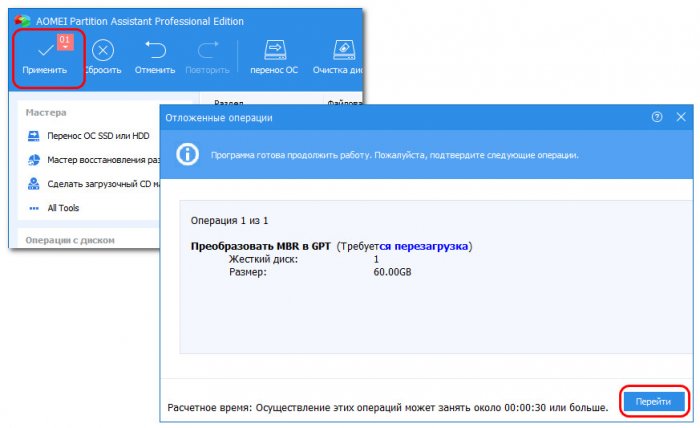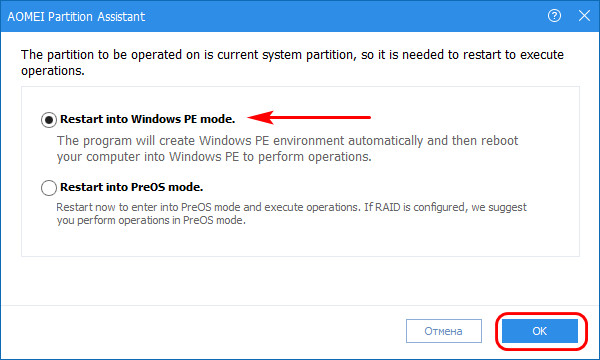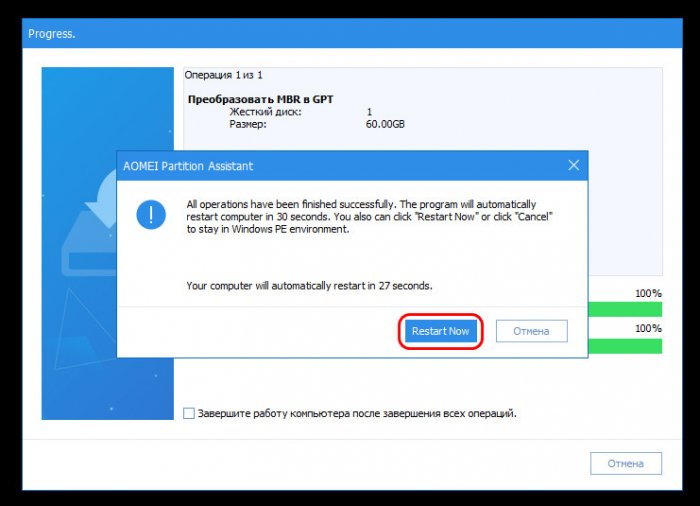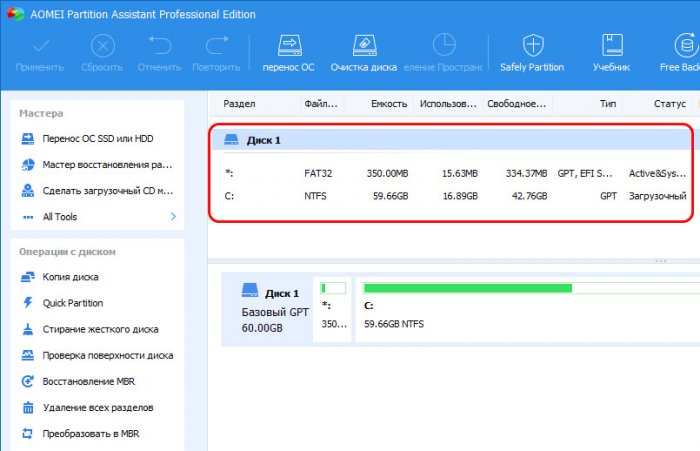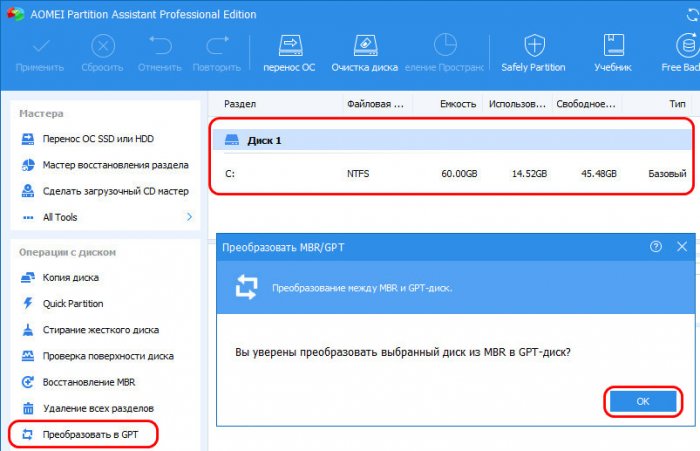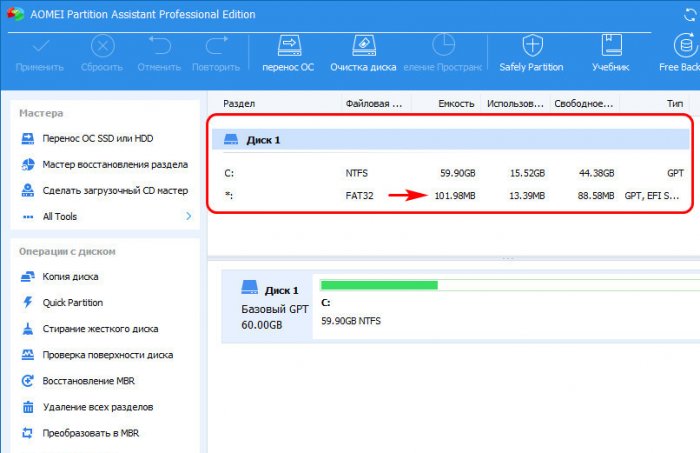Содержание
- Предлагаю Aomei Partition Assistant Free скачать на русском
- Ход установки APA
- Windows PE (WinPE)
- Приступая к работе с WinPE
- Скачать WinPE
- Создание загрузочного носителя WinPE
- поддерживаемые функции Windows
- Требования к оборудованию
- Ограничения
- Самый простой способ загрузиться в Windows PE и определить буквы дисков
- Быстрая загрузка в Windows PE
- Определение букв дисков
- Создание загрузочного носителя WinPE
- Шаг 1. Создание рабочих файлов
- Шаг 2. Настройка WinPE
- Распространенные настройки
- Шаг 3. Создание загрузочного носителя
- Создание загрузочного USB-накопителя WinPE
- Создание образа ISO, DVD или компакт-диска WinPE
- Создание виртуального жесткого диска WinPE для использования с Hyper-V
- Устранение неполадок
- Windows PE (WinPE)
- Get started using WinPE
- Download WinPE
- Create bootable WinPE media
- Supported Windows features
- Hardware requirements
- Limitations
Предлагаю Aomei Partition Assistant Free скачать на русском
Aomei Partition Assistant Standard Edition 8.5 – бесплатная программа для управления разделами жёсткого диска. Умеет выполнять все необходимые манипуляции над логическими дисками винчестера вашего компьютера, которые необходимы. Продукт способен создавать их, объединять, удалять, изменять размер, делить физический диск на несколько логических, менять активные разделы, букву диска.
Помимо этого Aomei Partition Assistant способен:
Программа имеет защиту от случайных ошибочных действий – например нельзя объединить 100 Мб «загрузочный» раздел Windows 7/10 c следующим логическим диском.
Читатель, а ты знаешь, что можно зарабатывать на файлообменниках?
Плюс любые изменения активируются только если нажмёте кнопку «Применить» и выберете вариант – внести изменения при обычной перезагрузке (Restart into Windows PE mode) или при входе через загрузочный диск (Restart into PreOS mode). Исключение составляет лишь проверка диска на ошибки и запуск интеграции в среду восстановления – эти опции запускаются сразу же.
Некоторые пункты меню ведут к вызову других программ от компании разработчика – например кнопка «System Backup» предлагает вызвать программу для создания резервных копий файлов или ОС, которую нужно устанавливать отдельно. Кроме того – некоторые функции можно выполнить только в том случае, если вы проапрейдились до версии программы Professional, которая уже платная.
К ним относятся возможность выровнять размер кластера на винчестере (если он не соответствует размеру сектора), безвозвратное удаление данных (заполняя пространство нулями, случайными данными, псевдослучайными числами по стандарту министерства обороны США DoD 5220.22-М, методикой безопасного удаления данных Gutmann), изменение серийного номера диска и некоторые другие опции (часть из них помечена значком Pro).
К сожалению, справка к Aomei Partition Assistant не переведена от слова совсем (хотя только там можно узнать, что удерживая Shift во время загрузки ОС для внесения изменений можно переключиться между режимами Windows PE и PreOS). Но интерфейс и все подменю русифицированы процентов на 80-90, а этого вполне достаточно, чтобы эффективно взаимодействовать со всеми настройками. Их, кстати, можно вызвать нажав на три горизонтальные полоски в левом верхнем углу.
В новой версии программы все элементы меню очень лаконичны и выполнены в стиле Windows 10. Поддерживаются ОС начиная с Microsoft Windows XP 32/64-бит, работать можно с любыми накопителями, подключёнными не только через интерфейсы IDE/SATA, но и по FireWire, iSCSI, собранными в RAID.
Ход установки APA
2. Можно установить обычную либо портативную версию для флешки.
Источник
Windows PE (WinPE)
Windows PE (WinPE) — это небольшая операционная система, используемая для установки, развертывания и восстановления Windows настольных выпусков, Windows Server и других Windows операционных систем. из Windows PE можно:
Приступая к работе с WinPE
Скачать WinPE
WinPE — это надстройка для комплекта средств для развертывания и оценки Windows (ADK). Установите надстройки ADK и WinPE, чтобы начать работу с WinPE.
до Windows 10, версия 1809 среда WinPE была включена в ADK и не является надстройкой.
Создание загрузочного носителя WinPE
поддерживаемые функции Windows
Windows PE выполняет Windows среду командной строки и поддерживает следующие функции Windows:
Требования к оборудованию
Windows среда предустановки имеет те же требования, что и Windows со следующими исключениями:
Ограничения
Windows Среда предустановки не является операционной системой общего назначения. Он не может использоваться ни для каких целей, Кроме развертывания и восстановления. Его не следует использовать в качестве тонкого клиента или встроенной операционной системы. существуют другие продукты майкрософт, например Windows Embedded CE, которые могут использоваться в этих целях.
чтобы предотвратить использование в качестве рабочей операционной системы, Windows PE автоматически прекращает запуск оболочки и перезапускается через 72 часов непрерывного использования. Этот период нельзя настроить.
при Windows перезагрузок PE все изменения теряются, включая изменения в драйверах, именах дисков и реестре Windows PE. Сведения о внесении неустойчивых изменений см. в разделе WinPE: подключение и настройка.
при установке Windows PE по умолчанию используется формат файлов FAT32, который включает в себя собственные ограничения, включая максимальный размер файла в 4 гб и максимальный размер диска (до 32 гб). Дополнительные сведения см. в разделе WinPE: использование одного USB-ключа для WinPE и WIM-файла (WIM).
Windows PE не поддерживает ни один из следующих элементов:
Как правило, для развертывания Windows используется последняя версия WinPE. если вы используете настроенную среду WinPE для образов Windows 10, вы можете продолжить использовать имеющийся образ Windows PE и запустить последнюю версию DISM из сетевой папки. Дополнительные сведения см. в статье копирование DISM на другой компьютер.
Источник
Самый простой способ загрузиться в Windows PE и определить буквы дисков
Windows PE может пригодиться, например, для различных восстановительных процедур «упавшей» системы, а также для создания WIM-образа раздела жесткого диска и его развертывания.
Быстрая загрузка в Windows PE
Попасть в Windows PE очень просто при наличии установочного диска или загрузочной флэшки с операционной системой. Загрузитесь с диска или флэшки и в первом же окне нажмите сочетание клавиш SHIFT+F10. Откроется окно командной строки – это и есть интерфейс Windows PE.
На флэшке, в том числе и установочной, можно поместить множество портативных приложений и любые инструменты командной строки (например, imagex). Остается лишь запустить их из командной строки Windows PE.
Определение букв дисков
Оказавшись в Windows PE или среде восстановления (Windows RE), вы видите командную строку. Очень часто первой задачей становится определения букв диска, поскольку они отличаются от тех, что вы привыкли видеть из операционной системы. Например, чтобы запустить приложения с флэшки, нужно знать ее букву, а чтобы выполнить проверку системных файлов – букву системного раздела.
Среде восстановления и Windows PE всегда соответствует буква Х, а для определения букв остальных дисков есть очень простой способ, и его главное преимущество – наглядность.
Но вернемся в командную строку сочетанием клавиш ALT+TAB. Допустим, вы хотите запустить Total Commander, расположенный в одной из папок флэшки. Просто введите в командной строке путь к программе или вставьте скопированный путь:
Впрочем, определить буквы дисков и переходить к ним можно и в командной строке, как видно на рисунке ниже. Вы находитесь на диске X. Чтобы перейти на другой диск, используйте команду cd с ключом /d. Например, чтобы перейти на диск G, введите:
Проверить, нужный ли это диск, можно командой:
После чего, видя список папок, вы сможете догадаться, на каком именно диске находитесь. Перебрав несколько букв дисков, начиная с C, вы найдете нужный диск за несколько команд.

Сейчас он делится опытом и секретами эффективной работы в Windows в своем блоге
С 2006 года Вадим ежегодно становится обладателем награды Microsoft MVP, затем Windows Insider MVP, присуждаемой за вклад в развитие технических сообществ. Вы можете связаться с ним через блог.
Источник
Создание загрузочного носителя WinPE
средства развертывания комплекта оценки и развертывания Windows (adk) и adk Add WinPEвключают служебные программы командной строки, которые упрощают создание загрузочного носителя WinPE.
если вы используете ADK для Windows 10 версии 1803 или более ранней, Windows PE включается в ADK при выборе варианта Windows среды предустановки во время установки и не требует отдельной надстройки.
Шаг 1. Создание рабочих файлов
Независимо от типа создаваемого носителя, первым делом нужно создать рабочий набор файлов WinPE на техническом компьютере.
Убедитесь, что на компьютере установлена надстройка ADK и ADK WinPE.
Запустите среду средств развертывания и создания образов с правами администратора.
Шаг 2. Настройка WinPE
Настройки ниже являются общими, но не все образы WinPE требуют настройки. При добавлении пакетов в среду WinPE может снизиться производительность и время загрузки. Добавляйте только дополнительные пакеты, если это необходимо.
Распространенные настройки
для Windows 11: при запуске программа установки Windows из winpe добавьте winpe-WMI и WinPE-SecureStartup дополнительные компоненты. Если эти дополнительные компоненты не включены, может появиться сообщение о том, что ПК не соответствует минимальным требованиям к оборудованию.
Добавьте обновление. Если вы собираетесь захватить ФФУ в конце лаборатории, примените KB4048955 к образу WinPE. Дополнительные сведения см. в разделе: WinPE: mount и customize.
Добавление видеодрайвера или сетевого драйвера. (WinPE включает универсальные видеодрайверы и сетевые драйверы, но в некоторых случаях для отображения экрана или подключения к сети требуются дополнительные драйверы.) Дополнительные сведения см. в разделе WinPE: Add Drivers.
Добавьте поддержку сценариев PowerShell. дополнительные сведения см. в разделе WinPE: добавление поддержки Windows PowerShell в Windows PE. Скрипты PowerShell не включены в эту лабораторию.
Установите для схемы управления питанием значение Высокая производительность. Ускоряет развертывание. Обратите внимание, что в нашем примере сценария развертывания эта схема уже задана автоматически. См. раздел WinPE: подключение и настройка: высокая производительность.
Оптимизация WinPE: рекомендуется для устройств с ограниченным ОЗУ и хранилищем (например, 1 ГБ ОЗУ/16 ГБ). после добавления драйверов или других настроек в Windows PE см. раздел WinPE: оптимизация и сжатие образа для сокращения времени загрузки.
Шаг 3. Создание загрузочного носителя
Теперь, когда у вас есть набор рабочих файлов, можно использовать макевинпемедиа для создания загрузочного носителя WinPE.
Создание загрузочного USB-накопителя WinPE
Подключите USB-накопитель к обслуживающему компьютеру.
Запустите среду средств развертывания и создания образов с правами администратора.
используйте макевинпемедиа с /UFD параметром для форматирования и установки Windows PE на флэш-накопитель usb, указав букву диска usb key:
Эта команда переформатирует секцию.
Загрузочный USB-накопитель WinPE готов. Его можно использовать для загрузки ПК в WinPE.
Создание образа ISO, DVD или компакт-диска WinPE
используйте макевинпемедиа с /ISO параметром, чтобы создать ISO-файл, содержащий Windows PE-файлы:
Необязательно запишите DVD-диск или CD-файл. в обозревателе Windows щелкните правой кнопкой мыши ISO-файла и выберите записать образ диска > записать и следуйте инструкциям на экране.
Создание виртуального жесткого диска WinPE для использования с Hyper-V
Вы можете создать загрузочный виртуальный жесткий диск для использования с Hyper-V.
если вы планируете запускать Windows PE в Hyper-V, вместо виртуального жесткого диска рекомендуется использовать формат ISO, чтобы ускорить установку virtual PC.
чтобы установить Windows PE на виртуальный жесткий диск, выполните следующие действия.
Создайте виртуальный жесткий диск (VHDX):
Подготовьте диск с помощью макевинпемедиа:
Устранение неполадок
если Windows PE не отображается, попробуйте выполнить следующие обходные пути, перезагрузив компьютер каждый раз:
Для загрузки ПК, поддерживающего режим UEFI: в меню загрузки встроенного по выберите загрузочные файлы вручную: EFI Boot BOOTX64. Интерфейс.
если компьютеру требуется загрузка драйверов хранилища или видеодрайверов, попробуйте добавить эти же драйверы к образу Windows PE. Дополнительные сведения см. в разделе WinPE: подключение и настройка.
Если компьютер не подключается к сетевым расположениям, см. раздел Сетевые драйверы WinPE: инициализация и добавление драйверов.
Источник
Windows PE (WinPE)
Windows PE (WinPE) is a small operating system used to install, deploy, and repair WindowsВ desktop editions, Windows Server, and other Windows operating systems. From WindowsВ PE, you can:
Get started using WinPE
Download WinPE
WinPE is an add-on to the Windows Assessment and Deployment Kit (ADK). You can download the ADK and WinPE add-on from Download and install the ADK. Install the ADK and the WinPE add-ons to start working with WinPE.
Prior to Windows 10, version 1809, WinPE was included in the ADK and wasn’t an add-on.
Create bootable WinPE media
You can boot WinPE from USB, CD/DVD/ISO, or a virtual hard drive. See Create bootable WinPE media for more information.
Supported Windows features
WindowsВ PE runs the Windows command line environment, and supports these Windows features:
Hardware requirements
WindowsВ PE has the same requirements as Windows with these exceptions:
Limitations
WindowsВ PE is not a general-purpose operating system. It may not be used for any purpose other than deployment and recovery. It should not be used as a thin client or an embedded operating system. There are other Microsoft products, such as Windows Embedded CE, which may be used for these purposes.
To prevent its use as a production operating system, WindowsВ PE automatically stops running the shell and restarts after 72В hours of continuous use. This period is not configurable.
When WindowsВ PE reboots, all changes are lost, including changes to drivers, drive letters, and the WindowsВ PE registry. To make lasting changes, see WinPE: Mount and Customize.
The default Windows PE installation uses the FAT32 file format, which poses its own limitations, including a maximum 4GB file size and maximum 32GB drive size. To learn more, see WinPE: Use a single USB key for WinPE and a WIM file (.wim).
WindowsВ PE doesn’t support any of the following:
In general, use the latest version of WinPE to deploy Windows. If you are using customized WinPE for WindowsВ 10 images, you may prefer to continue using your existing Windows PE image and run the latest version of DISM from a network location. To learn more, see Copy DISM to Another Computer.
Источник
Привет, друзья. Тема преобразования стиля разметки диска из MBR в GPT и, наоборот, из GPT в MBR по-прежнему актуальна для многих пользователей. И, несмотря на наличие на нашем сайте достаточного числа манулов по этой теме, мы вновь её коснёмся. Коснёмся вновь, чтобы рассмотреть оптимальный способ конвертирования стиля разметки из одного в другой при двух важных условиях – с сохранением данных на жёстком диске и с сохранением работоспособности Windows. Обеспечить эти два условия может известная многим из вас программа AOMEI Partition Assistant Pro. Это платная редакция программы AOMEI Partition Assistant – мощного функционального менеджера дисков. Но мы будем использовать редакцию Pro программы с использованием её бесплатной некоммерческой лицензии. Что же, друзья, давайте приступим.
Как преобразовать диск из GPT в MBR и, наоборот, из MBR в GPT без потери данных и с сохранением работоспособности Windows программой AOMEI Partition Assistant Pro
Итак, друзья, преобразование, оно же конвертирование стиля разметки диска из MBR в GPT и, наоборот, из GPT в MBR. Процесс этот, выполняемый при условии потери структуры жёсткого диска его данных, включая установленную и наработанную Windows, не требует каких-то сторонних программных решений. Всё делается очень просто в командной строке. Лишь если у нас установлена Windows 10 на диске MBR, можем воспользоваться имеющейся только в этой версии системы консольной утилитой mbr2gpt.exe и с помощью той же командной строки преобразовать диск в GPT с сохранением его структуры, содержимого и работоспособной Windows 10. Но эта утилита не предусматривает обратного направления конвертирования стиля разметки и не работает в системах Windows 7 и 8.1. В этих случаях, если мы не хотим терять данные на диске, его структуру, если не хотим переустанавливать Windows, нам остаётся только использовать специальный сторонний софт.
Программных менеджеров диска, предусматривающих преобразование стиля разметки диска с сохранением его структуры и данных много, но, увы, не все они даже в платных лицензионных выпусках могут выполнить столь сложную операцию, как сохранение работоспособности Windows. Ведь на дисках с разными стилями разметки у Windows разные системные разделы и разный тип загрузчика. Программа AOMEI Partition Assistant – одна из немногих менеджеров диска, которые могут выполнять эту сложную операцию.
Конвертирование разметки диска с сохранением Windows в программе AOMEI Partition Assistant
AOMEI Partition Assistant достаточно давно уже предусматривает технологию конвертированию стиля разметки с сохранением не только данных на диске, но также работоспособности Windows. Вместе с преобразованием стиля разметки эта программа преобразовывает также системные разделы и загрузчик Windows. И, конечно же, такой технологией компания-разработчик AOMEI не разбрасывается налево-направо: функция конвертирования стиля разметки недоступна в бесплатной редакции AOMEI Partition Assistant. В 2016 году мы, вооружившись энтузиазмом, нашли способ преобразования диска из GPT в MBR с использованием бесплатной редакции программы AOMEI Partition Assistant, но нам пришлось дополнительно делать кучу манипуляций по созданию загрузочного раздела и восстановлению загрузчика. Кому интересно, можете глянуть этот способ, но только ради энтузиазма или профессионального интереса. С практической точки зрения этот способ больше неактуален, ведь в последнее время редакцию Pro программы AOMEI Partition Assistant при определённых условиях можем использовать абсолютно бесплатно. Ну и, соответственно, совершенно бесплатно можем пользоваться реализованной в ней функцией конвертирования стиля разметки диска с сохранением данных на диске и работоспособной Windows.
Эта функция работает для всех версий Windows, которые можно установить на диск GPT – т.е. Windows 7, 8.1 и 10. И, конечно же, эта функция работает с ограничением в плане разрядности Windows: если мы захотим преобразовать диск из MBR в GPT с установленной 32-разрядной системой, у нас это никак не получится, ведь в большей части случаев на диск GPT может быть установлена только 64-разрядная Windows.
Бесплатная лицензия AOMEI Partition Assistant Pro
У редакции Pro программы AOMEI Partition Assistant существует легальная бесплатная лицензия с ограниченными условиями использования:
-
Она может быть использована только в некоммерческих целях, т.е. только домашними пользователями;
-
Она предоставляется только для конкретной версии программы и не может быть обновлена, при обновлении программы бесплатная лицензия теряется;
-
Она не предусматривает техническую поддержку специалистами компании AOMEI.
Конвертирование из GPT в MBR
Рассмотрим для начала, как конвертировать GPT-диск в MBR. У нас есть EFI-система Windows со стандартными системными разделами – загрузочным EFI-разделом с файловой системой FAT16, MSR-разделом и непосредственно системным разделом, т.е. диском С. Кликаем диск на карте AOMEI Partition Assistant, на панели слева выбираем «Преобразовать в MBR».
Жмём «Ок».
Применяем операцию.
Жмём «Перейти».
Здесь оставляем выбранный по умолчанию пункт «Restart into Windows PE mode», жмём «Ок».
Программа создаст среду WinPE для выполнения назначенной задачи. Дожидаемся завершения этого этапа.
Далее компьютер перезагрузится, и в среде предзагрузки произведёт конвертирование стиля разметки и преобразование системных разделов.
По завершении этой операции мы входим в BIOS и меняем её режим – выставляем совместимый с дисками MBR режим BIOS Legacy. Ну и загружаем систему. Открываем AOMEI Partition Assistant и смотрим, как программа преобразовала структуру системных разделов. Загрузочный EFI-раздел она превратила в активный раздел загрузчика, MSR-раздел просто оставила неразмеченным пространством, ну а диск С так и остался диском С.
Windows работоспособна, все данные диска на месте.
Конвертирование из MBR в GPT
Теперь рассмотрим обратное направление конвертирования – из MBR в GPT. Имеем Windows на MBR-диске, состоящую из двух системных разделов – активного загрузочного и диска С. Кликаем в окне программы наш диск на карте и жмём на панели слева «Преобразовать в GPT».
Жмём «Ок».
Здесь AOMEI Partition Assistant обращает наше внимание на то, что мы должны убедиться, что нашем компьютере есть BIOS UEFI, ведь на старых компьютерных устройствах её может не быть, а с старая BIOS Legacy не будет работать с дисками GPT. Жмём «Да».
Применяем операцию, жмём «Перейти».
Здесь также оставляем по умолчанию пункт «Restart into Windows PE mode», жмём «Ок».
Дожидаемся создания программой WinPE. После этого компьютер перезагрузится и в среде WinPE AOMEI Partition Assistant выполнит назначенную операцию. По её окончании перезагружаем компьютер.
В процессе перезагрузки входим в BIOS и выставляем режим UEFI. Включаемся, запускаем AOMEI Partition Assistant и смотрим карту диска. В процессе конвертирования стиля разметки из MBR в GPT программа преобразовала загрузочный раздел в такой же загрузочный, только EFI-раздел с файловой системой FAT32 и оставила нам наш диск С.
Всё работает, никаких проблем, никаких потерь.
Друзья, если у вас на MBR-диске только один системный раздел — диск С, он же активный раздел, на котором расположен загрузчик, как вот в этом случае мы видим на карте диска AOMEI Partition Assistant, вы можете преобразовать стиль разметки диска в GPT точно таким же способом, что описан выше в этом разделе статьи.
В этом случае при конвертировании программа сама создаст загрузочный EFI-раздел после диска С, отщипнув у него немного места – порядка 100 Мб.
Вот такая, друзья, разумная программа AOMEI Partition Assistant Pro – сама всё сделает, только бери и пользуйся.
Table of Contents
- Can I delete FPP WIM file?
- Where is boot Wim located?
- What is boot wim and install Wim?
- How do I mount a WIM image?
- How do I edit a WIM image?
- How do I get Wim from ISO?
- How do I convert a WIM file to ISO?
- What is a PE image?
- What is a WinPE ISO?
- How do I access Windows PE?
- What is restart into Windows PE mode?
- How do I add programs to WinPE?
- What is preos mode?
- Is aomei Partition Assistant safe?
- How do I use aomei Partition Assistant?
- How increase C drive space with aomei?
- How extend C drive in Windows 10?
- How do I extend my C drive?
- Is 100GB enough for C drive?
- Why can I not extend my C drive?
- How can I extend my C drive without losing data?
- Can I delete my recovery drive?
WIM files. The install. wim file (Windows Image File) is a compressed file which contains a set of many files and associated file system metadata and is included in any Windows installation Media under the “sources” folder (sources/install. wim).
Can I delete FPP WIM file?
wim is the main recovery file that came on your computer and contains the information necessary to rebuild your PC if necessary. Do not delete it under any circumstances. You can delete any files that you have saved to the D: partition as they should not be there.
Where is boot Wim located?
The second WIM that we all know about is the Boot. wim. This is found in the Sources directory of Operating System Media.
What is boot wim and install Wim?
Both Boot. wim and Install. wim files are in the /Sources folder on the Vista DVD. … An install image is a captured image of the installed Windows Vista operating system that can be applied onto the system.
How do I mount a WIM image?
Mounting the WIM File
- Make a directory for the mounted files. This directory should be empty. In the examples below, this d:/Mount.
- You will need the Index number of the image you want to mount, for example Index 1, from above.
- Again using the Deployment Services command prompt and DISM, run the command below.
How do I edit a WIM image?
Navigate to the C:/Program Files/Windows AIK/Tools/x86 folder on a machine with WAIK installed (assuming you’re running on an x86 architecture box). You can then modify the WIM file via standard file system manipulation tools, such as the command prompt and Windows Explorer.
How do I get Wim from ISO?
Option 2 can be easily done as follows:
- Extract the required install.wim out of the ISO file or mount the ISO file.
- Open an elevated command prompt to use DISM commands.
- Run the following DISM command with the correct path to the install.wim and the desired file size in MB: …
- Now just replace the original install.
How do I convert a WIM file to ISO?
Open a Windows Preinstallation Environment and copy the WIM file into it; do so by typing “CopyPE C:/Winpe” to create the environment, then “Copy /y c:/discover. wim c:/Winpe/ISO/Sources” to copy the file into the environment.
What is a PE image?
This specification describes the structure of executable (image) files and object files under the Windows family of operating systems. These files are referred to as Portable Executable (PE) and Common Object File Format (COFF) files, respectively.
What is a WinPE ISO?
The Windows Preinstallation Environment (WinPE) is a stripped-down operating system that is used to deploy Windows 10 or for the recovery environment. Microsoft does not make it available as an ISO download; rather, you have to create the bootable media yourself. Recent Posts.
How do I access Windows PE?
Boot to Windows PE
- Connect the device (internal or external USB hard drive) into the PC you want to work on.
- Turn on the PC, and use the boot menus to select the Windows PE drive. …
- Once WinPE is booted, you can identify the drive letters with a script or with diskpart.
What is restart into Windows PE mode?
Windows PE Mode When AOMEI Partition Assistant needs to reboot computer into WindowsPE (WinPE) mode to perform operations. it will create WinPE bootable iso based on system’s recovery environment, and then reboot into WinPE environments. After operations are completed, it will reboot into Windows by default.
How do I add programs to WinPE?
Add an app
- Create an app directory inside the mounted WinPE image. …
- Copy the necessary app files to the local WinPE directory. …
- Test the app later by booting WinPE and running the application from the X: directory.
What is preos mode?
“Pre-OS” mode means that the program will complete the operation in reboot mode, like a Dos window. When running into this mode there is no any other live application except Partitioin Assistant, then the program can complete the operation safely.
Is aomei Partition Assistant safe?
AOMEI Partition Assistant Professional is 100% safe. It’s a legitimate product you can use to partition your disk.
How do I use aomei Partition Assistant?
How to Use the Partition Assistant to Resize A Partition?
- Launch AOMEI Partition Assistant as administrator privilege and you will enter the main window. …
- Select D: …
- In the pop-up window, position the mouse pointer on the left handle and drag the slider bar rightwards to shrink D: partition as shown below:
- Click “OK” button to return the main window.
How increase C drive space with aomei?
Method 3: increase memory of C drive via a handy software
- Launch AOMEI Partition Assistant. Right click C drive, select “Merge Partitions”.
- Find unallocated space, tick in the box and click “OK”.
- Confirm “Pending Operations” and click “Apply” to execute the operation.
How extend C drive in Windows 10?
Replies (34)
- Run Disk Management. Open Run Command (Windows button +R) a dialog box will open and type “diskmgmt. …
- In the Disk Management screen, just right-click on the partition that you want to shrink, and select “Extend Volume” from the menu.
- Locate your system partition — that’s probably the C: partition.
How do I extend my C drive?
How to Extend C Drive When There Is Adjacent Unallocated Space
- Right-click the Windows button, choose “Disk Management”.
- Right-click C drive and choose “Extend Volume…”.
- Follow the on-screen instructions to finish extending C drive.
- list disk. select disk x (x is the number of the system disk) list partition.
Is 100GB enough for C drive?
Totally, 100GB to 150GB of capacity is recommended C Drive size for Windows 10. In fact, the appropriate storage of C Drive depends on various factors. For example, the storage capacity of your hard disk drive (HDD) and whether your program is installed on the C Drive or not.
Why can I not extend my C drive?
If you can‘t extend volume, like cannot extend volume in C drive, don’t worry. … You’ll find why is the Extend Volume option greyed out on your computer: There is no unallocated space on your hard drive. There is no contiguous unallocated space or free space behind the partition you want to extend.
How can I extend my C drive without losing data?
How to Increase C Drive Space in Windows 10 Without Formatting FAQs
- Right-click My Computer and choose “Manage -> Storage -> Disk Management”.
- Right-click on the partition that you want to extend, and choose “Extend Volume” to continue.
- Set and add more size to your target partition and click “Next” to continue.
Can I delete my recovery drive?
If you want to remove the recovery partition from your PC and free up disk space, tap or click Delete the recovery partition. Then tap or click Delete. This will free up the disk space used to store your recovery image. When the removal is done, tap or click Finish.
Сисадмину или мастеру сервисного центра, да и просто в хозяйстве на всякий случай помогает в работе загрузочная флешка с набором полезных программ, и в интернете можно найти полно готовых решений с «кучей» софта на все случаи в жизни. Но каждый, кто пользовался чужими готовыми вариантами LiveCD, рано или поздно задумывался о том, что по факту используется лишь малая часть приложений. Весь же остальной ненужный груз софта, который порой может составлять более 98% всего набора LiveCD, лишь мешает работать. Почему? Потому что LiveCD загружается прямиком в оперативную память, и чем больше объем LiveCD, тем больше ожидания загрузки, а если ещё и попался древний компьютер, то LiveCD может и вовсе не загрузится от нехватки памяти. И что же делать? Сделать свой собственный LiveCD! В этой статье я расскажу то, чего вы не найдете даже в гугле.
Начиная читать эту статью, можно подумать, что в интернете есть полно инструкций как это сделать, но не всё так просто. В этих инструкциях либо чего-то не хватает (как будто намеренно), либо наоборот наворочено очень много ненужного и непонятно что из этого можно было бы убрать, либо инструкции устарели и не работают на последних версиях Windows PE. Но самое главное, с чем я регулярно сталкиваюсь, так это с тем, что в инструкциях написано всё на столько кратко, что в них не всегда разберется даже продвинутый пользователь, и в редких случаях даже я, специалист с опытом, не с первого раза понимаю, что имел в виду автор. Я понимаю, что это сделано, чтобы отсеять всех, кроме просвещенных, но тогда зачем вообще писать такие инструкции, где ничего непонятно, из-за которых приходится перечитать лишние 100 статей, потратить лишние 2 недели на проверку в практике, ради того, чтобы выяснить какую-то мелочь, которую могли написать в трех предложениях. Так что в какой-то степени эта инструкция на зло всем тем, кто пожадничал и не написал несколько лишних строк.
Даже если вы найдёте какую-то инструкцию по этой теме, то не факт, что она будет подробна и понятна, особенно учитывая, как быстро всё меняется и устаревает.
Небольшой спойлер, загуглите запрос IConflictInterrupt и вы не найдете в интернете ни одной статьи или инструкции, а это один из ключевых моментов в работе функционала окна процесса копирования/перемещения/удаления файлов, без которой не так удобно использовать Windows PE. Что делает эту статью уникальной и крайне полезной.
В этой статье я ОЧЕНЬ ПОДРОБНО расскажу, как собрать Windows PE с минимальным набором самых нужных функций без лишнего хлама. Я намеренно написал даже некоторые почти примитивные шаги, дабы любой новичок мог быстро освоиться. Так что не кидайте тапками за занудность (:
Предисловие
Я начал этот путь ещё со времен Windows 98, когда уже в те времена иногда требовалось выгрузить данные с ПК, у которого не загружалась ОС. Флешки в тот период уже были, хоть и не были распространены, т.к. были очень дорогие. Загрузить с них минимальную Windows 98 было не так просто, потому что Windows 98 не умела загружаться с внешних накопителей, и приходилось самому писать драйвер с указанием серийного номера флешки, чтобы именно эта флешка воспринималась операционной системой как жёсткий диск. Даже несмотря на это, ОС не загружалась, если объем оперативной памяти превышал 512Мб.
Потом, конечно, вышла Windows 2000/XP, и ситуация в корне изменилась, появлялись готовые решения вроде Hiren (DOS+Windows XP), которые уже на тот момент работали очень медленно. Например, у Hiren виртуальная img FDD весила аш ~41Мб и могла загружаться по более 30-40 минут на особо медленных ПК с USB1.0.
Уже в те времена готовые решения работали не так как хотелось и имели в арсенале полно ненужных приложений. Тогда-то я и начал для своих личных нужд активно собирать свои собственные LiveCD на DOS и Windows. Когда мой img FDD весил всего около 2Мб вместо 41Мб у Hiren, и вмещал всё необходимое (MHDD, Victoria, Volkov Commander и немного мелочи), с годами туда конечно добавились DiscGenius, HWinfo и некоторые другие, но суть остаётся прежней, в арсенале только самое нужное, лёгкое и быстро загружающееся.
Времена идут и Microsoft достаточно часто выпускает новые версии Windows 10, а теперь ещё и Windows 11. После почти каждого выхода новой версии ОС приходится создавать новый образ, т.к. только он имеет нативную поддержку нового железа. Например, встречаются современные ноутбуки, у которых даже сенсорная панель не работает на старых версиях Windows 10 PE, не говоря уже о сенсорных экранах.
Я расскажу, как сделать образ на основе Windows 10 1507 x32 и Windows 10 21H2 x64. Почему такой разброс в версиях? Потому что версия x32 нужна как правило для старых устройств с минимальными ресурсами, а версия Windows 10 1507 является самой лёгкой по объему и запустится везде, где только можно, особенно на планшетах с ЦП Intel, у которых нет поддержки x64. Почему именно версия 1507 x32, а не 21H2 x32? Потому что опыт показывает что устройства, как правило планшеты и трансформеры, у которых нет поддержки x64, вышли во время Windows 8 (2012-2015год), и некоторые из этих устройств не способны загрузить последние версии Windows 10 21H2 x32 (как минимум на стоковых версиях UEFI), потому что предназначались для Windows 8, но они все без исключения (по моему опыту) отлично загружают Windows 10 1507 x32. Версия Windows 10 21H2 x64 нужна для современных устройств и тут уже НУЖНО выбирать только самую последнюю версию Windows PE. Перед написанием статьи я применил свою же инструкцию к Windows 11 PE (22000.XXX) и всё замечательно работает, так что в дальнейших шагах вместо Windows 10 21H2 x64 можете смело использовать Windows 11 (22000.XXX).
Итак, начнём.
I. Подготовительный этап
1. Windows ADK
Для начала нам понадобится скачать и установить комплект средств для развертывания и оценки для Windows ADK.
Во время установки при выборе компонентов достаточно выбрать лишь средства развертывания (Система обслуживания образов и развертывания и управления или (DISM)).
Примечание: у Microsoft имеется надстройка Windows PE для Windows ADK, где имеются дополнительные компоненты для интеграции в Windows PE, но нам эти компоненты не понадобятся, однако, как их установить я тоже ниже распишу, так что если интересно, то можете скачать и дополнительно установить надстройку Windows PE для Windows ADK. Скачать её можно на той же странице что указана выше.
2. Дерево каталогов
Необходимо создать каталоги, в которой будут проходить все работы. У каждого свои предпочтения по используемому диску D, E, F и т.д., так что я буду на примере диска C, а там уже делайте как вам удобно. Нам нужны будут следующие каталоги, но дабы не утруждать себя их созданием вручную, введите следующие команды в командную строку, запущенную от имени администратора:
mkdir "C:BuildPEAddFilesx32Program Files"
mkdir "C:BuildPEAddFilesx32WindowsSystem32"
mkdir "C:BuildPEAddFilesx64Program Files"
mkdir "C:BuildPEAddFilesx64WindowsSystem32"
mkdir "C:BuildPECOMPLETE32"
mkdir "C:BuildPECOMPLETE64"
mkdir "C:BuildPEISO"
mkdir "C:BuildPEMount"
mkdir "C:BuildPEoriginalWIMx32"
mkdir "C:BuildPEoriginalWIMx64"
mkdir "C:BuildPEutil"
На выходе у вас будет готово дерево каталогов для дальнейших шагов.
3. Свой софт
Для каждого набор приложений индивидуален, я же буду расписывать свой вариант как пример, а вы можете его как пополнить, так и убавить. Windows PE x64 имеет поддержку ТОЛЬКО x64 приложений, и запустить x32 она не сможет без добавления дополнительных файлов для их поддержки, но раз уж мы делаем легкий образ, то поддержку x32 мы обеспечивать не будем, а это значит, что потребуется скачать только x64 приложения для x64 образа, и x32 приложения только для x32 образа. Я не буду оглашать весь список своих приложений, если вы понимаете о чем я :), но вот базовая часть:
У ниже указанных программ есть как x64, так и x32 версии, нам нужны обе:
- 7-Zip
- Autoruns
- CLaunch
- Explorer++ (Языковые пакеты можете найти на странице релизов GitHub нужен лишь .dll файл рядом с .exe файлом программы)
- HWiNFO
- Notepad++
- ProcessExplorer
- produkey
- WinXShell
Эксклюзивно для x32:
- ExplorerXP
- Victoria
Вы можете обратить внимание, что в списке присутствует CLaunch как альтернатива меню Пуск, и WinXShell как альтернатива всей графической оболочке explorer, в которой есть своё меню Пуск. Так зачем же два меню пуск? Дело в том, что наличие WinXShell в образе — это просто запас, на случай если остро необходима панель задач в то время, когда открыто множество окон, в которых можно потеряться, не имея панели задач. При этом если используется лишь одно окно, например для диагностики жесткого диска через Victoria, или для определения конфигурации ПК через HWiNFO, то достаточно одного окна без необходимости включать графический интерфейс. К тому же если на компе поврежденный жесткий диск, то лучше, чтобы было включено как можно меньше программ, которые обращаются к жесткому диску, а WinXShell как минимум строит дерево каталогов всех накопителей, что уже плохо в таком сценарии.
Почти все те программы что я выбрал (за исключением, например, Victoria и ExplorerXP), имеют как x32, так и x64 версии, но самое главное, что они не требовательны к наличию NetFX, который достаточно тяжелый. Если же ваш софт требует NetFX или какой-либо другой компонент, то придётся всё-таки его интегрировать, от чего образ значительно вырастет в объеме, но если это нужно, то почему бы и нет, главное, что не бесполезным софтом, а тем, что действительно нужно.
4. Подготовка софта
Не все вышеуказанные программы имеют portable версии, ваша задача получить каталог с программой — это можно сделать распаковкой установочного файла, как в случае с 7-Zip (через 7-Zip открыть дистрибутив 7-Zip, чтобы извлечь 7-Zip), или инсталировать программу на свой ПК, а потом скопировать целиком каталог с программой в отдельный каталог для дальнейшего копирования в образ:
Программы x32 для Windows 10 1507 x32 перемещаем в C:BuildPEAddFilesx32Program Files
Программы x64 для Windows 10 21H2 x64 перемещаем в C:BuildPEAddFilesx64Program Files
Немного подсказок:
WinXShell — в этой программе я удаляю китайский язык (файлы WinXShell.zh-CN.jcfg и WinXShell.zh-CN.lua) и переименовываю WinXShell_x86.exe в WinXShell.exe, аналогично и с x64, а также удаляю файл wxsStub32.dll для версии x64, а для x32 удаляю wxsStub.dll.
CLaunch — отличная альтернатива меню Пуск для ОС, у которой нет ничего кроме CMD, и дабы эта альтернатива работала как надо, то необходимо присвоить ей горячую клавишу для вызова (в моём случае Win+Z, т.к. просто Win будет использоваться для WinXShell). Настроить CLaunch можно и на своей ОС, а потом перекинуть файл с настройками в Windows PE для дальнейшей ДОнастройки, но, чтобы вас лишний раз не утруждать, и как минимум дать стартовый вариант настроек этой программы, я подготовил готовый комплект файлов, но о нём чуть ниже.
Получив набор каталогов с программами очень важно очистить их от лишнего (для достижения малого объема образа на выходе), поэтому можно смело удалять деинсталляционные файлы, лишние языки, скины, плагины и всё то, что 100% не понадобится в работе. Некоторые из этих программ требуют настройки, но об этом чуть позже. Желательно пока их даже не запускать дабы внутри программ не создавались лишние файлы настроек и т.д.
В моём образе Explorer++ хранится прямо в папке System32:
C:BuildPEAddFilesx64WindowsSystem32Explorer++.exe
C:BuildPEAddFilesx64WindowsSystem32Explorer++RU.dll
Советую сохранить Explorer++ в том же месте, т.к. его удобно вызывать из командной строки, а также мои настройки, которые вы встретите в следующих пунктах рассчитаны на то, что он будет находится именно в System32. Когда освоитесь, можете сменить ему местоположение изменив параметры в реестре, CLaunch и ярлык для WinXShell.
5. Скачать инструменты и оригинальный дистрибутив ОС
Оригинальное средство Microsoft для скачивания образа Windows — MediaCreationTool, не умеет скачивать старые версии Windows, и качает лишь последнюю поддерживаемую Microsoft, нам такая и нужна, но нам нужна ещё и самая первая версия Windows 10 1507, которую без труда можно скачать с торрентов с помощью удобного средства, которое уже обсуждалось здесь на хабре, или сразу на GitHub. Качаем с помощью него Windows 10 21H2 x64 и Windows 10 1507 x32 — нам нужны ISO файлы, а не запись на DVD или флешку.
Для работы нам также потребуются следующие программы:
- 7-Zip.
- Блокнот или любой другой текстовый редактор, в моём случае Notepad++.
- Редактор ISO файлов, в моём случае UltraISO.
- offlinereg необязателен, но желателен
Архив с программой offlinereg можно распаковать в C:BuildPEutil
5. Подготовка WIM файлов
Чтобы сделать свой вариант Widnows PE, нам нужен оригинальный образ, который можно взять из скачанных ISO дистрибутивов.
Через 7-Zip или проводник откройте скачанные два ISO файла (Windows 10 1507 x32 и Windows 10 21H2 x64), откройте папку sources и извлеките из него файл boot.wim:
Из образа Windows 10 1507 x32 в папку C:BuildPEoriginalWIMx32
Из образа Windows 10 21H2 x64 в папку C:BuildPEoriginalWIMx64
6. Подготовка файлов ОС
Оригинальная Windows PE не имеет очень важных файлов, без которых не работает диалоговое окно копирования файлов, не работает Drag&Drop и многие другие функции, включая даже те программы, что мы скачали ранее, они не запустятся без некоторых файлов ОС. Наша задача дополнить ОС нужными файлами. Через 7-Zip откройте скачанные два ISO файла (Windows 10 1507 x32 и Windows 10 21H2 x64), откройте папку sources и прямо в архиваторе откройте файл install.wim или install.esd — формат неважен. Форматы .wim или .esd встречается в разных образах, в одном может быть .wim, в другом .esd, но сути не меняет — это просто архив с ОС.
Внутри архива install как правило должно быть несколько папок с номерами — это разные редакции ОС (Home, Single Language, Pro и т.д.), в каждой редакции имеется полный набор файлов ОС с незначительными отличиями в наборе функционала. Не важно какую именно редакцию вы откроете, потому что набор нужных нам файлов есть в каждом из них.
В архиве переходим в папку install.esd1WindowsSystem32 из которого нужно выгрузить только определенные файлы.
Из образа Windows 10 1507 x32 извлекаем следующие файлы в папку C:BuildPEAddFilesx32WindowsSystem32:
en-USshellstyle.dll.mui
ru-RUexplorerframe.dll.mui
ru-RUole32.dll.mui
ru-RUoledlg.dll.mui
ru-RUshell32.dll.mui
ru-RUtaskkill.exe.mui
ru-RUtwinapi.appcore.dll.mui
ru-RUtwinapi.dll.mui
ru-RUtwinui.appcore.dll.mui
ru-RUtwinui.dll.mui
actxprxy.dll
chartv.dll
d3d11.dll
DataExchange.dll
dcomp.dll
ddraw.dll
DXCore.dll (этого файла нет в версии 1507, но его можно взять из свежих версий Windows 10, например 21H2)
dxgi.dll
ExplorerFrame.dll
glu32.dll
ksuser.dll
oledlg.dll
opengl32.dll
pdh.dll
pdhui.dll
shellstyle.dll
shfolder.dll
taskkill.exe
thumbcache.dll
timeout.exe
twinapi.appcore.dll
twinapi.dll
twinui.appcore.dll
twinui.dll
Из образа Windows 10 21H2 x64 извлекаем следующие файлы в папку C:BuildPEAddFilesx64WindowsSystem32:
en-USshellstyle.dll.mui
ru-RUexplorerframe.dll.mui
ru-RUole32.dll.mui
ru-RUoledlg.dll.mui
ru-RUshell32.dll.mui
ru-RUtaskkill.exe.mui
ru-RUtwinapi.appcore.dll.mui
ru-RUtwinapi.dll.mui
ru-RUtwinui.appcore.dll.mui
ru-RUtwinui.dll.mui
actxprxy.dll
chartv.dll
d3d11.dll
DataExchange.dll
dcomp.dll
dxgi.dll
ExplorerFrame.dll
glu32.dll
ksuser.dll
oledlg.dll
OneCoreUAPCommonProxyStub.dll
opengl32.dll
pdh.dll
pdhui.dll
shellstyle.dll
shfolder.dll
taskkill.exe
thumbcache.dll
timeout.exe
twinapi.appcore.dll
twinapi.dll
twinui.appcore.dll
twinui.dll
7. Подготовка ISO
В виртуальной машине мы будем тестировать наши образы Windows PE, но чтобы запустить виртуальную машину, нужно подключить к ней ISO файл со своей Windows PE. Физически невозможно с первого раза создать идеальную Windows PE, т.к. не будут готовы ни ярлыки программам, ни настройки программ, которые делаются после первого запуска Windows PE, потом извлекаются и вносятся во вторую версию, которая уже, может быть, релизной при идеальных обстоятельствах. Каждый раз редактировать тяжелый ISO образ с полноценной ОС — это отнимает больше времени, проще сделать отдельные ISO файлы для дальнейшего неоднократного редактирования, в которых не будет дистрибутива ОС. Через UltraISO открываем скачанные ISO файлы Windows 10 1507 x32 и Windows 10 21H2 x64 и полностью очищаем папку sources. В будущем мы добавим в неё уже отредактированный файл boot.wim. А пока что очищенные ISO файлы сохраняем в папку C:BuildPEISO с именами, например, MyPE1507x32.iso и MyPE21H2x64.iso.
8. Подготовка файла реестра
Некоторые извлеченные файлы из оригинальной ОС не будут работать без определённых ключей в реестре, так что эти файлы бесполезны пока не будут зарегистрированы в реестре и не только (нужно ещё прописать некоторые CLSID и Interface).
Качаем мой набор файлов с github и помещаем содержимое архива в C:BuildPEAddFiles, чтобы каталоги x32 и x64 слились с теми, что были в архиве.
В этом же наборе будут настроенные CLaunch (о чем я писал выше), Explorer++, startnet.cmd, а также пара батников для удобства.
В обоих вариантах (x64 и x32) у нас следующий набор файлов:
Файлы настроек CLaunch:
Program FilesCLaunchDataСИСТЕМАClassic.csd
Program FilesCLaunchDataСИСТЕМАCLaunch.ini
Program FilesCLaunchDataСИСТЕМАClIcons.bin
Program FilesCLaunchDataСИСТЕМАDesign.ini
Ярлыки программ для меню пуск WinXShell:
ProgramDataMicrosoftWindowsStart Menu7zFM.lnk
ProgramDataMicrosoftWindowsStart MenuAutoruns.lnk
ProgramDataMicrosoftWindowsStart MenuExplorer++.lnk
ProgramDataMicrosoftWindowsStart MenuHWiNFO32.lnk
ProgramDataMicrosoftWindowsStart Menuprocexp.lnk
ProgramDataMicrosoftWindowsStart MenuProduKey.lnk
ProgramDataMicrosoftWindowsStart MenuProgramscmd.lnk
ProgramDataMicrosoftWindowsStart MenuProgramsMdSched.lnk
ProgramDataMicrosoftWindowsStart MenuProgramsnotepad.lnk
ProgramDataMicrosoftWindowsStart MenuProgramsregedit.lnk
ProgramDataMicrosoftWindowsStart MenuProgramstaskmgr.lnk
Ярлыки программ для меню пуск WinXShell эксклюзивно для x32, т.к. этих программ нет в x64 версии:
ProgramDataMicrosoftWindowsStart MenuVictoria.lnk
ProgramDataMicrosoftWindowsStart MenuExplorerXP.lnk
Файлы System32:
WindowsSystem32config.xml — файл настроек Explorer++
WindowsSystem32spectraconfig.reg — файл реестра, который настроит ОС и который активирует работу диалоговых окон прогресса копирования и не только
WindowsSystem32startnet.cmd — файл, который Windows PE запустит сразу после запуска, этот файл применит файл реестра, а также запустит CLaunch для удобного запуска своих приложений
WindowsSystem32UI.bat — удобный запуск WinXShell через командную строку при необходимости
По поводу файла startnet.cmd — он уже настроен так, чтобы при запуске показать основные характеристики железа, на котором запущена Windows PE, для стартового понимания за каким железом приходится работать, без необходимости включать HWiNFO. Вы можете обратить внимание что в startnet.cmd какие-то кракозябры, а не кириллица. Дело в том, что если вы хотите, чтобы командная строка показывала вам кириллицу, то нужно перед редактированием этого файла сменить кодировку на OEM 866 (в Notepad++ это: Кодировки > Кириллица > OEM 866), и только после этого набирать текст русскими буквами, в противном случае, не сменив кодировку и написав на кириллице, в cmd вы увидите кракозябры.
Что касаемо файла spectraconfig.reg — он тут ключевой, без него не будут работать Drag&Drop и диалоговые окна проводника. Из-за его длины, я не стал писать его содержимое в теле статьи, к тому же две версии этого файла (x64 и x32), а вывел его на отдельный ресурс, но объяснить его строение вам всё-таки нужно. Для тех, кому интересно, информация ниже в спойлере:
Путеводитель по spectraconfig.reg
Начну с конца файла:
Внутри комментария «Каталог по умолчанию для пользователя СИСТЕМА X:UsersDefault» имеются ключи реестра для переназначения папок пользователя по умолчанию. В Windows PE используется пользователь СИСТЕМА, который хранится в каталоге пользователя WindowsSystem32configsystemprofile, где должен быть каталог Desktop и остальные (которых нет), и без этих каталогов программы выдают ошибки, пытаясь обратиться к несуществующим каталогам, например, к Desktop, чтобы отобразить его в дереве каталогов. Поэтому я сменил путь к пользовательским папкам с %userprofile%Desktop (коим является фактический путь X:WindowsSystem32configsystemprofileDesktop) на X:UsersDefaultDesktop, и по образу и подобию остальные папки пользователя.
Внутри комментария «Твики для удобства» и так всё понятно, т.к. я прокомментировал их в .reg файле. Но как пример, пункт «Отобразить значок „Этот компьютер“ на рабочем столе» очень полезен для WinXShell, чтобы при его включении значок «Этот компьютер» был на своём месте.
Внутри комментария «Ассоциация с 7z» я добавил 7-Zip в качестве приложения по умолчанию для всех типов архивов, которые поддерживает 7-Zip.
Внутри комментария «Notepad++» всё аналогично, как и в 7-Zip. В x32 версию PE я не интегрировал Notepad++ и там нет ассоциации с Notepad++.
Комментарий «Explorer++ проводник по умолчанию» говорит сам за себя).
Внутри комментария «Drag&Drop и окна проводника» я добавил поддержку тем самых полезных функций, без которых Windows PE использовать очень неудобно. Подробнее о них в спойлере ниже.
Я прекрасно понимаю, что статья устареет и для новых версий Windows 10/11 она может быть неактуальной, поэтому для тех, кто хочет понять суть того, как включить Drag&Drop и диалоговые окна проводника, я расскажу по подробней в спойлере:
Как включить Drag&Drop и диалоговые окна проводника
Есть определённые диалоговые окна, например окно процесса копирования/перемещения/удаления файлов. Я постараюсь примитивным языком объяснить, как это работает. Что есть это окно? Это не часть приложения explorer.exe, это какое-то окно, которое хранится в каком-то .dll файла, но даже если вы этот .dll файл скопируете в свою Windows PE, то ОС не будет знать, что с ним делать, почему? Потому что в этом файле есть десятки, а то и сотни, если не тысячи разных окон для разных целей. Нужно дать понять Windows PE что имеется в этом файле. Это делается в 3 этапа:
- Устанавливаем на локальный компьютер или виртуальную машину самую свежую версию ОС Windows 10, открываем реестр и для удобства делаем в файлы .reg экспорт двух веток:
HKEY_LOCAL_MACHINESOFTWAREClassesCLSID
HKEY_LOCAL_MACHINESOFTWAREClassesInterface
На выходе будет два файла .reg которые можно открыть через Notepad++ и выполнять поиск нужных ключей. - Находясь в реестре или в Notepad++ (я использую Notepad++ потому что через него удобно копировать ветку, и нет необходимости экспортировать в файл, потом открывать его и копировать…), поочередно запускаем поиск нужных нам Interface (если вы работаете через Notepad++ то вам нужен тот .reg файл который вы экспортировали из ветки HKEY_LOCAL_MACHINESOFTWAREClassesInterface):
IInterruptedOperationHandler
IFileOperationProgressSink
IOperationsProgressDialog
IOperationStatusTile
IOperationStatusService
IOperationStatusSink
IOperationInterrupt
IObjectWithCachedState
IConflictInterruptИ находим следующие ветки с их содержимым:
[HKEY_LOCAL_MACHINESOFTWAREClassesInterface{036B4FC7-6A11-4C07-8046-22D268C37721}]
@="IInterruptedOperationHandler"
[HKEY_LOCAL_MACHINESOFTWAREClassesInterface{036B4FC7-6A11-4C07-8046-22D268C37721}ProxyStubClsid32]
@="{95E15D0A-66E6-93D9-C53C-76E6219D3341}"[HKEY_LOCAL_MACHINESOFTWAREClassesInterface{04B0F1A7-9490-44BC-96E1-4296A31252E2}]
@="IFileOperationProgressSink"
[HKEY_LOCAL_MACHINESOFTWAREClassesInterface{04B0F1A7-9490-44BC-96E1-4296A31252E2}ProxyStubClsid32]
@="{95E15D0A-66E6-93D9-C53C-76E6219D3341}"[HKEY_LOCAL_MACHINESOFTWAREClassesInterface{0C9FB851-E5C9-43EB-A370-F0677B13874C}]
@="IOperationsProgressDialog"
[HKEY_LOCAL_MACHINESOFTWAREClassesInterface{0C9FB851-E5C9-43EB-A370-F0677B13874C}ProxyStubClsid32]
@="{95E15D0A-66E6-93D9-C53C-76E6219D3341}"[HKEY_LOCAL_MACHINESOFTWAREClassesInterface{4AE7498C-E1C0-475F-8573-41C26127C5D8}]
@="IOperationStatusTile"
[HKEY_LOCAL_MACHINESOFTWAREClassesInterface{4AE7498C-E1C0-475F-8573-41C26127C5D8}ProxyStubClsid32]
@="{95E15D0A-66E6-93D9-C53C-76E6219D3341}"[HKEY_LOCAL_MACHINESOFTWAREClassesInterface{6D5174EC-F425-4CD9-8643-CF36042987F1}]
@="IOperationStatusService"
[HKEY_LOCAL_MACHINESOFTWAREClassesInterface{6D5174EC-F425-4CD9-8643-CF36042987F1}ProxyStubClsid32]
@="{95E15D0A-66E6-93D9-C53C-76E6219D3341}"[HKEY_LOCAL_MACHINESOFTWAREClassesInterface{9BE5F0C8-774A-4070-9C9E-0627765E6C61}]
@="IOperationStatusSink"
[HKEY_LOCAL_MACHINESOFTWAREClassesInterface{9BE5F0C8-774A-4070-9C9E-0627765E6C61}ProxyStubClsid32]
@="{95E15D0A-66E6-93D9-C53C-76E6219D3341}"[HKEY_LOCAL_MACHINESOFTWAREClassesInterface{6FAF1156-8855-47B5-BDC8-4555D13C095F}]
@="IConflictInterrupt"
[HKEY_LOCAL_MACHINESOFTWAREClassesInterface{6FAF1156-8855-47B5-BDC8-4555D13C095F}ProxyStubClsid32]
@="{C90250F3-4D7D-4991-9B69-A5C5BC1C2AE6}"[HKEY_LOCAL_MACHINESOFTWAREClassesInterface{8F45EF43-0585-4881-A90D-F55D35CE7797}]
@="IOperationInterrupt"
[HKEY_LOCAL_MACHINESOFTWAREClassesInterface{8F45EF43-0585-4881-A90D-F55D35CE7797}ProxyStubClsid32]
@="{95E15D0A-66E6-93D9-C53C-76E6219D3341}"[HKEY_LOCAL_MACHINESOFTWAREClassesInterface{CD17328B-E4EF-4215-A92D-62A914658F82}]
@="IObjectWithCachedState"
[HKEY_LOCAL_MACHINESOFTWAREClassesInterface{CD17328B-E4EF-4215-A92D-62A914658F82}ProxyStubClsid32]
@="{95E15D0A-66E6-93D9-C53C-76E6219D3341}"Вы можете обратить внимание, что все эти Interface ссылаются на два CLSID: {95E15D0A-66E6-93D9-C53C-76E6219D3341} и {C90250F3-4D7D-4991-9B69-A5C5BC1C2AE6}. В версии x32 только лишь {C90250F3-4D7D-4991-9B69-A5C5BC1C2AE6}.
- Находясь в реестре или в Notepad++, открываем две ветки тех CLSID, на которые ссылались предыдущие пункты, и находим следующее:
[HKEY_LOCAL_MACHINESOFTWAREClassesCLSID{95E15D0A-66E6-93D9-C53C-76E6219D3341}]
@="PSFactoryBuffer"
[HKEY_LOCAL_MACHINESOFTWAREClassesCLSID{95E15D0A-66E6-93D9-C53C-76E6219D3341}InProcServer32]
@="C:\Windows\System32\OneCoreUAPCommonProxyStub.dll"
"ThreadingModel"="Both"[HKEY_LOCAL_MACHINESOFTWAREClassesCLSID{C90250F3-4D7D-4991-9B69-A5C5BC1C2AE6}]
@="PSFactoryBuffer"
[HKEY_LOCAL_MACHINESOFTWAREClassesCLSID{C90250F3-4D7D-4991-9B69-A5C5BC1C2AE6}InProcServer32]
@="X:\Windows\System32\ActXPrxy.dll"
"ThreadingModel"="Both"
В итоге нам известны нужные нам файлы для извлечения из полноценной ОС в Windows PE, а так же у нас есть куски реестра которые нужно внести в Windows PE.
Так вот, в будущем, могут изменится адреса, например, IOperationStatusService располагался по адресу {0C3C904A-AD89-4851-9C3D-210C080CEE18}, потом уже {61A969EF-64EA-4C48-BBF5-EEDE3B32BF86}, а сейчас {6D5174EC-F425-4CD9-8643-CF36042987F1}. И если он снова изменится, то вам нужно в реестре запустить поиск IOperationStatusService и найти его по новому адресу, который потребуется вписать вместо того, что указан у меня. Тоже самое касается и остальных. Но и это не всё. Вы можете обратить внимание что все перечисленные Interface (за исключением IConflictInterrupt) ссылаются на CLSID{95E15D0A-66E6-93D9-C53C-76E6219D3341}, к которому привязан файл OneCoreUAPCommonProxyStub.dll, а в следующей версии там может быть другой файл, или наоборот, файл тот же, но адрес CLSID уже быть другой, или и файл новый, и адрес. Так что не теряйтесь и ищите если что-то изменилось. Но в худшем случае, может потребоваться новый Interface которого нет в моём списке, тогда уже есть небольшая проблема, найти его будет не просто. И тут остаётся или гуглить, или искать методом тыка. Есть ещё более правильный вариант, зная на какой .dll файл ссылаются Interface, раньше можно было вскрыть файл через программу Resource Hacker или Restorator, и в нём найти все варианты диалоговых окон с их описанием, но, сейчас эти программы не могут вскрыть файлы последних ОС, других программ я не гуглил, да и сам я уже стар для таких расследований.
Интересный факт: если вы загуглите IConflictInterrupt, то
не найдёте ни одной статьи
с упоминанием этого файла (гугл показывает всего одну ссылку на страницу с упоминанием этой строки в .dll файле), а без него, между прочим, не открывается окно замены файлов с одинаковыми именами, и если не прописать IConflictInterrupt, то при конфликте файлов с одинаковыми именами на экране ничего не произойдёт, ОС просто проигнорирует ваш запрос на копирование файлов. Так что IConflictInterrupt очень важен, как минимум его наличие здесь, делает эту статью уникальной.
Немного справки по файлам .dll и реестру:
Для функционирования Drag&Drop обязательно требуются файлы twinapi.dll и DataExchange.dll, CLSID с привязкой к этим .dll, и ключ реестра DragDropExtension.
Для функционирования приложений которые мы собираемся интегрировать в Widnows PE, а также окна прогресса копирования/удаления/перемещения файлов включая окна замены/пропуска файлов с одинаковыми именами обязательно требуются, CLSID с привязкой к .dll и Interface указанные выше, а также почти все те файлы что я указал в начале статьи, возможно, я переборщил и пару «уже ненужных» файлов всё ещё копирую из основной ОС в Widnows PE, и честно признаюсь что не проверял работоспособность нужных мне функций ОС без тех или иных файлов, а всё потому что, что бы проверить это, надо выпилить один файлик, а потом провести проверочных работ на 20 минут, и так с каждым файлом, на что у меня просто нет времени.
9. Подготовка файла редактирования реестра
Этот пункт можно пропустить, он лишь для подстраховки. Лично мне спокойней, когда ряд параметров реестра изменены до включения ОС. Поэтому я вношу самые важные изменения реестра ещё до первого запуска.
Для этого создаём два текстовых файла (для x32 и x64 по отдельности) и вписываем туда следующее:
regexportX64.txt
ClassesCLSID{07fc2b94-5285-417e-8ac3-c2ce5240b0fa}InProcServer32 setvalue " " "X:WindowsSystem32twinapi.appcore.dll"
ClassesCLSID{07fc2b94-5285-417e-8ac3-c2ce5240b0fa}InProcServer32 setvalue "ThreadingModel" "Both"
ClassesCLSID{34568a1f-8d5a-4080-99c7-464e2cb40008} setvalue " " "PSFactoryBuffer"
ClassesCLSID{34568a1f-8d5a-4080-99c7-464e2cb40008}InProcServer32 setvalue " " "X:WindowsSystem32twinapi.appcore.dll"
ClassesCLSID{34568a1f-8d5a-4080-99c7-464e2cb40008}InProcServer32 setvalue "ThreadingModel" "Both"
ClassesCLSID{53067330-01CE-4027-947F-FF8580E92463}InProcServer32 setvalue " " "X:WindowsSystem32twinapi.appcore.dll"
ClassesCLSID{53067330-01CE-4027-947F-FF8580E92463}InProcServer32 setvalue "ThreadingModel" "Both"
ClassesCLSID{6B273FC5-61FD-4918-95A2-C3B5E9D7F581}InProcServer32 setvalue " " "X:WindowsSystem32twinapi.appcore.dll"
ClassesCLSID{6B273FC5-61FD-4918-95A2-C3B5E9D7F581}InProcServer32 setvalue "ThreadingModel" "Both"
ClassesCLSID{A1103531-6B1C-425F-A8C9-671616E40FA9}InProcHandler32 setvalue " " "X:WindowsSystem32twinapi.appcore.dll"
ClassesCLSID{B1AEC16F-2383-4852-B0E9-8F0B1DC66B4D}InProcServer32 setvalue " " "X:WindowsSystem32twinapi.appcore.dll"
ClassesCLSID{B1AEC16F-2383-4852-B0E9-8F0B1DC66B4D}InProcServer32 setvalue "ThreadingModel" "Both"
ClassesCLSID{D648FEA1-EA00-4FF4-B8BD-034BD2B25A23}InProcServer32 setvalue " " "X:WindowsSystem32twinapi.appcore.dll"
ClassesCLSID{D648FEA1-EA00-4FF4-B8BD-034BD2B25A23}InProcServer32 setvalue "ThreadingModel" "Both"
ClassesCLSID{958a6fb5-dcb2-4faf-aafd-7fb054ad1a3b}InProcServer32 setvalue " " "X:WindowsSystem32twinapi.dll"
ClassesCLSID{958a6fb5-dcb2-4faf-aafd-7fb054ad1a3b}InProcServer32 setvalue "ThreadingModel" "Apartment"
ClassesCLSID{B52D54BB-4818-4EB9-AA80-F9EACD371DF8} setvalue " " "Windows Search Platform"
ClassesCLSID{50EF4544-AC9F-4A8E-B21B-8A26180DB13F} setvalue " " "Local Thumbnail Cache"
ClassesCLSID{50EF4544-AC9F-4A8E-B21B-8A26180DB13F}InprocServer32 setvalue " " "X:WindowsSystem32thumbcache.dll"
ClassesCLSID{50EF4544-AC9F-4A8E-B21B-8A26180DB13F}InprocServer32 setvalue "ThreadingModel" "Both"
ClassesCLSID{2155fee3-2419-4373-b102-6843707eb41f} setvalue " " "CLSID_LocalIconCache"
ClassesCLSID{2155fee3-2419-4373-b102-6843707eb41f}InProcServer32 setvalue " " "X:WindowsSystem32thumbcache.dll"
ClassesCLSID{2155fee3-2419-4373-b102-6843707eb41f}InProcServer32 setvalue "ThreadingModel" "Both"
ClassesCLSID{7efc002a-071f-4ce7-b265-f4b4263d2fd2} setvalue " " "CLSID_UIThreadThumbnailCache"
ClassesCLSID{7efc002a-071f-4ce7-b265-f4b4263d2fd2}InProcServer32 setvalue " " "X:WindowsSystem32thumbcache.dll"
ClassesCLSID{7efc002a-071f-4ce7-b265-f4b4263d2fd2}InProcServer32 setvalue "ThreadingModel" "Both"
ClassesCLSID{C90250F3-4D7D-4991-9B69-A5C5BC1C2AE6} setvalue " " "PSFactoryBuffer"
ClassesCLSID{C90250F3-4D7D-4991-9B69-A5C5BC1C2AE6}InProcServer32 setvalue " " "X:WindowsSystem32ActXPrxy.dll"
ClassesCLSID{C90250F3-4D7D-4991-9B69-A5C5BC1C2AE6}InProcServer32 setvalue "ThreadingModel" "Both"
ClassesCLSID{AE054212-3535-4430-83ED-D501AA6680E6} setvalue " " "Shell Name Space ListView"
ClassesCLSID{AE054212-3535-4430-83ED-D501AA6680E6}InProcServer32 setvalue " " "%SystemRoot%System32explorerframe.dll"
ClassesCLSID{AE054212-3535-4430-83ED-D501AA6680E6}InProcServer32 setvalue "ThreadingModel" "Apartment"
ClassesCLSID{9FC8E510-A27C-4B3B-B9A3-BF65F00256A8}InProcServer32 setvalue " " "%SystemRoot%System32dataexchange.dll"
ClassesCLSID{9FC8E510-A27C-4B3B-B9A3-BF65F00256A8}InProcServer32 setvalue "ThreadingModel" "Both"
ClassesInterface{036B4FC7-6A11-4C07-8046-22D268C37721} setvalue " " "IInterruptedOperationHandler"
ClassesInterface{036B4FC7-6A11-4C07-8046-22D268C37721}ProxyStubClsid32 setvalue " " "{95E15D0A-66E6-93D9-C53C-76E6219D3341}"
ClassesInterface{04B0F1A7-9490-44BC-96E1-4296A31252E2} setvalue " " "IFileOperationProgressSink"
ClassesInterface{04B0F1A7-9490-44BC-96E1-4296A31252E2}ProxyStubClsid32 setvalue " " "{95E15D0A-66E6-93D9-C53C-76E6219D3341}"
ClassesInterface{0C9FB851-E5C9-43EB-A370-F0677B13874C} setvalue " " "IOperationsProgressDialog"
ClassesInterface{0C9FB851-E5C9-43EB-A370-F0677B13874C}ProxyStubClsid32 setvalue " " "{95E15D0A-66E6-93D9-C53C-76E6219D3341}"
ClassesInterface{4AE7498C-E1C0-475F-8573-41C26127C5D8} setvalue " " "IOperationStatusTile"
ClassesInterface{4AE7498C-E1C0-475F-8573-41C26127C5D8}ProxyStubClsid32 setvalue " " "{95E15D0A-66E6-93D9-C53C-76E6219D3341}"
ClassesInterface{6D5174EC-F425-4CD9-8643-CF36042987F1} setvalue " " "IOperationStatusService"
ClassesInterface{6D5174EC-F425-4CD9-8643-CF36042987F1}ProxyStubClsid32 setvalue " " "{95E15D0A-66E6-93D9-C53C-76E6219D3341}"
ClassesInterface{CD17328B-E4EF-4215-A92D-62A914658F82} setvalue " " "IObjectWithCachedState"
ClassesInterface{CD17328B-E4EF-4215-A92D-62A914658F82}ProxyStubClsid32 setvalue " " "{95E15D0A-66E6-93D9-C53C-76E6219D3341}"
ClassesInterface{9767060C-9476-42E2-8F7B-2F10FD13765C} setvalue " " "IImmersiveShellBroker"
ClassesInterface{9767060C-9476-42E2-8F7B-2F10FD13765C}ProxyStubClsid32 setvalue " " "{95E15D0A-66E6-93D9-C53C-76E6219D3341}"
ClassesInterface{9BE5F0C8-774A-4070-9C9E-0627765E6C61} setvalue " " "IOperationStatusSink"
ClassesInterface{9BE5F0C8-774A-4070-9C9E-0627765E6C61}ProxyStubClsid32 setvalue " " "{95E15D0A-66E6-93D9-C53C-76E6219D3341}"
ClassesInterface{6FAF1156-8855-47B5-BDC8-4555D13C095F} setvalue " " "IConflictInterrupt"
ClassesInterface{6FAF1156-8855-47B5-BDC8-4555D13C095F}ProxyStubClsid32 setvalue " " "{C90250F3-4D7D-4991-9B69-A5C5BC1C2AE6}"
ClassesInterface{8F45EF43-0585-4881-A90D-F55D35CE7797} setvalue " " "IOperationInterrupt"
ClassesInterface{8F45EF43-0585-4881-A90D-F55D35CE7797}ProxyStubClsid32 setvalue " " "{95E15D0A-66E6-93D9-C53C-76E6219D3341}"
MicrosoftOleExtensions setvalue "DragDropExtension" "{9FC8E510-A27C-4B3B-B9A3-BF65F00256A8}"
ClassesCLSID{95E15D0A-66E6-93D9-C53C-76E6219D3341} setvalue " " "PSFactoryBuffer"
ClassesCLSID{95E15D0A-66E6-93D9-C53C-76E6219D3341}InProcServer32 setvalue " " "X:WindowsSystem32OneCoreUAPCommonProxyStub.dll"
regexportX32.txt
ClassesCLSID{958a6fb5-dcb2-4faf-aafd-7fb054ad1a3b}InProcServer32 setvalue " " "X:WindowsSystem32twinapi.dll"
ClassesCLSID{958a6fb5-dcb2-4faf-aafd-7fb054ad1a3b}InProcServer32 setvalue "ThreadingModel" "Apartment"
ClassesCLSID{B52D54BB-4818-4EB9-AA80-F9EACD371DF8} setvalue " " "Windows Search Platform"
ClassesCLSID{50EF4544-AC9F-4A8E-B21B-8A26180DB13F} setvalue " " "Local Thumbnail Cache"
ClassesCLSID{50EF4544-AC9F-4A8E-B21B-8A26180DB13F}InprocServer32 setvalue " " "X:WindowsSystem32thumbcache.dll"
ClassesCLSID{50EF4544-AC9F-4A8E-B21B-8A26180DB13F}InprocServer32 setvalue "ThreadingModel" "Apartment"
ClassesCLSID{2155fee3-2419-4373-b102-6843707eb41f} setvalue " " "Local Icon Cache"
ClassesCLSID{2155fee3-2419-4373-b102-6843707eb41f}InprocServer32 setvalue " " "X:WindowsSystem32thumbcache.dll"
ClassesCLSID{2155fee3-2419-4373-b102-6843707eb41f}InprocServer32 setvalue "ThreadingModel" "Apartment"
ClassesCLSID{7efc002a-071f-4ce7-b265-f4b4263d2fd2} setvalue " " "Local Thumbnail Cache"
ClassesCLSID{7efc002a-071f-4ce7-b265-f4b4263d2fd2}InprocServer32 setvalue " " "X:WindowsSystem32thumbcache.dll"
ClassesCLSID{7efc002a-071f-4ce7-b265-f4b4263d2fd2}InprocServer32 setvalue "ThreadingModel" "Apartment"
ClassesCLSID{C90250F3-4D7D-4991-9B69-A5C5BC1C2AE6} setvalue " " "PSFactoryBuffer"
ClassesCLSID{C90250F3-4D7D-4991-9B69-A5C5BC1C2AE6}InProcServer32 setvalue " " "X:WindowsSystem32ActXPrxy.dll"
ClassesCLSID{C90250F3-4D7D-4991-9B69-A5C5BC1C2AE6}InProcServer32 setvalue "ThreadingModel" "Both"
ClassesCLSID{AE054212-3535-4430-83ED-D501AA6680E6} setvalue " " "Shell Name Space ListView"
ClassesCLSID{AE054212-3535-4430-83ED-D501AA6680E6}InProcServer32 setvalue " " "%SystemRoot%System32explorerframe.dll"
ClassesCLSID{AE054212-3535-4430-83ED-D501AA6680E6}InProcServer32 setvalue "ThreadingModel" "Apartment"
ClassesCLSID{9FC8E510-A27C-4B3B-B9A3-BF65F00256A8}InProcServer32 setvalue " " "%SystemRoot%System32dataexchange.dll"
ClassesCLSID{9FC8E510-A27C-4B3B-B9A3-BF65F00256A8}InProcServer32 setvalue "ThreadingModel" "Both"
ClassesInterface{036B4FC7-6A11-4C07-8046-22D268C37721} setvalue " " "IInterruptedOperationHandler"
ClassesInterface{036B4FC7-6A11-4C07-8046-22D268C37721}ProxyStubClsid32 setvalue " " "{C90250F3-4D7D-4991-9B69-A5C5BC1C2AE6}"
ClassesInterface{04B0F1A7-9490-44BC-96E1-4296A31252E2} setvalue " " "IFileOperationProgressSink"
ClassesInterface{04B0F1A7-9490-44BC-96E1-4296A31252E2}ProxyStubClsid32 setvalue " " "{C90250F3-4D7D-4991-9B69-A5C5BC1C2AE6}"
ClassesInterface{0C9FB851-E5C9-43EB-A370-F0677B13874C} setvalue " " "IOperationsProgressDialog"
ClassesInterface{0C9FB851-E5C9-43EB-A370-F0677B13874C}ProxyStubClsid32 setvalue " " "{C90250F3-4D7D-4991-9B69-A5C5BC1C2AE6}"
ClassesInterface{4AE7498C-E1C0-475F-8573-41C26127C5D8} setvalue " " "IOperationStatusTile"
ClassesInterface{4AE7498C-E1C0-475F-8573-41C26127C5D8}ProxyStubClsid32 setvalue " " "{C90250F3-4D7D-4991-9B69-A5C5BC1C2AE6}"
ClassesInterface{0C3C904A-AD89-4851-9C3D-210C080CEE18} setvalue " " "IOperationStatusService"
ClassesInterface{0C3C904A-AD89-4851-9C3D-210C080CEE18}ProxyStubClsid32 setvalue " " "{C90250F3-4D7D-4991-9B69-A5C5BC1C2AE6}"
ClassesInterface{CD17328B-E4EF-4215-A92D-62A914658F82} setvalue " " "IObjectWithCachedState"
ClassesInterface{CD17328B-E4EF-4215-A92D-62A914658F82}ProxyStubClsid32 setvalue " " "{C90250F3-4D7D-4991-9B69-A5C5BC1C2AE6}"
ClassesInterface{9767060C-9476-42E2-8F7B-2F10FD13765C} setvalue " " "IImmersiveShellBroker"
ClassesInterface{9767060C-9476-42E2-8F7B-2F10FD13765C}ProxyStubClsid32 setvalue " " "{C90250F3-4D7D-4991-9B69-A5C5BC1C2AE6}"
ClassesInterface{9BE5F0C8-774A-4070-9C9E-0627765E6C61} setvalue " " "IOperationStatusSink"
ClassesInterface{9BE5F0C8-774A-4070-9C9E-0627765E6C61}ProxyStubClsid32 setvalue " " "{C90250F3-4D7D-4991-9B69-A5C5BC1C2AE6}"
ClassesInterface{7CCBC4D6-7AC7-415C-B5BE-FAF75D8A1E85} setvalue " " "IConflictInterrupt"
ClassesInterface{7CCBC4D6-7AC7-415C-B5BE-FAF75D8A1E85}ProxyStubClsid32 setvalue " " "{C90250F3-4D7D-4991-9B69-A5C5BC1C2AE6}"
ClassesInterface{FEE9E8EA-1D4B-4076-88B1-CCCAAEC1C8AA} setvalue " " "IOperationInterrupt"
ClassesInterface{FEE9E8EA-1D4B-4076-88B1-CCCAAEC1C8AA}ProxyStubClsid32 setvalue " " "{C90250F3-4D7D-4991-9B69-A5C5BC1C2AE6}"
MicrosoftOleExtensions setvalue "DragDropExtension" "{9FC8E510-A27C-4B3B-B9A3-BF65F00256A8}"
И сохраняем эти файлы в папке C:BuildPEutil
10. Подготовка виртуальной машины
Необходимо скачать и установить виртуальную машину. Учитывая что нам необходима лишь одновременно запущенная одна виртуальная машина, то достаточно будет VMware Workstation Player, но вы можете использовать и другую на своё усмотрение, например, VirtualBox.
Я не буду расписывать как устанавливать виртуальную машину, думаю тут ничего сложного несколько раз нажать «Далее», а вот как её настроить:
- Запускаем VMware Workstation Player и нажимаем Create a New Virtual Machine.
- Пропускаем выбор установочного носителя нажав I will install the operating system later.
- Выбираем Windows 10 and later x64 и нажимаем Next. Примечание: при создании образа x32 вы можете использовать эту же виртуальную машину, в настройках поменяв с Windows 10 and later x64 на Windows 10.
- На своё усмотрение указываем имя виртуальной машины и путь, где она будет хранится.
- На своё усмотрение указываем объем виртуального диска, нам потребуется буквально несколько мегабайт, но на всякий случай лучше указать, например, 2Гб. При указании объема лучше всего выбрать Store virtual disk as a single file, это облегчит задачу, когда мы будем извлекать из диска нужные файлы.
- На этом этапе виртуальная машина готова, но надо её ещё настроить. Итак, в списке виртуальных машин выберите только что созданную и нажмите на Edit virtual machine settings.
Укажите следующие параметры:
- Объем оперативной памяти на своё усмотрение, для комфортной работы желательно не менее 2-4Гб, у меня стоит 6Гб.
- Количество выделяемых потоков для виртуальной машины, для комфортной работы желательно не менее двух, у меня стоит 4.
- В CD/DVD выбираем Use ISO image file и указываем файл C:BuildPEISOMyPE21H2x64.iso
Машина готова для запуска, но подключенный к ней .iso файл пока не готов. И об этом в следующем разделе. Начинается самое интересное.
Итак, у нас всё готово для начала сборки своего PE образа!
II. Редактирование WIM и ISO
1. Редактирование WIM
Открываем от имени администратора Среду средств развертывания и работы с образами и списываем следующие команды:
*для новичков* отобразить редакции в .wim файле чтобы понимать с чем вы работаете
Dism /Get-WimInfo /WimFile:"C:BuildPEoriginalWIMx64boot.wim"
на всякий случай отключаем .wim файлы если они ранее были подключены
DISM /Cleanup-Wim
в отдельный файл экспортируем из boot.wim вторую редакцию которой является Microsoft Windows Setup (x86), наличие второго файла сохраняет оригинал на всякий случай для дальнейших повторных сборок, а их будет не мало — работа над ошибками
Dism /export-image /SourceImageFile:C:BuildPEoriginalWIMx64boot.wim /SourceIndex:2 /DestinationImageFile:C:BuildPEedit.wim /Compress:max /CheckIntegrity
монтируем образ для внесения изменений
dism.exe /mount-wim /wimfile:C:BuildPEedit.wim /mountdir:C:BuildPEMount /index:1
на этом этапе сворачиваем «Среду средств развертывания и работы с образами», но не в коем случае не закрываем!
прав администратора недостаточно для удаления лишних файлов в образе. чтобы повысить себе плава ещё выше, я обычно запускаю от имени администратора Explorer++, открываю папку, например, C:BuildPE и находясь в ней нажимаю на , после чего у меня открывается командная строка в которой я ввожу следующие команды:
удаляем программу установки ОС
erase C:BuildPEMountSetup.exe
takeown /F C:BuildPEMountsources*.* /A
rd C:BuildPEMountsources /s/q
создаём каталог «Рабочий стол» для пользователя СИСТЕМА без которого Explorer++ может выдавать ошибку
mkdir C:BuildPEMountWindowsSystem32configsystemprofileDesktop
удаляем ненужные ярлыки из меню Пуск чтобы не видеть их в меню WinXShell
rd "C:BuildPEMountProgramDataMicrosoftWindowsStart MenuPrograms" /s/q
rd "C:BuildPEMountUsersDefaultAppDataRoamingMicrosoftWindowsStart MenuPrograms" /s/q
переходим в каталог, где хранится offlinereg и вносим изменения в реестр
cd /d C:BuildPEutilofflinereg
offlinereg-win64 C:BuildPEMountWindowsSystem32configSOFTWARE " " run C:BuildPEutilregexportX64.txt
копируем весь набор своего софта+доп файлы для ОС
xcopy /y /o /e "C:BuildPEAddFilesx64*.*" "C:BuildPEMount*.*"
удаляем лишние логи [дело привычки]
CD /D C:BuildPEMountWindowsSystem32config
DEL *.LOG1 /A /S /Q /F
DEL *.LOG2 /A /S /Q /F
DEL *.BLF /A /S /Q /F
DEL *.REGTRANS-MS /A /S /Q /F
CD /D C:BuildPEMountWindowsSystem32SMIStoreMachine
DEL *.LOG1 /A /S /Q /F
DEL *.LOG2 /A /S /Q /F
DEL *.BLF /A /S /Q /F
DEL *.REGTRANS-MS /A /S /Q /F
CD /D C:BuildPEMountUsersDefault
DEL *.LOG1 /A /S /Q /F
DEL *.LOG2 /A /S /Q /F
DEL *.BLF /A /S /Q /F
DEL *.REGTRANS-MS /A /S /Q /F
возвращаемся в «Среду средств развертывания и работы с образами»
размонтируем образ
Dism /Unmount-Image /MountDir:"C:BuildPEMount" /commit
отключаем .wim файл
DISM /Cleanup-Wim
экспортируем готовый образ в новый .wim файл с целью избавится от папки [DELETED] который создаётся после редактирования .wim файла
DISM /export-image /sourceimagefile:C:BuildPEedit.wim /sourceindex:1 /destinationimagefile:C:BuildPECOMPLETE64boot.wim /compress:maximum
удаляем .wim файл в котором происходили изменения
erase C:BuildPEedit.wim
Те же команды для удобства копипаста
В «Среде средств развертывания и работы с образами»
Dism /Get-WimInfo /WimFile:"C:BuildPEoriginalWIMx64boot.wim"
DISM /Cleanup-Wim
Dism /export-image /SourceImageFile:C:BuildPEoriginalWIMx64boot.wim /SourceIndex:2 /DestinationImageFile:C:BuildPEedit.wim /Compress:max /CheckIntegrity
dism.exe /mount-wim /wimfile:C:BuildPEedit.wim /mountdir:C:BuildPEMount /index:1
В cmd Explorer++
erase C:BuildPEMountSetup.exe
takeown /F C:BuildPEMountsources*.* /A
rd C:BuildPEMountsources /s/q
mkdir C:BuildPEMountWindowsSystem32configsystemprofileDesktop
rd "C:BuildPEMountProgramDataMicrosoftWindowsStart MenuPrograms" /s/q
rd "C:BuildPEMountUsersDefaultAppDataRoamingMicrosoftWindowsStart MenuPrograms" /s/q
cd /d C:BuildPEutilofflinereg
offlinereg-win64 C:BuildPEMountWindowsSystem32configSOFTWARE " " run C:BuildPEutilregexportX64.txt
xcopy /y /o /e "C:BuildPEAddFilesx64*.*" "C:BuildPEMount*.*"
CD /D C:BuildPEMountWindowsSystem32config
DEL *.LOG1 /A /S /Q /F
DEL *.LOG2 /A /S /Q /F
DEL *.BLF /A /S /Q /F
DEL *.REGTRANS-MS /A /S /Q /F
CD /D C:BuildPEMountWindowsSystem32SMIStoreMachine
DEL *.LOG1 /A /S /Q /F
DEL *.LOG2 /A /S /Q /F
DEL *.BLF /A /S /Q /F
DEL *.REGTRANS-MS /A /S /Q /F
CD /D C:BuildPEMountUsersDefault
DEL *.LOG1 /A /S /Q /F
DEL *.LOG2 /A /S /Q /F
DEL *.BLF /A /S /Q /F
DEL *.REGTRANS-MS /A /S /Q /F
В «Среде средств развертывания и работы с образами»
Dism /Unmount-Image /MountDir:"C:BuildPEMount" /commit
DISM /Cleanup-Wim
DISM /export-image /sourceimagefile:C:BuildPEedit.wim /sourceindex:1 /destinationimagefile:C:BuildPECOMPLETE64boot.wim /compress:maximum
erase C:BuildPEedit.wim
Готово! .WIM образ Windows 10 PE 21H2 x64 создан, осталось лишь занести его в .iso файл и можно пробовать первую заготовку. Теперь тоже самое можно повторить и для Windows 10 PE 1507 x32, но на этот раз я уберу комментарии дабы проще было копировать:
В «Среде средств развертывания и работы с образами»
Dism /Get-WimInfo /WimFile:"C:BuildPEoriginalWIMx32boot.wim"
DISM /Cleanup-Wim
Dism /export-image /SourceImageFile:C:BuildPEoriginalWIMx32boot.wim /SourceIndex:2 /DestinationImageFile:C:BuildPEedit.wim /Compress:max /CheckIntegrity
dism.exe /mount-wim /wimfile:C:BuildPEedit.wim /mountdir:C:BuildPEMount /index:1
В cmd Explorer++
erase C:BuildPEMountSetup.exe
takeown /F C:BuildPEMountsources*.* /A
rd C:BuildPEMountsources /s/q
mkdir C:BuildPEMountWindowsSystem32configsystemprofileDesktop
rd "C:BuildPEMountProgramDataMicrosoftWindowsStart MenuPrograms" /s/q
rd "C:BuildPEMountUsersDefaultAppDataRoamingMicrosoftWindowsStart MenuPrograms" /s/q
cd /d C:BuildPEutilofflinereg
offlinereg-win64 C:BuildPEMountWindowsSystem32configSOFTWARE " " run C:BuildPEutilregexportX32.txt
xcopy /y /o /e "C:BuildPEAddFilesx32*.*" "C:BuildPEMount*.*"
CD /D C:BuildPEMountWindowsSystem32config
DEL *.LOG1 /A /S /Q /F
DEL *.LOG2 /A /S /Q /F
DEL *.BLF /A /S /Q /F
DEL *.REGTRANS-MS /A /S /Q /F
CD /D C:BuildPEMountWindowsSystem32SMIStoreMachine
DEL *.LOG1 /A /S /Q /F
DEL *.LOG2 /A /S /Q /F
DEL *.BLF /A /S /Q /F
DEL *.REGTRANS-MS /A /S /Q /F
CD /D C:BuildPEMountUsersDefault
DEL *.LOG1 /A /S /Q /F
DEL *.LOG2 /A /S /Q /F
DEL *.BLF /A /S /Q /F
DEL *.REGTRANS-MS /A /S /Q /F
В «Среде средств развертывания и работы с образами»
Dism /Unmount-Image /MountDir:"C:BuildPEMount" /commit
DISM /Cleanup-Wim
DISM /export-image /sourceimagefile:C:BuildPEedit.wim /sourceindex:1 /destinationimagefile:C:BuildPECOMPLETE32boot.wim /compress:maximum
erase C:BuildPEedit.wim
Готово! .WIM образ Windows 10 PE 1507 x32 создан, осталось лишь занести его в .iso файл и можно пробовать первую заготовку.
2. Редактирование .iso
С помощью UltraISO открываем наши .iso файлы, и в папку sources и вставляем наши только что испеченные файлы C:BuildPECOMPLETEx64boot.wim в C:BuildPEISOMyPE21H2x64.iso и C:BuildPECOMPLETEx32boot.wim в C:BuildPEISOMyPE1507x32.iso, и сохраняем оба .iso файла.
Далее я буду рассказывать всё лишь в варианте Windows 10 PE 21H2 x64 т.к. дальнейшие шаги один в один, а не чуть-чуть отличаемые как прежних пунктах, где можно было что-то напутать «на замыленный глаз».
3. Первый запуск WinPE и настройка
Открываем VMware Workstation Player и выбираем нашу виртуальную машину, она уже настроена и готова для запуска, и можно её включать, нажав Play virtual machine. При появлении надписи Press any key to boot from CD or DVD нажимаем любую клавишу и ждём окончания загрузки.
Что мы видим? Командную строку с перечислением каких-то характеристик железа виртуальной машины. А где меню? А где графический интерфейс? Сейчас всё будет. Вы можете вызвать либо CLaunch путем нажатия комбинации клавиш Win+Z, либо запустить графический интерфейс WinXShell путем ввода в командную строку UI.bat или открыв CLaunch и нажав на соответствующий пункт.
Мы уже интегрировали в Windows PE нужные нам программы, некоторым программам не нужны никакие настройки, но некоторым они обязательны, и теперь мы можем их настроить чтобы получить файл настроек, затем сохранить его на отдельном виртуальном диске для дальнейшего извлечения в папку C:BuildPEAddFiles… для дальнейшего создания второй версии своей Windwos PE в которой программы уже будут настроены так, как нам надо.
Чтобы сохранить файлы, нужен виртуальный диск, мы его подключили, но не форматировали. Поэтому с этого и начнём.
В запущенной Windwos PE в открытой командной строки вводим следующие команды:
diskpart
select disk 0
create partition primary
format quick override
assign
exit
После чего у нас будет диск С. Если вы сделали его объемом 2Гб, то хоть объём у него и небольшой, но нам и этого более чем достаточно т.к. необходимо скопировать лишь несколько конфигов объемом как правило менее 1Мб.
- Настройка CLaunch — Эта программа уже настроена в большей степени, но вы можете увеличить количество пунктов дополнив их своими программами, а также добавить дополнительные вкладки, настроить размеры окна, горячую клавишу вызова меню и т.д. После закрытия программы через Alt+F4 она сохранит все настройки внутри своего же каталога X:Program FilesCLaunchData которые вы можете скопировать на диск C: воспользовавшись проводником Explorer++ который вы можете включить либо через заранее настроенный CLaunch, либо прописать в командной строке explorer++.
- Настройка меню Пуск WinXShell — В Explorer++ откройте диск X:Program Files и сделайте ярлыки нужных вам программ, все созданные ярлыки вы можете скопировать на диск C:.
- Настройка Notepad++ — после настройки Notepad++ все свои файлы настроек он хранит по адресу X:UsersDefaultAppDataRoamingNotepad++ которые также можно скопировать на диск C:
По окончанию всех работ по настройке программ и созданию ярлыков, а быть может вы и батники какие-нибудь создавали, вы можете выключить виртуальную машину, и с помощью 7-Zip открыть файл виртуального диска который находится там где вы указали адрес виртуальной машины при её создании, например, C:Users%username%Virtual MachinesVHDBuildMyPE.vmdk, открыв .vmdk файл извлеките из него все конфигурации что вы создали и распределите по нужным каталогам для создания финального образа (эх, если бы всё так было просто):
Все созданные ярлыки для меню пуск извлечь в каталог C:BuildPEAddFilesx64ProgramDataMicrosoftWindowsStart Menu
Настройки CLaunch извлечь в каталог C:BuildPEAddFilesx64Program FilesCLaunchData
Настройки Notepad++ извлечь в каталог C:BuildPEAddFilesx64UsersDefaultAppDataRoamingNotepad++
Если вы перенастраивали Explorer++, то его настройки хранятся там же где и .exe файл, а в нашем случае это C:BuildPEAddFilesx64WindowsSystem32
Я не просто так показал пример с настройками, дело в том, что новички могут не сразу понять, что куда копипастить, а тут сразу 2 варианта:
- Программа хранит настройки в своей отдельной папке
- Программа хранит настройки рядом с своим .exe
- Программа хранит настройки в AppData
- Тут ещё не хватает варианта, когда программа хранит настройки в реестре, и тут уже гугл в помощь, а то для этой цели и так очень длинная статья сильно разрастется.
Ну чтож, на этом этапе мы готовы создать вторую версию образа. Для этого удаляем или переименовываем .wim файл C:BuildPECOMPLETEx64boot.wim, чтобы на его месте создать новый, и полностью повторяем шаг II.1 и II.2. Запускаем виртуальную машину и проверяем результат своих работ, находим ошибки, исправляем, и снова, и снова, и снова создаём новую версию образа до тех пор, пока не будет идеальный для вас вариант.
Вы можете обратить внимание что если закрыть командную строку, то вся ОС завершит работу, т.к. командная строка — это основное приложение ОС которое вы закрываете. Для тех кому командная строка не нужна или даже мешает, и хочется сразу загрузить графическую оболочку или проводник, или ещё что, то вместо командной строки можно задать другое приложение, которое кстати тоже завершит работу ОС после закрытия. Для этого вам потребуется создать файл Winpeshl.ini в папке System32, а вот как его настроить можно узнать из этого справочника.
Надеюсь, моя статья оказалась для вас полезна. Она, конечно, достаточно занудна, но я решил, что уж лучше один раз доходчиво всё объяснить, чем оставить людей без какой-то ценной информации, которую можно искать годами.
P.S.
У меня была ситуация, когда был ноутбук, у которого исправно загружается ОС, и после того, как пропадает логотип Windows и перед тем, как начнется загрузка пользователя, появляется пауза длиной в 1-3 минуты. И как задать вопрос поисковику? Черный экран после загрузки ОС? Любой поисковик будет думать, что дело в том, что компьютер вообще не загружается и черный экран висит всё время после старта, выдан миллиард страниц на эту тему, а подойдёт по теме лишь единицы, которые даже не первых 100 страниц поиска (я проверял). Выходит, какими бы умными не были поисковики, а вот такие уточнения они ещё не скоро начнут понимать. Я сам задавал этот запрос в течении долгого времени, перелистал без шуток, сотни страниц, и по великой случайности, уже не через поисковики, а по темам форумов, перескакивая с одного форума на другой, как темы при разговоре с интересным человеком, в итоге нашел ответ на свой вопрос. Дело было в ULPS, который нужно было отключить в реестре. Это я всё к чему. С созданием Windows PE такая же ситуация, и например, чтобы сделать рабочим окно копирования в последних версиях ОС, нужно сделать то, о чем не знает даже Google, а как уж задать вопрос, это ещё сложнее. Собственно, именно это и стало причиной написать эту статью, раз уж другие умельцы об этом не пишут, хотя на торрентах свои работы выкладывают:)
III. Интеграция пакетов и драйверов
В начале статьи я обещал рассказать о интеграции дополнительных пакетов которые мы так и не установили в наш образ. Cкачиваем и дополнительно устанавливаем надстройку Windows PE для Windows ADK.
Допустим вам необходимо добавить NetFX, делаем следующее:
В уже смонтированном образе в пункте II.2 перед командой Dism /Unmount-Image /MountDir:«C:BuildPEMount» /commit вводим следующие команды:
Dism /Add-Package /Image:"C:BuildPEMount" /PackagePath:"C:Program Files (x86)Windows Kits10Assessment and Deployment KitWindows Preinstallation Environmentamd64WinPE_OCsWinPE-WMI.cab"
Dism /Add-Package /Image:"C:BuildPEMount" /PackagePath:"C:Program Files (x86)Windows Kits10Assessment and Deployment KitWindows Preinstallation Environmentamd64WinPE_OCsWinPE-NetFX.cab"
Найти полный список дополнительных пакетов, а также узнать зависимости этих пакетов, вы сможете на этой странице.
Допустим вам необходимо интегрировать драйвер (например, линий PCI и накопителей SSD для MacBook последних лет чтобы вручную каждый раз их не устанавливать на рабочей ОС WinPE), то вводим следующую команду
Dism /image:C:BuildPEMount /Add-Driver /Driver:C:BuildPEDrv*.inf
Где * — это или все драйвера что есть в каталоге C:BuildPEDrv, или замените *, на имя конкретного файла драйвера.
Всем спасибо!
|
1 / 1 / 0 Регистрация: 20.02.2012 Сообщений: 28 |
|
|
1 |
|
|
21.01.2017, 21:00. Показов 23243. Ответов 4
Диск источник Диск приемник Запустил операцию переноса ОС, AOMEI Partition Assistent запущен в режиме PreOs Mode. Миниатюры
__________________
0 |
|
6507 / 3565 / 463 Регистрация: 28.06.2013 Сообщений: 11,094 |
|
|
21.01.2017, 23:07 |
2 |
|
Status:65 Скорее всего % переноса.Ведь
400гб занято тем более через
переходник sata-usb
Диск приемник 500 гб, чистый. А реальнных 465 гб.
0 |
|
1 / 1 / 0 Регистрация: 20.02.2012 Сообщений: 28 |
|
|
28.01.2017, 14:01 [ТС] |
3 |
|
Да, похоже на % переноса. Непонятно, что я должен делать? Я собственно и переношу данные т.к. на диске источнике bad сектора. Миниатюры
0 |
|
Почетный модератор 28037 / 15768 / 981 Регистрация: 15.09.2009 Сообщений: 67,753 Записей в блоге: 78 |
|
|
28.01.2017, 14:17 |
4 |
|
Failed to read sector ну не может прочитать, как ни старается. а видимо там файл (точнее его кусок)
0 |
|
1 / 1 / 0 Регистрация: 20.02.2012 Сообщений: 28 |
|
|
28.01.2017, 14:57 [ТС] |
5 |
|
Что ж, «очень жаль», но если файл не читается, а я все еще сижу на поврежденном диске, то он не критичный и поврежденный сектор можно пропустить. Но видимо в AOMEI это невозможно?
0 |
Существует миллион разрозненных статей о том, что такое Windows PE, чем он полезен. В интернете приводится миллион способов создания этого самого Windows PE. какой же из них самый лучший? Попытаемся обобщить основную необходимую информацию и сделать выводы в этой статье.
Для чего вам потребуется Windows PE?
Windows PE (Windows Preinstallation Environment) — Среда предустановки Windows, с ограниченными службами, построенная на ядре обычный Windows . Она используется для подготовки компьютера к установке Windows, копирования образа Windows с сетевого файлового сервера и запуска установки Windows. Она является встроенным элементом других средств установки и восстановления системы, например программы установки для Windows , служб развертывания Windows (WDS), пакета средств развертывания операционной системы (OS) SCCM сервера и среды восстановления Windows (Windows RE). Изначально среда Windows PE была создана для того, чтобы помочь производителям оборудования, сборщикам систем и корпорациям загружать компьютер без работающей операционной системы. Таким образом, PE чаще всего запускают или с внешнего накопителя или же по сети с WDS/TFTP сервера компании.
Да, не надо путать Windows PE и Windows RE. Windows RE (Recovery Environment) — среда для восстановления Windows после сбоя. Однако, Windows RE как набор инструментов можно запустить из-под PE. И тут возникает мысль: а почему бы не использовать PE для задач восстановления упавших систем, интегрировав в PE необходимые приложения? Да, именно это нам и нужно.
Какие задачи мы сможем выполнять под ней:
- управление разделами жесткого диска с помощью утилиты Diskpart или сторонних средств;
- захват томов в WIM-образ с помощью утилиты ImageX и их сохранение на другой раздел жесткого диска или USB-диск;
- применение WIM-образов к разделу имеющегося жесткого диска с помощью утилиты ImageX и её разновидностей;
- запуск автоматической установки Windows используя скрипты и файлы ответов XML;
- копирование и замену файлов, а также правку реестра установленной операционной системы, если она не загружается;
- диагностировать неисправности оборудования;
- бороться с вирусами используя различные антивирусные утилиты для Windows PE.
Особую ценность для диагностики и восстановления операционной системы Windows PE приобретает при включении в ее состав набора Microsoft Diagnostics and Recovery Toolset (MS DaRT), который можно скачать и интегрировать в образ Windows PE. По сути вся операционная система запаковывается в один файл — WIM формата, который при запуске с носителя распаковывается в оперативную память (RAM-disk, обычно диск X:). Вот основные особенности PE:
- Все изменения в реестре Windows PE во время ее выполнения будут потеряны при следующей перезагрузке компьютера. Постоянные изменения в реестр можно внести только в автономном режиме до запуска Windows PE.
- Буквы дисков присваиваются последовательно, по мере создания разделов в среде Windows PE. Однако при перезагрузке Windows PE все присвоенные буквы возвращаются к порядку по умолчанию.
- Для установки 64-разрядной версии Windows необходимо использовать 64-разрядную версию Windows PE. Точно так же для установки 32-разрядной версии Windows необходимо использовать 32-разрядную версию Windows PE.
- Все приложения Windows PE должны или быть интегрированы в образ PE и зарегистрированы в её реестре или же быть portable (не требующими установки). В большинстве случае все не-Microsoft приложения — portable: при распуске распаковываются на RAM диск в оперативной памяти.
- При запуске Windows PE с носителя, доступного только для чтения, например с компакт-диска, среда Windows PE сохраняет кусты реестра в памяти, позволяя приложениям производить запись в реестр. Все изменения, внесенные в реестр приложениями, не сохраняются для использования в других сеансах Windows PE.
Собственно классический Windows PE — это среда от компании Microsoft, ядро которой зависит от версии PE, которую вы скачаете:
- Windows PE 2.0 — Windows Vista
- Windows PE 3.1 — Windows 7 SP1
- Windows PE 4.0 — Windows 8
- Windows PE 5.0 — Windows 8.1
- Windows PE 10.0 — Windows 10
«Голая» Windows PE весьма урезана в своих возможностях и по большей части опирается на интерфейс командной строки, где вы можете запускать любые сервисные утилиты, входящие в образ PE. Набор интегрированных приложений и команд зависит от версии. Также обратите внимание, что для развертывания той или иной ОС на диск вам нужна PE версии не ниже, чем разворачиваемая ОС. То есть для установки на целевой компьютер Windows 10 из-под PE вам потребуется PE версии не ниже чем 10.0, потому что для этого используется утилита DISM соответствующей версии. Также от версии к версии меняется поддержка версий платформы .NET и версий Powershell.
Но помимо классический Windows PE существует большое количество альтернативных сборок PE (более 300), основанных на том же ядре, но с графическим интерфейсом и большим набором программ. Существуют даже готовые среды от производителей того или иного ПО, которые содержат их утилиты.
Win PE от вендоров:
- AOMEI Windows PE — включает утилиты от AOMEI и позволяет добавить свои portable приложения, файлы и драйверы
- Acronis Bootable Media (Boot CD) — утилиты от Acronis, позволяет интегрировать драйвера. Есть версия Live CD основанная на ядре Linux, есть на WinPE.
- Dr.Web LiveDisk — загрузочная среда для лечения от вирусов
- Kaspersky Rescue Disk
- Paragon Rescue Kit
- Lazesoft Recovery Suite Home Edition
- EaseUS Todo Backup WinPE
Это далеко не полный список, но те системы, которые наиболее на слуху. Каждый полезен, у каждого свои преимущества. А список кастомных сборок от разных энтузиатов просто море:
- BartPE — загрузочный диск, построенный на основе дистрибутива Windows XP/2003. Все начиналось с него, тогда не было альтернатив, все последующие сборки брали с нее пример. Сейчас имеет смысл только на очень слабых старых ПК. Чтобы быстро создать такой диск, можно воспользоваться готовой утилитой PEBuilder. Такую сборку записывали на CD диск, она весила несколько сот мегабайт, отсюда пошел термин Windows Live CD.
- Ieshua’s Live DVD/USB и (Y)PE by Yurkesha — самые популярные отечественные сборки на основе BartPE.
- RusLive by Nikzzzz — Windows Live CD для очень старых ПК на базе Windows XP, запускался на 128 МБ RAM
- WinPE5 TechAdminPE — проект загрузочной флэшки для системных администраторов
- AdminPE — проект загрузочной флэшки для системных администраторов на базе PE 5.1 и 10.0
- WinPE Sergei Strelec — один из лучших, если не лучший проект Windows 10 и 8 PE, который есть сейчас
- MultiBoot 2k10 by conty9 & Viktor Kisel — Мультизагрузочный диск системного администратора, базируется на загрузчиках BOOTMGR (Windows 8.1.1), Isolinux/Syslinux v.4.06 и Grub4Dos v.0.4.5c. Диск состоит из большого количества продуктов, обьединённых оболочкой, с возмoжностью загрузки c CD/DVD, USB Flash Drive, USB-HDD и обычного HDD. На мой взгляд, это лучший Windows PE проект на данный момент.
- Gandalf’s Win10PE — лучший зарубежный проект
Перечислять можно долго, но если вам нужен готовый вариант WinPE на современном ядре, выберите что-то списка выше. Я бы рекомендовал или проект Стрельца или Conty9. Если вас не устроит набор утилит в сборке — посмотрите в сторону TechAdminPE или AdminPE. Если же вам хочется создать свои набор, то читайте дальше.
Как устроен и работает Windows PE
Как уже было сказано выше, чистый Win PE — это командная строка. По сути PE — это один файл boot.wim и ряд служебных, передающих ему управление и позволяющих его загрузить.
Диспетчер загрузки bootmgr позволяет выполнить загрузку как с обычного системного диска, так и из загрузочных образов, виртуальных дисков, загрузку с использованием загрузчиков других операционных систем. Содержимое типового диска аварийного восстановления на базе WinPE:
- Файл корневого раздела bootmgr — это файл диспетчера загрузки.
- Папка BOOT — содержит файл bcd — данные конфигурации загрузки, файл boot.sdi, необходимый для создания виртуального электронного диска в оперативной памяти, ссылка на который имеется в конфигурации BCD, и файл шрифтов, используемый диспетчером загрузки bootfix.bin
- Папка SOURCES, содержащая файл образа загружаемой системы boot.wim. Поскольку конфигурация загрузки BCD для созданного диска восстановления Windows уже настроена на выполнение загрузчиком bootmgr загрузки из образа boot.wim, то для создания загрузочной флэшки достаточно просто скопировать все перечисленные файлы и папки, выполнить запись загрузочных секторов MBR и PBR, а также установить признак активности раздела. Все это можно выполнить стандартными средствами Windows 7 — с использованием утилит командной строки bootsect.exe и diskpart.exe.
Процесс загрузки Windows PE проходит следующие этапы:
- Выполняется загрузка с использованием загрузочного сектора определенного носителя. Управление передается программе Bootmgr. Bootmgr извлекает основные сведения загрузки из данных конфигурации загрузки и передает управление программе winload.exe, содержащейся в Boot.wim. Затем Winload.exe загружает необходимый уровень HAL (Hardware Abstraction Layer) и загружает куст системного реестра и необходимые драйверы загрузки. После завершения загрузки она подготавливает среду для выполнения ядра Ntoskrnl.exe.
- Выполняется программа Ntoskrnl.exe, которая завершает установку среды. Управление передается модулю Session Manager (SMSS).
- Модуль SMSS загружает остальную часть реестра, настраивает среду для запуска подсистемы Win32 (файл Win32k.sys) и ее различных процессов. Модуль SMSS загружает процесс Winlogon, чтобы создать сеанс пользователя, а затем запускает службы, остальные второстепенные драйверы устройств и подсистему безопасности (LSASS).
- Winlogon.exe выполняет установку, основываясь на значении реестра HKLMSYSTEMSetupCmdLine. Winpeshl.exe запустит %SYSTEMDRIVE%sourcessetup.exe, если этот файл существует, в противном случае программа Winpeshl.exe будет искать приложение, указанное в файле %SYSTEMROOT%system32winpeshl.ini. Если приложение не указано, будет выполнена команда cmd /k %SYSTEMROOT%system32startnet.cmd. По умолчанию Windows PE содержит файл Startnet.cmd, который запускает программу Wpeinit.exe. Wpeinit.exe загружает сетевые ресурсы и координирует свою работу с сетевыми компонентами, такими как DHCP.
- Wpeinit.exe устанавливает устройства PnP, обрабатывает параметры Unattend.xml и загружает сетевые ресурсы. После выполнения Wpeinit.exe отобразится окно командной строки. Процесс загрузки Windows PE завершен.
Программе wpeinit можно сообщить файл ответов Unattend.xml, в котором будут указаны различные настройки пользовательского интерфейса системы. Служебная программа Wpeutil — это средство командной строки, которое позволяет выполнять различные команды в сеансе Windows PE. Например, можно завершить работу компьютера или перезапустить Windows PE, включить или отключить брандмауэр, задать языковые параметры и настроить сеть. Средство настройки региональных параметров (Intlcfg.exe) используется для изменения языка и региональных настроек, шрифтов и параметров ввода образа Windows. Обычно Intlcfg.exe запускается после применения одного или нескольких пакетов поддержки языков к образу Windows. О других системных командах можно почитать на Technet.
В кастомизированных сборках все намного сложнее. Там происходит не только запуск командной строки, но и запуск графического интерфейса explorer.exe, а также массы кастомизированных скриптов и приложений. Все же хотите создать свой Windows PE? — Пожалуйста.
Методика создания своего Windows PE
Итак, подхода три:
- Создать мультизагрузочную флэшку или диск с меню на базе загрузчика GRUB или Syslinux, где каждый пункт будет запускать свой LiveCD или WinPE.
- Создать свой WinPE, напичкав его своими драйверами, утилитами, приложениями, скриптами.
- Создать Windows PE средствами MDT (Microsoft Deployment Toolkit). Этот способ самый удобный, но самый сложный и требующий времени на изучение MDT.
Первый вариант рассмотрен в конце нашей статьи о загрузчиках. Мы пойдем другим путем.
Подготовка Windows PE своими руками
Откуда взять необходимое? Windows PE является частью свободно распространяемого Windows ADK. Версия PE соответствует версии ADK. Скачать ADK можно с сайта Microsoft. Обратите внимание, что для Windows 7 ADK ранее назывался WAIK. Итак, план действий:
- Скачать и установить ADK. Не забудьте скачать правильную версию нужной разрядности. Хотите ставить Windows x64 из WinPE — тащите 64-битный ADK.
- Скопировать необходимые для PE файлы из ADK в заранее подготовленную пустую папку. В ADK входит удобный файл copype.cmd, который делает эту работу одной командой.
- Подключите с помощью DISM образ (смонтируйте его в пустую подпапку)
- Добавьте все необходимые пакеты, программы, модули, драйвера, используя dism
- Добавьте свои папки, утилиты
- Настройте запуск свои приложений или скриптов. Укажите в файле startnet.cmd программы, которые вы хотите запустить автоматически. Или же можно задать собственную оболочку или список запускаемых приложений вместо командной строки в файлике WindowsSystem32winpeshl.ini. Если ваша оболочка будет лежать в в папке Shell диска, то код будет выглядеть так:
[LaunchApp]AppPath = %SystemDrive%Shellmyshell.exe - Создайте свой файл ответов для запускаемого wpeinit -unattend=<путьФайлОтветов.xml>. Примеры xml можно посмотреть здесь.
- Сохраните изменения в WIM файл через dism с ключом /commit
- Переименуйте winpe.wim (дефолтное имя) в boot.wim
- Запишите содержимое папки образа на загрузочный носитель любым способом. Существует встроенная в ADK утилита для создания носителя (media) — Makewinpemedia. О ней можно почитать на MSDN.
Все, образ готов. Конечно, уйдет немало времени для отладки всего этого, но в целом процесс не такой сложный. Можете надергать готовые PE приложения из других готовых сборок и добавить в свою. Детали процесса подготовки и добавления приложений я описывать не буду, таких описаний в сети тьма.
Полуавтоматизированная сборка Windows PE
И как обычно в конце я предлагаю вариант для тех, кто по тем или иным причинам не достиг желаемого результата своими руками. Существует спасительный конструктор, который называется WinBuilder, который позволяет собрать дистрибутив Windows PE путем интегрирования готовых модулей (проектов) и портативных программ, скачиваемых с web сайта проекта автоматически. Дело в том, что это свободно распространяемый проект, который включает массу других подпроектов, сделанных на его базе, по сути это агрегатор проектов, написанных на Java в рамках одной концепции. Все, что вам требуется — выбрать готовые проекты и скачать их с сети, они включают в себя даже набор готовых приложений, а затем скомпилировать. Установка ADK все равно требуется.
К сожалению, я данным проектом полная неразбериха, и не существует полноценной документации. Все статьи в интернете более не актуальны. Основной проект по обновления платформы WinBuilder, как таковой, умер, но в рамках него существует несколько самостоятельно развивающих проектов. В связи с этим не скачивайте приложение Winbuilder 082 с официального сайта, оно ссылается на умершие проекты, поэтому не работает.
Вам нужно выбрать между 4 проектами:
- Win7PE SE — The Win7PE SE project provides a basis for building a PE environment using Windows 7 or Windows Vista sources. A fork of Multi 7PEs.
- Win8PE SE — The Win8PE SE project provides a basis for building a PE environment using a Windows 8 source and supports both x86 and x64 architectures.
- Win8.1PE SE — The Win8.1PE SE project provides a basis for building a PE environment using a Windows 8.1 source and supports both x86 and x64 architectures.
- Win10PE SE — Live CD/DVD that can be built from Windows 10 sources and supports both x86 and x64 architectures.
У каждого из этих проектов есть самостоятельный сайт, на котором хранятся пакеты и подпроекты, относящиеся к этому проекту. Вам необходимо скачать ZIP архив с каждого из этих сайтов, который содержит соответствующее приложение и набор основных модулей — ссылка доступна на первой странице каждого из этих сайтов. Например, для Win7PE SE это http://w7pese.cwcodes.net/Compressed/index.php.
Скачав архив, распакуйте его и запустите приложение Builder SE.exe. Далее, действуйте по инструкции: укажите Source с установочными файлами ОС (там должен быть install.wim), настройте подпроекты (у каждого есть страница настроек) и запустите сборку проекта.


Aomei Partition Assistant Standard Edition 8.5 – бесплатная программа для управления разделами жёсткого диска. Умеет выполнять все необходимые манипуляции над логическими дисками винчестера вашего компьютера, которые необходимы. Продукт способен создавать их, объединять, удалять, изменять размер, делить физический диск на несколько логических, менять активные разделы, букву диска.
Помимо этого Aomei Partition Assistant способен:
- Изменить уникальный алфавитно-цифровой идентификатор ID логического диска.
- Выполнить конверсию логического стандарта разделов винчестера с MBR на GPT
- Умеет форматировать разделы без потери данных в FAT32 и NTFS.
- Способен создавать загрузочный оптический диск, если манипуляции требуется провести до загрузки ОС (обратите внимание, что мастер «Сделать загрузочный CD» умеет работать не только с CD и DVD, но и с флеш-накопителями).
- Умеет копировать диск, осуществляется как посекторно (может пригодиться при восстановлении данных или при механических повреждениях винчестера), так и только из пространства занятого какими-либо файлами.
- Умеет проверять диск на ошибки встроенной в Windows утилитой или через собственный модуль.
- Поддерживается технологии Windows To Go (WTG), позволяющей создавать образ вашей ОС, запускаемой с USB-носителя.
- Можно интегрировать вызов программы из среды восстановления ОС.
Программа имеет защиту от случайных ошибочных действий – например нельзя объединить 100 Мб «загрузочный» раздел Windows 7/10 c следующим логическим диском.
Читатель, а ты знаешь, что можно зарабатывать на файлообменниках?
Плюс любые изменения активируются только если нажмёте кнопку «Применить» и выберете вариант – внести изменения при обычной перезагрузке (Restart into Windows PE mode) или при входе через загрузочный диск (Restart into PreOS mode). Исключение составляет лишь проверка диска на ошибки и запуск интеграции в среду восстановления – эти опции запускаются сразу же.
Некоторые пункты меню ведут к вызову других программ от компании разработчика – например кнопка «System Backup» предлагает вызвать программу для создания резервных копий файлов или ОС, которую нужно устанавливать отдельно. Кроме того – некоторые функции можно выполнить только в том случае, если вы проапрейдились до версии программы Professional, которая уже платная.
К ним относятся возможность выровнять размер кластера на винчестере (если он не соответствует размеру сектора), безвозвратное удаление данных (заполняя пространство нулями, случайными данными, псевдослучайными числами по стандарту министерства обороны США DoD 5220.22-М, методикой безопасного удаления данных Gutmann), изменение серийного номера диска и некоторые другие опции (часть из них помечена значком Pro).
К сожалению, справка к Aomei Partition Assistant не переведена от слова совсем (хотя только там можно узнать, что удерживая Shift во время загрузки ОС для внесения изменений можно переключиться между режимами Windows PE и PreOS). Но интерфейс и все подменю русифицированы процентов на 80-90, а этого вполне достаточно, чтобы эффективно взаимодействовать со всеми настройками. Их, кстати, можно вызвать нажав на три горизонтальные полоски в левом верхнем углу.
В новой версии программы все элементы меню очень лаконичны и выполнены в стиле Windows 10. Поддерживаются ОС начиная с Microsoft Windows XP 32/64-бит, работать можно с любыми накопителями, подключёнными не только через интерфейсы IDE/SATA, но и по FireWire, iSCSI, собранными в RAID.
Ход установки APA
- Запускаем установочный файл AOMEI_Partition_Assistant_7.0_TE.exe

2. Можно установить обычную либо портативную версию для флешки.


3. Выбираем папку для установки.

4. Не создаем папку в меню пуск.

5. Создаем ярлык на рабочем столе.


Видеообзор программы


Спасибо, что посетили мою статью. Кстати, вот еще один аналог проги для работы с жестким диском Acronis Disk Director 11.
Ключевые слова: для windows 10 торрент, 6.6, portable, официальный сайт, крякнутую, бесплатную версию, для windows 7, с официального сайта.