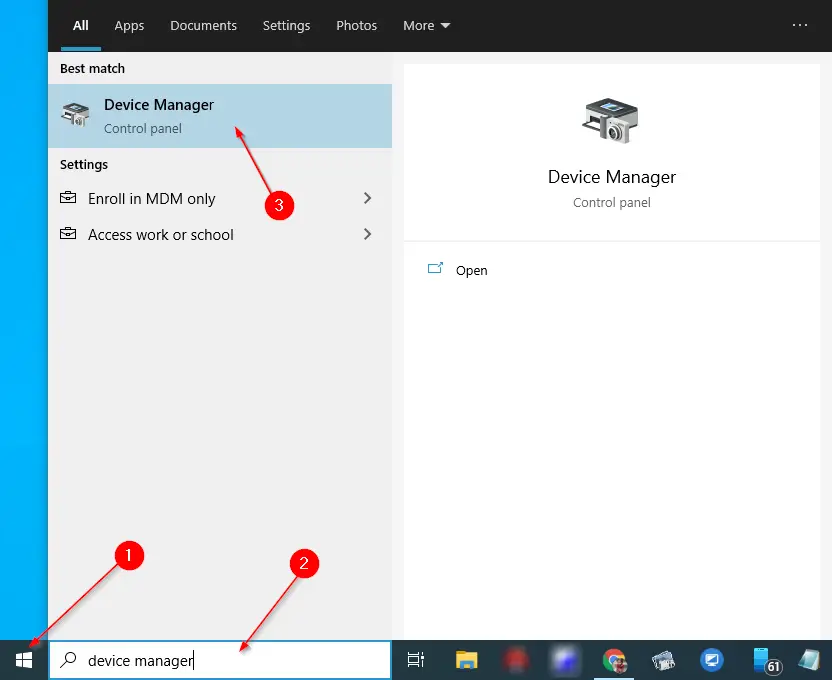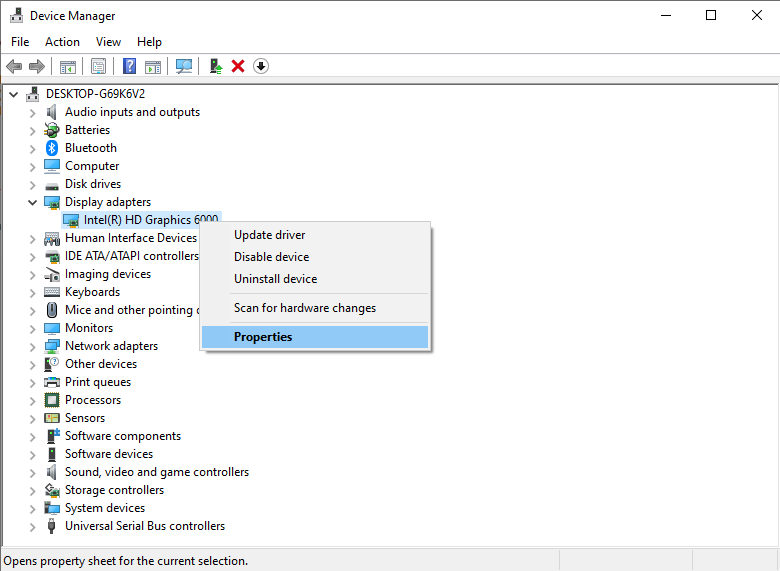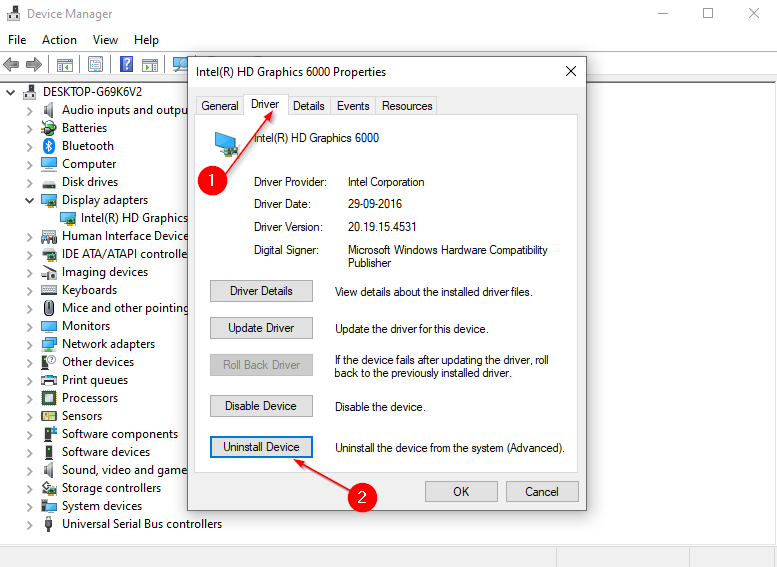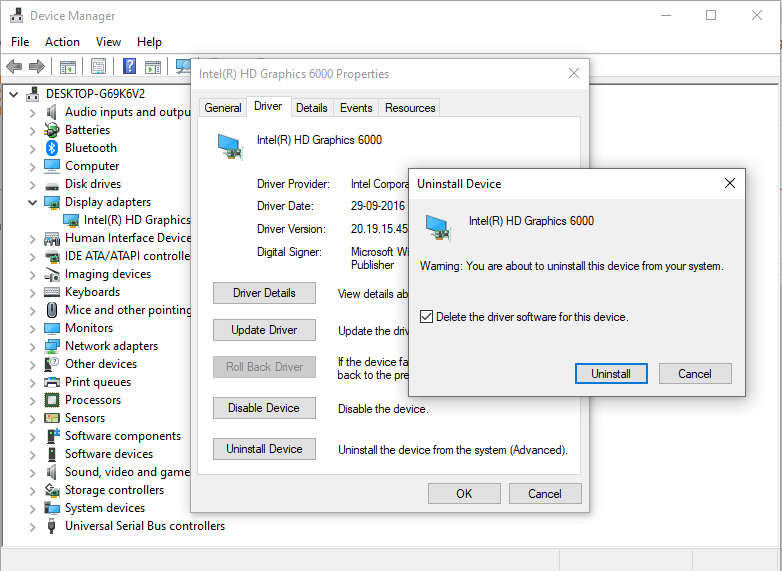Download PC Repair Tool to quickly find & fix Windows errors automatically
If you work on your Windows PC for a very long time, I am sure you must have faced a situation where your display doesn’t work as expected. Scenarios can be different, which include a black screen, a screen frozen, or keyboard and mouse inputs don’t respond at all. This points out one thing–the display or the graphics driver has some problem. While Windows 11/10 can recover the graphics driver on its own, you can always restart the Graphics or Display Driver in Windows manually – in case the Video driver crashes. Let’s get to know about it.

In this guide, we will talk about multiple methods to help you restart and recover your graphics password. Rest assured that your work will not be lost – the screen may only flicker for a second or two.
1] Restart Graphics Driver using Win+Ctrl+Shift+B Shortcut
Use the key combination Win+Ctrl+Shift+B on your Windows 11/10 keyboard. The screen flickers and goes black for a second, and will be back in less than a second. In case it is not working for you, make sure to check if your Windows Key is not disabled. In many gaming PCs, the onboard software disables the windows key as it can accidentally shift the focus.
This is the easiest method to restart your driver without the need of an admin account.
2] Remove & Update corrupt Display or Graphics Driver
If the graphics driver is misbehaving a lot, chances are that your driver has gone corrupt. You will have to either re-install the driver or update to the latest version. Many a time old drivers are not compatible with the latest Windows Update as a result of which Display drivers stop responding.
There are two ways to fix this. You can remove it manually using Device Manager or from the Control Panel. You may need administrative privileges to complete this.
A] Uninstall the drivers using Device Manager
- Open Device Manager by either searching in Start Menu or type devmgmt.msc and press Enter in the run prompt.
- Find Display Adapters and expand it.
- Right click on the adapter select Uninstall.
- Restart the computer.
Post this, Windows should install the required driver using Windows Update system automatically. In case it doesn’t, you can always install the driver manually using the Update Driver option.
B] Uninstall the drivers from Control Panel
Many OEMs develop software that could give users more control over features that run on top of the driver. Nvidia offers a control panel which can help you optimize few display settings. After removing the driver from the device manager, it’s a good idea to remove OEM software as well.
- In the search box, type Control Panel, and when the program shows up, click to open it.
- Type Programs & Features > Add or Remove Programs.
- Find the Driver program, select and uninstall it.
You may want to install the software & driver again post these two steps to make sure your graphics card is completely utilized, and not using the basic driver.
Read: Intel Graphics Driver keeps crashing.
Anand Khanse is the Admin of TheWindowsClub.com, a 10-year Microsoft MVP (2006-16) & a Windows Insider MVP (2016-2022). Please read the entire post & the comments first, create a System Restore Point before making any changes to your system & be careful about any 3rd-party offers while installing freeware.
Как быстро перезагрузить драйвера видеокарты
в Windows 10
В Windows 8 и 10 есть комбинация клавиш, которая быстро перезапускает драйверы вашей видеокарты. Это может понадобиться в случае «фризов» экрана и может решить проблему без перезагрузки системы.
Как перезапустить графические драйверы
Чтобы перезапустить графические драйверы, одновременно нажмите клавиши «Win + Ctrl + Shift + B».
После нажатия экран будет черным в течение нескольких секунд, а затем вы услышите звуковой сигнал и экран вернётся в норму. Все ваши приложения остаются открытыми и вы не потеряете работу в документах. Комбинация клавиш работает даже время компьютерных игр. Это происходит потому, что Windows просто перезагружает графическую подсистему, не трогая файлы приложений.
Комбинация клавиш является частью операционной системы Windows 10, поэтому она перезапускает практически любые графические драйверы (NVIDIA, AMD и Intel), независимо от того, какое графическое оборудование у вас установлено.
Конечно, это не решит проблемы с «синим экраном смерти» или другими ошибками системы.
Спасибо, что читаете! На данный момент большинство моих заметок, статей и подборок выходит в telegram канале «Левашов». Обязательно подписывайтесь, чтобы не пропустить новости мира ИТ, полезные инструкции и нужные сервисы.
Респект за пост! Спасибо за работу!
Хотите больше постов в блоге? Подборок софта и сервисов, а также обзоры на гаджеты? Сейчас, чтобы писать регулярно и радовать вас большими обзорами, мне требуется помощь. Чтобы поддерживать сайт на регулярной основе, вы можете оформить подписку на российском сервисе Boosty. Или воспользоваться ЮMoney (бывшие Яндекс Деньги) для разовой поддержки:
Заранее спасибо! Все собранные средства будут пущены на развитие сайта. Поддержка проекта является подарком владельцу сайта.
Windows имеет секретную комбинацию клавиш, которая перезапускает графическую систему. Если компьютер завис в игре или во время просмотра видео, вероятно эта тема для вас. В противном случае принудительный перезапуск компьютера. Эта комбинация клавиш перезапускает графическую подсистему в Windows 10 и Windows 8, к сожалению в Windows 7 не работает.

Как перезапустить графические драйверы вашего ПК
Чтобы перезапустить графические драйверы, нажмите клавишу
«Win + Ctrl + Shift+ B» на клавиатуре.
Экран будет черным в течение секунды секунды, и вы услышите звуковой сигнал. Затем все снова появится так же, как и до нажатия на горячую клавишу. Все текущие приложения остаются открытыми. Даже во время игры в компьютер. Игра продолжалась нормально после того, как использовал этот метод. Это потому, что Windows просто перезагружает графическую подсистему. Все ваши приложения оставлены в покое и будут продолжать работать нормально. Эта комбинация клавиш является частью операционной системы Windows 10, поэтому она перезапустит графические драйверы NVIDIA, AMD и Intel . Независимо от того, какое графическое оборудование у вас есть, это сработает.
Как восстановить зависания
Нет никакой гарантии, что это исправит систему. Однако, если компьютер застыл из-за проблемы с графическими драйверами, возникающие во время игры в 3D, но и просто в обычном режиме это может помочь. Windows 10 использует видеокарту для ускорения анимации рабочего стола, и современные веб-браузеры используют для ускорения отображения веб-страниц.
Если видите черный экран и ничего не происходит попробуйте сочетание клавиш Ctrl + Alt + Delete после перезапуска графических драйверов. Если компьютер не отвечает,придется выполнить жесткое завершение работы. Для этого нажмите кнопку питания вашего компьютера и удерживайте ее около десяти секунд, пока компьютер не выключится. Подождите несколько секунд, прежде чем снова включить. Да жесткое завершение не лучший выход, но это точно сработает, отличная фича от Microsoft, еще и выполняется очень легко. Если в итоге синий экран смерти, то выяснить в чем причина поможет эта статья.
Windows 10 April 2018 Update has started to roll out and some OEMs have updated drivers and other software for their hardware products to support it. If an updated driver is unstable or not working as expected, Windows 10 allows restarting it on the fly, without restarting the OS. Here is how.
Windows 10 comes with a special keyboard shortcut which allows restarting graphics drivers without ending your user session. The method supports NVIDIA, AMD, and Intel drivers.
To restart a video driver in Windows 10, do the following.
- Press the Win + Ctrl +Shift + B keys.
- The screen will go blank for a second and you will hear a beep.
- Everything will go back to normal immediately.
That’s it!
The procedure is totally safe and won’t affect your running apps and opened documents.
Later, you might want to get rid of the problematic driver in Windows 10.
A new version of a driver usually improves the functionality of the device and fixes issues which were present in the previous driver version. But sometimes, a newer version gives more issues with the device and might make it unusable.
In this situation, you may want to roll back the problematic device driver. It is possible to uninstall it and restore the previously installed driver, so you can wait for the next version of the driver to become available. Device driver rollback feature was introduced in Windows XP and has been included in every release ever since. See the following article:
How To Roll Back A Driver in Windows 10
If you have got a problematic driver from Windows Update, you might want to block Windows Update from installing the same version of the driver. Starting in Windows 10 version 1703, you can exclude drivers from Windows Update. A special option was added to Advanced Options of the Windows Update page of the Settings app. It is a welcome feature for many users who are not happy with new versions of drivers delivered through Windows Update in Windows 10.
See the article Exclude Drivers from Updates in Windows 10.
Support us
Winaero greatly relies on your support. You can help the site keep bringing you interesting and useful content and software by using these options:
If you like this article, please share it using the buttons below. It won’t take a lot from you, but it will help us grow. Thanks for your support!
Как перезапустить видеодрайвер в Windows 8.1 и 10
Привет, друзья. Знаете ли вы, что в операционных системах Windows 8.1 и 10 для перезапуска драйвера видеокарты есть простейший способ с использованием определённых горячих клавиш? Сам же перезапуск видеодрайвера – это временное сиюминутное решение проблем в системе, вызванных проблемной работой такого драйвера. Это проблемы типа фризов, прочих глюков изображения, чёрный экран при выходе из сна или гибернации и т.п. Перезапуск видеодрайвера не влечёт за собой закрытие каких-то системных или программных процессов, можно продолжать играть, работать с оперируемыми пользовательскими файлами, в Windows просто перезагрузится графическая подсистема и, возможно, проблема на время решится, пока у нас не будет времени решить её основательно. Как перезапустить видеодрайвер в Windows 8.1 и 10 – давайте посмотрим.
Как перезапустить видеодрайвер в Windows 8.1 и 10


Windows has a secret keyboard shortcut that restarts your video drivers. If your PC ever freezes, try this shortcut before restarting your PC—it could fix freezes that would otherwise require forcibly restarting your computer.
This key combination restarts the graphics subsystem on Windows 10 and Windows 8. There’s no keyboard shortcut for restarting your graphics drivers on Windows 7.
How to Restart Your PC’s Graphics Drivers
To restart your graphics drivers, press Win+Ctrl+Shift+B on your keyboard.
Your screen will go black for a split second and you’ll hear a beep. Everything will then reappear just as it was before you pressed the hotkey. All your current applications remain open, and you won’t lose any work.
We even tried this shortcut while playing a PC game. The game kept running properly after we used the shortcut. That’s because Windows just restarts the graphics subsystem. All your applications are left alone and will continue running normally.
This keyboard shortcut is part of the Windows 10 operating system, so it will restart NVIDIA, AMD, and Intel graphics drivers. Whatever graphics hardware your PC has, it will work.
How to Recover From a Freeze
There’s no guarantee that this will fix a system freeze. However, if your computer froze because of a problem with your graphics drivers, this shortcut may fix it. This shortcut can fix freezes that occur while playing 3D games, but it can also recover from freezes that occur while you’re just using your PC normally. Windows 10 uses your graphics hardware to accelerate the drawing of your desktop and even modern web browsers use it to speed up web page rendering.
If you see a black screen or you’re stuck in an unresponsive full-screen game, be sure to try the Ctrl+Alt+Delete shortcut after restarting your graphics drivers. You can also try pressing Ctrl+Shift+Esc to open the Task Manager directly, or press Alt+Tab or Win+Tab to try switching applications.
If your computer doesn’t respond to any of these keyboard shortcuts, even after you restart its graphics driver, you’ll probably need to perform a hard shutdown. To do so, press your computer’s power button and hold it down for about ten seconds, until the PC powers off. Wait a few seconds before turning the PC back on with the power button. It’s not good for your computer to power it off in this way, but this is all you can do if your PC is frozen.
Of course, if you see a blue screen of death, this shortcut won’t help. The blue screen of death indicates that your Windows operating system has completely crashed, and all you can do is restart your PC.
Image Credit: Radu Bercan/Shutterstock.com.
READ NEXT
- › How to Fix a Black Screen After Updating Windows 10
- › How to Fix a Frozen Windows PC
- › How to Screen Record on iPhone
- › How to Change Your Age on TikTok
- › The New HP Pro x360 Fortis Is a 2-In-1 Laptop Under $500
- › PSA: You Can Email Books and Documents to Your Kindle
- › Get PC Power With Tablet Portability in the Surface Pro 9 for $200 Off
- › This Huge Curved Ultrawide Monitor From LG Is $337 Today
How-To Geek is where you turn when you want experts to explain technology. Since we launched in 2006, our articles have been read billions of times. Want to know more?
Caught this in 2 articles earlier…FYI
«To restart your graphics driver at any time, just press Win+Ctrl+Shift+B: the screen flickers, there’s a beep, and everything is back to normal immediately.From what we could tell, this seems to be very safe. It’s just restarting the driver; any custom settings are untouched and everything should work exactly as it did before.»
» A small number of users who are jumping early to the Windows 10 April 2018 Update are reporting frozen screen when try to use certain applications, such as Google Chrome, Mozilla Firefox, and Office, among other apps and Cortana.Microsoft is aware of the this problem that’s happening on some devices after installing version 1803, and the company says that it’s working on a permanent fix that is expected to rollout on May 8, 2018. However, in the meantime, you can trying these workarounds if Chrome or other apps is causing your screen to freeze. If you’re using a keyboard, simultaneously press the Windows logo key + Ctrl + Shift + B to wake the screen.»

- Оборудование
- Прочее
Ctrl + Win + Shift + B — как перезапустить драйвер видеоадаптера
В операционной системе Windows 10 есть возможность экстренного перезапуска драйвера видеокарты. Для этого необходимо последовательно нажать клавиши Ctrl + Win + Shift + B (английскую). После нажатия в колонках или системном динамике раздаться звуковой сигнал и, возможно, мигнет экран. В этот момент драйвер полностью выгрузится из оперативной памяти, будет сброшен кэш и прочие временные настройки драйвера видеоадаптера.
Когда нужно нажимать Ctrl + Win + Shift + B?
Существует несколько ситуаций, при которых нужно перезагрузить драйвер видеоадаптера. Рассмотрим их:
Не забудьте подписаться на наш Дзен
- Изображение на компьютере зависло, а перезагружать систему нельзя, по причине утери данных. Можно попробовать данное сочетание клавиш, если проблема зависшего ПК именно в видеокарте, то она будет решена;
- Проблемы в компьютерной игре. Зависания, медленная работа, графические рудименты. При невозможности прервать игровой процесс и уйти на перезагрузку сочетание поможет быстро перезагрузить драйвер;
- Проблемы с просмотром видео или в работе с программами, которые используют ресурсы видеокарты;
- При медленной прорисовке изображения на экране компьютера.
Важно знать! Бывают ситуации, когда данное сочетание клавиш может привести к тому, что компьютер так и останется с черным экраном и спасти ситуацию может только перезагрузка. При которой несохраненные данные могут быть утеряны. Если вы планируете перезапускать видеодрайвер, то, желательно, это делать исключительно в крайнем случае.
Данная комбинация клавиш является системной и работает во всех приложениях и программах на операционных системах Windows 8 и Windows 10 / 11. Если команда не помогла, то, скорее всего, причина проблемы не относится к видеоадаптеру. Компьютер может зависать и выдавать «неправильное» изображение по сотне других причин. В случае, если ничего не помогло, используйте классическую перезагрузку системы.
Обновление Windows 10 April 2018 Update. начало развертываться, и некоторые OEM-производители обновили драйверы и другое программное обеспечение для своих аппаратных продуктов. Если обновленный драйвер нестабилен или не работает должным образом, Windows 10 позволяет перезапустить его «на лету» без перезагрузки ОС. Вот как.
Windows 10 имеет специальную комбинацию клавиш, которая позволяет перезагружать графические драйверы без завершения сеанса пользователя. Этот способ хорошо работает с драйверами NVIDIA, AMD и Intel.
Чтобы перезапустить драйвер видеокарты в Windows 10, выполните следующие действия.
- Нажмите сочетание клавиш Win + Ctrl + Shift + B.
- Экран станет на секунду станет черным, и ваш компьютер издаст короткий звуковой сигнал.
- Поскольку драйвера видеокарты будут перезапущены, Все сразу вернется к нормальному состоянию.
Это оно!
Процедура полностью безопасна и не повлияет на ваши работающие приложения и открытые документы.
Позже вы можете избавиться от проблемного драйвера в Windows 10.
Новая версия драйверов обычно улучшает функциональность устройства и устраняет проблемы, которые присутствовали в предыдущей версии драйвера. Но иногда, новая версия имеет больше проблем с устройством и может сделать его непригодным к использованию.
В этой ситуации вы можете отказаться от проблемного драйвера устройства. Его можно удалить и восстановить ранее установленный драйвер, чтобы вы могли дождаться появления следующей версии драйвера. Функция отката драйвера устройства была введена еще в Windows XP и с тех пор включена в каждую версию. См. Следующую статью:
Откат не рабочего драйвера в Windows 10.
Если у вас есть проблемный драйвер из Центра обновления Windows, вы можете заблокировать автоматическую установку драйверов. Это полезная функция для многих пользователей, которые недовольны новыми версиями драйверов, поставляемых через Центр обновления Windows в Windows 10.
См. Статью Windows 10 как отменить автоматическую установку драйверов.
Your display might not function as expected if you have been working on a Windows PC for a very long time. Various situations may occur, including a black screen, frozen screen, keyboard and mouse inputs not responding. This indicates that the display or the graphics driver may have some issues. Windows Update can help fix the graphics driver on its own. Windows 10 automatically downloads and installs the latest graphics drivers with every Windows Update; you can restart the Graphics Driver manually at any time.
This guide will show the steps that can help you restart and recover your graphics drivers. Your work will not be lost in this process; however, the screen may flicker for a second or two.
Restart Graphics Driver using Win+Ctrl+Shift+B Shortcut.
This is the best way to reset or restart the graphics driver using the Win+Ctrl+Shift+B keys combination on your Windows 10/8. Once you press the keys simultaneously, the screen flickers for one or two seconds, or the screen goes black for one or two seconds and will be back again. In case it is not working for you, check if your Windows Key is disabled. In many gaming PCs, the onboard software disables the windows key.
Remove & Update corrupt Display or Graphics Driver.
If the graphics driver is failing a lot, chances are there; your display driver is corrupt. Either reinstall the driver or update to the latest version. Often, old drivers are not compatible with the latest Windows Update, due to which, display drivers stop answering.
Step 1. To uninstall the graphics drivers from your Windows 10 PC, open the Device Manager (To open the Device Manager, click the Search menu and type Device Manager. From the available search results, click the Device Manager to open it.)
Step 2. The Device Manager shows a list of all the hardware components inside your computer or connected to it. Browse the list of hardware and find the graphics device for which you want to uninstall the driver. Right-click or press-and-hold (on a touchscreen) the name of the component with the questionable driver. From the menu that appears, click Properties.
Step 3. In the Properties window that appears, click the Driver tab. In the Driver tab, click the Uninstall Device button to remove the graphics driver altogether.
Step 4. An Uninstall Device dialog window opens. Check the box labeled “Delete the driver software for this device.”
Step 5. Finally, click the Uninstall button to delete the drivers completely from your Windows 10 PC.
Now restart your computer, and Windows will automatically download and install the proper drivers for your hardware. It should fix the graphics driver’s error on Windows 10.