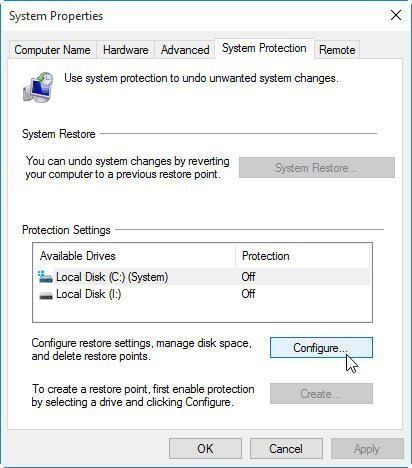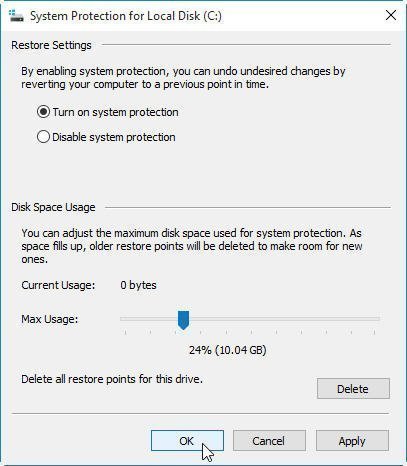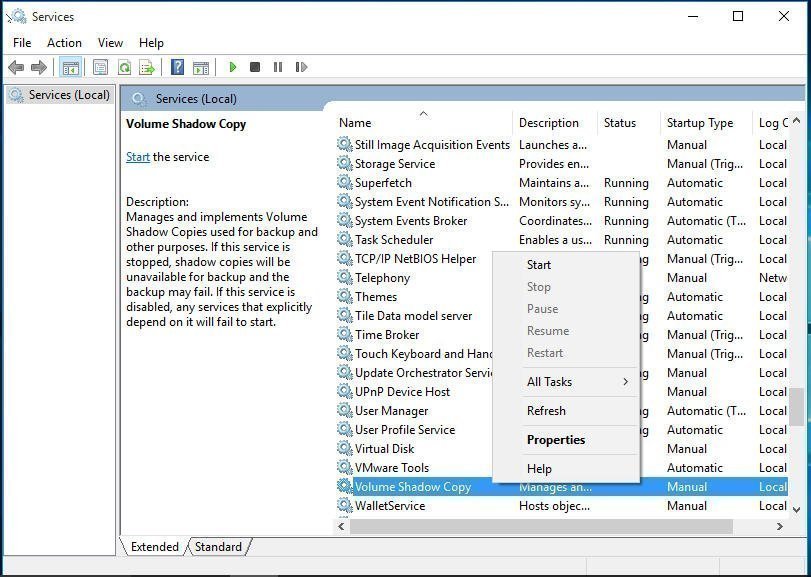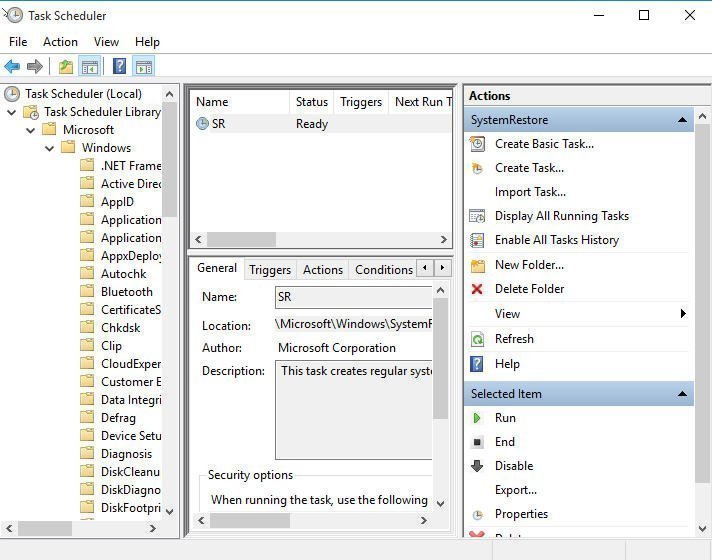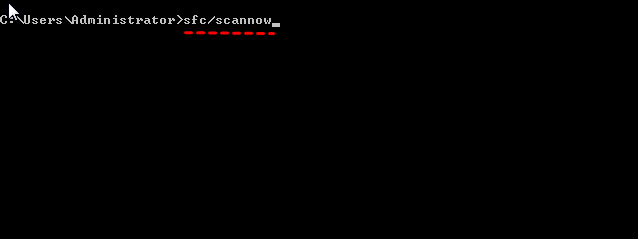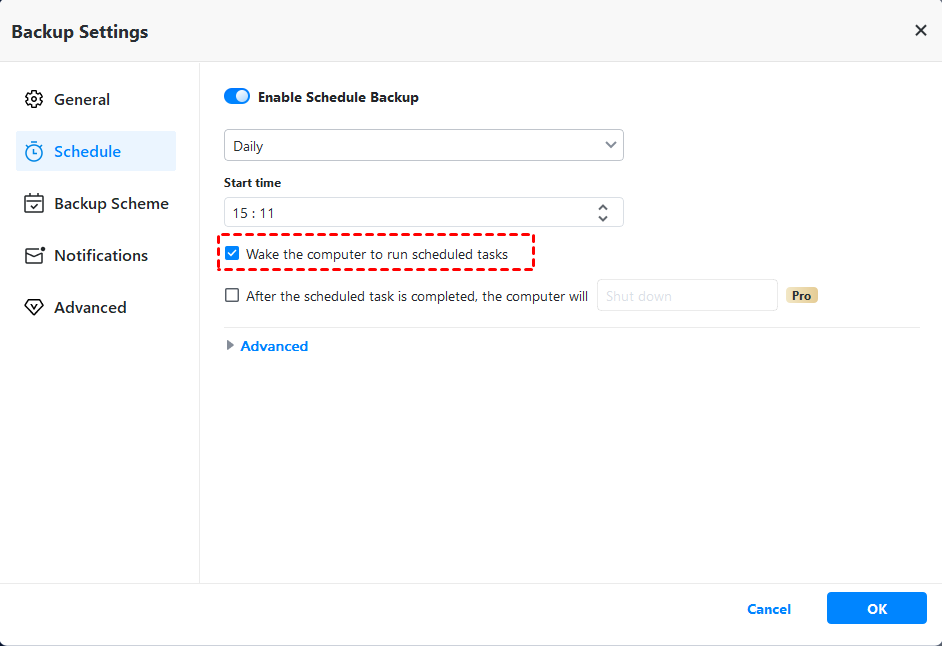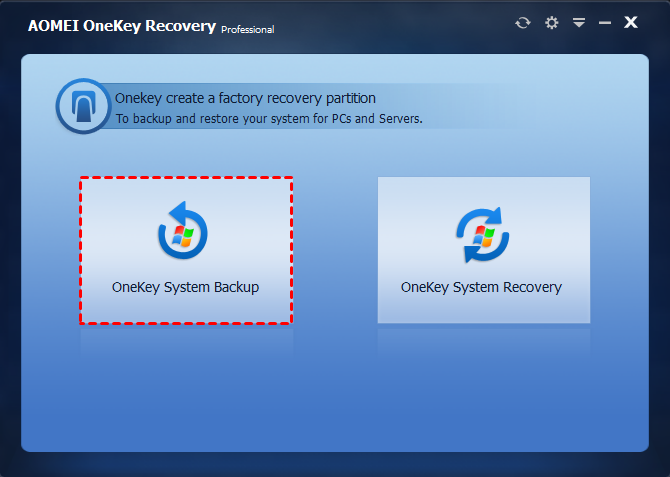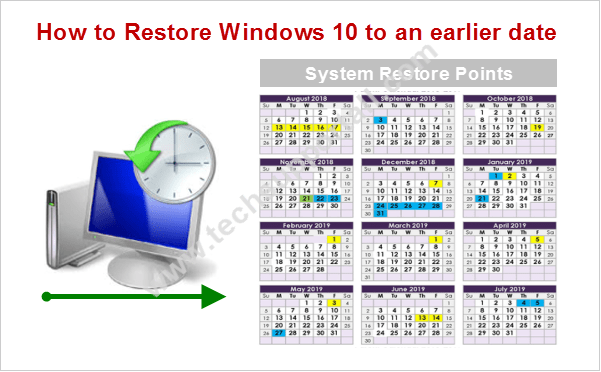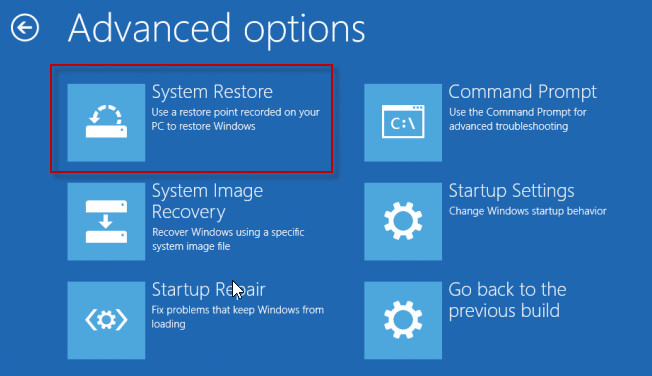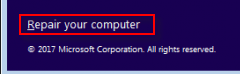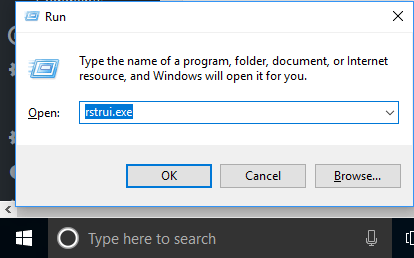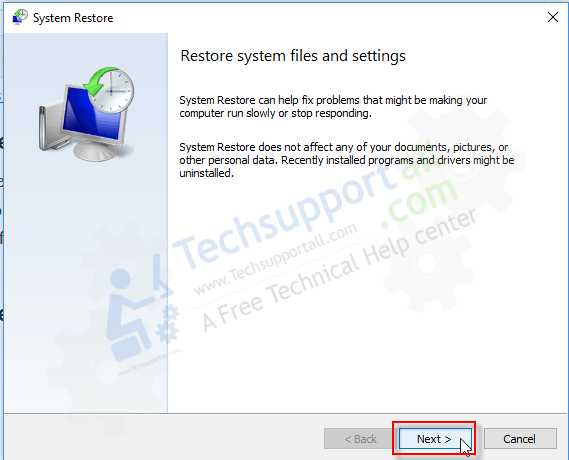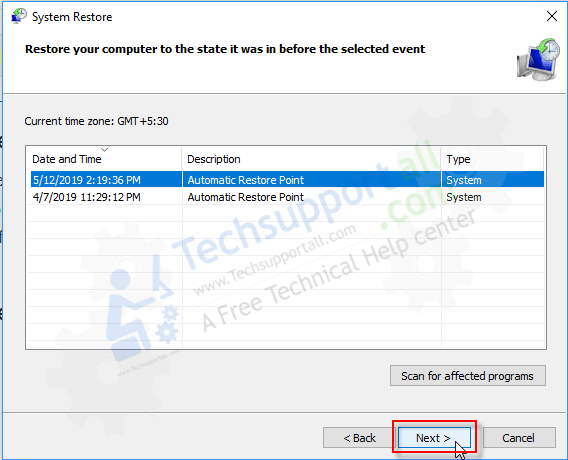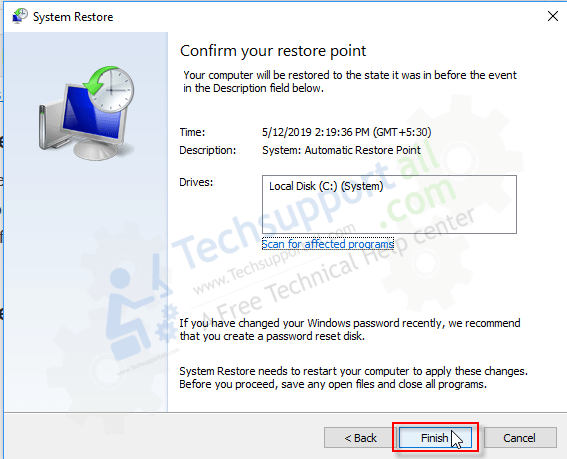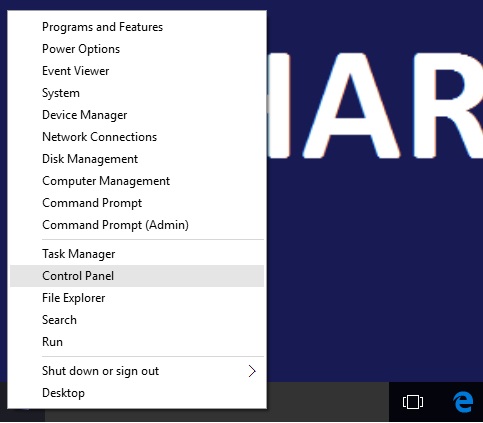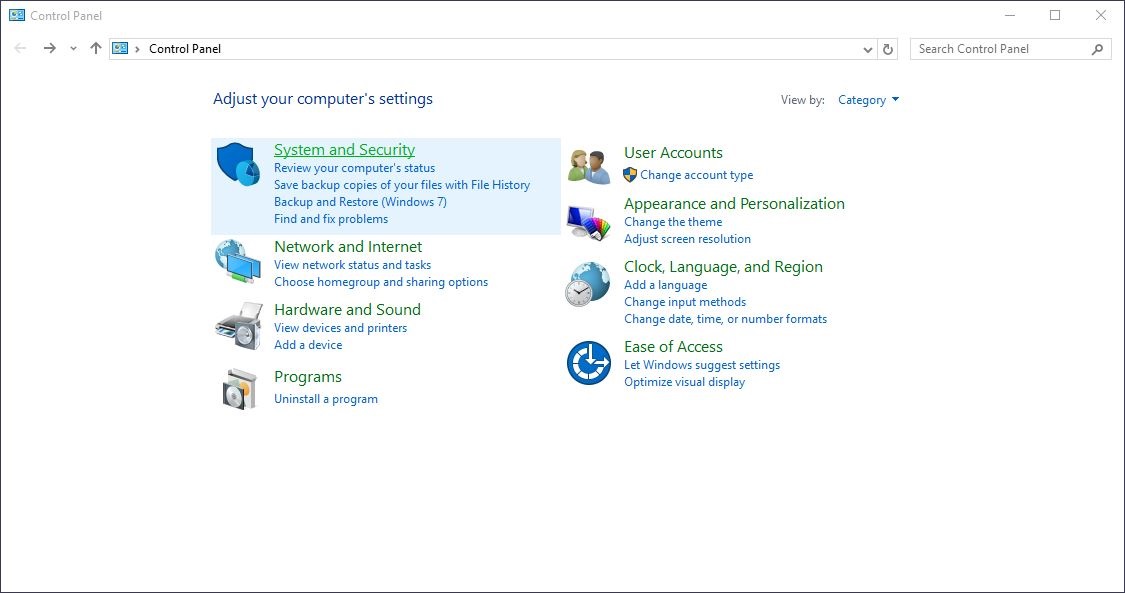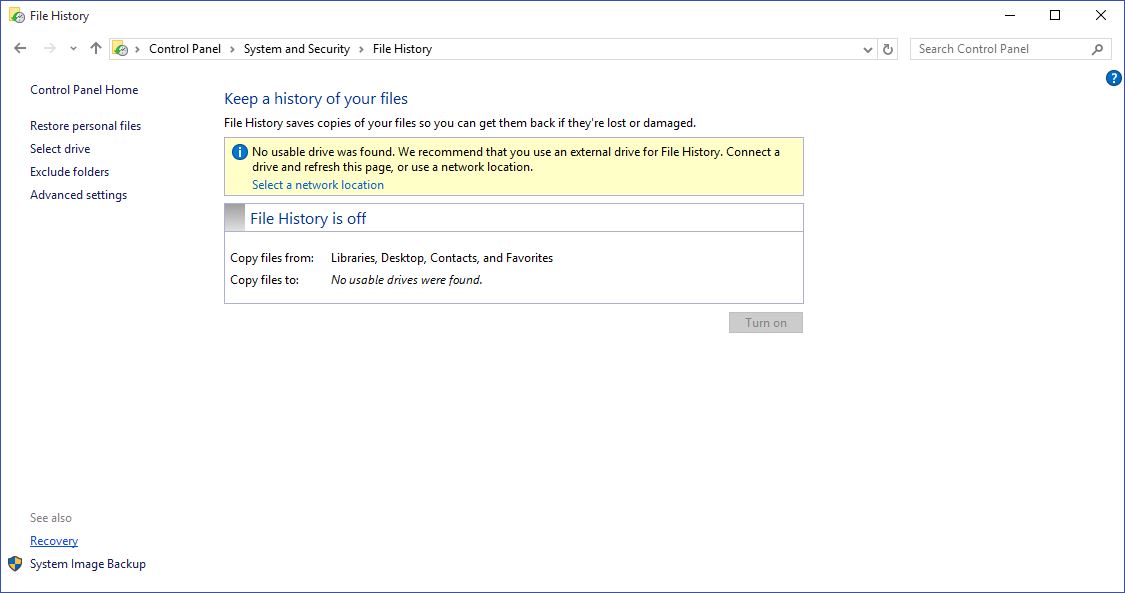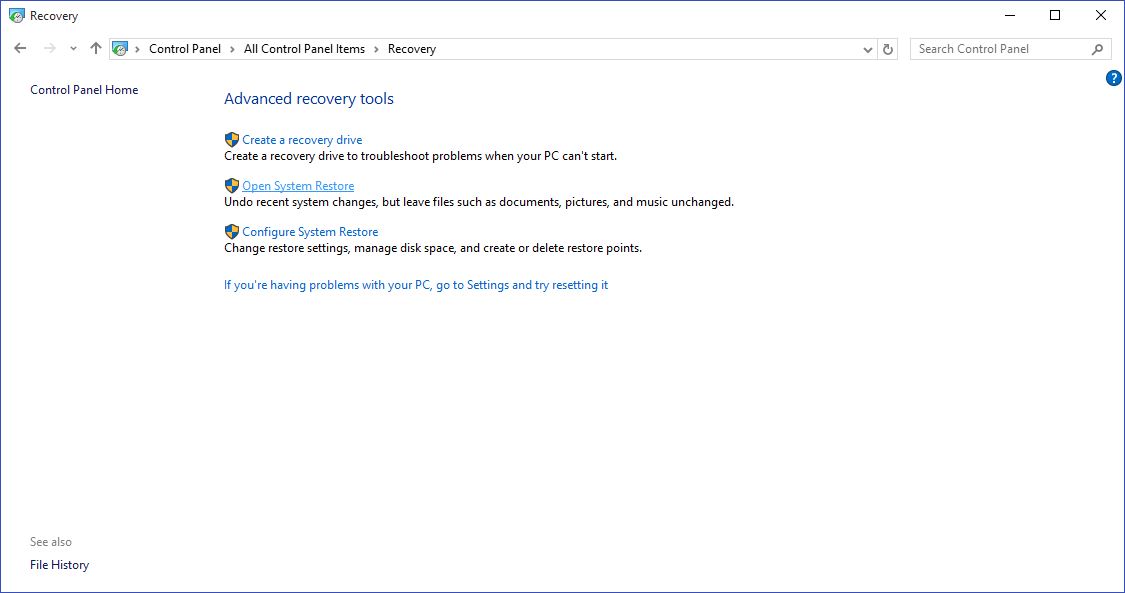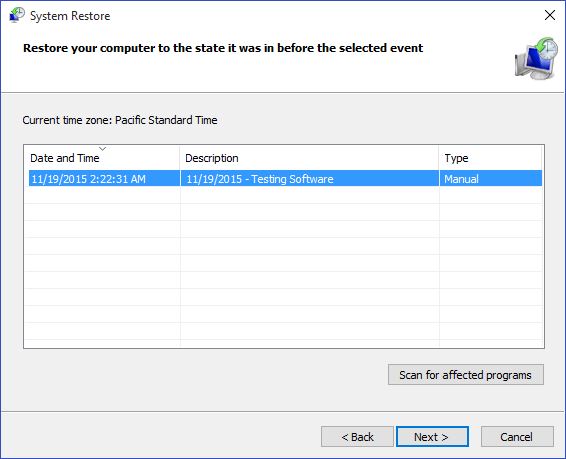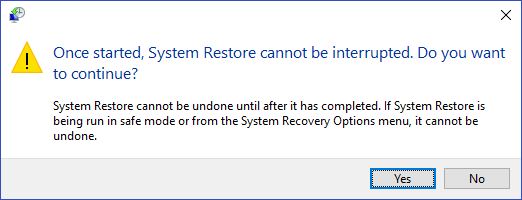Компьютерный перевод
Обучается переводу с помощью примеров, переведенных людьми.
English
Russian
Информация
English
restore windows to an earlier point in time
Russian
Переводы пользователей
Добавлены профессиональными переводчиками и компаниями и на основе веб-страниц и открытых баз переводов.
Добавить перевод
Английский
Русский
Информация
Английский
it allows the user or administrator to restore data to any point in time.
Русский
Это позволяет пользователю, или администратору, восстановить данные в любой момент.
Последнее обновление: 2016-03-03
Частота использования: 1
Качество:
Английский
specifying point in time
Русский
Указание момента времени для восстановления
Последнее обновление: 2018-02-21
Частота использования: 1
Качество:
Английский
point-in-time plan
Русский
план вознаграждения «на момент времени»
Последнее обновление: 2015-05-14
Частота использования: 1
Качество:
Предупреждение: Содержит скрытое HTML-форматирование
Английский
she was in an extremely critical point in time.
Русский
В тот самый момент со мной произошло чудо.
Последнее обновление: 2018-02-21
Частота использования: 1
Качество:
Английский
other stories date the confection to an earlier time
Русский
Другие истории повествуют о его более раннем появлении
Последнее обновление: 2020-11-06
Частота использования: 1
Качество:
Английский
i felt that at this point in time was bad
Русский
Думаю тогда это все и началось
Последнее обновление: 2020-11-06
Частота использования: 1
Качество:
Английский
at this point in time, more is needed.
Русский
В данный момент многое еще предстоит сделать.
Последнее обновление: 2017-04-27
Частота использования: 1
Качество:
Английский
production reproducible and documentable at any point in time
Русский
Качество продукта может быть в любое время возпроизведено и продокументировано
Последнее обновление: 2018-02-21
Частота использования: 1
Качество:
Английский
well , at an earlier point he was an ‘ unbeliever ’ attending meeting
Русский
В начале он был « неверюущим » , посещавшим сходки
Последнее обновление: 2020-11-10
Частота использования: 1
Качество:
Английский
at this point in time, the alignment is not evident.
Русский
В настоящее время это соответствие представляется неочевидным.
Последнее обновление: 2016-12-04
Частота использования: 1
Качество:
Английский
at this point in time he’s at twenty bottles.
Русский
На данный момент у него двадцать бутылок.
Последнее обновление: 2022-05-20
Частота использования: 1
Качество:
Английский
a statistic shows the production of an activity, area or organization, as compared to an earlier moment in time.
Русский
Она показывает, продвигается эта область к своей цели или нет.
Последнее обновление: 2018-02-21
Частота использования: 1
Качество:
Английский
all western indians at that point in time were now prisoners of war.
Русский
С того момента все западные индейцы стали военнопленными.
Последнее обновление: 2015-10-13
Частота использования: 1
Качество:
Английский
72. at a certain point in time martial law had to be declared.
Русский
72. На определенном историческом этапе пришлось на практике объявить военное положение.
Последнее обновление: 2017-01-03
Частота использования: 1
Качество:
Английский
normally, immortality is impossible at this point in time, but i can do it
Русский
Вообще-то бессмертие недостижимо, но я смогу сделать это
Последнее обновление: 2020-11-06
Частота использования: 1
Качество:
Английский
1. slovenia cannot, at this point in time, make a definitive statement.
Русский
1. Словения не может в данный момент сделать окончательное заявление.
Последнее обновление: 2016-12-04
Частота использования: 1
Качество:
Английский
it can be said that the arch’s winning chance was lost at this point in time
Русский
Можно сказать, что Арх потерял в данный момент все шансы на победу
Последнее обновление: 2020-11-06
Частота использования: 1
Качество:
Английский
at a suitable point in time before expiration, concession assets should be inspected.
Русский
В приемлемый момент времени до истечения срока необходимо провести проверку активов, являющихся предметом концессии.
Последнее обновление: 2018-02-21
Частота использования: 1
Качество:
Английский
at the present point in time, the common services at the vic are allocated as follows:
Русский
На данный момент они распределяются следующим образом:
Последнее обновление: 2017-01-03
Частота использования: 1
Качество:
Английский
a lesson learned summarizes knowledge at a point in time, while learning is an ongoing process.
Русский
Извлеченный урок обобщает знания на определенный момент времени, в то время как обучение является непрерывным процессом.
Последнее обновление: 2016-12-04
Частота использования: 1
Качество:
Получите качественный перевод благодаря усилиям
4,401,923,520
пользователей
Сейчас пользователи ищут:
Для Вашего удобства мы используем файлы cookie. Факт перехода на данный сайт подтверждает Ваше согласие на использование cookies. Подробнее.
OK
Содержание
- How to refresh, reset, or restore your PC
- Before you start to refresh or reset your PC
- Refresh, reset, or restore
- To refresh your PC
- To reset your PC
- To restore your PC to an earlier point in time
- Create a system restore point, restore the computer with system restore under Windows 10
- Create a system restore point
- Restoring Windows computers with System Restore
- Cancel System Restore
- Search for affected programs
- Windows 10 basics: how to use System Restore to go back in time
- Share this story
- Share All sharing options for: Windows 10 basics: how to use System Restore to go back in time
- Windows 10 Basics: how to reset your system
- Set up System Restore
- Use a restore point
- System Restore Points Gone in Windows 10 | 5 Fixes
- Overview of system restore points
- Why system restore points missing in Windows 10?
- How to fix no system restore points in Windows 10
- Fix 1: Enable System Restore
- Fix 2: Increase the disk space usageВ
- Fix 3: Start Volume Shadow Service
- Fix 4: Change triggers in SR properties
- Fix 5: Run system file checkerВ
- System restore points gone in Windows 10 | use backup directly
- FAQs: no system restore point has been created in Windows 10
- The way forward
How to refresh, reset, or restore your PC
Note: For information about this topic in Windows 10, see Recovery options in Windows 10.
If you’re having problems with your PC, you can:
Refresh your PC to reinstall Windows and keep your personal files and settings. Refresh also keeps the apps that came with your PC and the apps you installed from the Microsoft Store.
Reset your PC to reinstall Windows but delete your files, settings, and apps—except for the apps that came with your PC.
Restore your PC to undo recent system changes you’ve made.
If you’re having trouble starting (booting) your PC, see Windows Startup Settings (including safe mode), and go to the “Get to Windows Startup Settings in the Windows Recovery Environment” section. You can refresh, reset, or restore your PC from the Windows Recovery Environment.
If you want to back up and restore your personal files using File History, see Set up a drive for File History.
Before you start to refresh or reset your PC
In most cases, once you start to refresh or reset your PC, it’ll finish on its own. However, if Windows needs missing files, you’ll be asked to insert recovery media, which is typically on a DVD disc or thumb drive. If that happens, what you’ll need depends on your PC.
If your PC came with Windows 8.1 or Windows RT 8.1, you’ll need the discs or thumb drive that came with your PC. Check the info that came with your PC to see if your PC manufacturer provided these discs or media. In some cases, you might have created them when you first set up your PC.
If you don’t have either of those, you can make them if you have a USB thumb drive of 16 GB or larger. Having a recovery drive can help you troubleshoot and fix problems with your PC, even if it won’t start. For more info, see Create a USB recovery drive.
If you upgraded your PC to Windows 8.1 or Windows RT 8.1 with a DVD, use that disc. If you don’t have Windows 8.1 or Windows RT 8.1 media, contact Microsoft Support.
Refresh, reset, or restore
Select any of the following for more detailed info.
If your PC isn’t performing as well as it once did, and you don’t know why, you can refresh your PC without deleting any of your personal files or changing your settings.
Note: If you upgraded your PC from Windows 8 to Windows 8.1 and your PC has a Windows 8 recovery partition, refreshing your PC will restore Windows 8. You’ll need to upgrade to Windows 8.1 after the refresh has finished.
Warning: Apps you installed from websites and DVDs will be removed. Apps that came with your PC and apps you installed from Microsoft Store will be reinstalled. Windows puts a list of removed apps on your desktop after refreshing your PC.
To refresh your PC
Swipe in from the right edge of the screen, tap Settings, and then tap Change PC settings.
(If you’re using a mouse, point to the upper-right corner of the screen, move the mouse pointer down, click Settings, and then click Change PC settings.)
Tap or click Update and recovery, and then tap or click Recovery.
Under Refresh your PC without affecting your files, tap or click Get started.
Follow the instructions on the screen.
If you want to recycle your PC, give it away, or start over with it, you can reset it completely. This removes everything and reinstalls Windows.
Note: If you upgraded your PC from Windows 8 to Windows 8.1 and your PC has a Windows 8 recovery partition, resetting your PC will restore Windows 8. You’ll need to upgrade to Windows 8.1 after the reset has finished.
Warning: All of your personal files will be deleted and your settings will be reset. All apps that you installed will be removed. Only apps that came with your PC will be reinstalled.
To reset your PC
Swipe in from the right edge of the screen, tap Settings, and then tap Change PC settings.
(If you’re using a mouse, point to the upper-right corner of the screen, move the mouse pointer down, click Settings, and then click Change PC settings.)
Tap or click Update and recovery, and then tap or click Recovery.
Under Remove everything and reinstall Windows, tap or click Get started.
Follow the instructions on the screen.
Note: You’ll be asked to choose whether you want to erase data quickly or thoroughly. If you choose to erase data quickly, some data might be recoverable using special software. If you choose to erase data thoroughly, this will take longer but it makes recovering data less likely.
If you think an app or driver that you recently installed caused problems with your PC, you can restore Windows back to an earlier point in time, called a restore point. System Restore doesn’t change your personal files, but it might remove recently installed apps and drivers.
System Restore isn’t available for Windows RT 8.1.
Windows automatically creates a restore point when you install desktop apps and new Windows updates, if the last restore point is older than 7 days. You can also create a restore point manually at any time.
To restore your PC to an earlier point in time
Swipe in from the right edge of the screen, and then tap Search.
(If you’re using a mouse, point to the upper-right corner of the screen, move the mouse pointer down, and then click Search.)
Enter Control Panel in the search box, and tap or click Control Panel.
Enter Recovery in the Control Panel search box, and then tap or click Recovery.
Tap or click Open System Restore, and then follow the instructions.
If you need additional help refreshing, resetting, or restoring your PC, check out the Repair and Recovery community pages in the Windows forum for solutions that other people have found for problems they’ve experienced.
Источник
Create a system restore point, restore the computer with system restore under Windows 10
In this article we will see how to make & System Restore Point, Restore Computer a good restore point & Cancel System Restore changes in Windows 10, Windows 8.1 and Windows 7. Windows also creates a system restore point when it detects a major change in your system – for example, when you install Windows updates, drivers, or sometimes software.
These restore points represent a backed up state of your computer’s system files and registry settings. If at any time you feel the need to undo some changes, or if your Windows is not working properly, you can reset your system to a’good’ previous recovery point.
System recovery uses a function called System Protection. This is a Windows function that regularly creates and stores information about your computer’s system files, registry settings, and previous versions of files. System recovery affects Windows system files, installed programs, registry settings, script changes, batch files, and other executable types, but not personal files.
Create a system restore point
As mentioned above, Windows automatically creates restore points. To create a system restore point manually, open the Control Panel and type System Restore into the search box.
Click Create. The System Protection Box is required for a name.
I chose the name TWC here. Click Create to see the message Create a restore point.
When the operation is complete, you will see a message The restore point has been successfully created.
Click Close, you can restore your computer to this or any other system restore point.
I know its process quite long, but if you want, you can quickly create a system restore point! Just use our Freeware Quick Restore Maker to create one in one click
This article shows you how to automatically create a system restore point at boot time.
Restoring Windows computers with System Restore
If something goes wrong and you want to reset your Windows PC to a’good’ point, you can do it as follows. In the System Properties box, click System Restore.
Alternatively, you can open the Run field, type .exe, and press Enter to open System Restore.
System recovery opens.
Select a restore point to which you want to restore your computer and click Next.
Verify and confirm information. Click Finish.
You will be asked to confirm. Click Yes to start the process.
(1), you see the following message confirming that your computer has been successfully restored.
If, for any reason, the computer cannot be successfully restored, you should not see this message in system recovery operation. See this when you see that your system restore points have been deleted or are being lost.
Cancel System Restore
If you do not like the changes you made after your computer was restored, you can cancel the changes. To do this, open System Restore > Click Cancel System Restore > Next > Make your choice and click Finish.
Search for affected programs
If you want to manage your Windows system recovery points and customize options, you can consult our free system recovery manager. With this tool, you can even select a drive and change the maximum amount of disk space to use, use system recovery, change the system recovery interval, change the recovery time to Live, and more!
These locations may interest you:
Only admnistrator owned posts can execute the include me shortcode
Источник
Windows 10 basics: how to use System Restore to go back in time
Send your system back to a safer place
Illustration by Alex Castro / The Verge
A few years back, I was working as a freelancer for a company that was trying to develop a US market for its rather obscure hardware products and needed a native English speaker to tweak the text on its site. Everything was going swimmingly until my second week on the job, when I went to the site — and found that I was suddenly getting weird ads flashing across my screen and had lost the ability to access my security software.
Windows 10 Basics: how to reset your system
System Restore is a handy feature that takes a sort of snapshot of your PC’s software, registry, and driver configuration at a specific point in time called a restore point. You can then, if necessary, return your PC to that point in time. You might lose some of the work you’ve done since you created that restore point, but you’d also lose any unwanted changes that might have been made without your permission.
In past versions of Windows, I didn’t have a lot of success with restore points, but as with many aspects of the OS, System Restore has been improved over the years. And it could be very handy in an emergency.
Set up System Restore
In order to use System Restore, you first have to enable it and create a restore point.
You can name your restore point.
And you’re done! Keep in mind that new restore points are only created when, according to Microsoft, “you install a new app, driver, or Windows update.” You can also follow the above directions each time you want to create a restore point manually. For example, if you’re about to do something experimental with your system. (There are ways to have your PC automatically create a restore point each time it boots up, but that involves working with the PC’s registry; this article will only cover the basics.)
Use a restore point
So let’s say that you’ve just uploaded a new game that then proceeded to spread ads and other obnoxious things throughout your system. It’s time to use your restore point to go back to a time before you made that mistake.
Confirm your store point, and start the process.
Источник
System Restore Points Gone in Windows 10 | 5 Fixes
Get the possible reasons to system restore point gone of Windows 10 and fix it per your situation immediately! Here are 5 fixes and one useful tip.
By Ivy 
Fix system restore points gone or directly use backup:
Overview of system restore points
System restore points, the collection of important system files (like drivers, registry keys, system files, installed programs, etc.) on a given date and time, can be used to restore your computer to an early date. Also, you can do system restore in safe mode if your computer is unbootable. It’s mainly used to fix the problems, which causes your computer running slowly or stopping responding.
If your system files are corrupted or damaged, you can restore your computer to the previous date. If the installed programs do not work properly, you still can fix it by system restore points.
However, when you need to restoreВ from a system restore point to fix certain problems, you may findВ no system restore points have been created in Windows 10. Why did myВ system restore points disappear? How to Fix this issue easily and quickly? Please keep reading below to learn more.
Why system restore points missing in Windows 10?
For Windows 10 system restore points gone, there are several possible reasons. Maybe, different users have different reason, just learn them below and find yours, so you can fix this issue thothroughly.
1. You upgrade or reinstall the operating system. If you upgrade or reinstall the operating system, the system restore points on the previous version of Windows are not applicable to the existing system. Thus, Windows will delete it automatically.
2. System Restore is disabled by default in Windows 10. In Windows 10, System Restore is disabled by default unless you manually enable it. Only to enable System Restore, you can create a restore point in Windows 10.
3.В The max usage to save restore points is low. If the max usage is low, System Restore may clean up the older restore points. So, you should make sure your disk has enough space to save restore points.
4. The retention time of Windows 10 system restore is less than 90 days.В В In Windows 7, a restore point can be kept for 90 days. However, in Windows 10, it cannot be kept over 90 days.
5. Any kind of USB turbo-boosters like ASRock XFast USB can affect the Volume Shadow Service. If your computer have a SRock XFast USB, you need to remove it before you create a restore points.
6. The page file is defragmented.В If you find no system restore points have been created in Windows 10 after you restart your computer, your page file is defragmented. You need to recreate it.
7. System Restore has corrupt files. If the System restore has corrupt files, your restore points will be deleted. You can run sfc/scannow to check if there are corrupt files.
How to fix no system restore points in Windows 10
To fix no system restore point in Windows 10, you need to check if it’s enabled first and be sure there is no USB turbo-booster. Then, try other given solutions below.В
Fix 1: Enable System Restore
Step 1. Type System in the search box, and then select System protection
Step 2. Select a drive and click Configure to enable system protection.
Step 3. In the Restore Settings tab, tick Turn on system protection and click OK to exit this window.
Fix 2: Increase the disk space usageВ
Step 1. Go the System Proetction for Local Disk (C:) and scroll down to Disk Space Usagae.
Step 2. Drag the Max Usage slider to the right side and make sure there are enough space to store restore points. Then, click Apply and OK to exit.В
Fix 3: Start Volume Shadow Service
Step 1. Press Win + R to summon the Run window
Step 2. Type services.msc to open the Service utility
Step 3. Start the Volume Shadow Service if it not running. You can Find it from the list, and then right-click it and select Start.
Fix 4: Change triggers in SR properties
Step 1. Type Task Scheduler in the search box and select it from the context menu.
Step 2. Expand the Task Scheduler Library, then select Microsoft > Windows > SystemRestore.
Step 3. Click the entry named SR in the top pane.
Step 4. Click the History tab in the bottom pane, and then see system restore tasks, warnings and errors recorded.
Step 5. Double-click SR file, then click Triggers and Edit to change the Triggers.
Step 6. Specify the conditions. You can click Conditions, then uncheck Start the task only if the computer is idle for and Start the task only if the computer is on AC power.
Fix 5: Run system file checkerВ
Step 1. Type cmd in the search box and select Run as administrator.
Step 2. Type sfc /scannow and hit Enter to execute this command line.
After trying above methods, you mayВ successfully fix the system restore points lost or deleted problem, you can try to create a system restore point manually. Then, you can restore system when your computer not working properly.
If you cannot start this operation in normal mode, you could try to execute system restore in safe mode inВ Windows 10, which only loads a minimal set of drivers and services. No third-party software or drivers get loaded.
System restore points gone in Windows 10 | use backup directly
System restore point will be deleted automatically due to different reasons, such as, low disk space usage, disabled system restore, Windows updates, and more. In addition, itВ cannot restore the following items.В
1. You cannot restore your personal data. The restore points does not affect any of your documents, pictures, or other personal data. Only the recent installed programs and drivers will be uninstalled.
2. You cannot restore your computer when the hard drive or system crash. The restore points are saved in the corresponding hard drive. Therefore, if the hard drive or system crash, the restore points will also be deleted. And it does not contain all the items required to start Windows.В
Then,В if you don’t want to lose your data or reinstall Windows 10 from scratch, backup will be a better choice. You can keep it forever as long as the backup disk has enough space. And it can fix all the computer failure, even the system crashes.
To make it effortlessly, you need a trust and reliableВ backup and restore softwareВ like AOMEI Backupper Standard. It has an intitive interface and is able to backup system, disk, partition and files per your needs. Also, it supports schedule backup in daily/weekly/monthly so as to ensure you always have the lastest version.
In addition, you can move Windows 10 to new computer, even with dissimilar hardware. It makes use of a feature called «Universal Restore (supported by the professional version)» to install all the necessary drivers to start Windows.В В
Step 1. Download AOMEI Backupper Standard, install and launch it.
Step 2. Click System Backup under the Backup tab.
Step 3. Specify the Task Name and select the destination path for your backup. AOMEI Backupper will automatically select the system partition and other partition related to boot your computer. Thus, you just need to choose the destination path.
Step 4. Set up backup settings and then click Start Backup.В
Options: You can comment on this task for clearly distinguish, enable email notification to get final result timely, set pre/post-command, etc.
Schedule: You can backup system at a regular time, such as, daily/weekly/monthly. It all depends on how often you will change your files on the system. If you want to backup system during off-peak hours, please remember to tick «Wake the computer to run scheduled tasks».
Scheme: You can manage backup disk space by deleting old backup image. It has 5 options, you can choose one per your needs. Note that this feature is only available on theВ professional version.
в… More efficient way to perform Windows OS backup
If you wantВ one key system backup & restore solution for your PC, you can turn toВ AOMEI OneKey Recovery. It enables you toВ make a factory recovery partitionВ that can be used to recover a corrupted computer from boot.
FAQs: no system restore point has been created in Windows 10
Q1:В Why did my system restore points disappear?
The most common reason is the system restore feature was disabled manually. Also, this situation may beВ caused by the installation ofВ Windows vulnerabilities or other importantВ updates, or the accidetalВ deletion of Disk Cleanup utility.В Every time the system restore is disabled, theВ ystem restore points are deleted.В
Q 2: Does Windows 10 create automatic restore points?
If you enable system restore in Windows 10, your computer will automatically create restore point before you install a new driver,В application or Windows update. Also, you can create restore point when you think it’s necessary.
Q3: How long does Windows 10 keep restore points?В
The retention is 90 days, and the older restore poinys exceeded this date will beВ deleted automatically to make room for new one.
Q4: Will System Restore bring back deleted files?
System Restore only works for system files or program. If you delete any personal data, such as, documents, pictures, videos, etc, it will not help.
Q5: Where are my restore points stored in Windows 10?
System restore pointsВ areВ storedВ in a hidden folder calledВ SystemВ Volume Information on the root of the C: drive. To make it visible, go toВ Folder Option > View > Uncheck «Hide protected operatingВ system filesВ » and check «Show hiddenВ files, folders and drives».
The way forward
If you are troubled by Windows 10 system restore points gone, you can try above solutions to solve it. Then, when your computer becomes slow or has other problems, you can restore it to previous working date.
However, system restore points do not restore files or entire system when your computer is unbootable. At this time, you need a complete system image forВ Windows 10 or disk backup, which will contain everything required to start Windows as well as data on it.В
To avoid such failure, you need a free backup and restore software like AOMEI Backupper Standard. It not only help youВ backup system or disk, but also changes made later as long as you add a schedule setting in that task. Just download it to have a try right now!
Источник
Choose a restore point created before the error occurred.
Выберите точку восстановления, созданную до того, как была обнаружена ошибка.
Restoring from a restore point won’t affect your personal files.
Восстановление из точки восстановления не затронет ваши личные файлы.
Before installing any digital media components, set a system restore point.
Перед установкой любых цифровых мультимедийных компонентов создавайте точку восстановления системы.
Enter a description for the restore point, and then select Create > OK.
Введите описание для точки восстановления, затем выберите пункты «Создать» > «ОК».
Restore from a system restore point by selecting Advanced Options > System Restore.
Выполните восстановление из точки восстановления системы, выбрав пункты Дополнительные параметры > Восстановление системы.
This option reverts your PC to an earlier point, called a system restore point.
Этот параметр позволяет вернуть компьютер в ранее сохраненное состояние, к так называемой точке восстановления системы.
However, you can run System Restore again and choose a different restore point, if one exists.
Тем не менее вы сможете еще раз запустить средство восстановления системы и выбрать другую точку восстановления (если она существует).
This option takes your PC back to an earlier point in time, called a system restore point.
Этот параметр позволяет вернуть компьютер к состоянию на момент времени в прошлом, к так называемой точке восстановления системы.
Choose the restore point related to the problematic app, driver, or update, and then select Next > Finish.
Выберите точку восстановления, связанную с проблемным приложением, драйвером или обновлением, а затем выберите Далее > Готово.
Search for Create a restore point from the taskbar and select it from the list of results.
Выполните поиск по запросу «Создание точки восстановления» на панели задач и выберите соответствующий результат из списка.
Previous versions are copies of files and folders that Windows automatically saves as part of a restore point.
Предыдущие версии — это копии файлов и папок, которые Windows автоматически сохраняет в составе точки восстановления.
You can use a restore point to restore your computer’s system files to an earlier point in time.
Используя точку восстановления, вы можете восстановить системные файлы компьютера по состоянию на момент создания этой точки восстановления.
Restoring your PC to an earlier point will remove updates and drivers installed after the restore point was made.
Обновления и драйверы, установленные после создания точки восстановления, будут удалены после восстановления состояния компьютера к предыдущей точке.
Restore points are created when you install a new app, driver, update, or when you create a system restore point manually.
Точки восстановления создаются при установке новых приложений, драйверов, а также если вы вручную создаете точку восстановления системы.
For more info, see the section about how to restore from a system restore point in Recovery options in Windows 10.
Дополнительные сведения см. в разделе «Восстановление из точки восстановления системы» статьи Параметры восстановления в Windows 10.
Restore points are generated when you install a new app, driver, or Windows update, and when you create a restore point manually.
Точки восстановления создаются при установке новых приложений, драйверов или обновлений Windows, а также если вы вручную создаете точку восстановления.
Restoring won’t affect your personal files, but it will remove apps, drivers, and updates installed after the restore point was made.
Восстановление не затронет личные файлы, но приложения, драйверы и обновления, установленные после создания точки восстановления, будут удалены.
Примеры употребления слов в разных контекстах собраны автоматически из открытых источников с помощью технологии поиска на основе двуязычных данных. В случае обнаружения неточностей или замечаний к тексту, используйте опцию «Сообщить о проблеме» или напишите нам
В этом разделе вы можете посмотреть, как употребляются слова и выражения в разных контекстах на реальных примерах.
Все примеры собраны из уже переведенных текстов: официальных документов, сайтов, журналов и диалогов из фильмов.
Раздел Контексты поможет в изучении английского, немецкого, испанского, русского и других языков. Здесь вы сможете найти примеры
с фразовыми глаголами, устойчивыми выражениями и многозначными словами в разнообразных по стилю и тематикам текстах
Примеры можно отсортировать по переводам и тематикам, а также сделать уточняющий поиск по найденным примерам.
Изучайте иностранные языки, смотрите перевод миллионов слов и выражений, проверяйте их употребление на реальных примерах благодаря нашей технологии поиска на основе двуязычных данных!
На основании Вашего запроса эти примеры могут содержать грубую лексику.
На основании Вашего запроса эти примеры могут содержать разговорную лексику.
восстановить ваш компьютер
Restore your computer to a date and time before infection.
Here, you can restore your computer from a Time Machine backup, reinstall Mac OS X, troubleshoot your system using Disk Utility, or get help online by using a built-in version of Safari.
Отсюда можно будет восстановить ваш компьютер из бэкапа Time Machine, переустановить Mac OS X, исправить ошибки в вашей системе при помощи Disk Utility или получить помощь в онлайне посредством встроенной версии браузера Safari.
It’s great because it not only allows you to restore your computer if it happens to die entirely, but it also allows you to recover individual files if you happen to delete them.
Это здорово, потому что он не только позволяет вам восстановить ваш компьютер, если он полностью перестанет работать, но также позволяет восстанавливать отдельные файлы, если вы их удалили.
If it does, good; otherwise you can restore your computer to an earlier configuration.
This option helps you restore your computer‘s system files to an earlier point in time.
It’s used to restore your computer to its default operating system state.
With this you can restore your computer to the last functional system snapshot if something does break.
С ее помощью вы можете восстановить свою систему до последнего моментального снимка работающей системы, если что-то пойдет не так.
All you need to do is to restore your computer to a date when Desktop slideshow feature was working.
Всё, что вам нужно сделать, это восстановить компьютер на дату, когда функция слайд-шоу рабочего стола работала.
In order to restore your computer just follow these simple steps
This, in addition to the fact that Trojan removers can completely delete the Trojan, will then restore your computer‘s speed.
Это, в дополнение к тому, что Trojan-удалители могут полностью удалить троян, затем восстановит скорость вашего компьютера.
When you restore your computer from a system image, the contents of your hard disk are replaced with the contents of the system image.
При восстановлении компьютера из образа системы содержимое жесткого диска будет заменено содержимым образа системы.
There are several trusted and good registry cleaners online, in a position to check and restore your Computer and prepared for quick download at an immediate.
Есть некоторые хорошие и надежные очистители реестра, которые доступны в интернете, готовы к немедленной загрузки и в состоянии сканировать и ремонтировать ваш компьютер в одно мгновение.
You’d have to reinstall Windows 10 or restore your computer from a full-system backup to go back to a previous build after those 10 days are up.
Вам придется переустанавливать Windows 10 или восстанавливать компьютер из системной резервной копии, чтобы вернуться к предыдущей сборке после того, как пройдут эти 10 дней.
It also contains Windows system recovery tools that can help you recover Windows from a serious error or restore your computer from a system image.
На накопителе для восстановления также записаны инструменты восстановления системы Windows, упрощающие задачу восстановления Windows после серьезной ошибки или восстановления конфигурации компьютера из образа системы.
If you’ve used Windows Complete PC to create a system image backup as part of your backup plan, you can use the system image to restore your computer.
Если вы использовали средство Windows Complete PC для создания резервной копии образа системы в рамках плана резервного копирования, вы можете использовать этот образ для восстановления компьютера.
The next time you need to repair your disk or restore your computer from a backup, you won’t need to search for an external boot disk, those old restore CDs, a FireWire cable, or anything, really.
В следующий раз, когда вам потребуется ремонтировать свой жесткий диск или восстанавливать свой компьютер из бэкапа, вам не придется искать внешний загрузочный диск, восстановительные CD, кабель FireWire или что-нибудь еще.
Результатов: 16. Точных совпадений: 16. Затраченное время: 41 мс
Documents
Корпоративные решения
Спряжение
Синонимы
Корректор
Справка и о нас
Индекс слова: 1-300, 301-600, 601-900
Индекс выражения: 1-400, 401-800, 801-1200
Индекс фразы: 1-400, 401-800, 801-1200
Support for Windows 8.1 has ended
Support for Windows 8.1 ended on January 10, 2023. We recommend you move to a Windows 11 PC to continue to receive security updates from Microsoft.
Learn more
If you’re having problems with your PC, you can:
-
Refresh your PC to reinstall Windows and keep your personal files and settings. Refresh also keeps the apps that came with your PC and the apps you installed from the Microsoft Store.
-
Reset your PC to reinstall Windows but delete your files, settings, and apps—except for the apps that came with your PC.
-
Restore your PC to undo recent system changes you’ve made.
If you’re having trouble starting (booting) your PC, see Windows Startup Settings (including safe mode), and go to the “Get to Windows Startup Settings in the Windows Recovery Environment” section. You can refresh, reset, or restore your PC from the Windows Recovery Environment.
If you want to back up and restore your personal files using File History, see Backup and Restore in Windows.
Before you start to refresh or reset your PC
In most cases, once you start to refresh or reset your PC, it’ll finish on its own. However, if Windows needs missing files, you’ll be asked to insert recovery media, which is typically on a DVD disc or thumb drive. If that happens, what you’ll need depends on your PC.
If your PC came with Windows 8.1 or Windows RT 8.1, you’ll need the discs or thumb drive that came with your PC. Check the info that came with your PC to see if your PC manufacturer provided these discs or media. In some cases, you might have created them when you first set up your PC.
If you don’t have either of those, you can make them if you have a USB thumb drive of 16 GB or larger. Having a recovery drive can help you troubleshoot and fix problems with your PC, even if it won’t start. For more info, see Create a USB recovery drive.
If you upgraded your PC to Windows 8.1 or Windows RT 8.1 with a DVD, use that disc. If you don’t have Windows 8.1 or Windows RT 8.1 media, contact Microsoft Support.
Refresh, reset, or restore
Select any of the following for more detailed info.
If your PC isn’t performing as well as it once did, and you don’t know why, you can refresh your PC without deleting any of your personal files or changing your settings.
Note: If you upgraded your PC from Windows 8 to Windows 8.1 and your PC has a Windows 8 recovery partition, refreshing your PC will restore Windows 8. You’ll need to upgrade to Windows 8.1 after the refresh has finished.
Warning: Apps you installed from websites and DVDs will be removed. Apps that came with your PC and apps you installed from Microsoft Store will be reinstalled. Windows puts a list of removed apps on your desktop after refreshing your PC.
To refresh your PC
-
Swipe in from the right edge of the screen, tap Settings, and then tap Change PC settings.
(If you’re using a mouse, point to the upper-right corner of the screen, move the mouse pointer down, click Settings, and then click Change PC settings.) -
Tap or click Update and recovery, and then tap or click Recovery.
-
Under Refresh your PC without affecting your files, tap or click Get started.
-
Follow the instructions on the screen.
If you want to recycle your PC, give it away, or start over with it, you can reset it completely. This removes everything and reinstalls Windows.
Note: If you upgraded your PC from Windows 8 to Windows 8.1 and your PC has a Windows 8 recovery partition, resetting your PC will restore Windows 8. You’ll need to upgrade to Windows 8.1 after the reset has finished.
Warning: All of your personal files will be deleted and your settings will be reset. All apps that you installed will be removed. Only apps that came with your PC will be reinstalled.
To reset your PC
-
Swipe in from the right edge of the screen, tap Settings, and then tap Change PC settings.
(If you’re using a mouse, point to the upper-right corner of the screen, move the mouse pointer down, click Settings, and then click Change PC settings.) -
Tap or click Update and recovery, and then tap or click Recovery.
-
Under Remove everything and reinstall Windows, tap or click Get started.
-
Follow the instructions on the screen.
Note: You’ll be asked to choose whether you want to erase data quickly or thoroughly. If you choose to erase data quickly, some data might be recoverable using special software. If you choose to erase data thoroughly, this will take longer but it makes recovering data less likely.
If you think an app or driver that you recently installed caused problems with your PC, you can restore Windows back to an earlier point in time, called a restore point. System Restore doesn’t change your personal files, but it might remove recently installed apps and drivers.
Notes:
-
System Restore isn’t available for Windows RT 8.1.
-
Windows automatically creates a restore point when you install desktop apps and new Windows updates, if the last restore point is older than 7 days. You can also create a restore point manually at any time.
To restore your PC to an earlier point in time
-
Swipe in from the right edge of the screen, and then tap Search.
(If you’re using a mouse, point to the upper-right corner of the screen, move the mouse pointer down, and then click Search.) -
Enter Control Panel in the search box, and tap or click Control Panel.
-
Enter Recovery in the Control Panel search box, and then tap or click Recovery.
-
Tap or click Open System Restore, and then follow the instructions.
If you need additional help refreshing, resetting, or restoring your PC, check out the Repair and Recovery community pages in the Windows forum for solutions that other people have found for problems they’ve experienced.
To use the Restore Point that you have created, or any one on the list, click Start > All Programs > Accessories > System Tools.
Select “System Restore” from the menu: Select “Restore my computer to an earlier time”, and then click Next at the bottom of the screen.
How do I restore Windows 10 to an earlier time?
- Open System Restore. Search for system restore in the Windows 10 Search box and select Create a restore point from the list of results.
- Enable System Restore.
- Restore your PC.
- Open Advanced start-up.
- Start System Restore in Safe Mode.
- Open Reset this PC.
- Reset Windows 10, but save your files.
- Reset this PC from Safe Mode.
How do I do a System Restore with Windows 10?
How to enable System Restore on Windows 10
- Open Start.
- Search for Create a restore point, and click the top result to open the System Properties experience.
- Under the “Protection Settings” section, select the main “System” drive, and click the Configure button.
- Select the Turn on system protection option.
Where are system restore points stored Windows 10?
You can see all available restore points in Control Panel / Recovery / Open System Restore. Physically, the system restore point files are located in the root directory of your system drive (as a rule, it is C:), in the folder System Volume Information. However, by default users don’t have access to this folder.
How do I restore Windows 10 to an earlier date?
Get to safe mode and other startup settings in Windows 10
- Select the Start button, then choose Settings .
- Select Update & security > Recovery.
- Under Advanced startup select Restart now.
- After your PC restarts to the Choose an option screen, select Troubleshoot > Advanced options > Startup Settings > Restart.
How long does Windows 10 restore take?
How Long Does A System Restore Take? It takes around 25 – 30 minutes. Also, an additional 10 – 15 minutes of system restore time are required for going through the final setup.
Can I use a recovery disk on a different computer Windows 10?
If you do not have a USB drive to create Windows 10 recovery disk, you can use a CD or DVD to create a system repair disc. If your system crashes before you made a recovery drive, you can create a Windows 10 recovery USB disk from another computer to boot your computer having problems.
How do I restore Windows 10 without a restore point?
For Windows 10:
- Search for system restore in the search bar.
- Click Create a restore point.
- Go to System Protection.
- Select which drive you want to check and click Configure.
- Make sure the Turn on system protection option is checked in order for System Restore to be turned on.
How do I restore a deleted program in Windows 10?
Now you can follow the below steps to retrieve the uninstalled program on your Windows 10/8/7.
- Step 1: Hit Start and type “restore” in the searching bar, and then choose “Create a restore point”.
- Step 2: On the “Restore system files and settings” page, click “Next” to move on.
What is Windows 10 Restore?
System Restore is a software program available in all versions of Windows 10 and Windows 8. System Restore automatically creates restore points, a memory of the system files and settings on the computer at a particular point in time. You can also create a restore point yourself.
How much space does System Restore take Windows 10?
In Windows XP, 7, 8, 8.1 and 10, you can configure how much disk space is reserved for restore points. There must be at least 1 gigabyte of free space on the disk for System Protection to work.
How do I restore a backup in Windows 10?
Windows 10 – How to restore the files backed-up before ?
- Tap or click the “Settings” button.
- Tap or click the “Update & security” button.
- Tap or Click the “Backup” then select “Back up using File History”.
- Pull down the page and click “Restore files from a current backup”.
Where are restore points stored after they are created?
System Restore stores the Restore Point files in a hidden and protected folder called System Volume Information that is located in the root directory of your hard disk.
Does Windows System Restore delete files?
Although System Restore can change all your system files, Windows updates and programs, it will not remove/delete or modify any of your personal files like your photos, documents, music, videos, emails stored on your hard drive. Even you have uploaded a few dozen pictures and documents, it will not undo the upload.
Where does Windows save System Restore files?
The Windows Registry and several other important parts of Windows are saved, as well as files with certain file extensions in certain folders, as specified in the filelist.xml file located in C:WindowsSystem32Restore.
Can’t open System Restore Windows 10?
There are three easy ways to do this:
- Head to Settings > Update & security > Recovery. Under Advanced start-up, select Restart now.
- Press Windows Key + R to open Run. Type msconfig and press Enter.
- Restart your PC. Press F8 during the boot process to enter Safe Mode.
Can I reinstall Windows 10 Safe Mode?
You can try uninstalling them, then reinstall a compatible version or switch to the built-in Windows Defender. Keep holding down the Power button while Windows 10 loads the recovery environment. Click Troubleshoot > Advanced options > Startup Settings > Restart. Press the number 4 key to load Safe Mode.
Can I restore Windows 10?
From there, you can: Restore from a system restore point by selecting Advanced options > System Restore. This will remove recently installed apps, drivers, and updates that might be causing your PC problems. Select Reset this PC to reinstall Windows 10.
Why did system restore not complete successfully?
If system restore did not complete successfully because of system restore failed to extract the file or because of system restore error 0x8000ffff Windows 10 or failed to extract the file, thus you can start your computer in safe mode and select another restore point to have a try.
How long does a Windows 10 system reset take?
Reset of Windows 10 will take approximate 35–40 mins of time, rest, depends on your system configuration. Once reset will complete, you need to go through initial setup of Windows 10. This will take just 3–4 minutes finish and that you will be able to access Windows 10.
Does System Restore remove viruses?
System Restore will not remove or clean viruses, trojans or other malware. If you have an infected system, it is better to install some good antivirus software to clean and remove virus infections from your computer rather than doing a system restore.
Should I enable System Restore in Windows 10?
Here’s how you can enable System Restore in Windows 10. Due to the nature of System Restore, however, most users will only need to enable it on their primary C drive to gain adequate protection. To enable System Restore in Windows 10, select your desired drive from the list and click Configure.
How do you stop Windows 10 from deleting restore points?
Delete All Old System Restore Points in Windows 10
- The next step is to click System Protection in the left pane.
- Now select your local drive and click Configure.
- To delete all system restore points choose the Delete button and then Continue on the verification dialog that pops up.
Can I stop System Restore Windows 10?
However, if Windows 10 System Restore freezes for more than an hour, try forcing a shutdown, restarting your computer and checking for the status. If Windows still returns to the same screen, try fixing it in Safe Mode using the following steps. Step 1: Prepare an installation disc.
How do I restore a deleted app in Windows 10?
How to reinstall missing apps on Windows 10
- Open Settings.
- Click on Apps.
- Click on Apps & features.
- Select the app with the problem.
- Click the Uninstall button.
- Click the Uninstall button to confirm.
- Open the Store.
- Search for the app you just uninstalled.
Will System Restore bring back uninstalled programs?
Uninstalling a program removes it from your computer, but with Windows System Restore, it is possible to undo this action. Any new programs that were installed after the program you want to recover was uninstalled will also be lost if you perform the restore, so you have to decide if it is worth the tradeoff.
How do I recover a deleted file in Windows?
To restore a deleted file or folder
- Open Computer by selecting the Start button. , and then selecting Computer.
- Navigate to the folder that used to contain the file or folder, right-click it, and then select Restore previous versions.
Photo in the article by “Flickr” https://www.flickr.com/photos/150411108@N06/43350961005
System Restore is a feature in Windows to revert back all the Windows settings to a previous working state which are stored as Restore Points which can be searched by dates. It was present since the Windows 98, but in Windows 10 methods has changed slightly.
Using system restore feature, you can easily restore your Windows 10 to the previous restore point (Rollback to the earlier date). Computer automatically creates the system restore points time-to-time or when any other important activity happens on a computer, like installing a program, installing an update, installing drivers, etc. You can also create your own restore points. Please note that restore feature must be enabled to get benefit of this feature.
Read: How to enable system restore feature in Windows 10.
Eventually, if you want to restore your computer to a well-working date, then you can go through the following process. The below steps will guide you, how you can choose the already made system restore point to restore the computer. Let’s see how it works.
There may be two situations where you will have to perform Windows 10 restore. First is, if your computer is not booting up, and the second is when your computer is able to boot up normally.
- Restore Windows 10 from Boot
- Restore Windows 10 using its bootable disk
- Restore Windows 10 after booting up the computer
Method 1: Restore Windows 10 from boot
It can happen that the system does not start up at all, and we are unable to start windows properly. In this case, we will have to start computer in the “startup settings” menu. Here, we found some options, let’s see how it works.
- Turn ON your computer/laptop, and then instantly (after 5 seconds) press and hold the power button until your computer shuts down forcefully. Repeat this process until you get the Advanced options screen.
- Click on troubleshoot.
- Click on advanced option.
- Click on System Restore.
- Choose the preferred restore point and click on the Next button.
- Click on Finish button to start the restoring process. You’ll have to wait until complete this restore process. We recommend you to please don’t restart your computer until it’s done because in this situation, it may cause the no boot issue.
Method 2: Restore Windows 10 using its bootable disk
If you are even not able to go up to the above steps. This method can be helpful.
- Take a Windows 10 Bootable disk / USB stick handy with you. If you don’t have Windows 10 disk then here’s the guide how to create Windows 10 bootable disk.
- Boot your computer through Windows 10 bootable disk / USB stick.
Click here to know how to boot computer using bootable disk or USB. - Click on Next button.
- Click on Repair your computer.
- Click on troubleshoot.
- Click on advanced option.
- Click on system restore.
- Choose the preferred restore point and click on the Next button.
- Click on Finish button to start the process. You’ll have to wait until complete this restore process. We suggest you to please don’t reboot your computer until it’s done.
Here is another simple method that let you restore to the previous state after starting up the Windows.
Method 3: Restore Windows 10 after booting up the computer
This method will only work if your computer is able to start up to the desktop screen. Otherwise, use the above method 1 & 2.
- Press and hold the Windows key + R key together to open the RUN box.
- Type rstrui.exe command in the run box and click on OK. A “system restore” window will open in front of you.
- Click on Next button to show all the available restore points in next window.
- Choose the preferred restore point and click on the Next button.
- Click on Finish button to start the process. Wait for a few seconds, then the operating system restarts. The job is done, and we come back to a previous system point.
That’s it.
If you have any question & suggestion about the above steps, then you are welcome to write about it by using the comment box below.
Restore Windows 10 Brief Detail
In Windows 10, like all previous versions, when making changes to the system, whether installing or uninstalling a program, updating the operating system or any other task that could mean a potential change on the computer, Windows automatically performs a restore point to avoid possible errors or instabilities in the system.
The restore points are faithful copies of the operating system until the moment it was created. That is, if the system is restored to an earlier date, all existing programs, configurations and software on the computer after that point are lost.
Restoring your device will help you solve any errors that may have been produced at the time of a failed installation, due to a virus or a general system failure. When executing the restoration, all programs and records will remain the same at the time the copy was created, suppressing any error that occurred after the date.
Whenever you want to make a restore point, you can easily access by typing “Create a restore point” in the search box located on the taskbar.
FAQ
Q: How much time takes to do system restore?
A: Normally system restore takes 10-15 minutes. If your computer has lots of files then it takes 15-60 minutes to restore all the files.
Q: Why do we need to restore Windows 10?
A: Sometimes happens that when we install a new device, a new program, or update a driver, this causes instability or malfunction in PC. This situation is annoying, and personally, I am a very curious operator, always trying new things in my OS, and because of that, I faced this problem a lot of time. Happily, “System Restore” always come to rescue me.
This feature allows you to restore your computer to the previous restore point of Windows 10. This is an effective method to find the way to recover from computer problem. A very important fact is that by doing this restoration, your files will not be lost. So, let see how to activate it.
This tutorial was written by Tom’s Hardware Community member viveknayyar007. You can find a list of all their tutorials here.
A restore point is a state of the computer that serves as a milestone to which you can revert the operating system settings in case they become corrupted or the OS fails to perform as expected. Here’s how to restore Windows 10 to an earlier one of these restore points.
Windows 10 automatically creates a restore point before you make any changes to the system settings or install or uninstall a program. Windows 10 also allows you to manually create the restore points whenever you like.
It is unlikely that you would ever need to create a restore point as Windows 10 does that for you on its own.
You can restore Windows 10 a restore point either from within the operating system itself, or after booting the OS in the Safe Mode if Windows fails to boot properly.
Restore Windows 10 To A Restore Point From Within the Operating System
Turn your Windows 10 computer on and log on with an administrator account.
On the desktop window, right-click the Start button.
Click Control Panel from the context menu.
When the Control Panel window opens, from the top-right corner, ensure that View by is set to Category.
Click the System and Security category from the Control Panel window itself.
From the right pane of the System and Security window, click File History.
From the bottom of the left pane of the File History window, click Recovery.
Click Open System Recovery from the right pane of the Recovery window.
On the initial page of the System Restore wizard, click Next.
On the next page, click to select your preferred restore point from the available list.
Click Next to continue.
On the Confirm your restore point page, click Finish.
On the warning box that appears click OK to confirm your action.
Wait until Windows 10 restores to the selected restore point and restarts automatically.
Start using the operating system normally.
Get instant access to breaking news, in-depth reviews and helpful tips.


/cdn.vox-cdn.com/uploads/chorus_image/image/66832968/acastro_180504_1777_microsoft_0001.0.jpg)
:no_upscale()/cdn.vox-cdn.com/uploads/chorus_asset/file/19993797/restore_point_1.png)
:no_upscale()/cdn.vox-cdn.com/uploads/chorus_asset/file/19993829/restore_point_2__1_.png)
:no_upscale()/cdn.vox-cdn.com/uploads/chorus_asset/file/19993840/restore_point_4__1_.png)
:no_upscale()/cdn.vox-cdn.com/uploads/chorus_asset/file/19993846/restore_point_5__1_.png)
:no_upscale()/cdn.vox-cdn.com/uploads/chorus_asset/file/19993865/restore_point_6__1_.png)
:no_upscale()/cdn.vox-cdn.com/uploads/chorus_asset/file/19993867/restore_point_7.png)
:no_upscale()/cdn.vox-cdn.com/uploads/chorus_asset/file/19993874/restore_point_9__1_.png)