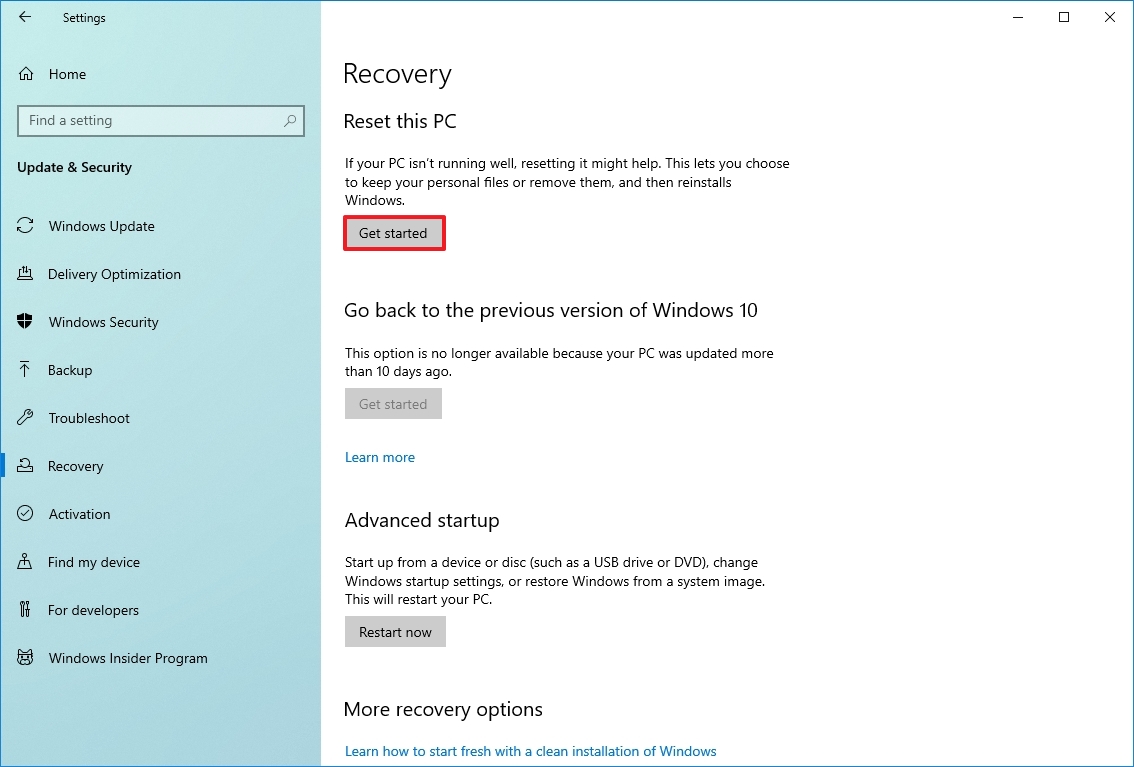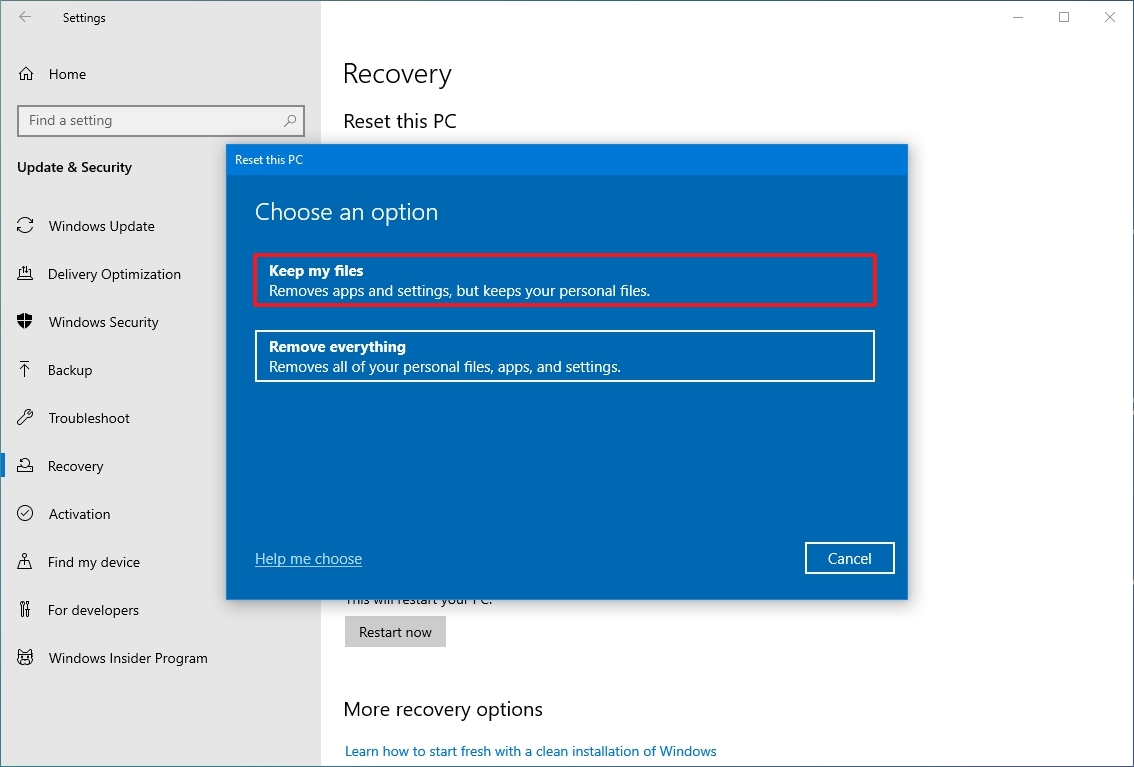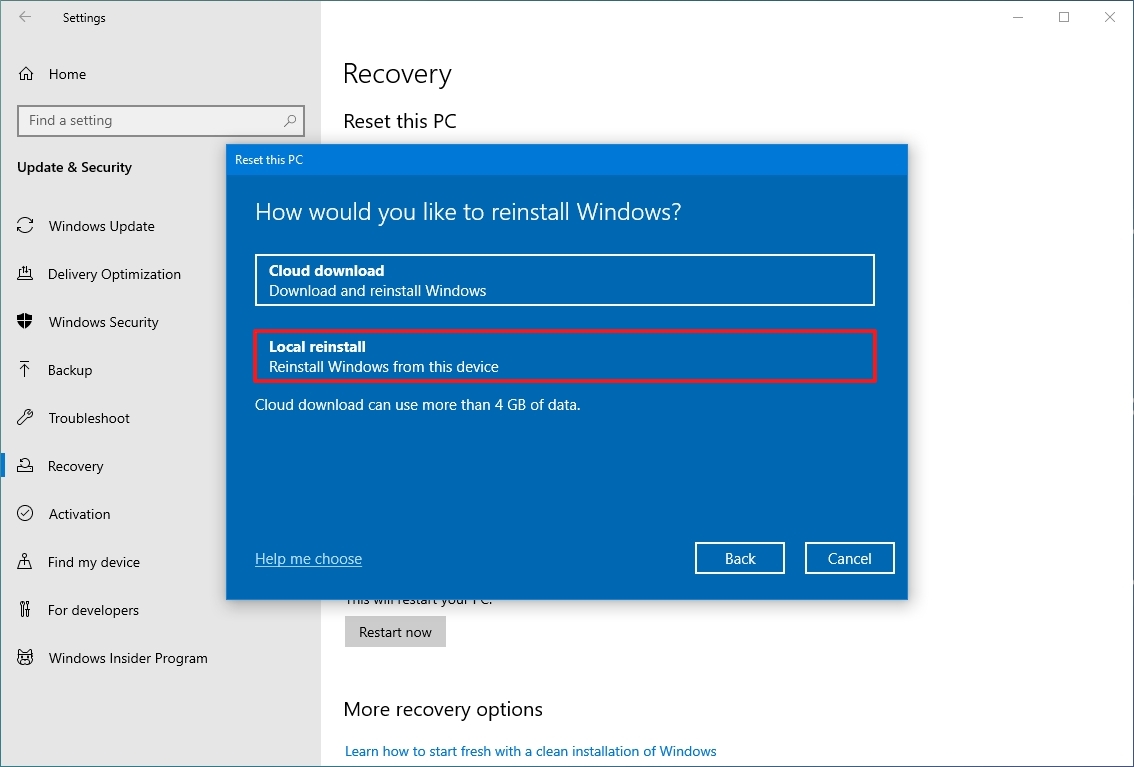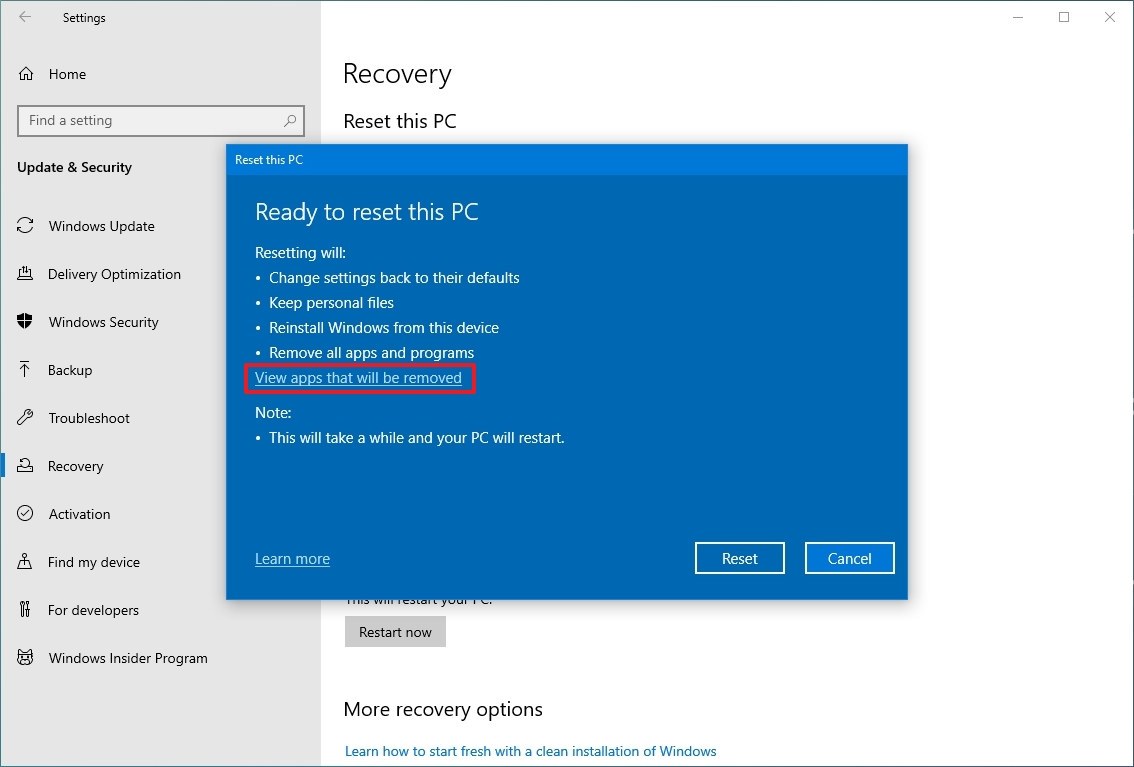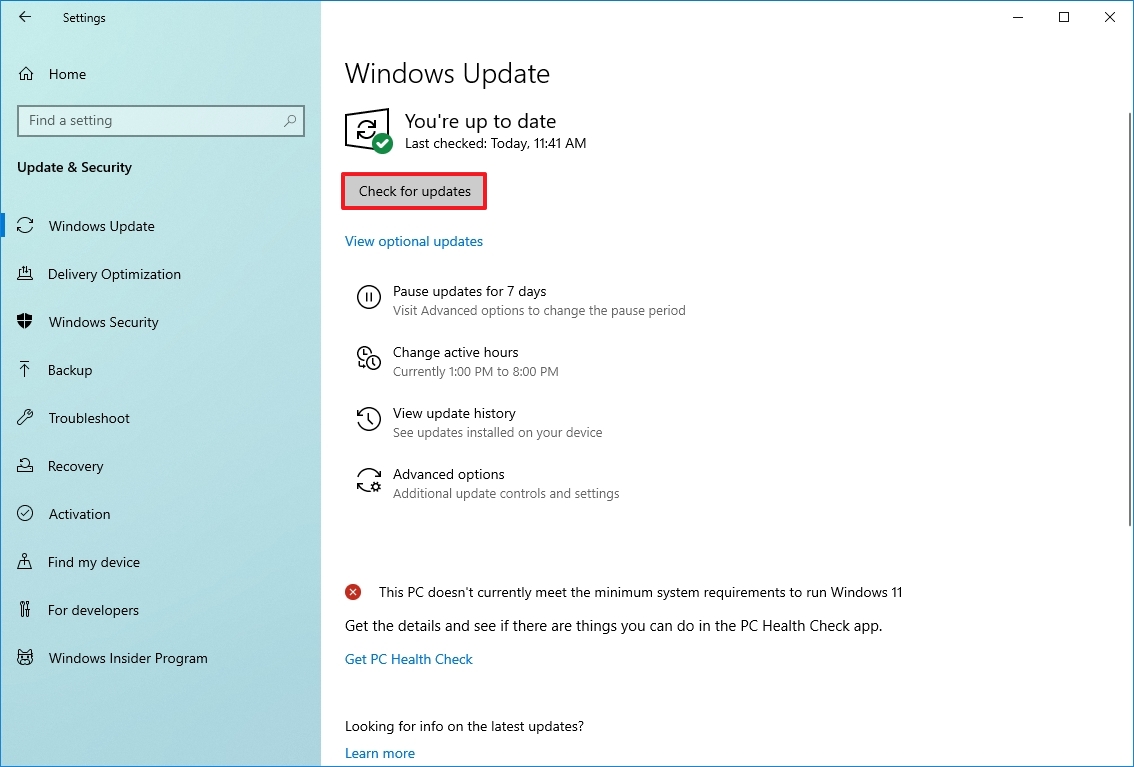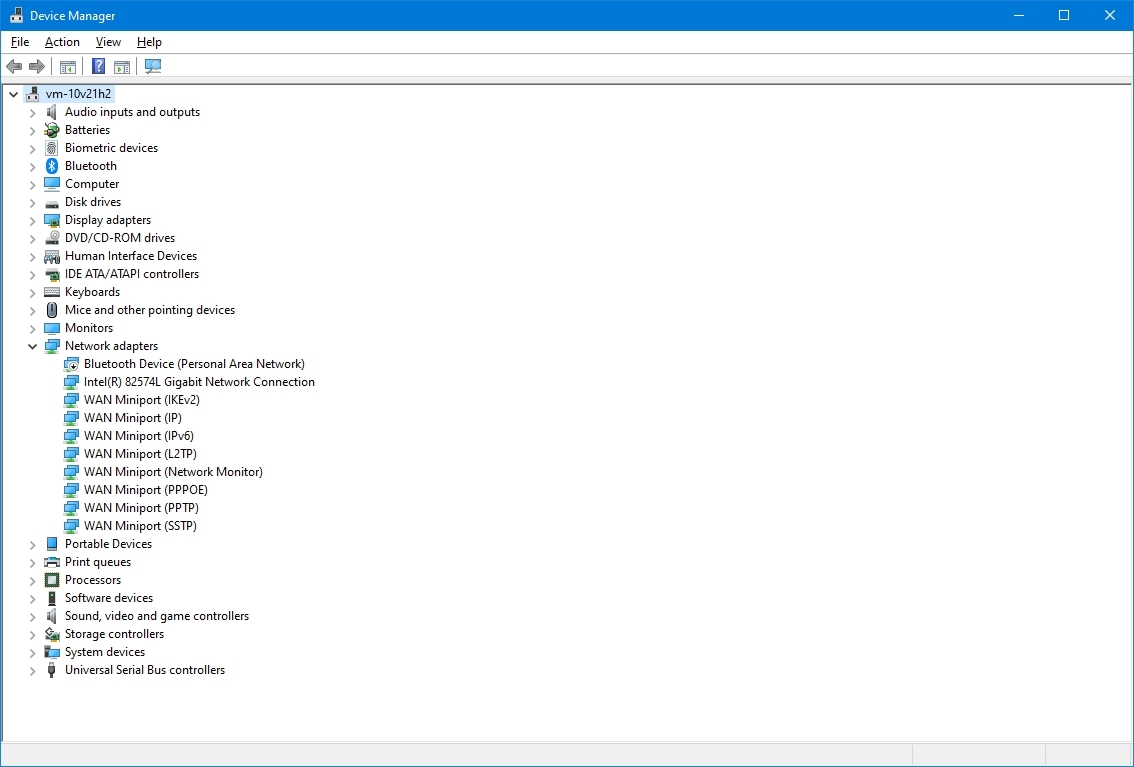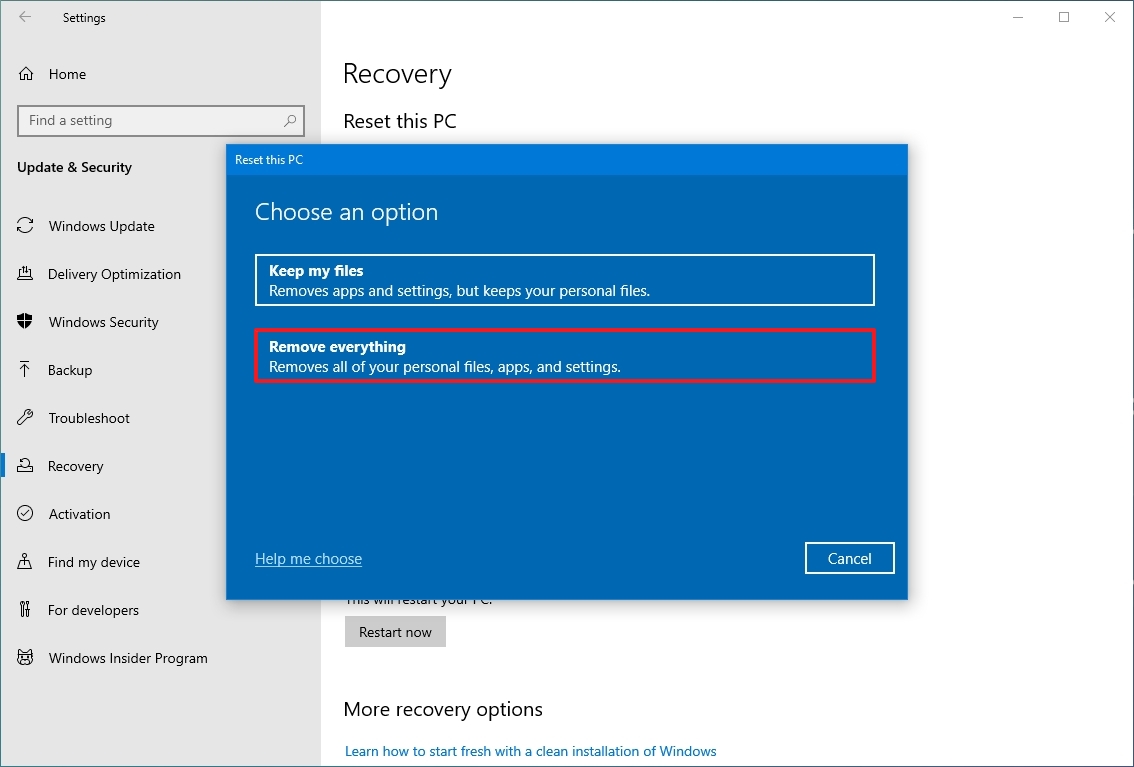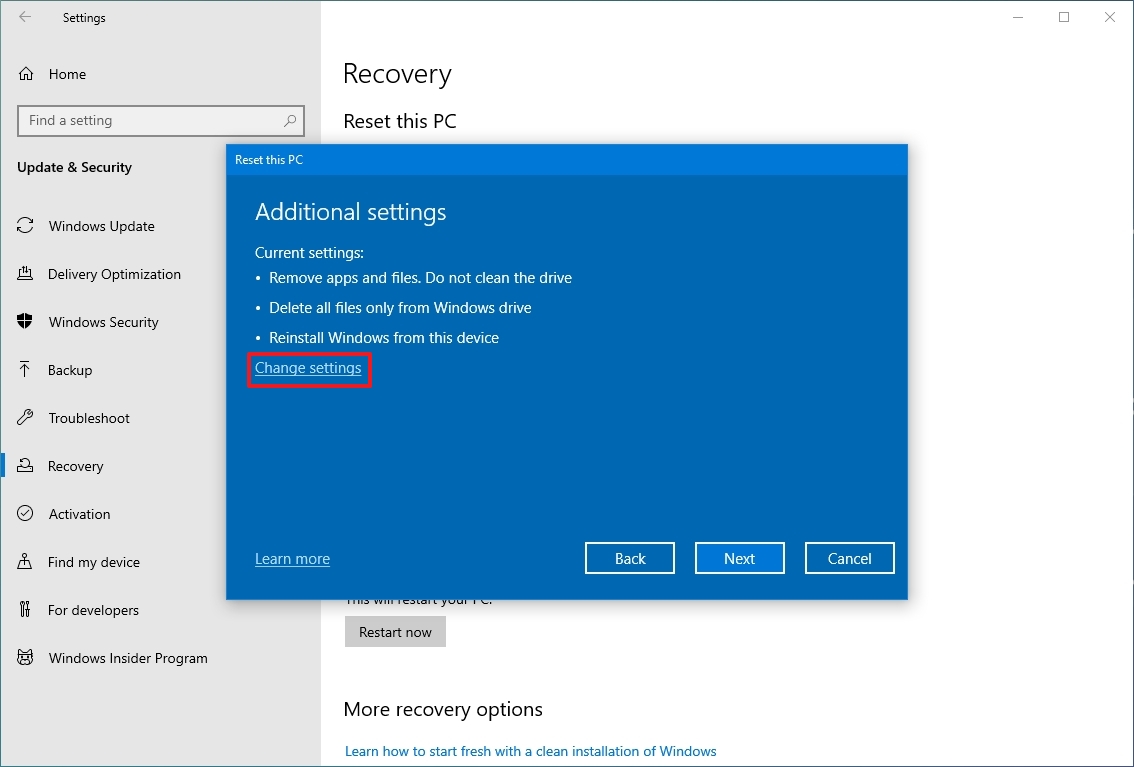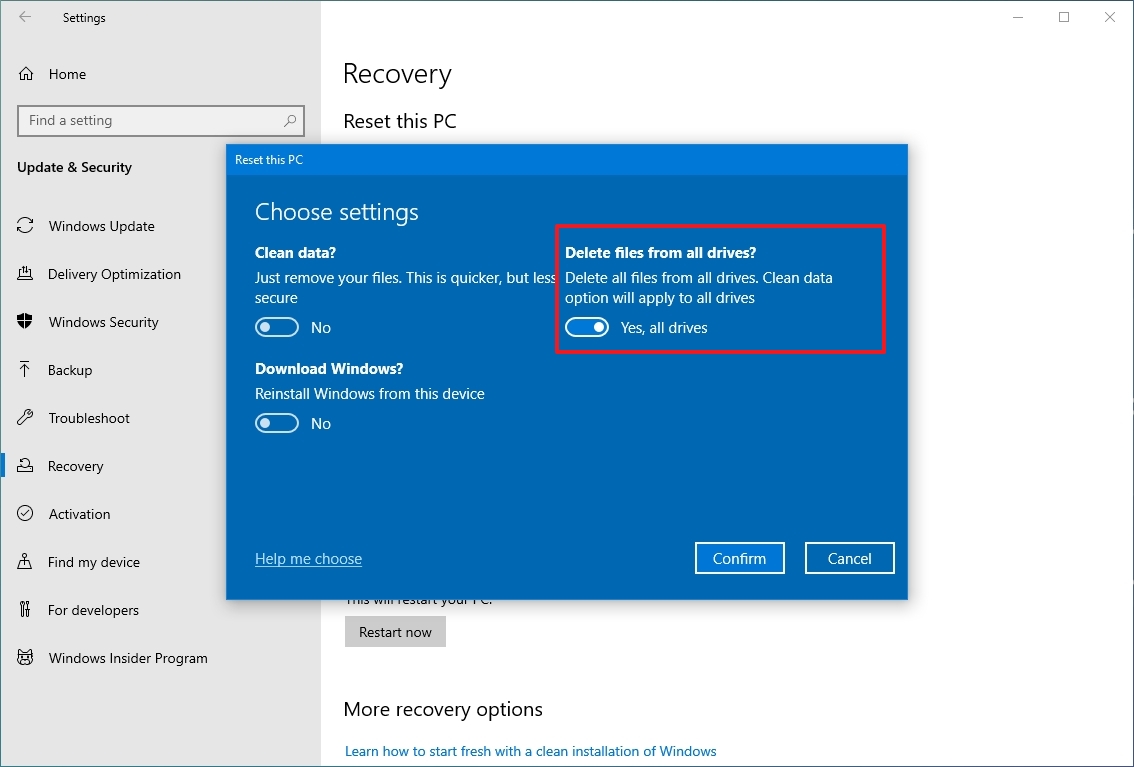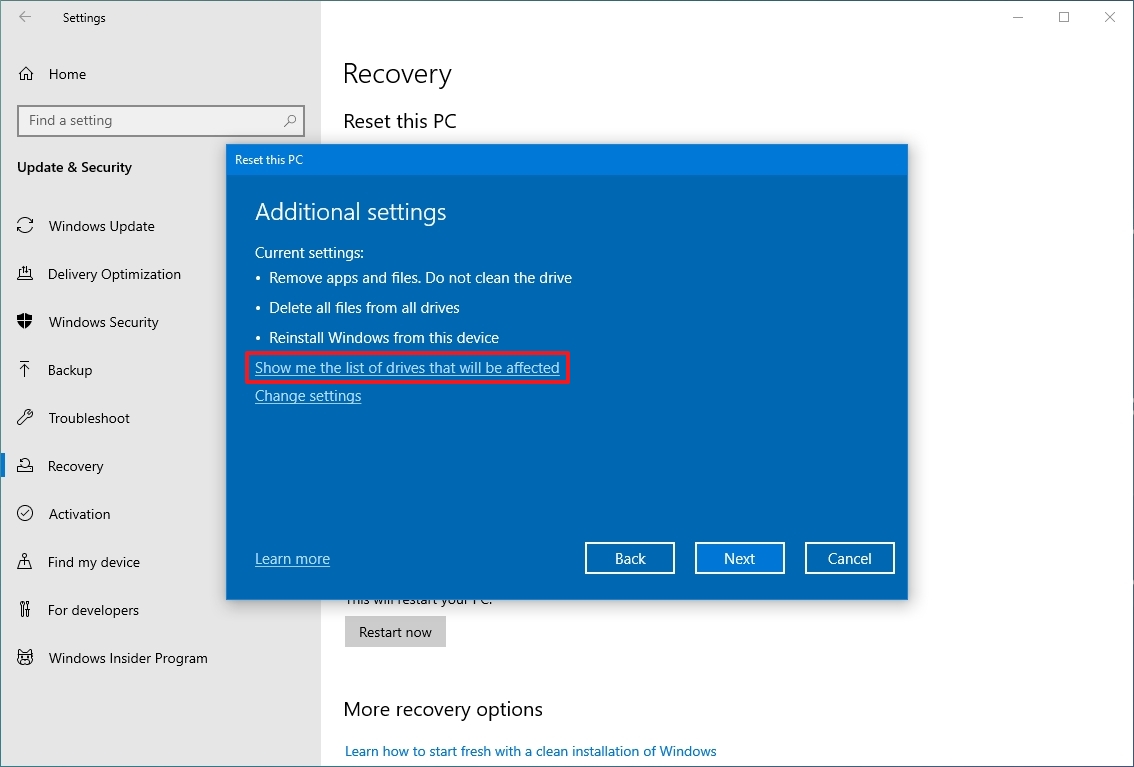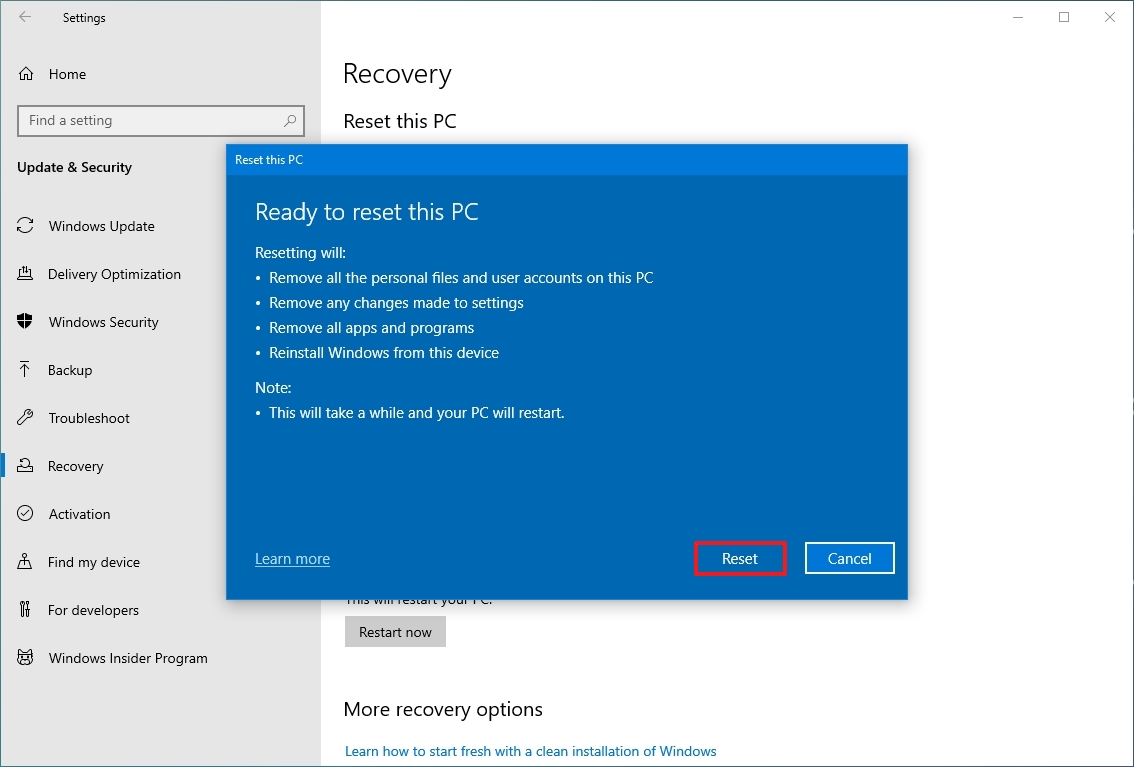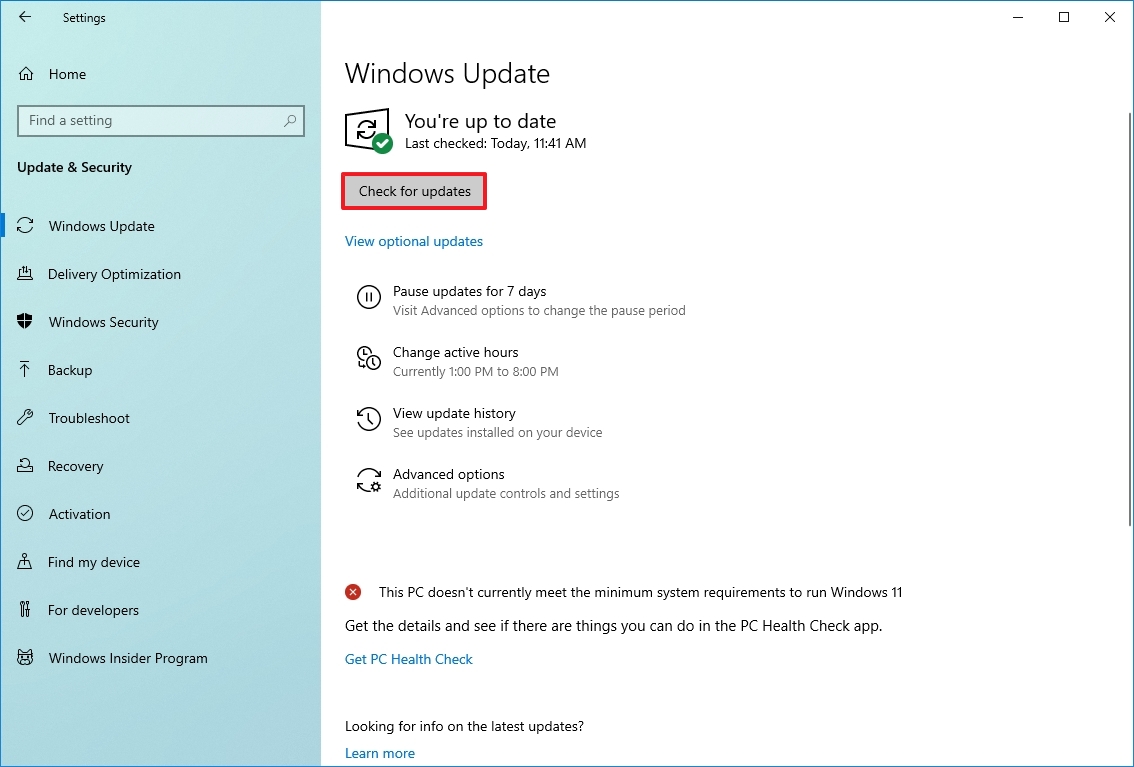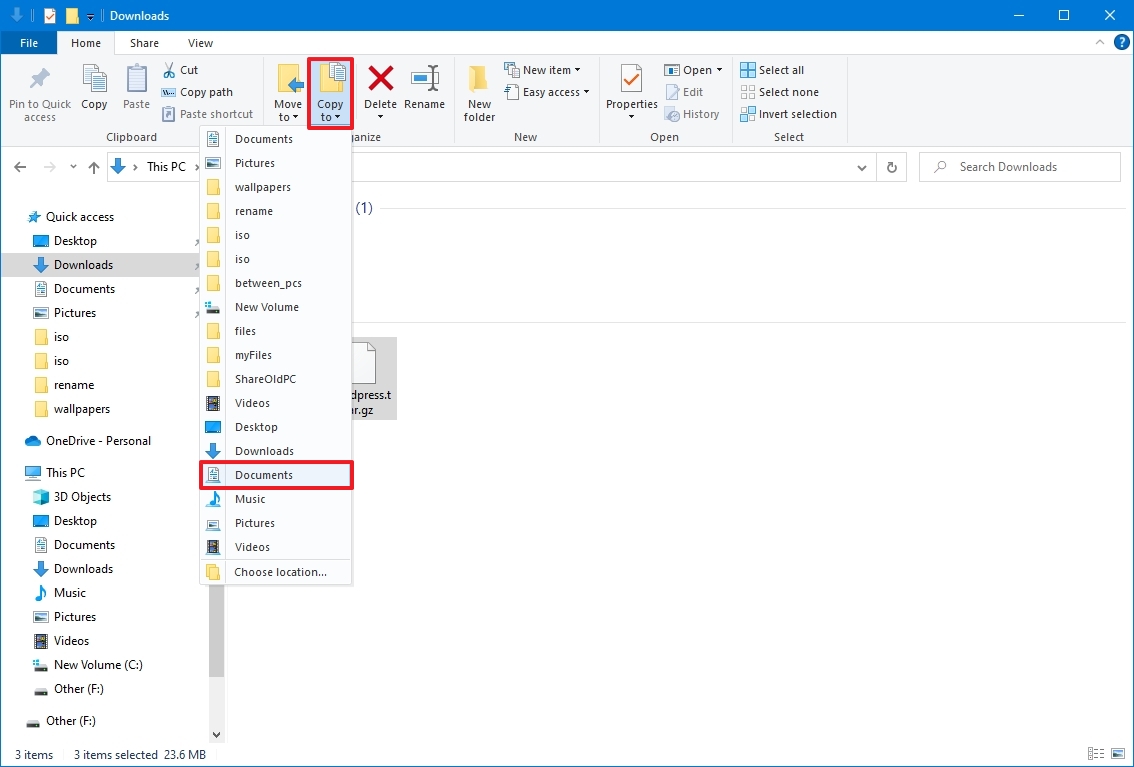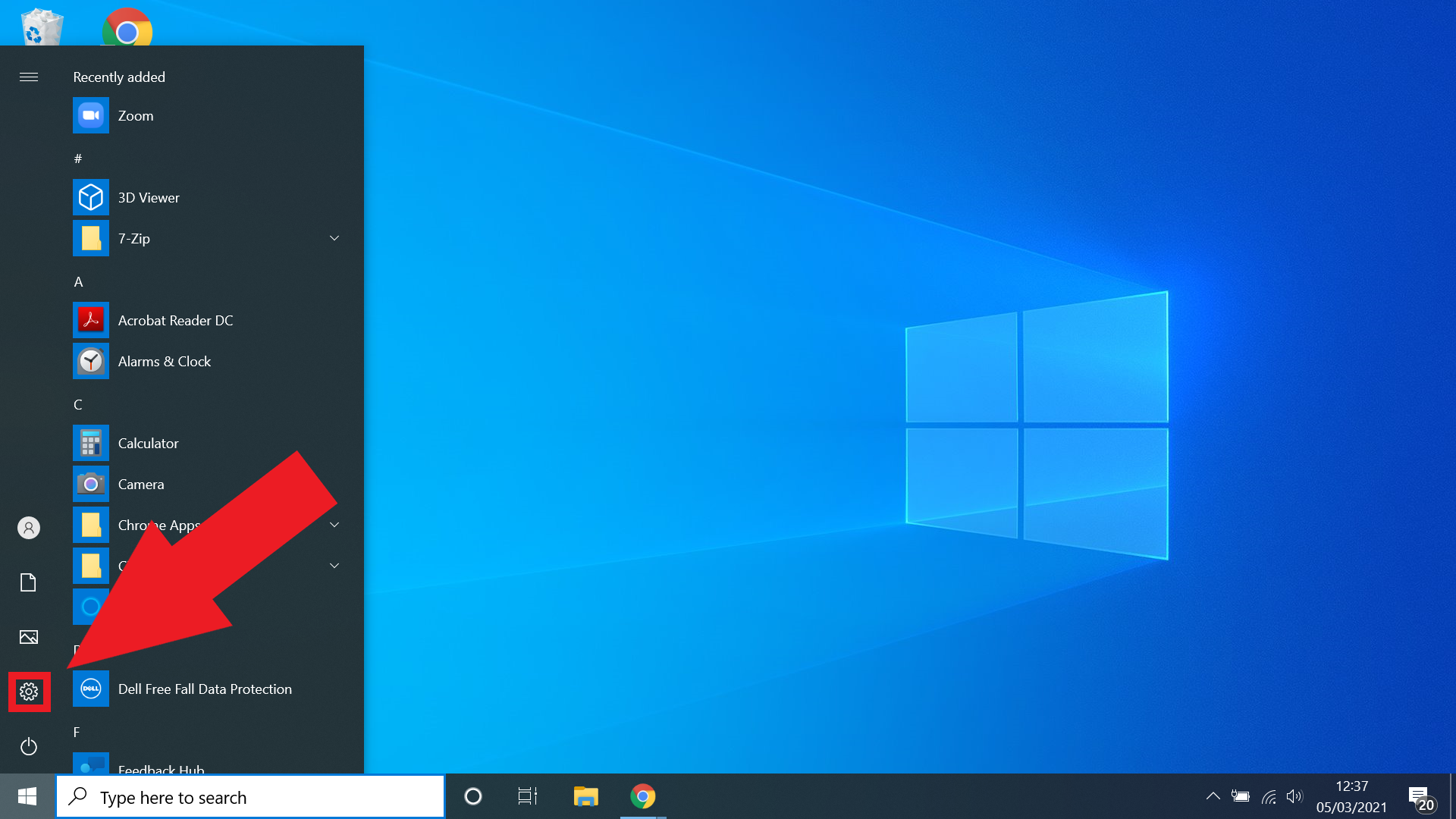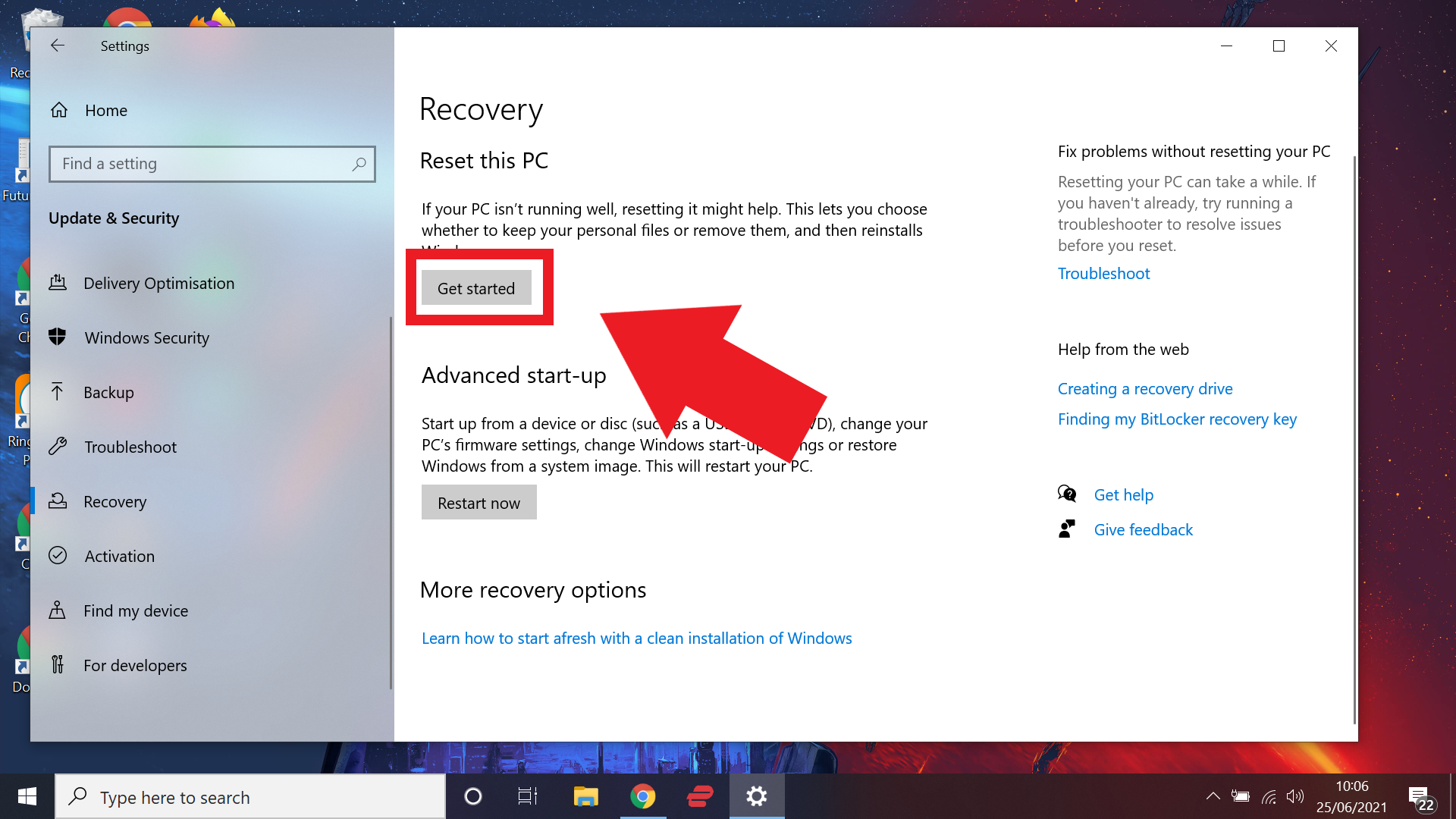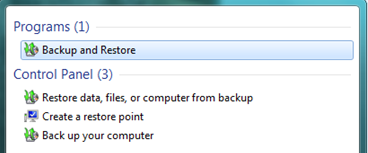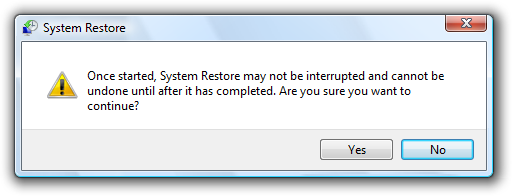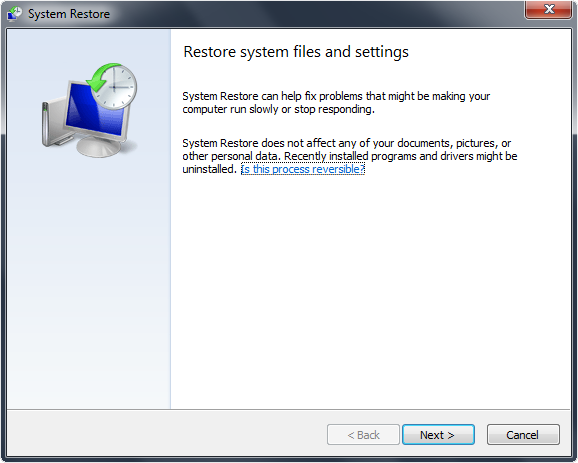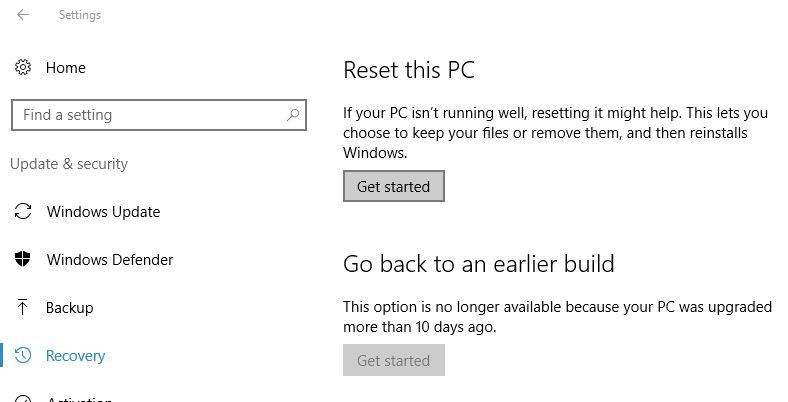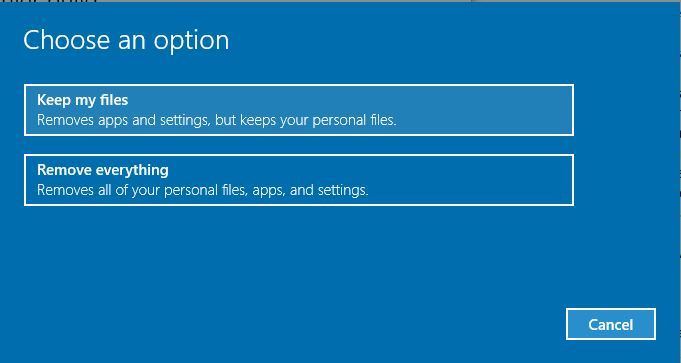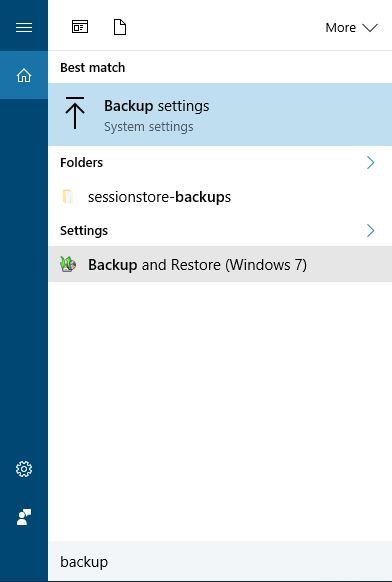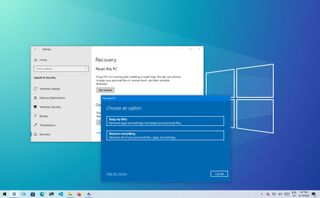
(Image credit: Future)
Although Windows 10 is a reliable operating system, you can encounter many problems over time. You may have issues with starting up or shutting down, excessive memory usage, performance running apps, and battery draining quickly, among many other issues, and when any of this happens, resetting to factory settings will come in handy.
If you experience persistent performance issues, Windows 10 has various recovery options to reset the system to the factory settings keeping or removing your files to resolve common problems and improve performance. You even have the option to download and use the original Windows image instead of the custom manufacturer recovery image that may contain bloatware and settings you don’t need.
This guide will walk you through how to reset your computer to its factory settings without your files or erasing everything on Windows 10.
How to factory reset Windows 10 using keep my files option
To reset Windows 10 to the factory default settings without losing your files, use these steps:
- Open Settings.
- Click on Update & Security.
- Click on Recovery.
- Under the «Reset this PC» section, click the Get started button.
- Click the «Keep my files» option.
- Choose the Windows 10 reset option:
- Cloud download: Download a fresh copy of the installation from the cloud and reinstall Windows 11. However, this option will not restore the tools, apps, and configuration that came with the original image provided by the manufacturer.
- Local reinstall: Uses the files already available to reset the computer. If this is a branded device (such as Dell, ASUS, Lenovo, etc.), this process will restore the factory drivers, settings, and tools.
- Click the Next button.
- Check the apps you’ll need to reinstall after resetting factory settings.
- Click the Reset button.
Once you complete the steps, the device will reset to the factory settings preserving your files during the process.
After factory reset steps
After the reset completes, you’ll still need to check for updates to ensure that Windows 10 isn’t missing any security, patches, or drivers, and you’ll need to reinstall some apps.
Check for updates
To install updates for Windows 10, use these steps:
- Open Settings.
- Click on Update & Security.
- Click on Windows Update.
- Click the Check for updates option.
Once you complete the steps, Windows Update will download and install any missing updates and drivers (if available).
Check for drivers
To check for missing drivers after reset, use these steps:
- Open Start.
- Search for Device Manager and click the top result to open the tool.
- Confirm that there’s no branch called «Other devices,» which usually lists any missing device driver.
If you have one or more devices with missing drivers, you can use these instructions to update the components.
The last thing left is to reinstall any previously installed app on your computer (if applicable).
How to factory reset Windows 10 using remove everything option
To use the reset feature to remove everything on a computer, use these steps:
- Open Settings.
- Click on Update & Security.
- Click on Recovery.
- Under the «Reset this PC» section, click the Get started button.
- Click the Remove everything option.
- Choose the Windows 10 reset option:
- Cloud download: Download a fresh copy of the installation from the cloud and reinstall Windows 11. However, this option will not restore the tools, apps, and configuration that came with the original image provided by the manufacturer.
- Local reinstall: Uses the files already available to reset the computer. If this is a branded device (such as Dell, ASUS, Lenovo, etc.), this process will restore the factory drivers, settings, and tools.
- (Optional) Click the Change settings option.
- (Optional) Turn on the «Delete files from all drives» toggle switch if you have multiple drives and you only want to erase the installation storage.
- Click the Confirm button.
- (Optional) Click the «Show me the list of drives that will be affected» option to see drives that will be erased during the reset process.
- Click the Back button.
- Click the Next button.
- Click the Reset button.
After you complete the steps, the wizard will wipe out the system drives, depending on your selection, and it’ll reinstall a fresh copy of Windows 10, restoring the factory settings.
After factory reset steps
If you’re preparing to make some extra money selling your computer, there’s nothing else you need to do. However, if you’re refreshing the device to start over with a clean installation, you’ll still need to check for updates, make sure none of the drivers are missing, reinstall apps, and restore your files from a previous backup.
Checking for updates
To install updates for Windows 10, use these steps:
- Open Settings.
- Click on Update & Security.
- Click on Windows Update.
- Click the Check for updates option.
Once you complete the steps, Windows Update will download and install any missing updates and drivers (if available).
Check for drivers
To check for missing drivers, use these steps:
- Open Start.
- Search for Device Manager and click the top result to open the tool.
- Confirm that there’s no branch called «Other devices,» which usually lists missing device drivers.
If you have one or more devices with missing drivers, you can use these instructions to update the components.
Restore personal files
Lastly, you want to restore your files from the backup. The process will depend on your chosen method to create the file backup.
If you’re using OneDrive to back up your files, the files may already be syncing in the background. However, if they’re not, you may need to reconfigure the app again.
If you created a copy of your files on an external drive, connect the drive to your computer, and use these steps:
- Open File Explorer.
- Click on This PC from the left pane.
- Under the «Devices and drives» section, double-click the storage with the file backup.
- Select the files and folders.
- Click the Copy to button from the «Home» tab.
- Select the destination folder.
- Quick tip: You can select the Choose location option to choose another folder.
Once you complete the steps, you may need to repeat the steps to restore additional files.
Finally, make sure to reinstall any app that was previously available on your computer (if applicable).
This guide focuses on using the built-in reset tools, but you can also perform a clean installation of Windows 10 to reset your computer to the factory default settings.
More resources
For more helpful articles, coverage, and answers to common questions about Windows 10 or Windows 11, visit the following resources:
- Windows 11 on Windows Central — All you need to know
- Windows 10 on Windows Central — All you need to know
(opens in new tab)
Cutting-edge operating system
A refreshed design in Windows 11 enables you to do what you want effortlessly and safely, with biometric logins for encrypted authentication and advanced antivirus defenses.
Get the best of Windows Central in in your inbox, every day!
Mauro Huculak is technical writer for WindowsCentral.com. His primary focus is to write comprehensive how-tos to help users get the most out of Windows 10 and its many related technologies. He has an IT background with professional certifications from Microsoft, Cisco, and CompTIA, and he’s a recognized member of the Microsoft MVP community.
Если у вас возникли проблемы с компьютером, воспользуйтесь приведенной ниже таблицей, чтобы выбрать нужный вариант восстановления.
|
Проблема |
Раздел, который нужно просмотреть |
|---|---|
|
Компьютер работает не лучшим образом, и вы недавно установили обновление |
Удаление установленного обновления Windows |
|
Компьютер работает не лучшим образом, и вы уже давно не устанавливали приложения или меняли параметры системы |
Возврат компьютера в исходное состояние |
|
Компьютер не запускается или все еще загружается |
Использование функции восстановления при загрузке |
|
Компьютер не загружается, вы не создали диск восстановления, и возврат компьютера в исходное состояние не помог |
Переустановка Windows 11 с установочного носителя |
|
Компьютер не загружается, и вы не создали диск восстановления |
Выполните восстановление компьютера с помощью установочного носителя |
|
Компьютер не загружается, и вы создали диск восстановления |
Восстановление компьютера с помощью диска восстановления |
|
Вы хотите повторно установить предыдущую операционную систему |
Возврат к предыдущей версии Windows |
|
Компьютер работает не лучшим образом, и вы недавно установили приложение |
Восстановление из точки восстановления системы |
|
Вы подозреваете, что ваше устройство заражено |
Переустановка Windows 11 с установочного носителя |
Выберите один из следующих вариантов восстановления и следуйте инструкциям по устранению распространенных неисправностей.
Если вы недавно установили обновление Windows, удалите обновление, чтобы попытаться устранить проблему.
-
Выберите Пуск > Параметры > Центр обновления Windows > Журнал обновлений > Удалить обновления .
Просмотр журнала обновлений -
В отображенном списке выберите обновление, которое необходимо удалить, а затем нажмите кнопку Удалить.
Важно:
-
Если вы зашифровали устройство, вам потребуется ключ BitLocker для сброса компьютера. Если вы не знаете свой ключ BitLocker, см. раздел Поиск ключа восстановления BitLocker.
-
Во время сброса возможно, что экран может быть черным в течение длительного периода времени (иногда до 15 минут), а устройство может попытаться перезапустить себя в течение этого периода. Попытка вручную перезапустить устройство во время этого процесса может привести к сбою сброса. Пожалуйста, будьте терпеливы!
Возврат в исходное состояние переустанавливает Windows 11, но позволяет сохранить или удалить файлы, а затем переустановить Windows. Вы можете вернуть компьютер в исходное состояние в разделе «Параметры», на экране входа, с помощью диска восстановления или установочного носителя.
Возврат компьютера в исходное состояние через раздел «Параметры»
-
Выберите Пуск > Параметры > Система > Восстановление .
Открытие параметров восстановления -
Возле пункта Вернуть этот компьютер в исходное состояние выберите Вернуть компьютер в исходное состояние. Затем выберите один из параметров и/или настроек в таблице ниже.
|
Параметр |
Результат |
|---|---|
|
Сохранить файлы > Изменить параметры > Предустановленные приложения Вкл. |
|
|
Сохранить файлы > Изменить параметры > Предустановленные приложения Выкл. |
|
|
Удалить все |
Примечание. Параметр Удаление данных Вкл. — удаление файлов и очистка диска. Если вы планируете подарить, утилизировать или продать компьютер, используйте этот вариант. Очистка диска может занять час или два, но после этого другим людям будет сложнее восстановить удаленные файлы. Удаление данных Выкл. — просто удаление файлов. Это занимает меньше времени, но также менее безопасно. Функция удаления данных ориентирована на потребителей и не соответствует государственным и отраслевым стандартам удаления данных. |
Возврат компьютера в исходное состояние с экрана входа
Если вы не можете открыть раздел «Параметры», вернуть компьютер в исходное состояние можно с экрана входа. Вот как это сделать.
-
Нажмите клавишу Windows + L, чтобы перейти на экран входа. Затем перезапустите компьютер, удерживая нажатой клавишу SHIFT и нажав кнопку Выключение > Перезагрузка .
-
Компьютер перезапустится в среде восстановления Windows (WinRE).
-
На экране Выберите вариант выберите Устранение неполадок > Вернуть этот компьютер в исходное состояние, а затем выберите один из вариантов в предыдущей таблице.
Восстановление при загрузке помогает устранить распространенные проблемы, которые могут помешать запуску Windows.
Примечание: Если вы зашифровали свое устройство, для запуска в безопасном режиме вам потребуется ключ BitLocker.
Сначала необходимо активировать среду восстановления Windows (Windows RE). Для этого вам потребуется повторно выключить устройство, затем выполнить следующие действия:
-
Нажмите кнопку питания на устройстве и удерживайте ее нажатой в течение 10 секунд, чтобы выключить устройство.
-
Снова нажмите кнопку питания, чтобы включить устройство.
-
После появления первого признака запуска Windows (например, на некоторых устройствах отображается логотип производителя при перезапуске) удерживайте нажатой кнопку питания в течение 10 секунд, чтобы отключить устройство.
-
Снова нажмите кнопку питания, чтобы включить устройство.
-
После повторной загрузки Windows удерживайте кнопку питания на устройстве нажатой в течение 10 секунд, чтобы выключить устройство.
-
Снова нажмите кнопку питания, чтобы включить устройство.
-
На этот раз дождитесь полного запуска устройства.
-
Выберите пункт Дополнительные параметры.
-
В Windows RE на экране Выбор действия нажмите Диагностика > Дополнительные параметры > Восстановление при загрузке > Перезапустить.
Примечание: Если вы подозреваете, что ваше устройство заражено, убедитесь, что антивирусная программа обновлена. Также вы можете полностью переустановить Windows, запустив устройство с помощью установочного носителя и выполнив чистую установку Windows.
Возникли проблемы при воспроизведении видео? Посмотрите его на YouTube.
Чтобы переустановить Windows 11 во время работы Windows, выполните следующие действия:
-
Подключите созданный установочный носитель к компьютеру.
-
Откройте проводник и выберите диск с установочным носителем.
-
В корневом каталоге диска дважды щелкните setup.exe, а затем выберите Да, если вам будет предложено разрешить приложению вносить изменения в устройство.
-
Выберите Изменить выбранные для сохранения компоненты.
-
Выберите один из следующих вариантов и нажмите Далее.
-
Сохранить личные файлы и приложения — этот параметр позволяет сохранить персональные данные, приложения и параметры.
-
Сохранить только личные файлы — этот параметр позволяет сохранить персональные данные и параметры, но удаляет все ваши приложения.
-
Ничего не сохранять — этот параметр позволяет удалить все персональные данные, параметры и приложения.
Предупреждение: Повторную установку Windows 10 невозможно отменить. Не забудьте сначала создать резервную копию файлов, если выбран параметр Ничего не сохранять.
-
-
Для завершения нажмите кнопку Установить, чтобы начать переустановку Windows 11 на компьютере.
Во время повторной установки компьютер будет перезапускаться несколько раз.
Чтобы переустановить Windows 11 путем запуска компьютера с помощью установочного носителя, выполните следующие действия:
-
Подключите созданный установочный носитель к компьютеру.
-
Запустите компьютер с помощью установочного носителя.
Примечание: Обратитесь к производителю компьютера, чтобы узнать, как запустить компьютер с помощью носителя.
-
При запуске программы установки Windows нажмите кнопку Далее, а затем Установить.
-
Если у вас есть ключ продукта Windows 11, введите его при появлении запроса. В противном случае выберите У меня нет ключа продукта.
-
При появлении запроса выберите выпуск Windows (например, Home, Pro) для установки, а затем нажмите кнопку Далее.
-
При появлении запроса на выбор типа установки выберите Выборочная: только установка Windows (для опытных пользователей).
-
Выберите диск или раздел, куда следует установить Windows 11.
Примечание: Если вы подозреваете, что компьютер заражен, попробуйте удалить существующие разделы и переустановить Windows 11 на чистом диске. Ваши данные в любых удаленных разделах будут потеряны.
-
Нажмите кнопку Далее, чтобы начать переустановку Windows 11 на компьютере.
Во время повторной установки компьютер будет перезапускаться несколько раз.
Важно: Если вы зашифровали свое устройство, для восстановления или возврата компьютера в исходное состояние с помощью диска восстановления потребуется ключ BitLocker. Если вы не знаете свой ключ BitLocker, см. раздел Поиск ключа восстановления BitLocker.
Если компьютер не запускается и вы не создали диск восстановления, скачайте установочный носитель и используйте его для восстановления системы из контрольной точки или возврата компьютера в исходное состояние.
-
На рабочем компьютере перейдите на веб-сайт Программного обеспечения Майкрософт.
-
Скачайте средство создания носителя для Windows 11 и запустите его.
-
Выберите пункт Создать установочный носитель для другого компьютера.
-
Выберите язык, выпуск и архитектуру (64- или 32-разрядная система).
-
Следуйте инструкциям для создания установочного носителя, а затем нажмите кнопку Готово.
-
Подключите созданный установочный носитель к нерабочему компьютеру и включите его.
-
На экране начальной настройки выберите языковые и другие параметры, а затем нажмите кнопку Далее. Если экран настройки не отображается, возможно, на компьютере не настроена загрузка с диска. О том, как изменить порядок загрузки компьютера, читайте на веб-сайте изготовителя компьютера, после чего повторите попытку.
-
Выберите Восстановить компьютер.
-
На экране Выбор действия выберите пункт Диагностика. Здесь вы можете:
-
Выполните восстановление из точки восстановления системы, выбрав пункты Дополнительные параметры > Восстановление системы. Так будут удалены недавно установленные приложения, драйверы и обновления, которые могут быть причиной проблем с компьютером. Восстановление из точки восстановления не затронет ваши личные файлы.
-
Важно: Если вы зашифровали свое устройство, для восстановления или возврата компьютера в исходное состояние с помощью диска восстановления потребуется ключ BitLocker. Если вы не знаете свой ключ BitLocker, см. раздел Поиск ключа восстановления BitLocker.
Если ваш компьютер не запускается, вы можете восстановить систему из контрольной точки или вернуть компьютер в исходное состояние с помощью диска восстановления. Сведения о том, как создать диск восстановления на рабочем компьютере, см. в разделе Создание диска восстановления.
Восстановление системы или возврат компьютера в исходное состояние с помощью диска восстановления:
-
Подключите диск восстановления и включите компьютер.
-
Нажмите клавишу с логотипом Windows + L, чтобы открыть экран входа, а затем перезапустите компьютер. Для этого удерживайте нажатой клавишу SHIFT и нажмите кнопку Выключение > Перезагрузка .
-
Компьютер перезапустится в среде восстановления Windows (WinRE).
-
На экране Выберите вариант выберите Устранение неполадок, а затем один из следующих двух вариантов. (Если экран Выберите вариант не появляется, то на компьютере, возможно, не настроена загрузка с носителя. О том, как изменить порядок загрузки компьютера, читайте на веб-сайте изготовителя компьютера.)

-
Чтобы выполнить восстановление из точки восстановления системы, выберите пункты Дополнительные параметры > Восстановление системы. При этом не будут затронуты ваши личные файлы, но будут удалены недавно установленные приложения, драйверы и обновления, которые могут быть причиной проблем с компьютером.
-
Для переустановки Windows 11 выберите Дополнительные параметры > Восстановление с диска. При этом будут удалены все личные файлы, установленные приложения и драйверы, а также изменения, внесенные в параметры.
В течение ограниченного времени после перехода на Windows 11 вы можете вернуться к предыдущей версии Windows, выбрав Пуск > Параметры > Система > Восстановление . Рядом с пунктом Вернуться нажмите Вернуться. При этом личные файлы будут сохранены, но приложения или драйверы, установленные после обновления, а также изменения, внесенные в настройки, будут удалены. В большинстве случаев вы сможете вернуться к предыдущей версии в течение 10 дней.
Открытие параметров восстановления
Чтобы вернуться к предыдущей версии, необходимо:
-
Не удалять и не перемещать файлы в папках windows.old и $windows.~bt после обновления.
-
Удалить все учетные записи пользователей, добавленные после обновления.
-
Иметь USB-устройство, которое использовалось для обновления до Windows 11 (если такое было).
Примечания:
-
Возможность вернуться к предыдущей версии Windows доступна только в течение ограниченного времени после обновления. Этот параметр доступен в разделе Параметры .
-
Приложения, которые были добавлены, удалены или обновлены после обновления, могут быть недоступны или работать должным образом после возврата к предыдущей версии Windows.
Сведения для участников программы предварительной оценки Windows
Если вы являетесь участником программы предварительной оценки Windows и текущая предварительная сборка не работает надлежащим образом, нажмите Пуск > Параметры > Система > Восстановление . Рядом с пунктом Вернуться нажмите Вернуться. При этом личные файлы не будут удалены, но будут удалены недавно установленные приложения или драйверы и восстановлены значения настроек по умолчанию.
При возврате к предыдущей сборке вы не будете удалены из Программы предварительной оценки. Когда будет готова следующая предварительная сборка, она будет установлена на компьютере.
Этот параметр позволяет вернуть компьютер к состоянию на момент времени в прошлом, к так называемой точке восстановления системы. Точки восстановления создаются при установке новых приложений или драйверов, а также если вы вручную создаете точку восстановления. Восстановление не затронет личные файлы, но приложения, драйверы и обновления, установленные после создания точки восстановления, будут удалены.
-
В поле поиска на панели задач введите панель управления и выберите соответствующий пункт из списка результатов
-
В поле поиска на панели управления введите восстановление.
-
Выберите Восстановление > Запуск восстановления системы.
-
В окне Восстановление системных файлов и параметров нажмите кнопку Далее.
-
Выберите точку восстановления из списка результатов и нажмите Поиск затрагиваемых программ.
Примечания:
-
Если нужная точка восстановления не отображается, установите флажок Показать другие точки восстановления, чтобы увидеть больше точек восстановления.
-
Если вы не видите точек восстановления, это может означать, что защита системы не включена. Сделать это можно следующим образом:
-
В поле поиска на панели задач введите панель управления и выберите соответствующий пункт из списка результатов.
-
В поле поиска на панели управления введите восстановление.
-
Выберите Восстановление > Настройка восстановления системы > Настроить и проверьте, выбран ли параметр Включить защиту системы.
-
Если параметр Включить защиту системы не выбран, защита системы не включена, а точки восстановления отсутствуют. В таком случае вы не сможете восстановить компьютер с использованием точки восстановления системы, и вам придется воспользоваться одним из способов восстановления, указанных на этой странице.
-
Если параметр Включить защиту системы выбран, перейдите к шагу 6.
-
-
-
-
Вы увидите список элементов, которые будут удалены в случае удаления точки восстановления. Если вас все устраивает, нажмите Закрыть > Далее > Готово.
Если у вас возникли проблемы с компьютером, воспользуйтесь приведенной ниже таблицей, чтобы выбрать нужный вариант восстановления.
|
Проблема |
Раздел, который нужно просмотреть |
|---|---|
|
Компьютер работает не лучшим образом, и вы недавно установили обновление. |
Удаление установленного обновления Windows |
|
Компьютер работает не лучшим образом, и вы уже давно не устанавливали приложения или меняли параметры системы. |
Возврат компьютера в исходное состояние |
|
Компьютер не запускается или все еще загружается |
Использование функции восстановления при загрузке |
|
Компьютер не загружается, вы не создали диск восстановления, и возврат компьютера в исходное состояние не помог. |
Переустановка Windows 10 с установочного носителя |
|
Компьютер не загружается, и вы не создали диск восстановления. |
Выполните восстановление компьютера с помощью установочного носителя |
|
Компьютер не загружается, и вы создали диск восстановления. |
Восстановление компьютера с помощью диска восстановления |
|
Вы хотите повторно установить предыдущую операционную систему. |
Возврат к предыдущей версии Windows |
|
Компьютер работает не лучшим образом, и вы недавно установили приложение. |
Восстановление из точки восстановления системы |
|
Вы подозреваете, что ваше устройство заражено. |
Переустановка Windows 10 с установочного носителя |
Выберите один из следующих вариантов восстановления и следуйте инструкциям по устранению распространенных неисправностей.
Если вы недавно установили обновление Windows, удалите обновление, чтобы попытаться устранить проблему.
-
Нажмите кнопку Пуск и выберите Параметры > Обновление и безопасность > Центр обновления Windows >Просмотреть журнал обновлений > Удалить обновления.
Просмотр параметров журнала обновлений -
Щелкните правой кнопкой мыши обновление, которое необходимо удалить, а затем нажмите кнопку Удалить.
Важно:
-
Если вы зашифровали устройство, вам потребуется ключ BitLocker для сброса компьютера. Если вы не знаете свой ключ BitLocker, см. раздел Поиск ключа восстановления BitLocker.
-
Во время сброса возможно, что экран может быть черным в течение длительного периода времени (иногда до 15 минут), а устройство может попытаться перезапустить себя в течение этого периода. Попытка вручную перезапустить устройство во время этого процесса может привести к сбою сброса. Пожалуйста, будьте терпеливы!
Возврат в исходное состояние переустанавливает Windows 10, но позволяет сохранить или удалить файлы, а затем переустановить Windows. Вы можете вернуть компьютер в исходное состояние в разделе «Параметры», на экране входа, с помощью диска восстановления или установочного носителя.
Возврат компьютера в исходное состояние через раздел «Параметры»
-
Нажмите кнопку Пуск и выберите Параметры > Обновление и безопасность > Восстановление .
Открытие параметров восстановления -
В разделе Вернуть этот компьютер в исходное состояние, нажмите кнопку Начать, а затем выберите один из вариантов и/или параметров, представленных в таблице ниже.
|
Параметр |
Результат |
|---|---|
|
Сохранить файлы > Изменить параметры > Предустановленные приложения Вкл. |
|
|
Сохранить файлы > Изменить параметры > Предустановленные приложения Выкл. |
|
|
Удалить все |
Примечание. Параметр «Удалить все» > «Изменить параметры» предоставляет вам два варианта. Удаление данных Вкл. — удаление файлов и очистка диска. Если вы планируете подарить, утилизировать или продать компьютер, используйте этот вариант. Очистка диска может занять час или два, но после этого другим людям будет сложнее восстановить удаленные файлы. Удаление данных Выкл. — просто удаление файлов. Это занимает меньше времени, но также менее безопасно. |
Возврат компьютера в исходное состояние с экрана входа
Если вы не можете открыть раздел «Параметры», вернуть компьютер в исходное состояние можно с экрана входа. Вот как это сделать.
-
Нажмите клавишу с логотипом Windows + L, чтобы открыть экран входа, а затем перезапустите компьютер. Для этого удерживайте нажатой клавишу SHIFT и нажмите кнопку Выключение > Перезагрузка в нижнем правом углу экрана.
-
Компьютер перезапустится в среде восстановления Windows (WinRE).
-
На экране Выберите вариант выберите Устранение неполадок > Вернуть этот компьютер в исходное состояние, а затем выберите один из вариантов в предыдущей таблице.
Восстановление при загрузке помогает устранить распространенные проблемы, которые могут помешать запуску Windows.
Примечание: Если вы зашифровали свое устройство, для запуска в безопасном режиме вам потребуется ключ BitLocker.
Сначала необходимо активировать среду восстановления Windows (Windows RE). Для этого вам потребуется повторно выключить устройство, затем выполнить следующие действия:
-
Нажмите кнопку питания на устройстве и удерживайте ее нажатой в течение 10 секунд, чтобы выключить устройство.
-
Снова нажмите кнопку питания, чтобы включить устройство.
-
После появления первого признака запуска Windows (например, на некоторых устройствах отображается логотип производителя при перезапуске) удерживайте нажатой кнопку питания в течение 10 секунд, чтобы отключить устройство.
-
Снова нажмите кнопку питания, чтобы включить устройство.
-
После повторной загрузки Windows удерживайте кнопку питания на устройстве нажатой в течение 10 секунд, чтобы выключить устройство.
-
Снова нажмите кнопку питания, чтобы включить устройство.
-
На этот раз дождитесь полного запуска устройства.
-
Выберите пункт Дополнительные параметры.
-
В Windows RE на экране Выбор действия нажмите Диагностика > Дополнительные параметры > Восстановление при загрузке > Перезапустить.
Примечание: Если вы подозреваете, что ваше устройство заражено, убедитесь, что антивирусная программа обновлена. Также вы можете полностью переустановить Windows, запустив устройство с помощью установочного носителя и выполнив чистую установку Windows.
Чтобы переустановить Windows 10 во время работы Windows, выполните следующие действия:
-
Подключите созданный установочный носитель к компьютеру.
-
Откройте проводник и выберите диск с установочным носителем.
-
В корневом каталоге диска дважды щелкните setup.exe, а затем выберите Да, если вам будет предложено разрешить приложению вносить изменения в устройство.
-
Выберите Изменить выбранные для сохранения компоненты.
-
Выберите один из следующих вариантов и нажмите Далее.
-
Сохранить личные файлы и приложения — этот параметр позволяет сохранить персональные данные, приложения и параметры.
-
Сохранить только личные файлы — этот параметр позволяет сохранить персональные данные и параметры, но удаляет все ваши приложения.
-
Ничего не сохранять — этот параметр позволяет удалить все персональные данные, параметры и приложения.
Предупреждение: Повторную установку Windows 10 невозможно отменить. Не забудьте сначала создать резервную копию файлов, если выбран параметр Ничего не сохранять.
-
-
Для завершения, нажмите кнопку Установить, чтобы начать переустановку Windows 10 на компьютере.
Во время повторной установки компьютер будет перезапускаться несколько раз.
Чтобы переустановить Windows 10 путем запуска компьютера с помощью установочного носителя, выполните следующие действия:
-
Подключите созданный установочный носитель к компьютеру.
-
Запустите компьютер с помощью установочного носителя.
Примечание: Обратитесь к производителю компьютера, чтобы узнать, как запустить компьютер с помощью носителя.
-
При запуске программы установки Windows нажмите кнопку Далее, а затем Установить.
-
Если у вас есть ключ продукта Windows 10, введите его при появлении запроса. В противном случае выберите У меня нет ключа продукта.
-
При появлении запроса выберите выпуск Windows (например, Home, Pro) для установки, а затем нажмите кнопку Далее.
-
При появлении запроса на выбор типа установки выберите Выборочная: только установка Windows (для опытных пользователей).
-
Выберите диск или раздел, куда следует установить Windows 10.
Примечание: Если вы подозреваете, что компьютер заражен, попробуйте удалить существующие разделы и переустановить Windows 10 на чистом диске. Ваши данные в любых удаленных разделах будут потеряны.
-
Нажмите кнопку Далее, чтобы начать переустановку Windows 10 на компьютере.
Во время повторной установки компьютер будет перезапускаться несколько раз.
Важно: Если вы зашифровали свое устройство, для восстановления или возврата компьютера в исходное состояние с помощью диска восстановления потребуется ключ BitLocker. Если вы не знаете свой ключ BitLocker, см. раздел Поиск ключа восстановления BitLocker.
Если компьютер не запускается и вы не создали диск восстановления, скачайте установочный носитель и используйте его для восстановления системы из контрольной точки или возврата компьютера в исходное состояние.
-
На рабочем компьютере перейдите на веб-сайт Программного обеспечения Майкрософт.
-
Скачайте средство создания носителя для Windows 10 и запустите его.
-
Выберите пункт Создать установочный носитель для другого компьютера.
-
Выберите язык, выпуск и архитектуру (64- или 32-разрядная система).
-
Следуйте инструкциям для создания установочного носителя, а затем нажмите кнопку Готово.
-
Подключите созданный установочный носитель к нерабочему компьютеру и включите его.
-
На экране начальной настройки выберите языковые и другие параметры, а затем нажмите кнопку Далее. Если экран настройки не отображается, возможно, на компьютере не настроена загрузка с диска. О том, как изменить порядок загрузки компьютера, читайте на веб-сайте изготовителя компьютера, после чего повторите попытку.
-
Выберите Восстановить компьютер.
-
На экране Выбор действия выберите пункт Диагностика. Здесь вы можете:
-
Выполнить восстановление из точки восстановления системы, выбрав пункты Дополнительные параметры > Восстановление системы. Так будут удалены недавно установленные приложения, драйверы и обновления, которые могут быть причиной проблем с компьютером. Восстановление из точки восстановления не затронет ваши личные файлы.
-
Важно: Если вы зашифровали свое устройство, для восстановления или возврата компьютера в исходное состояние с помощью диска восстановления потребуется ключ BitLocker. Если вы не знаете свой ключ BitLocker, см. раздел Поиск ключа восстановления BitLocker.
Если ваш компьютер не запускается, вы можете восстановить систему из контрольной точки или вернуть компьютер в исходное состояние с помощью диска восстановления. Сведения о том, как создать диск восстановления на рабочем компьютере, см. в разделе Создание диска восстановления.
Восстановление системы или возврат компьютера в исходное состояние с помощью диска восстановления:
-
Подключите диск восстановления и включите компьютер.
-
Нажмите клавишу с логотипом Windows + L, чтобы открыть экран входа, а затем перезапустите компьютер. Для этого удерживайте нажатой клавишу SHIFT и нажмите кнопку Выключение > Перезагрузка в нижнем правом углу экрана.
-
Компьютер перезапустится в среде восстановления Windows (WinRE).
-
На экране Выберите вариант выберите Устранение неполадок, а затем один из следующих двух вариантов. (Если экран Выберите вариант не появляется, то на компьютере, возможно, не настроена загрузка с носителя. О том, как изменить порядок загрузки компьютера, читайте на веб-сайте изготовителя компьютера.)

-
Чтобы выполнить восстановление из точки восстановления системы, выберите пункты Дополнительные параметры > Восстановление системы. При этом не будут затронуты ваши личные файлы, но будут удалены недавно установленные приложения, драйверы и обновления, которые могут быть причиной проблем с компьютером.
-
Для переустановки Windows 10 выберите Дополнительные параметры > Восстановление с диска. При этом будут удалены все личные файлы, установленные приложения и драйверы, а также изменения, внесенные в параметры.
В течение ограниченного времени после обновления до Windows 10 можно вернуться к предыдущей версии Windows, нажав кнопку Пуск и выбрав Параметры > Обновление и безопасность > Восстановление , а затем — Начало работы в разделе Вернуться к предыдущей версии Windows 10. При этом личные файлы будут сохранены, но приложения или драйверы, установленные после обновления, а также изменения, внесенные в настройки, будут удалены. В большинстве случаев вы сможете вернуться к предыдущей версии в течение 10 дней.
Открытие параметров восстановления
Чтобы вернуться к предыдущей версии, необходимо:
-
Не удалять и не перемещать файлы в папках windows.old и $windows.~bt после обновления.
-
Удалить все учетные записи пользователей, добавленные после обновления.
-
Знать пароль для входа в Windows 7 или 8.1 (если вы его использовали).
-
Иметь USB-устройство, которое использовалось для обновления до Windows 10 (если такое было).
Примечания:
-
Возможность вернуться к предыдущей версии Windows доступна только в течение ограниченного времени после обновления. Этот параметр доступен в разделе Параметры.
-
Возможно, после возврата к Windows 8.1 некоторые приложения, которые входили в состав Windows, например «Почта» и «Люди», больше не будут работать. Чтобы исправить это, переустановите эти приложения из Microsoft Store.
-
Приложения, которые были добавлены, удалены или обновлены после обновления, могут быть недоступны или работать должным образом после возврата к предыдущей версии Windows.
Сведения для участников программы предварительной оценки Windows
Если вы участник программы предварительной оценки и текущая предварительная сборка работает не лучшим образом, нажмите кнопку Пуск и выберите Параметры > Обновление и безопасность > Восстановление . В разделе Вернуться к предыдущей версии Windows 10 нажмите Начать. При этом личные файлы не будут удалены, но будут удалены недавно установленные приложения или драйверы и восстановлены значения настроек по умолчанию.
При возврате к предыдущей сборке вы не будете удалены из Программы предварительной оценки. Когда будет готова следующая предварительная сборка, она будет установлена на компьютере.
Этот параметр позволяет вернуть компьютер к состоянию на момент времени в прошлом, к так называемой точке восстановления системы. Точки восстановления создаются при установке новых приложений или драйверов, а также если вы вручную создаете точку восстановления. Восстановление не затронет личные файлы, но приложения, драйверы и обновления, установленные после создания точки восстановления, будут удалены.
-
В поле поиска на панели задач введите панель управления и выберите соответствующий пункт из списка результатов
-
В поле поиска на панели управления введите восстановление.
-
Выберите Восстановление > Запуск восстановления системы.
-
В окне Восстановление системных файлов и параметров нажмите кнопку Далее.
-
Выберите точку восстановления из списка результатов и нажмите Поиск затрагиваемых программ.
Примечания:
-
Если нужная точка восстановления не отображается, установите флажок Показать другие точки восстановления, чтобы увидеть больше точек восстановления.
-
Если вы не видите точек восстановления, это может означать, что защита системы не включена. Сделать это можно следующим образом:
-
В поле поиска на панели задач введите панель управления и выберите соответствующий пункт из списка результатов.
-
В поле поиска на панели управления введите восстановление.
-
Выберите Восстановление > Настройка восстановления системы > Настроить и проверьте, выбран ли параметр Включить защиту системы.
-
Если параметр Включить защиту системы не выбран, защита системы не включена, а точки восстановления отсутствуют. В таком случае вы не сможете восстановить компьютер с использованием точки восстановления системы, и вам придется воспользоваться одним из способов восстановления, указанных на этой странице.
-
Если параметр Включить защиту системы выбран, перейдите к шагу 6.
-
-
-
-
Вы увидите список элементов, которые будут удалены в случае удаления точки восстановления. Если вас все устраивает, нажмите Закрыть > Далее > Готово.
Если у вас возникают проблемы с компьютером, вы можете устранить их следующим образом.
-
Восстановите компьютер, чтобы переустановить Windows и сохранить свои личные файлы и параметры. Также сохраняются приложения, которые были на компьютере изначально, и приложения, установленные из Microsoft Store.
-
Верните компьютер в исходное состояние, чтобы переустановить Windows, но удалить ваши файлы, параметры и приложения — за исключением тех, которые были на компьютере изначально.
-
Восстановите компьютер, чтобы отменить недавние изменения в системе.
Если возникают проблемы при запуске (загрузке) компьютера, см. раздел Параметры запуска Windows (включая безопасный режим) и перейдите в раздел «Открытие окна «Параметры скачивания Windows» в среде восстановления Windows». Обновить, вернуть в исходное состояние или восстановить компьютер можно из среды восстановления Windows.
Если вы хотите создать резервную копию и восстановить личные файлы с помощью журнала файлов, см. статью Резервное копирование и восстановление в Windows.
Перед обновлением компьютера или его возвратом в исходное состояние
В большинстве случаев запущенные обновление компьютера или его возврат в исходное состояние завершаются автоматически. Однако если Windows потребуются отсутствующие файлы, вам будет предложено вставить носитель для восстановления системы. Обычно это DVD-диск или флэш-накопитель. В этом случае необходимые действия зависят от модели вашего компьютера.
Если компьютер поставлялся с Windows 8.1 или Windows RT 8.1, вам понадобится диск или флэш-накопитель, который входил в комплект поставки. Чтобы узнать, предоставил ли изготовитель вашего компьютера такие диски или иные носители, обратитесь к документации компьютера. В некоторых случаях носители создаются при первоначальной настройке компьютера.
Если у вас нет ни одного из указанных выше носителей, можно создать их при наличии USB-накопителя емкостью от 16 ГБ. Наличие диска для восстановления поможет устранять неполадки и решать проблемы с компьютером, даже если он не запускается. Дополнительные сведения см. в разделе Создание USB-диска восстановления.
Если вы обновили компьютер до Windows 8.1 или Windows RT 8.1 с помощью DVD-диска, используйте этот диск. Если у вас нет носителя с Windows 8.1 или Windows RT 8.1, обратитесь в службу поддержки Майкрософт.
Обновление, возврат в исходное состояние и восстановление
Выберите любой из указанных ниже вариантов для получения дополнительных сведений.
Если производительность компьютера снизилась и вы не знаете причины, можно восстановить его, сохранив все личные файлы и параметры.
Примечание: Если вы обновили компьютер с Windows 8 до Windows 8.1 и на вашем компьютере есть раздел восстановления Windows 8, восстановление компьютера приведет к восстановлению Windows 8. Вам будет необходимо установить версию Windows 8.1 после завершения обновления.
Предупреждение: Приложения, которые вы установили с веб-сайтов и DVD-дисков, будут удалены. Приложения, которые присутствовали на компьютере изначально или были установлены из Microsoft Store, будут переустановлены. После восстановления компьютера Windows сохранит список всех удаленных приложений на рабочем столе.
Восстановление компьютера
-
Проведите пальцем от правого края экрана и нажмите кнопку Параметры, а затем выберите пункт Изменение параметров компьютера.
(Если вы пользуетесь мышью, переместите указатель в правый нижний угол экрана, затем вверх и нажмите Параметры, а затем выберите Изменение параметров компьютера.) -
Выберите или нажмите элемент Обновление и восстановление, а затем — Восстановление.
-
В разделе Восстановление компьютера без удаления файлов выберите или нажмите кнопку Начать.
-
Следуйте указаниям на экране.
Если вы намерены отправить компьютер на переработку, отдать его кому-то или просто начать все заново, можно полностью вернуть его в исходное состояние. Это действие удалит все данные и переустановит Windows.
Примечание: Если вы обновили компьютер с Windows 8 до Windows 8.1 и на вашем компьютере есть раздел восстановления Windows 8, возврат компьютера в исходное состояние приведет к восстановлению Windows 8. Вам будет необходимо установить версию Windows 8.1 после завершения восстановления.
Предупреждение: Все ваши личные файлы и параметры будут потеряны. Все установленные вами приложения будут удалены. Переустановлены будут только приложения, которые были на компьютере изначально.
Возврат компьютера в исходное состояние
-
Проведите пальцем от правого края экрана и нажмите кнопку Параметры, а затем выберите пункт Изменение параметров компьютера.
(Если вы используете мышь, переместите указатель в правый верхний угол экрана, затем вниз и щелкните сначала Параметры, а затем Изменение параметров компьютера.) -
Выберите или нажмите элемент Обновление и восстановление, а затем — Восстановление.
-
В разделе Удаление всех данных и переустановка Windows выберите или нажмите Начать.
-
Следуйте указаниям на экране.
Примечание: Вам будет предложено выбрать между быстрой и полной очисткой данных. После быстрой очистки некоторые данные можно восстановить с помощью специального ПО. Полная очистка занимает больше времени, но восстановление данных после этого менее вероятно.
Если вы считаете, что причиной проблем с компьютером является недавно установленное приложение или драйвер, вы можете восстановить ранее сохраненное состояние Windows, называемое точкой восстановления. Средство восстановления системы не изменяет ваши личные файлы, но может удалить недавно установленные приложения и драйверы.
Примечания:
-
Восстановление системы недоступно для Windows RT 8.1.
-
Windows автоматически создает точку восстановления, когда устанавливаются классические приложения и новые обновления Windows, если последняя точка восстановления создавалась ранее чем 7 дней назад. Точку восстановления также можно создать вручную в любой момент времени.
Восстановление ранее сохраненного состояния компьютера
-
Выполните прокрутку от правого края экрана и нажмите кнопку Поиск.
(Если вы используете мышь, наведите указатель на правый верхний угол экрана, переместите указатель вниз, а затем выберите Поиск.) -
В поле поиска введите Панель управления, а затем выберите или нажмите Панель управления.
-
Введите восстановление в поле поиска на панели управления и выберите или нажмите Восстановление.
-
Выберите или нажмите кнопку Запуск восстановления системы и следуйте инструкциям.
Если вам нужна дополнительная справка по обновлению, восстановлению или возврату компьютера в исходное состояние, просмотрите страницы сообщества об исправлении и восстановлении на форуме Windows. Там вы сможете узнать о решениях, которые нашли другие пользователи, столкнувшись с похожими проблемами.

If you need to know how to factory reset on Windows 10, chances are you’ve been having some issues that other troubleshooting steps haven’t been able to solve.
Typically, factory resetting a Windows device is the final tool in a troubleshooter’s toolbox — a nuclear option, so to speak, to be used when all other options have failed. By performing a factory reset on Windows 10, you’ll essentially be reverting your device back to the way it was when it rolled off the factory production line. So, while it may seem all doom and gloom, you could also think about it as a fresh start!
You must bear in mind, however, that doing this will potentially wipe everything from your machine, which is why a factory reset is often employed as part of the selling process for old devices. While the method we outline below features an option for preserving files, we would definitely recommend backing up all important data before you start, using one of the best cloud storage services or best external hard drives.
Once you’ve backed up or are confident about proceeding without doing so, simply read on to learn how to factory reset on Windows 10.
How to factory reset on Windows 10
1. Select Settings from the Start Menu. The start menu is found on the toolbar of your Windows 10 device. Just click the Windows icon in the bottom left corner of your screen. You can also use the adjacent search bar; just type in ‘settings.’
2. Select Updates and Security from the Setting Menu. Once you’ve got the Settings Menu loaded up, select ‘Updates and Security’ from the list of options. If you’re having trouble locating it, just can use the search bar at the top of the window to easily find it.
3. Select Recovery from the Updates and Security Menu. Along the left-hand side of the ‘Updates and Security’ menu there will be several different tabs; ‘Recovery’ is the one we need to select. If you’re having issues spotting it, feel free to make use of the search bar at the top.
4. Click Get Started under Reset this PC. Now that you’re in the ‘Recovery’ tab at the top of the window, you should see a heading marked ‘Reset this PC’ and underneath that is a short paragraph of text and a button labeled ‘Get started.’ Click this button.
5. Chosen to remove everything or keep files. You will now be given a choice: ‘Remove everything’ or ‘Keep my files.’ This is fairly self-explanatory, but essentially the former will wipe your entire device, whereas the latter will wipe your device but preserve your personal files.
6. Decide if you want to wipe the whole drive (if you selected ‘Remove everything’ in the previous step). Selecting ‘Keep my files’ will start the reset process, so skip to the next step. If you select ‘Removed everything,’ you will be faced with an additional options screen. Here you are given the choice of whether you want to just remove files from your device or completely wipe the drive. We recommend the second option if you want to fully reset your device.
7. Confirm that you want to reset. Before the process begins fully, Windows 10 will ask for final confirmation that you definitely want to reset your device. This is the point of no return, so make sure you absolutely do want to go through with wiping your device before confirming.
8. Let the resetting process finish. Now that you’ve selected to reset your Windows 10 device there is nothing to do but wait for the process to be completed. Depending on what type of reset you’ve opted for, as well as how much is stored on the device, this could take up to a couple of hours.
9. Set up your device again. Once the reset is complete, Windows 10 will automatically restart and from here your device should be returned to the state in which it was brand new. Now you can set it up again.
More Windows 10 tips
Want to read more Windows troubleshooting tips? We have you covered. Get started with how to boot into Windows 10 safe mode, how to update drivers on Windows 10, how to map a network drive in Windows 10, how to update Windows 10 and how to reinstall Windows 10.
If you’re looking for more general Windows 10 tips, make sure you check out how to open Task Manager on Windows, how to find your Windows 10 product key, how to turn on Bluetooth for Windows 10, how to encrypt files on Windows 10, how to split the screen on Windows 10, how to screenshot on Windows 10, how to record a screen on Windows 10 and how to change the password on Windows 10.
Get instant access to breaking news, the hottest reviews, great deals and helpful tips.
Rory is a Deals Editor at Tom’s Guide based in the UK. He covers a wide range of topics but with a particular focus on deals, gaming and streaming. When he’s not scouring retailers for PS5 restock or writing hot takes on the latest gaming hardware and streaming shows, he can be found attending music festivals and being thoroughly disappointed by his terrible football team.
Содержание
- Возвращаем Windows 10 до заводских настроек
- Способ 1: Официальная утилита от Microsoft
- Способ 2: Встроенная функция восстановления
- Вопросы и ответы
Эта статья предназначена для тех пользователей, которые приобрели или только планируют купить компьютер/ноутбук с предустановленной операционной системой Windows 10. Безусловно, выполнять указанные ниже действия можно и тем, кто ОС инсталлировал самостоятельно, но у предустановленных систем в данном случае есть одно преимущество, о котором поведаем ниже. Сегодня мы расскажем вам о том, как вернуть Windows 10 до заводского состояния, и о том, чем описываемая операция отличается от стандартного отката.
Возвращаем Windows 10 до заводских настроек
Ранее мы описывали способы отката ОС к более раннему состоянию. Они весьма схожи с теми методами восстановления, о которых мы поговорим сегодня. Разница лишь в том, что описанные ниже действия позволят вам сохранить все ключи активации Windows, а также приложения, заложенные производителем. Это значит, что вам не нужно будет искать их вручную при переустановке лицензионной операционной системы.
Также стоит отметить, что описанные ниже методы применимы лишь на Windows 10 в редакциях Home и Professional. Кроме того, сборка ОС должна быть не ниже 1703. Теперь давайте приступим непосредственно к описанию самих способов. Их всего два. В обоих случаях результат будет несколько отличаться.
Способ 1: Официальная утилита от Microsoft
В данном случае мы прибегнем к помощи специального софта, который разработан именно для чистой установки Windows 10. Порядок действий будет следующим:
Скачать средство восстановления Windows 10
- Заходим на официальную страницу загрузки утилиты. При желании можно ознакомиться со всеми требованиями к системе и узнать о последствиях подобного восстановления. В самом низу страницы вы увидите кнопку «Скачать средство сейчас». Нажимайте на нее.
- Моментально начнется скачивание нужного софта. По окончании процесса откройте папку с загрузками и запустите сохраненный файл. По умолчанию он называется «RefreshWindowsTool».
- Далее вы увидите на экране окно контроля учетных записей. Нажмите в нем на кнопку «Да».
- После этого софт автоматически извлечет необходимые для инсталляции файлы и запустит программу установки. Теперь вам предложат ознакомиться с условиями лицензии. Читаем текст по желанию и жмем кнопку «Принять».
- Следующим шагом будет выбор типа установки ОС. Вы можете сохранить свою личную информацию либо же полностью все удалить. Отмечаете в диалоговом окне ту строчку, которая соответствует вашему выбору. После этого нажмите кнопку «Начать».
- Теперь необходимо подождать. Сперва начнется подготовка системы. Об этом будет сказано в новом окне.
- Потом последует загрузка установочных файлов Windows 10 из интернета.
- Далее утилите необходимо будет проверить все скачанные файлы.
- После этого начнется автоматическое создание образа, который система будет использовать для чистой установки. Данный образ останется на жестком диске после установки.
- И уже после этого запустится непосредственно установка операционной системы. Ровно до этого момента вы можете пользоваться компьютером или ноутбуком. Но все дальнейшие действия будут выполняться уже вне системы, поэтому лучше заранее закрыть все программы и сохранить нужную информацию. Во время инсталляции ваше устройство будет несколько раз перезагружаться. Не волнуйтесь, так и должно быть.
- Спустя какое-то время (примерно 20-30 минут) установка завершится, а на экране появится окно с предварительными настройками системы. Тут вы сможете сразу выбрать тип используемой учетной записи и установить параметры безопасности.
- По завершении настройки вы окажетесь на рабочем столе восстановленной операционной системы. Обратите внимание, что на системном диске появятся две дополнительные папки: «Windows.old» и «ESD». В папке «Windows.old» будут находиться файлы предыдущей операционной системы. В случае если после восстановления в работе системы будут наблюдаться сбои, можно снова вернуться к предыдущей версии ОС благодаря этой папке. Если же все будет работать без нареканий, тогда можно ее удалить. Тем более что на жестком диске она занимает несколько гигабайт. О том, как правильно деинсталлировать такую папку мы рассказывали в отдельной статье.
Подробнее: Удаление Windows.old в Windows 10
Папка «ESD», в свою очередь, является тем самым образом, который утилита автоматически создавала в процессе установки Windows. При желании вы можете скопировать ее на внешний носитель для дальнейшего использования или просто удалить.
Вам остается лишь установить нужное ПО и можно приступать к использованию компьютера/ноутбука. Обратите внимание, что в результате использования описанного способа ваша операционная система будет восстановлена именно до той сборки Windows 10, которая заложена производителем. Это значит, что в дальнейшем вам придется запустить поиск обновлений ОС, для того чтобы использовать актуальную версию системы.
Способ 2: Встроенная функция восстановления
При использовании данного метода вы получите чистую операционную систему с самыми последними обновлениями. Также вам не нужно будет в процессе качать сторонние утилиты. Вот как будут выглядеть ваши действия:
- Кликаем на кнопку «Пуск» в нижней части рабочего стола. Откроется окно, в котором следует нажать на кнопку «Параметры». Аналогичные функции выполняет сочетание клавиш «Windows+I».
- Далее необходимо зайти в раздел «Обновление и безопасность».
- Слева нажмите на строчку «Восстановление». Далее справа нажмите ЛКМ на тексте, который на скриншоте ниже отмечен цифрой «2».
- На экране появится окно, в котором необходимо подтвердить переключение на программу «Центр безопасности». Для этого жмем кнопку «Да».
- Сразу после этого откроется нужная вам вкладка в «Центре безопасности Защитника Windows». Для запуска восстановления нажмите кнопку «Начало работы».
- Вы увидите на экране предупреждение о том, что процесс займет около 20 минут. Также вам напомнят, что все стороннее ПО и часть ваших личных данных будут безвозвратно удалены. Для продолжения жмем «Далее».
- Теперь необходимо немного подождать, пока завершится процесс подготовки.
- На следующем этапе вы увидите перечень того софта, который будет деинсталлирован с компьютера в процессе восстановления. Если вы со всем согласны, тогда снова нажимаем «Далее».
- На экране появятся последние советы и рекомендации. Для того чтобы запустить непосредственно процесс восстановления, нажмите кнопку «Начало».
- За этим последует очередной этап подготовки системы. На экране вы сможете отслеживать прогресс операции.
- После подготовки система перезагрузится и автоматически будет запущен процесс обновления.
- Когда обновление завершится, начнется последняя фаза – установка чистой операционной системы.
- Спустя 20-30 минут все будет готово. Перед началом работы вам придется лишь установить несколько базовых параметров типа учетной записи, региона и так далее. После этого вы окажетесь на рабочем столе. Тут будет находиться файл, в котором система заботливо перечислила все удаленные программы.
- Как и в предыдущем способе, на системном разделе жесткого диска будет находиться папка «Windows.old». Оставить ее для подстраховки или же удалить – решать только вам.

В результате таких простых манипуляций вы получите чистую операционную систему со всеми ключами активации, заводским софтом и последними обновлениями.
На этом наша статья подошла к концу. Как видите, восстановить операционную систему к заводским настройкам не так уж и сложно. Особенно полезными эти действия будут в тех случаях, когда у вас нет возможности переустановить ОС стандартными способами.
Еще статьи по данной теме:
Помогла ли Вам статья?
If your Windows machine is acting up, running Microsoft’s Refresh Windows tool or uninstalling a recent update might do the trick. You can even run your own diagnostic tests to make sure your hard disk is healthy. But if your PC is running poorly or you plan to get rid of your current machine, it may be time to reset your PC to its factory settings.
Whether you’re still running Windows 10 or have upgraded to Windows 11, the steps below are mostly the same. This process can wipe your files and current settings, depending on what options you choose, so make sure you back up your files first.
PCMag-Recommended Windows Accessories
Reset Windows 10
In Windows 10, click the Start menu and select the gear icon in the lower left to open up the Settings window. You can also select the Settings app from the app list. Under Settings, click Update & Security > Recovery, then select Get started under Reset this PC.
Reset Windows 11
In Windows 11, open Settings > System > Recovery (or Settings > Windows Updates > Advanced options > Recovery). Click Reset PC next to the Reset this PC option.
Choose What to Erase
On either OS, you can choose Keep my files to remove only downloaded apps and settings. This will preserve your personal files and is recommended if you are trying to roll back an issue.
If your drive is beyond saving or you plan to get rid of the computer, select Remove everything, which wipes the drive clean by removing downloaded apps, settings, and personal files.
Reinstall Options
Before you can hit the reset button, you must determine how to reinstall Windows. Choose Local reinstall if you prefer the more hands-on approach of installing Windows from local storage.
For an an easier route, click Cloud download to pull files directly from Microsoft’s servers. This option requires over 4GB of available storage space, but it is meant to be a faster and more reliable alternative to booting from a USB stick.
Customize Additional Settings
Once your selections have been made, there are a few extra settings you can customize, depending on what you picked. Click Change settings at the Additional settings screen to view your choices:
Recommended by Our Editors
-
If you chose Keep my files, apps and settings will default to what they were when the PC was brand new. You can change this by disabling Restore preinstalled apps.
-
If you chose Remove everything, Windows will erase all your files. This is the quickest way to remove personal files, but it’s less secure because those files can be recovered with the right software. If you plan to sell the machine, you’ll want to enable Clean data to ensure your data is overwritten and not just removed. This will take longer, but it’s worth the wait.
You already made the choice on how you wish to reinstall Windows, but you can change that answer from this menu. Enable or disable the Download Windows? option. By marking the choice as Yes, you will switch to a remote download of the operating system.
If you have multiple drives installed, there will also be an option to control if they should be wiped as well. Another option for deleting workplace resources may be present if certain configurations have been set up through your place of work. Check with your company’s IT department before changing this.
Reset Your Computer
Once you make all your decisions, click Next, and Windows will generate a screen that summarizes what will happen when you go through with the reset. If you selected Keep my files, you can look at a list of apps that will be removed with the reset. When you’re ready to commit, click Reset. Your computer will restart and boot back up again after some time.
If you are getting rid of the computer, your work is done. Otherwise, sign back into Windows and make sure what you opted to remove has been wiped from the machine. If you backed up your files using an online backup service or Recovery Drive, they can now be restored to the machine.

Like What You’re Reading?
Sign up for Tips & Tricks newsletter for expert advice to get the most out of your technology.
This newsletter may contain advertising, deals, or affiliate links. Subscribing to a newsletter indicates your consent to our Terms of Use and Privacy Policy. You may unsubscribe from the newsletters at any time.
Factory Settings or Factory Defaults usually refers to performing a restore or a reset of your computer to its original configuration as it first was when it was purchased.
A restore to factory settings is also known as a reset to factory settings or as a restore to factory defaults.
Restoring a computer to its factory settings will delete all personal files: music, movies, pictures and any installed software applications or drivers that were not included in the original configuration of that computer.
Contents
- 1 Restore Windows XP to factory settings
- 1.1 Restore with installation CD
- 1.2 Restore without installation CD
- 1.3 Other options for restore
- 2 Restore Windows Vista to factory settings
- 2.1 Restore with installation CD/DVD
- 2.2 Restore without installation CD/DVD
- 2.3 Other options for restore
- 3 Restore Windows 7 to factory settings
- 3.1 Restore with installation CD/DVD
- 3.2 Restore without installation CD/DVD
- 3.3 Other options for restore
- 4 Restore Windows 8, 8.1 to factory settings
- 4.1 Refresh Windows 8
- 4.2 Reset Windows 8
- 4.3 Restore with System Restore
- 5 Restore Windows 10 to factory settings
- 5.1 Refresh Windows 10
- 5.2 Reset Windows 10
- 5.3 Restore with System Restore
- 6 More Information
- 6.1 Support Links
- 6.2 Applicable Systems
Your computer can be restored to its factory settings if any of the following are applicable to you:
- You have a recovery partition installed on your computer. This partition is usually installed by the PC manufacturer (examples: Dell or HP) and can be used to restore a computer.
- You have a set of recovery discs for your computer. These discs usually come with your computer purchase and can be used to perform a restore.
- You have the original Windows installation disc. This is the original disc that has Windows XP, Vista, 7, 8 or 10. You can use this media to reinstall Windows.
If none of the above are applicable to you, you still have these options to restore or repair your computer:
- Use System Restore. Windows XP-8 systems have the System Restore feature enabled by default which can be used to restore a PC to an earlier time. If System Restore wasn’t enabled, you won’t be able to use to restore the PC.
- Use Easy Recovery Essentials. Depending on the error your computer is showing, use the Automated Repair feature to automatically fix boot errors or its System Restore feature to restore your computer plus other useful features: access and backup your files, web browser, antivirus scanner etc.
Restore Windows XP to factory settings
If no tools are available from the PC manufacturer, e.g. recovery disc or recovery partition, use the following tools from Windows XP itself to reset a computer to its factory settings:
- The System Restore software (read instructions if you can boot into the system or instructions if you don’t have a Windows XP CD)
- The installation CD to perform a Repair Install or a reinstall of the system
- Easy Recovery Essentials
Restore with installation CD
If System Restore isn’t available for your Windows XP (turned off), use the original installation disc to perform a repair or reinstall Windows XP again.
To perform a Repair Install, follow these steps:
- Insert the original disc in the disc tray
- Start the computer
- Press any key when the computers shows the “Press any key to boot from CD” message
- Wait for the Windows XP CD to load
- At the Welcome to Setup screen, press Enter to access Repair Install.
Do not press R. You don’t need access to Recovery Console, but the Repair Install.
- You must agree to the End-Use License Agreement. Press F8 to agree.
- At the next screen, make sure that you have the drive where Windows XP is installed highlighted. This is usually presented as:
C:Windows "Microsoft Windows XP Professional"
- Confirm that Setup presents you with these 2 choices:
To repair the selected Windows XP installation, press R.
and
To continue installing a fresh copy of Windows XP without repairing, press ESC.
If you don’t have the “press R” option, you can’t perform a Repair Install.
- Once highlighted, press R
- Wait for the process to perform Repair Install
- Windows XP Setup will begin to install the operating system again
- Continue with the steps of the wizard to setup the system again
For more information about System Restore on Windows XP systems, read the Windows System Restore: Windows XP guide.
If you can’t use the installation CD, you can use Easy Recovery Essentials:
- Download Easy Recovery Essentials
- Burn the ISO image. Follow these instructions on how to burn the bootable ISO image very carefully, as making a bootable CD can be tricky! Alternatively, these instructions explain how to create a bootable EasyRE recovery USB stick/drive.
- Boot Easy Recovery Essentials
- Select Windows XP from the list and click System Restore
- Choose a restore point
- Easy Recovery Essentials will now create a backup of your current system configuration and begin restoring the selected snapshot
- Once the process is complete, click Restart
- Done! Your Windows XP should now start again.
Restore without installation CD
If you don’t have the original Windows XP installation CD, you may be able to use System Restore in Safe Mode if this feature was enabled from the start.
To access Safe Mode, follow these steps:
- Turn on the computer
- Press and hold the F8 key right after booting
- At the Windows Advanced Options screen, choose Safe mode with a Command prompt
- Once the option is highlighted, press Enter
- Login as Administrator or as any user with administrative rights to your PC
- When Command Prompt appears, type this command and hit Enter:
%systemroot%system32restorerstrui.exe
- Follow the next of instructions to continue with System Restore.
If you can’t boot into Safe Mode, access System Restore from Easy Recovery Essentials:
- Download Easy Recovery Essentials
- Burn the ISO image. Follow these instructions on how to burn the bootable ISO image very carefully, as making a bootable CD can be tricky! Alternatively, these instructions explain how to create a bootable EasyRE recovery USB stick/drive.
- Boot Easy Recovery Essentials
- Select Windows XP from the list and click System Restore
- Choose a restore point
- Easy Recovery Essentials will now create a backup of your current system configuration and begin restoring the selected snapshot
- Once the process is complete, click Restart
- Done! Your Windows XP should now start again.
Other options for restore
Method #1: Reinstall Windows XP
If Fix #1 (Repair Install) explained above doesn’t fix the computer, you can also reinstall the system to have a hard reset of your system.
Reinstalling Windows XP will delete all personal files. Use Easy Recovery Essentials to backup your files before you proceed.
To do so, follow these steps:
- Insert the Windows XP CD in the tray
- Turn on the system
- Press any key to boot from the CD, when at the “Press any key to boot from CD” screen
- Wait for the CD to load the necessary library of files
- At the Welcome to Setup screen, press Enter to begin the installation
- Agree to the End-Use License Agreement. Press F8 to do so.
- Select where to install Windows XP. You can also use the D and C keys to delete and then create a new partition.
- Press Enter to install the system on the selected partition (highlighted)
- Press Enter to continue
- Choose to format the partition
- Wait for the process to finish
- Remove the CD from the disc tray when Setup mentions that your computer will restart
- Wait for the system to boot into the Windows XP
- Follow the instructions of the wizard to setup the system again
Method #2: Use Easy Recovery Essentials
Easy Recovery Essentials (or EasyRE) can be used to repair or restore a Windows XP system:
- Find and fix errors automatically with Automated Repair
- Recover your PC from infections with the built-in antivirus
- Restore your PC to a working state
- Access and backup your most important data (like documents, pictures, music, videos and so on)
Download Easy Recovery Essentials
Restore Windows Vista to factory settings
To restore a Windows Vista to factory settings, you can use:
- System Restore to restore the computer to an earlier working session
- An install CD to run System Restore, a Startup Repair or a reinstall to restore the computer
- Easy Recovery Essentials
If the above aren’t available for you, you can also boot into Safe Mode and attempt to run System Restore and Startup Repair.
To perform a hard reset of the computer, you need the installation disc to reinstall Windows Vista.
Restore with installation CD/DVD
If you still have the original Windows Vista CD/DVD and the CD has the Startup Repair feature installed, you can use it to either repair your computer or reinstall the system.
Fix #1: Run Startup Repair
Startup Repair won’t reset a computer to its original factory settings, but it can attempt to fix various errors.
To run Startup Repair follow these instructions:
- Boot the computer
- Insert the Windows Vista CD
- Press any key at the “Press any key to boot from CD or DVD” screen
- At the Install Windows window, select your language, time and currency and keyboard method
- Click Next
- Click Repair Your Computer
- Select the operating system from the list
- Click Next
- Wait for Startup Repair to search and fix for any issues it finds
- At the Restart your computer to complete the repairs screen, click Finish
Fix #2: Use Easy Recovery Essentials
Easy Recovery Essentials can access System Restore snapshots created on a Windows Vista computer. To do so, follow these steps:
- Download Easy Recovery Essentials
- Burn the ISO image. Follow these instructions on how to burn the bootable ISO image very carefully, as making a bootable CD can be tricky! Alternatively, these instructions explain how to create a bootable EasyRE recovery USB stick/drive.
- Boot Easy Recovery Essentials
- Select Windows Vista from the list and click System Restore
- Choose a restore point
- Easy Recovery Essentials will now create a backup of your current system configuration and begin restoring the selected snapshot
- Once the process is complete, click Restart
- Done! Your Windows Vista should now start again.
Restore without installation CD/DVD
Fix #1: Run System Restore from Safe Mode
System Restore may also be available via Safe Mode without a need for the original Windows Vista installation CD.
System Restore will not work if it has been turned off!
To access System Restore via Safe Mode, follow these steps:
- Start the PC
- Press and hold the F8 key before the Windows Vista logo appears on your monitor
- At the Advanced Boot Options, select Safe mode with Command Prompt
- Press Enter
- When Command Prompt is available, type the following command:
rstrui.exe
- Press Enter
- Enter the password for the Administrator and press Enter, if prompted to do so
- Follow the wizard instructions to choose a restore point
Fix #2: Run Startup Repair from Safe Mode
Startup Repair might also be installed on your hard disk. Startup Repair won’t reset your computer to its factory settings, but it can attempt to fix various errors.
To access it, follow these instructions:
- Boot the computer
- Press F8 and hold until your system boots into Windows Advanced Boot Options
- Select Repair Cour Computer
- Select a keyboard layout
- Click Next
- Login as an administrative user
- Click OK
- At the System Recovery Options window, select Startup Repair
Fix #3: Use Easy Recovery Essentials
Easy Recovery Essentials can access the snapshots created by System Restore on a Windows Vista computer. Follow these steps:
- Download Easy Recovery Essentials
- Burn the ISO image. Follow these instructions on how to burn the bootable ISO image very carefully, as making a bootable CD can be tricky! Alternatively, these instructions explain how to create a bootable EasyRE recovery USB stick/drive.
- Boot Easy Recovery Essentials
- Select Windows Vista and click System Restore
- Choose a restore point
- Easy Recovery Essentials will now create a backup of your current system configuration and begin restoring the selected snapshot
- Once the process is complete, click Restart
- Done! Your Windows Vista should now start again.
Other options for restore
Method #1: Run System Restore from Windows Vista
Windows Vista systems can be restored to an earlier time if System Restore was enabled and was able to create snapshots correctly.
If you can access System Restore on your Windows Vista system, follow these steps:
- Boot your computer
- Click Start
- Type
restorein the search bar - Select Backup and Restore Center from the search results list
- Select either to select a custom date for restore or a recommended date by Windows Vista
- Click Next
- Click Yes, at the warning message
- Wait for process to finish
- Your computer may restart
- When your computer boots back, click Close when presented with the success message: System Restore completed successfully
For more information about System Restore on Windows Vista systems, read the Windows System Restore: Windows Vista guide.
Method #2: Reinstall Windows Vista
To reinstall Windows Vista and perform a hard reset of your computer, follow these steps:
Reinstalling Windows Vista will delete all personal files. Use Easy Recovery Essentials to backup your files before you proceed.
- Insert the install CD
- Restart the computer
- Press any key to boot from the CD when prompted to do so
- At the Install Windows window, select a language, time and keyboard method
- Click Next
- Click Install Now
- Follow the wizard instructions to install Windows Vista on your computer
Method #3: Use Easy Recovery Essentials
Easy Recovery Essentials (or EasyRE) can be used to repair or restore a Windows Vista system:
- Find and fix errors automatically with Automated Repair
- Recover your PC from infections with the built-in antivirus
- Restore your PC to a working state
- Access and backup your most important data (like documents, pictures, music, videos and so on)
Download Easy Recovery Essentials
Restore Windows 7 to factory settings
Windows 7 systems can be restored to factory settings (or factory defaults) if you have the installation disc available to perform a reinstall or a complete new installation of Windows 7.
If a disc isn’t available, you can use System Restore or Startup Repair to either restore the computer to an earlier working time or to potentially repair errors.
You can also use Easy Recovery Essentials.
Restore with installation CD/DVD
If you have the Windows 7 installation disc available, you can use it to perform a repair of your computer (and attempt to fix potential issues), a restore if System Restore is enabled, or to reinstall Windows 7.
Fix #1: Run Startup Repair or System Restore from the disc
The steps are:
- Start the computer
- Press and hold the F8 key
- At Advanced Boot Options, choose Repair Your Computer
- Press Enter
- Select a keyboard language and click Next
- If prompted, login with an administrative account
- At the System Recovery Options, choose System Restore or Startup Repair (if this is available)
- Follow the wizard instructions to continue with any of the above
System Restore can restore your computer to an earlier date if it has been enabled and ran correctly, while Startup Repair can attempt to fix any found errors that may prevent you from starting Windows 7
Fix #2: Use Easy Recovery Essentials
Easy Recovery Essentials can access System Restore snapshots:
- Download Easy Recovery Essentials
- Burn the ISO image. Follow these instructions on how to burn the bootable ISO image very carefully, as making a bootable CD can be tricky! Alternatively, these instructions explain how to create a bootable EasyRE recovery USB stick/drive.
- Boot Easy Recovery Essentials
- Select Windows 7 and click System Restore
- Choose a restore point
- Easy Recovery Essentials will now create a backup of your current system configuration and begin restoring the selected snapshot
- Once the process is complete, click Restart
- Done! Your Windows 7 should now start again.
Restore without installation CD/DVD
If no install CD or DVD is available, you can boot into Safe Mode and run System Restore.
Fix #1: Run System Restore from Safe Mode
Before you begin, note that you can’t undo a restore if you run it from Safe Mode.
The instructions are:
- Turn on the computer
- Press and hold the F8 key
- At the Advanced Boot Options screen, choose Safe Mode with Command Prompt
- Press Enter
- Log in as Administrator
- When Command Prompt appears, type this command:
rstrui.exe
- Press Enter
- Follow the wizard instructions to continue with System Restore
Or, you can run System Restore via the System Recovery Options menu:
- Turn the computer and press the F8 key as above
- When you are at the Advanced Boot Options screen, choose Repair Your Computer
- Choose a keyboard layout
- Click Next
- At the System Recovery Options window, choose System Restore
- Follow the instructions to start the restore process
Fix #2: Run Startup Repair
Startup Repair can be included on your computer. You can run Startup Repair to perform a scan and fix potential issues.
Startup Repair doesn’t restore a computer to its factory settings, but it can potentially fix errors that prevent you from booting into the system.
The steps to access Startup Repair are:
- Start the computer
- Press the F8 key before the Windows 7 logo appears
- At Advanced Boot Options, choose Repair Your Computer
- Press Enter
- At the System Recovery Options window, choose Startup Repair
- Follow the instructions to start the repair process
Fix #3: Use Easy Recovery Essentials
Easy Recovery Essentials can access the snapshots created by Windows 7 System Restore. Follow these steps to access your computer’s restore snapshots:
- Download Easy Recovery Essentials
- Burn the ISO image. Follow these instructions on how to burn the bootable ISO image very carefully, as making a bootable CD can be tricky! Alternatively, these instructions explain how to create a bootable EasyRE recovery USB stick/drive.
- Boot Easy Recovery Essentials
- Select Windows 7 and click System Restore
- Choose a restore point
- Easy Recovery Essentials will now create a backup of your current system configuration and begin restoring the selected snapshot
- Once the process is complete, click Restart
- Done! Your Windows 7 should now start again.
Other options for restore
Method #1: Access System Restore from Windows 7
If you can access and boot into your Windows 7 system, you can use System Restore by following these steps:
- Boot the computer
- Click Start
- Type
system restorein the search bar - Select System Restore from the search result lists
- Type the password of an administrator, if prompted to do so
- Click Next
- Select Choose a different restore point
- Click Next
- Select a restore point from the list
- Click Next
- Click Finish
- Click Yes to confirm the process
- The process will now start
- Your computer may reboot
- Click Close when the System Restore completed successfully message appears
For more information about System Restore on Windows 7 system, read the Windows System Restore: Windows 7 guide.
Method #2: Install Windows 7 again
To perform a hard reset of your computer, you can install Windows 7 again on your computer.
This procedure erases everything on your computer. Backup your files before you continue! Use the Browse/Backup Files feature from Easy Recovery Essentials to backup your files. It works even if you can’t boot into Windows.
The steps to install Windows 7 are:
- Insert the CD or DVD in the disc tray
- Boot the computer
- At the Install Windows screen, select a language, time and keyboard
- Click Next
- Click Install Now
- Accept the license terms by clicking the “I accept the license terms” checkbox
- Click Next
- Select Custom (advanced) at the “Which type of installation do you want?” question screen
- Follow the instructions to install Windows 7
Method #3: Use Easy Recovery Essentials
Easy Recovery Essentials (or EasyRE) can be used to repair or restore a Windows 7 system:
- Find and fix errors automatically with Automated Repair
- Recover your PC from infections with the built-in antivirus
- Restore your PC to a working state
- Access and backup your most important data (like documents, pictures, music, videos and so on)
Download Easy Recovery Essentials
Restore Windows 8, 8.1 to factory settings
Windows 8 can be restored to factory settings by either performing a “refresh” of your PC (without affecting your files) or by performing a “reset” (this removes personal files).
Other options include a system restore if System Restore wasn’t turned off or using Easy Recovery Essentials.
Refresh Windows 8
Before you perform a “refresh” of your Windows 8, read the following notes:
- If your current version is 8.1, upgraded from 8.0, the refresh operation will restore Windows 8.0 back. After the restore you need to upgrade to Windows 8.1.
- Applications installed will be removed and a backup folder will be created for them. Applications that were originally installed with Windows 8 will be reinstalled.
To refresh Windows 8, follow these steps:
- Start Windows 8
- Go to Settings either by swiping in from the right edge of the screen or by pointing the mouse in the upper-right corner of the screen
- Click Change PC Settings
- Click Update and recovery
- Click Recovery
- At the Refresh your PC without affecting your files, click Get started
- Follow the instructions on the screen
If you can’t boot into Windows 8 to perform a Refresh, use the Automated Repair feature from Easy Recovery Essentials to fix any potential boot errors on your computer:
- Download Easy Recovery Essentials
- Burn the ISO image. Follow these instructions on how to burn the bootable ISO image very carefully, as making a bootable CD can be tricky! Alternatively, these instructions explain how to create a bootable EasyRE recovery USB stick/drive.
- Boot Easy Recovery Essentials
- Choose Automated Repair and click Continue
- Choose your Windows installation drive’s letter (usually C:) and click Automated Repair
- Easy Recovery Essentials will now begin to fix errors automatically
- Once the process is complete, click Restart
- Done! Your Windows 8 should now start again.
Reset Windows 8
A “reset” of Windows 8 removes all personal files from your computer.
Similar to a refresh of the system, if you upgraded from Windows 8 to Windows 8.1, the reset will restore Windows 8.0. You will need to upgrade to Windows 8.1 afterwards.
The steps are:
- Start Windows 8
- Go to Settings either by swiping in from the right edge of the screen or by pointing the mouse in the upper-right corner of the screen
- Click Change PC Settings
- Click Update and recovery
- Click Recovery
- Under the Remove everything and reinstall Windows section, click Get started
- Follow the instructions on the screen
If you can’t boot into Windows 8 to perform the Reset, use the Easy Recovery Essentials and run Automated Repair to fix any potential boot errors:
- Download Easy Recovery Essentials
- Burn the ISO image. Follow these instructions on how to burn the bootable ISO image very carefully, as making a bootable CD can be tricky! Alternatively, these instructions explain how to create a bootable EasyRE recovery USB stick/drive.
- Boot Easy Recovery Essentials
- Choose Automated Repair and click Continue
- Choose your Windows installation drive’s letter (usually C:) and click Automated Repair
- Easy Recovery Essentials will now begin to fix errors automatically
- Once the process is complete, click Restart
- Done! Your Windows 8 should now start again.
Restore with System Restore
System Restore can restore your Windows 8 or Windows 8.1 to a working condition. To access any of System Restore’s created snapshots, you must load the utility by any of these methods:
- Access it from within Windows 8, if you can boot into Windows 8
- Access it using the original Windows 8 installation DVD or Windows 8.1 installation USB
- Access the snapshots created by System Restore with Easy Recovery Essentials
Method #1: Access System Restore from within Windows 8/8.1
- Open Windows 8
- Type
system restorein the search bar - Select Create a restore point from the search results list
- Click System Restore from the System Protection tab
- Click Next
- Select any of the restore points available
- Click Next
- Confirm the action by clicking Yes
- Your computer will restart
- Continue with the restore process instructions by logging back and going to Desktop. A success message should appear: System Restore completed successfully.
Method #2: Access System Restore at boot using the installation media.
Windows Setup CD/DVD Required!
Some of the solutions below require the use of the Microsoft Windows setup CD or DVD. If your PC did not come with a Windows installation disc or if you no longer have your Windows setup media, you can use Easy Recovery Essentials for Windows instead. EasyRE will automatically find and fix many problems, and can also be used to solve this problem with the directions below.
To access the snapshots, you need the installation media: original Windows 8 DVD or original Windows 8.1 USB drive. It’s the media you used to install Windows.
The steps are:
- Insert the Windows 8/8.1 installation media
- Restart the computer
- At the Install screen, click Repair your computer
- Click Troubleshoot
- At the Advanced Options screen, click System Restore
- Login as Administrator
- Click Next
- Make sure that the Choose a different restore point option is selected
- Click Next
- Select a restore point
- Click Next
- Click Next again, at the Confirm your restore point screen
- Click Yes at the warning message to confirm the procedure
- Wait for the process to finish
- The PC may restart
- Login back and go to Desktop
- The success message should now appear: System Restore completed successfully.
Method #3: Access the snapshots with Easy Recovery Essentials
Easy Recovery Essentials can access the snapshots created by System Restore and restore your computer. To do so, follow these steps:
- Download Easy Recovery Essentials
- Burn the ISO image. Follow these instructions on how to burn the bootable ISO image very carefully, as making a bootable CD can be tricky! Alternatively, these instructions explain how to create a bootable EasyRE recovery USB stick/drive.
- Boot Easy Recovery Essentials
- Select Windows 8 and click System Restore
- Choose a restore point
- Easy Recovery Essentials will now create a backup of your current system configuration and begin restoring the selected snapshot
- Once the process is complete, click Restart
- Done! Your Windows 8 should now start again.
Restore Windows 10 to factory settings
Windows 10 can be restored to factory settings by either performing a “refresh” of your PC (without affecting your files) or by performing a “reset” (this removes personal files).
Other options include a system restore if System Restore wasn’t turned off or using Easy Recovery Essentials.
Refresh Windows 10
To refresh Windows 10, follow these steps:
- Start Windows 10
- Open the Start Menu, type Recovery and press Enter
- On the Recovery screen, click on the Get started button on the right side under Reset this PC
- If prompted to Insert Media, you will need to insert your Windows 10 installation media to continue
- Click on Keep my files
- If you have any apps that will be removed, then review the list, and click on Next when ready
- Click on Reset to begin.
If you can’t boot into Windows 10 to perform a Refresh, use the Automated Repair feature from Easy Recovery Essentials to fix any potential boot errors on your computer:
- Download Easy Recovery Essentials
- Burn the ISO image. Follow these instructions on how to burn the bootable ISO image very carefully, as making a bootable CD can be tricky! Alternatively, these instructions explain how to create a bootable EasyRE recovery USB stick/drive.
- Boot Easy Recovery Essentials
- Choose Automated Repair and click Continue
- Choose your Windows installation drive’s letter (usually C:) and click Automated Repair
- Easy Recovery Essentials will now begin to fix errors automatically
- Once the process is complete, click Restart
- Done! Your Windows 10 should now start again.
Alternatively, you may also try to refresh your PC by booting into the Advanced Startup option, clicking Troubleshoot -> Reset this PC and then following the instructions on the screen.
Reset Windows 10
A “reset” of Windows 10 removes all personal files from your computer.
The steps are:
- Start Windows 10
- Open the Start Menu, type Recovery and press Enter
- On the Recovery screen, click on the Get started button on the right side under Reset this PC
- If prompted to Insert Media, you will need to insert your Windows 10 installation media to continue
- Click on Remove everything
- If your PC has more than one drive (partition) on the Windows 10 disk, then select to remove all files (delete) from only the Windows drive or from all drives. (see screenshots below)
- Click on either Just remove my files or Fully clean the drive for how you want to clean your drive.
- Click on Reset to begin.
If you can’t boot into Windows 10 to perform the Reset, use the Easy Recovery Essentials and run Automated Repair to fix any potential boot errors:
- Download Easy Recovery Essentials
- Burn the ISO image. Follow these instructions on how to burn the bootable ISO image very carefully, as making a bootable CD can be tricky! Alternatively, these instructions explain how to create a bootable EasyRE recovery USB stick/drive.
- Boot Easy Recovery Essentials
- Choose Automated Repair and click Continue
- Choose your Windows installation drive’s letter (usually C:) and click Automated Repair
- Easy Recovery Essentials will now begin to fix errors automatically
- Once the process is complete, click Restart
- Done! Your Windows 8 should now start again.
Alternatively, you may also try to reset your PC by booting into the Advanced Startup option, clicking Troubleshoot -> Reset this PC and then following the instructions on the screen.
Restore with System Restore
System Restore can restore your Windows 10 to a working condition. To access any of System Restore’s created snapshots, you must load the utility by any of these methods:
- Access it from within Windows 10, if you can boot into Windows 10
- Access it using the original Windows 10 installation DVD or Windows 10 installation USB
- Access the snapshots created by System Restore with Easy Recovery Essentials
Method #1: Access System Restore from within Windows 10
- Open Windows 10
- Open the Control Panel
- Type
recoveryin the search bar and press Enter - Click Open System Restore from the Recovery screen
- Click Next
- Select any of the restore points available
- Click Next
- Confirm the action by clicking Yes
- Your computer will restart
- Continue with the restore process instructions by logging back and going to Desktop. A success message should appear: System Restore completed successfully.
Method #2: Access System Restore at boot using the installation media.
Windows Setup CD/DVD Required!
Some of the solutions below require the use of the Microsoft Windows setup CD or DVD. If your PC did not come with a Windows installation disc or if you no longer have your Windows setup media, you can use Easy Recovery Essentials for Windows instead. EasyRE will automatically find and fix many problems, and can also be used to solve this problem with the directions below.
To access the snapshots, you need the original Windows 10 installation media. It’s the media you used to install Windows.
The steps are:
- Insert the Windows 10 installation media
- Restart the computer
- At the Install screen, click Repair your computer
- Click Troubleshoot
- At the Advanced Options screen, click System Restore
- Choose the Operating System you want to restore
- Click Next
- Choose the Restore Point you want to use
- Click Next
- Click Next
- Click Yes at the warning message to confirm the procedure
- Wait for the process to finish
- The PC may restart
- Login back and go to Desktop
- The success message should now appear: System Restore completed successfully.
Method #3: Access the snapshots with Easy Recovery Essentials
Easy Recovery Essentials can access the snapshots created by System Restore and restore your computer. To do so, follow these steps:
- Download Easy Recovery Essentials
- Burn the ISO image. Follow these instructions on how to burn the bootable ISO image very carefully, as making a bootable CD can be tricky! Alternatively, these instructions explain how to create a bootable EasyRE recovery USB stick/drive.
- Boot Easy Recovery Essentials
- Select Windows 10 and click System Restore
- Choose a restore point
- Easy Recovery Essentials will now create a backup of your current system configuration and begin restoring the selected snapshot
- Once the process is complete, click Restart
- Done! Your Windows 10 should now start again.
More Information
Support Links
- Easy Recovery Essentials for Windows – our repair and recovery disk.
It’s an easy-to-use and automated diagnostics disk. It’s available for Windows 8, Windows 7 and Windows Vista. It’s also available for Windows XP and Windows Server.
Read more at Windows Recovery Disks.
- The NeoSmart Support Forums, member-to-member technical support and troubleshooting.
- Get a discounted price on replacement setup and installation discs: Windows XP, Windows Vista, Windows 7, Windows 8, Windows 10.
Applicable Systems
This Windows-related knowledgebase article applies to the following operating systems:
- Windows XP (all editions)
- Windows Vista (all editions)
- Windows 7 (all editions)
- Windows 8 (all editions)
- Windows 8.1 (all editions)
- Windows 10 (all editions)
- Windows Server 2003 (all editions)
- Windows Server 2008 (all editions)
- Windows Server 2012 (all editions)
Propose an edit
После нескольких месяцев или лет использования операционной системы Windows 10 можно столкнуться с тем, что она начнёт работать хуже: зависать, медлить и выдавать ошибки. Есть разные способы для устранения определённых типов проблем. Но есть универсальный метод — сброс.
Для чего нужно сбрасывать систему
Производительность операционной системы снижается из-за того, что в ней скапливается большое количество ненужных файлов и процессов. Устанавливая сторонние программы, изначально не входившие в состав Windows, вы создаёте некоторые элементы и сервисы, необходимые для их работы. Но после удаления этих приложений не все данные, связанные с ними, стираются — система засоряется.
Конечно, Windows пытается предотвратить появление мусора, вредоносных утилит и прочего софта, мешающего ей. Но чем дольше она работает, тем больше нагрузка, соответственно, шанс появления критических проблем выше.
Сброс настроек — это процесс, позволяющий откатить все параметры и файлы системы в исходное состояние, сохранив при этом файлы пользователя. Получив чистую Windows, вы как будто установите новую операционную систему, так как настройки, совершённые вами и выполняющимися программами, сбросятся до заводских значений. Ваши же файлы (музыка, картинки, видео, документы и прочие) останутся невредимы, хотя все программы будут удалены.
К сбросу стоит прибегать в том случае, если решить проблему откатом системы к точке восстановления не получается, или тогда, когда нужно быстро и без особых усилий получить свежую операционную систему.
Выполнение сброса
В Windows 10 предусмотрено несколько встроенных методов, позволяющих выполнить сброс. Компания Microsoft выпустила также отдельную утилиту, выполняющую этот процесс. Сброс можно выполнить как из системы, войдя в свою учётную запись, так и другим способом, не требующим доступа к Windows (он пригодится, когда система не запускается).
При помощи меню «Параметры»
В Windows 10 появилось новое меню, позволяющее работать с настройками системы — «Параметры». Используя его, можно начать сброс:
- Прибегнув к помощи системной поисковой строки, раскройте утилиту «Параметры».
К параметрам компьютера проще всего перейти, начав набирать название этого меню в поисковой строке - Перейдите к блоку «Обновление и безопасность».
Открываем раздел «Обновление и безопасность» - Разверните подпункт «Восстановление» и кликните по кнопке «Начать».
Если вы твёрдо решили сбросить операционную систему к начальным установкам, нажимайте кнопку «Начать» - Начнётся процедура сброса. Вас спросят, хотите ли вы оставить файлы пользователя. Выберите подходящий вариант.
Укажите, хотите ли вы сохранить свои файлы при сбросе - Подтвердите начало процесса, нажав кнопку «Сброс».
Для того чтобы начать процесс, нажмите кнопку «Сброс»
Как протекает процесс
Сброс может длиться от пары минут до нескольких часов — в зависимости от производительности и загруженности компьютера. Система будет несколько раз перезагружаться. Ни в коем случае не прерывайте процедуру, иначе могут возникнуть серьёзные ошибки. В процессе сброса может показаться, что система зависла, но дайте ей немного время (полчаса-час), а только по его истечении заканчивайте процедуру принудительно.
При помощи сторонней утилиты
Компания Microsoft выпустила стороннюю утилиту под названием RefreshWindowsTool, с помощью которой можно выполнить тот же самый сброс.
- Скачайте её на странице официального сайта — https://www.microsoft.com/ru-ru/software-download/windows10startfresh. Программа бесплатная и не требует установки — достаточно запустить загруженный файл.
Скачиваем средство восстановления на официальном сайте Microsoft - Выберите, стоит ли сохранять данные пользователя, и дождитесь окончания процедуры.
Нажимаем на кнопку «Начать» и ждём окончания процесса
При помощи меню восстановления (если доступ к системе отсутствует)
Если вы можете включить систему, то лучше использовать два вышеперечисленных метода, так как они быстрее и проще. Но если возможности войти в Windows нет, придётся прибегнуть к этому способу. Для выполнения процедуры вам потребуется один рабочий компьютер, так как с его помощью необходимо создать установочный носитель Windows. Нужен он для того, чтобы попасть в меню восстановления.
- Перейдите на официальный сайт Microsoft (https://www.microsoft.com/ru-ru/software-download/windows10) и скачайте утилиту MediaCreationTool, позволяющую создать установочную флешку. Вам понадобится носитель, имеющий как минимум 4 ГБ памяти и отформатированный в FAT32. Запустите средство и запишите образ на флешку, используя встроенные инструкции. При неправильном обращении утилита может сбросить тот компьютер, на котором вы работаете, поэтому будьте внимательны при её использовании. Обязательно выберите пункт «Создать установочный диск для другого компьютера».
Укажите программе, что вам нужно создать установочный носитель для другого компьютера - Вставьте флешку в компьютер, подлежащий восстановлению. Он при этом должен быть выключенным. Включите его и на первом этапе нажмите F12 (в зависимости от модели материнской платы кнопка может отличаться), чтобы войти в меню загрузки.
Нажмите F12 или другую кнопку, которая отвечает за вход в меню загрузки на вашем компьютере - Найдите во вкладке «Загрузка» (Boot) пункт, отвечающий за порядок загрузки. Укажите в нём, что в первую очередь нужно проверять сторонний носитель: для этого установите на первое место в списке флешку, на которую записан образ системы. Не забудьте сохранить новые параметры CMOS и выйдите из него.
На вкладке Boot укажите системе, чтобы она начинала загрузку с флешки (USB-HDD) - Если все вышеописанные действия выполнены правильно, начнётся загрузка не системы, а установочной программы. Выберите язык, на котором хотите использовать установочную утилиту. На втором шаге не продолжайте установку Windows, а кликните по строке «Восстановление системы».
Нажмите на строку «Восстановление системы» - Запустится специальное меню, ради которого происходили вышеописанные этапы. Перейдите к поиску и устранению неисправностей.
Перейдите к разделу «Поиск и устранение неисправностей» - Запустите процесс возвращения компьютера в исходное состояние. В разделе «Дополнительные параметры» можно указать некоторые условия сброса: до какой из возможных редакций сбрасывать Windows (выбирайте ту версию, которую использовали до начала сброса), сохранять ли данные пользователя или нет.
Выберите условия сброса в разделе «Дополнительные параметры» и нажмите на блок «Вернуть компьютер в исходное состояние» - Дождитесь завершения процедуры.
Видео: сброс настроек Windows 10
Сброс ноутбуков
Методы, описанные в разделе «Выполнение сброса», подходят для всех компьютеров и ноутбуков, работающих под Windows 10. Но обладатели ноутбуков имеют некоторое преимущество — большинство компаний вшивают в свои устройства дополнительные способы сброса. Нижеописанные действия помогут вам воспользоваться особыми методами. Разные фирмы используют немного отличающиеся программы сброса.
Asus
Перед тем как выполнять сброс на ноутбуках Asus, необходимо деактивировать режим быстрого включения. Сделать это можно в настройках BIOS
- Для входа в BIOS нажмите клавишу F2 на первом этапе включения ноутбука, до начала загрузки операционной системы. В блоке Boot отыщите пункт Boot Booster и установите в нём значение «Отключено». Сохраните новые параметры и выйдите из BIOS.
Переведите пункт Boot Booster на вкладке Boot в положение Disabled - Как только компьютер начнёт включаться снова, до начала загрузки операционной системы нажмите клавишу F9, чтобы активировать процесс сброса. Примите все условия, о которых вас уведомят, и подтвердите намерения.
Нажмите F9 до загрузки операционной системы для перехода к программе сброса
Процедура сброса на ноутбуках ничем не отличается от того же процесса на стационарных компьютерах: длится он от пары минут до нескольких часов, в течение которых система несколько раз перегружается и иногда уведомляет пользователя о том, на сколько процентов завершён сброс.
HP
Выключите ноутбук и на первом этапе включения нажмите клавишу F11 — запустится программа восстановления. Укажите, стоит ли сохранять ваши данные, а также примите все условия сброса. Запустите процесс, дождитесь его окончания и получите чистую систему.
Acer
Выключите ноутбук и на первом этапе его включения зажмите одновременно Alt и F10 (возможно, придётся нажать несколько раз). Вас попросят ввести пароль: если вы его не меняли вручную, то введите стандартный — 000000. После того как доступ будет получен, кликните по кнопке Factory reset, тем самым запустив сброс, и дождитесь окончания процедуры.
Samsung
Для сброса Windows 10 на ноутбуках Samsung нужно выполнить следующие шаги:
- Выключите ноутбук и на первом этапе его включение нажмите клавишу F4. Запустите специальная программа, в которой необходимо будет выбрать блок Restore.
- Перейдите к разделу Complete Restore, а в нём запустите выполнение Computer Initial Status. Вас спросят, хотите ли вы сохранить данные пользователя, а после получения ответа начнётся сброс.
В менеджере программы восстановления выберите раздел Restore
Видео: восстановление заводского Windows 7/8/10 на ноутбуках Samsung
Toshiba
Выключите ноутбук, зажмите клавишу «0» (ноль) на клавиатуре и начните включение системы. Отпускать клавишу можно в тот момент, когда вы услышите сигнал, издаваемый компьютером. Начнётся процедура сброса, дождитесь её завершения.
Обладатели Windows Phone с Windows 10 также могут выполнить сброс операционной системы. Есть два способа: через настройки, когда доступ к системе телефона или планшета есть, или при помощи специальной комбинации, работающей даже тогда, когда устройство выключено и не может загрузиться.
При помощи настроек
Перед началом операции убедитесь, что заряд устройства выше 50%. Если это не так, сначала выполните зарядку, а только потом переходите к нижеописанным шагам.
- Отыщите в списке всех программ настройки устройства и откройте их.
- Перейдите к блоку «Сведения об устройстве».
- Запустите процесс сброса.
Перейдите к разделу «О системе» в настройках телефона и нажмите «Сброс настроек»
Процедура на мобильных устройствах обычно осуществляется за 10–20 минут, но может продлиться дольше, если телефон или планшет слабый или перегружен.
При помощи комбинации клавиш
Для сброса устройства с не отвечающим экраном можно выполнить принудительные команды. Зажмите на 10–15 секунд клавиши увеличения звука и блокировки экрана. Как только устройство начнёт вибрировать, зажмите кнопку уменьшения звука и не отпускайте её, пока не увидите восклицательный знак. После этого последовательно зажмите следующие кнопки: увеличение громкости, снижение громкости, блокировка экрана, снижение громкости. Учтите, нажать их необходимо последовательно, а не одновременно. Если все вышеописанные действия выполнены верно, начнётся процесс сброса.
Видео: сброс мобильного устройства с Windows
Сброс необходимо выполнять для того, чтобы получить чистую систему, но при этом сохранить собственные данные. Запустить сброс можно через системные настройки, программу от Microsoft или меню восстановления. На ноутбуках присутствуют специальные программы от производителей. Мобильное устройство сбрасывается через встроенные настройки или меню экстренного восстановления.
- Распечатать
Оцените статью:
- 5
- 4
- 3
- 2
- 1
(7 голосов, среднее: 4.3 из 5)
Поделитесь с друзьями!
Learn how to hard reset your device
by Milan Stanojevic
Milan has been enthusiastic about technology ever since his childhood days, and this led him to take interest in all PC-related technologies. He’s a PC enthusiast and he… read more
Updated on September 2, 2022
Reviewed by
Vlad Turiceanu
Passionate about technology, Windows, and everything that has a power button, he spent most of his time developing new skills and learning more about the tech world. Coming… read more
- Microsoft offers a built-in solution to reset Windows 10 back to the initial state, almost like when you had the computer for the first time installed.
- Since it is a very useful option instead of performing a clean install, we show you 4 different ways to do this, depending on which is easier for you.
- You can perform a total factory reset while removing all your files, or you can save some important ones.
XINSTALL BY CLICKING THE DOWNLOAD FILE
This software will repair common computer errors, protect you from file loss, malware, hardware failure and optimize your PC for maximum performance. Fix PC issues and remove viruses now in 3 easy steps:
- Download Restoro PC Repair Tool that comes with Patented Technologies (patent available here).
- Click Start Scan to find Windows issues that could be causing PC problems.
- Click Repair All to fix issues affecting your computer’s security and performance
- Restoro has been downloaded by 0 readers this month.
Problems with your operating system will appear sooner or later, and if that happens you’ll need to know how to deal with them.
You can usually fix most major problems with your PC by performing a factory reset, so today we’re going to show you how to factory reset your Windows 10 PC.
The factory reset option was available in Windows 8, and since it was a useful feature, Microsoft decided to enhance it even further.
Unlike Windows 8, Windows 10 doesn’t have a recovery partition available that works as an installation media.
If you don’t know how to create a Windows 10 UEFI bootable USB, check out our dedicated article.
However, by removing the recovery partition, users now have more storage space on their primary partition, and this is especially important for tablets or devices that use only SSD storage.
With the recovery drive option removed, the only way to fix problems on your PC is to factory reset Windows 10, and there are several different ways to do that.
How can I perform a Windows 10 factory reset?
1. Via Settings
1. Open the Settings app by pressing Windows Key + I keyboard shortcut.
2. Navigate to Update & security section.
3. Go to Recovery tab and in Reset this PC section click on Get started button.
4. You’ll see two options available, Keep my files and Remove everything. The first option will remove all your installed applications, but it will keep your personal files.
You’ll even get the list of all removed applications on your Desktop so you can download them again.
5. If you choose Keep my files option, follow the instructions on the screen to complete the reset.
If you have any major PC problems, you should always use the Keep my files option first, but bear in mind that this option will remove your installed applications, so you might want to back up some of your files.
Although this option is great, it doesn’t always fix problems with Windows 10. If problems still persist, you need to use Remove everything option. To do that, follow these steps:
1. Open the Settings app, go to Update & security > Recovery and click the Get started button in Reset this PC section.
2. From the list of options choose Remove everything.
3. Now you can choose between two options, Just remove my files and Remove files and clean the drive. The first option will remove all your files and applications from the installation drive, but your files won’t be permanently removed, and some files might be recovered by special software.
Most users use this option because it’s faster, so feel free to use it on your PC. If you choose this option, we strongly recommend to back up all your important files to an external storage device.
Remove the files and clean the drive option will basically do the same thing, it will remove all your files and applications from the installation drive, with one small difference.
By choosing this option, Windows will delete all your files and write zeros at their location, so you won’t be able to recover your files in any way.
Settings app allows you to change all sorts of system settings easily, but it also allows you to perform a factory reset and fix any major problems that you have with your PC. Resetting Windows 10 is fairly simple, and you can do it by following the steps above.
Some PC issues are hard to tackle, especially when it comes to corrupted repositories or missing Windows files. If you are having troubles fixing an error, your system may be partially broken.
We recommend installing Restoro, a tool that will scan your machine and identify what the fault is.
Click here to download and start repairing.
Keep in mind that the Remove everything option doesn’t affect your hard drive negatively in any way, it just writes zeroes instead of your data, thus making your data impossible to recover. This option is useful if you want to sell your PC, and you want to be sure that your personal files can’t be recovered.
This option allows you to clean only the installation drive or all drives that you have on your PC. If you plan to keep your PC, be sure to clean only the drive where Windows is installed.
Some users might have the Restore factory settings option and this option will revert your PC to the factory settings. Your PC will revert to the initial state your Windows came without any updates installed.
2. Use Advanced Startup options
If you want, you can also factory reset Windows 10 by using Advanced Startup options. This method is useful if you can’t access Windows 10 due to constant crashing.
This mode will automatically start after your PC restarts a couple of times during the boot, but you can also enter Advanced Startup from Windows 10 by doing the following:
- Open the Start Menu and click the Power button. Hold the Shift key and click the Restart option. In addition, you can also start Advanced Startup by holding the Shift key and choosing the Restart option from the Windows 10 login screen.
- Now you’ll see several options available, choose Troubleshoot.
- Now choose the Reset this PC option.
- You’ll now see similar options that we mentioned in Solution 1. Choose Keep my files if you don’t want to remove all files from your PC or choose to Remove everything to perform a complete reset. If you choose the latter, be sure to only remove the files from the drive that has Windows 10 installed.
We have to mention that some branded PCs might have a Factory Image Restore option available from Advanced Startup, and you can also use this option to reset your Windows 10.
By using this option, you’ll reset Windows 10 to its original state with certain applications from the PC manufacturer installed. Keep in mind that not all PCs have this option available.
- Windows 10/11 Settings won’t open/crashing
- 10 Ways to Fix Your Keyboard if It’s Not Working in Firefox
- Fix: Second hard drive not detected in Windows 10/11
- How to create custom Start Menu Live Tiles in Windows 10
- Got an old USB flash drive? 20 great ideas on how to use it
3. Use a Recovery Drive
If you want to reset Windows 10, you can do so by using a Recovery Drive. In most cases, you’ll be able to reset Windows 10 by using one of the previous methods, but if you can’t access Windows 10 and if you can’t open Advanced Startup, you might want to consider using a Recovery Drive.
Before you can use the Recovery Drive, you’ll need to create it. Keep in mind that you’ll need a working version of Windows 10 in order to create the Recovery Drive.
We have to mention that 64-bit Recovery Drives work only with 64-bit versions of Windows 10. The same goes for the 32-bit version.
To create a Recovery Drive on Windows 10, do the following:
- Press Windows Key + S and enter recovery drive. Select Create a recovery drive from the list of options.
- When Recovery Drive window opens, check Back up system files to the recovery drive and click Next.
- Make sure that your USB flash drive is connected to your PC. Select it from the list and click Next. Keep in mind that you’ll need a USB flash drive that is 8GB or larger in order to create a Recovery Drive.
- Follow the instructions on the screen to complete the Recovery Drive creation process. Bear in mind that all your files from USB flash drive will be deleted when you create the Recovery Drive.
After creating the Recovery Drive, you can boot your PC from it and use the Recover from a drive option. If you want, you can also open access Advanced options or the Reset option.
4. Use a system image
Some computer manufacturers allow you to use the Factory Restore Image option to reset your PC, but often these Factory Images are filled with applications from the computer manufacturer that you don’t really use.
To fix this problem, you can create your own system image and use it to reset your PC.
By creating a system image you’ll create your own backup with desired applications and settings and use it to reset Windows 10. To create a system image, do the following:
- Press Windows Key + S and enter backup. Select the Backup and Restore option.
- When Backup and Restore window opens, select Create a system image option from the menu on the left.
- Select where you want to store the system image and click Next. Follow the instructions on the screen to complete the process.
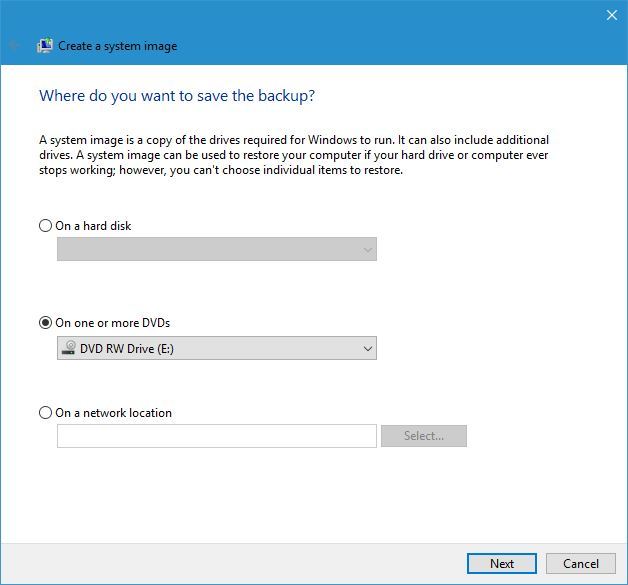
Keep in mind that system the image can be quite large and take up more than 10GB on your drive, so it might be better to store them on a USB flash drive or a portable hard drive. After creating a system image, you can reset your PC with it by following these steps:
- Start Advanced Startup.
- Select Troubleshoot > Advanced options > System Image Recovery.
- Select your system image and follow the instructions on the screen.
We have to mention that by using a system image all the files that you created after making the image will be removed, so it might be a good idea to back up all your important files.
Even though this option isn’t as same as factory reset, it’s quite similar to it.
If you want to achieve similar results to a factory reset, be sure to create a system image as soon as you install your operating system and the necessary programs.
Moreover, if for any reason you are unable to perform the factory reset procedure on Windows 10, you can count on our nifty tips to get it done in no time.