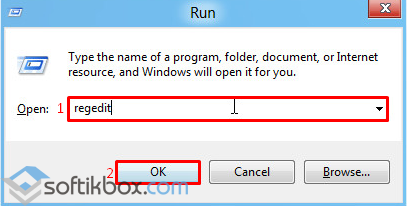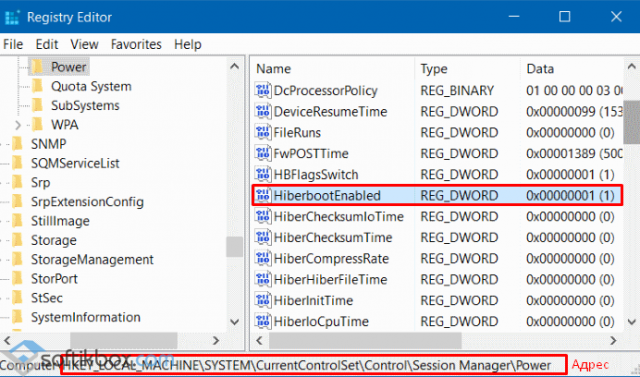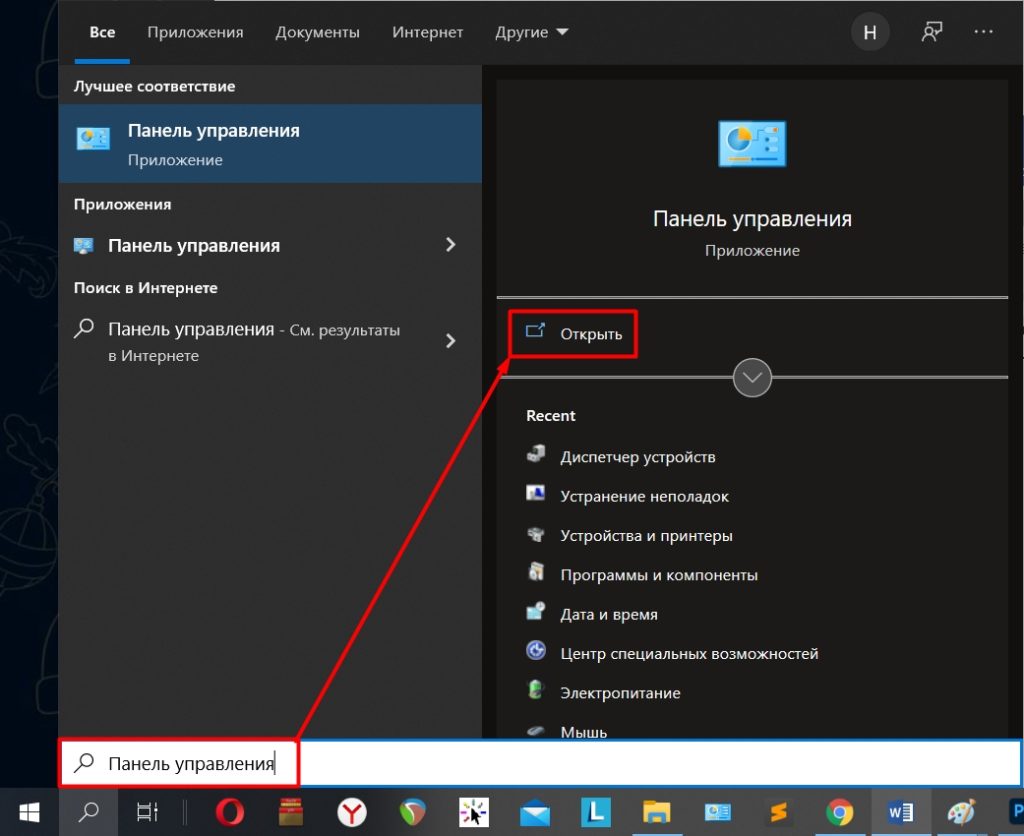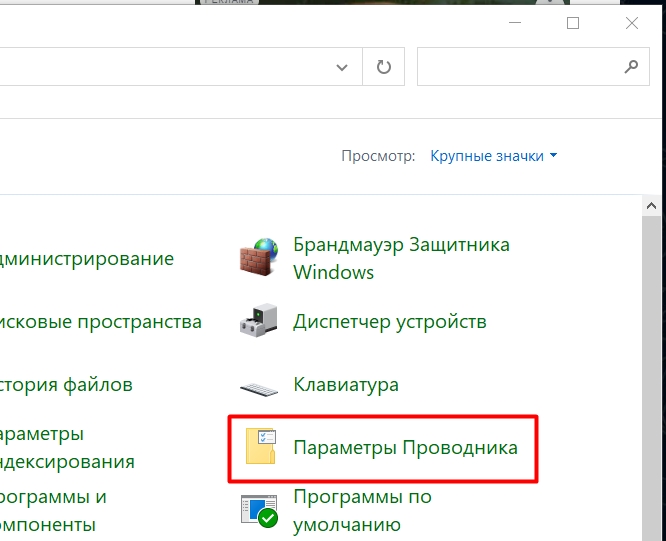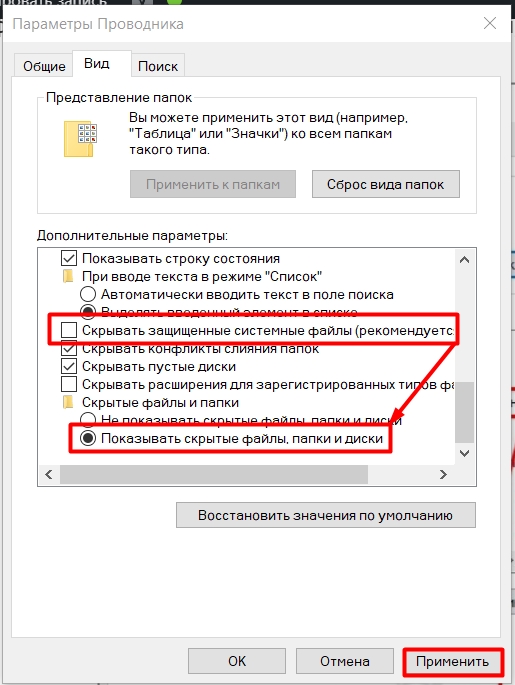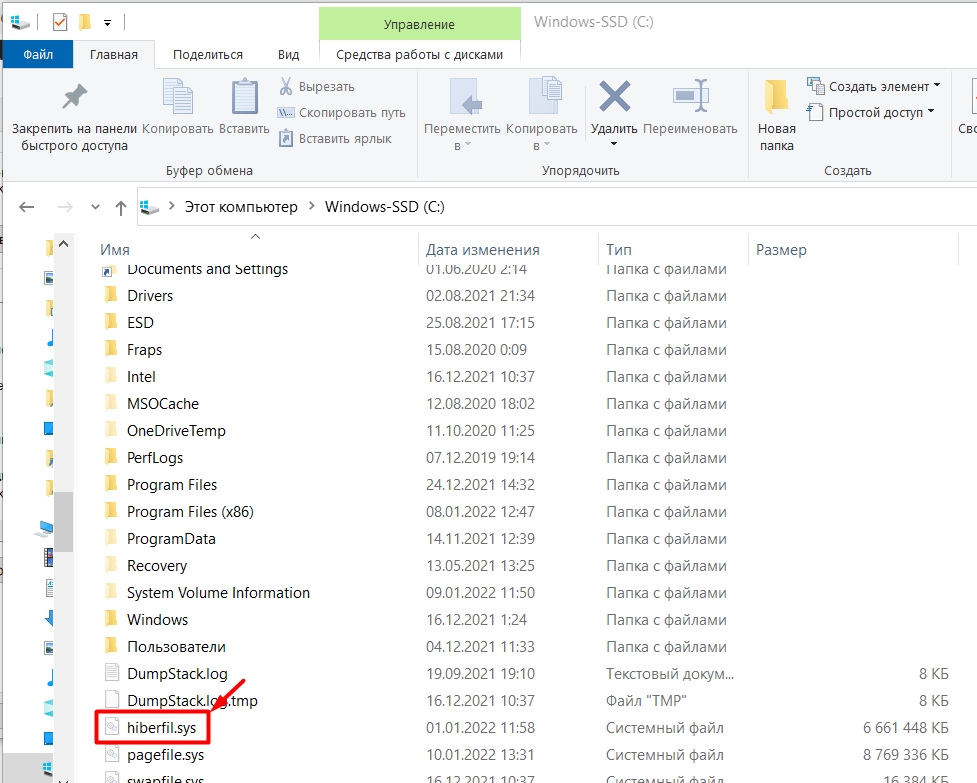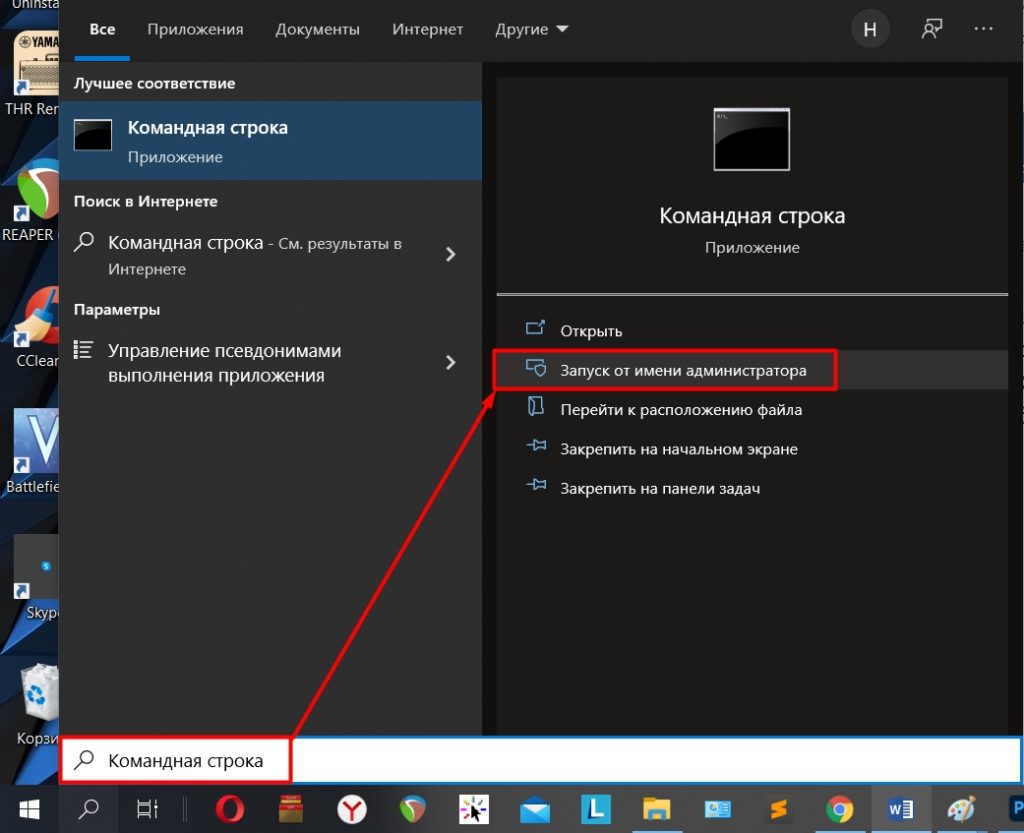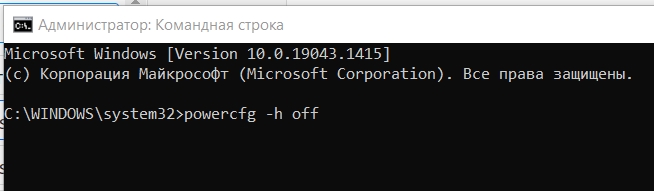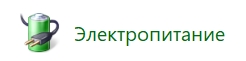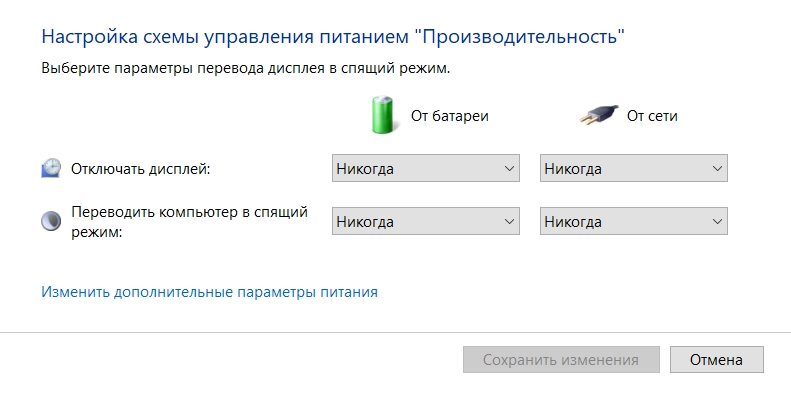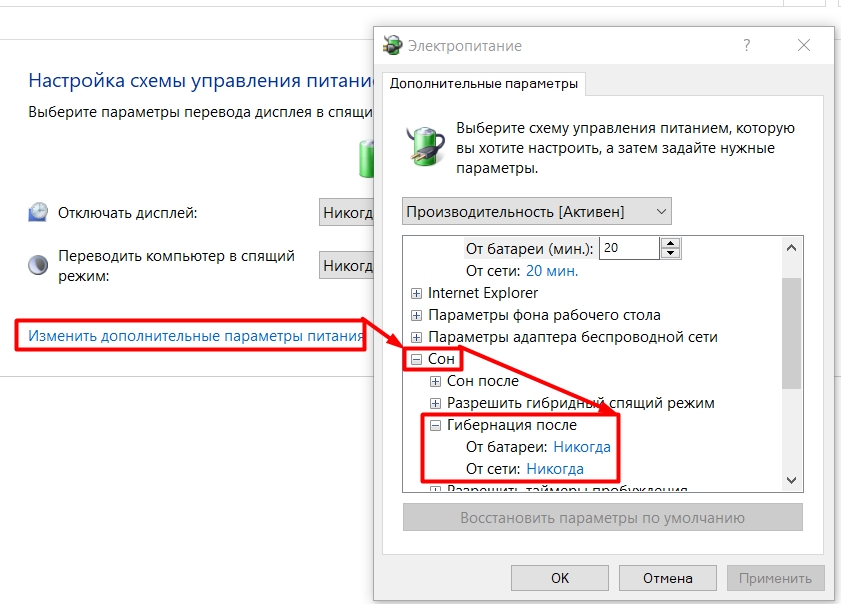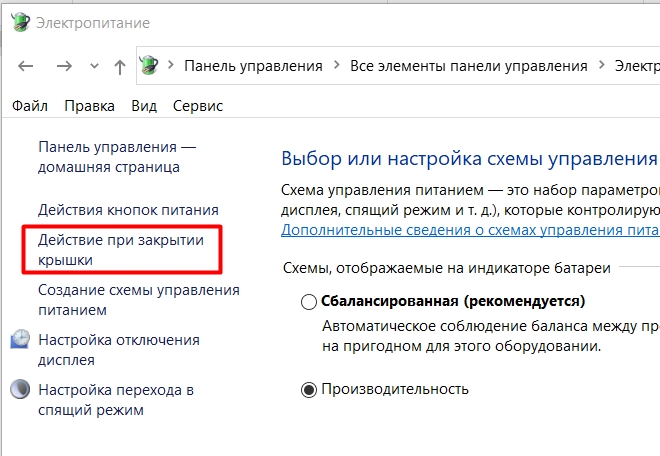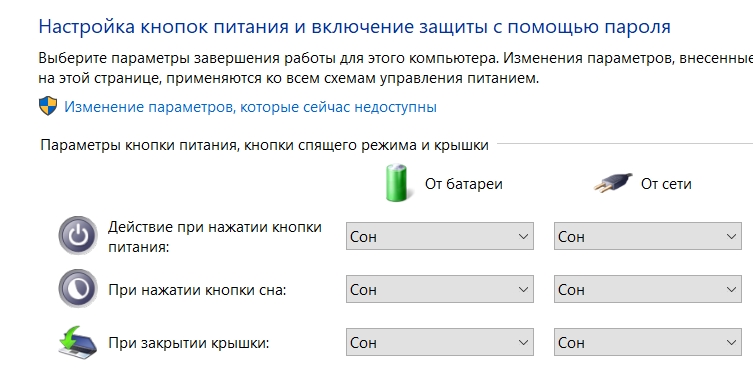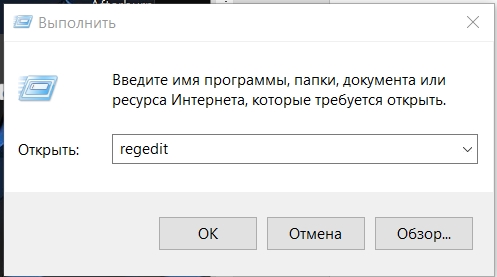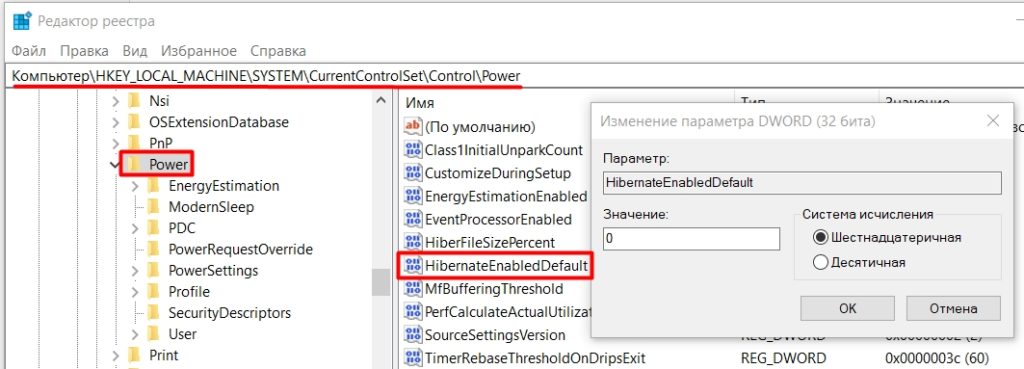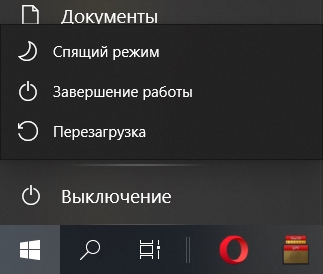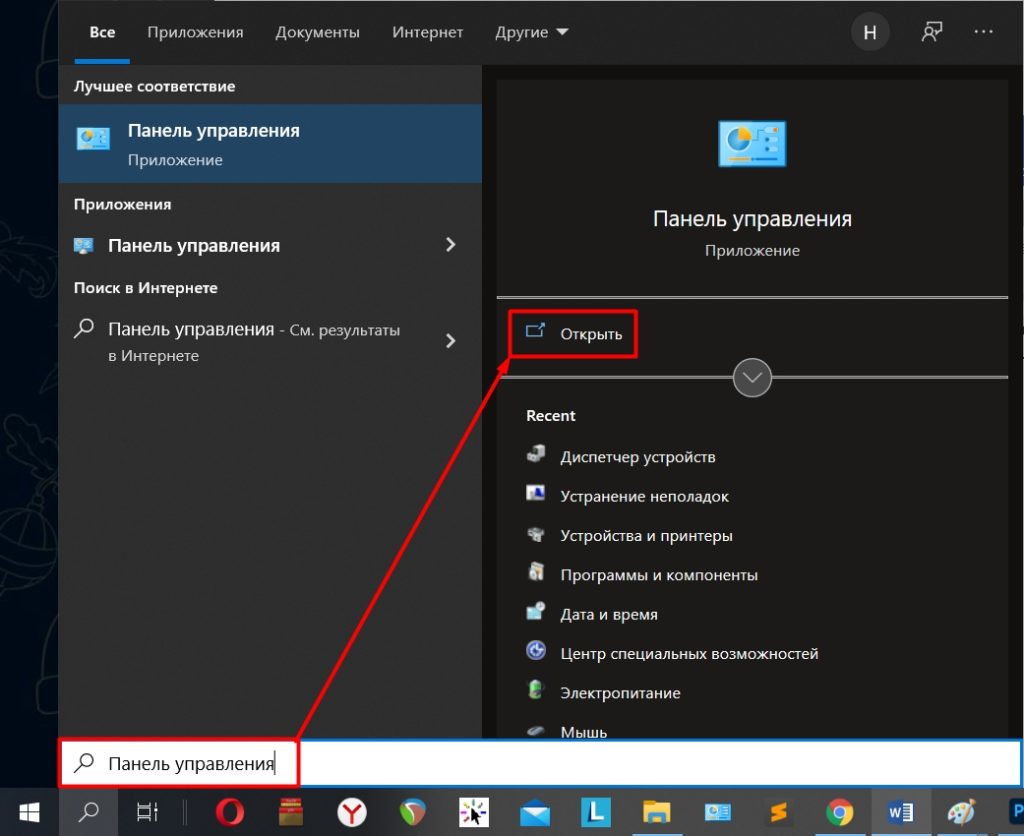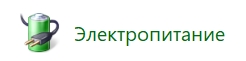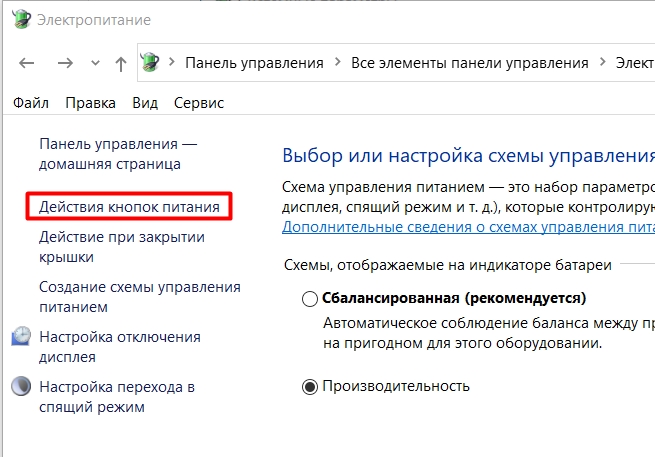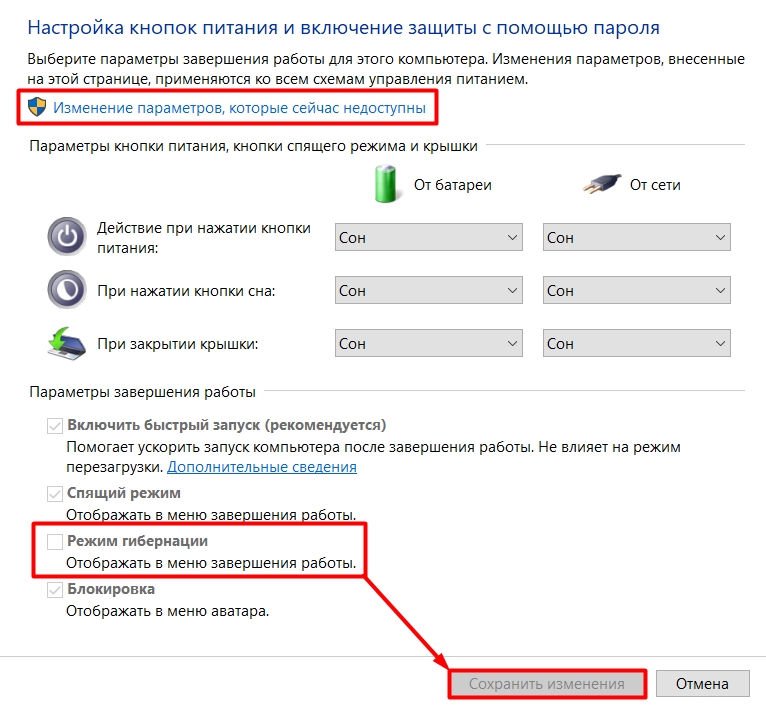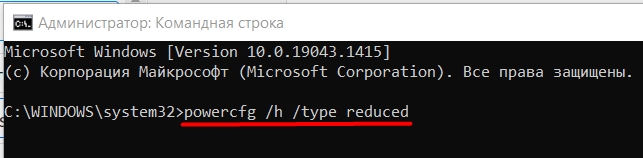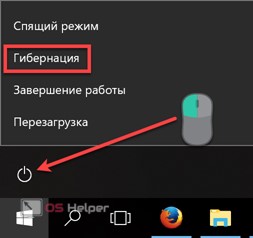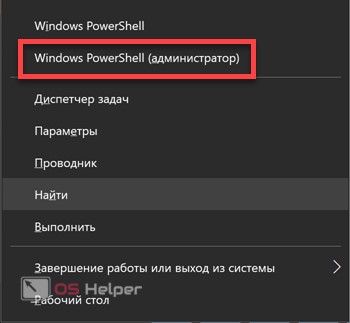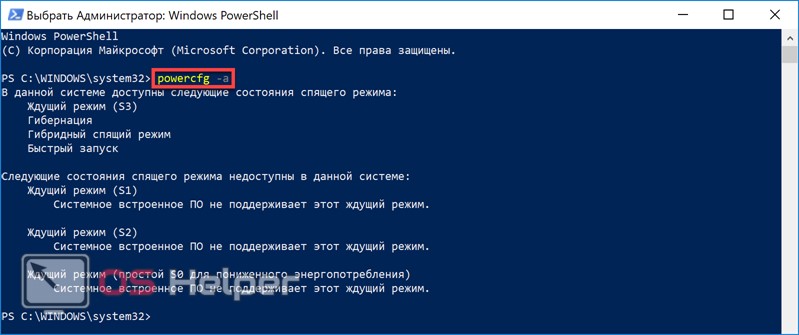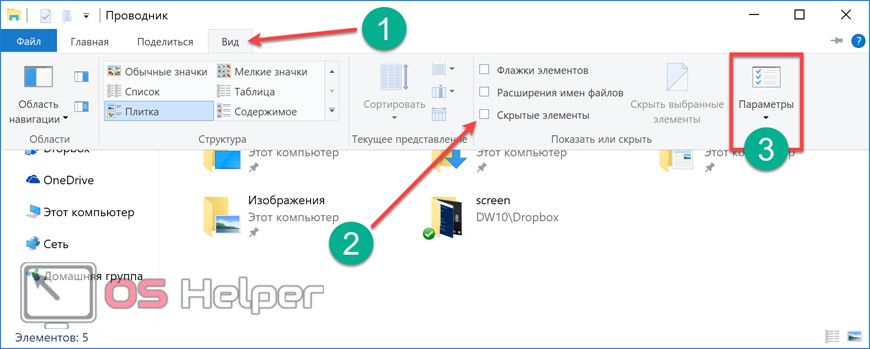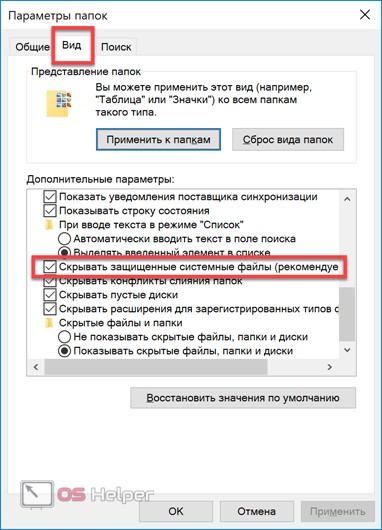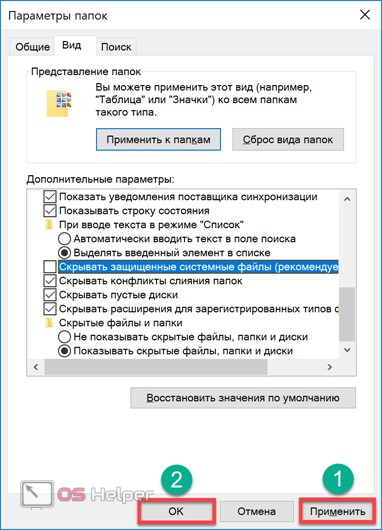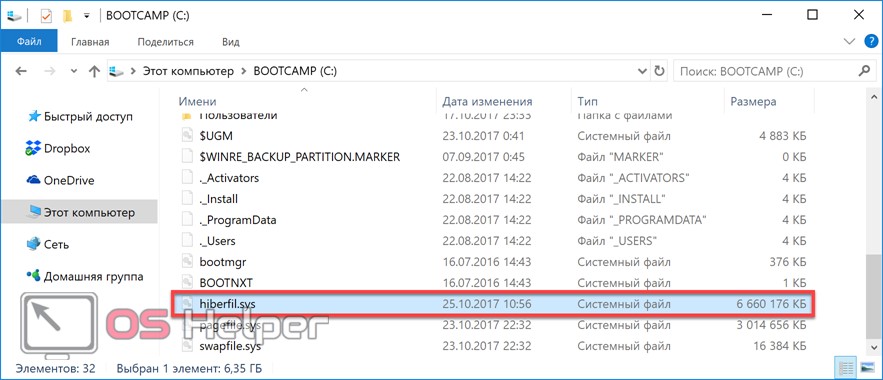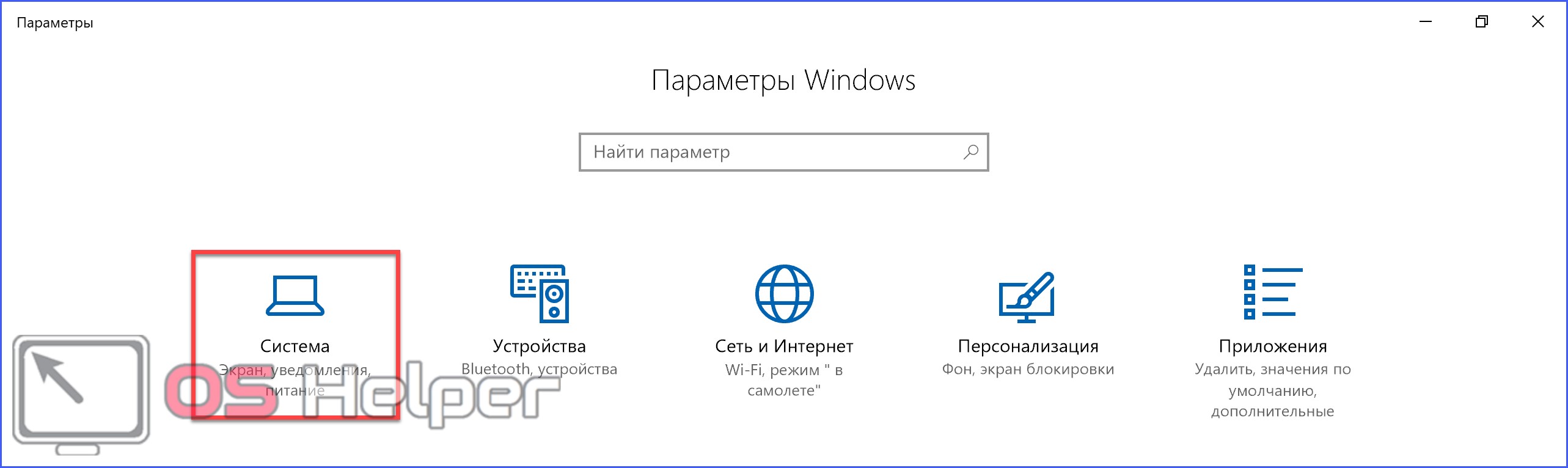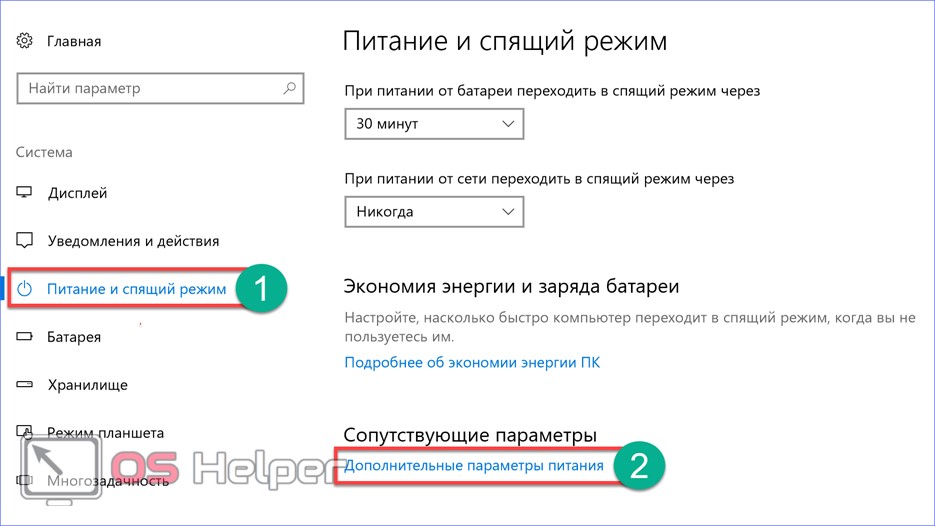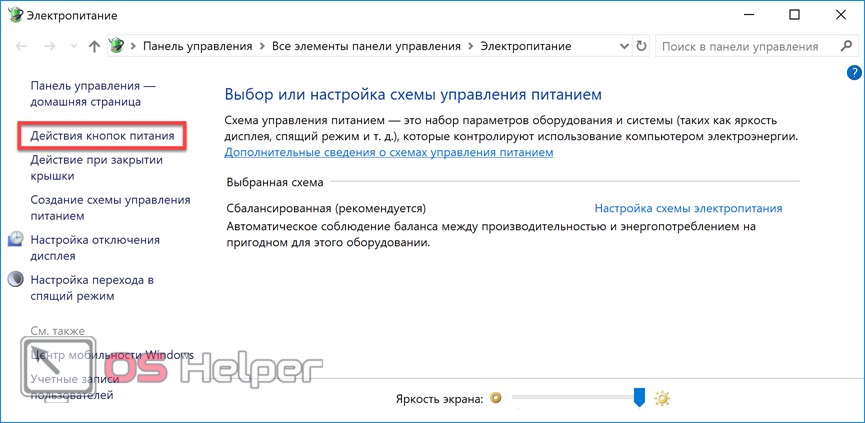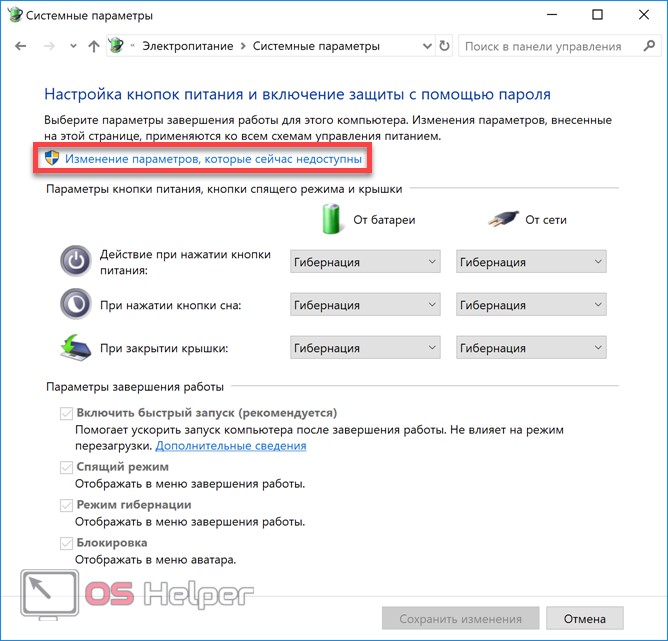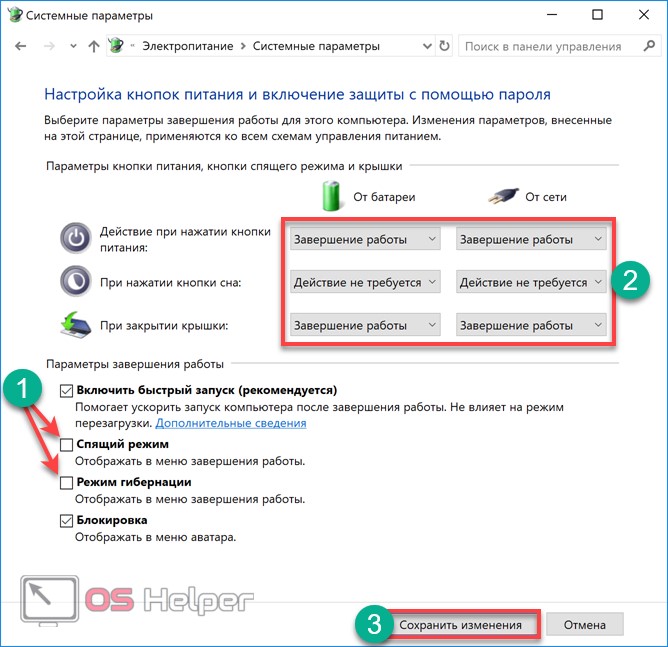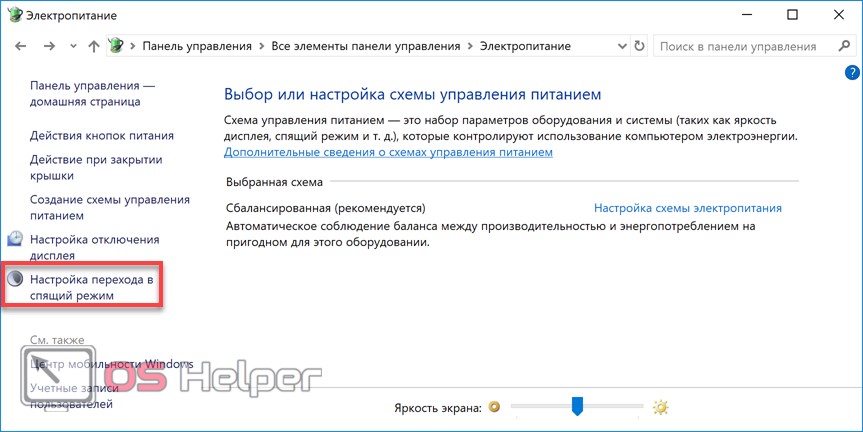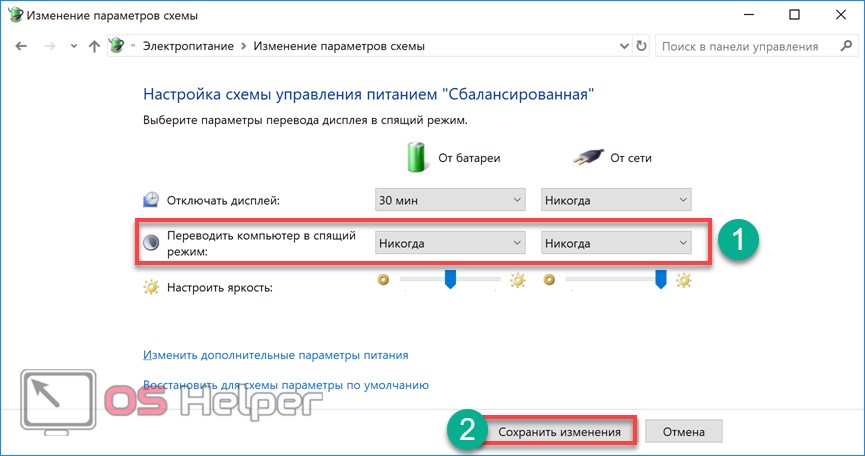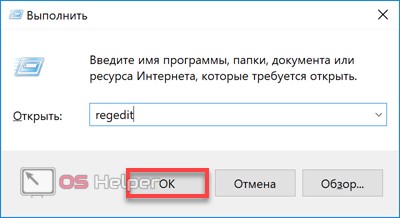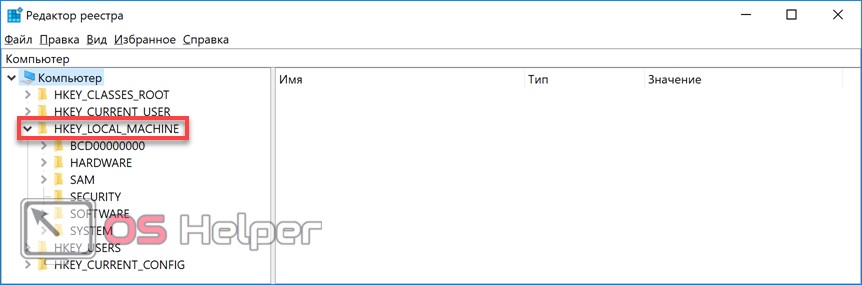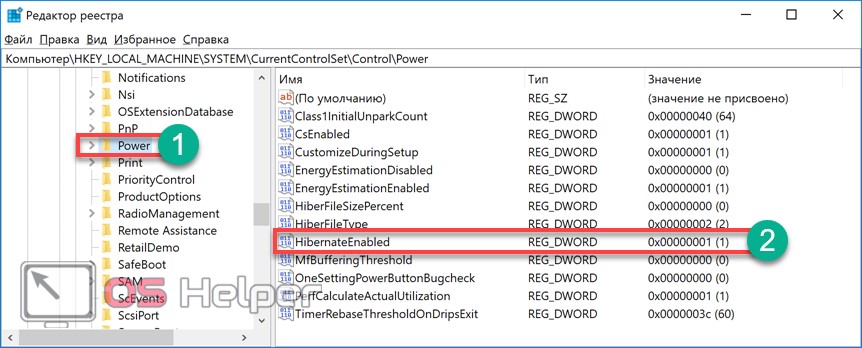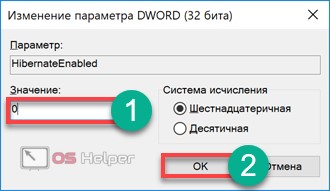12.03.2016
Просмотров: 32726
При выключении ПК или во время перезагрузки системы, Windows 10 впадает в режим сна. На экране монитора появляется уведомление resume from hibernation и система не реагирует на действия пользователя.
Читайте также: Что делать, если компьютер с Windows 10 не выходит из спящего режима и не включается?
Способы устранения проблемы
Если у вас возникла ошибка resume from hibernation в Windows 10, стоит выключить ПК и после загрузки системы вызвать командную строку с правами Администратора. В консоли вводим «powercfg -h off».
В случае, когда эта команда не помогла решить проблему, вводим «powercfg.exe /hibernate off».
Следующим способом решения проблемы является редактирование реестра. Для этого жмём «Win+R» и вводим «regedit».
Откроется редактор реестра. Переходим по ветке «HKEY_LOCAL_MACHINE, «SYSTEM», «CurrentControlSet», «Control», «Session Manager», «Power». Редактируем параметр «HiberbootEnabled». Задаём ему значение «0» для того, чтобы отключить режим гибернации.
Если этого параметра нет, жмём правой кнопкой мыши на разделе «Power» и выбираем «Создать», «Параметр DWORD». Присваиваем ему имя «HiberbootEnabled» и ставим значение «0». Перезагружаем компьютер.
В случае, когда отключить режим сна не удалось, стоит ознакомиться с рекомендациями статьи Гибернация в Windows 10: особенности настройки.
Всем доброго времени суток! Сегодня коллега увидел сообщение resume from hibernation при включении компьютера и поинтересовался у меня – что это такое? В общем, присаживайтесь поудобнее. Настало время рассказать о том, как отключить гибернацию в Windows 10 и почему стоит это сделать.
В этот раз заметка будет относительно короткой, без рассуждений на смежные темы. Сложностей не вызовет и разберем с вами как удалить файл hiberfil.sys из корня системного диска (как правило о гибернации задумываются именно в тот момент, когда обнаруживают что эта ерунда весит пипец как много).
Содержание:
- 1 Что такое гибернация в Windows 10
- 1.1 Как отключить режим гибернации в Windows 10 и удалить hiberfil.sys
- 1.2 Как включить гибернацию
- 2 Вместо итога
Что такое гибернация в Windows 10
Гибернация – это одна из разновидностей спящего режима вашего компьютера. В случае классического сна компьютер хоть и потребляет минимальное количество электроэнергии, но все равно работает, чтобы в любой момент быть готовым к включению. В случае с гибернацией все немного иначе. Содержимое оперативной памяти сохраняется на системный диск (как раз в файл hiberfil.sys) и компьютер полностью выключается. В режиме гибернации не требуется источника питания для поддержания сохранности текущего состояния – в любой момент можете стартануть систему и сохраненная копия ОЗУ развернется обратно, а Windows вернется в рабочее состояние перед гибернацией.
Почему я не использую гибернацию?! Моя жизнь очень тесно связана с компьютерами и моя система работает 24/7. Я не использую заставок и прочих параметров энергосбережения Windows – просто выключаю монитор, когда мне не нужен компьютер. При возвращении в офис я могу сразу приступить к работе и не ждать долгой загрузки Windows (хотя с приходом SSD все сильно поменялось и проблема скорости работы уже не так актуальна), что для меня очень удобно
Из вышеописанного вы можете догадаться, что раз hiberfil.sys содержит в себе данные из ОЗУ, то имеет размер равный объему вашей оперативной памяти… меня это сильно напрягало еще при 8 гигабайтах оперативки, представьте что происходит когда их 24 (особенно актуально это пользователям перенесших систему на быстрый SSD небольшого размера). К чему я это?! – Просто жизненно необходимо удалить hiberfil.sys путем отключения гибернации и освободить место на системном диске.
Как отключить режим гибернации в Windows 10 и удалить hiberfil.sys
Многим полюбились способы с использованием командной строки Windows (из заметок о способах узнать модель материнской платы и частоты оперативной памяти) – поэтому в сегодняшней заметке будем использовать только ее!
Для успешного отключения файла гибернации через командную строку нам необходимо запустить ее с правами администратора. В противном случае нам будет недостаточно прав и действие не будет выполнено. Кликаем “Пуск”, вводим на клавиатуре “Командная строка” и в результатах поиска жмем правой кнопкой мыши по искомому результату и в появившейся менюшке выбираем “Запуск от имени администратора”.
Далее вводим команду приведенную ниже и жмем Enter на клавиатуре! Если никаких сообщений не появилось – значит мы отключили режим гибернации и удалили файл hiberfil.sys
powercfg.exe /hibernate off
Можете просто закрыть это окно или набрать команду exit на клавиатуре. Если вы столкнулись с ошибкой “Не удалось выполнить операцию. Произошла непредвиденная ошибка (0x65b): Ошибка исполнения функции” – то вы не запустили командную строку с правами администратора!
Как включить гибернацию
Если вам вдруг понадобился режим гибернации в Windows 10 – его можно легко вернуть обратно. Обратите внимание, что для работы гибернации необходимо наличие свободного места на системном диске в размере объема вашей оперативной памяти. Перенести файл hiberfil.sys на другой раздел НЕЛЬЗЯ!
Открываем командную строку (само собой с правами админа) и вводим команду:
powercfg.exe /hibernate on
Можете закрывать окно командной строки и пользоваться гибернацией… как видите все просто, не нужно лезть в дебри панели управления, где каждый год все перемешивают и постоянно меняют расположение элементов!
Вместо итога
Сегодня мы с вами разобрались как отключить гибернацию в Windows 10. Понравился ли вам формат такой короткой заметки по существу? Мне задают много вопросов, которые по своему содержанию не дают возможности оформить ее в отдельную статью. Такие вот мини гайды позволяют быстро найти ответ на интересующий вас вопрос и, на мой взгляд, достаточно актуальны…
Содержание
- Как включить или отключить гибернацию в Windows 10
- Способ 1. Включить или отключить гибернацию через командную строку
- Способ 2. Включить или отключить гибернацию с помощью файла реестра
- Способ 3. Включить или отключить гибернацию через редактор реестра
- Способ 4. Включить или отключить гибернацию через параметры питания
- Как исправить ошибку режима гибернации resume from hibernation в Windows 10?
- Отключаем и включаем режим гибернации в Windows 10/7
- Программа POWERCFG
- Через реестр Windows
- Что лучше «Сон» или «Гибернация»
- Как изменить режим гибернации на режим сна
- Отключение режима гибернации на компьютере с Windows 10
- Отключение гибернации в Виндовс 10
- Отключение перехода в гибернацию
- Способ 1: Командная строка
- Способ 2: Реестр
- Как включить или отключить гибернацию в Windows 10
- Как отключить гибернацию в Windows 10
- Как включить гибернацию в Windows 10
- Как добавить кнопку гибернации в меню завершения работы
Как включить или отключить гибернацию в Windows 10
Для быстрого запуска требуется включить спящий режим. Если вы хотите использовать только быстрый запуск и не планируете использовать гибернацию, тогда вы можете указать тип hiberfile как уменьшенный, чтобы значительно уменьшить размер hiberfile (C:hiberfil.sys) примерно до половины его полного размера.
Если вы хотите использовать гибернацию, обязательно укажите тип hiberfile как полный.
В этой инструкции Вы узнаете, как включить или отключить режим гибернации, а также восстановить или удалить файл hiberfil.sys в Windows 10.
Вы должны войти в Windows как администратор, чтобы выполнять действия, описанные в этом руководстве.
Способ 1. Включить или отключить гибернацию через командную строку
Этот пункт инструкции отключит гибернацию, а также отключит быстрый запуск, удалит файл hiberfil.sys
Способ 2. Включить или отключить гибернацию с помощью файла реестра
Способ 3. Включить или отключить гибернацию через редактор реестра
Способ 4. Включить или отключить гибернацию через параметры питания
Эта опция не отключает гибернацию, а только включает или выключает гибернацию для вашего плана питания.
Источник
Как исправить ошибку режима гибернации resume from hibernation в Windows 10?
При выключении ПК или во время перезагрузки системы, Windows 10 впадает в режим сна. На экране монитора появляется уведомление resume from hibernation и система не реагирует на действия пользователя.
В случае, когда эта команда не помогла решить проблему, вводим «powercfg.exe /hibernate off».
Следующим способом решения проблемы является редактирование реестра. Для этого жмём «Win+R» и вводим «regedit».
Откроется редактор реестра. Переходим по ветке «HKEY_LOCAL_MACHINE, «SYSTEM», «CurrentControlSet», «Control», «Session Manager», «Power». Редактируем параметр «HiberbootEnabled». Задаём ему значение «0» для того, чтобы отключить режим гибернации.
Если этого параметра нет, жмём правой кнопкой мыши на разделе «Power» и выбираем «Создать», «Параметр DWORD». Присваиваем ему имя «HiberbootEnabled» и ставим значение «0». Перезагружаем компьютер.
В случае, когда отключить режим сна не удалось, стоит ознакомиться с рекомендациями статьи Гибернация в Windows 10: особенности настройки.
Источник
Отключаем и включаем режим гибернации в Windows 10/7
В Windows есть 2 ждущих режима: просто «Сон» и «Гибернация». В режиме сна питание подаётся на оперативную память и некоторые компоненты материнской платы. В режиме гибернации содержимое оперативной памяти переносится на диск, и ноутбук полностью выключается, как и при «Завершении работы».
Программа POWERCFG
Чтобы отключить гибернацию в Windows есть встроенная программа для командной строки «powerfg». Для её использования нужно запустить консоль от имени администратора:
Когда открылось чёрное окно консоли пишем:
Чтобы включить гибернацию обратно, просто пишем:
Если файл «hiberfil.sys» исчез из корня диска «C:», значит режим гибернации полностью выключился.
Через реестр Windows
Отключить файл гибернации можно с помощью реестра Windows. Чтобы открыть реестр нажмите комбинацию «Win + R» и введите «regedit»
Что лучше «Сон» или «Гибернация»
Т.к. в режиме «Гибернация» компьютер полностью выключается, то в этом режиме можно увеличить время работы батареи ноутбука. Плюсы и минусы режима «Сон»:
Плюсы и минусы режима «Гибернация»:
Как изменить режим гибернации на режим сна
В зависимости от настроек Windows, при нажатии на кнопку выключения питания или закрытия крышки ноутбука, может активироваться режим «Сон» или «Гибернация». Поведение по умолчанию можно изменить:
Источник
Отключение режима гибернации на компьютере с Windows 10
Активные пользователи компьютеров и ноутбуков нередко переводят ПК в сниженное энергопотребление, когда требуется ненадолго отлучиться от устройства. Для того чтобы уменьшить объем потребляемой энергии, в Windows есть сразу 3 режима, и гибернация — один из них. Несмотря на свое удобство, далеко не каждому пользователю она нужна. Далее мы расскажем о двух способах отключения этого режима и о том, как убрать автоматический переход в гибернацию как альтернатива полному отключению.
Отключение гибернации в Виндовс 10
Изначально гибернация была ориентирована на пользователей ноутбуков как режим, при котором девайс потребляет меньше всего энергии. Это позволяет батарее дольше продержать заряд, чем если бы использовался режим «Сон». Но в определенных случаях гибернация приносит больше вреда, чем пользы.
В частности, ее настоятельно не рекомендуют включать тем, у кого вместо обычного жесткого диска установлен SSD. Это обуславливается тем, что при гибернации весь сеанс сохраняется как файл на накопителе, а для ССД постоянные циклы перезаписи категорически не приветствуются и сокращают срок службы. Второй минус — необходимость отвести под файл для гибернации несколько гигабайт, которые окажутся свободными далеко не у каждого юзера. В-третьих, этот режим не отличается скоростью своей работы, так как весь сохраненный сеанс сперва переписывается в оперативную память. При «Сне», например, данные изначально сохраняются в ОЗУ, из-за чего запуск компьютера происходит существенно быстрее. Ну и, наконец, стоит отметить, что для настольных ПК гибернация практически бесполезна.
На некоторых компьютерах сам режим может быть включен даже при условии, что соответствующая кнопка отсутствует в меню «Пуск» при выборе типа выключения машины. Проще всего узнать, включена ли гибернация и сколько места она занимает на ПК можно, зайдя в папку С:Windows и посмотрев, присутствует ли файл «hiberfil.sys» с зарезервированным местом на жестком диске для сохранения сеанса.
Данный файл можно увидеть только если включено отображение скрытых файлов и папок. Узнать, как это делается, можно по ссылке ниже.
Отключение перехода в гибернацию
Если вы не планируете окончательно расставаться с режимом гибернации, но не хотите, чтобы ноутбук переходил в него самостоятельно, например, после простоя в несколько минут или при закрытии крышки, произведите следующие системные настройки.

Как вы уже поняли, сам режим при этом останется включенным в системе — файл с зарезервированным местом на диске останется, компьютер просто не будет уходить в гибернацию до тех пор, пока вы снова не установите нужный отрезок времени до перехода. Дальше мы разберем, как вообще его отключить.
Способ 1: Командная строка
Очень простой и действенный в большинстве случаев вариант заключается во вводе специальной команды в консоль.

Файл «hiberfil.sys» из С:Windows при этом также исчезнет.
Способ 2: Реестр
Когда по каким-то причинам первый способ оказывается неподходящим, пользователь всегда может прибегнуть к дополнительному. В нашей ситуации им стал «Редактор реестра».

Выбрав любой из предложенных двух способов, вы отключите гибернацию мгновенно, без перезагрузки компьютера. Если в будущем вы не исключаете возможности, что снова прибегнете к использованию этого режима, сохраните себе в закладки материал по ссылке ниже.
Помимо этой статьи, на сайте еще 12384 инструкций.
Добавьте сайт Lumpics.ru в закладки (CTRL+D) и мы точно еще пригодимся вам.
Отблагодарите автора, поделитесь статьей в социальных сетях.
Источник
Как включить или отключить гибернацию в Windows 10
Всем привет! Моя тема дня сегодня это гибернация, целый день уже голова ею занята. Поэтому я решил написать о ней статью, пока полученные сегодня знания не растерялись.
Подробную информацию и гибернации, и что это вообще такое читайте в нашем словаре – гибернация.
Этот режим включен в Windows 10 по умолчанию, и его совсем не обязательно отключать, если Вы им не пользуетесь. Однако когда гибернация включена, она резервирует под себя место на жестком диске для файла Hiberfil.sys. Для него выделяется 75% установленной на компьютере оперативной памяти. Если у Вас 8 Гб оперативной памяти, то файл hiberfil.sys займет 6 Гб на жестком диске, а если 16 Гб ОЗУ, то он займет 12 Гб.
Таким образом, основная причина отключения гибернации на компьютере, это когда действительно нужны эти дополнительные гигабайты памяти на жестком диске обратно. Если отключить гибернацию, Вы не сможете её использовать (ну это очевидно), но Вы также не сможете включить функцию быстрого запуска, которая комбинирует в себе гибернацию и сокращение времени загрузки.
Как отключить гибернацию в Windows 10
Делать мы это будем с помощью командной строки. Открыть её нужно в режиме администратора. Чтобы это сделать нажмите правой кнопкой мыши по значку меню Пуск и во всплывающем меню выберите «Командная строка (администратор)».
При появлении окошка о контроле учетных записей, выберите «Да», чтобы продолжить.
В окне командной строки введите:
powercfg.exe /hibernate off
И нажмите Enter. Закройте командную строку. После этого место на Вашем жестком диске освободится (обычно на диске С, там где установлен Windows).
Как включить гибернацию в Windows 10
Чтобы обратно включить гибернацию, откройте командную строку и введите:
powercfg.exe /hibernate on
Затем нажмите Enter.
Как добавить кнопку гибернации в меню завершения работы
А это уже для тех, кто хочет начать пользоваться этим режимом.
Откройте Управление электропитанием, нажав правой кнопкой мыши по иконке меню Пуск и выбрав соответствующий пункт.
В открывшемся окне нажмите на «Действия кнопок питания» в левом столбце ссылок.
Откроется окно настроек. Внизу окна поставьте галочку напротив «Режим гибернации» и нажмите «Сохранить изменения».
Если Вы не можете поставить галочку, она не активна, то вверху этого окна нажмите на «Изменение параметров, которые сейчас недоступны».
Теперь этот пункт станет доступен в меню завершения работы.
Источник
В статье рассмотрим подробные способы, как отключить гибернацию в Windows 10 на компьютере и ноутбуке. Восстановить или удалить файл Hiberfil.sys.
Самый быстрый способ — выполнить отключение через командную строку (cmd). Здесь нужно уточнить, что все действия надо проводить от имени Администратора, иначе операция не будет выполнена.
Прописать в строке параметр (без кавычек) «powercfg.exe /hibernate off» и нажать Enter;
Важно! Если в будущем пользователю понадобиться режим гибернации, ее можно активировать через командную строку, указав команду «powercfg.exe /hibernate on» (без кавычек).
Отключение гибернации автоматически удалит с диска С файл Hiberfil.sys.
В некоторых версиях ОС Windows 10 выход в гибернацию предусмотрен схемой электропитания. Ее и стоит подкорректировать. Алгоритм действий для отключения гибернации в Windows 10:
Вернуть режим легко заменой значения «Никогда», на временной счетчик. Обычно значение по умолчанию 180 минут после погружения в «Сон».
Важно! Этот способ можно порекомендовать опытным пользователям. При некорректно выполненной инструкции по отключению можно нанести вред работе ОС.
Установить в строке «Значение» цифру 0, чтобы отключить гибернацию.
Возврат параметров осуществляют установкой в строке «HibernateEnabled» значения 1.
Выбор способа отключения режима зависит от пользователя. Но выполняя те или иные действия, особенно в реестре, внимательно читайте уведомления ОС. При наличии сомнений в правильности процедуры лучше ее завершить.
Отключение режима гибернации на компьютере с Windows 10
Активные пользователи компьютеров и ноутбуков нередко переводят ПК в сниженное энергопотребление, когда требуется ненадолго отлучиться от устройства. Для того чтобы уменьшить объем потребляемой энергии, в Windows есть сразу 3 режима, и гибернация — один из них. Несмотря на свое удобство, далеко не каждому пользователю она нужна. Далее мы расскажем о двух способах отключения этого режима и о том, как убрать автоматический переход в гибернацию как альтернатива полному отключению.
Отключение гибернации в Виндовс 10
Изначально гибернация была ориентирована на пользователей ноутбуков как режим, при котором девайс потребляет меньше всего энергии. Это позволяет батарее дольше продержать заряд, чем если бы использовался режим «Сон». Но в определенных случаях гибернация приносит больше вреда, чем пользы.
В частности, ее настоятельно не рекомендуют включать тем, у кого вместо обычного жесткого диска установлен SSD. Это обуславливается тем, что при гибернации весь сеанс сохраняется как файл на накопителе, а для ССД постоянные циклы перезаписи категорически не приветствуются и сокращают срок службы. Второй минус — необходимость отвести под файл для гибернации несколько гигабайт, которые окажутся свободными далеко не у каждого юзера. В-третьих, этот режим не отличается скоростью своей работы, так как весь сохраненный сеанс сперва переписывается в оперативную память. При «Сне», например, данные изначально сохраняются в ОЗУ, из-за чего запуск компьютера происходит существенно быстрее. Ну и, наконец, стоит отметить, что для настольных ПК гибернация практически бесполезна.
На некоторых компьютерах сам режим может быть включен даже при условии, что соответствующая кнопка отсутствует в меню «Пуск» при выборе типа выключения машины. Проще всего узнать, включена ли гибернация и сколько места она занимает на ПК можно, зайдя в папку С:Windows и посмотрев, присутствует ли файл «hiberfil.sys» с зарезервированным местом на жестком диске для сохранения сеанса.
Данный файл можно увидеть только если включено отображение скрытых файлов и папок. Узнать, как это делается, можно по ссылке ниже.
Отключение перехода в гибернацию
Если вы не планируете окончательно расставаться с режимом гибернации, но не хотите, чтобы ноутбук переходил в него самостоятельно, например, после простоя в несколько минут или при закрытии крышки, произведите следующие системные настройки.
- Откройте «Панель управления» через «Пуск».
Установите тип просмотра «Крупные/мелкие значки» и перейдите в раздел «Электропитание».
В окне перейдите по ссылке «Изменить дополнительные параметры питания».
Откроется окно с параметрами, где разверните вкладку «Сон» и найдите пункт «Гибернация после» — его тоже нужно развернуть.
Кликните на «Значение», чтобы изменить время.
Период выставляется в минутах, и чтобы отключить гибернацию, впишите цифру «0» — тогда она будет считаться отключенной. Остается нажать на «ОК», чтобы сохранить изменения.

Как вы уже поняли, сам режим при этом останется включенным в системе — файл с зарезервированным местом на диске останется, компьютер просто не будет уходить в гибернацию до тех пор, пока вы снова не установите нужный отрезок времени до перехода. Дальше мы разберем, как вообще его отключить.
Способ 1: Командная строка
Очень простой и действенный в большинстве случаев вариант заключается во вводе специальной команды в консоль.
- Вызовите «Командную строку», напечатав это название в «Пуск», и откройте ее.
Впишите команду powercfg -h off и нажмите Enter.
Если вы не увидели никаких сообщений, но при этом появилась новая строчка для ввода команды, значит все прошло успешно.

Файл «hiberfil.sys» из С:Windows при этом также исчезнет.
Способ 2: Реестр
Когда по каким-то причинам первый способ оказывается неподходящим, пользователь всегда может прибегнуть к дополнительному. В нашей ситуации им стал «Редактор реестра».
- Откройте меню «Пуск» и начните набирать «редактор реестра» без кавычек.
В адресную строку вставляем путь HKLMSystemCurrentControlSetControl и жмем Enter.
Открывается ветка реестра, где слева ищем папку «Power» и переходим в нее левым кликом мыши (не разворачиваем).
В правой части окна находим параметр «HibernateEnabled» и открываем его двойным щелчком левой кнопки мыши. В поле «Значение» пишем «0», а затем применяем изменения кнопкой «ОК».
Теперь, как мы видим, файл «hiberfil.sys», отвечающий за работу гибернации, исчез из той папки, где мы его находили в начале статьи.

Выбрав любой из предложенных двух способов, вы отключите гибернацию мгновенно, без перезагрузки компьютера. Если в будущем вы не исключаете возможности, что снова прибегнете к использованию этого режима, сохраните себе в закладки материал по ссылке ниже.
Как включить или отключить гибернацию в Windows 10
Всем привет! Моя тема дня сегодня это гибернация, целый день уже голова ею занята. Поэтому я решил написать о ней статью, пока полученные сегодня знания не растерялись.
Подробную информацию и гибернации, и что это вообще такое читайте в нашем словаре – гибернация.
Этот режим включен в Windows 10 по умолчанию, и его совсем не обязательно отключать, если Вы им не пользуетесь. Однако когда гибернация включена, она резервирует под себя место на жестком диске для файла Hiberfil.sys. Для него выделяется 75% установленной на компьютере оперативной памяти. Если у Вас 8 Гб оперативной памяти, то файл hiberfil.sys займет 6 Гб на жестком диске, а если 16 Гб ОЗУ, то он займет 12 Гб.
Таким образом, основная причина отключения гибернации на компьютере, это когда действительно нужны эти дополнительные гигабайты памяти на жестком диске обратно. Если отключить гибернацию, Вы не сможете её использовать (ну это очевидно), но Вы также не сможете включить функцию быстрого запуска, которая комбинирует в себе гибернацию и сокращение времени загрузки.
Как отключить гибернацию в Windows 10
Делать мы это будем с помощью командной строки. Открыть её нужно в режиме администратора. Чтобы это сделать нажмите правой кнопкой мыши по значку меню Пуск и во всплывающем меню выберите «Командная строка (администратор)».
При появлении окошка о контроле учетных записей, выберите «Да», чтобы продолжить.
В окне командной строки введите:
powercfg.exe /hibernate off
И нажмите Enter. Закройте командную строку. После этого место на Вашем жестком диске освободится (обычно на диске С, там где установлен Windows).
Как включить гибернацию в Windows 10
Чтобы обратно включить гибернацию, откройте командную строку и введите:
powercfg.exe /hibernate on
Затем нажмите Enter.
Как добавить кнопку гибернации в меню завершения работы
А это уже для тех, кто хочет начать пользоваться этим режимом.
Откройте Управление электропитанием, нажав правой кнопкой мыши по иконке меню Пуск и выбрав соответствующий пункт.
В открывшемся окне нажмите на «Действия кнопок питания» в левом столбце ссылок.
Откроется окно настроек. Внизу окна поставьте галочку напротив «Режим гибернации» и нажмите «Сохранить изменения».
Если Вы не можете поставить галочку, она не активна, то вверху этого окна нажмите на «Изменение параметров, которые сейчас недоступны».
Теперь этот пункт станет доступен в меню завершения работы.
Содержание
- Как исправить ошибку режима гибернации resume from hibernation в Windows 10?
- Как отключить гибернацию в Windows 10 8 7
- Отключение режима гибернации на Windows 7
- Удаление гибернации на Windows 8
- Отключение гибернации на Windows 10
- Заключение
- Видео по теме
- Отключаем и включаем режим гибернации в Windows 10/7
- Программа POWERCFG
- Через реестр Windows
- Что лучше «Сон» или «Гибернация»
- Как изменить режим гибернации на режим сна
- Гибернация Windows — как включить и отключить
- Гибернация в Windows – что это такое | Значение
- В чем разница между гибернацией и спящим режимом в Windows
- Файл гибернации Windows
- Можно ли удалить файл гибернации hiberfil.sys
- Как проверить, поддерживает ли гибернацию компьютер / ноутбук
- Как включить режим гибернации в Windows 10
- Настройка гибернации Windows 10
- Как поменять кнопку «Сон» на гибернацию
- Как включить гибернацию в Windows 7
- Включение гибернации в командной строке
- Как отключить гибернацию в Windows 10
- Как отключить гибернацию в Windows 7
- Как отключить гибернацию в командной строке Windows
- Как отключить гибернацию Windows в реестре
- 7 лучших способов исправить ошибку гибернации при блокировке экрана в Windows 10
- 1. Выключите или удалите экран блокировки и пароль.
- 2. Рециркуляция энергии
- 3. Запустите средство устранения неполадок питания.
- 4. Закройте фоновые приложения.
- 5. Создайте новый профиль мощности.
- 7. Повторно включите режим гибернации.
- Больше силы для вас
Как исправить ошибку режима гибернации resume from hibernation в Windows 10?
При выключении ПК или во время перезагрузки системы, Windows 10 впадает в режим сна. На экране монитора появляется уведомление resume from hibernation и система не реагирует на действия пользователя.
В случае, когда эта команда не помогла решить проблему, вводим «powercfg.exe /hibernate off».
Следующим способом решения проблемы является редактирование реестра. Для этого жмём «Win+R» и вводим «regedit».
Откроется редактор реестра. Переходим по ветке «HKEY_LOCAL_MACHINE, «SYSTEM», «CurrentControlSet», «Control», «Session Manager», «Power». Редактируем параметр «HiberbootEnabled». Задаём ему значение «0» для того, чтобы отключить режим гибернации.
Если этого параметра нет, жмём правой кнопкой мыши на разделе «Power» и выбираем «Создать», «Параметр DWORD». Присваиваем ему имя «HiberbootEnabled» и ставим значение «0». Перезагружаем компьютер.
В случае, когда отключить режим сна не удалось, стоит ознакомиться с рекомендациями статьи Гибернация в Windows 10: особенности настройки.
Источник
Как отключить гибернацию в Windows 10 8 7
Режим гибернации — это процесс, являющийся промежуточным между полным выключением компьютера и переводом его в спящий режим. Особенность данного процесса состоит в том, что при его включении система сохраняет в специально созданной папке все открытые документы, аудио-, — видео- и прочие файлы в том состоянии, в котором они были до выключения компьютера, и при возобновлении работы можно продолжать с ними работать. Особенно режим гибернации полезен для ноутбуков, так как позволяет сэкономить заряд аккумулятора.
На большинстве компьютеров по умолчанию гибернация выключена, но, если все же она отображается в панели Завершения работы, то отключить режим можно разными способами, тем самым освободив внушительное количество оперативной памяти.
Отключение режима гибернации на Windows 7
Отключить гибернацию на компьютере с Windows 7 можно тремя способами.
Самый простой из них — выключение через командную строку. Для этого:
Второй способ — удаление гибернации с помощью панели управления.
Третий способ — отключение гибернации через реестр.
Удаление гибернации на Windows 8
На ПК с установленной Windows 8 убрать гибернацию можно также 3 способами.
Первый и наиболее быстрый из них — отключение через командную строку.
Гибернация отключена. Если по каким-то причинам этот способ недоступен или не получилось отключить режим, можно воспользоваться вторым способом — с использованием панели управления.
Теперь, кроме спящего режима и выключения в меню «Пуск», доступна и гибернация.
Третий способ — удаление режима через реестр. Для этого проделываем те же операции, что и для Windows 7.
Отключение гибернации на Windows 10
Процедуру отключения гибернации на Windows 10 можно провести теми же способами, что и на других операционных системах.
Панель управления открывается аналогично Windows 7, а все шаги такие же, как и на обеих предыдущих операционных системах.
Если удалить режим гибернации на ноутбуке или компьютере с Windows 10 или более ранних версий не получилось, следует перепроверить правильность проделанных операций. Возможно, последовательность шагов была неточной или вы воспользовались способом не для той операционной системы. Если же действия правильные, стоит проверить настройки BIOS. Проблема может быть в настройках функций выключения компьютера – через спящий режим, гибернацию и путем полного завершения работы. Если параметры заданы неверно, необходимо это исправить. Но так как BIOS на компьютерах разных производителей разный, следует ознакомиться с принципом работы данной программы именно на нужном компьютере.
Если на ноутбуке включен режим гибернации, независимо от того, какая версия Windows — 7, 8 или 10 — в системе будет присутствовать папка hiberfils.sys, занимающая большое пространство на диске. При использовании только спящего режима или полного выключения компьютера и при отсутствии необходимости в гибернации, оптимально будет отключить данный режим. Это освободит большое количество памяти, которое можно использовать более полезно.
Папка hiberfils.sys находится на жестком диске и занимаем обычно до нескольких гигабайт пространства. Натолкнувшись на файл с таким размером, любой пользователь задается вопросами — что это и для чего это нужно? Те, кто пользуется режимом гибернации, знают, что папка и должна занимать такое пространство. Как правило, размер файла такой же, как и размер оперативной памяти. Так, если память составляет 2 Гб, размер файла hiberfils.sys будет таким же. Удалить папку можно, если чаще всего используется спящий режим.
Следует помнить, что простое удаление файла hiberfils.sys не приведет к отключению режима гибернации на компьютере.
Заключение
В этой статье были рассмотрены несколько способов отключения режима гибернации в операционных системах Windows 7, 8 и 10. При решении его отключить, можете воспользоваться любым из них, который больше подходит или удобен.
Видео по теме
Источник
Отключаем и включаем режим гибернации в Windows 10/7
В Windows есть 2 ждущих режима: просто «Сон» и «Гибернация». В режиме сна питание подаётся на оперативную память и некоторые компоненты материнской платы. В режиме гибернации содержимое оперативной памяти переносится на диск, и ноутбук полностью выключается, как и при «Завершении работы».
Программа POWERCFG
Чтобы отключить гибернацию в Windows есть встроенная программа для командной строки «powerfg». Для её использования нужно запустить консоль от имени администратора:
Когда открылось чёрное окно консоли пишем:
Чтобы включить гибернацию обратно, просто пишем:
Если файл «hiberfil.sys» исчез из корня диска «C:», значит режим гибернации полностью выключился.
Через реестр Windows
Отключить файл гибернации можно с помощью реестра Windows. Чтобы открыть реестр нажмите комбинацию «Win + R» и введите «regedit»
Что лучше «Сон» или «Гибернация»
Т.к. в режиме «Гибернация» компьютер полностью выключается, то в этом режиме можно увеличить время работы батареи ноутбука. Плюсы и минусы режима «Сон»:
Плюсы и минусы режима «Гибернация»:
Как изменить режим гибернации на режим сна
В зависимости от настроек Windows, при нажатии на кнопку выключения питания или закрытия крышки ноутбука, может активироваться режим «Сон» или «Гибернация». Поведение по умолчанию можно изменить:
Источник
Гибернация Windows — как включить и отключить
Автор: Юрий Белоусов · 27.09.2020
Windows имеет множество различных режимов, которые делают взаимодействие с операционной системой более удобным и комфортным. Один из них – гибернация. В этой статье рассмотрим, что такое гибернация в Windows и как включить и отключить данный режим.
Гибернация в Windows – что это такое | Значение
Что такое гибернация в Windows? Что означает этот режим? Для чего он нужен?
Наверняка многие уже слышали это слово, например, в научно-фантастических фильмах про космос, где отважные межгалактические путешественники отправляются в далекие-далекие края галактики. Но проблема в том, что путешествие занимает несколько сотен лет, а жизнь человека намного короче. Что же делать? Правильно, перевести всех пассажиров корабля в режим гибернации. Он же – режим сна (дословный перевод с английского). После выхода из него человек проснется все тем же, не постарев и не потеряв знания, которые он получил в жизни до момента перехода в режим сна.
Подытожим и сформируем краткое определение слову «Гибернация» в Windows.
Гибернация – это энергосберегающий режим, при переходе в который на жесткий диск сохраняются все данные, полученные при работе пользователя на компьютере или ноутбуке, включая те, что хранятся в оперативной памяти. Питание компьютера в данном режиме полностью отключается, заряд батареи не расходуется, что весьма актуально на ноутбуках, нетбуках, планшетах. После выхода их гибернации пользователь возвращается к тому месту работы, на котором остановился. Все незавершенные программы и открытые документы будут восстановлены.
В чем разница между гибернацией и спящим режимом в Windows
Windows имеет несколько режимов энергосбережения:
В Windows XP также есть «Режим ожидания», который в более поздних версиях операционной системы исчез.
В чем разница между гибернацией, спящим режимом и гибридным спящим режимом в Windows:
При переходе в спящий режим система значительно сокращает энергопотребление, но не прекращает его полностью. Отключаются процессор, жесткий диск и экран, при этом сохраняется работа оперативной памяти и некоторое количество компонентов, необходимых для ее функционирования. Выход из режима сна занимает меньше времени, нежели из гибернации или гибридного. Если у ноутбука полностью сядет батарея, то он выключится, а все данные, хранящиеся в оперативной памяти, будут утрачены.
Гибернация, как уже было сказано, позволяет сохранить в отдельный файл данные из оперативной памяти. После чего происходит полное отключение компьютера. Энергопотребление сводиться до нуля. При запуске компьютера система вновь перекидывает данные из файла на диске в оперативную память, и пользователь без труда может вернуться к работе с того места, на котором закончил. У этого процесса время восстановления работы значительно дольше, чем у режима сна.
Гибридный спящий режим является помесью двух вышеописанных режимов. Он практически не отличается от режима сна, с той лишь разницей, что при его активации, система создает резервную копию данных из оперативной памяти, сохраняя ее на жесткий диск. И в случае, если батарея разрядится и компьютер будет отключен, то после его запуска операционная система извлечет данные из файла и восстановит работу.
К слову, компьютеры на которых операционная система установлена на SSD-накопитель выходят из данных режимов намного быстрее, чем те, у которых Windows размещается на обычном HDD.
Файл гибернации Windows
hiberfil.sys – файл гибернации Windows, хранящийся в корневой системной папке операционной системы. Именно он отвечает за возможность записи и извлечения данных из операционной системы при переходе в режим гибернации. Размер файла примерно сопоставим с действующим объемом оперативной памяти.
Если на жестком диске недостаточно свободного места для записи файла, то в таком случае гибернация не будет работать.
Можно ли удалить файл гибернации hiberfil.sys
Удалять файл гибернации нежелательно. К тому же, в этом нет никакого смысла, так как есть стандартный метод отключения режима, который подробно расписан ниже в статье.
Как проверить, поддерживает ли гибернацию компьютер / ноутбук
Проверить, доступен ли режим гибернации для компьютера или ноутбука можно с помощью командной строки или более современного инструмента – Windows Power Shell.
Как включить режим гибернации в Windows 10
В ОС Windows 10 в меню завершения работы по умолчанию отсутствует пункт «Гибернация», есть только базовые «Выход», «Спящий режим», «Завершение работы» и «Перезагрузка». Поэтому прежде всего его необходимо добавить кнопку в меню.
Как включить режим гибернации в Windows 10:
После выполнения данной процедуры, в меню завершения работы Windows будет отображаться пункт «Гибернация».
Настройка гибернации Windows 10
Пользователю доступны 2 варианта перехода в режим гибернации:
Что касается ручного режима, то с этим все понятно, мы разобрались, как добавить кнопку. Теперь необходимо настроить гибернацию в Windows, чтобы операционная система самостоятельно погружалась в сон. Для это следует выполнить следующую инструкцию:
Как поменять кнопку «Сон» на гибернацию
Пользователю доступно изменения энергосберегающего режима при нажатии на кнопку сна. Для этого необходимо:
Как включить гибернацию в Windows 7
Включение гибернации в командной строке
Для запуска режима гибернации в Windows можно использовать специальную команду в командной строке или приложении Power Shall. Данный способ универсальный и подходит для всех версий операционной системы. Чтобы воспользоваться им, необходимо сделать следующее:
Как отключить гибернацию в Windows 10
Для отключения гибернации в Windows 10 необходимо выполнить следующую инструкцию:
Как отключить гибернацию в Windows 7
Как отключить гибернацию в командной строке Windows
Быстрый способ отключения гибернации во всех версиях Windows – использовать специальную команду в командной строке, или – в Power Shell (в Win 10).
Как отключить гибернацию в Windows:
В случае деактивации гибернации с помощью командной строки, включить ее снова можно будет только из командной строки, пункты в системных настройках электропитания пропадут.
Как отключить гибернацию Windows в реестре
Отключить включение режима гибернации можно из редактора реестра. Для этого нужно сделать следующее:
Не нашли ответ? Тогда воспользуйтесь формой поиска:
Источник
7 лучших способов исправить ошибку гибернации при блокировке экрана в Windows 10
Hibernate призван сэкономить драгоценный заряд батареи, не закрывая открытые приложения, позволяя пользователям быстро возобновить работу. Экран блокировки, с другой стороны, предназначен для предотвращения доступа злоумышленников к вашим ценным данным. Компьютер все еще работает, и вы должны видеть экран блокировки при выходе компьютера из спящего режима.
Давайте посмотрим на некоторые решения.
1. Выключите или удалите экран блокировки и пароль.
Это временное решение, пока вы не обнаружите, что мешает вашему компьютеру. Выключить компьютер очень просто, но перед этим необходимо сохранить все открытые файлы.
Вы легко можете отключить экран блокировки в Windows 10, и его также легко снова включить. Мы рекомендуем вам исправить спящий режим, который, тем не менее, приводит к ошибке блокировки экрана, поскольку экран блокировки существует не просто так. Если это не сработает, есть способ удалить пароль Windows, но это будет работать только для локальной учетной записи, а не для учетной записи Microsoft.
2. Рециркуляция энергии
Выньте вилку из розетки или отсоедините зарядный кабель от ноутбука. Теперь нажмите и удерживайте кнопку питания в течение нескольких секунд, пока ноутбук не выключится. Опять же, подождите несколько секунд и включите его.
3. Запустите средство устранения неполадок питания.
В каждой версии Windows есть средство устранения неполадок, которое может найти и исправить ряд распространенных ошибок, с которыми пользователи сталкиваются на своем компьютере. Есть еще один для власти.
Шаг 1: Нажмите клавишу Windows + I, чтобы открыть настройки и выполнить поиск по запросу «Найти и исправить проблемы с настройками питания вашего компьютера».
Шаг 2: В появившемся всплывающем окне выберите «Применить ремонт автоматически» и нажмите «Далее», чтобы следовать инструкциям на экране.
Единственный способ проверить, переходит ли спящий режим на экран блокировки или нет, — это перевести компьютер в спящий режим.
4. Закройте фоновые приложения.
Приложение, работающее в фоновом режиме, может препятствовать переходу компьютера в спящий режим. Либо остановите запущенный процесс, либо дождитесь его завершения. Одним из примеров может быть антивирус, выполняющий периодическое сканирование в фоновом режиме. Есть так много приложений, которые работают в фоновом режиме.
Нажмите клавиши Ctrl + Shift + Esc, чтобы запустить диспетчер задач и проверить запущенные задачи и процессы на вкладке «Процессы». Чтобы завершить запущенную задачу, щелкните ее правой кнопкой мыши и выберите Завершить задачу. Мы не рекомендуем закрывать системные процессы, необходимые для работы вашего компьютера. Сосредоточьтесь на приложениях, которые вы знаете и используете вместо этого.
5. Создайте новый профиль мощности.
Профиль питания по умолчанию создается на вашем компьютере с Windows при первой установке ОС. Вы можете отредактировать его по своему вкусу или создать новый с нуля. Для устранения проблем, связанных со спящим режимом, мы предлагаем создать новый профиль.
Шаг 1: Снова откройте настройки Windows, нажав клавишу Windows + I, перейдите в раздел «Система»> «Питание и спящий режим» и выберите «Дополнительные настройки питания».
Шаг 2: Нажмите на опцию «Создать схему электропитания».
Назовите свой новый план управления питанием и установите таймеры для сна и других режимов по своему усмотрению и, наконец, сохраните изменения.
Вы найдете драйверы дисплея под заголовком «Видеоадаптеры» в диспетчере устройств.
7. Повторно включите режим гибернации.
Отключение и повторное включение режима гибернации может помочь начать работу с вашей стороны.
Шаг 1: Найдите командную строку в меню «Пуск» и нажмите «Запуск от имени администратора», чтобы запустить ее с правильными разрешениями.
Шаг 2: Введите команду ниже, чтобы отключить функцию гибернации. Замените слово «выключено» на «включено», чтобы включить его.
Больше силы для вас
Функция гибернации удобна. Это позволяет максимально использовать заряд батареи во время путешествий или передвижения, не сохраняя и не закрывая все файлы и приложения. Все будет так, как когда вы его оставили. И есть несколько способов активировать режим гибернации. Как мы обсуждали ранее, вы можете сделать это из меню «Пуск»> «Параметры питания» или закрыть крышку.
Мы надеемся, что эти решения помогли, и теперь компьютер переходит в спящий режим, а не на экран блокировки. Вы пытались заблокировать компьютер перед включением режима гибернации? У многих это сработало.
Следующий:
Ваш компьютер выключается каждый раз, когда вы переводите его в режим сна или гибернации? Вот несколько решений, которые помогут вам эффективно решить эту проблему.
Источник
Запуск компьютера – не мгновенный процесс. Нужно дождаться загрузки системы, авторизоваться и запустить нужные программы. Если не хотите каждый раз ожидать, поможет режим гибернации. Поговорим не только о том, как использовать, но и о том, как отключить режим гибернации в Windows 10.
Содержание
- Что такое гибернация
- Как включить и отключить режим гибернации в Windows 10
- Через панель управления
- Через командную строку
- Через реестр
- Как добавить кнопку включения режима гибернации в Пуск
- Отличия гибернации от сна
- Автопереход от спящего в режим гибернации
- Подробная информация о файле hiberfil.sys
Что такое гибернация
Гибернация – процесс, при котором система полностью выключается, но запоминает последнее рабочее состояние. Сохраняется всё – открытые окна, их содержимое, запущенные фоновые процессы. По факту пользователь, вышедший из гибернации в Windows 10, возвращается к тому же моменту использования ОС, с которого он ушел.
Интересно! Гибернация на ноутбуке не только сэкономит время, но и заряд аккумуляторных батарей.
Чтобы вывести из гибернации компьютер или ноутбук достаточно нажать кнопку включения.
Как включить и отключить режим гибернации в Windows 10
На более ранних версиях ОС Windows было понятнее как включить гибернацию или отключить её – нужный функционал был встроен в интерфейс ОС. Вы всегда могли открыть меню отключения компьютера и найти там нужную клавишу.
Сегодня укротить режим гибернации стало сложнее. Но до сих пор ОС Windows предлагает для решения задачи несколько путей.
Через панель управления
Чтобы инициировать работу или отключение гибернации без строчек кода, придется заглянуть в панель управления. Для этого:
- Кликните на зону поиска или на иконку в виде лупы. Указанные элементы находятся правее кнопки меню Пуск в нижнем левом углу экрана.
- Введите «control» и нажмите кнопку Ввода. Регистр вводимого текста не играет роли.
- Прокрутите страницу ниже и откройте раздел «Электропитание».
- Запустите настройку схем электропитания.
- Нажмите на гиперссылку «Изменить дополнительные параметры питания».
- Раскройте раздел Сон.
- Выберите пункт Гибернация.
- Отредактируйте настройки для запуска функции при работе устройства через сеть и через аккумуляторную батарею.
Через командную строку
Чтобы запустить и выключить режим гибернации выберите наиболее логичный способ – сделать это с помощью специальной команды powercfg в командной строке или Powershell. Для начала включим любую из обозначенных программ. Начнем с командной строки:
- Кликните в область поиска или на иконку в виде лупы. Оба элемента находятся правее кнопки меню Пуск.
- Введите команду «cmd».
- Выберите кнопку «Запуск от имени администратора» в меню справа.
Алгоритм действия для Powershell:
- Кликните ПКМ по кнопке меню Пуск.
- Во всплывающем меню выберите «Windows PowerShell (Администратор)».
- Разрешите приложению вносить изменения на устройстве.
Осталось ввести команду «powercfg -h on» или «powercfg -h off» и нажать кнопку ввода. Указанные команды нужны для включения и отключение режима гибернации соответственно. Также альтернативной для выключения можно считать команду «powercfg.exe /hibernate off».
Через реестр
Чтобы воспользоваться этим способом, нужно включить редактор реестра:
- Нажмите в область поиска или на иконку в виде лупы. Указанные элементы находятся правее кнопки меню Пуск.
- Введите «regedit».
- Выберите «Запуск от имени администратора».
Чтобы разобраться как отключить гибернацию, осталось выполнить несколько простых действий в окне редактора реестра:
- Поочередно открывайте директории в левой части открывшегося окна
- HKEY_LOCAL_MACHINE;
- SYSTEM;
- CurrentControlSet;
- Control;
- Power.
- Откройте элемент «HibernateEnabledDefault» в правой части окна.
- Введите в графу «Значение»:
- «0» – для отключения гибернации Windows 10;
- «1» – чтобы запустить включение гибернации.
- Нажмите «Ок», чтобы применить изменения.
Мы разобрались, как включить гибернацию в Windows 10. Теперь можно пойти дальше и настроить режим под себя.
Интересно! Работа описываемого функционала может привести к ошибке. Последняя заключается в том, что система перестает реагировать на действия пользователя и выдает текст «resume from hibernation». В этом случае нужно перезагрузить компьютер и отключить «барахлящий» режим через командную строку или редактор реестра.
Как добавить кнопку включения режима гибернации в Пуск
Для простоты, можно добавить режим гибернации прямо в меню отключения питания, которым любой владелец компьютера пользуется каждый раз при отключении. Для этого:
- Кликните ПКМ по кнопке меню Пуск.
- Выберите «Управление электропитанием».
- Прокрутите открывшееся окно до конца вниз.
- Выберите «Дополнительные параметры питания» в разделе «Сопутствующие параметры».
- Нажмите на «Действие кнопки питания».
- Если раздел «Параметры завершения работ» неактивен, нажмите «Изменение параметров, которые сейчас недоступны».
- Поставьте галочку напротив Режима гибернации в Windows, раздел «Параметры завершения работы».
- Нажмите «Сохранить изменения».
Важно! Указанный способ будет работать только в том случае, если ранее вы включили режим любым из перечисленных способов – через командную строку или редактор реестра.
Отличия гибернации от сна
Гибернация в Windows предполагает полное отключение компьютера. Т.е. устройство не потребляет электроэнергию и иные ресурсы.
Носимое устройство, перешедшее в режим сна, напротив остается в частично работающем состоянии, хоть и потребляет на порядок меньше ресурсов.
Узнав, что такое гибернация на Windows 10 и чем она отличается от сна, мы можем совместить два процесса.
Автопереход от спящего в режим гибернации
Во время сна компьютер не выключается полностью, а режим гибернации можно считать следующим этапом по отключению устройства. Логично настроить систему так, чтобы через некоторое время компьютер уходил из сна в режим отключения. Реализуем это на практике:
- Кликните в поле поиска или на иконку в виде лупы. Указанные элементы находятся правее кнопки меню Пуск.
- Введите «Control» и нажмите кнопку ввода.
- Найдите «Электропитание».
- Откройте ссылку «Настройка схемы электропитания».
- Выберите «Изменить дополнительные параметры питания».
- Найдите в списке и раскройте директорию «Сон».
- Найдите в раскрывшемся списке и раскройте директорию «Гибернация после».
- Укажите параметры гибернации, а именно сроки включения функции при работе устройства от сети и от батареи.
- Нажмите «Ок», чтобы применить внесенные изменения.
При необходимости можно полностью отключить гибернацию для какого-то конкретного режима электропитания или для обоих.
Важно! Указанный алгоритм работает только при том условии, что режим был включена ранее через редактор реестра или командную строку. Если это не так, пункт «Гибернация после» исчезнет из директории «Сон».
В результате правильных настроек, мы получим рациональный отклик компьютера на бездействие пользователя – сначала устройство замедлит жизнедеятельность и попадет в состояние сна, а через некоторое время перейдет к полному отключению.
Подробная информация о файле hiberfil.sys
Режим гибернации предполагает сохранение текущего состояния компьютера перед выключением. Система запомнит какие программы были открыты и что в них происходило.
ОС хранит всю необходимую для восстановления состояния информацию в файле гибернации Windows 10 hiberfil.sys. Единственная проблема, связанная с указанным элементом данных – его размер. Hiberfil находится в оперативной памяти и может занимать до 70% её объема. Если это критично и компьютер тормозит, урежьте аппетиты hiberfil.sys:
- Нажмите Win+R.
- Введите «cmd» и нажмите кнопку ввода.
- Укажите «powercfg /h /type reduced» и нажмите кнопку ввода.
Указанный алгоритм уменьшит нагрузку на компьютер. Если вы захотите вернуть размер файла в прежние рамки, просто повторите вышеуказанный алгоритм, но вместо «reduced» введите «full».
Вы можете попытаться удалить файл hiberfil.sys в Windows 10, чтобы он не мешал устройству нормально работать. Такой подход не приведет к желаемому результату – система воссоздаст свой образ заново. Такое действие помогало избавиться от ненужного режима на более ранних версиях ОС Windows.
Тему гибернации в Windows 10 нельзя назвать сложной или наболевшей. Если она нужна, запускайте и пользуйтесь. Если нет, также легко отключайте её и не тратьте ресурсы компьютера зря.
Всем привет! В статье ниже я расскажу, как отключить и включить гибернацию в Windows 10. Для начала давайте коротко расскажу, что это за режим и в чем его большой минус. Режим гибернации – это сохранение образа запущенной в данный момент операционной системы со всеми работающими программами. Чаще всего гибернация по умолчанию включена на ноутбуках для сохранения электроэнергии и батареи. Закрыли крышку – ноутбук выключился. Открыли – ноутбук включился с теми же запущенными программами, окнами и файлами.
Смысл в том, что в момент перехода в режим гибернации, компьютер полностью обесточивается. Все данные об ОС и запущенных программах сохраняется в системный файл «hibefil.sys». В режиме сна компьютер же не выключается, а все данные остаются в оперативной памяти ПК. Минус данного режима в том, что системный файл «hibefil.sys» постоянно перезаписывается на жесткий носитель. Если HDD еще может вынести постоянное перезаписывание, то SSD подобного не терпит и может быстро выйти из строя.
Кстати, чаще всего именно поэтому его и выключают. Второй вариант, когда на компьютере после пробуждения иногда вылезает ошибка с текстом:
resume from hibernation
При этом комп ни на какие действия не реагирует. Нужно помнить также о режиме «Быстрого запуска Windows 10», который также работает с гибернацией. Правда в таком случае записывается только образ операционной системы без запущенных программ. Если же вы хотите сохранить режим быстрого запуска, но убрать запись большого файла со всеми запущенными программами, то смотрим последнюю главу.
Содержание
- Способ 1: Через командную строку
- Способ 2: Через редактор реестра
- Добавление «Гибернации» в меню «Пуск»
- Сохранение режима быстрого запуска
- Задать вопрос автору статьи
Способ 1: Через командную строку
Для начала давайте посмотрим – а включен ли вообще у вас этот режим. Для этого нужно посмотреть и найти в системном диске «C» файл «hiberfil.sys». Сейчас вы увидите, сколько он дополнительно места занимает. Просто так вы его не увидите, так как это скрытый системный файл.
- Откройте «Панель управления» через строку поиска.
- Открываем «Параметры проводника». Вы также можете туда попасть, нажав клавиши + R и вписав команду:
control folders
- Во вкладке «Вид» пролистайте в самый низ и выключите параметр «Скрывать защищенные системные файлы». И обязательно включите – «Показывать скрытые файлы, папки и диски». Жмем «Применить». Вылезет предупреждающее окошко – соглашаемся.
- Зайдите на диск, на котором установлена Windows (чаще всего это диск «C»). Сразу можно увидеть файлик «hiberfil.sys». В моем случае он занимает почти шесть с половиной гигабайт.
- Итак, файл есть, а значит режим гибернации работает. Зайдите обратно в «Параметры проводника» и верните настройки, которые были ранее. Теперь давайте включим гибернацию. Откройте командную строку с правами админа – можно это сделать также через поиск.
- Теперь вписываем команду:
powercfg -h off
- Если команда не работает, используем:
powercfg.exe /hibernate off
- Жмем Enter, чтобы применить команду. После этого гибернация будет отключена, а файл удален. Напомню, что быстрого запуска тоже не будет.
ПРИМЕЧАНИЕ! Если вам нужно включить гибернацию, то используем команду: powercfg -h on.
- Давайте еще на всякий случай зайдем в настройки «Электропитания» в «Панели управления».
- Нажмите по ссылке с настройками напротив включенной схемы электропитания.
- Проверьте, чтобы ни в одном из настроек не было надписи: «Переход в режим гибернации».
- Также нажмите «Изменить дополнительные параметры питания», откройте «Сон» – «Гибернация после» – посмотрите, чтобы в обоих строчках стояла настройка «Никогда».
- Если у вас ноутбук, то перейдите на шаг назад, слева откройте «Действие при закрытии крышки».
- Смотрите, чтобы напротив настройки «При закрытии крышки» не было гибернации.
- Зажимаем вспомогательную клавишу на клавиатуре, и потом сразу жмем по английской букве R.
- В окошке вводим команду:
regedit
- Открываем основной раздел «HKEY_LOCAL_MACHINE». Далее открываем «SYSTEM» и текущие настройки ОС – «CurrentControlSet». Далее раскрываем «Control» – «Power». Справа находим настройку «HibernateEnabled» или «HibernateEnabledDefault». Открываем её двойным щелчком левой кнопкой мыши и устанавливаем значение:
0 – выключить.
1 – включить.
- Жмем «ОК» и перезагружаем компьютер.
Добавление «Гибернации» в меню «Пуск»
По умолчанию после включения данного режима в меню «Пуск» при нажатии на завершение «Работы» нет отдельной кнопки. Одно дело у ноутбуков – это режим по умолчанию включается после закрытия крышки с экраном. Другое дело у компьютеров, где этот режим нужно запускать отдельно.
- Откройте «Панель управления».
- «Электропитание».
- Слева откройте ссылку «Действия кнопок питания».
- Жмем «Изменение параметров, которые сейчас недоступны». И ниже включаем галочку.
- После этого в меню «Пуск» появится отдельная кнопка.
Сохранение режима быстрого запуска
На самом деле режим гибернации никуда не денется. Ведь без него режим быстрого запуска не работает. Мы просто сократим файл «hiberfil.sys», и в него не будут сохраняться данные о запущенных программах. Будет храниться только чистая операционная система, которая используется при включении. В итоге не будет большого количества перезаписываний на жесткий диск, а файл будет весить меньше.
ВНИМАНИЕ! В таком случае вы не должны вообще использовать режим гибернации, так как он останется в системе.
Открываем консоль с правами администратора и вводим команду:
powercfg /h /type reduced
После этого зайдите в настройки «Электропитания» и убедитесь, чтобы в каждом из пунктов не было настроек «Переход в гибернацию». Об этом я уже писал в первой главе этой статьи. Если же вы захотите вернуть все как было, то используем команду:
powercfg /h /type full
Если у вас еще остались какие-то вопросы, то пишите в комментариях – я вам обязательно отвечу. Надеюсь статья вам помогла. Всем добра!
Содержание
- 1 Как отключить гибернацию в Windows 10
- 1.1 Что такое гибернация
- 1.2 Алгоритм действий
- 1.3 Командная строка
- 1.4 Реестр
- 1.5 Решение возможных проблем
- 2 Гибернация Windows 10: включение, отключение и назначение режима
- 2.1 Отличия гибернации от сна
- 2.2 Как активировать режим?
- 2.3 Запуск через командную строку
- 2.4 Включаем команду через реестр
- 2.5 Подробнее о файле hiberfil.sys
- 3 Как отключить или включить гибернацию в Windows 10
- 3.1 Как включить гибернацию в Windows 10
- 3.2 Как отключить гибернацию в Windows 10
- 3.3 Как настроить гибернацию в Windows 10
- 3.4 Включение гибернации кнопкой или при закрытии крышки ноутбука
- 4 Как отключить гибернацию в windows 10 командой и редактированием реестра
- 4.1 Как включить гибернацию в windows 10 с помощью реестра
- 4.2 Добавляем возможность перевода в режим гибернации через меню пуск
- 5 Для чего нужна гибернация в Windows 10 и как редактировать ее режимы
- 5.1 В чем смысл гибернации
- 5.2 Есть ли разница между гибернацией и сном системы
- 5.3 Как отключить и включить гибернацию в «Windows 10»
- 5.4 Альтернативный метод отключения возможностей гибернации через редактор реестра
- 6 Как отключить гибернацию в Windows 10 8 7
- 6.1 Отключение режима гибернации на Windows 7
- 6.2 Удаление гибернации на Windows 8
- 6.3 Отключение гибернации на Windows 10
- 6.4 Заключение
- 6.5 по теме
- 7 Как отключается и включается гибернация в Windows 10
- 7.1 Что такое гибернация?
- 7.2 Отключаем/включаем гибернацию
- 7.3 Добавляем кнопку «Гибернация» в Пуске
- 7.4 Уменьшаем объем hiberfil.sys
- 8 Гибернация Windows 10: как отключить или включить
- 8.1 За 5 минут включить
- 8.2 За 2 минуты выключить
- 8.3 У меня нет файла hiberfil.sys, и ничего не работает
- 8.4 Через реестр
- 8.5 Групповые политики
- 8.6 BAT файл
Иногда после настроек неопытным пользователем компьютер перестает выключаться, но уходит в глубокий сон. В таком случае для решения проблемы надо отключить гибернацию в Windows 10. Не всегда функция быстрого старта бывает нужна.
Что такое гибернация
Это один из режимов экономии электроэнергии. При этом компьютер перестает потреблять питание, как бы уходит в «сон».
При классическом спящем режиме последняя сессия сохраняется в оперативной памяти, которая не отключается от электросети.
А при гибернации данные сохраняются в файл на диске и работает только БИОС, и то от батарейки. В случае необходимости файл гибернации можно удалить.
Алгоритм действий
Отключать режим гибернации необходимо, когда в нем нет необходимости. Батарея BIOS тоже не вечная и, если вы постоянно используете только сон, рано или поздно она сядет. Мы расскажем, как отключить гибернацию в Windows 10.
Командная строка
Запустите ее через главное меню Windows 10 (кнопка со значком окон) от имени администратора. Для этого прокрутите вниз до раздела служебных программ, кликните по ним и найдите нужный инструмент. Вызов контекстного меню осуществляется правой кнопкой мыши.
- Наберите строчку powercfg -h off.
- Проверьте результат с помощью команды powercfg /a.
- Очень простой способ, как выключить гибернацию в Windows 10. Обратно включить ее можно с помощью команды powercfg -h on.
Еще один способ отключить гибернацию – использовать системную команду powercfg.exe /hibernate off.
Соответственно, ключ on включит ее обратно.
Реестр
Еще один ответ на вопрос, как убрать гибернацию в Windows 10, кроется в системных настройках. Нажмите WIN+R и введите код regedit.
Пройдите путь HKEY_LOCAL_MACHINE→ System→ CurrentControlSet→ Control.
Отключение режима гибернации в Windows 10 выполняется с помощью замены значения параметра HibernateEnabled. 1 – включен, 0 – выключен.
Выключение режима гибернации на Виндовс 10 на ноутбуке выполняется аналогично.
Решение возможных проблем
Как правило, эти два способа наверняка помогут отключить режим гибернации в Windows 10. С их же помощью мы и включаем его. Но в некоторых ситуациях не работает гибернация в Windows 10 в принципе. Тогда, чтобы ее настроить опять воспользуемся реестром.
Если такая проблема возникла, то при выполнении команды powercfg /a вы увидите сообщение:
The hiberfile type does not support hibernatio.
Оно появляется, когда была попытка сэкономить дисковое пространство за счет файла hiberfil.sys, в котором хранятся данные последней сессии. В параметре HiberFileType установите 1 для перехода на сохранение полной версии. Это можно сделать и командой powercfg /h /type full.
Иногда происходит сбой и ноутбук не выходит из гибернации в Виндовс 10. В таком случае отключите этот режим вообще, если вам не критично его использование. Но прежде, чем вы сможете что-то сделать, нужно в принципе загрузить ПК.
Если на кнопку включения он не реагирует, вытащите батарею. Не самый лучший способ, но другого может и не быть. После ее установки на место загрузите ноутбук.
И далее решайте, какое из нижеприведенных действий вас устроит и поможет решить проблему.
- Можно отключить у ПК способность уходить в такое состояние. Для этого перейдите в параметры (меню Пуск).
- Установите значение «Никогда» в обоих списках. Это будет запрет на отключение при длительном бездействии.
Однако, отключить спящий режим будет не экономично: батарея начнет разряжаться. Если вас такой вариант не устраивает и ноутбук часто используется без подключения к сети, то проверьте, разрешен ли выход из сна клавиатуре и мыши. Может быть, просто отсутствует реакция на манипуляторы, поэтому ПК не может включиться.
Для этого кликните правую кнопку мыши (ПКМ) на кнопке главного меню и выберите диспетчер устройств.
- Откройте раздел с клавиатурой и выберите свойства с помощью ПКМ.
- Установите флажок на опции разрешения выхода и сна.
- Аналогично поступите с мышью.
Если галочки уже стояли, попробуйте обновить драйвер видеокарты. Это помогает, когда выход из гибернации состоялся (зашумел вентилятор и винчестер), а экран не включился.
В диспетчере задач кликните ПКМ на разделе видеоадаптера и обновите драйвер. Если вы хотите сбросить Виндовс 10 до заводских настроек, смотрите инструкцию в другой нашей статье.
Можно скачать новый с сайта производителя, удалить имеющийся и установить новый.
- Редко, но помогает отключение заставки. Через поиск находите опцию «Изменение заставки».
Последний способ решения проблемы – отключить быстрый запуск. Это делается в дополнительных параметрах электропитания.
- Перейдите в настройку кнопок электропитания.
- И измените недоступные параметры (просто щелкните по ссылке, чтобы сделать их активными).
- Отключите флажок и сохранитесь.
Если ни один из вышеперечисленных способов не помог выйти из гибернации, то рекомендуем обратиться к специалисту или в сервисный центр.
Источник: http://windows10x.ru/otklyuchit-gibernaciyu/
Гибернация Windows 10: включение, отключение и назначение режима
Что такое гибернация Windows 10? Этот режим создавался для устройств с аккумулятором, т.е. ноутбуков и планшетов, но также полезен в тех случаях, когда у вас посредственное сетевое электропитание, а постоянно включать ПК и ждать, пока загрузятся все компоненты ОС либо долго, либо не хочется.
Давайте будем разбирать, стоит ли гибернация внимания, какие подводные камни, связанные с активацией и все остальное.
Отличия гибернации от сна
При выключении ПК можно заметить, что в списке команд есть и спящий режим и гибернация.
Мало кто понимает, в чем заключается существенное отличие этих функций. Давайте разбираться.
Сон – некий аналог «паузы» всех процессов на ПК или ноутбуке. Машина продолжает при этом работать и потреблять энергию, но в значительно меньших количествах.
Отключается дисплей, HDD и система охлаждения, а на процессор, ОЗУ, модули беспроводного соединения и другие компоненты ток по-прежнему подается.
Для запуска устройства нужно лишь пошевелить мышкой или нажать любую кнопку клавиатуры. Все процессы, запущенные ранее, сохраняются.
Гибернация – полное обесточивание ПК. Работает лишь BIOS, и то от батарейки.
До перехода в режим на HDD записывается полный образ файлов и компонентов, которые «висели» в оперативной памяти на момент отключения (файл hiberfil.sys). При включении образ снова кочует в ОЗУ.
Иными словами, машина запоминает состояние системы, чтобы восстановить данные при запуске. Похоже на сон? Частично, если не учитывать жесткий диск.
Восстановление после гибернации займет секунд 10, что гораздо быстрее полноценного включения. При этом вы сможете работать с того момента, где закончили. Не придется дополнительно опасаться за разряд батареи, если работаете с ноутбука или планшета.
Как активировать режим?
Чтобы включить гибернацию в Windows 10, достаточно нажать «Пуск», затем стрелку около «Завершение работы» и выбрать нужную функцию (см. скриншот выше).
Но если таковой изначально нет? Многие жалуются, что в последних версиях ОС режим отключен по умолчанию. Для запуска предусмотрено 3 способа:
- через параметры;
- командную строку;
- реестр.
В первом случае жмем правой кнопкой по пиктограмме батареи и выбираем «электропитание».
Далее нас интересует пункт «Действия кнопок питания».
Обратите внимание, что все нужные нам пункты и галочки изменить невозможно, поскольку нужны админ-права. Нужно кликнуть на надпись, выделенную на скриншоте.
Теперь остается только добавить флажок напротив интересующего нас режима и сохранить изменения.
На этом все, но есть один нюанс, связанный с «железом». Некоторые модели видеокарт (это относится скорее к ПК) не хотят работать в режиме энергосбережения. Также они не выгружают из памяти задачи в отдельный файл. На всякий случай поинтересуйтесь на форумах, находитесь ли вы в списке «счастливчиков».
Запуск через командную строку
Включение гибернации возможно не только через «параметры». Любители CMD оценят такую альтернативу запуска. Здесь есть возможность включить и отключить параметр. Метод подойдет тем, кто не может воспользоваться стандартным способом ввиду особенностей BIOS.
Для начала запускаем командную строку под «администратором». Для этого заходим в «Пуск», прописываем в поле «cmd» и в окне выдаче жмем правой кнопкой по программе, выбирая нужный пункт.
Существует две команды:
- powercfg –h on – включение;
- powercfg –h off – отключение.
(пробел между powercfg и «-h» — обязателен).
Включаем команду через реестр
Третий вариант запуска возможен через системный реестр. Здесь нет ничего сложного, достаточно нажать комбинацию Win+R и прописать «regedit».
Попадаем в редактор, где нас интересует путь HKEY_LOCAL_MACHINE System CurrentControlSet Control Power. Ищите имя «HibernateEnabled» c типом «REG_DWORD».
Для включения гибернации устанавливаем значение «1». Если хотите выключить – «0».
Редактирование производится двойным нажатием левой кнопки мыши по строке.
Подробнее о файле hiberfil.sys
Ключевой недостаток режима гибернации – файл с данными оперативной памяти занимает место на HDD.
По умолчанию его «вес» составляет около 70% имеющейся на ноутбуке ОЗУ. Этот изъян довольно критичен для пользователей, обладающих небольшим дисковым пространством.
К счастью, существует возможность уменьшить файл вдвое.
Для этого открывает командную строку от имени администратора (инструкция выше) и пишем команду powercfg /h /type reduced, после чего жмем Enter.
Для возвращения первоначального размера пишем команду powercfg /h /type full и жмем Enter.
Не планируете пользоваться гибернацией? Тогда вам проще будет удалить файл, занимающий достаточно места на HDD. Для этого просто отключите режим любым удобным для вас способом. Но при этом вы потеряете быстрый запуск Windows 10, поэтому решайте для себя самостоятельно.
Источник: https://CompConfig.ru/winset/gibernatsiya-windows-10.html
Как отключить или включить гибернацию в Windows 10
Все что вам нужно знать о гибернации в Windows 10 — как отключить или включить гибернацию в Windos 10 ,как настроить гибернацию и как узнать, поддерживает ли ваш компьютер спящий режим.
В операционной системе Windows 10, как и в предыдущих версиях, есть три основных варианта при выключении компьютера: выключение, сон и перезагрузка. Когда вы нажимаете на кнопку выключения компьютера, ваш компьютер будет вести себя по разному в зависимости от того, включен или нет спящий режим.
Возможно вы уже задавались вопросом «а что же такое гибернация?». Ответ довольно прост — гибернация это режим пониженного потребления электроэнергии, разработанный специально для ноутбуков. Он не сильно отличается от спящего режима в настольном компьютере, разве что потребляет еще меньше энергии.
При переходе ноутбука в режим гибернации все открытые документы и программы сохраняются на жестком диске и ноутбук выключается.
В спящем режиме вся эта информация хранится в оперативной памяти, что позволяет быстро возобновить работу, когда вы нажимаете на кнопку включения компьютера.
Но если во время спящего режима питание компьютера отключится или сядет батарейка у ноутбука, вам придется ждать загрузки Windows с нуля.
Также вы скорее всего потеряете несохраненные документы.
Если включена гибернация, информация о открытых приложениях и несохраненных документах записывается на жесткий диск в файл с именем hiberfil.sys.
Даже если ваш компьютер не использовался неделями, Windows 10 прочитает данные с вашего жесткого диска и вы увидите на экране то, что видели, когда переводили компьютер в режим гибернации.
https://www.youtube.com/watch?v=JiFQ5By2UWQ
Если вас заинтересовал режим гибернации и вы хотите узнать, как включить его, то эта статья написана для вас.
Как включить гибернацию в Windows 10
В Windows 10 вы можете нажать Win+X и или щелкнуть правой кнопкой мыши по кнопку «Пуск». После этого выберите пункт «Командная строка (администратор)». Напечатайте команду powercfg –h и нажмите Enter.
Вы не увидите какого-либо подтверждения данного действия, но если произойдет ошибка — вы узнаете.
Устройства, оснащенные технологией InstantGo не имеют режима гибернации, поэтому вы не сможете включить или отключить ее.
Как отключить гибернацию в Windows 10
Процесс отключения гибернации в Windows 10 аналогичен процессу включения, только нужно набрать команду powercfg –h off . Вот так, ничего сложного.
Как настроить гибернацию в Windows 10
Включение или отключение режима гибернации в Windows 10 — это одно дело. Также вы должны удостовериться, что в ваша текущая схема электропитания использует гибернацию.
- Нажмите Win+X и или щелкните правой кнопкой мыши по кнопке «Пуск». Выберите «Управление электропитанием». Нажмите на гиперссылку «Настройка схемы электропитания» справа от текущей схемы электропитания, потом «Изменить дополнительные параметры».
- Перейдите в раздел «Сон», выберите «Гибернация после» и укажите период бездействия после которого компьютер перейдет в состояние гибернации.
Если вы не видите пункта «Гибернация после» в разделе «Сон», либо гибернация отключена, либо она недоступна на вашем компьютере или ноутбуке.
Также убедитесь, что в разделе «Батарея»(в ноутбуках) установлен режим гибернации при критическом заряде батареи.
Аналогично, если отключаете гибернацию, убедитесь что при критическом разряде батареи не будет включаться гибернация.
Включение гибернации кнопкой или при закрытии крышки ноутбука
Это удобно, когда ноутбук автоматически переходит в режим гибернации при разряде батареи. Но что если вы хотите, чтобы ноутбук включал гибернацию при закрытии крышки или компьютер переходил в режим гибернации при нажатии на кнопку питания?
Сделать это крайне легко. По умолчанию ваш ноутбук настроен переходить в спящий режим при закрытии крышки или нажатию на кнопку питания, а ваш компьютер под управлением Windows 10 должен выключаться при нажатии на кнопку питания. Все это вы можете поменять в настройках электропитания.
Как туда зайти, мы объясняли в предыдущей главе. В дополнительных настройках текущего плана электропитания вам необходимо зайти в раздел «Кнопка питания и крышка» и выбрать действие при нажатии на кнопку питания.
Если у вас ноутбук, вы также можете указать действие для кнопки питания при работе от батареи.
Сегодня мы узнали как включить или отключить гибернацию в Windows 10, а также как настроить ее. Надеюсь, статья оказалась вам полезной.
Подписывайтесь на нас в соцсетях, чтобы не пропустить важную информацию из мира IT :
Источник: https://misterit.ru/kak-otklyuchit-ili-vklyuchit-gibernatsiyu-v-windows-10.html
Как отключить гибернацию в windows 10 командой и редактированием реестра
Для начала необходимо определиться чем отличается режим гибернации от режима сна. Оба эти режима используются и предназначены для экономии потребления электроэнергии.
Самым ощутимым преимуществом использования гибернации и сна будет конечно же для ноутбуков, в которых емкость заряда батарей на сегодня самый критический параметр.
Поэтому после некоторого времени простоя без работы, система переведет ваш компьютер в режим сна. При этом для хранения всех данных и запущенных программ будет использоваться оперативная память, которая естественно потребляет энергию.
В отличие от режима сна, режим гибернации использует жесткий диск, на котором создается специальный файл hiberfil.sys и именно в нем сохраняется текущее состояние операционной системы.
После выведения компьютера или ноутбука из этих режимов, Windows продолжит работу именно в том состоянии, в котором она перешла в состояние сна или гибернации. В первом случае система начинает работать сразу (т.к.
все данные уже находятся в оперативной памяти), а во втором система сначала перенесет данные из файла hiberfil.sys в оперативную память и затем начнет работу.
Различия между этими двумя режимами — это скорость запуска предыдущего состояния и естественно энергопотребление.
Если вы обратили внимания на предыдущие статьи, обычно самым простым способом что-либо включить или отключить — это использование командной строки.
Точно так же и здесь необходимо запустить командную строку с правами администратора.
Для этого нажмите правой кнопкой мыши на кнопке пуск (не перестаю удивляться насколько разработчики сделали удобный инструмент с этой кнопкой) и выберите команду «Командная строка (администратор)».
Обладая правами администратора в командной строке для отключения режима гибернации введите следующую команду и нажмите «Enter»:
Отключение гибернации windows 10
По аналогии с отключением точно так же при помощи командной строки мы можем включить режим гибернации в Виндовс 10. Запустив командную строку с правами администратора, введите следующую команду:
Как включить гибернацию в windows 10 с помощью реестра
В первом случае решение вопроса было простым и не требовало каких либо особых навыков, но есть вариант как включить или отключить режим гибернации используя реестр.
Возможно, что описанные выше процедуры не сработали по каким либо причинам, тогда с помощью реестра можно посмотреть состояние гибернации и в ручном режиме переключить в необходимое вам.
Итак запускаем редактор реестра сочетанием клавиш Win+R и командой «regedit».
В редакторе переходим в следующий раздел реестра:
HKEY_LOCAL_MACHINE System CurrentControlSet Control Power
В правой части окна редактора и раздела Power найдите параметр HibernateEnabled и два раза нажмите на него левой кнопкой мыши. Откроется окно редактирования параметра и задания значения.
Параметр HibernateEnabled определяет включен ли режим гибернации.
Если значение этого параметра задано в виде «0» — значит режим выключен, соответственно чтобы включить гибернацию в windows 10 задайте в поле значение «1» и система будет переходить в этот режим.
Добавляем возможность перевода в режим гибернации через меню пуск
Предыдущие способы задания режима переводили систему в режим, когда она сама для сохранения электроэнергии «засыпала».
Для того, чтобы не ждать пока система «заснет» и вручную перевести ее в режим гибернации, необходимо добавить строку перевода в этот режим через кнопку «Пуск -> Завершение работы».
Для этого нажмите правой кнопкой мыши на кнопке «Пуск» и откройте меню «Управление электропитанием».
В окне справа нажмите на пункте «Действия кнопок питания».
Чтобы получить доступ к редактированию параметров завершения работы нажмите на ссылке «Изменение параметров, которые сейчас недоступны».
После этого в нижней части окна появится возможность включить пункт меню «Режим гибернации». Включите его и нажмите сохранить изменения.
Теперь нажмите на кнопку «Пуск» и затем на «Завершение работы». Вы увидите новый пункт «Гибернация» и нажав на него вы переведете windows 10 в режим гибернации.
Файл hiberfil.sys создается системой в тот момент, когда windows переходит в режим гибернации, а так как он является системным файлом, удалить обычным способом не получиться.
При каждом переходе в гибернацию, windows 10 будет создавать его заново.
Если же вы отключите режим гибернации и не будете его использовать, файл будет удален и соответственно не должен появляться заново.
Помимо удаления (или невозможности удаления) есть способ уменьшить его размер. Если вы не пользуетесь ручным переводом системы в гибернацию, а оставили возможность перехода в автоматическом режиме, имеет смысл уменьшить файл hiberfil.sys.
Запустите командную строку с правами администратора (на кнопке «Пуск» нажмите правой кнопкой мыши).
Введите команду:
powercfg /h /type reduced
Чтобы отменить установку уменьшенного размера файла hiberfil.sys, введите ту же команду, но с параметром «full»:
Источник: http://sprosivideo.com/gibernaciya-v-windows-10/
Для чего нужна гибернация в Windows 10 и как редактировать ее режимы
Пожалуй, одним из самых эффективных методов достижения грамотного потребления заряда аккумуляторной батареи ноутбука является активация режима гибернации. В рамках данной публикации мы затронем тему этого весьма востребованного режима работы ноутбука.
Не секрет, что гибернация появилась в Windows задолго до «десятки». Если тот, кто читает эти строки, застал времена популярности Win ХР, то он, вероятно, знает, что именно с ее выходом пользователи узнали обо всех прелестях режима гибернации.
Для того чтобы научиться грамотно пользоваться настройками энергосбережения, давайте поподробнее разберём, как правильно включать, а также отключать режим гибернации на компьютере, находящемся под управлением Win 10.
Для начала людям далеким от информационных технологий будет полезно узнать, что собой представляет гибернация.
В чем смысл гибернации
В компьютерной терминологии гибернация – это такое состояние работы ноутбука или стационарного компьютера, при котором его энергопотребления находится на минимальном уровне. Смысл применения такого режима очевиден для ноутбуков.
Для стационарного компьютера этот режим имеет меньшее значение. В основном его можно применять, для снижения потребления электроэнергии, когда неприменим стандартный метод завершения работы.
На компьютере с Windows 10, запущенной в таком режиме, блок питания работает на минимальном токе потребления, следовательно, счета за электроэнергию будут снижены.
Все комплектующие системного блока включая центральный процессор работают при активной гибернации в состоянии незначительной нагрузки слабого потребления тока. Данные из оперативной памяти приносятся в корень системного раздела диска в виде файла hiberfil.sys.
Это системный файл, который имеет атрибут «скрытого», следовательно, при попытке его обнаружить средствами стандартного проводника вы его не увидите. Рассмотреть его можно, активировав функцию показа скрытых файлов и папок. При стандартных настройках проводника он является невидимым.
В случае завершения гибернации, связанной с активностью пользователя, информация из файла hiberfil.sys переносится обратно в ОЗУ. Такой алгоритм включает Windows 10 с актуальным состояния активности всех запущенных приложений.
Есть ли разница между гибернацией и сном системы
У людей, которые далеки от сферы компьютерных технологий, может возникнуть представления, что режим гибернации тождественен спящему. Это ассоциация не имеет ничего общего с реальным положение дел.
Гибернация подразумевает практически полное отключение всех комплектующих и перезапись всех хранимых данных из ОЗУ в скрытый файл на винчестере.
Во время выхода компьютера из гибернации этот файл перезаписывается в оперативную память, что обеспечивает практически мгновенную загрузку с сохранением всех активных программы.
Состояние компьютера «фотографируется» и в момент выхода из этого состояния Windows 10 продолжает работу, восстановив свое состояние в режиме последней активности. Пользователь после выхода «десятки» из режима гибернации может с лёгкостью продолжить свою работу именно там, где он остановился. Сон работает примитивнее, чем гибернация. Компьютера не отключается полностью, а потребляет гораздо меньше электроэнергии.
Как отключить и включить гибернацию в «Windows 10»
Редактировать активность гибернации в компьютере под управлением Windows 10 можно через системные команды.
Для этого нам потребуется системная утилита «Выполнить», с соответствующими аргументами.
Для того чтобы вызвать интерфейс командного интерпретатора Win 10 необходимо зажать комбинацию горячих клавиш «Win+R».
Гибернация выключится, если ввести следующую команду: «powercfg –h off».
Синтаксис команды прост: powercfg является терминальной командой для управления параметрами электропитания, -h – это гибернация, а off – выключенное значение.
Введя эту команду, вы получите систему, в которой больше никогда не будет формироваться файл hiberfil.sys и не будет работать гибернация.
Если вы в последствии поняли, что зря отключили гибернацию, то ничего страшного. Достаточно ввести в командную строку команду «powercfg -h on» и все вернется на круги своя.
Альтернативный метод отключения возможностей гибернации через редактор реестра
Проделайте следующее:
Во-первых, запустите приложение «Выполнить». Для этого зажимайте комбинацию «Win+R».
Во-вторых, печатаем или копируем в свободное командное поле «regedit» без кавычек и жмем ОК.
В-третьих, в запущенном окне редактора реестра следуем по пути
HKLMSystemCurrentControlSetControl.
Там нас более всего интересует раздел «Power» и его параметр «HibernateEnabled». Чтобы включить гибернацию придаем ему значение «1». Если же вы хотите выключить гибернацию, то введите «».
Windows, Операционные системы
Источник: https://sysadmin-note.ru/dlya-chego-nuzhna-gibernaciya-v-windows-10-i-kak-redaktirovat-ee-rezhimy/
Как отключить гибернацию в Windows 10 8 7
Режим гибернации — это процесс, являющийся промежуточным между полным выключением компьютера и переводом его в спящий режим.
Особенность данного процесса состоит в том, что при его включении система сохраняет в специально созданной папке все открытые документы, аудио-, — видео- и прочие файлы в том состоянии, в котором они были до выключения компьютера, и при возобновлении работы можно продолжать с ними работать. Особенно режим гибернации полезен для ноутбуков, так как позволяет сэкономить заряд аккумулятора.
Для пользователей, которым приходится часто выключать и включать компьютер, гибернация просто необходима, чтобы не приходилось каждый раз сохранять файлы, а затем снова их открывать и искать место приостановления работы.
Но при небольшом количестве оперативной памяти на компьютере данный режим стоит отключить.
На большинстве компьютеров по умолчанию гибернация выключена, но, если все же она отображается в панели Завершения работы, то отключить режим можно разными способами, тем самым освободив внушительное количество оперативной памяти.
Отключение режима гибернации на Windows 7
Отключить гибернацию на компьютере с Windows 7 можно тремя способами.
Самый простой из них — выключение через командную строку. Для этого:
- Заходим в меню «Пуск», вводим в панели «Командная строка» и открываем ее. Если по умолчанию она открывается без прав администратора, нужно закрыть окно и найдя Командную строку выбрать в настройках «Запуск от имени администратора». Или вызываем строку путем одновременного нажатия Win и R.
- В соответствующей строчке пишем «powercfg -h off» и завершаем процесс, нажав Enter на компьютере.
Второй способ — удаление гибернации с помощью панели управления.
- Заходим в «Пуск» и через него в нужный раздел — «Панель управления».
- Выбираем вкладку «Электропитание».
- Из выданного меню выбираем «Настройка плана электропитания».
- Нажимаем «Изменить дополнительные параметры питания» и идем дальше, нажав кнопку Сон.
- Напротив обоих параметров (от батареи и от сети) ставим 0 и нажимаем ОК.
Третий способ — отключение гибернации через реестр.
- Открываем реестр и пишем «regedit». Переходим к следующему шагу кнопкой ОК.
- Появляется большое окно, где необходимо выбрать «HKEY_LOCAL_MACHINE», а затем – «System».
- Выбираем «CurrentControlSet» — «Control».
- Далее находим «Power».
- Выбираем файл «HiberFileSizePercent» и вводим в открывшейся строке 0.
- Выбираем файл «HibernateEnabled» и так же вводим 0.
- Произведенные действия подтверждаем нажатием ОК. Чтобы изменения вступили в силу лучше перезагрузить компьютер.
Удаление гибернации на Windows 8
На ПК с установленной Windows 8 убрать гибернацию можно также 3 способами.
Первый и наиболее быстрый из них — отключение через командную строку.
- Путем нажатия Win и R или через панель «Пуск» открываем окошко командной строки.
- Вводим «powercfg.exe -h off» и нажимаем ОК. (Смотреть скриншоты для Windows 7)
Гибернация отключена. Если по каким-то причинам этот способ недоступен или не получилось отключить режим, можно воспользоваться вторым способом — с использованием панели управления.
- Заходим в нужный раздел через панель «Пуск» и выбираем вкладку «Система и безопасность».
- Нажимаем на пункт «Электропитание», где можно настроить также и спящий режим.
- Следующим шагом выбираем «Действия кнопок питания».
- Нажимаем «Изменение параметров, которые сейчас недоступны».
- В самом низу окна в окошке «Гибернация» ставим галочку и нажимаем Сохранить изменения.
Теперь, кроме спящего режима и выключения в меню «Пуск», доступна и гибернация.
Третий способ — удаление режима через реестр. Для этого проделываем те же операции, что и для Windows 7.
Отключение гибернации на Windows 10
Процедуру отключения гибернации на Windows 10 можно провести теми же способами, что и на других операционных системах.
Аналогично Windows 8 открываем командную строку и вводим уже знакомую команду и нажимаем ОК.
Панель управления открывается аналогично Windows 7, а все шаги такие же, как и на обеих предыдущих операционных системах.
Реестр в Windows 10 открываем одновременным нажатием Win и R. Здесь каждый шаг аналогичен процессу, проведенному с Windows 7 и 8.
Если удалить режим гибернации на ноутбуке или компьютере с Windows 10 или более ранних версий не получилось, следует перепроверить правильность проделанных операций.
Возможно, последовательность шагов была неточной или вы воспользовались способом не для той операционной системы. Если же действия правильные, стоит проверить настройки BIOS.
Проблема может быть в настройках функций выключения компьютера – через спящий режим, гибернацию и путем полного завершения работы. Если параметры заданы неверно, необходимо это исправить.
Но так как BIOS на компьютерах разных производителей разный, следует ознакомиться с принципом работы данной программы именно на нужном компьютере.
Если на ноутбуке включен режим гибернации, независимо от того, какая версия Windows — 7, 8 или 10 — в системе будет присутствовать папка hiberfils.sys, занимающая большое пространство на диске.
При использовании только спящего режима или полного выключения компьютера и при отсутствии необходимости в гибернации, оптимально будет отключить данный режим.
Это освободит большое количество памяти, которое можно использовать более полезно.
Папка hiberfils.sys находится на жестком диске и занимаем обычно до нескольких гигабайт пространства.
Натолкнувшись на файл с таким размером, любой пользователь задается вопросами — что это и для чего это нужно? Те, кто пользуется режимом гибернации, знают, что папка и должна занимать такое пространство. Как правило, размер файла такой же, как и размер оперативной памяти.
Так, если память составляет 2 Гб, размер файла hiberfils.sys будет таким же. Удалить папку можно, если чаще всего используется спящий режим.
Следует помнить, что простое удаление файла hiberfils.sys не приведет к отключению режима гибернации на компьютере.
Заключение
В этой статье были рассмотрены несколько способов отключения режима гибернации в операционных системах Windows 7, 8 и 10. При решении его отключить, можете воспользоваться любым из них, который больше подходит или удобен.
по теме
Источник: https://UstanovkaOS.ru/poleznye-sovety/otklyuchit-gibernatsiyu-windows-7.html
Как отключается и включается гибернация в Windows 10
Сегодня коснемся темы одного из самых востребованных режимов энергосбережения компьютера. Это гибернация Windows 10, появившаяся еще во времена ХР.
Рассмотрим, как включать, отключать этот режим на компьютере с «десяткой», как им пользоваться и активировать посредством меню Пуск, предварительно узнав, что собой представляет гибернация.
Что такое гибернация?
Начнем с определения этого термина. Гибернацией называется энергосберегающее состояние ноутбука и компьютера.
Изначально оно разрабатывалось для портативных устройств, но время показало, что подобный метод завершения работы в среде Windows 10 востребован и на компьютерах.
Наверняка большинству известно, что в спящем режиме отключаются все периферийные устройства и большинство системных.
Процессор функционирует в режиме минимального потребления энергии, а системные данные хранятся в ОЗУ, которая является энергозависимой.
В режиме гибернации вся хранимая в оперативной памяти информация записывается в специальный файл, расположенный в корне системного тома. Этот файл называется hiberfil.sys, он отмечен атрибутами «системный» и «скрытый», потому в окне проводника может быть невидимым.
Во время очередного запуска системы расположенная в hiberfil.sys информация помещается в оперативную память. Это позволяет мгновенно запускать операционную систему, причем состояние всех приложений сохраняется.
Отключаем/включаем гибернацию
Отключается гибернация Windows 10 посредством системной команды, выполненной в командной строке или окне «Выполнить», с соответствующими аргументами.
Для вызова командной строки вызываем контекстное меню Пуска и выбираем вариант ее загрузки с правами администратора. Окно командного интерпретатора («Выполнить») легко открыть комбинацией Win+R.
Функция перевода ПК в режим гибернации отключается при помощи команды «powercfg –h off», где:
- powercfg – команда завершения функционирования операционной системы;
- -h – параметр, касающийся гибернации;
- off – деактивация указанной функции.
Эта строчка поспособствует отключению гибернации, после перезагрузки удалит hiberfil.sys и отключит возможность быстрого старта операционной системы (который не работает без гибернации).
Еще одним способом деактивации гибернации является использование функционала редактора реестра.
- Жмем Win+R.
- Вводим «regedit» и выполняем команду.
- Идем в ветку HKLMSystemCurrentControlSetControl.
- Находим раздел «Power».
- Дважды жмём по параметру «HibernateEnabled» и задаем его значение как «0» (для включения режима вводим «1»).
Активация данного режима при необходимости выполняется посредством команды «powercfg -h on», выполненной одним из описанных методов, однако она не добавит кнопку перевода ПК в режим гибернации в Пуск. Делается это следующим образом.
Добавляем кнопку «Гибернация» в Пуске
В «десятке» кнопка перевода ПК в режим гибернации отсутствует в Пуске, но при желании ее легко добавить.
- Идем в «Панель управления», к примеру, через контекстное меню Пуска.
- Активируем апплет «Электропитание».
- Переходим по ссылке «Действие кнопок питания» в появившемся окошке.
- Жмем по пункту изменения доступных в данный момент опций (выполнение действия требует наличия администраторских привилегий).
- Активируем отображение кнопки перевода компьютера в режим «Гибернация» в списке параметров завершения работы в Пуске.
После отключения гибернации и перезапуска Windows 10 обязательно зайдите в «Электропитание» через «Панель управления» и проверьте расширенные настройки активной схемы питания. Проверьте, чтобы при низком заряде аккумулятора на портативном устройстве и в качестве реакции на нажатие кнопки «Power» не было указано переход в режим гибернации.
Уменьшаем объем hiberfil.sys
Обычно, размер файла подкачки составляет немногим меньше 80% от размера установленной в системе оперативной памяти устройства. Но его можно изменять, в зависимости от потребностей пользователя. Это может понадобиться для экономии дискового пространства или сохранения возможности быстрого запуска Windows 10.
- Запускаем командную строку с расширенными полномочиями, как делали это ранее.
- Вводим «powercfg /h /type reduced» и выполняем команду, нажав на «Enter».
Для возврата размера hiberfil.sys вместо «reduced» вводим «full».
Источник: https://windows10i.ru/instruktsii-i-sovety/gibernatsiya-windows-10.html
Гибернация Windows 10: как отключить или включить
По умолчанию гибернация Windows 10 отключена, не работает. Предположительно, это сделано из требований безопасности. Дело в том, что режим гибернации Windows 10 записывает на жёсткий диск полностью состояние процессов.
Любой программист С знает, что достаточно направить этот поток немного в другое русло, чтобы получить полностью работоспособные образы программ. Остаётся только загрузить их в память и пользоваться. Но многие все равно бьются над решением вопроса, как включить гибернацию в Windows 10.
Уж больно удобен возврат к рабочему состоянию ПК за считаные секунды.
Не нужно заново открывать приложения и ждать, пока десятка запустит все свои службы. Если удалить файл hiberfil.sys, то можно освободить порядком места на диске, но система создаст новый. И перепишет заново все, что там уже было.
Вы сами можете представить, сколько нужно времени, чтобы создать файл размером свыше 10 ГБ. Если отключить режим гибернации, то можно сэкономить 10 ГБ на винчестере, но терять каждый раз время на загрузку системы. А некоторые её ещё и настраивают, отключая каждый раз те или иные процессы.
Ещё один плюс в том, что при выходе из гибернации ОС не ставит обновления.
За 5 минут включить
Примерно 5 минут уходит у пользователя на то, чтобы включить гибернацию. Ещё пару – на то, чтобы добавить переход в неё при закрытии крышки ноутбука, либо нажатии кнопки выключения на системном блоке. Эти опции позволяют работать и не думать.
Ещё полезно настроить гибернацию при долгом отсутствии пользователя. Например, 15 или 20 минут. Это потрясающе: можно, например, в любой момент ложиться спать, вставать, снова работать.
Клерки нас не поймут, нужно именно зарабатывать каждую минуту, а не просто ходить за получкой каждый месяц.
Впрочем, режим гибернации должны оценить и геймеры. Плохая новость в том, что большая часть 3D онлайн игр закрывается при выходе из системы. Можно попытаться сохранить состояние, но обычно это ничего не даёт. Время на запуск приложения неизбежно теряется. Вот примерный план действий:
- Проще всего включить гибернацию из командной строки. Хотя, разумеется, это можно сделать из реестра или оснастки групповых политик. Поэтому жмём Win + X и выбираем нужную нам строчку.
- Вводим следующее – powercfg hibernate on. Режим разрешён! Вы прочитаете, что нужно ставить обратные слэши и многое другое об этой команде, но мы советуем не ломать пальцы, а идти по короткой дороге. Если забудете запустить командную строку от имени администратора, то получите сообщение об ошибке.
Не будет никаких подтверждающих сообщений, и многие усомнятся: получилось ли? Да, получилось.
Но чтобы данная опция стала доступной через меню выключения ПК, следует выполнить ещё одно простое действие.
Идите в Панель управления через Win + X, затем в настройки электропитания. Там будет небольшая ссылка в левой колонке «Действия кнопок питания». Жмите!
В появившемся окне осталось кликнуть правее щита, чтобы получить доступ к нужной настройке. Сделайте это и поставьте галку. Не забудьте, что изменения обязательно нужно сохранить. Иначе все настройки вернутся в прежнее состояние.
Убедитесь, что все в порядке, зайдя в меню Пуск…
За 2 минуты выключить
Чтобы выключить режим гибернации, не нужно проделывать все то, что было написано выше, заново. Вместо этого запускайте командную строку от имени админа (через Win + X) и введите powercfg hibernate off.
Вы увидите, что опция пропадёт из меню Пуск. В Панель управления лезть не нужно. Если потом придёт осознание, что гибернация в Windows 10 все-таки нужна. Запустите опять cmd, и замените off на on.
Гибернация автоматически сразу же появится и в меню Пуск. Очень удобно.
У меня нет файла hiberfil.sys, и ничего не работает
В Майкрософт заметили, что отключить гибернацию в Windows 10 проще, нежели запустить заново. Иногда по какой-то причине отсутствует файл hiberfil.sys.
По этой причине на официальном сайте компании выложили «утилиту» (support.microsoft.com/ru-ru/kb/920730).
Мы увидим ниже, что текст этот, мягко говоря, не соответствует действительности.
Жмите. Однако не все так просто! Нас перебросит на страничку с инструкцией. Но где же само средство? Мы не одиноки в своих поисках.
Вот, посмотрите: за рубежом тоже ищут, и более 1000 человек одобрили автора запроса (answers.microsoft.
com/en-us/windows/forum/windows_7-performance/want-to-download-microsoft-fix-it-tool/9606be10-ed77-466f-8178-a0741fe010c0)!
Речь идёт про семёрку, но проблема так и осталась! Посмотрите: там 13 страниц, но решение не найдено. Оказывается десятка вообще отказалась от этой утилиты. Вместо это применяется встроенная оболочка. Смотрите на скрин!
А как же статейка на официальном сайте Майкрософт? Пожалуйтесь на неё билли Гейтсу лично. Сочетание клавиш для отправки отзывов – Win + F. Заходим, как то рекомендуется, в Поиск (правее Пуск) и набираем указанную фразу…
Как видите, кое-что нашлось. Не можем дать гарантии, что это поможет, но в случае чего попробуйте и такой путь! Как видите, здесь имеется, что посмотреть.
По нашим предположениям, данная функция могла бы быть возложена на раздел Питание. Либо её вообще не имеется, а статья, о которой говорилось выше… Впрочем, мы уже сказали, куда жаловаться.
Через реестр
Правка через реестр не всегда самый лучший путь, потому что иногда приходится перезагружать систему. Вот смотрите на нужный нам ключ (HibernateEnabled) в редакторе.
Его расположение очевидно из скрина (HKLMSystemCurrentControlSetControlPower). Размерность – двойное слово, значение – единица.
Ничего не стоит создать такой ключ в случае необходимости или исправить его значение.
Способ удобен тем, что позволяет включать или выключать гибернацию программно (без уведомления пользователя).
Групповые политики
Если хотите повыпендриваться в школе, действуйте через групповые политики. Это наверняка произведёт на всех впечатление. Но нужно обладать правами администратора! Не только включение производится отсюда, при необходимости можете выключить гибернацию. Запретить её вовсе!
- Чтобы запустить оснастку, набирайте Win+R, gpedit.msc, Enter.
- Проследуйте: Конфигурация ПК — Административные шаблоны — Система — Управление электропитанием.
Здесь имеется два параметра, один из которых актуален для ноутбуков. Задайте их, и никто не сможет настроить режим гибернации. Ну, и все девчонки, конечно, оценят такие глубокие знания.
BAT файл
Чтобы не ломать каждый раз пальцы, создайте в Блокноте небольшой файл, а расширение замените на bat. Просто перепечатайте туда команду, с которой мы начали обсуждение. Если поставить второй строчкой pause, то мы увидим следующее.
Ошибка 0х65b означает, что приложение не имеет прав администратора. Просто кликните по нему правой кнопкой мыши и выберите нужную опцию.
Теперь-то все работает. Аналогичным образом производится и отключение гибернации в Windows 10. Теперь мы знаем, как запустить режим и как убрать.
И не пугайтесь, если при загрузке увидите надпись «resume from hibernation».
Вот если бы ОС случилось зависнуть, или, скажем, оборудование стало бы удаляться… Надпись просто означает, что идёт восстановление после гибернации.
Источник: https://feetch.com/kompyuter/gibernatsiya-windows-10.html
Содержание:
- За 5 минут включить
- За 2 минуты выключить
- У меня нет файла hiberfil.sys, и ничего не работает
- Через реестр
- Групповые политики
- BAT файл
По умолчанию гибернация Windows 10 отключена, не работает. Предположительно, это сделано из требований безопасности. Дело в том, что режим гибернации Windows 10 записывает на жёсткий диск полностью состояние процессов. Любой программист С знает, что достаточно направить этот поток немного в другое русло, чтобы получить полностью работоспособные образы программ. Остаётся только загрузить их в память и пользоваться. Но многие все равно бьются над решением вопроса, как включить гибернацию в Windows 10. Уж больно удобен возврат к рабочему состоянию ПК за считаные секунды.
Не нужно заново открывать приложения и ждать, пока десятка запустит все свои службы. Если удалить файл hiberfil.sys, то можно освободить порядком места на диске, но система создаст новый. И перепишет заново все, что там уже было. Вы сами можете представить, сколько нужно времени, чтобы создать файл размером свыше 10 ГБ. Если отключить режим гибернации, то можно сэкономить 10 ГБ на винчестере, но терять каждый раз время на загрузку системы. А некоторые её ещё и настраивают, отключая каждый раз те или иные процессы. Ещё один плюс в том, что при выходе из гибернации ОС не ставит обновления.
За 5 минут включить
Примерно 5 минут уходит у пользователя на то, чтобы включить гибернацию. Ещё пару – на то, чтобы добавить переход в неё при закрытии крышки ноутбука, либо нажатии кнопки выключения на системном блоке. Эти опции позволяют работать и не думать. Ещё полезно настроить гибернацию при долгом отсутствии пользователя. Например, 15 или 20 минут. Это потрясающе: можно, например, в любой момент ложиться спать, вставать, снова работать. Клерки нас не поймут, нужно именно зарабатывать каждую минуту, а не просто ходить за получкой каждый месяц.
Впрочем, режим гибернации должны оценить и геймеры. Плохая новость в том, что большая часть 3D онлайн игр закрывается при выходе из системы. Можно попытаться сохранить состояние, но обычно это ничего не даёт. Время на запуск приложения неизбежно теряется. Вот примерный план действий:
- Проще всего включить гибернацию из командной строки. Хотя, разумеется, это можно сделать из реестра или оснастки групповых политик. Поэтому жмём Win + X и выбираем нужную нам строчку.
- Вводим следующее – powercfg hibernate on. Режим разрешён! Вы прочитаете, что нужно ставить обратные слэши и многое другое об этой команде, но мы советуем не ломать пальцы, а идти по короткой дороге. Если забудете запустить командную строку от имени администратора, то получите сообщение об ошибке.
Не будет никаких подтверждающих сообщений, и многие усомнятся: получилось ли? Да, получилось. Но чтобы данная опция стала доступной через меню выключения ПК, следует выполнить ещё одно простое действие. Идите в Панель управления через Win + X, затем в настройки электропитания. Там будет небольшая ссылка в левой колонке «Действия кнопок питания». Жмите!
В появившемся окне осталось кликнуть правее щита, чтобы получить доступ к нужной настройке. Сделайте это и поставьте галку. Не забудьте, что изменения обязательно нужно сохранить. Иначе все настройки вернутся в прежнее состояние.
Убедитесь, что все в порядке, зайдя в меню Пуск…
За 2 минуты выключить
Чтобы выключить режим гибернации, не нужно проделывать все то, что было написано выше, заново. Вместо этого запускайте командную строку от имени админа (через Win + X) и введите powercfg hibernate off. Вы увидите, что опция пропадёт из меню Пуск. В Панель управления лезть не нужно. Если потом придёт осознание, что гибернация в Windows 10 все-таки нужна. Запустите опять cmd, и замените off на on. Гибернация автоматически сразу же появится и в меню Пуск. Очень удобно.
У меня нет файла hiberfil.sys, и ничего не работает
В Майкрософт заметили, что отключить гибернацию в Windows 10 проще, нежели запустить заново. Иногда по какой-то причине отсутствует файл hiberfil.sys. По этой причине на официальном сайте компании выложили «утилиту» (support.microsoft.com/ru-ru/kb/920730). Мы увидим ниже, что текст этот, мягко говоря, не соответствует действительности.
Жмите. Однако не все так просто! Нас перебросит на страничку с инструкцией. Но где же само средство? Мы не одиноки в своих поисках. Вот, посмотрите: за рубежом тоже ищут, и более 1000 человек одобрили автора запроса (answers.microsoft.com/en-us/windows/forum/windows_7-performance/want-to-download-microsoft-fix-it-tool/9606be10-ed77-466f-8178-a0741fe010c0)!
Речь идёт про семёрку, но проблема так и осталась! Посмотрите: там 13 страниц, но решение не найдено. Оказывается десятка вообще отказалась от этой утилиты. Вместо это применяется встроенная оболочка. Смотрите на скрин!
А как же статейка на официальном сайте Майкрософт? Пожалуйтесь на неё билли Гейтсу лично. Сочетание клавиш для отправки отзывов – Win + F. Заходим, как то рекомендуется, в Поиск (правее Пуск) и набираем указанную фразу…
Как видите, кое-что нашлось. Не можем дать гарантии, что это поможет, но в случае чего попробуйте и такой путь! Как видите, здесь имеется, что посмотреть.
По нашим предположениям, данная функция могла бы быть возложена на раздел Питание. Либо её вообще не имеется, а статья, о которой говорилось выше… Впрочем, мы уже сказали, куда жаловаться.
Через реестр
Правка через реестр не всегда самый лучший путь, потому что иногда приходится перезагружать систему. Вот смотрите на нужный нам ключ (HibernateEnabled) в редакторе.
Его расположение очевидно из скрина (HKLMSystemCurrentControlSetControlPower). Размерность – двойное слово, значение – единица. Ничего не стоит создать такой ключ в случае необходимости или исправить его значение. Способ удобен тем, что позволяет включать или выключать гибернацию программно (без уведомления пользователя).
Групповые политики
Если хотите повыпендриваться в школе, действуйте через групповые политики. Это наверняка произведёт на всех впечатление. Но нужно обладать правами администратора! Не только включение производится отсюда, при необходимости можете выключить гибернацию. Запретить её вовсе!
Здесь имеется два параметра, один из которых актуален для ноутбуков. Задайте их, и никто не сможет настроить режим гибернации. Ну, и все девчонки, конечно, оценят такие глубокие знания.
BAT файл
Чтобы не ломать каждый раз пальцы, создайте в Блокноте небольшой файл, а расширение замените на bat. Просто перепечатайте туда команду, с которой мы начали обсуждение. Если поставить второй строчкой pause, то мы увидим следующее.
Ошибка 0х65b означает, что приложение не имеет прав администратора. Просто кликните по нему правой кнопкой мыши и выберите нужную опцию.
Теперь-то все работает. Аналогичным образом производится и отключение гибернации в Windows 10. Теперь мы знаем, как запустить режим и как убрать. И не пугайтесь, если при загрузке увидите надпись «resume from hibernation». Вот если бы ОС случилось зависнуть, или, скажем, оборудование стало бы удаляться… Надпись просто означает, что идёт восстановление после гибернации.

Содержание
- Сон и гибернация: теория
- Поддерживаемые режимы
- Hiberfil
- Методы отключения гибернации
- Настройки электропитания
- Командная строка
- Редактирование реестра
- В заключение
- Видеоинструкция
Сон и гибернация: теория
Компьютер, работающий на Windows 10, может использовать три основных сценария экономии энергии:
- спящий режим. При активации режима сна питание подается только на RAM и процессор. Данные, с которыми работал пользователь, сохраняются в оперативной памяти;
- гибернация. Для экономии заряда питание отключается полностью. Данные из открытых в момент ее активации программ кэшируются на HDD в отдельный файл. В момент пробуждения ПК на экране можно увидеть уведомление: «Resume for hibernation», свидетельствующее о передаче файлового кеша обратно в RAM;
- гибридный режим. Сочетает обе технологии. Питание осуществляется как в режиме сна. Кэширование выполняется в фоне на случай перебоя во внешнем электроснабжении.
Теперь, зная, что такое гибернация, перейдем к настройкам и разберемся как ее отключить.
Поддерживаемые режимы
Чтобы узнать, активирована ли гибернация на компьютере, воспользуемся меню выключения. Располагается оно в «пуске», активируется по нажатию на стилизованную кнопку и позволяет вывести доступные режимы завершения работы.
Как видно на приведенном скриншоте, данная функция присутствует. При желании, можно отправить ПК в «глубокий сон» прямо отсюда.
Расширенный способ проверки доступных режимов требует использования командной строки.
- Вызываем контекстное меню нажатием [knopka]Win[/knopka]+[knopka]X[/knopka] и запускаем PowerShell от имени администратора.
- Вводим команду powercfg -a.
В результате ее выполнения мы получаем перечень режимов, поддерживаемых в текущей аппаратной конфигурации.
Hiberfil
Как мы уже знаем, при переходе в состояние «глубокого сна» все содержимое оперативной памяти записывается на жесткий диск. Предназначенный для этой цели файл гибернации создается в момент активации режима и присутствует в системе постоянно. Размер его составляет от 30 до 75% общего объема установленной на компьютере RAM. Относясь к важным системным файлам, он имеет атрибут «скрытый». Чтобы увидеть его, проделаем следующие действия:
- Запускаем «Проводник», переключаемся на вкладку «Вид» и проставляем галочку в пункте «Скрытые элементы». В завершение открываем меню «Параметры».
- В открывшемся окне снова переключаемся на вкладку «Вид», проматываем список, чтобы найти отмеченный пункт, и снимаем галочку.
- Неосторожные действия в таком режиме могут привести к повреждению системной конфигурации. Windows покажет соответствующее предупреждение. Соглашаемся на риски и подтверждаем выполнение операции.
- Система вернет нас обратно к окну параметров. Фиксируем свои действия нажатием двух кнопок.
После всех манипуляций, открыв в проводнике системный диск, мы можем увидеть искомый файл и его размеры. При гибернации любое запущенное приложение кэшируется в него для сохранения состояния.
Ниже отмеченного hiberfil располагаются еще два системных файла: pagefile.sys и swapfile.sys. Оба отвечают за работу с виртуальной памятью компьютера. Первый присутствует во всех версиях Windows NT, второй появился вместе с приходом в ОС «плиточного» интерфейса Metro.
Методы отключения гибернации
После всех приготовлений разберемся, как отключить гибернацию в Windows 10. Прекратить использование этого режима можно несколькими способами.
Настройки электропитания
Для начала, как самый простой, рассмотрим вариант отключения в графическом интерфейсе пользователя.
- Вызываем параметры ОС, воспользовавшись клавиатурной комбинацией [knopka]Win[/knopka]+ [knopka]I[/knopka]», и выбираем отмеченный на скриншоте пункт.
- Выполняем показанную последовательность действий и переходим в классическое меню управления.
- В меню быстрого перехода выбираем пункт, отмеченный на скриншоте.
- В результате добираемся до панели управления электропитанием компьютера. На скриншоте видно, что элементы управления, позволяющие убрать спящий режим и гибернацию, неактивны. Чтобы их активировать, разрешаем изменение параметров, включив отмеченный пункт.
- Теперь, когда галочки управления активны, можно отрегулировать режим завершения работы под свои предпочтения. Как в Windows 10 отключить спящий режим тоже становится понятно. Быстрый запуск, следуя рекомендациям Майкрософт, в системе лучше оставить. Таким образом, пользователи, которые предпочитают полностью выключать компьютер в конце каждого сеанса, могут сразу избавить его от всех видов сна. Выбрав необходимые параметры завершения работы, назначаем действия кнопок и реакцию на закрытие крышки ноутбука, исключающие использование любых режимов сна. Завершаем все действия сохранением изменений.
- Записав заданные параметры, система вернет нас на главную страницу управления питанием. Чтобы окончательно запретить переход в спящий режим, откройте последний пункт меню в зоне быстрого перехода.
- Выставляем переключатели в положение, запрещающие уход в режим сна, и сохраняем последние совершенные изменения.
На этом настройки в графическом режиме можно считать законченными.
Мы добились желаемого результата и режим гибернации через меню «Пуск» теперь недоступен.
Командная строка
Более быстрый метод связан с применением командной строки. С ее помощью можно удалить hiberfil.sys, а в параметрах электропитания отменить все связанные с использованием гибернации настройки.
- Запускаем PowerShell в режиме администратора и вводим команду на отключение. Набирать ее можно в полном или сокращенном, как показано на скриншоте, варианте:
[kod]powercfg /hibernate off[/kod]
[kod]powercfg –h off[/kod]
- Обратные действия, направленные на возвращение системе способности работать с гибернацией, выполняются аналогичным образом.
- Особенностью такого метода является сопутствующее отключение режима быстрой загрузки, при котором также нужен hiberfil. Чтобы отключить гибернацию, но сохранить возможность его использования в системе, оптимизируем размер следующей командой.
- Отмена созданных изменений позволяет вернуть hiberfil к первоначальному состоянию и восстановить режим «глубокого сна».
На скриншоте видны данные о его размере при последовательном выполнении обеих команд.
Редактирование реестра
Наиболее радикальный ответ на вопрос о том, как удалить файл гибернации и запретить ее использование в системе, заключается в редактировании реестра Windows. Эта «святая святых» ОС присутствует в x32 bit и x64 bit системах и содержит все параметры конфигурации компьютера. Работая с реестром, опытный пользователь может внести в систему любые изменения. С тем же успехом неправильные действия могут привести к ее полной неработоспособности.
Итак, посмотрим, как удалить hiberfil.sys c помощью реестра операционной системы.
- Вызываем меню «Выполнить» сочетанием клавиш [knopka]Win[/knopka]+ [knopka]R[/knopka]» и вводим команду regedit.
- Открывается редактор реестра. В левой части расположены «кусты», содержащие информацию. Нас интересует HKEY_LOCAL_MACHINE. Все данные о компьютере и его конфигурации собраны в нем.
- Последовательно открываем «ветви» реестра, следуя по пути: HKLMSYSTEMCurrentControlSetControl. Ищем подраздел Power и, нажав на него, открываем содержимое в правой половине окна. Интересующий нас параметр именуется HibernateEnabled. В данный момент он имеет значение переменной REG_DWORD равное «1». Это означает, что гибернация в системе включена.
- Двойным щелчком открываем параметр для редактирования. В поле «Значение» вводим «0» и подтверждаем внесенные изменения.
- Закрываем редактор и перезагружаем ПК. В результате у нас исчезает файл гибернации, а вместе с ним — возможность использования быстрого запуска системы.
На заключительном этапе настраиваем действия системы при выключении. Для этого повторяем операции, выполненные в графическом интерфейсе, начиная с четвертого шага.
В заключение
Решив, нужна ли гибернация вашему компьютеру, вы можете воспользоваться любым из приведенных способов, чтобы отключить ее полностью или частично, сохранив режим быстрого запуска.
Видеоинструкция
Также вас ждет обучающий ролик, в котором наглядно показано, как отключить гибернацию в «десятке».