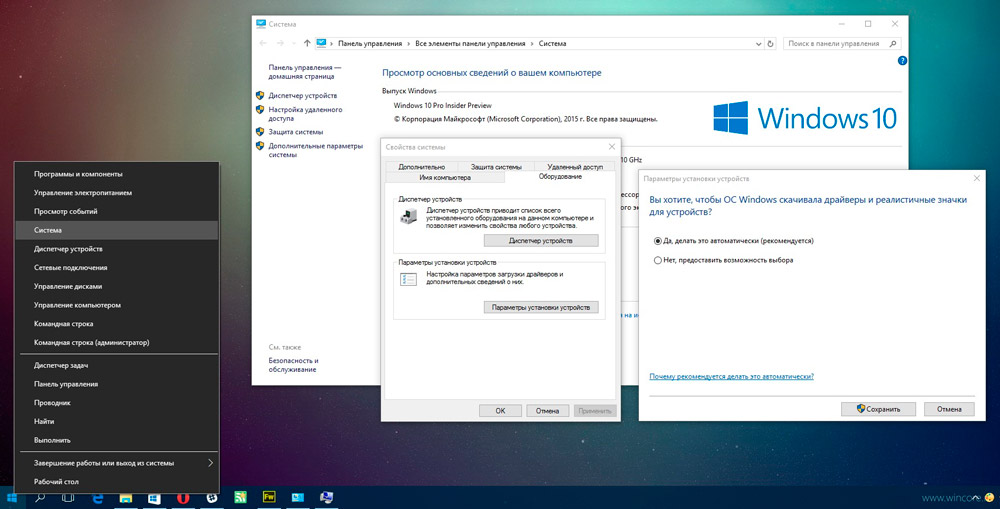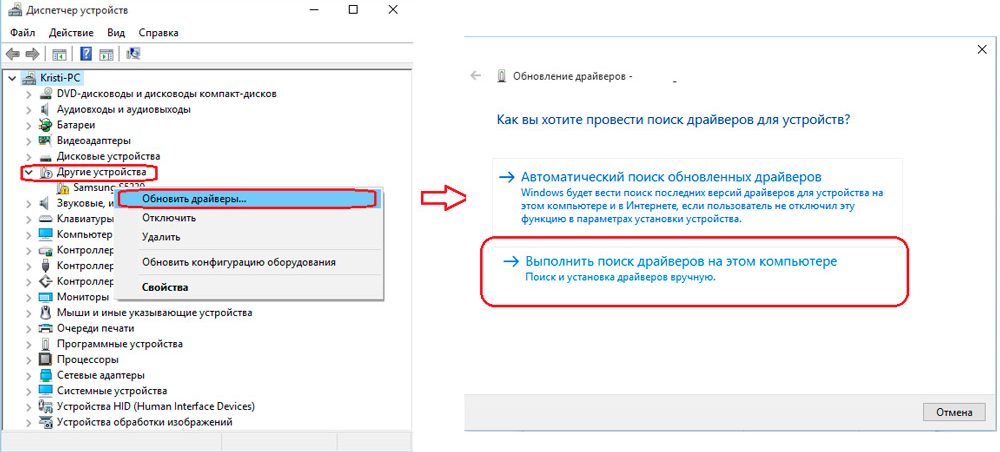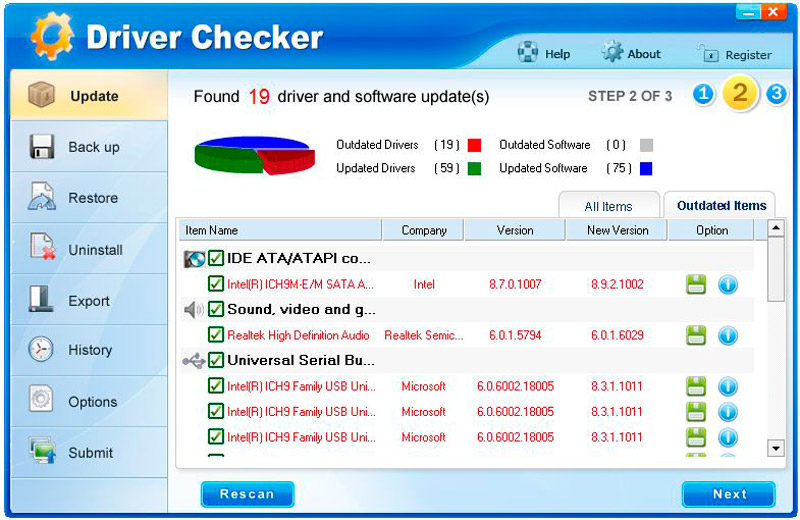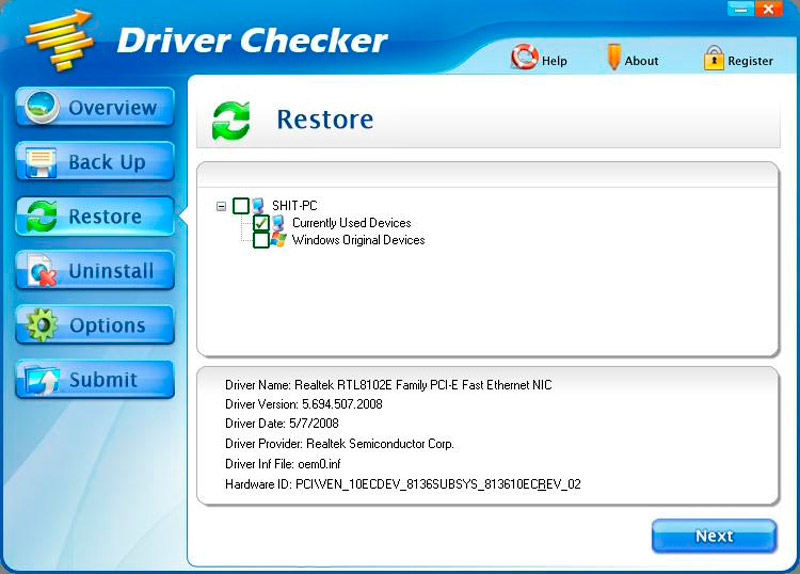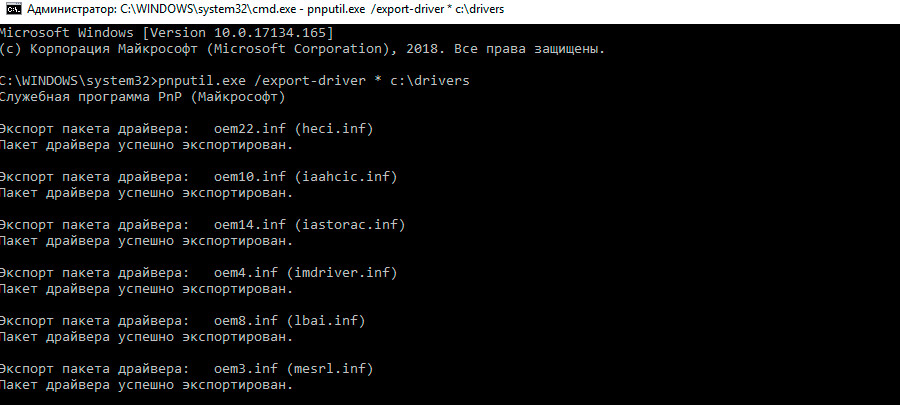-
Категория ~
Системные утилиты -
– Автор:
Игорь (Администратор)
- Важность создания резервной копии драйверов
- Обзор бесплатных программ резервирования и восстановления драйверов
- Double Driver удобный и мощный инструмент для резервирования и восстановления драйверов
- Программа бэкапирования и восстановления драйверов SlimDrivers хороший инструмент с симпатичным дизайном
- Программа резервирования драйверов DriverMax хороший пример того, когда старые версии лучше новых
- Программа бэкапирования драйверов DriverBackup! неплохая альтернатива
- Другие программы резервирования и восстановления драйверов Windows
- Процедура тестирования
- Руководство по быстрому выбору (скачать бесплатно программу резервирования и восстановления драйверов Windows)
Важность создания резервной копии драйверов
Драйверы являются важной частью операционной системы. Они выступают в качестве посредников между системой и аппаратными устройствами. Их главной задачей является интерпретации поступающих сигналов как от системы, так и от самого устройства. Без надлежащих драйверов, устройство либо будет некорректно работать, либо вообще не будет работать.
Как правило, к каждому устройству прилагается CD или DVD с необходимыми драйверами. Или же драйвера можно загрузить с сайта производителя устройства. Последнее, кстати, может быть актуальнее, так как на сайте можно найти самые свежие версии драйверов. Особенно это актуально для видеокарт.
Но порой, бывает так, что диски с драйверами теряются, и сайт производителя уже не поддерживает данное устройство. Или же просто ситуация складывается так, что данный драйвер найти практически нереально. В таких случаях, самый лучший выход — создание резервных копий драйверов. Для этого существует специальное программное обеспечение, которое, собственно, позволяет создавать резервные копии уже установленных драйверов в системе.
Если у вас старенькая операционная система, и вы потеряли часть дисков, или вы не можете найти драйвера для части устройств (например, для принтера, который верой и правдой служит вам уже 5-6 лет). То здравой идеей будет сделать резервную копию всех установленных драйверов в системе. Даже если у вас все драйвера под рукой, то все равно настоятельно рекомендуется сделать резервную копию, и сохранить ее где-нибудь в безопасном месте. Это не только способ обезопасить себя от непредвиденных обстоятельств, но и возможность сэкономить время во время их восстановления.
Совет: лучше всего использовать несколько разных программ. Так как в жизни бывает всякое, и, возможно, что одна из программ не сможет корректно восстановить драйверы. В таком случае у вас всегда под рукой будут запасные варианты. Так вы сэкономите себе время и нервы.
Примечание: никогда не забывайте делать резревные копии ваших данных.
В данном обзоре рассмотрены программы, которые могут не только создавать резервные копии драйверов, но так же и восстанавливать их. Программы, которые не умеют восстанавливать драйвера упомянуты в рамках раздела «Другие программы». Прежде всего это связанно с тем, что для обычных пользователей, а тем более начинающих, задача ручного восстановления драйверов может оказаться неподъемной. Поэтому в обзоре одним из важнейших критериев рассмотрения является корректное восстановление драйверов в системе.
Некоторые из рассмотренных программ умеют так же обновлять драйвера, но это не является важным критерием. Первоначально рассмотрение идет именно с точки зрения резервирования и восстановления. Обновление — это лишь дополнительный плюс. В добавок, специально обращаем ваше внимание на то, что самое лучшее место, где можно найти обновления для драйверов, — это сайты производителей.
К сожалению, не все рассмотренные программы умеют показывать список драйверов, установленных в системе. Если вас интересует именно список установленных драйверов, то вы можете воспользоваться отличной небольшой утилитой под названием DriverView от Nirsoft.
Обзор бесплатных программ резервирования и восстановления драйверов
Double Driver удобный и мощный инструмент для резервирования и восстановления драйверов
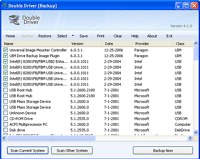
По умолчанию в списке для резервного копирования выбраны только сторонние драйверы. Это очень удобно, так как особого смысла в копировании Windows драйверов нет, разве что в редких случаях. Для работы со списком предусмотрен ряд кнопок для быстрого выбора: инвертировать выбор, выбрать все или снять выделение. Так же можно выбрать отдельные драйверы. Выбранные драйверы можно скопировать в отдельную структурированную папку (опция по умолчанию), в сжатую папку, иди в самораспаковывающийся файл (некий вариант архива). Последний вариант, кстати, привел к вылету программы.
Восстановление происходит так же просто. Выберите место, где хранятся ваши копии драйверов. Затем выберите из списка именно те драйвера, которые хотите восстановить. И запустите процесс. Стоит отметить, что драйвера восстанавливаются довольно быстро. При этом после восстановления все устройства себя прекрасно чувствовали.
Double Driver позволяет сохранить список драйверов в текстовом файле. Так же можно прямо из программы распечатать список. Это очень удобно, когда вам необходимо следить за тем, какие драйвера были установлены в системе. Список достаточно информационный. Для каждого драйвера пишется его имя, номер версии, дата, идентификатор оборудования и много другого.
В целом, Double Driver — это простая, надежная программа, которая включает ряд уникальных особенностей. Поэтому ее можно смело поставить во главе любого списка.
Программа бэкапирования и восстановления драйверов SlimDrivers хороший инструмент с симпатичным дизайном
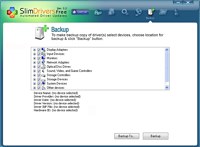
Еще одна особенность, которую можно отнести к недостаткам, так это то, что SlimDrivers сохраняет драйверы в папках с именами на основе базового названия или идентификатора устройства. Если вы восстанавливаете драйверы самим SlimDrivers, то особой проблемы это не вызовет. Но, если по каким-то причинам, вам приходится восстанавливать драйверы не через программу SlimDrivers, то тогда это может стать действительно большой проблемой, так как придется неплохо потрудится, чтобы найти необходимый драйвер.
К сожалению, SlimDrivers не смогла сделать резервные копии драйверов тех устройств, которые не были подключены к системе.
Так же во время восстановления драйверов, произошло несколько ошибок. Тем не менее, после окончания восстановления, детальный осмотр показал, что все драйверы были восстановлены. Но, все же ошибки это ошибки. Поэтому сложно сказать, что программа надежна.
Еще один момент, который необходимо упомянуть. Не забудьте выбрать одну и ту же папку для бэкапа и восстановления. Если вы этого не сделаете, то в разделе восстановление список драйверов будет пустым. И вы не сможете выбрать отдельные драйверы. Придется восстанавливать весь бэкап.
По умолчанию SlimDrivers запускается при каждом старте системы. Поэтому вам придется немного потратить времени, чтобы отключить эту настройку, например, используя менеджер автозагрузки. Кроме того, при первом запуске программы, SlimDrivers откроет домашнюю страницу в браузере. Но, только при первом.
SlimDrivers имеет привычку оставаться в системном трее, даже если вы его закроете. Чтобы действительно выйти из программы, вам нужно закрыть программу в трее. Честно говоря, это явно ненужная функция, и она больше захламляет ваш рабочий стол, чем приносит пользы. Ведь операции резервирования и восстановления носят единичных характер, а не ежедневный.
Тем не менее, для программы данного класса, SlimDrivers делает свою работу достаточно хорошо.
Примечание:
1. SlimDrivers устанавливается только онлайн. Автономного инсталлятора у программы нет. Так что если у вас нет доступа в интернет, то это станет для вас неприятным сюрпризом.
2. При установке внимательно смотрите на выставленные галочки, и на то, что именно будет устанавливаться. Так как инсталлятор всячески и под разным видом (в зависимости от версии программы) пытается установить панель AVG Security.
3. Программа по своей сути портативная. Вам просто надо скопировать исполняемый файл из папки SlimDrivers в Program Files. Как ни странно, но в папке нет никаких других файлов. И создается впечатление, что для своей работы программе нужен только исполняемый файл. Тут возникает вопрос «Зачем тогда создавать инсталлятор?», и из пункта два возникает ответ «Затем». Ну, и плюс ко всему программа оставляет следы в вашей системе. В принципе, причины понятны, и сложно осуждать бесплатную программу. С другой стороны установив один раз, вы получите портативную программу навсегда.
Программа резервирования драйверов DriverMax хороший пример того, когда старые версии лучше новых
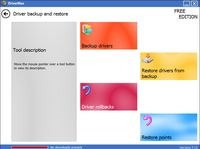
С точки зрения набора настроек и возможностей, каждая бесплатная новая версия DriverMax делает несколько шагов назад, что очень разочаровывает. Теперь нельзя увидеть и сохранить список существующих драйверов. Раньше эти возможности давали большой плюс программе. Так же более ранние версии позволяли сохранять как системные драйверы, так и сторонние. Сейчас вы можете сохранить только сторонние драйвера. Так же раньше вы могли создавать резервные копии для скрытых устройств. Теперь же о них нет даже упоминания.
Интерфейс выглядит современно и привлекательно. Так же теперь интерфейс не замирает между операциями. В более ранних версиях возникали задержки. Создается впечатление, что разработчики решили сделать из бесплатной версии красивый прототип. И успешно идут к этой цели от версии к версии.
В окне резервного копирования вы увидите только сторонние драйверы. В принципе, в окне все достаточно понятно. Вы можете выбирать все или только несколько драйверов. Если вы не выберите путь для сохранения резервной копии, то драйверы будут сохранены в zip архиве в папке My Drivers внутри My Documents. Кстати, это именно то место, где по умолчанию DriverMax ищет бэкапы для восстановления. В последствии вам ничего не надо будет делать с этими архивами, программа восстанавливает драйверы прямо из них.
Процесс восстановления по-прежнему медленный. Заметно медленнее, чем у аналогов. Если сравнивать версии DriverMax, то конечно быстрее, чем предыдущие версии, но, тем не менее, все равно очень медленно. Но, не смотря на скорость, программа восстанавливает драйвера на совесть.
Примечание:
1. Опять же, внимательно изучайте окна инсталлятора. Вам снова попытаются навязать AVG Security. Смотрите на все установленные флажки. При установке дополнительных компонентов, внимательно смотрите на их названия. И если увидите AVG Security, то смело отменяйте установку.
2. Теперь программа по умолчанию стартует вместе с системой. Поэтому вам снова придется потратить время, чтобы отключить данную настройку. Опять же можно использовать менеджер автозагрузки. Так же, как и SlimDrivers, при закрытии прячется в системном трее. Так что для полного закрытия необходимо закрыть программу в системном трее.
Программа бэкапирования драйверов DriverBackup! неплохая альтернатива
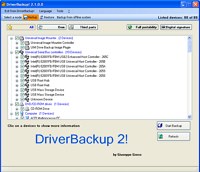
DriverBackup! действительно хорошо справляется с задачей создания бэкапов, так как включает ряд полезных настроек. При запуске, программа отображает все установленные драйвера в системе. Одним кликом вы можете выбрать как системные, так и сторонние драйвера. При этом выбор можно еще больше детализировать. Вы можете выбрать все драйвера с полной переносимостью (по версии DriverBackup!) или же все драйвера, имеющие цифровую подпись. И все в один щелчек. Драйверы сохраняются в папках с соответствующими названиями устройств. Программа так же генерирует специальный .bki файл, уникальный для программы, который содержит информацию о резервных копия файлов. Этот файл используется во время настройки восстановления, чтобы в человеческом виде представить список драйверов.
DriverBackup! умеет создавать резервные копии фантомных устройств, т. е. устройств, которые были когда-то установлены в системе, но отсутствующие в данный момент времени. Что особенно полезно, если вы часто подключаете различные периферийные устройства (принтеры, сканеры и т.д.)
Файл справки хорошо организован. В нем достаточно детально и понятно описываются все возможные операции. Программу можно использовать из командной строки.
Хотя, программа является портативной, но тем не менее ее сложно назвать в полной мере портативной потому, что начиная со 2-й версии она требует наличия .NET 2.0. Поэтому если на компьютере нет фреймворка 2.0, то программа работать не будет. Это можно считать недостатком. Можно было бы использовать более ранние версии, но они не умеют восстанавливать драйвера.
Тем не менее, программа сделана на совесть, и если бы не проблемы при восстановлении драйверов, а так же обязательного наличия .NET 2.0, то ее можно было бы назвать лучшей программой.
DriverBackup! находится в активной разработке, так что остается только ждать релиза, который можно будет поставить во главу списка.
Другие программы резервирования и восстановления драйверов Windows
Эти программы так же предназначены для создания резервных копий драйверов.
- Driver Magician Lite. Очень хорошо справляется с задачей создания резервной копии установленных драйверов, но, к сожалению, совершенно не умеет восстанавливать драйвера. Приятно организован интерфейс. Все сторонние драйвера выделены среди общего списка. Действительно удобно, ведь в системе может быть достаточно много драйверов. Для создания копии вы можете выбрать как отдельные драйвера, так и весь список. Резервная копия создается в виде красиво структурированных папок с понятными именами устройств.
- DriverPack Solution Lite. Не рекомендуется. Программа, скорее, предназначена для обновления драйверов, нежели для создания резервной копии. Так же как и остальные программы в этом списке, не умеет восстанавливать драйвера. И кажется, она не совсем корректно работает. По описанию, программа умеет сохранять резервную копию в exe-файл. Но! Нет никакой разницы между резервными копиями с выбранным exe форматом и обычным форматом.
Инсталлятор программы содержит в себе кучу лишнего рекламного программного обеспечения. Она предлагает установить Delta Toolbar, изменить поисковую систему на Delta, а так же изменить домашнюю страницу браузера. И еще ряд изменений. Поэтому при установке надо очень аккуратно просматривать каждое окно инсталлятора на предмет выставленных галочек.
Интерфейс у программы достаточно странный. Плюс ко всему, вы найдете ряд функций, которые вообще не нужны для программ обновления/резервирования драйверов. Конечно, диспетчер устройств можно считать нужной функциональностью, но смысла в нем особого нет. А вот то, что явно лишнее, так это доступ к панели управления установленными программами. Так же непонятно зачем в программе куча лишних утилит, таких как тестирование памяти, дефрагментация, антивирусная проверка. Программа так же имеет пункт для обновления BIOS. И судя по всему этот пункт не только лишний, но и опасный.
В целом, программу очень сложно порекомендовать кому-либо. В ней слишком много лишнего. И возникает ощущение, что это банальная попытка взять количеством, а не качеством.
- DriverGrabber (ссылка неверна). Программа слишком проста, и вообще не имеет никаких настроек. Создает резервные копии только сторонних драйверов. Сделать копии Windows драйверов можно только путем редактирования необходимых INI-файлов. Сложно представить, что обычный пользователь сможет это проделать. Программа не развивается, и не имеет своего нормального сайта. При этом сложно сказать, будет ли программа работать на 64-разрядных системах и на Windows Vista и Windows 7.
- Driver Collector. Официального сайта больше нет, и программа больше не развивается. В программе нет никаких настроек. Так же не умеет создавать резервные копии драйверов в пакетном режиме. Вместо этого, вам необходимо выбирать и создавать копии вручную. Это несколько подрывает цель «сделать мир проще».
Процедура тестирования
Тестирование проводилось на Windows XP. Несмотря на это, рассмотренное программное обеспечение также прекрасно подойдет для резервирования драйверов на Windows Vista и Windows 7.
Первым делом, с помощью каждой программы были сделаны резервные копии драйверов с эталонной операционной системы. На ней были установлены драйвера с различных компакт-дисков производителей. Материнская плата, веб-камеры, сетевая карты и другие.
После чего были сделаны тесты восстановления драйверов на другом жестком диске, который был подключен вместо диска с эталонной системой. На тестовом жестком диске была установлена идентичная копия Windows XP. Но, в которой не было установлено сторонних драйверов (по сути. чистая система). Для тестовой копии системы был сделан образ системы, чтобы после каждого теста систему можно было вернуть в ее исходное состояние. В рамках каждого теста устанавливалась (если таковое требовалось) только тестируемая программа. И, собственно, производилась попытка восстановить все драйвера. Затем производилось сравнение драйверов по списку, а так же простые проверки работоспособности оборудования. Например, попробовать посмотреть картинку с веб-камеры.
Руководство по быстрому выбору (скачать бесплатно программу резервирования и восстановления драйверов Windows)
Double Driver
Перейти на страницу загрузки Double Driver
SlimDrivers
Перейти на страницу загрузки SlimDrivers
DriverMax
Перейти на страницу загрузки DriverMax
DriverBackup!
Перейти на страницу загрузки DriverBackup!
☕ Понравился обзор? Поделитесь с друзьями!
-
Лучшие бесплатные программы для установки окна поверх всех окон
Системные утилиты -
Лучшие бесплатные экранные / виртуальные клавиатуры
Системные утилиты -
Лучшие бесплатные утилиты для создания бэкапа почты (email)
Системные утилиты -
Лучшие бесплатные менеджеры разделов диска
Системные утилиты -
Лучшие бесплатные мониторы ресурсов системы
Системные утилиты -
Лучшие бесплатные программы для создания образа диска
Системные утилиты
Добавить комментарий / отзыв
by Milan Stanojevic
Milan has been enthusiastic about technology ever since his childhood days, and this led him to take interest in all PC-related technologies. He’s a PC enthusiast and he… read more
Updated on July 30, 2021
- It is important to back up your drivers in order not to lose data or not have corrupted versions that affect your computer’s performance.
- For better results, always keep your drivers updated and take a copy of third-party drivers.
- If you still need more information about backup tools, please visit our Backup Software section.
- How to restore your files? Go to our Data Recovery Hub and find out all about this topic as well.
Users of Windows PCs can take extra measures to protect their data and keep their drivers safe as well.
This can be done using the best Windows driver backup software that not only keeps your drivers tucked away in a good place but safeguards the files and installers of the drivers.
There are a variety of commonly used cloud-based driver backup solutions in the form of apps, but you can also find other backup tools pretty useful such as those we’ll discuss in this article.
It is important to back up your drivers as you need a copy of your drivers so as not to lose data, or not have installation for your drivers, which affects your computer’s performance.
For better results, always keep your drivers updated (you can turn on automatic updates), look for added features in the tools below.
You can also take a copy of third-party drivers and be keen on 32-bit and 64-bit updates – don’t confuse the two.
Check out our top favorites for Windows driver backup software.
What’s the best driver backup software to get?
DriverFix (recommended)
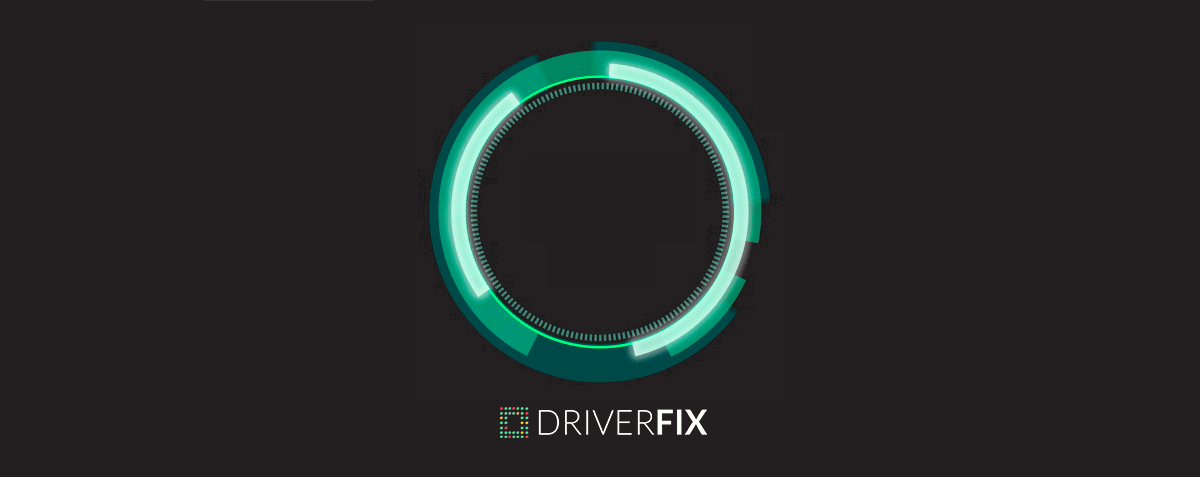
Backing up your drivers is an excellent way of making sure you have something to roll back to if an update goes wrong. That is why DriverFix takes the top spot on our list, as it both updates your drivers, and keeps the old versions in case something bad happens.
The program is extremely lightweight to the point where it is actually portable and does not require any setup process. More so, the interface is extremely minimalist and modern, so navigating around it is no problem at all.
As for the update process per se, simply launch the program and it will begin scanning your system automatically. Once that is done, you get to choose which drivers to install, update, or repair.
The driver backup feature is something that you can turn on and off from the Settings menu, but it is mostly recommended that you keep it turned on.
All in all, DriverFix is your go-to solution for installing, updating, or repairing broken drivers.
Here are some of the perks of using DriverFix:
- Comes with an immense library of drivers
- Performs system scans automatically
- Installs, repairs, and updates drivers
- Completely portable
- Easy-to-use

DriverFix
Update and create backups of your drivers in no time with the help of this very simplistic PC utility.
Acronis True Image

On the very top of our list is Acronis True Image, a complete cyber protection solution from Acronis.
Combining reliable backup with anti-malware technology, the software safeguards all of your data, apps, and systems.
The threats are more and more complex, so you need to stay updated with the latest protection solutions.
Acronis True Image promises over 100 new enhancements and features and among those, we mention first the Automated Dual Protection.
That means that the software is automatically performing local and in cloud backup so you’ve always got a secure off-site copy for recovery.
You also get a Tray Notification Center. Messages are pushed to your desktop tray and that will help you to monitor the status of backups.
Here are some great advantages of using Acronis True Image:
- Easy to use
- Backup on select Wi-Fi of your choice
- Improved cloud restores for easier navigation
- Fast cloud backups (13x faster than the competition)
- Cloud-to-cloud Office 365 backups
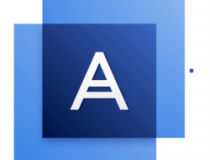
Acronis True Image
Acronis True Image is a very efficient back-up software that also helps you protect your data.
Driver Fusion

Another reliable choice is Driver Fusion, one of those tools that prove how your driver’s health has a major impact on your entire PC functionality.
This is a comprehensive tool that easily updates your computer; do note that its automatic driver updater ensures you always receive the latest drivers.
Not only it does so with ease, but it also restores or even installs drivers at your convenience.
You’ve got an extensive driver database to pick the drivers that you like – it literally includes more than ten million drivers at the moment and the numbers are growing.
Key features that Driver Fusion brings to the table:
- Convenient Scheduler to automatically identify issues
- Automatic updates
- Extended manufacturer compatibility
- Device monitor and Device Control features
- Extensive reports for every driver installed in your PC
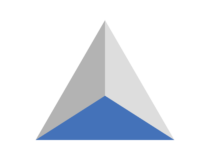
Driver Fusion
Driver Fusion is an optimum solution for performing Windows drive backups and updates.
Paragon Software

This Windows driver backup software offers a free solution with professional functions to backup your drivers, by creating backups of individual files, partitions, or the whole operating system in a few seconds.
And this is while giving you flexible restoration in worst-case scenarios.
It is reliable, flexible, and easy to use, keeping your PC and data safe from such eventualities as defective hard disks, sudden system errors, viruses, and other threats that affect your data.
Paragon’s intuitive interface is easy to use and understand, with the simple set and run, and backup planning which is done once, and the rest is executed automatically.
It is a comprehensive and powerful backup and recovery app that allows you to carry out incremental backups on your drivers, external storage, disks, or hidden partitions.
It also comes in handy to prevent data loss and avoid program reconfiguration in the event of a system failure.
Features include disk backup, differential backup, incremental backup, backup for jobs, flexible restoration, and the WinPE based recovery environment.
This will create a full-fledged Windows-based recovery environment and store in bootable media.
⇒ Get Paragon software
DriverMax
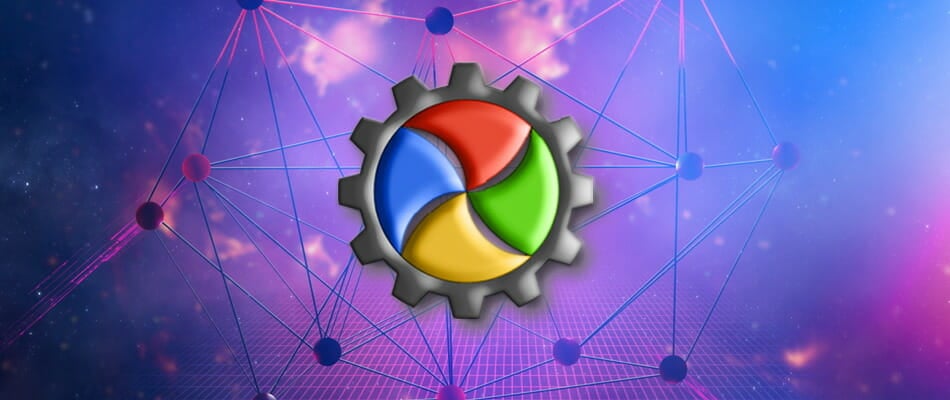
This Windows driver backup software is a great solution for backing up your drivers while downloading the updated versions of the same drivers, simultaneously.
With a collection of more than two million drivers of NVidia, Microsoft, Intel, and many others, you can be sure it will be compatible with any version of Windows currently in use, plus you get automatic driver updates.
It comes in a free or paid version.
The latter which goes for about $10 annually, and enjoy features such as a wide range of compatible drivers and added security for safe driver backup.
You will also benefit from automatic updates, system productivity boost with timely updates, and unlimited download features (PRO version).
The benefits of using DriverMax include driver updates that are easily automated and restored for more than 2.3 million devices, scheduled scanning, and full device driver backups any day or week or even month.
Some PC issues are hard to tackle, especially when it comes to corrupted repositories or missing Windows files. If you are having troubles fixing an error, your system may be partially broken.
We recommend installing Restoro, a tool that will scan your machine and identify what the fault is.
Click here to download and start repairing.
Your PC will also experience increased productivity as it reduces system freezes and malfunctions while serving the latest and best updates.
For maximum security for your updates, DriverMax tests each new driver automatically prior to installation, to ensure it functions properly.
It also backs up current drivers and creates a system restore point so you can roll back the installation quickly.
⇒ Get DriverMax (free download)
Driver Magician

This is an all-in-one Windows driver backup software that is compatible with all functioning and leading Windows versions.
It has automatic updates, driver detection, installer cloning, and back up for essential documents, plus it is available for free, but for the premium benefits, you’d have to pay $29.99.
Driver Magician identifies your hardware, extracts associated drivers from your hard disk, and performs the backup of the drivers to your desired location.
When you format and reinstall or upgrade Windows, you can restore the drivers just like you would if you had the original driver disks.
⇒ Get Driver Magician
Win Driver backup

If you’re looking for a Windows driver backup software you can trust with your data and system, this is one of your best bets.
Win Driver backup helps you backup all system drivers to keep them safe and restore them in case of system failure or driver crashes.
This tool backs up all system drivers instantly, including audio, video, and network drivers, so you won’t struggle or worry during system crashes, reinstallations, or other accidents you didn’t plan for.
You can also restore them in a few clicks back to your hard drive, plus you need not dig through your old drawers for driver CDs or websites to find compatible drivers.
This software frees you from such annoyances by creating driver backups of your choice.
It is an all-round backup utility that intelligently saves drivers, arranges them neatly in folders with flexible backup methods and comprehensive information about the drivers.
Besides backing up drivers, it goes further to backup web browser cookies, Internet Explorer favorites, and your registry, for easy recovery.
It is free, specialized, and can back up all major system drivers in your PC at zero cost.
Additionally, it has a clean and elegant interface and any user can master it, plus resolve future driver issues.
All you need to do is launch Win Driver backup, scan the driver/drivers, and select the driver/drivers you want to back up, then back them up and you’re all set.
⇒ Get Win Driver backup
DriverDoc

This is one of the best Windows driver backup software that comes at a decent price and updates your drivers automatically.
It is available with a GUI and command-line interface and restores your drivers from the existing backup.
You can use it if you need to reinstall Windows or find and install missing drivers to make your hardware function. It is also portable and highly efficient.
We all know that corrupt or outdated drivers can produce performance problems for your PC. DriverDoc constantly updates your drivers so that these kinds of issues don’t even happen.
DriverDoc uses the One-Click Update technology. First, it scans your hardware and identifies the latest Microsoft Windows drivers for your components.
The next step is to download them from a huge database of over 16 million drivers. Finally, the tool updates each driver automatically and ensures that there are no hardware conflicts.
⇒ Get DriverDoc
Driver Backup

This is a user-friendly and fast Windows driver backup software, which not only backs up Windows drivers but also third-party drivers, which can be restored later to your PC with no struggle at all.
Driver Backup comes with three ways of backing up your drivers. You can back up all drivers, only OEM drivers, or only third-party drivers.
It is open source so you can use it freely and redistribute, plus it needs no installation, has an integrated command-line interface, and is compatible with 32-bit and 64-bit operating systems.
Features include device recognition, command-line switches, automatically generates autorun files to restore drivers, offline backup, and backup/restore of Windows drivers.
⇒ Get Driver Backup
SlimDrivers
This is a Windows driver backup and management software the combines features such as scanning your system to tell how many drivers you have or are missing, including updates, and download the missing ones.
It is free and takes barely a minute to back up your drivers. It also has a backup and restores function, driver uninstalls, scan scheduling, and is free of charge.
Its interface is clean, simple, and easy to use and understand, plus the scanning technology is powerful and extensive, plus you can restore your computer to maximum stability if you encounter any issues after updating drivers.
You can also make a copy of your drivers for reinstallation purposes.
The downside with this Windows driver backup software is the slow downloads and pop-up ads that come as it promotes other programs by the developer or for their paid products.
⇒ Get SlimDrivers
This article will also help you solve the following problems:
- Backup and restore drivers software – If you don’t know which tool to use, don’t hesitate to try out Driver Fusion.
- PC drivers backup software free download – If you’re on a tight budget, rest assured that some of the above picks are perfect for you.
- Driver backup tool – Looking for a reliable driver backup tool? Make a choice between Driver Fusion, Acronis True Image 2020, or Paragon Software.
Now that you know the best Windows driver backup software, we’d like to hear from you on which ones you use from this list, or others not mentioned. Leave a comment in the section below.
Newsletter
by Milan Stanojevic
Milan has been enthusiastic about technology ever since his childhood days, and this led him to take interest in all PC-related technologies. He’s a PC enthusiast and he… read more
Updated on July 30, 2021
- It is important to back up your drivers in order not to lose data or not have corrupted versions that affect your computer’s performance.
- For better results, always keep your drivers updated and take a copy of third-party drivers.
- If you still need more information about backup tools, please visit our Backup Software section.
- How to restore your files? Go to our Data Recovery Hub and find out all about this topic as well.
Users of Windows PCs can take extra measures to protect their data and keep their drivers safe as well.
This can be done using the best Windows driver backup software that not only keeps your drivers tucked away in a good place but safeguards the files and installers of the drivers.
There are a variety of commonly used cloud-based driver backup solutions in the form of apps, but you can also find other backup tools pretty useful such as those we’ll discuss in this article.
It is important to back up your drivers as you need a copy of your drivers so as not to lose data, or not have installation for your drivers, which affects your computer’s performance.
For better results, always keep your drivers updated (you can turn on automatic updates), look for added features in the tools below.
You can also take a copy of third-party drivers and be keen on 32-bit and 64-bit updates – don’t confuse the two.
Check out our top favorites for Windows driver backup software.
What’s the best driver backup software to get?
DriverFix (recommended)
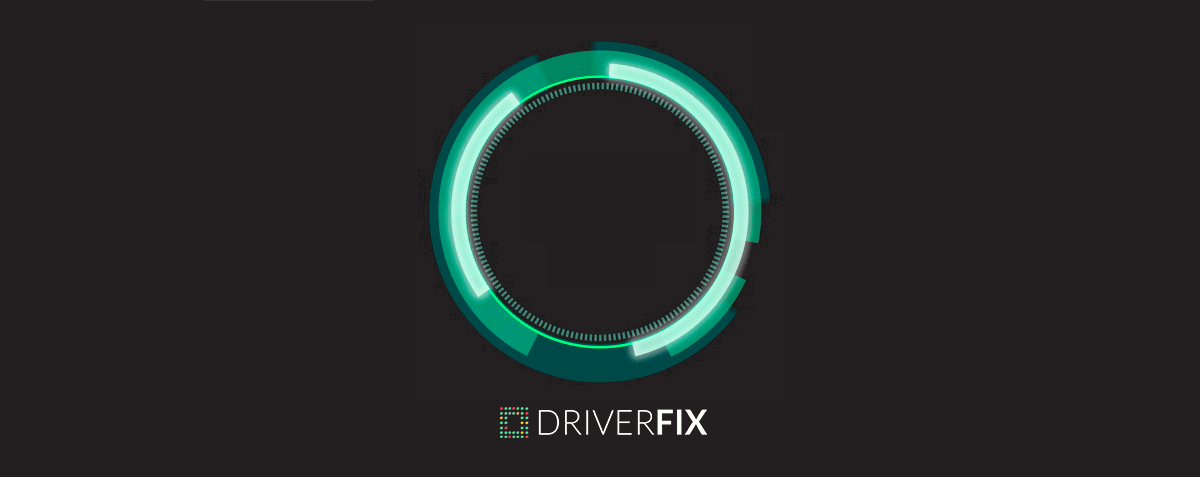
Backing up your drivers is an excellent way of making sure you have something to roll back to if an update goes wrong. That is why DriverFix takes the top spot on our list, as it both updates your drivers, and keeps the old versions in case something bad happens.
The program is extremely lightweight to the point where it is actually portable and does not require any setup process. More so, the interface is extremely minimalist and modern, so navigating around it is no problem at all.
As for the update process per se, simply launch the program and it will begin scanning your system automatically. Once that is done, you get to choose which drivers to install, update, or repair.
The driver backup feature is something that you can turn on and off from the Settings menu, but it is mostly recommended that you keep it turned on.
All in all, DriverFix is your go-to solution for installing, updating, or repairing broken drivers.
Here are some of the perks of using DriverFix:
- Comes with an immense library of drivers
- Performs system scans automatically
- Installs, repairs, and updates drivers
- Completely portable
- Easy-to-use

DriverFix
Update and create backups of your drivers in no time with the help of this very simplistic PC utility.
Acronis True Image

On the very top of our list is Acronis True Image, a complete cyber protection solution from Acronis.
Combining reliable backup with anti-malware technology, the software safeguards all of your data, apps, and systems.
The threats are more and more complex, so you need to stay updated with the latest protection solutions.
Acronis True Image promises over 100 new enhancements and features and among those, we mention first the Automated Dual Protection.
That means that the software is automatically performing local and in cloud backup so you’ve always got a secure off-site copy for recovery.
You also get a Tray Notification Center. Messages are pushed to your desktop tray and that will help you to monitor the status of backups.
Here are some great advantages of using Acronis True Image:
- Easy to use
- Backup on select Wi-Fi of your choice
- Improved cloud restores for easier navigation
- Fast cloud backups (13x faster than the competition)
- Cloud-to-cloud Office 365 backups
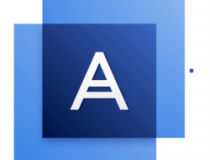
Acronis True Image
Acronis True Image is a very efficient back-up software that also helps you protect your data.
Driver Fusion

Another reliable choice is Driver Fusion, one of those tools that prove how your driver’s health has a major impact on your entire PC functionality.
This is a comprehensive tool that easily updates your computer; do note that its automatic driver updater ensures you always receive the latest drivers.
Not only it does so with ease, but it also restores or even installs drivers at your convenience.
You’ve got an extensive driver database to pick the drivers that you like – it literally includes more than ten million drivers at the moment and the numbers are growing.
Key features that Driver Fusion brings to the table:
- Convenient Scheduler to automatically identify issues
- Automatic updates
- Extended manufacturer compatibility
- Device monitor and Device Control features
- Extensive reports for every driver installed in your PC
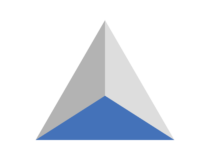
Driver Fusion
Driver Fusion is an optimum solution for performing Windows drive backups and updates.
Paragon Software

This Windows driver backup software offers a free solution with professional functions to backup your drivers, by creating backups of individual files, partitions, or the whole operating system in a few seconds.
And this is while giving you flexible restoration in worst-case scenarios.
It is reliable, flexible, and easy to use, keeping your PC and data safe from such eventualities as defective hard disks, sudden system errors, viruses, and other threats that affect your data.
Paragon’s intuitive interface is easy to use and understand, with the simple set and run, and backup planning which is done once, and the rest is executed automatically.
It is a comprehensive and powerful backup and recovery app that allows you to carry out incremental backups on your drivers, external storage, disks, or hidden partitions.
It also comes in handy to prevent data loss and avoid program reconfiguration in the event of a system failure.
Features include disk backup, differential backup, incremental backup, backup for jobs, flexible restoration, and the WinPE based recovery environment.
This will create a full-fledged Windows-based recovery environment and store in bootable media.
⇒ Get Paragon software
DriverMax
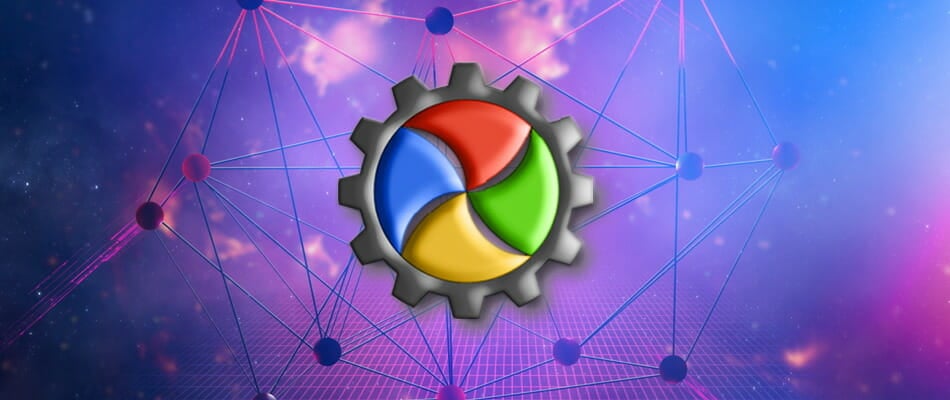
This Windows driver backup software is a great solution for backing up your drivers while downloading the updated versions of the same drivers, simultaneously.
With a collection of more than two million drivers of NVidia, Microsoft, Intel, and many others, you can be sure it will be compatible with any version of Windows currently in use, plus you get automatic driver updates.
It comes in a free or paid version.
The latter which goes for about $10 annually, and enjoy features such as a wide range of compatible drivers and added security for safe driver backup.
You will also benefit from automatic updates, system productivity boost with timely updates, and unlimited download features (PRO version).
The benefits of using DriverMax include driver updates that are easily automated and restored for more than 2.3 million devices, scheduled scanning, and full device driver backups any day or week or even month.
Some PC issues are hard to tackle, especially when it comes to corrupted repositories or missing Windows files. If you are having troubles fixing an error, your system may be partially broken.
We recommend installing Restoro, a tool that will scan your machine and identify what the fault is.
Click here to download and start repairing.
Your PC will also experience increased productivity as it reduces system freezes and malfunctions while serving the latest and best updates.
For maximum security for your updates, DriverMax tests each new driver automatically prior to installation, to ensure it functions properly.
It also backs up current drivers and creates a system restore point so you can roll back the installation quickly.
⇒ Get DriverMax (free download)
Driver Magician

This is an all-in-one Windows driver backup software that is compatible with all functioning and leading Windows versions.
It has automatic updates, driver detection, installer cloning, and back up for essential documents, plus it is available for free, but for the premium benefits, you’d have to pay $29.99.
Driver Magician identifies your hardware, extracts associated drivers from your hard disk, and performs the backup of the drivers to your desired location.
When you format and reinstall or upgrade Windows, you can restore the drivers just like you would if you had the original driver disks.
⇒ Get Driver Magician
Win Driver backup

If you’re looking for a Windows driver backup software you can trust with your data and system, this is one of your best bets.
Win Driver backup helps you backup all system drivers to keep them safe and restore them in case of system failure or driver crashes.
This tool backs up all system drivers instantly, including audio, video, and network drivers, so you won’t struggle or worry during system crashes, reinstallations, or other accidents you didn’t plan for.
You can also restore them in a few clicks back to your hard drive, plus you need not dig through your old drawers for driver CDs or websites to find compatible drivers.
This software frees you from such annoyances by creating driver backups of your choice.
It is an all-round backup utility that intelligently saves drivers, arranges them neatly in folders with flexible backup methods and comprehensive information about the drivers.
Besides backing up drivers, it goes further to backup web browser cookies, Internet Explorer favorites, and your registry, for easy recovery.
It is free, specialized, and can back up all major system drivers in your PC at zero cost.
Additionally, it has a clean and elegant interface and any user can master it, plus resolve future driver issues.
All you need to do is launch Win Driver backup, scan the driver/drivers, and select the driver/drivers you want to back up, then back them up and you’re all set.
⇒ Get Win Driver backup
DriverDoc

This is one of the best Windows driver backup software that comes at a decent price and updates your drivers automatically.
It is available with a GUI and command-line interface and restores your drivers from the existing backup.
You can use it if you need to reinstall Windows or find and install missing drivers to make your hardware function. It is also portable and highly efficient.
We all know that corrupt or outdated drivers can produce performance problems for your PC. DriverDoc constantly updates your drivers so that these kinds of issues don’t even happen.
DriverDoc uses the One-Click Update technology. First, it scans your hardware and identifies the latest Microsoft Windows drivers for your components.
The next step is to download them from a huge database of over 16 million drivers. Finally, the tool updates each driver automatically and ensures that there are no hardware conflicts.
⇒ Get DriverDoc
Driver Backup

This is a user-friendly and fast Windows driver backup software, which not only backs up Windows drivers but also third-party drivers, which can be restored later to your PC with no struggle at all.
Driver Backup comes with three ways of backing up your drivers. You can back up all drivers, only OEM drivers, or only third-party drivers.
It is open source so you can use it freely and redistribute, plus it needs no installation, has an integrated command-line interface, and is compatible with 32-bit and 64-bit operating systems.
Features include device recognition, command-line switches, automatically generates autorun files to restore drivers, offline backup, and backup/restore of Windows drivers.
⇒ Get Driver Backup
SlimDrivers
This is a Windows driver backup and management software the combines features such as scanning your system to tell how many drivers you have or are missing, including updates, and download the missing ones.
It is free and takes barely a minute to back up your drivers. It also has a backup and restores function, driver uninstalls, scan scheduling, and is free of charge.
Its interface is clean, simple, and easy to use and understand, plus the scanning technology is powerful and extensive, plus you can restore your computer to maximum stability if you encounter any issues after updating drivers.
You can also make a copy of your drivers for reinstallation purposes.
The downside with this Windows driver backup software is the slow downloads and pop-up ads that come as it promotes other programs by the developer or for their paid products.
⇒ Get SlimDrivers
This article will also help you solve the following problems:
- Backup and restore drivers software – If you don’t know which tool to use, don’t hesitate to try out Driver Fusion.
- PC drivers backup software free download – If you’re on a tight budget, rest assured that some of the above picks are perfect for you.
- Driver backup tool – Looking for a reliable driver backup tool? Make a choice between Driver Fusion, Acronis True Image 2020, or Paragon Software.
Now that you know the best Windows driver backup software, we’d like to hear from you on which ones you use from this list, or others not mentioned. Leave a comment in the section below.
Newsletter
В одной из статей я описывал способ копирования драйверов на Windows 8.1 с помощью утилиты PowerShell. В этот раз я опишу еще два способа, которые позволят вам создать резервную копию драйверов на любой из современных ОС Windows. Рассмотрим встроенную в систему утилиту и сторонние программы DriverMax и Auslogics Driver Updater.
Напомню, что такое действие среди пользователей очень актуально, так как упрощает в будущем поиск и установку драйверов. Зачем после переустановки системы искать в интернете или на диске необходимые драйвера, если все уже есть в файлике резервной копии.
Множество интересных новостей и статей в сфере мобильных технологий – http://setphone.ru/
Утилита DISM в Windows 7, 8.1 и 10
Это интересно: Как выявить проблемные драйвера с помощью Driver Verifier
Для начала разберем утилиту DISM, встроенную в систему. Для начала создайте на каком-нибудь диске папку, куда будет помещена копия драйверов. Можно создать на внешнем диске, флешке или другом разделе, но несистемном. Название папки не должно иметь проблемы.
Теперь запустим командную строку с повышенными привилегиями. Нажмите правой кнопкой мыши по меню Пуск или сочетание Win+X и выберите пункт, как показано на скриншоте.
В окне строки вводим команду:
dism /online /export-driver /destination:F:Папка_с_драйверами
F:Папка_с_драйверами – название папки с драйверами, находящаяся на диске F, у вас может быть другое название папки.
Начнется процесс копирования и, если операция будет успешно завершена, командная строка оповестит вас об этом.
Это интересно: Как удалить все драйверы с компьютера?
Восстанавливаем драйвера на переустановленной системе
Допустим, вы уже переустановили Windows и заметили, что каких-то драйверов не хватает, тогда открываем диспетчер устройств (попасть туда можно, если нажать Win+X и выбрать нужный пункт) и нажимаем правой кнопкой мыши по устройству без драйвера. Открывается контекстное меню, где выбираем пункт «Обновить драйверы».
Появляется окно, в котором нажимаем вариант «Выполнить поиск драйверов на этом компьютере».
Указываем путь до папки с резервной копией драйверов, для этого нажмите кнопку «Обзор». После указания пути нажимаем «Далее».
Известные программы, которые позволяют автоматически загрузить и установить драйвера тоже имеют возможность создавать бэкапы. В качестве примера можно привести DriverPack Solution.
Программа DriverMax
Это интересно: Как установить драйвера на Windows 7 и 8
Скачиваем бесплатную версию программы DriverMax и идем в раздел копий – «Backup». Здесь есть две функции – создание точек восстановления и создание самих копий драйверов в виде архива.
Выбираем там «Create driver backup archive», а потом жмем «Next».
Тут выбираем те устройства, драйвера которых хотим сохранить. Чтобы выбрать все, отмечаем галочку «Select all» справа внизу, потом жмем «Backup».
Чтобы посмотреть, сохранённые драйверы, нажмите по кнопке «Open backup folder». Потом поместите эту папку на внешний носитель или флешку, либо на несистемный раздел.
Восстановление драйверов на переустановленной системе с DriverMax
Чтобы восстановить драйвера нажимаем в программе «Restore» и в этом разделе выбираем пункт «Restore from a previously created backup» и нажимаем кнопку «Next».
Теперь просто нажимаем по кнопке «Load» и указываем путь до архива с драйвера.
Указываем галочки те устройства, в которых необходима установка драйверов. Можно выбрать все, с помощью галочки «Select all». Нажимаем кнопку «Restore».
Программа для работы с драйверами – Auslogics Driver Updater
Это интересно: Как сделать резервную копию Windows 10 с помощью системы и дополнительного ПО?
В этой программе, как и в предыдущей есть две версии – бесплатная и платная. Для создания бэкапа хватит и бесплатной. Открываем программу и слева переходим на вкладку «Резервная копия». Теперь выделяем галочками те пункты устройств, в которых есть драйвера и жмем кнопку «Копировать».
Для сохранения архива нужно перейти на вкладку «Восстановить». Там должна быть строчка с датой создания резервной копии. Напротив, нажимаем по ссылке «Экспорт архива». Выбираем путь, куда будет сохранена копия.
Когда вы сделаете переустановку системы, снова скачайте эту программу и перейдите на вкладку «Восстановить», а потом нажимаем там по кнопке «Импорт архивов». Теперь указываем путь до архива с драйверами.
Файлы загрузятся в окно программы, где вам остается только отметить галочками устройства, драйвера которых необходимо восстановить. А после того нажимаем соответствующую кнопку.
На этом я закончу рассказывать о создании резервных копиях в данной статье.
Вопрос ручной установки драйверов для Windows 8.1 и 10 в меньшей степени актуален, чем для версий системы 7 и ниже. В эволюционировавшей операционной системе этот процесс автоматизирован, и драйвера на основные устройства компьютера устанавливаются сами в процессе установки Windows. Исключение могут составлять разве что новейшие или редкостные комплектующие. Ну и, конечно же, подключаемые к компьютеру различные периферийные устройства. Бывают и нештатные случаи. Так, без драйверов могут оказаться те или иные устройства компьютера (даже если это распространенные комплектующие) после установки модифицированных сборок Windows. Еще пример: с отсутствующими драйверами для каких-то устройств можем получить систему после ее неудачного обновления. Хранить диски с драйверами для ноутбуков и комплектующих ПК – хорошая традиция, но даже если таковые утеряны, альтернативой выискиванию драйверов на сайтах производителей может стать заблаговременное создание их резервных копий и восстановление на переустановленной системе.
Резервное копирование драйверов, конечно, нельзя считать панацеей, поскольку такой способ их внедрения в систему может быть ограничен версией и разрядностью Windows. Но это быстрый способ решения проблемы, если переустановленная одна и та же версия Windows (с той же разрядностью) вдруг окажется без драйвера для какого-то устройства. Ниже рассмотрим 3 способа создания резервных копий драйверов Windows и, соответственно, их восстановления.
1. DISM (для Windows 8.1 и 10)
Резервное копирование драйверов в Windows 8.1 и 10 можно осуществить без стороннего ПО, с использованием штатного функционала – командной строки и инструмента DISM. Прежде необходимо создать папку, где будут храниться резервные копии драйверов. Естественно, эта папка должна находиться на несистемном разделе диска или внешнем накопителе. Ее название может быть любым, но в нем не должно содержаться пробелов.
Жмем клавиши Win+X и с помощью открывшегося меню запускаем командную строку.
Вводим команду по типу:
dism /online /export-driver /destination:D:Драйверы_бэкап
Часть команды «D:Драйверы_бэкап» – это индивидуальный для каждого путь к ранее созданной папке, куда будут помещены резервные копии. После ввода команды нажимаем Enter. О завершении резервного копирования драйверов оповестит уведомление «Операция успешно завершена».
Если на переустановленной Windows не окажется драйверов для каких-то комплектующих, необходимо отправиться в диспетчер устройств (ссылка быстрого доступа имеется в том же меню при нажатии клавиш Win+X). На устройстве с отсутствующим драйвером делаем клик правой клавишей мыши и выбираем «Обновить драйверы».
Далее жмем второй вариант для выполнения поиска драйверов на текущем компьютере.
Прописываем путь ранее созданной папки, куда были помещены резервные копии драйверов, или указываем этот путь, используя кнопку обзора. И жмем «Далее» для восстановления драйвера выбранного устройства.
***
Возможность создания бэкапа часто можно встретить в числе функционала программ для автоматической установки драйверов. Это такие программы как: DriverPack Solution, Driver Easy, Driver Booster Pro, Advanced Driver Updater, Slim Drivers, DriverMax, Auslogics Driver Updater и прочие. Далее рассмотрим, как создаются резервные копии драйверов, как происходит процесс восстановления с помощью двух последних программ.
2. DriverMax
Функция резервного копирования драйверов доступна в бесплатной версии Free одного из лучших менеджеров драйверов – программы DriverMax. Заходим в раздел программы «Backup». DriverMax предусматривает два типа резервного копирования: первый – создание обычной точки восстановления Windows, второй – экспорт драйверов в файл-архив. Для случаев переустановки Windows, конечно же, необходимо выбирать второй вариант. Выбираем «Create driver backup archive» и жмем «Next».
Далее в окне развернется перечень устройств компьютера. В перечне можно выбрать все или лишь отдельные устройства для экспорта их драйверов. Определившись, жмем «Backup».
Затем кликаем ссылку «Open backup folder» для открытия папки с экспортированными драйверами. Эту папку перед переустановкой Windows необходимо переместить на несистемный раздел диска или внешний носитель.
Для восстановления драйверов на переустановленной Windows инсталлируем программу DriverMax, запускаем и заходим в раздел программы «Restore». Выбираем второй пункт, как показано на скриншоте, и жмем «Next».
Кликаем кнопку «Load» и в окне проводника указывать путь к папке с экспортированными драйверами.
Далее выбираем из перечня устройства, для которых требуется установка драйверов, и жмем «Restore» – кнопку запуска процесса восстановления.
3. Auslogics Driver Updater
Как и DriverMax, менеджер драйверов Auslogics Driver Updater предусматривает платную и бесплатную версию программы. В числе возможностей последней – бэкап драйверов Windows. Заходим в раздел программы «Резервная копия», выбираем все или только какие-то отдельные устройства. И жмем кнопку «Копировать».
Далее заходим в раздел программы «Восстановить», жмем ссылку «Экспорт архива» и в проводнике указываем путь сохранения специального файла программы.
После переустановки Windows инсталлируем Auslogics Driver Updater, перемещаемся в раздел «Восстановить» и кликаем ссылку «Импорт архивов». Указываем путь к ранее экспортированному файлу программы.
После этого в окне программы раскрываем перечень устройств, для которых сохранялись драйвера. Установкой галочки выбираем все или отдельные из них и жмем кнопку «Восстановить».
Отличного Вам дня!
Если у вас имеется компьютер, вы наверняка имеете опыт установки драйверов, без которых операционная система просто не сможет обеспечивать корректную работу всех составляющих. Драйвер представляет собой своеобразную утилиту, при помощи которой Windows удаётся понять, какое устройство подключают к компьютеру, как с ним работать. Без драйверов пользователь не сможет прослушать аудиозапись, просмотреть видео, считать информацию со съёмного носителя и выполнить прочие многие действия.
Конечно, установкой драйверов не нужно заниматься постоянно. Они устанавливаются при приобретении компьютерной техники и установке Windows. Однако может случиться так, что потребуется переустановить операционную систему, соответственно, при очередной загрузке Windows потребуется повторная установка драйверов.
Хорошо, если производитель вкладывает диск с драйверами в общий комплект. Иное дело, когда такого диска нет, в этом случае приходится разыскивать подходящие варианты в интернете, скачивать их и инсталлировать. Однако для осуществления такого поиска требуется время. Сэкономить его можно только в том случае, если заранее сделать резервную копию драйверов.
Алгоритм создания резервной копии
Итак, если вы решились создать резервную копию драйверов, вы должны осознавать то, что она будет выступать в качестве идеального помощника для вас при последующей установке Windows, но только при условии, что вы устанавливаете именно ту версию операционной системы, для которой создавали копию.
ВАЖНО. Если вы решили создать резервную копию драйверов для Windows 7, а впоследствии переориентировались и стали загружать Windows 10, не ждите, что все компоненты вашего ПК будут сопровождаться отличной работоспособностью. Аудиокарта, видеокарта и прочие устройства могут работать, но со сбоями и погрешностями.
Также немаловажно учитывать рекомендацию, указывающую на то, что резервную копию драйверов рационально сделать изначально, как только вы установили операционную систему, убедились в отличной работоспособности каждого устройства. Позаботьтесь о том, где вы готовы сохранить резервную копию, это может быть оптический диск, флешка или жёсткий диск этого же компьютера, но только разбитый на несколько разделов. Безусловно, в этом случае сделать и сохранить копию правильно на том разделе, на котором не установлен Windows.
Используемое программное обеспечение
Не тревожьтесь, что вам придётся делать что-то в ручном режиме, особенно когда вы в этом ничего не понимаете. Процесс создания запасного варианта «дров» полностью автоматизирован, необходимо просто изначально определиться, какая программа будет выступать в качестве инструмента, создающего копии. Программисты готовы удивить пользователей достаточным количеством разнообразного программного обеспечения, способного не только делать легко копии, но и осуществлять поиск нужных обновлений для установленных устройств конкретного компьютера.
Программа Slim Drivers является одной из лучших, поскольку она способна:
Разработчики позаботились о том, чтобы программа Slim Drivers имела расширенную базу драйверов.
Делать запасной вариант драйверов удаётся и при помощи Double Driver. Эта программа является тоже мощным и бесплатным инструментом, позволяющим легко делать то, что вы уже успели обозначить себе в ближайших планах. Многие пользователи уверенно называют Double Driver самой лучшей программой, успешно конкурирующей с другими аналогами.
Ещё можно рассмотреть Driver Checker, которая также является неплохой программой, позволяющей легко делать копии и также без проблем впоследствии восстанавливать при необходимости все сохранённые драйвера. Программа Driver Checker уступает предыдущим перечисленным утилитам лишь только в том, что база драйверов в ней не может похвастаться своей величиной. Однако заметить этот недостаток сможет пользователь, только когда примет решение обновить установленные ранее работающие драйвера.
Создание запасного варианта драйверов
Итак, если вы приняли решение сделать копию драйверов, определились, какая программа будет выступать в качестве основного инструмента, тогда остаётся изучить алгоритм действий, указывающий вам, в какой последовательности всё важно выполнять. Принцип работы утилит Slim Drivers и Double Checker полностью идентичен. Достаточно ознакомиться с предлагаемой инструкцией, как станет совершенно понятно, как делать резервный вариант драйверов.
Запустите утилиту, в открывшемся окне перейдите в раздел «Опции», в котором также будут находиться подразделы. Вам нужно перейти во второй подраздел «Backup». Именно здесь вы должны указать путь к папке, где будет сохранена резервная копия.
После этого можно переходить к основным действиям, когда программа будет создавать запасной вариант драйверов. Зайдите в раздел «Backup», в перечисленном списке будут указаны все драйвера, которые утилита смогла обнаружить на компьютере. Побеспокойтесь о том, чтобы напротив каждого из них в чекбоксе стояла галочка. Если таковой нет, обязательно доставьте. После этого нажмите на кнопку «Backup».
СОВЕТ. Процесс создания копии запустится, он будет осуществляться в автоматическом режиме, вы будете просто ожидать его завершения, о котором будете уведомлены сообщением, возникшим на экране. Чаще всего эта процедура непродолжительная, достаточно около трёх минут, чтобы получить полноценную копию.
Восстановление драйверов
Безусловно, если у вас на компьютере сохранена резервная копия, она должна быть применена в случае вынужденной установки новой операционной системы. В качестве отличного помощника для устранения проблемы сможет вновь выступать та программа, при помощи которой вы создавали запасной комплект «дров».
Алгоритм восстановления
Запустите утилиту, перейдите в раздел «Опции», затем перейдите в подраздел «Restore». Здесь вы сможете указать путь, где ранее вы сохранили резервный вариант всех драйверов.
Для того чтобы активизировать процесс восстановления, вам потребуется зайти в раздел «Restore». В нём вы снова сможете увидеть список драйверов, которые программа соглашается восстановить. Убедитесь, что возле каждого из них установлена галочка в чекбоксе. После этого нажмите на кнопку «Restore». Как только программа завершит все действия, она потребует перезагрузить компьютер, не противьтесь, подчинитесь требованиям, только не забудьте сохранить открытые вами документы, если таковые имеются.
Итак, даже начинающий пользователь сможет легко справиться с такой технической задачей, как создание резервного комплекта драйверов. Важно только не полениться, тщательно ознакомиться с предложенной инструкцией и выполнить практические действия без поспешности. Прекрасная работоспособность вашего компьютера будет успешной наградой за ваши такие труды.
Использование стороннего программного обеспечение является не единственным способом, позволяющим сохранить резервные копии важных для работы компьютера или ноутбука драйверов.
Помимо специальных программ, каждый пользователь может задействовать встроенные инструменты операционных систем Windows.
Причём тут нет ничего сложного.
Стоит отдельно рассмотреть несколько способов сохранения резервных копий, для которых никакие посторонние программы не потребуются.
Инструмент DISM.exe
Это специальный инструмент, доступный в командной строке операционной системы.
DISM расшифровывается как Deployment Image Servicing and Managment.
Инструмент отличается довольно обширными функциональными возможностями. Вооружившись им, юзер сможет проверить и восстановить системные файлы, и даже установить систем на свой компьютер.
Одной из возможностей рассматриваемого инструмента является сохранение установленных драйверов. То есть их резервное копирование.
Чтобы добиться желаемого результата, от пользователя потребуется сделать следующее:
Если процесс завершился, это означает только одно. Установленные пользователем драйверы, а также драйвера, загруженные через Центр обновлений операционной системы, находятся в сохранённом состоянии в указанной вами папке.
В последующем их можно будет использовать, чтобы установить на компьютер по мере необходимости.
Инструмент pnputil
Ещё один встроенный инструмент для пользователей Windows 10 и других версий популярной ОС, который даёт отличную возможность без стороннего программного обеспечения создавать резервные копии имеющихся важных драйверов.
Утилита под названием PnP доступна как встроенный инструмент на компьютерах и ноутбуках с операционными системами Windows 10, а также более устаревшими Windows 8 и даже Windows 7.
Работать с утилитой предельно просто. Чтобы сохранить копии драйверов, которые используются и установлены на компьютере, необходимо:
- запустить командную строку, и обязательно от имени администратора;
- прописать команду типа
exe /export-driver * c:driversbackup; - здесь значение после C: означает название папки, куда будут сохраняться драйвера с компьютера;
- дождаться завершения процесса копирования.
Когда работа утилиты закончится, в указанной папке появятся резервные копии всех актуальных драйверов на пользовательском ПК или портативном компьютере.
Причём копия будет иметь такой же вид, как и в случае с резервным копированием, выполненным по первому способу.
Возможности PowerShell
Аналогичную задачу пользователь может выполнить с помощью многофункционального помощника PowerShell.
Работать с таким инструментом довольно просто. Ничем существенно от предыдущих методов он не отличается.
Здесь от пользователя потребуется сделать следующее:
Остаётся лишь проверить, что копии созданы удачно. Это позволит в последующем без проблем установить нужные драйвера и минимизировать возможные ошибки из-за их отсутствия.
Каждый из 3 представленных способов имеет общий принцип. То есть копии создаются одинаковые. Разница лишь в том, куда пользователь решит сохранить файлы и как назовёт папку.
Несмотря на одинаковые принципы резервного копирования, у юзеров есть возможность выбрать один из удобных вариантов конкретно для него. Плюс всегда будет возможность применить альтернативный метод, если при использовании других инструментов возникнут сложности.
Плюс всегда остаётся в распоряжении вариант с использованием стороннего программного обеспечения.
Создавать копии драйверов или нет, решение индивидуальное. Но практика показывает, что лучше, когда эти копии есть, нежели когда они отсутствуют и все драйвера приходится искать и устанавливать вручную заново.
Диски с драйверами от недавно купленной материнской платы, либо от видеокарты, имеют свойство исчезать в самый неподходящий момент.
А такой момент наступает, чаще всего при восстановлении системы или настройки её с нуля, когда диски с драйверами просто необходимы.
Конечно, чтобы скачать драйверы на материнку, можно посетить сайт производителя, зайти в раздел «поддержка» и скачать самую новую версию. Но ничего из этого может не выйти, ибо сетевому адаптеру тоже нужен драйвер, который находился на утерянном диске.
Можно сделать резервную копию CD диска с драйверами на свой жесткий диск заранее, но это не поможет, если происходит сбой всего винчестера, а не отдельных логических дисков.
Более того, каталог «drivers» зачастую отправляется в корзину – большой он, а нужно – 3-4 драйвера.
Автор пару раз пытался хранить системные драйвера на флеш-носителе, но с тем же финалом. Вообще, сохранность данных — актуальная тема, и вам понравится ещё одна полезная программа для резервного копирования — Cobian Backup.
Пусть ваша система живёт долго и счастливо, но уж коль пришлось всё восстанавливать с нуля – заблаговременно воспользуйтесь небольшой программкой Double Driver. Проверено: лучше уделить несколько минут ей, и она, в случае проблем с операционной системой, сэкономит вам кучу времени и нервов.
Double Driver — резервное копирование и восстановление драйверов
Данная программа – не что иное, как инструмент для работы с установленными в системе драйверами. Она способна за очень небольшой отрезок времени – не более минуты – провести анализ установленных драйверов, создать их список и сделать резервную копию.
Double Driver отличается простотой в использовании и удобством в работе, чему не помеха даже отсутствие русского и украинского языков. Справиться с программой будет по силам даже неопытному пользователю.
Интерфейс программы понятен и функционален: у Double Driver имеется панель инструментов, где находится набор функциональных кнопок. Так что искать «нужную кнопку» среди массива окон не придётся.

К тому же, все инструменты расположены по порядку, в соответствии с частотой их использования.
Чтобы провести сканирование системы, нужно выбрать инструмент «Backup» и нажать кнопку «Scan Current System».
Затем делаем выбор драйверов, которые хотим добавить в нашу резервную копию.
Анализируя имеющиеся системные драйвера, Double Driver выводит полный отчёт о каждом из них – производитель, время установки и т.д.
Результат анализа можно распечатать, воспользовавшись инструментом «Print».
Как уже было сказано, программа отличается высоким быстродействием, при этом она потребляет мало ресурсов и во время работы общая производительность ПК не падает.
Для создания резервной копии нужно нажать кнопку «Backup Now», после чего программа предложит выбрать директорию для сохранения и формат файла.
Рекомендуем сохранять бэкап в виде архива.
Жмём «ОК» и все выбранные драйверы будут заархивированы.
Создавая резервную базу, Double Driver заботится об удобстве пользователя: скопированные файлы не бросаются в одну директорию – они распределяются по каталогам, которые именуются идентично названиям устройств.
Стоит ли говорить о том, что сохранённая резервная копия занимает на флешке во много раз меньше места, нежели копия всего диска?
Неизвестно почему, но разработчик внёс в программу одну деталь: при работе можно настроить режим отображения как всех драйверов системы в целом, так и режим отображения драйверов исключительно корпорации Microsoft.
Для восстановления нужно воспользоваться инструментом «Restore» и нажать кнопку «Locate Backup». Вам будет предоставлена возможность выбрать резервную копию для восстановления.
Во время восстановления набора драйверов программа тоже показывает себя с самой лучшей стороны – как и при создании копии, времени уходит очень мало, не более минуты.
Double Driver – бесплатная программа. Яркая иллюстрация того, что бесплатное ПО нередко по показателям скорости, удобства и надёжности превосходит платные аналоги. Дистрибутив небольшого размера (чуть более 2 МБ).
Тестирование программы проходило на платформе MS Windows XP и Windows 7, Intel Celeron 2.2, DDR3 3 Gb.
Скачать программу Double Driver.
- Полезные программы для администрирования:
- Как выполнять автоматическое резервное копирование с Cobian Backup
- IObit Uninstaller — программа для удаления программ и ненужных файлов
- Autoruns — программа для контроля автозапуска программ в Windows