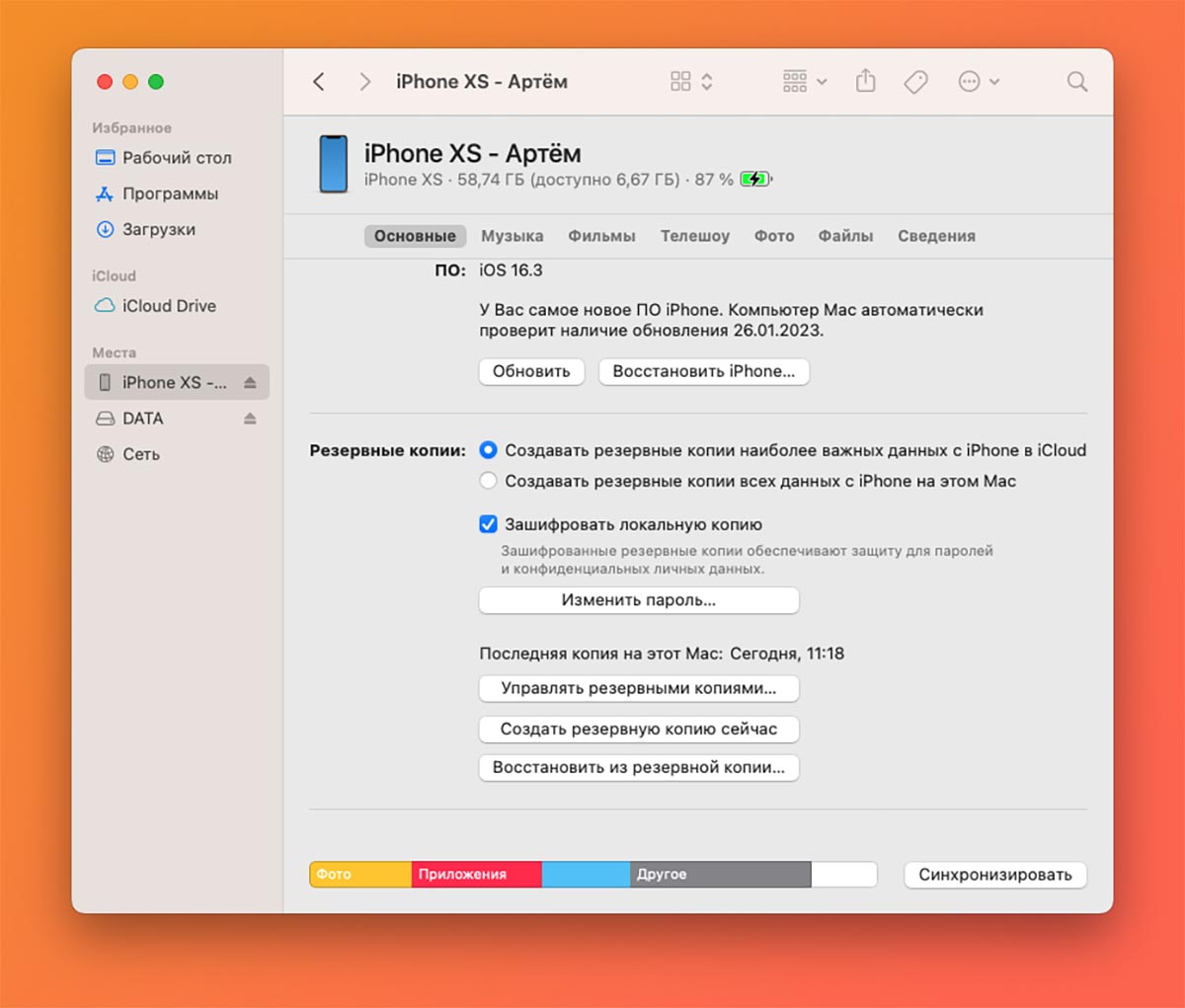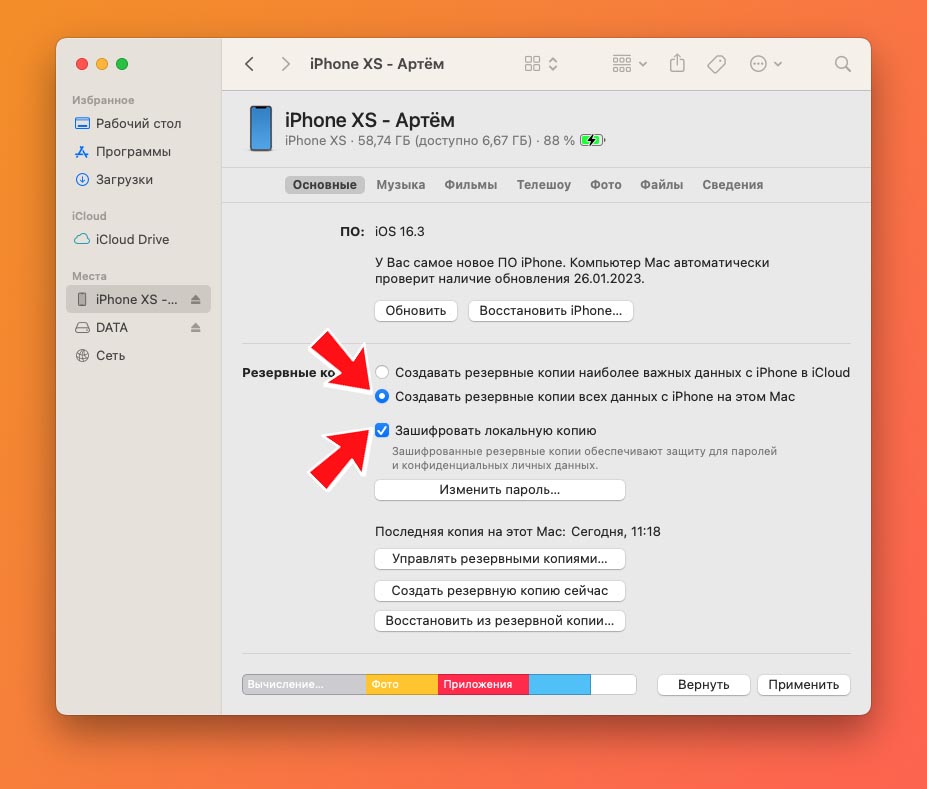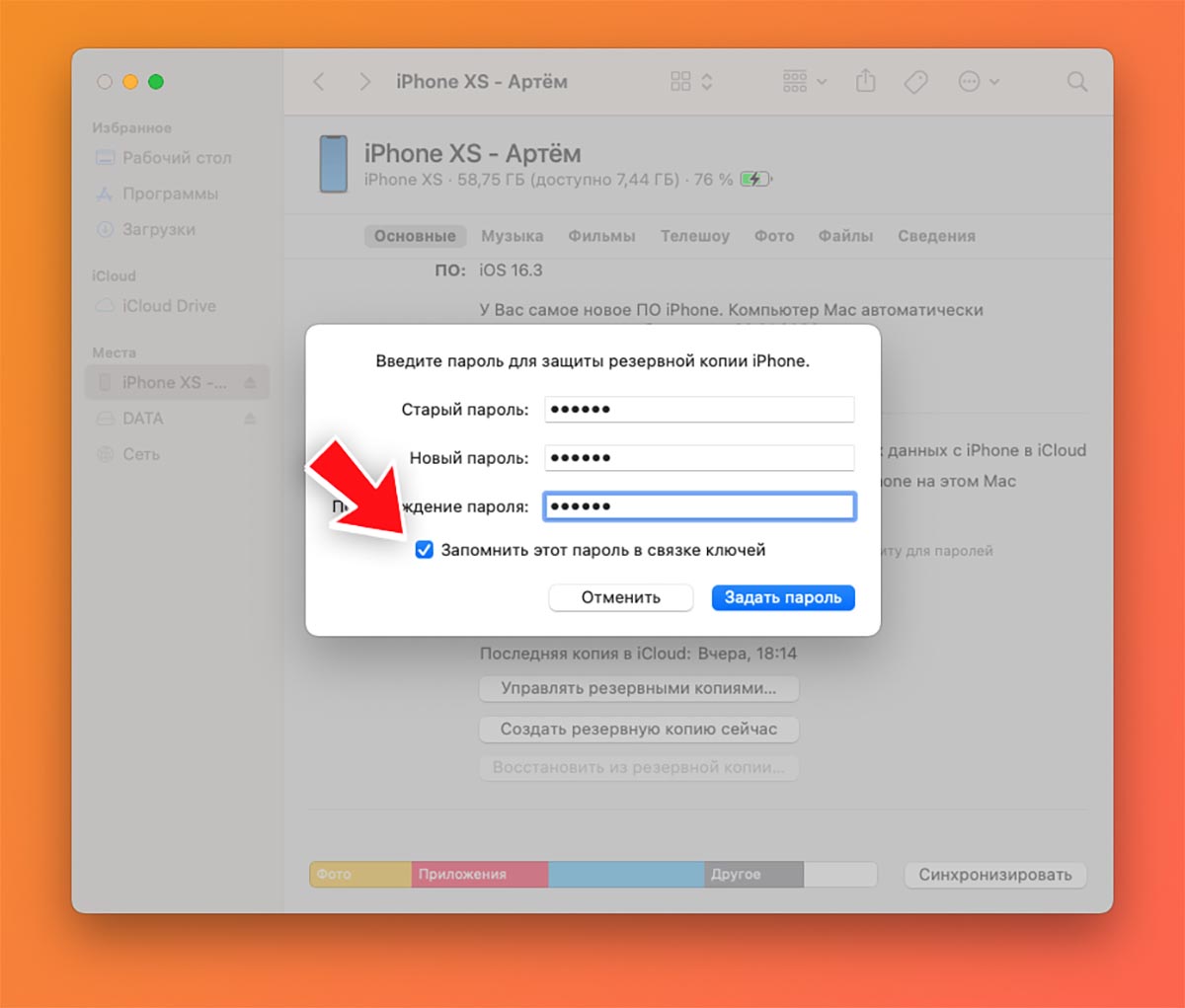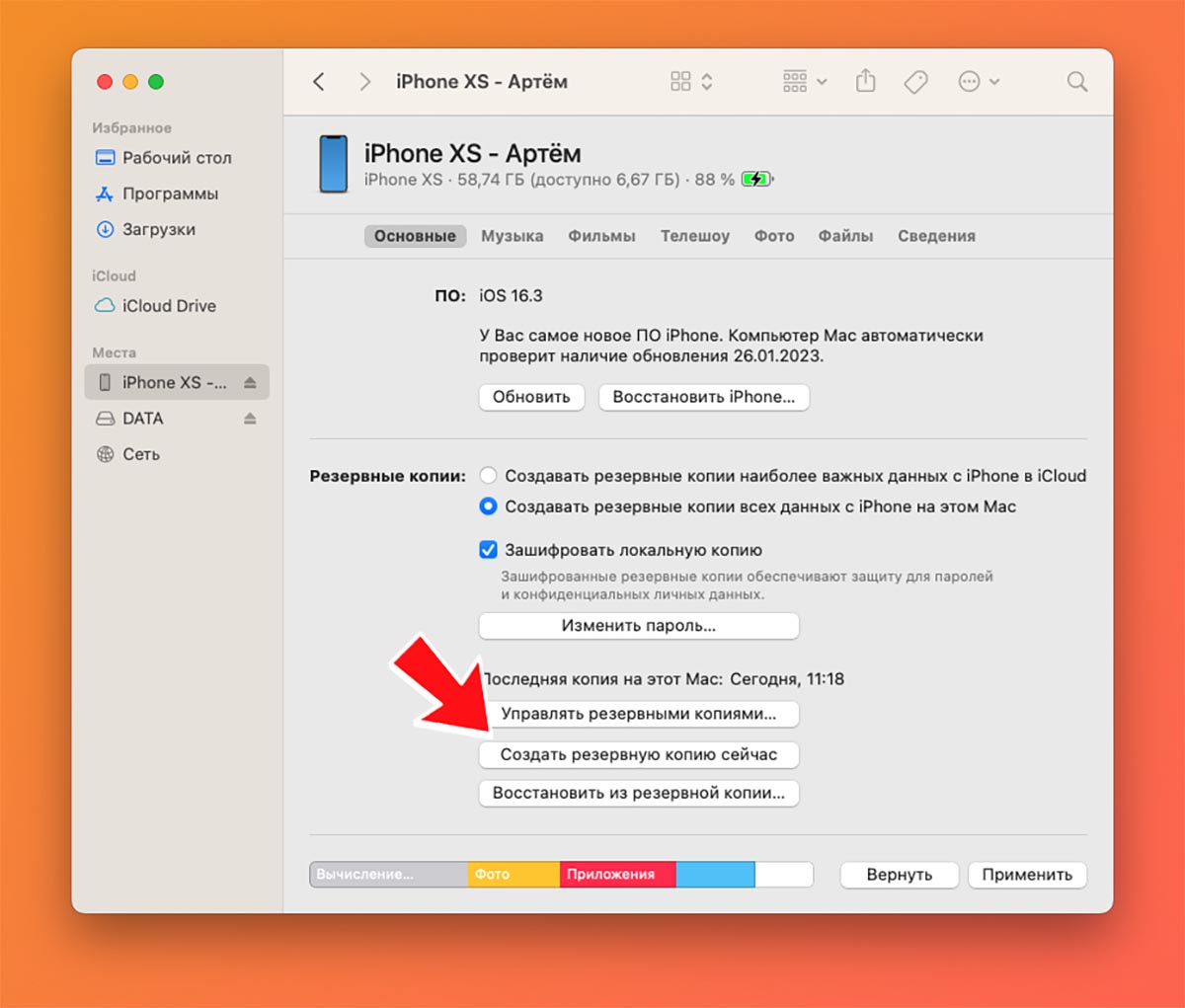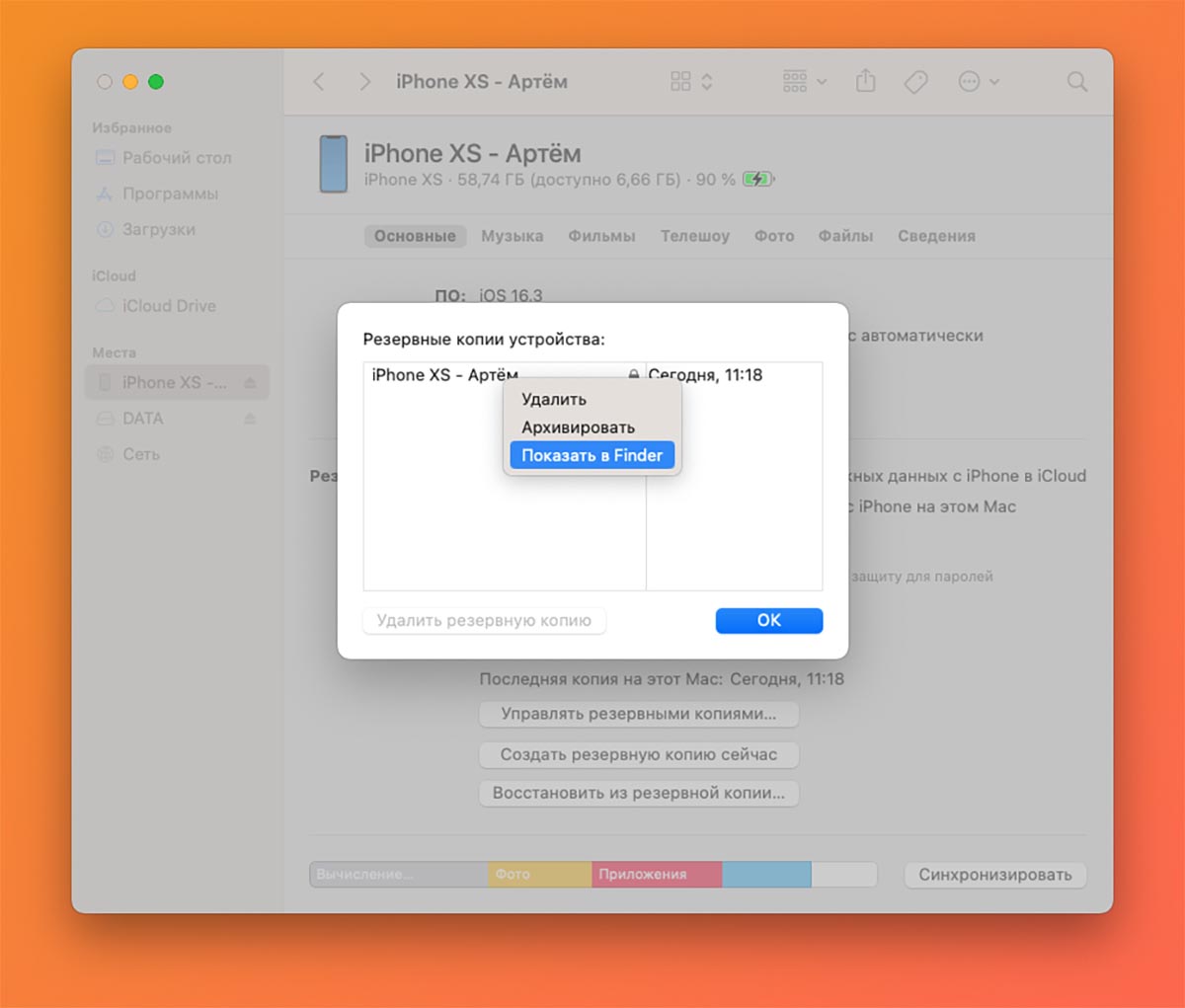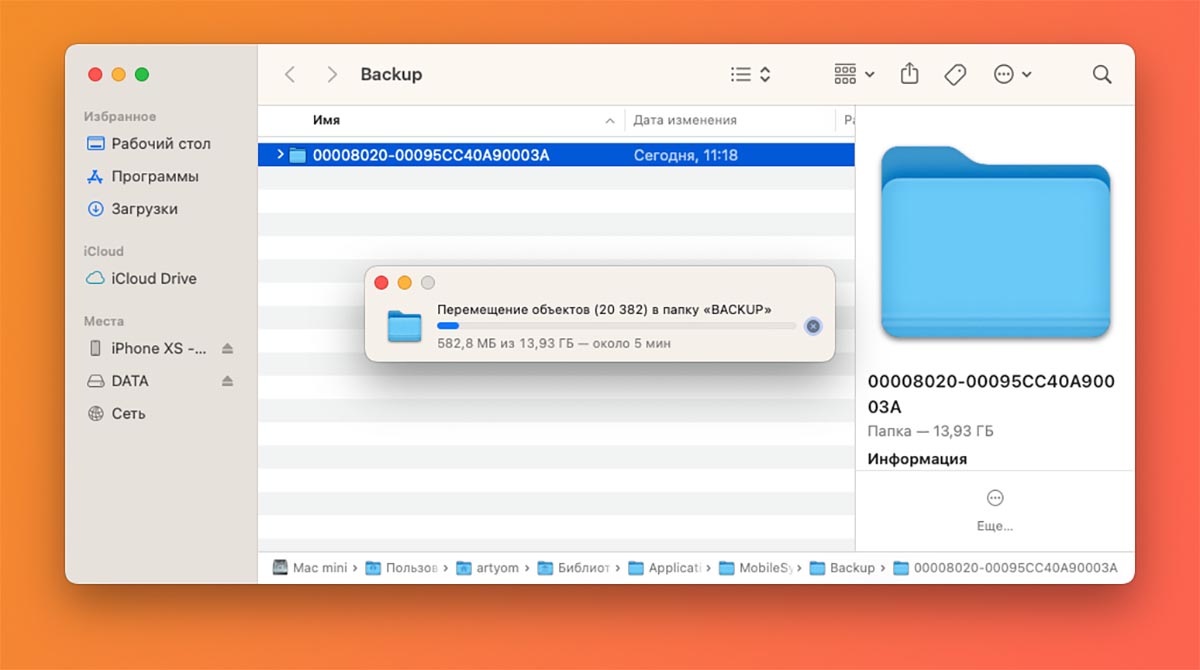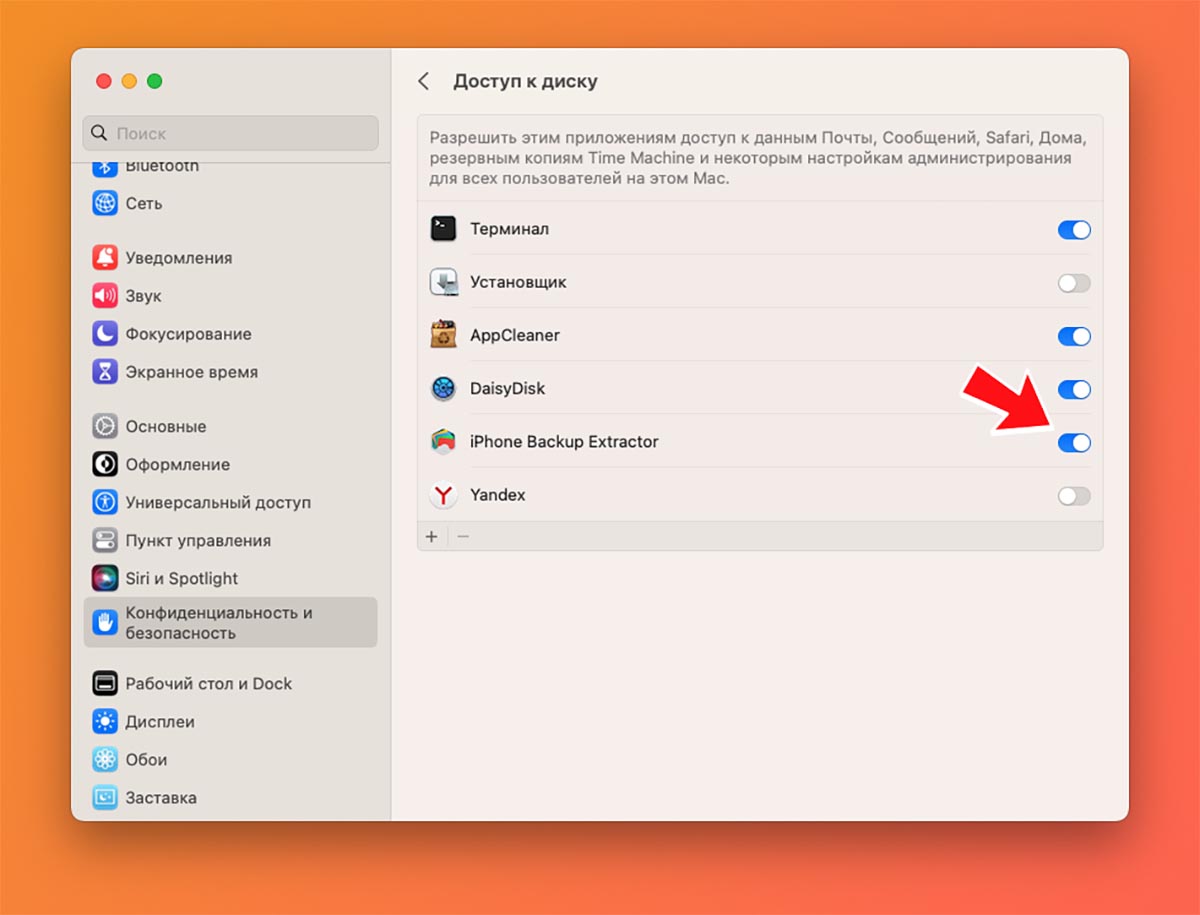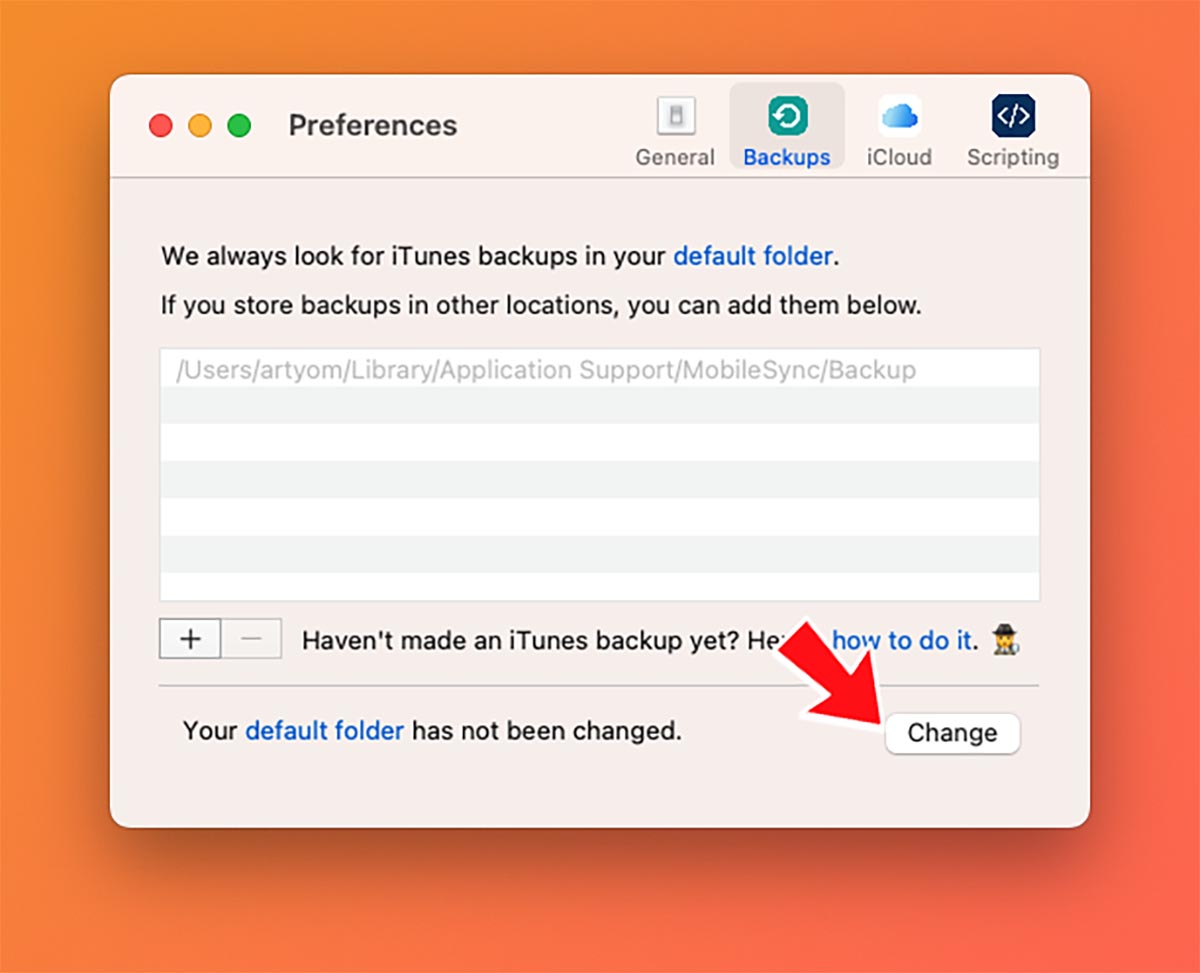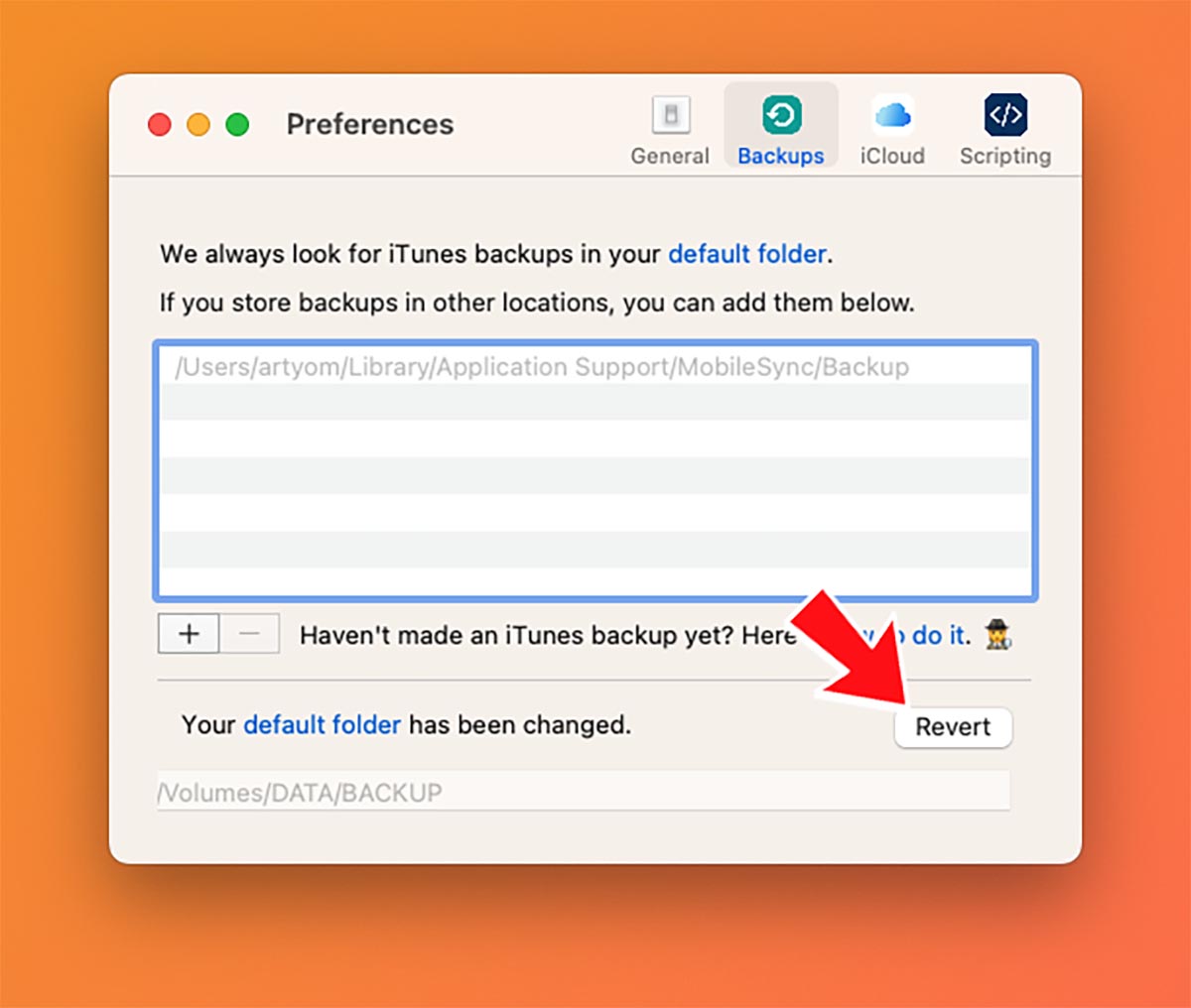Резервные копии iPhone не маленькие.
Они не совпадают по размеру с общим используемым пространством на iPhone, но могут занимать ГБ на вашем диске Windows.
Из коробки нельзя изменить место сохранения резервной копии.
Если вы не против использования соединительных ссылок, вы можете создать резервную копию вашего iPhone на внешнем диске с помощью iTunes.
Содержание
- Место резервирования
- Настольная версия
- Версия приложения UWP
- Новое расположение резервной копии
- Создайте ссылку соединения
- В чем дело?
Место резервирования
В настоящее время доступны две версии iTunes; версия приложения для настольного компьютера и версия приложения UWP.
Местоположение резервной копии для обоих приложений немного отличается.
Вам нужно знать, куда приложение в настоящее время сохраняет резервную копию, чтобы создать переходную ссылку, которая указывает на нее в другом месте.
Настольная версия
C:UsersYour User NameAppDataRoamingApple ComputerMobileSyncBackup
Версия приложения UWP
C:UsersYour User NameAppleMobileSyncBackup
Новое расположение резервной копии
Подключите диск, на который вы хотите сделать резервную копию вашего iPhone.
Это работает не только для внешних накопителей, но также может использоваться для внутренних накопителей.
В корне диска создайте папку с именем «MobileSync».
Затем вырежьте папку Backup из вашего Windows-диска и вставьте ее в эту вновь созданную папку MobileSync.
Убедитесь, что вы вырезали и вставляли его, а не cкопировали.
Создайте ссылку соединения
Если у вас открыт iTunes, закройте его.
Откройте командную строку с правами администратора.
Однако вам нужно не просто выполнить приведенную ниже команду,еще вам нужно изменить ее, чтобы она соответствовала пути к вашей текущей резервной папке и новой, которую вы только что создали.
Запустите команду ниже для приложения iTunes UWP;
MkLink /J “C:UsersYour User NameAppleMobileSyncBackup” “E:MobileSyncBackup”
Запустите команду ниже для настольного приложения iTunes;
MkLink /J “C:UsersYour User NameAppDataRoamingApple ComputerMobileSyncBackup” “E:MobileSyncBackup”
В обоих случаях вам надо заменить Your User Name на ваше фактическое имя пользователя.
Вы можете изменить букву диска, для которого вы хотите создать резервную копию.
В чем дело?
Вы можете спросить, почему вы можете использовать этот метод для резервного копирования вашего iPhone на внешний диск, но не можете изменить место резервного копирования через iTunes.
Это связано с тем, что в отношении iTunes все еще выполняется резервное копирование вашего iPhone в исходное местоположение, которое он выбрал.
Соединительная ссылка – это то, что перенаправляет файлы на другой диск и в другое место.
Все мы знаем, насколько важно резервное копирование наших мобильных устройств. Но что делать если на вашем Mac или PC не хватает места для хранения резервных копий iPhone или iPad? В зависимости от размера вашего устройства, несколько резервных копий может начать негативно сказываться на памяти вашего компьютера. Как же решить эту проблему? Конечно же с помощью внешнего жесткого диска! Далее мы расскажем вам, как настроить iTunes для автоматического резервного копирования вашего устройства на внешний жесткий диск.
- Как сделать резервную копию iPhone или iPad на внешний жесткий диск в macOS
- Для опытных пользователей
- Windows 10
- 2 способ: как сделать копию iPhone или iPad на внешний диск в Windows 7, 8, 10
- Как сделать копию iPhone или iPad на внешний диск
- Как восстановить iPhone или iPad через iMazing
Как сделать резервную копию iPhone или iPad на внешний жесткий диск в macOS
Создание резервной копии это очень простой процесс, но вы испытаете некоторые трудности, если на вашем компьютере осталось мало памяти. Для решения этой проблемы, желательно немного разбираться в командной строке. И конечно же вам необходимо ваше мобильное устройство, USB-кабель и внешний жесткий диск. Если у вас все готово, то мы можем приступать.
Шаг 1. Подключите внешний жесткий диск к компьютеру. Убедитесь, что у вас достаточно свободного места на внешнем жестком диске, для создания резервной копии iPhone или iPad. На диске создайте новую папку с именем «iPhoneiTunesBackups».
Шаг 2. Откройте новое окно Finder, открыв Finder (Command + пробел и наберите Finder), затем откройте пункт Файл -> New Finder Window.
В новом окне Finder нажмите Command + Shift + G, чтобы появилась адресная строка. В пустом текстовом поле введите:
~/Library/Application Support/MobileSync/
Шаг 3. Вы окажетесь в папке, с которой мы и будем работать. Выберите папку под названием «Backup» и скопируйте ее.
Шаг 4. Перейдите на внешний жесткий диск и найдите только что созданную папку. В нашем примере это папка iPhoneiTunesBackups. Вставьте сюда папку из 3 шага.
Шаг 5. Убедитесь, что папка правильно скопирована. Теперь, вернувшись в исходную папку (~/Library/Application Support/MobileSync/) переименуйте папку в BackupOld или что-то подобное.
Вы также можете удалить эту папку, но в нашем примере мы ее оставим.
Шаг 6. Откройте терминал (Control + Пробел и наберите terminal) и введите следующую строку:
ln -s /Volumes/MYPASSPORT/iPhoneiTunesBackups/Backup/ ~/Library/Application Support/MobileSync
Подсказка. Если терминал выдает ошибку «Operation not permitted», то зайдите в Настройки — Защита и безопасность — вкладка «Конфиденциальность» — раздел «Доступ к диску» (нажмите на замочек внизу и введите свой пароль) и установите галочку возле приложения Терминал. После этого попробуйте повторить команду. Подробнее про ошибку «Operation not permitted«.
Замените в этой строке MYPASSPORT на название вашего жесткого диска и имя папки iPhoneiTunesBackups на свое, если они отличаются от нашего примера.
После того, как вы проверили, что все правильно набрано нажмите ENTER и закройте терминал.
Внимание! Если название вашего внешнего жесткого диска состоит из нескольких слов с пробелами, то в команду выше перед каждым пробелом необходимо добавлять обратный слэш (бэкслэш)
Шаг 7. Чтобы разобраться, что же произошло после ввода этой команды, проделайте снова Шаг 2. Если вы все сделали правильно, то в папке ~/Library/Application Support/MobileSync/ вы увидите старую папку с резервной копией и новую папку Backup со стрелочкой. Стрелочка означает, что эта папка теперь ссылается на ту папку, которая расположена на внешнем жестком диске.
Шаг 8. Откройте iTunes и подключите устройство. В разделе «Резервные копии», выберите «Этот компьютер» и нажмите Создать резервную копию. Новая резервная копия будет сохранена на внешнем жестком диске.
Шаг 9. Проверьте, что последняя резервная копия была сохранена именно на жесткий диск. Для этого посмотрите на дату последний модификации папки iPhoneiTunesBackups, или проверьте наличие новых каталогов в ней.
Теперь каждое резервное копирование вашего iOS-устройства будет выполняться на внешний жесткий диск. Вам не обязательно постоянно держать подключенным внешний жесткий диск, вы можете подключать его только тогда, когда собираетесь выполнить резервную копию.
Если вы хотите вернуть все в исходное состояние, просто вернитесь в ~/Library/Application Support/MobileSync/ и удалите папку со стрелкой. Затем переименуйте старую папку в Backup. Вот и все.
Для опытных пользователей
Опытные пользователи могут также выполнить весь процесс создания каталогов, копирования и создания ссылки из командной строки. С помощью следующих команд:
mkdir /Volumes/ExternalFileStorage/iTunesDeviceBackups/ cp ~/Library/Application Support/MobileSync/Backup/ /Volumes/ExternalFileStorage/iTunesDeviceBackups/ cd ~/Library/Application Support/MobileSync/ rm -r Backup/ ln -s /Volumes/ExternalFileStorage/iTunesDeviceBackups/Backup/ ~/Library/Application Support/MobileSync/
Windows 10
Для Windows процедура идентичная, за исключением 6 шага.
Вызовите командную строку с помощью комбинации WIN+R и наберите cmd. В командную строку вставьте следующую строку (будем считать E: это буква внешнего жесткого диска):
mklink /J "%APPDATA%RoamingApple ComputerMobileSyncBackup" "E:iTunesDeviceBackups"
2 способ: как сделать копию iPhone или iPad на внешний диск в Windows 7, 8, 10
В зависимости от количества ваших данных копия iPhone или iPad может занимать довольно много места на компьютере. Для тех, у кого этого места нет, тоже есть решение – использовать внешний жёсткий диск. Это можно сделать с помощью программы iMazing, в которой можно делать резервные копии устройств и управлять файлами и информацией на них.
Далее покажем как пользоваться iMazing и сохранять резервные копии устройств на внешний жёсткий диск через ПК с Windows.
Как сделать копию iPhone или iPad на внешний диск
Шаг 1: Скачайте и установите программу iMazing на свой компьютер.
Скачать: iMazing
Шаг 2: Подсоедините устройство iOS к компьютеру и откройте iMazing.
Шаг 3: Когда iMazing обнаружит устройство, первым делом вам нужно будет изменить место сохранения резервных копий. Чтобы это сделать, выберите своё устройство в меню слева.
Шаг 4: Нажмите на иконку с шестерёнкой, чтобы открыть настройки.
Шаг 5: Далее нажмите Change рядом с Backup Location.
Шаг 6: Выберите нужный внешний диск или нажмите Choose a custom location, чтобы выбрать конкретную папку на этом диске.
Шаг 7: Нажмите Done, чтобы сохранить новое место.
Шаг 8: Ещё раз нажмите Done, чтобы закрыть настройки.
Шаг 9: Чтобы сделать резервную копию, нажмите на кнопку Back Up.
Шаг 10: Настройте все доступные опции, а затем нажмите кнопку Back Up в нижнем правом углу.
Шаг 11: iMazing начнёт процесс создания резервной копии. Он займёт от нескольких минут до получаса в зависимости от количества данных на вашем устройстве.
На внешнем диске появится папка «iMazing.Backups», где и будут храниться все ваши копии. Не удаляйте её и не меняйте содержимое, иначе это может повредить копии.
Как восстановить iPhone или iPad через iMazing
Шаг 1: Для начала нужно отключить функцию Найти iPhone. Откройте Настройки и нажмите на своё имя в самом верху. Затем зайдите в iCloud > Найти iPhone и выключите переключатель.
Шаг 2: Подсоедините устройство к компьютеру и откройте iMazing.
Шаг 3: Выберите своё устройство в меню слева и нажмите Restore a Backup.
Шаг 4: iMazing покажет список всех сохранённых копий, совместимых с устройством. Выберите нужную и нажмите Choose в нижнем правом углу.
Шаг 5: Если вы хотите вручную выбрать, какие приложения и данные восстанавливать, нажмите на кнопку Customize, если нет – нажмите Next.
Шаг 6: Нажмите Next, чтобы подтвердить восстановление. В следующем окне нажмите Restore.
- Примечание: Если резервная копия защищена, вам понадобится ввести пароль.
Шаг 7: iMazing начнёт процесс восстановления. Вы в любой момент можете нажать Close Window, чтобы вернутся на главное окно iMazing, а восстановление продолжится в фоновом режиме. Когда процесс будет завершён, устройство перезагрузится, и вы сможете продолжить пользоваться им как обычно.
Вы можете пользоваться некоторыми функциями iMazing (создание копий и установка приложений) в пробной версии, но для восстановления или обновления системы вам придётся купить лицензионную. Лицензию на один компьютер можно купить за $39.99, универсальную за $49.99, а на пять компьютеров – за $69.99.
Скачать: iMazing
Резервное копирование
Резервные копии iPhone или iPad можно хранить либо в iCloud, либо на собственном компьютере с помощью программы iTunes. К сожалению, никаких альтернатив для создания резервных копий Apple нам не предлагает. Для этих целей, я бы с удовольствием использовал Яндекс.Диск, внешний жесткий диск или сетевой накопитель. Даже имея Time Capsule мы, всё равно, лишены возможности напрямую делать на неё резервные копии своих гаджетов.
iPhone или iPad, даже с минимальным объемом памяти в 16 Гб, при всём желании, никак не вписываются в бесплатные 5 Гб iCloud для резервного копирования. Однако, выход всё-же есть. И сегодня я расскажу как делать резервные копии из iTunes на внешний жесткий диск или SSD. На самом деле, подобным образом, можно сохранять резервные копии и на любых сетевых ресурсах, в том числе на Яндекс.Диск или на Time Capsule.
Суть метода заключается в создании символической ссылки на каталог бэкапа iTunes (~/Library/Application Support/MobileSync/Backup). Если объяснять простым языком, то символическую ссылку можно представить как ярлык, при обращении к которому, система думает, что это настоящий файл или каталог. То есть вместо реального файла или каталога, имеем лишь указатель на то место, где в действительности располагается ресурс. Надеюсь, понятно объяснил, а пользователям Linux и так, наверняка, это всё знакомо.
Создаём резервную копию из iTunes на внешний жесткий диск на macOS
Резервную копию будем делать на внешнем жестком диске. Первым делом закрываем iTunes (если он был открыт) и подключаем накопитель. Помним, что macOS не умеет сохранять данные на NTFS разделы. На внешнем диске создадим новую папку, назовём её, к примеру iTunesBackup, куда и будем сохранять резервные копии.
Вы уже знаете, что iTunes хранит резервные копии в каталоге ~/Library/Application Support/MobileSync/Backup. Если ранее вы делали копии своих девайсов на данном компьютере и они вам нужны, то переносим папку Backup в созданный ранее каталог iTunesBackup на внешнем диске, либо просто переименовываем его на вашем маке. Если копии не нужны, можно просто удалить папку Backup из каталога ~/Library/Application Support/MobileSync/, но в таком случае, в iTunesBackup нужно создать каталог с названием Backup.
Попасть в каталог ~/Library/Application Support/MobileSync/ можно как из командной строки, так и из Finder, одновременно нажав Command, Shift и G и в появившемся окне ввести:
~/Library/Application Support/MobileSync/
Осталось в «Терминале» создать символическую ссылку:
ln -s /Volumes/имя_внешнего_диска/iTunesBackup/Backup/ ~/Library/Application Support/MobileSync
Один полезный совет для новичков. В терминале существует очень полезная функция — автодополнения по клавише «tab», позволяющая существенно облегчить ввод команд и путей к файлам. Достаточно ввести первые символы, нажать клавишу табуляции и система сама допишет оставшиеся символы или предложит варианты.
Собственно всё. Теперь iTunes, при выборе резервной копии на «этом компьютере» будет сливать бэкап на наш внешний диск. Я таким способом делал копию, забитого под завязку, iPhone Plus на 256 Гб. Вот ведь дожили, что прошка, на которой делалась копия, имела на борту SSD накопитель, аналогичного объема с памятью iPhone.
Остался последний вопрос. А как быть пользователям Windows?
Символическая ссылка на каталог iTunes в Windows
Спешу обрадовать любителей окон, начиная с Windows Vista (вроде так, хотя могу и ошибаться) появилась возможность делать символические ссылки командой mklink. Общий синтаксис команды такой:
mklink [[/D] | [/H] | [/J]] ссылка назначение
Соответсвенно, в Windows создание символической ссылки для хранения резервных копий на внешнем диске (путь он обозначается буквой F:) будет выглядеть примерно так:
mklink /D C:usersимя_пользователяAppDataRoamingApple ComputerMobileSyncBackup F:iTunesBackupBackup
(насколько я понял, параметры /D и /J ведут себя одинаково, с той лишь разницей что /J появился несколько ранее и оставлен для совместимости)
Подписывайтесь на канал
Яндекс.Дзен
и узнавайте первыми о новых материалах, опубликованных на сайте.
Создание регулярных резервных копий вашего iPhone или iPad с помощью iTunes в Windows 10 – хорошая практика. Прежде чем вы это узнаете, резервная копия занимает кучу места на вашем диске. Это громоздко, если вы используете небольшой SSD для загрузки Windows 10.
К счастью, вы можете переместить папку резервных копий iTunes, чтобы освободить место, ничего не нарушая при этом.
Читайте дальше, чтобы узнать, как изменить местоположение резервной копии iTunes на другой раздел или внешний диск.
Хотя резервное копирование iCloud выполняется легко, сохранение копий музыки с помощью iTunes в Windows – хорошая идея. iTunes в Windows использует одно и то же хранилище резервных копий для настольной версии и версии Microsoft Store.
Если вы не уверены, какой iTunes установлен на вашем компьютере, вот простой способ проверить это.
Откройте окно Выполнить с помощью Windows Key + R и введите следующий путь:
C:UsersUSERNAMEAppleMobileSync
Замените C в пути буквой диска, на котором вы установили ОС Windows, а ИМЯ ПОЛЬЗОВАТЕЛЯ – именем вашей учетной записи на ПК.
После добавления пути нажмите Enter. Если открывается проводник, на вашем компьютере работает версия iTunes для Microsoft Store.
Для настольной версии iTunes вы можете быстро открыть хранилище резервных копий iTunes, используя этот простой трюк.
Вы можете использовать Windows Key + R, чтобы открыть окно Выполнить, а затем введите следующий путь:
%APPDATA%Apple ComputerMobileSync
Нажмите Enter , и он должен открыть папку резервной копии iTunes в проводнике.
Вы можете переключиться с настольной версии iTunes на современную улучшенную версию Microsoft Store, чтобы удалить нежелательный мусор с вашего ПК с Windows.
Измените расположение резервной копии iTunes в Windows 10
Перед тем, как перенаправить резервную копию iTunes, переименуйте текущую папку резервной копии, чтобы она не была перезаписана. В исходной папке резервной копии iTunes выберите папку « Резервная копия », щелкните ее правой кнопкой мыши и выберите « Переименовать» . Измените его имя на Backup.old и нажмите Enter, чтобы сохранить его.
После этого перейдите к другому разделу диска или внешнему диску, чтобы создать новую папку резервных копий iTunes и присвойте ей желаемое имя. Перенесите содержимое Backup.old в только что созданную папку резервных копий iTunes.
Затем создайте символическую ссылку для перенаправления старого хранилища резервных копий iTunes на новое. Символьная ссылка похожа на ярлык, который заставляет файл или папку выглядеть так, как будто они есть на самом деле.
Хотя команда остается той же для любой из версий iTunes, единственное изменение – это путь.
Создайте символическую ссылку для версии iTunes для Microsoft Store
Вот как вы создаете символическую ссылку для версии iTunes для Microsoft Store.
Введите командную строку в строке поиска меню «Пуск», щелкните правой кнопкой мыши «Лучшее совпадение» и выберите « Запуск от имени администратора».
Затем используйте следующую команду:
mklink /J “C:UsersSamirAppleMobileSyncBackup” “E:iTunes Backup”
В приведенной выше команде замените C на фактическую букву диска для вашего раздела ОС Windows, а USERNAME – на имя вашей учетной записи Windows.
Создайте символическую ссылку для настольной версии iTunes
Вот что вам нужно сделать для настольной версии iTunes.
Введите командную строку в строке поиска меню «Пуск», затем щелкните правой кнопкой мыши соответствующее совпадение и выберите « Запуск от имени администратора», чтобы открыть командную строку.
Используйте там следующую команду:
mklink /J "%APPDATA%Apple ComputerMobileSyncBackup" "E:iTunes Backup"
Эта команда автоматически создает символическую ссылку, похожую на ярлык, которая указывает старую папку резервного копирования iTunes на новую папку резервных копий. Подключите свой iPhone или iPad к ПК с Windows и сделайте новую резервную копию, чтобы подтвердить это.
Чтобы в будущем изменить папку резервного копирования iTunes на другой раздел или внешний диск, вам придется удалить папку с символической ссылкой. Затем запустите команду, чтобы создать новую символическую ссылку, включив новый путь назначения.
Перемещение резервных копий iTunes и освобождение места
Резервные копии iTunes необходимы, но со временем они раздуваются и занимают место на меньших дисках. Создание символической ссылки для перенаправления папки резервных копий iTunes – это умный трюк, позволяющий сэкономить место и перемещаться по резервной копии.
Регулярное резервное копирование помогает легко восстановить ваши устройства и предотвратить потерю данных. Наряду с автономной версией вы можете создавать резервные копии Windows и ее данных в облачном хранилище.
Удерживайте нажатой клавишу OPTION при открытии iTunes. Вам будет предложено выбрать библиотеку. Перейдите к внешнему диску, чтобы выбрать библиотеку iTunes, которую вы хотите использовать. С этого момента, когда вы синхронизируете телефон, резервные копии будут идти в медиатеку iTunes на внешнем диске ».
Создайте папку на внешнем жестком диске под названием iOS Backup. … В открывшемся окне Finder выберите папку Backup и нажмите Command + C, затем перейдите к внешнему жесткому диску в Finder и нажмите Command + V. Вы также можете перетащить папку резервного копирования на свой жесткий диск.
Как изменить расположение резервной копии iPhone?
Автоматическое изменение папки резервного копирования iTunes iOS
- Загрузите и установите iPhone Backup Extractor.
- Выберите «Настройки» в главном меню.
- Выберите «Резервные копии» в окне «Настройки». На панели «Настройки» показаны хранилища резервных копий.
- Нажмите кнопку «Изменить», чтобы начать процесс изменения папки резервных копий iTunes по умолчанию.
11 февраля. 2021 г.
Как перенести резервную копию телефона на внешний жесткий диск?
Как сделать резервную копию телефона на внешний жесткий диск с помощью…
- Шаг 1 — Сделайте папку на внешней стороне. Создайте папку на внешнем диске для хранения резервных копий. …
- Шаг 2 — Скопируйте. Откройте Finder и найдите папку, в которой хранятся ваши резервные копии. …
- Шаг 3 — Вставить. …
- Шаг 4 — Свяжите локальную резервную копию с внешней. …
- Шаг 5 — Тест.
13 мар. 2018 г.
Где хранятся резервные копии Apple?
Как в Windows, так и в macOS резервные копии iOS хранятся в папке MobileSync. В macOS iTunes будет хранить резервные копии в / Users / [USERNAME] / Library / Application Support / MobileSync / Backup. (macOS 10.15 создает резервные копии с помощью Finder, а не iTunes, но эти резервные копии хранятся в одном месте.)
Как перенести резервную копию iPhone на другой компьютер?
Вставьте флэш-накопитель или другой носитель в USB-порт вашего ПК, убедитесь, что на нем достаточно свободного места для файлов резервных копий iTunes. Вы можете щелкнуть правой кнопкой мыши файл резервной копии iTunes, чтобы просмотреть его свойства и размер. Затем скопируйте файлы резервных копий iTunes с компьютера на флешку.
Где на моем компьютере хранится резервная копия моего iPhone?
В строке поиска введите% appdata%. Если вы не видите свои резервные копии, введите% USERPROFILE%. Нажмите Return. Дважды щелкните эти папки: «Apple» или «Apple Computer»> MobileSync> Backup.
Как сделать резервную копию моего iPhone вручную?
Резервное копирование iPhone
- Выберите «Настройки»> [ваше имя]> iCloud> Резервное копирование iCloud.
- Включите резервное копирование iCloud. iCloud автоматически выполняет резервное копирование вашего iPhone ежедневно, когда iPhone подключен к источнику питания, заблокирован и подключен к сети Wi-Fi.
- Чтобы выполнить резервное копирование вручную, коснитесь «Создать резервную копию».
Как сделать резервную копию моего iPhone, если на моем компьютере недостаточно места?
Как исправить: на компьютере недостаточно места для резервного копирования. Проблема с iPhone / iPad
- Метод 1. Перезагрузите компьютер и устройство. …
- Способ 2. Обновите версию iTunes. …
- Способ 3. Удалите поврежденные резервные копии. …
- Метод 4. Проверьте порт USB. …
- Метод 5. Попробуйте iTunes, альтернативу резервному копированию iPhone. …
- Метод 6. Решите эту проблему с помощью AnyFix.
Как сделать резервную копию моего iPhone на внешний жесткий диск в Windows?
Удерживайте нажатой клавишу OPTION при открытии iTunes. Вам будет предложено выбрать библиотеку. Перейдите к внешнему диску, чтобы выбрать библиотеку iTunes, которую вы хотите использовать. С этого момента, когда вы синхронизируете телефон, резервные копии будут идти в медиатеку iTunes на внешнем диске ».
Могу ли я сделать резервную копию своего телефона Android на внешний жесткий диск?
Одним из преимуществ смартфонов Android является то, что все они поддерживают USB OTG. Это означает, что вы можете напрямую передавать фотографии со своего Android-смартфона на внешний жесткий диск. Для этого вам нужно будет подключить жесткий диск к вашему смартфону, для которого требуется адаптер USB OTG.
Сохраняет ли iPhone Backup фотографии?
Резервная копия iTunes сохранит почти все на iPhone, включая изображения в фотопленке, при условии, что фотографии не были загружены с компьютера, а были сняты непосредственно с камеры iPhone. Дополнительные сведения о резервных копиях см. В разделе Резервное копирование для устройств iOS.
Загрузите и установите Syncios Manager Ultimate на свой компьютер, нажмите «Передача данных» в главном интерфейсе. Эта удобная программа передачи данных Android также позволяет восстанавливать данные из резервной копии iTunes на ваше устройство Android. Просто скачайте и запустите программу iTunes-to-Android-Transfer после успешной установки.
Как получить фотографии из резервной копии iPhone?
С iBackup Viewer легко извлекать фотографии из файлов резервных копий iPhone за 3 простых шага:
- Прежде всего, получите iBackup Viewer здесь. Когда загрузка завершится, перейдите в папку загрузок, найдите и откройте загруженный zip-файл, вы получите файл установщика DMG. …
- Запустите iBackup Viewer. …
- Экспорт фотографий из резервной копии iPhone.
Free up space on your Mac’s internal drive
Updated on October 9, 2022
What to Know
- Go to Finder > Locations > select your iPhone> Manage Backups. Select a backup > Show in Finder.
- In Finder, drag the backup to the external drive in Locations.
- Or use Mac’s admin settings and Terminal to permanently change the iPhone location backups.
If you are in the habit of backing up your iPhone data to a Mac computer, you might find space is limited. While Apple doesn’t make it easy to back up an iPhone to an external hard drive, it is possible. This guide shows you how to do so using iOS 13 and macOS Catalina (or later).
How to Find Your Current Backup on MacOS
Because of the complexity, we’ve broken down what needs to be done before moving your iPhone backup to an external hard drive into multiple steps.
First, you need to know where the backup is stored on your Mac. It’s not hard to find.
-
In the Mac Dock, select Finder.
-
Go to the Locations section of Finder and choose your iPhone.
If you use an older version of macOS than macOS Catalina, use iTunes to find your iPhone instead.
-
Click Manage Backups.
-
Long-press the Control key and click the backup name you want. It may be named «Backup» or it may be a long string of letters and numbers.
-
In the drop-down menu, select Show in Finder.
-
You’ve successfully tracked down the backup.
How to Move iPhone Backup to an External Hard Drive
Now you’ve found your backup, you need to move it to your external hard drive. This step is pretty simple.
Make sure your external hard drive is plugged in!
-
Go to the Finder window that displays your iOS backup.
-
Select the Backup folder.
It will either be called Backup or consist of a series of numbers and letters.
-
Drag it to the external hard drive under Locations in the Finder sidebar.
You may have to enter your administrator password to do this.
-
Rename the iOS backup folder on the external hard drive to ios_backup.
-
Switch back to the original finder window and rename the old backup to old_backup.
If you want, you can stop right there and repeat the process outlined above whenever you want to back up your iPhone to an external drive. If you are uncomfortable working with the Mac Terminal, that’s probably your safest choice.
Can You Change Where Your Mac Saves iPhone Backups?
If you want, you can permanently change where the Mac saves your iPhone backups. The process involves being comfortable changing a few background settings on your Mac via the Terminal command. If you’ve never dealt with Terminal before, it can be intimidating as it’s powerful and not exactly user-friendly.
You can break how your Mac back ups your iPhone, so we recommend performing a full system backup via Time Machine first so you can retrace your steps if need be.
Changing Mac’s location for iPhone backups is the trickiest part of this process. To always have your iPhone back up to an external hard drive, you need to create a symlink so that your Mac knows where to look for future backups.
Creating a symlink isn’t essential as you can manually move your backups across, but it’s much easier if you set up your Mac to do this automatically. Plus, it means you don’t have to worry about having enough free space on your Mac’s internal hard drive to perform the backup.
It’s not hard to change the location if you follow these steps, but it does require some concentration. You also need to change some permissions on your Mac first to get to the result.
Update Permissions on Your Mac
Here’s how to change those permissions.
-
Click the Apple icon.
-
Select System Preferences.
-
Click Security & Privacy.
-
Select Privacy.
-
Click the Lock to make changes.
-
Enter your admin password.
-
Select Full Disk Access.
-
Click the plus (+) sign.
-
Scroll through your applications and select Terminal.
Change iPhone Backup Locations
Now you’ve completed that step, here’s how to change iPhone backup location on Mac.
-
Open Terminal.
-
Paste this code, ensuring you change the relevant parts to the name of your external hard drive.
ln -s /Volumes/**yourexternalharddrivename**/ios_backup ~/Library/Application Support/MobileSync/Backup/
-
Select Return.
-
Close Terminal.
-
You’ve now made a symlink between the new folder and the old folder that contains your backup.
How Do I Know the New iPhone Backup Worked?
When dealing with backups, you want to be certain that you’ve done it all correctly. Here’s how to double check.
-
From the iPhone Location in Finder, choose Back Up Now.
-
Once the backup is complete, open the new ios_backup folder on your external hard drive and check that the Date Modified next to it has changed to the current time.
How to Disable Automatic Backups
The downside to having a backup on your external hard drive is if you don’t always have the external hard drive plugged in, you can have issues. Here’s how to disable automatic backups so you only back up your iPhone when you want to do it.
-
Open Finder.
-
In the Locations section, select your iPhone.
-
Uncheck the Automatically sync when this iPhone is connected box.
-
Don’t forget to manually back up regularly.
FAQ
-
How do I format an external hard drive?
To format a hard drive in Windows, open Disk Management, right-click the disk, and choose Format. Name the drive. Under File system, choose NTFS. Under Allocation unit size, choose Default. Uncheck Perform a quick format so that a «standard format» is performed.
-
How can I backup a Mac to an external hard drive?
To back up your Mac to an external drive, use Time Machine. Connect the drive and set it as your preferred backup drive from System Preferences > Time Machine > Select Backup Disk. From there, choose manual or automated backups that start at a specific interval when you connect the external drive to your Mac.
Thanks for letting us know!
Get the Latest Tech News Delivered Every Day
Subscribe
Free up space on your Mac’s internal drive
Updated on October 9, 2022
What to Know
- Go to Finder > Locations > select your iPhone> Manage Backups. Select a backup > Show in Finder.
- In Finder, drag the backup to the external drive in Locations.
- Or use Mac’s admin settings and Terminal to permanently change the iPhone location backups.
If you are in the habit of backing up your iPhone data to a Mac computer, you might find space is limited. While Apple doesn’t make it easy to back up an iPhone to an external hard drive, it is possible. This guide shows you how to do so using iOS 13 and macOS Catalina (or later).
How to Find Your Current Backup on MacOS
Because of the complexity, we’ve broken down what needs to be done before moving your iPhone backup to an external hard drive into multiple steps.
First, you need to know where the backup is stored on your Mac. It’s not hard to find.
-
In the Mac Dock, select Finder.
-
Go to the Locations section of Finder and choose your iPhone.
If you use an older version of macOS than macOS Catalina, use iTunes to find your iPhone instead.
-
Click Manage Backups.
-
Long-press the Control key and click the backup name you want. It may be named «Backup» or it may be a long string of letters and numbers.
-
In the drop-down menu, select Show in Finder.
-
You’ve successfully tracked down the backup.
How to Move iPhone Backup to an External Hard Drive
Now you’ve found your backup, you need to move it to your external hard drive. This step is pretty simple.
Make sure your external hard drive is plugged in!
-
Go to the Finder window that displays your iOS backup.
-
Select the Backup folder.
It will either be called Backup or consist of a series of numbers and letters.
-
Drag it to the external hard drive under Locations in the Finder sidebar.
You may have to enter your administrator password to do this.
-
Rename the iOS backup folder on the external hard drive to ios_backup.
-
Switch back to the original finder window and rename the old backup to old_backup.
If you want, you can stop right there and repeat the process outlined above whenever you want to back up your iPhone to an external drive. If you are uncomfortable working with the Mac Terminal, that’s probably your safest choice.
Can You Change Where Your Mac Saves iPhone Backups?
If you want, you can permanently change where the Mac saves your iPhone backups. The process involves being comfortable changing a few background settings on your Mac via the Terminal command. If you’ve never dealt with Terminal before, it can be intimidating as it’s powerful and not exactly user-friendly.
You can break how your Mac back ups your iPhone, so we recommend performing a full system backup via Time Machine first so you can retrace your steps if need be.
Changing Mac’s location for iPhone backups is the trickiest part of this process. To always have your iPhone back up to an external hard drive, you need to create a symlink so that your Mac knows where to look for future backups.
Creating a symlink isn’t essential as you can manually move your backups across, but it’s much easier if you set up your Mac to do this automatically. Plus, it means you don’t have to worry about having enough free space on your Mac’s internal hard drive to perform the backup.
It’s not hard to change the location if you follow these steps, but it does require some concentration. You also need to change some permissions on your Mac first to get to the result.
Update Permissions on Your Mac
Here’s how to change those permissions.
-
Click the Apple icon.
-
Select System Preferences.
-
Click Security & Privacy.
-
Select Privacy.
-
Click the Lock to make changes.
-
Enter your admin password.
-
Select Full Disk Access.
-
Click the plus (+) sign.
-
Scroll through your applications and select Terminal.
Change iPhone Backup Locations
Now you’ve completed that step, here’s how to change iPhone backup location on Mac.
-
Open Terminal.
-
Paste this code, ensuring you change the relevant parts to the name of your external hard drive.
ln -s /Volumes/**yourexternalharddrivename**/ios_backup ~/Library/Application Support/MobileSync/Backup/
-
Select Return.
-
Close Terminal.
-
You’ve now made a symlink between the new folder and the old folder that contains your backup.
How Do I Know the New iPhone Backup Worked?
When dealing with backups, you want to be certain that you’ve done it all correctly. Here’s how to double check.
-
From the iPhone Location in Finder, choose Back Up Now.
-
Once the backup is complete, open the new ios_backup folder on your external hard drive and check that the Date Modified next to it has changed to the current time.
How to Disable Automatic Backups
The downside to having a backup on your external hard drive is if you don’t always have the external hard drive plugged in, you can have issues. Here’s how to disable automatic backups so you only back up your iPhone when you want to do it.
-
Open Finder.
-
In the Locations section, select your iPhone.
-
Uncheck the Automatically sync when this iPhone is connected box.
-
Don’t forget to manually back up regularly.
FAQ
-
How do I format an external hard drive?
To format a hard drive in Windows, open Disk Management, right-click the disk, and choose Format. Name the drive. Under File system, choose NTFS. Under Allocation unit size, choose Default. Uncheck Perform a quick format so that a «standard format» is performed.
-
How can I backup a Mac to an external hard drive?
To back up your Mac to an external drive, use Time Machine. Connect the drive and set it as your preferred backup drive from System Preferences > Time Machine > Select Backup Disk. From there, choose manual or automated backups that start at a specific interval when you connect the external drive to your Mac.
Thanks for letting us know!
Get the Latest Tech News Delivered Every Day
Subscribe
За последний год актуальность создания локальной резервной копии iPhone резко возросла. Полный бекап смартфона в облаке не только требует платной подписки iCloud, но и может быть недоступен из-за программных сбоев или введенных ограничений.
Рекомендуем периодически создавать локальную копию всех данных, а чтобы она не занимала много места на диске компьютера, предлагаем перенести бекап на внешний или сетевой накопитель.
Как перенести бекап iPhone на внешний или сетевой диск
1. Подключите iPhone к компьютеру при помощи кабеля и выдайте разрешение в iOS для синхронизации данных.
2. На Mac откройте Finder (в macOS Catalina и новее) или iTunes (в более ранних версиях операционной системы).
3. Найдите в боковом меню подключенный iPhone.
4. Активируйте опцию Создавать резервные копии всех данных с iPhone на этом Mac. Так в бекап на компьютере будут помещены все данные со смартфона.
5. Включите фишку Зашифровать локальную копию. Если активировали тумблер ранее, убедитесь, что помните пароль.
В противном случае нужно отключить фишку, затем включить снова и сохранить новый пароль в Связке ключей.
6. Нажмите Создать резервную копию сейчас, чтобы сделать полный бекап iPhone на компьютере.
Для этого потребуется достаточно свободного места на диске. Размер копии будет примерно равен занятому месту на накопителе смартфона.
В тему: 18 способов освободить место на диске вашего Mac. Есть необычные
Сделать первый бекап лучше именно на встроенном диске Mac, так сохранение данных пройдет быстрее всего. Если свободного места на диске не хватает, сразу переходите к следующему пункту.
7. Подключите внешний диск для хранения копии или сетевое хранилище к Mac.
Если вы создавали копию данных на встроенном диске Mac, вручную перенесите её на внешний или сетевой диск в нужную папку.
Чтобы найти место хранения копии, в Finder нажмите кнопку Управлять резервными копиями… и откройте контекстное меню бекапа. Там можно открыть папку с копией в проводнике.
8. Изменить место хранение бекапа можно через Терминал, либо при помощи стороннего ПО.
Первый способ не такой надежный, ведь купертиновцы в разных версиях macOS меняют путь к нужной папке. Если вы захотите сделать все “ручками”, вот наша подробная инструкция.
Есть и более простой путь, например, утилита iPhone Backup Extractor. Приложение платное, но нам хватит и триального 30-дневного периода.
9. Установите и запустите приложение iPhone Backup Extractor (есть версия для macOS и Windows).
Перед первым запуском выдайте необходимое разрешение для работы программы по пути Системные настройки — Конфиденциальность и безопасность — Доступ к диску.
10. В настройках приложения на вкладке Backups нажмите кнопку Change и укажите желаемую папку для хранения бекапов.
Если в старой папке для копий будут храниться какие-то данные, их потребуется удалить.
11. Перезагрузите Mac для вступления изменений в силу.
Теперь можете создать обновленную копию данных подключенного iPhone. Если до этого переносили старый бекап с встроенного диска на внешний (пункт инструкции №6), то обновление копии займет около минуты. Если будете создавать новую копию, придется немного подождать.
Сбросить место хранения копии на стандартное можно в том же разделе настроек iPhone Backup Extractor. Само приложение после внесенных изменений держать на компьютере необязательно.
Главное — не забывайте подключать сетевой или внешний диск перед созданием следующих копий. В противном случае бекапы начнут создаваться на встроенном диске Mac.

🤓 Хочешь больше? Подпишись на наш Telegram.

iPhones.ru
Храните нужные данные в надежном месте.
- iOS,
- iPhone,
- Безопасность,
- инструкции,
- полезный в быту софт
Артём Суровцев
@artyomsurovtsev
Люблю технологии и все, что с ними связано. Верю, что величайшие открытия человечества еще впереди!

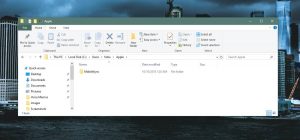
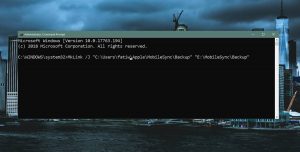
![Backup-iTunes[1]](https://i0.wp.com/it-here.ru/wp-content/uploads/2016/05/Backup-iTunes1.jpg?resize=600%2C381&ssl=1)