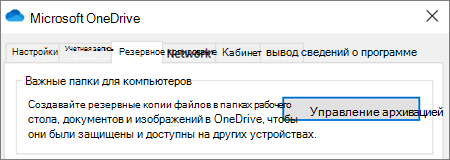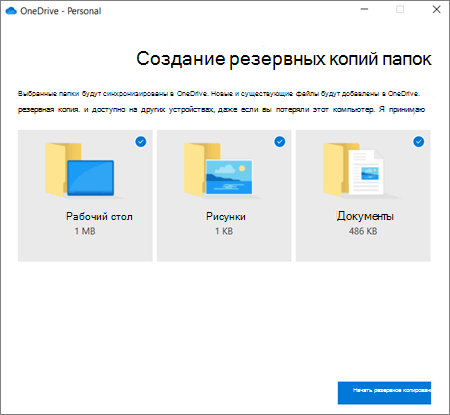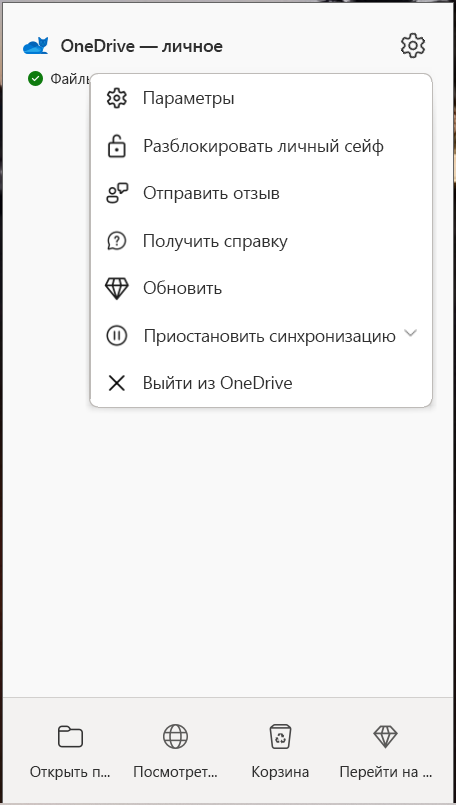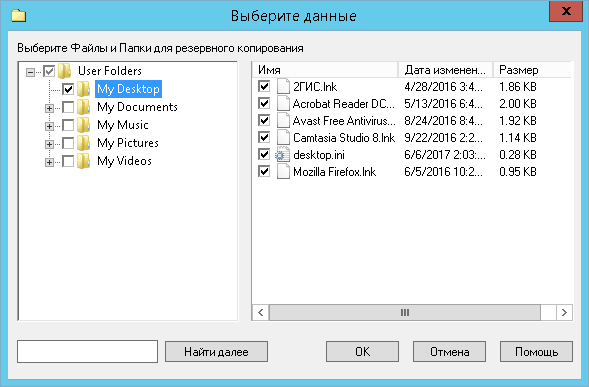Вы можете создать резервную копию важных папок (папок «Рабочий стол», «Документы» и «Рисунки») на компьютере Windows с помощью резервной копии папки OneDrive PC, чтобы они были защищены и доступны на других устройствах. Если вы еще не настроили OneDrive на компьютере, ознакомьтесь с файлами синхронизации с OneDrive в Windows. Дополнительные затраты на резервное копирование папок пк (до 5 ГБ файлов без подписки) не требуются. См. OneDrive планах.
Настройка резервного копирования папок компьютера
-
Если вам будет предложено создать резервную копию важных папок (рабочий стол, документы и рисунки), выберите запрос, чтобы запустить мастер резервного копирования папок.
Если вы не видите запрос или мастер уже закрыт, выберите белый или синий значок облака в области уведомлений Windows, а затем выберите
> Параметры, а затем выполните резервное копирование > Управление резервным копированием.
-
В диалоговом окне «Резервное копирование папок» убедитесь, что выбраны папки, для которых требуется выполнить резервное копирование.
-
Нажмите кнопку Начать архивацию.
-
Диалоговое окно можно закрыть, пока файлы синхронизируются с OneDrive. Чтобы просмотреть синхронизацию файлов, выберите » Просмотреть ход отправки». Если диалоговое окно уже закрыто, чтобы открыть OneDrive действий, выберите в области уведомлений пустое или синее облако.
Доступ к резервным папкам на любом устройстве
Когда файлы завершат синхронизацию с OneDrive, они будут архивироваться, и вы сможете получить к ним доступ из любого места в папке «Документы», «Рабочий стол» или «Рисунки». При резервном копировании папки «Рабочий стол» элементы на рабочем столе перемещаются вместе с вами на другие компьютеры пк, на которых выполняется OneDrive.
Вы можете создать резервную копию не более 5 ГБ файлов в OneDrive бесплатно или до 1 ТБ с Microsoft 365 подписки.
Попробуйте Microsoft 365 бесплатно
Если вы вошли в Приложение синхронизации OneDrive на компьютере, вы можете использовать проводник для доступа к OneDrive. Вы также можете использовать мобильное OneDrive для доступа к папкам на любом устройстве.
Управление резервным копированием папок пк или их остановка
Чтобы остановить или начать резервное копирование папок в OneDrive, обновите выбранные папки в OneDrive Параметры.
-
Откройте OneDrive параметры (щелкните белый или синий значок облака в области уведомлений, а затем выберите
> Параметры.)
-
В Параметры выберите «Резервное копирование > управление резервным копированием».
-
Чтобы начать резервное копирование папки, выберите любую папку, в которую не указано, что файлы резервного копирования , а затем нажмите кнопку «Начать резервное копирование».
-
Чтобы остановить резервное копирование папки, выберите » Остановить резервное копирование» и подтвердите запрос. См. важные примечания ниже.
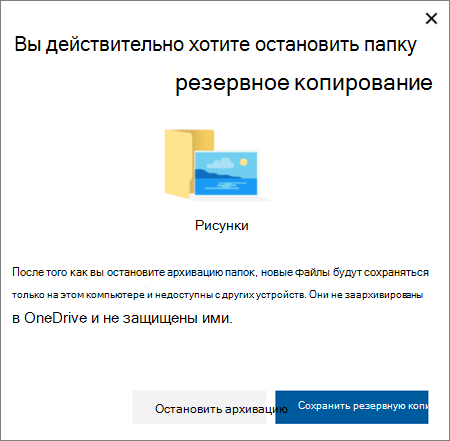
-
При остановке резервного копирования папки файлы, которые уже были созданы OneDrive остаются в папке OneDrive и больше не будут отображаться в папке устройства.
-
В папке, в которой вы остановили резервное копирование, вы увидите значок «Где находятся мои файлы», который является ярлыком для папок в OneDrive. Чтобы получить доступ к файлам, щелкните значок, чтобы открыть папку в OneDrive.
-
Если вы хотите вернуть эти файлы в папку устройства, а не в OneDrive, переместите их вручную из папки OneDrive обратно в папку устройства. Обратите внимание, что все новые файлы, добавленные в эту папку на устройстве, не будут создаваться OneDrive после остановки резервного копирования.
-
Перемещение файлов. Выберите «Где находятся мои файлы», чтобы открыть папку в OneDrive, а затем выберите файлы, которые нужно переместить в папку устройства, и перетащите их в это расположение.
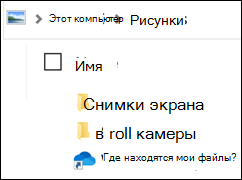
Устранение проблем с резервным копированием папок компьютера
Ниже приведен список ошибок, которые могут возникнуть при настройке резервного копирования папок компьютера и способах их устранения.
-
Не удается защитить следующий тип файла: Outlook файлов базы данных (PST).
-
Защита папок недоступна. Распространенной причиной этой ошибки является то, что важные папки на компьютерах, подключенных к домену, не могут быть защищены в личной учетной записи OneDrive (при входе с помощью учетной записи Майкрософт). Чтобы получить сведения о решениях защиты данных, обратитесь к ИТ-администратору. У вас не должно быть этой проблемы с рабочей или учебной учетной записью.
-
Длина файла превышает максимальную длину пути. Убедитесь, что весь путь к файлу, включая имя файла, содержит менее 260 символов. Пример пути к файлу: C
:Users<UserName>PicturesSaved2017DecemberHolidayNewYearsFamily…
Чтобы устранить эту проблему, сократите имя файла или имя вложенных папок в OneDrive или выберите вложенную папку, расположенную ближе к папке верхнего уровня. -
Файл превышает максимальный размер файла: OneDrive не удается синхронизировать файлы по 250 ГБ. Удалите эти файлы из папки, которую вы хотите защитить, и повторите попытку.
-
Имя файла не допускается в OneDrive: имена файлов не могут начинаться с пробела или включать следующие символы: : / * ? < > » |. Переместите или переименуйте файл, чтобы продолжить.
-
Папка не выбрана для синхронизации: папка с ошибкой не синхронизируется с компьютером. Чтобы устранить эту ошибку, откройте OneDrive Параметры (щелкните правой кнопкой мыши белый или синий значок облака в области уведомлений и выберите Параметры), выберите «Выбрать папки«, а затем убедитесь, что выбрана папка, которую нужно защитить. Если на рисунках отображается эта ошибка, убедитесь, что все изображения, снимки экрана и Камера roll выбраны (или не существуют). Кроме того, возможно, OneDrive папка имеет другое имя, Windows важной папке.
-
Важные папки не отображаются в расположениях по умолчанию: папка с ошибкой содержит другую важную папку и не может быть защищена до тех пор, пока не будет перемещена вложенная папка. Важные папки, которые могут содержаться в папке: Documents, Desktop, Pictures, Screenshots, Камера Roll или OneDrive папки.
-
Произошла неизвестная ошибка с кодом ошибки 0x80070005: если вы получаете код ошибки 0x80070005, включена групповая политика «Запретить пользователю перенаправлять папки профилей вручную». Вы можете обнаружить, что файлы из выбранных папок были перемещены в одинаковые именованные папки в папке OneDrive, а исходные расположения пусты. Переместите содержимое папки обратно в исходные расположения и попросите администратора, можно ли изменить политику.
-
Папка содержит точку повторного просмотра (точку соединения или символьную ссылку). Папка, которую необходимо защитить, содержит специальный тип файла, связывающее части файловой системы. Эти элементы не могут быть защищены. Чтобы защитить папку, удалите файл, вызывающий проблему.
-
После резервного копирования папок OneDrive автоматически открывать записные книжки, которые были открыты ранее. В редких случаях некоторые записные книжки могут не загружаться автоматически в OneNote после резервного копирования папок пк. Решение этой проблемы заключается в повторном открытии записных книжек в приложении OneNote с помощью файла > Открыть.
Внимание: Некоторые приложения могут зависеть от правильной работы этих ссылок. Удалите только известные ссылки, которые можно изменить.
Подробнее
-
Исправления и временные решения для последних проблем в OneDrive
-
Если Microsoft Outlook или OneDrive работает неправильно, а PST-файл находится в OneDrive, попробуйте удалить PST-файл данных Outlook из OneDrive.
Дополнительные сведения
Для того, чтобы сделать копию рабочего стола, выполните следующие действия:
- Запустите Handy Backup. Создайте новую задачу с помощью кнопки на панели управления, элемента меню или комбинации клавиш Ctrl+N.
- На Шаге 1 выберите задачу создания резервной копии. Перейдите к Шагу 2 и в списке Local or Network Drive выберите плагин User Folders. Щёлкните на его названии дважды.
Примечание: для того, чтобы создать резервную копию рабочего стола другого пользователя, вы можете выбрать плагин Computer И перейти в папку C:/Пользователи, для того чтобы выбрать конкретный рабочий стол в подкаталогах этой папки.
- В открывшемся новом окне найдите и выберите папку My Desktop. Пометьте её «галочкой» и нажмите ОК.
Совет: вы можете выборочно копировать данные, чтобы не загромождать резервные копии рабочего стола мусором. Отметьте нужные данные «галочками» на панели справа. Раскладка и вид рабочего стола в Windows сохраняются в файле desktop.ini, всегда имеющемся в папке.
- Перейдите к Шагу 3, чтобы выбрать хранилище для резервной копии рабочего стола. Выполните один за другим шаги 3-8 мастера новой задачи, как описано в руководстве.
- Дайте вашей задаче имя и завершите работу мастера новых задач. Теперь, чтобы в очередной раз сделать копию рабочего стола, запустите задачу вручную или дождитесь наступления времени или события, указанного в расписании задачи на Шаге 6.
Копирование с удалённого рабочего стола
Для доступа к данным удалённого рабочего стола вам потребуется сетевое решение Handy Backup.
- Создайте новую задачу, как описано выше.
- На Шаге 2, прежде чем выбирать плагин и данные, выберите удалённый компьютер из выпадающего списка в левом верхнем углу.
- Вы можете воспользоваться плагином Computer, чтобы выполнить резервное копирование рабочего стола любого пользователя на удалённой машине.
Попробовать бесплатно
Версия 8.4.4 от 20 января 2023. 116 MB
30-дневный полнофункциональный пробный период
Handy Backup позволяет получить копию рабочего стола компьютера без вмешательства в работу пользователей. Попробуйте эту функцию в деле, установив прямо сейчас бесплатную полную версию на 30-дневный пробный период!
Как сделать резервную копию всего рабочего стола?
Есть несколько способов сделать резервную копию вашего ПК.
- Нажмите кнопку «Пуск», затем выберите «Панель управления»> «Система и обслуживание»> «Резервное копирование и восстановление».
- Выполните одно из следующих действий. Если вы никогда раньше не использовали Windows Backup или недавно обновляли свою версию Windows, выберите «Настроить резервную копию» и следуйте инструкциям мастера.
Как лучше всего сделать резервную копию моего настольного компьютера?
Эксперты рекомендуют правило 3-2-1 для резервного копирования: три копии ваших данных, две локальные (на разных устройствах) и один за пределами площадки. Для большинства людей это означает исходные данные на вашем компьютере, резервную копию на внешнем жестком диске и еще одну в облачной службе резервного копирования.
Резервное копирование файлов с ПК с Windows 7
- Нажмите кнопку «Пуск», затем выберите «Панель управления»> «Система и безопасность»> «Резервное копирование и восстановление».
- Выберите Настроить резервную копию.
- Подключите внешнее запоминающее устройство к ПК с Windows 7 и выберите «Обновить».
- В разделе «Место резервного копирования» выберите внешнее запоминающее устройство и нажмите «Далее».
Есть ли в Windows 7 встроенное резервное копирование?
Windows 7 включает встроенная утилита под названием Backup and Restore (бывший Центр резервного копирования и восстановления в Windows Vista), который позволяет выполнять резервное копирование на внутренние или внешние диски на локальном ПК.
Какое устройство лучше всего подходит для резервного копирования моего компьютера?
Лучшие внешние диски для резервного копирования, хранения и портативности
- Просторная и доступная. Seagate Backup Plus Hub (8 ТБ)…
- Портативный твердотельный накопитель Crucial X6 (2 ТБ) Прочтите обзор PCWorld. …
- WD My Passport 4 ТБ. Прочтите обзор PCWorld. …
- Seagate Backup Plus Portable. …
- Портативный твердотельный накопитель SanDisk Extreme Pro. …
- Samsung Portable SSD T7 Touch (500 ГБ)
Как сделать резервную копию моего компьютера на USB?
Как сделать резервную копию компьютерной системы на флешку
- Подключите флэш-накопитель к свободному USB-порту на вашем компьютере. …
- Флэш-накопитель должен появиться в вашем списке дисков как E :, F: или G: drive. …
- После установки флэш-накопителя нажмите «Пуск», «Все программы», «Стандартные», «Системные инструменты», а затем «Резервное копирование».
Как сделать резервную копию данных на моем компьютере?
Нажмите Пуск, введите резервная копия в поле «Начать поиск», а затем щелкните «Резервное копирование и восстановление» в списке «Программы». Щелкните Резервное копирование файлов в разделе Резервное копирование файлов или всего компьютера. Выберите, где вы хотите сохранить резервную копию файла, и нажмите Далее.
Как сделать резервную копию моего компьютера в облаке?
1. Как сделать резервную копию вашего компьютера на Google Диске
- Установите утилиту резервного копирования и синхронизации, затем запустите ее и войдите в свою учетную запись Google. …
- На вкладке «Мой компьютер» выберите папки, резервные копии которых вы хотите сохранить. …
- Нажмите кнопку «Изменить», чтобы решить, хотите ли вы создать резервную копию всех файлов или только фотографий / видео.
Можете ли вы перенести данные из Windows 7 в Windows 10?
Вы можете передавать файлы самостоятельно если вы переходите с ПК с Windows 7, 8, 8.1 или 10. Вы можете сделать это с помощью комбинации учетной записи Microsoft и встроенной программы резервного копирования истории файлов в Windows. Вы говорите программе создать резервную копию файлов вашего старого ПК, а затем вы говорите программе вашего нового ПК восстановить файлы.
Как передать файлы из Windows 7 в Windows 10 с помощью кабеля Ethernet?
Как передавать файлы между ПК с помощью кабеля Ethernet?
- Настройте ПК с Windows 7. Перейдите на компьютер с Windows 7. Нажмите старт. Зайдите в Панель управления. …
- Определите, какими файлами можно делиться. Выберите папку, которой хотите поделиться. Щелкните его правой кнопкой мыши и выберите «Свойства». …
- Настройте ПК с Windows 10. Перейдите на компьютер с Windows 10. Нажмите старт.
Могу ли я переносить программы с Windows 7 на Windows 10?
Вы можете перенести программу, данные и пользовательские настройки с одного компьютера на другой без повторной установки. ЛегкостьUS PCTrans поддерживает перенос программного обеспечения Microsoft Office, Skype, Adobe и других распространенных программ с Windows 7 на Windows 11/10.
Как восстановить файлы резервных копий в Windows 7?
Как восстановить резервную копию в Windows 7
- Нажмите кнопку Пуск.
- Перейти к панели управления.
- Перейдите в раздел «Система и безопасность».
- Щелкните Резервное копирование и восстановление.
- На экране «Резервное копирование или восстановление файлов» нажмите «Восстановить мои файлы». Windows 7: Восстановите мои файлы. …
- Найдите файл резервной копии. …
- Нажмите «Далее.
- Выберите место, где вы хотите восстановить файл резервной копии.
Сколько времени должно длиться резервное копирование Windows 7?
Следовательно, при использовании метода диск-диск полное резервное копирование компьютера со 100 гигабайтами данных должно занимать примерно От 1 1/2 до 2 часов.
Что мне делать перед обновлением до Windows 10?
12 вещей, которые следует сделать перед установкой обновления компонентов Windows 10
- Посетите веб-сайт производителя, чтобы узнать, совместима ли ваша система.
- Убедитесь, что в вашей системе достаточно места на диске.
- Подключитесь к ИБП, убедитесь, что аккумулятор заряжен и компьютер подключен.
- Отключите антивирусную утилиту — фактически удалите ее…
Мы часто сохраняем важные документы и файлы в папках «Рабочий стол» и «Документы». Чаще всего мы не создаем резервные копии файлов в папках «Документы» и «Рабочий стол».
Если вы часто сохраняете важные файлы в папках «Рабочий стол» и «Документы», рекомендуется создать резервную копию этих папок в OneDrive или любом другом облачном хранилище, которому вы доверяете. Если вы используете OneDrive, резервное копирование файлов с Windows 10 ПК до Один диск легко.
OneDrive в Windows 10 предлагает автоматическое резервное копирование папок Desktop, Documents и Pictures в OneDrive, чтобы файлы в этих папках всегда были защищены и были доступны с других компьютеров и устройств.
В этом руководстве мы увидим, как настроить Windows 10 для автоматического резервного копирования папок «Рабочий стол», «Документы» и «Изображения» в OneDrive.
ПРИМЕЧАНИЕ: Как вы, вероятно, знаете, OneDrive предлагает 5 ГБ хранилища бесплатно. Если вам нужно больше места, вам придется либо купить хранилище, либо купить подписку Office, которая предлагает вам до 1 ТБ хранилища.
Шаг 1: Нажмите на значок OneDrive на панели задач панели задач, нажмите Больше , а затем нажмите кнопку Настройки открыть диалоговое окно Microsoft OneDrive.

Шаг 2: Здесь переключитесь на Восстановление Вкладка. в Важные папки на ПК , нажмите Управление резервным копированием кнопка. Нажав на Управление резервным копированием Кнопка откроет новый диалог OneDrive.

Шаг 3: Здесь вы можете выбрать все папки «Документы», «Изображения» и «Рабочий стол» или выбрать только папки, резервное копирование которых необходимо выполнить в OneDrive.

ПРИМЕЧАНИЕ: Если вы переместили папку «Рабочий стол / Документы / Изображения» на другой диск (см. как переместить Документы / Загрузки / Рабочий стол), вам придется восстановить его исходное местоположение, чтобы иметь возможность использовать эту функцию автоматического резервного копирования. В противном случае вы получите сообщение «Все папки должны находиться на том же томе, что и OneDrive для запуска резервного копирования».

Шаг 4: Нажмите на Начать резервное копирование кнопка, чтобы начать синхронизацию файлов. Теперь вы можете закрыть диалоговое окно. Или, чтобы просмотреть прогресс, нажмите Просмотр хода загрузки кнопку.

После синхронизации файлов вы можете получить к ним доступ с любого устройства. Новые файлы будут автоматически сохранены.
Источник
Freelance contributor,
Computerworld |
Automate the desktop backup proc¿ess whenever possible. Best intentions are exactly that.
Have users organize and consolidateimportant data in a single location for easier backup.
Use continuous data protection when data sets are evolving at a high rate.
Use an online service or VPN, plus a connection-sensing local client, for remote users.
Put desktop and laptop backups in your central data store to leverage its backup and redundancy.
Use imaging for quick and easy restoration of systems.
Image to hidden partitions on laptops for system recovery without IT assistance.
Use plain (uncompressed) file backups so users can browse and restore single documents on their own.
Save multiple revisions with your CDP system to create an ad hoc document archiving system.
Educate and continually re-educate users on the importance of backing up their desktops.
See the main story, How to Back Up Your Desktops.
See the complete Ultimate Backup Guide special report.
Jon is a Juilliard-trained musician, former x86/6800 programmer, and long-time (late 70s) computer enthusiast living in the San Francisco bay area. jjacobi@pcworld.com
Copyright © 2006 IDG Communications, Inc.
Freelance contributor,
Computerworld |
Automate the desktop backup proc¿ess whenever possible. Best intentions are exactly that.
Have users organize and consolidateimportant data in a single location for easier backup.
Use continuous data protection when data sets are evolving at a high rate.
Use an online service or VPN, plus a connection-sensing local client, for remote users.
Put desktop and laptop backups in your central data store to leverage its backup and redundancy.
Use imaging for quick and easy restoration of systems.
Image to hidden partitions on laptops for system recovery without IT assistance.
Use plain (uncompressed) file backups so users can browse and restore single documents on their own.
Save multiple revisions with your CDP system to create an ad hoc document archiving system.
Educate and continually re-educate users on the importance of backing up their desktops.
See the main story, How to Back Up Your Desktops.
See the complete Ultimate Backup Guide special report.
Jon is a Juilliard-trained musician, former x86/6800 programmer, and long-time (late 70s) computer enthusiast living in the San Francisco bay area. jjacobi@pcworld.com
Copyright © 2006 IDG Communications, Inc.

Многие пользователи используют документы, изображения или офисные файлы для хранения своих основных файлов. Папки, которые находятся в модуле операционной системы и, следовательно, перед переустановкой или новой установкой Windows 10 могут привести к потере всего, что мы там сохраняем, потому что эти папки удалены . Дело в том, что Windows 10 предлагает возможность создания резервных копий с историей файлов, но для этого нам нужен другой модуль, отличный от модуля, на котором у нас установлена система, чтобы иметь возможность сохранять их. Но если мы предпочитаем сохранять их в облаке и, таким образом, иметь доступ к этим папкам с любого компьютера, ниже мы покажем, как это сделать. автоматическое резервное копирование из папок на рабочем столе, документов и изображений в Windows 10.
Для этого нам нужно изменить расположение папок, документов и изображений на рабочем столе по умолчанию. Таким образом мы избежим необходимости переустанавливать Windows или выполнять установку с нуля, теряя все, что хранится в этих папках, поскольку один из этих процессов стирает их.
Шаги по резервному копированию папок, документов и изображений рабочего стола Windows 10 в OneDrive
Если мы воспользуемся Windows 10 и ее облачным хранилищем OneDrive, мы сможем изменить расположение этих папок по умолчанию и указать, что они находятся в облаке для защиты всех наших файлов. И одним из основных преимуществ их размещения в облаке является то, что таким образом у нас будут автоматические резервные копии офисных папок, документов и изображений, а также всех файлов, хранящихся в них.
Для этого первым делом нужно нажать на значок Один диск который появляется в системном трее, на панели задач Windows 10. В опциях, которые показывает нам контекстное меню, мы выбираем меню Параметры и откроется окно свойств OneDrive.
Там мы перейдем во вкладку Автосохранение и мы увидим, как появится возможность выбрать место хранения рабочего стола, документов и изображений. Поэтому все, что нам нужно сделать, это щелкнуть раскрывающийся список, который появляется рядом с каждой из этих папок, и выбрать параметр Один диск .
Desde ahí mismo, también podemos indicar si queremos que se guarden autománte lasa fotos y vídeos Cada vez que conectemos una cámara, мобильное устройство для ПК в OneDrive или включенное в него охранное обслуживание в офисе.
После того, как мы настроили все по своему вкусу, нажимаем на кнопку OK , чтобы сохранить изменения и закрыть окно свойств службы хранилища Microsoft. С этого момента у нас будет резервная копия всех указанных данных в OneDrive, поэтому мы сможем получить к ней доступ с любого другого устройства и не потеряем ее, даже если переустановим Windows 10..


 > Параметры, а затем выполните резервное копирование > Управление резервным копированием.
> Параметры, а затем выполните резервное копирование > Управление резервным копированием.