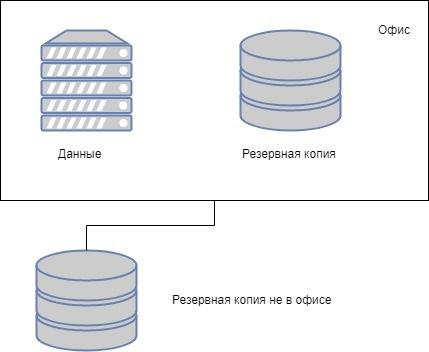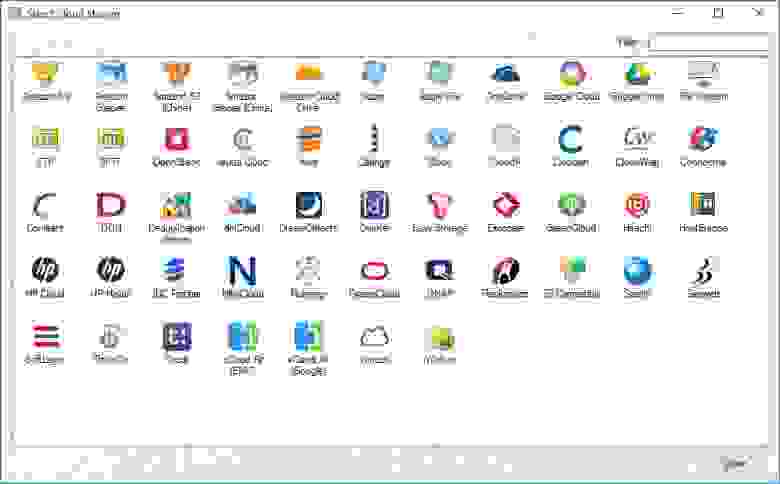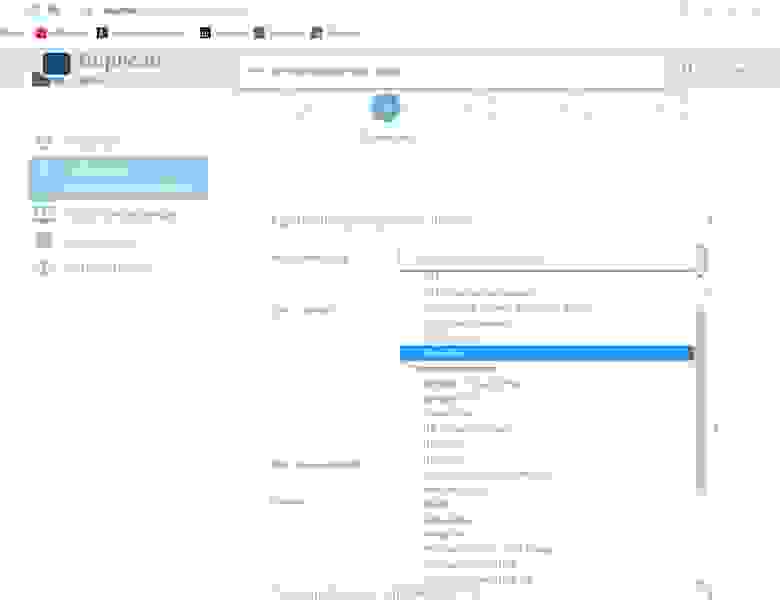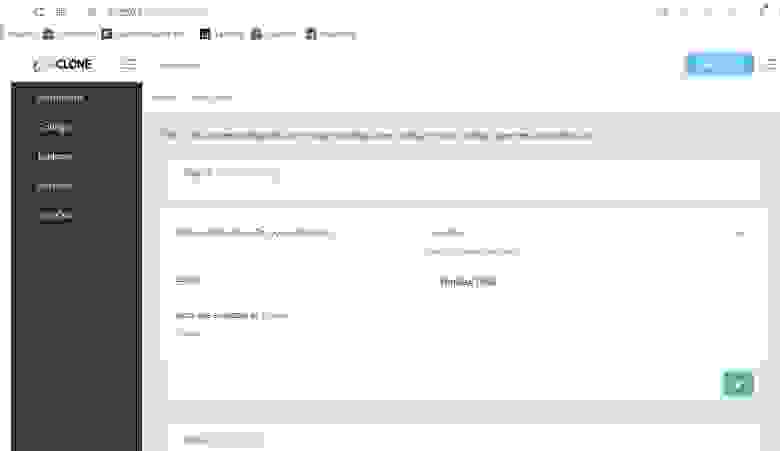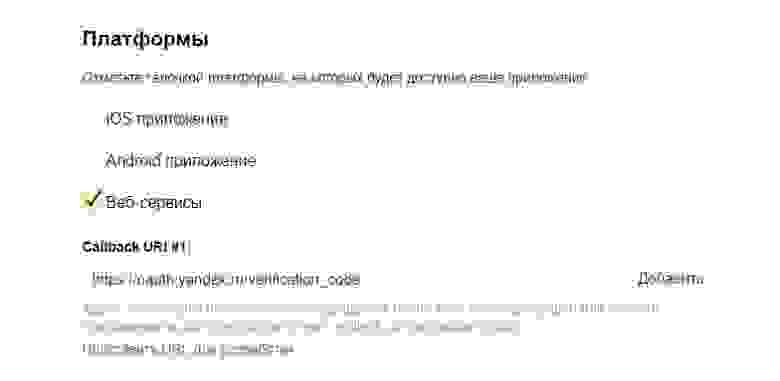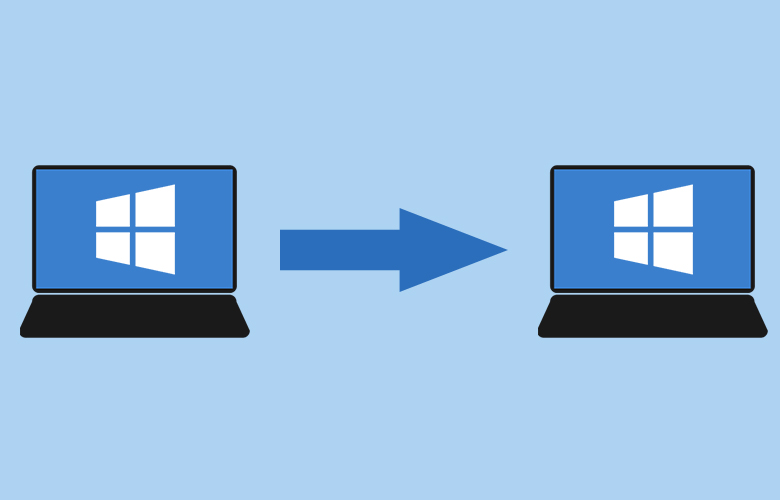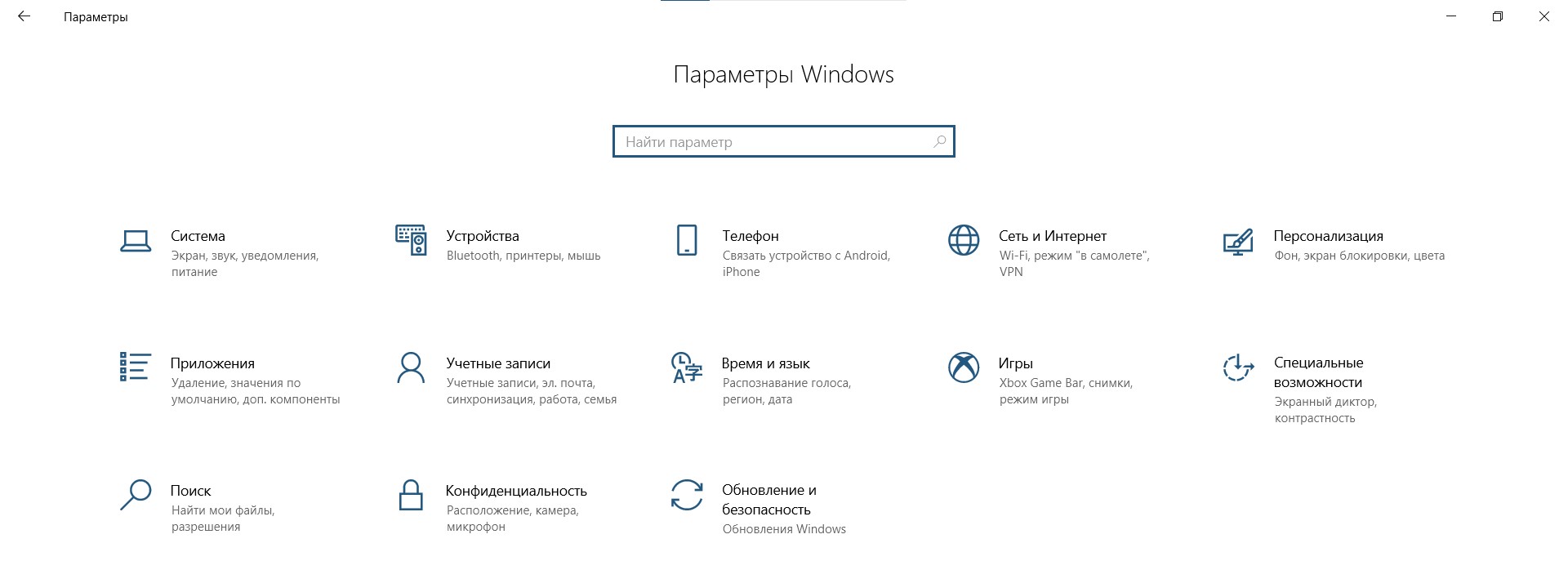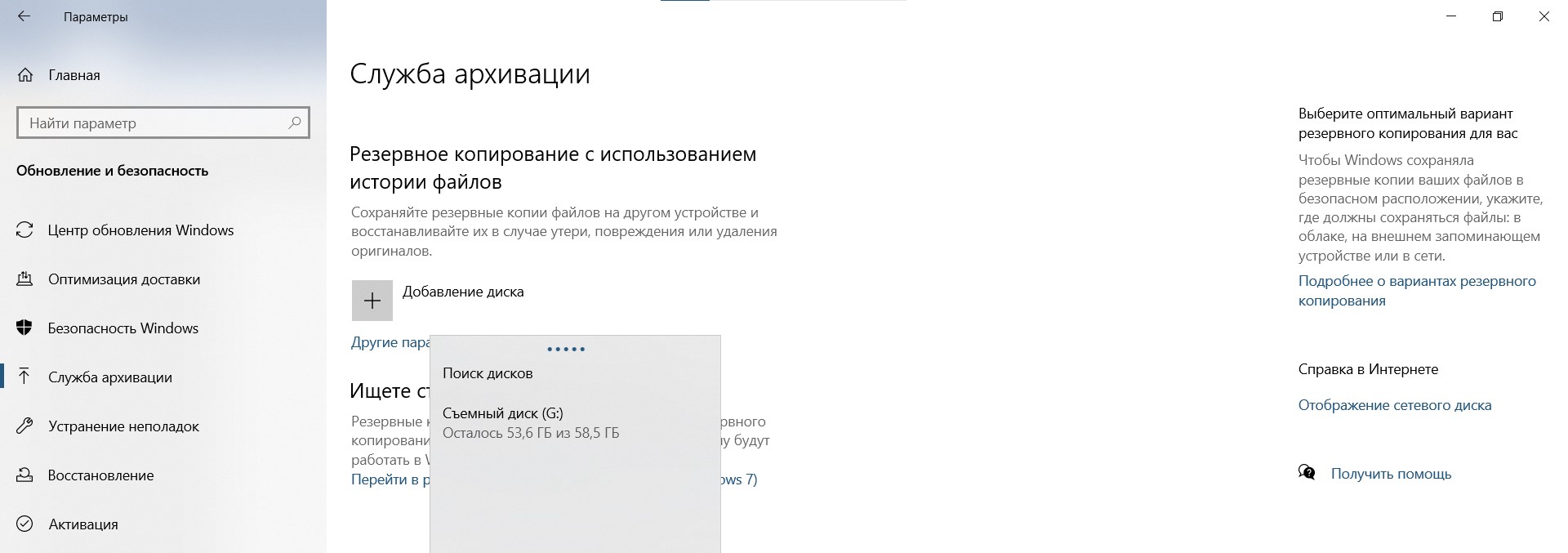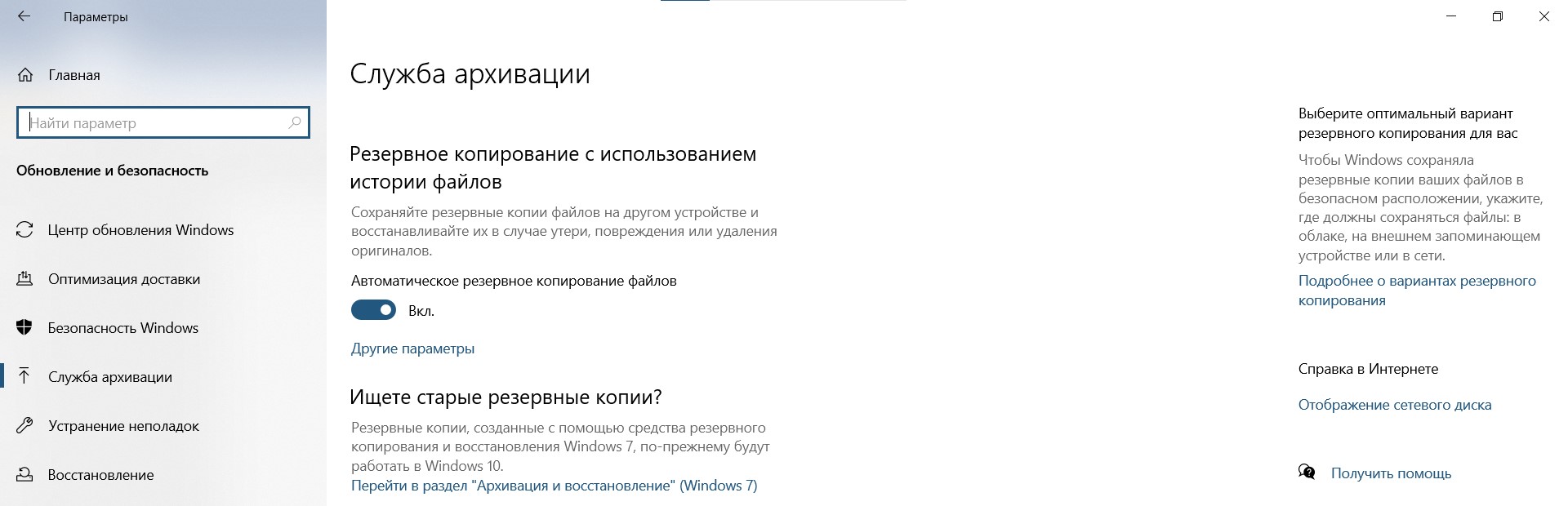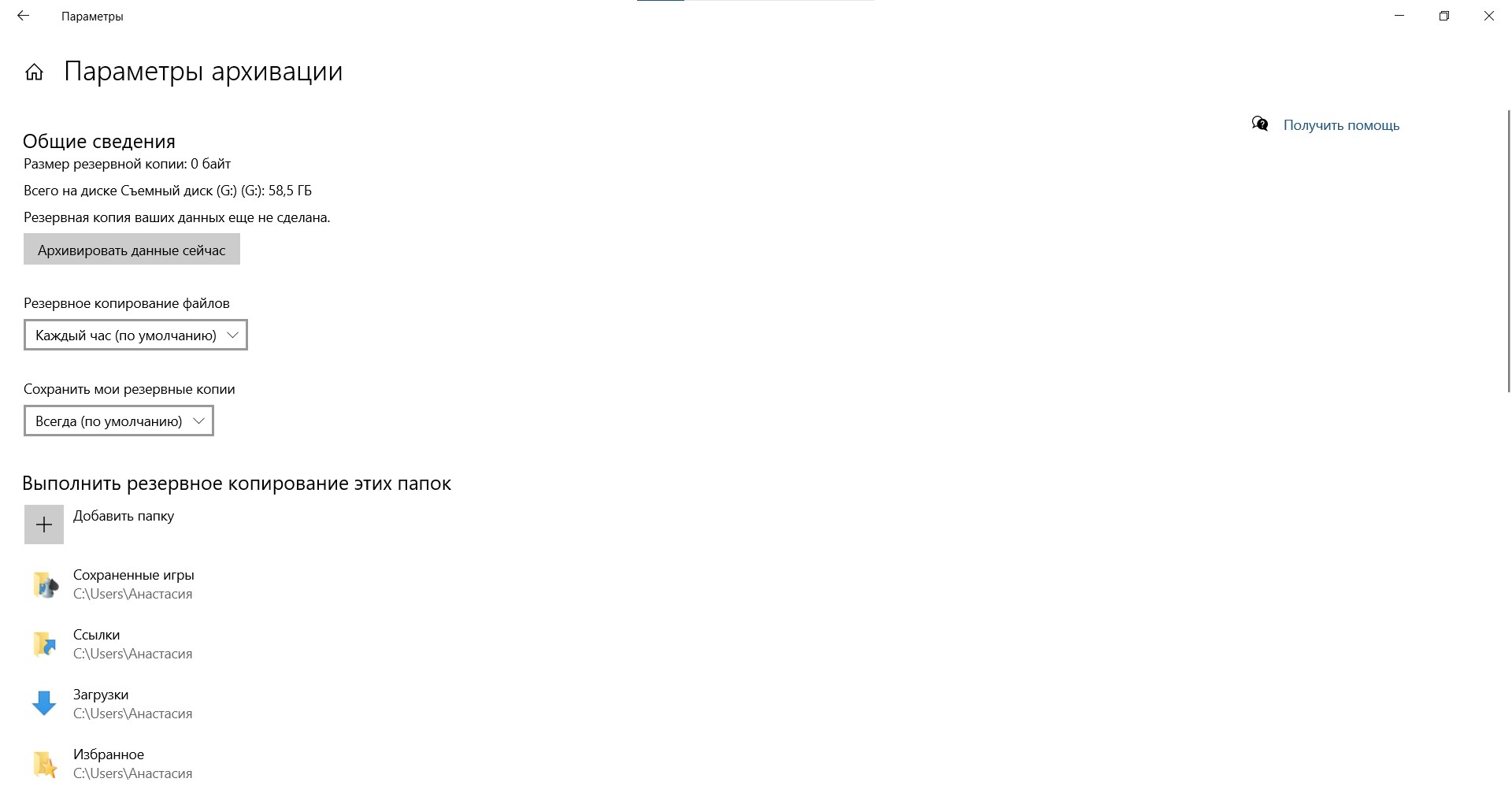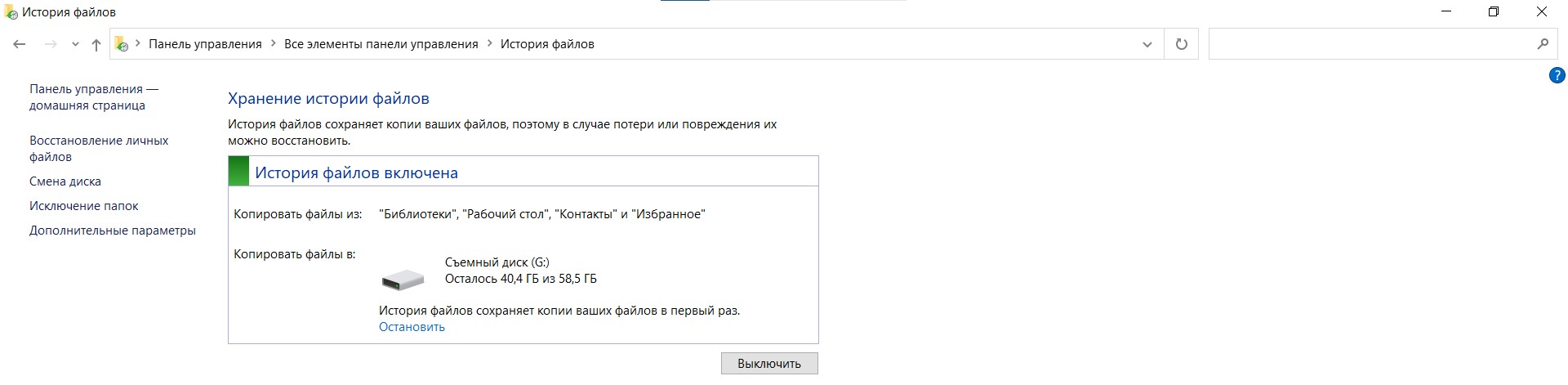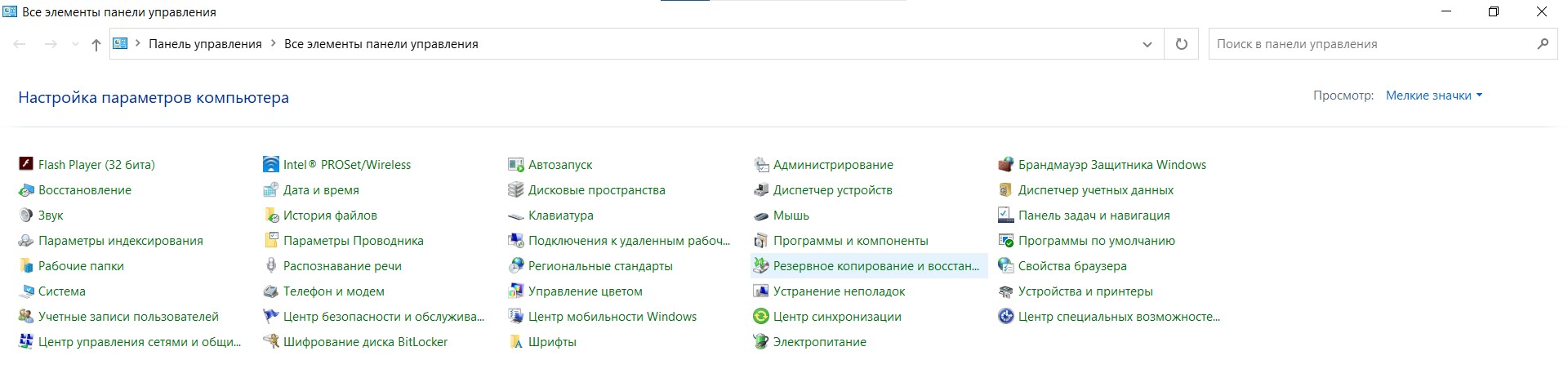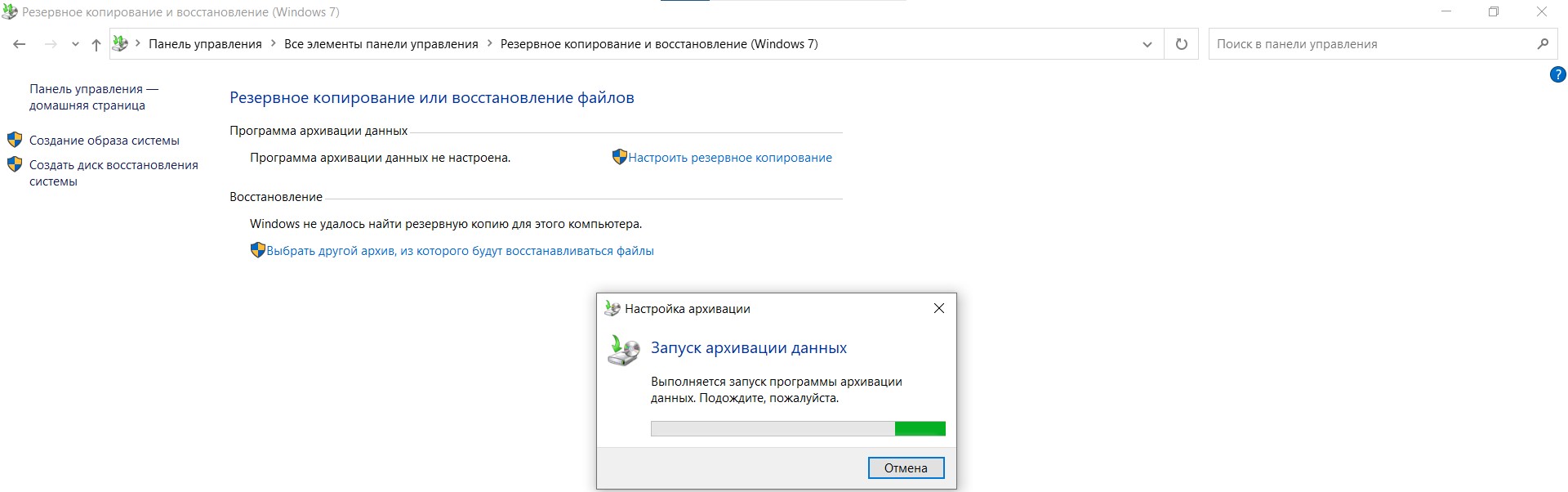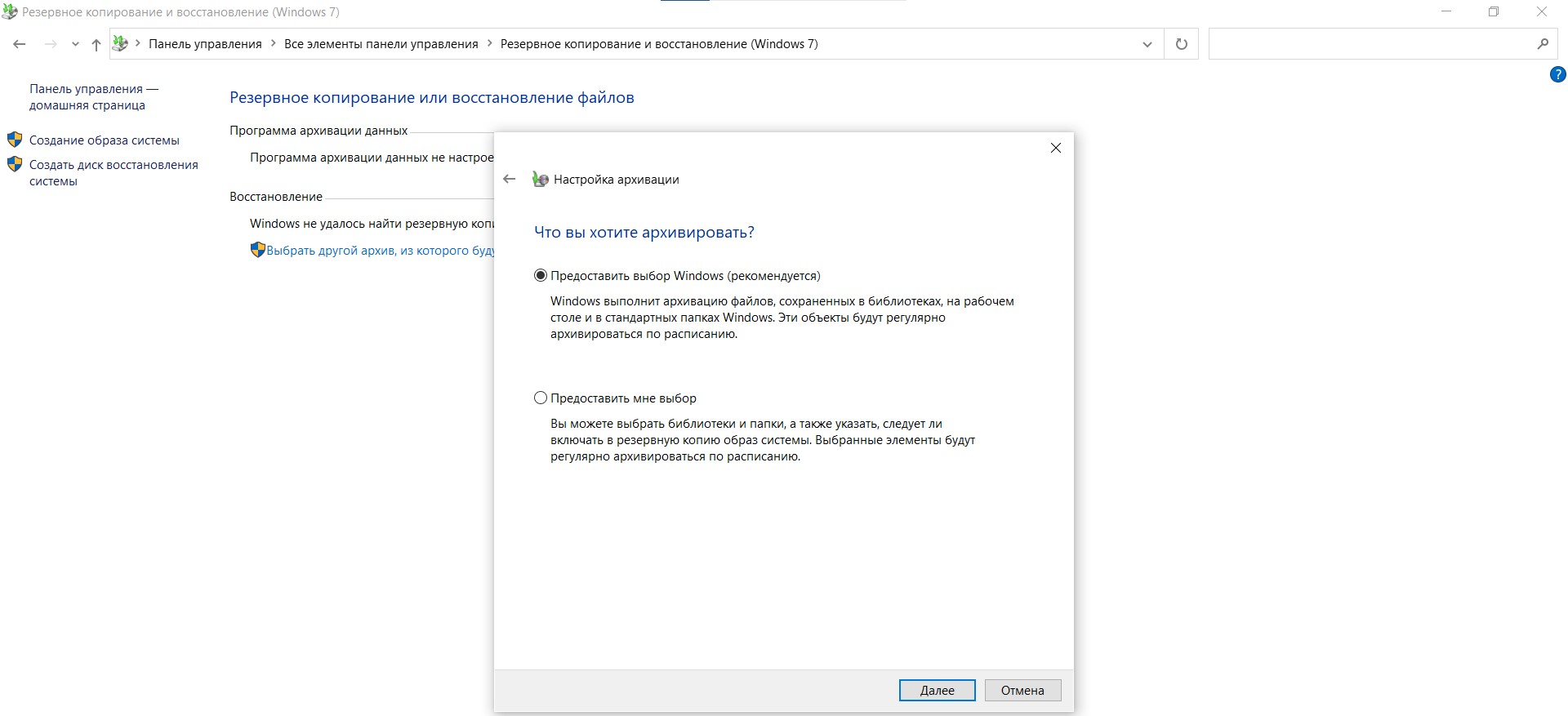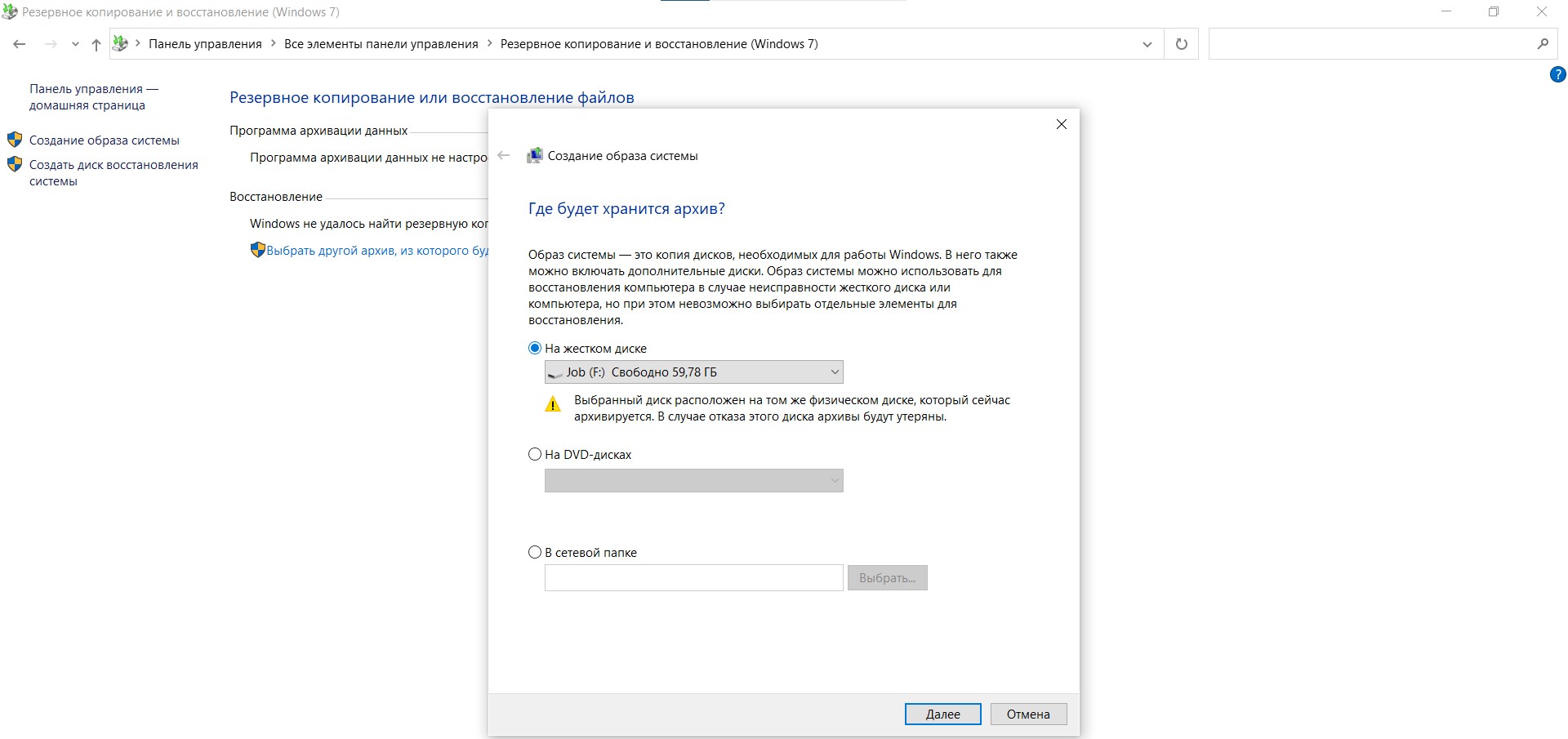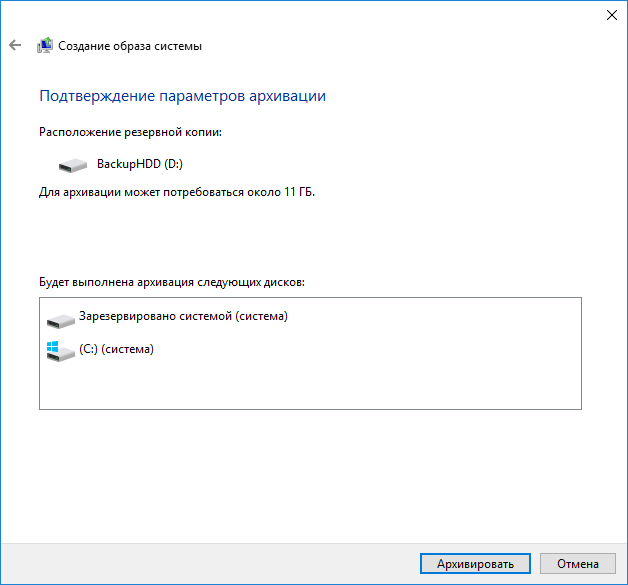Компьютер с Windows предоставляет множество способов резервного копирования наиболее важных для вас элементов: от файлов и параметров до настроек браузера. Это помогает защитить эти элементы, и при переходе на другой компьютер (или даже при обновлении до новой версии Windows) ваши данные останутся с вами.
Это руководство поможет вам создать резервную копию ключевых элементов на компьютере с Windows.

Шаг 1. Вход с помощью учетной записи Майкрософт
Это учетная запись, связанная с Windows, Microsoft 365, OneDrive, Xbox и т. д. Данные, для которых создана резервная копия, будут храниться в вашей учетной записи Майкрософт, поэтому получить доступ к вашим элементам на новом компьютере так же просто, как войти в систему.
Чтобы войти в свою учетную запись Майкрософт, выберите Пуск > Параметры > Учетные записи > Ваши данные . Выберите Войти вместо этого с учетной записью Майкрософт. Этот параметр отображается, только если вы используете локальную учетную запись. Если вы видите параметр Войти вместо этого с локальной учетной записью, вы уже используете свою учетную запись Майкрософт.
Открыть параметры учетной записи
Создать новую учетную запись Майкрософт
Проверьте, есть ли у вас учетная запись Майкрософт
Шаг 2. Резервное копирование приложений
Если вы выполнили резервное копирование приложений, вы сможете быстро восстановить их на новом устройстве, экономя время и обеспечивая доступность избранных элементов.
Чтобы выполнить резервное копирование приложений, выберите Пуск > Параметры > Учетные записи > Резервное копирование Windows. Затем включите параметр Запомнить мои приложения .
Открыть параметры архивации данных Windows
Чтобы подтвердить, что для ваших приложений выполнено резервное копирование, просмотрите верхнюю часть страницы резервного копирования Windows. В разделе Список приложений вы увидите состояние Создана резервная копия.
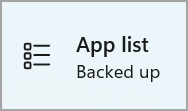
Шаг 3. Резервное копирование параметров
В Windows 11 ваши параметры хранятся как часть ваших настроек. К ним относятся параметры проводника, настройки уведомлений и параметры устройства для принтеров и мыши. Вы также можете создавать резервные копии паролей и языковых параметров.
Чтобы выполнить резервное копирование параметров, выберите Пуск > Параметры > Учетные записи > Резервное копирование Windows. Затем включите параметр Запомнить мои настройки и выберите параметры, для которых нужно создать резервную копию.
Открыть параметры архивации данных Windows
Чтобы подтвердить, что для ваших параметров выполнено резервное копирование, просмотрите верхнюю часть страницы резервного копирования Windows. В разделе Параметры вы увидите состояние Создана резервная копия.
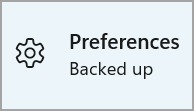
Дополнительные сведения о резервном копировании Windows в Windows 11

Шаг 4. Резервное копирование файлов и фотографий с помощью OneDrive
С вашей бесплатной учетной записью Майкрософт доступно 5 ГБ места в облачном хранилище OneDrive. С помощью OneDrive вы можете синхронизировать файлы между компьютером и облаком, чтобы обеспечить их резервное копирование и защиту, а также доступ к этим файлам из любого места на любом устройстве.
Узнайте, как синхронизировать файлы с помощью OneDrive в Windows
Просмотрите обучающее видео с кратким руководством по OneDrive
Шаг 5. Синхронизация настроек Microsoft Edge
Чтобы легко просматривать веб-страницы с любого своего устройства и упорядочить избранное, войдите в Microsoft Edge и включите синхронизацию.
Вход для синхронизации данных Microsoft Edge на разных устройствах
Шаг 6. Резервное копирование для вас выполнено!
Теперь для вашего компьютера и файлов выполнено резервное копирование, поэтому вы можете получать доступ к своим данным на разных устройствах и легко переместить их на новый компьютер.

Компьютер с Windows предоставляет множество способов резервного копирования наиболее важных для вас элементов: от файлов и параметров до настроек браузера. Это помогает защитить эти элементы, и при переходе на другой компьютер (или даже при обновлении до новой версии Windows) ваши данные останутся с вами.
Это руководство поможет вам создать резервную копию ключевых элементов на компьютере с Windows.

Шаг 1. Вход с помощью учетной записи Майкрософт
Это учетная запись, связанная с Windows, Microsoft 365, OneDrive, Xbox и т. д. Данные, для которых создана резервная копия, будут храниться в вашей учетной записи Майкрософт, поэтому получить доступ к вашим элементам на новом компьютере так же просто, как войти в систему.
Чтобы войти в свою учетную запись Майкрософт, выберите Пуск > Параметры > Учетные записи > Ваши данные . Выберите Войти вместо этого с учетной записью Майкрософт. Этот параметр отображается, только если вы используете локальную учетную запись. Если вы видите параметр Войти вместо этого с локальной учетной записью, вы уже используете свою учетную запись Майкрософт.
Открыть параметры учетной записи
Создать новую учетную запись Майкрософт
Проверьте, есть ли у вас учетная запись Майкрософт
Шаг 2. Резервное копирование приложений и параметров
Если вы выполнили резервное копирование приложений и параметров, вы сможете быстро восстановить их на новом устройстве, экономя время и обеспечивая доступность избранных элементов.
Чтобы выполнить резервное копирование приложений и параметров, выберите Пуск > Параметры > Учетные записи > Синхронизация ваших параметров . Затем включите Синхронизация параметров. Вы можете выбрать отдельные параметры, которые нужно синхронизировать, включая тему, пароли и т. д.
Открытие параметров синхронизации
Сведения о резервном копировании и синхронизации параметров Windows

Шаг 3. Резервное копирование файлов и фотографий с помощью OneDrive
С вашей бесплатной учетной записью Майкрософт доступно 5 ГБ места в облачном хранилище OneDrive. С помощью OneDrive вы можете синхронизировать файлы между компьютером и облаком, чтобы обеспечить их резервное копирование и защиту, а также доступ к этим файлам из любого места на любом устройстве.
Узнайте, как синхронизировать файлы с помощью OneDrive в Windows
Просмотрите обучающее видео с кратким руководством по OneDrive
Шаг 4. Синхронизация настроек Microsoft Edge
Чтобы легко просматривать веб-страницы с любого своего устройства и упорядочить избранное, войдите в Microsoft Edge и включите синхронизацию.
Вход для синхронизации данных Microsoft Edge на разных устройствах
Шаг 5. Резервное копирование для вас выполнено!
Теперь для вашего компьютера и файлов выполнено резервное копирование, поэтому вы можете получать доступ к своим данным на разных устройствах и легко переместить их на новый компьютер.

Бэкапьтесь в облако, друзья
Время прочтения
8 мин
Просмотры 47K
Сегодня мне хотелось бы еще раз пройтись по набившему оскомину резервному копированию в облако. Рассуждать на тему хорошо это или плохо, я не буду, но хочу поделиться примерами реализаций решений для этого самого облачного резервного копирования — от готового ПО до костылей на велосипедах.
Еще не бэкапитесь в облако или хотите почитать про варианты решений? Прошу под кат.
3-2-1, поехали
Считается, что история правила бэкапа «3-2-1» начинается с Питера Крога (Peter Krogh), который изложил его в книге «Управление цифровыми активами для фотографов». Вкратце напомню этот принцип:
- Копий данных должно быть минимум 3.
- Как минимум 2 копии должны быть на физических носителях разного типа. Например, одна копия — рабочие данные на дисковом массиве, вторая копия — данные на магнитной ленте.
- Как минимум одна резервная копия должна храниться не в офисе.
Лично я чаще всего использую чуть другие правила в формировании резервных копий.
Классическая схема «3-2-1».
Во-первых, в качестве изначальных данных я беру резервные копии, а во-вторых, не всегда удобно и бюджетно хранить их на носителях различного типа — особенно для малого и среднего бизнеса. Моя обычная стратегия хранения резервных копий такова:
- Оперативные резервные копии. Основная их цель — в случае небольшого сбоя обеспечить максимально быстрое восстановление. В зависимости от инфраструктуры храниться эти резервные копии могут даже на копируемом сервере — только на отдельном диске.
- Архивные резервные копии. Они хранятся уже обязательно как минимум на другом сервере и с историей (чаще всего — 6 ежедневных резервных копий, 4 еженедельных и 4 ежеквартальных).
- Удаленные резервные копии. Резервные копии хранятся обязательно в другом месте — на сервере в удаленном ЦОД или в облаке. Неплохой вариант — по возможности синхронизировать с удаленным хранилищем каталог архивных резервных копий.
С оперативными и архивными резервными копиями обычно все достаточно просто, разве что следует придерживаться определенных рекомендаций. Один из вариантов таких рекомендаций — под спойлером.
Рекомендации:
- Сервер с резервными копиями по-хорошему должен быть так или иначе изолирован от рабочей сети на случай, если вдруг заведется шифровальщик.
- Неплохой вариант, когда сервер забирает резервные копии, а не получает их — на случай компрометации архивируемого сервера.
- История архивов — must have. Часто встречал инфраструктуры, где хранилась только одна резервная копия важных данных, и в случае атаки шифровальщика или потери данных «позавчера», данные в резервной копии были уже испорчены или не те, что нужно.
- Не забываем копировать не только данные, но и операционную систему.
- Теневые копии и прочие снапшоты — это очень хорошо и здорово, но это не резервное копирование. Можно их использовать как замену оперативным резервным копиям, но лучше совмещать.
- Архивы с расширением .exe или .dll — неплохой вариант обмануть так-себе-шифровальщика.
- RAID — это совсем не про резервное копирование. Совсем-совсем.
А вот с удаленными резервными копиями вопросов много. В частности, надо выбирать, где хранить эти самые копии и чем их туда забрасывать. Сначала приведу несколько примеров «где».
Выбираем уютное облако
Одним из вариантов будет простая и незамысловатая аренда выделенного сервера или установка своего сервера в ЦОД на колокейшн.
Действительно, «облако», которое построил сам, дает больше контроля над происходящим, да и выбор решения для хранения и непосредственно резервного копирования остается на усмотрение системного администратора. Можно даже сервер включить в домен «на земле», как я описывал в статье «Как я базы 1С в Германии прятал».
С другой стороны, контроль означает и ответственность — необходимо будет мониторить состояние сервера на случай аппаратных и программных проблем, при этом недостаток облаков в виде зависимости от интернета и вопроса доверия сторонним людям никто не отменял.
А не ваш ли это арендованный сервер у недорогого хостера?
Другим вариантом будет использование специализированных сервисов, которые создавались как раз для хранения резервных копий. Самым известным примером являются сервисы Amazon Glacier. Они окутаны легендами на тему используемых технологий — начиная от ленточных кассет и заканчивая blu ray-дисками и робо-руками. Но официально это недорогие HDD.
В отличие от арендованного сервера, решение уже начинает пахнуть кровавым энтерпрайзом со многими «девятками надежности» после запятой. Правда, как и многое у веб-сервисов Amazon, он обладает непростой формулой расчета стоимости. Если грубо упрощать, то загрузка данных на сервис — бесплатна, хранение — совсем недорогое ($1 за 1 Тб в месяц), а вот за получение данных придется заплатить. Как на старых ярмарках — «вход бесплатный, выход 15 копеек».
Классические сервисы хранения данных вроде Amazon S3 и Yandex Object Storage тоже, конечно, можно использовать для резервных копий, но ценник в таком случае будет менее гуманный — ~$10мес за 1 ТБ у Яндекса. Также нельзя не упомянуть решения вида «все включено» от производителей систем резервного копирования, благо своего облака сейчас нет только у ленивого. Например, Acronis Cloud Storage как дополнение к продуктам Acronis буквально за $299 в год даст 250 Гб на своих серверах.
Третьим вариантом будет использование облачных хранилищ, которые не очень предназначены для хранения резервных копий компании, а больше ориентированы на простых пользователей. Приведу лишь несколько из них, которые на слуху:
- Dropbox.
- OneDrive.
- Google Drive.
- Mega.
- Яндекс.Диск.
- Облако Mail.Ru.
Я сейчас не буду сравнивать облачные платформы, отдам это на откуп многочисленным материалам в сети. Например, статье «Облачные хранилища для физических лиц: что выбрать и почему». Лично я для своих нужд остановился на Яндекс.Диске, потому что он один из немногих, кто на бесплатных планах умеет WebDAV, API и снапшоты (историю) файлов на диске. Ну и, конечно, у меня скопилось некоторое количество бесплатных гигабайтов на нем.
Конечно, при выборе стоит обращать внимание не только на бесплатное количество и стоимость гигабайтов, но и на лицензионное соглашение, поскольку резервное копирование условных баз 1С может его нарушать. Отдельно стоит отметить пункты, по которым облачный провайдер не несет никакой ответственности, может в любой момент удалить все файлы и ничего ему за это не будет. Зато практически у всех таких сервисов есть ПО, которое позволяет загружать файлы на сервис, что подводит нас к следующему пункту сегодняшнего повествования.
Чем грузить на уютное облако
Лично мне ПО, предоставленное сервисами, не очень нравится использовать (если, конечно, речь не про специализированный сервис вроде Acronis): не всегда есть возможность настроить расписание синхронизации, да и еще жива в памяти история, когда Яндекс.Диск при обновлении устраивал патч Бармина операционной системе. По счастью, существуют специальные ПО, поддерживающие различных провайдеров. Как обычно, приведу несколько примеров в основном бесплатных и околобесплатных решений.
Handy Backup. Выдается на первой странице гугла по запросу «резервное копирование в облако». Есть платные версии различного функционала, отдельные плагины (например, для Exchange и 1C). Есть даже свое облако — HBDrive. Но самое главное, пока еще есть бесплатная версия, которая умеет бэкапить только в облако — Handy Backup Free for Cloud. К сожалению, в рамках тестирования мне не удалось заставить ее стабильно работать с Яндекс.Диском — периодически назначенное задание не срабатывало. Сложно что-то хотеть от бесплатного решения, но от использования этого ПО я отказался.
CloudBerry Backup. Всем хорош продукт, есть даже решения для восстановления отдельных объектов Exchange, есть поддержка множества разных провайдеров. От использования остановило отсутствие бесплатной версии и поддержки обычного Яндекс.Диска, только S3 совместимое хранилище Yandex Object Storage.
Список поддерживаемых провайдеров решения от CloudBerry Lab.
Duplicati 2. Уже совсем бесплатный продукт, даже для коммерческого использования. Есть под все популярные платформы от Windows до GNULinux, работать можно как через веб-интерфейс, так и через командную строку, также есть и шифрование бэкапов «из коробки».
Интерфейс Duplicati, поддерживаемые провайдеры.
К сожалению, «из коробки» Яндекс.Диск не поддерживается — только в режиме WebDAV. В этом режиме решение от Яндекса работает не идеально — бывают проблемы с крупными файлами. Но в списке допустимого назначения существует один, который решает эту проблему. Вот же он.
Rclone. Пожалуй, это мой бесспорный лидер среди прочего ПО. Утилита командной строки под множество платформ, на официальном сайте доступна загрузка в том числе и под редкие операционные системы вроде Plan9 и Solaris. Список поддерживаемых облачных провайдеров тоже впечатляет — в нем есть поддержка даже Cephs и OwnCloud. И да, Яндекс.Диск в списке. Конфигурация до недавнего времени производилась только через интерактивное консольное меню, но относительно недавно появилась возможность запускать веб-интерфейс и настраивать через него.
Веб-интерфейс rclone.
К минусам стоит отнести отсутствие каких-либо встроенных планировщиков. Утилита работает исключительно как транспорт нас облаков, зато и не требует установки. В том числе и из-за этого я ее использую в связке с Яндекс.Диском для переноса информации с одних удаленных серверов на другие — оказалось, что крупные файлы быстрее закинуть на облако и скачать с облака, чем организовывать прямой файлообмен. Да и подгружать резервные копии одно удовольствие. Например, чтобы скопировать в облако только свежие файлы, можно использовать команду:
rclone copy --max-age 24h --no-traverse D:backups yandex:backups
Где yandex — имя конфига, созданного заранее, а backups — папка с бэкапами.
Более подробно принципы работы rclone разобраны в официальной документации и в статье «Rclone: rsync для облаков».
В принципе, как уже полноценное решение для резервного копирования, rclone можно использовать вместе с Duplicati, выбрав rclonе как тип хранилища. Тогда Duplicati будет создавать резервные копии с использованием vss (снапшотов) по планировщику, а первое будет отвечать за загрузку резервных копий в нужное нам облако. Конечно, можно использовать и любое другое решение вроде Cobian или вовсе делать снапшоты vss командой diskshadow, архивировать и заливать в облако при помощи rclone. Правда, если совсем уж изобретать велосипед, то и никакой rclone не нужен.
Создаем свой велосипедо-скрипт
Конечно, если облачный провайдер предоставляет доступ по WebDAV, загрузка данных будет простой. Пример для cmd и Яндекс.Диска:
net use Z: "https://webdav.yandex.ru/backup/" /User:login@yandex.ru password
rem копируем файлы любым способом
net use Z: /delete
Но не все провайдеры умеют в WebDAV, и есть вопросы по скорости и стабильности работы. Поэтому можно использовать API, если, конечно, провайдер предоставляет такой доступ. Разберем пример с тем же Яндексом.
Для авторизации Яндекс использует OAuth, поэтому для нашего скрипта понадобится завести специальный токен. Сначала нужно создать приложение в разделе «Создание приложения» на сайте.
Нужно не забыть дать доступ приложению на Яндекс.Диске:
Доступ скрипта к API Яндекс.Диска.
И подставить URL для разработки в Callback URI (будет доступен после установки галочки «Веб-сервисы» на доступных платформах):
Настройка Callback URI.
После получения ID приложения следует перейти по ссылке:
https://oauth.yandex.ru/authorize?response_type=token&client_id=12345678&display=popupГде 12345678 — полученный ID. После предоставления приложению доступа мы получим желанный OAuth-токен, который уже можно применять в скриптах. Вот, например, загрузка файла на Яндекс.Диск при помощи PowerShell:
#путь к файлу
$filepath = "D:backup.zip"
$headers = New-Object "System.Collections.Generic.Dictionary[[String],[String]]"
$headers.Add("Authorization" ,'OAuth НашOauthТокен')
$headers.Add("Content-Type","application/json")
#получаем от Яндекса URL для загрузки файла
$UploadUrl= (Invoke-RestMethod -method GET -URI ("https://cloud-api.yandex.net:443/v1/disk/resources/upload?path=backup.zip") -Headers $headers).href
#загружаем сам файл
Invoke-WebRequest -uri $UploadUrl -Method Put -Infile $filepath -ContentType 'application/zip'
Организовать ротацию файлов, контроль загрузки и прочий «обвес» предлагается самостоятельно, благо API Яндекса хорошо документировано. Но лично я предпочитаю не изобретать велосипед, а использовать rclone.
Ну и при резервном копировании в облако я настоятельно рекомендую шифровать архивы, чтоб не оказаться в ситуации как герой стихотворения известного в определенных кругах поэта Айклауда Фон Браузера, строкой которого и названа эта статья.
В комментариях предлагаю не разводить холивар на тему рациональности облачного резервного копирования, а поделится своим любимым инструментом бэкапа.

Резервная копия в данном случае — полный образ Windows 10 со всеми установленными в данный момент времени программами, пользователями, настройками и прочим (т.е. это не Точки восстановления Windows 10, содержащие в себе лишь информацию об изменениях системных файлов). Таким образом, при использовании резервной копии для восстановления компьютера или ноутбука, вы получаете то состояние ОС и программ, которое было на момент создания копии.
Для чего это нужно? — прежде всего для быстрого возврата системы к заранее сохраненному состоянию при необходимости. Восстановление из резервной копии занимает куда меньше времени, чем переустановка Windows 10 и настройка системы и устройств. Кроме этого, это проще для начинающего пользователя. Создавать такие образы системы рекомендуется сразу после чистой установки и первоначальной настройки (установки драйверов устройств) — так копия занимает меньше места, быстрее создается и применяется при необходимости. Также может заинтересовать: хранение резервных копий файлов с помощью истории файлов Windows 10.
Как сделать резервную копию Windows 10 встроенными средствами ОС
Windows 10 включает в себя несколько возможностей для создания резервных копий системы. Самый простой для понимания и использования, при этом полностью работоспособный способ — создание образа системы с помощью функций резервного копирования и восстановления панели управления.
Чтобы найти эти функции, вы можете зайти в Панель управления Windows 10 (Начните набирать «Панель управления» в поле поиска на панели задач. После открытия панели управления в поле просмотр вверху справа установите «Значки») — История файлов, а затем в левом нижнем углу выберите «Резервная копия образа системы».
Следующие шаги достаточно простые.
- В открывшемся окне слева нажмите «Создание образа системы».
- Укажите, где вы хотите сохранить образ системы. Это должен быть либо отдельный жесткий диск (внешний, отдельный физический HDD на компьютере), либо DVD диски, либо сетевая папка.
- Укажите, какие диски будут архивированы с резервную копию. По умолчанию всегда архивируются зарезервированный и системный раздел (диск C).
- Нажмите «Архивировать» и подождите завершения процедуры. На чистой системе она занимает не очень много времени, в пределах 20 минут.
- По завершении, вам будет предложено создать диск восстановления системы. Если у вас нет флешки или диска с Windows 10, а также доступа к другим компьютерам с Windows 10, где вы можете быстро сделать его при необходимости, рекомендую создать такой диск. Он пригодится для того, чтобы в дальнейшем использовать созданную резервную копию системы.
Вот и всё. Теперь у вас имеется резервная копия Windows 10 для восстановления системы.
Восстановление Windows 10 из резервной копии
Восстановление происходит в среде восстановления Windows 10, попасть в которую можно как из рабочей установленной ОС (в данном случае потребуется быть администратором системы), так и с диска восстановления (заранее созданного средствами системы. см. Создание диска восстановления Windows 10) или загрузочной флешки (диска) с Windows 10. Опишу каждый вариант.
- Из рабочей ОС — зайдите в Пуск — Параметры. Выберите пункт «Обновление и безопасность» — «Восстановление и безопасность». Затем в разделе «Особые варианты загрузки» нажмите кнопку «Перезагрузить сейчас». Если такого раздела нет (что возможно), есть второй вариант: выйдите из системы и на экране блокировки нажмите по кнопке питания справа внизу. Затем, удерживая Shift, нажмите пункт «Перезагрузка».
- С установочного диска или флешки Windows 10 — загрузитесь с данного накопителя, например, с помощью Boot Menu. В следующем после выбора языка окне слева внизу нажмите «Восстановление системы».
- При загрузке компьютера или ноутбука с диска восстановления сразу открывается среда восстановления.
В среде восстановления по порядку выберите следующие пункты «Поиск и устранение неисправностей» — «Дополнительные параметры» — «Восстановление образа системы».
Если система найдет образ системы на подключенном жестком диске или DVD, она сразу предложит выполнить восстановление из него. Также можно указать образ системы вручную.
На втором этапе, в зависимости от конфигурации дисков и разделов, вам предложат или не предложат выбрать разделы на диске, которые будут перезаписаны данными из резервной копии Windows 10. При этом, если вы делали образ только диска C и с тех пор не меняли структуры разделов, беспокоиться о сохранности данных на D и других дисках не следует.
После подтверждения операции восстановления системы из образа, начнется сам процесс восстановления. По окончании, если все прошло успешно, поставьте в БИОС загрузку с жесткого диска компьютера (если меняли), и загрузитесь в Windows 10 в том состоянии, в котором она была сохранена в резервной копии.
Создание образа Windows 10 с помощью DISM.exe
В вашей системе по умолчанию присутствует утилита командной строки DISM, позволяющая как создать образ Windows 10, так и выполнить восстановление из резервной копии. Также, как и в предыдущем случае, итогом нижеописанных шагов будет полная копия ОС и содержимого системного раздела в текущем состоянии.
Прежде всего, для того, чтобы сделать резервную копию с помощью DISM.exe, вам потребуется загрузиться в среде восстановления Windows 10 (как это сделать описано в предыдущем разделе, в описании процесса восстановления), но запустить не «Восстановление образа системы», а пункт «Командная строка».
В командной строке введите по порядку следующие команды (и выполните следующие действия):
- diskpart
- list volume (в результате выполнения этой команды запомните букву системного диска, в среде восстановления она может быть не C, определить нужный диск вы можете по размеру или метке диска). Там же обратите внимание на букву диска, куда вы будете сохранять образ.
- exit
- dism /Capture-Image /ImageFile:D:Win10Image.wim /CaptureDir:E: /Name:”Windows 10”
В вышеприведенной команде диск D: — тот, куда сохраняется резервная копия системы с именем Win10Image.wim, а сама система расположена на диске E. После запуска команды вам придется некоторое время подождать, пока резервная копия не будет готова, в результате вы увидите сообщение о том, что «Операция успешно завершена». Теперь вы можете выйти из среды восстановления и продолжить пользоваться ОС.
Восстановление из образа, созданного в DISM.exe
Использование созданной в DISM.exe резервной копии также происходит в среде восстановления Windows 10 (в командной строке). При этом, в зависимости от ситуации, когда вы столкнулись с необходимостью восстановить систему, действия могут немного отличаться. Во всех случаях системный раздел диска предварительно будет отформатирован (так что позаботьтесь о сохранности данных на нем).
Первый сценарий — если на жестком диске сохранилась структура разделов (есть диск С, раздел, зарезервированный системой и, возможно другие разделы). Выполните в командной строке следующие команды:
- diskpart
- list volume — после выполнения этой команды обратите внимание на буквы разделов, где хранится образ восстановления, раздела «зарезервировано» и его файловую систему (NTFS или FAT32), букву системного раздела.
- select volume N — в этой команде N — номер тома, соответствующего системному разделу.
- format fs=ntfs quick (раздел форматируется).
- Если есть основания полагать, что загрузчик Windows 10 поврежден, то также выполните команды под пунктами 6-8. Если вы просто хотите откатить ставшую плохо работать ОС из резервной копии, эти шаги можно пропустить.
- select volume M — где M это номер тома «зарезервировано».
- format fs=FS quick — где FS — текущая файловая система раздела (FAT32 или NTFS).
- assign letter=Z (присваиваем букву Z разделу, она потребуется в дальнейшем).
- exit
- dism /apply-image /imagefile:D:Win10Image.wim /index:1 /ApplyDir:E: — в этой команде образ системы Win10Image.wim находится на разделе D, а системный раздел (куда мы восстанавливаем ОС)— E.
После завершения развертывания резервной копии на системном разделе диска при условии отсутствия повреждений и изменений загрузчика (см. пункт 5), можно просто выйти из среды восстановления и загрузиться в восстановленную ОС. Если же вы выполняли шаги с 6 по 8, то дополнительно выполните следующие команды:
- bcdboot E:Windows /s Z: — здесь E — системный раздел, а Z — раздел «Зарезервировано».
- diskpart
- select volume M (номер тома зарезервировано, который мы узнавали ранее).
- remove letter=Z (удаляем букву зарезервированного раздела).
- exit
Выходим из среды восстановления и перезагружаем компьютер — Windows 10 должна загрузиться в ранее сохраненном состоянии. Есть и еще вариант: у вас нет раздела с загрузчиком на диске, в таком случае предварительно создайте его с помощью diskpart (размером около 300 Мб, в FAT32 для UEFI и GPT, в NTFS для MBR и BIOS).
Использование Dism++ для создания резервной копии и восстановления из неё
Описанные выше действия по созданию резервной копии можно выполнить проще: с помощью графического интерфейса в бесплатной программе Dism++.
Шаги будут следующими:
- В главном окне программы выберите Инструменты — Дополнительно — Бэкап системы.
- Укажите место сохранения образа. Другие параметры менять не обязательно.
- Дождитесь завершения сохранения образа системы (может занять продолжительный промежуток времени).
В итоге вы получите .wim образ вашей системы со всеми настройками, пользователями, установленными программами.
В дальнейшем восстановиться с него можно с помощью командной строки, как описывалось выше или всё также используя Dism++, однако для этого придется загрузить её с флешки (или в среде восстановления, в любом случае программа не должна находиться на том же диске, содержимое которого восстанавливается). Это можно сделать так:
- Создайте загрузочную флешку с Windows и на неё же скопируйте файл с образом системы и папку с Dism++.
- Загрузитесь с этой флешки и нажмите клавиши Shift+F10, откроется командная строка. В командной строке введите путь к файлу Dism++.
- При запуске Dism++ из среды восстановления будет запущен упрощенный вариант окна программы, где достаточно будет нажать «Восстановление» и указать путь к файлу образа системы.
- Учитывайте, что при восстановлении содержимое системного раздела будет удалено.
Подробнее о программе, её возможностях и где скачать: Настройка, очистка и восстановление Windows 10 в Dism++
Macrium Reflect Free — еще одна бесплатная программа для создания резервных копий системы
Про Macrium Reflect я уже писал в отдельной статье про перенос Windows 10 на SSD в Macium Reflect Free — отличная, бесплатная и сравнительно простая программа для резервного копирования, создания образов жестких дисков и подобных задач. Поддерживает создание инкрементальных и дифференциальных резервных копий, в том числе автоматически по расписанию.
Восстановиться из образа можно как с помощью самой программы, так и созданной в ней загрузочной флешки или диска, который создается в пункте меню «Other Tasks» — «Create Rescue Media». По умолчанию, накопитель создается на базе Windows 10, а файлы для него загружаются из Интернета (около 500 Мб, при этом загрузить данные предлагается при установке, а создать такой накопитель — при первом запуске).
В Macrium Reflect присутствует значительное количество настроек и опций, но для базового создания резервных копий Windows 10 начинающим пользователем вполне подходят настройки по умолчанию. Подробно об использовании Macrium Reflect и где скачать программу в отдельной инструкции Резервная копия Windows 10 в Macrium Reflect.
Резервная копия Windows 10 в Aomei Backupper Standard
Еще один вариант создания бэкапов системы — простая бесплатная программа Aomei Backupper Standard. Ее использование, пожалуй, для многих пользователей окажется самым простым вариантом. Если вас интересует более сложный, но и более продвинутый бесплатный вариант, рекомендую ознакомиться с инструкцией: Резервные копии с помощью Veeam Agent For Microsoft Windows Free.
После запуска программы, перейдите на вкладку «Backup» и выберите, какого рода резервную копию вы хотите создать. В рамках этой инструкции это будет образ системы — System Backup (создается образ раздела с загрузчиком и образ системного раздела диска).
Укажите имя резервной копии, а также место сохранения образа (в пункте Step 2) — это может быть любая папка, диск или сетевое расположение. Также при желании вы можете установить опции в пункте «Backup Options», но для начинающего пользователя полностью подойдут настройки по умолчанию. Нажмите кнопку «Start Backup» и подождите, пока процедура создания образа системы не будет завершена.
Восстановить компьютер к сохраненному состоянию вы в дальнейшем можете прямо из интерфейса программы, но лучше предварительно создать загрузочный диск или флешку с Aomei Backupper, чтобы в случае проблем с запуском ОС можно было загрузиться с них и восстановить систему из имеющегося образа. Создание такого накопителя выполняется с помощью пункта программы «Utilities» — «Create Bootable Media» (при этом накопитель можно создать как на базе WinPE, так и Linux).
При загрузке с загрузочного USB или CD Aomei Backupper Standard, вы увидите обычное окно программы. На вкладке «Restore» в пункте «Path» укажите путь к сохраненной резервной копии (если расположения не определились автоматически), выберите ее в списке и нажмите «Next».
Убедитесь, что восстановление Windows 10 будет произведено в нужные расположения и нажмите кнопку «Start Restore» для начала применения резервной копии системы.
Скачать бесплатно Aomei Backupper Standard вы можете с официальной страницы https://www.ubackup.com/ (Фильтр SmartScreen в Microsoft Edge почему-то блокирует программу при загрузке. Virustotal.com не показывает обнаружения чего-то вредоносного.) Похожая программа от другого разработчика — EaseUS Todo Backup Free.
Создание полного образа системы Windows 10 — видео
Дополнительная информация
Это далеко не все способы создания образов и резервных копий системы. Есть множество программ, позволяющих сделать это, например, многим известные продукты Acronis. Есть инструменты командной строки, такие как imagex.exe (а вот recimg исчез в Windows 10), но думаю, в рамках этой статьи выше описано уже достаточно вариантов.
Кстати, не забывайте, что в Windows 10 присутствует «встроенный» образ восстановления, позволяющий автоматически выполнить переустановку системы (в Параметры — Обновление и безопасность — Восстановление или в среде восстановления), подробнее об этом и не только в статье Восстановление Windows 10.
Если вы не создаете резервную копию данных своего компьютера, вам нужно начать прямо сейчас. Ужасы потери данных — обычное дело; обходиться без резервной копии просто не стоит риска. Не ждите, пока вы потеряете всю диссертацию или незаменимые семейные фотографии — начните делать резервные копии сегодня.
Есть много способов резервного копирования вашего компьютера, которые обычно делятся на локальные (автономные) и облачные (онлайн) резервные копии. Сегодня мы покажем вам, как сделать резервную копию вашего компьютера с Windows в облаке с помощью трех популярных облачных сервисов хранения, а также специальных инструментов облачного резервного копирования.
Во-первых: какие файлы следует резервировать?
Когда говорят о резервном копировании компьютера, это не обязательно означает всю систему. Создание копии каждого файла, папки, приложения и других данных — это клонирование вашего жесткого диска, что является более сложным процессом, который не нужен большинству людей.
Вам нужно только сделать резервную копию файлов с личными данными. Основные типы файлов включают документы, электронные таблицы, презентации, фотографии и изображения, музыку и видео. Другими словами, вы должны сделать резервную копию любого файла, который вы лично создали или приобрели и хотите сохранить.
Резервное копирование системных файлов не требуется. Если у вас возникла проблема с Windows, вы можете использовать Восстановление системы или полный сброс настроек, чтобы вернуться к предыдущему моменту времени или сбросить всю систему. Оба они работают без резервного копирования вручную.
Вы не должны создавать резервные копии приложений. Приложения могут занимать несколько гигабайт и их легко переустановить, поэтому вам лучше создавать резервные копии файлов конфигурации, которые делают приложения уникальными для вас. Если вам когда-либо понадобится переустановить приложение, просто замените файлы конфигурации после загрузки последней копии с его веб-сайта, и в большинстве случаев все будет в порядке.
Сложность заключается в том, что не все приложения хранят файлы конфигурации в одном и том же месте. Некоторые из них хранятся непосредственно в установленной папке приложения, другие хранятся в вашей папке пользователя, а третьи хранятся в папке AppData вашей системы. Вам решать, какие файлы необходимо резервировать для каждого из приложений, которые вы регулярно используете.
Для получения дополнительной помощи см. Наше руководство, для каких папок Windows следует создавать резервные копии.
1. Как сделать резервную копию вашего компьютера в Гугл Диск
Настольное приложение Google Диск теперь называется Резервное копирование и синхронизация. Хотя он по-прежнему позволяет вам получать доступ к файлам на Google Диске, вы также можете использовать его в качестве инструмента резервного копирования. Это позволяет создавать резервные копии файлов в облаке, даже если их нет в папке Google Диска.
Поскольку Google Drive предоставляет вам 15 ГБ бесплатно (распространяется на ваши учетные записи Gmail, Google Drive и Google Фото), это привлекательный вариант для базового резервного копирования. Если вам нужно больше места, подпишитесь на Google One чтобы получить 100 ГБ пространства за 2 доллара в месяц, 200 ГБ за 3 доллара в месяц или 2 ТБ за 10 долларов в месяц.
Вот как сделать резервную копию ваших файлов с помощью Google Диска:
-
Установите Резервное копирование и синхронизация утилита, затем запустите ее и войдите в свою учетную запись Google. Если вы не настроили резервное копирование во время первоначальной настройки, нажмите кнопку Резервное копирование и синхронизация значок на панели задач, за которым следует трехточечный Меню> Настройки.
-
На Мой компьютер на вкладке, выберите папки, для которых нужно сохранить резервную копию. Здесь показаны общие местоположения, но вы можете добавить столько, сколько хотите, используя Выбрать папку ссылка. Вы также можете щелкнуть Мой компьютер текст, чтобы дать ему более информативное имя.
-
Щелкните значок + Изменить кнопку, чтобы решить, хотите ли вы создать резервную копию всех файлов или только фотографий / видео. Под Расширенные настройки, вы также можете игнорировать файлы с определенными расширениями.
-
Если вы хотите также создать резервную копию съемных устройств, щелкните значок USB-устройства и SD-карты текст, чтобы выбрать, какие из них будут скопированы.
-
Пока активны «Автозагрузка и синхронизация», будут создаваться резервные копии выбранных вами папок. Вы должны включить Открытие резервного копирования и синхронизации при запуске системы на Настройки tab, чтобы он запускался каждый раз при загрузке Windows.
Чтобы получить доступ к своим резервным копиям в будущем, перейдите в Сайт Google Диска и войдите, если нужно. На левой боковой панели выберите Компьютеры> Мой компьютер чтобы получить доступ ко всему, что вы скопировали.
2. Как сделать резервную копию вашего компьютера в Один диск
Как и Google Диск, OneDrive предлагает базовую функцию резервного копирования в дополнение к обычным функциям облачного хранилища. Это означает, что все, что вы помещаете в папку OneDrive, синхронизируется со всеми вашими устройствами, но вы также можете защитить файлы в других местах.
Преимущество OneDrive в том, что он встроен в Windows 10, но, к сожалению, он предлагает гораздо меньше места для хранения. Вы получаете 5 ГБ бесплатно и можете платить 2 доллара в месяц за 100 ГБ места. Кроме того, вам необходимо подписаться на Microsoft 365, чтобы получить 1 ТБ хранилища OneDrive.
Вот как сделать резервную копию файлов с помощью OneDrive:
-
В Windows 10 OneDrive уже должен быть установлен. Вы можете проверить это с помощью значка на панели задач или выполнив поиск в меню «Пуск».
-
Если у тебя его нет, скачать и установить OneDrive, затем войдите в свою учетную запись Microsoft.
-
Щелкните значок Один диск на панели задач, а затем Справка и настройки> Настройки , чтобы открыть его панель параметров.
-
Переключитесь на Резервное копирование вкладку и щелкните Управление резервным копированием. Это откроет новое окно, в котором вы можете выбрать резервную копию своего Рабочий стол, Документы, и / или Фотографий папки. В отличие от Google Диска, вы не можете выбрать другие папки для резервного копирования.
-
Нажмите Начать резервное копирование чтобы запустить резервную копию сейчас. После этого OneDrive продолжит резервное копирование файлов в выбранных вами папках.
-
Также на Резервное копирование вкладку, установите флажок под Фото и видео если вы хотите создавать резервные копии изображений и видео со съемных устройств. Установите флажок под Скриншоты для резервного копирования скриншотов тоже.
-
Наконец, убедитесь, что у вас есть Автоматический запуск OneDrive при входе в Windows включен на Настройки вкладка, поэтому вам не придется открывать ее вручную для резервного копирования.
Вы найдете файлы резервных копий в своей учетной записи OneDrive под тем же именем (например, Рабочий стол).
3. Как сделать резервную копию компьютера в Dropbox
Как и два других варианта, Dropbox теперь предлагает резервное копирование компьютера в дополнение к стандартному облачному хранилищу. Тем не менее, Dropbox — это наиболее ограниченный сервис, его бесплатный тарифный план предлагает лишь крошечные 2 ГБ хранилища. Следующий шаг — план Plus за 12 долларов в месяц на 2 ТБ, что является большой разницей.
Поэтому мы рекомендуем избегать использования Dropbox для резервного копирования в облако. Вышеупомянутые инструменты предлагают больше базового хранилища и более гибкие варианты ценообразования, если вам нужно только небольшое увеличение хранилища.
Если вы все же решите использовать Dropbox для резервного копирования вашего компьютера в облако, вот как:
-
Если у вас еще не установлено приложение, скачать и установить Dropbox, затем войдите в систему.
-
Щелкните значок Dropbox на панели задач, затем выберите изображение своего профиля и выберите Предпочтения в появившемся меню, чтобы открыть параметры Dropbox.
-
Выберите Резервные копии вкладка, за которой следует Настроить кнопка.
-
Вы увидите новое окно, в котором вы можете выбрать резервную копию своего Рабочий стол, Документы, и Загрузки папки. Выберите те, для которых хотите создать резервную копию, затем нажмите Настроить очередной раз.
-
Dropbox предложит вам запустить бесплатную пробную версию Dropbox Plus; ударил Продолжить с Basic с последующим Да продолжить отказаться от этого. Просто имейте в виду, что если у вас закончится место в Dropbox, резервное копирование остановится.
-
Dropbox начнет резервное копирование вашей папки и будет держать вас в курсе прогресса. Однако это не сработает, если вы сделали резервную копию той же папки у другого поставщика облачного хранилища.
-
На генеральный вкладку, проверьте Запускать Dropbox при запуске системы box, чтобы он работал все время.
После резервного копирования вы увидите эти файлы в своем Dropbox под Мой компьютер [Computer Name].
[youtube https://www.youtube.com/watch?v=89GEdtFoqaE&w=560&h=315]
Выше мы рассмотрели варианты резервного копирования для трех основных поставщиков облачных хранилищ. Хотя они удобны и бесплатны, если у вас не так много данных для резервного копирования, тем не менее, пользователи интенсивного резервного копирования должны обратиться к специальному инструменту для резервного копирования в облако. Они позволяют создавать резервные копии большего количества данных с меньшими затратами, поэтому вам не нужно беспокоиться о том, сколько места вы используете.
Для большинства людей мы рекомендуем Backblaze. Это стоит 6 долларов в месяц или 60 долларов в год за неограниченное резервное копирование на одном компьютере, включая съемные диски. Он создает резервные копии наиболее важных папок, поэтому вам не нужно беспокоиться о том, чтобы выбирать их вручную, если вам это неудобно. Если Backblaze вам не подходит, обратите внимание на другие отличные онлайн-сервисы резервного копирования.
Резервное копирование Windows в облако стало проще
Теперь у вас есть несколько простых вариантов резервного копирования вашего ПК в облако. И хотя резервное копирование в облако удобно, у него есть недостатки.
Если служба хранения когда-либо закроется, вы потеряете свои данные или их придется перенести в другое место. Без подключения к Интернету вы не можете создавать резервные копии новых данных или восстанавливать существующие. Вы также ограничены скоростью вашего интернет-соединения, плюс службы могут изменять свои лимиты и цены, когда захотят.
К счастью, у вас есть больше возможностей для резервного копирования вашего компьютера. Сочетание локальной резервной копии с одним из этих вариантов облачного резервного копирования — отличный план.
Резервное копирование (бэкап) защищает нас от потери файлов, а это может произойти в любой момент – в результате системного сбоя, пользовательской ошибки или проникновения вирусов.
Поэтому рекомендуем вам прямо сейчас создать копию операционной системы Windows 10, которая включает ваши личные данные, фотографии, видео, настройки, приложения.
Содержание
- Способы резервного копирования
- Резервное копирование файлов
- Создание образа ОС
- Возможно ли копирование файлов Windows 10 в «облако»?
- Есть ли другие варианты бэкапа данных?
Способы резервного копирования
Вы можете выполнить бэкап, используя системную функцию:
- Создания истории файлов, чтобы можно было восстанавливать медиа и документы из папок пользователя, вошедшего в систему.
- Создания образа Windows 10. Такой образ легко поместить на любой носитель – флеш-накопитель или внешний диск.
Резервное копирование файлов
Выполните несколько шагов:
- Откройте настройки системы, нажав Win + I. Перейдите в раздел «Обновление и безопасность».
- На вкладке «Служба архивации» кликните по иконке в виде знака «+». Инструмент запустит поиск устройства, на который будет записана копия.
- После выбора устройства нужно включить резервное копирование файлов, передвинув ползунок вправо, если система не сделает этого автоматически, когда обнаружит второй раздел достаточного размера.
- После активации вы должны правильно настроить копию, добавить папки, которые хотите «синхронизировать» между системным разделом и разделом бэкапа, нажав «Другие параметры». Windows 10 по умолчанию добавляет самые важные папки, в которых хранятся пользовательские данные (C:UsersUsername). Также можно включить в список любые папки. Инструмент позволяет установить время синхронизации, включая создание копий каждый час. Можно указать, сколько времени они должны храниться – от 1 месяца до «Всегда».
- Вы можете в любой момент сделать копии вручную. Просто нажмите кнопку «Архивировать данные сейчас».
После успешного завершения процесса бэкапа вы можете перейти к папке, в которой хранится копия. Находится в «Панели управления» (здесь следует переключиться на мелкие значки) – «История файлов».
Если вы хотите восстановить данную версию, просто кликните по кнопке «Восстановление» и выберите соответствующие папки или нажмите кнопку с зеленой стрелкой.
Создание образа ОС
Это отличный вариант, если в программном обеспечении компьютера часто возникают сбои. Для создания образа:
- Запустите командную строку, нажав клавиши Win + R. Вставьте команду «control» без кавычек. Нажмите Enter.
- Перейдите в раздел «Резервное копирование и восстановление». Кликните по кнопке «Настроить». Запустится процесс архивации данных.
- Выберите папку, где будет храниться образ, и нажмите «Далее».
- В следующем окне лучше предоставить выбор системе, что следует архивировать. По умолчанию Windows копирует все важные файлы и создает образ системы.
- После настройки архивации активируйте опцию в левом углу – «Создание образа». Здесь вы выбираете носитель, на котором будет сохранена копия. Эта функция позволяет указать раздел и устройство – можно выбрать внешний SSD / HDD и даже сделать копию Windows 10 на флешку или диск в локальной сети через сетевое расположение.
Когда вы сохраняете копию на флешку, необходимо сначала отформатировать ее в формат NTFS.
После выбора места сохранения вы перейдете к итоговому окну с информацией о том, что будет добавлено в резервную копию и сколько дискового пространства она займет.
После бэкапа образа вы получите уведомления о том, нужно ли создать диск восстановления системы (что необязательно). Для этого варианта требуется чистый диск.
Будет ли восстановление образа работать, если мы хотим скопировать нашу текущую систему Windows 10 на новый компьютер? Опция должна работать, однако могут возникнуть проблемы с драйверами между старым и новым ПК. В этом случае у вас должен быть диск с Windows 10, и через него следует запустить восстановление с синего экрана Windows (WinRE).
Интеграция и синхронизация пользовательских папок с онлайн-дисками от Google, Microsoft, Яндекс или Dropbox возможна. Но мы не рекомендуем использовать диск Dropbox. После года бездействия учетная запись удаляется вместе с файлами.
А вот Microsoft подготовила для нас сервис OneDrive, интегрированный с системой. Однако следует отметить, что эта служба (и другие) больше предназначена для синхронизации файлов между несколькими устройствами, чем для создания бэкапов. У каждого пользователя на ПК есть готовая папка OneDrive. Вам просто нужно найти ее на «Моем компьютере».
Также можно загрузить на ПК десктопную версию программы другого облачного хранилища. После установки диска мы можем перейти к его настройке и выбрать соответствующие папки, которые мы хотим синхронизировать.
Microsoft OneDrive в бесплатной версии позволяет хранить файлы размером до 5 ГБ. В случае с Google Диском это 15 ГБ, которые используются совместно с другими сервисами Google, в Яндексе – около 213 ГБ (в зависимости от некоторых условий).
Есть ли другие варианты бэкапа данных?
Если вышеупомянутый путь кажется вам слишком сложным, вы также можете использовать специальные программы, предназначенные для бэкапа, которые обеспечат создание копии Windows 10.
Инструмент EaseUS идеально подходит для этого, потому что у него есть такая функция. Более того, программа также поможет вам легко и быстро восстановить удаленные файлы.
Личные файлы являются очень ценными, поэтому их потеря в результате действия вредоносных программ, вирусов или неисправности оборудования является сильным ударом. Важно, чтобы выполнять их регулярное резервное копирование, что является лучшим способом, чтобы избежать потерь.
Мы показываем в этой статье различные варианты для защиты файлов, которые предлагает Windows 10. Не забываем также об альтернативных способах заботы о файлах – в том числе, хранение в облаке. Резервное копирование никогда не бывает лишним!
Приведенные здесь методы относятся к Windows 10, но также применимы к Windows 7 и Windows 8.1.
Windows 10 включает в себя несколько возможностей для создания резервных копий системы. Самый простой для понимания и использования, при этом полностью работоспособный способ — создание образа системы с помощью функций резервного копирования и восстановления панели управления.
Чтобы найти эти функции, вы можете зайти в Панель управления Windows 10 (Начните набирать «Панель управления» в поле поиска на панели задач. После открытия панели управления в поле просмотр вверху справа установите «Значки») — История файлов, а затем в левом нижнем углу выберите «Резервная копия образа системы».
Следующие шаги достаточно простые.
- В открывшемся окне слева нажмите «Создание образа системы».
- Укажите, где вы хотите сохранить образ системы. Это должен быть либо отдельный жесткий диск (внешний, отдельный физический HDD на компьютере), либо DVD диски, либо сетевая папка.
- Укажите, какие диски будут архивированы с резервную копию. По умолчанию всегда архивируются зарезервированный и системный раздел (диск C).
- Нажмите «Архивировать» и подождите завершения процедуры. На чистой системе она занимает не очень много времени, в пределах 20 минут.
- По завершении, вам будет предложено создать диск восстановления системы. Если у вас нет флешки или диска с Windows 10, а также доступа к другим компьютерам с Windows 10, где вы можете быстро сделать его при необходимости, рекомендую создать такой диск. Он пригодится для того, чтобы в дальнейшем использовать созданную резервную копию системы.
Вот и всё. Теперь у вас имеется резервная копия Windows 10 для восстановления системы.
Создание копии через Handy Backup
Handy Backup — программа, разработанная российскими специалистами:
- Запустите программу. После её открытия автоматически начинает работу «Мастер создания новой задачи». Для создания резервной копии выберите соответствующий пункт в диалоговом окне.
На шаге 1 нужно выбрать тип новой задачи
- Выберите данные, бэкап которых нужно создать. Чтобы получить резервную копию Windows 10, в окне «Что копировать» разверните пункт Disk Clone и сделайте одно из следующих действия:
- дважды кликните мышью по пункту Disk Image;
- выделите пункт Disk Image и нажмите кнопку «Добавить».
На шаге 2 нужно выбрать данные для копирования
- Укажите раздел диска, с которого будет создаваться копия. Для этого в меню слева раскройте пункт Disk Image и выберите Partitions. В окне справа появятся разделы диска, которые есть у вас на компьютере. Выберите тот, на котором установлена операционная система и нажмите кнопку «ОК».
Чтобы получить резервную копию Windows 10, нужно выбрать раздел диска, с которого будет создана копия
- После этого программа вернётся в основное окно «Мастера создания новой задачи». Нажмите кнопку «Далее», чтобы подтвердить выбранные для копирования данные.
Чтобы продолжить работу «Мастера создания новой задачи», нужно нажать кнопку «Далее»
- Следующий шаг — выбор места хранения созданной копии. Образ бэкапа Windows 10 может быть записан непосредственно на компьютер, на внешний носитель, в облако, на другой компьютер, подключённый к локальной сети. Полный перечень есть в меню слева. Окно справа необходимо для детализации информации. Выберите место, где будет храниться образ вашей ОС (при этом убедитесь, что там достаточно свободного места), и нажмите кнопку «Далее».
Для продолжения работы «Мастера создания новой задачи» нужно выбрать место хранения резервной копии Windows 10
- Шаги 4, 5, 6 и 7 можно пропустить. Они необходимы продвинутым пользователям для задания дополнительных параметров.
- На последнем шаге 8 программа даёт возможность придумать имя для проделанной задачи, чтобы в следующий раз не проходить все этапы заново, а создать копию по уже имеющемуся алгоритму. Введите имя задачи в соответствующее поле и нажмите кнопку «Готово».
Для начала создания резервной копии ОС нужно нажать кнопку «Готово»
- После запуска процесса создания резервной копии, дождитесь его окончания. О том, что копирование завершено, можно узнать по сообщению в нижнем окне программы SESSION ENDED и отметке 100% в поле «Выполнено». Закройте программу, нажав на крестик или выбрав пункт «Выход» в меню «Файл».
Для создания резервной копии понадобится некоторое время
Программа Handy Backup платная, но она доступна для скачивания и использования в течение 30 дней без покупки регистрационного ключа. За это время пользователь может определиться, подходит ли ему данный программный продукт.
Программа имеет как свои плюсы, так и минусы. Положительные стороны:
- большой выбор мест для хранения созданной копии;
- гибкие пользовательские настройки;
- возможность сжатия и шифрования резервных данных при копировании;
- работа с любыми типами данных и другие.
К недостаткам можно отнести тот факт, что резервное копирование Windows делается вручную, то есть нужно самостоятельно выбирать указываемые для создания образа файлы и папки. Начинающим пользователям это может показаться сложным.
По работе использовал бизнес-версию этой программы, пару раз приходилось общаться с техподдержкой — ребята вменяемые, реагируют оперативно.
MaximFedor
https://club.dns-shop.ru/forum/thread/57479/
Пользуюсь Handy Backup. Пока работает без нареканий.
Scintilla
https://forum.infostart.ru/forum71/topic44989/
Видео: резервное копирование Handy Backup
Восстановление Windows 10 из резервной копии
Восстановление происходит в среде восстановления Windows 10, попасть в которую можно как из рабочей установленной ОС (в данном случае потребуется быть администратором системы), так и с диска восстановления (заранее созданного средствами системы. см. Создание диска восстановления Windows 10) или загрузочной флешки (диска) с Windows 10. Опишу каждый вариант.
- Из рабочей ОС — зайдите в Пуск — Параметры. Выберите пункт «Обновление и безопасность» — «Восстановление и безопасность». Затем в разделе «Особые варианты загрузки» нажмите кнопку «Перезагрузить сейчас». Если такого раздела нет (что возможно), есть второй вариант: выйдите из системы и на экране блокировки нажмите по кнопке питания справа внизу. Затем, удерживая Shift, нажмите пункт «Перезагрузка».
- С установочного диска или флешки Windows 10 — загрузитесь с данного накопителя, например, с помощью Boot Menu. В следующем после выбора языка окне слева внизу нажмите «Восстановление системы».
- При загрузке компьютера или ноутбука с диска восстановления сразу открывается среда восстановления.
В среде восстановления по порядку выберите следующие пункты «Поиск и устранение неисправностей» — «Дополнительные параметры» — «Восстановление образа системы».
Если система найдет образ системы на подключенном жестком диске или DVD, она сразу предложит выполнить восстановление из него. Также можно указать образ системы вручную.
На втором этапе, в зависимости от конфигурации дисков и разделов, вам предложат или не предложат выбрать разделы на диске, которые будут перезаписаны данными из резервной копии Windows 10. При этом, если вы делали образ только диска C и с тех пор не меняли структуры разделов, беспокоиться о сохранности данных на D и других дисках не следует.
После подтверждения операции восстановления системы из образа, начнется сам процесс восстановления. По окончании, если все прошло успешно, поставьте в БИОС загрузку с жесткого диска компьютера (если меняли), и загрузитесь в Windows 10 в том состоянии, в котором она была сохранена в резервной копии.
Резервные копии в облаке
Кроме сохранения копии файлов и системы на диск, можно также защитить себя от потери ценных данных, поместив их в облако или синхронизировать со своей учетной записью в каком-то из сервисов этого типа.
В настоящее время существует широкий выбор этого типа услуг – как бесплатных, так и платных – с которыми стоит ознакомиться, независимо от того, используете ли вы встроенные в Windows инструменты.
Собственное решение компании Microsoft – OneDrive – встроенно в Windows 10, что делает его привлекательным вариантом. Другие услуги этого типа: Google Drive, Яндекс.Диск, DropBox, есть даже windows-версия Apple iCloud, которая будет очень практична для пользователей iPhone.
Большинство из них предлагают небольшое бесплатное пространство. Стоит отметить, что они ориентированы на синхронизацию файлов, чем на «чистый» backup. Когда вы начинаете использовать такое решение, на вашем компьютере создается специальная папка – вы можете увидеть это даже в чистой Windows 10, которая имеет папку OneDrive. Каждый файл, который будет помещен туда, автоматически передаётся в облако, а затем может быть загружен на любое другое устройство, после входа в аккаунт.
Каждый день с синхронизацией файлов пользуются миллионы людей. Но помните – если вы случайно удалите файл на одном устройстве, он удаляется и из облака. Поэтому многие веб-сайты имеют опцию «корзины», которая позволяет восстановить удаленный файл.
Создание образа Windows 10 с помощью DISM.exe
В вашей системе по умолчанию присутствует утилита командной строки DISM, позволяющая как создать образ Windows 10, так и выполнить восстановление из резервной копии. Также, как и в предыдущем случае, итогом нижеописанных шагов будет полная копия ОС и содержимого системного раздела в текущем состоянии.
Прежде всего, для того, чтобы сделать резервную копию с помощью DISM.exe, вам потребуется загрузиться в среде восстановления Windows 10 (как это сделать описано в предыдущем разделе, в описании процесса восстановления), но запустить не «Восстановление образа системы», а пункт «Командная строка».
В командной строке введите по порядку следующие команды (и выполните следующие действия):
- diskpart
- list volume (в результате выполнения этой команды запомните букву системного диска, в среде восстановления она может быть не C, определить нужный диск вы можете по размеру или метке диска). Там же обратите внимание на букву диска, куда вы будете сохранять образ.
- exit
- dism /Capture-Image /ImageFile:D:Win10Image.wim /CaptureDir:E: /Name:”Windows 10”
В вышеприведенной команде диск D: — тот, куда сохраняется резервная копия системы с именем Win10Image.wim, а сама система расположена на диске E. После запуска команды вам придется некоторое время подождать, пока резервная копия не будет готова, в результате вы увидите сообщение о том, что «Операция успешно завершена». Теперь вы можете выйти из среды восстановления и продолжить пользоваться ОС.
Особенности создания образа
Напоследок приведу несколько нюансов, которые нужно учитывать при записи образа системы Windows 10:
- В архив можно включать только диски, отформатированные в файловой системе NTFS.
- Нельзя включать в образ раздел диска, на который осуществляется сохранение архива.
- Вы не можете восстановить 64-битный образ на 32-битной системе.
- Если вы сохраняете архив на сетевой ресурс, то записывается только последняя версия данных. При создании нового образа, старый будет перезаписан.
- Образ, созданный на компьютере с UEFI, не может быть восстановлен на компьютере с классической BIOS.
Другие статьи сайта
- Как создать диск восстановления Windows 10
- Как создать точку восстановления системы в Windows 10
- Как зайти в безопасный режим Windows 10
- Сброс пароля Windows 10 с помощью встроенных средств системы и флешки
Восстановление из образа, созданного в DISM.exe
Использование созданной в DISM.exe резервной копии также происходит в среде восстановления Windows 10 (в командной строке). При этом, в зависимости от ситуации, когда вы столкнулись с необходимостью восстановить систему, действия могут немного отличаться. Во всех случаях системный раздел диска предварительно будет отформатирован (так что позаботьтесь о сохранности данных на нем).
Первый сценарий — если на жестком диске сохранилась структура разделов (есть диск С, раздел, зарезервированный системой и, возможно другие разделы). Выполните в командной строке следующие команды:
- diskpart
- list volume — после выполнения этой команды обратите внимание на буквы разделов, где хранится образ восстановления, раздела «зарезервировано» и его файловую систему (NTFS или FAT32), букву системного раздела.
- select volume N — в этой команде N — номер тома, соответствующего системному разделу.
- format fs=ntfs quick (раздел форматируется).
- Если есть основания полагать, что загрузчик Windows 10 поврежден, то также выполните команды под пунктами 6-8. Если вы просто хотите откатить ставшую плохо работать ОС из резервной копии, эти шаги можно пропустить.
- select volume M — где M это номер тома «зарезервировано».
- format fs=FS quick — где FS — текущая файловая система раздела (FAT32 или NTFS).
- assign letter=Z (присваиваем букву Z разделу, она потребуется в дальнейшем).
- exit
- dism /apply-image /imagefile:D:Win10Image.wim /index:1 /ApplyDir:E: — в этой команде образ системы Win10Image.wim находится на разделе D, а системный раздел (куда мы восстанавливаем ОС)— E.
После завершения развертывания резервной копии на системном разделе диска при условии отсутствия повреждений и изменений загрузчика (см. пункт 5), можно просто выйти из среды восстановления и загрузиться в восстановленную ОС. Если же вы выполняли шаги с 6 по 8, то дополнительно выполните следующие команды:
- bcdboot E:Windows /s Z: — здесь E — системный раздел, а Z — раздел «Зарезервировано».
- diskpart
- select volume M (номер тома зарезервировано, который мы узнавали ранее).
- remove letter=Z (удаляем букву зарезервированного раздела).
- exit
Выходим из среды восстановления и перезагружаем компьютер — Windows 10 должна загрузиться в ранее сохраненном состоянии. Есть и еще вариант: у вас нет раздела с загрузчиком на диске, в таком случае предварительно создайте его с помощью diskpart (размером около 300 Мб, в FAT32 для UEFI и GPT, в NTFS для MBR и BIOS).
Как пользоваться полученным архивом?
Откат системного раздела к запечатленному в архиве состоянию выполняется в среде восстановления Виндовс. Войти в нее можно из-под самой ОС, имея привилегии администратора, с накопителя для восстановления, который предлагалось создать ранее, или с загрузочной флешки.
- Вызываем «Параметры», в разделе «Обновление/безопасность» нажимаем по пиктограмме «Восстановление». В правом фрейме жмем «Перезагрузить сейчас». Еще один способ попасть в среду реанимации «десятки» — клик по кнопке перезагрузки компьютера в Пуске с зажатой кнопкой Shift.
- При наличии инсталляционной флешки загружаемся с нее через Boot Menu. Выбрав язык, в окне с кнопкой «Установить» жмем «Восстановление системы».
- Запуск ПК с диска восстановления сразу же приведет к запуску желаемого режима.
В окне выполняем клик по пункту поиска/устранения неисправностей, в дополнительных параметрах щелкаем по «Восстановить образ системы».
При наличии внешнего HDD программа начнет поиск образов на нем. Если вариант не подходит, указываем подходящий файл в ручном режиме.
В зависимости от числа резервированных томов, появится или нет (обычно архивируется системный диск и такое предложения не выскакивает) окно для выбора дисков, содержимое которых будет заменено на данные в образе.
После подтверждения выполнение операции программа произведет восстановление раздела, запечатленного в архиве, после запустит Виндовс 10.
Использование Dism++ для создания резервной копии и восстановления из неё
Описанные выше действия по созданию резервной копии можно выполнить проще: с помощью графического интерфейса в бесплатной программе Dism++.
Шаги будут следующими:
- В главном окне программы выберите Инструменты — Дополнительно — Бэкап системы.
- Укажите место сохранения образа. Другие параметры менять не обязательно.
- Дождитесь завершения сохранения образа системы (может занять продолжительный промежуток времени).
В итоге вы получите .wim образ вашей системы со всеми настройками, пользователями, установленными программами.
В дальнейшем восстановиться с него можно с помощью командной строки, как описывалось выше или всё также используя Dism++, однако для этого придется загрузить её с флешки (или в среде восстановления, в любом случае программа не должна находиться на том же диске, содержимое которого восстанавливается). Это можно сделать так:
- Создайте загрузочную флешку с Windows и на неё же скопируйте файл с образом системы и папку с Dism++.
- Загрузитесь с этой флешки и нажмите клавиши Shift+F10, откроется командная строка. В командной строке введите путь к файлу Dism++.
- При запуске Dism++ из среды восстановления будет запущен упрощенный вариант окна программы, где достаточно будет нажать «Восстановление» и указать путь к файлу образа системы.
- Учитывайте, что при восстановлении содержимое системного раздела будет удалено.
Подробнее о программе, её возможностях и где скачать: Настройка, очистка и восстановление Windows 10 в Dism++
Использование бесплатной программы Dism++
Программа Dism++ разработана китайскими программистами. Она является бесплатной и не требует установки. Скачивая продукт с сайта разработчика, вы сохраняете на своём компьютере архив, в котором находится exe-файл, запускающий Dism++ на ПК:
- Запустив Dism++, вы увидите главное окно программы.
После запуска Dism++ открывается окно программы с основными сведениями о ней
- Для создания дублирующей копии Windows 10 перейдите в пункт «Дополнительно» и выберите «Бэкап системы».
Чтобы сделать бэкап системы, нужно войти в пункт «Дополнительно»
- Мастер сохранения позволяет задать:
- имя и описание копии (для этого дважды кликните мышью в поле «Значение»);
- путь к файлу образа.
«Мастер сохранения образа» позволяет задать имя образа и место его хранения
- После нажатия на кнопку «ОК» начнётся работа по созданию бэкапа. В левом верхнем углу программы отображается процесс резервного копирования, а в строке состояния указан файл, который сохраняется в данный момент времени. Дождитесь окончания работы Dism++.
Процесс создания бэкапа отображается в верхнем левом углу окна программы
- По завершении создания бэкапа никакого сообщения не выскакивает, окно программы просто возвращается к своему первоначальному виду. Закройте Dism++.
Положительные стороны Dism++:
- выполнение множества других задач, помимо создания бэкапа (работа с драйверами, управление автозагрузкой, обновлениями и т. д.);
- русифицированный интерфейс;
- удобство в использовании.
Но некоторых неопытных пользователей, которых интересует только создание бэкапа, Dism++ может напугать своими широкими возможностями. По этой причине они выбирают более простые программы.
Видео: о программе Dism++
Macrium Reflect Free — еще одна бесплатная программа для создания резервных копий системы
Про Macrium Reflect я уже писал в отдельной статье про перенос Windows 10 на SSD в Macium Reflect Free — отличная, бесплатная и сравнительно простая программа для резервного копирования, создания образов жестких дисков и подобных задач. Поддерживает создание инкрементальных и дифференциальных резервных копий, в том числе автоматически по расписанию.
Восстановиться из образа можно как с помощью самой программы, так и созданной в ней загрузочной флешки или диска, который создается в пункте меню «Other Tasks» — «Create Rescue Media». По умолчанию, накопитель создается на базе Windows 10, а файлы для него загружаются из Интернета (около 500 Мб, при этом загрузить данные предлагается при установке, а создать такой накопитель — при первом запуске).
В Macrium Reflect присутствует значительное количество настроек и опций, но для базового создания резервных копий Windows 10 начинающим пользователем вполне подходят настройки по умолчанию. Подробно об использовании Macrium Reflect и где скачать программу в отдельной инструкции Резервная копия Windows 10 в Macrium Reflect.
Резервная копия Windows 10 в Aomei Backupper Standard
Еще один вариант создания бэкапов системы — простая бесплатная программа Aomei Backupper Standard. Ее использование, пожалуй, для многих пользователей окажется самым простым вариантом. Если вас интересует более сложный, но и более продвинутый бесплатный вариант, рекомендую ознакомиться с инструкцией: Резервные копии с помощью Veeam Agent For Microsoft Windows Free.
После запуска программы, перейдите на вкладку «Backup» и выберите, какого рода резервную копию вы хотите создать. В рамках этой инструкции это будет образ системы — System Backup (создается образ раздела с загрузчиком и образ системного раздела диска).
Укажите имя резервной копии, а также место сохранения образа (в пункте Step 2) — это может быть любая папка, диск или сетевое расположение. Также при желании вы можете установить опции в пункте «Backup Options», но для начинающего пользователя полностью подойдут настройки по умолчанию. Нажмите кнопку «Start Backup» и подождите, пока процедура создания образа системы не будет завершена.
Восстановить компьютер к сохраненному состоянию вы в дальнейшем можете прямо из интерфейса программы, но лучше предварительно создать загрузочный диск или флешку с Aomei Backupper, чтобы в случае проблем с запуском ОС можно было загрузиться с них и восстановить систему из имеющегося образа. Создание такого накопителя выполняется с помощью пункта программы «Utilities» — «Create Bootable Media» (при этом накопитель можно создать как на базе WinPE, так и Linux).
При загрузке с загрузочного USB или CD Aomei Backupper Standard, вы увидите обычное окно программы. На вкладке «Restore» в пункте «Path» укажите путь к сохраненной резервной копии (если расположения не определились автоматически), выберите ее в списке и нажмите «Next».
Убедитесь, что восстановление Windows 10 будет произведено в нужные расположения и нажмите кнопку «Start Restore» для начала применения резервной копии системы.
Скачать бесплатно Aomei Backupper Standard вы можете с официальной страницы https://www.ubackup.com/ (Фильтр SmartScreen в Microsoft Edge почему-то блокирует программу при загрузке. Virustotal.com не показывает обнаружения чего-то вредоносного.) Похожая программа от другого разработчика — EaseUS Todo Backup Free.
Содержание
- Способ 1: Сохранение истории файлов
- Способ 2: Создание образа ОС средствами Windows
- Способ 3: Сторонний софт
- Вопросы и ответы
Способ 1: Сохранение истории файлов
Основное средство, которое предлагают разработчики операционной системы для сохранения и восстановления важных данных в среде Windows 10, получило название «История файлов». Этот инструментарий позволяет сохранить предыдущие версии ваших файлов и документов, а в случае их непреднамеренного изменения, удаления или повреждения быстро восстановить данные в констатируемое на момент формирования резервной копии состояние. Чтобы создать бэкап операционки данного типа, следует действовать таким образом:
- Подготовьте к работе и подключите к ПК съёмный накопитель, который будет служить хранилищем создаваемого бэкапа ОС. В качестве места сохранения резервной копии данных можно использовать USB-флешку, внешний жёсткий диск или карту памяти. Кроме внешних накопителей для хранения создаваемого бэкапа, доступны диск другого компьютера, к которому открыт общий доступ по сети, а также облако OneDrive.
- Откройте «Параметры Windows» (к примеру, из меню «Пуск»).
Читайте также: Что делать, если не открываются «Параметры» Windows 10
- Перейдите в раздел «Обновление и безопасность».
- В расположенном слева открывшегося окна перечне кликните по пункту «Служба архивации».
- Далее, в области «Резервное копирование с использованием истории файлов» кликните «Добавление диска».
- Немного подождите, пока система завершит поиск доступных ей для использования хранилищ данных и продемонстрирует их список в левой части окна.
Щёлкните по названию места сохранения резервной копии.
- Нажмите на расположенную под переключателем «Автоматическое резервное копирование файлов» ссылку «Другие параметры».
- По желанию или при необходимости добавьте в перечень архивируемых каталогов не включённые туда по умолчанию, но важные для вас директории с файлами. Для этого:
Для исключения той или иной директории из списка архивируемых нажмите на ее наименование и затем кликните по отобразившейся кнопке «Удалить».
- Кликните «Архивировать данные сейчас».
- Ожидайте завершения архивирования. Выполнение инициированной на шаге выше операции может занять достаточно продолжительное время, но при этом можно продолжать эксплуатировать компьютер.

Для резервного копирования данных в Windows 10 помимо вышеописанной функции, доступно применение средства создания образа системы. Такой вид бэкапа может быть необходим при восстановлении данных в процессе и после устранения критических ошибок в работе ОС и/или невозможности ее загрузки, возврате в надлежащее состояние поврежденных и удаленных важных системных файлов, во многих других ситуациях.
- Перейдите в «Панель управления» Виндовс.
Подробнее: Открытие «Панели управления» на компьютере с Windows 10
- Откройте раздел «Резервное копирование и восстановление».
- Щёлкните «Создание образа системы» в списке опций слева отобразившегося окна.
- Путем смены положения радиокнопки и выбора пункта в одном из доступных раскрывающихся списков определите «Где будет храниться архив?», то есть формируемый далее бэкап операционной системы. Кликните «Далее».
- При необходимости включите в формируемый образ Windows 10 данные с локальных дисков, не являющихся системными. Для этого установите отметки в расположенных возле наименований хранилищ чекбоксах. Завершив выбор сохраняемого в резервную копию, щелкните «Далее».
- Все готово к созданию образа операционной системы, чтобы начать эту процедуру нажмите «Архивировать».
- Ожидайте, пока завершится создание резервной копии ОС. Во время процедуры можно продолжать эксплуатировать ПК для решения других задач.
- После того как образ Windows 10 будет сформирован и сохранен в выбранном вами месте, появится сообщение с предложением создать диск восстановления системы. Несмотря на то что этот инструмент понадобится для развертывания полученной в результате выполнения шагов выше резервной копии ОС, кликните «Нет» в отобразившемся окошке.
Диск восстановления вы сможете создать впоследствии, выполнив одну из предложенных в следующем материале инструкций:
Подробнее: Создание диска восстановления Windows 10
- На этом создание образа Виндовс 10 интегрированными в саму ОС средствами считается завершённым. Кликните «Закрыть» в демонстрирующем уведомление «Архивация завершена успешно» окошке.


Способ 3: Сторонний софт
Несмотря на то что в Windows 10 предусмотрены средства создания резервных копий ОС различных типов, очень часто пользователи отдают предпочтение одной из созданных сторонними разработчиками программ. Стоит отметить, что такой подход в большинстве случаев оправдан, ведь среди софта для создания бэкапов информации в среде Виндовс есть масса удобных и эффективных инструментов, в том числе бесплатных для некоммерческого использования. В следующей инструкции продемонстрировано решение озвученной в заголовке статьи задачи с помощью программы Aomei Backupper Standard.
Скачать Aomei Backupper Standard
- Загрузите дистрибутив Aomei Backupper Standard с официального сайта разработчиков, инсталлируйте и запустите его.
- Щёлкните по блоку «New Backup» в главном окне Бэкаппера.
- Далее выберите вариант резервного копирования — «System Backup».
- Следующий шаг – это определение места сохранения бэкапа вашей ОС:
- Щёлкните по строчке, где указывается путь к каталогу, куда будет помещена резервная копия.
- В окне выбора откройте локальный или съёмный диск и перейдите в каталог, где будут храниться файлы бэкапа, нажмите на кнопку «Открыть».
- Кликните по кнопке оранжевого цвета «Start Backup» в правом нижнем углу программы.
- Ожидайте окончания создания резервной копии. Процесс визуализирован — в окне Aomei Backupper Standard отображается процентный счётчик выполнения.
- После получения в окне программы уведомления «The operation has been completed successfully» нажмите на кнопку «Finish».
- На этом создание резервной копии Windows 10 c помощью Aomei Backupper Standard завершено, программу можно закрыть.

Еще статьи по данной теме: