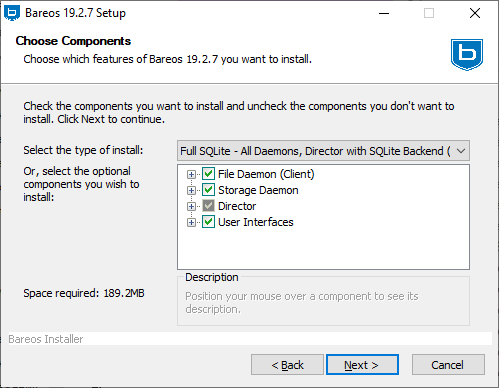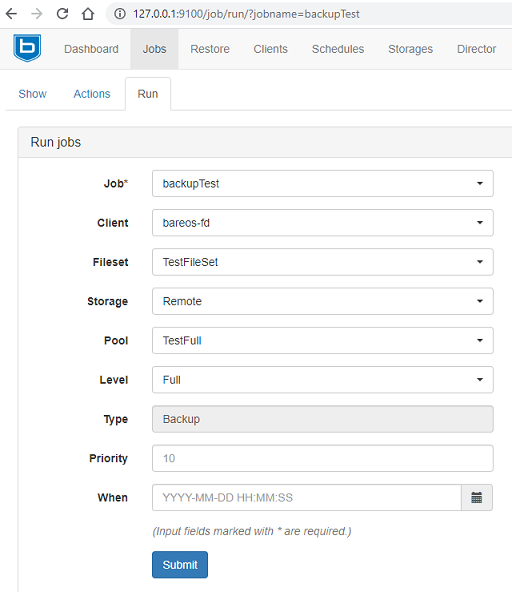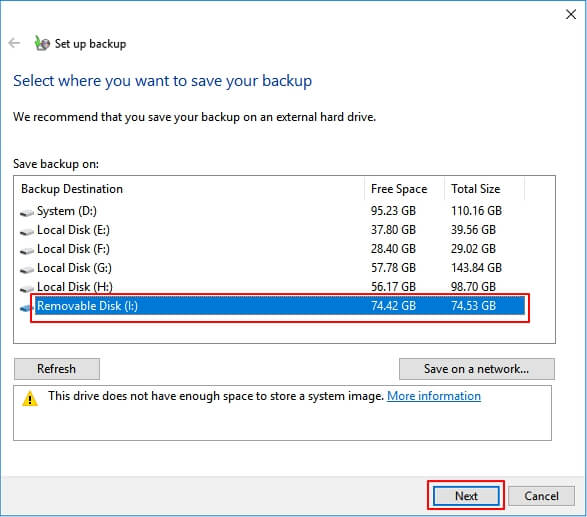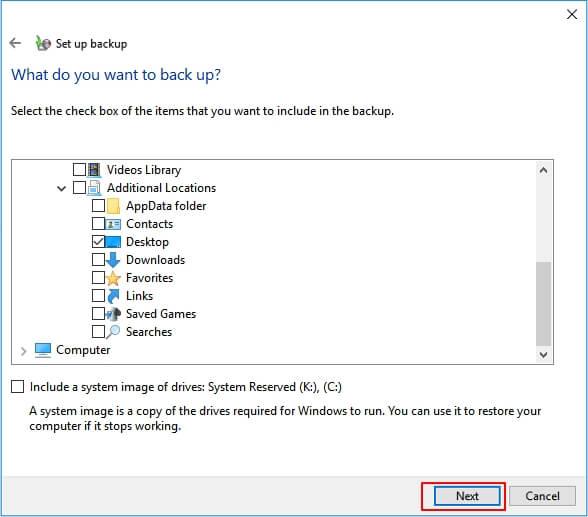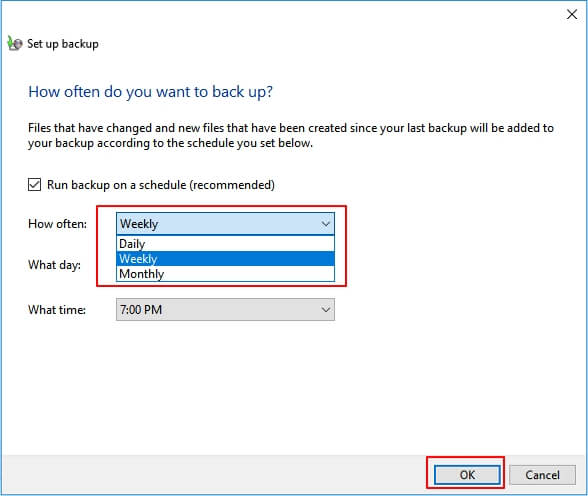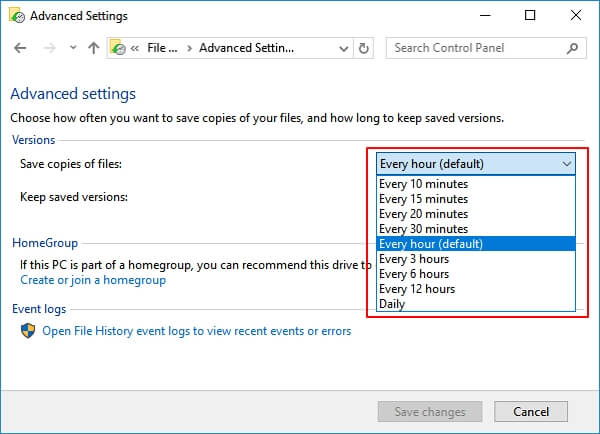В Windows 11 можно восстановить файлы из резервной копии, созданной с помощью функции Резервное копирование и восстановление или Журнал файлов.
Восстановление файлов с помощью журнала файлов
-
Подключите внешнее запоминающее устройство, содержащее файлы резервных копий.
-
В поле поиска на панели задач введите панель управления, а затем выберите его из списка результатов.
-
В поле поиска в панель управления введите Журнал файлов. Выберите Сохранить резервные копии файлов с помощью журнала файлов в списке результатов.
-
Следуйте инструкциям по восстановлению файлов.
Восстановление файлов с помощью резервного копирования и восстановления
-
Подключите внешнее запоминающее устройство, содержащее файлы резервных копий.
-
В поле поиска на панели задач введите панель управления.
-
Выберите его в списке результатов, а затем выберите Резервное копирование и восстановление (Windows 7).
-
Выберите другую резервную копию для восстановления файлов, выберите расположение внешнего запоминающего устройства и следуйте инструкциям по восстановлению файлов.
Восстановление файлов и параметров Windows
Если вы выбрали синхронизацию параметров с устройства Windows 10 или 11, они будут автоматически восстановлены на новом компьютере при входе с помощью учетной записи Майкрософт. В Windows 11 вы также можете восстановить приложения Microsoft Store и папки OneDrive. Дополнительные сведения о синхронизации параметров см. в разделе Сведения о параметрах резервного копирования и синхронизации Windows.
Параметры восстановления в Windows
Открытие параметров резервного копирования
Резервное копирование компьютера с помощью журнала файлов
Используйте историю файлов для создания резервной копии на внешнем диске или в сетевой папке. Выберите Пуск > Параметры > Обновление & безопасность > резервное копирование > Добавить диск , а затем выберите внешний диск или сетевое расположение для резервных копий.

Восстановление файлов с помощью истории файлов
Если вы заметили, что у вас отсутствует важный файл или папка, резервную копию которых вы создали, выполните приведенные ниже действия.
-
В поле поиска на панели задач введите восстановление файлов, а затем выберите Восстановление файлов с помощью истории файлов.
-
Найдите нужный файл, а затем с помощью стрелок просмотрите все его версии.
-
Когда вы найдете нужную версию, выберите Восстановить, чтобы сохранить ее в исходном расположении. Чтобы сохранить копию в другом месте, щелкните правой кнопкой мыши кнопку Восстановить, выберите элемент Восстановить в и укажите новое расположение.
Поиск резервных копий, созданных в предыдущих версиях Windows
Если вы использовали компонент «Резервное копирование и восстановление» для создания резервных копий файлов или образа системы в предыдущих версиях Windows, эти резервные копии будут по-прежнему доступны в Windows 10. В поле поиска на панели задач введите панель управления. Затем выберите панель управления > система и безопасность > Резервное копирование и восстановление (Windows 7).
Параметры восстановления в Windows
Открытие параметров резервного копирования
Время прочтения
5 мин
Просмотры 14K
Лирическое вступление
До недавнего беспокойного времени для создания резервных копий критичных данных я использовал стандартное средство операционной системы Windows 10 — «История файлов» («File history»). Периодически данные со стационарного ПК сохранялись на внешний HDD, подключаемый через USB интерфейс, что меня вполне устраивало и успокаивало мою психику.
Одним субботним утром меня озадачил вопрос: «А смогу ли я восстановить свои данные на другой системе?» В качестве испытуемого был выбран ноутбук с системой Windows 10. После большой небольшой пляски с бубном данные были восстановлены, но неприятным сюрпризом стало то, что при сравнении количества папок и файлов было обнаружено расхождение. Данный факт меня опечалил и побудил подойти к вопросу организации резервного копирования данных более ответственно. После непродолжительного поиска в сети Internet мой выбор пал на Open Source систему Bareos. Процесс настройки системы не был для меня простым и интуитивным, было затрачено значительное количество времени. Память человеческая имеет прекрасную способность забывать информацию, что побудило меня составить «шпаргалку» на будущее, коей спешу с Вами поделиться.
Описание задачи
На стационарном ПК с ОС Windows 10 x64 на локальном диске DATA (D:) расположен каталог проекта «test». Необходимо организовать резервное копирование всех файлов вышеуказанного проекта на внешний HDD — BACKUP (E:), за исключением подкаталогов «target».
Разработка проекта ведётся в будние дни, поэтому копирование производить в автоматическом режиме по графику:
-
полное — по пятницам в 18:30;
-
инкрементальное — с понедельника по четверг в 18:30.
На компьютере на локальном диске C: установлена система Bareos версии 19.2.7 x64. Установка произведена «по умолчанию» (со всем соглашаемся и нажимаем «далее»), тип установки «Full SQLite»:
Выполним нижеперечисленные действия по порядку.
Куда?
Создадим ресурс «Устройство» («Device») и опишем его в файле C:ProgramDataBareosbareos-sd.ddeviceRemoteStorage.conf:
Device {
# имя устройства, обязательное
Name = RemoteDevice
# тип данных, обязательное
Media Type = File
# где хранить тома, обязательное
Archive Device = E:/
# тома устройства именуются автоматически
LabelMedia = yes;
# поддерживает произвольный доступ
Random Access = yes;
# сканируется на наличие томов
AutomaticMount = yes;
# может ли быть отсоединено
RemovableMedia = yes;
}Создадим ресурс «Хранилище» («Storage»), соответствующий ресурсу Device, и опишем его в файле C:ProgramDataBareosbareos-dir.dstorageRemote.conf:
Storage {
# имя устройства, обязательное
Name = Remote
# имя или IP адрес, обязательное
Address = localhost
# пароль для доступа к Storage-сервису, обязательное
# ВЗЯТЬ ОТСЮДА C:ProgramDataBareosbareos-sd.ddirectorbareos-dir.conf
Password = "TFso/Fr6YDeuei/QYtg2bDLaS9dDkMgRvSPefKr88FnR"
# имя соответствующего ресурса Device, обязательное
Device = RemoteDevice
# тип данных, должен совпадать с типом данных соответствующего Device, обязательное
Media Type = File
}Создадим ресурс «Пул» («Pool») для полного копирования и опишем его в файле C:ProgramDataBareosbareos-dir.dpoolTestFull.conf:
Pool {
# имя пула, обязательное
Name = TestFull
# повторное использование устаревших томов
Recycle = yes
# усечение устаревших томов
AutoPrune = yes
# срок хранения данных в томах
Volume Retention = 365 days
# предельный размер тома
Maximum Volume Bytes = 50G
# предельное количество томов
Maximum Volumes = 100
# формат имени для томов "TestFull-<id-тома>"
Label Format = "TestFull-"
}Создадим ресурс «Пул» («Pool») для инкрементального копирования и опишем его в файле C:ProgramDataBareosbareos-dir.dpoolTestIncr.conf:
Pool {
# имя пула, обязательное
Name = TestIncr
# повторное использование устаревших томов
Recycle = yes
# усечение устаревших томов
AutoPrune = yes
# срок хранения данных в томах
Volume Retention = 30 days
# предельный размер тома
Maximum Volume Bytes = 1G
# предельное количество томов
Maximum Volumes = 100
# формат имени для томов "TestIncr-<id-тома>"
Label Format = "TestIncr-"
}Что?
Создадим ресурс «Набор файлов» («FileSet») и опишем его в файле C:ProgramDataBareosbareos-dir.dfilesetTestFileSet.conf:
FileSet {
# имя набора файлов, обязательное
Name = "TestFileSet"
# что будем копировать
Include {
Options {
Signature = MD5 # хеширование, применяемое для файлов
WildDir = "*target" # шаблон для исключения каталога
Exclude = yes # исключить файлы по шаблону
}
File = "D:/test" # каталог, подлежащий копированию
}
}Когда?
Создадим ресурс «Расписание» («Schedule») и опишем его в файле C:ProgramDataBareosbareos-dir.dscheduleTestSchedule.conf:
Schedule {
# имя расписания, обязательное
Name = "TestSchedule"
# тип копирования, используемый пул и время запуска
Run = Level=Full Pool=TestFull fri at 18:30
# тип копирования, используемый пул и время запуска
Run = Level=Incremental Pool=TestIncr mon-thu at 18:30
}Кто? Как?
Создадим ресурс «Задание» («Job») и опишем его в файле C:ProgramDataBareosbareos-dir.djobbackupTest.conf:
Job {
# имя задания, обязательное
Name = "backupTest"
# имя используемой File-службы
Client = "bareos-fd"
# набор файлов
FileSet = "TestFileSet"
# имя используемого Message-ресурса, обязательное
Messages = "Standard"
# пул, обязательное
Pool = "TestFull"
# расписание
Schedule = "TestSchedule"
# устройство
Storage = "Remote"
# тип, обязательное
Type = "Backup"
# где хранить файл начальной загрузки
Write Bootstrap = "E:/%c.bsr"
}Активация задания копирования
Перезапустим службы Bareos, чтобы применить внесённые нами изменения:
-
Bareos Storage Service («Bareos-sd»);
-
Bareos Director Service («Bareos-dir»).
После этого наше задание «backupTest» активировано, проверим это. Зайдём в панель управления Bareos по адресу http://127.0.0.1:9100/ (логин: admin, пароль: admin). Перейдём в раздел «Расписание» («Schedules») на вкладку «Статус планировщика» («Status schedules») и убедимся, что наше задание присутствует в расписании.
Запуск копирования вручную
Перейдем в раздел «Задания» («Jobs») на вкладку «Запуск» («Run»). В поле «Задание» («Job») выберем наше задание «backupTest». В поле «Уровень» («Level») выберем значение «Full» и запустим задание, нажав «Submit».
При этом будет выполнено полное копирование. Для выполнения инкрементального копирования выберите в поле «Уровень» («Level») значение «Incremental», в поле «Пул» («Pool») — «TestIncr».
Ход выполнения любых заданий можно контролировать в разделе «Панель» («Dashboard»):
Запуск восстановления данных
Перейдем в раздел «Восстановление» («Restore») на вкладку «Восстановить на клиент» («Restore multiple files»). В поле «Клиент» («Client») выберем значение «bareos-fd». В поле «Задания резервного копирования » («Backup jobs») выберем желаемую точку восстановления. В поле «Объединить все наборы файлов клиента» («Merge all clients filesets») выберем значение «Нет» («No»). В поле «Папка восстановления на клиенте» («Restore location on client») укажем куда восстановить данные («D:/test_restore») и запустим восстановление, нажав «Restore».
Содержание
- Способ 1: Сохранение истории файлов
- Способ 2: Создание образа ОС средствами Windows
- Способ 3: Сторонний софт
- Вопросы и ответы
Способ 1: Сохранение истории файлов
Основное средство, которое предлагают разработчики операционной системы для сохранения и восстановления важных данных в среде Windows 10, получило название «История файлов». Этот инструментарий позволяет сохранить предыдущие версии ваших файлов и документов, а в случае их непреднамеренного изменения, удаления или повреждения быстро восстановить данные в констатируемое на момент формирования резервной копии состояние. Чтобы создать бэкап операционки данного типа, следует действовать таким образом:
- Подготовьте к работе и подключите к ПК съёмный накопитель, который будет служить хранилищем создаваемого бэкапа ОС. В качестве места сохранения резервной копии данных можно использовать USB-флешку, внешний жёсткий диск или карту памяти. Кроме внешних накопителей для хранения создаваемого бэкапа, доступны диск другого компьютера, к которому открыт общий доступ по сети, а также облако OneDrive.
- Откройте «Параметры Windows» (к примеру, из меню «Пуск»).
Читайте также: Что делать, если не открываются «Параметры» Windows 10
- Перейдите в раздел «Обновление и безопасность».
- В расположенном слева открывшегося окна перечне кликните по пункту «Служба архивации».
- Далее, в области «Резервное копирование с использованием истории файлов» кликните «Добавление диска».
- Немного подождите, пока система завершит поиск доступных ей для использования хранилищ данных и продемонстрирует их список в левой части окна.
Щёлкните по названию места сохранения резервной копии.
- Нажмите на расположенную под переключателем «Автоматическое резервное копирование файлов» ссылку «Другие параметры».
- По желанию или при необходимости добавьте в перечень архивируемых каталогов не включённые туда по умолчанию, но важные для вас директории с файлами. Для этого:
Для исключения той или иной директории из списка архивируемых нажмите на ее наименование и затем кликните по отобразившейся кнопке «Удалить».
- Кликните «Архивировать данные сейчас».
- Ожидайте завершения архивирования. Выполнение инициированной на шаге выше операции может занять достаточно продолжительное время, но при этом можно продолжать эксплуатировать компьютер.

Для резервного копирования данных в Windows 10 помимо вышеописанной функции, доступно применение средства создания образа системы. Такой вид бэкапа может быть необходим при восстановлении данных в процессе и после устранения критических ошибок в работе ОС и/или невозможности ее загрузки, возврате в надлежащее состояние поврежденных и удаленных важных системных файлов, во многих других ситуациях.
- Перейдите в «Панель управления» Виндовс.
Подробнее: Открытие «Панели управления» на компьютере с Windows 10
- Откройте раздел «Резервное копирование и восстановление».
- Щёлкните «Создание образа системы» в списке опций слева отобразившегося окна.
- Путем смены положения радиокнопки и выбора пункта в одном из доступных раскрывающихся списков определите «Где будет храниться архив?», то есть формируемый далее бэкап операционной системы. Кликните «Далее».
- При необходимости включите в формируемый образ Windows 10 данные с локальных дисков, не являющихся системными. Для этого установите отметки в расположенных возле наименований хранилищ чекбоксах. Завершив выбор сохраняемого в резервную копию, щелкните «Далее».
- Все готово к созданию образа операционной системы, чтобы начать эту процедуру нажмите «Архивировать».
- Ожидайте, пока завершится создание резервной копии ОС. Во время процедуры можно продолжать эксплуатировать ПК для решения других задач.
- После того как образ Windows 10 будет сформирован и сохранен в выбранном вами месте, появится сообщение с предложением создать диск восстановления системы. Несмотря на то что этот инструмент понадобится для развертывания полученной в результате выполнения шагов выше резервной копии ОС, кликните «Нет» в отобразившемся окошке.
Диск восстановления вы сможете создать впоследствии, выполнив одну из предложенных в следующем материале инструкций:
Подробнее: Создание диска восстановления Windows 10
- На этом создание образа Виндовс 10 интегрированными в саму ОС средствами считается завершённым. Кликните «Закрыть» в демонстрирующем уведомление «Архивация завершена успешно» окошке.


Способ 3: Сторонний софт
Несмотря на то что в Windows 10 предусмотрены средства создания резервных копий ОС различных типов, очень часто пользователи отдают предпочтение одной из созданных сторонними разработчиками программ. Стоит отметить, что такой подход в большинстве случаев оправдан, ведь среди софта для создания бэкапов информации в среде Виндовс есть масса удобных и эффективных инструментов, в том числе бесплатных для некоммерческого использования. В следующей инструкции продемонстрировано решение озвученной в заголовке статьи задачи с помощью программы Aomei Backupper Standard.
Скачать Aomei Backupper Standard
- Загрузите дистрибутив Aomei Backupper Standard с официального сайта разработчиков, инсталлируйте и запустите его.
- Щёлкните по блоку «New Backup» в главном окне Бэкаппера.
- Далее выберите вариант резервного копирования — «System Backup».
- Следующий шаг – это определение места сохранения бэкапа вашей ОС:
- Щёлкните по строчке, где указывается путь к каталогу, куда будет помещена резервная копия.
- В окне выбора откройте локальный или съёмный диск и перейдите в каталог, где будут храниться файлы бэкапа, нажмите на кнопку «Открыть».
- Кликните по кнопке оранжевого цвета «Start Backup» в правом нижнем углу программы.
- Ожидайте окончания создания резервной копии. Процесс визуализирован — в окне Aomei Backupper Standard отображается процентный счётчик выполнения.
- После получения в окне программы уведомления «The operation has been completed successfully» нажмите на кнопку «Finish».
- На этом создание резервной копии Windows 10 c помощью Aomei Backupper Standard завершено, программу можно закрыть.

Еще статьи по данной теме:
Помогла ли Вам статья?
What is the best strategy to retain your computer data from a severe system crash, hardware failure, or virus attack? Creating a full backup of your computer data is the best way out.
Also, note that the most recommended way is to create a regular backup plan, automatically backup files to an external hard drive in Windows 10/8/7 computers. Here, we collected 3 backup tools to protect your files from various disasters effectively:
Backup and Restore vs. File History vs. Windows Backup Software
Which method to choose? Backup and Restore, File History or Windows Backup Software? Some of you may have the same question here, which backup tool should I choose?
Here, we listed a brief comparison table to help you decide which tool suits you the most:
| Windows Backup Software | Windows Backup and Restore | File History |
|---|---|---|
|
|
Back up files and folders under C:/ user folder. |
| Support Windows 10/8/7, Windows XP, and Vista | Support Windows 10/7 | Support Windows 8/10 |
Editor’s Pick: For the easiest method, take Windows backup software as your first choice as it’s easy and efficient in file backup.
Let’s see how to automatically back up files to an external hard drive with the 3 mentioned tools now.
Method 1. Automatically Backup Files to External Hard Drive via Windows Backup and Restore
| Pros: Free, and portable. | Cons: Huge image size, nearly the same as the source files. |
Windows Backup and Restore (Windows 7) program is a native tool that allows you to set up a backup plan to automatically back up files, hard drive partition, even including a system image, to an external hard drive based on a fixed time interval.
Tutorial: How to Set Up Backup Plan to Auto Back Up Files to External Hard Drive
Prerequisite: Keep the external hard drive connected to your computer all the time.
Step 1. Go to Settings > System and Security > Backup and Restore (Windows 7).
Step 2. Click «Change settings», select the external hard drive («Removable Disk») to save a backup, and click «Next».
Step 3. Then click «Let me choose» and «Next» to specify files that you need to back up. Click «Next».
Step 4. Click «Change schedule», set to run the backup task on a schedule by daily, weekly, or monthly, and click «OK».
Step 5. Click «Set settings and run backup».
Wait patiently to let Windows Backup and Restore complete the process.
Method 2. How to Automatically Backup Files to External Disk With Windows File History
| Pros: Free, and fast. | Cons: Huge image size, can’t back up non-system drive files. |
Like Windows Backup and Restore, Windows File History is another built-in tool that allows you to create an automatic backup plan of specific files on computers. However, this tool can only backup C drive files, including Desktop, Documents, Pictures, Music, Downloads, OneDrive, etc.
Tutorial: How to Automatically Back Up Files to an External Hard Drive via File History
Prerequisite: Always keep your external hard drive connected to the PC.
Step 1. Open Control Panel, select «File History».
Step 2. Click «Select drive» on the File History window.
Step 3. Select your external hard drive «Removable disk» and click «OK» to continue.
Step 4. Click «Advanced Settings», you can set how often to save copies of your files by minutes, hours, or daily.
Step 6. Click «Run now».
File History will automatically back up all folders under C: /Users/account name to your external hard drive.
Method 3. Auto Backup Files to External Hard Drive Using Windows Backup Software
| Pros: Fast, simple, small image size, and portable. | Cons: Not 100% free. |
Compared to Backup and Restore and File History, Windows backup software like EaseUS Todo Backup is easier for beginners to back up everything on their computers to an external hard drive. Specific individual files, whole hard drive partition, or even the OS and applications, can all be backed up automatically.
Here, EaseUS backup software offers the scheduled backup option to help you automatically backup files to an external hard drive:
#1. Automatically Backup Files to External HDD by Daily, Weekly, or Monthly
Prerequisite: Connect the external hard drive connected to the computer all the time.
Step 1. Click «Select backup contents» to initiate a backup.
Step 2. There are four data backup categories, File, Disk, OS, and Mail, click File.
Step 3. Local and network files will be displayed on the left side. You may extend the directory to choose which files to back up.
Step 4. Select the location where you want to store the backup by following the on-screen instructions.
Click «Options» to encrypt the backup with a password in «Backup Options,» and to setup a backup schedule and choose to initiate a backup at a certain event in «Backup Scheme.» There are a variety of other customization options available for the backup process.
Step 5. You may save the backup to a local disk, EaseUS’ online service, or a NAS.
Step 6. EaseUS Todo Backup enables customers to back up data to a third-party cloud drive and its own cloud drive.
If you want to back up data to a third-party cloud drive, choose Local Drive, scroll down to add Cloud Device, add your account, and then log in.
You can also save backups to EaseUS’s cloud storage service. Sign up for an EaseUS Account and log in after clicking EaseUS Cloud.
Step 7. To begin backup, click «Backup Now» Once the backup process has been finished, it will be shown as a card on the panel’s left side. To further manage a backup job, right-click it.
You can also use this feature to automatically backup to USB drive when plugged in.
It’s Your Turn. Take Steps to Automatically Back Up Your Files Now
On this page, we showed you the best strategy for protecting your personal data in Windows 10/8/7. And we collected 3 tools to help you out: 1. Backup and Restore; 2. File History; 3. Windows Backup Software. Which one to pick?
- Here is Editor’s Suggestion:
- To back up the most files on your computer, EaseUS Todo Backup with its schedule backup feature seems to be the easiest and most efficient solution.
No matter which tool you decide to use, take action to automatically back up your valuable files now.
Can I back up files automatically to an external hard drive or network server?
Of course, you can. You can use three tools, Backup and Restore(Windows 7), File History, and EaseUS Todo Backup, to back up files automatically as scheduled to an external hard drive. But only EaseUS Todo Backup allows you to back up to a network server. And it also takes advantage of the fast backup speed and advanced compression technology, which save you time and space.
How do I automatically sync files to an external hard drive Windows 10?
If you want to automatically sync files to an external hard drive in Windows 10, you can use EaseUS Todo Backup, which will save you time and space. And it also takes advantage of the fast backup speed and advanced compression technology.
What is the best strategy to retain your computer data from a severe system crash, hardware failure, or virus attack? Creating a full backup of your computer data is the best way out.
Also, note that the most recommended way is to create a regular backup plan, automatically backup files to an external hard drive in Windows 10/8/7 computers. Here, we collected 3 backup tools to protect your files from various disasters effectively:
Backup and Restore vs. File History vs. Windows Backup Software
Which method to choose? Backup and Restore, File History or Windows Backup Software? Some of you may have the same question here, which backup tool should I choose?
Here, we listed a brief comparison table to help you decide which tool suits you the most:
| Windows Backup Software | Windows Backup and Restore | File History |
|---|---|---|
|
|
Back up files and folders under C:/ user folder. |
| Support Windows 10/8/7, Windows XP, and Vista | Support Windows 10/7 | Support Windows 8/10 |
Editor’s Pick: For the easiest method, take Windows backup software as your first choice as it’s easy and efficient in file backup.
Let’s see how to automatically back up files to an external hard drive with the 3 mentioned tools now.
Method 1. Automatically Backup Files to External Hard Drive via Windows Backup and Restore
| Pros: Free, and portable. | Cons: Huge image size, nearly the same as the source files. |
Windows Backup and Restore (Windows 7) program is a native tool that allows you to set up a backup plan to automatically back up files, hard drive partition, even including a system image, to an external hard drive based on a fixed time interval.
Tutorial: How to Set Up Backup Plan to Auto Back Up Files to External Hard Drive
Prerequisite: Keep the external hard drive connected to your computer all the time.
Step 1. Go to Settings > System and Security > Backup and Restore (Windows 7).
Step 2. Click «Change settings», select the external hard drive («Removable Disk») to save a backup, and click «Next».
Step 3. Then click «Let me choose» and «Next» to specify files that you need to back up. Click «Next».
Step 4. Click «Change schedule», set to run the backup task on a schedule by daily, weekly, or monthly, and click «OK».
Step 5. Click «Set settings and run backup».
Wait patiently to let Windows Backup and Restore complete the process.
Method 2. How to Automatically Backup Files to External Disk With Windows File History
| Pros: Free, and fast. | Cons: Huge image size, can’t back up non-system drive files. |
Like Windows Backup and Restore, Windows File History is another built-in tool that allows you to create an automatic backup plan of specific files on computers. However, this tool can only backup C drive files, including Desktop, Documents, Pictures, Music, Downloads, OneDrive, etc.
Tutorial: How to Automatically Back Up Files to an External Hard Drive via File History
Prerequisite: Always keep your external hard drive connected to the PC.
Step 1. Open Control Panel, select «File History».
Step 2. Click «Select drive» on the File History window.
Step 3. Select your external hard drive «Removable disk» and click «OK» to continue.
Step 4. Click «Advanced Settings», you can set how often to save copies of your files by minutes, hours, or daily.
Step 6. Click «Run now».
File History will automatically back up all folders under C: /Users/account name to your external hard drive.
Method 3. Auto Backup Files to External Hard Drive Using Windows Backup Software
| Pros: Fast, simple, small image size, and portable. | Cons: Not 100% free. |
Compared to Backup and Restore and File History, Windows backup software like EaseUS Todo Backup is easier for beginners to back up everything on their computers to an external hard drive. Specific individual files, whole hard drive partition, or even the OS and applications, can all be backed up automatically.
Here, EaseUS backup software offers the scheduled backup option to help you automatically backup files to an external hard drive:
#1. Automatically Backup Files to External HDD by Daily, Weekly, or Monthly
Prerequisite: Connect the external hard drive connected to the computer all the time.
Step 1. Click «Select backup contents» to initiate a backup.
Step 2. There are four data backup categories, File, Disk, OS, and Mail, click File.
Step 3. Local and network files will be displayed on the left side. You may extend the directory to choose which files to back up.
Step 4. Select the location where you want to store the backup by following the on-screen instructions.
Click «Options» to encrypt the backup with a password in «Backup Options,» and to setup a backup schedule and choose to initiate a backup at a certain event in «Backup Scheme.» There are a variety of other customization options available for the backup process.
Step 5. You may save the backup to a local disk, EaseUS’ online service, or a NAS.
Step 6. EaseUS Todo Backup enables customers to back up data to a third-party cloud drive and its own cloud drive.
If you want to back up data to a third-party cloud drive, choose Local Drive, scroll down to add Cloud Device, add your account, and then log in.
You can also save backups to EaseUS’s cloud storage service. Sign up for an EaseUS Account and log in after clicking EaseUS Cloud.
Step 7. To begin backup, click «Backup Now» Once the backup process has been finished, it will be shown as a card on the panel’s left side. To further manage a backup job, right-click it.
You can also use this feature to automatically backup to USB drive when plugged in.
It’s Your Turn. Take Steps to Automatically Back Up Your Files Now
On this page, we showed you the best strategy for protecting your personal data in Windows 10/8/7. And we collected 3 tools to help you out: 1. Backup and Restore; 2. File History; 3. Windows Backup Software. Which one to pick?
- Here is Editor’s Suggestion:
- To back up the most files on your computer, EaseUS Todo Backup with its schedule backup feature seems to be the easiest and most efficient solution.
No matter which tool you decide to use, take action to automatically back up your valuable files now.
Can I back up files automatically to an external hard drive or network server?
Of course, you can. You can use three tools, Backup and Restore(Windows 7), File History, and EaseUS Todo Backup, to back up files automatically as scheduled to an external hard drive. But only EaseUS Todo Backup allows you to back up to a network server. And it also takes advantage of the fast backup speed and advanced compression technology, which save you time and space.
How do I automatically sync files to an external hard drive Windows 10?
If you want to automatically sync files to an external hard drive in Windows 10, you can use EaseUS Todo Backup, which will save you time and space. And it also takes advantage of the fast backup speed and advanced compression technology.

Резервная копия в данном случае — полный образ Windows 10 со всеми установленными в данный момент времени программами, пользователями, настройками и прочим (т.е. это не Точки восстановления Windows 10, содержащие в себе лишь информацию об изменениях системных файлов). Таким образом, при использовании резервной копии для восстановления компьютера или ноутбука, вы получаете то состояние ОС и программ, которое было на момент создания копии.
Для чего это нужно? — прежде всего для быстрого возврата системы к заранее сохраненному состоянию при необходимости. Восстановление из резервной копии занимает куда меньше времени, чем переустановка Windows 10 и настройка системы и устройств. Кроме этого, это проще для начинающего пользователя. Создавать такие образы системы рекомендуется сразу после чистой установки и первоначальной настройки (установки драйверов устройств) — так копия занимает меньше места, быстрее создается и применяется при необходимости. Также может заинтересовать: хранение резервных копий файлов с помощью истории файлов Windows 10.
Как сделать резервную копию Windows 10 встроенными средствами ОС
Windows 10 включает в себя несколько возможностей для создания резервных копий системы. Самый простой для понимания и использования, при этом полностью работоспособный способ — создание образа системы с помощью функций резервного копирования и восстановления панели управления.
Чтобы найти эти функции, вы можете зайти в Панель управления Windows 10 (Начните набирать «Панель управления» в поле поиска на панели задач. После открытия панели управления в поле просмотр вверху справа установите «Значки») — История файлов, а затем в левом нижнем углу выберите «Резервная копия образа системы».
Следующие шаги достаточно простые.
- В открывшемся окне слева нажмите «Создание образа системы».
- Укажите, где вы хотите сохранить образ системы. Это должен быть либо отдельный жесткий диск (внешний, отдельный физический HDD на компьютере), либо DVD диски, либо сетевая папка.
- Укажите, какие диски будут архивированы с резервную копию. По умолчанию всегда архивируются зарезервированный и системный раздел (диск C).
- Нажмите «Архивировать» и подождите завершения процедуры. На чистой системе она занимает не очень много времени, в пределах 20 минут.
- По завершении, вам будет предложено создать диск восстановления системы. Если у вас нет флешки или диска с Windows 10, а также доступа к другим компьютерам с Windows 10, где вы можете быстро сделать его при необходимости, рекомендую создать такой диск. Он пригодится для того, чтобы в дальнейшем использовать созданную резервную копию системы.
Вот и всё. Теперь у вас имеется резервная копия Windows 10 для восстановления системы.
Восстановление Windows 10 из резервной копии
Восстановление происходит в среде восстановления Windows 10, попасть в которую можно как из рабочей установленной ОС (в данном случае потребуется быть администратором системы), так и с диска восстановления (заранее созданного средствами системы. см. Создание диска восстановления Windows 10) или загрузочной флешки (диска) с Windows 10. Опишу каждый вариант.
- Из рабочей ОС — зайдите в Пуск — Параметры. Выберите пункт «Обновление и безопасность» — «Восстановление и безопасность». Затем в разделе «Особые варианты загрузки» нажмите кнопку «Перезагрузить сейчас». Если такого раздела нет (что возможно), есть второй вариант: выйдите из системы и на экране блокировки нажмите по кнопке питания справа внизу. Затем, удерживая Shift, нажмите пункт «Перезагрузка».
- С установочного диска или флешки Windows 10 — загрузитесь с данного накопителя, например, с помощью Boot Menu. В следующем после выбора языка окне слева внизу нажмите «Восстановление системы».
- При загрузке компьютера или ноутбука с диска восстановления сразу открывается среда восстановления.
В среде восстановления по порядку выберите следующие пункты «Поиск и устранение неисправностей» — «Дополнительные параметры» — «Восстановление образа системы».
Если система найдет образ системы на подключенном жестком диске или DVD, она сразу предложит выполнить восстановление из него. Также можно указать образ системы вручную.
На втором этапе, в зависимости от конфигурации дисков и разделов, вам предложат или не предложат выбрать разделы на диске, которые будут перезаписаны данными из резервной копии Windows 10. При этом, если вы делали образ только диска C и с тех пор не меняли структуры разделов, беспокоиться о сохранности данных на D и других дисках не следует.
После подтверждения операции восстановления системы из образа, начнется сам процесс восстановления. По окончании, если все прошло успешно, поставьте в БИОС загрузку с жесткого диска компьютера (если меняли), и загрузитесь в Windows 10 в том состоянии, в котором она была сохранена в резервной копии.
Создание образа Windows 10 с помощью DISM.exe
В вашей системе по умолчанию присутствует утилита командной строки DISM, позволяющая как создать образ Windows 10, так и выполнить восстановление из резервной копии. Также, как и в предыдущем случае, итогом нижеописанных шагов будет полная копия ОС и содержимого системного раздела в текущем состоянии.
Прежде всего, для того, чтобы сделать резервную копию с помощью DISM.exe, вам потребуется загрузиться в среде восстановления Windows 10 (как это сделать описано в предыдущем разделе, в описании процесса восстановления), но запустить не «Восстановление образа системы», а пункт «Командная строка».
В командной строке введите по порядку следующие команды (и выполните следующие действия):
- diskpart
- list volume (в результате выполнения этой команды запомните букву системного диска, в среде восстановления она может быть не C, определить нужный диск вы можете по размеру или метке диска). Там же обратите внимание на букву диска, куда вы будете сохранять образ.
- exit
- dism /Capture-Image /ImageFile:D:Win10Image.wim /CaptureDir:E: /Name:”Windows 10”
В вышеприведенной команде диск D: — тот, куда сохраняется резервная копия системы с именем Win10Image.wim, а сама система расположена на диске E. После запуска команды вам придется некоторое время подождать, пока резервная копия не будет готова, в результате вы увидите сообщение о том, что «Операция успешно завершена». Теперь вы можете выйти из среды восстановления и продолжить пользоваться ОС.
Восстановление из образа, созданного в DISM.exe
Использование созданной в DISM.exe резервной копии также происходит в среде восстановления Windows 10 (в командной строке). При этом, в зависимости от ситуации, когда вы столкнулись с необходимостью восстановить систему, действия могут немного отличаться. Во всех случаях системный раздел диска предварительно будет отформатирован (так что позаботьтесь о сохранности данных на нем).
Первый сценарий — если на жестком диске сохранилась структура разделов (есть диск С, раздел, зарезервированный системой и, возможно другие разделы). Выполните в командной строке следующие команды:
- diskpart
- list volume — после выполнения этой команды обратите внимание на буквы разделов, где хранится образ восстановления, раздела «зарезервировано» и его файловую систему (NTFS или FAT32), букву системного раздела.
- select volume N — в этой команде N — номер тома, соответствующего системному разделу.
- format fs=ntfs quick (раздел форматируется).
- Если есть основания полагать, что загрузчик Windows 10 поврежден, то также выполните команды под пунктами 6-8. Если вы просто хотите откатить ставшую плохо работать ОС из резервной копии, эти шаги можно пропустить.
- select volume M — где M это номер тома «зарезервировано».
- format fs=FS quick — где FS — текущая файловая система раздела (FAT32 или NTFS).
- assign letter=Z (присваиваем букву Z разделу, она потребуется в дальнейшем).
- exit
- dism /apply-image /imagefile:D:Win10Image.wim /index:1 /ApplyDir:E: — в этой команде образ системы Win10Image.wim находится на разделе D, а системный раздел (куда мы восстанавливаем ОС)— E.
После завершения развертывания резервной копии на системном разделе диска при условии отсутствия повреждений и изменений загрузчика (см. пункт 5), можно просто выйти из среды восстановления и загрузиться в восстановленную ОС. Если же вы выполняли шаги с 6 по 8, то дополнительно выполните следующие команды:
- bcdboot E:Windows /s Z: — здесь E — системный раздел, а Z — раздел «Зарезервировано».
- diskpart
- select volume M (номер тома зарезервировано, который мы узнавали ранее).
- remove letter=Z (удаляем букву зарезервированного раздела).
- exit
Выходим из среды восстановления и перезагружаем компьютер — Windows 10 должна загрузиться в ранее сохраненном состоянии. Есть и еще вариант: у вас нет раздела с загрузчиком на диске, в таком случае предварительно создайте его с помощью diskpart (размером около 300 Мб, в FAT32 для UEFI и GPT, в NTFS для MBR и BIOS).
Использование Dism++ для создания резервной копии и восстановления из неё
Описанные выше действия по созданию резервной копии можно выполнить проще: с помощью графического интерфейса в бесплатной программе Dism++.
Шаги будут следующими:
- В главном окне программы выберите Инструменты — Дополнительно — Бэкап системы.
- Укажите место сохранения образа. Другие параметры менять не обязательно.
- Дождитесь завершения сохранения образа системы (может занять продолжительный промежуток времени).
В итоге вы получите .wim образ вашей системы со всеми настройками, пользователями, установленными программами.
В дальнейшем восстановиться с него можно с помощью командной строки, как описывалось выше или всё также используя Dism++, однако для этого придется загрузить её с флешки (или в среде восстановления, в любом случае программа не должна находиться на том же диске, содержимое которого восстанавливается). Это можно сделать так:
- Создайте загрузочную флешку с Windows и на неё же скопируйте файл с образом системы и папку с Dism++.
- Загрузитесь с этой флешки и нажмите клавиши Shift+F10, откроется командная строка. В командной строке введите путь к файлу Dism++.
- При запуске Dism++ из среды восстановления будет запущен упрощенный вариант окна программы, где достаточно будет нажать «Восстановление» и указать путь к файлу образа системы.
- Учитывайте, что при восстановлении содержимое системного раздела будет удалено.
Подробнее о программе, её возможностях и где скачать: Настройка, очистка и восстановление Windows 10 в Dism++
Macrium Reflect Free — еще одна бесплатная программа для создания резервных копий системы
Про Macrium Reflect я уже писал в отдельной статье про перенос Windows 10 на SSD в Macium Reflect Free — отличная, бесплатная и сравнительно простая программа для резервного копирования, создания образов жестких дисков и подобных задач. Поддерживает создание инкрементальных и дифференциальных резервных копий, в том числе автоматически по расписанию.
Восстановиться из образа можно как с помощью самой программы, так и созданной в ней загрузочной флешки или диска, который создается в пункте меню «Other Tasks» — «Create Rescue Media». По умолчанию, накопитель создается на базе Windows 10, а файлы для него загружаются из Интернета (около 500 Мб, при этом загрузить данные предлагается при установке, а создать такой накопитель — при первом запуске).
В Macrium Reflect присутствует значительное количество настроек и опций, но для базового создания резервных копий Windows 10 начинающим пользователем вполне подходят настройки по умолчанию. Подробно об использовании Macrium Reflect и где скачать программу в отдельной инструкции Резервная копия Windows 10 в Macrium Reflect.
Резервная копия Windows 10 в Aomei Backupper Standard
Еще один вариант создания бэкапов системы — простая бесплатная программа Aomei Backupper Standard. Ее использование, пожалуй, для многих пользователей окажется самым простым вариантом. Если вас интересует более сложный, но и более продвинутый бесплатный вариант, рекомендую ознакомиться с инструкцией: Резервные копии с помощью Veeam Agent For Microsoft Windows Free.
После запуска программы, перейдите на вкладку «Backup» и выберите, какого рода резервную копию вы хотите создать. В рамках этой инструкции это будет образ системы — System Backup (создается образ раздела с загрузчиком и образ системного раздела диска).
Укажите имя резервной копии, а также место сохранения образа (в пункте Step 2) — это может быть любая папка, диск или сетевое расположение. Также при желании вы можете установить опции в пункте «Backup Options», но для начинающего пользователя полностью подойдут настройки по умолчанию. Нажмите кнопку «Start Backup» и подождите, пока процедура создания образа системы не будет завершена.
Восстановить компьютер к сохраненному состоянию вы в дальнейшем можете прямо из интерфейса программы, но лучше предварительно создать загрузочный диск или флешку с Aomei Backupper, чтобы в случае проблем с запуском ОС можно было загрузиться с них и восстановить систему из имеющегося образа. Создание такого накопителя выполняется с помощью пункта программы «Utilities» — «Create Bootable Media» (при этом накопитель можно создать как на базе WinPE, так и Linux).
При загрузке с загрузочного USB или CD Aomei Backupper Standard, вы увидите обычное окно программы. На вкладке «Restore» в пункте «Path» укажите путь к сохраненной резервной копии (если расположения не определились автоматически), выберите ее в списке и нажмите «Next».
Убедитесь, что восстановление Windows 10 будет произведено в нужные расположения и нажмите кнопку «Start Restore» для начала применения резервной копии системы.
Скачать бесплатно Aomei Backupper Standard вы можете с официальной страницы https://www.ubackup.com/ (Фильтр SmartScreen в Microsoft Edge почему-то блокирует программу при загрузке. Virustotal.com не показывает обнаружения чего-то вредоносного.) Похожая программа от другого разработчика — EaseUS Todo Backup Free.
Создание полного образа системы Windows 10 — видео
Дополнительная информация
Это далеко не все способы создания образов и резервных копий системы. Есть множество программ, позволяющих сделать это, например, многим известные продукты Acronis. Есть инструменты командной строки, такие как imagex.exe (а вот recimg исчез в Windows 10), но думаю, в рамках этой статьи выше описано уже достаточно вариантов.
Кстати, не забывайте, что в Windows 10 присутствует «встроенный» образ восстановления, позволяющий автоматически выполнить переустановку системы (в Параметры — Обновление и безопасность — Восстановление или в среде восстановления), подробнее об этом и не только в статье Восстановление Windows 10.
При обновлении или замене основного жесткого диска/твердотельного накопителя в Windows будет болезненно, если вам потребуется снова установить Windows 10. Это не только требует времени, но и утомительно устанавливать обновления Windows, драйверы, приложения и заново настраивать все. Поскольку у вас уже установлена Windows 10, было бы неплохо, если бы вы могли клонировать ее на новый жесткий диск. В этом посте мы расскажем, как перенести Windows 10 на внешний жесткий диск.
Windows 10 предлагает встроенную опцию для создания образа системы . Он создает точную копию текущей Windows 10 и может быть использован для установки любого количества компьютеров. Это удобно в бизнесе и ИТ, где Windows 10 должна быть установлена на нескольких компьютерах. Аналогично, Windows 10 также предлагает восстановить компьютер с помощью System Image Recovery, доступной в разделе Advanced Recovery. Мы будем использовать эти методы для переноса Windows 10 на внешний жесткий диск.
- Создать резервную копию с помощью функции «Создать образ системы»
- Подключите новый жесткий диск
- Восстановить образ системы с помощью Advanced Recovery
1] Создать образ системы
- Подключите внешний жесткий диск к компьютеру.
- В командной строке введите
sdclt.exeи нажмите клавишу ввода. Это откроет функцию резервного копирования и восстановления Windows. - Затем нажмите на ссылку «Создать образ системы» в левой верхней части.
- Он запустит мастер создания образа системы, и вы сможете создавать резервные копии файлов на жестком диске, DVD или в сети.
Вам придется выбрать, какие диски для резервного копирования. Это полезно, если вы полностью копируете свой жесткий диск. Если вы хотите сделать резервную копию только ОС и планируете использовать поездку как дополнительную, то вы можете пропустить их.
2] Подключите новый жесткий диск
Прежде чем мы продолжим, давайте проясним одну вещь. Жесткий диск, на котором мы сохранили резервную копию, не может быть новым жестким диском, на который вы переносите Windows 10. Прежде чем использовать метод восстановления образа системы, убедитесь, что и новый жесткий диск, куда вы переместите Windows 10, и диск который имеет образ восстановления подключен. Вам не нужно создавать разделы. Убедитесь, что новый жесткий диск такой же или имеет место для хранения больше размера диска, который мы создали на предыдущем шаге.
3] Восстановление образа системы с помощью Advanced Recovery
Поскольку мы переносим Windows 10 на новый жесткий диск, вам потребуется загрузочный USB для загрузки в режиме Advanced Recovery. Обязательно установите его в качестве загрузочного диска в BIOS и используйте F8 при загрузке компьютера. Для восстановления с помощью образа выберите «Восстановить компьютер» , затем «Восстановление образа системы» и следуйте инструкциям на экране.
Запустится мастер, который автоматически найдет образ системы. Нажмите Далее, чтобы установить образ на основной диск, подключенный к компьютеру. У вас будет возможность выбрать образ системы. Несколько расширенных параметров восстановления могут помочь вам настроить процесс восстановления. Процесс полностью уничтожит диск и использует модель для создания соответствующих разделов, а затем восстановит ОС и файл.
Извлеките загрузочный USB, и компьютер должен загрузиться в восстановленный диск. Если вы не меняли оборудование, оно должно работать как прежде, но если вы его изменили, Центр обновления Windows автоматически загрузит новые драйверы.
Этот метод также можно использовать для восстановления компьютера от серьезных повреждений или сбоя загрузки компьютера. Если вы регулярно выполняете резервное копирование, используя метод создания образа системы, вы можете использовать его, чтобы вернуть компьютер в рабочее состояние. Тем не менее, нет никакого способа восстановить отдельные файлы. Это возможно только с помощью метода истории файлов.