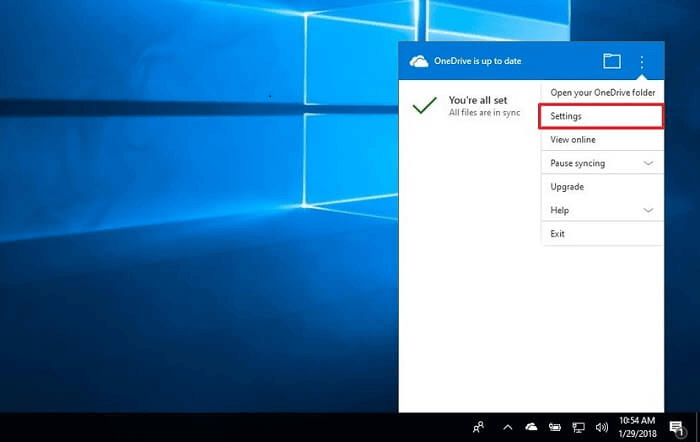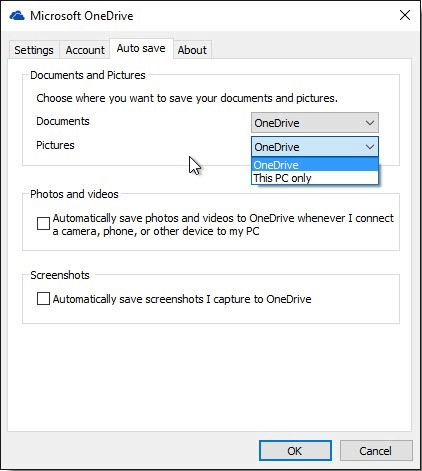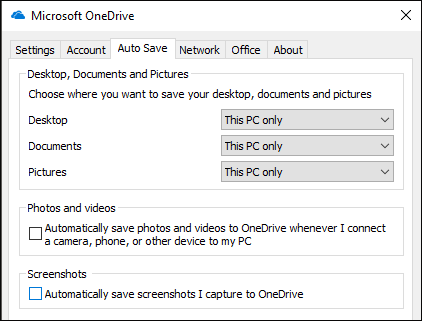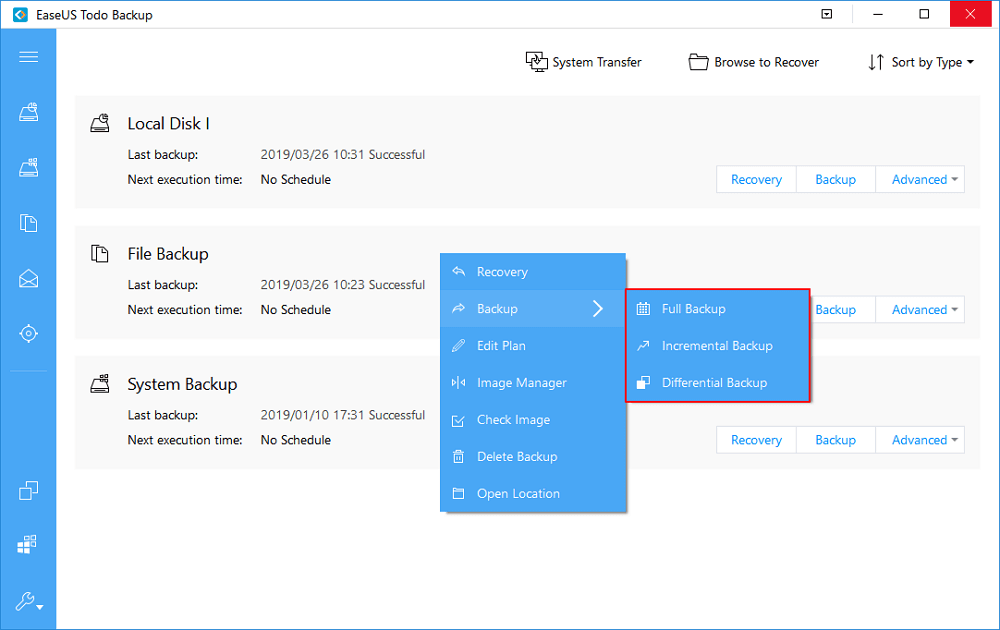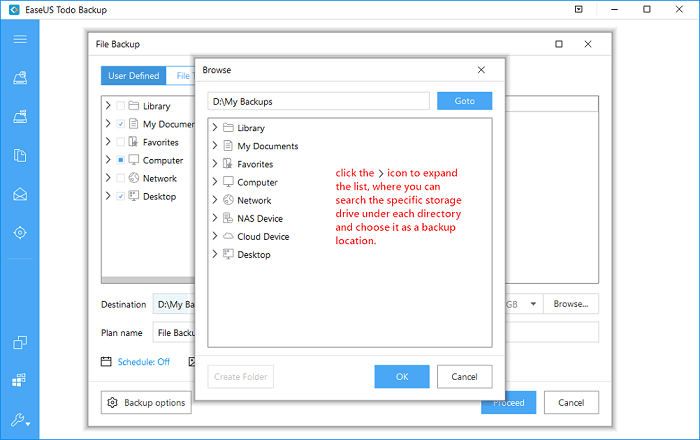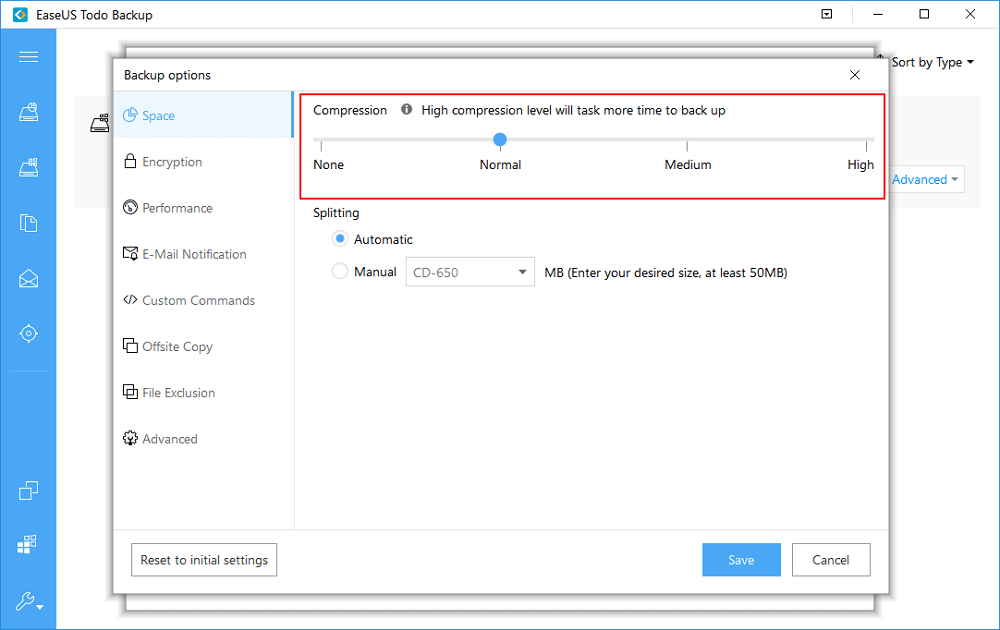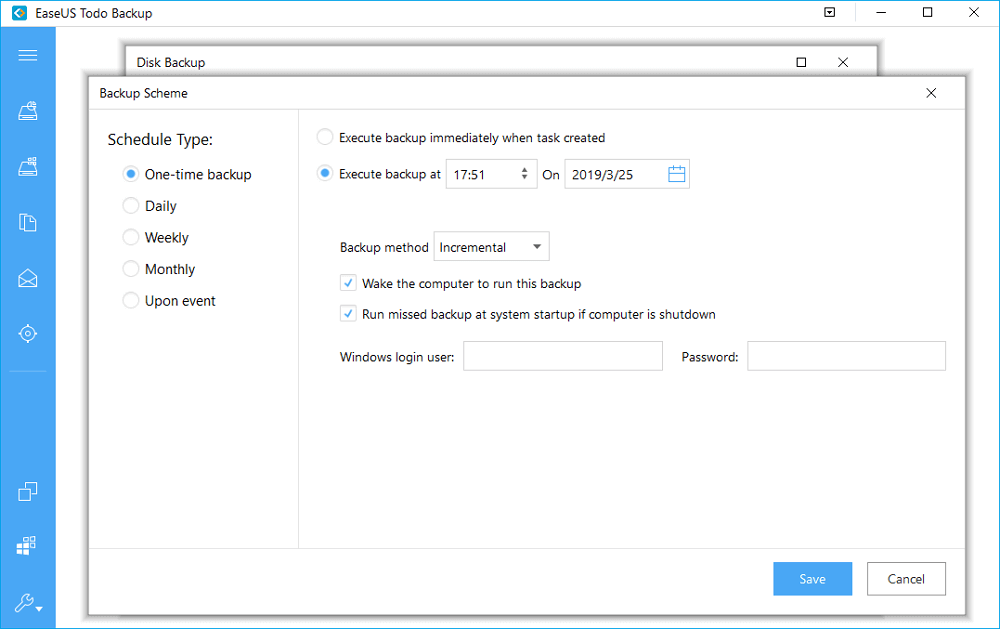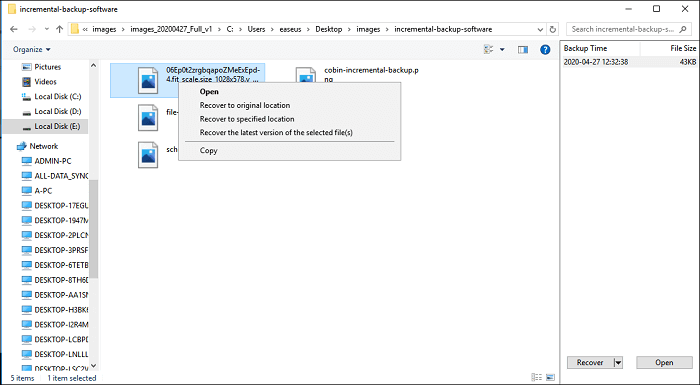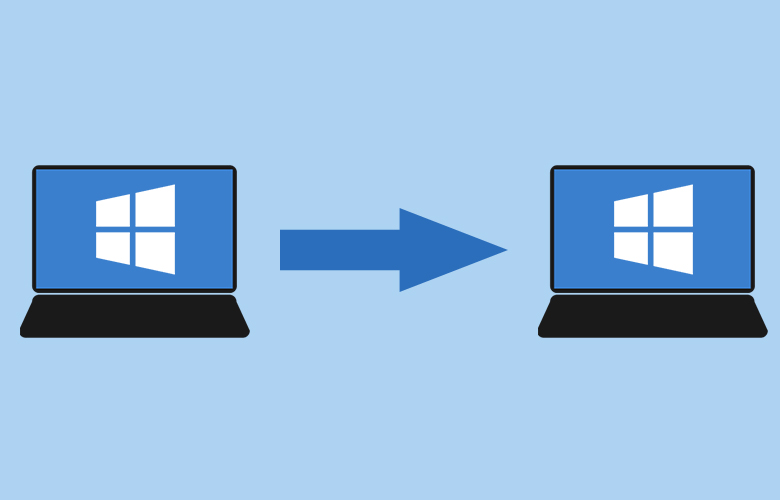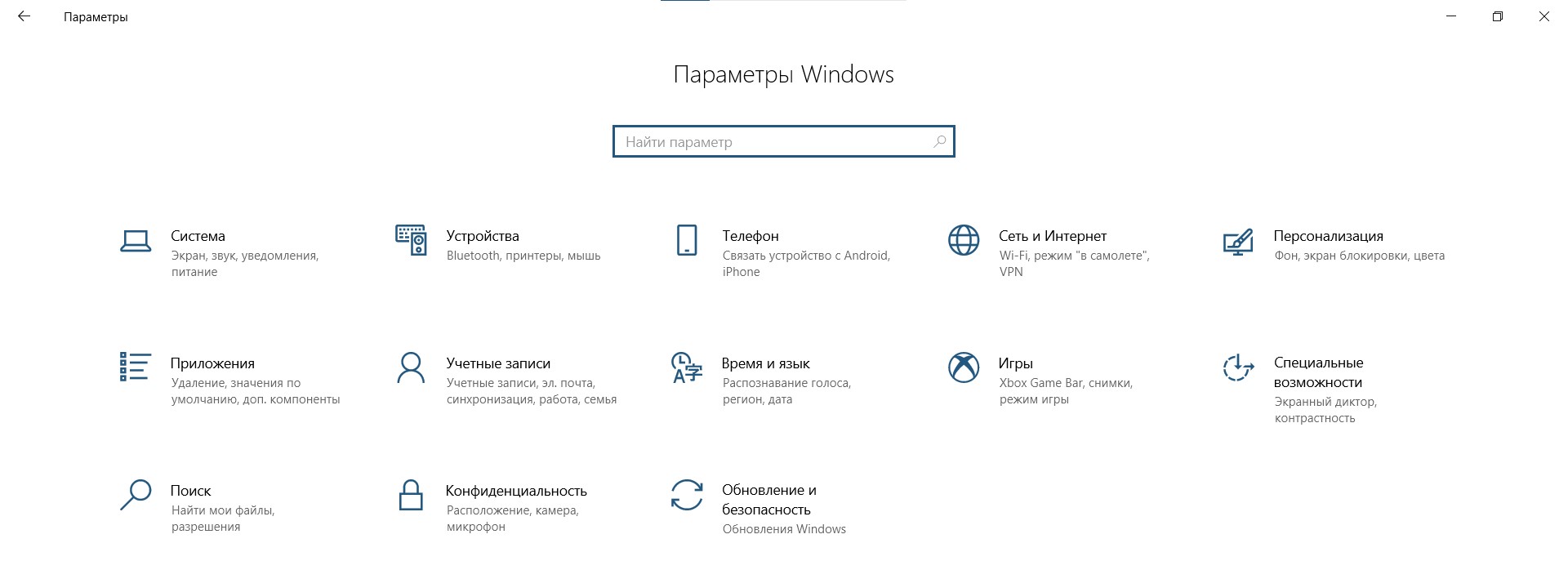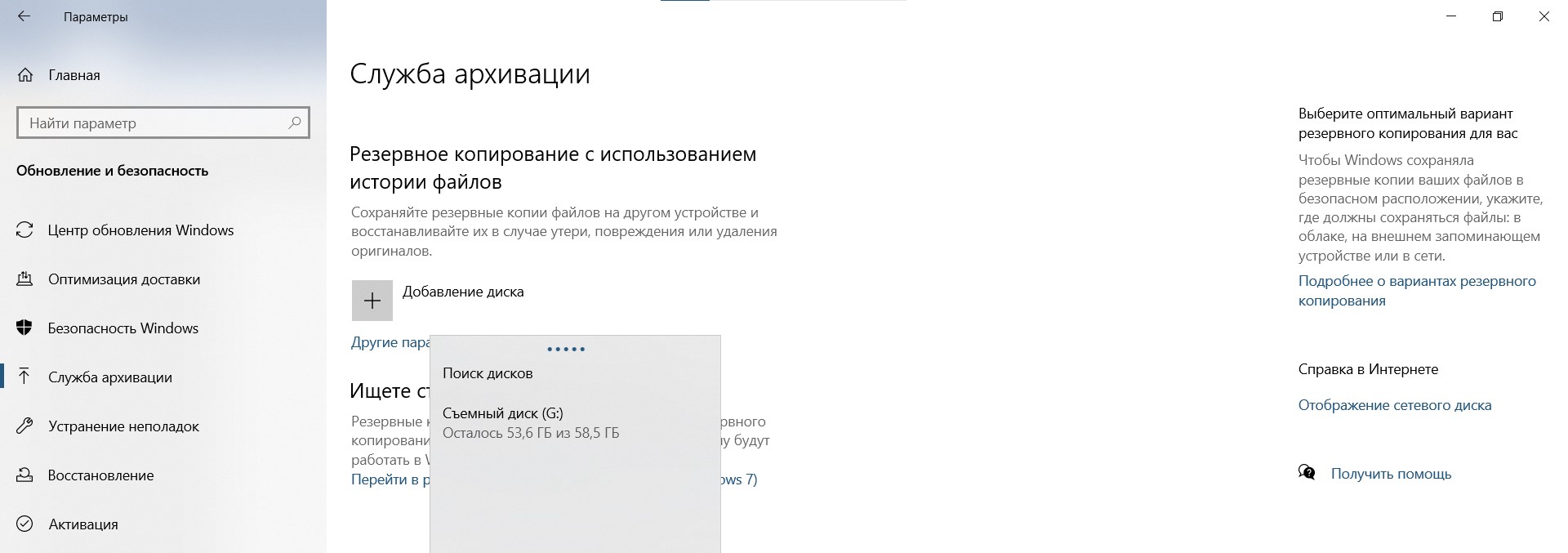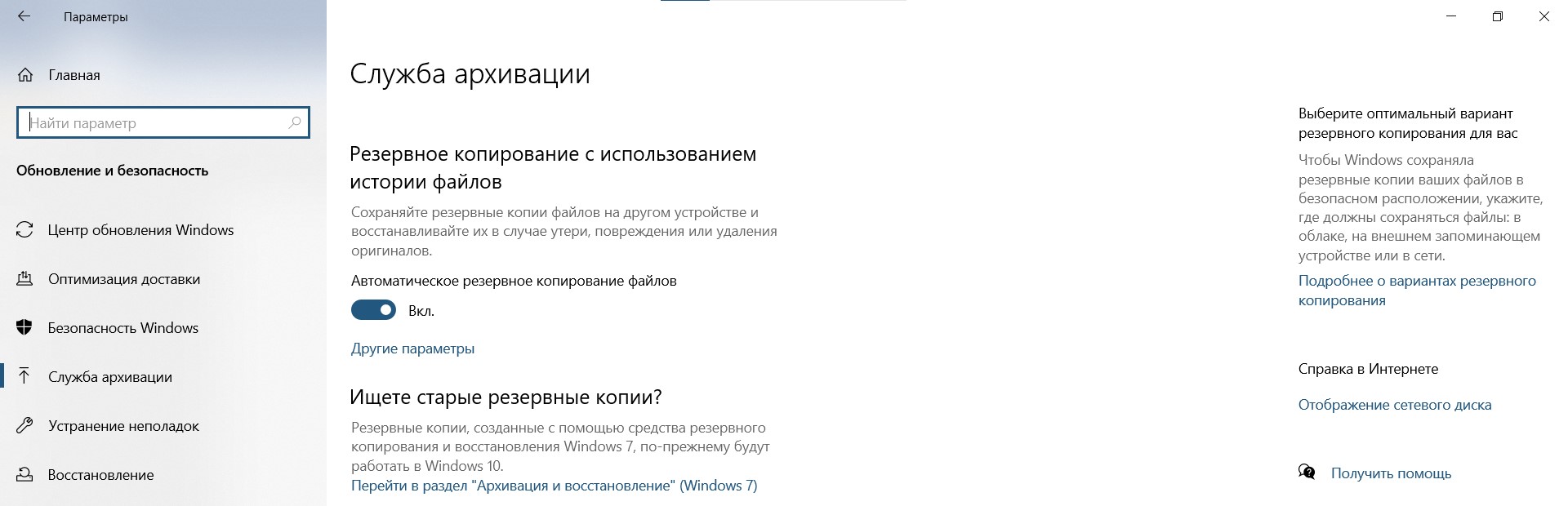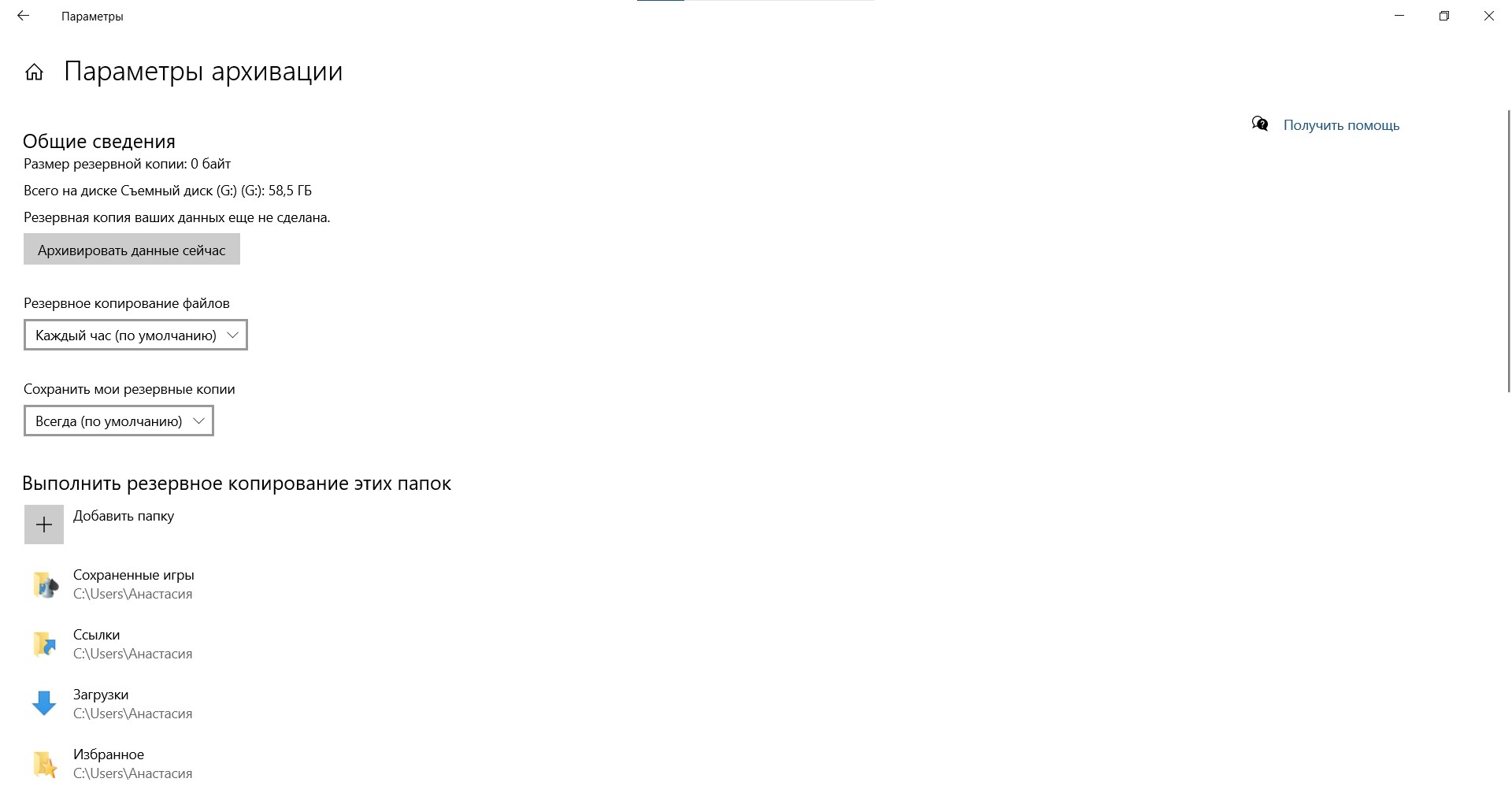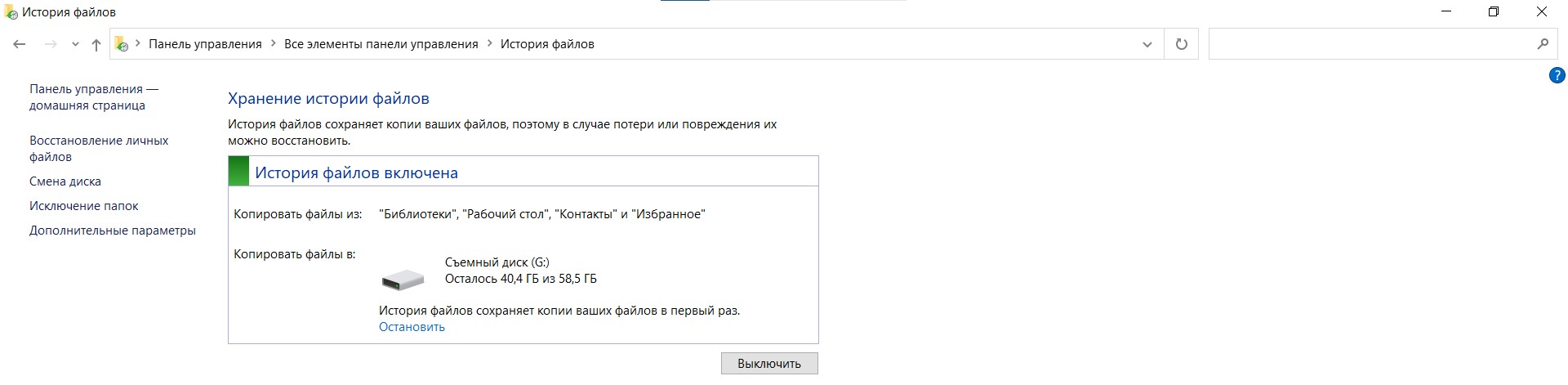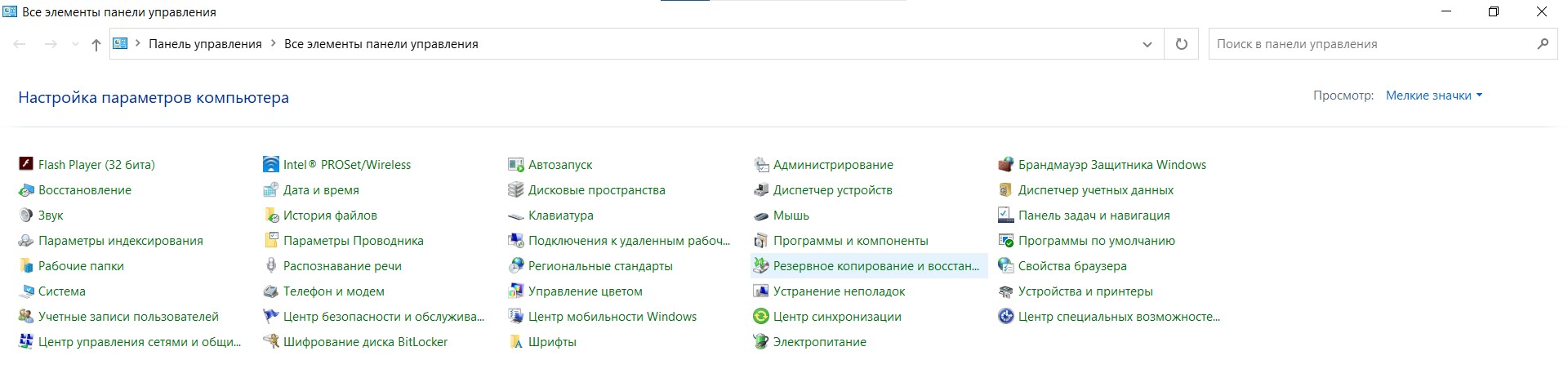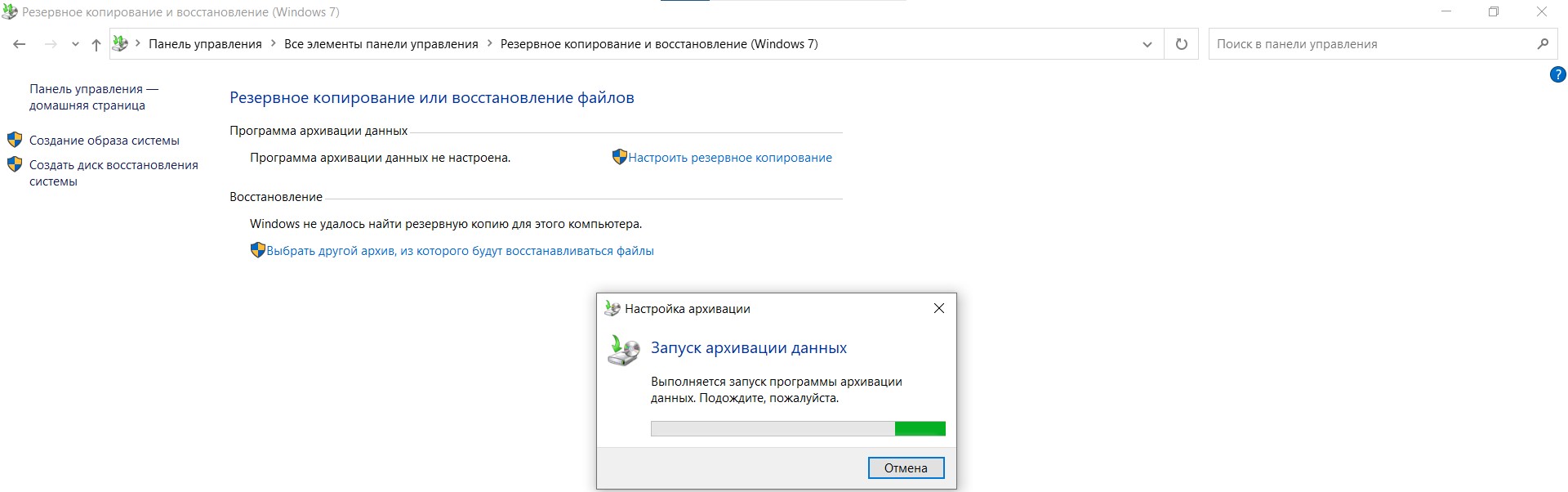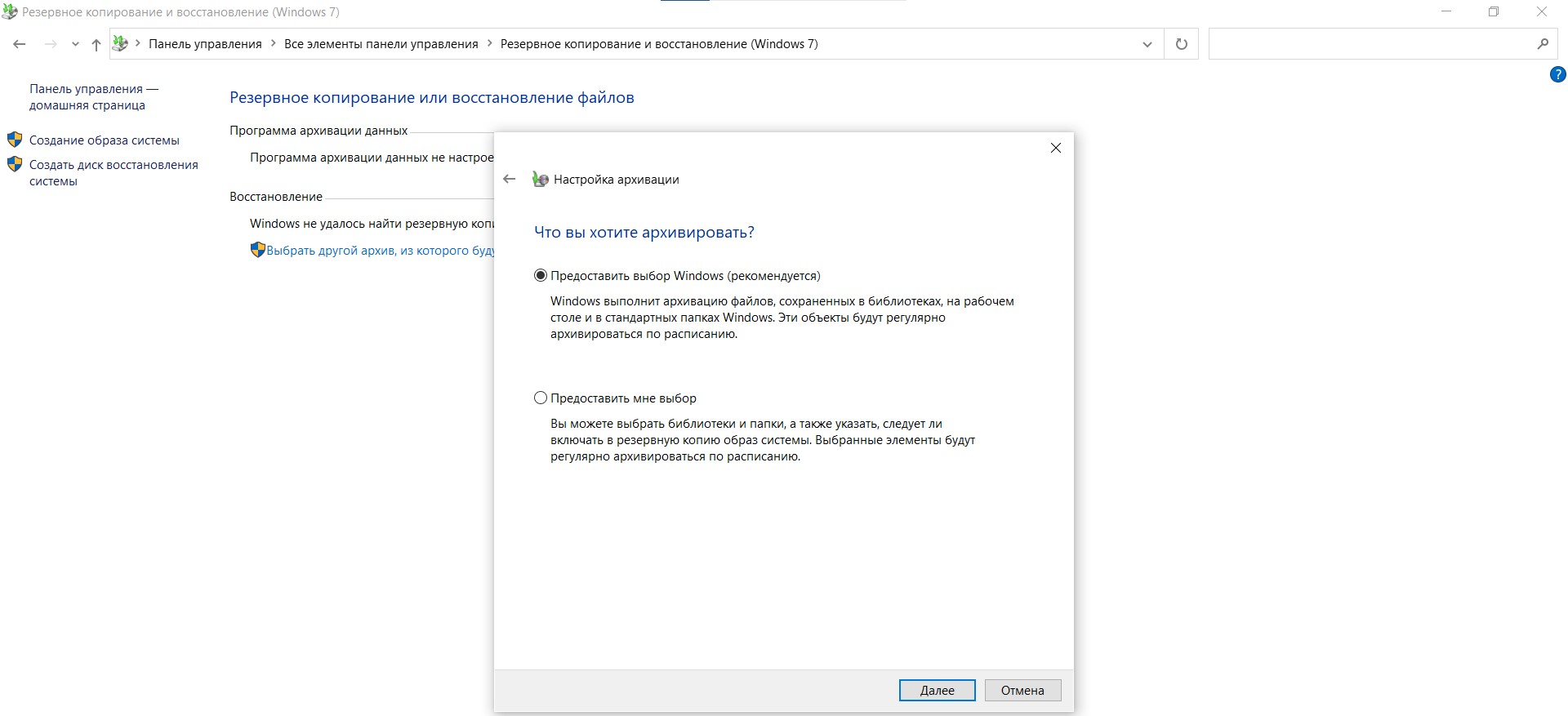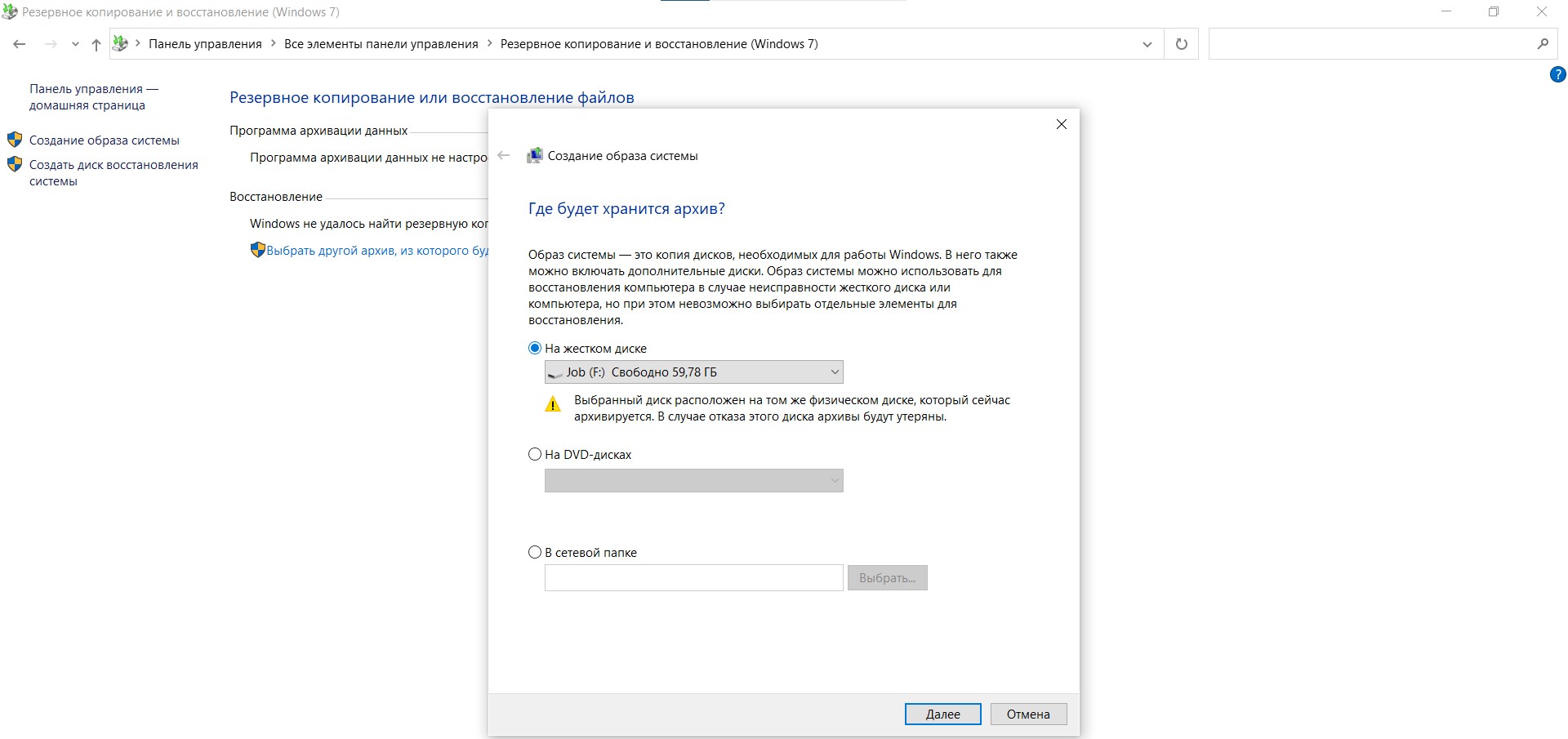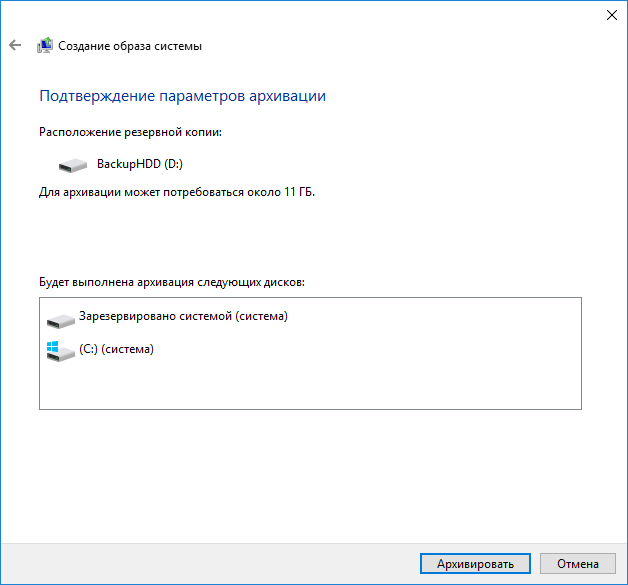В Windows 10 (11?) в проводнике появилась одна интересная ссылка/папка «OneDrive». И многие часто спрашивают, а что это, нужно ли это мне, как это удалить и т.д. Что же, сразу к делу…
OneDrive — это сетевой диск (так называемый облачный диск), предоставляемый вам бесплатно (размер на сегодняшний день 5 ГБ).
Такой объем, конечно, нельзя использовать для коллекции музыки или фильмов, однако его хватит на резервные копии документов, для обмена различными файлами и т.д. А за небольшую плату это место можно расширить до нескольких терабайт!
И лично я бы не советовал вам отключать или удалять этот OneDrive…
Даже больше скажу, на мой взгляд, Microsoft в этом плане правильно делает, что повышает свою систему в плане безопасности: ведь, почти каждый пользователь со стажем, хоть раз жалел о том, что не сделал резервную копию своих документов. А теперь, можно настроить все так, что копия будет делаться автоматически сама, без вашего участия. Согласитесь, что функция была бы очень полезна!
Собственно, это и покажу ниже в статье…
*
📌 Аналог!
Обновл. для 2022г. В связи с различными санкциями, вместо OneDrive на сегодняшний день я бы посоветовал пользоваться сервисом Яндекс-диск!
*
Как настроить синхронизацию своих документов с OneDrive
1) Разбираемся с учетной записью на сайте Microsoft (в OneDrive)
Первое, что необходимо сделать, это зайти на адрес https://onedrive.live.com/about/ru-ru/ и пройти процедуру регистрации (там есть ссылка для бесплатного варианта). Если у вас уже есть аккаунт — естественно, этот шаг можете пропустить.
Регистрация, в общем-то, обычная: указываете свою почту, задаете пароль, соглашаетесь с условиями сервиса…
Пример регистрации
Дополнение! Для регистрации на сайте Microsoft вам потребуется электро-почта. Если у вас ее нет, или вы не знаете где ее лучше завести, рекомендую ознакомиться вот с этим материалом: 📌https://ocomp.info/kak-sozdat-elektronnuyu-pochtu.html
*
2) Настраиваем авто-вход в OneDrive при загрузке Windows
По умолчанию у вас в трее должен гореть значок в виде «облачка» (см. пример ниже). Щелкнув по нему (если вы еще не зашли в свою учетную запись), у вас откроется окно для ввода e-mail и пароля. Собственно, введите их (пару скринов, о чем идет речь, представлены ниже).
Трей
Настройка OneDrive
📌 Ремарка!
Здесь должен сделать одно отступление. Иногда OneDrive, предустановленный в систему, не хочет запускаться (особенно, если ваша система загружена не с официального сайта Microsoft). В этом случае зайдите в панель управления Windows, откройте вкладку «Программы и компоненты» и удалите OneDrive.
Затем вновь загрузите приложение с сайта Microsoft и переустановите его (ссылка на загрузку OneDrive: https://onedrive.live.com/about/ru-ru/download/).
Программы и компоненты
После того, как вы успешно пройдете ввод e-mail и пароля, рекомендую щелкнуть правой кнопкой мышки по тому же значку «облака» в трее (рядом с часами), и открыть параметры OneDrive. Крайне желательно проверить вкладку «Учетная запись»: там должна отображаться ваша почта.
Добавление учетной записи
Во вкладке «Параметры» поставьте галочку напротив пункта «Автоматически запускать OneDrive при входе в Windows». Сохраните настройки.
Все! Теперь при каждом включении компьютера, облачный диск у вас будет автоматически запускаться и синхронизировать все файлы, лежащие в папке «OneDrive» (т.е. автоматически загружать их в облачное хранилище).
Автоматический вход в OneDrive при запуске ПК
*
3) Переносим папку «Мои документы» и «Рабочий стол» в OneDrive. Включаем синхронизацию (т.е. автоматическую резервную копию)
Сначала откройте обычный проводник (сочетание кнопок Win+E). В меню слева во вкладке «Этот компьютер» у вас должны быть представлены все системные папки (в том числе «Документы» и «Рабочий стол»).
Щелкните правой кнопкой мышки по «Документам» и выберите в меню «Свойства» (пример на скрине ниже).
Открываем проводник и переходим в свойства
Далее откройте вкладку «Расположение». Необходимо указать папке «Документы» новое расположение, перенести ее в каталог «OneDrive» (тем самым, все файлы в ней будут автоматически копироваться и в облако, благодаря чему и достигается их безопасность. Даже если вы отформатируете диск — то файлы можно будет восстановить из облака!).
Для этого щелкните по кнопке «переместить» (см. скрин ниже).
Смотрим расположение системной папки
Затем в «OneDrive» создайте (или выберите) любую папку под документы. См. пример ниже.
Создаем папку документы на OneDrive и выбираем ее в качестве основной
Подтвердите новое расположение. Windows вас переспросит, точно ли вы хотите поменять расположение системной папки — просто согласитесь.
Соглашаемся на перенос всех документов
Далее начнется перенос информации. Как правило, все проходит достаточно быстро…
Ждем…
Кстати, кроме документов, рекомендую тоже самое проделать с системной папкой «Рабочий стол» (многие пользователи любят хранить кучу документов и записей именно на нем..).
Желательно то же самое сделать с рабочим столом
4) Good Job!
В принципе, настройка на этом завершена. Теперь, если откройте проводник и перейдете в каталог «OneDrive» — вы увидите напротив папок (в том числе, и которые перенесли) значки в видео облачка, зеленых галочек и пр. Зелены галочки значат, что информация в этих каталогах была синхронизирована (т.е. создана резервная копия в облаке).
Процесс синхронизации
Кстати, еще один несомненный плюс: к любому файлу, находящемуся в каталоге «OneDrive» за 1-2 клика мышкой можно дать доступ любому пользователю!
Для этого достаточно открыть сайт OneDrive, затем щелкнуть правой кнопкой мышки по нужному файлу и выбрать «Поделиться».
Поделиться картинкой
Затем просто скопировать ссылку и передать ее. Кстати, можно также позволить редактировать документ, отправить его по почте, или обозначить дату окончания срока доступа к файлу. Удобно!
Вот так просто это делается, всего в 2 клика: ненужно никуда ничего загружать (ни на какие обменники), думать, в каком формате куда и что можно добавить и т.д. Берете, и к любому файлу даете доступ (без задних мыслей…).
Копировать ссылку на картинку
PS
Вспомнилась одна песенка:
….
Облака — белогривые лошадки!
Облака — что вы мчитесь без оглядки?
Не смотрите вы, пожалуйста, свысока,
А по небу прокатите нас, облака!…
*
Удачи!
Первая публикация: 12.05.2018
Корректировка: 1.03.2022


Полезный софт:
-
- Видео-Монтаж
Отличное ПО для создания своих первых видеороликов (все действия идут по шагам!).
Видео сделает даже новичок!
-
- Ускоритель компьютера
Программа для очистки Windows от «мусора» (удаляет временные файлы, ускоряет систему, оптимизирует реестр).
Windows 7 Enterprise Windows 7 Home Basic Windows 7 Home Premium Windows 7 Professional Windows 7 Ultimate OneDrive Еще…Меньше
Проблема
Благодаря OneDrive можно автоматически синхронизировать файлы на всех компьютерах, планшетах, телефонах или устройствах Mac и получать доступ к вашему личному облаку, где бы вы ни находились. Для получения дополнительных сведений о преимуществах службы OneDrive и ее использовании щелкните следующую ссылку: OneDrive: Нужные файлы всегда под рукой.
В этой статье рассказывается о том, как можно настроить автоматическое резервное копирование ваших документов и (или) фотографий, созданных в определенной папке или перемещенных в нее.
Решение
Шаг 1. Установка OneDrive
-
Чтобы начать использовать OneDrive на вашем компьютере, перейдите на страницу OneDrive. Затем нажмите кнопку Начать.
-
Войдите в OneDrive с использованием вашей учетной записи Microsoft.
Примечание. Чтобы воспользоваться Microsoftr, перейдите на страницу Microsoft счета.
Вы можете создать новую учетную запись или использовать существующий идентификатор Майкрософт (Windows Live, Hotmail и т. д.). -
После входа в систему вы будете перенаправлены обратно на страницу загрузки. В разделе «Приложения OneDrive» нажмите кнопку Скачать OneDrive.
-
Нажмите кнопку Выполнить и дождитесь загрузки программы.
-
Подождите, пока программа установки подготовит OneDrive к работе.
-
Нажмите кнопку Начать работу, чтобы начать установку.
-
Войдите в OneDrive с использованием своей учетной записи Microsoft.
-
Выполните следующие действия для настройки Microsoft OneDrive. Нажмите кнопку Далее.
-
Нажмите кнопку Далее.
-
Чтобы завершить настройку, нажмите кнопку Готово.
-
Папка с файлами OneDrive будет добавлена в «Избранное». Любые изменения, сделанные в этой папке, будут автоматически синхронизированы с другими вашими устройствами.
Вверх
Шаг 2. Добавление файлов в OneDrive
-
Чтобы добавить файлы в службу OneDrive, скопируйте файл или папку для резервного копирования в папку OneDrive на вашем компьютере.
-
Вы можете следить за процессом отправки файлов в OneDrive с помощью значка уведомления.
Примечание. Если значок уведомления не отображается, выберите «Показывать скрытые значки» в правом нижнем углу экрана.
Шаг 3. Автоматическое создание резервных копий
-
Откройте Проводник.
-
Щелкните правой кнопкой мыши Документы и выберите Свойства.
-
Нажмите кнопку Добавить папку.
-
В папке OneDrive выберите вложенную папку Документы и нажмите кнопку Добавить папку.
-
Выберите Документы и нажмите кнопку Задать папку для сохранения.
-
Для завершения нажмите кнопку ОК.
Повторите шаги 2–6, чтобы синхронизировать OneDrive с различными библиотеками Windows (например, «Изображения», «Музыка» и «Видео»).
Примечание. При создании новых файлов в библиотеке они будут автоматически скопированы в OneDrive. Чтобы скопировать уже созданные файлы, повторите шаг 2: добавление файлов в OneDrive.
В начало
Нас интересует ваше мнение! Мы ждем ваших отзывов по данным статьям; их можно ввести в поле для комментариев в нижней части страницы. Ваши отзывы помогают нам повышать качество контента. Заранее спасибо!
Нужна дополнительная помощь?
To automatically backup data into OneDrive storage device, you may need to learn the detailed steps about settings. Here we also recommend you try EaseUS Todo Backup, which allows users to customize the backup schedule.
Contents
- Part 1 What is OneDrive and How to Set Up Auto Backup to OneDrive
- Part 2: Automatic Backup to OneDrive with EaseUS Todo Backup
- FAQ about OneDrive
Part 1 What is OneDrive and How to set up auto backup to OneDrive
OneDrive is a useful Microsoft automatic backup for Windows 10, similar to IDrive, pCloud, iCloud, and Google Drive. It supports PC, mobile, and web pages, and users can use it to store or synchronize device data across platforms. OneDrive will provide 5G free storage space, and if you want to get more, you need to spend money to buy.
Microsoft has introduced new folder protection (backup) function for OneDrive. Folder backup will automatically sync your documents, pictures, and desktop folders to ensure that essential PC folders are conserved to cloud service.
Warning:
1. Incremental is not available.
OneDrive currently does not support incremental backups. When the file is modified, it is directly synchronized to the OneDrive cloud. You cannot view the version before the modification.
2. Limited file location.
It should be noted that the backup folder will be moved to the OneDrive directory, and the original folder only retains a «Where is my file» shortcut, pointing to the folder with the same name that has been moved to the OneDrive directory. If you use multiple Windows 10 PCs, OneDrive will automatically keep all these folders in sync. This feature is especially useful if you like to put relevant documents on your desktop. It can protect data security to prevent threats such as hard disk damage, computer loss, or ransomware.
Step 1: Find OneDrive icon on the Deskbar.
Step 2: Right-click the OneDrive icon, and choose Settings. Find Auto Save in the OneDrive settings of Windows 10
However, it should be noted that the local files of Outlook and OneNote cannot be conserved at present, and if the data is more extensive than 20GB, they cannot be synced.
If you do not want to auto-save any folder, you can click the Auto Save tab, set the Documents and Pictures lists to This PC only, and uncheck the other boxes.
Part 2: Automatic backup to OneDrive with EaseUS Todo Backup
Compared with OneDrive backup’s limitation mentioned in the previous part, EaseUS has five better ways to set automatic backup on Windows 10. Two functions are superior to OneDrive: incremental backup and storage location. And the other three — compression, customization, and preview/view images are worth knowing on the latter part.
1. Incremental backup
A backup of all the data that has changed since the last backup, no matter whether the previous backup was full, differential, or incremental. This backup type is the fastest because it will not re-backup files of earlier tasks.
On account of the OneDrive capacity, you may have to choose which part to backup, or your cloud device gets full again and again. Incremental backup is a necessity.
2. No limited by storage location.
If you back up files to OneDrive, you will find your mirror documents are all saved to the OneDrive directory. But EaseUS Todo Backup has more storage location choices.
3. Backup compression to further save space.
Considering the capacity limitation of OneDrive or any storage device you use, the compression can maximize pace saving. You can also customize the compression level.
4. Customize backup plan
According to your needs, you can make a backup plan independently.
5. Preview and view images
You can preview and view images through the backup path. Find the images that have been backed up. And then right-click to open or do other recovery choices as the picture shows.
How to backup files/system/disk automatically
Step 1. To start backup, click the Select backup contents.
Step 2. There are four data backup categories: File, Disk, OS, and Mail.
Step 3. On the left-hand side, you’ll see a list of local and network files. Selecting the files to be backed up by expanding the directory.
Step 4. Follow the instructions on the screen and pick the location where you wish to store the backup.
In Backup Options, click Options to encrypt the backup with a password, specify the backup schedule, and choose whether or not to start the backup at a certain event in Backup Scheme. There are a variety of customizable features available for you to explore, and you may tailor the backup operation to meet your specific requirements.
Step 5. Backups can be stored on a local disk, in EaseUS’s cloud service, or on a network attached storage device (NAS).
Step 6. EaseUS Todo Backup allows customers to back up data to a third-party cloud drive or the company’s own cloud storage.
If you wish to back up your data to a third-party cloud drive, select Local Drive, scroll down to add Cloud Device and enter your account information.
You may also use EaseUS’s own cloud storage service. Click EaseUS Cloud, create an account using your EaseUS Account, then log in to your account.
Step 7. To begin a backup, choose Backup Now. It will appear in the shape of a card on the left-hand panel when the backup process has been successfully finished. To handle the backup job in more detail, right-click on it.
FAQ
1. How to backup your computer to the cloud with OneDrive?
- Open up OneDrive settings and select the Auto Save tab.
- Click the Update folders buttons.
- Select which folders you would like to be backed up and where to store them.
- Click OK.
2. Are OneDrive files stored on my computer?
It depends on your OneDrive settings and your computer version. You can check files on the local OneDrive folder or OneDrive storage in the cloud.
3. What happens if I delete files from OneDrive?
If you delete a file from your cloud, it will be deleted from the local OneDrive folder and vice versa. If you keep the data on the local data and remove them from the cloud, you need to move the local copy to a new folder outside of the OneDrive folder.
4. How do I stop files being saved to OneDrive?
Select Start, type OneDrive in the search box, and then select OneDrive in the search results. Select More > Settings. On the Settings tab, uncheck all the boxes under General. On the Auto Save tab, set the Documents and Pictures lists to This PC only, and uncheck the other boxes.
To automatically backup data into OneDrive storage device, you may need to learn the detailed steps about settings. Here we also recommend you try EaseUS Todo Backup, which allows users to customize the backup schedule.
Contents
- Part 1 What is OneDrive and How to Set Up Auto Backup to OneDrive
- Part 2: Automatic Backup to OneDrive with EaseUS Todo Backup
- FAQ about OneDrive
Part 1 What is OneDrive and How to set up auto backup to OneDrive
OneDrive is a useful Microsoft automatic backup for Windows 10, similar to IDrive, pCloud, iCloud, and Google Drive. It supports PC, mobile, and web pages, and users can use it to store or synchronize device data across platforms. OneDrive will provide 5G free storage space, and if you want to get more, you need to spend money to buy.
Microsoft has introduced new folder protection (backup) function for OneDrive. Folder backup will automatically sync your documents, pictures, and desktop folders to ensure that essential PC folders are conserved to cloud service.
Warning:
1. Incremental is not available.
OneDrive currently does not support incremental backups. When the file is modified, it is directly synchronized to the OneDrive cloud. You cannot view the version before the modification.
2. Limited file location.
It should be noted that the backup folder will be moved to the OneDrive directory, and the original folder only retains a «Where is my file» shortcut, pointing to the folder with the same name that has been moved to the OneDrive directory. If you use multiple Windows 10 PCs, OneDrive will automatically keep all these folders in sync. This feature is especially useful if you like to put relevant documents on your desktop. It can protect data security to prevent threats such as hard disk damage, computer loss, or ransomware.
Step 1: Find OneDrive icon on the Deskbar.
Step 2: Right-click the OneDrive icon, and choose Settings. Find Auto Save in the OneDrive settings of Windows 10
However, it should be noted that the local files of Outlook and OneNote cannot be conserved at present, and if the data is more extensive than 20GB, they cannot be synced.
If you do not want to auto-save any folder, you can click the Auto Save tab, set the Documents and Pictures lists to This PC only, and uncheck the other boxes.
Part 2: Automatic backup to OneDrive with EaseUS Todo Backup
Compared with OneDrive backup’s limitation mentioned in the previous part, EaseUS has five better ways to set automatic backup on Windows 10. Two functions are superior to OneDrive: incremental backup and storage location. And the other three — compression, customization, and preview/view images are worth knowing on the latter part.
1. Incremental backup
A backup of all the data that has changed since the last backup, no matter whether the previous backup was full, differential, or incremental. This backup type is the fastest because it will not re-backup files of earlier tasks.
On account of the OneDrive capacity, you may have to choose which part to backup, or your cloud device gets full again and again. Incremental backup is a necessity.
2. No limited by storage location.
If you back up files to OneDrive, you will find your mirror documents are all saved to the OneDrive directory. But EaseUS Todo Backup has more storage location choices.
3. Backup compression to further save space.
Considering the capacity limitation of OneDrive or any storage device you use, the compression can maximize pace saving. You can also customize the compression level.
4. Customize backup plan
According to your needs, you can make a backup plan independently.
5. Preview and view images
You can preview and view images through the backup path. Find the images that have been backed up. And then right-click to open or do other recovery choices as the picture shows.
How to backup files/system/disk automatically
Step 1. To start backup, click the Select backup contents.
Step 2. There are four data backup categories: File, Disk, OS, and Mail.
Step 3. On the left-hand side, you’ll see a list of local and network files. Selecting the files to be backed up by expanding the directory.
Step 4. Follow the instructions on the screen and pick the location where you wish to store the backup.
In Backup Options, click Options to encrypt the backup with a password, specify the backup schedule, and choose whether or not to start the backup at a certain event in Backup Scheme. There are a variety of customizable features available for you to explore, and you may tailor the backup operation to meet your specific requirements.
Step 5. Backups can be stored on a local disk, in EaseUS’s cloud service, or on a network attached storage device (NAS).
Step 6. EaseUS Todo Backup allows customers to back up data to a third-party cloud drive or the company’s own cloud storage.
If you wish to back up your data to a third-party cloud drive, select Local Drive, scroll down to add Cloud Device and enter your account information.
You may also use EaseUS’s own cloud storage service. Click EaseUS Cloud, create an account using your EaseUS Account, then log in to your account.
Step 7. To begin a backup, choose Backup Now. It will appear in the shape of a card on the left-hand panel when the backup process has been successfully finished. To handle the backup job in more detail, right-click on it.
FAQ
1. How to backup your computer to the cloud with OneDrive?
- Open up OneDrive settings and select the Auto Save tab.
- Click the Update folders buttons.
- Select which folders you would like to be backed up and where to store them.
- Click OK.
2. Are OneDrive files stored on my computer?
It depends on your OneDrive settings and your computer version. You can check files on the local OneDrive folder or OneDrive storage in the cloud.
3. What happens if I delete files from OneDrive?
If you delete a file from your cloud, it will be deleted from the local OneDrive folder and vice versa. If you keep the data on the local data and remove them from the cloud, you need to move the local copy to a new folder outside of the OneDrive folder.
4. How do I stop files being saved to OneDrive?
Select Start, type OneDrive in the search box, and then select OneDrive in the search results. Select More > Settings. On the Settings tab, uncheck all the boxes under General. On the Auto Save tab, set the Documents and Pictures lists to This PC only, and uncheck the other boxes.
3. Создайте резервную копию своего старого ПК. Перед обновлением до Windows 10 необходимо создать резервную копию всей информации и приложений на исходном ПК. Обновление без предварительного резервного копирования всех файлов и системы в целом может привести к потере данных.
Следуйте 3-2-1 правило резервного копирования — С помощью правила резервного копирования 3-2-1 вы создаете 3 копии своих данных, храните свои копии как минимум на 2 типах носителей и сохраняете 1 из этих копий вне офиса. 7. Сохраняйте старые резервные копии после обновления. После перехода на Windows 10 убедитесь, что вы сохраняете старые резервные копии своих данных.
Требуется ли резервное копирование для Центра обновления Windows?
Сделайте резервную копию ваших данных
Многие пользователи столкнулись с ошибкой потери или удаления файлов при установке нового обновления Windows 10. … Его крайне необходимо для создания резервной копии важных данных и ценных файлов с вашего ПК на внешнее запоминающее устройство перед обновлением Windows 10 или другой ОС Windows.
Что мне делать резервную копию при обновлении до Windows?
Сделайте резервную копию ваших данных на облако или внешний диск
Независимо от того, обновляетесь ли вы до Windows 10 или нет, всегда рекомендуется создавать резервные копии ваших данных. Вы можете использовать облачный сервис, такой как OneDrive, Dropbox или Google Drive, или внешний жесткий диск.
Как сделать резервную копию всего моего компьютера?
Для начала: если вы используете Windows, вы будете использовать историю файлов. Вы можете найти его в системных настройках вашего ПК, выполнив поиск на панели задач. Как только вы окажетесь в меню, нажмите «Добавить» вождение»И выберите свой внешний жесткий диск. Следуйте инструкциям, и ваш компьютер будет выполнять резервное копирование каждый час — просто.
Как лучше всего сделать резервную копию компьютера с Windows 10?
Сделайте резервную копию вашего ПК с помощью истории файлов
Используйте историю файлов для резервного копирования на внешний диск или в сетевое хранилище. Выберите Пуск> Параметры> Обновление и безопасность> Резервное копирование> Добавить диск, а затем выберите внешний диск или сетевое расположение для резервных копий.
Нужно ли делать резервную копию перед обновлением до Windows 11?
Если я обновлюсь до Windows 11, что произойдет с моими файлами? По умолчанию все ваши файлы и данные будут перенесены. Тем не мение, мы рекомендуем сделать резервную копию ваших файлов перед установкой. Подробнее о резервном копировании папки OneDrive на ПК.
Можно ли установить Windows 10 на старый компьютер?
Да, Windows 10 отлично работает на старом оборудовании.
Потеряю ли я данные, если обновлюсь с Windows 7 до 10?
Обновление с Windows 7 до Windows 10 не приведет к потере данных . . . Хотя всегда рекомендуется делать резервную копию ваших данных, это даже более важно при выполнении такого крупного обновления, на случай, если обновление не пройдет должным образом. . .
Как сделать резервную копию всего моего компьютера на флешку?
Как сделать резервную копию компьютерной системы на флешку
- Подключите флэш-накопитель к свободному USB-порту на вашем компьютере. …
- Флэш-накопитель должен появиться в вашем списке дисков как E :, F: или G: drive. …
- После установки флэш-накопителя нажмите «Пуск», «Все программы», «Стандартные», «Системные инструменты», а затем «Резервное копирование».
Как подготовить компьютер к обновлению до Windows 10?
Подготовка к успешному обновлению до Windows 10
- 1 — Исправить ошибки жесткого диска и ОС. …
- 2 — Отключите второстепенные устройства, подключенные к вашему компьютеру. …
- 3 — Отключите антивирусную программу, второстепенные службы и программы автозагрузки. …
- 4 — Убедитесь, что вы установили последние обновления для вашей текущей версии Windows.
Когда вы вносите какие-либо изменения в свой компьютер или если у вас есть важные данные, и вы не можете позволить себе их потерять, резервное копирование вашего компьютера в безопасное хранилище, такое как внешний жесткий диск, может быть чрезвычайно полезным.
Кроме того, Windows более подвержена атакам вредоносных программ, сбоям оборудования, проблемам с обновлением, повреждению файлов и другим проблемам, и Windows 11 не является исключением. Поэтому очень важно знать, как сделать резервную копию вашей системы на внешний диск или в облачное хранилище.
В случае, если ваша система не загружается или файлы повреждены или потеряны, вы можете использовать созданные резервные копии для восстановления вашего компьютера. Существует несколько способов сделать резервную копию Windows 11 на внешний жесткий диск USB.
В этой статье мы покажем вам, как создать резервную копию образа системы, автоматическое резервное копирование, резервное копирование файлов и папок и резервную копию OneDrive в Windows 11.
Типы резервных копий
В Windows 11 вы можете создавать два разных типа резервных копий:
- Полная резервная копия: Полная резервная копия сохраняет все на вашем основном диске (диске Windows), включая все файлы установки Windows, драйверы, приложения, настройки и личные файлы. Вы можете сделать полную резервную копию Windows 11 с помощью образа системы, инструмента командной строки wbAdmin или стороннего инструмента.
- Частичное резервное копирование. Частичное резервное копирование выполняется, когда вы хотите сохранить только важные файлы и папки на внешний диск или в облачную службу. Вы можете сделать частичную резервную копию, используя функцию резервного копирования и восстановления, историю файлов, OneDrive, копирование и вставку, а также сторонние инструменты.
Как создать резервную копию образа системы с помощью функции резервного копирования и восстановления
Вы можете использовать функцию резервного копирования и восстановления для создания образа всей системы и файлов на внешнем жестком диске или USB-накопителе. Образ системы — это полная резервная копия вашего диска Windows, которая включает установку Windows, системные настройки, приложения и пользовательские файлы. Создание образа системы означает создание файла.ISO или образа всех важных файлов и драйверов в вашей системе, которые можно использовать для восстановления вашей системы в любое время.
Давайте посмотрим, как использовать функцию резервного копирования и восстановления (Windows 7) для создания образа системы:
Сначала откройте меню «Пуск», найдите «Панель управления» в строке поиска и откройте верхний результат.
В окне панели управления нажмите «Система и безопасность», если параметры отображаются в виде категории.
Затем нажмите «Резервное копирование и восстановление (Windows 7)» на правой панели следующего окна.
В качестве альтернативы, если настройки отображаются как «Крупные значки» или «Маленькие значки», просто выберите «Резервное копирование и восстановление (Windows 7)».
Как видно из названия, резервное копирование и восстановление (Windows 7) — это старая функция, представленная в Windows с Windows 7. Вы должны знать, что эта функция в настоящее время не поддерживается Microsoft, а это означает, что она может быть прекращена в будущих выпусках.
В окне «Резервное копирование и восстановление» (Windows 7) выберите параметр «Создать образ системы» на левой панели навигации.
Образ системы можно сохранить на внешнем диске или любом внутреннем диске (дополнительном диске), отличном от системного диска.
Затем выберите параметр «На жестком диске» и выберите жесткий диск в раскрывающемся меню. Затем нажмите «Далее».
Если вы хотите вернуться к своей системе на сетевом диске или DVD, выберите один из двух других вариантов и выберите место назначения резервного копирования.
Если на выбранном диске недостаточно места для хранения резервной копии, вы увидите предупреждение под раскрывающимся списком. Поэтому обязательно выберите диск, на котором достаточно свободного места, или удалите ненужные файлы, чтобы освободить место на выбранном диске.
По умолчанию будут выбраны системный диск (C:), среда восстановления Windows и системный раздел EFI. Однако вы также можете включить любой дополнительный диск в образ резервной копии и нажать «Далее».
В следующем окне выберите кнопку «Начать резервное копирование».
Windows немедленно начнет процесс резервного копирования. Это займет несколько часов, в зависимости от размера вашей системы. Если вы хотите отменить процесс резервного копирования, нажмите кнопку «Остановить резервное копирование».
Вы по-прежнему можете продолжать использовать свой компьютер, пока идет процесс резервного копирования, это не повлияет на ваши открытые приложения и файлы. После завершения процесса резервного копирования нажмите «ОК», чтобы закрыть диалоговое окно.
Если вы видите запрос на создание диска восстановления системы, вы можете пропустить этот параметр, нажав «НЕТ», потому что вы можете использовать загрузочный носитель Windows 11 или расширенный запуск для доступа к среде восстановления Windows для восстановления резервной копии. Кроме того, вам нужно будет вставить чистый компакт-диск или DVD-диск в вашу систему, чтобы создать диск восстановления системы.
После выполнения этих шагов будет создана полная резервная копия устройства Windows 11 с установочными файлами, настройками, приложениями и личными файлами.
После создания резервной копии вы увидите папку с именем «WindowsImageBackup» на внешнем диске для резервного копирования. Не изменяйте и не удаляйте его, потому что он понадобится вам для восстановления резервной копии в будущем.
Функция резервного копирования и восстановления предлагает еще одну опцию, называемую «Настройка резервного копирования», которая позволяет создавать резервные копии файлов данных, сохраненных в библиотеках, рабочих столах, папках и папках Windows по умолчанию. Вы также можете настроить файлы для автоматического резервного копирования на регулярной основе. С помощью этой опции вы можете выбрать, хотите ли вы создать резервную копию всей системы или только выбранных файлов и папок. Выполните следующие действия, чтобы настроить автоматическое резервное копирование в Windows 11.
Сначала подключите внешний диск и убедитесь, что на нем достаточно места для резервного копирования файлов. Затем откройте панель управления и выберите «Система и безопасность».
Затем выберите параметр «Назад и восстановление (Windows 7)» справа.

Однако, если вы уже настроили диск резервного копирования на своем компьютере, этот параметр «Настроить резервное копирование» не появится. В этом случае нажмите «Изменить настройки» в разделе «Резервное копирование».

Старайтесь избегать дисков, на которых отображается одно или оба этих предупреждающих сообщения.
Однако, если вы не планируете включать образ системы в резервную копию и у вас достаточно места для хранения других файлов, которые вы хотите создать резервную копию, вы можете игнорировать сообщение «На этом диске недостаточно места для хранения образа системы». ” и все равно выберите этот диск. Если вы видите сообщение «Этот диск находится на том же физическом диске, что и ваш системный диск», это означает, что вы не сможете восстановить файлы, если весь жесткий диск будет поврежден или поврежден. Если вы все равно хотите продолжить, выберите этот диск и нажмите «Далее».
На следующем экране в разделе «Что вы хотите создать резервную копию?» вы увидите два варианта: «Позволить Windows выбирать» (рекомендуется) и «Позволить мне выбрать».
Позвольте Windows выбирать: если вы пытаетесь создать резервную копию только своей операционной системы Windows 11 и файлов библиотеки, вы можете просто выбрать параметр «Разрешить Windows выбирать (рекомендуется)» и нажать «Далее». Эта резервная копия будет включать в себя файлы, сохраненные в библиотеках, файлы рабочего стола, а также файлы и папки Windows по умолчанию (образ системы).
В следующем окне проверьте настройки резервного копирования и нажмите кнопку «Сохранить настройки и выйти».
Позвольте мне выбрать: если вы хотите выбрать, что включать и что не включать в резервную копию, включая образ системы, вы можете выбрать опцию «Позвольте мне выбрать» и нажать «Далее».
Затем установите флажки для элементов (папок, каталогов и дисков), которые вы хотите включить в резервную копию. Вы можете нажать маленькую кнопку со стрелкой, чтобы просмотреть все папки в каталоге.
Если вы хотите включить системный образ дисков: EFI System Partition (C:), Windows Recovery Environment, оставьте этот параметр отмеченным. Если нет, снимите этот флажок.
Затем проверьте папку и каталоги, которые вы включили, а также параметры резервного копирования. Вы также можете настроить расписание для регулярного резервного копирования, щелкнув ссылку настройки «Изменить расписание».
В следующем окне сначала выберите параметр «Выполнять резервное копирование по расписанию (рекомендуется)». В раскрывающемся меню «Как часто:» выберите, как часто вы хотите сохранять копии файлов (резервное копирование): «Ежедневно», «Еженедельно» или «Ежемесячно».
Если вы выберете «Ежемесячно», вы должны выбрать дату из «Какой день». Если вы выберете «Еженедельно» (рекомендуется), вам нужно выбрать день недели. Затем выберите время в раскрывающемся списке «Во сколько». После настройки расписания нажмите «ОК», чтобы сохранить изменения.
Наконец, в окне «Настройка резервного копирования» нажмите кнопку «Сохранить настройки и выйти».
Windows автоматически запустит процесс резервного копирования. Если нет, нажмите «Создать резервную копию сейчас», чтобы начать процесс.
Это займет некоторое время, в зависимости от размера ваших файлов.
В некоторых старых сборках Windows 11 вы также можете получить доступ к функции «История файлов» прямо из настроек Windows, выбрав «Система» > «Хранилище» > «Дополнительные параметры хранилища» > «Параметры резервного копирования».
Резервное копирование файлов в облако OneDrive
Самый простой способ сделать резервную копию файлов в Windows 11 — использовать облачную учетную запись Microsoft OneDrive. OneDrive позволяет автоматически создавать резервные копии важных файлов, фотографий, документов и видео в облаке и получать к ним доступ с любого устройства и из любого места.
Когда вы входите в OneDrive со своей бесплатной учетной записью Microsoft, вы получаете 5 ГБ бесплатного дискового пространства. Если вам нужно больше места для хранения (достаточно, чтобы сохранить всю систему и многое другое), вы должны перейти на подписку Microsoft 365, которая стоит около 1,99 доллара США в месяц и включает 1 ТБ дискового пространства. Если у вас нет учетной записи Microsoft, перейдите по этой ссылке, чтобы создать ее.
Чтобы автоматически создавать резервные копии файлов в Windows 11 с помощью OneDrive, следуйте этим инструкциям:
Нажмите кнопку «Пуск» и выберите «Настройки» в меню «Пуск» или используйте сочетание клавиш Windows+.I
В приложении «Настройки» нажмите «Учетные записи» в меню слева. Затем прокрутите правую панель вниз и выберите «Резервное копирование Windows» в настройках учетной записи.
Затем включите переключатель «Запомнить мои настройки».
Затем нажмите кнопку «Настроить синхронизацию» рядом с синхронизацией папки OneDrive.
Когда откроется диалоговое окно Microsoft OneDrive, введите свой адрес электронной почты Microsoft в текстовое поле ниже и нажмите «Войти».
В следующем окне введите пароль и снова нажмите «Войти».
В следующем окне будет показана папка OneDrive по умолчанию. Если вы хотите изменить папку OneDrive, нажмите ссылку «Изменить местоположение» в правом нижнем углу. Затем нажмите «Далее».
Теперь выберите папки, которые вы хотите синхронизировать с OneDrive, щелкнув папки. Все существующие файлы в этих папках будут скопированы, и все новые файлы, которые вы добавите в эти папки, также будут скопированы в OneDrive. Наконец, нажмите кнопку «Начать резервное копирование».
Резервное копирование файлов Windows 11 на внешний диск с использованием истории файлов
Если вы не хотите платить за дополнительное хранилище OneDrive или хотите сохранять файлы в автономном режиме, вы можете использовать другую встроенную функцию Windows 11 под названием «История файлов», которая позволяет автоматически создавать резервные копии ваших личных файлов на внешнем диске. С помощью функции «История файлов» вы также можете выбрать, как часто вы хотите сохранять копии файлов и как долго вы хотите хранить сохраненные версии файлов. Вот как вы можете настроить и использовать историю файлов в Windows 11:
Сначала щелкните значок поиска на панели задач и введите «История файлов». Затем выберите для него результат.
Кроме того, вы можете перейти в «Панель управления»> «Система и безопасность»> «История файлов».
Когда откроется панель управления историей файлов, вы увидите, что она уже выполнила поиск совместимых дисков, подключенных к вашему компьютеру, и выбрала диск в качестве диска истории файлов (если подключен совместимый диск).
Если вы не хотите использовать выбранный диск или если диск не выбран, вы можете выбрать его, щелкнув параметр «Выбрать диск» в меню слева.
В следующем окне выберите диск, который хотите использовать, и нажмите «ОК».
Если вы видите запрос «Хотите ли вы также переместить существующие файлы?», нажмите «Да», если вы хотите переместить уже скопированные файлы с ранее выбранного диска на новый диск. В противном случае выберите «Нет».
Как только вы выберете диск, история файлов начнет сохранять файлы в выбранном драйвере в папке с именем «История файлов».
Автоматическое резервное копирование вкл./выкл.
История файлов периодически автоматически создает резервные копии каждой папки, которую вы выбрали. Однако вы также можете отключить автоматическое резервное копирование файлов в истории файлов, чтобы вы могли создавать резервные копии файлов вручную, когда считаете это необходимым. Вы можете сделать это, нажав кнопку «Выключить». Чтобы включить автоматическое резервное копирование, нажмите кнопку «Включить».
Исключить папки
По умолчанию история файлов сохраняет копии файлов из библиотек, рабочего стола, контактов и избранного. Однако вы можете исключить из резервной копии папки, которые вам не нужны. В истории файлов в Windows 10 раньше был список папок, которые вы можете удалить, но в Windows 11 вам нужно вручную добавить папку, которую вы хотите исключить. Вот как это сделать:
Чтобы исключить папки из резервной копии истории файлов, щелкните параметр «Исключить папки» на левой панели.
В следующем окне нажмите кнопку «Добавить» в левом нижнем углу.
Затем перейдите к папкам, которые вы хотите исключить, выберите их и нажмите кнопку «Выбрать папку».
Повторяйте шаги, пока не добавите все папки, которые хотите удалить, в поле «Исключить из истории файлов». Затем нажмите «Сохранить изменения».
Изменить частоту резервного копирования
Вы также можете настроить, как часто вы хотите создавать резервные копии ваших файлов и как долго вы хотите их хранить. Вот как вы можете изменить частоту резервного копирования в истории файлов:
В окне «История файлов» нажмите «Дополнительные настройки» на левой боковой панели.
На странице «Дополнительные настройки» в разделе «Версии» откройте раскрывающееся меню рядом с «Сохранять копии файлов» и выберите, как часто вы хотите сохранять копии своих файлов (резервное копирование файлов) на внешний диск.
Затем используйте раскрывающееся меню рядом с «Хранить сохраненные версии», чтобы выбрать, как долго вы хотите хранить сохраненные версии файла.
Если вы хотите удалить старую версию файлов, нажмите «Очистить версию» чуть ниже раскрывающихся меню. Затем выберите период времени, до которого вы хотите удалить старые версии файлов и папок.
После этого нажмите кнопку «Очистить».
Когда закончите, нажмите «Сохранить изменения» внизу.
Восстановить файлы
Если ваши файлы потеряны или повреждены, вы можете легко восстановить их с внешнего диска с помощью истории файлов.
Для этого вернитесь на страницу «История файлов» в панели управления и щелкните параметр «Восстановить личные файлы» слева.
Здесь вы увидите список резервных копий папок и файлов с несколькими элементами управления мультимедиа внизу. Вы можете прокручивать различные версии файлов и папок с помощью кнопок «вперед» и «назад». Каждая версия будет иметь отметку времени и даты вверху.
Как только вы найдете файлы, которые хотите восстановить, выберите их, а затем нажмите кнопку «Восстановить» (зеленая кнопка).
При восстановлении файла, если исходный файл все еще находится в исходном местоположении, инструмент спросит, хотите ли вы заменить файл, пропустить файл или сравнить оба файла. Для этого вы можете выбрать соответственно. Однако, если исходный файл недоступен в этом месте, история файлов автоматически восстановит файл в его предыдущем местоположении.
Резервное копирование Windows 11 на внешний диск с помощью командного инструмента wbAdmin
Вы также можете создать полную резервную копию Windows 11 с помощью встроенного инструмента командной строки под названием «wbAdmin». Следуйте этим инструкциям, чтобы запустить инструмент командной строки wbAdmin в командной строке.
Нажмите кнопку «Пуск» или значок поиска на панели задач, введите «cmd» и выберите «Запуск от имени администратора», чтобы получить лучший результат.
Когда командная строка откроется с правами администратора, введите следующую команду и нажмите Enter:
wbAdmin start backup -backupTarget:E: -include:C: -allCritical -quietВ приведенной выше команде замените E:букву внешнего диска, который вы хотите использовать для резервного копирования. И C:представляет собой диск операционной системы.

wbAdmin start backup -backupTarget:E: -include:C:,E:,G: -allCritical -quietВ приведенной выше команде замените :C:,E:,G:букву диска подключенных дисков, для которых вы хотите выполнить резервное копирование. Не забудьте добавить запятую (,) между каждым диском, который вы хотите включить в резервную копию.
Создайте диск восстановления на внешнем диске
Windows 11 позволяет вам создать диск восстановления на внешнем диске, таком как DVD или USB-накопитель, который вы можете использовать для переустановки Windows 11 в случае сбоя оборудования или когда ваш компьютер не запускается.
Выполните следующие действия, чтобы создать диск восстановления в Windows 11:
Сначала подключите USB-накопитель или вставьте DVD-диск в компьютер с объемом памяти не менее 16 ГБ. Затем откройте панель управления и измените параметр «Просмотр» на «Крупные значки» или «Мелкие значки». Затем выберите «Восстановление» из списка настроек.
В панели управления восстановлением щелкните параметр «Создать диск восстановления» в разделе «Дополнительные инструменты восстановления».
Кроме того, вы можете ввести «Диск восстановления» в поиске Windows и открыть верхний результат.
Когда откроется окно «Диск восстановления», установите флажок «Резервное копирование системных файлов на диск восстановления», затем нажмите «Далее».
Инструмент просканирует совместимые диски, подключенные к вашему компьютеру, и покажет вам список дисков, которые вы можете использовать. Выберите диск, который вы хотите использовать в качестве диска восстановления, и нажмите «Далее».
На следующем экране вы увидите предупреждение о том, что все содержимое выбранного диска будет удалено для создания диска восстановления. Итак, убедитесь, что на выбранном USB-накопителе нет важных файлов. Если вы считаете, что выбрали не тот диск, нажмите кнопку со стрелкой в верхнем левом углу, чтобы вернуться к экрану выбора диска.
Затем нажмите кнопку «Создать», чтобы отформатировать диск и создать диск восстановления.
Резервное копирование вручную с помощью копирования и вставки
Еще один простой способ сделать резервную копию файлов в Windows 11 — скопировать и вставить файлы вручную. Если у вас есть только несколько определенных файлов и папок, для которых вы хотите создать резервную копию, вы можете легко скопировать их непосредственно на внешний жесткий диск.
Сначала подключите внешний жесткий диск к компьютеру. Затем просто нажмите и перетащите нужные файлы на внешний диск. Или выберите файлы и нажмите Ctrl+ C, чтобы скопировать их в буфер обмена. Затем перейдите на внешний диск и нажмите Ctrl+ V , чтобы вставить их.
Восстановление файлов из резервной копии с помощью функции резервного копирования и восстановления
Если вы создали резервную копию файлов с помощью функции резервного копирования и восстановления, вы можете восстановить их, когда ваши данные будут потеряны или повреждены.
Вот как можно восстановить потерянные или поврежденные файлы из резервной копии с помощью функции резервного копирования и восстановления (Windows 7):
Откройте панель управления и нажмите «Резервное копирование и восстановление (Windows 7)». Если панель управления рассматривается как категория, перейдите в раздел «Система и безопасность» и выберите параметр «Резервное копирование и восстановление (Windows 7)».
В разделе «Восстановление» щелкните параметр «Восстановить файлы всех пользователей».
Это запустит диалоговое окно «Восстановить файлы». Здесь вы можете найти в своей резервной копии файлы и папки, которые хотите восстановить.
Щелкните ссылку настроек «Выбрать другую дату», чтобы восстановить файлы до их версии, резервная копия которой была создана на определенную дату и время.
В раскрывающемся списке «Показать резервные копии» вы можете выбрать отображение резервных копий за последнюю неделю, за последний месяц, за последние 6 месяцев, за последние 12 месяцев или за все время.
Затем выберите время и дату создания резервной копии и нажмите «ОК».
Вы можете нажать кнопку «Поиск» для поиска файлов, сохраненных на вашем компьютере.
В поле «Найти» введите полное или частичное имя файла, который вы хотите найти, и нажмите «Искать».
Инструмент выполнит поиск имени файла и перечислит все частично совпадающие и полностью совпадающие файлы. Прокрутите список вниз и выберите файлы, которые вы хотите восстановить, установив флажки рядом с именами файлов. После выбора файлов нажмите «ОК».
Вы также можете искать файлы в резервных копиях, нажав кнопку «Обзор файлов».
Бэкап каждого диска будет в отдельных папках. Просмотрите свою резервную копию, найдите файлы, которые хотите восстановить, и выберите их. Вы можете выбрать столько файлов, сколько хотите. Затем нажмите кнопку «Добавить файлы», чтобы добавить файлы в список файлов, которые вы хотите восстановить.
Если вы хотите восстановить целые папки из резервных копий, вместо этого нажмите кнопку «Обзор папок» в диалоговом окне «Восстановить файлы».
Затем просмотрите резервную копию и выберите папки и диски, которые вы хотите восстановить, а затем нажмите «Добавить папку».
Здесь будут перечислены все добавленные файлы и папки, которые вы хотите восстановить. Если вы хотите удалить добавленный файл, выберите файл и нажмите «Удалить».
После добавления всех файлов и папок нажмите «Далее».
На следующем экране выберите переключатель «В исходном местоположении», если вы хотите восстановить файлы в исходном местоположении, и нажмите «Восстановить».
Или, если вы хотите восстановить файлы в определенном месте, выберите переключатель «В следующем месте» и нажмите «Обзор».
Теперь перейдите в папку назначения, в которую вы хотите восстановить файлы, и нажмите «ОК».
Убедитесь, что выбран параметр «Восстановить файлы в исходные подпапки», если вы хотите восстановить файлы в исходные подпапки. Наконец, нажмите «Восстановить», чтобы начать процесс восстановления файла.
Резервное копирование Windows 11 на внешний диск с помощью стороннего инструмента
Существует несколько сторонних приложений, которые могут помочь вам сделать резервную копию вашей системы Windows 11 и ваших файлов. Они также могут позволить вам автоматически создавать резервные копии ваших файлов в облаках, на внешних жестких дисках и сетевых устройствах хранения без особых усилий.
Вот некоторые из бесплатных инструментов резервного копирования и восстановления, доступных для Windows 11:
- Стандарт резервного копирования AOMEI
- EaseUS Todo Резервное копирование
- Кобиан Бэкап
- Резервное копирование и восстановление PARAGON
- Резервное копирование Ипериус
Среди них AOMEI Backupper Standard — лучший инструмент для резервного копирования Windows, дисков, файлов, папок и разделов. Вы можете загрузить и установить программное обеспечение, используя указанную выше ссылку для скачивания.
После установки приложения подключите внешний жесткий диск и откройте инструмент AOMEI Backupper Standard. Затем перейдите на вкладку «Резервное копирование» на левой панели.
Как видите, здесь у вас есть варианты для резервного копирования системы, диска, файла/папки и раздела. Чтобы создать резервную копию Windows 11 на внешнем диске, нажмите «Резервное копирование системы».
Эта резервная копия будет включать системный диск (C:), среду восстановления Windows и диск системного раздела EFI. Теперь выберите внешний жесткий диск в качестве целевого диска и нажмите «Начать резервное копирование».
Это займет некоторое время в зависимости от размера вашей системы.
Чтобы восстановить резервные копии из AOMEI Backupper, выполните следующие действия:
В стандартном инструменте AOMEI Backupper перейдите на вкладку «Главная» и найдите резервную копию, которую хотите восстановить. Затем нажмите на трехстрочную кнопку задачи и выберите «Восстановить».
Затем выберите файлы и папки, которые вы хотите восстановить, и нажмите «Далее».
Затем выберите, хотите ли вы восстановить файл в исходное или новое местоположение, а затем нажмите «Начать восстановление».
Восстановить Windows 11 из резервной копии
Если в вашей системе возникла какая-то проблема или она не может загрузиться, вы можете использовать образ системы, созданный с помощью инструмента резервного копирования и восстановления, чтобы легко восстановить свою машину.
Вот как вы восстанавливаете свой ПК с Windows 11 с помощью образа системы:
Вам необходимо загрузить систему в среде восстановления Windows, чтобы начать процесс восстановления системы. Для этого откройте «Настройки Windows» (Win+ I), затем убедитесь, что на левой боковой панели выбрана вкладка «Система». Затем прокрутите вниз и нажмите на плитку «Восстановление» справа.
В разделе «Параметры восстановления» нажмите «Перезагрузить сейчас» рядом с плиткой «Расширенный запуск».
Если ваш ПК с Windows не загружается или вы не можете получить доступ к настройкам, вы можете использовать загрузочный USB-диск или DVD-диск Windows 11 для входа в среду восстановления Windows (WinRE). Когда появится экран «Установить Windows сейчас», нажмите кнопку «Восстановить компьютер» внизу.
Или сначала выключите компьютер или выключите компьютер, а затем нажмите кнопку питания, чтобы включить систему. И когда Windows начнет загружаться, нажмите и удерживайте кнопку питания, чтобы принудительно выключить компьютер.
Повторите эти шаги два или три раза, а в четвертый раз дайте Windows нормально загрузиться. Он автоматически загрузится в среду восстановления Windows (WinRE).
Когда появится среда восстановления Windows, щелкните плитку «Устранение неполадок» на экране «Выбор параметра».
На следующем экране нажмите «Дополнительные параметры».
На экране «Дополнительные параметры», если вы видите плитку «Восстановление образа системы», нажмите на нее. Или щелкните параметр «Просмотреть дополнительные параметры восстановления» в нижней части экрана.
На следующем экране щелкните плитку «Восстановление образа системы», чтобы продолжить.
Инструмент Re-image your computer откроется и автоматически обнаружит файл резервной копии (образ системы) на вашем компьютере. Теперь выберите параметр «Использовать последний доступный образ системы» и нажмите «Далее».
Если на вашем ПК есть более одного образа резервной копии, вы можете выбрать опцию «Выбрать образ системы», а затем выбрать конкретную резервную копию по дате и времени на следующем экране.
Если вы восстанавливаете образ системы на новом диске, выберите опцию «Форматировать и переразметить диски», чтобы удалить все существующие разделы и переформатировать все данные на компьютере. Вы можете использовать параметр «Исключить диски», чтобы предотвратить форматирование других дисков, которые могут содержать данные.
Однако, если этот параметр неактивен, щелкните параметр «Установить драйверы», чтобы установить драйверы для восстанавливаемых дисков.
Если вы восстанавливаете Windows на тот же диск, вы можете просто нажать кнопку «Далее», чтобы продолжить.
Наконец, нажмите кнопку «Готово», а затем нажмите «Да» в диалоговом окне с окончательным предупреждением о восстановлении, чтобы начать процесс восстановления.
После запуска процесса восстановления не прерывайте его. После завершения процесса восстановления вам будет предложено перезагрузить компьютер. Затем вы можете нажать кнопку «Перезагрузить», чтобы перезагрузить компьютер.
Вот и все. В этом руководстве показано несколько способов резервного копирования (и восстановления) ПК с Windows 11. Вы можете выбрать тот, который лучше всего подходит для вашей цели.
Резервное копирование (бэкап) защищает нас от потери файлов, а это может произойти в любой момент – в результате системного сбоя, пользовательской ошибки или проникновения вирусов.
Поэтому рекомендуем вам прямо сейчас создать копию операционной системы Windows 10, которая включает ваши личные данные, фотографии, видео, настройки, приложения.
Содержание
- Способы резервного копирования
- Резервное копирование файлов
- Создание образа ОС
- Возможно ли копирование файлов Windows 10 в «облако»?
- Есть ли другие варианты бэкапа данных?
Способы резервного копирования
Вы можете выполнить бэкап, используя системную функцию:
- Создания истории файлов, чтобы можно было восстанавливать медиа и документы из папок пользователя, вошедшего в систему.
- Создания образа Windows 10. Такой образ легко поместить на любой носитель – флеш-накопитель или внешний диск.
Резервное копирование файлов
Выполните несколько шагов:
- Откройте настройки системы, нажав Win + I. Перейдите в раздел «Обновление и безопасность».
- На вкладке «Служба архивации» кликните по иконке в виде знака «+». Инструмент запустит поиск устройства, на который будет записана копия.
- После выбора устройства нужно включить резервное копирование файлов, передвинув ползунок вправо, если система не сделает этого автоматически, когда обнаружит второй раздел достаточного размера.
- После активации вы должны правильно настроить копию, добавить папки, которые хотите «синхронизировать» между системным разделом и разделом бэкапа, нажав «Другие параметры». Windows 10 по умолчанию добавляет самые важные папки, в которых хранятся пользовательские данные (C:UsersUsername). Также можно включить в список любые папки. Инструмент позволяет установить время синхронизации, включая создание копий каждый час. Можно указать, сколько времени они должны храниться – от 1 месяца до «Всегда».
- Вы можете в любой момент сделать копии вручную. Просто нажмите кнопку «Архивировать данные сейчас».
После успешного завершения процесса бэкапа вы можете перейти к папке, в которой хранится копия. Находится в «Панели управления» (здесь следует переключиться на мелкие значки) – «История файлов».
Если вы хотите восстановить данную версию, просто кликните по кнопке «Восстановление» и выберите соответствующие папки или нажмите кнопку с зеленой стрелкой.
Создание образа ОС
Это отличный вариант, если в программном обеспечении компьютера часто возникают сбои. Для создания образа:
- Запустите командную строку, нажав клавиши Win + R. Вставьте команду «control» без кавычек. Нажмите Enter.
- Перейдите в раздел «Резервное копирование и восстановление». Кликните по кнопке «Настроить». Запустится процесс архивации данных.
- Выберите папку, где будет храниться образ, и нажмите «Далее».
- В следующем окне лучше предоставить выбор системе, что следует архивировать. По умолчанию Windows копирует все важные файлы и создает образ системы.
- После настройки архивации активируйте опцию в левом углу – «Создание образа». Здесь вы выбираете носитель, на котором будет сохранена копия. Эта функция позволяет указать раздел и устройство – можно выбрать внешний SSD / HDD и даже сделать копию Windows 10 на флешку или диск в локальной сети через сетевое расположение.
Когда вы сохраняете копию на флешку, необходимо сначала отформатировать ее в формат NTFS.
После выбора места сохранения вы перейдете к итоговому окну с информацией о том, что будет добавлено в резервную копию и сколько дискового пространства она займет.
После бэкапа образа вы получите уведомления о том, нужно ли создать диск восстановления системы (что необязательно). Для этого варианта требуется чистый диск.
Будет ли восстановление образа работать, если мы хотим скопировать нашу текущую систему Windows 10 на новый компьютер? Опция должна работать, однако могут возникнуть проблемы с драйверами между старым и новым ПК. В этом случае у вас должен быть диск с Windows 10, и через него следует запустить восстановление с синего экрана Windows (WinRE).
Интеграция и синхронизация пользовательских папок с онлайн-дисками от Google, Microsoft, Яндекс или Dropbox возможна. Но мы не рекомендуем использовать диск Dropbox. После года бездействия учетная запись удаляется вместе с файлами.
А вот Microsoft подготовила для нас сервис OneDrive, интегрированный с системой. Однако следует отметить, что эта служба (и другие) больше предназначена для синхронизации файлов между несколькими устройствами, чем для создания бэкапов. У каждого пользователя на ПК есть готовая папка OneDrive. Вам просто нужно найти ее на «Моем компьютере».
Также можно загрузить на ПК десктопную версию программы другого облачного хранилища. После установки диска мы можем перейти к его настройке и выбрать соответствующие папки, которые мы хотим синхронизировать.
Microsoft OneDrive в бесплатной версии позволяет хранить файлы размером до 5 ГБ. В случае с Google Диском это 15 ГБ, которые используются совместно с другими сервисами Google, в Яндексе – около 213 ГБ (в зависимости от некоторых условий).
Есть ли другие варианты бэкапа данных?
Если вышеупомянутый путь кажется вам слишком сложным, вы также можете использовать специальные программы, предназначенные для бэкапа, которые обеспечат создание копии Windows 10.
Инструмент EaseUS идеально подходит для этого, потому что у него есть такая функция. Более того, программа также поможет вам легко и быстро восстановить удаленные файлы.
Личные файлы являются очень ценными, поэтому их потеря в результате действия вредоносных программ, вирусов или неисправности оборудования является сильным ударом. Важно, чтобы выполнять их регулярное резервное копирование, что является лучшим способом, чтобы избежать потерь.
Мы показываем в этой статье различные варианты для защиты файлов, которые предлагает Windows 10. Не забываем также об альтернативных способах заботы о файлах – в том числе, хранение в облаке. Резервное копирование никогда не бывает лишним!
Приведенные здесь методы относятся к Windows 10, но также применимы к Windows 7 и Windows 8.1.
Windows 10 включает в себя несколько возможностей для создания резервных копий системы. Самый простой для понимания и использования, при этом полностью работоспособный способ — создание образа системы с помощью функций резервного копирования и восстановления панели управления.
Чтобы найти эти функции, вы можете зайти в Панель управления Windows 10 (Начните набирать «Панель управления» в поле поиска на панели задач. После открытия панели управления в поле просмотр вверху справа установите «Значки») — История файлов, а затем в левом нижнем углу выберите «Резервная копия образа системы».
Следующие шаги достаточно простые.
- В открывшемся окне слева нажмите «Создание образа системы».
- Укажите, где вы хотите сохранить образ системы. Это должен быть либо отдельный жесткий диск (внешний, отдельный физический HDD на компьютере), либо DVD диски, либо сетевая папка.
- Укажите, какие диски будут архивированы с резервную копию. По умолчанию всегда архивируются зарезервированный и системный раздел (диск C).
- Нажмите «Архивировать» и подождите завершения процедуры. На чистой системе она занимает не очень много времени, в пределах 20 минут.
- По завершении, вам будет предложено создать диск восстановления системы. Если у вас нет флешки или диска с Windows 10, а также доступа к другим компьютерам с Windows 10, где вы можете быстро сделать его при необходимости, рекомендую создать такой диск. Он пригодится для того, чтобы в дальнейшем использовать созданную резервную копию системы.
Вот и всё. Теперь у вас имеется резервная копия Windows 10 для восстановления системы.
Создание копии через Handy Backup
Handy Backup — программа, разработанная российскими специалистами:
- Запустите программу. После её открытия автоматически начинает работу «Мастер создания новой задачи». Для создания резервной копии выберите соответствующий пункт в диалоговом окне.
На шаге 1 нужно выбрать тип новой задачи
- Выберите данные, бэкап которых нужно создать. Чтобы получить резервную копию Windows 10, в окне «Что копировать» разверните пункт Disk Clone и сделайте одно из следующих действия:
- дважды кликните мышью по пункту Disk Image;
- выделите пункт Disk Image и нажмите кнопку «Добавить».
На шаге 2 нужно выбрать данные для копирования
- Укажите раздел диска, с которого будет создаваться копия. Для этого в меню слева раскройте пункт Disk Image и выберите Partitions. В окне справа появятся разделы диска, которые есть у вас на компьютере. Выберите тот, на котором установлена операционная система и нажмите кнопку «ОК».
Чтобы получить резервную копию Windows 10, нужно выбрать раздел диска, с которого будет создана копия
- После этого программа вернётся в основное окно «Мастера создания новой задачи». Нажмите кнопку «Далее», чтобы подтвердить выбранные для копирования данные.
Чтобы продолжить работу «Мастера создания новой задачи», нужно нажать кнопку «Далее»
- Следующий шаг — выбор места хранения созданной копии. Образ бэкапа Windows 10 может быть записан непосредственно на компьютер, на внешний носитель, в облако, на другой компьютер, подключённый к локальной сети. Полный перечень есть в меню слева. Окно справа необходимо для детализации информации. Выберите место, где будет храниться образ вашей ОС (при этом убедитесь, что там достаточно свободного места), и нажмите кнопку «Далее».
Для продолжения работы «Мастера создания новой задачи» нужно выбрать место хранения резервной копии Windows 10
- Шаги 4, 5, 6 и 7 можно пропустить. Они необходимы продвинутым пользователям для задания дополнительных параметров.
- На последнем шаге 8 программа даёт возможность придумать имя для проделанной задачи, чтобы в следующий раз не проходить все этапы заново, а создать копию по уже имеющемуся алгоритму. Введите имя задачи в соответствующее поле и нажмите кнопку «Готово».
Для начала создания резервной копии ОС нужно нажать кнопку «Готово»
- После запуска процесса создания резервной копии, дождитесь его окончания. О том, что копирование завершено, можно узнать по сообщению в нижнем окне программы SESSION ENDED и отметке 100% в поле «Выполнено». Закройте программу, нажав на крестик или выбрав пункт «Выход» в меню «Файл».
Для создания резервной копии понадобится некоторое время
Программа Handy Backup платная, но она доступна для скачивания и использования в течение 30 дней без покупки регистрационного ключа. За это время пользователь может определиться, подходит ли ему данный программный продукт.
Программа имеет как свои плюсы, так и минусы. Положительные стороны:
- большой выбор мест для хранения созданной копии;
- гибкие пользовательские настройки;
- возможность сжатия и шифрования резервных данных при копировании;
- работа с любыми типами данных и другие.
К недостаткам можно отнести тот факт, что резервное копирование Windows делается вручную, то есть нужно самостоятельно выбирать указываемые для создания образа файлы и папки. Начинающим пользователям это может показаться сложным.
По работе использовал бизнес-версию этой программы, пару раз приходилось общаться с техподдержкой — ребята вменяемые, реагируют оперативно.
MaximFedor
https://club.dns-shop.ru/forum/thread/57479/
Пользуюсь Handy Backup. Пока работает без нареканий.
Scintilla
https://forum.infostart.ru/forum71/topic44989/
Видео: резервное копирование Handy Backup
Восстановление Windows 10 из резервной копии
Восстановление происходит в среде восстановления Windows 10, попасть в которую можно как из рабочей установленной ОС (в данном случае потребуется быть администратором системы), так и с диска восстановления (заранее созданного средствами системы. см. Создание диска восстановления Windows 10) или загрузочной флешки (диска) с Windows 10. Опишу каждый вариант.
- Из рабочей ОС — зайдите в Пуск — Параметры. Выберите пункт «Обновление и безопасность» — «Восстановление и безопасность». Затем в разделе «Особые варианты загрузки» нажмите кнопку «Перезагрузить сейчас». Если такого раздела нет (что возможно), есть второй вариант: выйдите из системы и на экране блокировки нажмите по кнопке питания справа внизу. Затем, удерживая Shift, нажмите пункт «Перезагрузка».
- С установочного диска или флешки Windows 10 — загрузитесь с данного накопителя, например, с помощью Boot Menu. В следующем после выбора языка окне слева внизу нажмите «Восстановление системы».
- При загрузке компьютера или ноутбука с диска восстановления сразу открывается среда восстановления.
В среде восстановления по порядку выберите следующие пункты «Поиск и устранение неисправностей» — «Дополнительные параметры» — «Восстановление образа системы».
Если система найдет образ системы на подключенном жестком диске или DVD, она сразу предложит выполнить восстановление из него. Также можно указать образ системы вручную.
На втором этапе, в зависимости от конфигурации дисков и разделов, вам предложат или не предложат выбрать разделы на диске, которые будут перезаписаны данными из резервной копии Windows 10. При этом, если вы делали образ только диска C и с тех пор не меняли структуры разделов, беспокоиться о сохранности данных на D и других дисках не следует.
После подтверждения операции восстановления системы из образа, начнется сам процесс восстановления. По окончании, если все прошло успешно, поставьте в БИОС загрузку с жесткого диска компьютера (если меняли), и загрузитесь в Windows 10 в том состоянии, в котором она была сохранена в резервной копии.
Резервные копии в облаке
Кроме сохранения копии файлов и системы на диск, можно также защитить себя от потери ценных данных, поместив их в облако или синхронизировать со своей учетной записью в каком-то из сервисов этого типа.
В настоящее время существует широкий выбор этого типа услуг – как бесплатных, так и платных – с которыми стоит ознакомиться, независимо от того, используете ли вы встроенные в Windows инструменты.
Собственное решение компании Microsoft – OneDrive – встроенно в Windows 10, что делает его привлекательным вариантом. Другие услуги этого типа: Google Drive, Яндекс.Диск, DropBox, есть даже windows-версия Apple iCloud, которая будет очень практична для пользователей iPhone.
Большинство из них предлагают небольшое бесплатное пространство. Стоит отметить, что они ориентированы на синхронизацию файлов, чем на «чистый» backup. Когда вы начинаете использовать такое решение, на вашем компьютере создается специальная папка – вы можете увидеть это даже в чистой Windows 10, которая имеет папку OneDrive. Каждый файл, который будет помещен туда, автоматически передаётся в облако, а затем может быть загружен на любое другое устройство, после входа в аккаунт.
Каждый день с синхронизацией файлов пользуются миллионы людей. Но помните – если вы случайно удалите файл на одном устройстве, он удаляется и из облака. Поэтому многие веб-сайты имеют опцию «корзины», которая позволяет восстановить удаленный файл.
Создание образа Windows 10 с помощью DISM.exe
В вашей системе по умолчанию присутствует утилита командной строки DISM, позволяющая как создать образ Windows 10, так и выполнить восстановление из резервной копии. Также, как и в предыдущем случае, итогом нижеописанных шагов будет полная копия ОС и содержимого системного раздела в текущем состоянии.
Прежде всего, для того, чтобы сделать резервную копию с помощью DISM.exe, вам потребуется загрузиться в среде восстановления Windows 10 (как это сделать описано в предыдущем разделе, в описании процесса восстановления), но запустить не «Восстановление образа системы», а пункт «Командная строка».
В командной строке введите по порядку следующие команды (и выполните следующие действия):
- diskpart
- list volume (в результате выполнения этой команды запомните букву системного диска, в среде восстановления она может быть не C, определить нужный диск вы можете по размеру или метке диска). Там же обратите внимание на букву диска, куда вы будете сохранять образ.
- exit
- dism /Capture-Image /ImageFile:D:Win10Image.wim /CaptureDir:E: /Name:”Windows 10”
В вышеприведенной команде диск D: — тот, куда сохраняется резервная копия системы с именем Win10Image.wim, а сама система расположена на диске E. После запуска команды вам придется некоторое время подождать, пока резервная копия не будет готова, в результате вы увидите сообщение о том, что «Операция успешно завершена». Теперь вы можете выйти из среды восстановления и продолжить пользоваться ОС.
Особенности создания образа
Напоследок приведу несколько нюансов, которые нужно учитывать при записи образа системы Windows 10:
- В архив можно включать только диски, отформатированные в файловой системе NTFS.
- Нельзя включать в образ раздел диска, на который осуществляется сохранение архива.
- Вы не можете восстановить 64-битный образ на 32-битной системе.
- Если вы сохраняете архив на сетевой ресурс, то записывается только последняя версия данных. При создании нового образа, старый будет перезаписан.
- Образ, созданный на компьютере с UEFI, не может быть восстановлен на компьютере с классической BIOS.
Другие статьи сайта
- Как создать диск восстановления Windows 10
- Как создать точку восстановления системы в Windows 10
- Как зайти в безопасный режим Windows 10
- Сброс пароля Windows 10 с помощью встроенных средств системы и флешки
Восстановление из образа, созданного в DISM.exe
Использование созданной в DISM.exe резервной копии также происходит в среде восстановления Windows 10 (в командной строке). При этом, в зависимости от ситуации, когда вы столкнулись с необходимостью восстановить систему, действия могут немного отличаться. Во всех случаях системный раздел диска предварительно будет отформатирован (так что позаботьтесь о сохранности данных на нем).
Первый сценарий — если на жестком диске сохранилась структура разделов (есть диск С, раздел, зарезервированный системой и, возможно другие разделы). Выполните в командной строке следующие команды:
- diskpart
- list volume — после выполнения этой команды обратите внимание на буквы разделов, где хранится образ восстановления, раздела «зарезервировано» и его файловую систему (NTFS или FAT32), букву системного раздела.
- select volume N — в этой команде N — номер тома, соответствующего системному разделу.
- format fs=ntfs quick (раздел форматируется).
- Если есть основания полагать, что загрузчик Windows 10 поврежден, то также выполните команды под пунктами 6-8. Если вы просто хотите откатить ставшую плохо работать ОС из резервной копии, эти шаги можно пропустить.
- select volume M — где M это номер тома «зарезервировано».
- format fs=FS quick — где FS — текущая файловая система раздела (FAT32 или NTFS).
- assign letter=Z (присваиваем букву Z разделу, она потребуется в дальнейшем).
- exit
- dism /apply-image /imagefile:D:Win10Image.wim /index:1 /ApplyDir:E: — в этой команде образ системы Win10Image.wim находится на разделе D, а системный раздел (куда мы восстанавливаем ОС)— E.
После завершения развертывания резервной копии на системном разделе диска при условии отсутствия повреждений и изменений загрузчика (см. пункт 5), можно просто выйти из среды восстановления и загрузиться в восстановленную ОС. Если же вы выполняли шаги с 6 по 8, то дополнительно выполните следующие команды:
- bcdboot E:Windows /s Z: — здесь E — системный раздел, а Z — раздел «Зарезервировано».
- diskpart
- select volume M (номер тома зарезервировано, который мы узнавали ранее).
- remove letter=Z (удаляем букву зарезервированного раздела).
- exit
Выходим из среды восстановления и перезагружаем компьютер — Windows 10 должна загрузиться в ранее сохраненном состоянии. Есть и еще вариант: у вас нет раздела с загрузчиком на диске, в таком случае предварительно создайте его с помощью diskpart (размером около 300 Мб, в FAT32 для UEFI и GPT, в NTFS для MBR и BIOS).
Как пользоваться полученным архивом?
Откат системного раздела к запечатленному в архиве состоянию выполняется в среде восстановления Виндовс. Войти в нее можно из-под самой ОС, имея привилегии администратора, с накопителя для восстановления, который предлагалось создать ранее, или с загрузочной флешки.
- Вызываем «Параметры», в разделе «Обновление/безопасность» нажимаем по пиктограмме «Восстановление». В правом фрейме жмем «Перезагрузить сейчас». Еще один способ попасть в среду реанимации «десятки» — клик по кнопке перезагрузки компьютера в Пуске с зажатой кнопкой Shift.
- При наличии инсталляционной флешки загружаемся с нее через Boot Menu. Выбрав язык, в окне с кнопкой «Установить» жмем «Восстановление системы».
- Запуск ПК с диска восстановления сразу же приведет к запуску желаемого режима.
В окне выполняем клик по пункту поиска/устранения неисправностей, в дополнительных параметрах щелкаем по «Восстановить образ системы».
При наличии внешнего HDD программа начнет поиск образов на нем. Если вариант не подходит, указываем подходящий файл в ручном режиме.
В зависимости от числа резервированных томов, появится или нет (обычно архивируется системный диск и такое предложения не выскакивает) окно для выбора дисков, содержимое которых будет заменено на данные в образе.
После подтверждения выполнение операции программа произведет восстановление раздела, запечатленного в архиве, после запустит Виндовс 10.
Использование Dism++ для создания резервной копии и восстановления из неё
Описанные выше действия по созданию резервной копии можно выполнить проще: с помощью графического интерфейса в бесплатной программе Dism++.
Шаги будут следующими:
- В главном окне программы выберите Инструменты — Дополнительно — Бэкап системы.
- Укажите место сохранения образа. Другие параметры менять не обязательно.
- Дождитесь завершения сохранения образа системы (может занять продолжительный промежуток времени).
В итоге вы получите .wim образ вашей системы со всеми настройками, пользователями, установленными программами.
В дальнейшем восстановиться с него можно с помощью командной строки, как описывалось выше или всё также используя Dism++, однако для этого придется загрузить её с флешки (или в среде восстановления, в любом случае программа не должна находиться на том же диске, содержимое которого восстанавливается). Это можно сделать так:
- Создайте загрузочную флешку с Windows и на неё же скопируйте файл с образом системы и папку с Dism++.
- Загрузитесь с этой флешки и нажмите клавиши Shift+F10, откроется командная строка. В командной строке введите путь к файлу Dism++.
- При запуске Dism++ из среды восстановления будет запущен упрощенный вариант окна программы, где достаточно будет нажать «Восстановление» и указать путь к файлу образа системы.
- Учитывайте, что при восстановлении содержимое системного раздела будет удалено.
Подробнее о программе, её возможностях и где скачать: Настройка, очистка и восстановление Windows 10 в Dism++
Использование бесплатной программы Dism++
Программа Dism++ разработана китайскими программистами. Она является бесплатной и не требует установки. Скачивая продукт с сайта разработчика, вы сохраняете на своём компьютере архив, в котором находится exe-файл, запускающий Dism++ на ПК:
- Запустив Dism++, вы увидите главное окно программы.
После запуска Dism++ открывается окно программы с основными сведениями о ней
- Для создания дублирующей копии Windows 10 перейдите в пункт «Дополнительно» и выберите «Бэкап системы».
Чтобы сделать бэкап системы, нужно войти в пункт «Дополнительно»
- Мастер сохранения позволяет задать:
- имя и описание копии (для этого дважды кликните мышью в поле «Значение»);
- путь к файлу образа.
«Мастер сохранения образа» позволяет задать имя образа и место его хранения
- После нажатия на кнопку «ОК» начнётся работа по созданию бэкапа. В левом верхнем углу программы отображается процесс резервного копирования, а в строке состояния указан файл, который сохраняется в данный момент времени. Дождитесь окончания работы Dism++.
Процесс создания бэкапа отображается в верхнем левом углу окна программы
- По завершении создания бэкапа никакого сообщения не выскакивает, окно программы просто возвращается к своему первоначальному виду. Закройте Dism++.
Положительные стороны Dism++:
- выполнение множества других задач, помимо создания бэкапа (работа с драйверами, управление автозагрузкой, обновлениями и т. д.);
- русифицированный интерфейс;
- удобство в использовании.
Но некоторых неопытных пользователей, которых интересует только создание бэкапа, Dism++ может напугать своими широкими возможностями. По этой причине они выбирают более простые программы.
Видео: о программе Dism++
Macrium Reflect Free — еще одна бесплатная программа для создания резервных копий системы
Про Macrium Reflect я уже писал в отдельной статье про перенос Windows 10 на SSD в Macium Reflect Free — отличная, бесплатная и сравнительно простая программа для резервного копирования, создания образов жестких дисков и подобных задач. Поддерживает создание инкрементальных и дифференциальных резервных копий, в том числе автоматически по расписанию.
Восстановиться из образа можно как с помощью самой программы, так и созданной в ней загрузочной флешки или диска, который создается в пункте меню «Other Tasks» — «Create Rescue Media». По умолчанию, накопитель создается на базе Windows 10, а файлы для него загружаются из Интернета (около 500 Мб, при этом загрузить данные предлагается при установке, а создать такой накопитель — при первом запуске).
В Macrium Reflect присутствует значительное количество настроек и опций, но для базового создания резервных копий Windows 10 начинающим пользователем вполне подходят настройки по умолчанию. Подробно об использовании Macrium Reflect и где скачать программу в отдельной инструкции Резервная копия Windows 10 в Macrium Reflect.
Резервная копия Windows 10 в Aomei Backupper Standard
Еще один вариант создания бэкапов системы — простая бесплатная программа Aomei Backupper Standard. Ее использование, пожалуй, для многих пользователей окажется самым простым вариантом. Если вас интересует более сложный, но и более продвинутый бесплатный вариант, рекомендую ознакомиться с инструкцией: Резервные копии с помощью Veeam Agent For Microsoft Windows Free.
После запуска программы, перейдите на вкладку «Backup» и выберите, какого рода резервную копию вы хотите создать. В рамках этой инструкции это будет образ системы — System Backup (создается образ раздела с загрузчиком и образ системного раздела диска).
Укажите имя резервной копии, а также место сохранения образа (в пункте Step 2) — это может быть любая папка, диск или сетевое расположение. Также при желании вы можете установить опции в пункте «Backup Options», но для начинающего пользователя полностью подойдут настройки по умолчанию. Нажмите кнопку «Start Backup» и подождите, пока процедура создания образа системы не будет завершена.
Восстановить компьютер к сохраненному состоянию вы в дальнейшем можете прямо из интерфейса программы, но лучше предварительно создать загрузочный диск или флешку с Aomei Backupper, чтобы в случае проблем с запуском ОС можно было загрузиться с них и восстановить систему из имеющегося образа. Создание такого накопителя выполняется с помощью пункта программы «Utilities» — «Create Bootable Media» (при этом накопитель можно создать как на базе WinPE, так и Linux).
При загрузке с загрузочного USB или CD Aomei Backupper Standard, вы увидите обычное окно программы. На вкладке «Restore» в пункте «Path» укажите путь к сохраненной резервной копии (если расположения не определились автоматически), выберите ее в списке и нажмите «Next».
Убедитесь, что восстановление Windows 10 будет произведено в нужные расположения и нажмите кнопку «Start Restore» для начала применения резервной копии системы.
Скачать бесплатно Aomei Backupper Standard вы можете с официальной страницы https://www.ubackup.com/ (Фильтр SmartScreen в Microsoft Edge почему-то блокирует программу при загрузке. Virustotal.com не показывает обнаружения чего-то вредоносного.) Похожая программа от другого разработчика — EaseUS Todo Backup Free.