В Windows 10 сохранили полезный механизм резервного копирования папок и файлов, ранее применявшийся в операционной системе Windows 8 – это История файлов.
В отличие от Резервного копирования История файлов работает менее заметно для пользователей, выполняя автоматическое копирование через строго заданные интервалы времени. Потом из архива Истории файлов можно восстановить не только самые последние копии файлов, но и файлы, сохраненные туда в течение всей истории резервного копирования.
Кстати, отсюда и название – «История файлов» потому, что там будет видна полная история всех сохраняемых в архиве файлов, то есть от любой даты (времени), если в эту дату (время) производилось сохранение файлов.
Оглавление статьи:
1. С чего начать?
2. Запускаем Историю файлов
3. Первое копирование с использованием Истории файлов
4. Запускаем вручную архивацию при включенной Истории файлов
5. Устанавливаем частоту автоматической архивации
6. Настраиваем использование внешнего носителя для хранения копий
7. Ручная очистка места на внешнем носителе
8. Сохраняем настройки
9. Завершаем настройку Истории файлов
С чего следует начать до запуска Истории файлов
В Истории файлов Windows 10 архивации подлежат только данные пользователей, размещенные строго в определенных местах, а именно, размещенные в следующих папках диска C: «Видео», «Документы», «Изображения», «Музыка», «Избранное», «Контакты», «Рабочий стол».
А если есть желание, чтобы другие данные подлежали архивации в Истории файлов? Тогда и эти данные нужно хранить в одной из вышеперечисленных папок. Об этом нужно позаботиться самостоятельно, предварительно, до момента запуска Истории файлов. Иначе в архив Истории файлов попадут совсем не те файлы, которые хотелось бы сохранить в надежном архиве. В общем, первое, что надо сделать тем, кто хочет использовать Историю файлов, – это поместить все свои важные и нужные файлы и папки в указанные места.
Затем, до начала, до запуска Истории файлов, надо подготовить носитель, на который будет производиться регулярная архивация данных, чтобы потом можно было сохраненные данные восстановить. Это могут быть внешние жесткие диски, флешки большого размера или, например, карты памяти SD, micro-SD.
Владельцам переносных компьютеров (ноутбуков или планшетов), где есть возможность применять карты памяти SD или micro-SD, можно порекомендовать использовать данные карты, если, конечно, не требуются дополнительные затраты на их приобретение, например, если карты памяти уже куплены и лежат, что называется, готовые к использованию. Ну, а в случае, когда уже есть пригодный для архивации внешний жесткий диск или флеш-накопитель большого объема, то лучше использовать его, чтобы зря не тратиться. Размер носителя для хранения файлов и папок Истории файлов должен быть примерно вдвое больше, чем суммарный размер всех архивируемых папок, или еще больше, если есть возможность приобрести более емкие носители для архивации.
Удобство SD и micro-SD состоит в том, что эти устройства устанавливаются внутрь компьютера, и потому не требуется постоянно возить и носить с собой внешние устройства: жесткий диск или флешку. Данные с помощью Истории файлов могут копироваться довольно часто, это зависит от настроек, которые мы обсудим ниже. Поэтому удобнее пользоваться Историей файлов, если карта памяти постоянно вставлена в ноутбук, и не нужно вспоминать о том, что в определенное время необходимо подключить внешний жесткий диск или флешку, предназначенные для хранения данных Истории файлов.
Для стационарных компьютеров вопрос выбора внешнего или внутреннего устройства для архивации данных не стоит так остро, поскольку этот компьютер не перемещается в пространстве. А значит, однажды подключенное к нему внешнее устройство (жесткий диск или флешка), может остаться в подключенном состоянии практически на все оставшееся время. И потому История файлов автоматически будет с заданной частотой (самое частное – каждые 10 минут, самое редкое – раз в сутки) выполнять резервное копирование данных.
Итак, если мы проделали первое и второе:
- переместили все важные данные в папки, подлежащие архивации, и
- выбрали подходящее внешнее устройство для архивации, –
значит, можно продолжать. Тогда приступим к запуску программы История файлов.
Запуск Истории файлов в Windows 10
В Windows 10 архивация данных с помощью Истории файлов настроена изначально, что называется по умолчанию. Остается только запустить эту программу – удобный и полезный сервис. После запуска Истории файлов потребуется все-таки ее немного дополнительно настроить, так как настройки по умолчанию, возможно, нас не устроят в том виде, как они есть.
Для сравнения, в компьютерах MAC, где архивация данных устроена аналогичным образом, пользователю ничего настраивать не нужно. Данные в Time Machine (сервис MAC OS, во многом аналогичный Истории файлов Windows 10) архивируются каждый час – так, и только так. В Windows 10, в Истории файлов можно настраивать частоту архивации (еще раз скажу, от 10 минут до 1 суток). И еще есть некоторые настройки, которые рассмотрим ниже.
Итак, запускаем Историю файлов в Windows 10. Для этого воспользуемся классическим приложением Панель управления, сделаем это, как, например, показано на рис. 1:
Рис. 1. Как открыть классическое приложение Панель управления в Windows 10
В окне Панели управления находим Историю файлов, и кликаем по ней для запуска данной программы (рис. 2):
Рис. 2. Находим и открываем окно программы (приложения) История файлов в Windows 10
В открывшемся окне наглядно показано, что «История файлов отключена» (1 на рис. 3). Также в этом окне мы видим внешний жесткий диск D: (в данном конкретном случае), подключенный к компьютеру, на который можно выполнять резервное копирование с помощью Истории файлов (2 на рис. 3). На каждом конкретном компьютере имя диска (D:, E:, F: и т.п.) и его расположение могут быть иными, имеющими отношение к конфигурации данного компьютера или ноутбука.
После того, как мы убедились в том, что
- есть внешний носитель, подключенный к компьютеру (ноутбуку), и
- на нем есть место для размещения архивных копий Истории файлов,
запускаем Историю файлов кликом по кнопке «Включить» (3 на рис. 3).
Рис. 3. Запуск Истории файлов в Windows 10
Все, теперь История файлов запущена. Но на этом далеко не все заканчивается!
Первое копирование данных с помощью Истории файлов
После первого запуска Истории файлов впервые начинается копирование данных. Будут скопированы все паки и файлы из указанного выше расположения (папки и файлы из папок «Видео», «Документы», «Изображения», «Музыка», «Избранное», «Контакты», «Рабочий стол»).
Данный процесс может выполняться довольно долго, если в указанных папках хранится много информации, которая имеет большой объем. В последующие разы будут копироваться только те изменения, которые претерпели соответствующие папки и файлы, поэтому последующие копирования могут производиться за считанные секунды. Здесь же, при первом копировании данных Истории файлов нам придется набраться терпения, и подождать завершения копирования, вплоть до нескольких часов (!), если набирается много данных для первой архивации.
В любой момент, конечно, даже первое копирование можно прервать, кликнув по надписи «Остановить» (рис. 4). Однако, по возможности, это лучше не делать, а, повторюсь, набраться терпения и дождаться окончания первого копирования данных.
Когда архивация, наконец, закончится, то на месте надписи «Остановить» появится надпись «Запустить». Это единственный индикатор того, что первое копирование данных успешно завершено (1 на рис. 5). И таким образом самая долгая по времени часть работы с Историей файлов будет завершена. Осталось совсем немного: только настройки Истории файлов для дальнейшей автоматической ее работы.
Рис. 4. Архивация данных в Истории файлов в Windows 10 и возможность прерывания копирования
Ручной запуск архивации данных при включенной Истории файлов
После завершения первой архивации данных в Истории файлов, последующие копирования данных, копирования изменения данных (файлов и папок) будут осуществляться автоматически в соответствии с заданными параметрами. Однако при желании можно вручную запускать каждый сеанс архивации, например, после того, как на компьютере (ноутбуке) сделана важная работа, которая не должна быть потеряна, и которую желательно немедленно сохранить в истории файлов, не дожидаясь автоматической архивации.
Для ручного запуска каждого сеанса архивации в окне Истории файлов достаточно кликнуть по надписи «Запустить» (1 на рис. 5). Надпись сменится на «Остановить» (рис. 4). А по окончании копирования изменений файлов и папок данная надпись вновь сменится на «Запустить» (1 на рис. 5). Вот так можно вручную запускать в любой момент архивацию данных в Истории файлов.
Важно помнить, что для подобного ручного запуска История файлов должна быть включена, должна быть зеленым цветом помечена надпись «История файлов включена» в окне программы История файлов. На это стоит обращать внимание.
Однажды включенную Историю файлов желательно больше не отключать кнопкой «Выключить», чтобы потом не забыть включить ее обратно кнопкой «Включить». Иначе подобная забывчивость приведет к тому, что изменения файлов и папок не попадут в архив ни вручную, ни автоматически. Подобное нам совсем не нужно, раз уж мы запустили удобный и полезный сервис по архивации данных, то есть, запустили Историю файлов Windows 10.
Рис. 5. Ручной запуск архивации данных в Истории файлов Windows 10 и запуск настроек архивации
Настройка частоты автоматической архивации данных
Теперь перейдем к настройкам архивации в Истории файлов. Для начала настроим частоту автоматической архивации. Сразу отметим, что автоматическая архивация (вообще без участия пользователя, без его информирования, максимально незаметно для пользователя) возможна только при подключении к компьютеру (ноутбуку) того самого внешнего носителя данных, который был определен при первой архивации данных с помощью Истории файлов.
Если же отключить этот внешний носитель, никакой автоматической архивации не будет. При этом периодически Windows 10 будет информировать пользователя компьютера (ноутбука), что История файлов слишком долго не копировала данные, и будет просить подключить необходимый для этого внешний носитель данных (внешний жесткий диск, флешку, SD-карту и т.п.).
Итак, для того, чтобы перейти, наконец, к настройкам Истории файлов, нужно кликнуть по надписи «Дополнительные параметры» (2 на рис. 5). Откроется окно дополнительных параметров программы, в котором находим надпись «Сохранять копии файлов:» и кликаем по галочке для вывода ниспадающего меню частоты копирования (1 на рис. 6).
Рис. 6. Настройка частоты выполнения автоматического копирования в Истории файлов Windows 10
Далее выбираем параметр «Ежедневно» (2 на рис. 6). Почему так редко, только ежедневно, а не, скажем, каждые 10 или, например, 30 минут? Потому что частые копирования не особенно нам нужны, если мы на компьютере (ноутбуке) не создаем какой-то ну совсем уж уникальный контент, настолько нам важный, что ежеминутно боимся его потерять! В крайнем случае можно в особых случаях просто вручную запустить очередное копирование, как описано выше в разделе «Ручной запуск архивации данных при включенной Истории файлов».
А так, в большинстве случаев достаточно раз в сутки копировать данные с помощью Истории файлов – выбрать вариант «Ежедневно» (нет варианта, например, еженедельно). Хотя, конечно, каждый пользователь компьютера (ноутбука) вправе сам для себя решать, с какой частотой задать автоматическое копирование данных, и установить данный параметр так, как он считает нужным.
Настройка использования внешнего носителя для хранения Истории файлов
Постепенно по мере автоматического копирования файлов и папок пространство на внешнем носителе, предназначенном для хранения Истории файлов, будет заполняться. Рано или поздно данное пространство будет заполнено. И что дальше делать?
Вот это и настраивается на следующем шаге настроек параметров Истории файлов: что и как делать (автоматически) по мере заполнения пространства внешнего носителя данных для хранения архивов Истории файлов.
Для этого в окне Дополнительных параметров Истории файлов находим надпись «Хранить сохраненные версии:» и кликаем по галочке, чтобы появилось ниспадающее меню допустимых параметров настроек (1 на рис. 7).
Затем выбираем параметр «Пока не понадобится место» (2 на рис. 7). Данный параметр означает, что на внешний носитель будут постоянно записываться все новые и новые копии, при этом старые копии тоже будут сохраняться в неизменном виде. И только когда на диске останется мало места для очередной копии данных, самые старые версии файлов будут удалены из Истории файлов. Все это будет делаться автоматически, без участия пользователя компьютера (ноутбука).
Конечно, каждый пользователь вправе выбрать любой другой параметр, например, «1 год» – это будет означать, что История файлов будет храниться только за год от момента очередного копирования, а более старые по времени файлы будут автоматически удалены из архива.
Ну, или, скажем, «Всегда (по умолчанию)». Тоже неплохой параметр, означающий, что файлы и папки будут архивироваться до тех пор, пока не закончится место на внешнем носителе Истории файлов, после чего История файлов прекратит работу, и потребуется ручное вмешательство, ручные настройки.
Рис. 7. Настройка параметров продолжительности хранения файлов в Истории файлов Windows 10
Ручная очистка места на внешнем носителе для хранения архивов Истории файлов
Когда место на внешнем носителе закончится, или даже если оно не закончится, но будет понятно, что уже пора вручную вмешаться: расчистить внешний жесткий диск, удалить с него устаревшие копии, – вот тогда нам понадобится возможность очистки диска, предоставляемая программой История файлов.
Для этого в окне Дополнительных параметров Истории файлов находим надпись «Очистить версии» и кликаем по ней (рис. 8):
Рис. 8. Запуск ручной процедуры очистки внешнего носителя для хранения копий Истории файлов
Появляется окно с предложением «Удалить старые версии файлов и папок» (рис. 9). В окне стоит «Старше 1 года (по умолчанию)». Это означает, что если сейчас кликнуть по кнопке «Очистить», то на диске D: останутся только копии, которые не старше 1 года. Если же мы предполагаем оставить копии только за последний 1-3-6-9 месяцев и т.п., то до нажатия на кнопку «Очистить» выберем из меню предлагаемый вариант, например, «Старше 1 месяца». И только потом жмем на кнопку «Очистить» (рис. 9):
Рис. 9. Удаление старых копий с внешнего носителя для хранения Истории файлов Windows 10
Сохранение настроек Истории файлов Windows 10
Для сохранения сделанных настроек Истории файлов (навсегда, вернее, до следующего раза, когда мы вновь соберемся перенастроить Историю файлов) нужно кликнуть по кнопке «Сохранить изменения» в окне Дополнительных параметров Истории файлов (рис. 10):
Рис. 10. Сохранение сделанных настроек Истории файлов Windows 10 для последующей автоматической архивации данных
Завершение запуска и настройки Истории файлов
Наконец,
- когда История файлов запущена,
- когда сделана первая копия данных (История файлов началась!), и
- выполнены все настройки для последующего автоматического копирования данных Истории файлов, —
нам остается только закрыть программу История файлов.
Закрытие Истории файлов отнюдь не означает прекращение ее работы. Теперь, после запуска данного сервиса, он будет работать автоматически, без участия человека. Пользователь понадобится только в том случае, если к моменту назначенного копирования данных не окажется на месте внешнее устройство для записи данных, внешний носитель, назначенный для архивации с помощью Истории файлов.
А потому программа История файлов закрывается простым кликом по обычному крестику окна Windows 10 (рис. 11). Ни в коем случае перед закрытием окна Истории файлов не нужно нажимать на кнопку «Выключить». Это есть выключение Истории файлов, отказ от автоматической архивации данных. Оно нам надо?! Нет! Оставляем Историю файлов включенной, а из программы выходим по крестику, и никак иначе!
Рис. 11. Закрытие без остановки программы История файлов с помощью «крестика»
Скажем так, не очень очевидный способ, но такой уж он есть, как его замыслили разработчики от компании Microsoft. Удобный сервис История файлов, потому его не выключаем, а просто закрываем, кликнув на крестик окна программы. При этом, повторюсь, История файлов не останавливается, а продолжает автоматически архивировать все изменения папок и файлов в заданном режиме.
Про надежду на отсутствие необходимости восстанавливать данные из Истории файлов
Наконец, надеюсь, что никогда не понадобится восстанавливать данные из архива Истории файлов, что История файлов будет просто выполняться и храниться на всякий «пожарный» случай, не более того. Если же все-таки придется, не дай бог, заниматься восстановлением важных данных, то это уже совсем другая история, как восстановить данные из архива Истории файлов…
Дополнительно:
1. Восстановление данных из Истории файлов в Windows 10
2. Настройки архивации Windows 8
3. Восстановление данных из архива, созданного с помощью программы Windows 7 «Архивация и восстановление»
4. Цветовые фильтры для экрана в Windows 10
Получайте актуальные статьи по компьютерной грамотности прямо на ваш почтовый ящик.
Уже более 3.000 подписчиков
.
Важно: необходимо подтвердить свою подписку! В своей почте откройте письмо для активации и кликните по указанной там ссылке. Если письма нет, проверьте папку Спам.
Improve Article
Save Article
Improve Article
Save Article
File History is an integrated backup system in Windows 10 and it replaced the earlier version of Windows Backup & Restore. One just needs a good size USB thumb drive or an external hard drive that is plugged in through the USB ports. Once it’s plugged in, then the system will know that there’s a hard drive. So let’s look into the use of File History on Windows for Backup and Restore.
Backup using File History:
Follow the below steps to take a backup of your files using File History:
- Go to the Settings panel.
- Go to Update and Security.
- On the left side of the panel click on Backup, and backup using file history pops up.
- If you haven’t used it before, turn the switch on and go to more options to manage backup.
- On this page, the hard drive selected for backup will be displayed.
- It also displays the frequency of backups and the duration of keeping backups.
- Using file history one can keep versions of files that are older than the one which is actually been worked on.
- Now come to the frequency of backup one should choose. It depends on how and what you do on your PC. If you are a writer, you are somebody working on documents of all sorts, of course, every hour is a very good option because every time you made modifications it gets saved on your PC, but it doesn’t replace the other copy.
- For example, you are working on a Word document and saved it then it has a copy that file history backed up, now you are working on the same Word document, and you save it after an hour later, then file history does a backup an hour later and makes a new copy. So if you are working on a PC then it’s a great option as it actually backs up copies of your files regularly meaning no matter what happens you are not losing more than an hour’s worth of work which is great.
- Now, for this to work hard drive needs to be plugged in so on the desktop this is absolutely fine as you just leave your hard drive plugged in and backups are done regularly but on a laptop, it is not that convenient so in that case, one can unplug the hard drive from time to time.
- Another way one might want to use file history here is using network-attached storage mostly for laptop users.
- For that, to work it needs to show up as a drive on your file explorer.
- So after choosing the time, select how long do you want to keep backups based upon the size of your drive.
- If you do not have a massive hard drive then keeping too long files might be a problem.
- One of the best options to deal with this is to select until space is needed. By doing so you can detect when your hard drive is getting really low on space and if there’s not enough space in the drive then it will start erasing the oldest files of all.
- After that, click on add new folder to backup folders of your choice.
- If some default backup folders are unnecessary then you can right-click on and remove them.
- Click on folders you want to exclude by adding folders in exclude these folders option.
- And of course, you can backup to a different drive then what you do is click on stop using the drive and plug a new one and start a new backup.
- So once all the settings are done, it will start back up automatically after some time, but you can also force it by clicking on back up now.
- By doing backup two things are saved namely your files and configurations on your PC.
- So, that means if you have special configurations for any software well you have just the possibility of retrieving all those files and having your settings come back also.
- This is a great option for automatic backup.
- One last thing you need to be careful about is sometimes some software or hardware might prevent this from working then you have to think about the new piece of software you added.
- The first backup is the one that takes the longest time. After that everything is incremental i.e. only the modifications need to be backed up in the following versions that’s why most of the time it doesn’t take very long to operate.
Restoring Backup Files:
Not only this File History is a great way to get back files that you’ve accidentally erased. Backup is a great place to retrieve lost data. To restore your lost data follow the steps below,
- Go to Settings.
- Go to the Update & Security option.
- Go to the Backup option on the left side of the window.
- Go to more options.
- Scroll completely to the bottom and click on restore files from a current backup.
- It is a sort of page system as you can go through the different pages of the backups and there go to the original location of the files and restore them by clicking on big green button.
- This restores the file to the original location.
Improve Article
Save Article
Improve Article
Save Article
File History is an integrated backup system in Windows 10 and it replaced the earlier version of Windows Backup & Restore. One just needs a good size USB thumb drive or an external hard drive that is plugged in through the USB ports. Once it’s plugged in, then the system will know that there’s a hard drive. So let’s look into the use of File History on Windows for Backup and Restore.
Backup using File History:
Follow the below steps to take a backup of your files using File History:
- Go to the Settings panel.
- Go to Update and Security.
- On the left side of the panel click on Backup, and backup using file history pops up.
- If you haven’t used it before, turn the switch on and go to more options to manage backup.
- On this page, the hard drive selected for backup will be displayed.
- It also displays the frequency of backups and the duration of keeping backups.
- Using file history one can keep versions of files that are older than the one which is actually been worked on.
- Now come to the frequency of backup one should choose. It depends on how and what you do on your PC. If you are a writer, you are somebody working on documents of all sorts, of course, every hour is a very good option because every time you made modifications it gets saved on your PC, but it doesn’t replace the other copy.
- For example, you are working on a Word document and saved it then it has a copy that file history backed up, now you are working on the same Word document, and you save it after an hour later, then file history does a backup an hour later and makes a new copy. So if you are working on a PC then it’s a great option as it actually backs up copies of your files regularly meaning no matter what happens you are not losing more than an hour’s worth of work which is great.
- Now, for this to work hard drive needs to be plugged in so on the desktop this is absolutely fine as you just leave your hard drive plugged in and backups are done regularly but on a laptop, it is not that convenient so in that case, one can unplug the hard drive from time to time.
- Another way one might want to use file history here is using network-attached storage mostly for laptop users.
- For that, to work it needs to show up as a drive on your file explorer.
- So after choosing the time, select how long do you want to keep backups based upon the size of your drive.
- If you do not have a massive hard drive then keeping too long files might be a problem.
- One of the best options to deal with this is to select until space is needed. By doing so you can detect when your hard drive is getting really low on space and if there’s not enough space in the drive then it will start erasing the oldest files of all.
- After that, click on add new folder to backup folders of your choice.
- If some default backup folders are unnecessary then you can right-click on and remove them.
- Click on folders you want to exclude by adding folders in exclude these folders option.
- And of course, you can backup to a different drive then what you do is click on stop using the drive and plug a new one and start a new backup.
- So once all the settings are done, it will start back up automatically after some time, but you can also force it by clicking on back up now.
- By doing backup two things are saved namely your files and configurations on your PC.
- So, that means if you have special configurations for any software well you have just the possibility of retrieving all those files and having your settings come back also.
- This is a great option for automatic backup.
- One last thing you need to be careful about is sometimes some software or hardware might prevent this from working then you have to think about the new piece of software you added.
- The first backup is the one that takes the longest time. After that everything is incremental i.e. only the modifications need to be backed up in the following versions that’s why most of the time it doesn’t take very long to operate.
Restoring Backup Files:
Not only this File History is a great way to get back files that you’ve accidentally erased. Backup is a great place to retrieve lost data. To restore your lost data follow the steps below,
- Go to Settings.
- Go to the Update & Security option.
- Go to the Backup option on the left side of the window.
- Go to more options.
- Scroll completely to the bottom and click on restore files from a current backup.
- It is a sort of page system as you can go through the different pages of the backups and there go to the original location of the files and restore them by clicking on big green button.
- This restores the file to the original location.
История файлов (File history) — механизм резервного копирования данных, появившийся в Windows 8. В отличии от классических систем резервного копирования история файлов является достаточно узкоспециализированной вещью. С ее помощью нельзя создать образ системы или забэкапить диск, основное предназначение истории файлов — предоставить пользователю максимально простой и быстрый способ восстановления удаленныхизмененных файлов.
Что интересно, изначально история файлов пришла на замену ″выпиленной″ из восьмерки технологии Pervious Versions. Однако в Windows 10 Pervious Versions вернули на прежнее место, так что у пользователя есть возможность выбора между двумя этими технологиями. И сегодня мы разберемся в том, как пользоваться историей файлов, а также немного поговорим о принципе ее работы и тонкостях настройки.
Включение и настройка
Открыть историю файлов можно разными способами, самый быстрый — это нажать Win+R и выполнить команду filehistory.
По умолчанию история файлов не включена, поэтому при первом входе вам будет предложено перейти по ссылке и настроить ее.
Первое, что необходимо сделать — это убедиться в наличии диска для хранения резервных копий. Если система не находит подходящий диск, то выводится соответствующее предупреждение, а кнопка включения неактивна.
Для выбора диска необходимо перейти в раздел «Смена диска» и указать место хранения резервных копий. Для архивирования можно использовать:
• Любой раздел текущего жесткого диска (кроме системного);
• Любой раздел другого физического диска;
• Внешний жесткий USB-диск или флешку;
• Сетевую папку.
По умолчанию в резервную копию включается все содержимое пользовательского профиля — «Библиотеки», «Рабочий стол», «Контакты» и «Избранное», а также содержимое облачного хранилища OneDrive (если оно подключено). При необходимости некоторые отдельные папки можно исключить из бэкапа. Для этого надо перейти в раздел «Исключение папок» и выбрать папки, которые не надо включать в резервную копию.
Также в разделе «Дополнительные параметры» необходимо настроить частоту создания резервных копий. По умолчанию копии создаются каждый час, но можно указать интервал от 10 минут до 1 дня.
Там же указываем длительность хранения резервных копий — от 1 месяца до бесконечности. По умолчанию это время не ограничено и зависит только от наличия свободного места на диске.
После всех настроек остается только нажать кнопку «Включить» и активировать историю файлов.
После включения сразу запускается процесс первоначальной архивации. Затем архивация производится по заданному расписанию, а также можно запустить ее вручную в любой момент.
Настроить Историю файлов можно и из новой панели управления, перейдя в меню Пуск -> Параметры -> Обновление и безопасность -> Служба архивации.
Здесь можно произвести все те-же настройки — указать частоту резервного копирования и срок хранения,
выбрать диск и исключить лишние папки.
А также отсюда можно добавить в бэкап любую произвольную папку. Так для примера я добавил папку C:Documents, не входящую в профиль пользователя.
Восстановление
Открыть окно восстановления истории файлов можно командой filehistory, либо в проводнике выбрать нуждающуюся в восстановлении файлпапку и кликнуть по значку на ленте.
Окно восстановления представляет из себя некую смесь проводника с медиа-плеером. Содержимое можно упорядочить нужным образом, задавать нужный вид (значки, таблица и т.п.), воспользоваться поиском. Бэкапы отсортированы по дате создания, навигация по ним производится с помощью стрелок, расположенных снизу окна.
По версиям можно перемещаться как в основном разделе, так и внутри каждой папки, что очень удобно. В каждой папке показаны файлы, которые были в ней на момент создания резервной копии. К примеру, если файл находился в папке Documents и был удален в 13;05, то его можно найти в папке за 13:01.
Найдя нужный файл, его можно просмотреть прямо в окне восстановления. Это очень удобно в том случае, если требуется найти определенную версию файла. Предпросмотр работает для текстовых файлов, изображений, а также аудио и видео файлов (которые может открыть Windows Media Player). Если файл нельзя открыть с помощью встроенных средств Windows, то просмотреть его не удастся, но будет предложено открыть его с помощью подходящей программы.
Определившись с версией, можно восстановить файл в исходную папку либо выбрать другое расположение.
Принцип работы
История файлов не использует для создания резервных копий механизм теневого копирования (VSS), за ее работу отвечает специальная служба fhsvc. Эта служба включена по умолчанию и работает независимо от того, активна или нет история файлов.
Резервное копирование осуществляется не на блочном уровне (как у традиционных систем резервного копирования), а на уровне файлов. Т.е. вместо полного сканирования всех каталогов и файлов на наличие изменений служба просто проверяет журнал изменений файловой системы NTFS (usn change journal) и составляет список измененных файлов, которые необходимо скопировать. Соответственно в резервную копию попадают только файлы, измененные со времени последнего бэкапа.
Данные хранятся на бэкапном диске в папке FileHistoryUserNameComputerNameData. Подобная схема позволяет хранить в одном расположении бэкапы разных пользователей и (при использовании общего сетевого хранилища) с разных компьютеров. Примечательно, что первоначальное разделение производится по имени пользователя, а не компьютера.
Структура хранения резервных копий полностью повторяет структуру папок, включенных в историю файлов. В каждой папке располагаются все имеющиеся в наличии версии файлов. Каждый файл содержит в своем имени дату создания резервной копии в формате UTC. К примеру, в исходной папке Documents находятся 2 файла — FileHistory1.txt и 01_high.mp4. Посмотрев содержимое резервного хранилища, можно сделать вывод, что 01_high.mp4 изменялся один раз, а FileHistory1.txt подвергся изменению дважды.
Обратите внимание, что при хранении резервных копий не используется сжатие. Такой подход помогает ускорить навигацию и просмотр содержимого, однако требует много дискового пространства. Этот момент стоит учитывать при настройке частоты резервного копирования, особенно при наличии большого количества часто изменяемых файлов.
Впрочем, при недостатке места лишние копии можно удалить вручную. Для этого надо перейти в раздел дополнительных параметров, кликнуть по ссылке «Очистить версии» и указать версии, которые можно удалить.
Кроме пользовательских папок для каждого компьютера создается папка Configuration, в которой хранится конфигурация истории файлов. Файл EDB по идее должен содержать список путей и имен файлов, а в XML файле хранятся настройки резервного копирования. Оба файла имеют по две версии. Опытным путем было выяснено, что версия с префиксом 2 — это первоначальный вариант, а версия с префиксом 1 содержит последние изменения.
Автономный кэш
Еще один важный момент, о котором стоит знать. В том случае, если недоступен внешний диск или сетевая папка, на которой хранятся резервные копии, File History использует временное хранилище, или автономный кэш (offline cashe). Этот кэш располагается в профиле пользователя, в директории C:UsersusernameAppDataLocalMicrosoftWindowsFileHistory. Пока диск недоступен, резервные копии файлов сохраняются в кэш, а как только подключение к диску восстановлено, то все его содержимое переносится на диск и кэш очищается. Также в кэше хранятся файлы конфигурации, что позволяет истории файлов продолжать работу даже при отключенном диске.
Что интересно, в Windows 8.1 имелась настройка, позволяющая задать размер кэша в процентах от размера диска (от 2% до 20%). Однако в Windows 10 этот параметр отсутствует, видимо разработчики сочли подобную информацию излишней для пользователя. Впрочем, при желании эти настройки можно найти в файле конфигурации, в секции StagingArea, где указаны допустимые размеры кэша и его местоположение.
Управление
Как ни странно, но инструментов для централизованного управления историей файлов нет, по крайней мере я их не нашел. Видимо этот функционал предназначен исключительно для индивидуального пользования, поскольку нет ни утилиты командной строки, ни PowerShell модуля, ни групповых политик — только графическая оснастка. Единственное, что мне удалось откопать — это параметр групповой политики, позволяющий запретить использование истории файлов. Находится он в разделе Конфигурация компьютераАдминистративные шаблоныКомпоненты WindowsИстория файлов (Computer ConfigurationAdministrative TemplatesWindows ComponentsFile History).
Если этот параметр включен, то историю файлов нельзя использовать, если отключен или не задан (значение по умолчанию) — то можно.
Эта же настройка находится в реестре, в разделе HKLMSoftwarePoliciesMicrosoftWindowsFileHistory. За нее отвечает параметр типа DWORD с именем Disabled, который имеет два значения:
0 — история файлов доступна для включения;
1 — история файлов запрещена.
Заключение
В заключение несколько важных моментов, которые нужно знать при использовании истории файлов:
• Не рекомендуется хранить резервные копии на одном физическом диске с оригинальными файлами, т.к. при выходе диска из строя все файлы будут потеряны;
• История файлов не поддерживает использование EFS (Encrypting File System). Если требуется шифрование, то можно воспользоваться BitLocker;
• История файлов не производит бэкап содержимого OneDrive до тех пор, пока оно не станет доступно в оффлайне;
• В отличие от традиционых систем резервного копирования история файлов не требует от пользователя административных прав при настройке и использовании. Любой пользователь компьютера может настроить бэкап своих файлов в удобное для себя расположение;
• И на всякий случай напомню, что история файлов не является полноценной системой резервного копирования и может использоваться лишь как дополнение к полному бэкапу системы, а не вместо него.

По умолчанию (если включить ее), история файлов в Windows 10 делает резервные копии для всех файлов в пользовательских папках (Рабочий стол, Документы, Изображения, Музыка, Видео) и хранит их предыдущие состояния в течение неограниченного времени. О том, как настроить и пользоваться историей файлов Windows 10 для восстановления своих данных и пойдет речь в текущей инструкции. В конце статьи вы также найдете видео, в котором показано как включить историю файлов и пользоваться ею.
Примечание: для работы функции Истории файлов на компьютере требуется наличие отдельного физического накопителя: это может быть отдельный жесткий диск, USB флешка или сетевой накопитель. Кстати: если у вас нет ничего из перечисленного, вы можете создать виртуальный жесткий диск, смонтировать его в системе и использовать для истории файлов.
Настройка истории файлов Windows 10
Историю файлов в последних версиях Windows 10 можно настроить в двух расположениях — панели управления и в новом интерфейсе «Параметры». Сначала опишу второй вариант.
Для того, чтобы включить и настроить историю файлов в параметрах, выполните следующие действия:
- Зайдите в Параметры — Обновления и безопасность — Службы архивации, а затем нажмите по кнопке «Добавление диска». Потребуется указать отдельный накопитель, на котором будет храниться история файлов.
- После указания накопителя рекомендую зайти в дополнительные параметры, нажав соответствующую ссылку.
- В следующем окне вы можете настроить то, как часто сохраняется история файлов (или архивировать данные вручную), добавить или исключить папки из истории.
После выполненных действий, история выбранных файлов будет сохраняться автоматически в соответствии с заданными настройками.
Для того, чтобы включить историю файлов с помощью панели управления, откройте её (например, через поиск на панели задач), убедитесь, что в панели управления в поле «Просмотр» установлено «Значки», а не «Категории», выберите пункт «История файлов». Хотя можно и проще — введите в поиск в панели задач «История файлов» и запустите оттуда.
В окне «Хранение истории файлов» вы увидите текущее состояние функции, наличие накопителей, пригодных для хранения истории файлов и, если в текущий момент функция отключена, кнопку «Включить» для ее включения.
Сразу после нажатия кнопки «Включить», история файлов будет активирована и начнется первоначальное сохранение резервных копий ваших файлов и документов из пользовательских папок.
В дальнейшем, копии изменившихся файлов будут сохраняться раз в час (по умолчанию). Однако, при желании, можно изменить этот временной интервал: зайдите в «Дополнительные параметры» (слева) и задайте желаемый интервал сохранения копий файлов и время их хранения.
Также, с помощью пункта «Исключение папок» в Истории файлов, вы можете убрать отдельные папки из резервного копирования: это может пригодиться, если вы хотите сохранить место на диске, используемом для истории файлов, не включая туда маловажны, но занимающие много места данные, например, содержимое папок «Музыка» или «Видео».
Восстановление файла или папки с помощью истории файлов
А теперь об использовании истории файлов для восстановления удаленного файла или папки, а также для того, чтобы вернуть их предыдущую версию. Рассмотрим первый вариант.
- В папке «Документы» был создан текстовый документ, после чего я немного подождал, пока история файлов будет в очередной раз сохранять резервные копии (предварительно поставил интервал 10 минут).
- Этот документ был удален мимо корзины.
- В окне проводника нажимаем «Главная» и кликаем по иконке истории файлов (с подписью Журнал, которая может не отображаться).
- Открывается окно с сохраненными копиями. В нем виден и удаленный файл (если листать вправо-влево, то можно видеть несколько версий файлов) — выбираем его и нажимаем по кнопке восстановления (если файлов несколько, то можно выбрать их все или те, которые нужно восстановить).
- Сразу после этого открывается окно с уже восстановленными файлами и папками в прежнем расположении.
Как видите, очень просто. Аналогичным образом история файлов Windows 10 позволяет восстановить и предыдущие версии документов, если они были изменены, но эти изменения требуется откатить. Попробуем.
-
- В документ внесены важные данные, в течение ближайшего времени эта версия документа будет сохранена историей файлов.
- Важные данные из документа были случайно удалены или изменены.
- Аналогично, через кнопку истории файлов на вкладке «Главная» проводника (открытого в нужной нам папке), смотрим историю: с помощью кнопок «влево» — «вправо» можно смотреть разные версии файлов, а дважды кликнув по нему — его содержимое в каждой из версии.
- С помощью кнопки «Восстановить» восстанавливаем выбранный вариант важного файла (при этом, если такой файл уже есть в папке, то вам будет предложено заменить файл в папке назначения).
Как включить и использовать историю файлов Windows 10 — видео
В завершение — небольшое видео руководство, в котором демонстрируется то, что было описано выше.
Как видите, история файлов Windows 10 — достаточно простой в использовании инструмент, который смогут использовать даже начинающие пользователи. К сожалению, не всегда эта функция включена, да и сохраняет данные не для всех папок. Если случилось так, что вам нужно восстановить данные, к которым история файлов неприменима, попробуйте Лучшие программы для восстановления данных.
FAQ
Используйте [Историю файлов] для резервного копирования файлов на внешний диск, такой как USB-накопитель или портативный жесткий диск, вы также можете создавать резервные копии в сетевом хранилище. История файлов регулярно выполняет резервное копирование версий ваших файлов в папках «Документы», «Музыка», «Изображения», «Видео» и «Рабочий стол», а также файлов OneDrive, доступных в автономном режиме на вашем компьютере. Со временем у вас будет полная история ваших файлов. Если оригиналы потеряны, повреждены или удалены, вы можете восстановить их. Вы также можете просматривать и восстанавливать различные версии ваших файлов. Например, если вы хотите восстановить старую версию файла (даже если она не была удалена или потеряна), вы можете просмотреть временную шкалу, выбрать нужную версию и восстановить ее.
※ Примечание: По умолчанию история файлов создает резервные копии только тех файлов, которые находятся в папках «Документы», «Музыка», «Изображения», «Видео» и «Рабочий стол», а также файлов OneDrive, доступных в автономном режиме на вашем ПК. Если у вас есть файлы или папки в другом месте, для которых вы хотите создать резервную копию, вам необходимо добавить их вручную.
Пожалуйста, перейдите к соответствующей инструкции, исходя из текущей операционной системы Windows на вашем компьютере:
- Windows 11
- Windows 10
Windows 11
Содержание:
- Резервное копирование с помощью「File History」
- Восстановить файлы с помощью「File History」
Резервное копирование с помощью「File History」
- Введите и найдите [История файлов]① в строке поиска Windows, затем нажмите [Открыть]②.
- Выберите [Выбрать диск]③.
- Выберите диск, который вы хотите использовать для резервного копирования файлов④, затем нажмите [OK]⑤.
Если вы хотите создать резервную копию файлов на внешнем устройстве, убедитесь, что оно подключено.
- После выбора диска функция «История файлов» будет включена.
Вы можете выбрать [Дополнительные настройки]⑥, чтобы настроить время цикла и период резервного копирования.
Выберите «Сохранить копии файла»: как часто вы хотите создавать резервные копии своих файлов один раз и «Сохранить сохраненные версии»: как долго вы хотите хранить свои файлы ⑦, затем выберите [Сохранить изменения] ⑧.
- Если есть папки по умолчанию, резервное копирование которых не требуется, выберите [Исключить папки]⑨.
Нажмите [Добавить]⑩, чтобы добавить папки, копии которых вы не хотите сохранять, затем выберите [Сохранить изменения]⑪.
Вернуться в начало
Восстановить файлы с помощью 「File History」
Вы можете использовать 「Историю файлов」, чтобы восстановить файл или целые файлы с резервного диска, и вы можете выбрать конкретную дату для его восстановления, если вы создали резервные копии файлов с разными версиями по дате. Если вы использовали внешний диск для резервного копирования файлов, убедитесь, что диск подключен к компьютеру.
- Введите и найдите [История файлов]① в строке поиска Windows, затем нажмите [Открыть]②.
- Выберите [Восстановить личные файлы]③.
- Вы можете выбрать файл/папку, несколько файлов/папок или все папки с резервного диска, чтобы восстановить его④. После того, как выбор завершен, нажмите на [Восстановить]
⑤ а затем Windows начнет восстанавливать ваши файлы.
Нажмите на перемотку влевои перемотку вправо
для просмотра различных версий ваших файлов и папок по дате.
Вернуться в начало
Windows 10
Содержание:
- Резервное копирование с [Историей файлов]
- Восстановление файлов с [Историей файлов]
Резервное копирование с [Историей файлов]
- Укажите в поисковой строке Windows [Параметры резервного копирования]① и нажмите [Открыть]②.
- Выберите [Добавление диска]③, затем выберите диск, который хотите использовать для резервного копирования ④.
Если вы хотите создать резервную копию файлов на внешнем устройстве, убедитесь, что оно подключено.
- После выбора диска будет включено автоматическое создание копии файлов, выберите [Другие параметры]⑤ для настройки временного цикла и папки для резервного копирования.
- Выберите временной цикл: как часто вы хотите создавать резервные копии ваших файлов, и период: как долго вы хотите хранить свои файлы ⑥.
- Ниже будет список папок, для которых выполняется резервное копирование, и вы также можете выбрать [Добавить папку], чтобы добавить папки, для которых требуется создать резервную копию⑦.
- После завершения настройки выберите [Сделать резервную копию сейчас]⑦.
- После завершения резервного копирования оно будет отображаться, как показано ниже.
- Если вы хотите перейти на другой резервный диск, вам нужно сначала прекратить использовать текущий резервный диск. Выберите [Прекратить использование диска] ⑧, тогда вы сможете выбрать другой диск для резервного копирования файла.
Вернуться в начало
Восстановление файлов с [Историей файлов]
Вы можете использовать [Историю файлов] для восстановления файла или целых файлов с диска с резервной копией, и вы можете выбрать конкретную дату для восстановления, если вы сделали резервную копию ваших файлов с разными версиями по дате. Если вы использовали внешний диск для резервного копирования файлов, убедитесь, что он подключен к компьютеру.
- Укажите в поисковой строке Windows [Параметры резервного копирования] ①, затем нажмите [Открыть]②.
- Выберите [Другие параметры]③.
- Прокрутите страницу вниз и выберите [Восстановить файлы из текущей резервной копии]④.
- Вы можете выбрать файл / папку, несколько файлов / папок или все папки с резервного диска, чтобы восстановить их ⑤. После завершения выбора нажмите иконку [Восстановить]
⑥ и Windows начнет восстанавливать ваши файлы.
Нажмите на стрелку влевои стрелку вправо
для просмотра различных версий файлов и папок по дате.
Вернуться в начало
-
Категория
Настройки Windows/ Система -
Тип
Product Knowledge
Эта информация была полезной?
Yes
No
- Приведенная выше информация может быть частично или полностью процитирована с внешних веб-сайтов или источников. Пожалуйста, обратитесь к информации на основе источника, который мы отметили. Пожалуйста, свяжитесь напрямую или спросите у источников, если есть какие-либо дополнительные вопросы, и обратите внимание, что ASUS не имеет отношения к данному контенту / услуге и не несет ответственности за него.
- Эта информация может не подходить для всех продуктов из той же категории / серии. Некоторые снимки экрана и операции могут отличаться от версий программного обеспечения.
- ASUS предоставляет вышеуказанную информацию только для справки. Если у вас есть какие-либо вопросы о содержании, пожалуйста, свяжитесь напрямую с поставщиком вышеуказанного продукта. Обратите внимание, что ASUS не несет ответственности за контент или услуги, предоставляемые вышеуказанным поставщиком продукта.
Как обеспечить сохранность наших пользовательских данных на компьютере? Множество способов существует для этих целей – ручное копирование или архивирование в специальное место-хранилище, синхронизация с облаком или прочим сетевым ресурсом, автоматическое резервное копирование с помощью специальных программ или штатного функционала Windows. В Windows ещё со времён бородатой XP имеется штатная функция архивации данных — родной инструмент создания бэкапа пользовательских файлов.
В Windows Vista эта функция усовершенствовалась: стала работать на базе технологии теневого копирования. В Windows 8.1 и 10 эту функцию мы знаем под названием «История файлов». А в Windows 10 эта же функция с небольшими отличиями существует ещё и в формате современного UWP-интерфейса операционной системы. Рассмотрим современный формат этой функции.
Резервное копирование пользовательских данных на базе функции «История файлов»
Итак, альтернатива использованию классической функции «История файлов» в формате UWP-интерфейса Windows 10. Дословно называется она «Резервное копирование с использованием истории файлов». Это автоматически настраиваемое резервное копирование наших пользовательских файлов. И это и есть классическая функция «История файлов» в панели управления, только с реализацией в современных системных настройках Windows 10, в приложении «Параметры». В современный формат функция перенесена не в полном объёме, без возможности выполнять очистку от старых копий. Однако у нас при настройке резервного копирования всё равно остаётся возможность задать время хранения резервных копий, так что, в принципе, это несущественный момент. Прекращение существования «Истории файлов» в классическом формате – это вопрос только времени, известно, что Microsoft собирается полностью убрать из Windows 10 панель управления. Так что на перспективу лучше привыкнуть работать с современным форматом этой функции.
И чтобы настроить резервное копирование наших пользовательских файлов мы в системных параметрах идём в раздел «Обновление и безопасность», далее – в подраздел «Служба архивации». Здесь и находится штатный бэкап пользовательских файлов в Windows 10.
Добавление диска для хранения резервных копий
Первым делом нам необходимо добавить жёсткий диск, на котором будут храниться резервные копии наших файлов. Жмём «Добавление диска».
Но у нас не получится добавить в качестве бэкап-хранилища разделы нашего внутреннего диска. Таким хранилищем может быть внешний носитель информации, например, флешка или внешний диск.
Но если у нас нет внешнего носителя, мы всё же можем в качестве хранилища использовать разделы внутреннего жёсткого диска, но только через посредничество виртуального диска. Для создания такового в меню Win+X жмём «Управление дисками». И здесь создаём виртуальный жёсткий диск.
Формат можем оставить по умолчанию VHD. Указываем расположение файла VHD на диске компьютера. Указываем размер виртуального диска, у нас это 100 Гб. И указываем тип диска, в нашем случае это динамический.
После создания диска инициализируем его.
В нашем случае все диски со стилем разметки GPT, следовательно и виртуальный будет с этим стилем.
И на базе пустого места нового диска мы формируем новый раздел.
Обычный NTFS-раздел.
Возвращаемся к системным параметрам и теперь при добавлении диска-хранилища у нас появилась возможность добавить виртуальный, только что созданный диск.
Запуск и настройка резервного копирования файлов
Процедура добавления диска-хранилища запускает автоматическое резервное копирование файлов. При необходимости когда-либо приостановить эту функцию мы сможем это сделать путём установки её переключателя на «Выкл.» Пока же функция нам нужна, и мы кликаем опцию «Другие параметры» для настройки нюансов резервного копирования.
Первым делом определимся с периодикой создания бэкапа наших данных. Это могут быть интервалы от 10 минут до раза в сутки. Мы выберем создание бэкапа каждые 6 часов.
Далее можем выбрать время хранения резервных копий. Это могут быть отрезки времени от месяца до двух лет. И это также же могут быть варианты хранения копий всегда и пока не понадобится свободное место. Мы выберем последний вариант.
И, наконец, суть всего этого действа – сам резервируемый материал. Нам нужно указать папки, содержимое которых мы хотим бэкапить. По умолчанию у нас уже здесь добавлены папки нашего пользовательского профиля, ненужные из них мы можем удалить. А папки нужные, но не добавленные по умолчанию, наоборот, добавить.
Если в какой-то папке есть подпапки с файлами, резервное копирование которых нам не нужно, эти подпапки можем исключить.
В общем, настраиваем бэкап-план так, как нам нужно, и запускаем процесс создания первой резервной копии кнопкой «Архивировать данные сейчас».
Восстановление файлов
Как восстановить файлы из бэкапа при необходимости? Сделать это можно разными способами, один из них – из параметров архивации, там, где мы настраивали нюансы резервного копирования. Внизу параметров архивации жмём опцию восстановления файлов.
И нам откроется классический формат восстановления файлов функции «История файлов». Здесь мы выбираем дату, состоянием на которую мы хотим восстановить файлы, выбираем папку, внутри которой находятся нужные нам файлы для восстановления.
Выбираем подпапку или отдельные файлы и жмём кнопку восстановления внизу.
Далее выбираем, как восстановить файлы – это может быть полная их замена, либо же возможность выбрать по каждому файлу его редакцию.
В последнем случае текущие и восстанавливаемые файлы нам будут представлены в сравнительной таблице с указанием веса, даты и времени их создания или изменения. Мы можем сориентироваться по этим параметрам и галочками выбрать для восстановления нужные. А можем установить галочки для всех, и тогда файлы из резервной копии будут восстановлены с допиской «(2)» в названии. Ну и, соответственно, тогда мы сможем открыть каждый из файлов и удалить ненужный по итогу просмотра содержимого файла.
Загрузка…
При работе с компьютером вам не придется сталкиваться с разрушительными последствиями вредоносных программ и программ-вымогателей без долговременного решения. Кроме того, иногда вы могли ошибочно удалить, повредить или потерять некоторые из ваших файлов или разделов. Лучше защитить ваши данные и получить их, когда захотите. История файлов в Windows 10 помогает пользователям регулярно создавать резервные копии файлов на жестком диске ПК, внешнем жестком диске или в облачном хранилище. Однако мы рекомендуем вам выбрать внешний жесткий диск или вариант облачного резервного копирования, чтобы избежать потери данных. В этой статье мы объясним, как использовать историю файлов для резервного копирования файлов в Windows 10.
Вы можете автоматически создавать резервные копии истории файлов на внутреннем жестком диске ПК, сетевых дисках, внешнем жестком диске или в служебной программе облачного хранилища, такой как Microsoft OneDrive. Однако эффективность будет разной. Для внешнего диска или облачного хранилища ваши данные будут более безопасными по сравнению с вариантом внутреннего диска.
Вариант облачного резервного копирования
Для безопасного и легкого доступа вы можете выбрать вариант облачного резервного копирования. Он прост в настройке и не требует дополнительного оборудования. Однако для его запуска вам потребуется доступ в Интернет. Также облачная платформа может быть платной в зависимости от размера используемого пространства.
Вариант резервного копирования на внешний жесткий диск
Если вы не хотите иметь доступ в Интернет для резервного копирования, это лучший вариант. Вам нужен только жесткий диск, на котором достаточно места для регулярного резервного копирования. Для больших файловых хранилищ загрузка может занять больше времени. Вы также можете выполнить резервное копирование на сетевой диск, если ваш компьютер находится в настройке домашней группы.
Кроме того, есть функция резервного копирования образа системы, улучшенная версия резервного копирования и восстановления в предыдущих версиях Windows. Пользователи могут выбрать создание резервной копии всего образа системы на внешнем жестком диске, DVD или сетевом диске. Вы также можете выбрать диски для резервного копирования. Позже, в случае каких-либо сбоев или необходимости обновления до Windows 10, вы сможете восстановить данные своего устройства.
Как настроить / включить резервное копирование истории файлов в Windows 10?
Резервное копирование вашего ПК с помощью истории файлов несложно, учитывая, что у вас есть внешний жесткий диск или сетевой вариант. Вот полное руководство по настройке резервного копирования истории файлов в Windows 10 с использованием новых настроек.
- В меню «Пуск» откройте «Настройки». Затем выберите «Обновление и безопасность», чтобы открыть окно «Центр обновления Windows».
- Выберите вкладку «Резервное копирование» в левой части окна.
- Нажмите «+ Добавить диск», чтобы выбрать диск или вариант сетевого резервного копирования. Убедитесь, что у вас есть подключенный USB-накопитель для добавления.
Если у вас уже был добавлен диск, но он выключен, вы можете переключить опцию на «Вкл.» Для автоматического резервного копирования. Это только при подключенном приводе.
Конфигурация резервного копирования истории файлов
Вы также можете контролировать способ резервного копирования файлов с точки зрения выбранных папок, интервалов резервного копирования, продолжительности хранения резервных копий, добавления / удаления папок и папок для исключения.
- Щелкните «Дополнительные параметры», чтобы настроить параметры резервного копирования.
- Вы можете нажать кнопку «Создать резервную копию сейчас», чтобы начать резервное копирование. Кроме того, вы можете настроить резервные копии. Обновляйте интервалы резервного копирования файлов от каждых 10 минут до одного раза в день. Вы также можете выбрать продолжительность хранения резервных копий. Он может варьироваться от 1 месяца до вечности или до тех пор, пока не потребуется больше места. В разделе «Создать резервную копию этих файлов» нажмите кнопку «+ Добавить папку», чтобы добавить папки, или щелкните папку, а затем «Удалить», чтобы удалить ее.
- Чтобы исключить папку из резервной копии, нажмите кнопку «+ Добавить папку» и выберите папку (и). Вы также можете сменить диск, щелкнув опцию «Остановить использование диска» и выбрав другой.
- Вы можете восстановить файлы из текущей резервной копии в разделе «Связанные настройки». Для дополнительных настроек выберите опцию «Просмотреть дополнительные настройки».
- Новое окно «История файлов» на панели управления включает параметры, которые вы уже установили, а также «Расширенные настройки», «Восстановление» и «Резервное копирование образа системы».
- Нажмите «Расширенные настройки», чтобы открыть. Помимо того, как долго вы хотите хранить версии резервных копий, вы также можете очистить их, нажав кнопку «Очистить версии».
- В разделе «Домашняя группа» вы можете порекомендовать другим членам домашней группы использовать ваш диск.
- Используя раздел «Журналы событий», просмотрите недавние задачи и ошибки и при необходимости извлеките их.
Восстановить файлы из внешней резервной копии
Давайте посмотрим, как можно восстановить файлы из резервных копий с внешнего диска.
- Подключив внешний диск, запустите настройки устройства и откройте вкладку «Обновление и безопасность».
- В этом окне выберите вкладку «Резервное копирование», затем щелкните вкладку «Дополнительные параметры», чтобы открыть ее. Прокрутите вниз до раздела «Связанные настройки» и выберите «Восстановить файлы из текущей резервной копии».
- Откроется вкладка «Главная — История файлов». Щелкните правой кнопкой мыши папки для предварительного просмотра перед восстановлением и стрелки для прокрутки доступных версий восстановления.
- Для восстановления нажмите «зеленую» кнопку.
Восстановить файлы в проводнике
Эта опция позволяет легко и быстро восстанавливать отдельные файлы с учетом файлов, которые вы хотите восстановить.
- Чтобы восстановить одну папку до ее предыдущего состояния, щелкните ее правой кнопкой мыши и выберите «Восстановить предыдущие версии».
Кроме того, вы можете щелкнуть файл правой кнопкой мыши и выбрать «Свойства». На вкладке «Предыдущие версии» вы получите предыдущие версии файла. Выделите файл и выберите «Открыть», чтобы открыть историю файлов, или «Восстановить», чтобы восстановить его в том же или другом месте.
Откройте папку с файлом, который нужно восстановить. Щелкните вкладку «Главная» и выберите значок «История» в разделе «Открыть». Вы попадете в окно «Домашняя страница — История файлов» с единственным выбранным файлом.
Вывод
Вот почему опция резервного копирования истории файлов необходима и проста в использовании в Windows 10. Защитите свои файлы, используйте их удаленно, носите с собой и работайте с ними, не опасаясь их потери.
В Windows 11 можно восстановить файлы из резервной копии, созданной с помощью функции Резервное копирование и восстановление или Журнал файлов.
Восстановление файлов с помощью журнала файлов
-
Подключите внешнее запоминающее устройство, содержащее файлы резервных копий.
-
В поле поиска на панели задач введите панель управления, а затем выберите его из списка результатов.
-
В поле поиска в панель управления введите Журнал файлов. Выберите Сохранить резервные копии файлов с помощью журнала файлов в списке результатов.
-
Следуйте инструкциям по восстановлению файлов.
Восстановление файлов с помощью резервного копирования и восстановления
-
Подключите внешнее запоминающее устройство, содержащее файлы резервных копий.
-
В поле поиска на панели задач введите панель управления.
-
Выберите его в списке результатов, а затем выберите Резервное копирование и восстановление (Windows 7).
-
Выберите другую резервную копию для восстановления файлов, выберите расположение внешнего запоминающего устройства и следуйте инструкциям по восстановлению файлов.
Восстановление файлов и параметров Windows
Если вы выбрали синхронизацию параметров с устройства Windows 10 или 11, они будут автоматически восстановлены на новом компьютере при входе с помощью учетной записи Майкрософт. В Windows 11 вы также можете восстановить приложения Microsoft Store и папки OneDrive. Дополнительные сведения о синхронизации параметров см. в разделе Сведения о параметрах резервного копирования и синхронизации Windows.
Параметры восстановления в Windows
Открытие параметров резервного копирования
Резервное копирование компьютера с помощью журнала файлов
Используйте историю файлов для создания резервной копии на внешнем диске или в сетевой папке. Выберите Пуск > Параметры > Обновление & безопасность > резервное копирование > Добавить диск , а затем выберите внешний диск или сетевое расположение для резервных копий.

Восстановление файлов с помощью истории файлов
Если вы заметили, что у вас отсутствует важный файл или папка, резервную копию которых вы создали, выполните приведенные ниже действия.
-
В поле поиска на панели задач введите восстановление файлов, а затем выберите Восстановление файлов с помощью истории файлов.
-
Найдите нужный файл, а затем с помощью стрелок просмотрите все его версии.
-
Когда вы найдете нужную версию, выберите Восстановить, чтобы сохранить ее в исходном расположении. Чтобы сохранить копию в другом месте, щелкните правой кнопкой мыши кнопку Восстановить, выберите элемент Восстановить в и укажите новое расположение.
Поиск резервных копий, созданных в предыдущих версиях Windows
Если вы использовали компонент «Резервное копирование и восстановление» для создания резервных копий файлов или образа системы в предыдущих версиях Windows, эти резервные копии будут по-прежнему доступны в Windows 10. В поле поиска на панели задач введите панель управления. Затем выберите панель управления > система и безопасность > Резервное копирование и восстановление (Windows 7).
Параметры восстановления в Windows
Открытие параметров резервного копирования













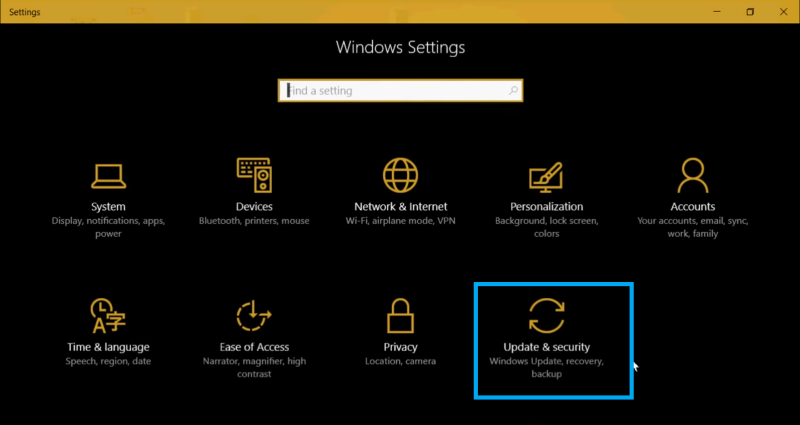
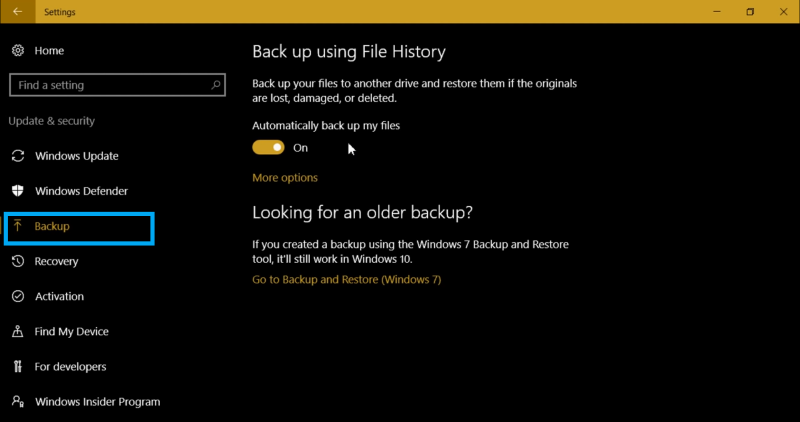
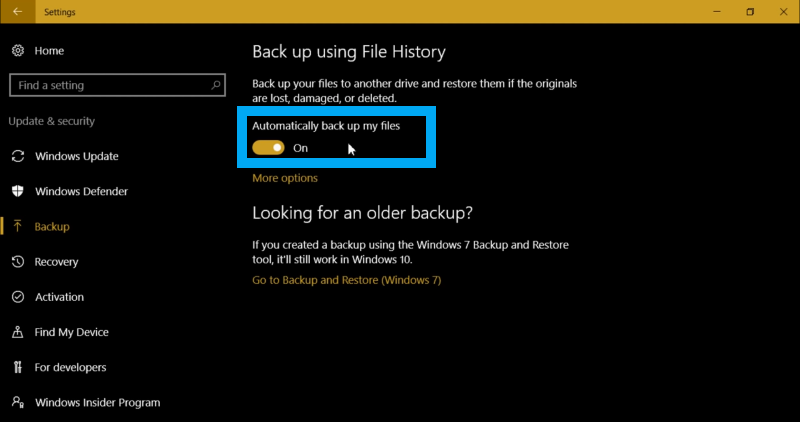
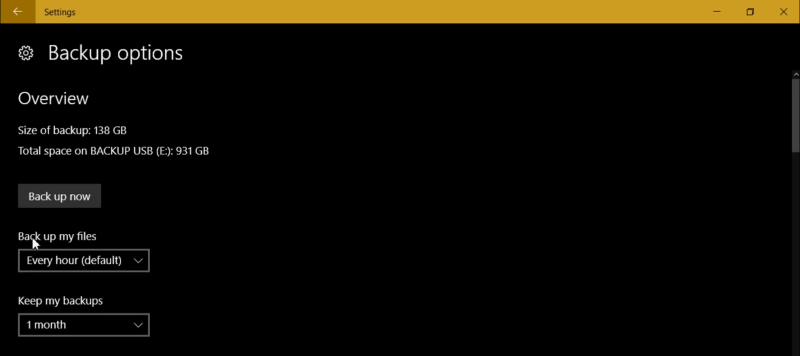
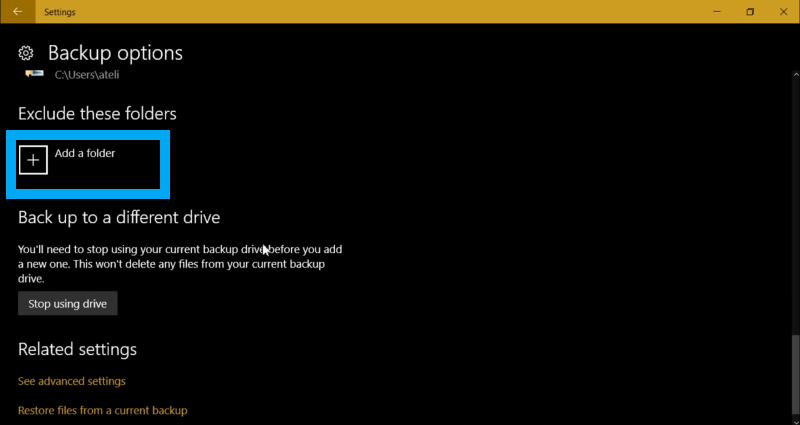
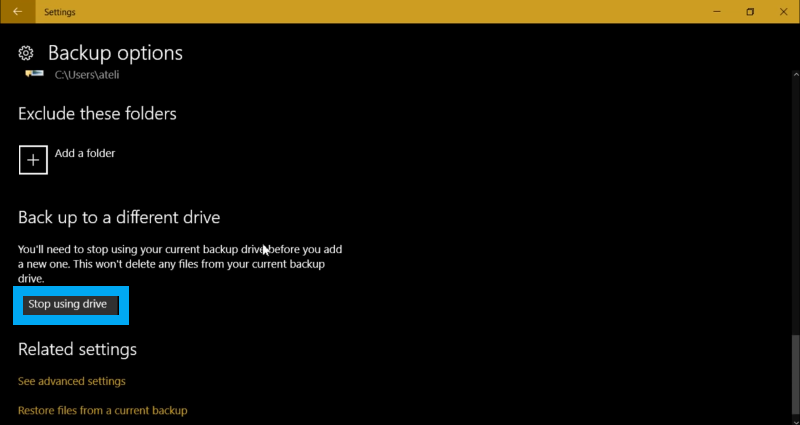
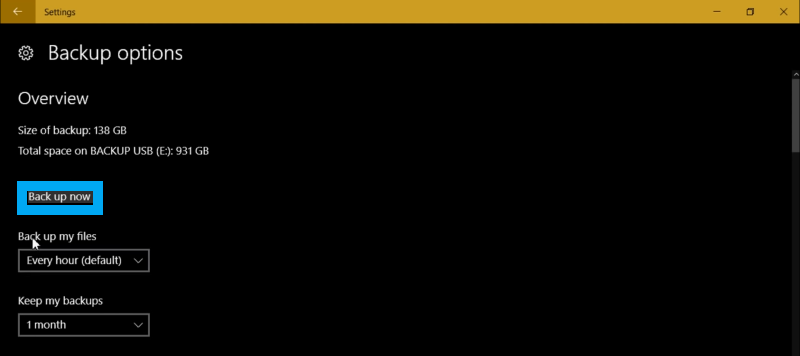
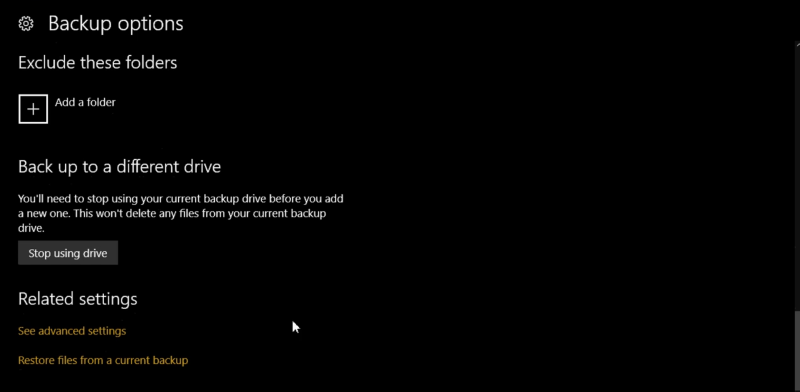
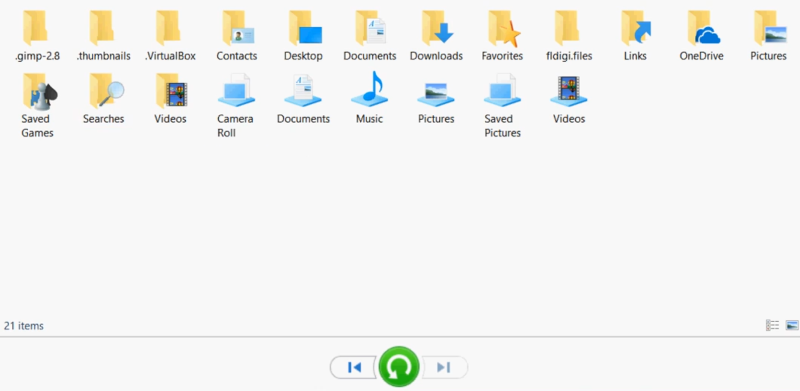
















































 и перемотку вправо
и перемотку вправо для просмотра различных версий ваших файлов и папок по дате.
для просмотра различных версий ваших файлов и папок по дате.
































