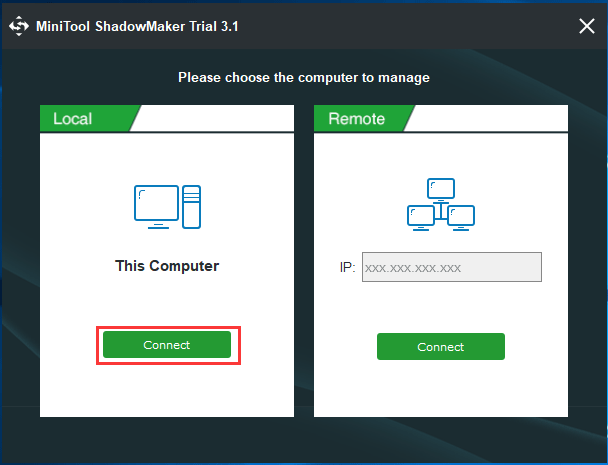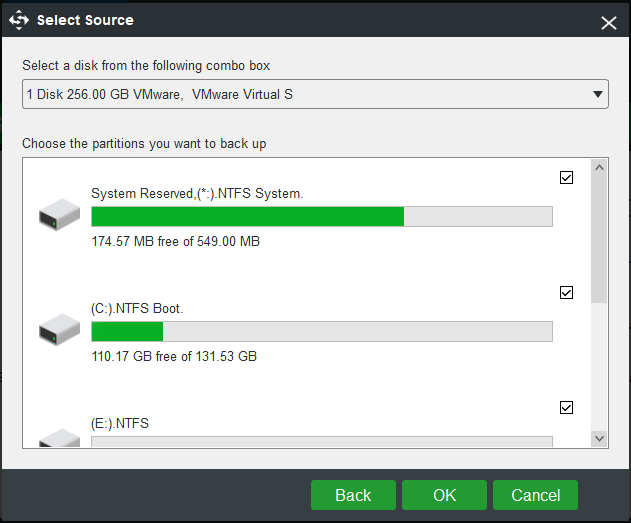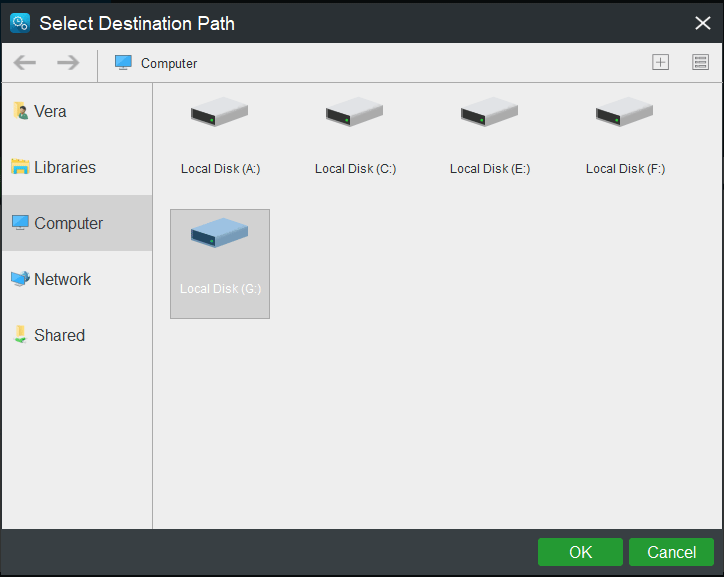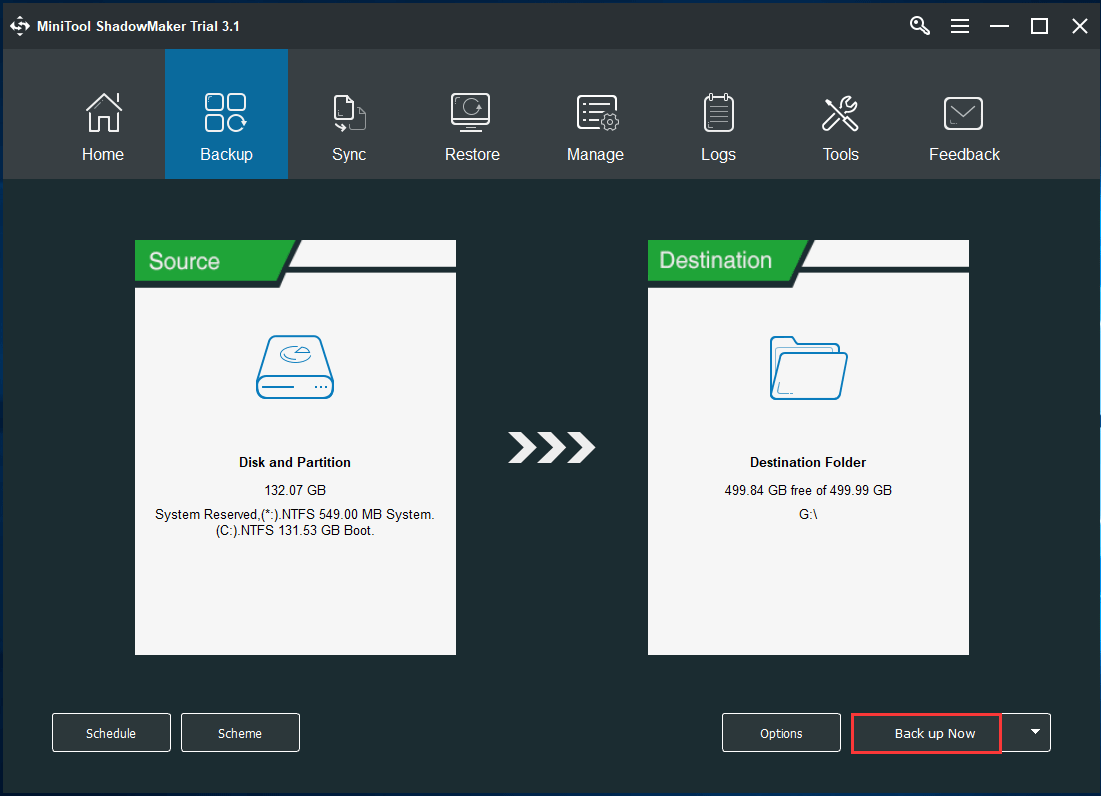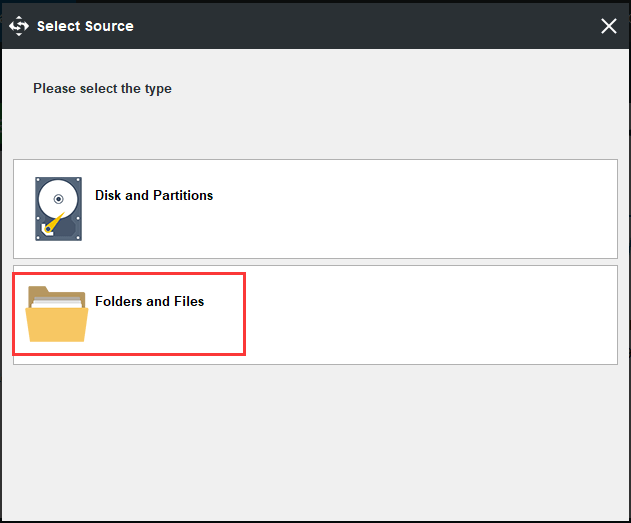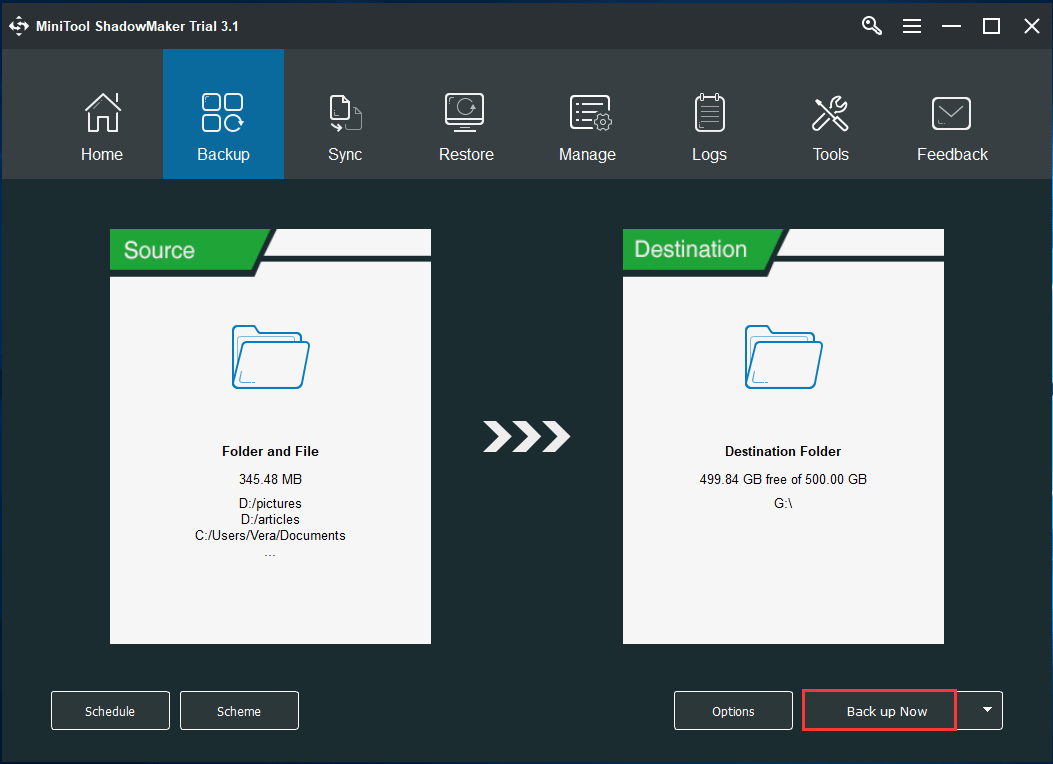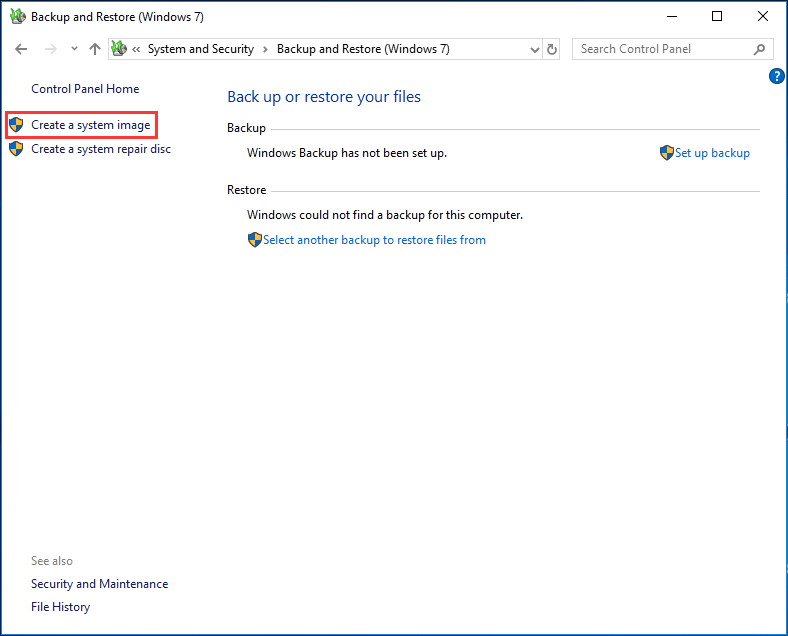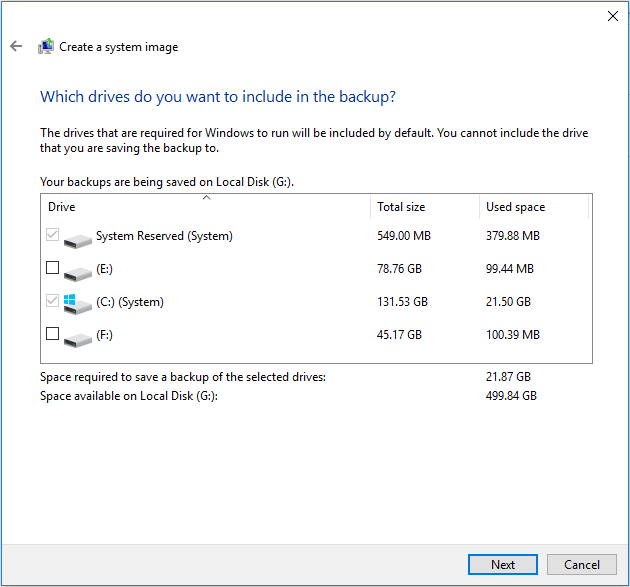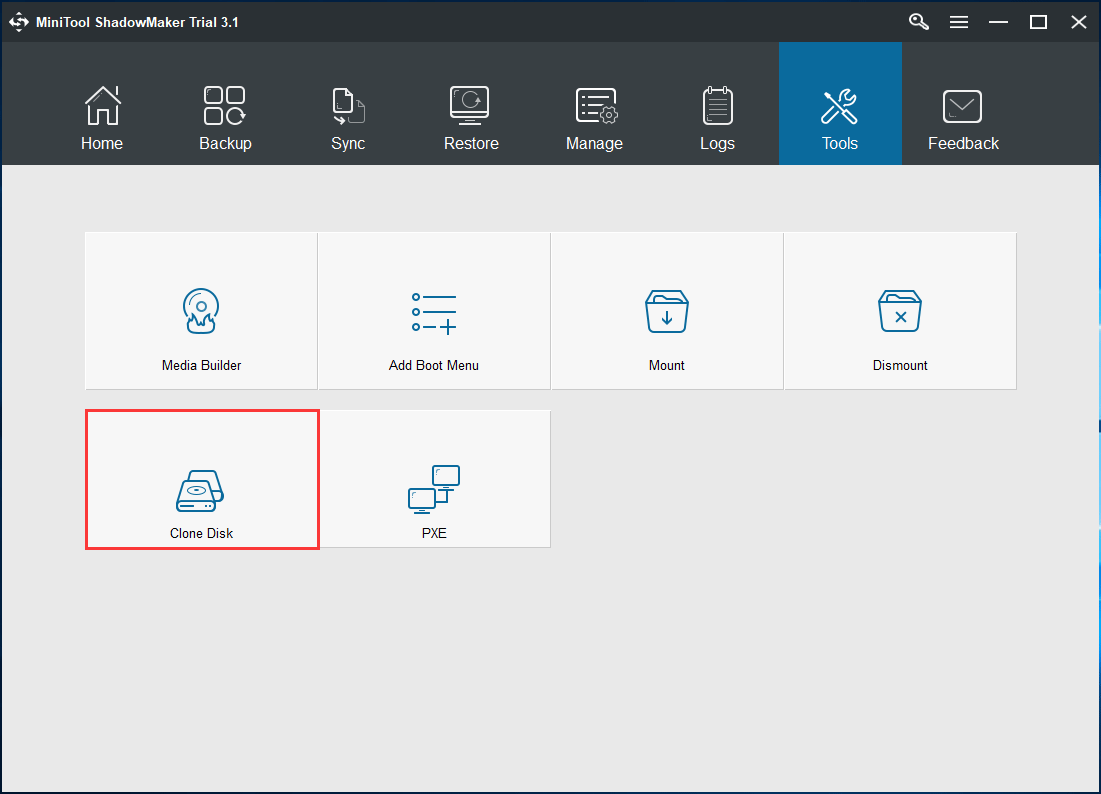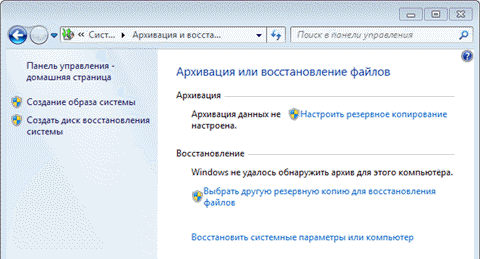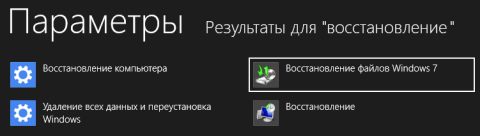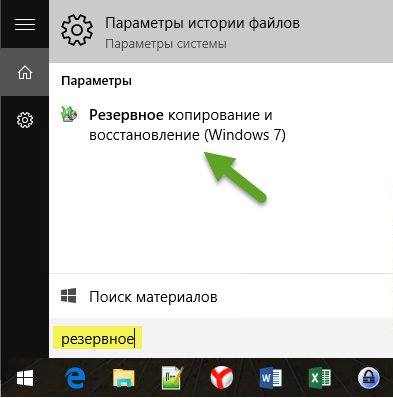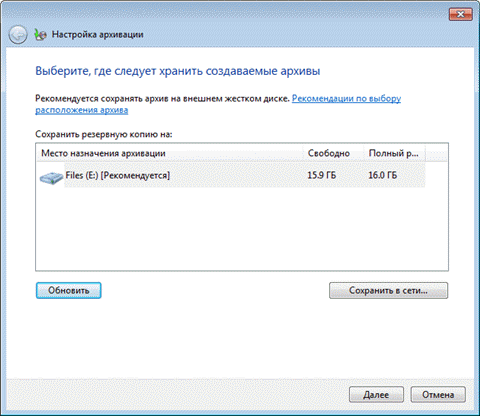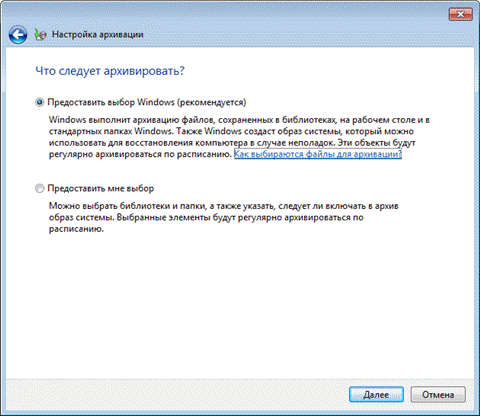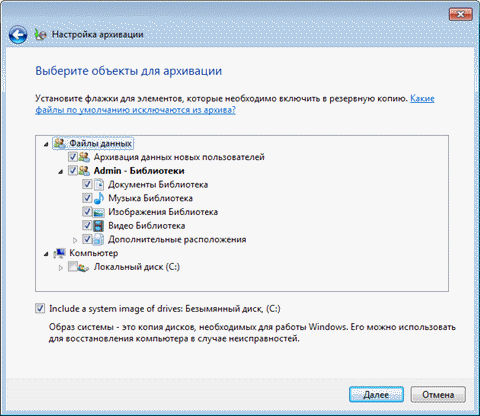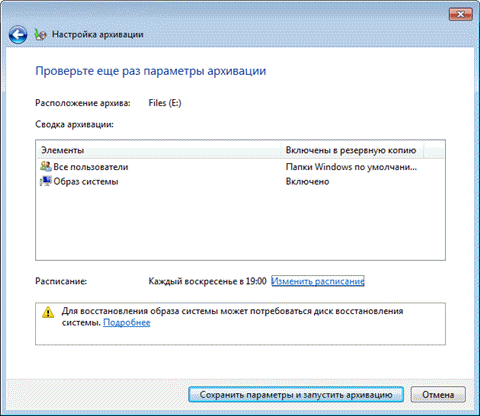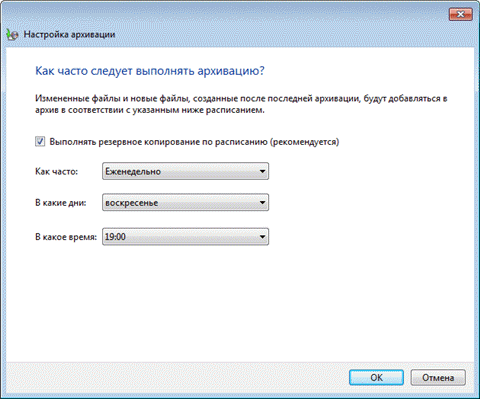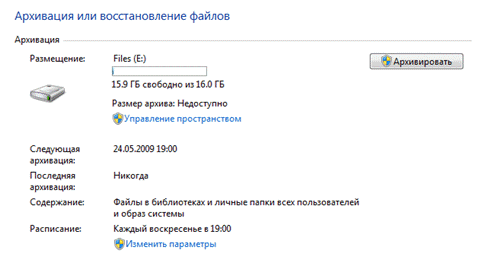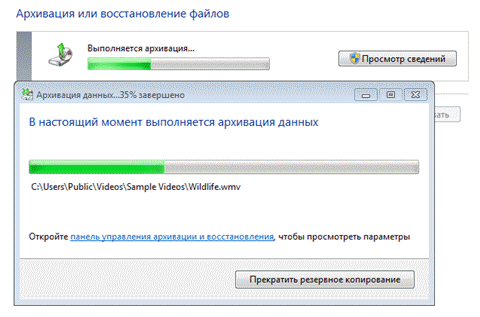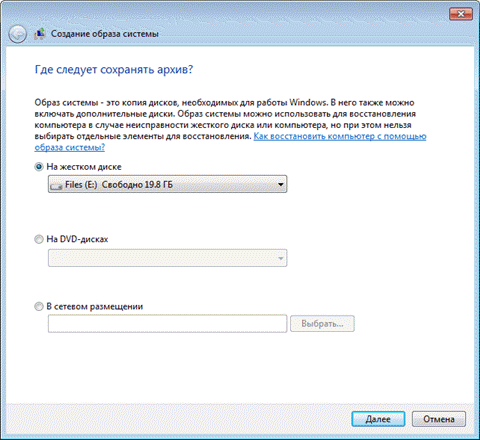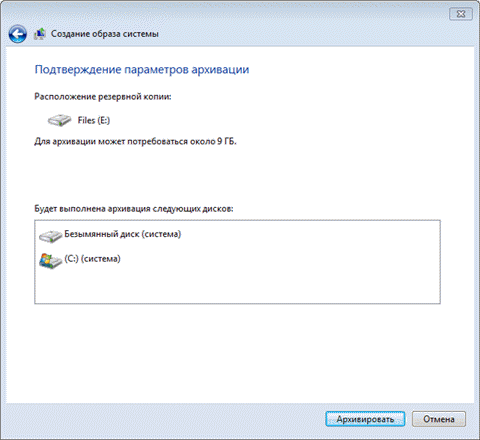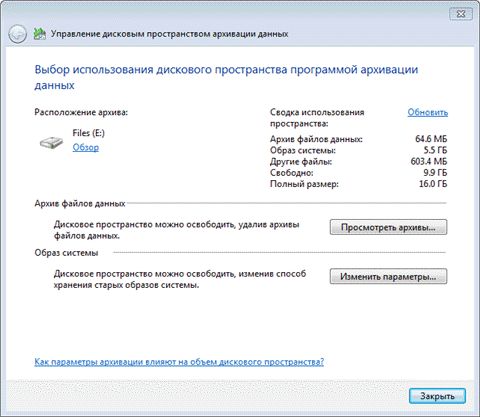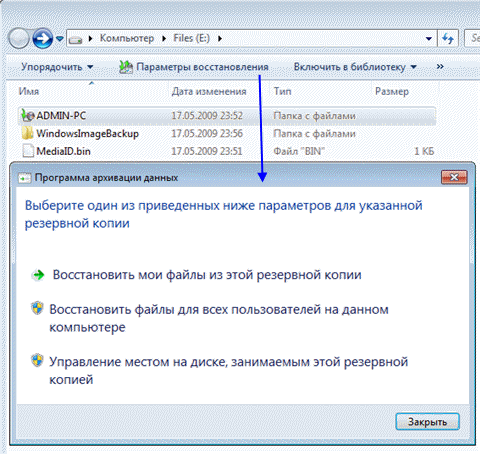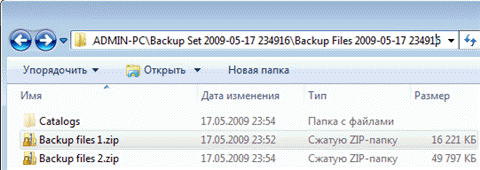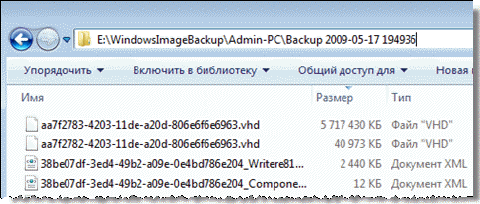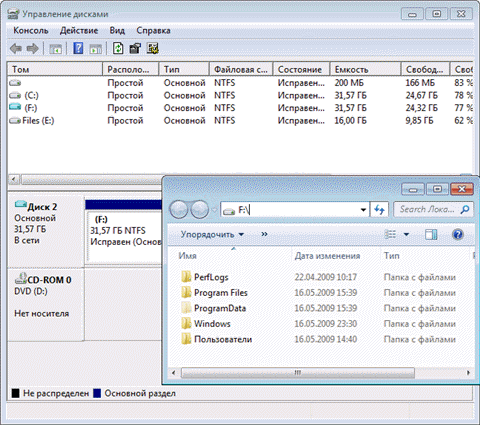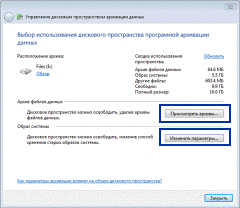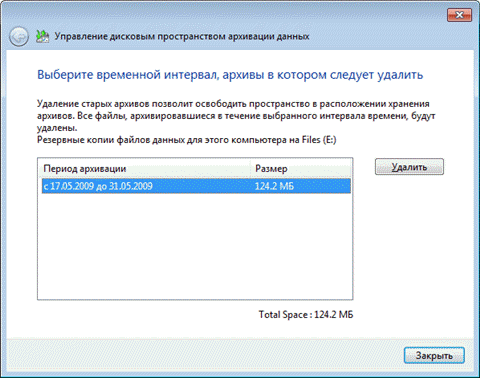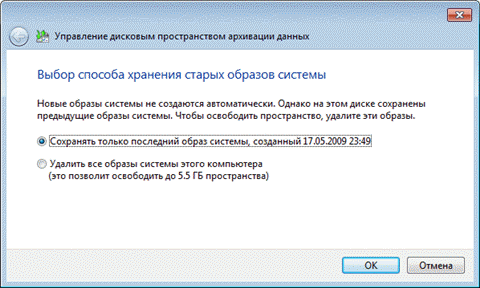Windows 7 Enterprise Windows 7 Home Basic Windows 7 Home Premium Windows 7 Professional Windows 7 Starter Windows 7 Ultimate Windows Vista Business Windows Vista Enterprise Windows Vista Home Basic Windows Vista Home Premium Windows Vista Starter Windows Vista Ultimate Microsoft Windows XP Home Edition Microsoft Windows XP Professional Еще…Меньше
ВВЕДЕНИЕ
Потеря данных из-за проблем с компьютером или выхода из строя жесткого диска может стать довольно неприятным сюрпризом. Вы можете потерять семейные фотографии, музыкальную коллекцию или финансовые данные. После настройки компьютера под себя установка соответствующих параметров, например фона рабочего стола, звуков, заставок и конфигураций беспроводных сетей, на новом компьютере может занять много времени.
Однако небольшая предосторожность позволяет в значительной степени защитить себя от подобных неприятностей. Чтобы сэкономить время и силы, рекомендуется регулярно осуществлять резервное копирование данных и параметров.
В этой статье описано ручное резервное копирование личных файлов и параметров в Windows 7, Windows Vista, Windows XP и Windows Server 2003. Здесь также описано, как использовать средства по работе с данными в Windows для резервного копирования файлов и параметров.
Дополнительная информация
Способ 1. Ручное резервное копирование файлов и параметров на съемный носитель или в сетевую папку
Самым простым способом является ручное резервное копирование файлов и параметров на съемный носитель или в сетевую папку. Вы можете указать копируемые файлы и параметры, а также интервал резервного копирования.
Примечание. Примерами съемных носителей являются внешние жесткие диски, DVD-диски, компакт-диски и карты памяти USB. Вы можете копировать файлы на другой компьютер или сетевое устройство, если ваш компьютер подключен к сети, например беспроводной.
Чтобы вручную скопировать файлы в сетевую папку или на съемный носитель на компьютере под управлением Windows 7, Windows Vista, Windows XP или Windows Server 2003, сделайте следующее.
-
Нажмите кнопку Пуск
, выберите Компьютер и дважды щелкните диск, на который установлена Windows 7, Windows Vista, Windows XP или Windows Server 2003.
-
Откройте папку «Пользователи» и затем папку с копируемыми файлами.
-
Скопируйте необходимые папки из папки пользователя в сетевую папку или на съемный носитель.
Примечания.
-
Чтобы создать резервные копии данных для всех пользователей, повторите действия 2 и 3.
-
Чтобы определить размер всех файлов в папке пользователя, выделите все папки, щелкните их правой кнопкой мыши и выберите пункт Свойства.
-
Сохраненные файлы можно скопировать на любой компьютер. Однако чтобы можно было открыть эти файлы, на компьютере должны быть установлены соответствующие приложения.
-
Не все приложения хранят свои файлы в папке пользователя. Выясните места хранения файлов необходимых приложений и скопируйте эти файлы в сетевую папку или на съемный носитель.
Способ 2. Использование средства переноса данных для резервного копирования данных на другой компьютер
Другой простой способ заключается в использовании специального средства Windows для переноса данных на другой компьютер. В этом разделе рассматриваются сценарии, в которых можно использовать средство переноса данных для резервного копирования данных на другой компьютер:
|
ОС вашего компьютера |
ОС целевого компьютера |
|---|---|
|
Windows 7 |
Windows 7; |
|
Windows 7; |
Windows Vista |
|
Windows Vista |
Windows Vista |
Резервное копирование компьютера под управлением Windows 7
Перенос файлов и параметров на другой компьютер с Windows 7
Средство переноса данных Windows позволяет реализовать резервное копирование файлов и параметров из учетной записи. После этого их можно восстановить на новом компьютере. Чтобы запустить средство переноса данных Windows, выполните указанные ниже действия.
-
Нажмите кнопку Пуск, введите средство переноса данных windows в поле Начать поиск и выберите Средство переноса данных Windows в списке Программы.
-
Следуйте инструкциям по переносу файлов и параметров.
Перенос файлов и параметров на компьютер с Windows Vista
Если вы хотите переместить данные с компьютера на базе Windows 7 на компьютер под управлением Windows Vista, используйте версию средства переноса данных для Windows Vista. Для этого выполните указанные ниже действия.
-
На компьютере с системой Windows 7 вставьте в дисковод компакт- или DVD-диск с системой Windows Vista.
-
Закройте программу установки системы Windows Vista.
-
Нажмите кнопку Пуск, выберите Компьютер, щелкните дисковод для компакт- или DVD-дисков правой кнопкой мыши и выберите команду Открыть.
-
Откройте по очереди папки support и migwiz.
-
Дважды щелкните файл Migwiz.exe.
-
Следуйте инструкциям по переносу данных из системы Windows 7.
Резервное копирование компьютера под управлением Windows Vista
Перенос файлов и параметров на другой компьютер с Windows Vista
Средство переноса данных Windows позволяет реализовать резервное копирование файлов и параметров из учетной записи. После этого их можно восстановить на новом компьютере. Чтобы запустить средство переноса данных Windows, выполните указанные ниже действия.
-
Нажмите кнопку Пуск, введите перенос в поле Начать поиск и выберите Средство переноса данных Windows в списке Программы.
-
Нажмите кнопку Далее. Если появится сообщение с предложением закрыть все программы, сохраните открытые документы и нажмите кнопку Закрыть все.
-
Следуйте инструкциям по переносу файлов и параметров.
Способ 3. Использование центра архивации и восстановления
В качестве меры предосторожности для резервного копирования данных вы можете использовать центр архивации и восстановления в Windows 7 и Windows Vista.
Резервное копирование компьютера под управлением Windows 7
Примечание. Данные, копируемые с помощью центра архивации и восстановления Windows 7, можно восстановить только в операционной системе Windows 7.
-
Нажмите кнопку Пуск, введите архивация в поле Начать поиск и щелкните Архивация и восстановление в списке Программы.
Примечание. Если появится сообщение с предложением закрыть все программы, сохраните открытые документы и закройте программы самостоятельно. Либо нажмите кнопку Закрыть программы.
-
Выберите параметр Настроить резервное копирование в разделе Резервное копирование или восстановление файлов.
-
Укажите место сохранения резервной копии и нажмите кнопку Далее.
Примечание. Не забудьте сохранить файлы резервных копий на съемном носителе или в сетевой папке.
-
Выберите параметр Предоставить выбор Windows или Предоставить мне выбор и нажмите кнопку Далее.
-
Выберите необходимые файлы и нажмите кнопку Далее или Сохранить параметры и запустить архивацию.
-
Резервная копия будет сохранена в указанном месте.
Резервное копирование компьютера под управлением Windows Vista
Примечание. Данные, копируемые с помощью центра архивации и восстановления Windows Vista, можно восстановить только в операционной системе Windows Vista.
-
Нажмите кнопку Пуск, введите архивация в поле Начать поиск и щелкните Архивация и восстановление в списке Программы.
-
В разделе Архивация файлов или всего содержимого компьютера выберите пункт Архивация файлов.
-
Укажите место сохранения резервной копии и нажмите кнопку Далее.
-
Выберите один или несколько дисков для резервного копирования и нажмите кнопку Далее.
-
Выберите один или несколько типов файлов для резервного копирования и нажмите кнопку Далее.
-
Щелкните элемент Сохранить параметры и запустите резервное копирование.
-
Резервная копия будет сохранена в указанном месте.
Способ 4. Передача файлов с компьютера на базе Windows 2000, Windows XP или Windows Server 2003
Использование мастера переноса файлов и параметров Windows XP
Вы можете использовать мастер переноса файлов и параметров Windows XP, чтобы перенести файлы на компьютер с Windows XP, Windows Server 2003 или Windows 2000.
-
Нажмите кнопку Пуск, выберите Все программы, Стандартные, Служебные и затем Мастер переноса файлов и параметров.
-
Нажмите кнопку Далее, выберите вариант Исходный компьютер и снова нажмите кнопку Далее.
-
Выберите параметры переноса файлов. Если выбрать параметр Другое, можно будет сохранить файлы в сетевой папке или на съемном носителе, что позволит создать резервную копию данных.
-
Выберите элементы, подлежащие резервному копированию, и нажмите кнопку Далее.
Дополнительные ресурсы
Рекомендации по резервному копированию:
-
Не сохраняйте резервные копии файлов в разделе восстановления или на жестком диске, где установлена система Windows.
Примечание. Производители часто настраивают на компьютере раздел восстановления. Обычно он отображается в виде жесткого диска.
-
Чтобы защитить резервные копии от несанкционированного доступа, храните носители с ними в надежном месте.
-
Постарайтесь использовать пожаробезопасное расположение, удаленное от вашего компьютера. Также можно зашифровать резервные копии данных.
Нужна дополнительная помощь?
Do you save many important files on your hard drive in the computer? Is there a backup for your computer? This page will cover some steps on how to back up computer in Windows 10/8/7 to external hard drive with MiniTool ShadowMaker so that you can get data back in case your computer gets destroyed, stolen or fails to boot.
It’s Necessary to Back up Your Computer
Is it necessary for computer backup? It is believed that many of you probably ask this question. The answer is “Yes”. Why? In one word, it is for data protection.
As is well known, the computer is widely used to cope with some things in work and life. Then many types of files can be stored on your computer, including documents, financial information, movies, pictures, games, and so forth.
Nevertheless, some computer accidents happen from time to time, such as system failure or corruption, virus attack, computer damage, hard drive damage and more. And then some troubles happen to you, for instance, your computer fails to boot or some important information on the computer hard drive is lost.
When is the last time you backed up all the vital important pictures, movies, music files, documents and more? Never? Last year? Last month? If you don’t create a backup, just do it now.
How do I back up my computer? In the following, we will show you the best way to back up computer.
How to Back up Computer to External Hard Drive Windows 10/8/7
If you don’t want to lose any of your valuable data or encounter unbootable system, backing up your computer is an important step you should take. How to do this work? More on this later.
①Select Professional Backup Software
Before starting the computer backup, you need to prepare a piece of professional computer backup software. When you search it on the internet, you see many searching results showing various backup tools.
Which one is the best? Here MiniTool ShadowMaker is such one backup and restore tool since it supports backing up the system, files & folders, partition, and disk in your Windows 10/8/7. Just free download it and begin to backup your computer.
Free Download
Perhaps you ask us what advantages that MiniTool ShadowMaker owns. As mentioned above, various backup types are provided to you, such as system backup, partition backup, and disk backup.
What’s more, it allows you to make a backup for the local computer and remotely control all the computers in one same LAN. Incremental backup and differential backup can also be performed. After accidents occur, MiniTool ShadowMaker is able to restore your computer to the previous status. Therefore, we strongly recommend this tool to you.
②What Need to Be Backed up
As for this question, the choice is ultimately yours, but we recommend you to protect anything which is important for you, for example, work documents, movies, music files, applications and so on.
Suppose that these files are saved on each partition of the hard drive, it is especially convenient to make a complete backup for your laptop or desktop.
Generally speaking, the fastest and most effective method is to back up hard drive Windows to restore your operating system, data, and applications in case of computer accidents.
In addition, you can only back up the system so as to restore your computer to the earlier state when system failure happens or only back up important files.
③Back up Computer to External Hard Drive
After deciding the backup source, now it is time for PC backup. How to back up computer in Windows 10/8/7 with MiniTool ShadowMaker? Two backup types will be shown here: system backup and file backup.
Create a System Image Backup
What is the system image? In brief, it refers to an exact copy of the drives which are required for Windows to run. All system settings, files, and programs are included in the image file. If your computer or hard disk ever stops working, the system image can be used to restore the contents of your computer.
In consequence, a system backup for your computer is crucial. How do you back up your operating system? Follow the steps.
Step 1: Choose a Backup Method
- Open MiniTool ShadowMaker.
- Decide to choose local backup or remote backup. Here let’s take local backup as an instance.
Step 2: Enter the Backup Interface
- This computer backup software can enter the Home If there is no backup yet, just click the SET UP BACKUP button to go to the Backup tab for data protection.
- Alternatively, you can directly click the Backup button in the toolbar.
Step 3: Choose Backup Source
- All the system related partitions required for Windows to run are chosen by default.
- To back up the entire system disk, you can enter the Source section, choose the disk from the combo box and check all the partitions.
Note:
1. You should note that MiniTool ShadowMaker always selects the system drives in the current operating system by default.
2. If you have respectively installed the operating system on two different hard disks, this backup software also acquiescently backs up the OS which is running.
Step 4: Choose Storage Path for the Created System Image
When clicking the destination section, you will see this computer backup software offers you multiple choices. Where should you back up your computer?
- For local backup, the external hard drive, USB flash drive and thumb drive are often used. If the data set is small, a USB or thumb drive is enough.
- Here we advise you to choose an external hard drive as the location for the image, which is more convenient to restore your computer to the previous state.
Step 4: Start to Back up Your PC
- Click Back up Now to perform the system backup operation. If many system files are on the system partition, the backup will take a few minutes.
- Of course, you can delay the system backup by clicking Back up Later. Later, click Back up Now in the Manage page.
Tip: When searching “how to back up computer” in Google, you can find someone asks this question: How to back up laptop to external hard drive in Windows 10/8/7? As a matter of fact, it is still very easy. Just connect the external hard drive to your laptop via a USB cable, and then use MiniTool ShadowMaker to create a system image backup for Windows by following the above steps.
After finishing the system backup, you can use the image backup file to restore your computer to its previous status in the event of system damage.
How do you do a system restore on Windows 10/8/7? This procedure is referred to disaster recovery, therefore, it requires a bootable disc or flash drive which is created by the professional backup and recovery software – MiniTool ShadowMaker.
Just use Media Builder to create MiniTool ShadowMaker Bootable Edition to perform the recovery operation. For more information, refer to this post How Can You Make System Image Recovery in Windows 10.
Back up Computer Files Only
In addition to system backup, you can also choose to only create a backup for your important files. How to back up computer data? Actually, it is still simple. Follow the guide as shown below:
Step 1: Run MiniTool ShadowMaker to the interface where you also need to choose local backup or remote backup. Click Connect to the next page.
Step 2: In the Backup page, go to Source > Folders and Files to choose files that you need to back up.
Step 3: You need to choose the storage location for the disk backup image. Also, we recommend you to back up computer to external hard drive.
Tip: You had better not choose the partition on the source disk to store the image.
Step 4: After finishing the selection of source disk and destination drive, you can start this disk backup task by hitting Back up Now.
Tip: Schedule is designed to make a backup on a regular basis. Schedule backup refers to incremental backup by default. With this feature, MiniTool ShadowMaker only helps to back up the newly added or changed data in your Windows 10/8/7 at the set time point by you.
Now we have shown you how to back up your computer with MiniTool ShadowMaker in two aspects: system backup and file backup. If you want to try this professional backup software for your computer, free download it right now on Windows 10/8/7.
Free Download
How to Back up PC with Windows Backup and Restore
In addition to using the third-party software, you probably consider adopting Windows snap-in backup tool. In Windows 10, it is called Backup and Restore (Windows 7) which mainly enables you to create a system image backup. Look at the details:
1. Search for control panel and click the result to go to Control Panel.
2. Select Backup and Restore (Windows 7) from the System and Security Then start to back up your computer OS by hitting Create a system image.
3. Next, please decide where you want to save the backup. Here Windows built-in backup tool allows you to back up the system to a hard disk, one DVD or a network location. Usually, we advise you to choose an external hard drive.
4. Then you see system partition is checked by default. In order to backup hard drive Windows, please check all partitions of the target disk. Here H drive is the partition of your external hard drive, so you needn’t check it.
5. Then you will enter the interface where you can confirm your backup setting. Click the Start backup button to perform the backup for your computer.
By means of Windows Backup and Restore (Windows 7), the backup will cost much time and take large disk space. Compared to MiniTool ShadowMaker, it has some demerits. Want to learn the difference between these two tools? Turn to the post How Can You Create a Windows 10 Image Backup.
Back up Hard Drive Windows by Disk Cloning
In the above content, the backup method of your computer is to make an image. Besides, you can back up your hard drive in Windows 10/8/7 by disk cloning. By this way, the data stored on the destination disk is identical to the data on the original hard drive.
From the desktop files to the device drivers, from the operating system to hidden directory files, everything is copied completely and identically. By this way, you can use the destination disk as the bootable disk when the system fails to run.
In order to do disk cloning for disk backup, you can still use MiniTool ShadowMaker which provides you with the Clone Disk feature. After selecting the source disk you want to clone and the target disk for the disk copy, you can start to clone your hard drive for disk backup.
This post How to Clone a Hard Drive to SSD in Windows 10/8/7 shows you some details about disk cloning.
“How to back up your computer to external hard drive in Windows 10/8/7? This post gives you the best way to back up computer. Just share these ways with your friends.” Click to Tweet
Verdict
Now you know how to back up computer in Windows 10/8/7. Then, which one do you prefer? Using MiniTool ShadowMaker to back up the system and entire disk, or adopting Windows built-in backup and restore tool for system image backup and system disk backup, or cloning disk by means of MiniTool ShadowMaker? Just select one of them to protect your computer.
If you are interested in MiniTool ShadowMaker, don’t hesitate to download this dedicated free software for backup & recovery solution.
Free Download
Provided that you have some questions and suggestions towards MiniTool ShadowMaker, just email us via [email protected] or leave a comment below.
Back up Operating System to External Hard Drive FAQ
How do I backup my OS to an external hard drive?
- Run MiniTool ShadowMaker.
- Choose the local backup by clicking the Connect button on the left side.
- By default, this software chooses system partitions to back up. Just select your external drive as the destination path.
- Click Back up Now to back up your OS to the external hard drive immediately.
How do I automatically backup my files to an external hard drive Windows 10?
MiniTool ShadowMaker can help you to back up your files to your external hard drive automatically. Just launch it, go to choose files that need to backup in the Backup page, choose the external drive as the storage path, use its Schedule feature to set the time point for automatic backup and then click Back up Now.
What is the best backup software for Windows 10?
MiniTool ShadowMaker is one of the best backup software for Windows 10 since it has many powerful features, for example, backup and restore system/files/folders/disks/partitions, sync files, clone disk, restore system to a different PC with dissimilar hardware, etc.
Does Windows 10 have backup software?
In Windows 10, there are two built-in backup programs – File History & Windows Backup and Restore. File History allows you to automatically back up files while Windows Backup and Restore enables you to create a system image and automatically back up files.
Do you save many important files on your hard drive in the computer? Is there a backup for your computer? This page will cover some steps on how to back up computer in Windows 10/8/7 to external hard drive with MiniTool ShadowMaker so that you can get data back in case your computer gets destroyed, stolen or fails to boot.
It’s Necessary to Back up Your Computer
Is it necessary for computer backup? It is believed that many of you probably ask this question. The answer is “Yes”. Why? In one word, it is for data protection.
As is well known, the computer is widely used to cope with some things in work and life. Then many types of files can be stored on your computer, including documents, financial information, movies, pictures, games, and so forth.
Nevertheless, some computer accidents happen from time to time, such as system failure or corruption, virus attack, computer damage, hard drive damage and more. And then some troubles happen to you, for instance, your computer fails to boot or some important information on the computer hard drive is lost.
When is the last time you backed up all the vital important pictures, movies, music files, documents and more? Never? Last year? Last month? If you don’t create a backup, just do it now.
How do I back up my computer? In the following, we will show you the best way to back up computer.
How to Back up Computer to External Hard Drive Windows 10/8/7
If you don’t want to lose any of your valuable data or encounter unbootable system, backing up your computer is an important step you should take. How to do this work? More on this later.
①Select Professional Backup Software
Before starting the computer backup, you need to prepare a piece of professional computer backup software. When you search it on the internet, you see many searching results showing various backup tools.
Which one is the best? Here MiniTool ShadowMaker is such one backup and restore tool since it supports backing up the system, files & folders, partition, and disk in your Windows 10/8/7. Just free download it and begin to backup your computer.
Free Download
Perhaps you ask us what advantages that MiniTool ShadowMaker owns. As mentioned above, various backup types are provided to you, such as system backup, partition backup, and disk backup.
What’s more, it allows you to make a backup for the local computer and remotely control all the computers in one same LAN. Incremental backup and differential backup can also be performed. After accidents occur, MiniTool ShadowMaker is able to restore your computer to the previous status. Therefore, we strongly recommend this tool to you.
②What Need to Be Backed up
As for this question, the choice is ultimately yours, but we recommend you to protect anything which is important for you, for example, work documents, movies, music files, applications and so on.
Suppose that these files are saved on each partition of the hard drive, it is especially convenient to make a complete backup for your laptop or desktop.
Generally speaking, the fastest and most effective method is to back up hard drive Windows to restore your operating system, data, and applications in case of computer accidents.
In addition, you can only back up the system so as to restore your computer to the earlier state when system failure happens or only back up important files.
③Back up Computer to External Hard Drive
After deciding the backup source, now it is time for PC backup. How to back up computer in Windows 10/8/7 with MiniTool ShadowMaker? Two backup types will be shown here: system backup and file backup.
Create a System Image Backup
What is the system image? In brief, it refers to an exact copy of the drives which are required for Windows to run. All system settings, files, and programs are included in the image file. If your computer or hard disk ever stops working, the system image can be used to restore the contents of your computer.
In consequence, a system backup for your computer is crucial. How do you back up your operating system? Follow the steps.
Step 1: Choose a Backup Method
- Open MiniTool ShadowMaker.
- Decide to choose local backup or remote backup. Here let’s take local backup as an instance.
Step 2: Enter the Backup Interface
- This computer backup software can enter the Home If there is no backup yet, just click the SET UP BACKUP button to go to the Backup tab for data protection.
- Alternatively, you can directly click the Backup button in the toolbar.
Step 3: Choose Backup Source
- All the system related partitions required for Windows to run are chosen by default.
- To back up the entire system disk, you can enter the Source section, choose the disk from the combo box and check all the partitions.
Note:
1. You should note that MiniTool ShadowMaker always selects the system drives in the current operating system by default.
2. If you have respectively installed the operating system on two different hard disks, this backup software also acquiescently backs up the OS which is running.
Step 4: Choose Storage Path for the Created System Image
When clicking the destination section, you will see this computer backup software offers you multiple choices. Where should you back up your computer?
- For local backup, the external hard drive, USB flash drive and thumb drive are often used. If the data set is small, a USB or thumb drive is enough.
- Here we advise you to choose an external hard drive as the location for the image, which is more convenient to restore your computer to the previous state.
Step 4: Start to Back up Your PC
- Click Back up Now to perform the system backup operation. If many system files are on the system partition, the backup will take a few minutes.
- Of course, you can delay the system backup by clicking Back up Later. Later, click Back up Now in the Manage page.
Tip: When searching “how to back up computer” in Google, you can find someone asks this question: How to back up laptop to external hard drive in Windows 10/8/7? As a matter of fact, it is still very easy. Just connect the external hard drive to your laptop via a USB cable, and then use MiniTool ShadowMaker to create a system image backup for Windows by following the above steps.
After finishing the system backup, you can use the image backup file to restore your computer to its previous status in the event of system damage.
How do you do a system restore on Windows 10/8/7? This procedure is referred to disaster recovery, therefore, it requires a bootable disc or flash drive which is created by the professional backup and recovery software – MiniTool ShadowMaker.
Just use Media Builder to create MiniTool ShadowMaker Bootable Edition to perform the recovery operation. For more information, refer to this post How Can You Make System Image Recovery in Windows 10.
Back up Computer Files Only
In addition to system backup, you can also choose to only create a backup for your important files. How to back up computer data? Actually, it is still simple. Follow the guide as shown below:
Step 1: Run MiniTool ShadowMaker to the interface where you also need to choose local backup or remote backup. Click Connect to the next page.
Step 2: In the Backup page, go to Source > Folders and Files to choose files that you need to back up.
Step 3: You need to choose the storage location for the disk backup image. Also, we recommend you to back up computer to external hard drive.
Tip: You had better not choose the partition on the source disk to store the image.
Step 4: After finishing the selection of source disk and destination drive, you can start this disk backup task by hitting Back up Now.
Tip: Schedule is designed to make a backup on a regular basis. Schedule backup refers to incremental backup by default. With this feature, MiniTool ShadowMaker only helps to back up the newly added or changed data in your Windows 10/8/7 at the set time point by you.
Now we have shown you how to back up your computer with MiniTool ShadowMaker in two aspects: system backup and file backup. If you want to try this professional backup software for your computer, free download it right now on Windows 10/8/7.
Free Download
How to Back up PC with Windows Backup and Restore
In addition to using the third-party software, you probably consider adopting Windows snap-in backup tool. In Windows 10, it is called Backup and Restore (Windows 7) which mainly enables you to create a system image backup. Look at the details:
1. Search for control panel and click the result to go to Control Panel.
2. Select Backup and Restore (Windows 7) from the System and Security Then start to back up your computer OS by hitting Create a system image.
3. Next, please decide where you want to save the backup. Here Windows built-in backup tool allows you to back up the system to a hard disk, one DVD or a network location. Usually, we advise you to choose an external hard drive.
4. Then you see system partition is checked by default. In order to backup hard drive Windows, please check all partitions of the target disk. Here H drive is the partition of your external hard drive, so you needn’t check it.
5. Then you will enter the interface where you can confirm your backup setting. Click the Start backup button to perform the backup for your computer.
By means of Windows Backup and Restore (Windows 7), the backup will cost much time and take large disk space. Compared to MiniTool ShadowMaker, it has some demerits. Want to learn the difference between these two tools? Turn to the post How Can You Create a Windows 10 Image Backup.
Back up Hard Drive Windows by Disk Cloning
In the above content, the backup method of your computer is to make an image. Besides, you can back up your hard drive in Windows 10/8/7 by disk cloning. By this way, the data stored on the destination disk is identical to the data on the original hard drive.
From the desktop files to the device drivers, from the operating system to hidden directory files, everything is copied completely and identically. By this way, you can use the destination disk as the bootable disk when the system fails to run.
In order to do disk cloning for disk backup, you can still use MiniTool ShadowMaker which provides you with the Clone Disk feature. After selecting the source disk you want to clone and the target disk for the disk copy, you can start to clone your hard drive for disk backup.
This post How to Clone a Hard Drive to SSD in Windows 10/8/7 shows you some details about disk cloning.
“How to back up your computer to external hard drive in Windows 10/8/7? This post gives you the best way to back up computer. Just share these ways with your friends.” Click to Tweet
Verdict
Now you know how to back up computer in Windows 10/8/7. Then, which one do you prefer? Using MiniTool ShadowMaker to back up the system and entire disk, or adopting Windows built-in backup and restore tool for system image backup and system disk backup, or cloning disk by means of MiniTool ShadowMaker? Just select one of them to protect your computer.
If you are interested in MiniTool ShadowMaker, don’t hesitate to download this dedicated free software for backup & recovery solution.
Free Download
Provided that you have some questions and suggestions towards MiniTool ShadowMaker, just email us via [email protected] or leave a comment below.
Back up Operating System to External Hard Drive FAQ
How do I backup my OS to an external hard drive?
- Run MiniTool ShadowMaker.
- Choose the local backup by clicking the Connect button on the left side.
- By default, this software chooses system partitions to back up. Just select your external drive as the destination path.
- Click Back up Now to back up your OS to the external hard drive immediately.
How do I automatically backup my files to an external hard drive Windows 10?
MiniTool ShadowMaker can help you to back up your files to your external hard drive automatically. Just launch it, go to choose files that need to backup in the Backup page, choose the external drive as the storage path, use its Schedule feature to set the time point for automatic backup and then click Back up Now.
What is the best backup software for Windows 10?
MiniTool ShadowMaker is one of the best backup software for Windows 10 since it has many powerful features, for example, backup and restore system/files/folders/disks/partitions, sync files, clone disk, restore system to a different PC with dissimilar hardware, etc.
Does Windows 10 have backup software?
In Windows 10, there are two built-in backup programs – File History & Windows Backup and Restore. File History allows you to automatically back up files while Windows Backup and Restore enables you to create a system image and automatically back up files.
Всем привет! С вами снова Дмитрий Костин и у меня к вам есть один вопросец. Вы не боитесь потерять какие-то данные с вашего компьютера с случае непредвиденных обстоятельств? Я лично очень боюсь, так как со мной это случалось раньше. Вот это была задница (извиняюсь за выражение), да и кучу раз слышал, как люди теряли важные данные. А ведь всё могло бы быть лучше, если бы вовремя сделали простую вещь.
Сегодня речь пойдет о том как провести резервное копирование windows 7 и других файлов на внешний жесткий диск, флешку или даже обычный ЖД. Такая же схема действует и в новенькой десятке, а вот в восьмерке всё немного по другому, поэтому о ней я расскажу в отдельной статье. Я расскажу, как создать копию пользовательских данных, чтобы они не были утеряны в случае переустановки системы, случайного удаления, повреждения файлов и т.д.
Содержание
- Для чего нужно резервное копирование данных
- Архивирование (резервирование) информации в Windows 7
- Функция создания диска для восстановления операционки
Для чего нужно резервное копирование данных
Если перед вами возникла задача переустановки Windows, либо вы беспокоитесь за ваши важные файлы (и во многих других случаях), стоит заранее побеспокоиться о том, чтобы ваша информация не была безвозвратно утеряна в результате новой инсталляции системы. Иначе слёз вам не избежать, если что-то случится с важными данными.
Для создания резервной копии ваших файлов можно прибегнуть к стандартной функции резервирования или архивирования. Резервировать можно не только пользовательские папки типа «Документы» или «Изображения», но и заданные диски целиком целиком или определенные папки. Вы только не волнуйтесь. На самом деле всё намного проще, чем вам кажется. Я вам серьезно говорю.
Архивирование (резервирование) информации в Windows 7
В семерке и в десятке на выбор пользователя предлагается несколько инструментов для архивации файлов. В первую очередь, здесь присутствует функция создания бэкапа (резервной копии) файловых объектов, расположенных в доступных по умолчанию папках Виндовс; на рабочем столе и в библиотеках (документы, изображения и т.д.). Можно предоставить выбор объектов для архивации самой операционной системе, либо задать их самому.
Где же сохранить архив с файлами? Резервную копию можно хранить как на выбранном логическом устройстве, так и на внешнем жестком диске. Но конечно же я настоятельно рекомендуя вам пользоваться именно внешним жестким диском, так как если ваш обычный диск «полетит», то все старания напрасны.
- Для запуска процедуры архивации зайдите в панель управления и выберите «Архивация и восстановление» (в windows 10 — «Резервное копирование и восстановление windows 7»), при условии, что у вас стоят «Крупные значки» как способ отображения элементов. Если в панеле всё отображается по категориям, то выберете «Система и безопасность», а уж там «Архивация и восстановление».
- Мастер архивации доступен при нажатии кнопки «Настроить резервное копирование». Следуя пошаговым инструкциям вы с легкостью сможете создать резервный архив, сохранив его на выбранном диске. Но я вам всё равно помогу.
- После того, как вы нажали на «Настроить…», у вас появится окно с выбором диска, на который будет осуществлено резервное копирование. Вставьте ваш внешний жесткий диск или флешку перед этим, тогда вы их увидите в данном окне. Но за неимением таковых можно и на обычный логический диск фигачить, правда это рискованнее. И есть еще одно НО. Если вы решите выбрать ваш же жесткий диск в качестве носителя копии, то вы не сможете делать резервные копии файлов, которые в данный момент находятся на нём. Точнее вы не сможете делать резервные копии файлов того раздела жесткого диска, куда вы собираетесь сохранять архив. Например я выбрал в качестве хранилища диск F, значит я не смогу включить в резервную копию файлы с диска F. Ну ладно. Допустим выбрали.
- Вам нужно выбрать, что архивировать. Если вы выберете «Предоставить выбор windows», то будет создаваться копия системных файлов, рабочего стола, стандартных библиотек (документы и т.д.) и некоторые другие файлы, которые смогут пригодиться в случае сбоя системы.
- Если же вы хотите архивировать определенные файлы и папки, то вам нужно выбрать второй пункт, а именно «Предоставить мне выбор». Тогда вам откроется некое древо ваших папок, где вы должны будете отметить, что конкретно архивировать. Обратите также внимание на галочку внизу. Советую оставить ее включенной.
- Ну в общем нажимайте «Далее» и вам откроется новое окошечко, где покажут то, что вы там навыбирали, а также покажут расписание. То есть суть расписания состоит в том, что 1 раз в определенное время (например каждое воскресение в 19.00) начинается процесс резервного копирования. Но если вам не нравится данное время, то вы можете нажать на «Изменить расписание» и сделать его либо чаще, либо реже, либо вовсе убрать, чтобы сделать копию только 1 раз. Я поставил по умолчанию, но это необязательно. Я его потом отключу. В общем нажимайте снова «Далее».
- Вот теперь и пошел процесс создания резервной копии системы. Остается только ждать окончания, этого процесса, который зависит от объема информации. Ну как? Легче, чем вы думали?)
- После того как резервное копирование будет выполнено, то на своём внешнем жестком диске (или там, где вы выбрали) появится файл с вашим архивом, нажав на который вы сможете восстановить все ваши подготовленные файлы.
- Кроме того восстановить ваши файлы вы можете из того же окна «Архивация и восстановление». Там будет специальный пункт, вы не промахнетесь.
Еще одна удобная фишка – это архивирование полного образа системы. В этом случае вы сможете создать точную копию дисков, которые необходимы для работы Виндовс. Сохранить такую копию также можно на любом носителе: от логического устройства винчестера до DVD-диска или сетевого хранилища. Но об этом я расскажу в другой статье.
Функция создания диска для восстановления операционки
В дополнение к описанным возможностям, в семерке и в десятке присутствует опциональное создание диска восстановления операционной среды. Подобный диск вполне подойдет для загрузки ПК, если стандартным способом загрузить систему не представляется возможным (ну мало ли что произошло). Помимо этого, на таком лазерном диске будут содержаться все необходимые инструменты для возврата Виндовс к рабочему виду, при использовании которых вы сможете выполнить восстановление операционки в результате критической ошибки. В этом вам и поможет созданный образ системы.
Как же создать такой диск? На форме «Архивация и восстановление», доступной в разделе «Система и безопасность» панели управления, выберите опцию «Создать диск восстановления системы». По нажатию кнопки будет запущен мастер записи диска. Процедура записи является элементарной, и не вызовет никаких сложностей у новичка. Главное вставьте чистый диск.
Зато потом этот диск сможет стать вашей палочкой-выручалочкой, если ваша системка кердыкнется. Вы просто загрузитесь с нее и восстановите систему. Кроме того, благодаря этому диску вы сможете запускать ранее созданные резервные копии, способ создания, которых описан выше. В общем вещь нужная.
Данный способ хорош, но на самом деле этот не без недостатков. Есть такой грешок у встроенных средств. Поэтому лучше подстраховаться. Если вы хотите, чтобы ваши файлы были действительно надёжно защищены, чтобы не было проблем с их восстановлением, чтобы всё работало четко и даже на автомате, то очень рекомендую вам посмотреть [urlspan]превосходный курс[/urlspan] по этой теме. Все уроки в формате видео и объясняется всё доступным и понятным языком. Теперь вы точно сможете спать спокойно.
На этом, по сути, все, что я хотел рассказать о процедуре архивирования/резервирования сведений в системах Windows 7 и 10. Если вам нравится контент моего ресурса, непременно подпишитесь на обновления. Также обязательно поделитесь тем материалом, который вам понравился, в социальных сетях. Надеюсь, что на моем сайте вы нашли немало интересного. Удачи вам и пока-пока!
С уважением, Дмитрий Костин
Если вы собирались перевести компьютер с Windows 7 на Windows 10, обязательно сделайте резервную копию ваших файлов, установленных программ, настроек и системы целиком.
Корпорация Microsoft намерена прекратить поддержку операционной системы Windows 7 — 14 января 2020 года. Это означает, что ваш компьютер перестанет получать обновления безопасности, и техподдержку от компании.
Пока есть возможность бесплатно перейти с Windows 7 на Windows 10 нужно не упустить момент, но перед тем как приступить к процессу, рекомендуется создать полную резервную копию системы Windows 7, включающую ваши программы, файлы и настройки, которая поможет в случае возникновения проблемы, обратно откатиться.
В этом руководстве вы узнаете, как создать полную резервную копию и резервную копию операционной системы Windows 7 перед обновлением до Windows 10.
Как создать полную резервную копию Windows 7
Чтобы создать резервную копию Windows 7, подключите к компьютеру внешний жесткий диск или создайте специальный раздел под бэкап и откройте «Панель управления«.
Зайдите в категорию «Система и безопасность«.
Пройдите в раздел «Архивация и восстановление«.
Выберите «Создание образа системы» на левой панели вверху.
Отметьте опцию «На жестком диске«, выберите внешний жесткий диск либо другой раздел на компьютере подготовленный для резервного копирования и нажмите «Далее«.
После чего, выполните архивацию нажав по соответствующей кнопке.
Дождитесь окончания процесса резервного копирования, в конце которого вам будет предложено создать диск для восстановления, сделайте это, либо проигнорируйте.
Поскольку, проще всего использовать загрузочный USB-накопитель с установочными файлами Windows 7 для доступа к настройкам восстановления компьютера.
В операционную систему Windows 7 встроены средства архивации, которые позволяют провести резервное копирование операционной системы Windows и пользовательских данных. Архивация позволит создать резервный образ системы и других данных пользователя, с помощью которых можно будет восстановить систему после серьезных неполадок.
В этой статье будет дан обзор использования встроенных средств резервного копирования Windows 7. Встроенные средства резервного копирования операционной системы, по своим возможностям, могут удовлетворить большинство пользователей компьютера.
Содержание:
- Создание диска восстановления системы
- Создание образа системы
- Архивация в Windows 7
- Как отключить архивацию в Windows 7
- Выводы статьи
- Резервное копирование в Windows 7 (видео)
Как сделать резервное копирование? Существует довольно много программ для резервного копирования, среди них выделяются такие популярные программы, как Acronis True Image, AOMEI Backupper, Nero BackItUp, Norton Ghost, Paragon Drive Backup Professional, Ashampoo Backup Pro. Также резервное копирование системы можно сделать без помощи сторонних программ, используя средства архивации и резервного копирования Windows.
Почему резервное копирование желательно делать? Потому что, в случае переустановки операционной системы Windows, по каким-либо причинам, на вашем компьютере будут потеряны все данные, которые находятся на системном диске. Вам придется заново устанавливать все программы, делать другие настройки операционной системы.
Внезапно, из-за отказа жесткого диска или от воздействия вирусов, вы можете потерять все свои данные, и далеко не всегда потерянные данные смогут восстановить специалисты по восстановлению.
Выходом из этой ситуации будет создание резервной копии системы и других нужных вам файлов. После внезапного отказа системы или оборудования, вы сможете восстановить все данные из резервной копии. На вашем компьютере будут восстановлены операционная система, драйвера, программы и другие файлы, которые вы архивировали.
Теперь можно перейти к обзору о том, как работает архивация в Windows 7.
Для того, чтобы запустить резервное копирование системы, войдите в меню «Пуск» => «Все программы» => «Обслуживание» => «Архивация и восстановление». Запустить встроенные средства архивации и резервного копирования Windows, можно и из меню «Пуск» => «Панель управления» => «Архивация и восстановление файлов».
Может так случится, что в случае серьезных неполадок с операционной системой, вы не сможете загрузить операционную систему в обычном или в безопасном режиме. Тогда вам придется использовать для восстановления системы установочный диск Windows 7, или загрузочную флешку, с записанной на ней образом операционной системы.
Загрузочную флешку Windows можно создать при помощи специализированных программ, обзоры о которых вы можете прочитать на моем сайте в разделе «Программы».
При отсутствии у вас установочного диска с операционной системой Windows 7, вам следует создать диск восстановления системы. Диск восстановления, который содержит в себе среду восстановления, можно будет использовать для загрузки компьютера.
На таком диске восстановления системы содержатся средства восстановления операционной системы Windows, используя которые можно будет восстановить операционную систему после серьезной ошибки, или восстановить систему из созданного образа системы.
Создание диска восстановления системы
Для тех пользователей, которые имеют предустановленные операционные системы на своем компьютере, создать загрузочный диск восстановления системы просто необходимо. Производители компьютеров, сейчас часто не комплектуют их установочным диском Windows. В этом случае, аварийный диск восстановления системы, поможет загрузить компьютер для его восстановления, если загрузиться другим способом не представляется возможным.
В окне «Архивация и восстановление» необходимо нажать на пункт «Создать диск восстановления системы», для создания аварийного диска восстановления системы. В этом случае, у вас будет аварийный компакт диск для восстановления системы, в случае возникновения серьезных неполадок с операционной системой.
После нажатия на пункт «Создать диск восстановления системы», открывается окно «Создать диск восстановления». Для создания диска восстановления системы необходимо вставить в устройство для чтения оптических дисков пустой CD или DVD диск, а затем нажать на кнопку «Создать диск».
Далее происходит процесс создания диска восстановления системы. После завершения создания аварийного диска восстановления, нужно нажать на кнопку «ОК». Аварийный диск восстановления Windows 7 занимает объем около 150 МБ.
Теперь у вас будет возможность получить доступ к вариантам восстановления системы, используя загрузочный диск восстановления, если невозможно будет загрузить компьютер другими способами.
Для загрузки компьютера с аварийного или установочного диска, вам необходимо будет выбрать в BIOS приоритет загрузки с устройства для чтения дисков CD/DVD, а в случае использования загрузочной флешки с диска USB, к которому подключена такая загрузочная флешка.
Если при создании диска восстановления вам предложат вставить установочный диск с операционной системой Windows 7, то это значит, что необходимые файлы для создания диска восстановления системы не были обнаружены. В этом случае вам необходимо будет вставить в оптический привод компьютера установочный диск DVD с операционной системой Windows 7.
С помощью установочного диска Windows 7 или аварийного диска для восстановления системы, вы сможете загрузиться на своем компьютере, и будете иметь доступ ко всем параметрам восстановления операционной системы.
Создание образа системы
Если в окне «Архивация и восстановление» выбрать пункт «Создание образа системы», то тогда будет создан образ системы для ее восстановления, который включает в себя копии дисков, необходимых для работы операционной системы Windows. В образ системы можно включать дополнительные диски и использовать его для восстановления, в случае неполадок. При этом нельзя использовать отдельные элементы для восстановления.
В окне «Создание образа системы» вам необходимо будет выбрать место для хранения резервной копии.
После этого следует нажать на кнопку «Далее».
В окне «Создание образа системы» вам нужно будет выбрать диски, которые нужно включить в архивацию. При этом, нельзя будет добавить тот диск, на котором будет сохранена резервная копия. Затем нажимаете на кнопку «Далее».
В новом окне «Создание образа системы» вам необходимо будет подтвердить параметры архивации и расположение резервной копии. После этого, нажимаете на кнопку «Архивировать».
Архивация в Windows 7
Теперь перейдем к настройкам архивации и резервного копирования. В окне «Архивация и восстановление файлов» нужно нажать на пункт «Настроить резервное копирование».
Далее открывается окно «Настройка архивации». Вам придется подождать некоторое время, пока производится запуск архивации данных. Вы увидите в окне надпись «Запуск архивации данных», при этом сама архивация еще не происходит.
Затем открывается окно «Настройка архивации». В этом окне необходимо выбрать место для хранения резервной копии архива.
Лучшим вариантом для хранения создаваемой резервной копии системы будет внешний жесткий диск. Потому что, если вы резервные копии на другом разделе жесткого диска вашего компьютера, то в том случае, если выйдет из строя жесткий диск, то тогда будут навсегда потеряны операционная система, ваши данные и созданные резервные копии для восстановления. Данные, при этом, физически находятся на одном жестком диске, они только расположены на разных логических дисках.
На этом изображении видно, что система сама подсказала мне место для хранения — внешний жесткий диск, с достаточным местом для создания резервной копии.
В окне «Настройки архивации» вам нужно будет выбрать, что следует архивировать.
В случае предоставления выбора Windows, операционная система выполнит архивацию файлов, сохраненных в стандартных папках, в библиотеках, на Рабочем столе, а также создаст образ системы, который позволит восстановить компьютер в случае неполадок. Все ваши данные и настройки будут архивированы, и вы сможете при необходимости восстановить систему из резервной копии.
В этом случае можно будет выбрать конкретные диски, выбрать отдельные папки, находящиеся на выбранном диске. Обязательно поставьте флажок напротив пункта «Включить образ системы дисков: (С:)», для того, чтобы у вас была возможность в случае необходимости восстановить систему из созданной резервной копии.
Выбранные вами данные будут архивироваться по расписанию, если вы не будете запускать архивацию вручную. После завершения выбора объектов для архивации, следует нажать на кнопку «Далее».
В окне настройка архивации вам еще раз нужно проверить настройки архивации, а затем нажать на кнопку «Сохранить параметры и запустить архивацию».
Перед запуском начала архивации, вы можете нажать на ссылку «Изменить расписание», для выбора своего расписания или выполнять резервное копирование по требованию.
Если вы будете выполнять архивацию не по расписанию, а вручную, когда это вам необходимо, то тогда вам нужно будет снять флажок напротив пункта «Выполнять архивацию по расписанию (рекомендуется)», а затем нажать на кнопку «ОК».
Далее вам необходимо будет запустить начало архивации. Время создания резервной копии будет зависеть от объема дисков и файлов, которые будут архивированы, а также от мощности вашего компьютера. Резервное копирование запускаемое повторно будет происходить быстрее, потому что будут перезаписываться только измененные файлы после предыдущего резервного копирования.
Следует помнить, что в случае настройки резервного копирования по расписанию, внешний жесткий диск должен быть в это время подключен к вашему компьютеру. Если вы будете делать резервное копирование без определенного расписания, то оптимальным вариантом будет проведение архивации примерно раз месяц. В этом случае у вас будут сохраняться настройки системы, которые вы сделали относительно недавно.
Важные данные, которые вы часто изменяете, архивировать потребуется чаще, чем раз в месяц, чтобы всегда иметь актуальную резервную версию для восстановления.
Как отключить архивацию в Windows 7
Иногда, бывает необходимо отключить архивацию, в том случае, если вы настроили создание резервных копий по расписанию, а на том диске, где вы сохраняете резервные копии, заканчивается свободное место. В этом случае, вам нужно будет отключить создание резервных копий по расписанию.
Для этого, необходимо будет войти в меню «Пуск» => «Панель управления» => «Администрирование» => «Службы». В окне «Службы» нужно найти пункт «Служба модуля архивации на уровне блоков (Служба WBENGINE используется для выполнения операций архивации и восстановления)».
Для отключения автоматической архивации необходимо изменить тип запуска службы с «Автоматически» на «Вручную». Для этого, нужно кликнуть правой кнопкой мыши по пункту «Автоматически и выбрать в контекстном меню пункт «Свойства».
В открывшемся окне «Свойства: Служба модуля архивации на уровне блоков», во вкладке «Общие», в пункте «Тип запуска» выбрать «Вручную» и нажать на кнопку «ОК». Далее потребуется перезагрузить компьютер. Теперь запускать резервное копирование вы можете по своему усмотрению вручную.
Если вас раздражают время от времени появляющиеся сообщения о необходимости настройки архивации из Панели уведомлений (трея), то тогда такие сообщения можно будет отключить. Для этого нужно войти в меню «Пуск» => «Панель управления» => «Центр поддержки». В окне «Центр поддержки», в поле «Обслуживание», в пункте «Настройка архивации» необходимо нажать на ссылку «Не получать больше сообщений на тему: «об архивации Windows»».
Выводы статьи
С помощью встроенного средства операционной системы — архивация Windows 7, вы сможете делать резервное копирование Windows, всего содержимого вашего жесткого диска или делать копии отдельных дисков, файлов и папок.
В случае серьезного сбоя вашего компьютера, вы сможете восстановить систему и все ваши данные из резервной копии. Архивация позволяет вам делать резервное копирование не только вручную, но и по выбранному вами расписанию.
Резервное копирование в Windows 7 (видео)
Похожие публикации:
- Как сделать копию системного реестра Windows
- Создание точки восстановления и восстановление Windows 7
- Как разделить диск в Windows 7
- Горячие клавиши Windows
- Удаление точек восстановления системы

В своих заметках я часто упоминаю о том, что «нужно делать резервные копии, это сэкономит и время, и нервы», но как их делать — почти не рассказывал. Способов на самом деле куча. Что выбрать?..
Во-первых, если вам нужна копия какого-нибудь файла — то проще всего его просто скинуть на флешку/внешний диск (и тут нечего советовать!).
Во-вторых, если речь идет о папке «Мои документы» (или любой другой, где у вас периодически обновляются документы и не хотелось бы отвлекаться постоянно из-за «мелочевки») — то лучшим вариантом может 👉 стать авто-копирование папки на облачный диск (один раз настроил — и забыл, всё работает автоматически!).
А вот, что по поводу копии системного диска с Windows (+ настройки и программы на нем)? Здесь всё несколько сложнее… Собственно, об этом и будет сегодняшняя заметка… 👇
*
Содержание статьи
- 1 Делаем полную копию системного раздела с Windows
- 1.1 ШАГ 1: варианты бэкапа
- 1.2 ШАГ 2: что будет нужно, подготовка
- 1.3 ШАГ 3: пример создания копии
→ Задать вопрос | дополнить
Делаем полную копию системного раздела с Windows
ШАГ 1: варианты бэкапа
Вообще, есть разные способы создания доп. копии данных системного раздела:
- 👉 можно задуматься о RAID-массиве (это сложно для начинающих, и не всегда спасает от разного рода проблем);
- 👉 можно «отправить» диск в файл-образ с помощью спец. программ (всё бы ничего, но при извлечении данных из этого файл-образа — может возникнуть куча сложностей… Да и при аварийной ситуации — очень бы не хотелось тратить время на разархивирование файла-контейнера с копией данных);
- 👉 ✔ можно приобрести дешевенький SSD (размер которого = размеру вашего раздела с ОС) и делать прямую зеркальную копию данных на него. На мой взгляд это наиболее оптимальный вариант!
Системный раздел
Почему я рекомендую именно 3-й вариант:
- диск будет полной копией и его в любой момент можно будет подключить (за 1-2 мин.!) к ПК/ноутбуку и продолжить свою работу;
- для доступа к созданной резервной копии нам не нужно искать никакие доп. программы, и мы никак не зависим от настроек ОС (а для извлечения файл-образов — их нужно будет найти, установить и т.д.);
- этот способ защищает практически от любых «проблем» с основным диском на ПК: от вирусов, мех. повреждений, «кривых» рук, ошибок файловой системы, краж и т.д. (вы всегда будете знать, что дома у вас на полке лежит диск с копией всей системы. А значит будете спокойны… 👌).
- 📌 Ремарка: обратите внимание, что не на всех* SSD можно долговременно (более 6-12 мес. без подкл. к ПК) хранить информацию. Может так стать, что через пару лет ваш не используемый SSD «забудет» всё, что на него записывали. Подробнее —>
*
ШАГ 2: что будет нужно, подготовка
Для работы нам понадобиться:
- SSD-накопитель. На него быстрее, чем на HDD, копируются данные, и это будет экономить существенно время (при создании бэкапа)!
- переходник с SATA на USB: для подключения диска к USB-порту (желательно с поддержкой USB 3.0). Такие можно найти, например, 👉 в китайских онлайн-магазинах;
- как вариант: вместо SSD с переходником, можно использовать внешний диск (но этот способ мне не очень нравится, т.к. такой диск вы не сможете потом за 30 сек. подключить к ПК/ноутбуку, если основной у вас сломается).
SSD накопитель и переходник для его подключения к USB
Также нам понадобиться спец. программа — 👉 MiniTool Partition Wizard (в своем примере буду использовать версию 11.6). Именно при помощи нее мы создадим полную копию диска (в последствии, для доступа к копии — она будет не нужна!).
Диск подключен!
*
ШАГ 3: пример создания копии
Итак, исходим из того, что диск подключен к порту USB 3.0 (так будет быстрее!) и программа MiniTool Partition Wizard запущена.
Загружаем программу
Теперь в меню нужно воспользоваться мастером миграции с одного диска на другой (на англ. «Migrate OS to SSD/HDD»).
Отмечу, что эта функция работает как для переноса всего системного раздела с HDD на SSD, так и с SSD на SSD (и любые др. вариации).
Migrate OS
Затем следует выбрать вариант «B» (т.е. перенос только раздела с Windows).
Переносить обычные файлы/папки, на мой взгляд, проще без всяких доп. программ — через проводник. ✔
Перенести системный раздел с Windows
После, перед вами будут отображены все накопители, подключенные к ПК/ноутбуку. Выберите тот, на котором и будет сохранена резервная копия (важно: все данные на этом диске будут удалены!).
Выбор диска под копию
Далее укажите «1. Fit partitions to entire disk» и нажмите OK (т.е. весь резервный диск мы «заполняем» нашей копией…).
Как заполнить диск
Ну и последний «штрих»: нажать «Apply» для выполнения указанной операции.
Принять изменения
Должна начаться операция подготовки копирования (см. пример на скрине ниже).
Процесс копирования
После, утилита предложит вам перезагрузить компьютер для переноса всей информации — следует нажать на кнопку «Restart now» (предупреждаю заранее: копирование информации может идти достаточно длительное время. Например, в моем случае около 300 ГБ на SSD при подключении к USB 3.0 были перенесены за ~40-45 мин.).
Перезагрузить сейчас
В общем-то, после перезагрузки — вам останется только подождать пока данные будут скопированы. Когда операция копирования будет завершена — компьютер будет перезагружен автоматически…
Дожидаемся завершения операции
Собственно, на этом всё, копия готова!
*
Как можно в последствии использовать эту копию:
- подключить к ПК диск (к SATA интерфейсу) и сразу же загрузиться с этой ОС;
- подключить диск через переходник (SATA-USB) и копировать с него любые файлы;
- также через утилиту MiniTool Partition Wizard провести миграцию и перенести с резервного диска на основной и систему, и файлы…
*
Альтернативные варианты — приветствуются!
Удачной работы!
👣
Первая публикация: 14.07.2020
Корректировка заметки: 24.04.2022


Полезный софт:
-
- Видео-Монтаж
Отличное ПО для создания своих первых видеороликов (все действия идут по шагам!).
Видео сделает даже новичок!
-
- Ускоритель компьютера
Программа для очистки Windows от «мусора» (удаляет временные файлы, ускоряет систему, оптимизирует реестр).
С помощью функций панели управления Windows вы можете:
- выполнять архивацию заданных папок по расписанию и восстанавливать их из резервной копии
- создавать полный образ системы
- создавать загрузочный диск для восстановления Windows
История вопроса
Информация в этой статье применима к Windows 7, 8, 8.1 и 10. Изначально тут шла речь о возможностях резервного копирования Windows 7 — создании файловых архивов и дисковых образов. В Windows 8 им на смену пришли соответственно история файлов и восстановление Windows без удаления файлов (Refresh Your PC).
Тем не менее, все написанное применимо к Windows 8 и 8.1, поскольку в ней сохранились функции предыдущей системы. Вы можете найти их поиском в панели управления.
Увеличить рисунок
В Windows 10 функция Refresh Your PC из Windows 8 приказала долго жить, но старые возможности Windows 7 сохранились. Вы можете найти их поиском по слову резервное в меню «Пуск» или старой панели управления.
На этой странице:
- Возможности архивации в Windows 7 и изменения в пользовательском интерфейсе
- Настройка параметров регулярного резервного копирования
- Создание резервной копии файлов
- Создание образа системы
- Управление пространством
- Рекомендации по резервному копированию
- Ответы и вопросы
Windows 7 позволяет вам создавать как резервные копии папок, так и полный образ разделов жесткого диска.
| Тип архивации | Технология и возможности |
| Пользовательские файлы |
|
| Образ раздела |
|
Эти функции в совокупности с возможностью загрузки в среду восстановления без установочного диска способен удовлетворить запросы большинства домашних пользователей. Теперь они вполне могут обходиться без сторонних программ резервного копирования.
Изменения в пользовательском интерфейсе
Изменения в возможностях архивации Windows 7 затронули не только технологии, но и пользовательский интерфейс. В частности:
- переработан интерфейс главного окна элемента панели управления Архивация и восстановление
- создан новый пользовательский интерфейс для управления пространством, занятым под резервные копии
- упрощено восстановление файлов, выполняющееся с помощью мастера
- реализована интеграция с центром поддержки для своевременного уведомления пользователей о необходимости создания резервной копии
Элементы пользовательского интерфейса архивации описаны в действии ниже.
Настройка параметров регулярного резервного копирования
По умолчанию резервное копирование не настроено. Щелкните ссылку Настроить резервное копирование в главном окне элемента панели управления, чтобы задать параметры архивации.
Варианты размещения резервной копии файлов приводятся в таблице.
| Размещение | Комментарии |
| Внутренний жесткий диск | Вы можете разместить архивные файлы на:
Рекомендуется второй вариант, ибо в случае выхода из строя системного диска вы потеряете как операционную систему, так и резервные копии. |
| Внешний жесткий диск | Если настроена архивация по расписанию, внешний жесткий диск должен быть подключен на момент создания резервной копии.
Примечание. Windows 7 не поддерживает создание образов системы на флэшках. |
| Локальная сеть | Поддерживается архивация только на компьютеры сети, работающие под управлением Windows 7. Безусловно, вам потребуются учетные данные для доступа к компьютеру, на котором размещается резервная копия. |
Вы можете размещать архивы файлов на разделах, отформатированных как в файловую систему NTFS, так и в FAT32. При архивации на жесткий диск файлы размещаются в корне раздела. Вы не можете задать вложенную папку для архива, но ничто не мешает вам размещать на этом диске другие файлы и папки.
Далее в статье рассматривается сохранение резервной копии на раздел внутреннего жесткого диска. Определившись с размещением архива, вы должны задать параметры архивации. Можно предоставить это решение операционной системе, а можно выбрать папки самостоятельно.
При самостоятельном выборе вы можете создать резервные копии:
- пользовательских файлов, включая библиотеки
- папок локального диска
- полного образа системы
В конце Windows 7 выводит сводку параметров резервного копирования.
Щелкните ссылку Изменить расписание, чтобы настроить резервное копирование по расписанию в удобное вам время.
Заданные вами параметры расписания сохраняются в планировщике заданий, который отвечает за своевременный запуск архивации.
По завершении настройки параметров архивации вы возвращаетесь в главное окно элемента панели управления.
Создание резервной копии файлов
Теперь в главном окне отображаются все параметры архивации. Нажмите кнопку Архивировать, чтобы начать процесс резервного копирования.
Ход архивации отображается с помощью полосы прогресса, но вы можете посмотреть подробности, нажав кнопку Просмотр сведений.
Завершив архивацию, вы можете посмотреть сведения об используемом дисковом пространстве и перейти к управлению архивами.
Создание образа системы
Эта функция имеет ряд ограничений, которые полезно знать, чтобы потом не было мучительно больно.
Посмотреть список ограничений
Первый системный образ представляет собой полный снимок раздела, а последующие являются инкрементными, т. е. включают в себя лишь изменения по сравнению с предыдущим образом. Эта возможность, позволяющая сэкономить дисковое пространство, реализована с помощью теневых копий. Такой принцип создания образов применяется при их сохранении на внутренних, внешних и оптических дисках.
Для внутренних и внешних дисков этот принцип действует до тех пор, пока на диске имеется достаточно места. Когда место заканчивается, создается полный образ, а все предыдущие удаляются. Что же касается сетевых дисков, то на них всегда создается полный образ, а старый образ при этом перезаписывается новым.
Давайте рассмотрим создание первого образа.
- В Windows 7 в левой панели элемента панели управления Архивация и восстановление нажмите ссылку Создание образа системы.
- В Windows 10 в левой панели элемента панели управления История файлов внизу нажмите ссылку Резервная копия образа системы, затем Создание образа системы.
Откроется окно с вариантами размещения образа.
На следующем шаге вы сможете выбрать разделы для архивации.
Если в системе имеются другие разделы, вы сможете выбрать их на этом шаге. Определившись с выбором разделов, нажмите кнопку Архивировать, чтобы начать процесс создания резервной копии.
В образ автоматически включаются системный раздел и раздел, на котором расположены необходимые для загрузки Windows файлы (он может отличаться от системного в конфигурациях с мультизагрузкой). Решение проблем с включением в образ нежелательных разделов есть в этой статье.
Все следующие образы создаются точно так же. Как я уже сказал выше, они содержат только изменившиеся блоки. Для того чтобы снова создать полный образ системы, вам необходимо удалить существующие образы или перенести их на другой раздел.
Вы также можете переместить их из корня диска во вложенные папки, однако примите к сведению, что в этом случае их не увидит программа восстановления системы из образа. О расположении и содержимом резервных копий и пойдет речь дальше.
Управление пространством
В главном окне элемента панели управления Архивация и восстановление щелкните ссылку Управление пространством. Откроется окно, в котором выводится информация о расположении архива, сводка об использовании дискового пространства, а также ссылки и кнопки для просмотра архивов и управления ими.
Расположение резервных копий
Помимо просмотра подробных сведений об используемом пространстве, вы можете открыть место хранения резервной копии — нажмите ссылку Обзор, и файлы откроются в проводнике.
Windows 7 распознает папку с архивом и предоставляет удобный доступ к параметрам восстановления, которые также можно открыть двойным щелчком по папке.
Интерес, конечно, представляют папки:
- %COMPUTERNAME% (в данном случае ADMIN-PC) — архив файлов
- WindowsImageBackup — папка с образом раздела
Содержимое файлового архива
Открыть папку с архивом можно с помощью контекстного меню. Содержимое архива прозрачно для пользователя — внутри ZIP-архивы, и при желании файлы можно оттуда извлечь непосредственно из проводника.
Однако из панели управления восстанавливать файлы удобнее, например, благодаря встроенному поиску.
Содержимое образа
Архивный образ системы создается в формате VHD и хранится в папке WindowsImageBackup наряду со вспомогательными файлами.
Увидеть его содержимое можно, воспользовавшись новой возможностью Windows 7 — подключением виртуальных жестким дисков в оснастке управления дисками (Пуск — Поиск — diskmgmt.msc — Действие — Присоединить виртуальный жесткий диск).
Возможно, вас заинтересует вопрос, можно ли добавить файлы на виртуальный жесткий диск. Технически это возможно, однако с точки зрения восстановления средствами Windows это ничего не даст. Лучше сделать новый образ — изменившиеся блоки добавляются инкрементно на основе теневых копий, что позволяет сэкономить дисковое пространство.
Просмотр и удаление резервных копий
Из окна управления пространством вы можете удалять файловые архивы и резервные образы.
Нажмите кнопку Просмотр архивов в окне управления пространством, чтобы увидеть список архивов.
Windows 7 находит все архивы и отображает период архивации и занимаемое дисковое пространство. В этом окне вы можете удалить ненужные архивы.
Чтобы удалить резервные образы, нажмите кнопку Изменить параметры в окне управления пространством. Откроются параметры хранения образов.
Система предлагает вам удалить абсолютно все образы, либо все образы кроме последнего.
Рекомендации по резервному копированию
Все знают, что нужно регулярно выполнять резервное копирование, но при этом далеко не все его делают. Учитывая широкие возможности резервного копирования в Windows 7, о потере важных данных вы будете сожалеть только в том случае, если не настроите регулярную архивацию.

Поскольку резервные копии занимают немало места, я могу дать только общие рекомендации, которые вам нужно скорректировать в зависимости от имеющегося у вас свободного дискового пространства.
Образы системного раздела
- Первый образ. Установите Windows 7, затем все обновления и драйверы. Убедившись в нормальной работе ОС и устройств, создайте первый резервный образ. Если вы «убьете» систему в ходе дальнейшей настройки и установки ПО, вы сможете вернуться к исходному состоянию быстрее, чем при переустановке.
- Второй образ. Установите все приложения и настройте систему по своему желанию. Поскольку более тонкая настройка ОС, как правило, производится по ходу ее использования, поработайте в Windows 7 пару недель. Убедившись в нормальной работе ОС, создайте второй резервный образ. Если перед этим вы удалите первый образ, у вас будет полный образ полностью обновленной и настроенной системы с любимым набором приложений.
- Последующие образы. В зависимости от имеющегося у вас свободного дискового пространства, создавайте последующие образы ежемесячно / ежеквартально. Если возникнет проблема, требующая восстановления из образа, вы сможете вернуться к относительно недавнему состоянию системы.
Архивы пользовательских файлов
Частота архивации ваших файлов определяется тем, насколько они ценны для вас и как часто вы добавляете или создаете новые файлы. В общем случае я рекомендую выполнять архивацию данных еженедельно или два раза в месяц. В сочетании с ежемесячным созданием образов системы вручную у вас будет отличный резервный набор, позволяющий не только вернуть с систему к недавнему рабочему состоянию, но и восстановить все ваши данные и файлы, нажитые непосильным трудом. Вы всегда сможете освободить дисковое пространство, удалив старые архивы, если место на диске потребуется для других нужд.
В графическом интерфейсе невозможно задать разные расписания для создания образов и архивации данных. Поэтому, если вы хотите в разное время автоматически создавать образ и выполнять архивацию файлов, воспользуйтесь утилитой командной строки wbadmin и планировщиком заданий.
Вопросы и ответы
Почему при создании образа системы в него принудительно включается другой диск или раздел, и как этого избежать?
Подробный ответ здесь.
Как сделать резервную копию всего моего компьютера?
Для начала: если вы используете Windows, вы будете использовать историю файлов. Вы можете найти его в системных настройках вашего ПК, выполнив поиск на панели задач. Как только вы окажетесь в меню, нажмите «Добавить» вождение»И выберите свой внешний жесткий диск. Следуйте инструкциям, и ваш компьютер будет выполнять резервное копирование каждый час — просто.
Резервное копирование файлов с ПК с Windows 7
- Нажмите кнопку «Пуск», затем выберите «Панель управления»> «Система и безопасность»> «Резервное копирование и восстановление».
- Выберите Настроить резервную копию.
- Подключите внешнее запоминающее устройство к ПК с Windows 7 и выберите «Обновить».
- В разделе «Место резервного копирования» выберите внешнее запоминающее устройство и нажмите «Далее».
Есть ли в Windows 7 встроенное резервное копирование?
Windows 7 включает встроенная утилита под названием Backup and Restore (бывший Центр резервного копирования и восстановления в Windows Vista), который позволяет выполнять резервное копирование на внутренние или внешние диски на локальном ПК.
Что на самом деле делает резервная копия Windows 7?
Что такое Windows Backup. Как следует из названия, этот инструмент позволяет сделать резервную копию вашей операционной системы, ее настроек и ваших данных. … Образ системы включает Windows 7 и настройки системы, программы и файлы. Вы можете использовать его для восстановления содержимого вашего компьютера в случае сбоя жесткого диска.
Какое устройство лучше всего подходит для резервного копирования моего компьютера?
Лучшие внешние диски для резервного копирования, хранения и портативности
- Просторная и доступная. Seagate Backup Plus Hub (8 ТБ)…
- Портативный твердотельный накопитель Crucial X6 (2 ТБ) Прочтите обзор PCWorld. …
- WD My Passport 4 ТБ. Прочтите обзор PCWorld. …
- Seagate Backup Plus Portable. …
- Портативный твердотельный накопитель SanDisk Extreme Pro. …
- Samsung Portable SSD T7 Touch (500 ГБ)
Как сделать резервную копию всего моего компьютера на флешку?
Как сделать резервную копию компьютерной системы на флешку
- Подключите флэш-накопитель к свободному USB-порту на вашем компьютере. …
- Флэш-накопитель должен появиться в вашем списке дисков как E :, F: или G: drive. …
- После установки флэш-накопителя нажмите «Пуск», «Все программы», «Стандартные», «Системные инструменты», а затем «Резервное копирование».
Можете ли вы передавать файлы из Windows 7 в Windows 10?
Вы можете передавать файлы себя если вы переходите с ПК с Windows 7, 8, 8.1 или 10. Вы можете сделать это с помощью комбинации учетной записи Microsoft и встроенной программы резервного копирования истории файлов в Windows. Вы говорите программе создать резервную копию файлов вашего старого ПК, а затем вы говорите программе вашего нового ПК восстановить файлы.
Могу ли я переносить программы с Windows 7 на Windows 10?
Вы можете перенести программу, данные и пользовательские настройки с одного компьютера на другой без повторной установки. ЛегкостьUS PCTrans поддерживает перенос программного обеспечения Microsoft Office, Skype, Adobe и других распространенных программ с Windows 7 на Windows 11/10.
Что мне делать перед обновлением до Windows 10?
12 вещей, которые следует сделать перед установкой обновления компонентов Windows 10
- Посетите веб-сайт производителя, чтобы узнать, совместима ли ваша система.
- Убедитесь, что в вашей системе достаточно места на диске.
- Подключитесь к ИБП, убедитесь, что аккумулятор заряжен и компьютер подключен.
- Отключите антивирусную утилиту — фактически удалите ее…
Сколько времени должно длиться резервное копирование Windows 7?
Следовательно, при использовании метода диск-диск полное резервное копирование компьютера со 100 гигабайтами данных должно занимать примерно От 1 1/2 до 2 часов.
Как восстановить файлы резервных копий в Windows 7?
Как восстановить резервную копию в Windows 7
- Нажмите кнопку Пуск.
- Перейти к панели управления.
- Перейдите в раздел «Система и безопасность».
- Щелкните Резервное копирование и восстановление.
- На экране «Резервное копирование или восстановление файлов» нажмите «Восстановить мои файлы». Windows 7: Восстановите мои файлы. …
- Найдите файл резервной копии. …
- Нажмите «Далее.
- Выберите место, где вы хотите восстановить файл резервной копии.
Можете ли вы перейти с Windows 7 на 10 бесплатно?
В результате вы по-прежнему можете перейти на Windows 10 с Windows 7 или Windows 8.1 и потребовать бесплатная цифровая лицензия для последней версии Windows 10, без необходимости прыгать через обручи.
Где мои файлы резервных копий Windows 7?
Резервное копирование файлов и папок хранится в папке WIN7, тогда как резервная копия образа системы хранится в папке WIndowsImageBackup. Права доступа к файлам для всех папок и файлов ограничены администраторами, которые имеют полный контроль, и пользователем, который настроил резервное копирование, у которого по умолчанию есть разрешения только на чтение.
Как работает резервное копирование и восстановление Windows 7?
В Windows 7 это означает нажатие кнопки «Пуск», а затем набрав «резервная копия» в поле поискаи щелкнув «Резервное копирование и восстановление». В Windows 8 вы можете просто начать вводить «резервное копирование» на начальном экране, а затем выбрать «Сохранять резервные копии ваших файлов с помощью истории файлов». Нажмите кнопку «Включить» в истории файлов (…

 , выберите Компьютер и дважды щелкните диск, на который установлена Windows 7, Windows Vista, Windows XP или Windows Server 2003.
, выберите Компьютер и дважды щелкните диск, на который установлена Windows 7, Windows Vista, Windows XP или Windows Server 2003.