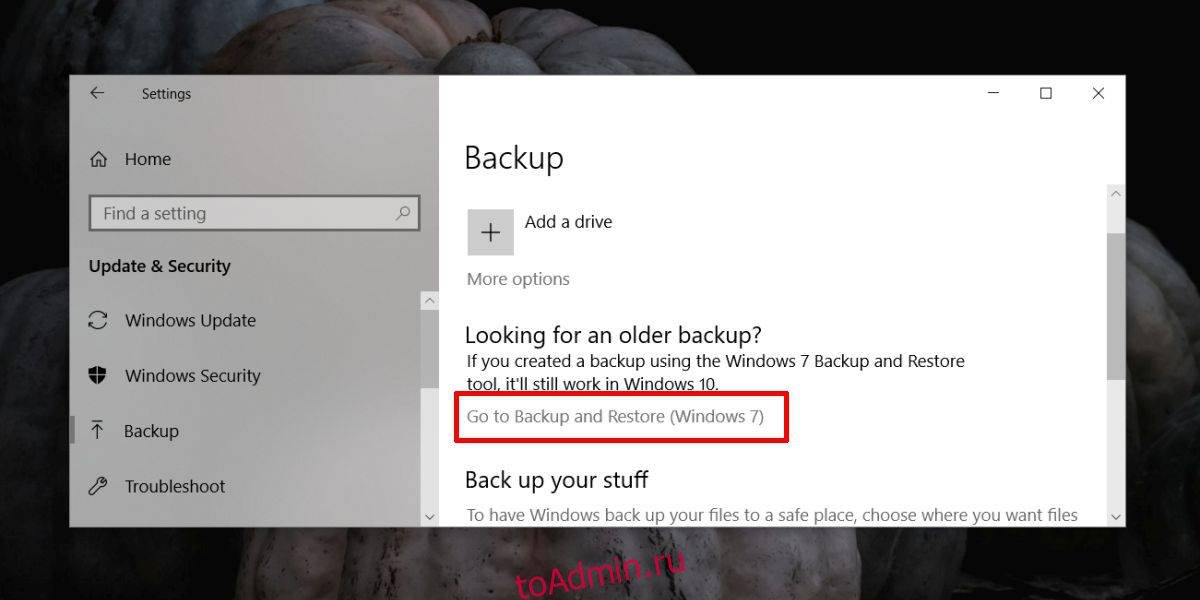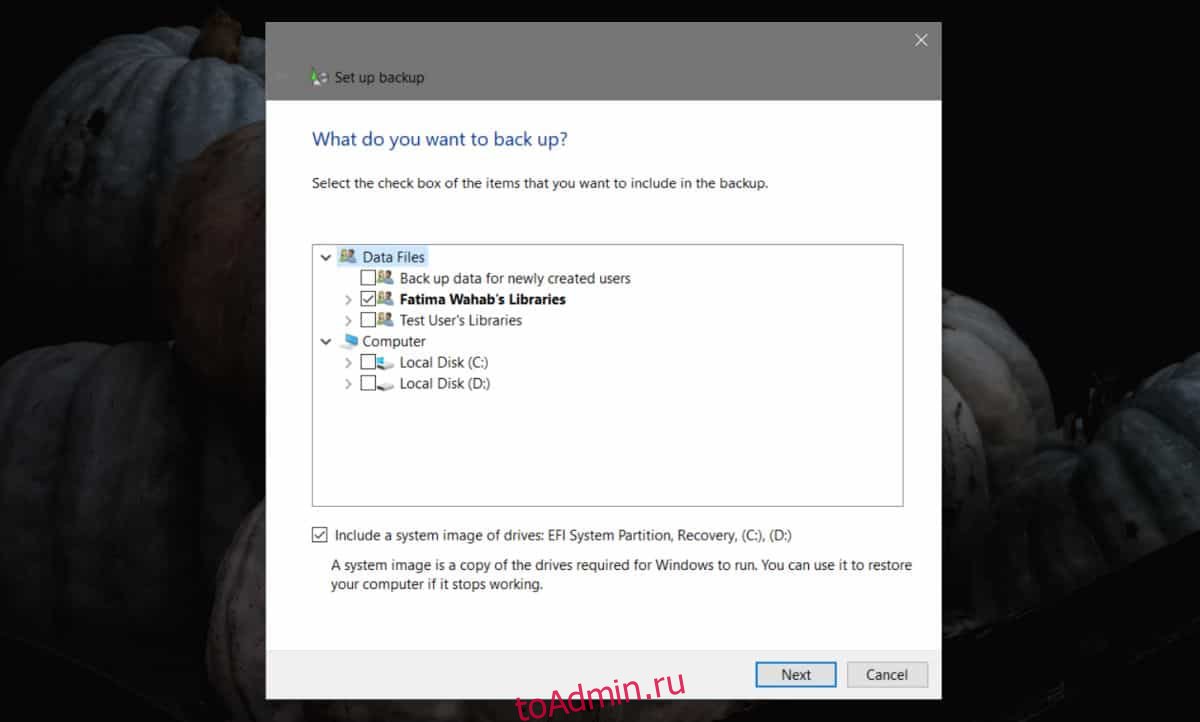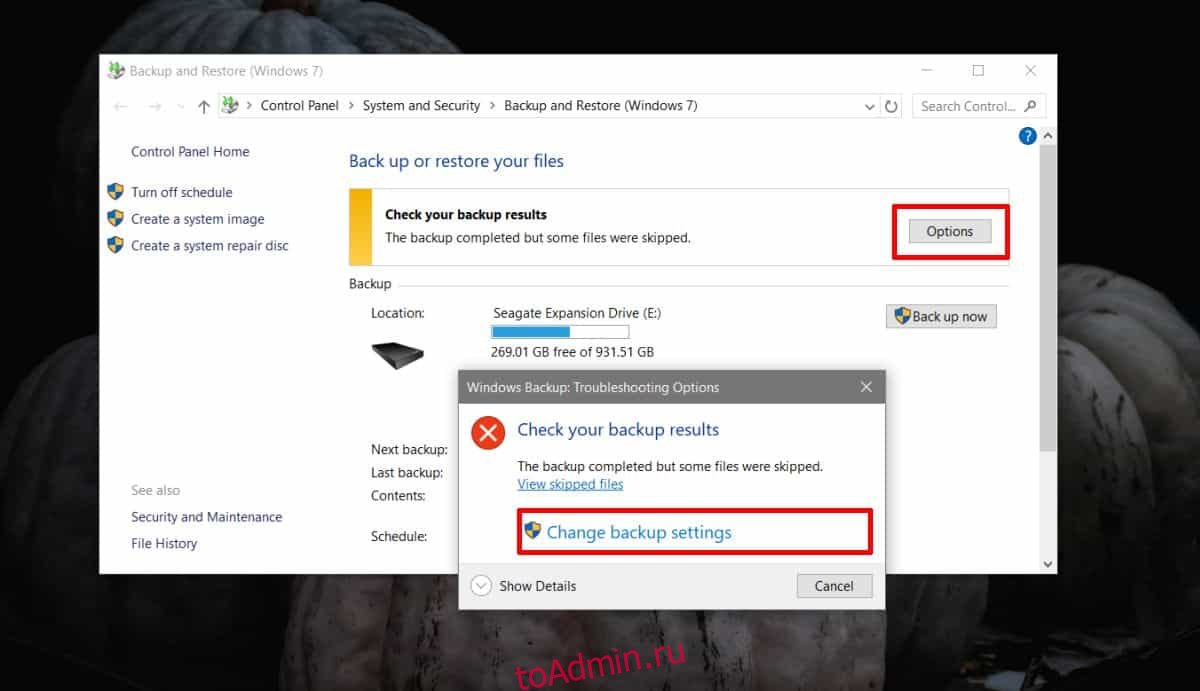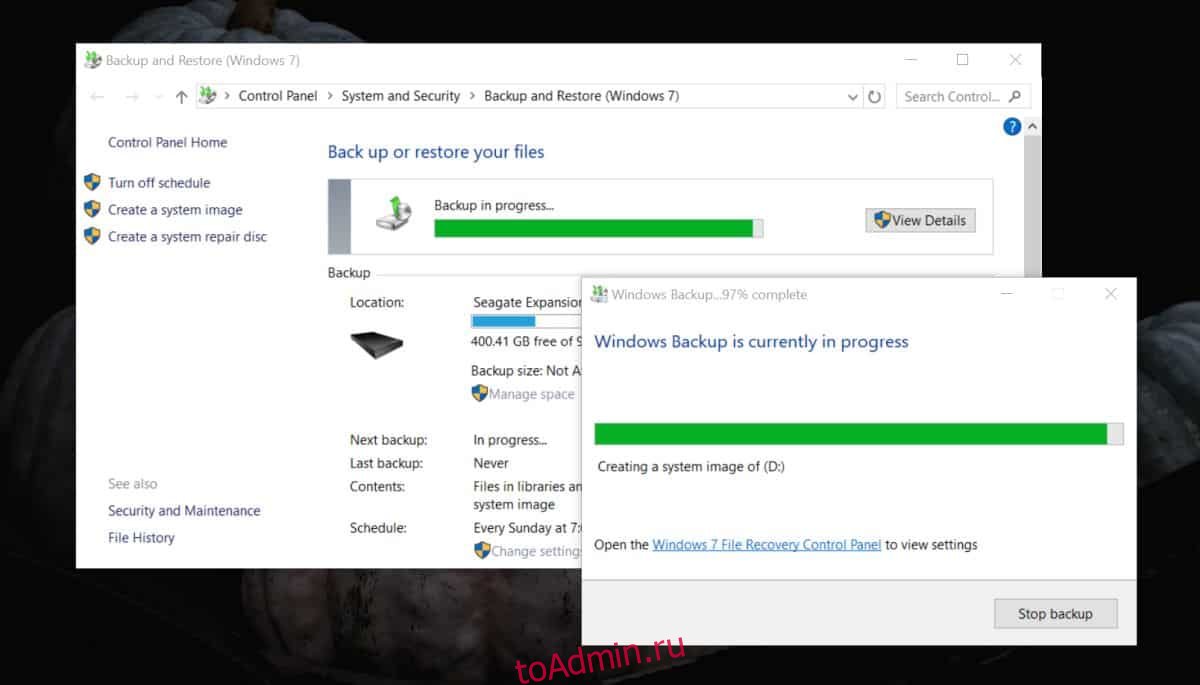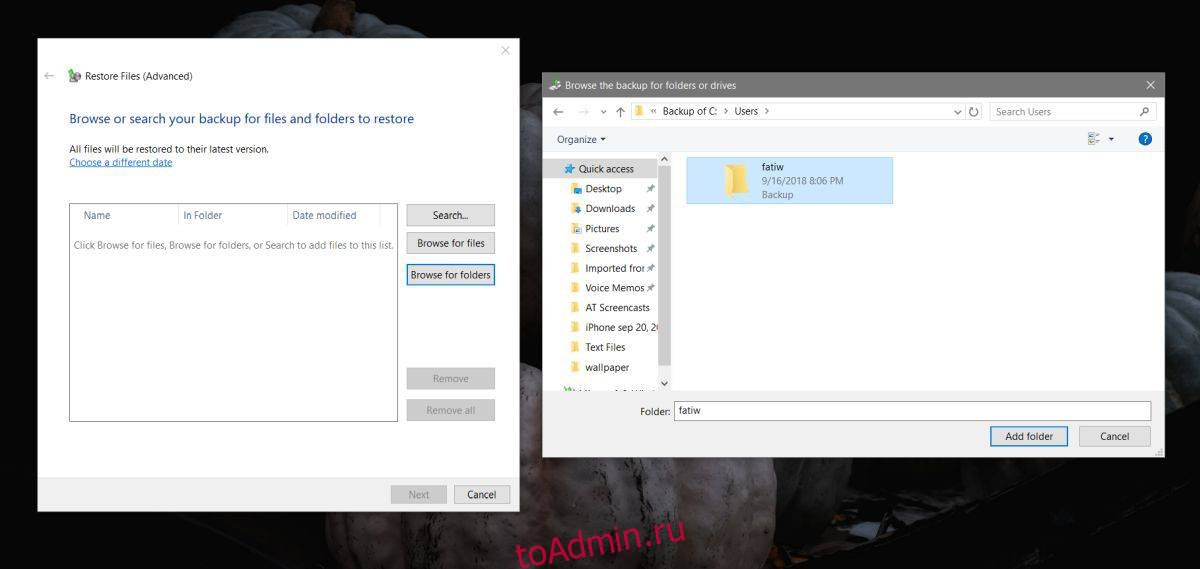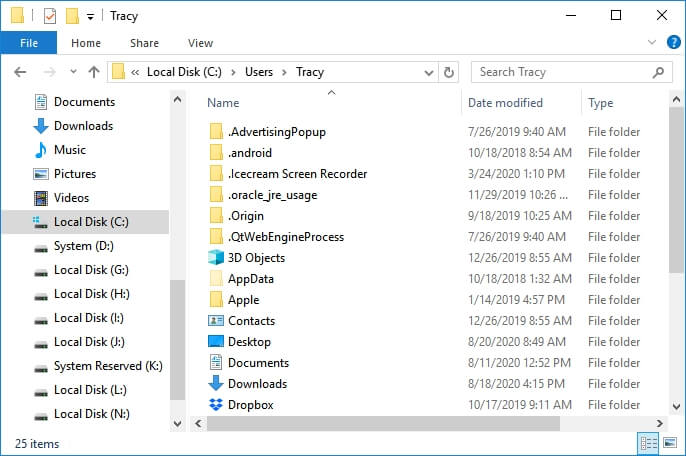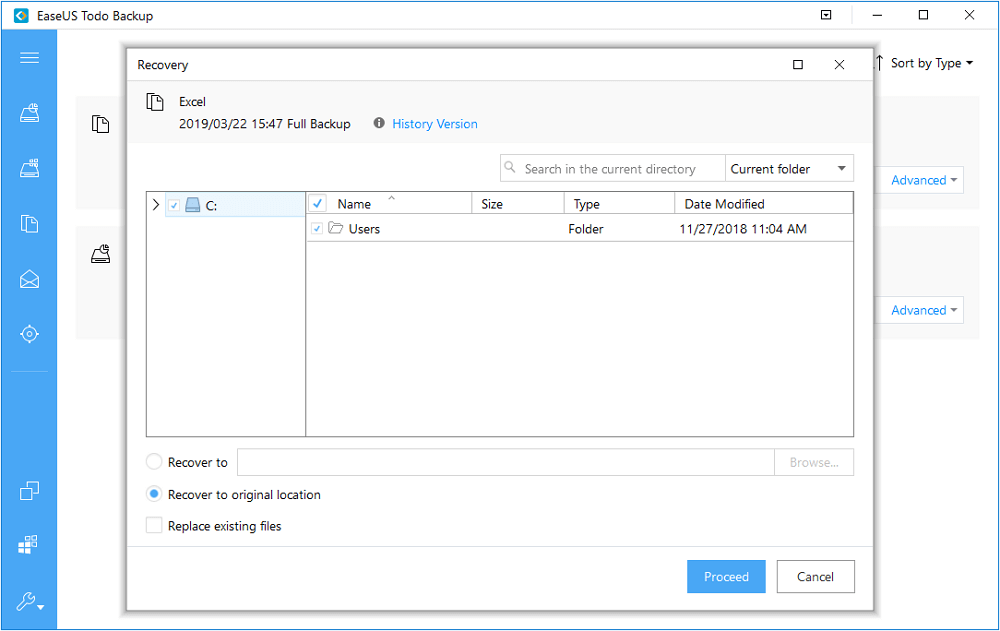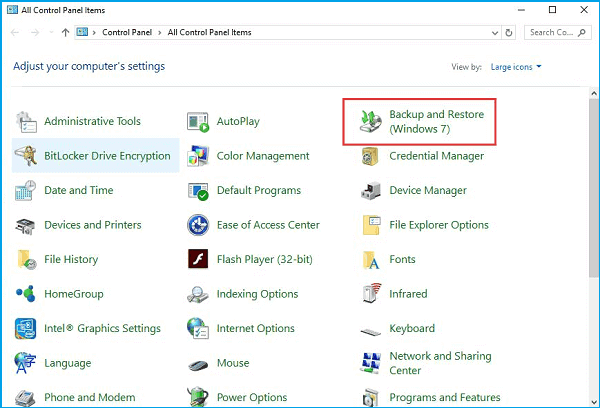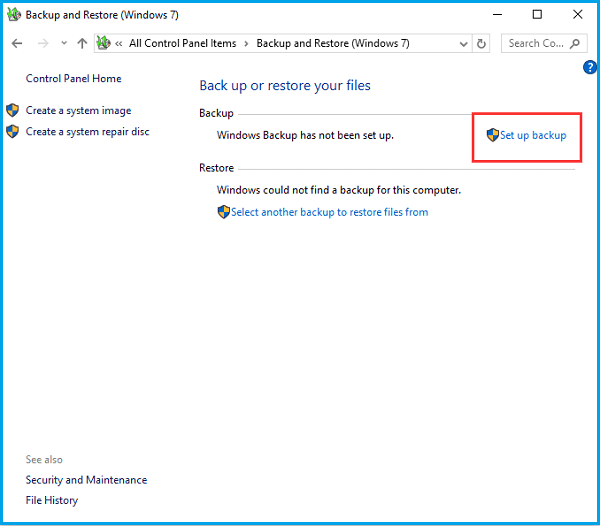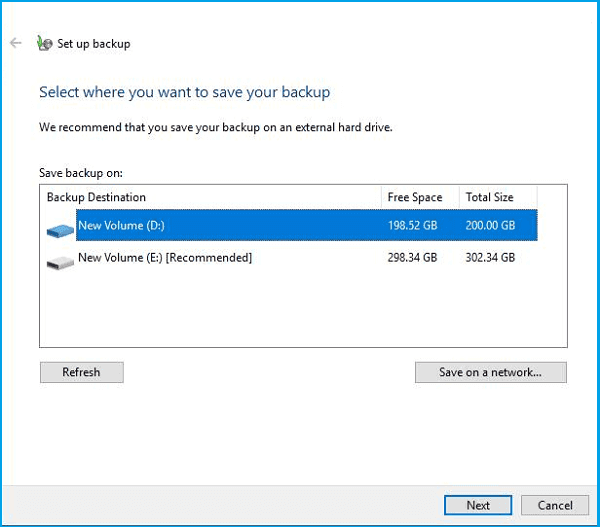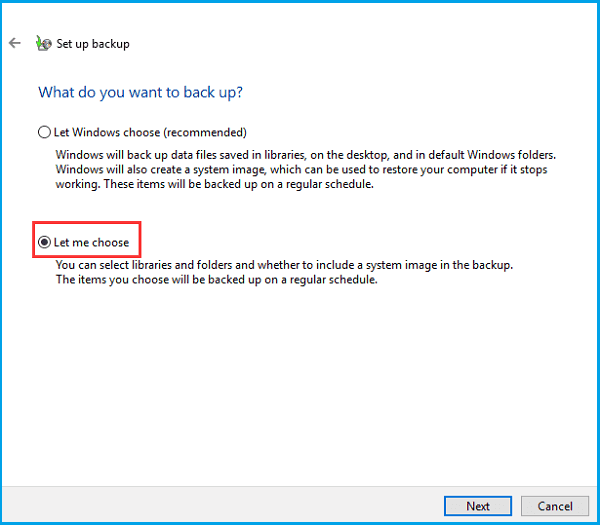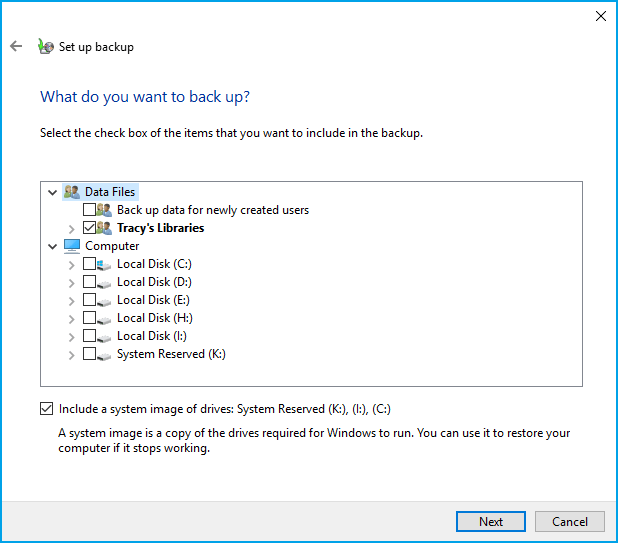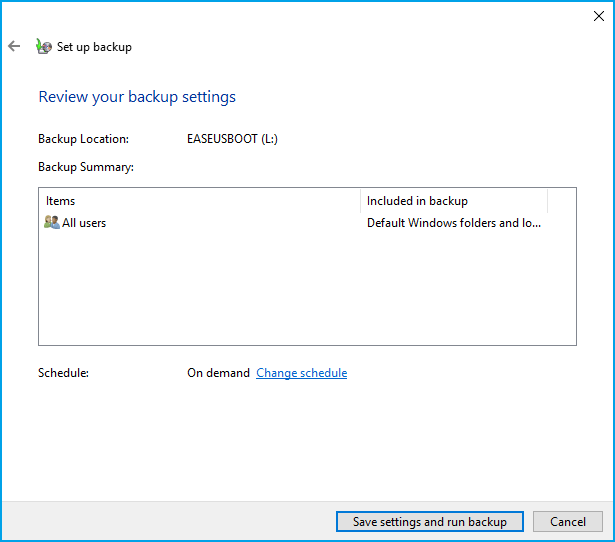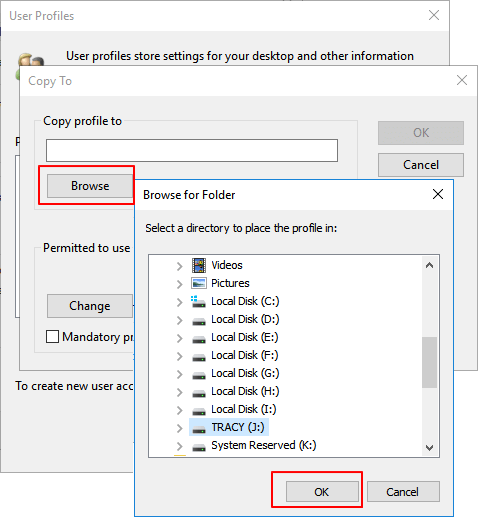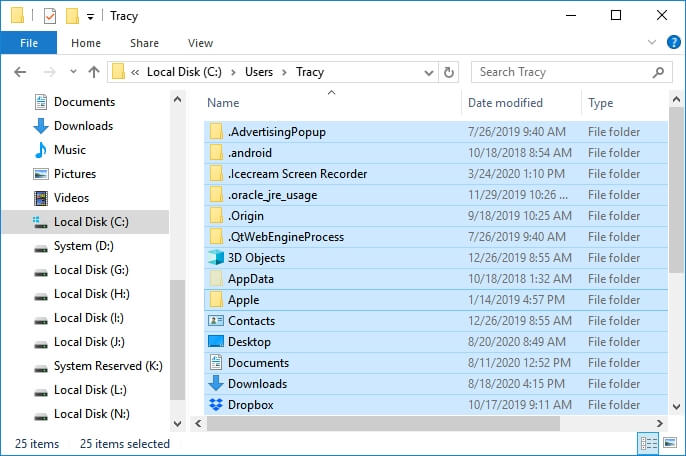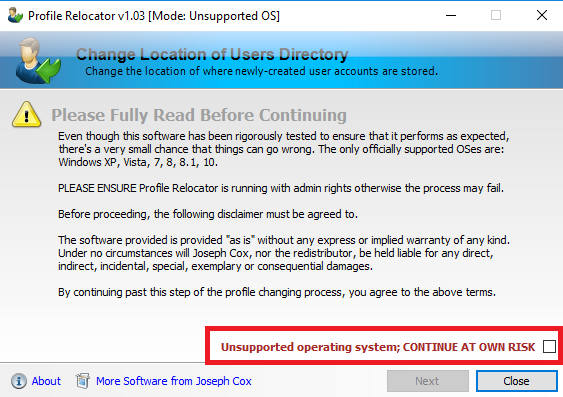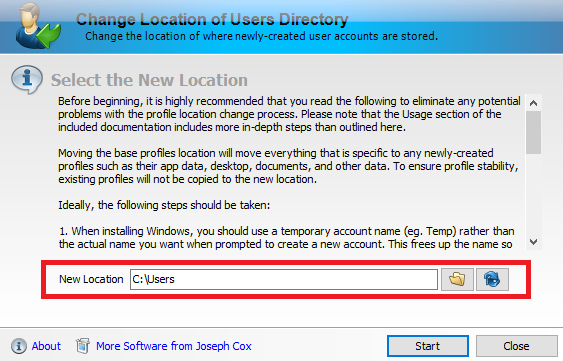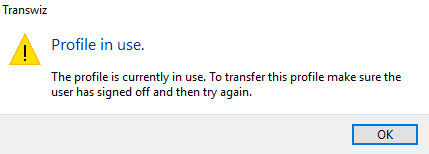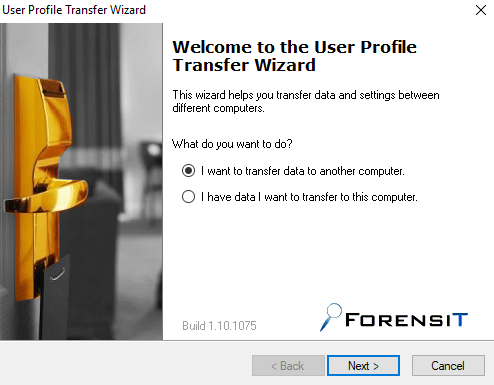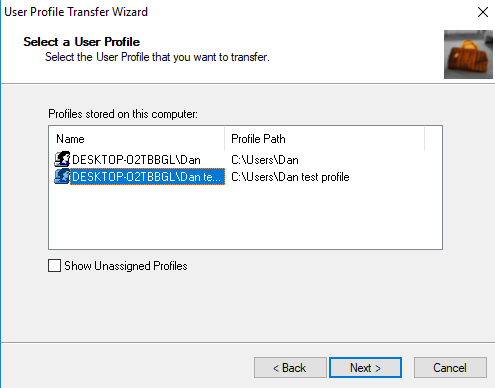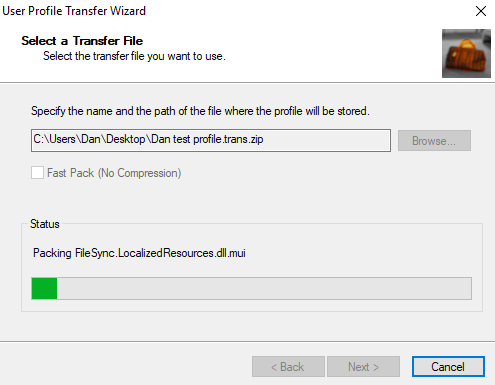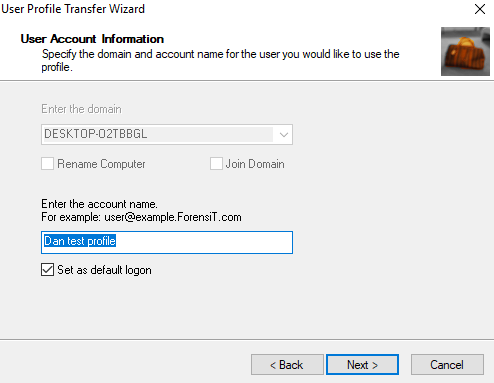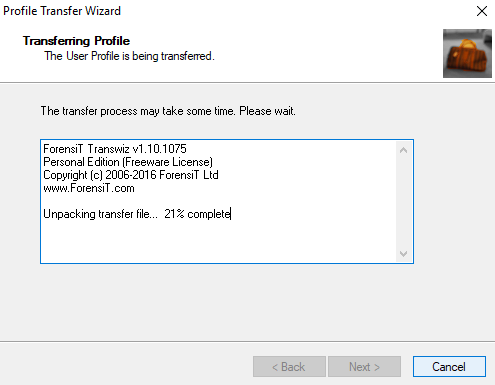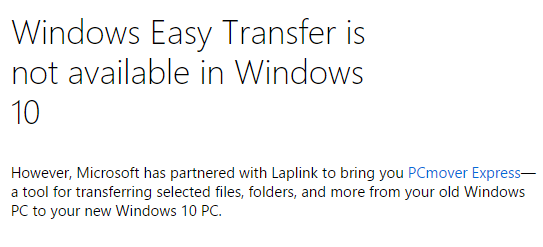Компьютер с Windows предоставляет множество способов резервного копирования наиболее важных для вас элементов: от файлов и параметров до настроек браузера. Это помогает защитить эти элементы, и при переходе на другой компьютер (или даже при обновлении до новой версии Windows) ваши данные останутся с вами.
Это руководство поможет вам создать резервную копию ключевых элементов на компьютере с Windows.

Шаг 1. Вход с помощью учетной записи Майкрософт
Это учетная запись, связанная с Windows, Microsoft 365, OneDrive, Xbox и т. д. Данные, для которых создана резервная копия, будут храниться в вашей учетной записи Майкрософт, поэтому получить доступ к вашим элементам на новом компьютере так же просто, как войти в систему.
Чтобы войти в свою учетную запись Майкрософт, выберите Пуск > Параметры > Учетные записи > Ваши данные . Выберите Войти вместо этого с учетной записью Майкрософт. Этот параметр отображается, только если вы используете локальную учетную запись. Если вы видите параметр Войти вместо этого с локальной учетной записью, вы уже используете свою учетную запись Майкрософт.
Открыть параметры учетной записи
Создать новую учетную запись Майкрософт
Проверьте, есть ли у вас учетная запись Майкрософт
Шаг 2. Резервное копирование приложений
Если вы выполнили резервное копирование приложений, вы сможете быстро восстановить их на новом устройстве, экономя время и обеспечивая доступность избранных элементов.
Чтобы выполнить резервное копирование приложений, выберите Пуск > Параметры > Учетные записи > Резервное копирование Windows. Затем включите параметр Запомнить мои приложения .
Открыть параметры архивации данных Windows
Чтобы подтвердить, что для ваших приложений выполнено резервное копирование, просмотрите верхнюю часть страницы резервного копирования Windows. В разделе Список приложений вы увидите состояние Создана резервная копия.
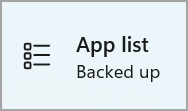
Шаг 3. Резервное копирование параметров
В Windows 11 ваши параметры хранятся как часть ваших настроек. К ним относятся параметры проводника, настройки уведомлений и параметры устройства для принтеров и мыши. Вы также можете создавать резервные копии паролей и языковых параметров.
Чтобы выполнить резервное копирование параметров, выберите Пуск > Параметры > Учетные записи > Резервное копирование Windows. Затем включите параметр Запомнить мои настройки и выберите параметры, для которых нужно создать резервную копию.
Открыть параметры архивации данных Windows
Чтобы подтвердить, что для ваших параметров выполнено резервное копирование, просмотрите верхнюю часть страницы резервного копирования Windows. В разделе Параметры вы увидите состояние Создана резервная копия.
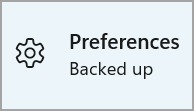
Дополнительные сведения о резервном копировании Windows в Windows 11

Шаг 4. Резервное копирование файлов и фотографий с помощью OneDrive
С вашей бесплатной учетной записью Майкрософт доступно 5 ГБ места в облачном хранилище OneDrive. С помощью OneDrive вы можете синхронизировать файлы между компьютером и облаком, чтобы обеспечить их резервное копирование и защиту, а также доступ к этим файлам из любого места на любом устройстве.
Узнайте, как синхронизировать файлы с помощью OneDrive в Windows
Просмотрите обучающее видео с кратким руководством по OneDrive
Шаг 5. Синхронизация настроек Microsoft Edge
Чтобы легко просматривать веб-страницы с любого своего устройства и упорядочить избранное, войдите в Microsoft Edge и включите синхронизацию.
Вход для синхронизации данных Microsoft Edge на разных устройствах
Шаг 6. Резервное копирование для вас выполнено!
Теперь для вашего компьютера и файлов выполнено резервное копирование, поэтому вы можете получать доступ к своим данным на разных устройствах и легко переместить их на новый компьютер.

Компьютер с Windows предоставляет множество способов резервного копирования наиболее важных для вас элементов: от файлов и параметров до настроек браузера. Это помогает защитить эти элементы, и при переходе на другой компьютер (или даже при обновлении до новой версии Windows) ваши данные останутся с вами.
Это руководство поможет вам создать резервную копию ключевых элементов на компьютере с Windows.

Шаг 1. Вход с помощью учетной записи Майкрософт
Это учетная запись, связанная с Windows, Microsoft 365, OneDrive, Xbox и т. д. Данные, для которых создана резервная копия, будут храниться в вашей учетной записи Майкрософт, поэтому получить доступ к вашим элементам на новом компьютере так же просто, как войти в систему.
Чтобы войти в свою учетную запись Майкрософт, выберите Пуск > Параметры > Учетные записи > Ваши данные . Выберите Войти вместо этого с учетной записью Майкрософт. Этот параметр отображается, только если вы используете локальную учетную запись. Если вы видите параметр Войти вместо этого с локальной учетной записью, вы уже используете свою учетную запись Майкрософт.
Открыть параметры учетной записи
Создать новую учетную запись Майкрософт
Проверьте, есть ли у вас учетная запись Майкрософт
Шаг 2. Резервное копирование приложений и параметров
Если вы выполнили резервное копирование приложений и параметров, вы сможете быстро восстановить их на новом устройстве, экономя время и обеспечивая доступность избранных элементов.
Чтобы выполнить резервное копирование приложений и параметров, выберите Пуск > Параметры > Учетные записи > Синхронизация ваших параметров . Затем включите Синхронизация параметров. Вы можете выбрать отдельные параметры, которые нужно синхронизировать, включая тему, пароли и т. д.
Открытие параметров синхронизации
Сведения о резервном копировании и синхронизации параметров Windows

Шаг 3. Резервное копирование файлов и фотографий с помощью OneDrive
С вашей бесплатной учетной записью Майкрософт доступно 5 ГБ места в облачном хранилище OneDrive. С помощью OneDrive вы можете синхронизировать файлы между компьютером и облаком, чтобы обеспечить их резервное копирование и защиту, а также доступ к этим файлам из любого места на любом устройстве.
Узнайте, как синхронизировать файлы с помощью OneDrive в Windows
Просмотрите обучающее видео с кратким руководством по OneDrive
Шаг 4. Синхронизация настроек Microsoft Edge
Чтобы легко просматривать веб-страницы с любого своего устройства и упорядочить избранное, войдите в Microsoft Edge и включите синхронизацию.
Вход для синхронизации данных Microsoft Edge на разных устройствах
Шаг 5. Резервное копирование для вас выполнено!
Теперь для вашего компьютера и файлов выполнено резервное копирование, поэтому вы можете получать доступ к своим данным на разных устройствах и легко переместить их на новый компьютер.

Установка Windows 10 позволяет создать несколько пользователей. У каждого пользователя есть отдельный слот, в который они сохраняют файлы. У каждого пользователя есть свои настройки, касающиеся внешнего вида рабочего стола и настройки приложений. Вот почему профиль пользователя нелегко настроить, и вы не хотите его терять. При желании вы можете легко создать резервную копию профиля пользователя или нескольких из них в Windows 10.
Резервное копирование профиля пользователя
Откройте приложение «Настройки» и перейдите в группу настроек «Обновление и безопасность». Перейдите на вкладку «Резервное копирование» и выберите параметр «Перейти к резервному копированию и восстановлению (Windows 7)».
Если вы не настроили расписание резервного копирования в Windows 10, вы увидите следующее окно. Выберите профиль пользователя, резервную копию которого вы хотите создать. Если это все, что вы хотите сделать, снимите флажок «Включить системный образ дисков». Если вы этого не сделаете, он также создаст системный образ ваших дисков, а резервная копия будет больше, и ее выполнение займет больше времени.
Если вы уже настроили расписание резервного копирования в Windows 10, вы увидите другое окно, то есть показанное ниже. Если это тот, который вы видите, нажмите кнопку «Параметры». В открывшемся маленьком окошке нажмите на опцию «Изменить настройки резервного копирования».
После того, как вы выберете место для сохранения резервной копии, у вас будет возможность сохранить то, что вы хотите. При появлении запроса выберите параметр «Я выберу», чтобы выбрать, что вы хотите создать, и выберите только свой профиль пользователя.
После этого начнется резервное копирование.
После завершения резервного копирования вы можете использовать его для восстановления своего профиля пользователя.
Восстановить профиль пользователя
Чтобы восстановить профиль пользователя, откройте приложение «Настройки» и перейдите в группу настроек «Обновление и безопасность». Выберите вкладку Backup. Щелкните параметр «Перейти к резервному копированию и восстановлению (Windows 7)». Вы также можете ввести следующее в адресной строке проводника.
Control PanelSystem and SecurityBackup and Restore (Windows 7)
В открывшемся окне прокрутите вниз и нажмите кнопку «Восстановить файлы». Щелкните параметр «Обзор папок» и выберите папку пользователя из резервной копии, созданной ранее.
Windows 10 сделает все остальное и восстановит ваш профиль пользователя. Если вы также выполняете восстановление из образа диска, процесс восстановления займет больше времени, но в конце вы должны иметь свой профиль пользователя таким же, каким он был при его резервном копировании.
Что вы думаете об этой статье?
- Question 1: «Can I backup the User Profile folder in Windows 10 to an external hard drive?»
- Question 2: «I want to transfer my User Profile from my current Windows 10 Pro computer to the new computer. How do I transfer it?«
On this page, you’ll get a complete guide to backup User Profile, transfer to another new PC or another user account with reliable solutions. If you have the same need, follow the respective method and get started here now:
| Workable Solutions | Step-by-step Troubleshooting |
|---|---|
| Fix 1. Backup User Profile | #1. Use Windows Backup Software #2. Use Windows Backup Utility #3. Use Windows Advanced System Properties…Full steps |
| Fix 2. Transfer User Profile | #1. Directly transfer to new PC #2. Restore a backup image…Full steps |
| Fix 3. Copy User Profile | Restart PC and login into the User Account…Full steps |
Overview — What Is User Profile
What is the User Profile? According to Microsoft Windows System, «User profiles store settings for your desktop and other information related to your user account.
You can create a different profile on each computer you use, or you can select a roaming profile that is the same on every computer you use.»
What is in the User Profile folder? It contains:
- Your personal data
- Information for system needs
- Desktop, downloads, documents, etc., general data,
- System restrictions, App data, and applications, etc.
As you can see that these data are important for most Windows users. Creating a backup of the User Profile data is indeed important.
But how to do so? Follow the respective guide as shown below, you’ll fully back up the User Profile successfully.
Part 1. How to Backup User Profile in Windows 10 — 3 Ways
In this part, you’ll get 3 methods for User Profile backup in Windows 10/8/7:
- #1. Use Windows Backup Software — Easy
- #2. Use Windows Backup Utility — Medium
- #3. Use Windows Advanced System Properties — Medium
- Tip
- Note that all the three provided methods work to back up the Windows User Profile folder.
- But if you prefer an easy one, take Windows backup software for a try.
Method 1. Backup User Profile in Windows 10 via Windows Backup Software
Applies to: All levels of Windows users, especially for beginners.
Turning to reliable Windows backup software is the easiest way to backup Windows User Profile. Here we’d like to recommend you to try EaseUS Todo Backup.
It offers two options in backing up Windows User Profiles in Windows 10/8/7. Let’s see:
#1. Backup Windows System with User Profile in Windows 10
EaseUS Todo Backup with its Windows System backup feature can create a full backup of User Profile data and Windows system. It’s a wise choice that you back up OS with User Profile to an external storage device:
Step 1. On the main page, click «Select backup contents«.
Step 2. Among the four available categories, click OS.
Step 3. EaseUS Todo Backup will automatically select your system partition, you only need to select the backup destination.
Step 4. Both Local Drive and NAS are available for you to save the backup file.
Step 5. After finishing the backup process, you can check the backup status, recover, open, or delete the backup by right-clicking the backup task on the left.
#2. Backup User Profile Data in Windows 10 (Documents & Desktop, etc.)
If you only need to back up some visible User Profile data like User folders, files, etc., on desktop, File Backup mode in EaseUS Todo Backup can help.
Step 1. Click the «Select backup contents» button to start backup.
Step 2. There are four data backup categories, File, Disk, OS, and Mail, click File.
Step 3. Both local and network files will be listed on the left. You can expand the directory to select the files to be backed up.
Step 4. Follow the on-screen guide, select the destination where you want to save the backup.
Click «Options» to encrypt the backup with password in «Backup Options«, set the backup schedule and choose to start back up at certain event in «Backup Scheme«. There are also many other options you can explore, customize the backup task according to your need.
Step 5. You can store the backup to local drive, EaseUS’s cloud service, and NAS.
Step 6. EaseUS Todo Backup enables users to back up data to both third-party cloud drive and its own cloud drive.
If you want to back up data to third-party cloud drive, choose Local Drive, scroll down to add Cloud Device, add and login your account.
You can also choose EaseUS’s own cloud drive. Click EaseUS Cloud, sign up with your EaseUS Account and log in.
Step 7. Click «Backup Now» to start backup. After the backup task is completed, it will be displayed in the form of a card on the left side of the panel. Right-click the backup task to further manage it.
#3. Restore User Profile Backup
When you lost user data or documents on your computer desktop or in the User folder, you can immediately restore them from the file backup image:
Launch EaseUS Todo Backup > Click «Browe to Recover» > Select the backup image of User Profile and a target location > Click «Recovery».
Method 2. Backup Windows 10 User Profile using Windows Backup Utility
Applies to: Experienced Windows users, more complex than using EaseUS Todo Backup.
Windows Backup and Restore is also called Backup and Restore (Windows 7) which allows to manually create a backup of the Windows system and User Profile.
With it, you can create a full copy of all the User Profile files and data in Windows 10.
#1. Steps to Backup Windows 10 User Profile
Step 1. Connect an external hard drive or USB to your PC to save the backup image of the User Profile.
Step 2. Click on «Start» and click «Control Panel» then choose «Backup and Restore (Windows 7)».
Step 3. Click «Set up backup» on this screen.
Step 4. Select the external device or a local drive as the target location to save the backup image and click «Next» to continue.
Step 5. On the next screen, select «Let me choose» and click «Next».
Step 6. Select the specific user library or all of the created Users Profiles that you need to transfer.
To back up the User Profile only, uncheck the option «Include a System Image» and click «Next».
Step 7. Next, it will give you a summary of this backup operation. If no issues, click «Save settings and run backup».
Wait for the process to complete.
#2. Restore User Profile in Windows 10:
Step 1. Connect the external hard drive with your User Profile backup to Windows 10.
Step 2. Open Control Panel, then click «Backup and Restore (Windows 7)».
Step 3. Click «Select another backup to restore files from», select the backup that contains User Profile, and click «Next».
Step 4. Click «Browse for folders» and select the User Profile folder. Click «Next».
Step 5. Check «In the original location» and click «Restore».
Method 3. Backup and Copy User Profile in Windows 10
Step 1. Right-click on This PC, select «Properties» and click «Advanced system settings».
Step 2. Click «Settings» in the User Profiles section.
Step 3. Select the Default Profile and click «Copy To».
Step 4. Click «Browse» to save the User Profile folder to another location — an external disk.
Part 2. Transfer User Profile in Windows 10 to Another PC
Applies to: Transfer or migrate User Profile in Windows 10 to another computer, for all levels of users.
If you are looking for a straightforward way to transfer or migrate your User Profile data from Windows 10 to another computer, you have two ways here:
#1. Directly Transfer User Profile to New PC for Free
Free PC Transfer software — EaseUS Todo PCTrans Free enables you to transfer files to a new computer for free, including User Profile data, User Account Settings, Personalization, Power Options, Lock Screen Wallpaper, Account Password, etc.
Follow the steps below to transfer your User Profile data to another computer now:
Step 1. Install and launch EaseUS Todo PCTrans on both two devices. On the source PC, select «PC to PC» to continue.
Step 2. Select the transfer direction — as an Old PC or a New PC.
Make sure the two PCs are on the same LAN. Connect to the target PC via its IP address or adding it manually. Enter the login account and password of the target PC and link two PCs by clicking «Connect».
Step 3. Click at the «Accounts» section to specify User Accounts and Settings for transferring.
Step 4. Enter the user account and password of the source computer, select the User Account Settings, User Data and other settings that you want to transfer.
Step 5. After selection, click «Transfer» to start to transfer user accounts and settings.
Wait for the transferring process to complete. Then you can view and use your User Profile data and settings on a new computer.
#2. Create a system OS Image with the User Profile and Transfer It to New PC
EaseUS Todo Backup can transfer the Windows OS with User Profile to a new PC in Windows 10/8/7. To do so, you need to:
- Backup and save the system image to an empty external hard drive or USB.
- Then follow the listed link here for a guide: Transfer System Image to Another Computer.
Part 3. Copy User Profile in Windows 10 to Another User
Apples to: Copy and migrate User Profile data from one user to another user within one PC.
This part mainly tells how to copy a User Profile in Windows 10 to another user. In this part, you will learn how to do so on your own. It’s easy and free. Let’s see:
Step 1. Restart PC and login into the User Account in which you want to migrate User Profile.
Step 2. Connect an external hard drive with huge free space to your PC and open Windows File Explorer.
Step 3. Go and copy your User Profile data in this path: This PC/Local Disk (C:)/User/UserName/.
Copy everything under your User folder to the external hard drive.
Step 4. Click the Windows icon, and click the user icon.
Step 5. Select the other User Account that you want to copy the User Profile to, log in.
Step 5. Copy and paste the User Profile data to the new user folder: This PC/Local Disk (C:)/User/NewUserName/.
Now, you can restart your PC to save all the changes. After computer startup, you can use User Profile in your new User account on the same computer now.
Conclusion
This page offers 3 complete guides to show you how to back up User Profile, transfer it to a new PC or to a new user account in Windows 10.
- To backup User Profile in Windows 10, let EaseUS Todo Backup help. It’s easy and effective.
- To transfer User Profile to a new PC, EaseUS Todo PCTrans with its PC to PC mode is reliable.
- To copy User Profile to a new User Account, you can do it on your own by manually copying and pasting.
User Profile data is indeed important. Take your steps and follow this guide to protect your User Profile right now.
FAQ on Copy and Transfer User Profile
1. How do I transfer everything from my old computer to my new computer, Windows 11?
If you need to transfer your data from an old computer to a new one, you can use a cloning tool to make exactly the same copy of the old one and then restore it to your new PC. EaseUS Todo Backup is a reliable utility that makes the cloning process much easier.
2. How do I copy a Windows 10 profile to another user?
You can copy a Windows 10 profile to another user in three ways. The first one is that you can create a backup of your user profile, and you can also transfer the user profile, and you can also copy the user profile, and then paste it to the new PC.
- Question 1: «Can I backup the User Profile folder in Windows 10 to an external hard drive?»
- Question 2: «I want to transfer my User Profile from my current Windows 10 Pro computer to the new computer. How do I transfer it?«
On this page, you’ll get a complete guide to backup User Profile, transfer to another new PC or another user account with reliable solutions. If you have the same need, follow the respective method and get started here now:
| Workable Solutions | Step-by-step Troubleshooting |
|---|---|
| Fix 1. Backup User Profile | #1. Use Windows Backup Software #2. Use Windows Backup Utility #3. Use Windows Advanced System Properties…Full steps |
| Fix 2. Transfer User Profile | #1. Directly transfer to new PC #2. Restore a backup image…Full steps |
| Fix 3. Copy User Profile | Restart PC and login into the User Account…Full steps |
Overview — What Is User Profile
What is the User Profile? According to Microsoft Windows System, «User profiles store settings for your desktop and other information related to your user account.
You can create a different profile on each computer you use, or you can select a roaming profile that is the same on every computer you use.»
What is in the User Profile folder? It contains:
- Your personal data
- Information for system needs
- Desktop, downloads, documents, etc., general data,
- System restrictions, App data, and applications, etc.
As you can see that these data are important for most Windows users. Creating a backup of the User Profile data is indeed important.
But how to do so? Follow the respective guide as shown below, you’ll fully back up the User Profile successfully.
Part 1. How to Backup User Profile in Windows 10 — 3 Ways
In this part, you’ll get 3 methods for User Profile backup in Windows 10/8/7:
- #1. Use Windows Backup Software — Easy
- #2. Use Windows Backup Utility — Medium
- #3. Use Windows Advanced System Properties — Medium
- Tip
- Note that all the three provided methods work to back up the Windows User Profile folder.
- But if you prefer an easy one, take Windows backup software for a try.
Method 1. Backup User Profile in Windows 10 via Windows Backup Software
Applies to: All levels of Windows users, especially for beginners.
Turning to reliable Windows backup software is the easiest way to backup Windows User Profile. Here we’d like to recommend you to try EaseUS Todo Backup.
It offers two options in backing up Windows User Profiles in Windows 10/8/7. Let’s see:
#1. Backup Windows System with User Profile in Windows 10
EaseUS Todo Backup with its Windows System backup feature can create a full backup of User Profile data and Windows system. It’s a wise choice that you back up OS with User Profile to an external storage device:
Step 1. On the main page, click «Select backup contents«.
Step 2. Among the four available categories, click OS.
Step 3. EaseUS Todo Backup will automatically select your system partition, you only need to select the backup destination.
Step 4. Both Local Drive and NAS are available for you to save the backup file.
Step 5. After finishing the backup process, you can check the backup status, recover, open, or delete the backup by right-clicking the backup task on the left.
#2. Backup User Profile Data in Windows 10 (Documents & Desktop, etc.)
If you only need to back up some visible User Profile data like User folders, files, etc., on desktop, File Backup mode in EaseUS Todo Backup can help.
Step 1. Click the «Select backup contents» button to start backup.
Step 2. There are four data backup categories, File, Disk, OS, and Mail, click File.
Step 3. Both local and network files will be listed on the left. You can expand the directory to select the files to be backed up.
Step 4. Follow the on-screen guide, select the destination where you want to save the backup.
Click «Options» to encrypt the backup with password in «Backup Options«, set the backup schedule and choose to start back up at certain event in «Backup Scheme«. There are also many other options you can explore, customize the backup task according to your need.
Step 5. You can store the backup to local drive, EaseUS’s cloud service, and NAS.
Step 6. EaseUS Todo Backup enables users to back up data to both third-party cloud drive and its own cloud drive.
If you want to back up data to third-party cloud drive, choose Local Drive, scroll down to add Cloud Device, add and login your account.
You can also choose EaseUS’s own cloud drive. Click EaseUS Cloud, sign up with your EaseUS Account and log in.
Step 7. Click «Backup Now» to start backup. After the backup task is completed, it will be displayed in the form of a card on the left side of the panel. Right-click the backup task to further manage it.
#3. Restore User Profile Backup
When you lost user data or documents on your computer desktop or in the User folder, you can immediately restore them from the file backup image:
Launch EaseUS Todo Backup > Click «Browe to Recover» > Select the backup image of User Profile and a target location > Click «Recovery».
Method 2. Backup Windows 10 User Profile using Windows Backup Utility
Applies to: Experienced Windows users, more complex than using EaseUS Todo Backup.
Windows Backup and Restore is also called Backup and Restore (Windows 7) which allows to manually create a backup of the Windows system and User Profile.
With it, you can create a full copy of all the User Profile files and data in Windows 10.
#1. Steps to Backup Windows 10 User Profile
Step 1. Connect an external hard drive or USB to your PC to save the backup image of the User Profile.
Step 2. Click on «Start» and click «Control Panel» then choose «Backup and Restore (Windows 7)».
Step 3. Click «Set up backup» on this screen.
Step 4. Select the external device or a local drive as the target location to save the backup image and click «Next» to continue.
Step 5. On the next screen, select «Let me choose» and click «Next».
Step 6. Select the specific user library or all of the created Users Profiles that you need to transfer.
To back up the User Profile only, uncheck the option «Include a System Image» and click «Next».
Step 7. Next, it will give you a summary of this backup operation. If no issues, click «Save settings and run backup».
Wait for the process to complete.
#2. Restore User Profile in Windows 10:
Step 1. Connect the external hard drive with your User Profile backup to Windows 10.
Step 2. Open Control Panel, then click «Backup and Restore (Windows 7)».
Step 3. Click «Select another backup to restore files from», select the backup that contains User Profile, and click «Next».
Step 4. Click «Browse for folders» and select the User Profile folder. Click «Next».
Step 5. Check «In the original location» and click «Restore».
Method 3. Backup and Copy User Profile in Windows 10
Step 1. Right-click on This PC, select «Properties» and click «Advanced system settings».
Step 2. Click «Settings» in the User Profiles section.
Step 3. Select the Default Profile and click «Copy To».
Step 4. Click «Browse» to save the User Profile folder to another location — an external disk.
Part 2. Transfer User Profile in Windows 10 to Another PC
Applies to: Transfer or migrate User Profile in Windows 10 to another computer, for all levels of users.
If you are looking for a straightforward way to transfer or migrate your User Profile data from Windows 10 to another computer, you have two ways here:
#1. Directly Transfer User Profile to New PC for Free
Free PC Transfer software — EaseUS Todo PCTrans Free enables you to transfer files to a new computer for free, including User Profile data, User Account Settings, Personalization, Power Options, Lock Screen Wallpaper, Account Password, etc.
Follow the steps below to transfer your User Profile data to another computer now:
Step 1. Install and launch EaseUS Todo PCTrans on both two devices. On the source PC, select «PC to PC» to continue.
Step 2. Select the transfer direction — as an Old PC or a New PC.
Make sure the two PCs are on the same LAN. Connect to the target PC via its IP address or adding it manually. Enter the login account and password of the target PC and link two PCs by clicking «Connect».
Step 3. Click at the «Accounts» section to specify User Accounts and Settings for transferring.
Step 4. Enter the user account and password of the source computer, select the User Account Settings, User Data and other settings that you want to transfer.
Step 5. After selection, click «Transfer» to start to transfer user accounts and settings.
Wait for the transferring process to complete. Then you can view and use your User Profile data and settings on a new computer.
#2. Create a system OS Image with the User Profile and Transfer It to New PC
EaseUS Todo Backup can transfer the Windows OS with User Profile to a new PC in Windows 10/8/7. To do so, you need to:
- Backup and save the system image to an empty external hard drive or USB.
- Then follow the listed link here for a guide: Transfer System Image to Another Computer.
Part 3. Copy User Profile in Windows 10 to Another User
Apples to: Copy and migrate User Profile data from one user to another user within one PC.
This part mainly tells how to copy a User Profile in Windows 10 to another user. In this part, you will learn how to do so on your own. It’s easy and free. Let’s see:
Step 1. Restart PC and login into the User Account in which you want to migrate User Profile.
Step 2. Connect an external hard drive with huge free space to your PC and open Windows File Explorer.
Step 3. Go and copy your User Profile data in this path: This PC/Local Disk (C:)/User/UserName/.
Copy everything under your User folder to the external hard drive.
Step 4. Click the Windows icon, and click the user icon.
Step 5. Select the other User Account that you want to copy the User Profile to, log in.
Step 5. Copy and paste the User Profile data to the new user folder: This PC/Local Disk (C:)/User/NewUserName/.
Now, you can restart your PC to save all the changes. After computer startup, you can use User Profile in your new User account on the same computer now.
Conclusion
This page offers 3 complete guides to show you how to back up User Profile, transfer it to a new PC or to a new user account in Windows 10.
- To backup User Profile in Windows 10, let EaseUS Todo Backup help. It’s easy and effective.
- To transfer User Profile to a new PC, EaseUS Todo PCTrans with its PC to PC mode is reliable.
- To copy User Profile to a new User Account, you can do it on your own by manually copying and pasting.
User Profile data is indeed important. Take your steps and follow this guide to protect your User Profile right now.
FAQ on Copy and Transfer User Profile
1. How do I transfer everything from my old computer to my new computer, Windows 11?
If you need to transfer your data from an old computer to a new one, you can use a cloning tool to make exactly the same copy of the old one and then restore it to your new PC. EaseUS Todo Backup is a reliable utility that makes the cloning process much easier.
2. How do I copy a Windows 10 profile to another user?
You can copy a Windows 10 profile to another user in three ways. The first one is that you can create a backup of your user profile, and you can also transfer the user profile, and you can also copy the user profile, and then paste it to the new PC.
Как скопировать профиль пользователя другому пользователю?
В меню «Пуск» выберите «Настройка», а затем — «Панель управления». Дважды щелкните Система. Щелкните вкладку «Дополнительно», а затем в разделе «Профили пользователей» щелкните «Параметры». Щелкните профиль, который хотите скопировать, а затем щелкните Копировать в.
Щелкните правой кнопкой мыши «Пуск», выберите «Панель управления» (крупными или мелкими значками)> «Система»> «Дополнительные параметры системы» и нажмите «Параметры» в разделе «Профили пользователей». В профилях пользователей щелкните Профиль по умолчанию, а затем щелкните Копировать в.
Как переместить профиль пользователя?
Чтобы сделать это, откройте C: Users, дважды щелкните папку профиля пользователя, а затем щелкните правой кнопкой мыши любую из вложенных папок по умолчанию и выберите «Свойства». На вкладке «Расположение» нажмите «Переместить», а затем выберите новое расположение для этой папки. (Если вы введете путь, которого не существует, Windows предложит создать его за вас.)
Как сделать резервную копию моего профиля в Windows 10?
Метод 2. Резервное копирование профиля пользователя Windows 10 с помощью утилиты резервного копирования Windows.
- Шаг 1. Подключите внешний жесткий диск или USB к компьютеру, чтобы сохранить резервную копию профиля пользователя.
- Шаг 2: Нажмите «Пуск», затем «Панель управления», затем выберите «Резервное копирование и восстановление (Windows 7)».
- Шаг 3: Нажмите «Настроить резервное копирование» на этом экране.
5 мар. 2021 г.
Как перенести профиль с одного компьютера на другой?
Запустите Transwiz, выберите «Я хочу перенести данные на другой компьютер» и нажмите «Далее». Затем выберите профиль, который вы хотите переключить, и нажмите «Далее». Выберите внешний диск в качестве места для сохранения; Нажмите «Далее. Затем введите пароль, если хотите.
Как скопировать пользователя домена в локальную учетную запись?
3 ответы
- Перезагрузка компьютера.
- Войдите в систему как локальный администратор.
- Щелкните правой кнопкой мыши «Мой компьютер» и выберите «Свойства».
- Расширенные настройки пользователя, Настройки профилей пользователей, нажмите «Настройки».
- Выделите предыдущего пользователя, нажмите «Копировать в»
- В диалоговом окне «Копировать в» перейдите к профилю нового пользователя и нажмите «ОК» в диалоговом окне «Обзор».
28 мар. 2012 г.
Какое расположение профиля пользователя по умолчанию в Windows 10?
Настроенный вами профиль теперь находится в расположении профиля по умолчанию (C: UsersDefault), поэтому теперь можно использовать утилиту для его копирования.
Какой профиль пользователя по умолчанию?
Профиль пользователя Windows определяет внешний вид среды рабочего стола, настроенной для конкретного пользователя. … Профиль по умолчанию — это шаблонный профиль, который используется, когда пользователь впервые входит в систему Windows. Профиль по умолчанию может быть изменен создателем изображения.
Как мне установить пользователя по умолчанию?
- Нажмите windows + x.
- Выберите панель управления.
- Выберите учетную запись пользователя.
- Выберите Управление учетной записью пользователя.
- Выберите локальную учетную запись, которую вы хотите использовать по умолчанию.
- Войдите в систему с локальной учетной записью и перезапустите.
Что такое профиль пользователя в Windows 10?
Профиль пользователя — это набор настроек, которые заставляют компьютер выглядеть и работать так, как вы хотите для учетной записи пользователя. Он хранится в пользовательском C: Users профиля и содержит настройки учетной записи для фона рабочего стола, экранных заставок, настроек указателя, настроек звука и других функций.
Как добавить папку пользователей на диск D?
Чтобы переместить папки учетной записи пользователя по умолчанию в новое место хранения, выполните следующие действия:
- Откройте «Проводник».
- Нажмите «Этот компьютер» на левой панели.
- В разделе «Устройства и драйверы» откройте новое расположение диска.
- Перейдите в то место, куда вы хотите переместить папки.
- Нажмите кнопку «Новая папка» на вкладке «Главная».
28 февраля. 2020 г.
Как переместить окна с диска C на диск D?
Метод 2. Перенести программы с диска C на диск D с настройками Windows.
- Щелкните правой кнопкой мыши значок Windows и выберите «Приложения и компоненты». …
- Выберите программу и нажмите «Переместить», чтобы продолжить, затем выберите другой жесткий диск, например D:…
- Откройте настройки хранилища, набрав «Хранилище» в строке поиска и выбрав «Хранилище», чтобы открыть его.
17 колода 2020 г.
Есть ли в Windows 10 Easy Transfer?
Однако Microsoft заключила партнерское соглашение с Laplink, чтобы предоставить вам PCmover Express — инструмент для переноса выбранных файлов, папок и многого другого со старого ПК с Windows на новый ПК с Windows 10.
Как сделать резервную копию моего профиля Windows?
1. Резервное копирование профиля пользователя с помощью Windows Backup
- Перейдите в меню «Пуск» Windows Search и введите «резервное копирование и восстановление». …
- Выберите место назначения, куда вы хотите сделать резервную копию вашего профиля пользователя. …
- После того, как вы выбрали диск, он создаст папку под названием Backup и создаст резервную копию всех ваших данных в папке Backup.
11 июн. 2011 г.
Как перенести файлы со старого компьютера на новый Windows 10?
Перейти в:
- Используйте OneDrive для передачи ваших данных.
- Используйте внешний жесткий диск для передачи ваших данных.
- Используйте кабель для передачи данных для передачи ваших данных.
- Используйте PCmover для передачи ваших данных.
- Используйте Macrium Reflect для клонирования жесткого диска.
- Используйте совместный доступ к сети вместо домашней группы.
- Используйте Flip Transfer для быстрого и бесплатного обмена.
5 дня назад
Option 1
- Right-click on Start and select Settings
- In the Windows Settings dialog select Update & Security
- On the left side select Backup Now in main window click the
hyperlinked: Go to Backup and Restore (Windows 7)
In the Backup and Restore (Windows 7) dialog that opens click the hyperlinked: Set up backup
You will now see the following dialog, which may take a minute to complete its task, subject to size of stored files and settings.
When this task is completed you’ll see a new Dialog like so:
It will recommend a location to save to, but if you want to save to a USB Thumb drive or another drive not yet connected to your computer, simply connect this drive, then click the Refresh button so it is displayed in the list of options.
Select the drive you intend to save to, then click Next
On the next dialog select the second radio button next to Let me choose
After clicking Next you will be presented with a new dialog summarizing your setup.
Note: By default all user profiles create is checked and the second box checked will be the current signed-in Userprofile, and down below the box next to Save a system image … is also checked.
As you only want to save a specific profile and copy it to other computers:
Remove the first check and also remove the check down below as illustrated
When you have things setup click the Next button
Now on the other computers you wish to copy the profile to, simply open the Backup and Restore (Windows 7) dialog on these other computers, and restore the profile from the drive you saved the profile to, by clicking the hyperlinked: Select another backup to restore files from
Option 2
Press your Windows key + S to give focus to the search field
In the search field type ad then in search results select View advanced system settings
This will open the System Properties dialog with the Advanced tab selected. In the User Profiles pane click the Settings button
The User Profiles dialog will open. Select the User profile you want to copy, then click Copy To
You’ll now see another dialog where you select the path to copy profile to. If your computers are all networked you will find this way of doing the profile copy much easier in my opinion.
I would try either of the above methods, courtesy of https://www.windows10forums.com/threads/copy-user-profile-to-another-computer.15368/
Other than the above, then in theory you should be able to copy and paste the majority of the profile folder across. With the exception of the ntuser.dat file which stores the HKCU registry hive.
If you are copying between accounts on the same machine, or another machines then your account SID will also change, which is something to be cautious of.
To get around this you would likely need to mount the ntuser.dat file in regedit, export the registry to a .reg file and then run a find and replace to swap the SID keys, so you coould then import it to the new profile — however this would be a messy approach to take and maybe a last resort.
Option 1
- Right-click on Start and select Settings
- In the Windows Settings dialog select Update & Security
- On the left side select Backup Now in main window click the
hyperlinked: Go to Backup and Restore (Windows 7)
In the Backup and Restore (Windows 7) dialog that opens click the hyperlinked: Set up backup
You will now see the following dialog, which may take a minute to complete its task, subject to size of stored files and settings.
When this task is completed you’ll see a new Dialog like so:
It will recommend a location to save to, but if you want to save to a USB Thumb drive or another drive not yet connected to your computer, simply connect this drive, then click the Refresh button so it is displayed in the list of options.
Select the drive you intend to save to, then click Next
On the next dialog select the second radio button next to Let me choose
After clicking Next you will be presented with a new dialog summarizing your setup.
Note: By default all user profiles create is checked and the second box checked will be the current signed-in Userprofile, and down below the box next to Save a system image … is also checked.
As you only want to save a specific profile and copy it to other computers:
Remove the first check and also remove the check down below as illustrated
When you have things setup click the Next button
Now on the other computers you wish to copy the profile to, simply open the Backup and Restore (Windows 7) dialog on these other computers, and restore the profile from the drive you saved the profile to, by clicking the hyperlinked: Select another backup to restore files from
Option 2
Press your Windows key + S to give focus to the search field
In the search field type ad then in search results select View advanced system settings
This will open the System Properties dialog with the Advanced tab selected. In the User Profiles pane click the Settings button
The User Profiles dialog will open. Select the User profile you want to copy, then click Copy To
You’ll now see another dialog where you select the path to copy profile to. If your computers are all networked you will find this way of doing the profile copy much easier in my opinion.
I would try either of the above methods, courtesy of https://www.windows10forums.com/threads/copy-user-profile-to-another-computer.15368/
Other than the above, then in theory you should be able to copy and paste the majority of the profile folder across. With the exception of the ntuser.dat file which stores the HKCU registry hive.
If you are copying between accounts on the same machine, or another machines then your account SID will also change, which is something to be cautious of.
To get around this you would likely need to mount the ntuser.dat file in regedit, export the registry to a .reg file and then run a find and replace to swap the SID keys, so you coould then import it to the new profile — however this would be a messy approach to take and maybe a last resort.
Содержание
- Как быстро перенести профиль и настройки Windows
- Создание резервной копии профиля и настроек
- Восстановление данных профиля
- Как переместить ваш профиль пользователя Windows 10
- За кулисами
- Windows Easy Transfer
- Перемещение между дисками
- Переход на новый компьютер
- Комплексное решение
- Какие инструменты вы используете?
- 5 способов переноса данных и настроек с одного Windows 10 на Windows 10
- Что можно перенести?
- Как перенести данные в Windows 10
- Встроенные средства Виндовс 10
- PCmover
- Приложение WinWin
- Использование OneDrive
Как быстро перенести профиль и настройки Windows
В Windows 10 есть встроенная возможность переноса пользовательского профиля со всем настройками между компьютерами. При условии, что ваша учётная запись связана с учётной записью Microsoft.
Если вы не хотите этого делать или у вас Windows 7 или 8, то на помощь придёт эта утилита.
Transwiz поможет перенести пользовательские файлы и настройки между компьютерами на Windows 7-10.
Несмотря на то, что утилита на английском, справится с переносом не составит труда. Потому что в ней всего два варианта работы.
«I want to transfer data to another computer» создаст бэкап профиля для переноса на новый компьютер. «I have data I want to transfer to this computer» нужен для восстановления профиля на новом компьютере.
Создание резервной копии профиля и настроек
После выбора опции «I want to transfer data to another computer» нужно выбрать в списке профиль для переноса.
И указать место для создания файла с копией всех данных. Галочка Fast Pack поможет создать файл без сжатия. Я не советую этого делать так, как конечный файл даже в сжатом виде занимает несколько десятков гигабайт.
Дополнительно файл можно защитить паролем.
И после этого остаётся подождать от нескольких минут до нескольких часов, пока Transwiz создаёт резервную копию профиля.
Восстановление данных профиля
Для восстановления профиля на новом компьютере нужно нажать «I have data I want to transfer to this computer» и выбрать файл, созданный в предыдущем мастере.
Затем указать пароль, если он был установлен. А дальше действия будут немного отличаться от настроек системы.
Если компьютер относится к домену, то можно выбрать домен и указать имя профиля.
Если ничего не менять, то профиль будет импортирован как есть. Если профиль уже существует, то можно выбрать слияние данных с заменой или без файлов или создать новый локальный профиль.
В любом случае по итогу вы получите компьютер с указанными параметрами пользователя и старыми данными.
Transwiz бесплатна для домашнего использования. В профессиональной версии добавляется поддержка автоматизации процесса через командную строку и возможность переноса только части данных.
Как переместить ваш профиль пользователя Windows 10
Настройка вашего компьютера может занять много времени. К тому времени, как вы закончите, он, вероятно, уже не будет похож на ванильную версию операционной системы (ОС), которая загружается при первом включении компьютера.
Таким образом, процесс миграции на новый компьютер может быть раздражающим процессом или даже создавать дубликаты учетных записей на одном компьютере. Никто не хочет тратить дни, копаясь в каждой опции в приложении Настройки
или передача бесконечных файлов и фотографий.
К счастью, это не должно быть так много времени. Переместить ваш профиль пользователя Windows 10 очень просто. В этой статье я собираюсь объяснить несколько разных подходов, которые вы можете попробовать.
За кулисами
Прежде чем углубиться в различные методы, стоит потратить некоторое время на объяснение фона. При установке чистой копии Windows 10 создаются пять или шесть системных папок:
- Perf Logs — Записи о производительности и проблемах вашей системы.
- Программные файлы — Где Windows устанавливает большинство приложений.
- Программные файлы (x86) — Где Windows устанавливает любые приложения, отличные от x64 (доступно только на компьютерах x64).
- Windows — Файлы ОС и драйвер устройства.
- Данные программы — Дом данных и настроек некоторых приложений.
- пользователь — Домой для ваших файлов, мультимедиа, а главное, папки AppData.
Технически, вы можете переместить любой из этих файлов на новый компьютер. На практике не следует перемещать PerfLogs, ProgramData, Program Files, Program Files (x86) и Windows. Слишком много переменных, которые могут создать проблемы, если вы переместите их.
Тем не менее, вы можете переместить пользователь папка, и именно эта папка будет посвящена остальной части статьи.
Windows Easy Transfer
В предыдущих версиях Windows перемещение папки User было простым; Microsoft упаковала инструмент под названием Windows Easy Transfer в ОС. Инструмент может перемещать файлы данных и папки, учетные записи пользователей, данные конфигурации как для Windows и приложений, так и данные реестра Windows.
Тем не менее, несмотря на то, что Windows XP и Windows 8.1 являются постоянным приспособлением, его уже нет. Поэтому нам нужно использовать альтернативные методы. Вот три из лучших.
Предупреждение: создать точку восстановления системы
и сделайте полную резервную копию всех ваших данных, прежде чем предпринимать какие-либо из следующих действий.
Перемещение между дисками
Во-первых, давайте рассмотрим, как перемещать папку между различными дисками на одном компьютере.
Этот трюк особенно полезен, если вы используете как SSD, так и HDD. SSD часто ограничен в пространстве и может быстро разрушаться при нескольких записях
, Имеет смысл сохранить папку User на жестком диске.
Для начала вам нужно скачать бесплатный сторонний инструмент под названием Profile Relocator. Это портативное приложение
это не требует установки.
Когда вы запустите приложение, вы увидите сообщение, которое гласит «Неподдерживаемая операционная система, продолжайте на свой страх и риск». Вы можете проигнорировать предупреждение и установить флажок.
На следующем экране выберите новое местоположение для папки и нажмите Начните. Приложение позаботится об остальном.
Замечания: Windows создаст любые будущие профили в выбранном вами месте назначения.
Переход на новый компьютер
Profile Relocator отлично подходит, если вы хотите переместить файлы на одной машине, но что произойдет, если вы захотите полностью перейти на другой компьютер? Короче, вам понадобится другой инструмент.
Для этого я рекомендую Transwiz. Как и Profile Profile Relocator, его можно совершенно бесплатно загрузить и использовать.
Чтобы приложение работало, вам необходимо загрузить и установить копию как на компьютере, на котором в данный момент размещается ваш профиль, так и на компьютере, на который вы хотите переместить свой профиль.
Если у вас есть только один профиль пользователя на хост-компьютере, вам придется создать еще один. Приложение не могу перенести профиль, который используется в данный момент. Попытка сделать это заставит приложение отобразить следующее сообщение об ошибке: «Профиль в настоящее время используется. Чтобы перенести этот профиль, убедитесь, что пользователь вышел из системы, а затем повторите попытку ».
На первом экране приложение спросит вас, работаете ли вы на хост-компьютере или на конечном компьютере. Убедитесь, что вы выбрали Я хочу перенести данные на другой компьютер.
Далее вам нужно выбрать профиль, который вы хотите переместить. Сделайте свой выбор и нажмите следующий, затем выберите место назначения для создаваемого ZIP-файла. Приложение также спросит вас, хотите ли вы добавить пароль, чтобы защитить свой профиль от посторонних глаз.
Приложение превратит ваш профиль в папку ZIP. В зависимости от размера вашей папки профиля пользователя, это может занять несколько минут.
После завершения процесса поместите ZIP-файл на USB-накопитель.
Теперь перейдите к целевому компьютеру и запустите приложение. На этот раз выберите У меня есть данные, которые я хочу перенести на этот компьютер на первом экране. Вам будет предложено выбрать каталог файла ZIP.
На следующем экране вы можете дать вашему профилю новое имя и решить, хотите ли вы, чтобы он был профилем по умолчанию для вашего компьютера. Удар следующий когда вы довольны своим выбором.
Пусть Transwiz распакует ваш профиль. Когда процесс завершится, вы сможете войти в созданный профиль на главном экране входа.
Transwiz может сделать гораздо больше, чем просто перемещать папку пользователя между компьютерами. Вот некоторые другие функции, которые могут оказаться полезными:
- Если вы переходите с Windows XP или Vista
приложение может преобразовать ваш профиль пользователя в профиль, совместимый с Windows 7, 8 или 10.
Комплексное решение
Если вы хотите переместить не только свой профиль пользователя (например, другие файлы, настройки, профили, приложения), лучшее решение — заплатить 45 долларов за PCmover Express. Удивительно, но это дорогое приложение является одобренным Microsoft решением. По сути, это прямая замена Windows Easy Transfer.
Нельзя отрицать, что это мощный и целостный инструмент, но большинству пользователей не нужно платить чрезмерную стоимость за разовую операцию. Это следует учитывать только в том случае, если вы пытаетесь переместить несколько учетных записей и программного обеспечения, например, если вы владелец малого и среднего бизнеса, который переводит сотрудников на новые машины.
Какие инструменты вы используете?
Я познакомил вас с тремя инструментами, которые могут помочь в перемещении вашего профиля пользователя, но есть и другие инструменты, которые могут выполнять ту же задачу.
Если вы обладаете высокой компетентностью, возможно даже переместить папки с помощью чистой установки.
Режим аудита, Блокнот и Командная строка, но этот процесс выходит за рамки этой статьи.
Как вы легко переносите профили пользователей между дисками или компьютерами? Вы можете оставить свои предложения в комментариях ниже.
Авторы изображений: Милан Ильич Фотограф / Shutterstock
5 способов переноса данных и настроек с одного Windows 10 на Windows 10
Замена персонального компьютера, сбой системы, переустановка Винды – причины для переноса сохраненных данных с текущей Windows 10 на новую Windows 10 могут быть разными. В ранних версиях операционной системы такой функции не было. В «десятке» можно использовать несколько инструментов – уже встроенные в корневую структуру приложения или скачанные со сторонних ресурсов программы.
Что можно перенести?
Настройки десятой версии операционной системы позволяют переносить несколько типов файлов на новое устройство (компьютер, ноутбук). К ним относят:
- документы пользователя различного назначения (фото, папки, видео и многое другое);
- некоторые программы и приложения;
- настроенные показатели отдельных разработок, сети;
- разного рода библиотеки (даже если они находятся вне корневых каталогов).
Более быстрый вариант копирования данных пользователя – создание цельного образа носителя жесткого типа «старого» компьютера, последующий перенос.
Внимание! Осуществить копирование данных можно между процессорами одного разряда (64 или 32). Для разноразрядных действует следующее правило – с 64 на 32 перенос недопустим, с 32 на 64 возможен.
Как перенести данные в Windows 10
В ранних версиях операционки Windows 10 отсутствовали встроенные инструменты для переноса необходимых данных с одного устройства на другое. Благодаря последним обновлениям разработчиков компании Microsoft появилась возможность скопировать информацию без установки дополнительных приложений. Пользователю необходимо ознакомиться заранее с представленными методами, чтобы выбрать подходящий вариант.
Встроенные средства Виндовс 10
Перенести данные с одного ноутбука (стационарного компьютера) на новое устройство или временный носитель можно с помощью функции резервного копирования. Настройка позволяет формировать полный образ операционной системы с текущими параметрами и файлами для дальнейшего использования (возврата до предыдущего состояния, например). Инструкция:
- вызвать контекстное меню кнопки Пуск на рабочем столе (кликнуть правой кнопкой мышки), перейти на раздел «Панель управления»,
- затем – вкладка «Архивация и восстановление». Внимание! Отдельные разделы и документы можно открывать через поисковую строку, которая находится на панели рядом с обозначением кнопки Пуск;
- открыть блок «Создание образа системы»;
- откроется дополнительное окно с указанием возможных параметров, где следует указать расположение скопированного образа операционки.
Важно учитывать размер свободного пространства. Размер планируемых для копирования файлов может весить несколько Гигабайт. Мастера рекомендуют использовать внешний носитель.
PCmover
Полное наименование стороннего приложения – Laplink PCmover Express. Программа распространяется бесплатно, интерфейс не сложный, команды и описание настроек выполнены на русском языке. Утилита прошла процедуру официальной сертификации Microsoft, несмотря на разработку сторонней организацией. Этапы действий:
- скачать установочный файл, активировать и пройти установку;
- кликнуть дважды по новому ярлыку приложения (появится на рабочем столе);
- выбрать раздел «Расширенные опции» (находится в правой части окна программы);
- система предложит два способа сохранения и переноса данных – в формате архива или на дополнительный носитель в образе текущего жесткого диска (первый вариант считается более совместимым);
- на следующем этапе подтвердить операцию «Это мой старый компьютер»;
- затем выбирают месторасположение нового архива данных (нажать «Сохранить», «Далее»).
Проверка заданных параметров и возможности переноса занимает некоторое время. По завершении процесса кликнуть «Далее». Программа предложит настроить новый образ. После просмотра напротив каждого пункта ставят галочку – подтверждается копирование или нет.
После настройки переносимых документов и программ необходимо нажать клавишу «Создать файл для передачи данных», затем «Завершить». На новом устройстве выполняют настройки (повторение шагов с 1 по 3 в инструкции, затем кликнуть «Это мой новый компьютер»). Для активации переноса нажимают два раза «Далее». Компьютер перезагрузится, что означает готовность к работе.
Дополнительная утилита для копирования информации с компьютера. Этапы работы с приложением:
- скачать установочный пакет, активировать запуск, дождаться установки, перезагрузить устройство;
- открыть командную строку
- ввести команду CD /D C:Program Files (x86)Windows Kits10ADKUser State Migration Toolamd64;
- далее вписать scanstate d:migr /o /c /i:miguser.xml /localonly /uel:180 /ue:%computername%;
- затем перейти в указанную папку и скопировать созданный файл.
Приложение WinWin
Стороннее приложение, которое работает через локальные сети и Wi-Fi. После запуска программа требует обозначить на каждом устройстве – это старый или новый компьютер (но втором появляется после активации и соединения). Утилита позволяет настраивать реестр переносимых данных в ручном режиме. После редактирования необходимо кликнуть «Далее» и дождаться завершения процесса.
Использование OneDrive
Дополнительная программа сохраняет необходимые данные пользователя на новом устройстве и в «Облаке». Инструкция:
- скачать и установить приложение (если нет на «десятке»);
- зайти через учетную запись;
- проверить сохраненную информацию.
Выбранные папки и файлы синхронизируются в автоматическом порядке. На втором компьютере документы копируют из приложения OneDrive.
Копирование и перенос информации с одного устройства на другое в операционной системе Windows 10 возможны несколькими способами. Какой выбрать – встроенные утилиты или сторонние – пользователь решает самостоятельно.