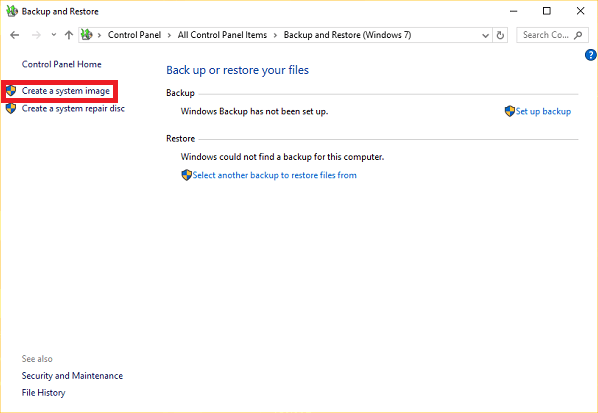Why do you need to backup installed programs on Windows 10 computer
Windows 10’s fall update is deleting certain apps without prior warning. The only notification that a program has been removed comes after it has been uninstalled. Even though the reason for the removal is cited as «incompatibility», the software in question appears to work without problems once reinstalled. The problem has troubled numerous users. The affected programs include hardware monitoring tools CPU-Z and Speccy as well as the AMD Catalyst Control Center for tweaking your Radeon graphics cards and SmartFTP. And the list of the program continues to grow.
Many users choose to reinstall all the deleted programs manually one by one. Yes, it is a solution but not the ideal one. Because you have to spend much of your time in configuring the applications or finding the registry keys to activate some programs. Things could become much more complicated if you have over 100 or more desktop programs. So, Windows 10 apps data backup that allows you to backup all the installed programs in Windows 10 in advance seems to be the best solution. In this case, you can easily restore them when something goes wrong.
Windows 10 installed software backup for PC
Now, you have known the importance of Windows 10 application backup. The next task is to find a reliable Windows 10 apps data backup and restore software in order to prevent applications as well as files getting deleted automatically without asking in Windows 10. But what tool can you trust? We recommend you EaseUS PC transfer software. The program is an easy, efficient and safe solution for Windows 10 apps data backup to anywhere you prefer. It allows you to selectively backup your installed programs with all its associated data and registry keys in Windows 10. Let’s take a look at how this Windows 10 apps data backup software helps to back up your installed programs on a Windows 10 computer.
— EaseUS Todo PCTrans —
Your Smart Windows 11 File Transfer
- Transfer Files, Apps, Settings from Old OS to New Windows 11
- 1-Click Product Key Finder for Windows, Office, Adobe apps.
- C Drive Cleaner & Windows 11 Performance Optimizer.
- Rescue Data When Windows 11 Corrupts or Dies.
Steps to back up installed programs in Windows 10
Step 1. Create a backup image of installed apps
1. Launch EaseUS Todo PCTrans on your PC and go to «Backup & Restore», click «Start» to continue.
2. Select «Data Backup» on the Backup Method window and click «Next» to continue.
3. Click «Browse» to set a target location for saving the backup file.
4. On the «Application» section, select applications that you want to back up.
5. Last, click «Back up» to start creating the backup image of selected applications. When the process to completes, continue with Step 2.
Step 2. Restore apps from the created backup file
Note: If the app exists on your PC, it won’t restore the app image to your PC. You’ll need to uninstall the existing one and retry again with the next guidelines.
1. Copy and save the backup file to your target computer, and run EaseUS Todo PCTrans.
On the «Backup & Restore» section, click «Start» to continue, then select «Data Restore» as the transfer mode.
2. Click «Browse» to select the EaseUS Todo PCTrans image and click «Restore» to move on.
3. On the Application section, tick programs and applications that you want to restore from the image file and click «Restore».
Backup Installed Programs in Windows 10 — Control Panel
If you ask about Windows built-in tool, yes, it has. But you need to make sure your external hard drive or USB drive has enough room before backup applications in Windows 10. Your storage hard drive must be larger or equal to 64 GB, or the backup will fail. Things can become easy that EaseUS Todo PCTrans can compress files during backup. It’s totally up to you to choose any methods.
Step 1. Input Control Panel > Click Backup and Restore > Choose to Create a system image.
Step 2. Choose your destination to save a backup file and start back up.
Why do you need to backup installed programs on Windows 10 computer
Windows 10’s fall update is deleting certain apps without prior warning. The only notification that a program has been removed comes after it has been uninstalled. Even though the reason for the removal is cited as «incompatibility», the software in question appears to work without problems once reinstalled. The problem has troubled numerous users. The affected programs include hardware monitoring tools CPU-Z and Speccy as well as the AMD Catalyst Control Center for tweaking your Radeon graphics cards and SmartFTP. And the list of the program continues to grow.
Many users choose to reinstall all the deleted programs manually one by one. Yes, it is a solution but not the ideal one. Because you have to spend much of your time in configuring the applications or finding the registry keys to activate some programs. Things could become much more complicated if you have over 100 or more desktop programs. So, Windows 10 apps data backup that allows you to backup all the installed programs in Windows 10 in advance seems to be the best solution. In this case, you can easily restore them when something goes wrong.
Windows 10 installed software backup for PC
Now, you have known the importance of Windows 10 application backup. The next task is to find a reliable Windows 10 apps data backup and restore software in order to prevent applications as well as files getting deleted automatically without asking in Windows 10. But what tool can you trust? We recommend you EaseUS PC transfer software. The program is an easy, efficient and safe solution for Windows 10 apps data backup to anywhere you prefer. It allows you to selectively backup your installed programs with all its associated data and registry keys in Windows 10. Let’s take a look at how this Windows 10 apps data backup software helps to back up your installed programs on a Windows 10 computer.
— EaseUS Todo PCTrans —
Your Smart Windows 11 File Transfer
- Transfer Files, Apps, Settings from Old OS to New Windows 11
- 1-Click Product Key Finder for Windows, Office, Adobe apps.
- C Drive Cleaner & Windows 11 Performance Optimizer.
- Rescue Data When Windows 11 Corrupts or Dies.
Steps to back up installed programs in Windows 10
Step 1. Create a backup image of installed apps
1. Launch EaseUS Todo PCTrans on your PC and go to «Backup & Restore», click «Start» to continue.
2. Select «Data Backup» on the Backup Method window and click «Next» to continue.
3. Click «Browse» to set a target location for saving the backup file.
4. On the «Application» section, select applications that you want to back up.
5. Last, click «Back up» to start creating the backup image of selected applications. When the process to completes, continue with Step 2.
Step 2. Restore apps from the created backup file
Note: If the app exists on your PC, it won’t restore the app image to your PC. You’ll need to uninstall the existing one and retry again with the next guidelines.
1. Copy and save the backup file to your target computer, and run EaseUS Todo PCTrans.
On the «Backup & Restore» section, click «Start» to continue, then select «Data Restore» as the transfer mode.
2. Click «Browse» to select the EaseUS Todo PCTrans image and click «Restore» to move on.
3. On the Application section, tick programs and applications that you want to restore from the image file and click «Restore».
Backup Installed Programs in Windows 10 — Control Panel
If you ask about Windows built-in tool, yes, it has. But you need to make sure your external hard drive or USB drive has enough room before backup applications in Windows 10. Your storage hard drive must be larger or equal to 64 GB, or the backup will fail. Things can become easy that EaseUS Todo PCTrans can compress files during backup. It’s totally up to you to choose any methods.
Step 1. Input Control Panel > Click Backup and Restore > Choose to Create a system image.
Step 2. Choose your destination to save a backup file and start back up.
Далеко не все программы позволяют сохранять свои локальные настройки в файл, а ведь если хорошо подумать, функция эта была бы очень кстати, ведь благодаря ей пользователь мог бы восстановить конфигурацию программы после ее полной переустановки. Но поскольку настройки программ таки хранятся в недрах системы, их можно оттуда вытащить и сохранить в виде резервной копии. Только вот как это сделать и как узнать, куда именно сохраняет свои настройки та или иная программа?
Задача не из простых, если только у вас нет под рукой CloneApp — специального инструмента, позволяющего находить, сохранять и восстанавливать настройки примерно около 250 разных десктопных программ.
Принцип работы этой утилиты заключается примерно в следующем. Будучи запущенной, CloneApp сканирует системный том, находит инсталлированные приложения и сохраняет в резервную копию их профильные папки, ключи реестра, конфигурационные файлы и прочие данные, в которых приложения хранят свои настройки.
Работа с инструментом не представляет особой сложности. Запустив исполняемый файл CloneApp (утилита не нуждается в установке), выберите в списке программы, настройки которых хотите забекапить и нажмите в меню «Backup».
Также вы можете доверить формирование списка всех установленных программ самой CloneApp, выбрав в меню «Select Installed». Процедура создания резервных копий займет некоторое время.
По ее завершении в окне программы появится уведомление «Backing up process completed».
Чтобы восстановить настройки программ, нажмите в меню «Restore», после чего процедура будет выполнена в обратном порядке.
Если CloneApp резервирует настройки десктопных приложений, CloneApp UA от того же разработчика позволяет сохранять настройки приложений универсальных. Принципом работы эта версия утилиты похожа на «обычный» CloneApp.
Запустив ее от имени администратора, нажмите в центре окна «search apps packages».
А когда утилита обнаружит установленные в Windows универсальные приложения и выведет их список, выделите среди них нужные и нажмите «Backup».
Сообщение «Backup Complete» укажет на успешное завершение операции.
Для восстановления конфигурации универсальных приложений жмем «Restore». Дополнительно CloneApp UA поддерживается мягкий и жесткий сброс, позволяющий восстановить работу UWP-программ, очистка их кэша и кэша App Store.
Скачать инструменты можно с сайта разработчика www.getclone.app/ms-apps. Обе утилиты бесплатны, обе сохраняют файлы резервных копий в отдельные папки на рабочем столе.
Язык интерфейса CloneApp и CloneApp UA — английский.
Загрузка…

С момента официального запуска Windows 10 в середине 2015 , Microsoft хотела сосредоточиться на обоих Приложения UWP а в официальном магазине системы, которая их содержит, мы ссылаемся на Microsoft Store.
И что для такой операционной системы наличие мощного магазина приложений очень важно. развитие будущее, помимо того, что пользователи со временем будут все чаще использовать. Что ж, с годами пользователи привыкли использовать эти инструменты UWP, которые легко интегрируются с Windows 10 и иногда предлагают много преимуществ перед Win32 обычно .
Что ж, в связи с постепенным ростом использования, в этих строках мы покажем вам, как в делать резервные копии а также их настройки custom, чтобы позже их можно было восстановить при необходимости в Windows 10. Это правда, что на данный момент существуют другие подобные программы, которые делают это. функции , но самое поразительное в этом предложении то, что, как мы уже сказали, оно также сохраняет конфигурацию, указанную в UWP .
Для всего этого мы покажем вам простое и бесплатное приложение под названием CloneApp , который будет большим подспорьем в этом типе конкретной задачи. Итак, как только мы загрузили его и запустили в операционной системе, поскольку его не нужно устанавливать, первое, что нужно сделать, это просканировать компьютер ищу все Приложения UWP что мы там установили в то время.
По завершении сканирования инструмент автоматически определяет местонахождение ключи реестра и настраивая каждое приложение UWP, доступное на ПК с Windows 10, чтобы мы могли экономить все это, если они нам нужны. Итак, чтобы начать процесс, который нас интересует в этих строках, первым делом нужно отметить программы, для которых мы хотим сделать резервную копию, а затем щелкнуть «Резервное копирование».
CloneApp в это время попросит нас подтвердить действие, и он покажет нам путь, по которому он будет хранить копировать в как таковой. Позже, в будущем, если мы захотим восстановить его, мы сделаем это с помощью кнопки «Восстановить», в то время как эта программа также предлагает нам возможность восстановления возможного erreurs которые мы обнаружили в одной из установленных UWP, все из «Восстановить».
Таким образом и благодаря этому инструмент простой , у нас будет гораздо больший контроль над приложениями UWP, которые мы установили в Windows 10, не только для копирования их и их конфигурации, но и для их техническое обслуживание .
На чтение 4 мин. Просмотров 1.3k. Опубликовано 03.09.2019
Содержание
- Как сделать резервную копию данных моего приложения на моем ноутбуке с Windows или ПК?
- Как сделать резервную копию данных вашего приложения на ПК с Windows 8.1, Windows 10?
- Резервное копирование данных приложений с помощью приложения резервного копирования данных Windows 8
- Восстановление данных приложений с помощью резервной копии данных приложений Windows 8
- Альтернативные способы резервного копирования данных приложений
Как сделать резервную копию данных моего приложения на моем ноутбуке с Windows или ПК?
- Резервное копирование данных приложений с помощью резервного копирования данных приложений Windows 8
- Восстановление данных приложений с помощью резервной копии данных приложений Windows 8
- Альтернативные способы резервного копирования данных приложений
Microsoft не предлагает способ резервного копирования данных приложений Metro в Windows 8.1, 10. Для резервного копирования данных ваших приложений вам придется пройти сложные этапы резервного копирования вручную, что не очень удобно. К счастью, есть способ сделать резервную копию ваших данных с помощью стороннего программного обеспечения, Windows 8 Apps Backup. Это очень простая программа, которую устанавливать не нужно, просто скачайте ее и начните резервное копирование и восстановление данных ваших приложений в Windows 8.

Как сделать резервную копию данных вашего приложения на ПК с Windows 8.1, Windows 10?
Резервное копирование данных приложений с помощью приложения резервного копирования данных Windows 8
Вот как вы можете использовать Windows 8, 8.1 Apps Backup для простого резервного копирования ваших данных:
Сначала загрузите программу резервного копирования данных приложений Windows 8, а затем откройте ее. Когда вы запустите его, вы получите сообщение о том, что вам нужно закрыть все ваши приложения Metro, чтобы программа могла выполнить эту работу. Просто нажмите Резервное копирование , и процесс начнется. Резервная копия данных приложений Windows 8 покажет вам список всех установленных приложений. И вы можете выбрать, какое приложение вы хотите сделать резервную копию, нажав на флажок рядом с ним. Конечно, вы можете сделать резервную копию данных всех ваших приложений, нажав Выбрать все . После того, как вы выбрали, какие приложения вы хотите сделать резервную копию, просто нажмите Backup Now , и программа сделает все остальное.
Резервное копирование данных приложений Windows 8 сохраняет все резервные копии в виде ZIP-архивов, таким образом вы сможете хранить большое количество сжатых данных и сэкономить много места. Когда процесс завершится, вам нужно будет выбрать, где вы хотите хранить данные, и вы можете хранить их где угодно на вашем компьютере. Резервное копирование выполняется очень быстро, оно длится от нескольких секунд до нескольких минут, в зависимости от того, сколько приложений вы резервируете.
Восстановление данных приложений с помощью резервной копии данных приложений Windows 8
Вы можете восстановить ваши резервные копии в любое время, просто нажав Восстановить в Резервном хранилище данных приложений Windows 8. Сначала вас спросят, есть ли файл резервной копии в формате ZIP, подтвердите его и продолжите процесс. Пока приложение установлено на вашем компьютере, вы сможете выбрать опцию Восстановить. После того, как вы выбрали приложение, которое хотите восстановить, нажмите Восстановить сейчас .
После того, как вы выберете приложение, вас попросят подтвердить восстановление данных приложения. Восстановление перезапишет существующие данные приложения и заменит их файлами из ZIP-папки. Процесс восстановления занимает немного больше времени, чем резервное копирование, поэтому просто позвольте Windows 8 Apps Data Backup сделать всю работу за вас. После завершения процесса восстановления вы получите всплывающее сообщение, в котором будет сказано, что восстановление прошло успешно.
Альтернативные способы резервного копирования данных приложений
Использование Windows 8 Apps Backup – хорошая идея для резервного копирования ваших данных, но если вы не хотите использовать стороннее программное обеспечение, вы можете сделать резервную копию своих данных вручную. Данные приложений Metro хранятся в C: Users AppDataLocalPackages . Сами приложения хранятся в C: Program FilesWindowsAPPS . Вы можете перейти по этому пути и вручную скопировать данные приложения в безопасное место. И если вам необходимо восстановить данные резервной копии, просто перезапишите существующие файлы данных с теми, которые вы сохранили ранее.
Вы также можете использовать EaseUs Todo Backup в качестве альтернативного способа резервного копирования данных. Он имеет несколько удивительных функций, которые позволяют создавать резервные копии файлов рабочего стола, избранного браузера и папок с документами. Если вы предпочитаете другое программное обеспечение, вы можете попробовать его в нашем специальном списке программного обеспечения для резервного копирования. Это программное обеспечение особенно эффективно для пользователей Windows 10.
Если вы заинтересованы в резервном копировании настроек Windows, вы можете найти здесь отличное руководство. Это относится в первую очередь к Windows 8.1, но вы можете попробовать сделать то же самое с ПК с Windows 10.
Читайте также: Как сделать резервную копию панели задач в Windows 10, 8.1