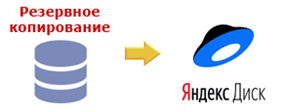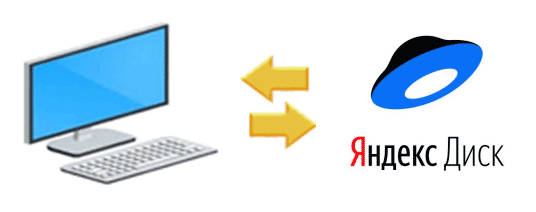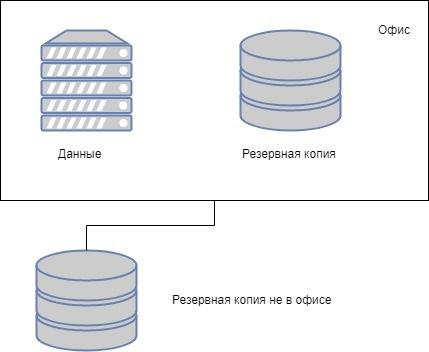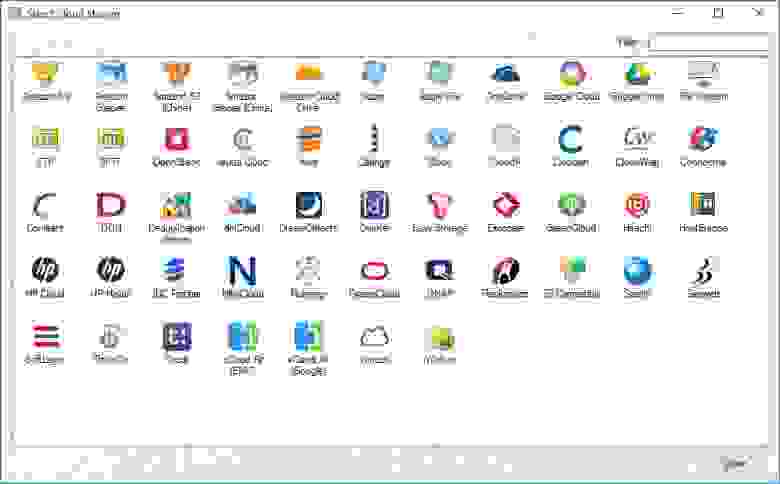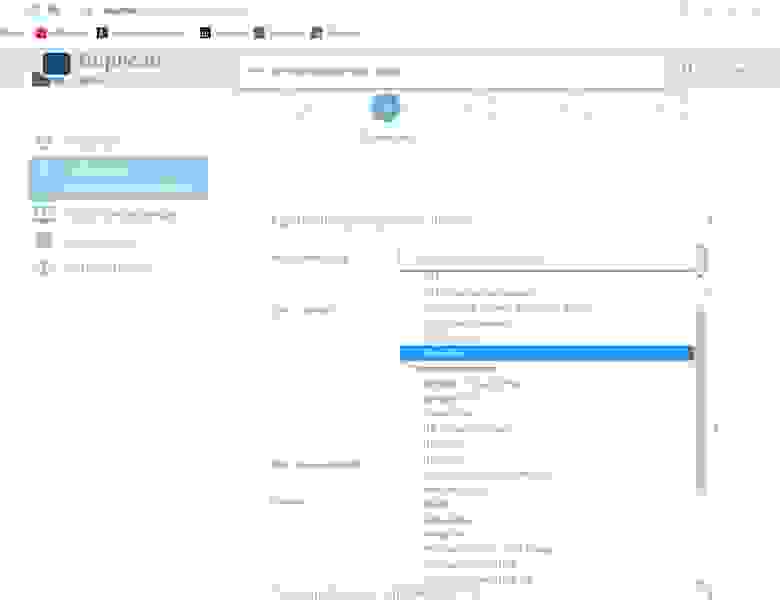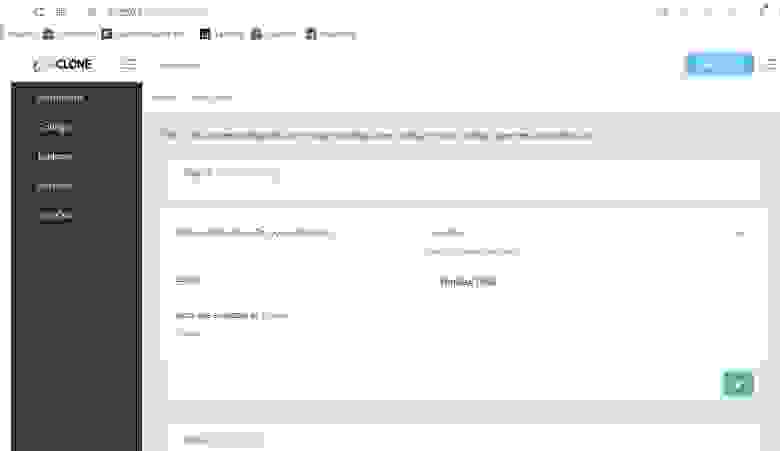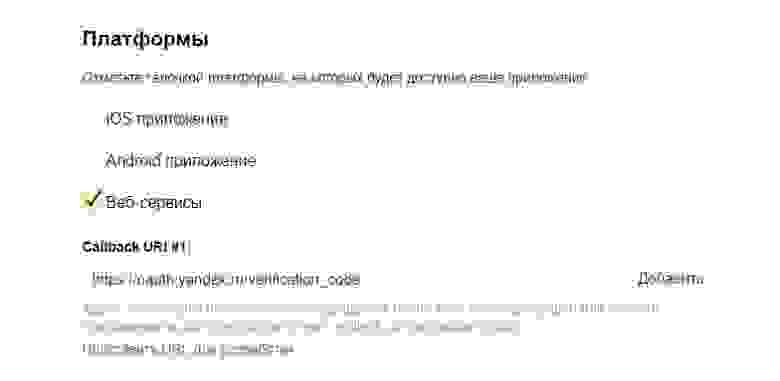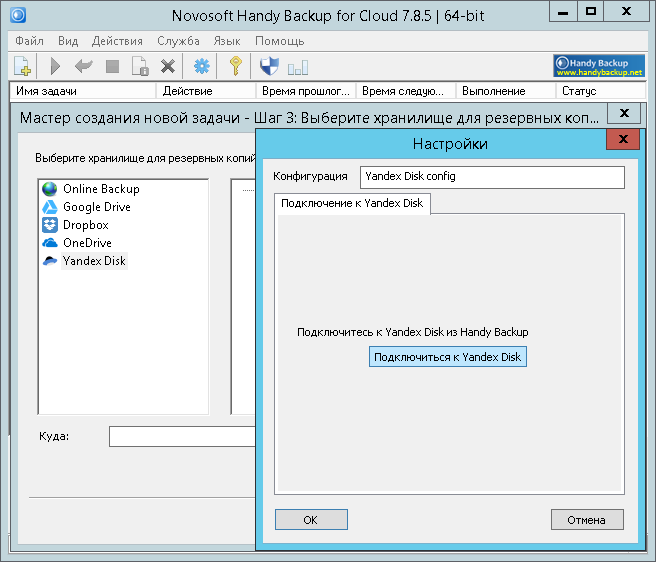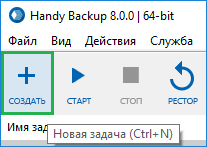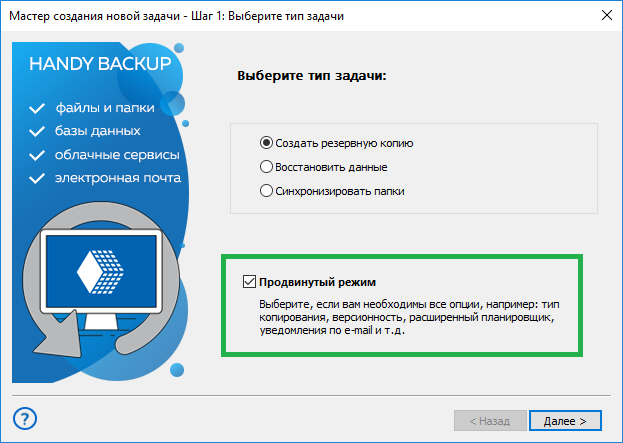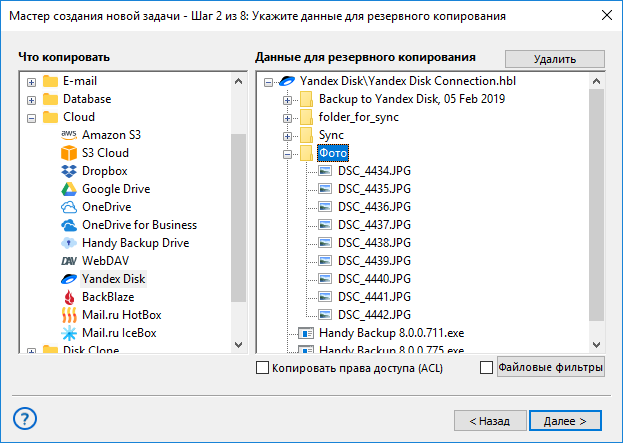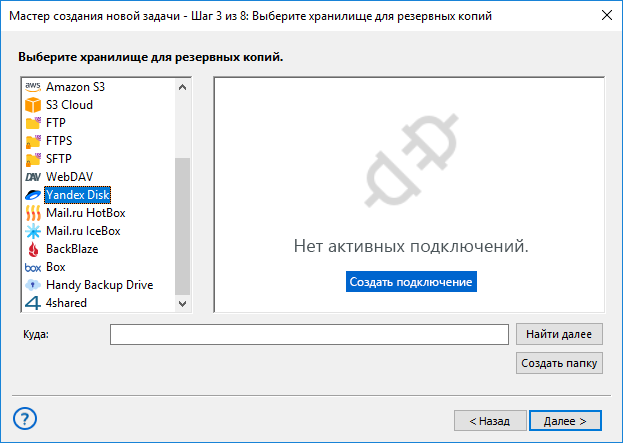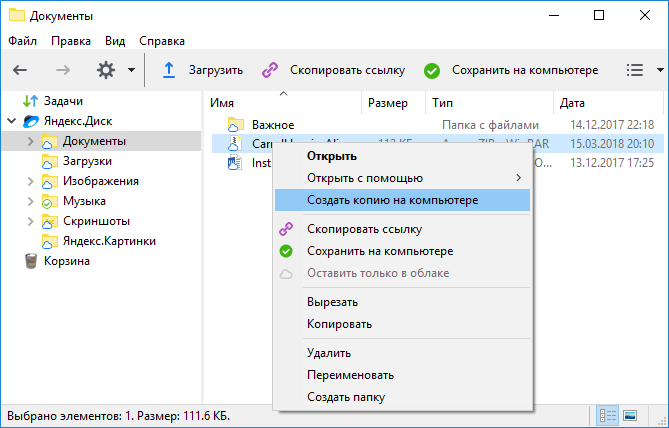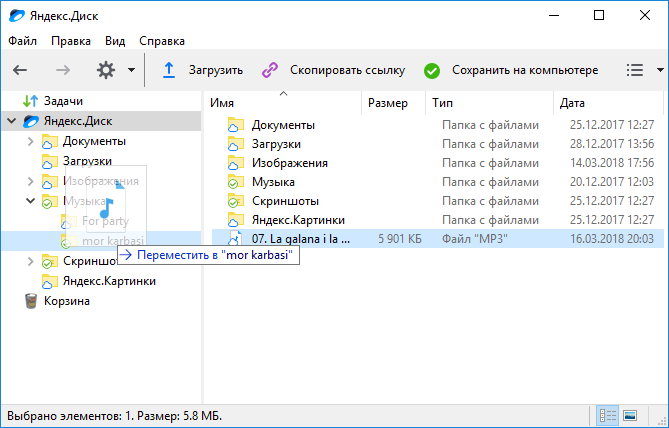Резервное копирование в облако Яндекс диск.
Бэкап файлов в облака
Со временем на вашем компьютере или ноутбуке накапливается достаточно большое количество файлов – 1000, 2000, а то и 500 000. Их важность может быть очень высока, особенно если это семейные фотографии, видео, рабочие документы.
Чтобы надежно сберечь ценные файлы от вирусов и повреждений в результате сбоя файловой системы, каждому пользователю ПК необходимо хотя бы 1 раз в 2-3 недели делать дубль своих данных – создавать резервные копии. Наличие «свежего» бэкапа поможет восстановить из него информацию в случае потери.
Где хранить резервные копии: на внешнем HDD или довериться облаку?
Когда еще не было «облаков», резервные копии обычно хранили:
- на локальном ПК
- внешнем (съемном) USB-носителе, флешке или DVD
- на сервере в локальной сети
- на удаленном FTP-сервере
Продвинутые пользователи и системные администраторы также копировали файлы на удаленные сервера по протоколам FTP / SSH / WebDAV и т.п. Теперь появилась дополнительная возможность – хранить папки в интернете, на сервере от компании Яндекс.
Что такое Яндекс Диск?
Яндекс диск — это облачный сервис, позволяющий хранить файлы на сервере, под вашей учетной записью. По-умолчанию, вам предоставляется 10 ГБ дискового пространства бесплатно и навсегда с возможностью дальнейшего увеличения. Благодаря доступности и удобству этот сервис быстро набрал популярность и по состоянию на октябрь 2018 года им пользуются уже более 16 млн. пользователей.
Преимущества хранения в облаке
- Хранение файлов вне офиса (вне дома) позволяет уберечь данные от пожара и вирусов
- Высокая надежность, так как папки дополнительно резервируются Yandex’ом, а передача осуществляется по защищенному протоколу
- Доступность данных из любой точки планеты
- Высокое доверие, поскольку компания Яндекс уже много лет работает на рынке ИТ– это лидер в области ИТ и интернет-сервисов в России и странах СНГ.
Недостатки
- Ресурс ограничен 10 ГБ, увеличение размера платное
- Очень секретную (конфиденциальную) информацию, представляющую коммерческую тайну, все же не рекомендуется хранить в «облаках»
Вывод
Хранить резервные копии в интернете или нет – решать вам. Если вы – обычный пользователь, у которого не слишком секретные данные и их объемы порядка 3 — 6 ГБ (не превышает 10 ГБ), то резервное копирование на Яндекс.Диск – отличное бесплатное решение для обеспечения сохранности файлов документов, бэкапа фото-видео! Как правило, для хранения нескольких копий наиболее важных файлов указанного объема вполне достаточно.
Exiland Backup — простой инструмент бэкапа в облако
Далее мы рассмотрим как сделать резервную копию на Яндекс Диск с помощью утилиты Exiland Backup версий Standard и Professional.
Начиная с версии 5.0, в программе появилась возможность резервного копирования в облако, а также проводить синхронизацию папок туда и обратно.
Передача файлов происходит по защищенному каналу, с использованием безопасного протокола REST (SFTP). Облачный Бэкап файлов осуществляется в несколько параллельных потоков, благодаря чему достигается высокая скорость передачи. И что очень важно, Exiland Backup работает с диском Yandex напрямую, без необходимости устанавливать на ваш компьютер какой-либо дополнительный софт и без предварительного копирования файлов в папку, синхронизируемую с «облаком». Это экономит место на локальном носителе.
Пошаговый мастер настройки
Создание учетной записи Яндекс
Если у вас уже есть учетная запись на любом из сервисов Yandex’а, то эта же учетная запись подойдет и для облака. Если у вас еще нет учетной записи, зайдите на сайт https://disk.yandex.ru, нажмите на кнопку «Завести Диск» и справа заполните небольшую форму регистрации.
Настройка задания для резервного копирования
Рассмотрим, как настроить утилиту Exiland Backup для автоматического сохранения резервных копий на ЯндексДиске. В качестве примера настроим утилиту таким образом, чтобы основные дубликаты информации она сохраняла на этот же ПК в папку D:BACKUP и дополнительно дублировала на Yandex.
Скачайте демо-версию Professional на официальной странице, установите на ПК Windows и запустите ее. В главном окне, в левом углу, нажмите кнопку создания задания – на экране появится пошаговый мастер.
Шаг 1: Наименование задания
Введите название задания, например «Мои рабочие документы» и нажмите «Далее».
Шаг 2: Тип резервного копирования
Укажите тип – «Добавочный» и нажмите «Далее».
Шаг 3: Исходные папки
Нажмите «Добавить» и выберите пункт «Локальные/сетевые файлы и папки». К примеру, выберем папку «C:Документы».
Шаг 4: Архивирование в ZIP или 7-Zip
Если нужно архивировать данные в ZIP, 7-Zip и шифровать их, всё это можно настроить. Выбираем сжатие в ZIP или 7-Zip, уровень сжатия — максимальная, шифрование 256 bit AES и установим пароль на архив (все таки в облаке будем хранить данные). Проверку целостности архива – тоже установим на всякий случай.
Шаг 5: Куда сохранять резервные копии
Как и договаривались выше, основным местом хранения резервных копий у нас будет локальная папка «D:BACKUP» и дополнительно будем дублировать на Yandex.Disk.
Нажимаем «Добавить -> Локальная/сетевая папка» и выбираем «D:BACKUP».
Далее, добавляем второе место для хранения.
Нажимаем «Добавить -> Папка на Яндекс.Диске». В открывшемся окне из выпадающего списка выбираем «Новое соединение». Перед вами появится браузер, встроенный в программу, а в нем – окно авторизации.
Авторизуемся (входим в вашу учетную запись). Далее, программа спросит разрешение на доступ к вашему аккаунту.
Нажимаем кнопку «Разрешить» и видим структуру каталогов вашего Яндекс-хранилища:
Выбираем заранее созданную на сервере Yandex папку «Резервные копии». Если заранее папка не была создана, то вы можете создать ее, нажав кнопку «* Новая папка». Нажимаем «ОК» для подтверждения выбора.
Шаг 6: Расписание
Для простоты укажем «Каждый день, каждый час»
Шаг 7: Уведомления
Здесь вы можете указать отправку отчета по SMS или по e-mail.
Нажимаем «Готово». Всё, задание создано.
Запуск задания
Не дожидаясь наступления расписания, запустим задание принудительно, нажав на кнопку «Выполнить» на верхней панели в главном окне и видим, как идет процесс резервного копирования. Сначала создается резервная копия на локальном HDD, затем созданный архив копируется на Yandex.Disk в указанную нами папку.
Всё, резервная копия создана и теперь она видна на вкладке «Созданные резервные копии» нашего задания.
Восстановление данных
В случае потери данных вы можете восстановить их из резервной копии с локального накопителя или с Яндекс.Диска. Для этого переключитесь во вкладку «Созданные резервные копии» и двойным кликом войдите в последнюю созданную резервную копию. Перед вами откроется окно, отображающее содержимое бэкапа.
Отметьте галочками папки, которые необходимо восстановить и, кликнув правой кнопкой мыши, произведите восстановление либо в исходное расположение, либо в любую временную папку. Программа сначала скачает архив (резервную копию) с сервера, а затем извлечет из него выбранные папки.
Синхронизация файлов между ПК и Яндекс.Диском
Кроме резервного копирования, программа Exiland Backup позволяет выполнять синхронизацию файлов между вашим ноутбуком и Yandex. Вы можете настроить копирование с сервера Yandex на свой компьютер и наоборот. Это особенно удобно, если вы привыкли хранить и коллективно редактировать рабочие документы на этом облачном хранилище. В этом случае вы сможете обеспечить сохранность рабочей информации, если настроите бэкап из облачного хранилища на ваш ПК. Такая настройка выполняется не сложнее, чем та, что была описана выше, только в качестве источника вам необходимо выбрать «Файлы и папки на Яндекс.Диске», а папку куда сохранять – локальную.
Заключение
Мы использовали Yandex как дополнительное хранилище наших резервных копий (можно и как основное), показали как настроить облачный бэкап на Яндекс.Диск и показали обратный процесс — восстановление файлов в случае их потери. Этот вид хранилища очень удобен, но лучше всего его использовать для сохранения только наиболее важных данных, поскольку место все таки ограничено.
Утилита Exiland, которую мы рассмотрели, многофункциональна, может даже делать бэкап сайта на Яндекс диск и бэкап баз 1С.
На этом краткий обзор возможности заканчиваю. Если возникнут какие-либо вопросы, буду рад помочь. Пишите мне через форму обратной связи.
, разработчик Exiland Backup
29 апреля 2021
Бэкапьтесь в облако, друзья
Время прочтения
8 мин
Просмотры 47K
Сегодня мне хотелось бы еще раз пройтись по набившему оскомину резервному копированию в облако. Рассуждать на тему хорошо это или плохо, я не буду, но хочу поделиться примерами реализаций решений для этого самого облачного резервного копирования — от готового ПО до костылей на велосипедах.
Еще не бэкапитесь в облако или хотите почитать про варианты решений? Прошу под кат.
3-2-1, поехали
Считается, что история правила бэкапа «3-2-1» начинается с Питера Крога (Peter Krogh), который изложил его в книге «Управление цифровыми активами для фотографов». Вкратце напомню этот принцип:
- Копий данных должно быть минимум 3.
- Как минимум 2 копии должны быть на физических носителях разного типа. Например, одна копия — рабочие данные на дисковом массиве, вторая копия — данные на магнитной ленте.
- Как минимум одна резервная копия должна храниться не в офисе.
Лично я чаще всего использую чуть другие правила в формировании резервных копий.
Классическая схема «3-2-1».
Во-первых, в качестве изначальных данных я беру резервные копии, а во-вторых, не всегда удобно и бюджетно хранить их на носителях различного типа — особенно для малого и среднего бизнеса. Моя обычная стратегия хранения резервных копий такова:
- Оперативные резервные копии. Основная их цель — в случае небольшого сбоя обеспечить максимально быстрое восстановление. В зависимости от инфраструктуры храниться эти резервные копии могут даже на копируемом сервере — только на отдельном диске.
- Архивные резервные копии. Они хранятся уже обязательно как минимум на другом сервере и с историей (чаще всего — 6 ежедневных резервных копий, 4 еженедельных и 4 ежеквартальных).
- Удаленные резервные копии. Резервные копии хранятся обязательно в другом месте — на сервере в удаленном ЦОД или в облаке. Неплохой вариант — по возможности синхронизировать с удаленным хранилищем каталог архивных резервных копий.
С оперативными и архивными резервными копиями обычно все достаточно просто, разве что следует придерживаться определенных рекомендаций. Один из вариантов таких рекомендаций — под спойлером.
Рекомендации:
- Сервер с резервными копиями по-хорошему должен быть так или иначе изолирован от рабочей сети на случай, если вдруг заведется шифровальщик.
- Неплохой вариант, когда сервер забирает резервные копии, а не получает их — на случай компрометации архивируемого сервера.
- История архивов — must have. Часто встречал инфраструктуры, где хранилась только одна резервная копия важных данных, и в случае атаки шифровальщика или потери данных «позавчера», данные в резервной копии были уже испорчены или не те, что нужно.
- Не забываем копировать не только данные, но и операционную систему.
- Теневые копии и прочие снапшоты — это очень хорошо и здорово, но это не резервное копирование. Можно их использовать как замену оперативным резервным копиям, но лучше совмещать.
- Архивы с расширением .exe или .dll — неплохой вариант обмануть так-себе-шифровальщика.
- RAID — это совсем не про резервное копирование. Совсем-совсем.
А вот с удаленными резервными копиями вопросов много. В частности, надо выбирать, где хранить эти самые копии и чем их туда забрасывать. Сначала приведу несколько примеров «где».
Выбираем уютное облако
Одним из вариантов будет простая и незамысловатая аренда выделенного сервера или установка своего сервера в ЦОД на колокейшн.
Действительно, «облако», которое построил сам, дает больше контроля над происходящим, да и выбор решения для хранения и непосредственно резервного копирования остается на усмотрение системного администратора. Можно даже сервер включить в домен «на земле», как я описывал в статье «Как я базы 1С в Германии прятал».
С другой стороны, контроль означает и ответственность — необходимо будет мониторить состояние сервера на случай аппаратных и программных проблем, при этом недостаток облаков в виде зависимости от интернета и вопроса доверия сторонним людям никто не отменял.
А не ваш ли это арендованный сервер у недорогого хостера?
Другим вариантом будет использование специализированных сервисов, которые создавались как раз для хранения резервных копий. Самым известным примером являются сервисы Amazon Glacier. Они окутаны легендами на тему используемых технологий — начиная от ленточных кассет и заканчивая blu ray-дисками и робо-руками. Но официально это недорогие HDD.
В отличие от арендованного сервера, решение уже начинает пахнуть кровавым энтерпрайзом со многими «девятками надежности» после запятой. Правда, как и многое у веб-сервисов Amazon, он обладает непростой формулой расчета стоимости. Если грубо упрощать, то загрузка данных на сервис — бесплатна, хранение — совсем недорогое ($1 за 1 Тб в месяц), а вот за получение данных придется заплатить. Как на старых ярмарках — «вход бесплатный, выход 15 копеек».
Классические сервисы хранения данных вроде Amazon S3 и Yandex Object Storage тоже, конечно, можно использовать для резервных копий, но ценник в таком случае будет менее гуманный — ~$10мес за 1 ТБ у Яндекса. Также нельзя не упомянуть решения вида «все включено» от производителей систем резервного копирования, благо своего облака сейчас нет только у ленивого. Например, Acronis Cloud Storage как дополнение к продуктам Acronis буквально за $299 в год даст 250 Гб на своих серверах.
Третьим вариантом будет использование облачных хранилищ, которые не очень предназначены для хранения резервных копий компании, а больше ориентированы на простых пользователей. Приведу лишь несколько из них, которые на слуху:
- Dropbox.
- OneDrive.
- Google Drive.
- Mega.
- Яндекс.Диск.
- Облако Mail.Ru.
Я сейчас не буду сравнивать облачные платформы, отдам это на откуп многочисленным материалам в сети. Например, статье «Облачные хранилища для физических лиц: что выбрать и почему». Лично я для своих нужд остановился на Яндекс.Диске, потому что он один из немногих, кто на бесплатных планах умеет WebDAV, API и снапшоты (историю) файлов на диске. Ну и, конечно, у меня скопилось некоторое количество бесплатных гигабайтов на нем.
Конечно, при выборе стоит обращать внимание не только на бесплатное количество и стоимость гигабайтов, но и на лицензионное соглашение, поскольку резервное копирование условных баз 1С может его нарушать. Отдельно стоит отметить пункты, по которым облачный провайдер не несет никакой ответственности, может в любой момент удалить все файлы и ничего ему за это не будет. Зато практически у всех таких сервисов есть ПО, которое позволяет загружать файлы на сервис, что подводит нас к следующему пункту сегодняшнего повествования.
Чем грузить на уютное облако
Лично мне ПО, предоставленное сервисами, не очень нравится использовать (если, конечно, речь не про специализированный сервис вроде Acronis): не всегда есть возможность настроить расписание синхронизации, да и еще жива в памяти история, когда Яндекс.Диск при обновлении устраивал патч Бармина операционной системе. По счастью, существуют специальные ПО, поддерживающие различных провайдеров. Как обычно, приведу несколько примеров в основном бесплатных и околобесплатных решений.
Handy Backup. Выдается на первой странице гугла по запросу «резервное копирование в облако». Есть платные версии различного функционала, отдельные плагины (например, для Exchange и 1C). Есть даже свое облако — HBDrive. Но самое главное, пока еще есть бесплатная версия, которая умеет бэкапить только в облако — Handy Backup Free for Cloud. К сожалению, в рамках тестирования мне не удалось заставить ее стабильно работать с Яндекс.Диском — периодически назначенное задание не срабатывало. Сложно что-то хотеть от бесплатного решения, но от использования этого ПО я отказался.
CloudBerry Backup. Всем хорош продукт, есть даже решения для восстановления отдельных объектов Exchange, есть поддержка множества разных провайдеров. От использования остановило отсутствие бесплатной версии и поддержки обычного Яндекс.Диска, только S3 совместимое хранилище Yandex Object Storage.
Список поддерживаемых провайдеров решения от CloudBerry Lab.
Duplicati 2. Уже совсем бесплатный продукт, даже для коммерческого использования. Есть под все популярные платформы от Windows до GNULinux, работать можно как через веб-интерфейс, так и через командную строку, также есть и шифрование бэкапов «из коробки».
Интерфейс Duplicati, поддерживаемые провайдеры.
К сожалению, «из коробки» Яндекс.Диск не поддерживается — только в режиме WebDAV. В этом режиме решение от Яндекса работает не идеально — бывают проблемы с крупными файлами. Но в списке допустимого назначения существует один, который решает эту проблему. Вот же он.
Rclone. Пожалуй, это мой бесспорный лидер среди прочего ПО. Утилита командной строки под множество платформ, на официальном сайте доступна загрузка в том числе и под редкие операционные системы вроде Plan9 и Solaris. Список поддерживаемых облачных провайдеров тоже впечатляет — в нем есть поддержка даже Cephs и OwnCloud. И да, Яндекс.Диск в списке. Конфигурация до недавнего времени производилась только через интерактивное консольное меню, но относительно недавно появилась возможность запускать веб-интерфейс и настраивать через него.
Веб-интерфейс rclone.
К минусам стоит отнести отсутствие каких-либо встроенных планировщиков. Утилита работает исключительно как транспорт нас облаков, зато и не требует установки. В том числе и из-за этого я ее использую в связке с Яндекс.Диском для переноса информации с одних удаленных серверов на другие — оказалось, что крупные файлы быстрее закинуть на облако и скачать с облака, чем организовывать прямой файлообмен. Да и подгружать резервные копии одно удовольствие. Например, чтобы скопировать в облако только свежие файлы, можно использовать команду:
rclone copy --max-age 24h --no-traverse D:backups yandex:backups
Где yandex — имя конфига, созданного заранее, а backups — папка с бэкапами.
Более подробно принципы работы rclone разобраны в официальной документации и в статье «Rclone: rsync для облаков».
В принципе, как уже полноценное решение для резервного копирования, rclone можно использовать вместе с Duplicati, выбрав rclonе как тип хранилища. Тогда Duplicati будет создавать резервные копии с использованием vss (снапшотов) по планировщику, а первое будет отвечать за загрузку резервных копий в нужное нам облако. Конечно, можно использовать и любое другое решение вроде Cobian или вовсе делать снапшоты vss командой diskshadow, архивировать и заливать в облако при помощи rclone. Правда, если совсем уж изобретать велосипед, то и никакой rclone не нужен.
Создаем свой велосипедо-скрипт
Конечно, если облачный провайдер предоставляет доступ по WebDAV, загрузка данных будет простой. Пример для cmd и Яндекс.Диска:
net use Z: "https://webdav.yandex.ru/backup/" /User:login@yandex.ru password
rem копируем файлы любым способом
net use Z: /delete
Но не все провайдеры умеют в WebDAV, и есть вопросы по скорости и стабильности работы. Поэтому можно использовать API, если, конечно, провайдер предоставляет такой доступ. Разберем пример с тем же Яндексом.
Для авторизации Яндекс использует OAuth, поэтому для нашего скрипта понадобится завести специальный токен. Сначала нужно создать приложение в разделе «Создание приложения» на сайте.
Нужно не забыть дать доступ приложению на Яндекс.Диске:
Доступ скрипта к API Яндекс.Диска.
И подставить URL для разработки в Callback URI (будет доступен после установки галочки «Веб-сервисы» на доступных платформах):
Настройка Callback URI.
После получения ID приложения следует перейти по ссылке:
https://oauth.yandex.ru/authorize?response_type=token&client_id=12345678&display=popupГде 12345678 — полученный ID. После предоставления приложению доступа мы получим желанный OAuth-токен, который уже можно применять в скриптах. Вот, например, загрузка файла на Яндекс.Диск при помощи PowerShell:
#путь к файлу
$filepath = "D:backup.zip"
$headers = New-Object "System.Collections.Generic.Dictionary[[String],[String]]"
$headers.Add("Authorization" ,'OAuth НашOauthТокен')
$headers.Add("Content-Type","application/json")
#получаем от Яндекса URL для загрузки файла
$UploadUrl= (Invoke-RestMethod -method GET -URI ("https://cloud-api.yandex.net:443/v1/disk/resources/upload?path=backup.zip") -Headers $headers).href
#загружаем сам файл
Invoke-WebRequest -uri $UploadUrl -Method Put -Infile $filepath -ContentType 'application/zip'
Организовать ротацию файлов, контроль загрузки и прочий «обвес» предлагается самостоятельно, благо API Яндекса хорошо документировано. Но лично я предпочитаю не изобретать велосипед, а использовать rclone.
Ну и при резервном копировании в облако я настоятельно рекомендую шифровать архивы, чтоб не оказаться в ситуации как герой стихотворения известного в определенных кругах поэта Айклауда Фон Браузера, строкой которого и названа эта статья.
В комментариях предлагаю не разводить холивар на тему рациональности облачного резервного копирования, а поделится своим любимым инструментом бэкапа.
Недавно появилась задача организовать резервное копирование критичных данных на какой-нибудь облачный сервис. Так как установка на сервер клиентского приложения для синхронизации данных — процесс весьма сомнительный, решил организовать копирование на Яндекс.Диск через раширение http-протокола WebDAV, благо и яндекс и windows это умеют.
ВНИМАНИЕ!! В механизмах работы ЯндекДиска что-то поменялось и копирование по webDAV работает крайне плохо.. Инструкция по настройке приложения ЯндексДиск для резерного копирования тут: Резервное копирование на ЯндексДиск через приложение.
Для копирования набросал простенький батник вида:
chcp 1251
net use v: /delete
net use v: \webdav.yandex.ru@SSLDavWWWRoot /user:<имя пользователя (почта без @yandex.ru)> <пароль>
«C:Program Files7-Zip7z.exe» a -tzip -ssw -mx7 -r0 V:backup_%date%.zip @listfile.txt
Скрипт сначала удаляет, потом подключает сетевой диск V, содержимое которого и есть содержимое яндекс диска. После этого архиватором 7zip туда копируются файлы из списка listfile.txt.
Ввиду ограниченности места на Яндекс.Диске, после net use можно выполнить удаление старых резервных копий командой
forfiles /p V: /m *.zip /d -15 /c «cmd /c del /q /f @file»
подробнее про удаление тут: Windows: удаление устаревших резервных копий
В итоге получилось резервное копирование на бесплатный облачный сервис по защищенному соединению без установки дополнительных программ.
Подробнее про webdav можно почитать тут.
Скачать костыль скрипта можно отсюда.
P.S. На серверных версиях Windows webdav-клиент входит в состав компонента «Возможности рабочего стола»(Desktop Experience), который нужно устанавливать отдельно.
Handy Backup для Яндекс.Диска — бесплатная программа бэкапа файлов на Яндекс.Диск. Решение позволяет легко и удобно сохранять резервные копии различных данных с локальных и внешних дисков в популярное облачное хранилище Яндекс Диск без использования дополнительных приложений или выделенных локальных папок.

Версия 7.17.0, от 20 Сентября 2018. 164 MB
Зарегистрировать Handy Backup для Яндекс.Диска
Также с помощью программы можно создавать копии файлов и папок на другие облака (Google Диск, OneDrive и др.).
Бесплатная версия программы Handy Backup для Яндекс.Диска позволяет загружать в облачное хранилище файлы и папки пользователя Windows, библиотеки Windows (для Windows 7 и 8, 10).
Также можно сохранять данные не только для загрузки на Яндекс.Диск, но и на другие облачные хранилища, такие как Google Диск, OneDrive, Dropbox, HBDrive.
Настройки программы позволяют сохранять копии локальных файлов на Яндекс.Диск в соответствии с установленным расписанием, гарантируя постоянное поддержание в актуальном состоянии данных, размещенных в онлайн-хранилище.
Кроме того, вы можете использовать любую платную версию программы, чтобы выполнять резервное копирование на Яндекс.Диск. Платные издания программы предлагают широкий выбор источников данных и мест хранения копий.
Сравните, какие преимущества дает использование полнофункциональных версий Handy Backup
Полнофункциональные решения Handy Backup, например, версии Standard и Professional, позволяют сохранять различные данные в различные хранилища, а не только на Яндекс.Диск и другие облака.
| Решение | Бесплатная для Яндекс.Диска | Standard для дома | Professional |
| Цена |
Бесплатная Скачать |
1 200 руб. Купить |
2 900 руб. Купить |
| Источники данных | |||
| Local and Network plug-ins |
✔ |
✔ |
✔ |
| Облака как источники данных |
✖ |
✔ |
✔ |
| Cерверы FTP |
✖ |
✔ |
✔ |
| Данные SFTP и FTPS серверов |
✖ |
✖ |
✔ |
| Данные облака Amazon S3 |
✖ |
✖ |
✔ |
| Данные Яндекс.Облака |
✖ |
✖ |
✔ |
| Хранилища для резервных копий | |||
| Копирование на Яндекс.Диск |
✔ |
✔ |
✔ |
| Копирование на Google Drive |
✔ |
✔ |
✔ |
| Копирование на Dropbox |
✔ |
✔ |
✔ |
| Копирование на Microsoft OneDrive |
✔ |
✔ |
✔ |
| Серверы FTP |
✖ |
✔ |
✔ |
| Локальное хранение (встроенный или внешний HDD) |
✖ |
✔ |
✔ |
| Копирование на Amazon S3 |
✖ |
✖ |
✔ |
| Копирование на Яндекс.Облако |
✖ |
✖ |
✔ |
| Покупка дополнительных плагинов |
✖ |
✔ |
✔ |
Содержание
- Как сделать резервную копию системы или файлов: бэкапы против суицида
- Содержание
- Содержание
- Беэкап — что это и зачем?
- Стандартные средства Windows
- Сторонний софт для создания бэкапа
- Acronis True Image
- Iperius Backup
- Облако как лучшее хранилище для бэкапа
- Резервное копирование в облако Яндекс диск. Бэкап файлов в облака
- Где хранить резервные копии: на внешнем HDD или довериться облаку?
- Что такое Яндекс Диск?
- Пошаговый мастер настройки
- Создание учетной записи Я ндекс
- Настройка задания для резервного копирования
- Шаг 1: Наименование задания
- Шаг 2: Тип резервного копирования
- Шаг 3: Исходные папки
- Шаг 4: Сжатие в ZIP
- Шаг 5: Куда сохранять резервные копии
- Шаг 6: Расписание
- Шаг 7: Уведомления
- Запуск задания
- Восстановление данных
- Синхронизация файлов между ПК и Яндекс.Диском
- Заключение
- Handy Backup
- Резервное копирование Яндекс Диска
- Бэкап на Яндекс Диск – бесплатная утилита
- Плагин для создания резервной копии Яндекс Диска в платных версиях
- Как делается резервное копирование Яндекс Диска в платных версиях Handy Backup
- Бэкап на Яндекс Диск
- Клонирование, перенос и рассылка
Как сделать резервную копию системы или файлов: бэкапы против суицида
Содержание
Содержание
Компьютер ломается всегда в самый неподходящий момент. Потеря данных может стать не только неприятным событием, но и убыточным. Чтобы избавить себя от танцев с бубнами и сложнейших операций по восстановлению данных, рекомендуем регулярно делать бэкапы важной информации.
Беэкап — что это и зачем?
Бэкап (backup) — резервная копия каких-либо данных. Предположим, у вас на компьютере есть папка с любимыми фотографиями. Вы взяли и скопировали все снимки на отдельную флешку. Это и есть простейший бэкап.
Однако когда речь заходит о сотнях мегабайт информации, а также необходимости сделать образы операционной системы или всего жесткого диска, то взять и «перетянуть» нужные файлы просто так не получится. Намного удобнее и быстрее это делать с помощью специализированных программ.
Как часто делать бэкапы — зависит от важности информации и периодичности ее обновления.
Для каких-то домашних или рабочих файлов резервную копию можно создать всего один раз, а затем обновлять ее по мере того, как папки с документами будут пополняться. Бэкап файлов небольшого сайта стоит делать приблизительно раз в месяц, а для крупных ресурсов этот период может быть сокращен до недели.
Если говорить об ОС Windows, то все зависит от пользователя. Обычно достаточно делать резервную копию после успешной установки какого-либо софта, чтобы в случае повреждения системных файлов или потери данных восстановить копию уже со всеми необходимыми программами. Другой вариант — бэкап свежеустановленной Windows. При нестабильной работе ОС вы сможете быстро восстановить систему, но весь пользовательский софт придется инсталлировать заново.
Стандартные средства Windows
Начиная с Windows 8, можно создать образ системы без помощи сторонних приложений. Образ — это все данные на вашем компьютере, скопированные в определенный момент времени. Они сохраняются в специальной структуре, из которой впоследствии можно все восстановить обратно той же утилитой.
Сохранять образ рекомендуется на внешний носитель — съемный HDD, флешку (носители должны обязательно быть отформатированы в NTFS) или компакт-диск. Утилита позволяет сделать бэкап системного логического диска на другой диск, например, сохранить все данные с «C» на «D», но делать это не стоит, поскольку «летят» обычно не логические диски, а весь физический, поэтому такой бэкап окажется бесполезным.
Как только вы нашли место для своего бэкапа, можно приступать:
Через меню «Пуск» — «Параметры» перейдите в подраздел «Обновление и безопасность».
Кликните по вкладке «Служба архивации». В открывшемся блоке нажмите «Перейти в раздел Архивация и восстановление».
В новом окне нажмите по «Создание образа системы».
Откроется стартовое меню режима архивации. Здесь необходимо выбрать, куда будет сохранена резервная копия. На выбор доступны три варианта — жесткий диск, DVD или сетевая папка. Обратите внимание, если вы используете внешний HDD или USB FLASH, то при наличии ошибок их необходимо предварительно исправить.
Выбрав место для хранения, нажмите «Далее». Здесь необходимо указать диски, образ которых вы хотите сделать. Выберите диск, на котором у вас установлена система (подсказкой служит соответствующее слово). Также обязательно поставьте галочку напротив строчки «Зарезервировано системой». Ниже можно узнать объем, который будет занимать весь образ. Если свободного пространства не хватает, вы получите предупреждение, как на скриншоте ниже.
Подтвердите все свои действия и в последнем окне нажмите на кнопку «Архивировать». После этого начнется процесс создания образа. Время выполнения — от нескольких минут до часа в зависимости от объема данных.
По окончании процесса на выбранном носителе появится папка с названием вашего устройства. Именно это и будет образом системы.
Где лучше хранить бэкап? Идеально — компакт-диск или внешний HDD.
На крайний случай можно временно использовать flash-память. А вот SSD — не самый лучший выбор, поскольку в обесточенном состоянии ячейки памяти хранят данные около 6 месяцев.
Для восстановления системы с бэкапа необходимо перейти в одноименный раздел через меню «Пуск». После этого подключите накопитель к компьютеру и нажмите кнопку «Перезагрузить» в меню.
Затем в системном меню Windows выберите «Поиск и устранение неисправностей» — «Дополнительные параметры» — «Восстановление образа системы». Остается только указать образ и подтвердить.
Таким способом можно сделать резервную копию любого логического диска, а потом так же просто его восстановить.
Важно! Аппаратная часть ПК или ноутбука должны быть идентичными, иначе при развертывании образа часть устройств будут не определены из-за отсутствия драйверов
Сторонний софт для создания бэкапа
Специально для создания бэкапов можно установить на компьютер программу. Рассмотрим пару популярных вариантов.
Acronis True Image
Возможно, самый известный софт. Интуитивно-понятный интерфейс и максимальная простота сделали его незаменимым инструментом для системных администраторов и не только. Функционал программы включает:
создание загрузочных носителей;
создание на диске специального защищенного раздела для бэкапов;
организация удаленного доступа к компьютеру и другое.
Однако самая главная и полезная функция — это создание резервных копий. Стоит отметить, что через Acronis можно сделать бэкап всего компьютера, отдельных логических дисков, папок и даже мобильных устройств.
В качестве примера давайте рассмотрим, как создать резервную копию системного диска:
В левой нижней части окна нажмите на «Добавить копию». Далее вам необходимо выбрать источник и хранилище. В качестве источника укажите системный диск. Здесь же можно оценить размер будущего образа.
В качестве хранилища можно выбрать внешний носитель или указать путь, в том числе сетевой или на FTP-сервер. Также зарегистрированным пользователям доступно облако Acronis Cloud.
Остается только нажать на кнопку создания резервной копии. При необходимости ее можно зашифровать паролем.
После завершения операции в меню резервных копий должен появиться только что созданный образ с подробным графиком распределения данных — сколько места занимают фото, видео, аудио, системные файлы.
Обратите внимание, что образы Acronis True Image имеют разрешение «.tib». Соответственно, восстановление возможно только через этот софт. В программе также можно настроить расписание автоматического резервного копирования с выбором из нескольких схем. Например, при создании нового бэкапа старый будет автоматически удаляться или обновляться только новыми изменениями.
Чтобы восстановить систему, достаточно перейти в соответствующий раздел и правильно указать место для развертывания образа. Сделать это можно, даже если Windows не прогружается, например, при помощи загрузочной флешки c WindowsPE, на которой предустановлен Acronis.
Iperius Backup
Это еще одни мощный инструмент для создания резервных копий. Стоит отметить, что софт предлагает впечатляющий функционал для корпоративного сектора, например:
генерирование образов дисков;
бэкапы баз данных (Oracle, SQL, MySQL и других);
создание копий ESXi/HyperV и открытых файлов VSS;
запись резервных копий по FTP-протоколу;
поддержка шифрования AES 256 bit.
Небольшой нюанс — в бесплатной версии вы не сможете сделать образ диска, но Iperius Backup дает пробный период в 21 день. Стоимость лицензий начинается от 29 евро. Впрочем, ценник невысокий, учитывая инструментарий.
Создание резервной копии диска не представляет особых сложностей — достаточно выполнить несколько простых действий:
1. Выберите элемент для резервного копирования. Это может быть как папка, так и логические диски.
2. При бэкапе дисков вам предложат выбрать тип копии. Формат будет идентичный, но во втором случае (Образ Windows) вы сможете сделать восстановление стандартной утилитой, о которой мы говорили ранее.
3. После укажите, какой диск нужно зарезервировать и где будет сохранена копия. Заметьте, что меню будет отличаться в зависимости от предыдущего выбора.
4. Как только источник и приемник выбраны, следует выбрать в списке созданный элемент и выполнить подробную настройку резервирования. В окне будут шесть дополнительных вкладок, на которых можно настроить расписание, указать дополнительные места хранения копии, сделать уведомление на e-mail и другое.
5. Финальный шаг — кликнуть ПКМ по элементу в списке заданий и нажать «Запустить».
Восстановить образы VHD/VHDX можно через меню «Восстановление».
Iperius Backup — это функциональный инструмент для ручного и автоматизированного создания резервных копий с единственным недостатком: за функционал придется платить.
Облако как лучшее хранилище для бэкапа
Флешки и внешние HDD не гарантируют абсолютной сохранности данных. Недавно мы выпустили обзор лучших сервисов для резервных копий, где вы можете подробно изучить всю информацию.
Если коротко, то самый большой объем бесплатного пространства предлагает Google Диск и сервис Mega. У Google ограничение на загрузку отдельного файла целых 5 ТБ, поэтому образ «чистой» Windows вполне можно сохранить, не говоря о многочисленных документах, фото и других файлах.
В Mega на бесплатных аккаунтах установлен лимит на передачу данных с одного IP-адреса до 4 ГБ каждые 6 часов. На первый месяц вам дают целых 50 ГБ облака (15 стандартные + 35 за регистрацию). Впрочем, за отдельные действия можно еще на 180–365 дней получить бонусный объем и трафик.
Если говорить о платных тарифах, то здесь есть масса вариантов. Например, «Яндекс.Диск» предлагает 3 ТБ всего за 900 рублей в месяц, а при годовой подписке ценник снижается до 625 рублей. Mega в свою очередь дает 16 ТБ за 29,99 евро в месяц.
Достаточно гибкая ценовая политика у «Mail.ru Облако» — сервис предусмотрел целых шесть разных тарифов.
Большинство домашних компьютеров имеют HDD на 500–1000 ГБ, которые далеко не всегда полностью забиты данными, поэтому брать облако больше, чем 1-2 ТБ обычным юзерам особого смысла нет.
Для корпоративного хранения данных стоит изучить специальные предложения от DropBox, а сервис pCloud, например, предлагает купить пожизненный доступ.
Источник
Резервное копирование в облако Яндекс диск.
Бэкап файлов в облака
Со временем на вашем компьютере или ноутбуке накапливается достаточно большое количество файлов – 1000, 2000, а то и 500 000. Их важность может быть очень высока, особенно если это семейные фотографии, видео, рабочие документы.
Чтобы надежно сберечь ценные файлы от вирусов и повреждений в результате сбоя файловой системы, каждому пользователю ПК необходимо хотя бы 1 раз в 2-3 недели делать дубль своих данных – создавать резервные копии. Наличие «свежего» бэкапа поможет восстановить из него информацию в случае потери.
Где хранить резервные копии: на внешнем HDD или довериться облаку?
Когда еще не было «облаков», резервные копии обычно хранили:
Продвинутые пользователи и системные администраторы также копировали файлы на удаленные сервера по протоколам FTP / SSH / WebDAV и т.п. Теперь появилась дополнительная возможность – хранить папки в интернете, на сервере от компании Яндекс.
Что такое Яндекс Диск?
Я ндекс диск — это облачный сервис, позволяющий хранить файлы на сервере, под вашей учетной записью. По-умолчанию, вам предоставляется 10 ГБ дискового пространства бесплатно и навсегда с возможностью дальнейшего увеличения. Благодаря доступности и удобству этот сервис быстро набрал популярность и по состоянию на октябрь 2018 года им пользуются уже более 16 млн. пользователей.
Преимущества хранения в облаке
Далее мы рассмотрим как сделать резервную копию на Яндекс Диск с помощью утилиты Exiland Backup версий Standard и Professional.
Начиная с версии 5.0, в программе появилась возможность резервного копирования в облако, а также проводить синхронизацию папок туда и обратно.
Передача файлов происходит по защищенному каналу, с использованием безопасного протокола REST (SFTP). Облачный Бэкап файлов осуществляется в несколько параллельных потоков, благодаря чему достигается высокая скорость передачи. И что очень важно, Exiland Backup работает с диском Yandex напрямую, без необходимости устанавливать на ваш компьютер какой-либо дополнительный софт и без предварительного копирования файлов в папку, синхронизируемую с «облаком». Это экономит место на локальном носителе.
Пошаговый мастер настройки
Создание учетной записи Я ндекс
Если у вас уже есть учетная запись на любом из сервисов Yandex’а, то эта же учетная запись подойдет и для облака. Если у вас еще нет учетной записи, зайдите на сайт https://disk.yandex.ru, нажмите на кнопку «Завести Диск» и справа заполните небольшую форму регистрации.
Настройка задания для резервного копирования
Рассмотрим, как настроить утилиту Exiland Backup для автоматического сохранения резервных копий на ЯндексДиске. В качестве примера настроим утилиту таким образом, чтобы основные дубликаты информации она сохраняла на этот же ПК в папку D:BACKUP и дополнительно дублировала на Yandex.
Скачайте демо-версию Professional на официальной странице, установите на ПК Windows и запустите ее. В главном окне, в левом углу, нажмите кнопку создания задания – на экране появится пошаговый мастер.
Шаг 1: Наименование задания
Введите название задания, например «Мои рабочие документы» и нажмите «Далее».
Шаг 2: Тип резервного копирования
Укажите тип – «Добавочный» и нажмите «Далее».
Шаг 3: Исходные папки
Нажмите «Добавить» и выберите пункт «Локальные/сетевые файлы и папки». К примеру, выберем папку «C:Документы».
Шаг 4: Сжатие в ZIP
Шаг 5: Куда сохранять резервные копии
Как и договаривались выше, основным местом хранения резервных копий у нас будет локальная папка «D:BACKUP» и дополнительно будем дублировать на Yandex.Disk.
Далее, добавляем второе место для хранения.
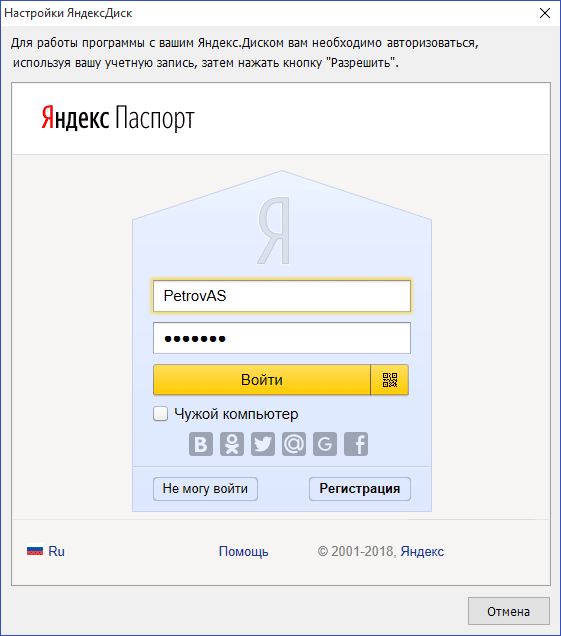
Авторизуемся (входим в вашу учетную запись). Далее, программа спросит разрешение на доступ к вашему аккаунту.
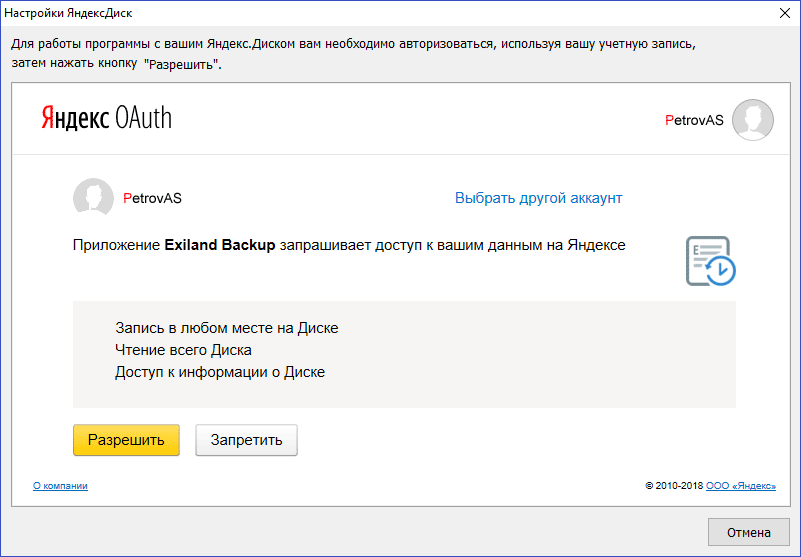
Нажимаем кнопку «Разрешить» и видим структуру каталогов вашего Яндекс-хранилища:
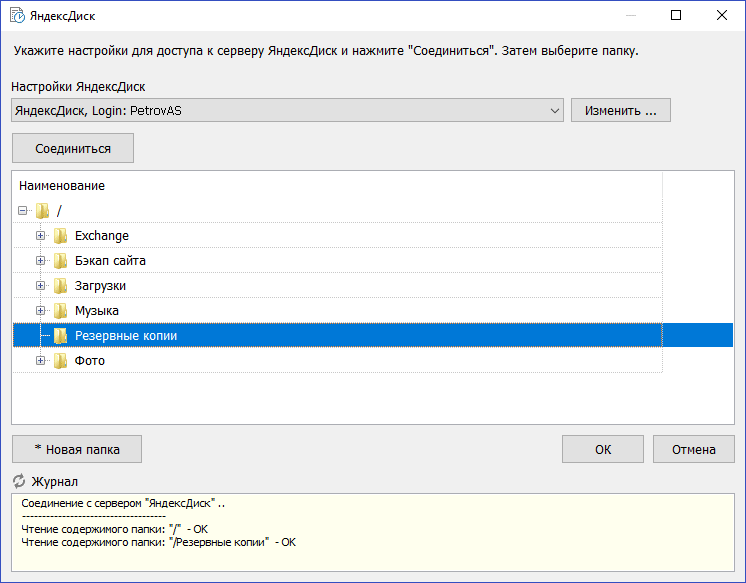
Выбираем заранее созданную на сервере Yandex папку «Резервные копии». Если заранее папка не была создана, то вы можете создать ее, нажав кнопку «* Новая папка». Нажимаем «ОК» для подтверждения выбора.
Шаг 6: Расписание
Для простоты укажем «Каждый день, каждый час»
Шаг 7: Уведомления
Здесь вы можете указать отправку отчета по SMS или по e-mail.
Нажимаем «Готово». Всё, задание создано.
Запуск задания
Не дожидаясь наступления расписания, запустим задание принудительно, нажав на кнопку «Выполнить» на верхней панели в главном окне и видим, как идет процесс резервного копирования. Сначала создается резервная копия на локальном HDD, затем созданный ZIP-архив копируется на Yandex.Disk в указанную нами папку.
Всё, резервная копия создана и теперь она видна на вкладке «Созданные резервные копии» нашего задания.
Восстановление данных
В случае потери данных вы можете восстановить их из резервной копии с локального накопителя или с Яндекс.Диска. Для этого переключитесь во вкладку «Созданные резервные копии» и двойным кликом войдите в последнюю созданную резервную копию. Перед вами откроется окно, отображающее содержимое бэкапа.
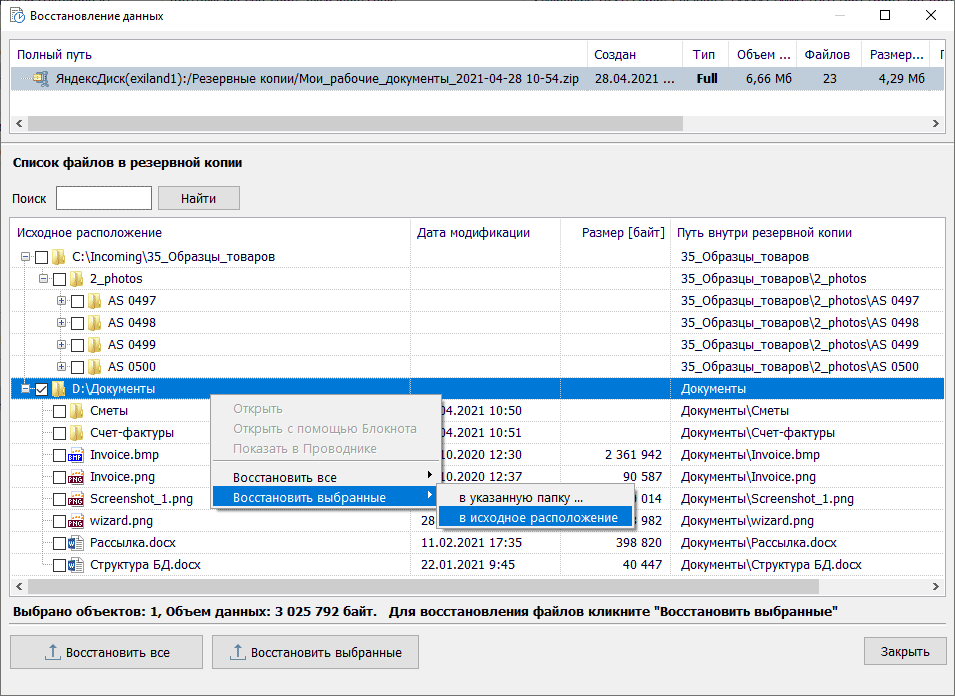
Отметьте галочками папки, которые необходимо восстановить и, кликнув правой кнопкой мыши, произведите восстановление либо в исходное расположение, либо в любую временную папку. Программа сначала скачает ZIP-архив с сервера, а затем извлечет из него выбранные папки.
Синхронизация файлов между ПК и Яндекс.Диском
Кроме резервного копирования, программа Exiland Backup позволяет выполнять синхронизацию файлов между вашим ноутбуком и Yandex. Вы можете настроить копирование с сервера Yandex на свой компьютер и наоборот. Это особенно удобно, если вы привыкли хранить и коллективно редактировать рабочие документы на этом облачном хранилище. В этом случае вы сможете обеспечить сохранность рабочей информации, если настроите бэкап из облачного хранилища на ваш ПК. Такая настройка выполняется не сложнее, чем та, что была описана выше, только в качестве источника вам необходимо выбрать «Файлы и папки на Яндекс.Диске», а папку куда сохранять – локальную.
Заключение
Утилита Exiland, которую мы рассмотрели, многофункциональна, может даже делать бэкап сайта на Яндекс диск и бэкап баз 1С.
На этом краткий обзор возможности заканчиваю. Если возникнут какие-либо вопросы, буду рад помочь. Пишите мне через форму обратной связи.
Источник
Handy Backup
Резервное копирование Яндекс Диска
Бэкап на Яндекс Диск – дело, безусловно, полезное. Потому что бывает в жизни так: просыпаешься однажды ясным утром, а у тебя на Яндекс.Диске 200-300 бесплатных гигабайт! Со мной так было однажды: то ли команда Яндекса сделала мне комплимент за давнюю лояльность к сервису, то ли принесла таким образом извинения за какую-то ошибку – во всяком случае, у меня этих бесплатных гигабайт накопилось прилично.
Разумеется, тут с ходу начинаешь думать, как их использовать, и первое, что приходит в голову – это потратить место на резервное копирование самых важных данных. Тексты там, письма, фотки из отпусков – всё вот это вот, что обычно либо хранится в дальней папочке под названием «C:UsersНеизвестно зач
», либо, наоборот, меняется по двадцать раз на дню с риском затереть что-нибудь важное, потому что рабочий процесс – он такой… рабочий!
Разумеется, среди доброй дюжины облачных хранилищ, поддерживаемых платными решениями Handy Backup, есть и специальный плагин для бэкапа на Яндекс.Диск. Этот плагин позволяет не только использовать диск Яндекс как хранилище, но и, наоборот, снимать резервную копию Яндекс Диска – например, если вы хотите для надёжности перенести все данные с вашего облачного аккаунта на локальный носитель, сервер FTP или в другое облако.
Но, помимо этого инструмента, Handy Backup предлагает ещё и полностью бесплатное решение для резервного копирования на Яндекс Диск с локальной машины!
Здесь мы поговорим подробнее о функциях и преимуществах этих решений, а также о тех возможностях, которые Handy Backup позволяет получать с помощью автоматического создания резервной копии Яндекс Диска – переносе данных, переезде с сервера на сервер, клонировании важных папок на другие машины и т.д.
Бэкап на Яндекс Диск – бесплатная утилита
Бесплатная версия копирует только локальные файлы и папки, или же данные, взятые из доступных ресурсов в локальной сети. К таким сетевым ресурсам относятся прикреплённые (mapped) сетевые диски или общедоступные (shared) папки на других машинах, включая дисковые устройства NAS. Положа руку на сердце – для многих из нас этого вполне достаточно. Те, кому недостаточно, могут потратиться на платное решениеJ. Замечу здесь, кстати, что для бесплатной версии Handy Backup новые плагины источников и хранилищ данных докупать нельзя! К расширяемым решениям относятся только платные версии программного обеспечения.
Вы можете бэкапить на Яндекс.Диск, или же организовать резервное копирование в другое популярное облако: Google Диск, Dropbox или OneDrive. Разумеется, есть и возможность для резервного копирования в собственное защищенное облако Handy Backup – HBDrive. Все облачные хранилища устроены и работают примерно одинаково, и, когда мы говорим о резервном копировании Яндекс Диска, то можем смело распространять эти сведения и на другие облака. Поэтому вернёмся пока что к облачному сервису Яндекс в качестве хранилища резервных копий.
Нужно предупредить сразу: бесплатная версия «для облаков» не умеет делать резервную копию Яндекс.Диска, да и вообще – облачных хранилищ. Облачные сервисы здесь используются только для бэкапа локальных данных и расшаренных сетевых папок.
Внутренний функционал бесплатной версии мало отличается от платных вариантов. Вы можете делать частичный бэкап, шифровать и сжимать данные, устанавливать для задачи автоматический запуск по расписанию или по событию, такому, как подключение копируемой USB-флешки к компьютеру (неплохо для бесплатной утилиты, да?), просматривать отчёты о выполненных задачах и т.д.
Плагин для создания резервной копии Яндекс Диска в платных версиях
Для платных решений Handy Backup, начиная с самого простого (но уже весьма развитого) Standard, всё несколько по-другому. Во-первых, вы можете делать не только бэкап на Яндекс Диск, но и резервное копирование Яндекс Диска в качестве источника данных; для этого применяется один и тот же плагин, доступный «из коробки» во всех решениях. Во-вторых, вы сразу же получаете доступ к бэкапу других сервисов Яндекса, например, к резервному копированию почты Яндекс через плагин «EMail», бэкапу Яндекс Браузера и т.д. Словом, масса удовольствия за вполне разумную цену. Кроме того, недостающие плагины можно докупать отдельно. (Это имеет смысл, если их нужен один или два в дополнение к вашей версии, а иначе дооборудование вашей программы влетит вам в копеечку. Проще сразу уж купить решение Office Expert!)
Серьёзный плюс платных решений – широкий выбор источников данных для резервного копирования по сравнению с бесплатной утилитой. Помимо выбора локальных файлов и папок, в зависимости от используемого решения Handy Backup, вы можете выполнять резервное копирование образа диска или раздела, сервера FTP, SFTP или FTPS, различных баз данных, виртуальных машин, облачных сервисов (как описано выше) и так далее. Комбинация этих возможностей позволяет вам, например, скопировать на Яндекс Диск ваш веб-сайт (статический контент через FTP-образный плагин, а динамический – через плагин соответствующей СУБД или универсальный инструмент Database).
Как делается резервное копирование Яндекс Диска в платных версиях Handy Backup
Здесь я объясню, как создавать задачу копирования данных с Яндекс.Диска на локальный диск. Разумеется, вы можете выбрать любое другое хранилище на Шаге 3 и настроить любые другие параметры работы на последующих шагах.
Откройте Handy Backup. Запустите мастер новой задачи, нажав кнопку на панели управления программой (вверху слева, с плюсиком).
Выберите на Шаге 1 задачу резервного копирования. Нажмите «Далее».
На Шаге 2 откройте в левой панели разворачивающийся список плагинов для работы с облачными сервисами — «Clouds».
Выберите в этом списке «Yandex.Disk». Дважды щёлкните на названии инструмента или нажмите кнопку «>>» между панелями. Откроется новый диалог конфигурирования данных.
Нажмите кнопку «Подключиться к Yandex.Disk». Откроется окно браузера для подтверждения операций вашего аккаунта на Яндексе по доступу к данным.
Дав необходимое разрешение, вернитесь в окно плагина «Yandex.Disk» и выберите созданную вами конфигурацию. Откроется содержимое вашего аккаунта.
Вы можете выбрать необходимые файлы и папки для включения в резервную копию Яндекс.Диска, пометив имена этих файлов и папок «галочками».
Закончив с выбором, нажмите ОК и вернитесь в окно Шага 2. Переходите к следующим шагам задачи, нажав «Далее».
Все остальные шаги задачи по резервному копированию Яндекс.Диска не отличаются от описанных в Руководстве пользователя Handy Backup для любой задачи бэкапа. Вы можете создать расписание работы на Шаге 6, выбрать инкрементальный бэкап Яндекс.Диска или создание нескольких версий одного набора данных на Шаге 4, запустить другие программы до или после задачи на Шаге 7, и так далее.
Бэкап на Яндекс Диск
Если хранилище Яндекс Диск используется для размещения бэкапов, то соответствующий плагин (Yandex.Disk) нужно выбирать на Шаге 3, а не на Шаге 2. Общий принцип тот же: разрешите Handy Backup доступ к хранилищу и выберите нужную конфигурацию аккаунта из списка.
Клонирование, перенос и рассылка
Помимо резервного копирования на Яндекс.Диск, Handy Backup, разумеется, умеет автоматически восстанавливать скопированные данные обратно. И если для простого возвращения информации из резервной копии на место всё довольно тривиально, то нажатием кнопки «Изменить место» в диалоге восстановления можно сделать много любопытных вещей, например:
На заметку: если вы не выбрали сжатие или шифрование данных, то Handy Backup хранит резервные копии в исходном формате файлов. Поэтому вы можете сделать бэкап на Яндекс Диск, чтобы потом открыть его содержимое любыми вашими привычными инструментами для просмотра, модификации и даже удаления части данных. Правда, будьте осторожны при этом: во-первых, вы можете повредить важные сведения, а во-вторых, часть данных может быть утеряна окончательно. Для того-то, в частности, и нужны разнообразные клоны, зеркала и дубликаты информации, которые с помощью Handy Backup можно создавать автоматически.
Вот и всё на этот раз. Попробуйте Handy Backup для резервного копирования Яндекс.Диска! Кстати, если вы ещё не в курсе, то полный вариант платной версии можно скачать с официального сайта программы на 30-дневный бесплатный пробный период. Удачной работы!
Источник
Содержание
- Резервное копирования на Яндекс Диск
- Особенности
- Как сделать бэкап
- Браузер
- Яндекс.Диск 3.0
- Handy Backup
- Заключение
- Программа Яндекс.Диск для Windows
- Программа Яндекс.Диск для Windows
- Другие действия с файлами
- Посмотреть и отредактировать
- Скачать
- Переместить
- Удалить
- Быстро перейти к часто используемым файлам и папкам
- Другие действия с файлами
- Посмотреть и отредактировать
- Скачать
- Переместить
- Удалить
- Быстро перейти к часто используемым файлам и папкам
- Загрузить файлы и папки на Диск
- Загрузка с помощью браузера
- Загрузка с помощью программы Яндекс.Диск
- Загрузка с iOS и Android
- Копирование публичных файлов и папок на свой Диск
- Скачивание публичных файлов и папок
- Проблемы с загрузкой
- Файл определился как вирус
- Не загружается файл на сервер
- Не загружается папка на сервер
- Вопросы и ответы о программе Яндекс.Диск
- Что произойдет, если переместить папку Яндекс.Диска?
- Можно ли доверять работу с Диском сторонним программам?
- Можно ли не держать файлы, хранящиеся на Диске, на своем компьютере?
- Что произойдет, если я удалю файлы из папки Яндекс.Диска?
- Можно ли ограничить доступ к папке Яндекс.Диска?
Резервное копирования на Яндекс Диск
Есть множество способов бэкапа данных. В качестве хранения могут выступать – внешние HDD, флешки, жесткие диски в ПК и на серверах. Вариантом холодного резервирования может быть выделяемое облачное пространство на Яндексе. В рамках статьи рассмотрим резервное копирование Яндекс.Диска.
Особенности
Политика использования Яндекс.Диска позволяет в пункте 5.1 распространять данные со своего облака третьим лицам, но в пункте 5.2 предупреждает, чтобы этими возможностями не злоупотребляли. Также, в пункте 4.6 сказано, что компания оставляет за собой право менять любые правила, лимиты и ограничения на использование сервиса.
Исходя из положений можно отметить:
Например, в конце 2019 года, компания лишила ISPmanager поддержки резервного копирования на Яндекс.Диск из-за якобы злоупотребления возможностями и использования сервиса в коммерческих целях.
Как сделать бэкап
Яндекс.Диск не рискует безопасностью и его не расшарили на множество протоколов. FTP, BitTorrent, Amazon S3 – это протоколы с множественными уязвимостями. Их сразу отбросили, оставив только WebDAV.
Работать с этим протоколом можно через:
Браузер
Копирование делается с помощью привычных инструментов – браузера и проводника:
Яндекс.Диск 3.0
Официальные клиент облачного хранилища разрешает делать резервные копии с компьютера в облако. Для этого:
Handy Backup
Программа имеет мощный арсенал для копирования не просто с компьютера, а с одного источника, во второй. Например, можно скопировать данные, доступные через FTP на Яндекс.Диск:
Такая утилита платная, но с 30-тидневным пробным периодом. Она отлично подойдет для тех, кому постоянно нужно создавать бэкапы и работать с различными источниками.
Скачать программу с оф. сайта
Заключение
Создание резервной копии на Яндекс.Диск можно организовать только по протоколу WebDAV. С этим сервисом по протоколу взаимодействует браузер, официальный клиент и второстепенные многофункциональные программы с доступом по api. Рекомендуется делать холодное резервирование в облако только в личных целях.
Источник
Программа Яндекс.Диск для Windows
Яндекс.Диск выглядит как обычная папка на компьютере. Файлы в ней могут не занимать место — просто укажите, что оставить только в облаке, а что продублировать на жёстком диске.
Еще в программе можно снимать и редактировать скриншоты, а также оставлять заметки.
Где скачать Яндекс.Диск и что делать дальше.
Как загружать файлы, делиться ими и что еще можно делать с файлами в программе.
Как скачивать на компьютер фото и видео из безлимита.
Как сделать так, чтобы все изменения из любых папок на компьютере сами загружались в облако.
Как писать заметки в Яндекс.Диске.
Как снимать скриншоты и редактировать их.
Что такое синхронизация и как ее настроить.
Как увеличить место на Диске и получить возможности Диска Про.
Где скачать Яндекс.Диск и что делать дальше.
Как загружать файлы, делиться ими и что еще можно делать с файлами в программе.
Как скачивать на компьютер фото и видео из безлимита.
Как сделать так, чтобы все изменения из любых папок на компьютере сами загружались в облако.
Как писать заметки в Яндекс.Диске.
Как снимать скриншоты и редактировать их.
Что такое синхронизация и как ее настроить.
Как увеличить место на Диске и получить возможности Диска Про.
Программа Яндекс.Диск для Windows
Яндекс.Диск выглядит как обычная папка на компьютере. Файлы в ней могут не занимать место — просто укажите, что оставить только в облаке, а что продублировать на жёстком диске.
Еще в программе можно снимать и редактировать скриншоты, а также оставлять заметки.
Где скачать Яндекс.Диск и что делать дальше.
Как загружать файлы, делиться ими и что еще можно делать с файлами в программе.
Как скачивать на компьютер фото и видео из безлимита.
Как писать заметки в Яндекс.Диске.
Как снимать скриншоты и редактировать их.
Что такое синхронизация и как ее настроить.
Как увеличить место на Диске и получить возможности Диска Про.
Источник
Другие действия с файлами
Посмотреть и отредактировать
Чтобы открыть файл для просмотра или внесения изменений, дважды нажмите на него в списке файлов. Файл откроется в программе, которая указана для таких файлов по умолчанию. Если вы хотите открыть файл в другой программе, укажите ее в качестве программы по умолчанию для этого типа файлов.
Когда вы отредактируете файл и сохраните его, измененный файл автоматически загрузится на Диск.
Скачать
Скачанный файл не синхронизируется с облаком. Если вы скачали файл, изменили его и хотите, чтобы он появился на Яндекс.Диске, загрузите его туда вручную.
Переместить
Файлы и папки перемещаются точно так же, как и на компьютере — для этого надо просто перетащить их в нужное место.
Чтобы переместить объект, перетащите его в нужное место в дереве папок слева. Если вы хотите переместить объект в подпапку, предварительно раскройте ее в дереве.
Удалить
Удалить объект можно одним из нескольких способов:
Быстро перейти к часто используемым файлам и папкам
Чтобы просмотреть файлы, с которыми вы недавно работали, перейдите в раздел Быстрый доступ (в левом меню программы). В этом разделе отображаются часто используемые папки и последние файлы, измененные и с помощью программы, и с помощью сайта Диска.
Другие действия с файлами
Посмотреть и отредактировать
Чтобы открыть файл для просмотра или внесения изменений, дважды нажмите на него в списке файлов. Файл откроется в программе, которая указана для таких файлов по умолчанию. Если вы хотите открыть файл в другой программе, укажите ее в качестве программы по умолчанию для этого типа файлов.
Когда вы отредактируете файл и сохраните его, измененный файл автоматически загрузится на Диск.
Скачать
Скачанный файл не синхронизируется с облаком. Если вы скачали файл, изменили его и хотите, чтобы он появился на Яндекс.Диске, загрузите его туда вручную.
Переместить
Файлы и папки перемещаются точно так же, как и на компьютере — для этого надо просто перетащить их в нужное место.
Чтобы переместить объект, перетащите его в нужное место в дереве папок слева. Если вы хотите переместить объект в подпапку, предварительно раскройте ее в дереве.
Удалить
Удалить объект можно одним из нескольких способов:
Быстро перейти к часто используемым файлам и папкам
Чтобы просмотреть файлы, с которыми вы недавно работали, перейдите в раздел Быстрый доступ (в левом меню программы). В этом разделе отображаются часто используемые папки и последние файлы, измененные и с помощью программы, и с помощью сайта Диска.
Источник
Загрузить файлы и папки на Диск
Максимальный размер файла на Диске — 50 ГБ. Но для загрузки файлов больше 2 ГБ мы рекомендуем использовать программу Яндекс.Диск.
Вы также можете перетащить на страницу Диска или скопировать любую папку из вашего компьютера в программу Яндекс.Диск, и папка автоматически загрузится на сервер со всем содержимым.
Чтобы загрузить файлы в отдельную папку с помощью мобильного приложения, сначала создайте нужную папку, а затем откройте ее.
Загрузка с помощью браузера
Вы также можете поделиться ссылкой на файл сразу после его загрузки.
Загрузка с помощью программы Яндекс.Диск
Чтобы загружать файлы с компьютера, установите программу Яндекс.Диск и копируйте нужные файлы в папку, которую создает программа.
Все файлы и папки, появившиеся в папке Яндекс.Диска на вашем компьютере, автоматически будут загружаться на Диск — данные синхронизируются.
Подробнее о работе программы Яндекс.Диск читайте в разделе Яндекс.Диск для компьютера.
Загрузка с iOS и Android
Мобильные приложения Яндекс.Диска позволяют загружать как уже имеющиеся на телефоне файлы, так и делать фотографии, сразу сохраняя их на Диск.
Чтобы загружать файлы с телефона или планшета, установите мобильное приложение Диска. О том, как загрузить файлы с помощью приложения, см. в разделах для iOS и Android.
Копирование публичных файлов и папок на свой Диск
Если с вами поделились ссылкой на файл или папку, которые хранятся на Яндекс.Диске, вы можете скопировать их на свой Диск.
В папку Загрузки вы можете перейти из панели слева.
Скачивание публичных файлов и папок
Если с вами поделились ссылкой на файл или папку, которые хранятся на Яндекс.Диске, вы можете скачать их на свой компьютер или мобильное устройство.
Проблемы с загрузкой
Файл определился как вирус
Все файлы размером до 1 ГБ, создаваемые, загружаемые или уже хранящиеся на Яндекс.Диске, проверяются антивирусной программой Яндекс.Диска. Если антивирус посчитал файл подозрительным, скорее всего, файл действительно заражен.
Вы можете самостоятельно проверить файл на сервисе Virus Total, где файлы проверяются десятками разных антивирусных систем.
Не загружается файл на сервер
Ошибка при загрузке файла может появляться, потому что:
Размер файла больше 10 ГБ Если в процессе загрузки файла вы получаете сообщение об ошибке, убедитесь, что размер файла не превышает 10 ГБ — максимально возможный размер для отправки через веб-интерфейс. Для загрузки файлов большего размера используйте программу Яндекс.Диск. Прокси-сервер, файрвол или антивирус мешают загрузке
Возможно, вы используете прокси-сервер или дополнительный файрвол помимо стандартного брандмауэра операционной системы. Также на загрузку может влиять антивирус. Попробуйте их временно отключить и загрузить файлы снова.
Место на Диске закончилось
Место могло закончиться на вашем Диске или, если вы участник общей папки, на Диске владельца папки.
Не загружается папка на сервер
Ошибка при загрузке папки может появляться, потому что:
Содержимое папки изменилось во время загрузки
Пока папка загружалась, файлы в этой папке были перемещены или удалены. Если файлы перемещает или удаляет другая программа, закройте ее. После этого попробуйте загрузить папку заново.
В папке есть файлы больше 2 ГБ
Такие файлы нельзя загрузить с помощью браузера. Загружайте большие файлы (размером от 2 до 50 ГБ) через программу Яндекс.Диск.
В этой папке большая вложенность папок
Попробуйте заархивировать эту папку и загрузить на Диск получившийся архив. Также вы можете загружать папки через программу Яндекс.Диск.
Ваш браузер не поддерживает загрузку папок
Папки можно загружать только в Яндекс.Браузере версии 1.7 и выше, Google Chrome версии 25.0 и выше, Opera версии 17.0 и выше. Если вы используете другой браузер, загружайте папки с помощью программы Яндекс.Диск.
Нет прав на чтение папки или файла
Если вы — администратор компьютера, измените права. Если нет, то такую папку загрузить на Диск не получится.
Длинное или нестандартное название папки или файла
Попробуйте заархивировать эту папку и загрузить на Диск получившийся архив.
Место на Диске закончилось
Место могло закончиться на вашем Диске или, если вы участник общей папки, на Диске владельца папки.
Источник
Вопросы и ответы о программе Яндекс.Диск
Что произойдет, если переместить папку Яндекс.Диска?
Если вы перенесете папку Яндекс.Диска, не указав новое положение в настройках программы, программа создаст папку заново на прежнем месте. Как переместить вашу копию Диска, см. в разделе Как выбрать другую папку для синхронизации с сервером.
Можно ли доверять работу с Диском сторонним программам?
Для корректной и гарантированной работы Диска мы рекомендуем использовать наши официальные приложения и программы.
Можно ли не держать файлы, хранящиеся на Диске, на своем компьютере?
Настроить выборочную синхронизацию можно по инструкции Выборочная синхронизация папок.
Управлять файлами, не скачивая их, также можно на странице сервиса.
Что произойдет, если я удалю файлы из папки Яндекс.Диска?
Когда вы удаляете файлы в программе, они попадают в Корзину и хранятся в ней 30 дней. После этого они автоматически удаляются с сервера. Восстановить удаленные с сервера файлы нельзя. Восстановить файлы из Корзины можно только в веб-интерфейсе Яндекс.Диска.
Если вы хотите удалить файл с компьютера, но сохранить на сервере, настройте выборочную синхронизацию по инструкции Выборочная синхронизация папок.
Можно ли ограничить доступ к папке Яндекс.Диска?
Если вы хотите закрыть папку, например, от остальных пользователей вашего компьютера, вы можете ограничить доступ к ней стандартными средствами Windows. При этом следует помнить, что ограничение доступа может помешать работе программы.
Источник
Adblock
detector
 |
 |
|
 |
 |
Автосохранение папок
Как сделать так, чтобы все изменения из любых папок на компьютере сами загружались в облако. |
 |
 |
|
 |
 |