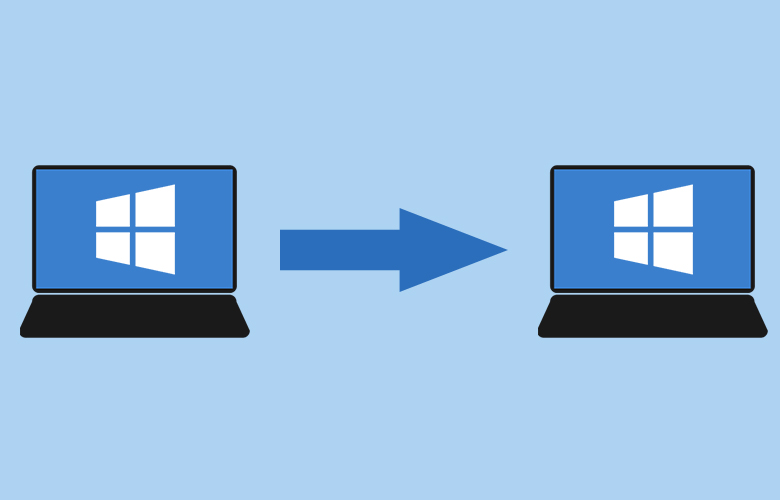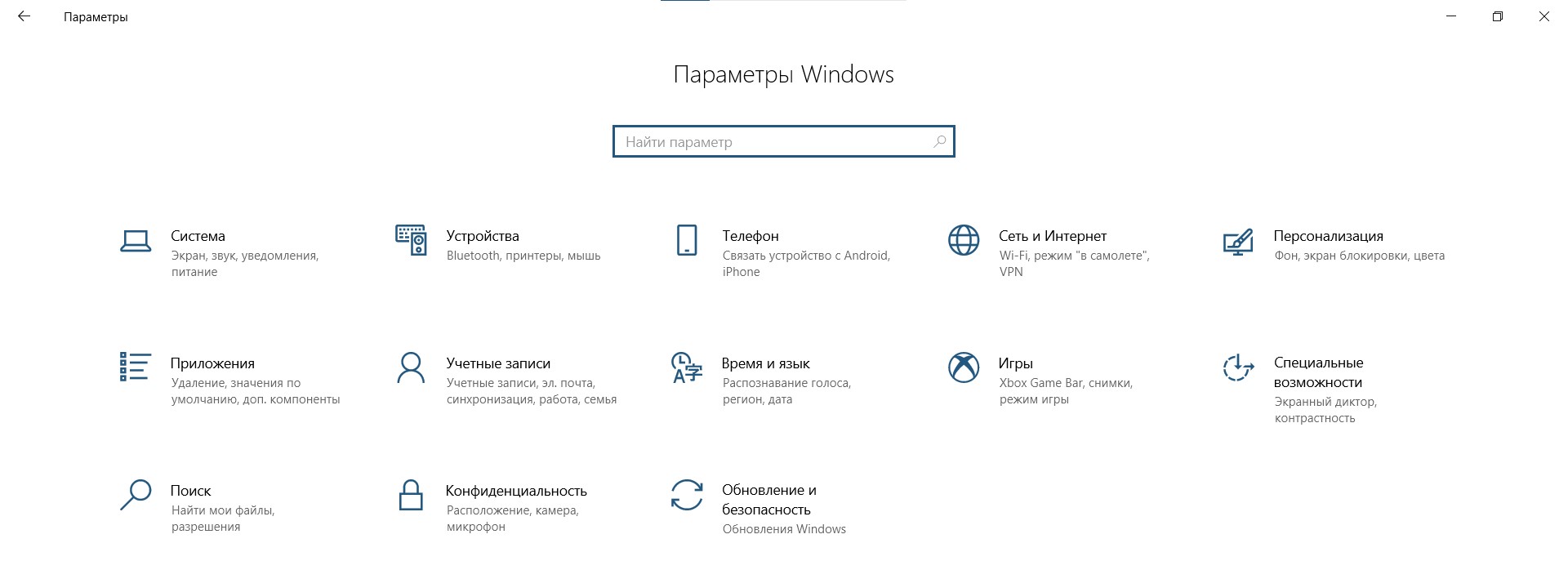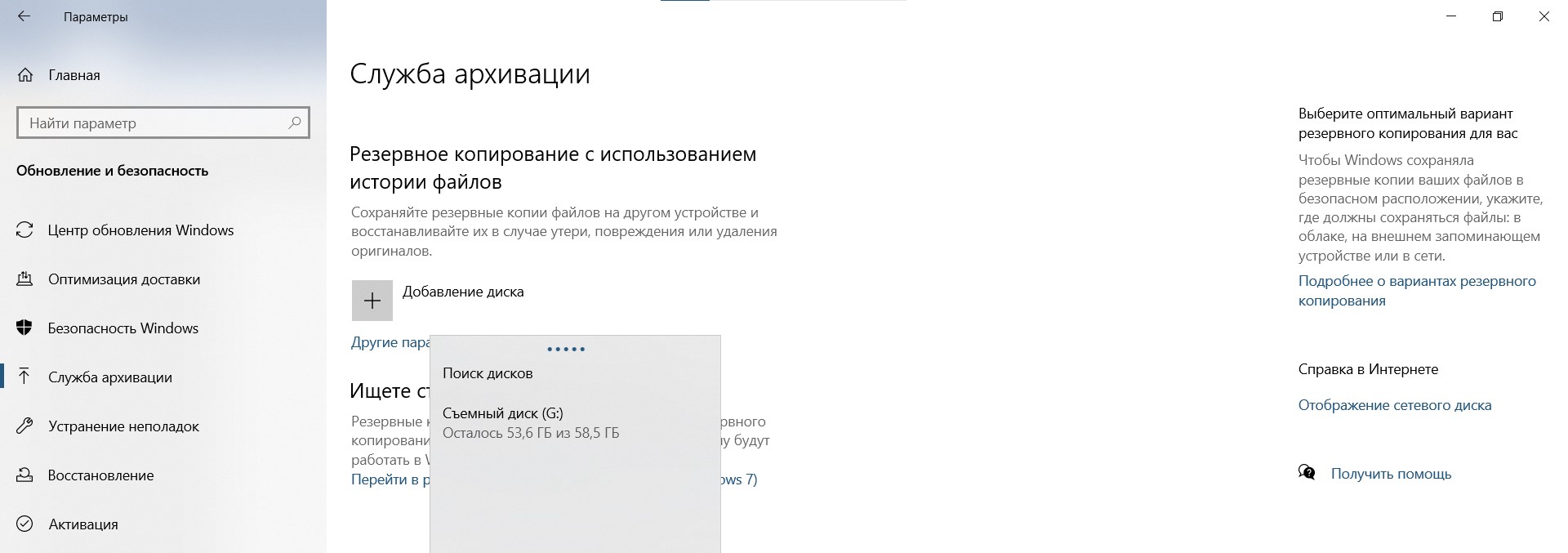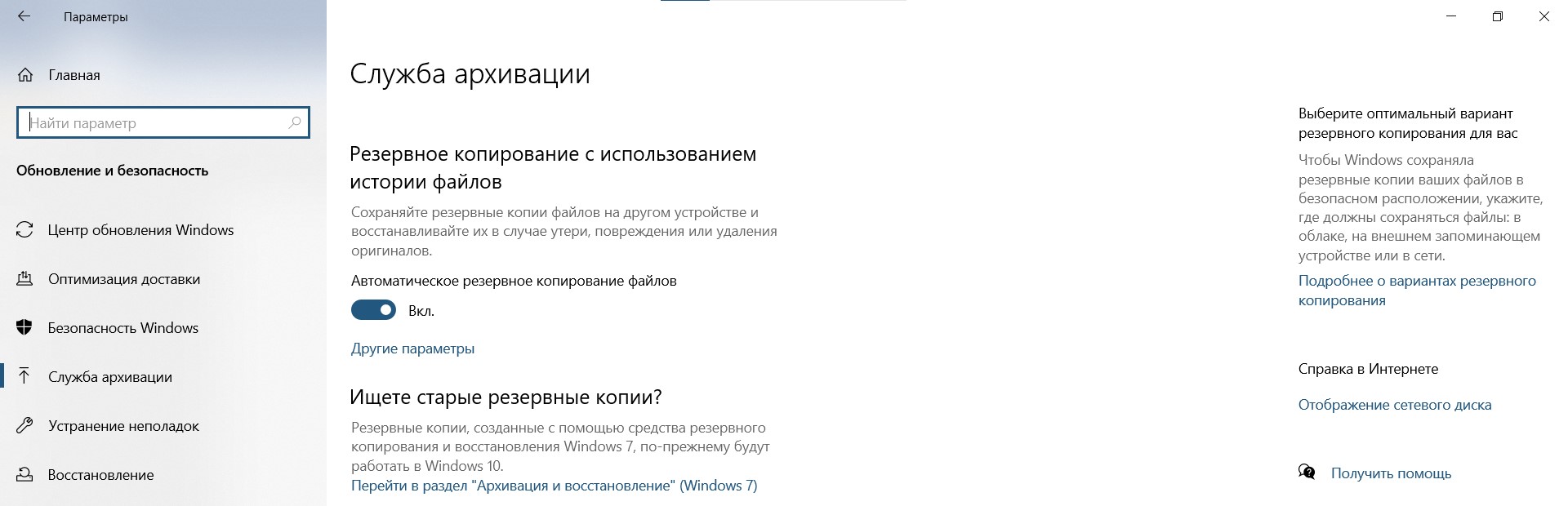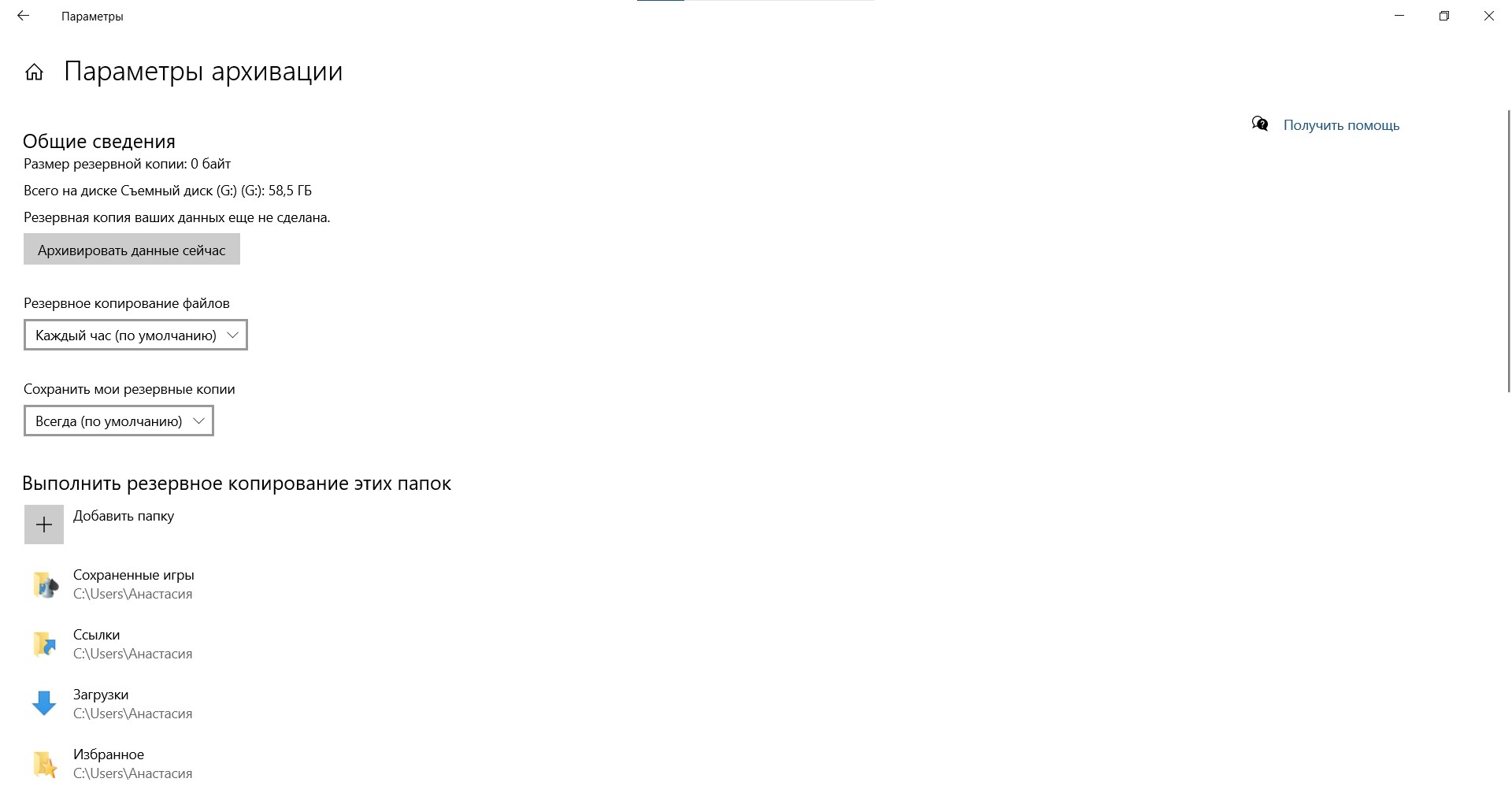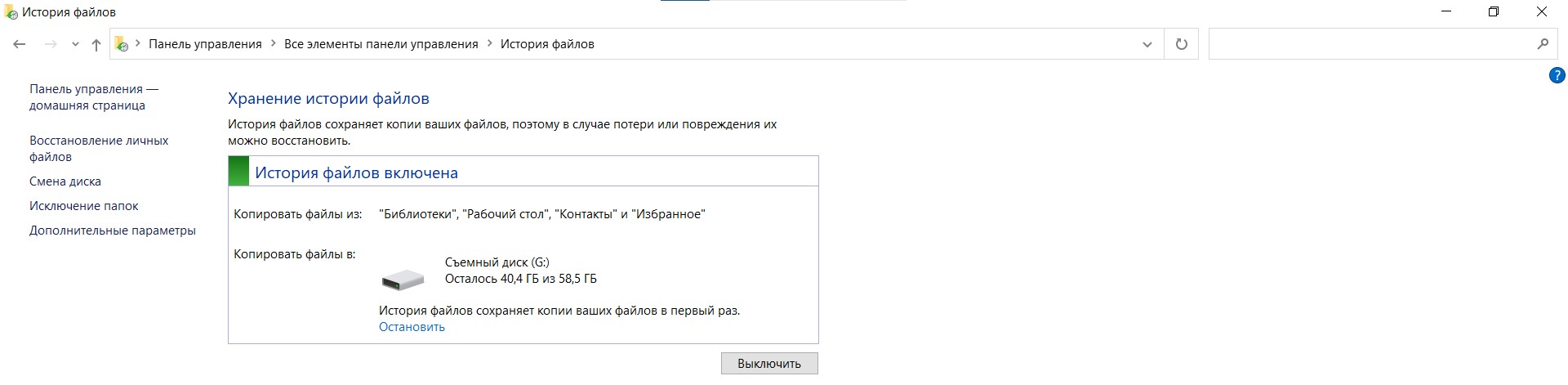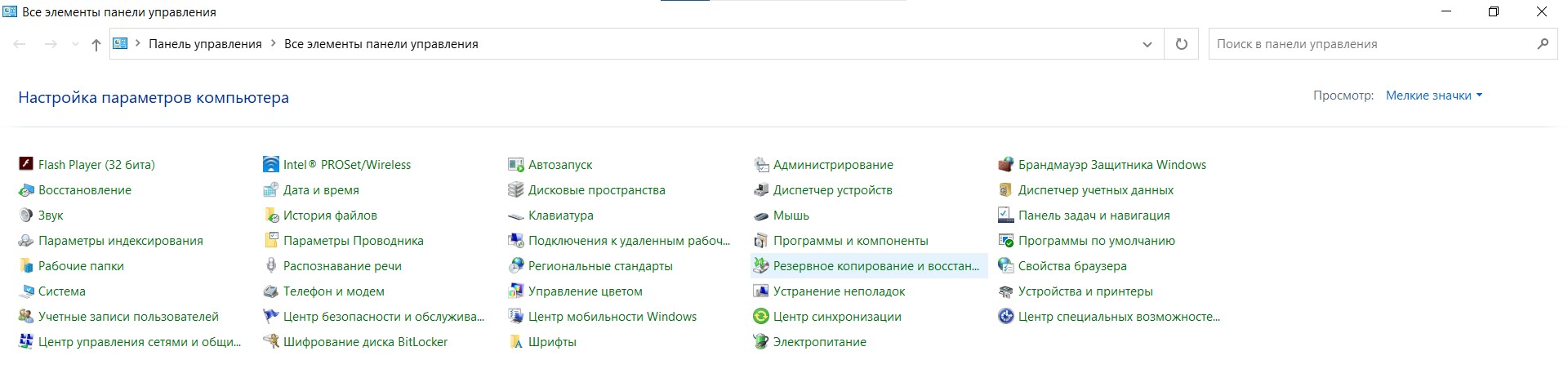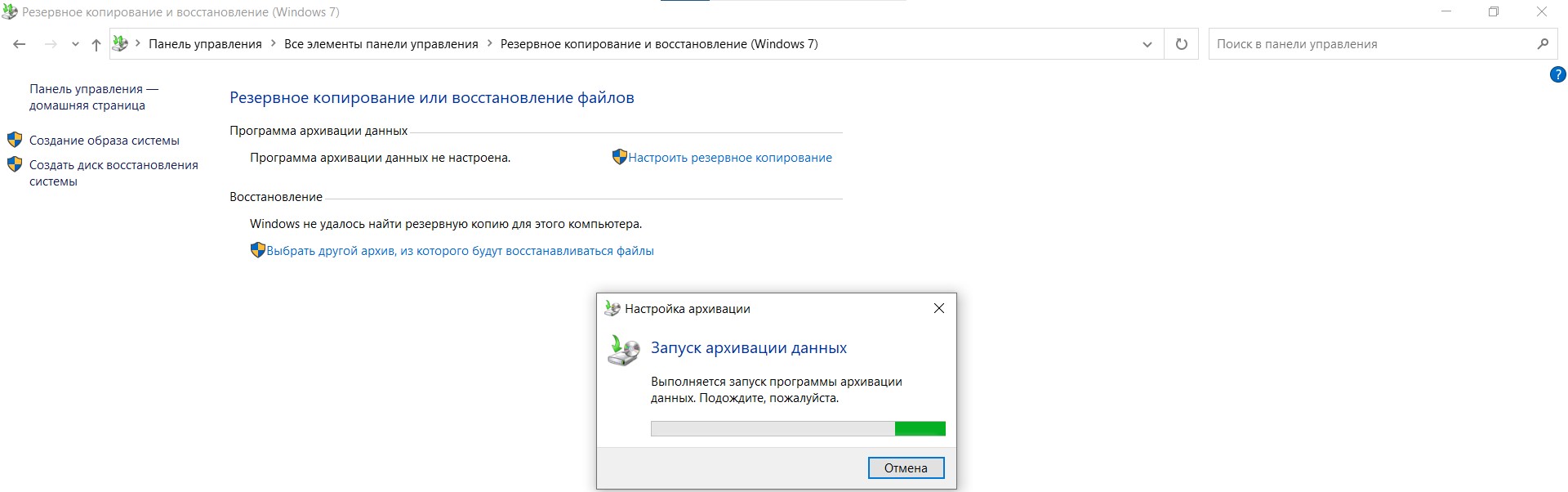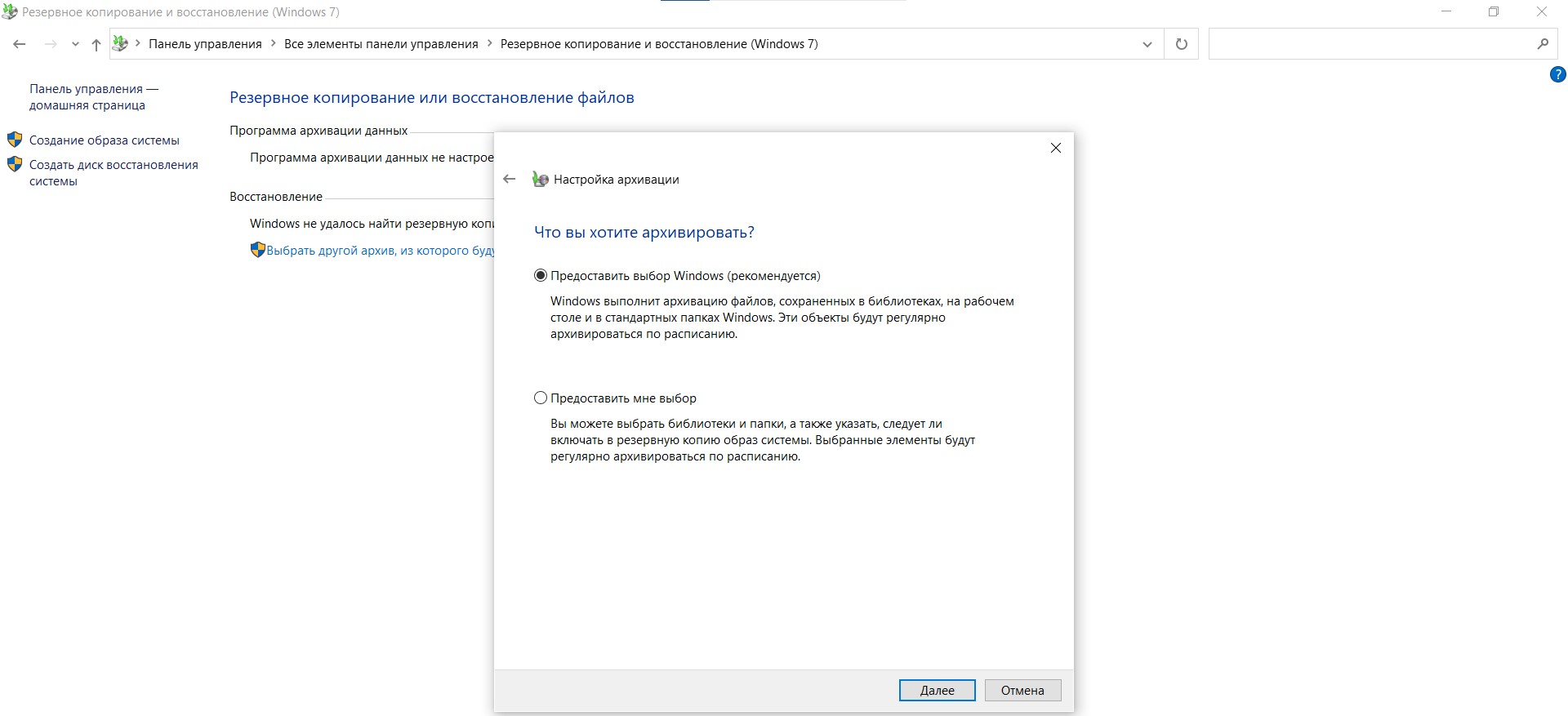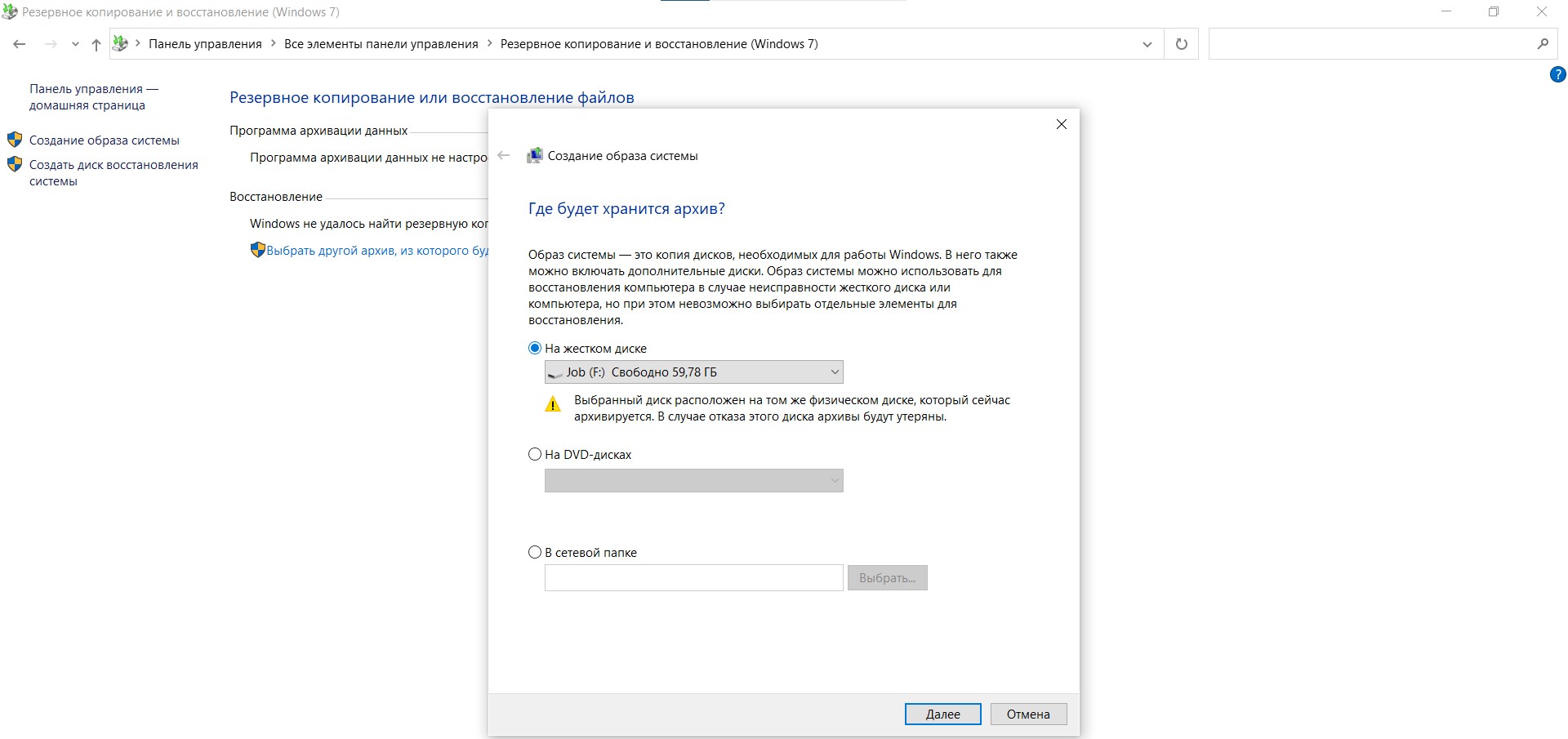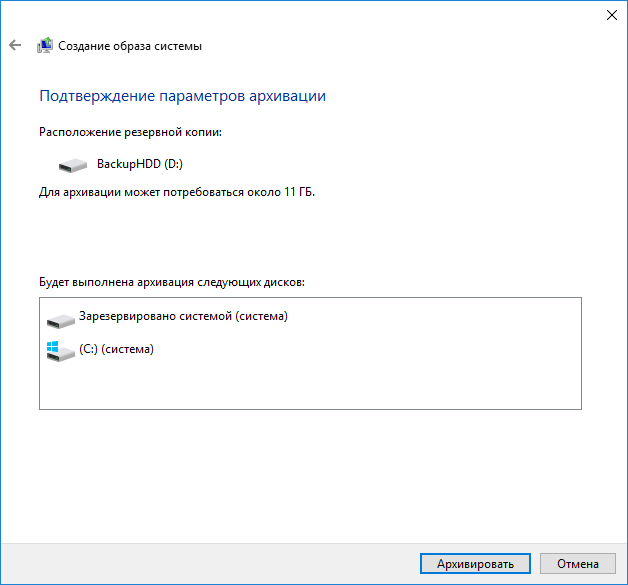|
2 / 2 / 0 Регистрация: 11.09.2021 Сообщений: 396 |
|
|
1 |
|
Сколько места нужно на диске для бэкапа?23.12.2021, 13:11. Показов 3546. Ответов 16
Диск C = 300 Гб. Вопросы
__________________
0 |
|
Нарушитель 8386 / 4390 / 1008 Регистрация: 12.03.2015 Сообщений: 20,548 |
|
|
23.12.2021, 13:39 |
2 |
|
Да, бэкап — это резервное копирование. Но ты не с того конца начал.
1 |
|
2 / 2 / 0 Регистрация: 11.09.2021 Сообщений: 396 |
|
|
23.12.2021, 13:58 [ТС] |
3 |
|
Как ты это будешь использовать на практике? Для чего? Ты понимаешь, что при восстановлении из такого бэкапа ты откатишь ВСЕ изменения, в том числе и нужные? Заранее прошу учесть, что я любитель и могу путаться в терминологии… Как ты это будешь использовать на практике? Ну может подключу дополнительный винчестер ~320Гб. При необходимости от туда восстановлю… Для чего? Как я это вижу Жду ваших замечаний(предложений)..
0 |
|
Нарушитель 8386 / 4390 / 1008 Регистрация: 12.03.2015 Сообщений: 20,548 |
|
|
23.12.2021, 14:15 |
4 |
|
Пока не знаю.. почитаю что-нибудь… Какой практический смысол-то?
Ну если есть такая функция, чего не использовать… В самой винде есть такая функция — точки восстановления. Это не тупое копирование, а сохранение инфы, необходимой для восстановления работоспособности системы. Гонять сотни гигабайт между носителями глупо и неэффективно. И при таком восстановлении тупо похерятся все сделанные после бэкапа изменения.
1 |
|
Модератор 6871 / 3818 / 477 Регистрация: 13.03.2013 Сообщений: 14,059 Записей в блоге: 9 |
|
|
23.12.2021, 15:36 |
5 |
|
dev3214,
1 |
|
26 / 23 / 5 Регистрация: 13.10.2014 Сообщений: 155 |
|
|
24.12.2021, 09:48 |
6 |
|
У меня системный диск, со всеми прогами, занимает ~55 Гигов (свободных 57). Делаю бэкап AOMEI Backupper (лет 7 как уже). Размер бэкапа ~ 35 гигов.
1 |
|
15 / 13 / 3 Регистрация: 13.11.2021 Сообщений: 84 |
|
|
24.12.2021, 10:54 |
7 |
|
У меня системный диск, со всеми прогами, занимает ~43 Гигов (свободных 69).Делаю бэкап Acronis true image(лет 20 уже).Размер бэкапа= 23 гиг.
1 |
|
3 / 2 / 1 Регистрация: 15.12.2019 Сообщений: 35 |
|
|
27.12.2021, 00:28 |
8 |
|
да да да , очень надежная винда)))) Добавлено через 1 минуту
0 |
|
1424 / 867 / 87 Регистрация: 27.02.2021 Сообщений: 4,201 |
|
|
27.12.2021, 00:53 |
9 |
|
У меня системный диск, со всеми прогами, занимает Пошло писькомерство ? У меня система на разделе 10 Gb занимает половину, бэкап весит 2.4 Gb.
Правильно ли я понимаю бэкап? Прежде чем правильно понять про бэкап, нужно правильно понять про адекватный размер раздела, на который систему ставим, а не растягиваем её на весь диск. Но даже и в этом случае можно убрать с системного раздела мусор и то, что там хранить не обязательно в сторонку, затем сжать системный раздел оставиви свободными % 15-20 и вот затем уже делать бэкап. Восстановление полная муйня, раз-два сработает, на третий всё потеряешь. Словишь вирус, он первым делом сотрёт точки восстановления, залочит диспетчер и т.п.
1 |
|
26 / 23 / 5 Регистрация: 13.10.2014 Сообщений: 155 |
|
|
27.12.2021, 06:53 |
10 |
|
Восстановление полная муйня, раз-два сработает, на третий всё потеряешь.
только её иногда вставлять нужно в комп на часок Чушь
1 |
|
1424 / 867 / 87 Регистрация: 27.02.2021 Сообщений: 4,201 |
|
|
27.12.2021, 11:11 |
11 |
|
Чушь Положи на полку флешку с контентом на 2-3 года и потом посмотрим, что с неё прочитаешь. А многие вообще могут сбросить на флешку все свои фоты и положить на «долгое»хранение. Подключать-ли флешку или ssd раз в месяц, раз в 3 месяца, раз в полгода зависит от «начинки», если глубоко кто-то заинтересован, то на сайте производителя инфу нужно искать по этой теме..
0 |
|
31 / 30 / 8 Регистрация: 29.01.2016 Сообщений: 548 |
|
|
27.12.2021, 11:21 |
12 |
|
Решение
Винда щас — очень надёжная свирепая штука. Чтобы её завалить, надо очень постараться. Самый простой способ — сделать обновление. Посчитайте, сколько проблем возникает после него? Большая часть тем об этом.
0 |
|
1424 / 867 / 87 Регистрация: 27.02.2021 Сообщений: 4,201 |
|
|
27.12.2021, 11:37 |
13 |
|
Посчитайте, сколько проблем возникает после него? Да как тут посчитаешь-то ? Бабка надвое сказала, одним обновления не страшны, у других в момент систему могут положить. Что выбираем ? Правильно… установили приложения, драйвера, настроили и никаких обновлений больше. Бэкап обязателен, на восстановление особо не надеемся, на весь диск систему не растягиваем.
0 |
|
6507 / 3565 / 463 Регистрация: 28.06.2013 Сообщений: 11,094 |
|
|
27.12.2021, 19:46 |
14 |
|
сколько нужно места? Для ATI около 50% от реального объёма на диске.
Самый простой способ — сделать обновление. Да ладно.
0 |
|
26 / 23 / 5 Регистрация: 13.10.2014 Сообщений: 155 |
|
|
28.12.2021, 07:43 |
15 |
|
У меня на компе никогда не отключал работают годами без проблем. Но бекапы периодически обновляю,т.к. восстановление отключено по причине ненадёжности. Потверждаю
0 |
|
31 / 30 / 8 Регистрация: 29.01.2016 Сообщений: 548 |
|
|
29.12.2021, 08:44 |
16 |
|
Не всем это помогаетвредит.У меня на компе никогда не отключал,на буке — отключены и оба работают годами без проблем. Но бекапы периодически обновляю Вот именно: когда бэкап за спиной, можно обновляться.
0 |
|
Дно пробито 3833 / 2544 / 362 Регистрация: 07.10.2020 Сообщений: 18,076 |
|
|
04.01.2022, 00:55 |
17 |
|
У меня как-то был баг : вес Винды со всем был коло 20ГБ , а архивация крашилась типо мало места ( посмотрел — архивация писала типа надо 66ГБ ) — раздел до 100ГБ повысил и всё заархивировалось на 19ГБ — остальное обратно забрал ; это на оригинале такая фигня твориться может .
0 |
|
IT_Exp Эксперт 87844 / 49110 / 22898 Регистрация: 17.06.2006 Сообщений: 92,604 |
04.01.2022, 00:55 |
|
Помогаю со студенческими работами здесь
от… Сколько места на жестком диске займет текстовый файл размером 6,025 кб
ASP При установке говорит что не хватает места на диске, хотя места еще 1,5 Гб Программа для получения объема свободного места на диске Программа для определения занятого места на жестком диске Создание места на жестком диске для монтирования установщика Искать еще темы с ответами Или воспользуйтесь поиском по форуму: 17 |
Для диска восстановления, содержащего системные файлы Windows, вам понадобится USB-накопитель большего размера; для 64-разрядной копии Windows 10 размер диска должен быть не менее 16 ГБ. Инструмент восстановления диска форматирует диск, поэтому обязательно сделайте резервные копии всех важных файлов на этом диске, прежде чем начинать процесс.
Если вы ищете внешний жесткий диск для резервного копирования компьютера с Windows 7, вы можете спросить, сколько места вам нужно. Microsoft рекомендует использовать жесткий диск не менее 200 гигабайт для резервного копирования.
Насколько большим должен быть диск для резервных копий?
Как правило, вы хотите, чтобы ваш резервный диск был (как минимум) такого же размера, как ваш внутренний жесткий диск, а в идеале примерно в полтора-два раза больше.
Как узнать, сколько места для хранения резервных копий мне нужно?
На машине с Windows операционная система будет управлять пространством резервной копии FileHistory за вас. Если у вас закончится место, самые старые версии ваших документов больше не будут храниться. Если у вас есть 400 ГБ данных, 1 ТБ должно быть достаточно, это позволит вам хранить 2 образа системы и много файлов FileHistory.
Как сделать резервную копию всего моего компьютера?
Нажмите кнопку «Пуск», затем выберите «Панель управления»> «Система и обслуживание»> «Резервное копирование и восстановление». Выберите Выбрать другую резервную копию для восстановления файлов, а затем следуйте инструкциям мастера.
Как сделать резервную копию всего моего компьютера на флешку?
Щелкните «Мой компьютер» слева, а затем щелкните свою флешку — это должен быть диск «E:», «F:» или «G:». Нажмите «Сохранить». Вы вернетесь к экрану «Тип резервной копии, место назначения и имя». Введите имя для резервной копии — вы можете назвать ее «Моя резервная копия» или «Резервная копия главного компьютера».
Что лучше: внешний SSD или HDD?
SSD быстрее, легче и менее энергоемкий, тогда как жесткий диск будет дешевле и медленнее, чем SSD. Жесткие диски также хороши для хранения большого количества данных, поскольку они часто имеют большую емкость. Итак, если вы хотите хранить огромные объемы данных, сохраняя при этом низкие цены, жесткий диск — это то, что вам нужно.
Все ли жесткие диски совместимы?
Для ПК: любой жесткий диск будет работать, если вы знаете форм-фактор отсеков для жестких дисков в вашем случае и типы подключения на материнской плате. Опять же, это, скорее всего, 3.5 дюйма для настольных компьютеров и 2.5 дюйма для ноутбуков и, скорее всего, подключения SATA.
100 ГБ — это много места для хранения?
Тарифный план на 100 ГБ позволит вам просматривать Интернет около 1200 часов, транслировать 20,000 песен или смотреть 200 часа видео стандартной четкости. В настоящее время ключевое различие между тарифными планами мобильных телефонов заключается в том, сколько гигабайт данных они поставляются.
30 ГБ — это много места для хранения?
30 ГБ дискового пространства обеспечат вам место примерно для 5,000 изображений.
Что дает больше всего места для резервных копий на жестком диске?
Твердотельный накопитель (SSD) и флэш-накопитель (также известный как флэш-накопитель, USB-накопитель / накопитель). Флэш-накопители и твердотельные накопители являются наиболее эффективным физическим способом резервного копирования вашей системы. Флэш-накопители и твердотельные накопители используют флеш-технологию для очень быстрой записи и чтения данных, что обеспечивает быстрое резервное копирование.
Какое устройство лучше всего подходит для резервного копирования моего компьютера?
Лучшие внешние накопители 2021 года
- WD My Passport 4 ТБ: лучший внешний накопитель для резервного копирования [amazon.com]
- Портативный твердотельный накопитель SanDisk Extreme Pro: лучший внешний накопитель [amazon.com]
- Samsung Portable SSD X5: лучший портативный накопитель Thunderbolt 3 [samsung.com]
Какие бывают 3 типа резервных копий?
Короче говоря, существует три основных типа резервного копирования: полное, инкрементное и дифференциальное.
- Полная резервная копия. Как следует из названия, это относится к процессу копирования всего, что считается важным и что не должно быть потеряно. …
- Инкрементное резервное копирование. …
- Дифференциальное резервное копирование. …
- Где хранить резервную копию. …
- ЗАКЛЮЧЕНИЕ.
Насколько хорошо Windows Backup?
Короче говоря, если ваши файлы не имеют для вас особой ценности, встроенные решения для резервного копирования Windows могут подойти. С другой стороны, если ваши данные важны, потратить несколько долларов на защиту вашей системы Windows может быть лучше, чем вы когда-либо могли себе представить.
Привет друзья! На нашем сайте больше, чем где бы-то ни было, статей о резервном копировании операционных систем различными программами (Acronis, Paragon, AOMEI и даже встроенными в Windows средствами), так как мы считаем, что умело владеть подобным софтом очень важно любому пользователю, независимо от опыта. Ведь какое бы несчастье не случилось с вашей операционной системой и личными данными сегодня, при наличии созданной вчера резервной копии, вы можете всё восстановить за несколько минут. Но вот интересный вопрос, а у какой программы резервная копия получается меньше в размере? На самом деле это очень важно и часто играет решающую роль в предпочтении пользователем персонального компьютера той или иной программы для создания резервных бэкапов OS.
Признаюсь, до своего знакомства со своим другом Владимиром я создавал резервные копии ОС только программой Acronis True Image и абсолютно не доверял встроенному средству архивации Windows, а систему обслуживания образов (Dism) обходил за три версты из-за казавшейся сложности запоминания длинных команд. Мой приятель знал это и твёрдо решил поднять уровень моей компьютерной грамотности и хочу сказать, у него это получилось. Сначала Владимир показал мне, что делать, если не получается восстановиться из образа системы, созданным встроенным средством архивации Windows 10 (вы удивитесь, но большая часть пользователей и профессиональных системных администраторов до сих пор пользуется встроенным в OS средством архивации и не знает, что делать, если при восстановлении выйдет ошибка: «Windows не удаётся найти образ на этом компьютере» или «Сбой операции восстановления образа системы»). Затем мы нашли универсальный способ восстановления заводских настроек ноутбука любого производителя в случае, если встроенная производителем программа отката к не работала и ещё много чего полезного (всё это вы можете прочитать в наших статьях). В сегодняшней статье я расскажу вам ещё об одной интересной особенности Dism.
Наверняка вы даже не догадываетесь о том, что образ ОС, созданный с помощью Dism, получается меньше в размере резервной копии, созданной в любой программе для резервного копирования, почти в два раза! Смотрите сами.
- Примечание: Для начинающих пользователей замечу, что Dism, это встроенное в Windows 8.1, 10 средство для управление образами Windows. Простыми словами, с помощью Dism можно создать образ операционной системы и восстановиться из него. Также можно усовершенствовать образ и интегрировать в него драйвера, обновления системы и затем создать настоящий собственный, настроенный под себя дистрибутив Windows. Dism — является средством командной строки и вся работа с ним происходит в командной строке. К сожалению в Windows 7 средство Dism урезано и не поддерживает параметры /capture и /apply.
Резервная копия операционной системы Windows 10, созданная в программе AOMEI Backupper Standard весит 10,4 Гб.
Бэкап ОС, созданный в Paragon Домашний Эксперт 15 имеет размер 10,5 Гб
Acronis True Image 2017 создал резервную копию объёмом чуть меньше двух предыдущих программ — 10,0 Гб.
Dism может создавать резервные архивы Windows с расширением .wim или .esd.
Оба файла: install.wim и install.esd, это архивы с файлами Windows, отличаются они друг от друга типом сжатия. Файл-архив install.esd сжат сильнее и весит меньше.
В нашем случае резервная копия Windows 10 (файл install.wim) весит 8,52 Гб.
Если применить к файлу install.wim суперсжатие /compress:recovery (максимальнее максимального), то образ системы будет весить всего 6,72 Гб.
Единственный минус Dism, это то, что он не делает резервный архив всего жёсткого диска, а только одного раздела (любого). Я обычно для себя делаю бэкап раздела установленной операционной системы (бэкап раздела с загрузчиком естественно не делаю), так как настроенная OS имеет ценность, а загрузчик это стандартная программа, которая создаётся лёгким движением руки.
Так же я делаю Dism-ом бэкапы данных, которыми пользуюсь редко и если мне нужен какой-то файл, то созданный файл-образ WIM, открываю с помощью бесплатной программы 7-zip.
Ну а теперь рассмотрим всё в подробностях) я покажу вам, как создать файл-образ финальной Windows 10 Creators Update версия 1703 с помощью Dism и восстановиться из этого образа.
Итак, работать будем на ноутбуке с установленной Windows 10.
В Управлении дисками видно, что Windows 10 Creators Update установлена на диске (C:). Также имеется раздел (E:).
Мы создадим с помощью Dism файл-образ операционной системы и расположим его на разделе (E:).
В начальном окне установки ОС жмём клавиатурное сочетание SHIFT+F10 и открывается командная строка.
Во-первых, определяем правильную букву диска с установленной Windows 10, так как в среде восстановления она может быть вовсе не (C:), а какая-нибудь другая. В командной строке вводим команду notepad и жмём Enter. Откроется блокнот. Далее выбираем меню Файл —> Открыть.
Жмём на кнопку Компьютер и входим на диск (C:),
видим на нём файлы операционной системы, значит буква диска с OS всё-таки (C:).
Возвращаемся к командной строке и вводим команду:
Dism /Capture-Image /ImageFile:D:install.esd /CaptureDir:C: /Name:Windows
где,
install.esd: — это название будущего ESD-образа диска (C:) с Windows 10.
Хочу сказать, что имя install.esd не обязательно, я обычно ставлю число и название OS, например — 210417_8ent.esd. Здесь очень важно заметить, что название install.esd обязательно только для установщика Windows, ведь установщик Windows работает по сценарию и этот сценарий может позволить далеко не всё, к примеру, на внешний USB-диск операционную систему устанавливать отказывается, загрузчик на втором диске создавать не хочет (может выдать ошибку, что образ не найден) и так далее. Помню я устанавливал Windows 8.1 Pro на ноутбук, на котором с магазина была установлена Windows 8.1 Домашняя для одного языка и установщик выдал ошибку «Введенный ключ продукта не соответствует ни одному из образов Windows», вышла эта ошибка именно из-за того, что установщик Windows работает по сценарию, мне тогда пришлось изменять в дистрибутиве дополнительные файлы конфигурации (EI.cfg) и (PID.txt), но этого не нужно было делать, если бы я для установки Windows 8.1 использовал средство Dism. С Dism таких проблем не будет никогда, ведь dism выполняет наши команды, поэтому все вышеперечисленные проблемы перестают быть проблемами.
D: — место сохранения ESD-образа.
C: — раздел с установленной Windows 10.
Мы не указали аргумент сжатия, значит применяется ускоренное сжатие образа (fast).
Перезагружаемся и входим в операционную систему. Идём на диск (E:) и видим на нём ESD-образ диска (C:) с Windows 10
Важно знать, что при создании нового архива операционной системы Windows 8.1, 10 тип сжатия — суперсжатие /compress:recovery (максимальнее максимального) не поддерживается, то есть, сжать в recovery можно уже созданный образ WIM или ESD, что мы сейчас и сделаем. Щёлкаем правой кнопкой мыши на меню «Пуск» и запускаем от администратора командную строку или Windows PowerShell (если у вас Windows 10 Creators Update),
введём команду:
Dism /Export-Image /SourceImageFile:E:install.esd /SourceIndex:1 /DestinationImageFile:E:install2.esd /Compress:recovery
данная команда конвертирует файл install.esd в новый файл install2.esd, применив новый тип сжатия Compress:recovery (сжатие архива обычно называют конвертированием). На разделе (E:) появляется второй файл-образ Windows 10 — install2.esd размером 3,5 Гб. Первый файл install.esd 5,1 Гб удаляем, а второй файл install2.esd 3,5 Гб переименовываем в install.esd.
Для восстановления нужно загрузится с установочной флешки с Win 10.
Download Article
Download Article
This wikiHow teaches you how to save a copy of your Windows 10 computer files. You can do this by using Windows 10’s File History program and an external hard drive or USB drive.
-
1
Attach your external drive to your computer. Plug the USB end of the external hard drive’s cable into one of your computer’s USB slots.
- If you’re using a flash drive, plug it directly into the USB slot.
-
2
Open the Settings app. Click the Start
button at the bottom-left and select the settings gear
.
- You can also press the ⊞ Win+I keys at the same time.
Advertisement
-
3
Click
Update & security. It’s a symbol of two circling arrows. You’ll likely find this near the bottom of the Settings window.
-
4
Click Backup. This tab is on the left side of the settings app.
-
5
Click Add a drive. It’s a grey button at the top of the Backup page. Doing so will scan your computer for a removable drive—in this case, your external hard drive or flash drive.
-
6
Select your drive. Click your external drive’s name in the Add a Drive drop-down menu. This will set it as your backup drive.
-
7
Click the «More options» link. It’s right below the «Add a drive» section. Doing so will open a page with your backup options.
-
8
Click Back up now. It’s a grey button at the top of the page. This will prompt Windows 10 to begin backing up your files to your attached drive.
- You can see how much space a backup will take next to the «Size of backup» heading near the top of the page. If your drive’s free space is less than this number, delete some files from your drive before continuing.
-
9
Change your backup frequency. Click the drop-down box below the «Back up my files» heading, then select an option in the drop-down menu.
- For the least amount of disturbance, select Daily in the drop-down menu.
-
10
Change how long the backup stays on your drive. Click the «Keep my backups» drop-down box, then select a timeframe in the drop-down menu.
- You can select Until space is needed to automatically override old backups with new ones.
-
11
Click
. It’s in the top-left corner of the Backup window. Your files will continue to back up to your drive.
- If you ever need to restore a backup, you can begin by opening the «More options» link from the Backup page, scrolling all the way down, and clicking «Restore files from a current backup».
Advertisement
Add New Question
-
Question
How can I back up files from an external file to another external file?
You can copy and paste files to multiple locations in Windows 10. Ctrl+C and Ctrl+V are helpful keyboard shortcuts for copy and paste.
-
Question
Will this back up all files on my hard disk (including application files) such that I can fully restore my system if I need to (Mac Time Machine style)?
Yes, it’s possible. If you are going to restore your computer, there are some options for backup. Just click on »Restore/back up» and choose back up the file, then follow instructions. It will create your backup. You can easily restore your computer and your data will remain saved.
-
Question
What if there is no «Add a drive» button?
Check very closely, the button is always there. But if it’s not there, try restarting it or contacting the developers.
See more answers
Ask a Question
200 characters left
Include your email address to get a message when this question is answered.
Submit
Advertisement
Thanks for submitting a tip for review!
-
Do not unplug your external drive or turn off the computer while backing up—you’ll lose your backup progress and there’s a high chance of corrupting the data on the external drive.
-
Backups generally take up a lot of space, especially if you don’t delete old backups.
Advertisement
About This Article
Article SummaryX
1. Connect your external hard drive or USB drive to your computer.
2. Open Start
3. Click the settings gear.
4. Click Update & security
5. Click Backup
6. Click + Add a drive
7. Select your drive, then click More options
8. Click Back up now
Did this summary help you?
Thanks to all authors for creating a page that has been read 73,745 times.
Is this article up to date?
Download Article
Download Article
This wikiHow teaches you how to save a copy of your Windows 10 computer files. You can do this by using Windows 10’s File History program and an external hard drive or USB drive.
-
1
Attach your external drive to your computer. Plug the USB end of the external hard drive’s cable into one of your computer’s USB slots.
- If you’re using a flash drive, plug it directly into the USB slot.
-
2
Open the Settings app. Click the Start
button at the bottom-left and select the settings gear
.
- You can also press the ⊞ Win+I keys at the same time.
Advertisement
-
3
Click
Update & security. It’s a symbol of two circling arrows. You’ll likely find this near the bottom of the Settings window.
-
4
Click Backup. This tab is on the left side of the settings app.
-
5
Click Add a drive. It’s a grey button at the top of the Backup page. Doing so will scan your computer for a removable drive—in this case, your external hard drive or flash drive.
-
6
Select your drive. Click your external drive’s name in the Add a Drive drop-down menu. This will set it as your backup drive.
-
7
Click the «More options» link. It’s right below the «Add a drive» section. Doing so will open a page with your backup options.
-
8
Click Back up now. It’s a grey button at the top of the page. This will prompt Windows 10 to begin backing up your files to your attached drive.
- You can see how much space a backup will take next to the «Size of backup» heading near the top of the page. If your drive’s free space is less than this number, delete some files from your drive before continuing.
-
9
Change your backup frequency. Click the drop-down box below the «Back up my files» heading, then select an option in the drop-down menu.
- For the least amount of disturbance, select Daily in the drop-down menu.
-
10
Change how long the backup stays on your drive. Click the «Keep my backups» drop-down box, then select a timeframe in the drop-down menu.
- You can select Until space is needed to automatically override old backups with new ones.
-
11
Click
. It’s in the top-left corner of the Backup window. Your files will continue to back up to your drive.
- If you ever need to restore a backup, you can begin by opening the «More options» link from the Backup page, scrolling all the way down, and clicking «Restore files from a current backup».
Advertisement
Add New Question
-
Question
How can I back up files from an external file to another external file?
You can copy and paste files to multiple locations in Windows 10. Ctrl+C and Ctrl+V are helpful keyboard shortcuts for copy and paste.
-
Question
Will this back up all files on my hard disk (including application files) such that I can fully restore my system if I need to (Mac Time Machine style)?
Yes, it’s possible. If you are going to restore your computer, there are some options for backup. Just click on »Restore/back up» and choose back up the file, then follow instructions. It will create your backup. You can easily restore your computer and your data will remain saved.
-
Question
What if there is no «Add a drive» button?
Check very closely, the button is always there. But if it’s not there, try restarting it or contacting the developers.
See more answers
Ask a Question
200 characters left
Include your email address to get a message when this question is answered.
Submit
Advertisement
Thanks for submitting a tip for review!
-
Do not unplug your external drive or turn off the computer while backing up—you’ll lose your backup progress and there’s a high chance of corrupting the data on the external drive.
-
Backups generally take up a lot of space, especially if you don’t delete old backups.
Advertisement
About This Article
Article SummaryX
1. Connect your external hard drive or USB drive to your computer.
2. Open Start
3. Click the settings gear.
4. Click Update & security
5. Click Backup
6. Click + Add a drive
7. Select your drive, then click More options
8. Click Back up now
Did this summary help you?
Thanks to all authors for creating a page that has been read 73,745 times.
Is this article up to date?
Я решил сделать резервную копию Windows 10 на своем компьютере, и подумал, почему бы не подготовить подробное руководство на эту тему.
Давайте сначала разберемся, что это такое, для чего создавать этот образ, и что с ним потом делать. Резервная копия – это полный образ операционной системы. Проще говоря, это копия системного диска C. Если необходимо, то можно создать копию и других разделов. В случае каких-то проблем с операционной системой (перестала загружаться, вирус, какой-то собой, ошибки, поломка жесткого диска, или SSD), мы сможем полностью восстановить Windows 10 из созданного нами образа.
После восстановления мы получим рабочую систему со всеми настройками, установленными программами, и файлами, которые были на момент создания резервной копии. И вам не придется все настраивать и устанавливать заново, как бы это было после чистой установки Windows 10, или после переустановки (сброса) Windows 10. Точно так же, в отличии от точек восстановления (в которых хранятся только самые необходимые системные файлы). В данном случае мы сохраняем полную копию системного раздела, который в любой момент можем восстановить даже на другой жесткий диск.
Создавать резервную копию Windows 10 я советую сразу после установки и настройки операционной системы. Во-первых, она будет весить меньше, а во-вторых, после ее восстановления мы получим готовую к работе и настроенную систему без лишнего мусора. С установленными драйверами, программами и т. д.
В Windows есть стандартное средство, которым можно создать резервную копию. Я буду использовать именно этот способ. Ну и конечно же покажу, как при необходимости воспользоваться сохраненным образом. Есть еще способ с помощью DISM.exe. Его я рассматривать не буду. Он сложный, и не понимаю зачем он вообще нужен. Ведь есть простой способ, которым можно создать полный образ Windows 10.
Windows 10 включает в себя несколько возможностей для создания резервных копий системы. Самый простой для понимания и использования, при этом полностью работоспособный способ — создание образа системы с помощью функций резервного копирования и восстановления панели управления.
Чтобы найти эти функции, вы можете зайти в Панель управления Windows 10 (Начните набирать «Панель управления» в поле поиска на панели задач. После открытия панели управления в поле просмотр вверху справа установите «Значки») — История файлов, а затем в левом нижнем углу выберите «Резервная копия образа системы».
Следующие шаги достаточно простые.
- В открывшемся окне слева нажмите «Создание образа системы».
- Укажите, где вы хотите сохранить образ системы. Это должен быть либо отдельный жесткий диск (внешний, отдельный физический HDD на компьютере), либо DVD диски, либо сетевая папка.
- Укажите, какие диски будут архивированы с резервную копию. По умолчанию всегда архивируются зарезервированный и системный раздел (диск C).
- Нажмите «Архивировать» и подождите завершения процедуры. На чистой системе она занимает не очень много времени, в пределах 20 минут.
- По завершении, вам будет предложено создать диск восстановления системы. Если у вас нет флешки или диска с Windows 10, а также доступа к другим компьютерам с Windows 10, где вы можете быстро сделать его при необходимости, рекомендую создать такой диск. Он пригодится для того, чтобы в дальнейшем использовать созданную резервную копию системы.
Вот и всё. Теперь у вас имеется резервная копия Windows 10 для восстановления системы.
Восстановление Windows 10 из резервной копии
Восстановление происходит в среде восстановления Windows 10, попасть в которую можно как из рабочей установленной ОС (в данном случае потребуется быть администратором системы), так и с диска восстановления (заранее созданного средствами системы. см. Создание диска восстановления Windows 10) или загрузочной флешки (диска) с Windows 10. Опишу каждый вариант.
- Из рабочей ОС — зайдите в Пуск — Параметры. Выберите пункт «Обновление и безопасность» — «Восстановление и безопасность». Затем в разделе «Особые варианты загрузки» нажмите кнопку «Перезагрузить сейчас». Если такого раздела нет (что возможно), есть второй вариант: выйдите из системы и на экране блокировки нажмите по кнопке питания справа внизу. Затем, удерживая Shift, нажмите пункт «Перезагрузка».
- С установочного диска или флешки Windows 10 — загрузитесь с данного накопителя, например, с помощью Boot Menu. В следующем после выбора языка окне слева внизу нажмите «Восстановление системы».
- При загрузке компьютера или ноутбука с диска восстановления сразу открывается среда восстановления.
В среде восстановления по порядку выберите следующие пункты «Поиск и устранение неисправностей» — «Дополнительные параметры» — «Восстановление образа системы».
Если система найдет образ системы на подключенном жестком диске или DVD, она сразу предложит выполнить восстановление из него. Также можно указать образ системы вручную.
На втором этапе, в зависимости от конфигурации дисков и разделов, вам предложат или не предложат выбрать разделы на диске, которые будут перезаписаны данными из резервной копии Windows 10. При этом, если вы делали образ только диска C и с тех пор не меняли структуры разделов, беспокоиться о сохранности данных на D и других дисках не следует.
После подтверждения операции восстановления системы из образа, начнется сам процесс восстановления. По окончании, если все прошло успешно, поставьте в БИОС загрузку с жесткого диска компьютера (если меняли), и загрузитесь в Windows 10 в том состоянии, в котором она была сохранена в резервной копии.
Служба архивации Windows 10
В операционной системе Windows 10 появилась обновленная служба архивации, позволяющая выполнять резервное копирование с использованием истории файлов. Есть возможность сохранить резервные копии файлов на другом устройстве и восстановить их в случае утери, повреждения или удаления оригинальных данных.
- Откройте Пуск > Параметры > Обновления и безопасность > Служба архивации.
- В текущем расположении нажмите кнопку Добавление диска и выберите доступный внешний диск.
- Дальше откройте Другие параметры и нажмите кнопку Архивировать данные сейчас, указав нужные папки для архивации (Выполнить резервное копирование этих папок).
Дождитесь завершения создания резервной копии, после чего в случае потери или повреждения данных их можно будет восстановить. Достаточно открыть нажать кнопку Восстановить файлы из текущей резервной копии в сопутствующих параметрах или Восстановление личных файлов в Истории файлов стандартной панели управления.
Создание образа Windows 10 с помощью DISM.exe
В вашей системе по умолчанию присутствует утилита командной строки DISM, позволяющая как создать образ Windows 10, так и выполнить восстановление из резервной копии. Также, как и в предыдущем случае, итогом нижеописанных шагов будет полная копия ОС и содержимого системного раздела в текущем состоянии.
Прежде всего, для того, чтобы сделать резервную копию с помощью DISM.exe, вам потребуется загрузиться в среде восстановления Windows 10 (как это сделать описано в предыдущем разделе, в описании процесса восстановления), но запустить не «Восстановление образа системы», а пункт «Командная строка».
В командной строке введите по порядку следующие команды (и выполните следующие действия):
- diskpart
- list volume (в результате выполнения этой команды запомните букву системного диска, в среде восстановления она может быть не C, определить нужный диск вы можете по размеру или метке диска). Там же обратите внимание на букву диска, куда вы будете сохранять образ.
- exit
- dism /Capture-Image /ImageFile:D:Win10Image.wim /CaptureDir:E: /Name:”Windows 10”
В вышеприведенной команде диск D: — тот, куда сохраняется резервная копия системы с именем Win10Image.wim, а сама система расположена на диске E. После запуска команды вам придется некоторое время подождать, пока резервная копия не будет готова, в результате вы увидите сообщение о том, что «Операция успешно завершена». Теперь вы можете выйти из среды восстановления и продолжить пользоваться ОС.
Восстановление из образа, созданного в DISM.exe
Использование созданной в DISM.exe резервной копии также происходит в среде восстановления Windows 10 (в командной строке). При этом, в зависимости от ситуации, когда вы столкнулись с необходимостью восстановить систему, действия могут немного отличаться. Во всех случаях системный раздел диска предварительно будет отформатирован (так что позаботьтесь о сохранности данных на нем).
Первый сценарий — если на жестком диске сохранилась структура разделов (есть диск С, раздел, зарезервированный системой и, возможно другие разделы). Выполните в командной строке следующие команды:
- diskpart
- list volume — после выполнения этой команды обратите внимание на буквы разделов, где хранится образ восстановления, раздела «зарезервировано» и его файловую систему (NTFS или FAT32), букву системного раздела.
- select volume N — в этой команде N — номер тома, соответствующего системному разделу.
- format fs=ntfs quick (раздел форматируется).
- Если есть основания полагать, что загрузчик Windows 10 поврежден, то также выполните команды под пунктами 6-8. Если вы просто хотите откатить ставшую плохо работать ОС из резервной копии, эти шаги можно пропустить.
- select volume M — где M это номер тома «зарезервировано».
- format fs=FS quick — где FS — текущая файловая система раздела (FAT32 или NTFS).
- assign letter=Z (присваиваем букву Z разделу, она потребуется в дальнейшем).
- exit
- dism /apply-image /imagefile:D:Win10Image.wim /index:1 /ApplyDir:E: — в этой команде образ системы Win10Image.wim находится на разделе D, а системный раздел (куда мы восстанавливаем ОС)— E.
После завершения развертывания резервной копии на системном разделе диска при условии отсутствия повреждений и изменений загрузчика (см. пункт 5), можно просто выйти из среды восстановления и загрузиться в восстановленную ОС. Если же вы выполняли шаги с 6 по 8, то дополнительно выполните следующие команды:
- bcdboot E:Windows /s Z: — здесь E — системный раздел, а Z — раздел «Зарезервировано».
- diskpart
- select volume M (номер тома зарезервировано, который мы узнавали ранее).
- remove letter=Z (удаляем букву зарезервированного раздела).
- exit
Выходим из среды восстановления и перезагружаем компьютер — Windows 10 должна загрузиться в ранее сохраненном состоянии. Есть и еще вариант: у вас нет раздела с загрузчиком на диске, в таком случае предварительно создайте его с помощью diskpart (размером около 300 Мб, в FAT32 для UEFI и GPT, в NTFS для MBR и BIOS).
Использование Dism++ для создания резервной копии и восстановления из неё
Описанные выше действия по созданию резервной копии можно выполнить проще: с помощью графического интерфейса в бесплатной программе Dism++.
Шаги будут следующими:
- В главном окне программы выберите Инструменты — Дополнительно — Бэкап системы.
- Укажите место сохранения образа. Другие параметры менять не обязательно.
- Дождитесь завершения сохранения образа системы (может занять продолжительный промежуток времени).
В итоге вы получите .wim образ вашей системы со всеми настройками, пользователями, установленными программами.
В дальнейшем восстановиться с него можно с помощью командной строки, как описывалось выше или всё также используя Dism++, однако для этого придется загрузить её с флешки (или в среде восстановления, в любом случае программа не должна находиться на том же диске, содержимое которого восстанавливается). Это можно сделать так:
- Создайте загрузочную флешку с Windows и на неё же скопируйте файл с образом системы и папку с Dism++.
- Загрузитесь с этой флешки и нажмите клавиши Shift+F10, откроется командная строка. В командной строке введите путь к файлу Dism++.
- При запуске Dism++ из среды восстановления будет запущен упрощенный вариант окна программы, где достаточно будет нажать «Восстановление» и указать путь к файлу образа системы.
- Учитывайте, что при восстановлении содержимое системного раздела будет удалено.
Подробнее о программе, её возможностях и где скачать: Настройка, очистка и восстановление Windows 10 в Dism++
Использование бесплатной программы Dism++
Программа Dism++ разработана китайскими программистами. Она является бесплатной и не требует установки. Скачивая продукт с сайта разработчика, вы сохраняете на своём компьютере архив, в котором находится exe-файл, запускающий Dism++ на ПК:
- Запустив Dism++, вы увидите главное окно программы.
После запуска Dism++ открывается окно программы с основными сведениями о ней
- Для создания дублирующей копии Windows 10 перейдите в пункт «Дополнительно» и выберите «Бэкап системы».
Чтобы сделать бэкап системы, нужно войти в пункт «Дополнительно»
- Мастер сохранения позволяет задать:
- имя и описание копии (для этого дважды кликните мышью в поле «Значение»);
- путь к файлу образа.
«Мастер сохранения образа» позволяет задать имя образа и место его хранения
- После нажатия на кнопку «ОК» начнётся работа по созданию бэкапа. В левом верхнем углу программы отображается процесс резервного копирования, а в строке состояния указан файл, который сохраняется в данный момент времени. Дождитесь окончания работы Dism++.
Процесс создания бэкапа отображается в верхнем левом углу окна программы
- По завершении создания бэкапа никакого сообщения не выскакивает, окно программы просто возвращается к своему первоначальному виду. Закройте Dism++.
Положительные стороны Dism++:
- выполнение множества других задач, помимо создания бэкапа (работа с драйверами, управление автозагрузкой, обновлениями и т. д.);
- русифицированный интерфейс;
- удобство в использовании.
Но некоторых неопытных пользователей, которых интересует только создание бэкапа, Dism++ может напугать своими широкими возможностями. По этой причине они выбирают более простые программы.
Видео: о программе Dism++
Macrium Reflect Free — еще одна бесплатная программа для создания резервных копий системы
Про Macrium Reflect я уже писал в отдельной статье про перенос Windows 10 на SSD в Macium Reflect Free — отличная, бесплатная и сравнительно простая программа для резервного копирования, создания образов жестких дисков и подобных задач. Поддерживает создание инкрементальных и дифференциальных резервных копий, в том числе автоматически по расписанию.
Восстановиться из образа можно как с помощью самой программы, так и созданной в ней загрузочной флешки или диска, который создается в пункте меню «Other Tasks» — «Create Rescue Media». По умолчанию, накопитель создается на базе Windows 10, а файлы для него загружаются из Интернета (около 500 Мб, при этом загрузить данные предлагается при установке, а создать такой накопитель — при первом запуске).
В Macrium Reflect присутствует значительное количество настроек и опций, но для базового создания резервных копий Windows 10 начинающим пользователем вполне подходят настройки по умолчанию. Подробно об использовании Macrium Reflect и где скачать программу в отдельной инструкции Резервная копия Windows 10 в Macrium Reflect.
Какие типы резервного копирования можно выполнить
Существует два основных вида резервного копирования: первый – это ваши личные файлы, второй – резервная копия всей операционной системы.
Резервное копирование личных файлов
Резервное копирование файлов может включать в себя как несколько файлов, так и целые их группы. Это могут быть материалы для работы, личные фотографии, снимки, видео или файлы с музыкой.
Каждому владельцу ПК рекомендуется покупка внешнего жесткого диска, на котором будут храниться резервные копии. Внешний жесткий диск, безусловно, является хорошей инвестицией, которая гарантирует безопасность данных.
Резервная копия операционной системы
Резервное копирование системы или же образ системы – это несколько более сложное дело, потому что делается копия всей операционной системы, используемой на данной машине, в том числе с установленными программами, файлами и настройками. Копии можно использовать для восстановления системы в ситуации, когда она не работает должным образом или полностью отказывается запускаться.
Этот тип резервного копирования требует большого количества места – одна копия может занимать несколько десятков гигабайт, но программы для резервного копирования, имеет опцию создания инкрементных копий, что позволяет ограничить спрос на место и экономит время на её создание. Полная копия создается только один раз, а последующие резервные копии – это добавление изменений, внесенные в систему с момента последней операции.
Резервная копия Windows 10 в Aomei Backupper Standard
Еще один вариант создания бэкапов системы — простая бесплатная программа Aomei Backupper Standard. Ее использование, пожалуй, для многих пользователей окажется самым простым вариантом. Если вас интересует более сложный, но и более продвинутый бесплатный вариант, рекомендую ознакомиться с инструкцией: Резервные копии с помощью Veeam Agent For Microsoft Windows Free.
После запуска программы, перейдите на вкладку «Backup» и выберите, какого рода резервную копию вы хотите создать. В рамках этой инструкции это будет образ системы — System Backup (создается образ раздела с загрузчиком и образ системного раздела диска).
Укажите имя резервной копии, а также место сохранения образа (в пункте Step 2) — это может быть любая папка, диск или сетевое расположение. Также при желании вы можете установить опции в пункте «Backup Options», но для начинающего пользователя полностью подойдут настройки по умолчанию. Нажмите кнопку «Start Backup» и подождите, пока процедура создания образа системы не будет завершена.
Восстановить компьютер к сохраненному состоянию вы в дальнейшем можете прямо из интерфейса программы, но лучше предварительно создать загрузочный диск или флешку с Aomei Backupper, чтобы в случае проблем с запуском ОС можно было загрузиться с них и восстановить систему из имеющегося образа. Создание такого накопителя выполняется с помощью пункта программы «Utilities» — «Create Bootable Media» (при этом накопитель можно создать как на базе WinPE, так и Linux).
При загрузке с загрузочного USB или CD Aomei Backupper Standard, вы увидите обычное окно программы. На вкладке «Restore» в пункте «Path» укажите путь к сохраненной резервной копии (если расположения не определились автоматически), выберите ее в списке и нажмите «Next».
Убедитесь, что восстановление Windows 10 будет произведено в нужные расположения и нажмите кнопку «Start Restore» для начала применения резервной копии системы.
Скачать бесплатно Aomei Backupper Standard вы можете с официальной страницы https://www.ubackup.com/ (Фильтр SmartScreen в Microsoft Edge почему-то блокирует программу при загрузке. Virustotal.com не показывает обнаружения чего-то вредоносного.) Похожая программа от другого разработчика — EaseUS Todo Backup Free.
Способ 3: Сторонний софт
Несмотря на то что в Windows 10 предусмотрены средства создания резервных копий ОС различных типов, очень часто пользователи отдают предпочтение одной из созданных сторонними разработчиками программ. Стоит отметить, что такой подход в большинстве случаев оправдан, ведь среди софта для создания бэкапов информации в среде Виндовс есть масса удобных и эффективных инструментов, в том числе бесплатных для некоммерческого использования. В следующей инструкции продемонстрировано решение озвученной в заголовке статьи задачи с помощью программы Aomei Backupper Standard.
- Загрузите дистрибутив Aomei Backupper Standard с официального сайта разработчиков, инсталлируйте и запустите его.
- Щёлкните по блоку «New Backup» в главном окне Бэкаппера.
- Далее выберите вариант резервного копирования — «System Backup».
- Следующий шаг – это определение места сохранения бэкапа вашей ОС:
- Щёлкните по строчке, где указывается путь к каталогу, куда будет помещена резервная копия.
- В окне выбора откройте локальный или съёмный диск и перейдите в каталог, где будут храниться файлы бэкапа, нажмите на кнопку «Открыть».
- Кликните по кнопке оранжевого цвета «Start Backup» в правом нижнем углу программы.
- Ожидайте окончания создания резервной копии. Процесс визуализирован — в окне Aomei Backupper Standard отображается процентный счётчик выполнения.
- После получения в окне программы уведомления «The operation has been completed successfully» нажмите на кнопку «Finish».
- На этом создание резервной копии Windows 10 c помощью Aomei Backupper Standard завершено, программу можно закрыть.
Мы рады, что смогли помочь Вам в решении проблемы. Добавьте сайт Lumpics.ru в закладки и мы еще пригодимся вам. Отблагодарите автора, поделитесь статьей в социальных сетях.
Опишите, что у вас не получилось. Наши специалисты постараются ответить максимально быстро.
Резервное копирование (бэкап) защищает нас от потери файлов, а это может произойти в любой момент – в результате системного сбоя, пользовательской ошибки или проникновения вирусов.
Поэтому рекомендуем вам прямо сейчас создать копию операционной системы Windows 10, которая включает ваши личные данные, фотографии, видео, настройки, приложения.
Содержание
- Способы резервного копирования
- Резервное копирование файлов
- Создание образа ОС
- Возможно ли копирование файлов Windows 10 в «облако»?
- Есть ли другие варианты бэкапа данных?
Способы резервного копирования
Вы можете выполнить бэкап, используя системную функцию:
- Создания истории файлов, чтобы можно было восстанавливать медиа и документы из папок пользователя, вошедшего в систему.
- Создания образа Windows 10. Такой образ легко поместить на любой носитель – флеш-накопитель или внешний диск.
Резервное копирование файлов
Выполните несколько шагов:
- Откройте настройки системы, нажав Win + I. Перейдите в раздел «Обновление и безопасность».
- На вкладке «Служба архивации» кликните по иконке в виде знака «+». Инструмент запустит поиск устройства, на который будет записана копия.
- После выбора устройства нужно включить резервное копирование файлов, передвинув ползунок вправо, если система не сделает этого автоматически, когда обнаружит второй раздел достаточного размера.
- После активации вы должны правильно настроить копию, добавить папки, которые хотите «синхронизировать» между системным разделом и разделом бэкапа, нажав «Другие параметры». Windows 10 по умолчанию добавляет самые важные папки, в которых хранятся пользовательские данные (C:UsersUsername). Также можно включить в список любые папки. Инструмент позволяет установить время синхронизации, включая создание копий каждый час. Можно указать, сколько времени они должны храниться – от 1 месяца до «Всегда».
- Вы можете в любой момент сделать копии вручную. Просто нажмите кнопку «Архивировать данные сейчас».
После успешного завершения процесса бэкапа вы можете перейти к папке, в которой хранится копия. Находится в «Панели управления» (здесь следует переключиться на мелкие значки) – «История файлов».
Если вы хотите восстановить данную версию, просто кликните по кнопке «Восстановление» и выберите соответствующие папки или нажмите кнопку с зеленой стрелкой.
Создание образа ОС
Это отличный вариант, если в программном обеспечении компьютера часто возникают сбои. Для создания образа:
- Запустите командную строку, нажав клавиши Win + R. Вставьте команду «control» без кавычек. Нажмите Enter.
- Перейдите в раздел «Резервное копирование и восстановление». Кликните по кнопке «Настроить». Запустится процесс архивации данных.
- Выберите папку, где будет храниться образ, и нажмите «Далее».
- В следующем окне лучше предоставить выбор системе, что следует архивировать. По умолчанию Windows копирует все важные файлы и создает образ системы.
- После настройки архивации активируйте опцию в левом углу – «Создание образа». Здесь вы выбираете носитель, на котором будет сохранена копия. Эта функция позволяет указать раздел и устройство – можно выбрать внешний SSD / HDD и даже сделать копию Windows 10 на флешку или диск в локальной сети через сетевое расположение.
Когда вы сохраняете копию на флешку, необходимо сначала отформатировать ее в формат NTFS.
После выбора места сохранения вы перейдете к итоговому окну с информацией о том, что будет добавлено в резервную копию и сколько дискового пространства она займет.
После бэкапа образа вы получите уведомления о том, нужно ли создать диск восстановления системы (что необязательно). Для этого варианта требуется чистый диск.
Будет ли восстановление образа работать, если мы хотим скопировать нашу текущую систему Windows 10 на новый компьютер? Опция должна работать, однако могут возникнуть проблемы с драйверами между старым и новым ПК. В этом случае у вас должен быть диск с Windows 10, и через него следует запустить восстановление с синего экрана Windows (WinRE).
Интеграция и синхронизация пользовательских папок с онлайн-дисками от Google, Microsoft, Яндекс или Dropbox возможна. Но мы не рекомендуем использовать диск Dropbox. После года бездействия учетная запись удаляется вместе с файлами.
А вот Microsoft подготовила для нас сервис OneDrive, интегрированный с системой. Однако следует отметить, что эта служба (и другие) больше предназначена для синхронизации файлов между несколькими устройствами, чем для создания бэкапов. У каждого пользователя на ПК есть готовая папка OneDrive. Вам просто нужно найти ее на «Моем компьютере».
Также можно загрузить на ПК десктопную версию программы другого облачного хранилища. После установки диска мы можем перейти к его настройке и выбрать соответствующие папки, которые мы хотим синхронизировать.
Microsoft OneDrive в бесплатной версии позволяет хранить файлы размером до 5 ГБ. В случае с Google Диском это 15 ГБ, которые используются совместно с другими сервисами Google, в Яндексе – около 213 ГБ (в зависимости от некоторых условий).
Есть ли другие варианты бэкапа данных?
Если вышеупомянутый путь кажется вам слишком сложным, вы также можете использовать специальные программы, предназначенные для бэкапа, которые обеспечат создание копии Windows 10.
Инструмент EaseUS идеально подходит для этого, потому что у него есть такая функция. Более того, программа также поможет вам легко и быстро восстановить удаленные файлы.



 Сообщение было отмечено vladj2007 как решение
Сообщение было отмечено vladj2007 как решение
 Не всем это помогаетвредит.У меня на компе никогда не отключал,на буке — отключены и оба работают годами без проблем. Но бекапы периодически обновляю,т.к. восстановление отключено по причине ненадёжности.
Не всем это помогаетвредит.У меня на компе никогда не отключал,на буке — отключены и оба работают годами без проблем. Но бекапы периодически обновляю,т.к. восстановление отключено по причине ненадёжности.