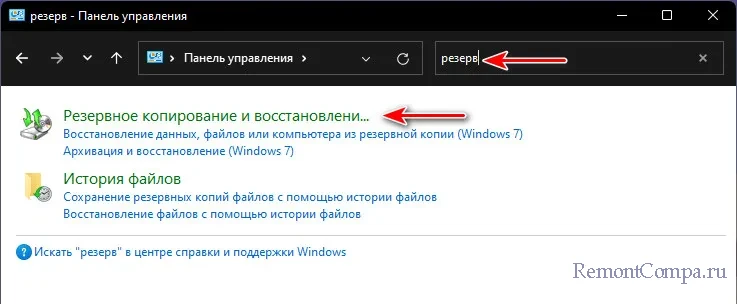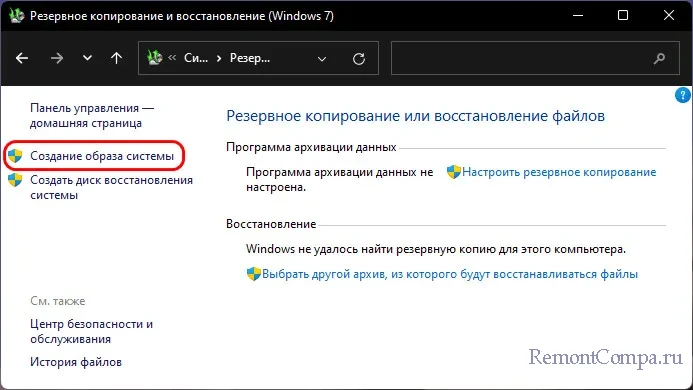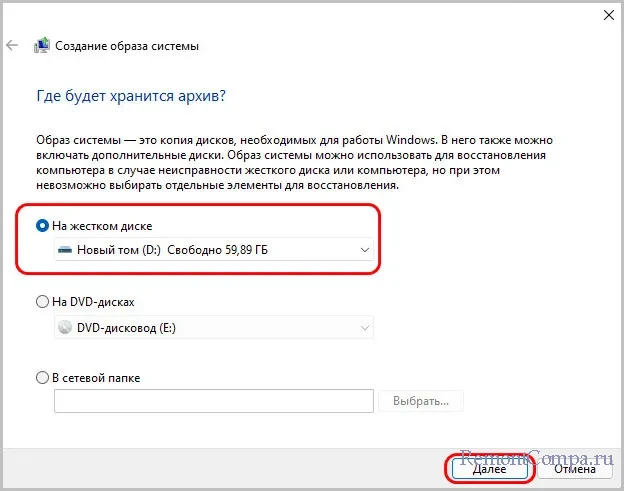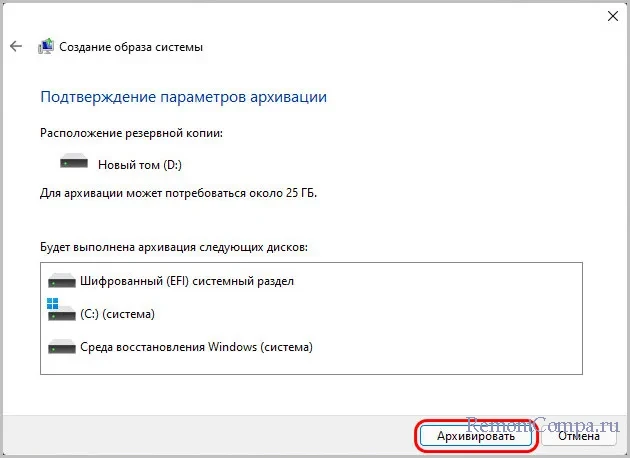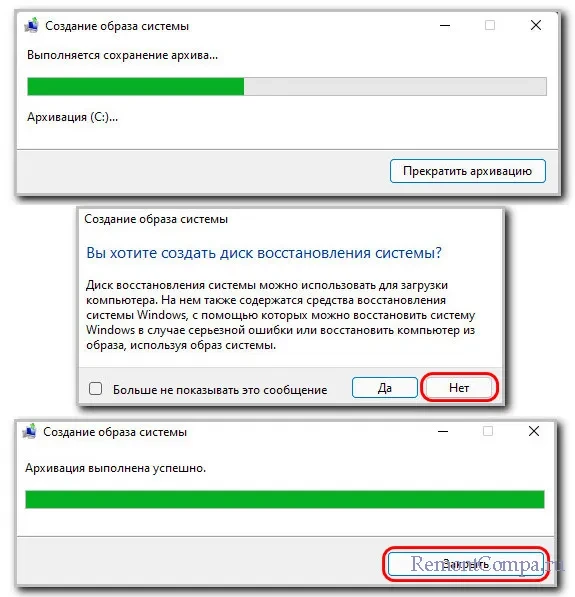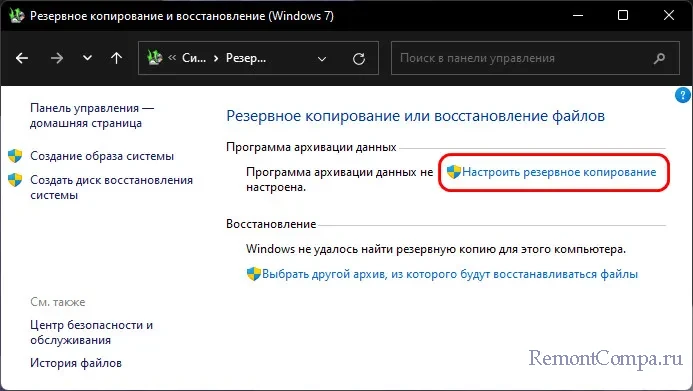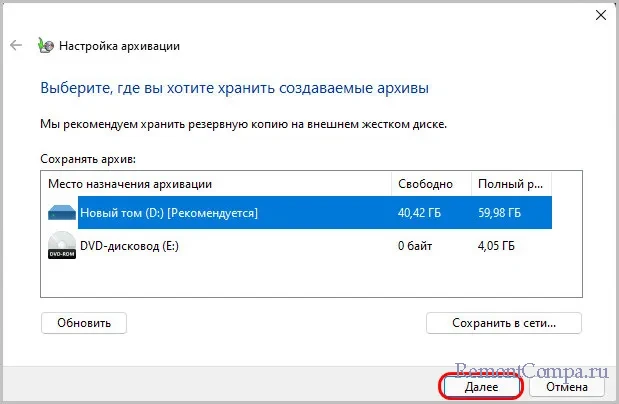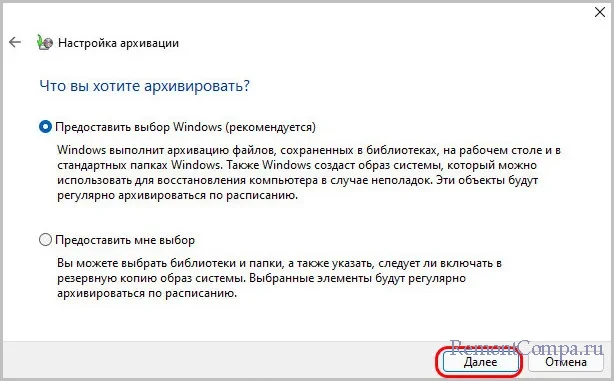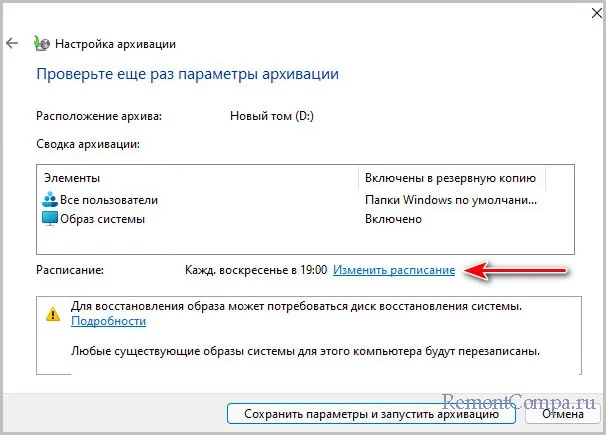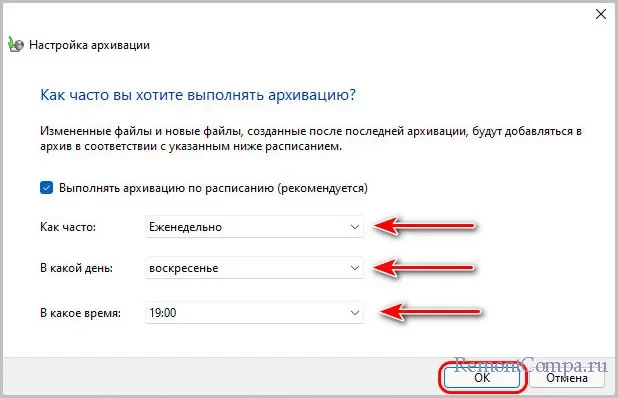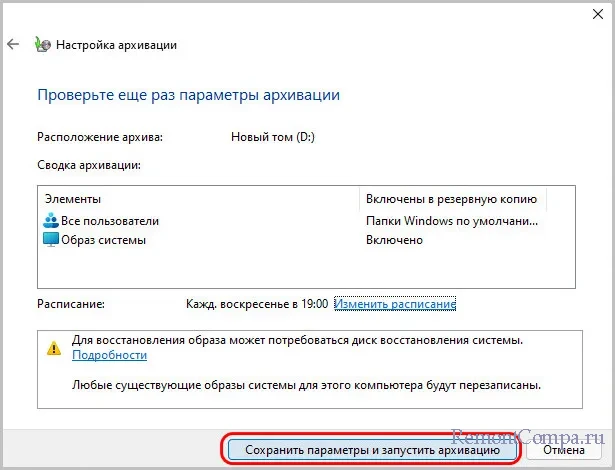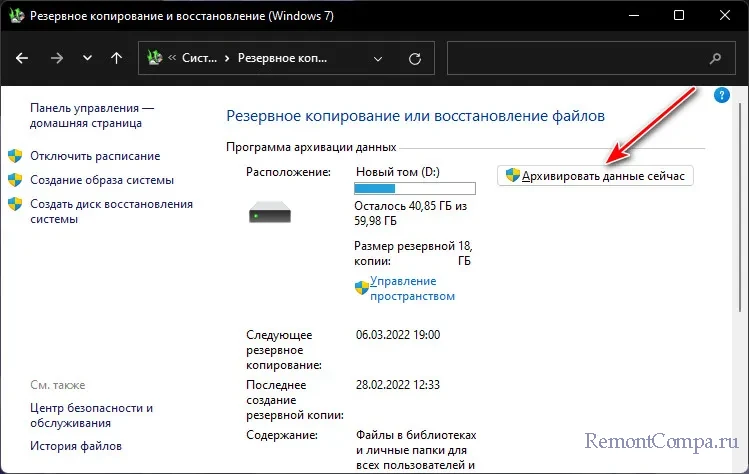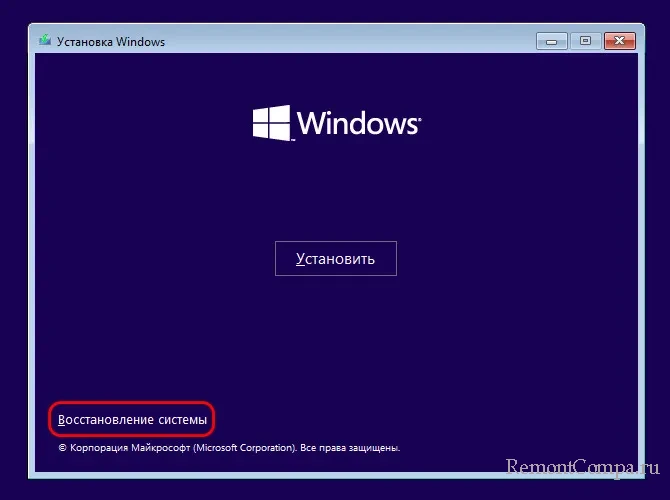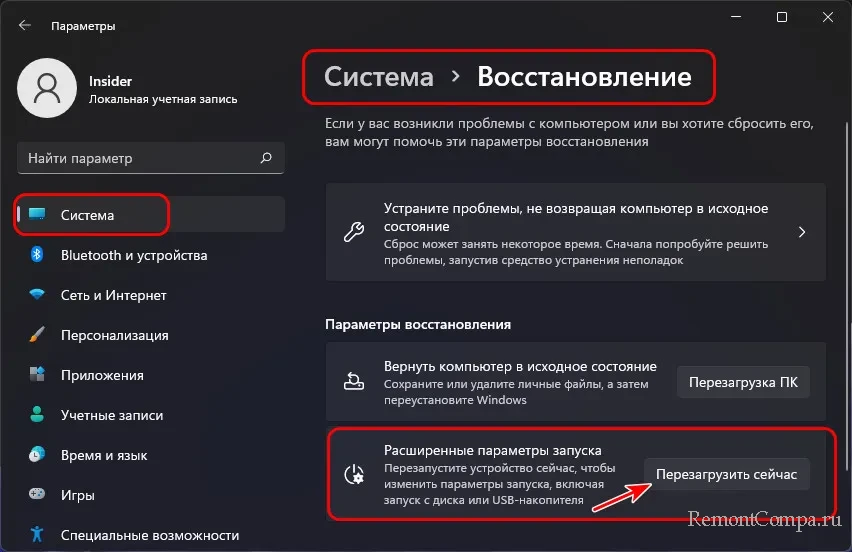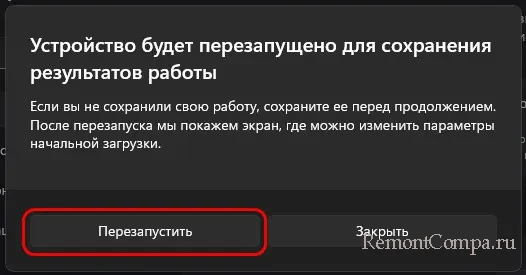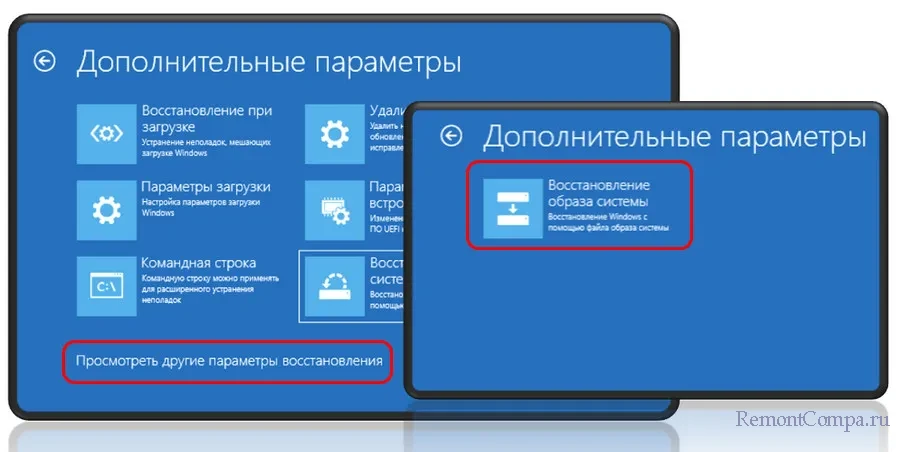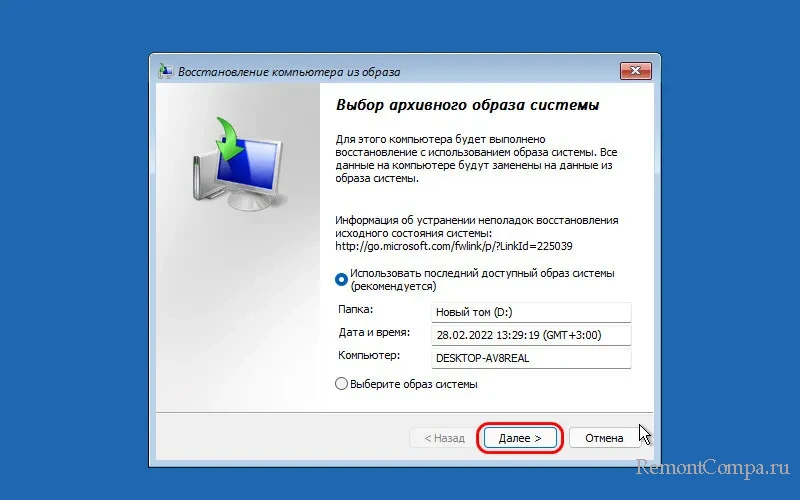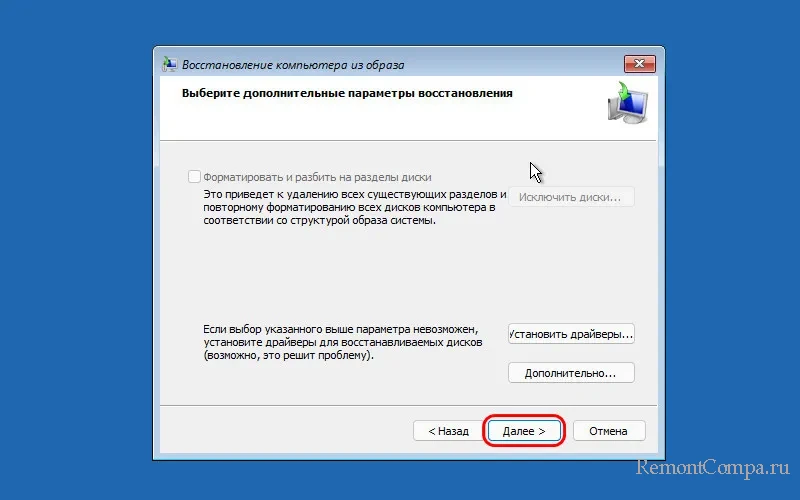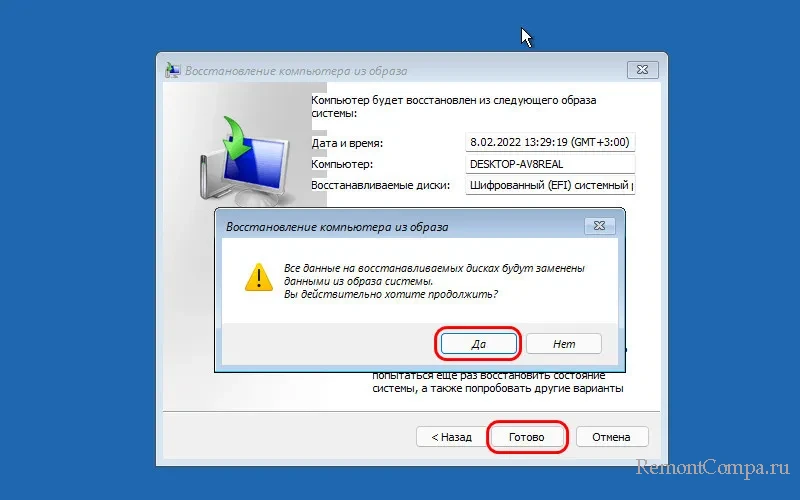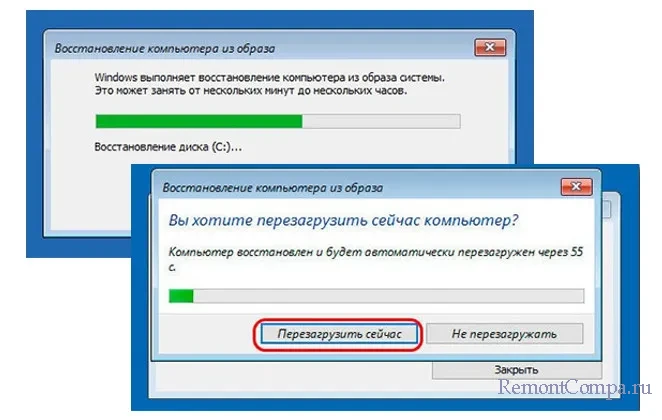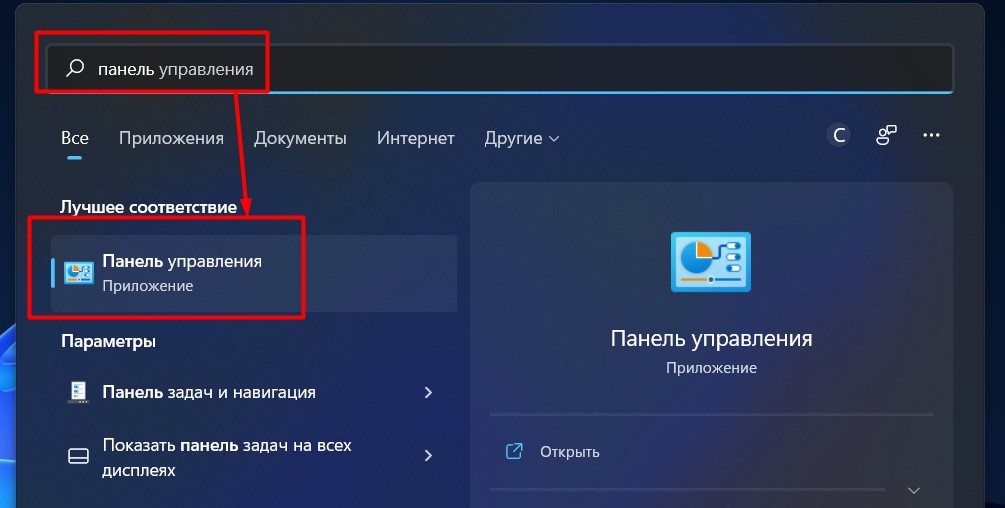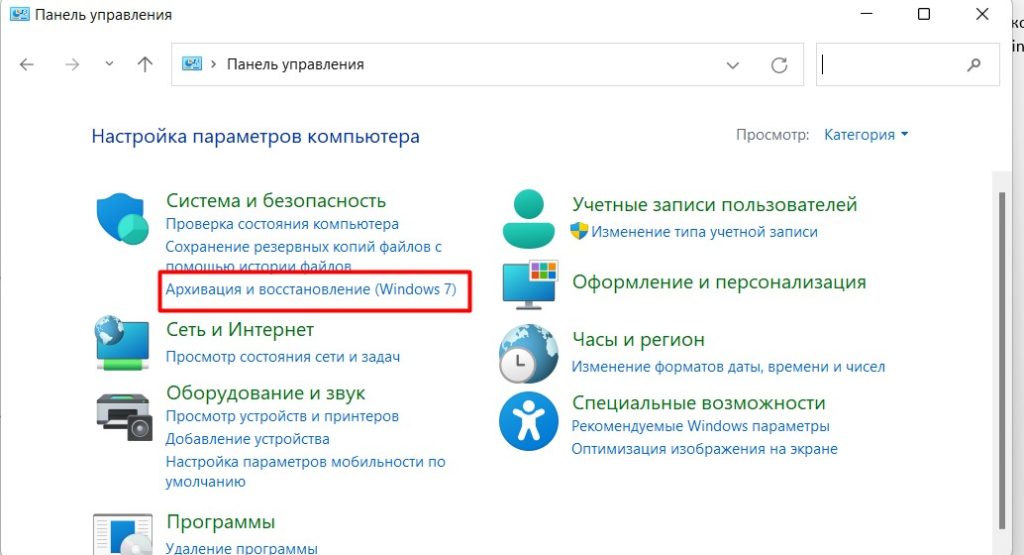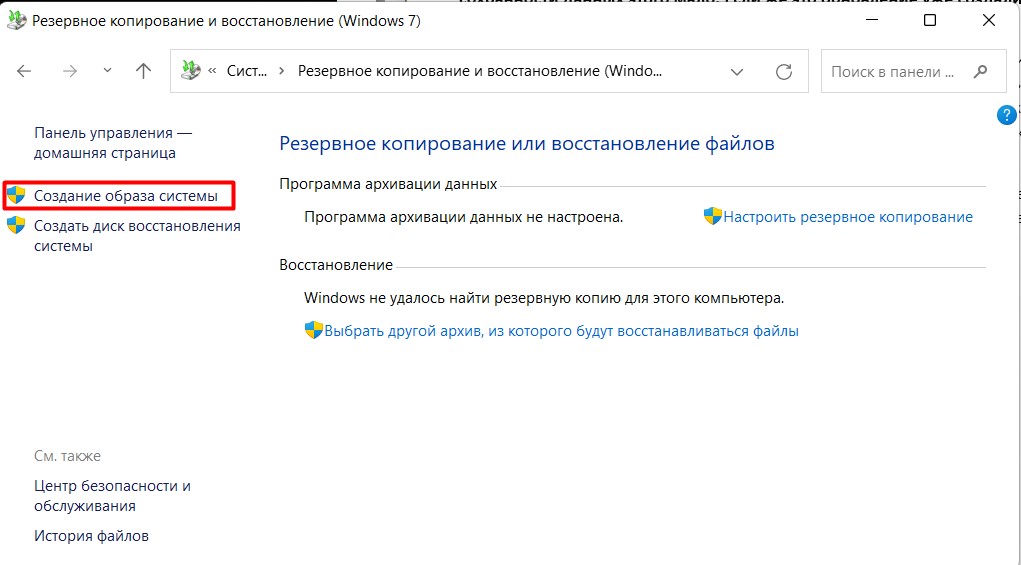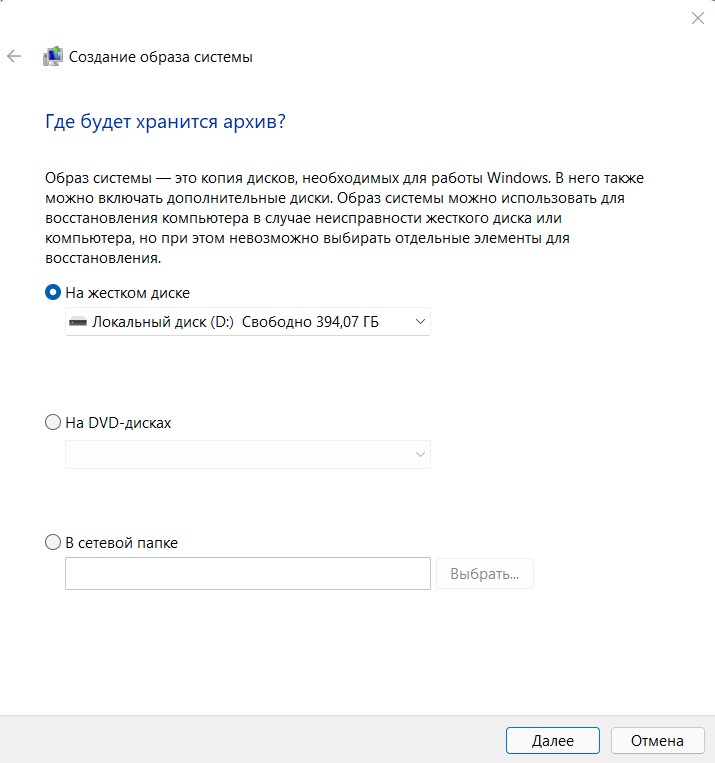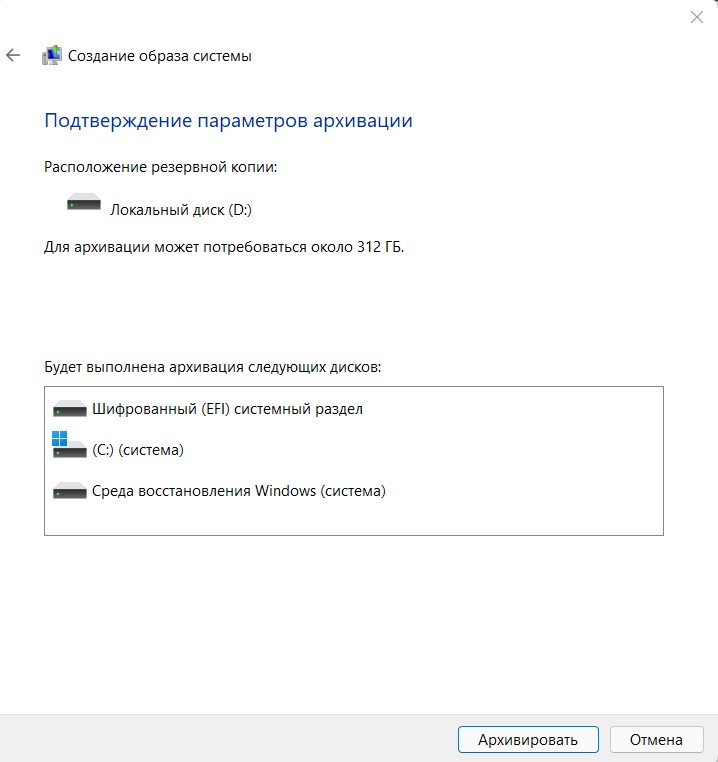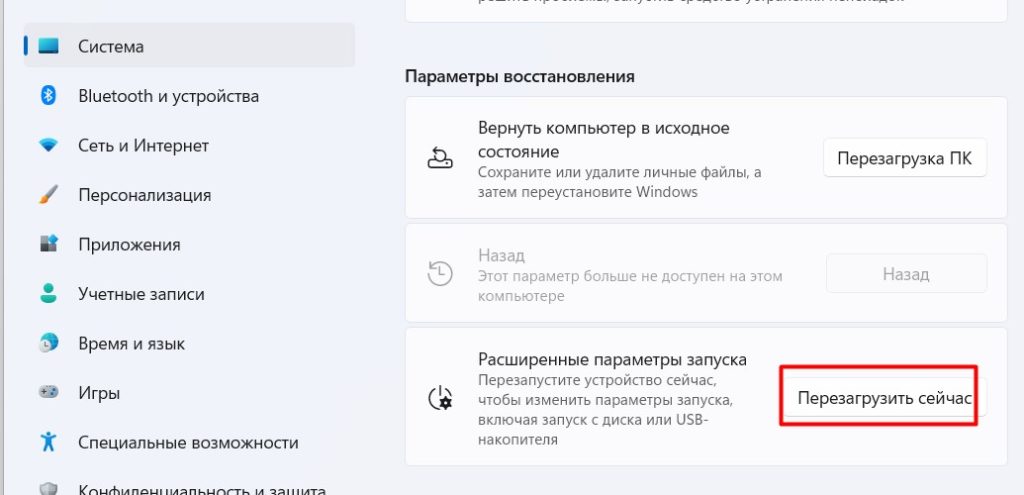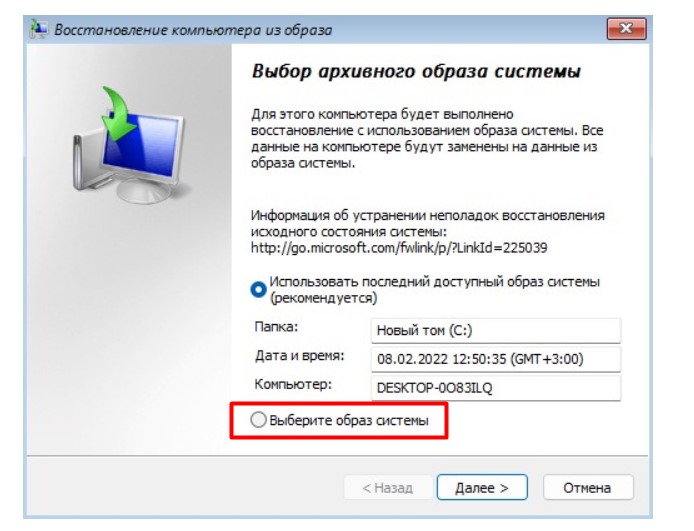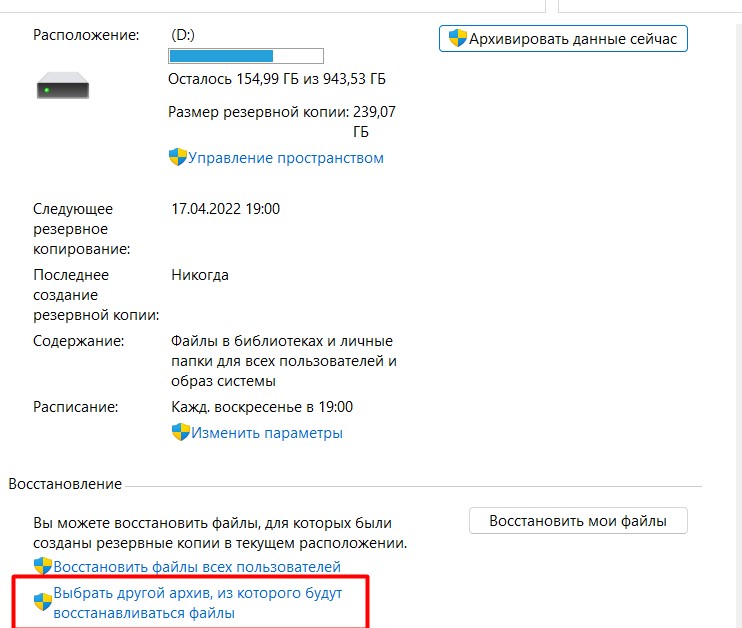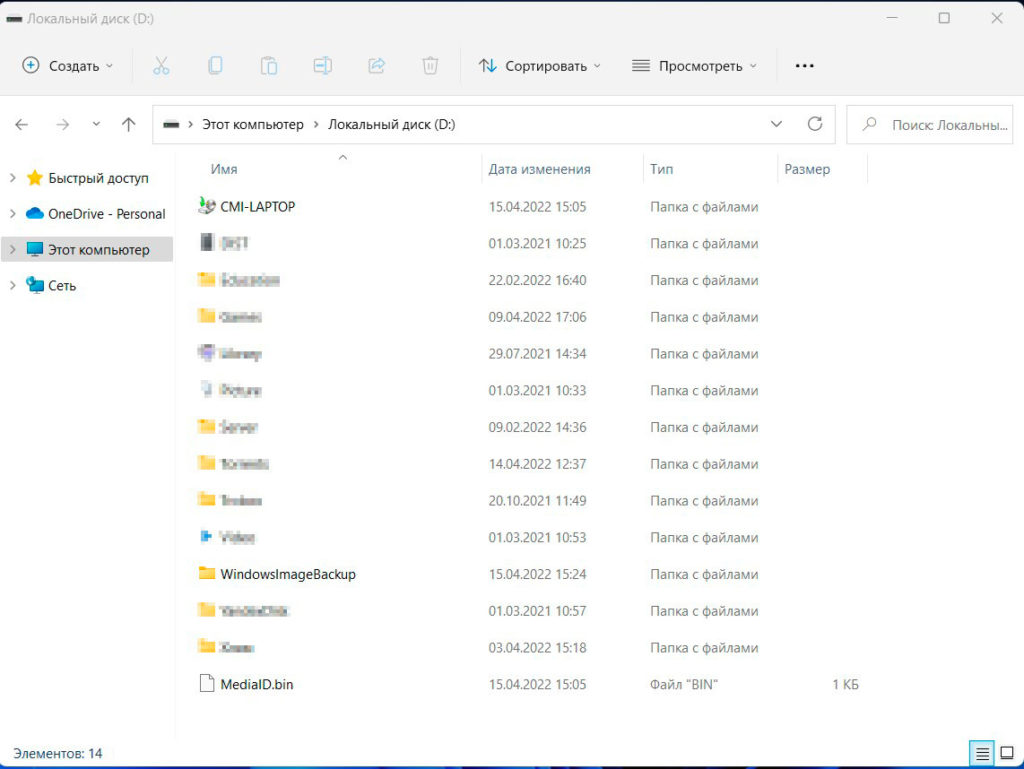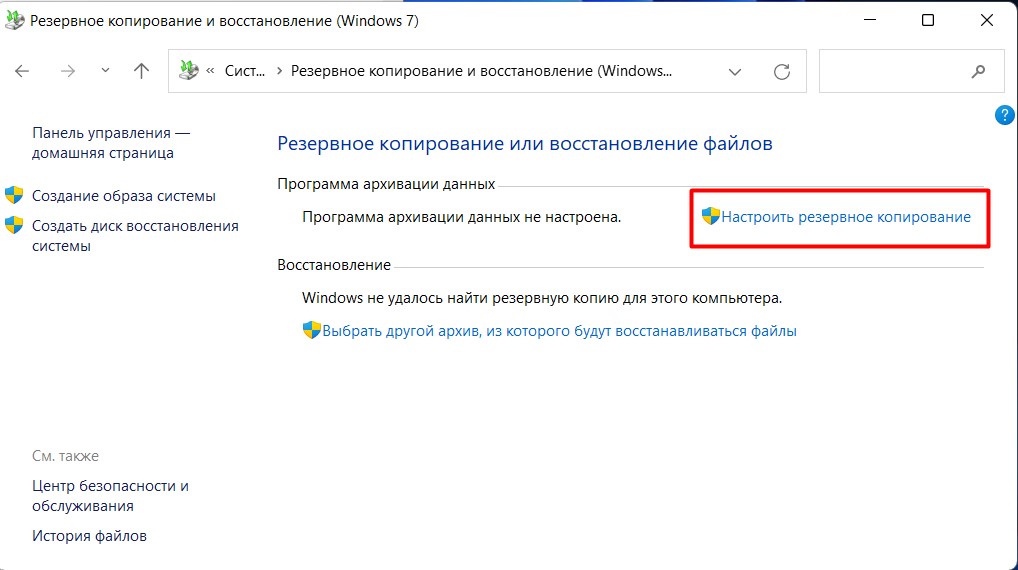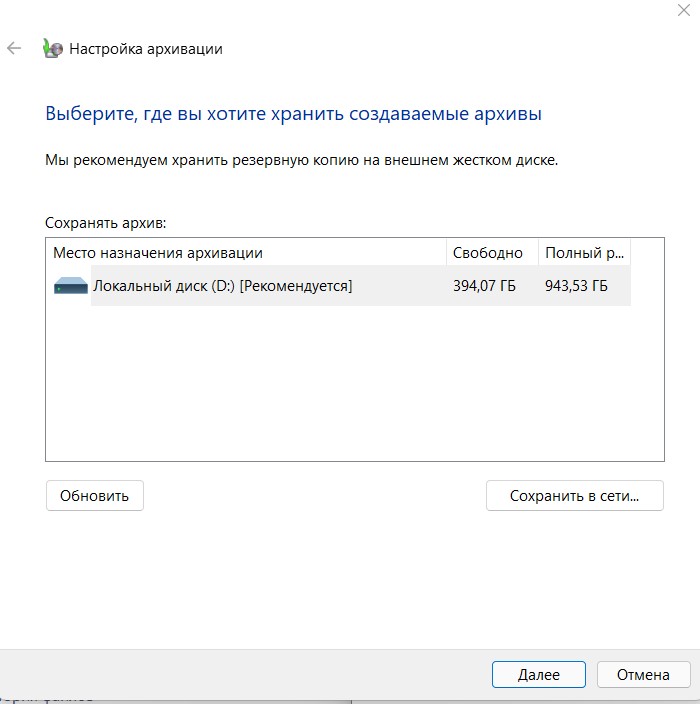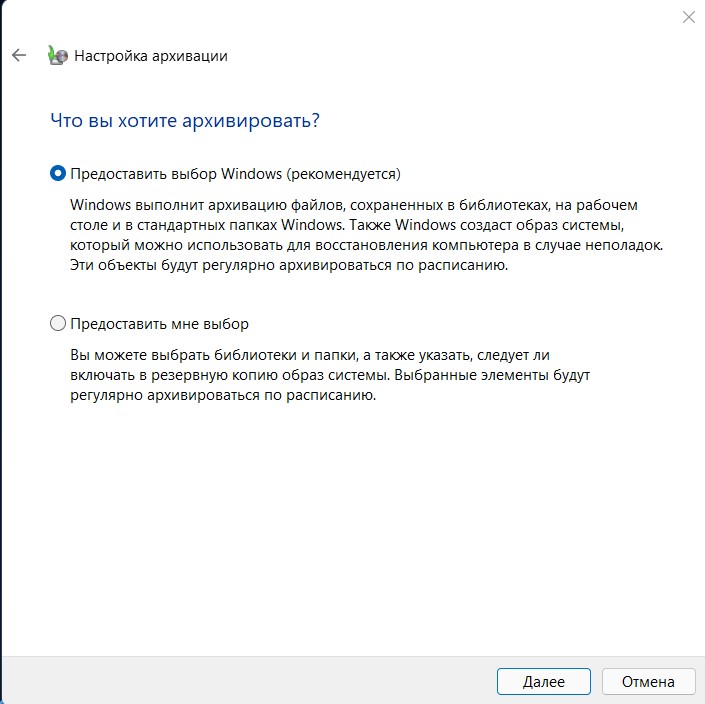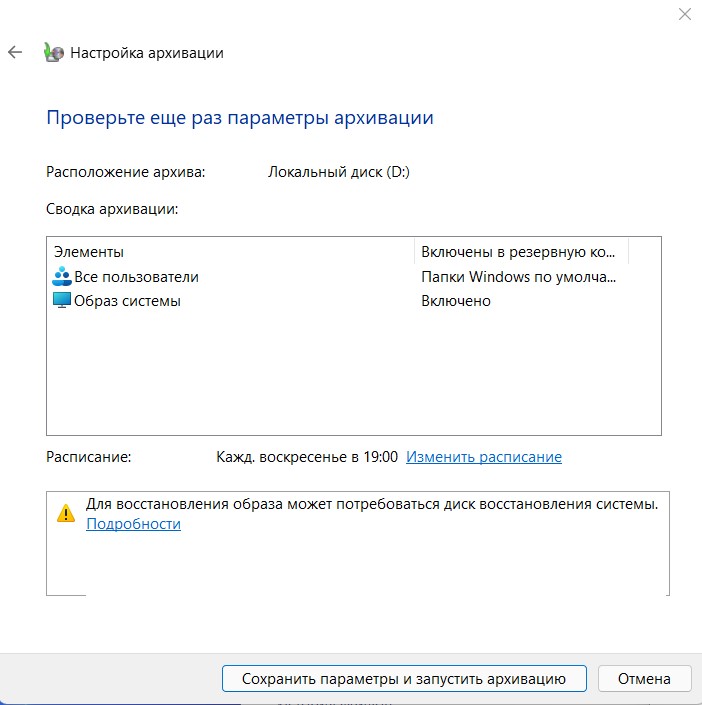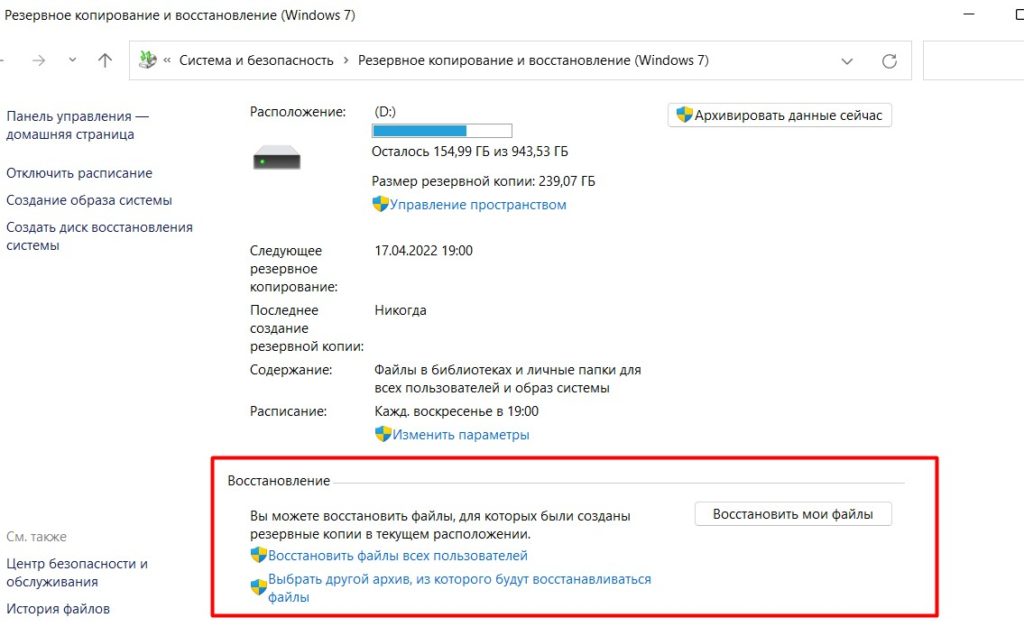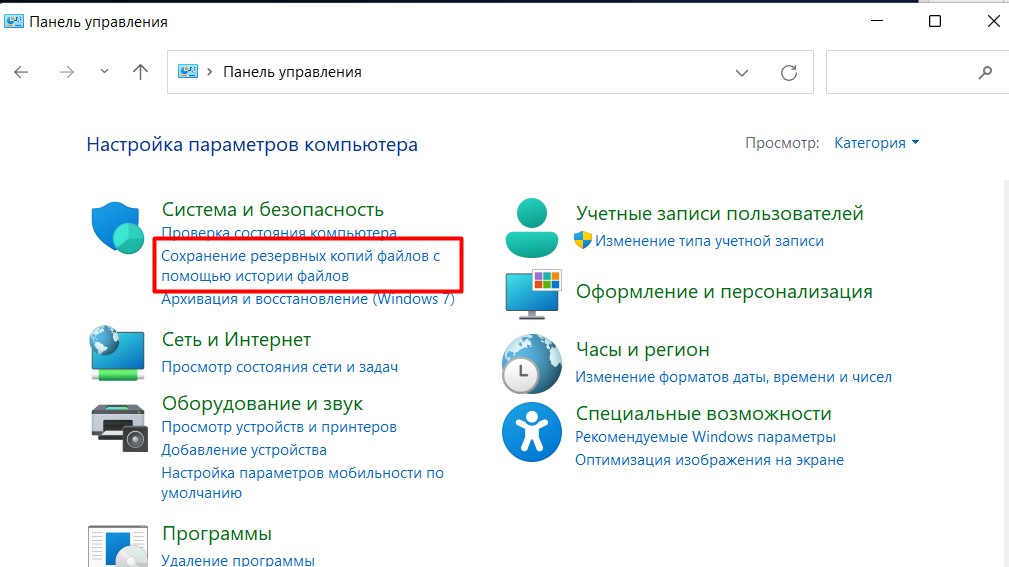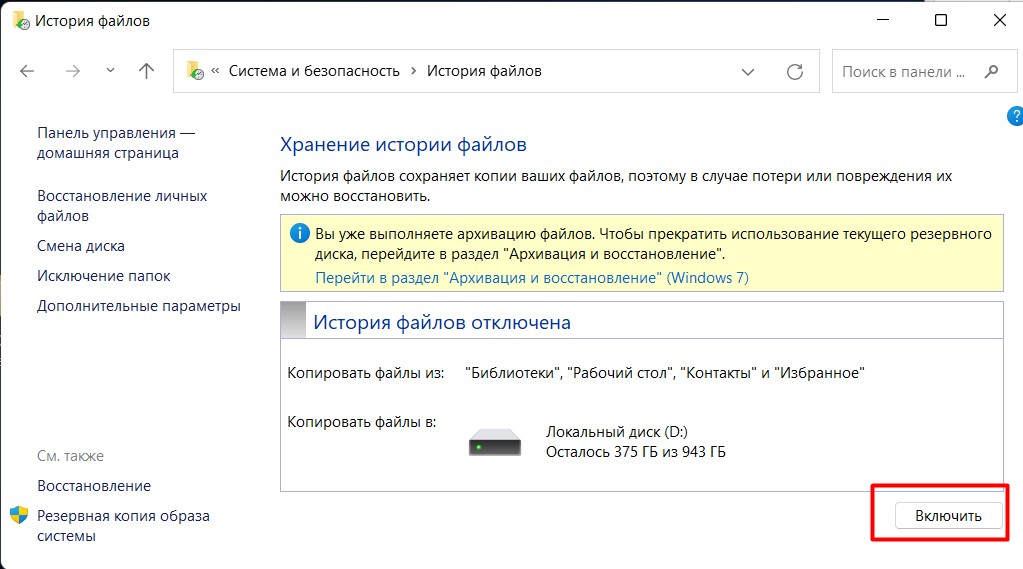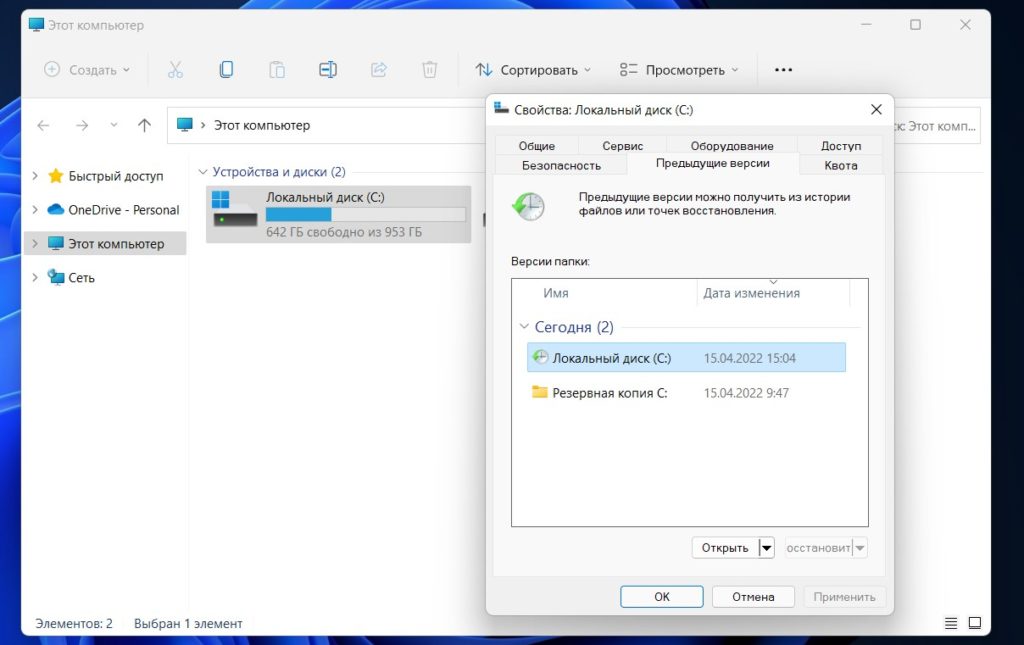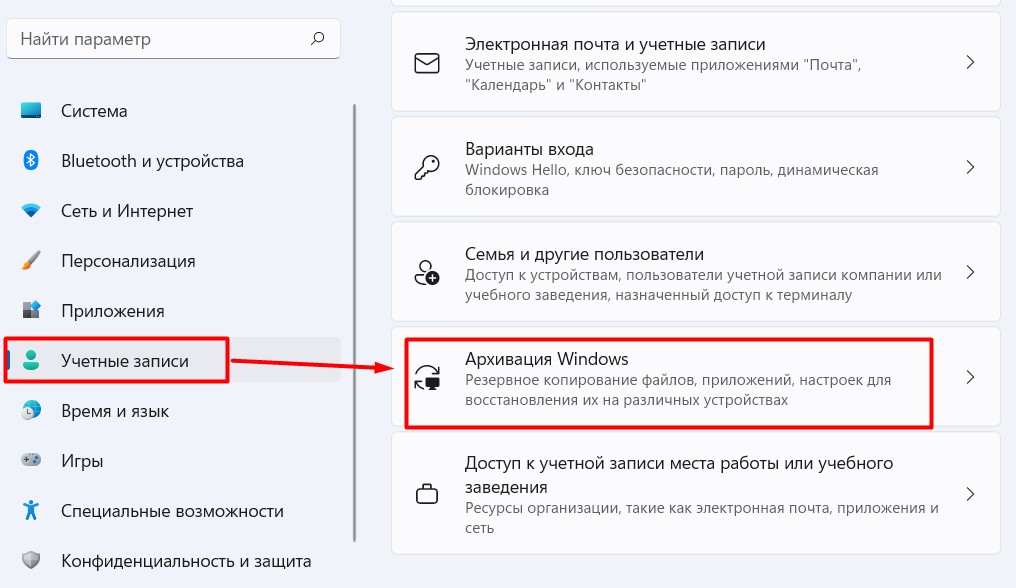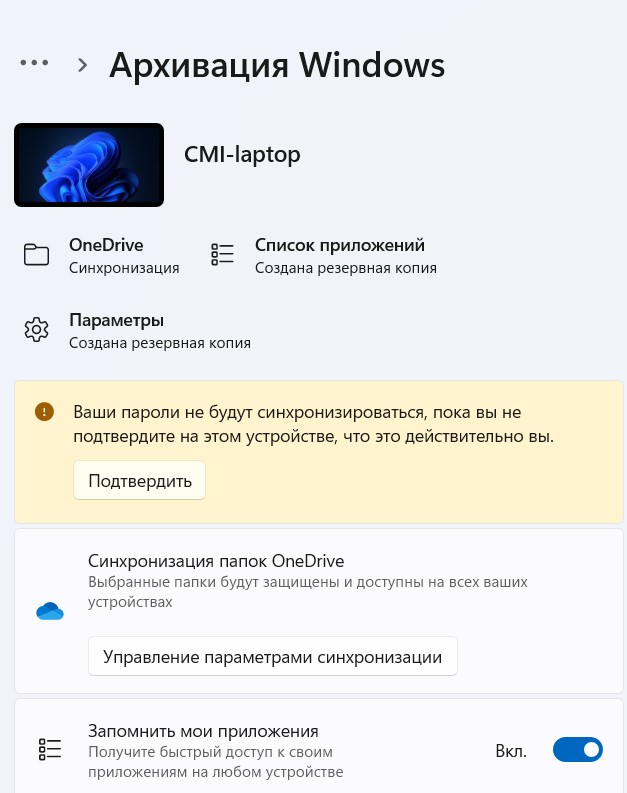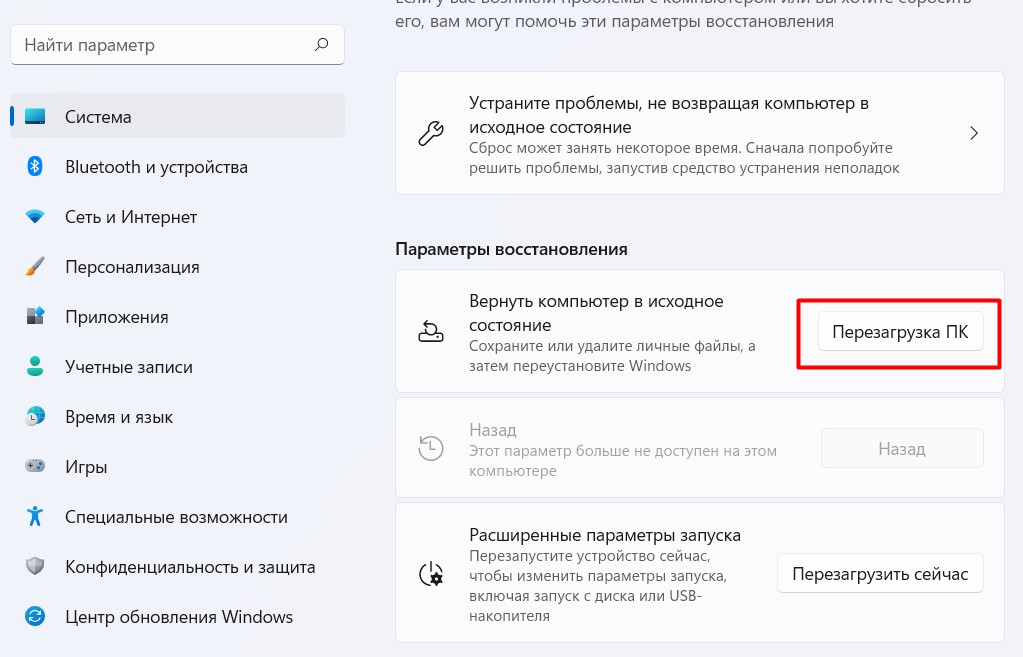В Windows 11 можно восстановить файлы из резервной копии, созданной с помощью функции Резервное копирование и восстановление или Журнал файлов.
Восстановление файлов с помощью журнала файлов
-
Подключите внешнее запоминающее устройство, содержащее файлы резервных копий.
-
В поле поиска на панели задач введите панель управления, а затем выберите его из списка результатов.
-
В поле поиска в панель управления введите Журнал файлов. Выберите Сохранить резервные копии файлов с помощью журнала файлов в списке результатов.
-
Следуйте инструкциям по восстановлению файлов.
Восстановление файлов с помощью резервного копирования и восстановления
-
Подключите внешнее запоминающее устройство, содержащее файлы резервных копий.
-
В поле поиска на панели задач введите панель управления.
-
Выберите его в списке результатов, а затем выберите Резервное копирование и восстановление (Windows 7).
-
Выберите другую резервную копию для восстановления файлов, выберите расположение внешнего запоминающего устройства и следуйте инструкциям по восстановлению файлов.
Восстановление файлов и параметров Windows
Если вы выбрали синхронизацию параметров с устройства Windows 10 или 11, они будут автоматически восстановлены на новом компьютере при входе с помощью учетной записи Майкрософт. В Windows 11 вы также можете восстановить приложения Microsoft Store и папки OneDrive. Дополнительные сведения о синхронизации параметров см. в разделе Сведения о параметрах резервного копирования и синхронизации Windows.
Параметры восстановления в Windows
Открытие параметров резервного копирования
Резервное копирование компьютера с помощью журнала файлов
Используйте историю файлов для создания резервной копии на внешнем диске или в сетевой папке. Выберите Пуск > Параметры > Обновление & безопасность > резервное копирование > Добавить диск , а затем выберите внешний диск или сетевое расположение для резервных копий.

Восстановление файлов с помощью истории файлов
Если вы заметили, что у вас отсутствует важный файл или папка, резервную копию которых вы создали, выполните приведенные ниже действия.
-
В поле поиска на панели задач введите восстановление файлов, а затем выберите Восстановление файлов с помощью истории файлов.
-
Найдите нужный файл, а затем с помощью стрелок просмотрите все его версии.
-
Когда вы найдете нужную версию, выберите Восстановить, чтобы сохранить ее в исходном расположении. Чтобы сохранить копию в другом месте, щелкните правой кнопкой мыши кнопку Восстановить, выберите элемент Восстановить в и укажите новое расположение.
Поиск резервных копий, созданных в предыдущих версиях Windows
Если вы использовали компонент «Резервное копирование и восстановление» для создания резервных копий файлов или образа системы в предыдущих версиях Windows, эти резервные копии будут по-прежнему доступны в Windows 10. В поле поиска на панели задач введите панель управления. Затем выберите панель управления > система и безопасность > Резервное копирование и восстановление (Windows 7).
Параметры восстановления в Windows
Открытие параметров резервного копирования

В этой пошаговой инструкции о том, как создать резервную копию системы Windows 11, используя встроенные средства — без дополнительных программ и утилит, а также о том, как в дальнейшем выполнить восстановление из резервной копии.
Создание резервной копии с помощью «Резервное копирование и восстановление (Windows 7)» в Windows 11
Инструмент панели управления для создания резервных копий называется «Резервное копирование и восстановление (Windows 7)», но название говорит лишь о том, что инструмент появился в указанной версии системы, он исправно продолжает работать и для Windows 11.
Шаги для создания резервной копии будут следующими:
- Откройте панель управления Windows 11, для этого можно использовать поиск в панели задач.
- Убедитесь, что в поле «Просмотр» установлено «Значки», а затем найдите пункт «Резервное копирование и восстановление (Windows 7)». Если такого пункта нет, нажмите клавиши Win+R на клавиатуре, введите команду
control /name Microsoft.BackupAndRestoreCenter
и нажмите Enter.
- В панели слева нажмите «Создание образа системы».
- Выберите, где будет создаваться резервная копия. Учитывайте, что поскольку она содержит всю систему и все установленные программы, места потребуется много. При этом она не может создаваться на системных дисках.
- На следующем этапе будут отображены и выбраны все необходимые для работы системы разделы, также, при наличии дополнительных разделов, которые не используются для сохранения резервной копии, их также можно будет включить в резервную копию.
- В завершение вам останется подтвердить сохранение резервной копии, в окне будет показано, какой объем места на диске она займёт. Обратите внимание, если система зашифрована BitLocker, файлы в резервной копии всё равно будут без шифрования. Нажмите «Архивировать» и дождитесь завершения создания бэкапа, это может занять очень продолжительное время.
На этом процесс создания бэкапа будет завершен и, если когда-либо возникнет такая необходимость, вы сможете восстановить систему полностью из него. Внимание: не переименовывайте папку с резервной копией на накопителе.
Восстановление Windows 11 из резервной копии
Для того, чтобы восстановить систему из резервной копии, вам потребуется одно из:
- Использовать опцию восстановления из резервной копии в среде восстановления Windows 11
- Использовать диск восстановления Windows 11
- Использовать загрузочную флешку Windows 11
Рассмотрим последний вариант, хотя предыдущие два по своей логике и необходимым действиям почти совпадают с ним. Внимание: в процессе восстановления все данные на физическом накопителе, куда производится восстановление, будут удалены и перезаписаны данными из резервной копии.
- Подключите диск с резервной копией (если это съемный накопитель), после этого загрузите компьютер или ноутбук с загрузочной флешки Windows
- На экране программы установки после выбора языка внизу слева нажмите «Восстановление системы».
- На следующем экране нажмите «Поиск и устранение неисправностей», а затем выберите «Восстановление образа системы».
- Будет выполнен поиск резервной копии системы на подключенных накопителях (на изображении ниже — на накопителях нет бэкапа, у вас должно быть иначе), а после этого вы сможете выбрать образ системы и запустить восстановление.
После некоторого периода ожидания и завершения восстановления вы сможете загрузить компьютер с жесткого диска или SSD (но правильнее выбрать Windows Boot Manager в БИОС), в результате будет загружена уже восстановленная Windows 11.
How to back up files in Windows 11
What to Know
- Create automatic backups with File History and recover them in the event of a data loss.
- Go to Start > Control Panel > System and Security > File History > Turn on.
This article will show you how to back up files offline on Windows 11, so you can recover them if your PC fails.
Does Windows 11 Have Backup?
File History is the default backup and data recovery solution in Windows 11. It was introduced in Windows 8 and allows you to take automatic and incremental backups of files and folders stored in the Library. Files are backed up in an external drive or a networked folder.
The Backup and Restore feature is another built-in Windows 11 utility, but Microsoft has stopped developing the feature even though it’s included as a Control Panel applet. Third-party system image tools are better for creating full system backups instead of this legacy feature.
Where Is Back Up on Windows 11?
There are three principal methods to preserve your files and folders in Windows 11:
- Back up with File History
- Back up with third-party system image tools
- Back up to OneDrive
File History is in the Control Panel. You can also back up to the cloud with OneDrive using the 5GB of free storage space available to every Windows user. The OneDrive folder syncing feature is available under Settings.
As the limited free cloud space is only helpful for partial backups of some files, it’s always better to use a combination of offline and online fallback sources.
How Do I Back Up All My Files on My Computer?
Here are two main methods to back up all your files offline on a Windows 11 PC. There are a few differences between the two methods.
Using File History on Windows 11
File History is a newer method to copy files to an external location. It can be configured to run automatically on pre-determined intervals.
-
Select Start.
-
Enter Control Panel and select the top result to open the panel.
-
Select System and Security.
-
Select File History. If File History is switched off, connect an external drive and refresh the window.
-
From the left pane, select Advanced settings.
-
In the Save Copies of Files drop-down list, set the schedule. The default is Every hour.
-
You can also set how long it will keep the backup version of the files. Select the dropdown for Keep saved versions and change it as per your needs. The default is Forever.
-
Go back to File History and select Exclude folders from the left pane. choose Add to list folders you don’t want to back up. Navigate to the folder in Explorer and select them for the list.
-
Return to the main File History screen. Select the Turn On button to enable File History. Windows starts backing up the files from Libraries, Contacts, and Favorites.
-
Allow it to continue. You can select Turn off to terminate the process if you want to for some reason.
To remove the backup created by File History, go to the hard drive used to back up files, then locate and delete the File History folder manually. Alternatively, the Cleanup versions feature under Advanced settings will remove copies of your backup older than the time you have set it to save.
FAQ
-
How do I use OneDrive in Windows 11?
To back up files with Windows OneDrive, open File Explorer, right-click OneDrive in the left pane and select OneDrive > Settings. In the Accounts tab, select Choose folders and select which folders you want to back up.
-
How do I restore my Windows 11 backup files?
To restore files with File History, connect your external storage device and go to Control Panel > System and Security > File History, then select Restore Personal Files.
Thanks for letting us know!
Get the Latest Tech News Delivered Every Day
Subscribe
How to back up files in Windows 11
What to Know
- Create automatic backups with File History and recover them in the event of a data loss.
- Go to Start > Control Panel > System and Security > File History > Turn on.
This article will show you how to back up files offline on Windows 11, so you can recover them if your PC fails.
Does Windows 11 Have Backup?
File History is the default backup and data recovery solution in Windows 11. It was introduced in Windows 8 and allows you to take automatic and incremental backups of files and folders stored in the Library. Files are backed up in an external drive or a networked folder.
The Backup and Restore feature is another built-in Windows 11 utility, but Microsoft has stopped developing the feature even though it’s included as a Control Panel applet. Third-party system image tools are better for creating full system backups instead of this legacy feature.
Where Is Back Up on Windows 11?
There are three principal methods to preserve your files and folders in Windows 11:
- Back up with File History
- Back up with third-party system image tools
- Back up to OneDrive
File History is in the Control Panel. You can also back up to the cloud with OneDrive using the 5GB of free storage space available to every Windows user. The OneDrive folder syncing feature is available under Settings.
As the limited free cloud space is only helpful for partial backups of some files, it’s always better to use a combination of offline and online fallback sources.
How Do I Back Up All My Files on My Computer?
Here are two main methods to back up all your files offline on a Windows 11 PC. There are a few differences between the two methods.
Using File History on Windows 11
File History is a newer method to copy files to an external location. It can be configured to run automatically on pre-determined intervals.
-
Select Start.
-
Enter Control Panel and select the top result to open the panel.
-
Select System and Security.
-
Select File History. If File History is switched off, connect an external drive and refresh the window.
-
From the left pane, select Advanced settings.
-
In the Save Copies of Files drop-down list, set the schedule. The default is Every hour.
-
You can also set how long it will keep the backup version of the files. Select the dropdown for Keep saved versions and change it as per your needs. The default is Forever.
-
Go back to File History and select Exclude folders from the left pane. choose Add to list folders you don’t want to back up. Navigate to the folder in Explorer and select them for the list.
-
Return to the main File History screen. Select the Turn On button to enable File History. Windows starts backing up the files from Libraries, Contacts, and Favorites.
-
Allow it to continue. You can select Turn off to terminate the process if you want to for some reason.
To remove the backup created by File History, go to the hard drive used to back up files, then locate and delete the File History folder manually. Alternatively, the Cleanup versions feature under Advanced settings will remove copies of your backup older than the time you have set it to save.
FAQ
-
How do I use OneDrive in Windows 11?
To back up files with Windows OneDrive, open File Explorer, right-click OneDrive in the left pane and select OneDrive > Settings. In the Accounts tab, select Choose folders and select which folders you want to back up.
-
How do I restore my Windows 11 backup files?
To restore files with File History, connect your external storage device and go to Control Panel > System and Security > File History, then select Restore Personal Files.
Thanks for letting us know!
Get the Latest Tech News Delivered Every Day
Subscribe
Содержание
- Способ 1: Использование программы архивации данных
- Способ 2: Использование средства «История файлов»
- Способ 3: Создание образа системы
- Способ 4: Использование сторонних программ
- Вопросы и ответы
Способ 1: Использование программы архивации данных
Если вы заинтересованы в сохранении пользовательских файлов путем создания их резервных копий в Windows 11, можно воспользоваться стандартным средством, которое называется «Программа архивации данных». Она позволяет выбрать каталоги с объектами или целые логические разделы, а затем настроить время для создания их копий. Давайте разберемся с тем, как выполнить первоначальную настройку и обеспечить получение копий для будущего восстановления.
- Откройте меню «Пуск» и через поиск отыщите приложение «Панель управления», после чего запустите его.
- В новом окне найдите значок с названием «Резервное копирование и восстановление», затем кликните по нему дважды левой кнопкой мыши.
- Вы сразу же попадете в главное меню с разными возможностями копирования и восстановления, где вам понадобится найти ссылку «Настроить резервное копирование» и нажать по ней для открытия следующего окна.
- Сначала нужно выбрать флешку, жесткий диск или сетевое хранилище, в котором будут сохраняться резервные копии ваших файлов, поэтому заранее подключите устройство к компьютеру, а по необходимости нажмите кнопку «Обновить», если оборудование не отображается.
- Следующий шаг — определение файлов для архивации. По умолчанию будет активирован автоматический выбор, то есть Windows сама определит пользовательские папки и сохранит их копии на новом носителе. Если вы желаете самостоятельно указать директории для резервного копирования, отметьте маркером пункт «Предоставить мне выбор», затем переходите далее.
- Теперь наступает самый главный этап, который подразумевает выбор объектов для копирования. Вам понадобится перейти по пути через древовидную навигацию и отметить галочкой все расположения, которые должны быть сохранены.
- Можете выбрать как несколько отдельных папок, так и целый раздел жесткого диска. По готовности нажмите «Далее» для перехода к следующему окну настроек.
- Ознакомьтесь со списком добавленных элементов, а также щелкните по «Изменить расписание», если вас не устраивает автоматически выбранный вариант, который подразумевает копирование раз в неделю.
- По завершении щелкните по «Сохранить параметры и запустить архивацию», чтобы создать первую копию выбранных файлов, учитывая их текущую версию.
- Следите за прогрессом в окне с настройками резервного копирования в «Панели управления».
- Ниже вы найдете общую информацию по теме, узнаете, сколько свободного места остается на выбранном устройстве для сохранения копий, когда произойдет следующее копирование и когда было последнее. Если нужно запустить архивирование вне расписания, щелкните по соответствующей кнопке справа.
- Для восстановления используйте кнопку «Восстановить мои файлы» и вспомогательные ссылки в блоке ниже. Просто следуйте инструкциям, появившимся на экране, чтобы вернуть прежние версии файлов. Однако не забывайте, что устройство, куда были сохранены архивы, обязательно должно быть подключено к компьютеру.

Способ 2: Использование средства «История файлов»
Рассмотрим еще один метод, который позволяет сохранить предыдущие версии файлов в Windows 11 и восстановить их, если это вдруг понадобится. Инструмент, о котором пойдет речь ниже, немного похож на предыдущий, но имеет немного другие настройки. Вы не сможете выбрать папки, которые нужно копировать, поскольку они определяются автоматически. Доступно только создание исключений, то есть отмена архивирования одного или нескольких каталогов. Давайте более детально остановимся на этой теме далее.
- Откройте меню «Пуск» и через поиск отыщите элемент «История файлов», затем щелкните левой кнопкой мыши по появившемуся соответствию.
- Посмотрите внимательно на перечень каталогов в строке «Копировать файлы из». Именно в ней показано, файлы каких папок будут иметь истории версий. Запомните их и сохраняйте важные документы именно по этим путям, чтобы использовать инструмент по назначению.
- Для выбора места сохранения копий на панели слева нажмите «Смена диска».
- Выберите один из логических томов, куда и будут сохраняться истории файлов, или добавьте сетевое расположение.
- Теперь, если какие-то из перечисленных ранее папок копировать не нужно, нажмите по «Исключение папок».
- Пополните список вручную и сохраните изменения.
- Остается только указать, когда создавать копии файлов и сколько их хранить. Для этого на той же панели нажмите по ссылке «Дополнительные параметры».
- Раскрывайте два выпадающих меню, чтобы выбрать среди них подходящие для вас параметры.
- Если на этом настройка закончена, щелкните по «Включить».
- Первое копирование истории займет некоторое время, поэтому просто ожидайте окончания выполнения данной операции.
- Для восстановления потерянных объектов в будущем используйте кнопку «Восстановление личных файлов» и следуйте инструкциям в появившемся окне.
- Дополнительно можно просматривать и восстанавливать версии отдельных папок или файлов. Для этого отыщите элемент на компьютере, щелкните по нему правой кнопкой мыши и из контекстного меню выберите пункт «Свойства».
- Перейдите на вкладку «Предыдущие версии» и ознакомьтесь с доступными вариантами в «Версии папки».
- Выбрав один из них, можно перейти к восстановлению или пока что просмотреть содержимое, чтобы получить больше информации о том, что представляет собой конкретная версия.

Способ 3: Создание образа системы
Не всегда пользователю нужно просто копирование его личных файлов, поскольку это практически никак не влияет на общую работоспособность ОС и не поможет восстановить Windows 11, если что-то вдруг пойдет не так. Для таких ситуаций понадобится создать образ системы, чтобы потом через специальное средство записать его на диск и использовать для восстановления.
- Откройте раздел «Резервное копирование и восстановление» в «Панели управления» точно так же, как это было показано в первом методе. На панели слева нажмите по ссылке «Создание образа системы».
- В новом окне выберите один из вариантов хранения архива. Это может быть жесткий диск, DVD или сетевая папка. После отметки маркером обязательно выберите одно из подключенных устройств из списка.
- Вы узнаете, какие диски подпадают под архивацию, а также сколько места займет итоговый образ. Если вас устраивают выбранные настройки, нажмите «Архивировать».
- Ожидайте окончания создания архива, что может занять даже час. Скорость выполнения процесса зависит исключительно от объема вашей операционной системы и скорости жесткого диска. Для восстановления образа используйте кнопку «Создать диск восстановления системы», находящуюся в этом же окне «Панели управления».

Способ 4: Использование сторонних программ
Существует множество самых разных программ для резервного копирования. Некоторые из них поддерживают создание целого образа с ОС для восстановления через этот же софт, а другие настроены на сохранение пользовательских файлов. Мы рассмотрим универсальное решение под названием Aomei Backupper Standard, вы можете использовать инструкцию как общую, а выбрать совершенно другой софт на ваше усмотрение.
Скачать Aomei Backupper Standard
- Перед скачиванием или покупкой любой программы обязательно сравните ее версии на официальном сайте и прочитайте список возможностей. Убедитесь в том, что ПО поддерживает необходимые для вас функции резервного копирования, затем переходите к загрузке и установке.
- Инсталляция в большинстве случаев выглядит довольно стандартно, что актуально и для Aomei Backupper Standard, поэтому на этом этапе останавливаться не будем.
- После запуска программы ознакомьтесь с содержимым главного окна и нажмите по кнопке для перехода к созданию новой копии.
- Теперь предстоит выбрать тип резервного копирования, если софт поддерживает их несколько. В той же Aomei Backupper Standard есть возможность получить образ ОС, скопировать конкретные файлы или целый диск.
- После выбора режима укажите, в какое новое место сохранить архив. Устройство уже должно быть подключено к компьютеру, что касается и тех ситуаций, когда понадобится восстановление резервных копий.
- Если диск с ОС выбирается автоматически, то вот в режиме копирования пользовательских файлов понадобится самостоятельно указать каталоги или отдельные объекты.
- Дополнительно перейдите к настройке времени для запланированного резервного копирования, если нужно, чтобы софт время от времени самостоятельно занимался созданием архивов по заданным параметрам.
- Обязательно внимательно смотрите на доступные настройки, чтобы не только указать время архивирования, но и добавить ПО в автозапуск или настроить задачу, которая будет его включать.
- По окончании всех действий нажмите кнопку для подтверждения создания резервной копии и ожидайте завершения операции.
- Вы будете уведомлены об успешном завершении, поэтому можете нажать «Готово», чтобы выйти из данного меню.
- При дальнейшем использовании софта вы всегда будете видеть, какие резервные копии уже созданы. Можете вызвать меню управления любой из них, чтобы восстановить, изменить параметры или удалить архив, если он больше не нужен.

В инструкции мы рассмотрели только один пример сторонней программы для резервного копирования в Windows 11. Если она вам не подходит, рекомендуем подобрать другое решение, прочитав обзор на нашем сайте от другого автора. Для этого просто нажмите по ссылке ниже и переходите к просмотру описаний софта.
Подробнее: Программы для восстановления системы
Еще статьи по данной теме:
Помогла ли Вам статья?
В этой публикации, друзья, осветим тему штатного резервного копирования Windows 11 – резервного копирования встроенным в систему средством архивации. Это унаследованный от версий-предшественниц Windows штатный функционал, он классический, с устаревшим интерфейсом формата Windows Vista/7, является частью старой панели управления. Он малофункциональный, предусматривает только основные возможности, включая планировщик автоматического создания резервных копий операционной системы. Базируется на устаревших технологиях бэкапа, потому его скорости проведения операций по созданию бэкапа и восстановлению системы оставляют желать лучшего. Тем не менее это встроенный в операционную систему инструмент, который всегда на подхвате. Знать о его существовании и принципах работы нужно, вдруг он когда-то пригодится за неимением иной возможности сделать бэкап для возможности отката Windows 11.
Итак, друзья, старая функция резервного копирования встроенным в систему средством архивации, доставшаяся Windows 11 в наследие. Это родной системный бэкап, именуемый архивацией, а его образы резервных копий именуются архивами. Функционал может быть использован для фиксации состояния Windows 11 в неком эталонном состоянии для восстановления этого состояния при возникновении проблем с операционной системой. Образы резервных копий, т.е. архивы имеют формат виртуальных дисков VHDX. Которые при необходимости можно открыть для отображения в системном проводнике как устройства информации, дабы извлечь нужные файлы. В отличие от точек восстановления Windows, не включающих в состав бэкапа данные загрузчика и файлы пользовательского профиля, средство архивации — это полноценное резервное копирование Windows. Архивы включают все системные разделы Windows – непосредственно системный, загрузочный, раздел среды восстановления. Это значит, что даже если Windows 11 не будет загружаться из-за повреждения загрузчика, с помощью восстановления из архива её работоспособность можно будет возобновить. И архивы включают всё содержимое диска С, разве что мы можем в настройках указать, какие папки не хотим видеть в составе бэкапа.
Штатное средство архивации умеет немногие вещи, лишь базовые вещи – создавать разовые бэкапы с ручным запуском, создавать автоматические бэкапы с участием настроенного планировщика, исключать ненужные папки из состава бэкапа. Процесс восстановления операционной системы происходит в среде восстановления, и при критических системных неполадках, когда запускается только эта среда, мы будем иметь доступ к функционалу восстановления Windows 11 из архива. Вот, собственно, друзья, в этом и заключается преимущество штатного средства архивации как инструмента бэкапа (не считая фактора бесплатности). Оно оставляет нам шанс реанимации операционной системы без внешнего носителя, который понадобится при использовании сторонних средств резервного копирования. Но сторонние средства системного бэкапа будут выигрывать во многих иных аспектах – в скорости операций создания бэкапа и восстановления, в гибкости бэкап-функционала, в весе бэкап-файлов и т.п. Примеры эффективных программ для резервного копирования Windows — AOMEI Backupper, Dism++.
Давайте посмотрим, как работает средство архивации Windows 11.
Обителью средства архивации Windows 11 является классическая панель управления. Запускаем её и в поиск вводим слово «резерв». Кликаем раздел «Резервное копирование и восстановление».
И давайте создадим разовый бэкап, т.е. архив. В этом разделе жмём «Создание образа системы».
Указываем хранилище архива, это должен быть отличный от диска С раздел жёсткого диска, DVD-диски, сетевой ресурс. Одно хранилище, друзья, может содержать только один архив операционной системы. У нас не будет возможности хранить несколько бэкапов с разным состоянием Windows 11, один-единственный архив будет каждый раз перезаписываться при создании бэкапа разово или автоматически по планировщику.
Жмём «Архивировать».
Дожидаемся выполнения операции, по её завершении нам будет предложено создать некий диск восстановления системы. Жмём «Нет», в этом диске надобности, это среда восстановления, которая есть в составе установочного процесса Windows 11. Который на внешнем носителе предпочтителен, чем просто среда восстановления, ибо может пригодиться в крайнем случае переустановки операционной системы. И потом жмём «Закрыть».
Архив создан, теперь мы в случае необходимости можем восстановить Windows 11 к состоянию, запечатлённому в этом архиве. Давайте посмотрим на другие функции, которые может предложить нам средство архивации.
В разделе резервного копирования панели управления жмём «Настроить резервное копирование».
Нам предлагается пошаговый процесс настройки архивации. Можем сменить при необходимости хранилище на другое.
Можем внести папки-исключения, которые не будут включены в состав архива и, соответственно, при его восстановлении их содержимое останется неизменным.
И можем настроить автоматическое обновление архивов с помощью планировщика. Полезнейшая функция, она позволит нам не заморачиваться созданием бэкапа вручную, но мы всегда будем иметь свежий бэкап и сможем откатить операционную систему к актуальному состоянию, потеряв минимум внесённых изменений. Жмём «Изменить расписание».
Указываем предпочитаемые периоды и время создания бэкапа.
Сохраняем всё.
Запустится создание нового архива. В дальнейшем при необходимости вручную обновить бэкап жмём в разделе резервного копирования панели управления кнопку «Архивировать данные сейчас».
Ну и, друзья, как восстановить Windows 11 из архива? Как упоминалось, делается это в системной среде восстановления. При критическом сбое, если операционная система не будет загружаться, эта среда сама запустится. Её также можно запустить на установочном носителе Windows 8.1, 10 или 11 на втором шаге установки.
Попасть в эту среду из работающей Windows 11 можно так: в системном приложении «Параметры» идём по пути «Система → Восстановление», в блоке «Расширенные параметры запуска» жмём «Перезагрузить сейчас».
Жмём «Перезапустить».
Попадём в среду восстановления, в ней жмём «Поиск и устранение неисправностей», потом – «Дополнительные параметры».
Затем кликаем «Просмотреть другие параметры восстановления». Жмём «Восстановление образа системы».
И видим уже непосредственно функционал восстановления архива Windows 11. Здесь оставляем по умолчанию выбранный параметр использования доступного образа, т.е. архива, либо можем выбрать образ, хранящийся в другом хранилище, если их несколько.
Идём далее.
Жмём «Готово» и соглашаемся на восстановление.
Дожидаемся выполнения операции и перезагружаем компьютер.
После запуска будем наблюдать восстановленную из архива Windows 11.
В случае появления серьезных проблем на компьютере, полная резервная копия Windows 11 поможет решить проблемы с работоспособностью операционной системы с помощью функции восстановления. Чтобы воспользоваться этой возможностью вам необходимо иметь бэкап системы Windows 11.
Бэкап Windows 11 — заранее созданная резервная копия данных, которую используют для восстановления системы в случае возникновения неполадок или сбоев на устройстве. После выполнения восстановления, вы сможете вернуть состояние ОС Windows, которое оно имело на момент создания резервной копии.
Содержание:
- Резервная копия системы Windows 11: особенности создания
- Подготовка к резервному копированию Windows 11
- Как создать резервную копию Windows 11 с помощью инструмента создания образа системы
- Как сделать бэкап Windows 11 с помощью инструмента wbAdmin
- Выводы статьи
- Создание резервной копии Windows 11 (видео)
Сделать бэкап системы Windows 11 можно с помощью встроенного инструмента или использовать для этого стороннее программное обеспечение. В этом руководстве вы найдете инструкции о том, как сделать резервную копию Windows 11 системным средством.
Резервная копия системы Windows 11: особенности создания
Восстановление с помощью резервного копирования в Windows 11 системным средством имеет свои особенности. Инструмент создает архивную копию всей системы, в том числе с дополнительных жестких дисков, если они указаны в параметрах создания копии.
Наличие резервной копии системы позволяет восстановить компьютер в случае критических системных проблем: атаки вредоносного программного обеспечения, например, приложения-вымогателя, при аппаратных сбоях или после установки проблемных обновлений.
Кроме того, своевременное создание образа восстановления системы может помочь вам вернуться к предыдущей версии Windows после выполнения обновления до новой версии ОС, например, после обновления с Windows 10 до Windows 11.
Хотя в Windows 11 нет современного инструмента для создания резервных копий, вы по-прежнему можете использовать функцию «Резервное копирование и восстановление (Windows 7)» для сохранения полной резервной копии, которая включает все компоненты, находящиеся на системном разделе диска: установочные файлы Windows, драйверы устройств, приложения, настройки, и личные файлы.
В результате выполнения этой операции, вы создадите образ системы — копию системного диска, которую можно использовать в случае неисправности жесткого диска или компьютера.
После необходимых пояснений мы переходим к практической части статьи, из которой вы узнаете, как создать образ системы для восстановления Windows.
Подготовка к резервному копированию Windows 11
Перед созданием полной резервной копии Windows 11, которую мы поместим на внешний жесткий диск с USB-интерфейсом или на другой подобный носитель, желательно провести оптимизацию системы.
Выполните следующие действия:
- Удалите временные и мусорные файлы.
- Используйте инструмент «Очистка диска» для удаления ненужных данных с компьютера.
- Если на вашем ПК установлен жесткий диск (HDD), выполните дефрагментацию. Если система находится на SSD-диске, то эту операцию выполнять не нужно.
Эти мероприятия приведут к уменьшению количества данных, подлежащих архивации. Благодаря этому, процесс создания архивной копии займет меньше времени, а сама резервная копия будет меньшего размера.
Резервная копия Windows 11 сохраняется на флешку, имеющую достаточную вместимость, или на внешний жесткий диск. Это оптимальный вариант, потому что в целях безопасности архивные копии лучше хранить отдельно. Для сохранения файла образа Windows можно использовать другой жесткий диск ПК или несистемный раздел диска.
Обратите внимание, что на некоторых ПК с Windows 11, использующих главную загрузочную запись — MBR, появляется ошибка во время выполнения резервного копирования. Поэтому имейте в виду, что под системные требования Windows 11 подходит разметка GPT.
Как создать резервную копию Windows 11 с помощью инструмента создания образа системы
Переходим к следующему этапу, в котором вы узнаете о том, как создать образ системы для восстановления Windows. Сейчас мы рассмотрим создание резервной копии системы Windows 11 с помощью встроенного инструмента резервного копирования образа системы.
Чтобы создать образ восстановления системы для компьютера под управлением Windows 11, выполните следующие действия:
- Вставьте в USB-разъем компьютера внешний жесткий диск, флешку или другой накопитель, имеющий достаточно места для хранения архива с операционной системой.
Для хранения информации можете использовать другой жесткий диск на этом ПК или другой несистемный раздел диска.
- Откройте Панель управления Windows.
- В окне «Все элементы панели управления» установите параметр просмотра — «Мелкие значки».
- Щелкните по элементу «Резервное копирование и восстановление (Windows 7)», чтобы открыть приложение.
- В окне «Резервное копирование и восстановление файлов (Windows 7)» нажмите на параметр «Создание образа системы», расположенный на левой панели.
В окне «Где будет храниться архив?» выберите внешний диск, чтобы сохранить там резервную копию Windows 11:
- На жестком диске.
- На DVD-диске.
- В сетевой папке.
- Укажите диск с достаточным пространством для хранения резервной копии.
- В окне «Какие диски вы хотите включить в архивацию?» по умолчанию добавлены диски, необходимые для запуска Windows. Сюда добавлены системный раздел диска и скрытые служебные разделы.
Вы можете добавить в задание архивации другие диски вашего компьютера, только без диска, на котором будет сохранена эта резервная копия.
Теперь нам необходимо запустить резервное копирование Windows 11.
- В окне «Подтверждение параметров архивации» ознакомьтесь со списком дисков, а затем нажмите на кнопку «Архивировать».
Для архивации потребуется занять определенное место на дисковом пространстве в хранилище, в зависимости от количества копируемых данных.
- В окне «Создание образа системы» выполняется сохранение архива.
- Процесс создания резервной копии занимает некоторое время, которое зависит от количества архивируемой информации.
- В завершение откроется окно «Вы хотите создать диск восстановления?», в котором нужно нажать на кнопку «Да» или «Нет».
Диск восстановления Windows может понадобиться в случае отказа запуска компьютера. С его помощью вы сможете загрузиться на ПК, чтобы запустить процесс восстановления системы в подобных обстоятельствах. Подробнее о создании и использовании диска восстановления читайте в другой статье на сайте.
- В окне «Архивация выполнена успешно» нажмите кнопку «Закрыть».
Создание резервной копии Windows 11 с установочными файлами, настройками, приложениями и личными данными завершено. Файлы архивного образа системы хранятся в папке «WindowsImageBackup».
Как сделать бэкап Windows 11 с помощью инструмента wbAdmin
Продвинутые пользователи могут воспользоваться утилитой командной строки wbadmin, который используется для управления резервным копированием в Windows. Вы можете создать образ восстановления системы другим способом.
Чтобы создать полную резервную копию в Windows 11 с помощью инструмента командной строки wbAdmin выполните следующие действия:
- Подключите к ПК внешний USB-носитель достаточного объема (внешний жесткий диск или флешку).
- Кликните правой кнопкой мыши по меню «Пуск».
- В контекстном меню нажмите на пункт «Терминал Windows (администратор)».
- На верхней панели терминала щелкните по стрелке, выберите командную строку.
- Введите следующую команду, чтобы создать полную резервную копию с помощью wbAdmin в Windows 11, а затем нажмите на «Enter»:
wbAdmin start backup -backupTarget:X: -include:C: -allCritical -quiet
В этой команде вместо «X» в опции «-backupTarget» введите букву диска внешнего хранилища на вашем ПК, который вы хотите использовать для резервного копирования.
После выполнения этих шагов резервная копия Windows 11 будет сохранена на внешний диск, который вы укажите в команде.
Выводы статьи
В операционной системе имеется инструмент для создания резервного образа системы. Пользователь может воспользоваться резервной копией системы, чтобы восстановить Windows в случае появления неполадок на компьютере. Архивация операционной системы и восстановление Windows 11 помогут решить проблемы, возникающие на ПК пользователя.
Создание резервной копии Windows 11 (видео)
Похожие публикации:
- Восстановление Windows 11 с точки восстановления
- Как создать загрузочную флешку Windows 11 в Media Creation Tool
- Как установить Windows 11 поверх Windows 10 на несовместимом ПК
- Как вернуть Windows 11 в исходное состояние
- Как обновиться до Windows 11 на неподдерживаемом оборудовании
«Беда нечаянно нагрянет, когда ее совсем не ждешь» – почти пушкинская цитата о падении Windows. И в такие моменты неплохо бы иметь под рукой резервную копию, чтобы быстро восстановиться. Но как показывает наша практика – многие читатели WiFiGid в такие моменты оной не имеют по причине банального незнания. Спешим исправиться – даю годную пошаговую инструкцию по созданию и общей работе с резервными копиями в Windows 11.
Всю статью я разделил на разделы под каждый отдельный случай: как создать резервную копию, как восстановить, как удалить. Выбираем нужное себе – делаем.
Использовал сам – поделись с другом!!!
Содержание
- Создание резервной копии – Образ системы
- Восстановление резервной копии – Образ системы
- Удаление резервной копии
- Создание резервной копии – Резервное копирование
- Восстановление резервной копии – Резервное копирование
- Создание резервной копии – История файлов
- Восстановление резервной копии – История файлов
- Создание резервной копии – Параметры
- Создание резервной копии – Сторонние программы
- Видео по теме
- Задать вопрос автору статьи
Создание резервной копии – Образ системы
Создание образа диска нужно на случай глобального падения системы. Так в экстренной ситуации можно будет в дальнейшем выбрать этот образ на вашем внешнем диске или флешке и спокойно вернуть систему в рабочее состояние.
Главная проблема Windows 11 – в нее до сих пор не подвезли современный инструмент резервного копирования, поэтому придется пользоваться рудиментами Windows 7. Да, здесь есть какая-то возможность архивации и сохранения настроек в облаках – но для полноценной сохранности данных этого мало. Если же это обновление уже создали – напишите об этом в комментариях, и я обязательно обновлю статью.
Здесь мы попробуем создать полноценную резервную копию образа системы с возможностью ее размещения где-нибудь на флешке или внешнем жестком диске, чтобы в абсолютно любой момент можно было бы ее спокойно развернуть. Перед операцией рекомендую почистить свой компьютер от хлама – чтобы это все не увеличивало размер нашего бэкапа. Далее предлагаю исключительно сухую инструкцию без драматических отступлений.
- Открываем «Панель управления» (да, ту самую классику). Можете ознакомиться со способами ее открытия, но я предпочитаю делать это через стандартный поиск Windows
- Выбираем «Архивация и восстановление (Windows 7)».
- «Создание образа системы».
- Выбираем место, куда нужно сохранять образ системы. Я для примера выберу обычный жесткий диск, вам же рекомендую использовать внешние диски – чтобы можно было бы их спрятать куда-нибудь в сейф.
- Нажимаем «Архивировать».
После завершения программа попросит создать диски восстановления – смело отказываемся. Нам будет достаточно и этого. Диск восстановления нужен для случаев, когда вообще невозможно полноценно запустить Windows – но по мне тут уже проще скачать новый официальный образ Windows 11 на флешку и провести восстановление с него, а поверх накатить этот архив.
Восстановление резервной копии – Образ системы
Можно сделать восстановление из самой Windows 11, и из специальной загрузки. Начнем со второго. Предварительно нам нужно попасть в окно «Поиск и устранение неисправностей». Вот некоторые варианты попадания туда:
- Если система хорошо побита, Windows сама может открыть его.
- Если искусственно выключить компьютер на кнопку после или во время запуска Windows несколько раз, тоже появится это окно.
- При использовании установочного диска, внизу есть ссылка «Восстановление системы».
- На загружаемой Windows можно сделать специальную перезагрузку через «Параметры»: «Параметры – Система – Восстановление – Расширенные параметры запуска – Перезагрузить сейчас».
В итоге вы должны попасть в окно «Поиск и устранение неисправностей».
Далее щелкаем последовательно: «Дополнительные параметры – Восстановление образа системы».
Будет предложено выбрать образ – можно использовать автоматически созданный, а можно и указать сам файл на внешнем диске:
Далее остается только ждать. А пока покажу второй способ. Переходим в уже знакомый нам раздел «Панель управления – Архивация и восстановление (Windows 7)» и чуть ниже ищем ссылку «Выбрать другой архив, из которого будут восстанавливаться файлы». Вот здесь и можно указать нужный образ.
Удаление резервной копии
Способ подходит и вариантам ниже, поэтому пишу лишь один раз. Если вы сделали резервную копию на внешний диск – тут все просто, удалили все лишнее с него и радуетесь. При создании образа в моем случае Windows создает 3 объекта (пустая папка резервной копии с названием вашего компьютера, папка «WindowsImageBackup» со всем бэкапом системы и файл «MediaID.bin»):
Просто удаляем их и радуемся (это же можно сделать и через настройки резервного копирования, но нужно ли это, да и удаляется там далеко не все).
Создание резервной копии – Резервное копирование
Здесь речь пойдет уже о регулярных резервных копиях системы, которые позволят в быту быстро откатиться на какую-то точку восстановления.
- Панель управления – Резервное копирование и восстановление (Windows 7) – Настроить резервное копирование (в это окно мы уже попадали ранее, поэтому здесь описание сокращаю).
- Выбираем диск, где мы будем хранить резервные копии – и снова рекомендую использовать внешний диск.
- Выбираем, что нужно сохранять. По умолчанию Windows сохраняет все папки пользователя (рабочий стол, документы, AppData) и создает образ системы.
- Подтверждаем сохранение, при необходимости задаем расписание.
Восстановление резервной копии – Резервное копирование
- Переходим в «Панель управления – Резервное копирование и восстановление (Windows 7)» (где мы и создавали бэкап).
- Чуть ниже кнопки создания архива видим все пункты восстановления.
- Смотрим на свой вкус – можно щелкнуть по кнопке «Восстановить мои файлы», а можно и воспользоваться ссылками. Результат будет примерно одинаковым.
Создание резервной копии – История файлов
Windows умеет хранить и историю изменения файлов. Но делается это не по всей системе, а только в папках пользователя («Рабочий стол», «Документы», «Музыка» и т.д.). Т.е. если вы хотите хранить еще и историю изменения какого-то файла – просто переместите их в любую папку пользователя и включите этот пункт в настройках. Показываю как включить:
- Панель управления – Сохранение резервных копий файлов с помощью истории файлов.
- Обращаем внимание на панель слева – при необходимости изменяем папки, задаем параметры резервирования по времени, а в конце нажимаем кнопку «Включить».
Восстановление резервной копии – История файлов
Здесь есть несколько вариант. Классический:
- Переходим в «Панель управления – Сохранение резервных копий файлов с помощью истории файлов».
- Слева выбираем «Восстановление личных файлов».
Другой более простой и интересный вариант – работа с конкретным файлов (или даже диском). Показываю на примере диска (хотя вы можете сделать то же самое и для файла).
- Щелкаем правой кнопкой мыши – Свойства.
- Переходим на вкладку «Предыдущие версии».
- Выбираем нужную версию, восстанавливаем.
Создание резервной копии – Параметры
Этот раздел я пишу просто для того, чтобы показать вам настройки резервного копирования Windows 11 в новом интерфейсе. Точнее показать, что их там толком и нет.
- Переходим в «Параметры – Учетные записи – Архивация Windows».
- Видим, что ничего и «не видим». Здесь Windows всего лишь пытается сохранить ваши пароли, программы и настройки для доступа с любого устройства. Как таковой архивации для восстановления с внешних носителей здесь нет. Конец. Но может быть когда-нибудь появится.
Но зато новые Windows научили сбрасывать себя на заводские настройки (почти как телефоны). Даже один раз приходилось это делать – система получается идеально чистой. Просто оставлю это для справки:
Параметры – Система – Восстановление – Вернуть компьютер в исходное состояние – Перезагрузка
Создание резервной копии – Сторонние программы
Для резервного копирования, разумеется, можно использовать и сторонние программы – тут уже ищите сами на свой вкус и цвет. Некоторые примеры выношу в раздел с видео – можете ознакомиться с ними там. Лично я не сторонник внешнего софта для таких задач, мало ли там чего интересного. Как пользователь ноутбука MSI лишь скажу, что у нас вообще есть встроенная штатная программа для резервного копирования, а MSI Dragon Center постоянно напоминает о необходимости создать бэкап. Восстановление делаем в них же, как правило образы, сохраненные в одной программе, не восстанавливаются в другой.
Видео по теме
Резервное копирование Windows 11 — опция, позволяющая быстро восстановить работоспособность системы в случае сбоя работы «железа», проблем ПО, заражения вирусами ОС Виндовс или переноса информации на новый компьютер / ноутбук. Ниже рассмотрим, как сделать работу и восстановить сохраненную информацию. Разберемся, в чем суть подобного восстановления, и для чего оно необходимо. Поговорим о рекомендуемой частоте выполнения таких задач.
Как сделать резервное копирование
Многие пользователи не знают, как сделать резервную копию Windows 11, из-за чего допускают ошибки теряют важную информацию. На практике процесс мало отличается от алгоритма действий характерного для более ранних версий операционной системы.
Для создания копии пройдите следующие шаги:
- Войдите в панель управления Виндовс 11. Для этого используйте поиск в панели задач.
- Обратите внимание на пункт «Просмотр», где должны быть установлены «Значки», а далее найдите строку «Резервное копирование и восстановление». При отсутствии такого пункта жмите на Win+R, после введите control /name Microsoft.BackupAndRestoreCenter и жмите «Ввод».
- Кликните на «Создание образа системы».
- Выберите место, куда будет сохраняться резервная копия Windows 11. Учтите, что из-за наличия большого объема информации и программ необходимо много места.
- Укажите необходимые разделы и включите их в копию (если это необходимо).
- Подтвердите резервное копирование Windows 11 и посмотрите, какой объем займет информация.
- Жмите «Архивировать» и дождитесь завершения процесса. При наличии большого объема работа может занять много времени.
На этом создание резервной копии Windows 11 считается завершенным. В дальнейшем легко в любой момент восстановить ОС. Во избежание сбоев при выполнении работы менять имя вновь созданной папки нельзя.
Следующий шаг после копирования информации Windows 11 — восстановление сохраненных ранее данных. Для этого можно использовать диск восстановления или загрузочную флешку. Второй вариант более удобный, поэтому на нем остановимся подробнее. Перед тем как создать резервную копию Windows 11 и запустить ее, учтите, что старые данные стираются и перезаписываются.
Процесс восстановления следующий:
- Вставьте съемный диск в разъем с копией.
- Загрузите ПК / ноутбук с флешки.
- Кликните внизу на «Восстановление системы».
- Жмите на «Поиск и устранение неисправностей».
- Выберите «Восстановление образа системы».
- Дождитесь поиска сделанной копии на установленном носителе, а после выберите образ и запустите процесс.
- Загрузите ПК / ноутбук с жесткого диска или ССД.
Альтернатива
Рассматривая варианты, как сделать резервную копию на Виндовс 11, обратите внимание на сторонний софт. Как вариант, можно использовать Handy Backup, доступную для загрузки по ссылке handybackup.ru. Это специальный софт для копирования и восстановления ОС Windows. Ее возможности позволяют копировать данные в полном объеме или частично, отдельными папками / файлами или целым образом диска.
На выбор доступны многие варианты резервного копирования Windows 11. В частности, версионное — хранение двух и более копий данных под разными названиями с датой / временем создания. Также к особенностям стоит отнести управление бэкапом, большой выбор хранилищ, удобство настройки задач и т. д. Сам процесс интуитивно понятный, поэтому не требует отдельного рассмотрения.
Что это и для чего
Резервное копирование и синхронизация Windows 11 — процесс, предусматривающий создания копии информации на жестком диске или отдельном носителе. Целью создания является быстрое и доступное восстановление данных, а именно настроек, ПО, документации, фото, видео и т. д.
Возможности копирования данных на устройствах с ОС Windows 11 позволяют выбирать типы папок и их содержимое. Это дает возможность сохранить, а в дальнейшем восстановить только самую полезную информацию. Если система сама решает, что восстанавливать, чаще всего это касается всего диска «С».
Варианты резервного копирования на ПК / ноутбуке с Windows 11 могут быть следующих типов:
- бэкап жесткого диска;
- копия реестра Виндовс 11;
- сохранение библиотеки операционной системы;
- прочие варианты.
В большинстве случаев пользователь может сам выбрать, для каких элементов Windows 11 выполнять резервное копирование.
Когда / как часто нужно делать
Многие интересуются, как часто необходимо копировать информацию для безопасности работы операционной системы. Сразу отметим, что копирование должно производиться только при отсутствии ошибок Windows 11. Если таковые имеются, сохранение информации и ее восстановление приведет только к потере времени. Чтобы избежать таких последствий, следуйте простым правилам:
- Сохраняйте хотя бы две-три версии копий для Виндовс 11. При этом делайте резервное копирование в отдельные временные промежутки (от трех недель и больше).
- Храните готовую копию на разных устройствах, к примеру, на выносном носителе и жестком диске. Такая предусмотрительность позволяет быстро получить доступ к данным и пройти восстановление.
- Сохраняйте резервные копии файлов отдельно от данных системы.
- Периодически сохраняйте информацию при условии корректной работы операционной системы.
В качестве альтернативы резервному копированию Windows 11 можно создать точку восстановления. Для этого жмите на «Пуск», а после «Панель управления» и «Система и ее обслуживание». Здесь выберите «Система», а слева укажите пункт «Защита системы», войдите в нее и кликните «Создать». После этого можно зайти в раздел «Архивация и восстановление», а после выбрать интересующий пункт.
Резервное копирование Windows 11 — полезный инструмент, позволяющий быстро восстановить операционную систему и вернуть ей работоспособность. В комментариях расскажите, удалось ли вам сделать работу, какие трудности при этом возникали, и каким образом вы смогли их преодолеть.
Отличного Вам дня!

Мы расскажем про штатные средства Windows 11, в которых можно создать бэкап. А также про программы, в который можно настроить резервное копирование Windows 11 и важных данных компьютера.
5 способов создания резервной копии Windows 11
Способ #1: Резервное копирование учетной записи Windows 11
В Windows 10 была специальная «Служба архивации», которая позволяла настроить бэкап важных файлов и папок. В Windows 11 эту возможность упростили, теперь, всё что можно сделать, – это настроить облачное резервное копирование OneDrive и запомнить приложения и параметры операционной системы.
О том, как создать резервную копию Windows 11 и выставить для нее нужные параметры, позаботились разработчики системы. Они создали специальный раздел для этого. Найти его можно по адресу: меню «Пуск», инструмент «Параметры», вложенный раздел «Учетные записи», пункт «Резервное копирование Windows». Вам доступно создание копий для:
- Содержимого облачного хранилища «OneDrive». Для того, чтобы папки из него попали в архив для последующего бэкапа, запустите синхронизацию. Это позволит включить объекты «OneDrive» в архивацию прямо из окна «Параметров».
- Установленных приложений. Если вы активируйте сохранение «Моих приложений», то в момент восстановления все они вернутся из «Microsoft Store» на то устройство, где будет производиться восстановление из копии.
- Установленных параметров оболочки. Сюда относятся и язык по умолчанию, и сохраненные пароли. Этот список можно расширить, если задействовать «Другие параметры Windows». Так вы сможете внести в резервную копию даже настройки принтера или мышки, правила для уведомлений и «Проводника».
Способ #2: Создание образа Windows 11 через «Резервное копирование и восстановление»
Теперь разберемся, как сделать бэкап Виндовс 11 через создание образа ОС. Это метод также полезен, удобен и надежен, как вышеописанный. Он поможет восстановить данные при критических ошибках в работе Windows 11. Например, если вы в результате сбоя не сможете загрузить систему, окажутся утраченными важные системные файлы и в любых других сложных ситуациях.
- Откройте «Панель управления» любым удобным способом. Например, через «Пуск».
- В окне «Панели управления» выберите «Резервное копирование и восстановление».
- Перейдите в раздел «Создание образа системы». Он будет расположен в колонке слева.
- Теперь важно указать «Где будет храниться архив?». Для этого воспользуйтесь полем со списком. Разверните доступные варианты и выберите наиболее подходящий для вас. Именно сюда будет записан бэкап системы Windows 11. Нажмите «Далее».
- В список на копирование по умолчанию включаются системные разделы. Если кроме них важно сохранить и другие каталоги, укажите на них галочками, окошки для которых расположены напротив каждой строки. После этого переходите к следующему шагу, кликнув «Далее».
- Для запуска процедуры нажмите «Архивировать».
Резервное копирование может идти фоном, поэтому эксплуатация компьютера в этот момент не запрещается.
Когда создание бэкапа в Windows 11 завершится, вы увидите окно с предложением создать новый диск для записи копии. Откажитесь от этого предложения, нажав «Нет», поскольку копия уже сохранена в соответствии с выбранными вами параметрами в пункте 4.
Формирование образа завершено. Кроме встроенных инструментов в OS никакими сторонними приложениями для этого пользоваться не пришлось. На экране появится окно «Архивация завершена успешно», где можно нажать «Закрыть».
Как восстановить резервную копию Windows, созданную эти способом
Рассмотрим варианты, как может быть использована созданная резервная копия Windows 11 для восстановления. Вы можете сделать это непосредственно из запущенного сеанса, при условии, что Windows 11 загружается исправно, а ваша учетная запись имеет права админа. Другой вариант – воспользоваться восстановлением из образа. Для этого понадобится диск или загрузочная флешка, созданная заранее.
- Если вы можете зайти в систему, авторизовавшись администратором, тогда откройте «Пуск» и войдите в «Параметры», обозначенные шестеренкой. Там вы найдете раздел «Система», а в нем – «Восстановление». Войдите во вложенный подраздел «Расширенные параметры запуска», чтобы нажать там «Перезагрузить сейчас». Возможно, этой кнопки не окажется, тогда необходимо выйти из системы, чтобы увидеть перед собой экрана блокировки. На нем вы увидите кнопку отключения питания. Она находится внизу, справа. Зажмите «Shift» и дайте команду «Перезагрузка».
- Чтобы загрузиться с загрузочной флешки или диска, удобно воспользоваться «Boot Menu». После окна, позволяющего выбрать язык, будет возможность дать команду «Восстановление системы».
- Когда вы загружаетесь с внешнего носителя, среда восстановления запускается автоматически. Нужно лишь сменить приоритеты в BIOS, указать выше всех подготовленный накопитель.
Когда окажетесь в среде восстановления, выберите сначала «Поиск и устранение неисправностей», затем «Дополнительные параметры», где нужно нажать «Восстановление образа системы».
Когда системе удается самостоятельно обнаружить подготовленный образ, она сама предлагает использовать его для процедуры восстановления. Но если этого не произошло, вы можете указать источник вручную.
Первый этап позволит указать, каких разделов должно касаться восстановление. Но если образ записывался только для системного раздела, то выбора у вас не будет – процесс коснется только диска C, а все остальные останутся нетронутыми. Если после того, как вы создавали бэкап Windows 11, не проводилась реструктуризация HDD, то по поводу потери данных волноваться не стоит.
Когда вы подтвердите старт процесса, начнется восстановление данных к тому состоянию, в котором была система на момент копирования. Если вы пришли к этому решению через смену приоритетов загрузки в BIOS, по окончании процесса вернитесь в раздел, чтобы установить выше всех в списке загрузку с HDD.
Способ #3: Как сделать резервную копию Виндовс 11 в программе Aomei Backupper Standard
Скачать Aomei Backupper Standard с официального сайта
Вы уже разобрались, как создать резервную копию Виндовс 11 встроенными в операционку методами. Однако это не все возможные решения поставленной задачи. Для формирования резервных копий вы можете использовать специальное программное обеспечение. Порой это удобней, чем искать разделы в инструментах OS. Кроме того, многие программы доступны для загрузки и установки бесплатно, что нравится многим пользователям.
Расскажем пошагово, как сделать бэкап системы Windows 11 в «Aomei Backupper Standard»:
- Дистрибутив вы можете получить по ссылке, расположенной выше, из официального источника. Запустите установку. Меню позволяет выбрать русский язык для вашего удобства.
- Начните работу программы, и сразу в первом окне вы найдете нужную кнопку «Новая копия».
- Укажите, что именно вы сбираетесь копировать – «Резервное копирование системы».
- Для того, чтобы установить место хранения создаваемой копии, кликните по строке с уже прописанным по умолчанию путем.
- Перед вами появится окно с возможностью выбора раздела локального диска или съемного носителя. Пройдите по пути до конечного каталога, куда следует записать бэкап системы, и нажмите «Открыть».
- Далее внизу окна, в самом угла вы увидите яркую оранжевую кнопку «Запуск», клик по которой и даст старт процессу.
- Теперь нужно просто ждать. Программа покажет прогресс в процентах.
Как восстановить резервную копию из бэкапа Aomei Backupper Standard
Теперь, когда с тем, как сделать бэкап Windows 11, мы разобрались, выясним, как провести восстановление из созданной копии. Лучше всего предварительно позаботиться о том, чтобы эта копия была записана на загрузочную флешку или диск.
Это необходимо на тот случай, если система даст сбой, и вы не можете попасть обычным путем в программу, чтобы непосредственно из ее меню откатиться к записанному состоянию. Для создания такого носителя нажмите «Utilities» прямо в меня «Aomei Backupper», и выберите «Create Bootable Media». Такого рода накопитель может быть создан как для Windows, так и для Linux.
Запуск системы с внешнего диска выведет на экран уже знакомое вам окно программы, где вам нужно будет выбрать вкладку «Restore» и нажать на ней пункт «Path», чтобы прописать адрес, по которому хранится резервная копия Виндовс 11.
Способ #4: Создание резервной копии Windows 11 в программе Macrium Reflect Free
Скачать Macrium Reflect Free с официального сайта
Рассмотрим «Macrium Reflect» в качестве еще одного приложения, в котором может быть легко создана резервная копия Windows 11. Если вы еще не разбираетесь в тонкостях резервного копирования, можно не утруждаться выяснением предназначения предлагаемых настроек и оставить значения по умолчанию. Следуйте пошаговой подсказке:
- Скачайте программу, выберите бесплатную версию. Для этого нужно указать, что программа необходима для персональных целей.
- Нажимаем на ссылку слева «Создать образ разделов, необходимых для резервного копирования и восстановления Windows».
- Вкладка позволяет прописать адрес каталога, в котором будет лежать копия системы. Укажите это напротив строчки «Папка»
- Измените план для этого резервного копирования. Например, можно настроить инкрементальный бэкап Windows
- На следующем этапе достаточно нажать кнопку «Готово», чтобы началось создание резервной копии Windows
Процесс восстановления будет доступен вам как из самого меню программы, так и с загрузочной флешки, если вы ее запишите сразу после того, как копия будет готова.
Способ #5: Как сделать бэкап в программе Ashampoo Backup Free
Скачать Ashampoo Backup Free с официального сайта
Эта программа обладает достаточно бедным функционалом в бесплатной версии и для ее использования потребуется зарегистрироваться через почту. Тем не менее через неё также можно сделать резервное копирование.
- Запустите приложение и нажмите кнопку «Создать план резервного копирования».
- Выберите тип хранилища для резервной копии.
- При выборе локального диска в качестве хранилища бэкапа, нужно будет определиться с местом хранения резервной копии.
- Создаём новый резервный план копирования.
- В бесплатной версии приложения шаблоны заблокированы, нажимите «Продолжить без шаблона».
- Выберите архивацию целых дисков.
- Выберите системный диск и его скрытые разделы.
- На следующем этапе выберите не зашифровывать резервную копию.
- Затем выберите создание бэкапа с сжатием или без него.
- Далее выбираем пункт «Бесконечно создавать новые полные резервные копии».
- И остаётся выбрать расписание резервного копирования.
Далее будет несколько этапов, которые можно настроить под себя и в результате вы создадите план резервного копирования.
Заключительные советы
Когда нужно создавать бэкап Виндовс 11? Это очень важная процедура, которая позволяет вернуть все в исходное состояние, если произошел какой-то серьезный сбой. В качестве примера можно привести неудачное обновление системы, отказ программы или оборудования, который никто не может предугадать.
Любое внезапное заражение вредоносными программами – тоже повод провести восстановление, поскольку многие из них способны полностью парализовать OS, сделав тем самым работу на ПК невозможной.
Но помните о том, что по умолчанию копируются только системные файлы. Если для вас важна сохранность и личных файлов, и приложений, установленных на диск – проявите инициативу и включите в копию все то, что необходимо дополнительно. Не забывайте регулярно повторять процедуру, так как все те важные и нужные изменения, которые произойдут после записи бэкапа, восстановить не удастся.
Николай Данилов
Пара слов об авторе от редакции smartronix.ru. Николай работает с нами с самого основания проекта. Он отлично разбирается в компьютерах и программном обеспечении. Также неплохо освоил мобильный сегмент и всегда готов подробно рассказать про особенности работы телефона и приложений.