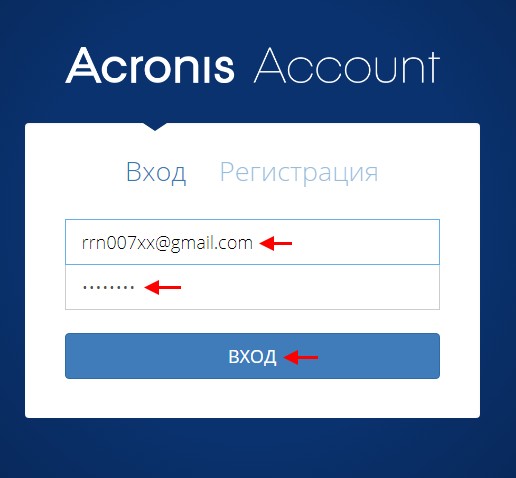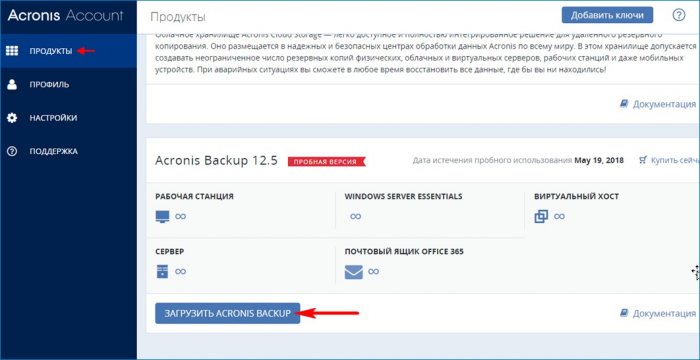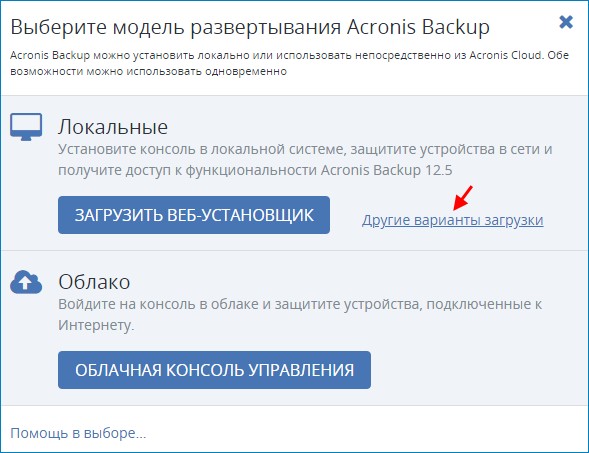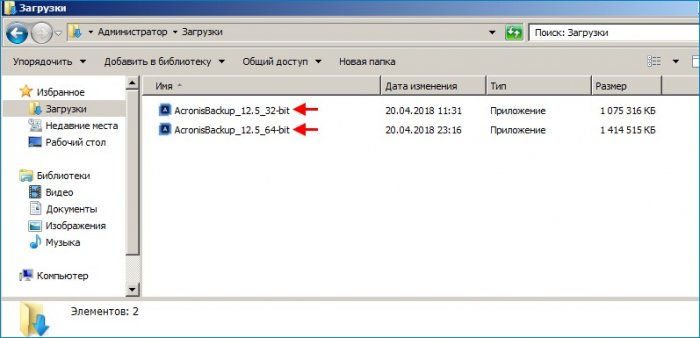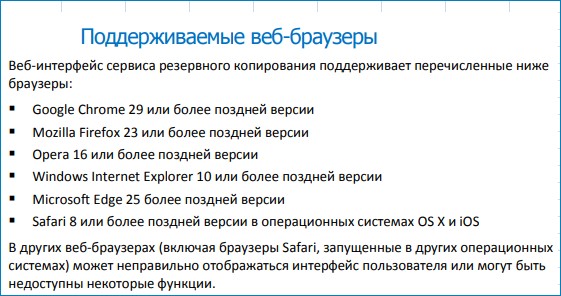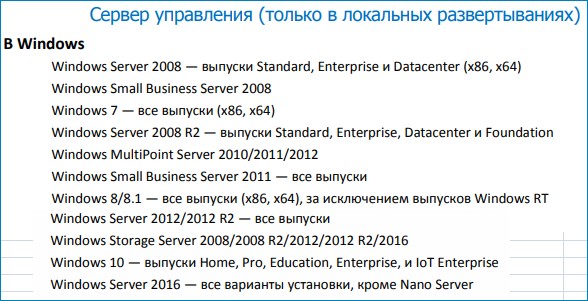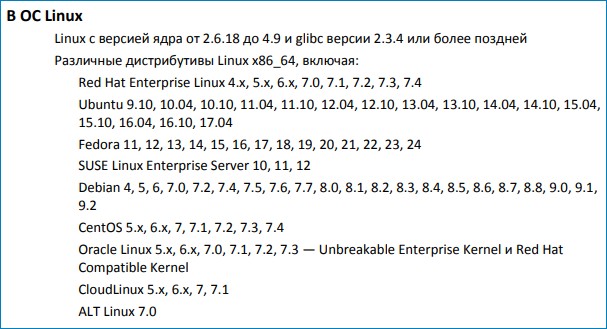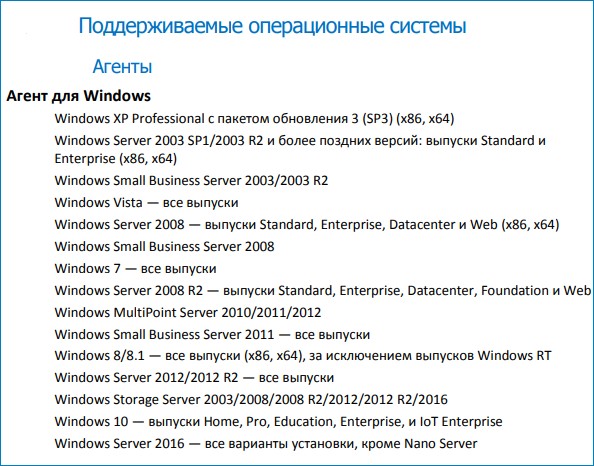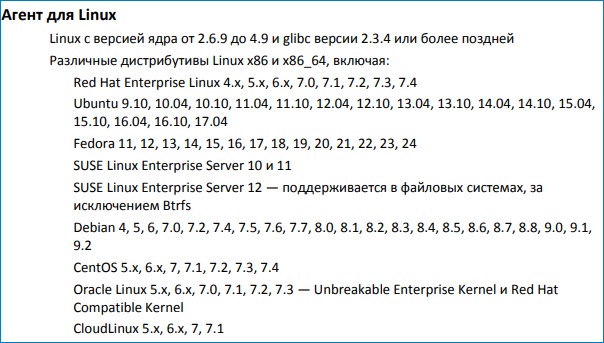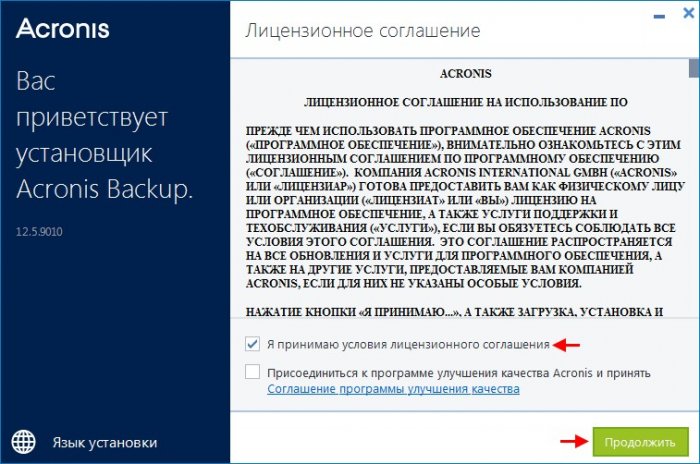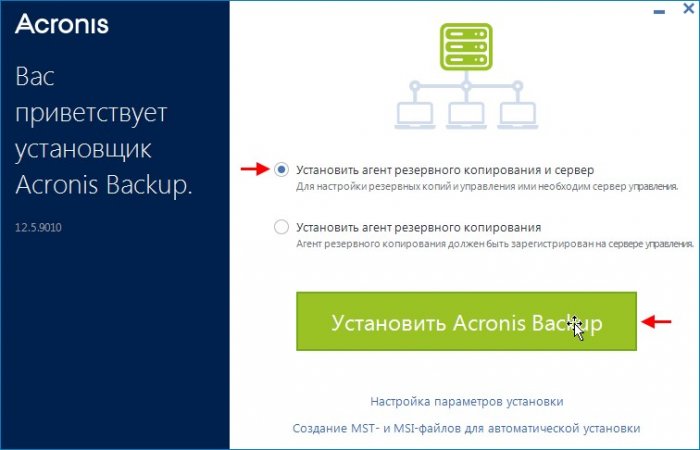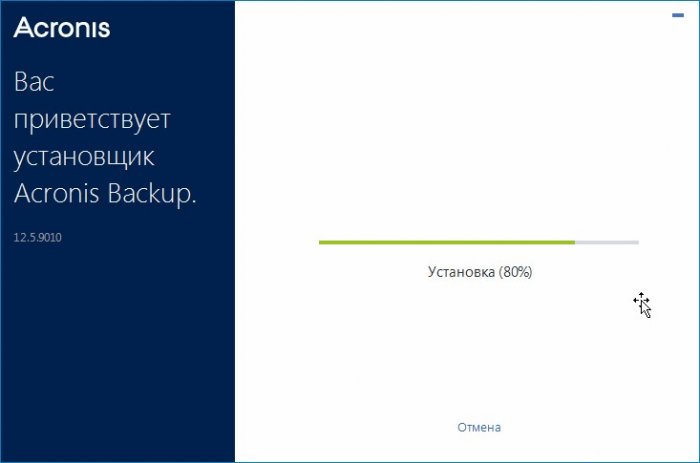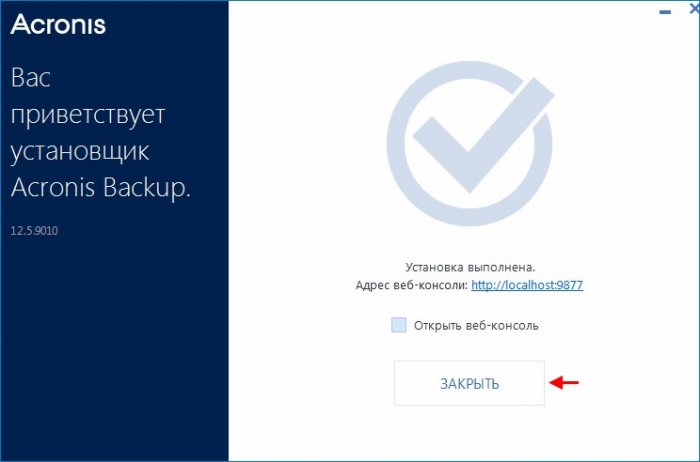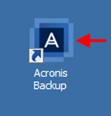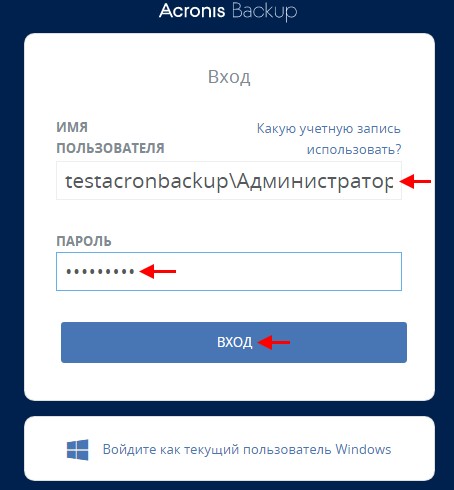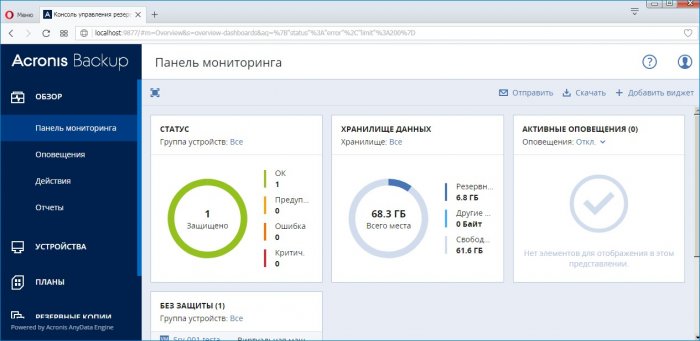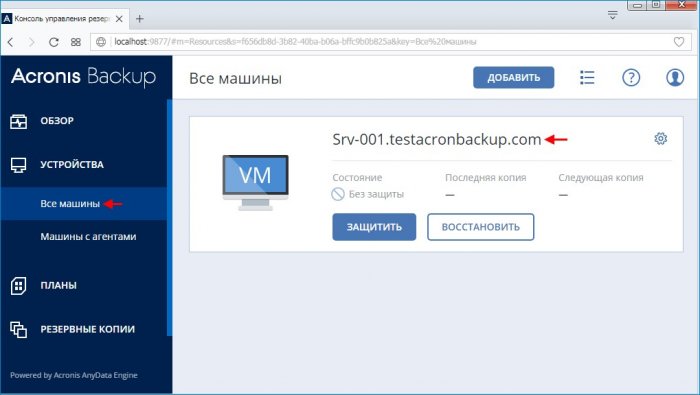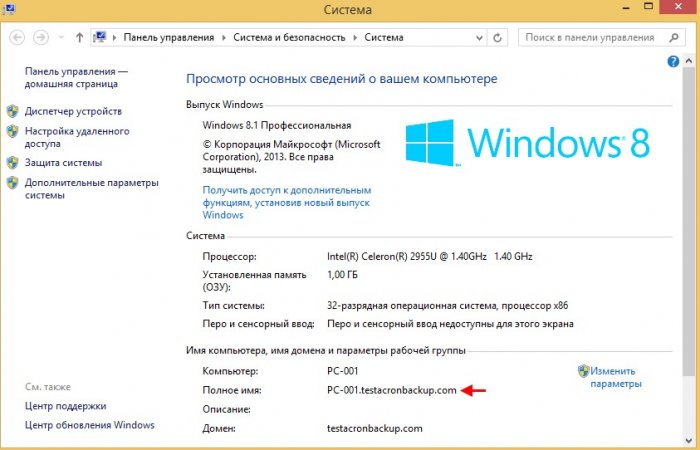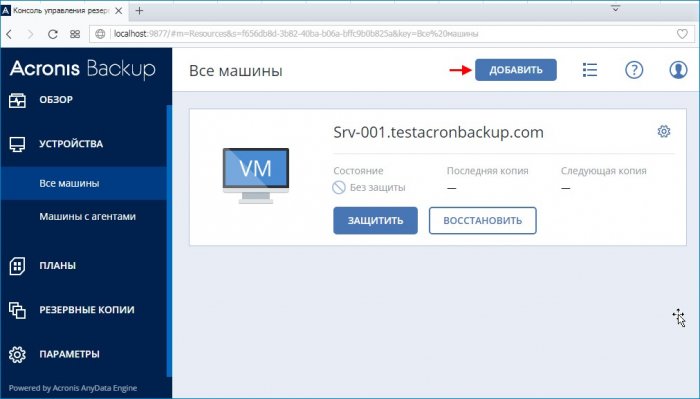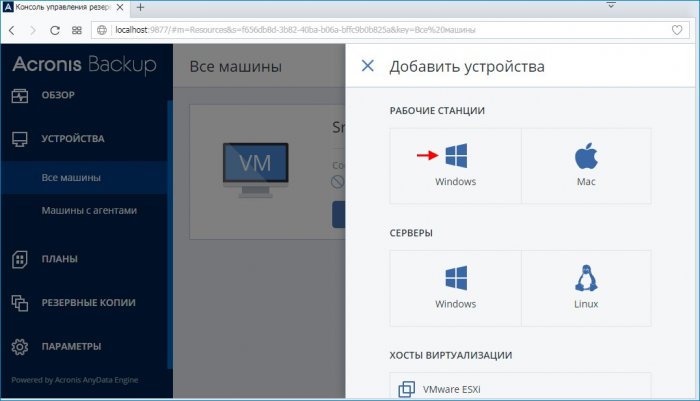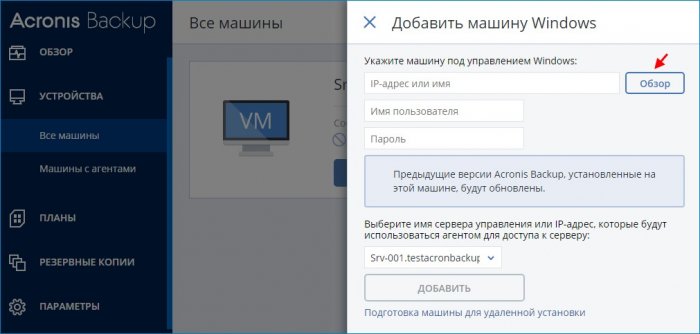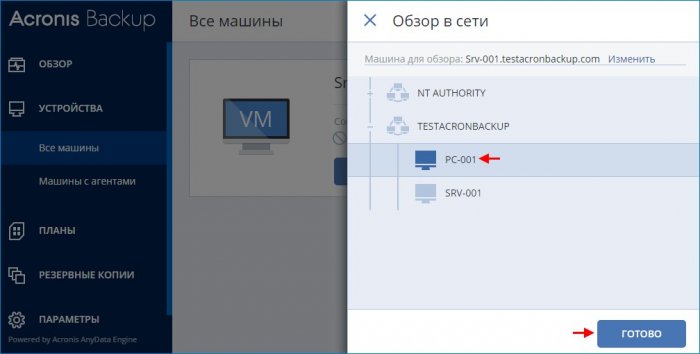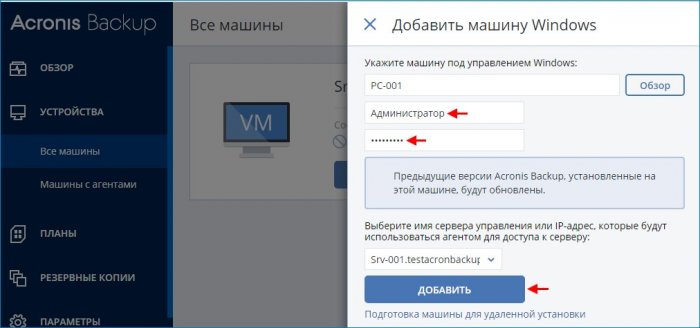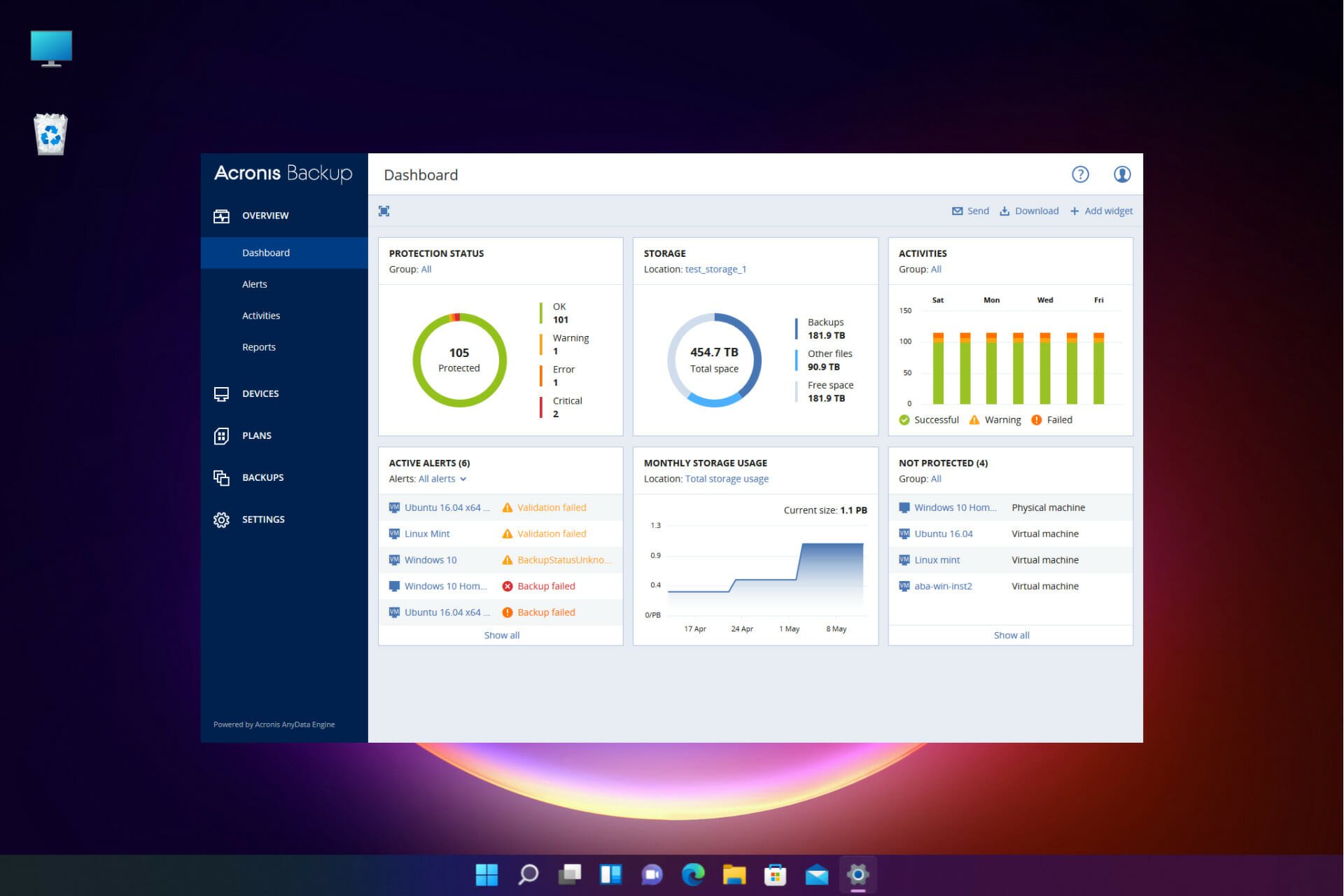1. Нет, Весь. А уж дальше можно правильно его ресайзить и раскрывать на диск иного размера физический. НЕ ТРОГАЯ разделы.
2. Все что используются, есть такой неприятный момент в зависимости от версии винды как метки. Новые с висты/2008 идут по GUID меткам разделов в MBR, вот оттуда у тебя и проблемы. Подробнее механизм расписан в вики, но дело не в нём, он очень простой, дело в том, как сохранить всё это дело и не потерять метки. Ручная разбивка — ты их теряешь как сейчас и получаешь что есть. По-моему с 11 акрониса можно вбивать GUID разделу руками, но давно им не пользовался, точно не скажу.
Так что в общем бэкап ТОЛЬКО всего диска нормально даст тебе возможность восстановить как есть бутовую винду на данный момент, а всё иное с разделами потребует различных телодвижений, иногда много, иногда с багами… Так только никсы легко бэкапятся. Если бэкапишь раздел — получается в таком виде что его нельзя нормально бэкапить как раз акронисом, надо делать побитовую копию, сжимать(большой такой минус по размеру в сравнении с) и восстанавливать как есть, ну и MBR ВЕСЬ, или GPT полностью копировать так же, а уж на новом разворачивать как есть и править сохраняя размер главных разделов с лоадером и виндой.
Оптимальный вид — акронис и бэкап ВСЕГО ДИСКА с разделами и MBR, а лучше тупо raid. Для создания же фоновых копий оффлайн на случай софта, а не сбоя железа — acronis backup&recovery который то же самое делает на живой системе вполне неплохо.

По сравнению с windows 2003 в Windows 2008 server R2 значительно улучшен алгоритм создания резервных копий и расширен набор команд. Однако я почему то никогда не полагаюсь на встроенные средства винды. Один раз я восстанавливал систему из подобного бэкапа. Всё получилось и прошло хорошо, однако значительно дольше чем тем же акронисом. Это от части обьясняется тем что нужно смотреть в мануал или вспоминать команды. Ну а если серваки падают у вас не часто, вряд ли вы запомните всё раз и навсегда и вспомните по памяти всё быстро. Ну, пользоваться или нет, дело сугубо личное…
И так, вернёмся в тему… большинство людей пользуются старым добрым и проверенным временем продуктом: Acronis true image home для десктопов и версии Enterprise Server для серверов
Для серверов под управлением windows 2003 Acronis Enterprise Server был актуален, но с выходом windows 2008 server он перестал работать. Даже относительно новая версия Enterprise Server 9.7
Для создания бэкапов Windows 2008 server R2 существует новая версия Acronis Backup & Recovery 11 . Найти можно тут. Вообщем всё так же просто как и раньше. Добавилась возможность централизованного резервного копирования. Тоисть устанавливается сервер, на нужные машины ставим агентов, вбиваем параметры запуска задач и место куда ложатся бэкапы. Для любителей халявы: для установки агентов на машины в сети требуются отдельные лицензии коих нигде нет.
Но поставить Acronis Backup & Recovery 11 на каждую машину или точнее сервер и делать бэкапы локально можно запросто.
Лично мне нравится этот вариант. Поставил, проверил, развернул бэкап за пару минут на другой машине, всё отлично работает.
Просмотров: 31 352
Критически важные компоненты для выполнения полного восстановления системы Windows.
- Устройства и тома состояния системы, включая Active Directory, файлы загрузки, реестры для восстановления состояния системы
- Системные тома, включая загрузочный раздел EFI и резервный MSR
- Тома служб приложений (загрузка, система и автозагрузка);
- Windows Recovery Partition (WinRE) в любой применимой версии ОС Windows
Volume Shadow Copy Service Microsot служба теневого копирования томов в MS Windows используется для защиты важных служебных данных операционной системы и приложений, сторонних приложений и пользовательских данных.
* * *
НАСТРОЙКА РЕЗЕРВНОЕ КОПИРОВАНИЕ WINDOWS SERVER (встроенными средствами архивации)
Для резервного копирования (архивирования) Windows Server встроенными средствами в версиях, начиная с Windows Server 2008 R2 и позже, предусмотрена, так называемая «Система архивации Windows Server», в основе которой лежит служба теневого копирования тома Microsoft VSS. В более ранних версиях Windows, за выполнение этой функции отвечала утилита Ntbackup.exe, по умолчанию входящая в комплект настольных и серверных операционных систем (Windows XP, Server 2008 и ранее). Служба теневого копирования тома VSS (Volume Shadow Copy Service) дает возможность выполнять резервное копирование системы и файлов без остановки работы с ними за счет создания программных снимков образа диска.
Если «Система архивации Windows Server» по умолчанию не установлена, необходимо перейти Меню Пуск > Администрирование > Диспетчер Сервера > Компоненты > Добавить компонент. После этого ярлык для запуска службы появится в Меню Пуск > Администрирование.
Консоль настройки системы представляет собой стандартное окно Windows с панелью управления в верхней части, с возможностью вынести в отдельную область экрана. С помощью этой консоли можно выполнить минимум самых необходимых действий: настроить однократную или периодическую архивацию (создать задание), восстановить данные, изменить параметры архивации тома.
Система архивации данных Windows Server поддерживает резервное копирование как образа системы всего сервера, для восстановления последнего состояния всей системы, так и отдельных логических дисков (томов), файлов или папок.
Важные ограничения:
- Не поддерживает резервное копирование файлов и папок размером более 2040 ГБ (или 2 ТБ)
- Резервное копирование только NTFS дисков
Система резервного копирования Windows Server поддерживает выполнение автоматического резервного копирования по заданному расписанию. Это может быть один или несколько раз в сутки с периодичностью не чаще 30 минут.
Для хранения архива (резервной копии) возможно использование несколько разных вариантов: отдельные физические или виртуальные диски, тома, съемные переносные носители (Flash, CD, DVD), а так же сетевые папки.
Важные ограничения:
- Жесткий диск, выбранный в качестве хранилища, предварительно полностью форматируется и по сути, будет использован, только для бэкапа
- В сетевой папке единовременно может храниться только один архив, поэтому каждый раз при записи новой резервной копии, старая копия будет удалена
- Нет возможности указать одновременно несколько мест хранения резервной копии
- Не поддерживает хранение резервной копии на ленточных накопителях
- Нет возможности выполнить проверку целостности резервной копии и управлять сроками хранения архива
* * *
РЕЗЕРВНОЕ КОПИРОВАНИЕ WINDOWS SERVER с помощью Backup Exec
Резервное копирование MS Windows
Для сравнения покажем, на что способны отдельные программы для резервного копирования. Конечно, функции таких программ намного шире и в основном рассчитаны для автоматизации резервного копирования ни одного, а сразу нескольких устройств, под управлением различных версий и видов операционных систем. В качестве примера возьмем два наиболее популярных решения используемых в организациях среднего масштаба: Acronis Backup и Backup Exec.
Backup Exec это специализированное программное решение, предназначенное, прежде всего, для автоматизации резервного копирования в организациях, где имеются не только физические, но и виртуальные сервера на базе VMware или Hyper-V. Система имеет классическую клиент-серверную архитектуру, с отдельной консолью управления, что позволяет выполнять удаленное резервное копирование и восстановление данных.
По сравнению с встроенной системой архивацией Windows, Backup Exec это полноценная система состоящая из сервера управления и клиентских приложений, что позволяет одновременно управлять резервным копированием сразу нескольких устройств и хранить резервную копию не только на локальных дисках или в сетевых папках, но и использовать широкий перечень полноценных и независимых хранилищ, в частности дисковые и ленточные устройства хранения (стример, автозагрузчик, ленточная библиотека) подключенные по SAN или NAS, а так же набирающие популярность онлайн сервисы для хранения данных в облаке (от Amazon, Google, Microsoft и др.).
Кроме стандартных функций, присущих системам резервного копирования, решение имеет множество дополнительных интеллектуальных технологий направленных на обеспечение максимальной защиты в любых непредвиденных ситуациях: моментальное восстановление, преобразование физических систем в виртуальные и обратно, проверка резервной копии на восстановление, поддержка выборочного восстановления объектов корпоративных приложений и баз данных, синтетический бэкап, дедупликация, всевозможные отчеты и автоматические уведомления, а так же многое другое, что может понадобиться в случаи аварии.
* * *
РЕЗЕРВНОЕ КОПИРОВАНИЕ WINDOWS SERVER с помощью Acronis Backup
Acronis, так же относится к специализированным кроссплатформенным и аппаратно-независимым системам, имеющее так же клиент-серверную архитектуру с консолью для централизованного управления и мониторинга. Особенность более простой и возможно понятный интерфейс.
Логика работы всех решений основана на заданиях, выполняемых по заданному расписанию или событию. Заданий может быть одно или несколько, каждое задание включает в себя информацию об объектах резервного копирования (рабочие станции или сервера, включая виртуальные машины и сетевые хранилища SAN или NAS), устройство для хранения, время или период создания копии, а так же всевозможные дополнительные параметры (способ копирования, дедупликация, действия выполняемые после завершения задания и д.р.).
* * *
СРАВНЕНИЕ РАЗНЫХ РЕШЕНИЙ ДЛЯ РЕЗЕРВНОГО КОПИРОВАНИЯ
Итак, если сравнить плюсы и минусы приведенных решений для резервного копирования, можно сделать следующие выводы. Встроенная система архивации Windows Server это бесплатное решение и это ее ключевое и пожалуй единственное преимущество, но если в наличии не один сервер и тем более не одна виртуальная машина, такой способ защиты потребует дополнительное время на обслуживание.
В свою очередь специализированные системы нуждаются в дополнительных ресурсах, для установки сервера резервного копирования (физический сервер или виртуальная машина) и возможно отдельного устройства для хранения данных.
Так же для некоторых администраторов специализированные системы могут показаться сложными и перегруженными, имеющимся функционалом, что затрудняет работу с ними. Ведь никто не хочет тратить лишнее время на чтение руководств и разбираться с логикой работы системы.
Статьи по теме: Сравнение систем резервного копирования
Здравствуйте, уважаемые читатели сайта www.remontcompa.ru! Меня зовут Роман Нахват и я представляю вашему вниманию несколько статей на тему резервного копирования данных в программе Acronis Backup 12.5. Данный программный продукт является отличным решением, позволяющим разворачивать систему резервного копирования как в среде предприятия, так и в облачном окружении. Acronis Backup 12.5 позволяет создавать резервные копии как отдельных файлов, так и образов дисков и в случае необходимости восстанавливать рабочие станции, физические и виртуальные серверы. Продукт может работать с облачным хранилищем Acronis Cloud, а также включает средства шифрования данных с использованием алгоритмов AES 128, 192, 256 и ГОСТ Р 34.12-2015. Acronis Backup 12.5 обеспечивает резервное копирование физических серверов Windows и Linux, виртуальных машин VMware и Microsoft Hyper-V, приложений Microsoft Exchange, Microsoft Office 365, SQL Server, Oracle Database, SharePoint, локальных и удалённых рабочих станций, мобильных устройств Windows, iPhone, iPad, Android. Управление всей инфраструктурой резервного копирования осуществляется централизованно через веб-консоль в браузере.
Acronis Backup 12.5 или надёжное решение для резервного копирования данных. Часть 1. Скачивание, установка продукта. Добавление удалённой машины на сервер управления через веб-интерфейс
Как уже было сказано выше, Acronis Backup 12.5 поддерживает два способа развертывания: в локальной среде и в облаке. Основное различие между ними заключается в месте размещения сервера управления Acronis Backup. Сервер управления Acronis Backup — это центр управления всеми резервными копиями. При локальном развертывании он устанавливается в локальной сети, а при облачном — в одном из центров обработки данных Acronis. Веб-интерфейс этого сервера называется консолью резервного копирования. При обоих типах развертывания необходимо установить агент резервного копирования на каждой машине, резервное копирование которой требуется выполнять. В данной части статьи мы выполним локальное развертывание Acronis Backup 12.5 на машину с предустановленной Windows Server 2008 R2 Enterprise и добавим на сервер управления удалённую машину с операционной системой Windows 8.1
Начнём нашу работу со скачивания установочного файла Acronis Backup 12.5. Для этого переходим по адресу
и вводим адрес эл.почты и пароль и входим в учётную запись Acronis
Переходим на вкладку Продукты и выполняем скачивание Acronis Backup 12.5, нажав Загрузить Acronis Backup
Имеется возможность скачать как веб-установщик Acronis Backup 12.5, так и установочный файл для автономной установки. Выбираем Другие варианты загрузки
Скачиваем файлы для автономной Acronis Backup 12.5 для 32 и 64 битных ОС
Скачанные установочные файлы Acronis Backup 12.5
Так как в Acronis Backup 12.5 управление инфраструктурой резервного копирования осуществляется через веб-консоль, необходимо убедиться в наличии соответствующей версии браузера
Сервер управления может быть установлен на машины со следующими ОС:
Агенты представляют собой приложения, которые выполняют резервное копирование данных, их восстановление и другие операции на машинах под управлением Acronis Backup.
Агенты Acronis Backup 12.5 поддерживают операционные системы, представленные ниже.
Выполним установку Acronis Backup 12.5 на машину с Windows Server 2008 R2 Enterprise
Принимаем лицензионное соглашение. Далее
Выбираем Установить агент резервного копирования и сервер управления
Процесс установки Acronis Backup 12.5
Установка Acronis Backup 12.5 завершена
Запустим веб-консоль управления резервными копиями, щёлкнув по ярлыку Acronis Backup 12.5
Вводим имя пользователя и пароль и входим в консоль управления резервными копиями
После ввода имени пользователя и пароля перед нами откроется консоль резервного копирования Acronis Backup 12.5
Перейдём на вкладку Все машины и видим, что в консоли управления резервными копиями присутствует только одна машина с именем Srv-001.testacronbackup.com
У нас также есть удалённая машина с предустановленной ОС Windows 8.1 c именем PC-001.testacronbackup.com
Добавим машину c именем PC-001.testacronbackup.com на сервер управления, располагающийся на машине с именем Srv-001.testacronbackup.com
На вкладке Все машины жмём Добавить
Выбираем Рабочая станция Windows
Жмём Обзор
Выделяем машину с именем PC-001 и жмём Готово
Указываем пользователя с правами администратора и его пароль на машине PC-001.testacronbackup.com и жмём Добавить
Here are the best backup & recovery solutions for Windows Server
by Milan Stanojevic
Milan has been enthusiastic about technology ever since his childhood days, and this led him to take interest in all PC-related technologies. He’s a PC enthusiast and he… read more
Updated on January 6, 2023
Reviewed by
Alex Serban
After moving away from the corporate work-style, Alex has found rewards in a lifestyle of constant analysis, team coordination and pestering his colleagues. Holding an MCSA Windows Server… read more
- Windows Server is a standard Windows OS with certain components added and some deleted, but it is fully compatible with third-party backup software.
- Professional offsite backups provide a great quantity of storage space as well as the ability to restore data to all servers when needed by the enterprise.
- By backing up a file to a backup server, you may avoid various problems with your computer data, such as hard drive failure, virus attacks, and data loss.
With Vembu Backup for Microsoft Windows, you can safely secure all Microsoft Windows Servers and workstations with full and incremental backups. Back up the entire machine or a specific disk or volume quickly!
- Supports Bare-metal Recovery (BMR)
- Instant Boot VM Recovery (P2V)
- Instant file & application-item recovery
- Automatic Backup Verification
- Centralized UI to configure, manage and restore backups
Back up all your Windows servers and endpoints now!
Windows Server backup software isn’t the same as for Windows. If you use Windows Server 2019, 2016, 2012 R2, 2012, 2008 R2, or 2008, you should find backup tools that aren’t only compatible but also powerful.
Everything a Windows user does is based on one simple concept: input of data. The single next important thing to do for you would be to ensure backing up data in case of any technology fails.
Does Windows Server have backup software?
It does, it is called Windows Server Backup and it comes preinstalled with your Windows Server OS.
We also included this solution in our selection below but, as you will see, the tool doesn’t cover all the features that are offered by more powerful third-party tools.
However, it does have the most important options necessary for Windows Server backup and recovery.
Many companies and organizations will get data loss prevention software and leave it at that. However, this does not address the issue of recovery say if server data were to disappear.
That being said, here is our selection of the best backup software for Windows Server.
What is the best backup software for Windows Server?
Quorum onQ – Best business tool for one-click backup & recovery
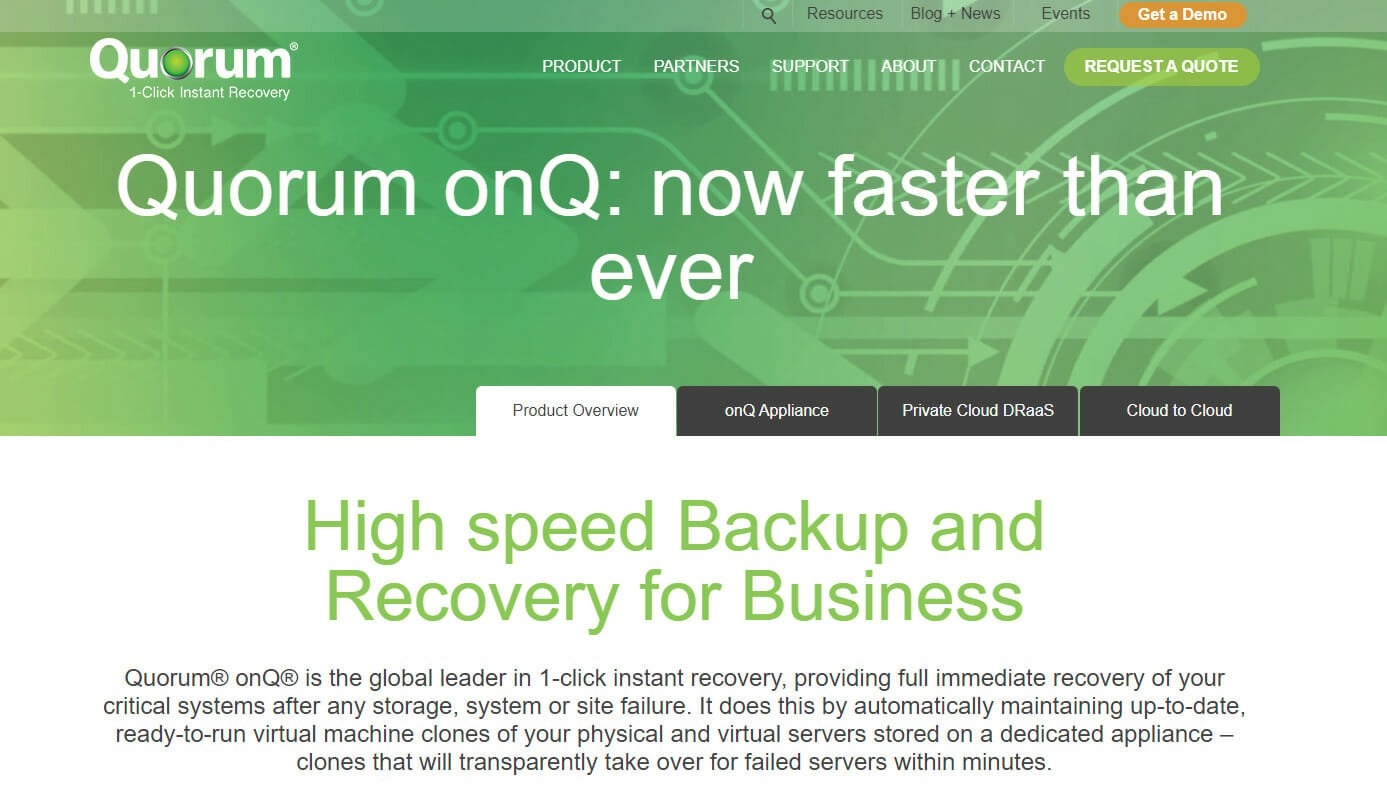
Quorum onQ is a one-click solution to protect your critical infrastructure from disasters. This means when you lose a production server, you can move to Quorum’s appliance with a single click and continue to operate.
The technology inside was designed initially for the military to keep the missile tracking system in sync so there’s no margin for error.
OnQ is perfect for businesses because it creates a full backup of the server including images, applications, and data, and then performs incremental backups as often as every 15 minutes.
Not only that, but after backing up a server, Quorum allows unlimited testing to make sure that when you need it, it will run perfectly.
The Quorum appliance fully supports the ease and flexibility of both physical and virtual servers. Quorum supports physical servers through its own proprietary software and interface.
For virtual environments, the product is fully integrated into VMware utilizing vCenter to manage and vMotion to restore.
There are four ways you can configure the Quorum product:
- Place a local appliance onsite to support the environment – High Availability only (HA)
- Combines a local appliance with replication to a second appliance at a remote site – HA & Disaster Recovery (DR)
- Combines a local appliance with replication to Quorum’s private cloud – HA & Disaster Recovery as a Service (DRaaS)
- Backup directly to Quorum’s private cloud – Direct-to-Cloud
Key features of Quorum onQ:
- One-click recovery to any point in time
- Automated recovery testing
- HA Anywhere architecture
- Ultra-fast backup and recovery thanks to appliances with 25,000 IOPS
- Disaster recovery and cloud failover

Quorum onQ
Back up and restore your business servers with a single click for complete data security.
Uranium Backup – Great server and endpoints backup
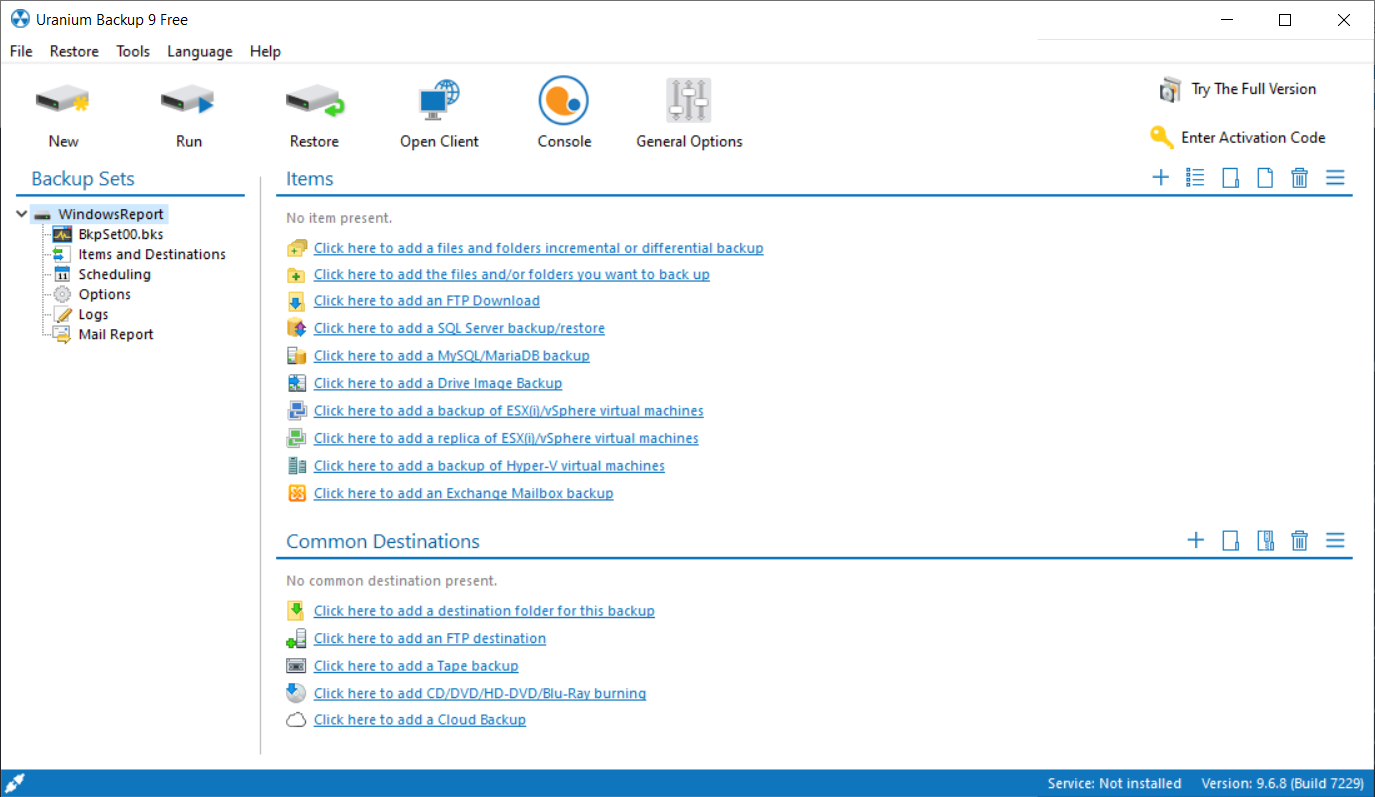
Uranium Backup is a full backup solution for both local and host servers so it’s definitely a tool that can help you greatly.
It was designed for both businesses and individuals and the friendly interface allows to configure a backup set in just a few seconds.
Don’t worry because in case of any malfunction, the reporting system will alert you immediately to save precious time.
In terms of backup options, Uranium Backup will secure all data, disk images, databases, Exchange mailboxes, and even virtual machines.
And the backup destination options are staggering. This solution can store the backups on anything, including FTP, FTPS, SFTP, cloud, and even tape.
Why do you create the backup in the first place? This tool ensures complete restoration of your server in case of damage or Ransomware attacks of any kind.
Uranium Backup is extremely versatile. It is available as a Free version for file and folder backup, but for higher needs like a backup of Drive Image, databases, and Virtual Machines, it comes with dedicated licenses.
Let’s review its best features:
- Full server backup and granular backups
- Scheduled backups
- Drive image backup, FTP / FTPS / SFTP backups, cloud backup and tape backup
- Full server or endpoint restoration in case of disaster
- Friendly interface for both business and individuals
- Free version available

Uranium Backup
Back up your servers and endpoints to secure them against any disasters or ransomware!
Vembu Backup for Microsoft Windows – Versatile backup & recovery
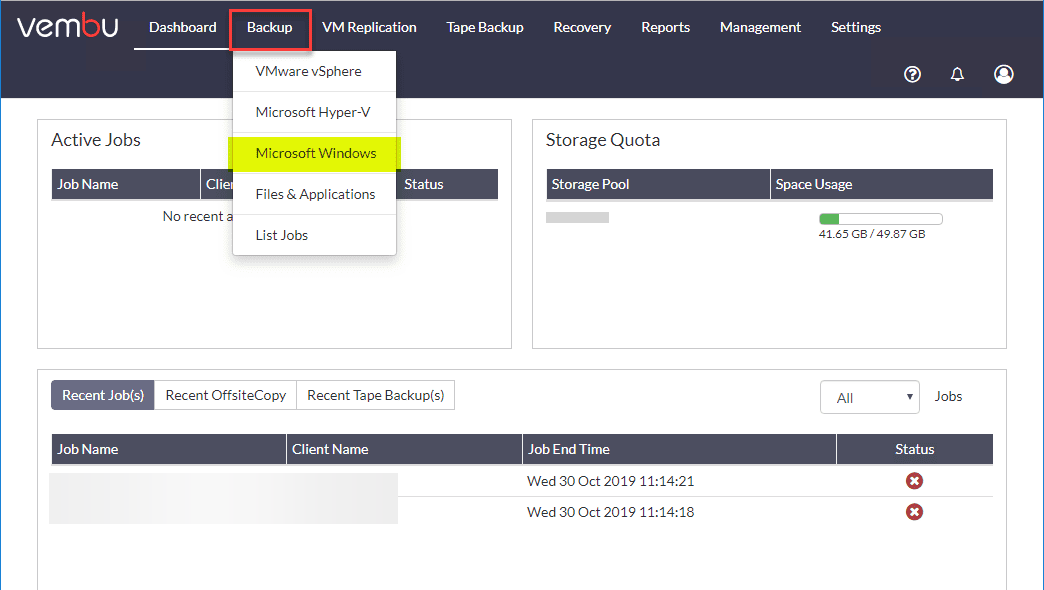
Vembu is undoubtedly one of the best solutions for backup and recovery when it comes to Windows Servers and terminals.
It provides image-based backups of Windows Servers/Workstations running on physical and virtual platforms.
Of course, you may opt to back up the entire systems or only select disks or volumes.
This solution supports MBR and GPT partitioned disks, even if they exceed 2 TB of data and it also covers Basic and Dynamic disks from a Windows machine as well.
But after you create a backup, Vembu uses its proprietary Changed Block Tracking driver to only make incremental backups.
In other words, it will compare the data and backup only the new and changed files from your system.
Not only that, but Vembu performs an automatic backup verification to check the data recoverability of the backups.
And all the actions are made from a centralized web-based user interface that can be accessed from any location.
Let’s go through some of Vembu’s best features:
- Support for MBR and GPT partitioned disks larger than 2TB
- Bare-Metal Recovery (BMR) for entire machine restoration
- Application-aware backup
- Automated Backup Verification
- Built-in AES 256-bit industry-grade encryption

Vembu Backup for Microsoft Windows
Back-up your Windows Server and endpoints with this smart solution that also offers disaster recovery.
Acronis Cyber Backup – Ideal for full server backup
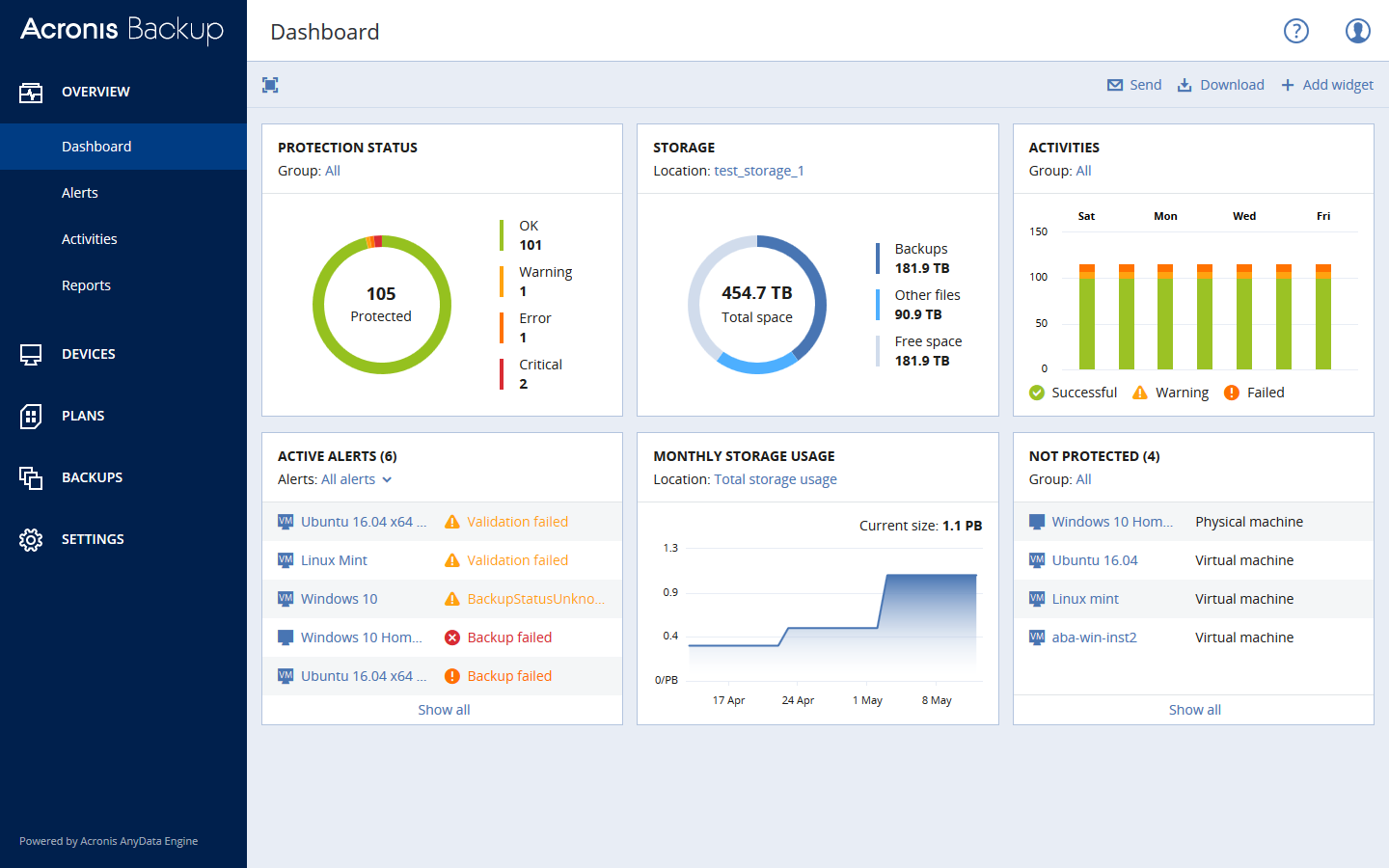
Acronis Cyber Backup is one of the best Windows Server backup software for your business. It’s like an edition of Acronis True Image but made for Windows Server.
Cyber Backup runs full backups on your Windows Server environment and recovers the complete entire system or just specific files and programs.
Customizable widgets, reports, notifications, and important event alerts are among the advanced reporting and status-monitoring features of Acronis Cyber Backup.
Some PC issues are hard to tackle, especially when it comes to corrupted repositories or missing Windows files. If you are having troubles fixing an error, your system may be partially broken.
We recommend installing Restoro, a tool that will scan your machine and identify what the fault is.
Click here to download and start repairing.
You can allow Acronis’ AI-based ransomware solution to protect your data from unauthorized change, decryption, and ransomware outbreaks such as Petya, WannaCry, and Osiris.
Furthermore, by adding an extra layer of protection, you can safeguard your data from unauthorized access.
Through a mathematical algorithm, Acronis Notary’s blockchain-based innovation provides a safe connection.
Acronis Cyber Backup is a subscription-based backup solution and includes a 30-days free trial.
Here are the Acronis Cyber Backup key features:
- Works with any Windows Server whether it’s virtual, physical, or on the cloud
- Save your backups anywhere, including NAS, SAN, tapes, disks, Acronis Cloud, Azure, AWS, Google
- Recover the data you need: full system, drives, Microsoft application data, urgent files, and folders.
- Scalable backup solution
- Capture the current server state using Volume Shadow Copy (VSS).

Acronis Cyber Backup
Do you need more security for your business data? Try Acronis Cyber Backup and be confident about the Windows Server environment!
Paragon Backup & Recovery Business – Great for small businesses
Paragon Backup & Recovery Business is ideal Windows Server backup software for small and mid-sized companies. It’s the server edition of Paragon Backup & Recovery.
This tool meets all of your demands, whether it’s simply storing data, automating backup procedures, or developing sophisticated backup routines.
The strong software wizard helps users through the backup wilderness step by step, and the newly designed UI clears the course.
Backup strategies are meant to make it simple to set up and perform automatic backup operations. You may pick from dependable pre-defined methods or create your own.
Because of its CRC technology, Paragon backup archive PVHD (Paragon virtual hard drive) may be mounted and read within your Windows system and is ideal for hosting network sharing.
Here are the key features of the Paragon Backup & Recovery Business:
- Comprehensive backup solution for physical and logical media
- Flexible restore options
- Create a bootable environment and fix boot errors
- Secure your Windows Server environment and automate administrative tasks
- Integrated end-to-end security, low impact on the system and network
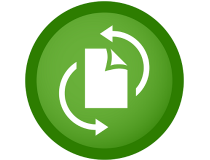
Paragon Backup & Recovery Business
With this flexible and intuitive tool, you can backup your system data worry-free.
AOMEI Windows Server Backup – Great for system optimization
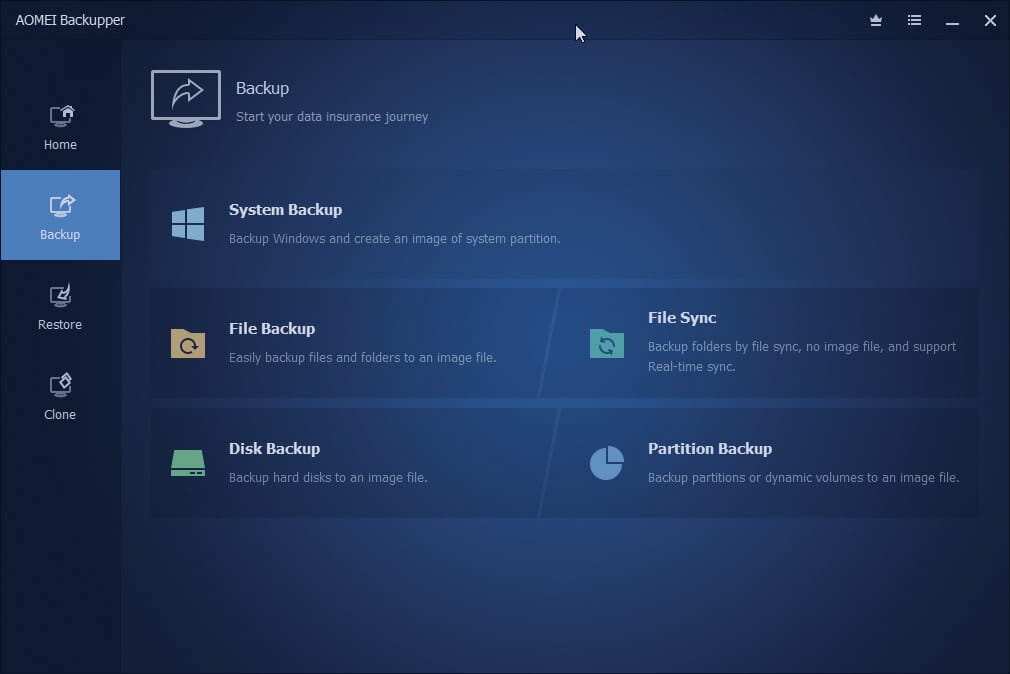
AOMEI Windows Server Backup is an excellent Windows Server backup software. It’s the server equivalent of AOMEI Backupper for Windows.
The partition manager is a high-performance artificial intelligence that helps you to improve Windows PC and Windows Server operating systems.
It is used in small and medium-sized organizations to address hard disk and partition management issues on server PCs.
Here are the key features of the AOMEI Windows Server Backup:
- Back up entire systems, disks, and partitions, files, incremental and differential backups
- Versatile backup locations including local disk, external drive, CDs and DVDs, NAS, and cloud drive
- Create backups without interrupting current applications or turning off Windows Server
- Recover the entire system or specific files, and duplicate backups
- Create a bootable recovery environment, compress, split or encrypt backups

AOMEI Windows Server Backup
Have complete backup support with AOMEI Windows Server Backup and protect your server data with ease!
NovaBACKUP for Servers – Packed with practical features
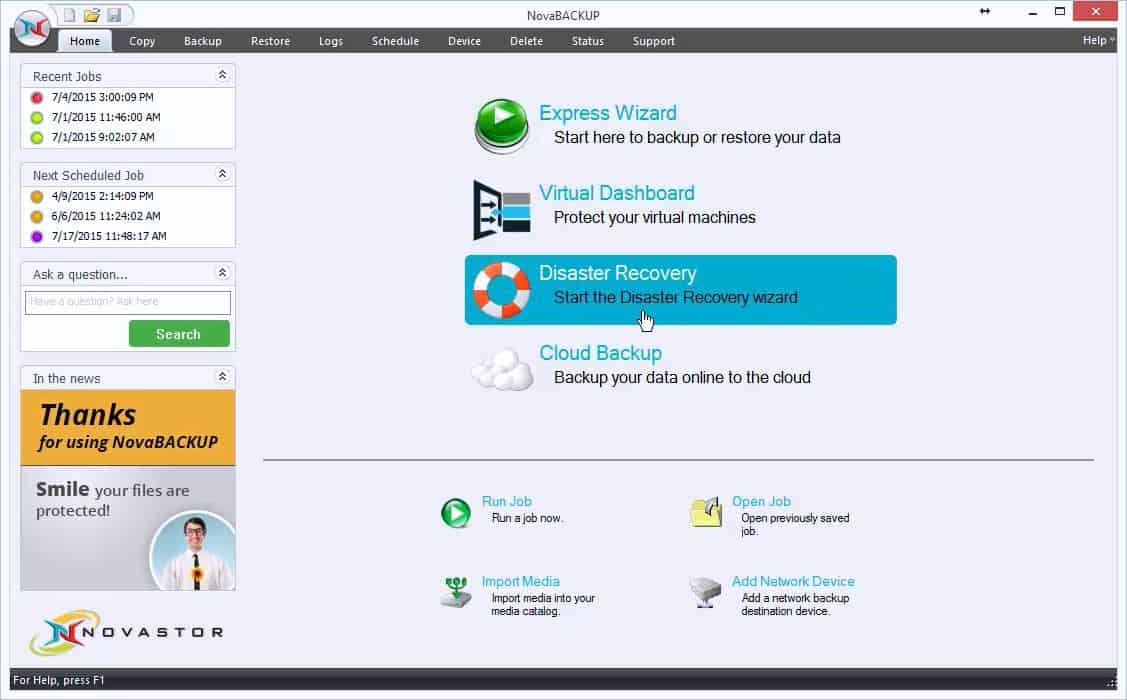
NovaBACKUP for Servers is an exemplary Windows Server backup software for offices and small businesses. It comes equipped with a lot of practical features for creating and managing backups.
The utility called File Copy Jobs, when run manually or on a schedule, can keep a current version of your files in a location you specify through a one-way copy.
File and image backups are compressed by default, saving anywhere from 10% to 25% more than a simple file copy.
Storage is compatible with any disks formatted in New Technology File System that are connected to the system, including hardware RAID configurations.
Backups may be saved to any NTFS formatted disk (including RDX), Network Shares (NAS), or Single Tape Drives.
The NovaBACKUP user interface is designed to be compatible with screen readers and other sensor technologies, making it accessible to those who have difficulty reading or hearing.
Here are the key features of NovaBACKUP for Servers:
- Cloud storage backup
- Schedule server backups to run automatically in full or incremental mode
- Recover the entire server system from the backup to any Hyper-V environment
- Follow the 3-2-1 backup rule to save your server in case of disaster

NovaBACKUP for Servers
Back up all of your important photos, documents, movies, and apps to the cloud, and safeguard your data.
Windows Server Backup – Best built-in server backup solution
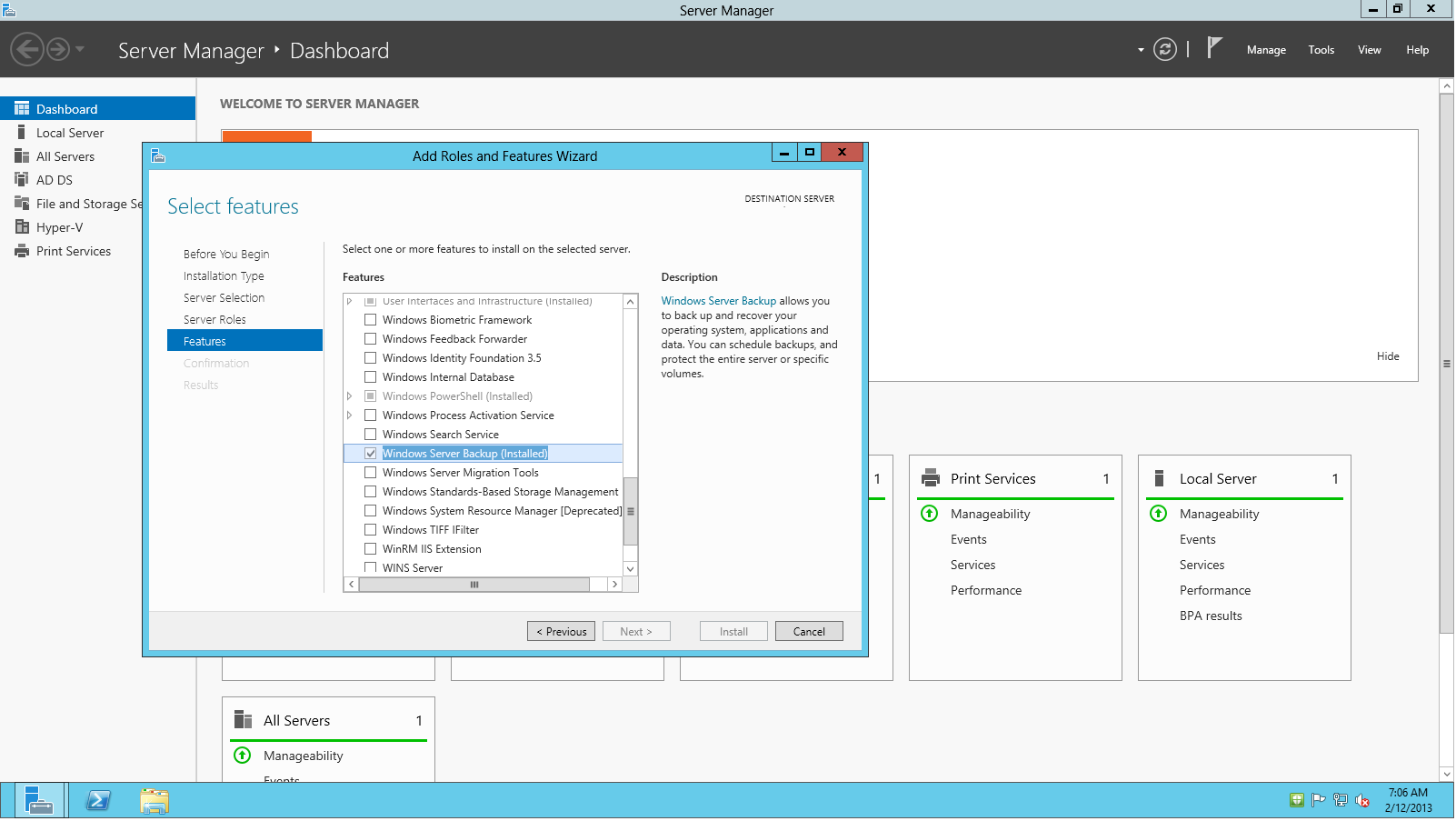
Windows Server Backup is the default Windows Server backup software solution that we simply can’t overlook. Introduced in 1997, the backup solution has been integrated with all Windows Server editions.
Unfortunately, the latest version of Windows Server Backup doesn’t support tape drives. As such, you must use third-party apps to save to tape on a recent OS.
When all’s said and done, customers need not look further than their OS to handle their backup concerns.
Windows Backup is designed to provide a one-stop solution for server protection. You may set up a scheduled job to backup files and the system state, as well as to perform an empty restoration.
Microsoft anticipates that you will have one scheduled job, for this reason, so you may do a one-time save with Windows Backup.
You could want to copy files to a network share, for example. Keep in mind that any previous backups to the same folder will be overwritten, so try as much as possible to save the previous backup in a different location.
Here are some of its best features:
- Comes ready with your server environment
- Works with all Windows Server editions
- Automatically backs up and recovers your server system
- Copies currently used files and applications without any issues
- Performs differential, incremental, normal, and daily backups.
⇒ Get Windows Server Backup
- Best home server software for Windows and Linux
- Best antivirus software for Windows Server [2012 & 2016]
- How to dual boot Windows 10 and Windows Server
Despite Microsoft’s best efforts to ensure server data protection, some environments are simply too different and complicated for its inbuilt software.
In that case, you can resort to trustworthy Windows Server backup software solutions, like the ones on this list.
Client files and other valuable documents stored on servers are just too valuable to leave unguarded.
Try the above tools and ensure your business security with a fast and uncomplicated backup and recovery experience.
And while we are addressing the security issues, take a look at our list including the best antivirus software for Windows Server 2019.
If you know about any other software that should be included in our selection, let us know about them in the comments section below.
Newsletter
Here are the best backup & recovery solutions for Windows Server
by Milan Stanojevic
Milan has been enthusiastic about technology ever since his childhood days, and this led him to take interest in all PC-related technologies. He’s a PC enthusiast and he… read more
Updated on January 6, 2023
Reviewed by
Alex Serban
After moving away from the corporate work-style, Alex has found rewards in a lifestyle of constant analysis, team coordination and pestering his colleagues. Holding an MCSA Windows Server… read more
- Windows Server is a standard Windows OS with certain components added and some deleted, but it is fully compatible with third-party backup software.
- Professional offsite backups provide a great quantity of storage space as well as the ability to restore data to all servers when needed by the enterprise.
- By backing up a file to a backup server, you may avoid various problems with your computer data, such as hard drive failure, virus attacks, and data loss.
With Vembu Backup for Microsoft Windows, you can safely secure all Microsoft Windows Servers and workstations with full and incremental backups. Back up the entire machine or a specific disk or volume quickly!
- Supports Bare-metal Recovery (BMR)
- Instant Boot VM Recovery (P2V)
- Instant file & application-item recovery
- Automatic Backup Verification
- Centralized UI to configure, manage and restore backups
Back up all your Windows servers and endpoints now!
Windows Server backup software isn’t the same as for Windows. If you use Windows Server 2019, 2016, 2012 R2, 2012, 2008 R2, or 2008, you should find backup tools that aren’t only compatible but also powerful.
Everything a Windows user does is based on one simple concept: input of data. The single next important thing to do for you would be to ensure backing up data in case of any technology fails.
Does Windows Server have backup software?
It does, it is called Windows Server Backup and it comes preinstalled with your Windows Server OS.
We also included this solution in our selection below but, as you will see, the tool doesn’t cover all the features that are offered by more powerful third-party tools.
However, it does have the most important options necessary for Windows Server backup and recovery.
Many companies and organizations will get data loss prevention software and leave it at that. However, this does not address the issue of recovery say if server data were to disappear.
That being said, here is our selection of the best backup software for Windows Server.
What is the best backup software for Windows Server?
Quorum onQ – Best business tool for one-click backup & recovery
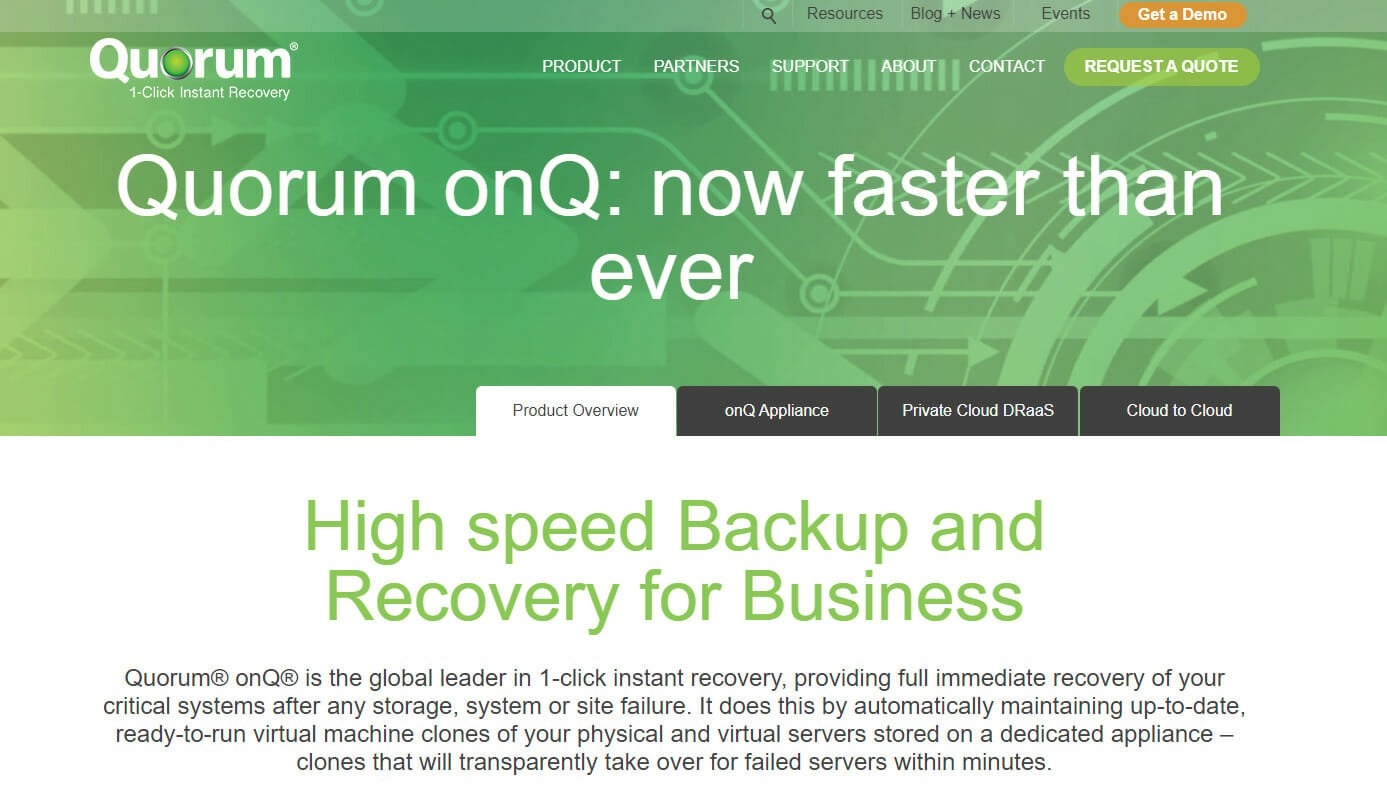
Quorum onQ is a one-click solution to protect your critical infrastructure from disasters. This means when you lose a production server, you can move to Quorum’s appliance with a single click and continue to operate.
The technology inside was designed initially for the military to keep the missile tracking system in sync so there’s no margin for error.
OnQ is perfect for businesses because it creates a full backup of the server including images, applications, and data, and then performs incremental backups as often as every 15 minutes.
Not only that, but after backing up a server, Quorum allows unlimited testing to make sure that when you need it, it will run perfectly.
The Quorum appliance fully supports the ease and flexibility of both physical and virtual servers. Quorum supports physical servers through its own proprietary software and interface.
For virtual environments, the product is fully integrated into VMware utilizing vCenter to manage and vMotion to restore.
There are four ways you can configure the Quorum product:
- Place a local appliance onsite to support the environment – High Availability only (HA)
- Combines a local appliance with replication to a second appliance at a remote site – HA & Disaster Recovery (DR)
- Combines a local appliance with replication to Quorum’s private cloud – HA & Disaster Recovery as a Service (DRaaS)
- Backup directly to Quorum’s private cloud – Direct-to-Cloud
Key features of Quorum onQ:
- One-click recovery to any point in time
- Automated recovery testing
- HA Anywhere architecture
- Ultra-fast backup and recovery thanks to appliances with 25,000 IOPS
- Disaster recovery and cloud failover

Quorum onQ
Back up and restore your business servers with a single click for complete data security.
Uranium Backup – Great server and endpoints backup
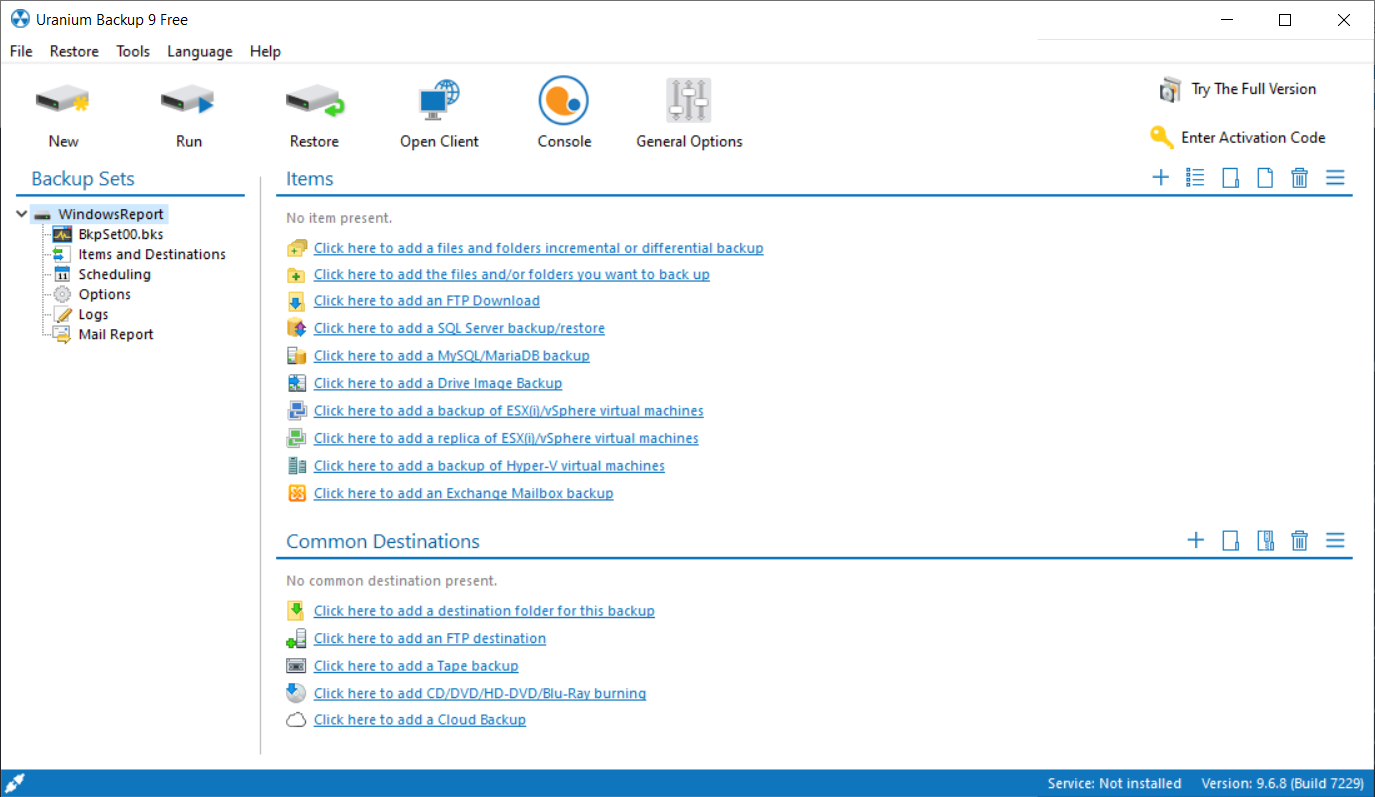
Uranium Backup is a full backup solution for both local and host servers so it’s definitely a tool that can help you greatly.
It was designed for both businesses and individuals and the friendly interface allows to configure a backup set in just a few seconds.
Don’t worry because in case of any malfunction, the reporting system will alert you immediately to save precious time.
In terms of backup options, Uranium Backup will secure all data, disk images, databases, Exchange mailboxes, and even virtual machines.
And the backup destination options are staggering. This solution can store the backups on anything, including FTP, FTPS, SFTP, cloud, and even tape.
Why do you create the backup in the first place? This tool ensures complete restoration of your server in case of damage or Ransomware attacks of any kind.
Uranium Backup is extremely versatile. It is available as a Free version for file and folder backup, but for higher needs like a backup of Drive Image, databases, and Virtual Machines, it comes with dedicated licenses.
Let’s review its best features:
- Full server backup and granular backups
- Scheduled backups
- Drive image backup, FTP / FTPS / SFTP backups, cloud backup and tape backup
- Full server or endpoint restoration in case of disaster
- Friendly interface for both business and individuals
- Free version available

Uranium Backup
Back up your servers and endpoints to secure them against any disasters or ransomware!
Vembu Backup for Microsoft Windows – Versatile backup & recovery
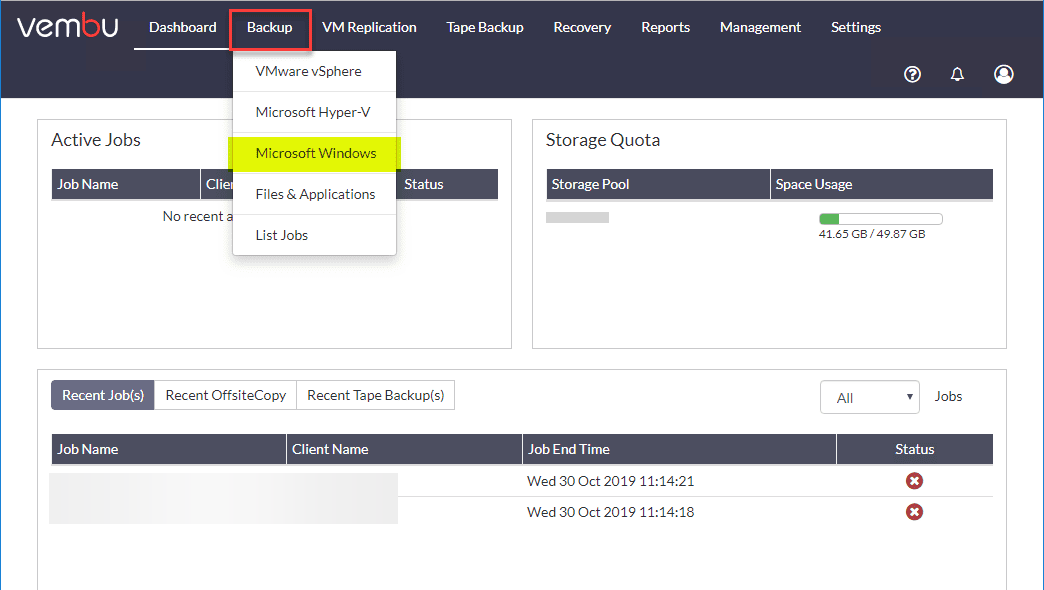
Vembu is undoubtedly one of the best solutions for backup and recovery when it comes to Windows Servers and terminals.
It provides image-based backups of Windows Servers/Workstations running on physical and virtual platforms.
Of course, you may opt to back up the entire systems or only select disks or volumes.
This solution supports MBR and GPT partitioned disks, even if they exceed 2 TB of data and it also covers Basic and Dynamic disks from a Windows machine as well.
But after you create a backup, Vembu uses its proprietary Changed Block Tracking driver to only make incremental backups.
In other words, it will compare the data and backup only the new and changed files from your system.
Not only that, but Vembu performs an automatic backup verification to check the data recoverability of the backups.
And all the actions are made from a centralized web-based user interface that can be accessed from any location.
Let’s go through some of Vembu’s best features:
- Support for MBR and GPT partitioned disks larger than 2TB
- Bare-Metal Recovery (BMR) for entire machine restoration
- Application-aware backup
- Automated Backup Verification
- Built-in AES 256-bit industry-grade encryption

Vembu Backup for Microsoft Windows
Back-up your Windows Server and endpoints with this smart solution that also offers disaster recovery.
Acronis Cyber Backup – Ideal for full server backup
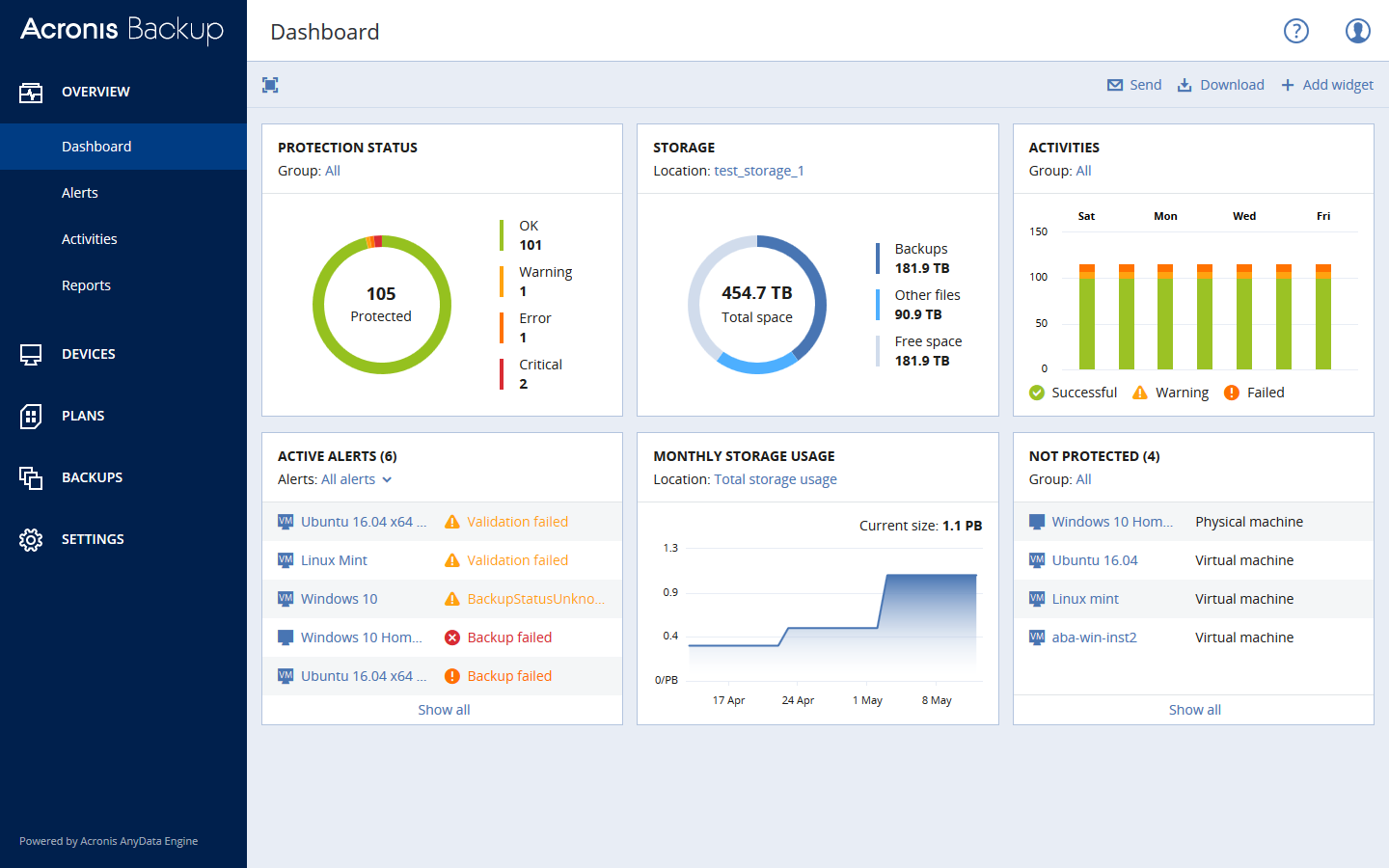
Acronis Cyber Backup is one of the best Windows Server backup software for your business. It’s like an edition of Acronis True Image but made for Windows Server.
Cyber Backup runs full backups on your Windows Server environment and recovers the complete entire system or just specific files and programs.
Customizable widgets, reports, notifications, and important event alerts are among the advanced reporting and status-monitoring features of Acronis Cyber Backup.
Some PC issues are hard to tackle, especially when it comes to corrupted repositories or missing Windows files. If you are having troubles fixing an error, your system may be partially broken.
We recommend installing Restoro, a tool that will scan your machine and identify what the fault is.
Click here to download and start repairing.
You can allow Acronis’ AI-based ransomware solution to protect your data from unauthorized change, decryption, and ransomware outbreaks such as Petya, WannaCry, and Osiris.
Furthermore, by adding an extra layer of protection, you can safeguard your data from unauthorized access.
Through a mathematical algorithm, Acronis Notary’s blockchain-based innovation provides a safe connection.
Acronis Cyber Backup is a subscription-based backup solution and includes a 30-days free trial.
Here are the Acronis Cyber Backup key features:
- Works with any Windows Server whether it’s virtual, physical, or on the cloud
- Save your backups anywhere, including NAS, SAN, tapes, disks, Acronis Cloud, Azure, AWS, Google
- Recover the data you need: full system, drives, Microsoft application data, urgent files, and folders.
- Scalable backup solution
- Capture the current server state using Volume Shadow Copy (VSS).

Acronis Cyber Backup
Do you need more security for your business data? Try Acronis Cyber Backup and be confident about the Windows Server environment!
Paragon Backup & Recovery Business – Great for small businesses
Paragon Backup & Recovery Business is ideal Windows Server backup software for small and mid-sized companies. It’s the server edition of Paragon Backup & Recovery.
This tool meets all of your demands, whether it’s simply storing data, automating backup procedures, or developing sophisticated backup routines.
The strong software wizard helps users through the backup wilderness step by step, and the newly designed UI clears the course.
Backup strategies are meant to make it simple to set up and perform automatic backup operations. You may pick from dependable pre-defined methods or create your own.
Because of its CRC technology, Paragon backup archive PVHD (Paragon virtual hard drive) may be mounted and read within your Windows system and is ideal for hosting network sharing.
Here are the key features of the Paragon Backup & Recovery Business:
- Comprehensive backup solution for physical and logical media
- Flexible restore options
- Create a bootable environment and fix boot errors
- Secure your Windows Server environment and automate administrative tasks
- Integrated end-to-end security, low impact on the system and network
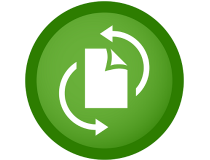
Paragon Backup & Recovery Business
With this flexible and intuitive tool, you can backup your system data worry-free.
AOMEI Windows Server Backup – Great for system optimization
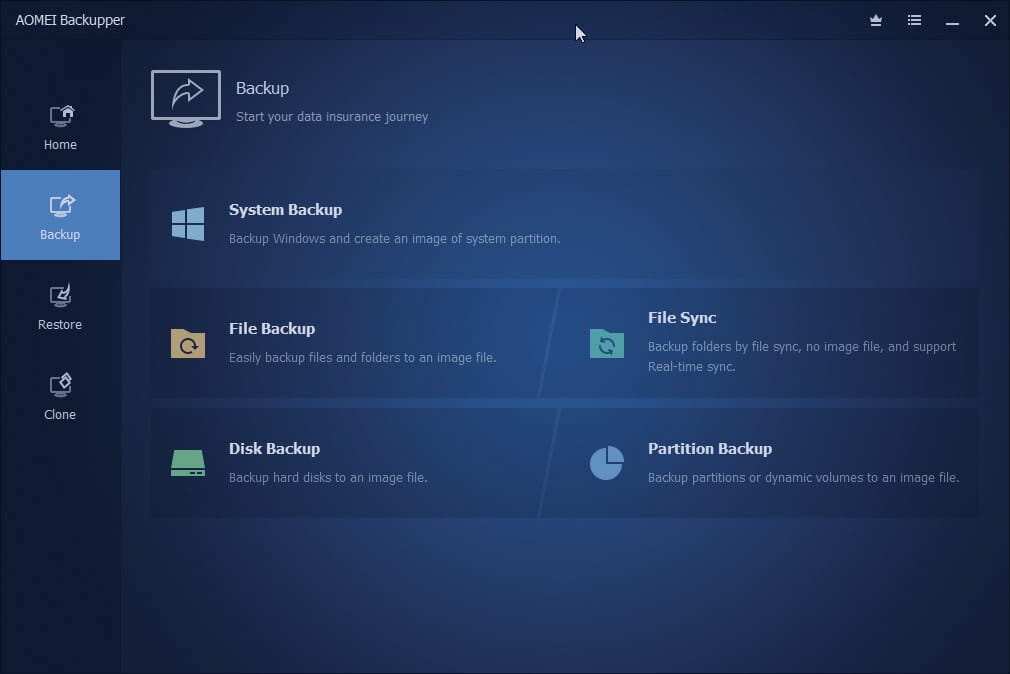
AOMEI Windows Server Backup is an excellent Windows Server backup software. It’s the server equivalent of AOMEI Backupper for Windows.
The partition manager is a high-performance artificial intelligence that helps you to improve Windows PC and Windows Server operating systems.
It is used in small and medium-sized organizations to address hard disk and partition management issues on server PCs.
Here are the key features of the AOMEI Windows Server Backup:
- Back up entire systems, disks, and partitions, files, incremental and differential backups
- Versatile backup locations including local disk, external drive, CDs and DVDs, NAS, and cloud drive
- Create backups without interrupting current applications or turning off Windows Server
- Recover the entire system or specific files, and duplicate backups
- Create a bootable recovery environment, compress, split or encrypt backups

AOMEI Windows Server Backup
Have complete backup support with AOMEI Windows Server Backup and protect your server data with ease!
NovaBACKUP for Servers – Packed with practical features
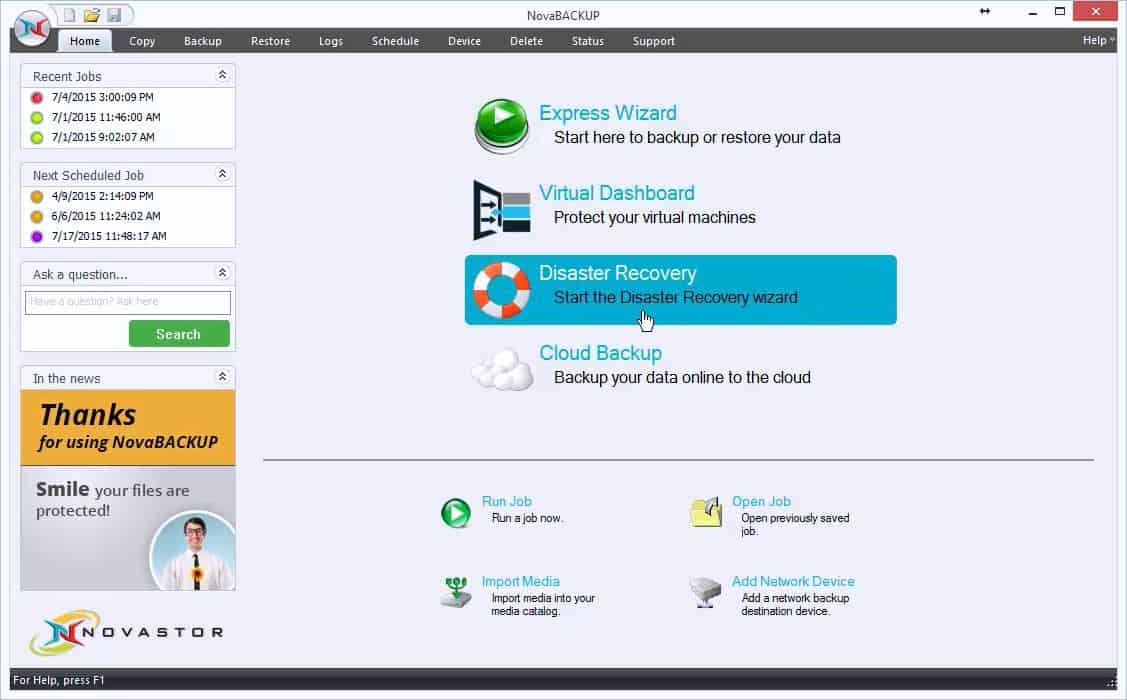
NovaBACKUP for Servers is an exemplary Windows Server backup software for offices and small businesses. It comes equipped with a lot of practical features for creating and managing backups.
The utility called File Copy Jobs, when run manually or on a schedule, can keep a current version of your files in a location you specify through a one-way copy.
File and image backups are compressed by default, saving anywhere from 10% to 25% more than a simple file copy.
Storage is compatible with any disks formatted in New Technology File System that are connected to the system, including hardware RAID configurations.
Backups may be saved to any NTFS formatted disk (including RDX), Network Shares (NAS), or Single Tape Drives.
The NovaBACKUP user interface is designed to be compatible with screen readers and other sensor technologies, making it accessible to those who have difficulty reading or hearing.
Here are the key features of NovaBACKUP for Servers:
- Cloud storage backup
- Schedule server backups to run automatically in full or incremental mode
- Recover the entire server system from the backup to any Hyper-V environment
- Follow the 3-2-1 backup rule to save your server in case of disaster

NovaBACKUP for Servers
Back up all of your important photos, documents, movies, and apps to the cloud, and safeguard your data.
Windows Server Backup – Best built-in server backup solution
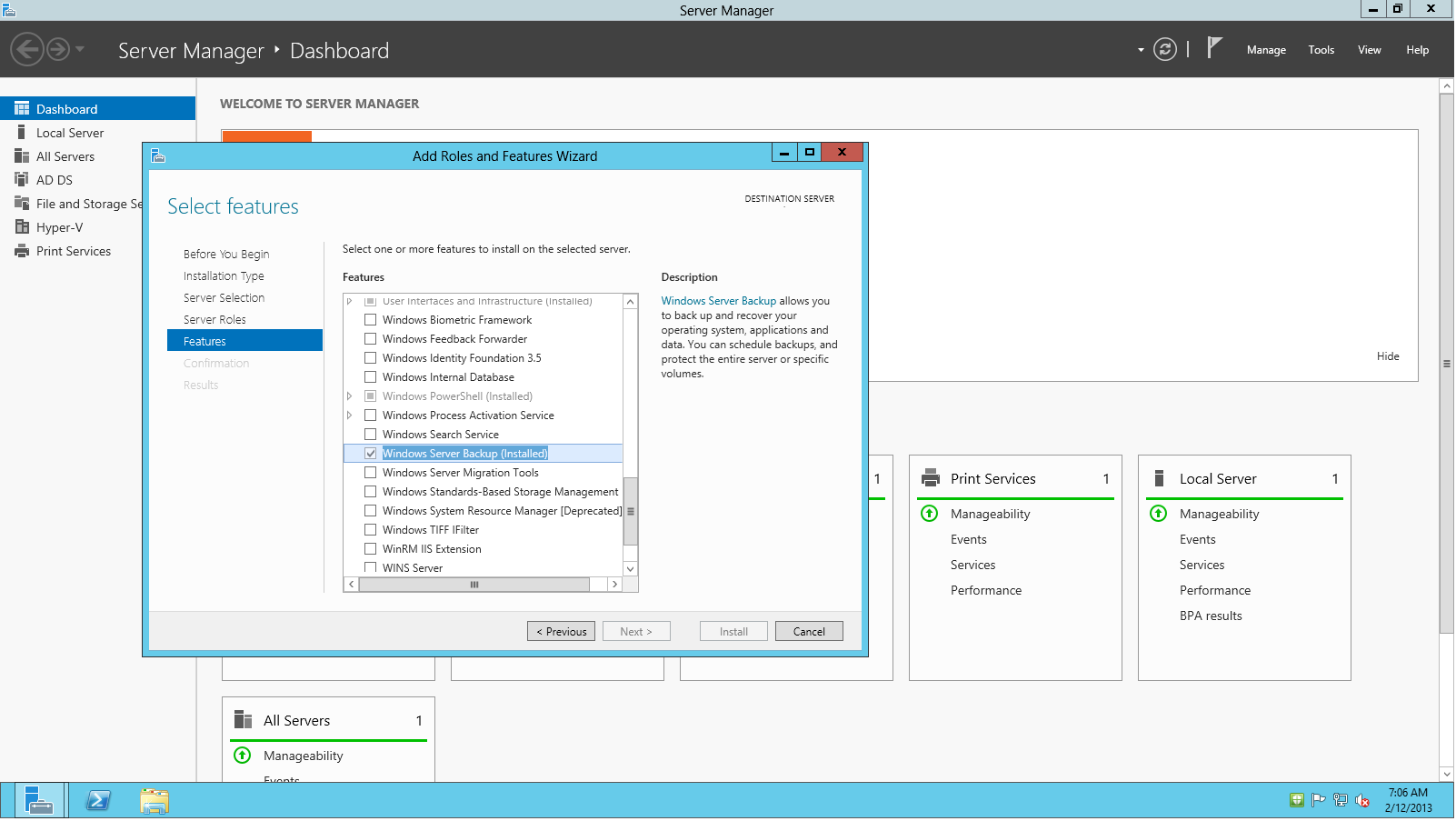
Windows Server Backup is the default Windows Server backup software solution that we simply can’t overlook. Introduced in 1997, the backup solution has been integrated with all Windows Server editions.
Unfortunately, the latest version of Windows Server Backup doesn’t support tape drives. As such, you must use third-party apps to save to tape on a recent OS.
When all’s said and done, customers need not look further than their OS to handle their backup concerns.
Windows Backup is designed to provide a one-stop solution for server protection. You may set up a scheduled job to backup files and the system state, as well as to perform an empty restoration.
Microsoft anticipates that you will have one scheduled job, for this reason, so you may do a one-time save with Windows Backup.
You could want to copy files to a network share, for example. Keep in mind that any previous backups to the same folder will be overwritten, so try as much as possible to save the previous backup in a different location.
Here are some of its best features:
- Comes ready with your server environment
- Works with all Windows Server editions
- Automatically backs up and recovers your server system
- Copies currently used files and applications without any issues
- Performs differential, incremental, normal, and daily backups.
⇒ Get Windows Server Backup
- Best home server software for Windows and Linux
- Best antivirus software for Windows Server [2012 & 2016]
- How to dual boot Windows 10 and Windows Server
Despite Microsoft’s best efforts to ensure server data protection, some environments are simply too different and complicated for its inbuilt software.
In that case, you can resort to trustworthy Windows Server backup software solutions, like the ones on this list.
Client files and other valuable documents stored on servers are just too valuable to leave unguarded.
Try the above tools and ensure your business security with a fast and uncomplicated backup and recovery experience.
And while we are addressing the security issues, take a look at our list including the best antivirus software for Windows Server 2019.
If you know about any other software that should be included in our selection, let us know about them in the comments section below.
Newsletter
: 11.7 Build 44421
Официальный сайт: ACRONIS
Язык интерфейса: Русский / Английский
Лечение: в комплекте
Системные требования:
» Поддерживаемые операционные системы
Windows XP Professional SP2+ (x86, x64)
Windows 2000 SP4 — все выпуски, кроме Datacenter
Windows Server 2003/2003 R2 — выпуски Standard и Enterprise (x86, x64)
Windows Small Business Server 2003/2003 R2
Windows Vista — все выпуски (x86, x64)
Windows Server 2008 — выпуски Standard, Enterprise, Datacenter и Web (x86, x64)
Windows Small Business Server 2008
Windows 7 — все выпуски (x86, x64)
Windows Server 2008 R2 — выпуски Standard, Enterprise, Datacenter, Foundation и Web
Windows MultiPoint Server 2010/2011/2012
Windows Small Business Server 2011 — все выпуски
Windows 8/8.1 — все выпуски, кроме Windows RT (x86, x64)
Windows Server 2012/2012 R2 — все выпуски
Windows Storage Server 2003/2008/2008 R2/2012/2012 R2
» Поддерживаемые файловые системы
FAT16/32 | NTFS | ReFS * | Ext2/Ext3/Ext4 | ReiserFS3 * | ReiserFS4 * | XFS * | JFS * | Linux SWAP
» Поддерживаемые носители
Жесткие диски
Сетевые хранилища данных (SMB и FTP)
CD/DVD/HD-DVD/Blu-Ray
ZIP, Rev и другие съемные носители
P-ATA (IDE), S-ATA, SCSI, iSCSI, IEEE1394 (Firewire) и устройства USB 1.1/2.0/3.0, PC-карта
Acronis Cloud Storage
Описание:
Acronis Backup (бывший Acronis Backup & Recovery) — программа для резервного копирования и аварийного восстановления серверов и ноутбуков под управлением Windows в физических и виртуальных средах. Будучи основан на проверенных технологиях создания образов и восстановления на «голое железо», новый продукт является следующим поколением семейства Acronis True Image и предоставляет мощные средства защиты серверов. Acronis Backup & Recovery упрощает и автоматизирует резервное копирование и восстановление. В процессе создания резервной копии, новая линейка продуктов от Acronis устраняет дубликаты данных, таким образом экономя до 90% объема резервного хранилища. С помощью этой программы вы сможете восстановить как целый жесткий диск, включая операционную систему, приложения, настройки и все пользовательские данные, так и отдельные файлы и папки.
* Удобство резервного копирования и восстановления операционной системы ноутбуков. Резервные копии операционной системы ноутбуков можно хранить в любых централизованных хранилищах или локально в Зоне Безопасности Acronis для обеспечения возможности немедленного восстановления в случае сбоев.
* Быстрое восстановление системы. Acronis Backup & Recovery 10 восстановит все содержимое жесткого диска, включая ОС, приложения и пользовательские данные за считанные минуты, а не часы и тем более дни.
* Интуитивно понятный интерфейс и система мастеров. Пользователи могут восстанавливать файлы, папки и даже свои сервера без помощи администратора и не нуждаются в длительном обучении
* Миграция на новое оборудование. Восстановление на отличающемся оборудовании легко выполнить с помощью дополнительного модуля Acronis Backup & Recovery Universal Restore. Переместите старую систему на новую, включая все приложения, данные и настройки, и компьютер готов к продолжению работы спустя несколько минут.
Основные возможности:
* Быстрое восстановление операционных систем, приложений, файлов и данных
Быстрое и простое резервное копирование и восстановление полного образа диска
Удобное восстановление «на голое железо» на том же или отличающемся оборудовании, либо на виртуальной машине
Резервное копирование и восстановление отдельных папок на диске или сетевых папок общего пользования
Восстановление отдельных файлов и папок из резервной копии на основе образа
Преобразование резервных копий в формат виртуальных машин
* Поддержка различных систем хранения данных
Локальные папки, сетевые папки SMB и FTP-серверы
Сменные USB-накопители и жесткие диски
Зона безопасности ® Acronis® — специальный защищенный раздел на жестком диске
Диски CD, DVD, HD-DVD, Blu-Ray
ZIP®, REV® и другие сменные носители
Облачное хранилище Acronis
* Поддержка широкого круга платформ
Физические машины или виртуальные машины на платформах VMware, Microsoft Hyper-V, Citrix, Red Hat или Parallels
Системы с загрузкой через BIOS и UEFI
Диски MBR и GPT
Базовые и динамические диски, LVM
* Повышенная надежность и защита архивов
Запись резервных копий в несколько мест
Запись резервных копий в облачное хранилище Acronis Backup & Recovery Online.
Защита резервных копий с помощью алгоритма шифрования AES с длиной ключа 256 бит
Изменения в версии 11.7:
* Установка
Microsoft SQL Server 2014 может использоваться для хранения баз данных сервера управления Acronis Backup.
* Licensing
Поддержка модели лицензирования по подписке. Дополнительную информацию см. в разделе Вопросы и ответы по лицензированию Acronis Backup.
* Дедупликация
На 1 ТБ уникальных данных требуется ОЗУ емкостью 128 МБ вместо 3 ГБ.
Нет необходимости выделять базу данных дедупликации на дорогих SSD-дисках. Можно использовать обычные жесткие диски (HDD) без ущерба для производительности.
Восстановление с дуплицированной резервной копии выполняется на 40 процентов быстрее.
Скорость резервного копирования не сокращается по мере увеличения размера базы данных дедупликации.
Время запуска узла хранения в больших наборах данных уменьшено и теперь составляет 1–3 минуты.
Проверка дедуплицированных резервных копий и уплотнение данных теперь выполняются в 2,5 раза быстрее.
Эти улучшения имеют место в том случае, если агенты v11.7 выполняют резервное копирование в дедуплицирующие хранилища, созданные в узлах хранения v11.7. Когда новый агент выполняет резервное копирование в старое хранилище или старый агент выполняет резервное копирование в новое хранилище, используется старый алгоритм дедупликации. Чтобы применить новый алгоритм дедупликации к старым резервным копиям, необходимо импортировать резервные копии в новое хранилище.
* Поддержка резервного копирования на магнитную ленту
Настраиваемый размер блока для чтения и записи на ленты. Значение по умолчанию принимается от драйвера ленточного устройства.
Представлен список совместимости оборудования (HCL, Hardware Compatibility List) и инструмент совместимости оборудования. Список совместимости оборудования содержит ленточные устройства, которые гарантировано поддерживаются Acronis Backup. Чтобы узнать, поддерживается ли ваше устройство, используйте инструмент совместимости оборудования.
Полная поддержка технологии LTO-7. См. список список совместимости устройств, в котором указаны названия протестированных устройств.
* Централизованное управление
Можно указать настраиваемое хранилище резервных копий для каждой машины, которая включена в централизованный план резервного копирования.
Кроме экспорта лицензий с сервера управления в XML-файл, вы можете экспортировать их в TXT-файл.
* Поддержка Microsoft Exchange Server
Агент для Exchange может выполнять резервное копирование и восстановление баз данных Microsoft Exchange Server 2016. Резервное копирование и восстановление почтовых ящиков Exchange 2016 (включая восстановление почтовых ящиков с резервных копий базы данных) не поддерживаются.
* Поддерживаемые операционные системы
Поддержка Windows Server 2016 Technical Preview 4.
Поддержка ядра Linux версий 4,2, 4,3 и 4,4.
Поддержка Red Hat Enterprise Linux 7.2, Oracle Linux 7.2, ClearOS, Debian 8.2, Ubuntu 15.10 и Fedora 23.
Поддержка Windows 2000 в Acronis Backup Advanced ограничена. Компоненты v11.7 невозможно установить в этой операционной системе. Чтобы создать резервные копии машин, на которых выполняется Windows 2000, используйте агенты v11.5. Агенты v11.5 совместимы с компонентами управления v11.7.
Acronis Backup for Windows Server и Acronis Backup for PC невозможно установить в Windows 2000. Чтобы создать резервную копию машин под управлением этой операционной системы, используйте v11.5.
Acronis Backup v11.5 поддерживает Windows 2000 SP4.
* Другое
Можно использовать сжатие в комбинации с аппаратной или программной дедупликацией от сторонних производителей (только для резервных копий на уровне дисков). Это поможет заметно сократить объем хранилища данных, занимаемый резервными копиями.
Дополнительные функции доступны посредством интерфейса командной строки:
Формирование отчетов сервера управления
Развертывание агента для VMware (виртуальное устройство)
Агент для VMware не выполняет резервное копирование независимых дисков и RDM-дисков в режиме физической совместимости независимо от состояния виртуальной машины. Это ограничение реализовано, чтобы обеспечить лучшую предсказуемость в работе продукта.
Оптимизирован размер 32-разрядного загрузочного носителя на основе Linux за счет удаления редко используемой утилиты acrocmd.
Если резервная копия диска подключается в режиме чтения/записи, то соответствующая инкрементная резервная копия создается не сразу после этого, а после отключения резервной копии диска. Изменения, внесенные при подключенной резервной копии, сохраняются в папке %Temp%.
Основные возможности Universal Restore:
Восстановление вышедшего из строя компьютера на другое оборудование или виртуальную машину за считанные минуты.
Перенос систем по схеме «физическая-виртуальная», «виртуальная-физическая», «физическая-физическая» или «виртуальная-виртуальная» с целью восстановления, тестирования и т. п.
Установка драйверов нового оборудования и замена уровня HAL для загрузки компьютера после смены материнской платы или контроллера жестких дисков, либо для переноса жесткого диска на другую машину.
Клонирование и развертывание операционных систем вне зависимости от оборудования.
Активация:
Установить в триальном режиме.
После установки отключить интернет, запустить программу, ввести соответствующий ключ, активировать программу.
Контрольные суммы:
AcronisBackupAdvancedUniversal_11.7_44421_ru-RU.iso
CRC32: 56015C17
MD5: 4E0F8B92C2D8B181EFF53FB631B7AFF5
SHA-1: ED1F2BCFAE7DBF31E56D10F0DC13899D79AD73A8
AcronisBackupAdvancedUniversal_11.7_44421_en-US.iso
CRC32: 94939256
MD5: A77A7C76155D9CF42AD1B7964C8DDFB9
SHA-1: 4DC364617FA279295A804C758D58D5653501152D
В этой статье будет описан порядок создания резервной копии (backup) сервера работающего под ОС Windows Server 2008 R2 штатными средствами и восстановление (restore) из полученного образа.
Все админы делятся на две категории: на тех, кто еще не делает бэкапы и тех, кто УЖЕ делает бэкапы
Backup
Для того что бы можно было создать образ нашего сервера сначала нужно установить компонент системы Система архивации данных Windows Server, для этого запускаем Диспетчер сервера, выбираем Компоненты, жмём Добавить компоненты
в появившемся окне ставим галочки напротив Система архивации данных Windows Server и Программы командной строки. Жмём далее, установить и дожидаемся окончания процесса установки.
Теперь мы можем приступать к резервному копированию, для этого переходим в меню пуск и набираем в строке поиска «архив», затем выбираем Система архивации данных Windows Server.
В этом окне собраны основные элементы управления системой архивации, в данном обзоре мы воспользуемся Однократной архивацией. В дальнейшем если у Вас есть например отдельный жёсткий диск для хранения образов, Вы можете создать расписание архивации.
Выбираем Настраиваемый, жмём далее
Жмём добавление элементов и ставим галочку Восстановление исходного состояния системы, возможно у Вас будут другие диски, которые не выберутся автоматически, но Вы хотите их включить в архив, можете смело ставить галку. Есть только одно но, нельзя ставить галку на том диске куда вы хотите сохранить архив.
На следующем этапе необходимо выбрать куда мы будем сохранять данные, я буду сохранять на внешний USB диск, который у меня находится под буквой E: поэтому выбираю Локальные диски. Хотя система архивации позволяет сохранять образы системы так же по сети, в общую папку например.
На следующем шаге система предлагает выбрать диск куда мы будем сохранять архив, в моём случае это E:
Жмём далее, затем Архивировать и ждём пока процесс архивации закончится.
По завершению процесса архивации можем зайти на жёсткий диск и посмотреть, должна появится папка WindowsImageBackup.
В окне Системы архивации в случае успешного завершения создания образа системы должна стоять отметка Успех. Дважды щёлкнув по строке мы можем увидеть подробности.
Restore
Для того что бы восстановится из этого образа есть два способа, первый из окна Системы архивации, подходит в том случае если наша система загружается. Для того что бы восстановится жмём кнопку Восстановление
Выбираем Этот сервер
И выбираем дату, архива.
На следующем шаге мы можем выбрать нужные нам файлы и папки, или же выбрать восстановление состояния системы если хотим восстановить весь сервер.
И затем выбираем исходное размещение. И жмём кнопку восстановить.
Bare metal recovery
Так же, если наш сервер по какой-либо причине не загружается, или мы заменили его на новый мы можем воспользоваться установочным диском Windows Server для того чтобы восстановить состояние системы, для этого загружаемся с установочного диска и на втором экране установки выбираем восстановить
На следующем шаге выбираем Восстановление компьютера с помощью созданного ранее образа системы.
Далее нам предлагают либо использовать последний удачный, либо выбрать образ, попробуем выбрать.
Система сама сканирует диски на наличие образа, есть возможность через кнопку дополнительно установить драйвер или выбрать сетевое расположение образа. Выбираем образ и жмём далее.
Выбираем нужный нам архив доступный в образе и так же, далее.
Если случилась такая неприятность и мы заменили диск, то стоит поставить галочку Форматировать и разбить на разделы диски. Если же установлен диск который разбит как надо то эту галочку можно не ставить. Затем жмём готово и ждём пока система восстановится.
Пожалуй на этом всё.
Как и прежде любые вопросы или пожелания можно оставлять в комментариях ниже, буду стараться по возможности ответить.