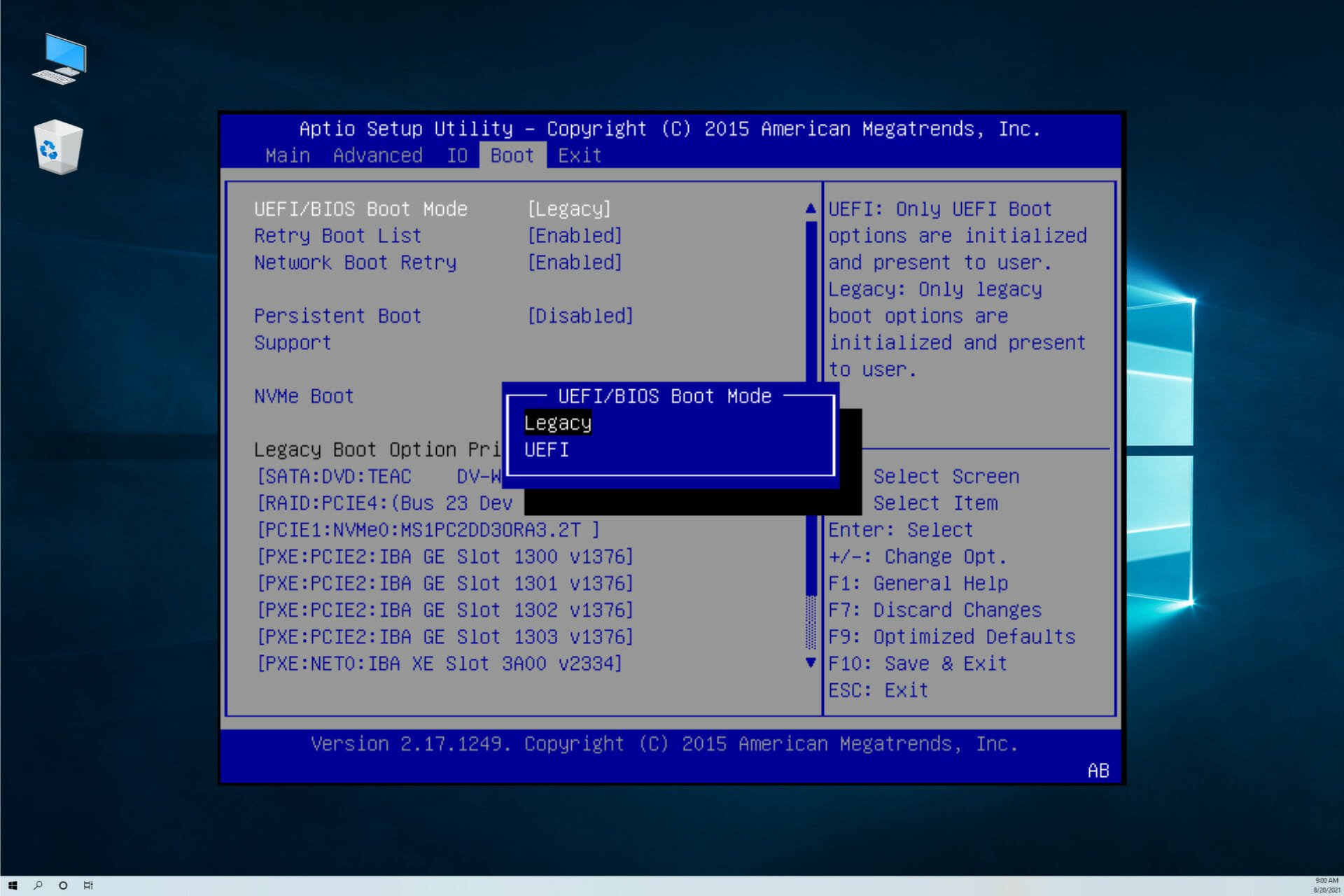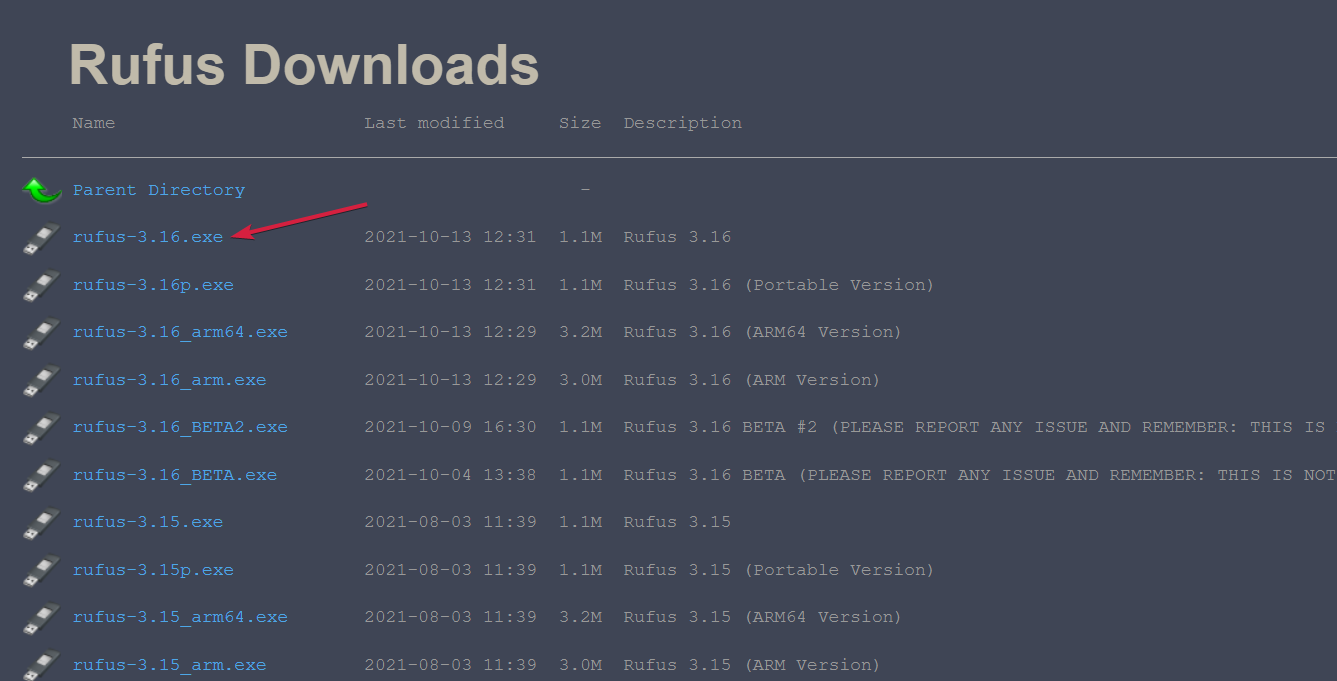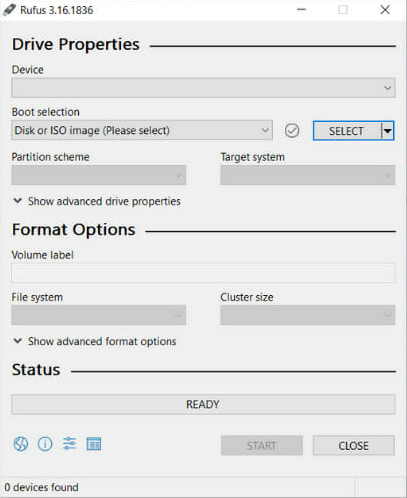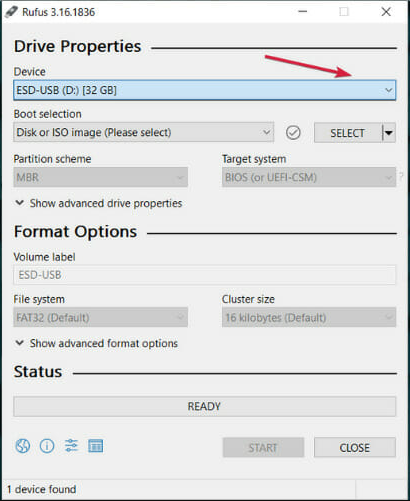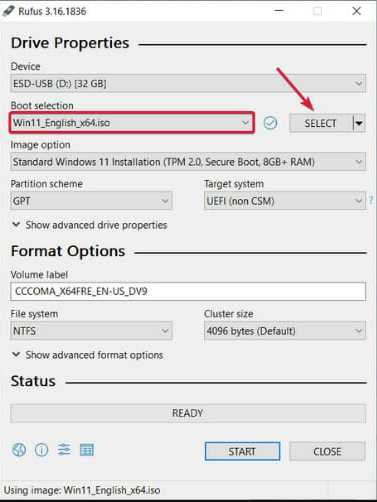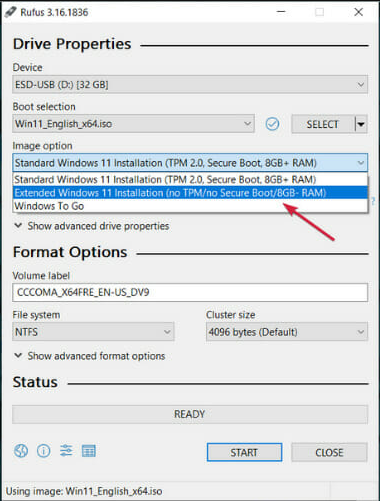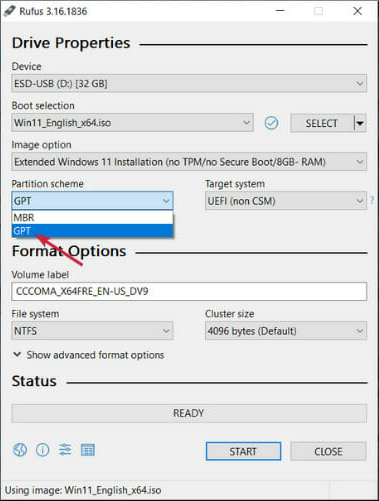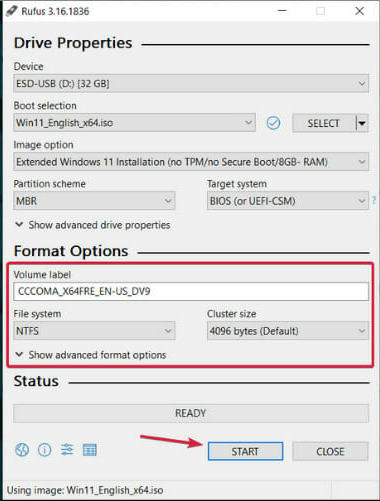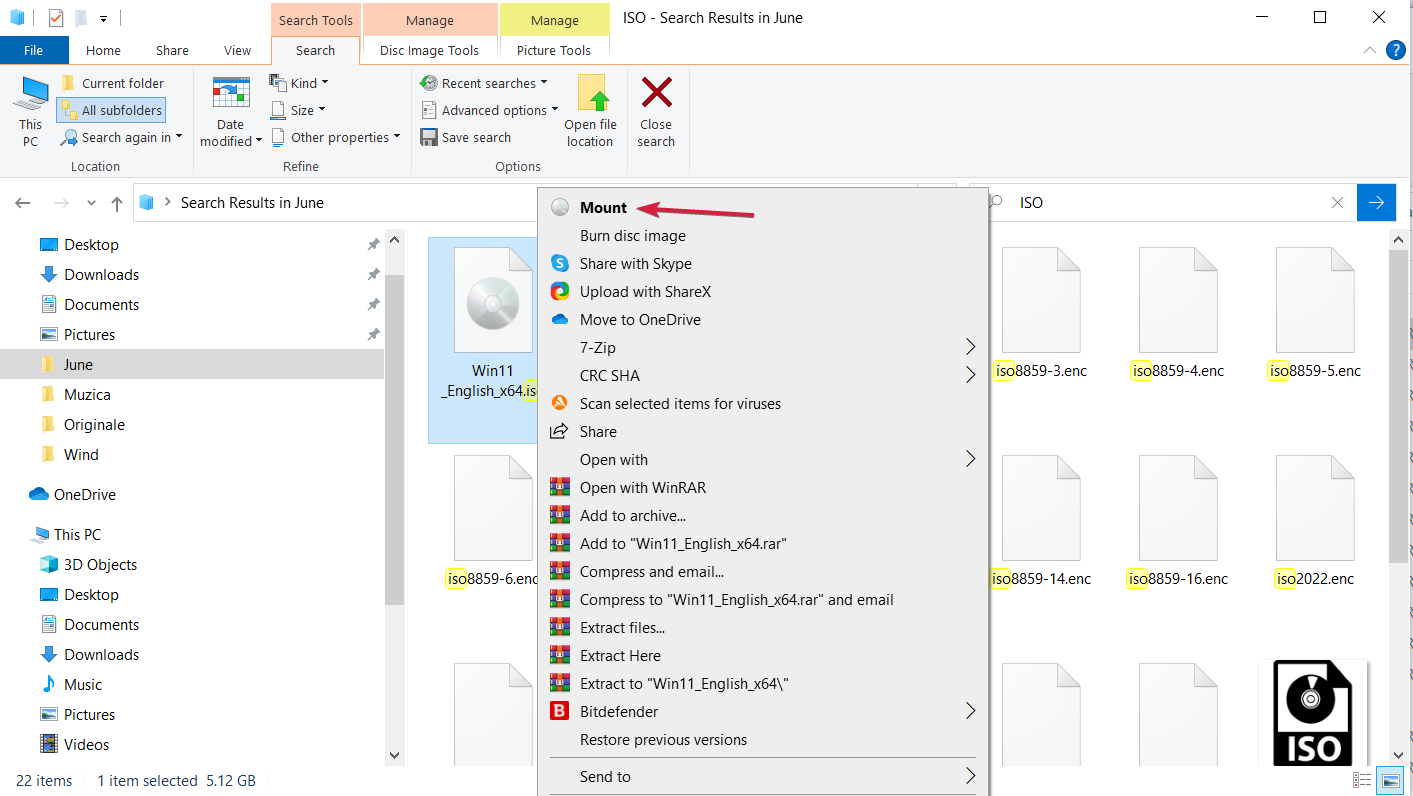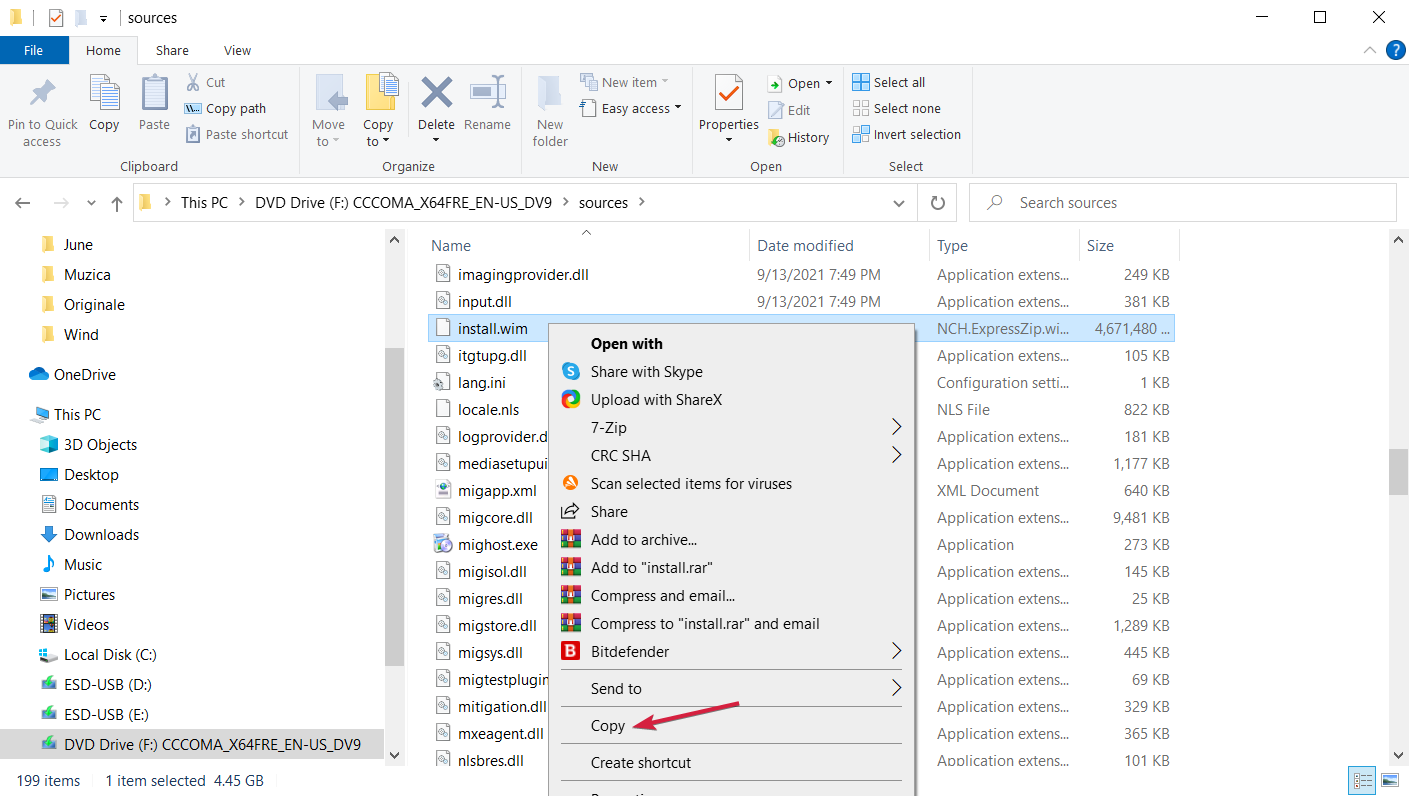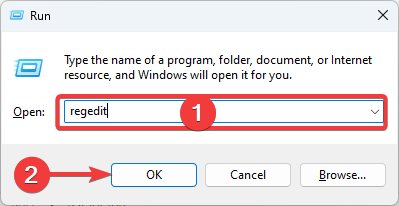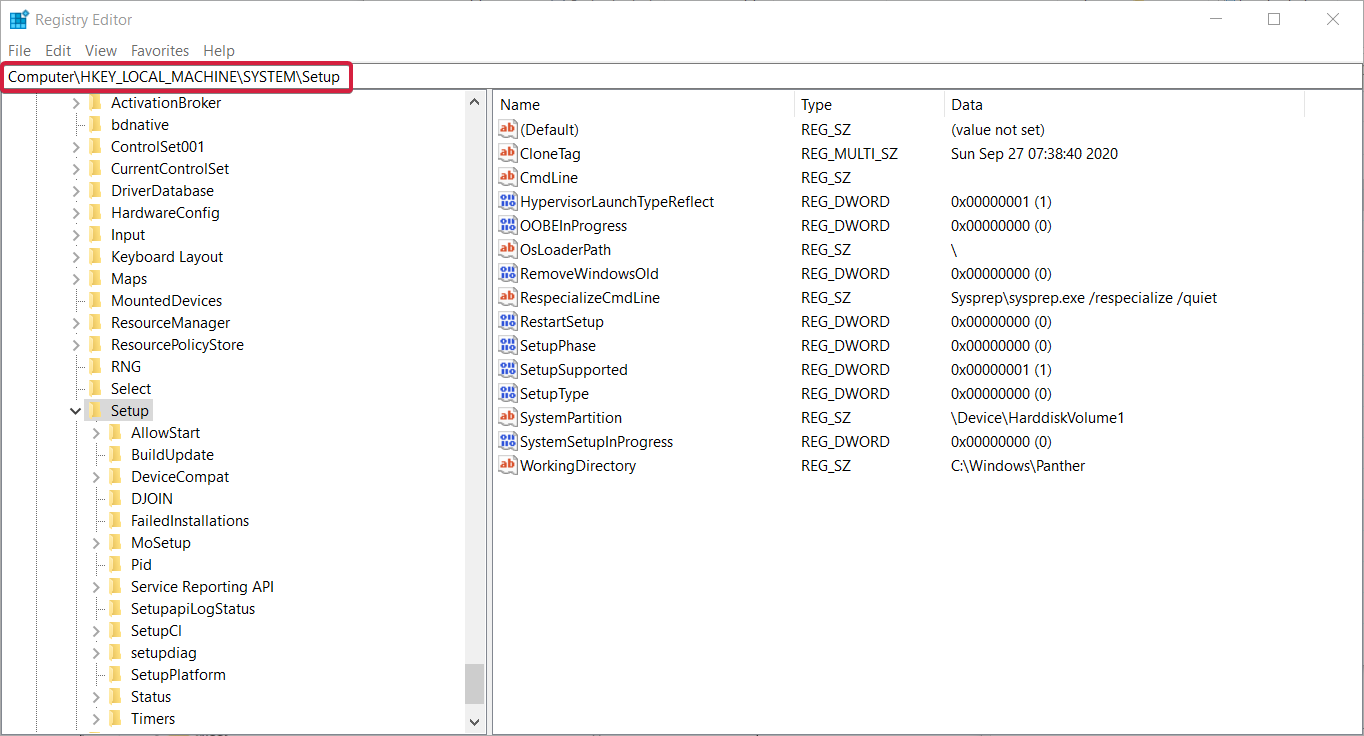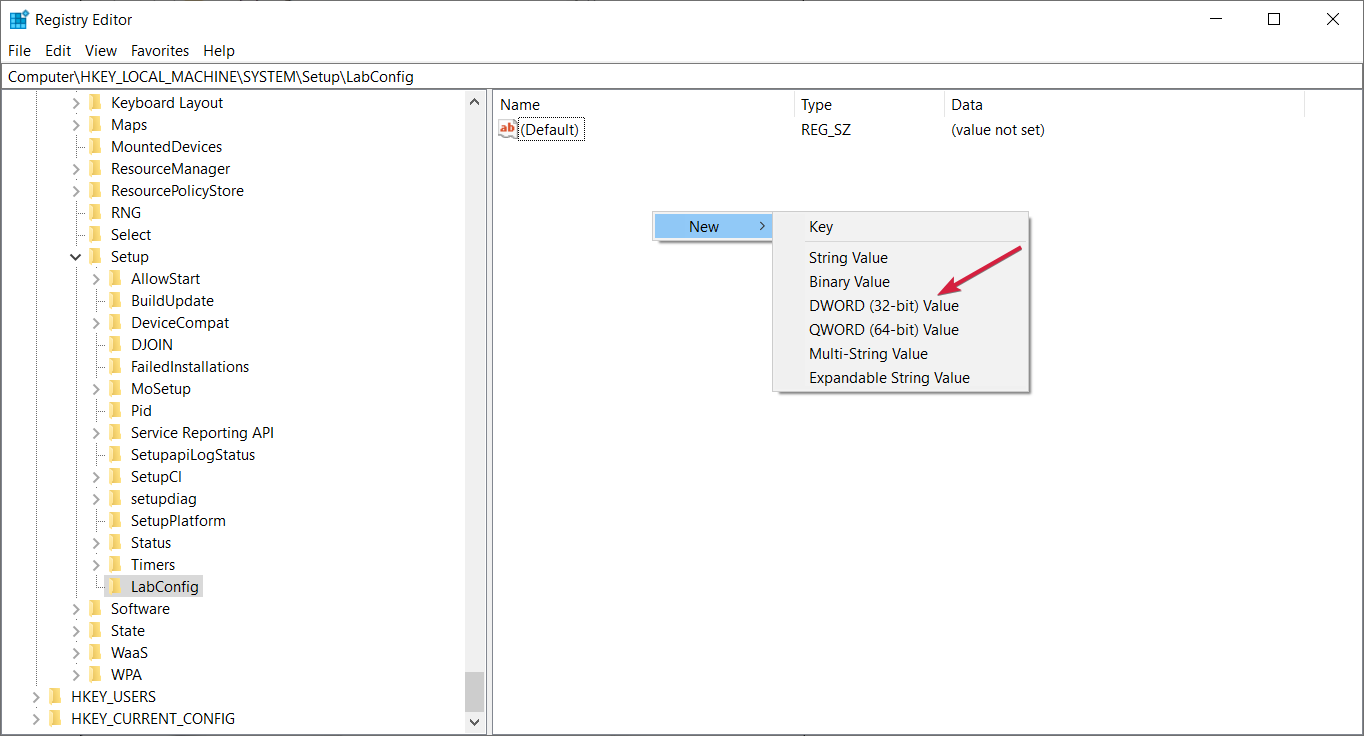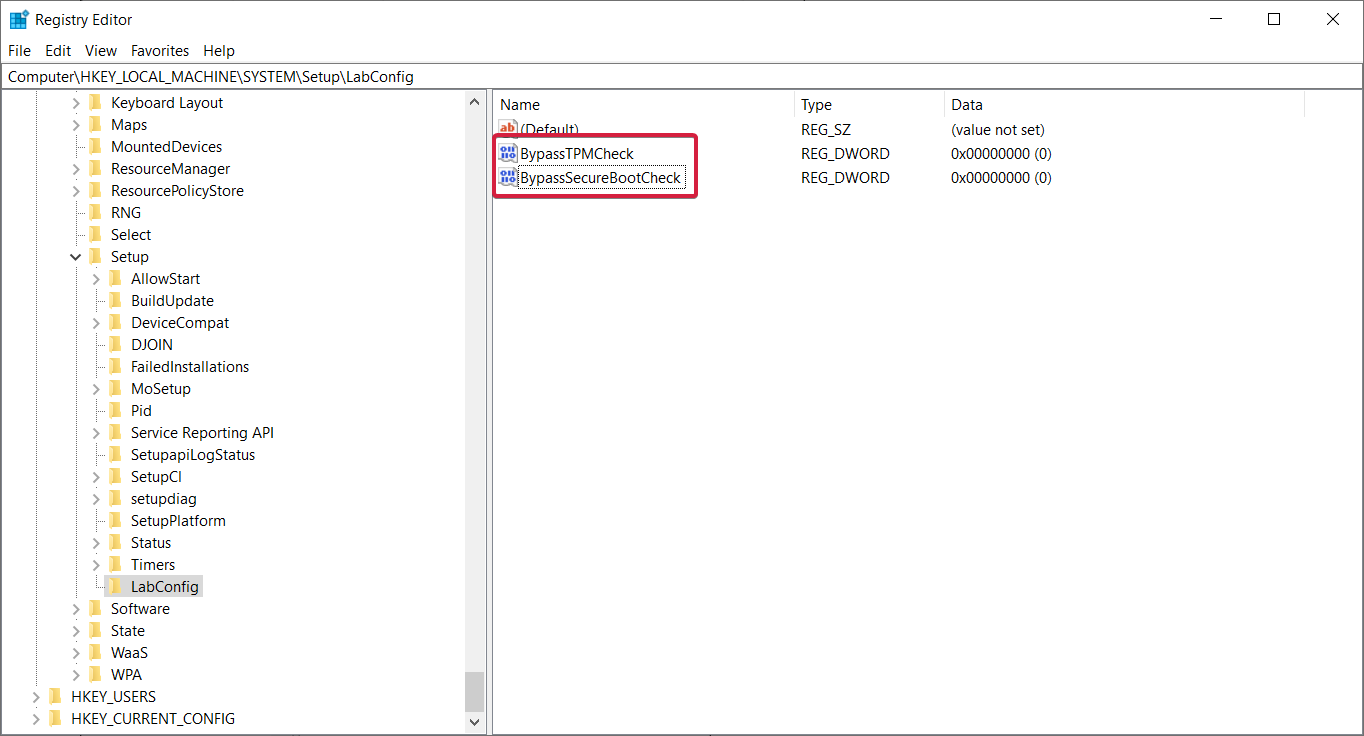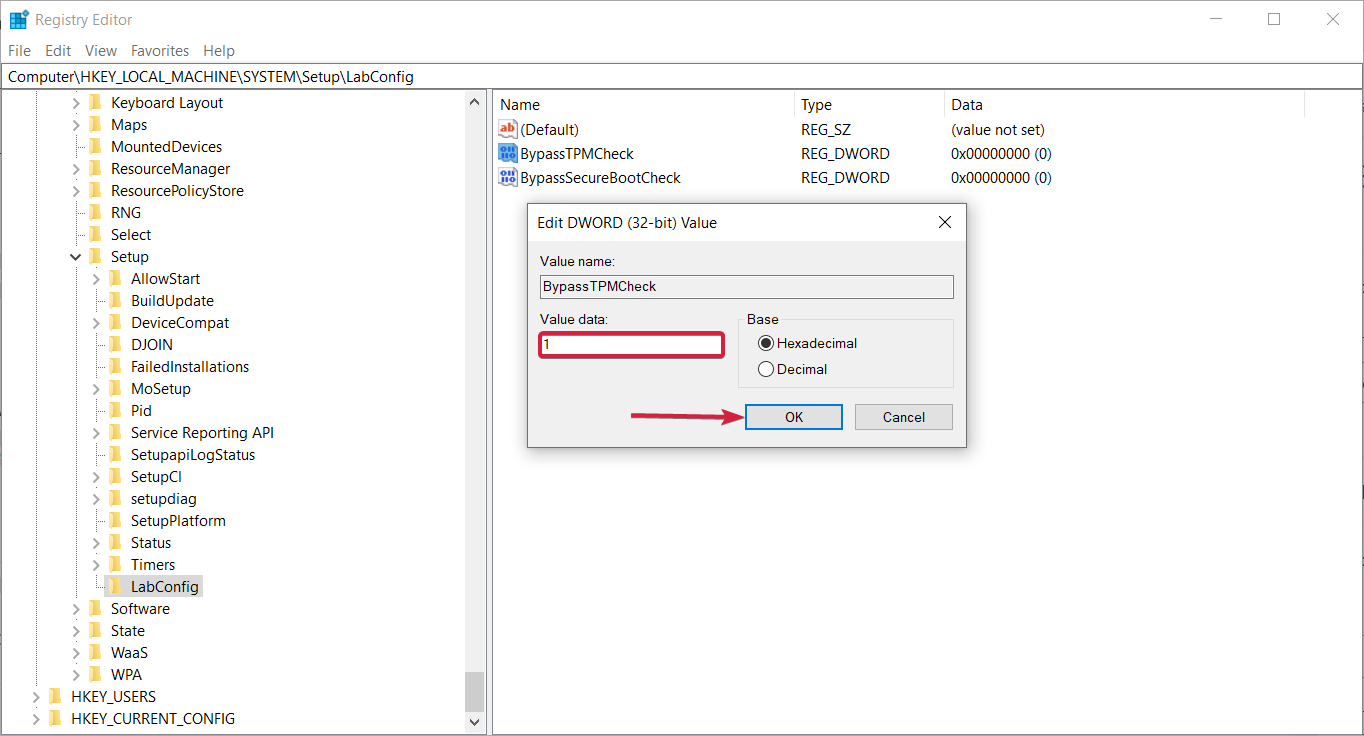Microsoft добавила полезный инструмент, отсутствующий в более ранних версиях Windows и даже в некоторых более старых версиях Windows 10. Инструмент MBR2GPT позволяет пользователям Windows 10 конвертировать устаревший BIOS в UEFI без переустановки Windows 10.
Вы можете вызвать инструмент MBR2GPT с помощью командной строки, а двумя командами позже вы переключитесь с устаревшего BIOS на UEFI.
BIOS (базовая система ввода / вывода) — это фрагмент кода, который требуется вашему микропроцессору для запуска после нажатия кнопки питания компьютера. БИОС впервые появился давно и отлично работал. Однако у BIOS были некоторые ограничения.
Например, BIOS использует основную загрузочную запись (MBR) для определения максимальной емкости раздела в 2,2 ТБ. Развитие оборудования за последние полтора десятилетия потребовало новой прошивки. Затем появился UEFI (Unified Extensible Firmware Interface).
UEFI, как и BIOS, представляет собой низкоуровневое программное обеспечение, которое запускается на вашем компьютере при нажатии кнопки питания и перед загрузкой ОС. UEFI более надежен и устраняет ограничения, связанные с BIOS.
Например, UEFI поддерживает разделы размером до 9 ZB, обеспечивает более быстрое время загрузки и предоставляет такие функции безопасности, как «Безопасная загрузка».
Подготовка к преобразованию устаревшей BIOS в UEFI
Прежде чем мы поговорим об изменении BIOS с Legacy на UEFI, вам нужно привести несколько вещей в порядок.
Проверьте версию BIOS
Убедитесь, что вы используете устаревшую версию BIOS. Вы не хотите проходить весь процесс только для того, чтобы узнать, что вы все время используете UEFI.
Откройте приложение «Управление дисками», чтобы проверить, какая версия BIOS у вас установлена. Найдите в меню «Пуск» пункт «Создать и отформатировать разделы жесткого диска» и откройте «Лучшее совпадение». Вы попадете в приложение «Управление дисками».
В приложении кликните правой кнопкой мыши диск, на котором установлена Windows, и выберите «Свойства».
Затем вы хотите проверить стиль разделов вашего диска, чтобы убедиться, что вы используете Legacy BIOS или UEFI. Если вы используете BIOS, стиль раздела вашего диска будет MBR. Если вы уже используете UEFI, стиль раздела диска будет GPT.
Вы можете проверить стиль раздела диска на вкладке «Тома» в окне «Свойства». Найдите «Стиль раздела» в разделе «Информация о диске».
Проверьте свою версию Windows
Инструмент MBR2GPT доступен в Windows 10 версии 1703 и более поздних. Перед тем, как начать процесс, убедитесь, что у вас правильная версия, выполнив поиск winver в меню «Пуск» и открыв «Лучшее совпадение». В новом открывшемся окне во второй строке будет отображена версия.
Предварительные требования для преобразования устаревшей BIOS в UEFI
Предполагая, что вы подтвердили, что используете устаревшую версию BIOS, вам необходимо проверить и в некоторых случаях изменить еще несколько вещей.
- Убедитесь, что на целевом диске (т. Е. На диске Windows) есть три или меньше разделов (все диски C, D и т. д. Являются разделами). Вы можете просмотреть разделы, нажав Win + R и запустив diskmgmt.msc. Если вы видите более трех разделов, вам необходимо объединить разделы или удалить их.
- Если вы зашифровали целевой диск с помощью BitLocker, это помешает процессу преобразования. Поскольку Windows не преобразовывает зашифрованный диск, вам необходимо отключить BitLocker, прежде чем начинать преобразование.
- После преобразования вы не сможете загрузиться в Windows, пока не измените настройки прошивки материнской платы с Legacy BIOS на UEFI. Кратко ознакомьтесь с прошивкой и найдите параметр, позволяющий переключаться между BIOS и UEFI перед началом преобразования. Процесс отличается у разных производителей, поэтому вам, возможно, придется немного осмотреться. Если вы не можете найти настройку, воспользуйтесь инструкцией.
- Создайте резервную копию.
Как изменить BIOS с Legacy на UEFI
Убедившись, что все в порядке, пора использовать инструмент MBR2GPT.
- Найдите cmd в меню «Пуск», кликните правой кнопкой мыши и выберите «Запуск от имени администратора».
- Ваш диск должен соответствовать требованиям преобразования, чтобы инструмент MBR2GPT мог его преобразовать. Убедитесь, что это так, проверив диск с помощью следующей команды:
mbr2gpt /validate /disk:0 /allowFullOS
Если диск, который вы хотите преобразовать, не является диском 0, замените 0 на соответствующий номер диска.
Если ваш диск не соответствует требованиям преобразования, вы увидите сообщение об ошибке. Например, следующая ошибка возникла в результате проверки USB-накопителя.
- Если проверка прошла успешно, выполните следующую команду, чтобы начать преобразование:
mbr2gpt /convert /disk:0 /allowFullOS
Позвольте конвертации запуститься, это займет всего несколько секунд.
- Перезагрузите компьютер и войдите в прошивку материнской платы, чтобы изменить настройки. Предполагая, что вы уже выяснили, как войти в BIOS перед запуском процесса, это займет всего несколько секунд. В большинстве случаев вы увидите возможность выбрать режим загрузки на вкладке / разделе загрузки в вашей прошивке.
- Загрузитесь в Windows.
- Убедитесь, что вы успешно преобразовали раздел, используя тот же процесс, который вы использовали ранее. Перейдите в приложение «Управление дисками», щелкните правой кнопкой мыши преобразованный диск, выберите «Свойства» -> «Том», и на этот раз стиль разделов должен быть таблицей разделов GUID (GPT).
Наслаждайтесь модернизированным BIOS
UEFI обладает множеством возможностей. Учитывая, что большинство современных систем используют UEFI, вполне естественно захотеть преобразовать устаревшую BIOS в UEFI. Что ж, все готово. К счастью, переустанавливать Windows тоже не пришлось.
|
2 / 2 / 0 Регистрация: 05.10.2021 Сообщений: 2 |
|
|
1 |
|
|
05.10.2021, 17:55. Показов 3932. Ответов 2
Добрый вечер, решил обновиться до Винды 11, но столкнулся с проблемой, что режим BIOS стоит устаревший, прошерстил весь инет, результата, кроме как поменять в bios’е legacy на UEFI, не нашёл, хотя у меня уже везде, где только можно стоит в биосе UEFI. В чём может быть проблема, и как исправить?
__________________
1 |
|
2 / 2 / 0 Регистрация: 05.10.2021 Сообщений: 2 |
|
|
05.10.2021, 17:56 [ТС] |
2 |
|
1 |
|
416 / 238 / 5 Регистрация: 01.04.2020 Сообщений: 682 |
|
|
06.10.2021, 01:12 |
3 |
|
Добрый вечер, решил обновиться до Винды 11, но столкнулся с проблемой, что режим BIOS стоит устаревший, прошерстил весь инет, результата, кроме как поменять в bios’е legacy на UEFI, не нашёл, хотя у меня уже везде, где только можно стоит в биосе UEFI. В чём может быть проблема, и как исправить?
— Обновите , если надо BIOS,
1 |
Добрый день. В связи с выходом windows 11 решил из любопытства лично посмотреть на новую версию OC от Microsoft. К сожалению, я столкнулся с очень неприятной проблемой во время выполнения требования для установки новой версии OC, суть которой заключалось не включающимся режиме безопасной загрузки на моем компьютере. Изначально установщик Windows 11 сообщал мне, что мое устройство не поддерживается из-за выключенной безопасной загрузки на моем пк. С горем пополам я смог включить эту функцию в UEFI своей матери:
После этого, на мое удивление, в сведениях о системе меня ждала следующая картина:
В интернете я пока не нашел решения моей проблемы, поэтому хочу обратиться сюда за помощью с ее решением. Вдруг здесь кто-то тоже сталкивался с подобной ситуацией и знает как ее решить.
Вместе с анонсом Windows 11, компания Microsoft опубликовала и новые системные требования для установки операционной системы Windows 11. В них требуется поддержка TPM 2.0, UEFI и Secure Boot. В результате, вокруг этих технологий возникло много вопросов. Пользователей интересует, что такое Secure Boot, как проверить его наличие на компьютере и как его включить в BIOS (UEFI), если он отключен.
Что такое Secure Boot или безопасная загрузка

Использование Secure Boot защищает систему от внедрения вредоносного кода в загружаемые компоненты операционных систем. Такое внедрение, например, использовалось вирусом-вымогателем Petya, который распространялся в 2017 году. Также Secure Boot может использоваться для ограничения списка ОС, которые могут запускаться на компьютере.
На данный момент Secure Boot поддерживается такими операционными системами как Windows 8, Windows 10 и Windows 11, а также некоторыми дистрибутивами Linux, например, Fedora, openSUSE, RHEL, CentOS, Debian и Ubuntu.
В еще не выпущенной Windows 11 протокол Secure Boot является обязательным условием и указан в системных требованиях. Хотя, с помощью небольших ухищрений текущие сборки Windows 11 можно установить без TPM и Secure Boot.
Как узнать включен ли Secure Boot
Для того чтобы узнать включен ли Secure Boot на вашем компьютере можно воспользоваться средствами встроенными в Windows 10. Для этого нажмите Win-R на клавиатуре и выполните команду «msinfo32».
В результате должно появиться окно «Сведения о компьютере». Здесь в строке «Режим BIOS» будет указано, в каком режиме работает BIOS – UEFI или Устаревший (Legacy), а в строке «Состояние безопасной загрузки» – состояние Secure Boot (включено или отключено).
Если у вас Secure Boot включен и все готово к установке Windows 11, то должно быть так, как на скриншоте внизу:
- Режим BIOS – UEFI;
- Состояние безопасной загрузки – Вкл.
Также возможен следующий вариант:
- Режим BIOS – UEFI;
- Состояние безопасной загрузки – Откл.
В этом случае для обновления до Windows 11 нужно будет включить безопасную загрузку в BIOS.
Еще один вариант:
- Режим BIOS – Устаревший (Legacy);
- Состояние безопасной загрузки – не поддерживается.
В этом случае возможно 2 варианта, либо у вас старый компьютер без поддержки UEFI и Secure Boot, либо в настройках BIOS включена эмуляция старого BIOS (режим совместимости). Во втором случае для обновления до Windows 11 нужно будет отключить эмуляцию старого BIOS и включить Secure Boot. Функция эмуляции обычно называется CSM (Launch Compatibility Support Module).
Подробней в статье:
- Как проверить включена ли Безопасная загрузка на компьютере
Конвертация диска с MBR в GPT
Если включить Secure Boot для уже установленной Windows 10, то система может не загрузиться, а вы получите сообщение о том, что «Загрузочное устройство не найдено». Это происходит из-за того, что на диске используется таблица разделов MBR. Для решения этой проблемы диск нужно предварительно конвертировать из формата MBR в GPT.
Конвертацию диска из MBR в GPT можно выполнить непосредственно в процессе установки Windows 11, вызвав командную строку с помощью комбинации клавиш Shift-F10 (или Shift-Fn-F10), либо заранее, из рабочей Windows 10. Конвертацию при установке мы рассматривали в статье о преобразовании диска с MBR в GPT, здесь же будет рассмотрена конвертация из рабочей Windows 10.
Итак, для начала нужно открыть меню «Параметры» (комбинация клавиш Win-i), перейти в раздел «Обновление и безопасность – Восстановление» и нажать на кнопку «Перезагрузить сейчас».
После этого появится меню с дополнительными действиями. Здесь нужно выбрать «Поиск и устранение неисправностей», а потом «Командная строка». Также может понадобиться выбор пользователя и ввод пароля.
В результате перед вами появится командная строка. Сначала нужно выполнить команду, которая проверит возможность конвертации диска:
mbr2gpt /validate
Если все нормально и конвертация возможна, то вы получите сообщение «Validation completed successfully». Чтобы запустить конвертацию выполните команду:
mbr2gpt /convert
Если же проверка диска выдала сообщение «Failed», то нужно попробовать вручную указать номер диска. Для этого нужно добавить параметр «/disk:0», где 0 – это номер диска.
mbr2gpt /disk:0 /validate
Чтобы узнать номер диска выполните следующие команды:
diskpart lis dis exit
В результате в консоль будет выведен список дисков и их объем. Используя эту информацию, можно определить номер диска, который необходимо конвертировать.
После успешной проверки можно запускать конвертацию диска. Для этого нужно выполнить следующую команду:
mbr2gpt /disk:0 /convert
Где 0 – это номер диска.
После конвертации диска с MBR в GPT нужно зайти в BIOS и выполнить следующие настройки:
- Отключить эмуляцию старого BIOS;
- Включить безопасную загрузку.
Подробней в статьях:
- Как узнать в каком формате жесткий диск MBR или GPT
- Как преобразовать MBR в GPT в Windows 10
Как включить Secure Boot в BIOS
Для работы Secure Boot диск должен быть в формате GPT. Посмотрите раздел о конвертации диска (выше).
Процесс включения Secure Boot отличается в зависимости от производителя. Точные инструкции по работе с вашим BIOS можно получить в инструкции к материнской плате или ноутбуку. Здесь мы покажем настройку BIOS на примере материнской платы от ASUS.
Чтобы включить Secure Boot на материнской плате ASUS нужно войти в настройки BIOS, активировать режим «Advanced mode (F7)» и перейти в раздел «Boot». Здесь нужно открыть подраздел «CSM (Launch Compatibility Support Module)», который отвечает за эмуляцию старого BIOS.
Если функция «CSM» включена, то ее нужно отключить.
После этого нужно вернуться в раздел «Boot» и перейти в подраздел «Меню безопасной загрузки».
Здесь нужно поменять параметр «Тип ОС» на «Режим Windows UEFI».
После этого сохраняем настройки BIOS и загружаемся в Windows 10. Если диск был сконвертирован в GPT, то загрузка должна пройти без проблем.
Настройка Secure Boot на других платах:
- MSI;
- ASUS;
- Gigabyte / AORUS.
Посмотрите также:
- Как проверить совместимость компьютера с Windows 11
- Программа для проверки совместимости с Windows 11
- Запуск Windows 11 на этом компьютере невозможен
- Как включить Secure Boot в BIOS на Gigabyte и AORUS
- Как включить Secure Boot в BIOS на MSI
A third-party tool may be the easiest solution
by Claudiu Andone
Oldtimer in the tech and science press, Claudiu is focused on whatever comes new from Microsoft. His abrupt interest in computers started when he saw the first Home… read more
Published on November 23, 2022
Reviewed by
Alex Serban
After moving away from the corporate work-style, Alex has found rewards in a lifestyle of constant analysis, team coordination and pestering his colleagues. Holding an MCSA Windows Server… read more
- Although Microsoft doesn’t allow it, you can install Windows 11 on Legacy BIOS.
- With our workarounds, you will also be able to bypass the TPM and Secure Boot checks if you need that.
- The key is to create bootable media designed specifically for the MBR BIOS settings.
XINSTALL BY CLICKING THE DOWNLOAD FILE
- Download Restoro PC Repair Tool that comes with Patented Technologies (patent available here).
- Click Start Scan to find Windows 11 issues that could be causing PC problems.
- Click Repair All to fix issues affecting your computer’s security and performance
- Restoro has been downloaded by 0 readers this month.
By now, there is no secret that we need TPM 2.0 and Secure Boot to install Windows 11, but we already know that we can enable them from the UEFI BIOS Mode.
However, things get a little complicated if you have a Legacy BIOS because switching to UEFI might get you in trouble and erase your disk, so you might not be OK with that.
And even if you do so, you might still be unable to enable TPM 2.0 because you don’t have the chip on your motherboard.
However, we have a workaround to help you install Windows 11 on Legacy BIOS without TPM 2.0 and Secure Boot checks.
Before starting the procedure, ensure you back up all important data on your drive. Although this shouldn’t affect your files, it’s a recommended step before any such tweaking.
Can Windows 11 install without UEFI?
A publicly published standard called the Unified Extensible Firmware Interface details the software protocol for communication between an OS and the platform’s firmware.
The UEFI is an integral element in the new OS, and it is officially required for a smooth installation of Windows 11.
However, to install Windows 11, even if your PC or laptop doesn’t have the necessary hardware specs, TPM UEFI Secure Boot and CPU requirements may be avoided, even though booting from a CSM or legacy bios isn’t officially allowed in Windows 11.
Hence the answer to the above question is yes. Installation of Windows 11 on a PC with a legacy BIOS is as simple as preparing a USB false drive and the Windows 11 installation ISO file.
How can I install Windows 11 on Legacy BIOS?
1. Use a third-party tool
- Download Rufus. Starting with version 3.16, this tool has a special selection to create a Windows 11 boot media without TPM and Secure Boot checks.
- Run the installer and open the software. You can also download the 3.16p version, which is portable, so you don’t need to install it.
- Connect your USB drive, then select the drive from the drop-down menu. If you only have one, it will detect it automatically.
- Now click the SELECT button and browse for the Windows 11 ISO file on your PC. You can get it from the dedicated Microsoft Download page if you don’t have one.
- In the Image option, click the drop-down menu, and select the Extended Windows Installation (no TPM/no Secure Boot).
- If you have a Legacy BIOS, you must change the Partition scheme to MBR. If you have UEFI, select GPT.
- Now, you can also change the volume label and partition system but if you’re unsure what to do, leave the options as they are. Hit the START button at the end.
- The tool will create a bootable USB drive that you can use to install Windows 11 on your Legacy BIOS without TPM and Secure Boot checks.
Some PC issues are hard to tackle, especially when it comes to corrupted repositories or missing Windows files. If you are having troubles fixing an error, your system may be partially broken.
We recommend installing Restoro, a tool that will scan your machine and identify what the fault is.
Click here to download and start repairing.
This is the easiest method to install Windows 11 on your Legacy BIOS PC because this tool has the simple option to create the bypass for TPM and Secure Boot checks.
2. Modify your Windows 11 ISO manually
NOTE
For this solution, you will need a bootable Windows 10 USB drive. If you don’t have one, check out our article on how to create one.
- Download the Windows 11 ISO from Microsoft’s dedicated Download page. If you already have one, ignore this step.
- Press the Windows key + E to start File Explorer, look for the Windows 11 ISO file, right-click it, and select Mount.
- Browse the new virtual drive, get to the sources folder, right-click on the install.wim file, and select Copy.
- Connect your Windows 10 USB drive, browse its sources folder, right-click anywhere, and select Paste from the context menu.
- Replace the file in the destination folder, restart your PC, and boot with the Windows 10 drive. Don’t worry; by replacing the wim file, you transformed the drive into a Windows 11 kit.
You won’t need any other modification for this solution because Windows 10 doesn’t check for TPM 2.0 or Secure Boot, so you should be good to go.
- USB Drive Detected But Not Accessible: 7 Ways to Fix It
- How to Play DVDs on Windows 11 [Easy & Free Methods]
- WaasMedic Agent.exe High Disk Usage: How to Stop It?
- Looking for a lightweight Windows 11? Tiny11 is the answer
3. Bypass TPM 2.0 and Secure Boot checks from the Windows 11 setup
- Press the Windows key + R to start Run, type regedit, and press Enter or click OK.
- Navigate to the following directory:
ComputerHKEY_LOCAL_MACHINESYSTEMSetup - Right-click on the right pane, select New, then pick Key and name it LabConfig.
- Access the new key, right-click in the right pane, and select New, then DWORD (32-bit) Value.
- Name it BypassTPMCheck, create another DWORD (32-bit) Value, and name it BypassSecureBootCheck.
- Double-click each of the keys, type 1 in the value field to both, then click OK.
- Restart your PC and try running the Windows 11 installer.
This should bypass the TPM and Secure Boot checks, but it will still not get you over the Legacy BIOS problem.
You can overcome that only if you create a booting drive for MBR, just like we did in the first solution using Rufus.
So, this is how you can install Windows 11 without UEFI BIOS and avoid the TPM and Secure Boot checks at the same time.
We remind you that some of the methods provided here can offer you a clean installation of Windows 11 that will delete all your data on the drive.
History has taught us that anything can happen during an update or installation, so it’s important to perform a data backup before starting anything. Just use the best backup software in that regard.
If you don’t have a Legacy BIOS, we also have an excellent guide on installing Windows 11 without TPM that will surely help you.
For any other information or suggestions, you can confidently use the comments section below and write us all about it.
Newsletter
A third-party tool may be the easiest solution
by Claudiu Andone
Oldtimer in the tech and science press, Claudiu is focused on whatever comes new from Microsoft. His abrupt interest in computers started when he saw the first Home… read more
Published on November 23, 2022
Reviewed by
Alex Serban
After moving away from the corporate work-style, Alex has found rewards in a lifestyle of constant analysis, team coordination and pestering his colleagues. Holding an MCSA Windows Server… read more
- Although Microsoft doesn’t allow it, you can install Windows 11 on Legacy BIOS.
- With our workarounds, you will also be able to bypass the TPM and Secure Boot checks if you need that.
- The key is to create bootable media designed specifically for the MBR BIOS settings.
XINSTALL BY CLICKING THE DOWNLOAD FILE
- Download Restoro PC Repair Tool that comes with Patented Technologies (patent available here).
- Click Start Scan to find Windows 11 issues that could be causing PC problems.
- Click Repair All to fix issues affecting your computer’s security and performance
- Restoro has been downloaded by 0 readers this month.
By now, there is no secret that we need TPM 2.0 and Secure Boot to install Windows 11, but we already know that we can enable them from the UEFI BIOS Mode.
However, things get a little complicated if you have a Legacy BIOS because switching to UEFI might get you in trouble and erase your disk, so you might not be OK with that.
And even if you do so, you might still be unable to enable TPM 2.0 because you don’t have the chip on your motherboard.
However, we have a workaround to help you install Windows 11 on Legacy BIOS without TPM 2.0 and Secure Boot checks.
Before starting the procedure, ensure you back up all important data on your drive. Although this shouldn’t affect your files, it’s a recommended step before any such tweaking.
Can Windows 11 install without UEFI?
A publicly published standard called the Unified Extensible Firmware Interface details the software protocol for communication between an OS and the platform’s firmware.
The UEFI is an integral element in the new OS, and it is officially required for a smooth installation of Windows 11.
However, to install Windows 11, even if your PC or laptop doesn’t have the necessary hardware specs, TPM UEFI Secure Boot and CPU requirements may be avoided, even though booting from a CSM or legacy bios isn’t officially allowed in Windows 11.
Hence the answer to the above question is yes. Installation of Windows 11 on a PC with a legacy BIOS is as simple as preparing a USB false drive and the Windows 11 installation ISO file.
How can I install Windows 11 on Legacy BIOS?
1. Use a third-party tool
- Download Rufus. Starting with version 3.16, this tool has a special selection to create a Windows 11 boot media without TPM and Secure Boot checks.
- Run the installer and open the software. You can also download the 3.16p version, which is portable, so you don’t need to install it.
- Connect your USB drive, then select the drive from the drop-down menu. If you only have one, it will detect it automatically.
- Now click the SELECT button and browse for the Windows 11 ISO file on your PC. You can get it from the dedicated Microsoft Download page if you don’t have one.
- In the Image option, click the drop-down menu, and select the Extended Windows Installation (no TPM/no Secure Boot).
- If you have a Legacy BIOS, you must change the Partition scheme to MBR. If you have UEFI, select GPT.
- Now, you can also change the volume label and partition system but if you’re unsure what to do, leave the options as they are. Hit the START button at the end.
- The tool will create a bootable USB drive that you can use to install Windows 11 on your Legacy BIOS without TPM and Secure Boot checks.
Some PC issues are hard to tackle, especially when it comes to corrupted repositories or missing Windows files. If you are having troubles fixing an error, your system may be partially broken.
We recommend installing Restoro, a tool that will scan your machine and identify what the fault is.
Click here to download and start repairing.
This is the easiest method to install Windows 11 on your Legacy BIOS PC because this tool has the simple option to create the bypass for TPM and Secure Boot checks.
2. Modify your Windows 11 ISO manually
NOTE
For this solution, you will need a bootable Windows 10 USB drive. If you don’t have one, check out our article on how to create one.
- Download the Windows 11 ISO from Microsoft’s dedicated Download page. If you already have one, ignore this step.
- Press the Windows key + E to start File Explorer, look for the Windows 11 ISO file, right-click it, and select Mount.
- Browse the new virtual drive, get to the sources folder, right-click on the install.wim file, and select Copy.
- Connect your Windows 10 USB drive, browse its sources folder, right-click anywhere, and select Paste from the context menu.
- Replace the file in the destination folder, restart your PC, and boot with the Windows 10 drive. Don’t worry; by replacing the wim file, you transformed the drive into a Windows 11 kit.
You won’t need any other modification for this solution because Windows 10 doesn’t check for TPM 2.0 or Secure Boot, so you should be good to go.
- USB Drive Detected But Not Accessible: 7 Ways to Fix It
- How to Play DVDs on Windows 11 [Easy & Free Methods]
- WaasMedic Agent.exe High Disk Usage: How to Stop It?
- Looking for a lightweight Windows 11? Tiny11 is the answer
3. Bypass TPM 2.0 and Secure Boot checks from the Windows 11 setup
- Press the Windows key + R to start Run, type regedit, and press Enter or click OK.
- Navigate to the following directory:
ComputerHKEY_LOCAL_MACHINESYSTEMSetup - Right-click on the right pane, select New, then pick Key and name it LabConfig.
- Access the new key, right-click in the right pane, and select New, then DWORD (32-bit) Value.
- Name it BypassTPMCheck, create another DWORD (32-bit) Value, and name it BypassSecureBootCheck.
- Double-click each of the keys, type 1 in the value field to both, then click OK.
- Restart your PC and try running the Windows 11 installer.
This should bypass the TPM and Secure Boot checks, but it will still not get you over the Legacy BIOS problem.
You can overcome that only if you create a booting drive for MBR, just like we did in the first solution using Rufus.
So, this is how you can install Windows 11 without UEFI BIOS and avoid the TPM and Secure Boot checks at the same time.
We remind you that some of the methods provided here can offer you a clean installation of Windows 11 that will delete all your data on the drive.
History has taught us that anything can happen during an update or installation, so it’s important to perform a data backup before starting anything. Just use the best backup software in that regard.
If you don’t have a Legacy BIOS, we also have an excellent guide on installing Windows 11 without TPM that will surely help you.
For any other information or suggestions, you can confidently use the comments section below and write us all about it.
Newsletter
Microsoft официально объявила Windows 11. Хотя публичный выпуск будет позже в этом году, приложение Microsoft Health Check позволяет пользователям Windows 10 проверять, соответствует ли их компьютер минимальным системным требованиям для установки и запуска Windows 11.
К сожалению, запуск проверки работоспособности ПК в некоторых случаях возвращает ошибку «На этом компьютере не работает Windows 11» для многих пользователей.
Итак, как обновить Windows 10 до Windows 11, не увидев сообщения об ошибке?
Полное сообщение об ошибке гласит:
Этот компьютер не может работать с Windows 11 — хотя этот компьютер не соответствует системным требованиям для работы с Windows 11, вы все равно будете получать обновления Windows 10.
Вы также можете увидеть следующую ошибку:
- Этот компьютер должен поддерживать TMP 2.0.
- Этот компьютер должен поддерживать безопасную загрузку.
Если вы сталкиваетесь с подобными ошибками и задаетесь вопросом, нужно ли вам перейти на новое, более продвинутое устройство для установки Windows 11, эта статья вам нужна.
Какие системные требования для установки Windows 11?
Интересно, что официальные системные требования Windows 11 не самые высокие, и большинство современных систем должны без проблем их поддерживать. Однако есть некоторые дополнительные требования, которым ваше устройство должно соответствовать по сравнению с тем, что требует Windows 10.
Вот системные требования для установки и запуска Windows 11:
- Процессор 1 ГГц с 64-битной архитектурой.
- 4 ГБ оперативной памяти.
- 64 ГБ дискового пространства.
- Системная прошивка с поддержкой UEFI, способная к безопасной загрузке.
- Доверенный платформенный модуль (TPM) 2.0.
Теперь, если вы соответствуете техническим характеристикам оборудования, но по-прежнему получаете сообщение об ошибке На этом компьютере не работает Windows 11 При использовании приложения Проверка работоспособности ПК Вы можете исправить это, изменив некоторые настройки на странице BIOS / UEFI.
Вы также можете столкнуться с указанной ошибкой при установке Windows 11 с загрузочного диска или через установочный файл смонтированного файла ISO.
Что такое режим загрузки UEFI?
UEFI (Unified Extensible Firmware Interface) — это метод загрузки, предназначенный для замены BIOS (базовой системы ввода-вывода). При устаревшей загрузке система использует для загрузки микропрограмму BIOS.
Как правило, рекомендуется устанавливать Windows с использованием новейшего режима UEFI, поскольку он имеет больше функций безопасности, таких как безопасная загрузка, по сравнению со старым режимом BIOS. Вы можете узнать больше Про BIOS здесь.
Что вызывает ошибку «На этом компьютере не работает Windows 11?»
Эта ошибка возникает при запуске приложения PC Health Check, чтобы проверить, поддерживает ли ваш компьютер Windows 11, или при попытке установить Windows 11 с загрузочной флешки, или при использовании установочного файла из смонтированного файла ISO.
Чтобы Windows 11 была совместима с вашим ПК, она должна поддерживать UEFI с безопасной загрузкой и должен быть включен TPM 2.0 (Trusted Platform Module).
Поскольку для Windows 11 требуется совместимая система Безопасная загрузка UEFI Программа установки не сможет обнаружить необходимые функции, если вы установили Windows 10 в устаревшем режиме загрузки.
Это отобразит ошибку, которая не позволяет вам установить Windows 11 из-за несоблюдения системных требований. Даже если ваш компьютер поддерживает и безопасную загрузку, и TMP 2.0, вам все равно может потребоваться включить их, чтобы вручную устранить ошибку.
Если вы используете устаревший режим загрузки, вам необходимо установить для режима загрузки значение UEFI в настройках BIOS, чтобы включить функцию безопасной загрузки (и, возможно, также включить TMP 2.0).
Как исправить ошибку «Этот компьютер не запускает Windows 11?»
Чтобы исправить эту ошибку, необходимо установить для режима загрузки значение UEFI и включить безопасную загрузку, а затем убедиться, что на вашем компьютере включен TPM 2.0. Обратите внимание, что названия вкладок могут различаться у разных производителей, но инструкции должны примерно переводиться на разных устройствах.
1. Включите безопасную загрузку в Windows 10.
Выполните следующие действия, чтобы включить безопасную загрузочную совместимость в Windows 10.
- Закройте все открытые окна и сохраните свою работу. Затем выключите компьютер.
- Перезагрузите систему и нажмите F2, чтобы войти в программу настройки BIOS. Различные производители ноутбуков и ПК могут использовать другие функциональные клавиши, такие как F12, F10, F8 или Esc, для доступа к экрану BIOS. Если вам нужна помощь, ознакомьтесь с нашим руководством по Как попасть в БИОС Дополнительные советы.
- На экране справки по настройке BIOS используйте клавиши со стрелками, чтобы открыть вкладку «Загрузка». Выделите Boot Mode и проверьте, установлен ли он на Legacy.
- Чтобы изменить режим загрузки, нажмите Enter, когда выделен режим загрузки.
- Выберите UEFI из вариантов. Используйте клавиши со стрелками вверх и вниз, чтобы выбрать UEFI, и нажмите Enter, чтобы выбрать параметр.
- После этого откройте вкладку Безопасность.
- Выделите опцию Secure Boot с помощью клавиш со стрелками и нажмите Enter.
- Выберите «Включено», чтобы включить безопасную загрузку на вашем компьютере.
После включения безопасной загрузки и UEFI в режиме загрузки убедитесь, что на вашем компьютере также включен TPM 2.0. Поэтому пока не закрывайте меню настройки BIOS.
2. Включите TMP 2.0, чтобы исправить ошибку «Этот компьютер не может установить Windows 11».
Доступ к функции TMP 2.0 также можно получить из настройки BIOS. Вот как это сделать.
- В BIOS / UEFI откройте вкладку Безопасность.
- Прокрутите вниз, выберите опцию Trusted Platform Technology и нажмите Enter. На ноутбуках Intel вместо этого вы можете увидеть опцию Intel Platform Trust Technology.
- Выберите Enabled и нажмите Enter, чтобы применить ваш выбор.
- Сохраните изменения, и вы можете выйти из экрана BIOS.
Это оно. Вы успешно включили безопасную загрузку и TMP 2.0 в Windows 10. Перезагрузите компьютер, запустите средство проверки работоспособности ПК или установите Windows 11, чтобы проверить, устранена ли ошибка.
Ошибка загрузочного устройства не обнаружена после изменения режима загрузки с Legacy на UEFI
Вы можете столкнуться с ошибкой »Загрузочное устройство не найденоЕсли вы измените режим загрузки текущей установки Windows 10 с Legacy на UEFI. Однако здесь не о чем беспокоиться.
Вы можете легко загрузить текущую установку Windows 10, изменив режим загрузки с UEFI на Legacy в настройках BIOS.
Затем используйте инструмент MBR2GTP для преобразования установочного диска / диска из основной загрузочной записи (MBR) в таблицу разделов GUID (GPT) без изменения или удаления данных на диске. Вы можете узнать больше о Используйте MBR2GRP здесь.
После преобразования диска вы можете изменить режим загрузки с Legacy на UEFI без появления ошибки «Загрузочное устройство не найдено».
В качестве альтернативы, если вы собираетесь выполнить чистую установку Windows 11, обязательно установите Windows 11 (или Windows 10) в режиме UEFI, чтобы предотвратить любые проблемы в будущем.
Если загрузочный диск не отображается в диспетчере загрузки после включения безопасной загрузки, убедитесь, что он отформатирован с помощью UEFI, используя Руфус. Если нет, создайте загрузочный диск еще раз с целевой системой, установленной на UEFI (CMS).
Теперь вы знаете, как установить Windows 11 без ошибок.
Компьютеры с Windows с включенной устаревшей прошивкой BIOS не смогут установить Windows 11. К счастью, вы можете легко исправить ошибку, настроив настройку BIOS, чтобы включить режим прошивки UEFI и включить безопасную загрузку и TPM 2.0. Проверять Как загрузиться в безопасном режиме в Windows 10.
У меня было несколько установок Windows 10, которые работают в устаревшем режиме загрузки, и у меня никогда не было проблем с ними. Вы можете загрузить его в устаревшем режиме, нет проблем.
Можно ли установить Windows 10 из BIOS?
Каждый BIOS отличается, поэтому точные инструкции будут отличаться от компьютера к компьютеру. Ищите раздел на вашем процессоре, например, CPU Configuration, который, скорее всего, находится в разделе Advanced BIOS. … Сохраните настройки, перезагрузите компьютер, и теперь вы сможете установить Windows 10.
Следует ли мне устанавливать Windows на UEFI или устаревшую версию?
В общем, установить Windows, используя более новый режим UEFI, поскольку он включает больше функций безопасности, чем устаревший режим BIOS. Если вы загружаетесь из сети, которая поддерживает только BIOS, вам необходимо загрузиться в устаревшем режиме BIOS.
Можно ли установить Windows 10 без UEFI?
Короткий ответ: нет. Вам не нужно включать UEFI для запуска Windows 10. Он полностью совместим как с BIOS, так и с UEFI. Однако именно устройство хранения данных может потребовать UEFI.
Что такое загрузка UEFI и устаревшая версия?
Разница между UEFI и Legacy
| РЕЖИМ ЗАГРУЗКИ UEFI | УСТАРЕВШИЙ РЕЖИМ ЗАГРУЗКИ |
|---|---|
| UEFI обеспечивает лучший пользовательский интерфейс. | Устаревший режим загрузки является традиционным и очень простым. |
| Он использует схему разделения GPT. | Legacy использует схему разделов MBR. |
| UEFI обеспечивает более быстрое время загрузки. | Он медленнее по сравнению с UEFI. |
UEFI загружается быстрее, чем устаревший?
В настоящее время UEFI постепенно заменяет традиционный BIOS на большинстве современных ПК, поскольку он включает в себя больше функций безопасности, чем устаревший режим BIOS, а также загружается быстрее, чем устаревшие системы. Если ваш компьютер поддерживает прошивку UEFI, вам следует преобразовать MBR-диск в GPT-диск, чтобы использовать загрузку UEFI вместо BIOS.
Выпускает ли Microsoft Windows 11?
Windows 11 скоро выйдет, но только несколько избранных устройств получат операционную систему в день выпуска. После трех месяцев сборок Insider Preview Microsoft, наконец, запускает Windows 11 на 5 октября 2021.
Сколько стоит операционная система Windows 10?
Вы можете выбрать одну из трех версий операционной системы Windows 10. Окна 10.Дом стоит 139 долларов. и подходит для домашнего компьютера или игр. Windows 10 Pro стоит 199.99 долларов и подходит для предприятий или крупных предприятий.
Моя Windows 10 Legacy или UEFI?
Предполагая, что в вашей системе установлена Windows 10, вы можете проверить, есть ли у вас устаревшая версия UEFI или BIOS, перейдя в приложение «Информация о системе». В поиске Windows введите «msinfo» и запустите приложение для ПК. с именем Системная информация. Найдите элемент BIOS, и если значение для него — UEFI, значит, у вас прошивка UEFI.
Как установить Windows 10 Legacy или UEFI?
Как установить Windows в режиме UEFI
- Загрузите приложение Rufus с сайта: Rufus.
- Подключите USB-накопитель к любому компьютеру. …
- Запустите приложение Rufus и настройте его, как показано на скриншоте: Внимание! …
- Выберите образ установочного носителя Windows:
- Нажмите кнопку «Пуск», чтобы продолжить.
- Дождитесь завершения.
- Отключите USB-накопитель.
Legacy — это UEFI?
Разница между загрузкой Unified Extensible Firmware Interface (UEFI) и устаревшей загрузкой заключается в процессе, который микропрограмма использует для поиска цели загрузки. Устаревшая загрузка — это процесс загрузки, используемый базовой прошивкой системы ввода / вывода (BIOS). … Загрузка UEFI преемник BIOS.
Требуется ли для Windows 10 BitLocker UEFI?
Для поддержки BitLocker для TPM 2.0 требуется Унифицированный расширяемый интерфейс встроенного программного обеспечения (UEFI) для устройства.
Нужен ли мне UEFI для Windows 11?
Зачем вам нужен UEFI для Windows 11? Microsoft решила использовать преимущества UEFI в Windows 11, чтобы предложить пользователям повышенную безопасность. Это означает, что Windows 11 ДОЛЖНА работать с UEFI., и несовместимо с BIOS или устаревшим режимом совместимости.
Можно ли сменить BIOS на UEFI?
В Windows 10 вы можете использовать инструмент командной строки MBR2GPT для преобразования диска с использованием основной загрузочной записи (MBR) в стиль раздела таблицы разделов GUID (GPT), который позволяет правильно переключаться с базовой системы ввода / вывода (BIOS) на унифицированный расширяемый интерфейс микропрограмм (UEFI) без изменения текущего …
Microsoft официально анонсировала Windows 11. Хотя публичный выпуск ожидается в конце этого года, приложение Microsoft PC Health Check позволяет пользователям Windows 10 проверять, соответствует ли их компьютер минимальным системным требованиям для установки Windows 11.
К сожалению, запуск приложения «Проверка работоспособности ПК» показывает, что многие пользователи возвращают ошибку «Этот компьютер не может запустить Windows 11».
Итак, как вы можете обновить Windows 10 до Windows 11, не получая сообщения об ошибке?
Полное сообщение об ошибке гласит:
Этот компьютер не может работать с Windows 11. Хотя этот компьютер не соответствует системным требованиям для работы с Windows 11, вы продолжите получать обновления Windows 10.
Вы также можете увидеть следующую ошибку:
-
Этот компьютер должен поддерживать TMP 2.0.
-
Этот компьютер должен поддерживать безопасную загрузку.
Если вы сталкиваетесь с аналогичными ошибками и задаетесь вопросом, нужно ли вам перейти на новое оборудование для установки Windows 11, эта статья вам нужна.
Какие системные требования для установки Windows 11?
Интересно, что официальные системные требования Windows 11 не самые высокие, и большинство современных систем должны поддерживать их прямо из коробки. Однако есть некоторые обновления Windows 10.
Ниже приведены системные требования для установки и запуска Windows 11:
-
64-разрядный процессор с тактовой частотой 1 ГГц
-
4 ГБ оперативной памяти
-
64 ГБ дискового пространства
-
Системная прошивка, поддерживающая UEFI, возможность безопасной загрузки
-
Доверенный платформенный модуль (TPM) 2.0.
Теперь, если вы соответствуете техническим характеристикам оборудования и по-прежнему сталкиваетесь с этим, ПК не может запустить ошибку Windows 11 при использовании Проверка работоспособности ПК app, вы можете исправить это, настроив несколько параметров в настройках BIOS / UEFI.
Вы также можете столкнуться с указанной ошибкой при установке Windows 11 через загрузочный диск или установочный файл из смонтированного ISO.
Что такое режим загрузки UEFI?
UEFI (Unified Extensible Firmware Interface) — это метод загрузки, предназначенный для замены BIOS (базовой системы ввода-вывода). При устаревшей загрузке система использует для загрузки микропрограмму BIOS.
Как правило, рекомендуется установка Windows с использованием более нового режима UEFI, поскольку он имеет больше функций безопасности, таких как безопасная загрузка, чем устаревший режим BIOS. Вы можете узнать больше о BIOS здесь.
Что вызывает ошибку «ПК не может запустить Windows 11?»
Эта ошибка возникает, когда вы запускаете приложение PC Health Check, чтобы проверить, поддерживает ли ваш компьютер Windows 11, или пытаетесь установить Windows 11 с загрузочной флешки, или используя установочный файл из смонтированного ISO.
Чтобы Windows 11 была совместима с вашим компьютером, он должен поддерживать UEFI с безопасной загрузкой и должен быть включен TPM 2.0 (Trusted Platform Module).
Поскольку для Windows 11 требуется система, совместимая с UEFI Secure Boot, программа установки не сможет обнаружить необходимые функции, если вы установили Windows 10 в устаревшем режиме загрузки.
Это вызовет ошибку «Этот компьютер не может установить Windows 11», поскольку системные требования не выполнены. Даже если ваш компьютер поддерживает и безопасную загрузку, и TMP 2.0, вам все равно придется включить их, чтобы устранить ошибку вручную.
Если вы используете устаревший режим загрузки, вам необходимо установить режим загрузки на UEFI в настройках BIOS, чтобы включить функцию безопасной загрузки (и, возможно, также включить TMP 2.0).
Как исправить ошибку «Этот компьютер не может запустить Windows 11?»
Чтобы исправить эту ошибку, вы должны установить режим загрузки на UEFI и включить безопасную загрузку, а затем убедиться, что на вашем компьютере включен TPM 2.0. Обратите внимание, что названия вкладок могут различаться у разных производителей, но инструкции должны примерно соответствовать аппаратному обеспечению.
1. Включите безопасную загрузку в Windows 10.
Выполните следующие действия, чтобы включить совместимость с безопасной загрузкой в Windows 10.
-
Закройте все открытые окна и сохраните свою работу. Затем выключите компьютер.
-
Перезагрузите систему и нажмите F2, чтобы войти в программу настройки BIOS. Различные производители ноутбуков и ПК могут использовать другие функциональные клавиши, такие как F12, F10, F8 или Esc, для входа в BIOS. Если вам нужна помощь, обратитесь к нашему руководству о том, как войти в BIOS, чтобы получить дополнительные советы.
-
В программе настройки BIOS используйте клавиши со стрелками, чтобы открыть вкладку Boot. Выделите Boot Mode и проверьте, установлен ли он на Legacy.
-
Чтобы изменить режим загрузки, нажмите Enter, когда режим загрузки выделен.
-
Выберите UEFI из вариантов. Используйте клавиши со стрелками вверх и вниз, чтобы выбрать UEFI, и нажмите Enter, чтобы выбрать опцию.
-
Затем откройте вкладку «Безопасность».
-
Выделите опцию Secure Boot с помощью клавиш со стрелками и нажмите Enter.
-
Выберите «Включено», чтобы включить безопасную загрузку на вашем ПК.
После того, как вы включили безопасную загрузку и UEFI в режиме загрузки, убедитесь, что TPM 2.0 также включен для вашего ПК. Так что пока не закрывайте меню настройки BIOS.
2. Включите TMP 2.0, чтобы исправить ошибку «Этот компьютер не может установить Windows 11».
Функция TMP 2.0 также доступна из настройки BIOS. Вот как это сделать.
-
В BIOS / UEFI откройте вкладку Безопасность.
-
Прокрутите вниз и выделите опцию Trusted Platform Technology и нажмите Enter. На ноутбуках Intel вместо этого вы можете увидеть опцию Intel Platform Trust Technology.
-
Выберите Enabled и нажмите Enter, чтобы применить ваш выбор.
-
Сохраните изменения и выйдите.
Вот и все. Вы успешно включили совместимость с безопасной загрузкой и TMP 2.0 в Windows 10. Перезагрузите компьютер, запустите инструмент проверки работоспособности ПК или установите Windows 11, чтобы проверить, устранена ли ошибка.
Ошибка не обнаружено загрузочное устройство после изменения режима загрузки с устаревшего на UEFI
Вы можете столкнуться с ошибкой «Загрузочное устройство не найдено», если вы измените режим загрузки для существующей установки Windows 10 с Legacy на UEFI. Однако волноваться не о чем.
Вы можете легко загрузиться в существующую установку Windows 10, снова изменив режим загрузки с UEFI на Legacy в настройках BIOS.
Затем используйте инструмент MBR2GTP для преобразования установочного диска / диска из основной загрузочной записи (MBR) в таблицу разделов GUID (GPT) без изменения или удаления данных на диске. Ты можешь узнать больше об использовании MBR2GRP здесь.
Связанный: Как преобразовать MBR в GPT без потери данных в Windows
После преобразования диска вы можете изменить режим загрузки с устаревшего на UEFI без появления ошибки «Загрузочное устройство не найдено».
В качестве альтернативы, если вы собираетесь выполнить чистую установку Windows 11, обязательно установите Windows 11 (или Windows 10) в режиме UEFI, чтобы предотвратить любые проблемы в будущем.
Если загрузочный диск не отображается в диспетчере загрузки после включения безопасной загрузки, убедитесь, что он отформатирован в системе UEFI в Rufus. Если нет, создайте загрузочный диск еще раз с целевой системой, установленной на UEFI (CMS).
Теперь вы знаете, как установить Windows 11 без ошибок
Компьютеры с Windows с включенной устаревшей прошивкой BIOS не смогут установить Windows 11. К счастью, вы можете легко исправить ошибку, настроив программу настройки BIOS, чтобы включить режим прошивки UEFI, чтобы включить безопасную загрузку и TPM 2.0.