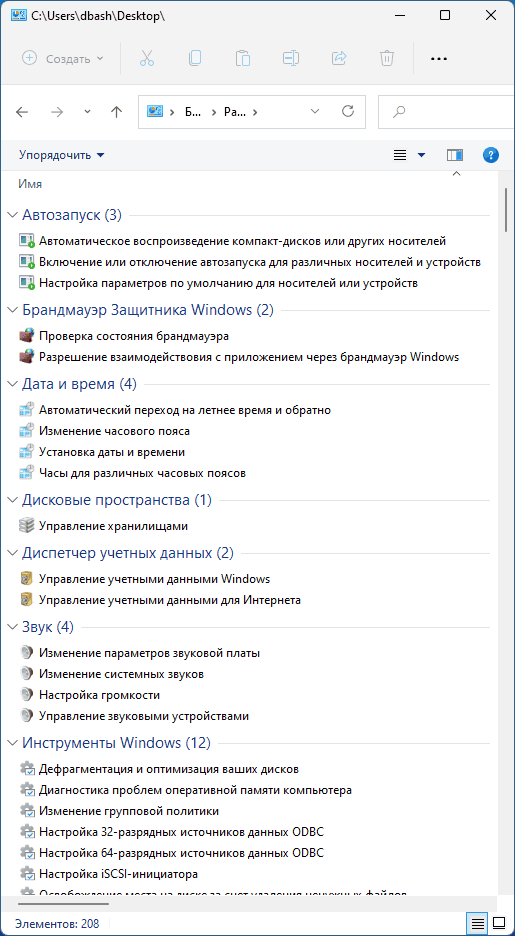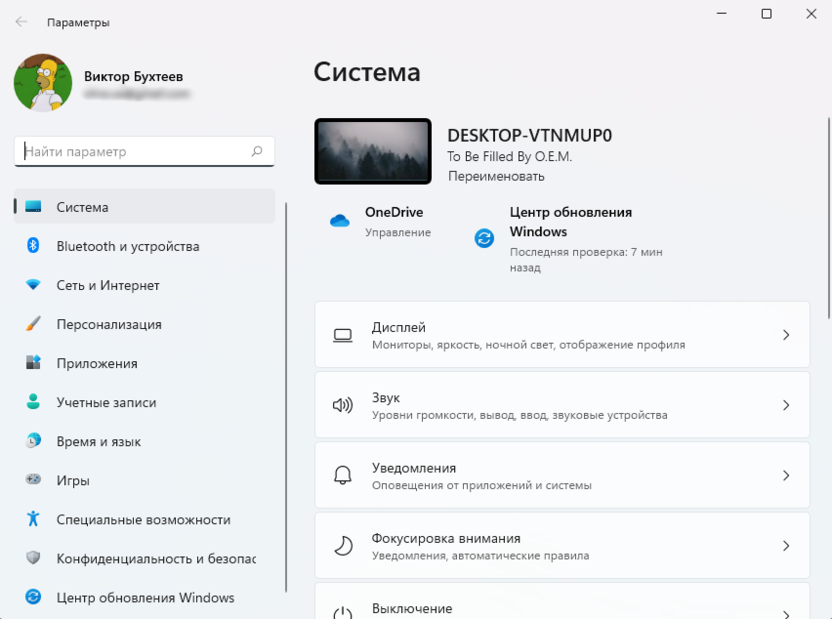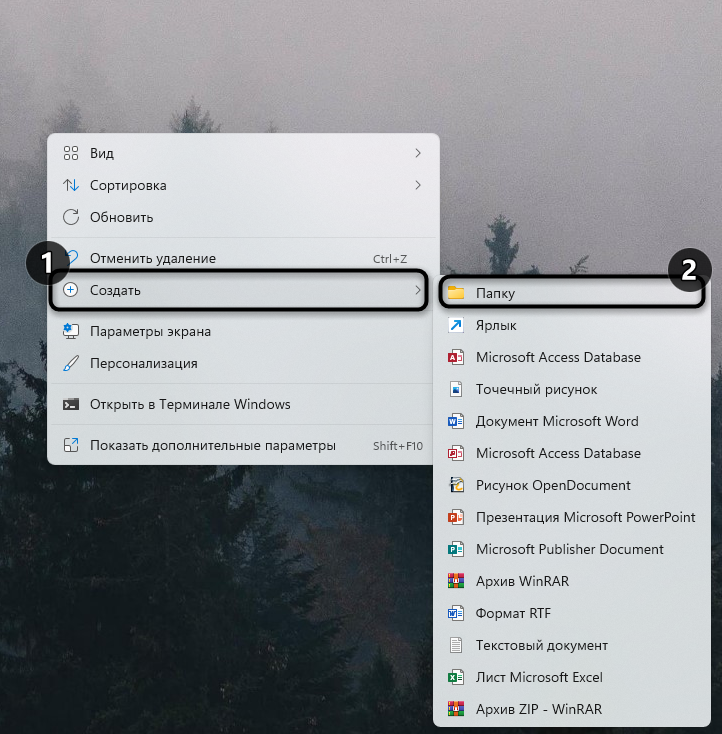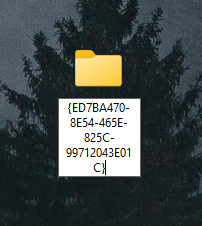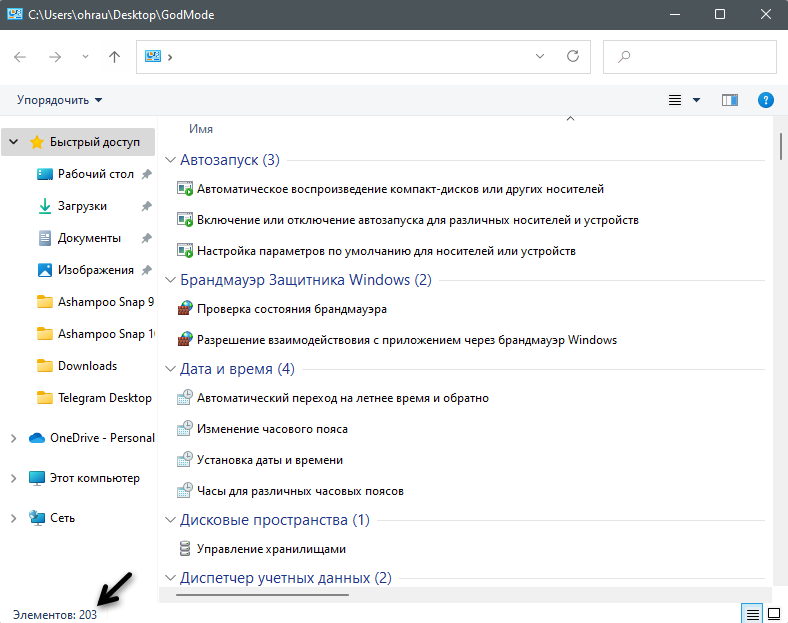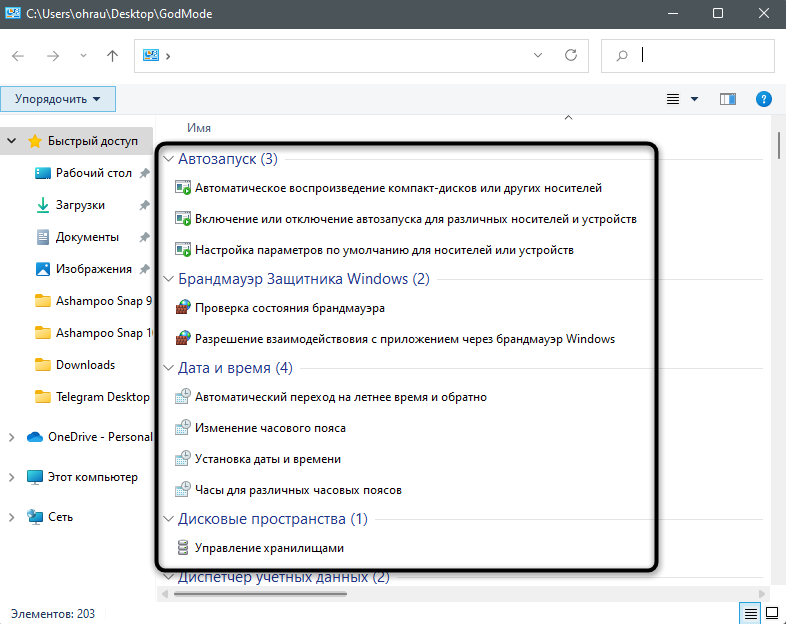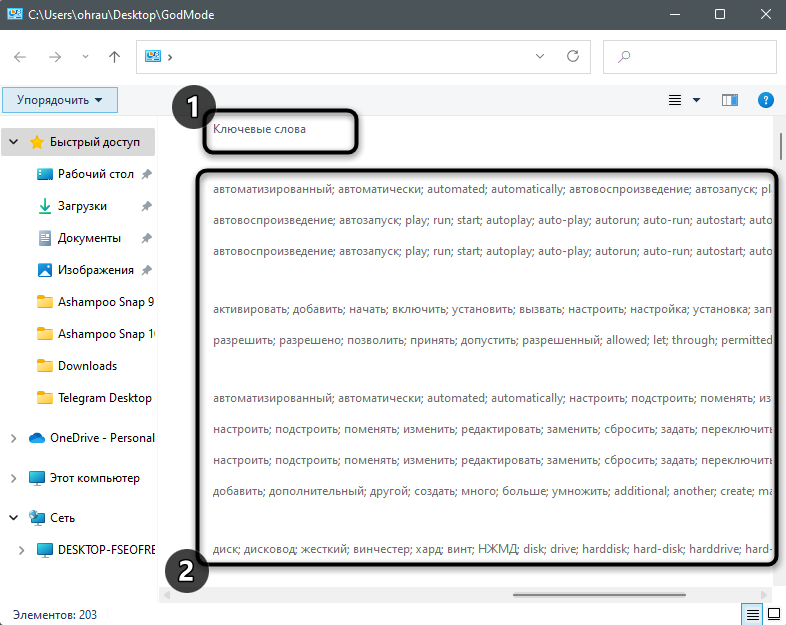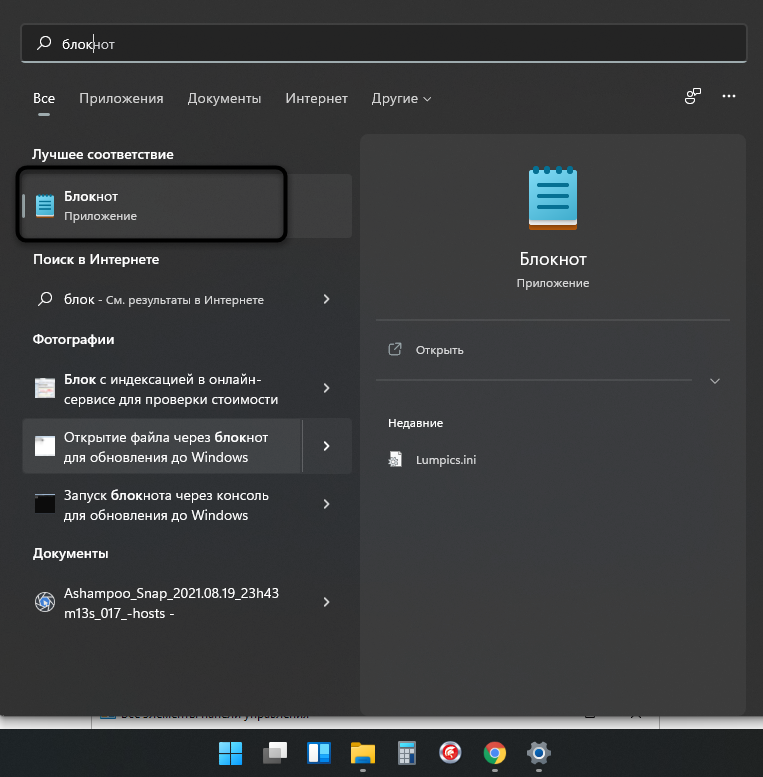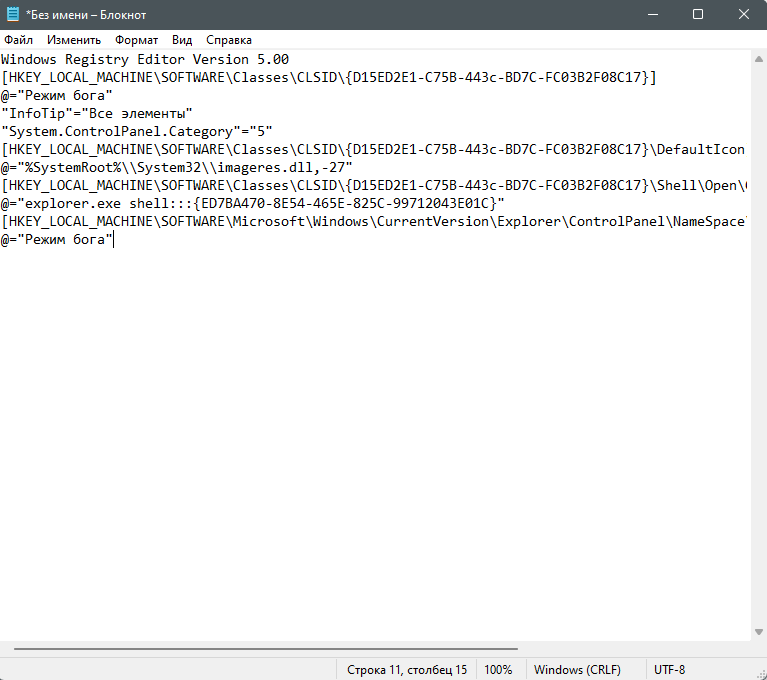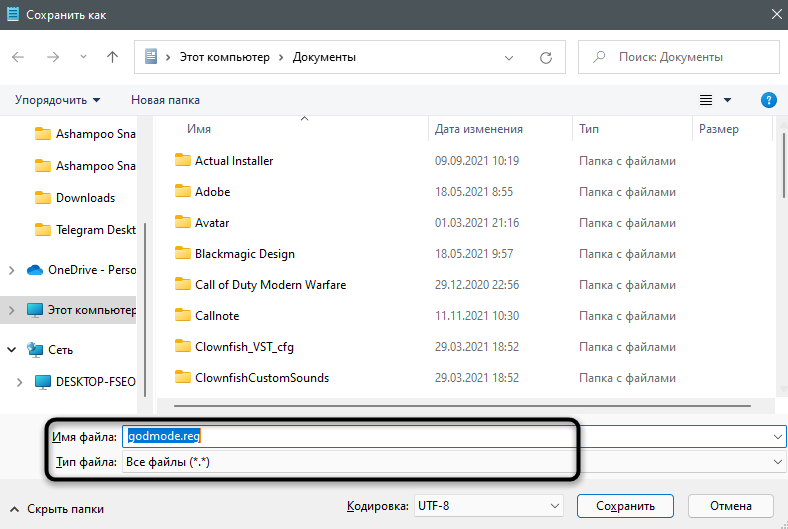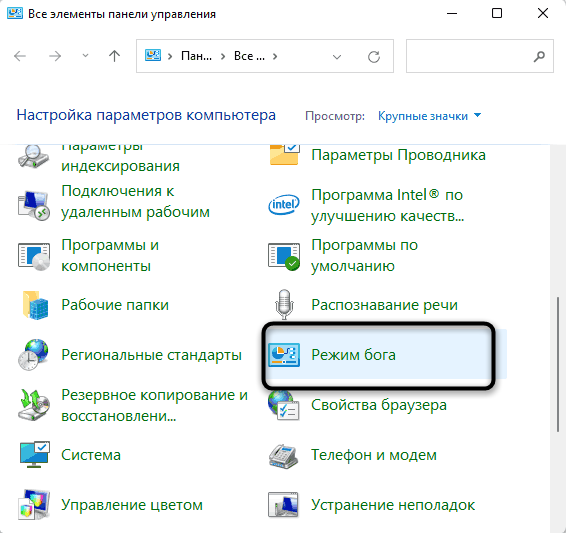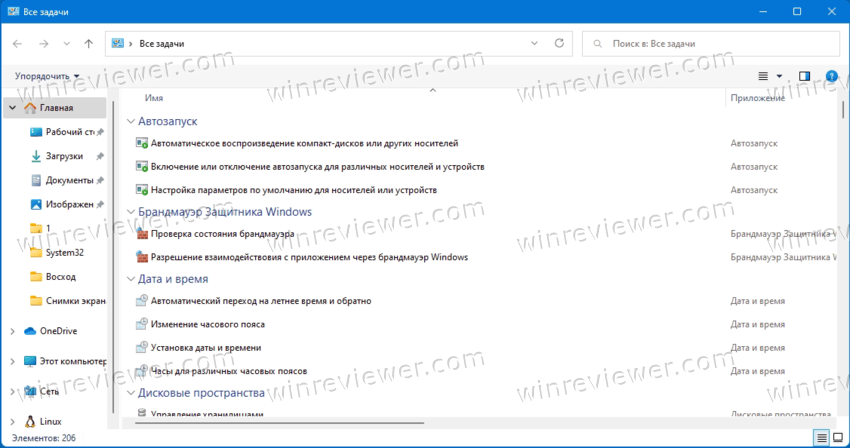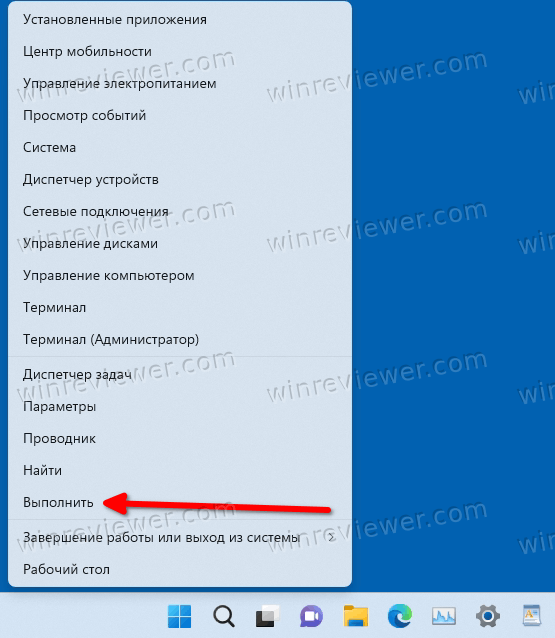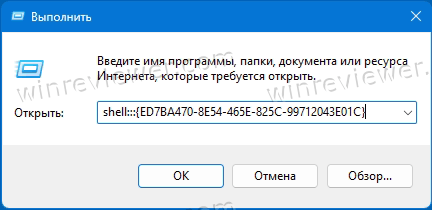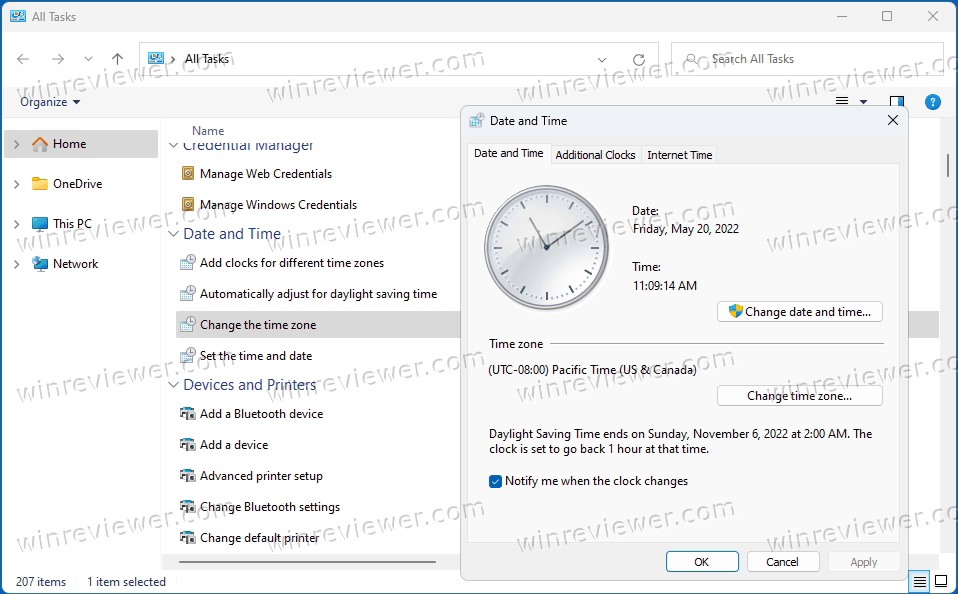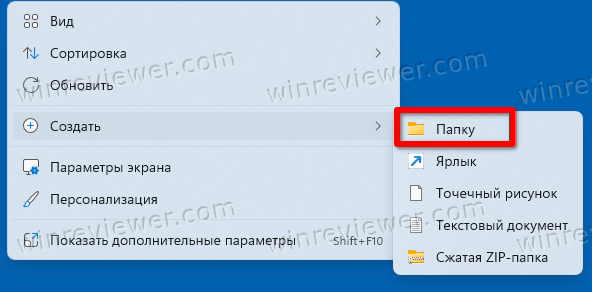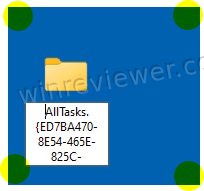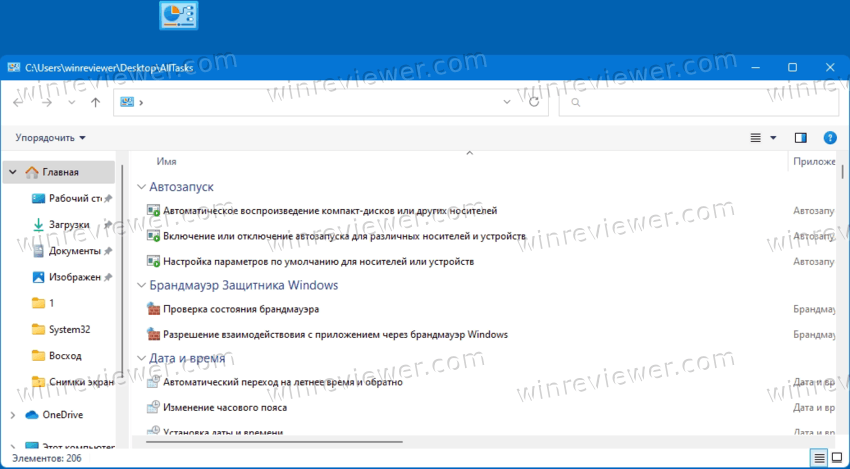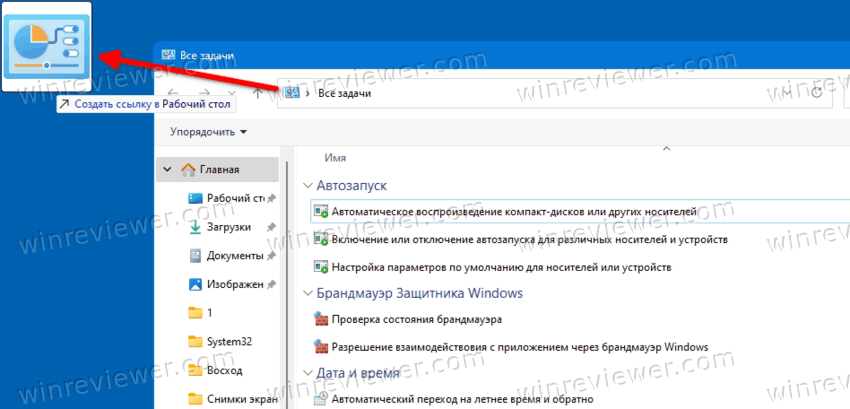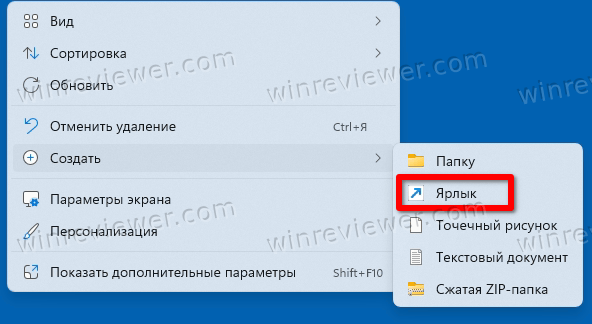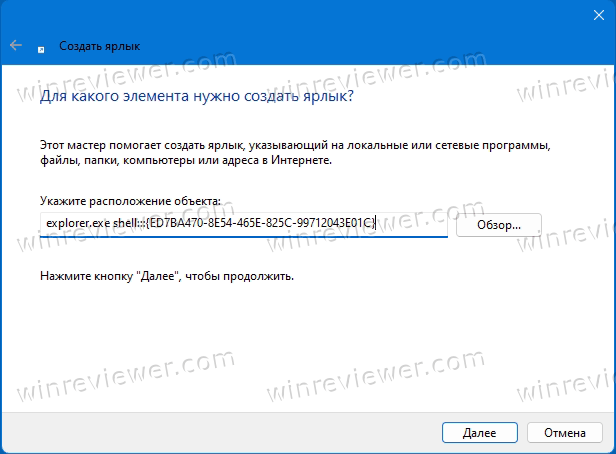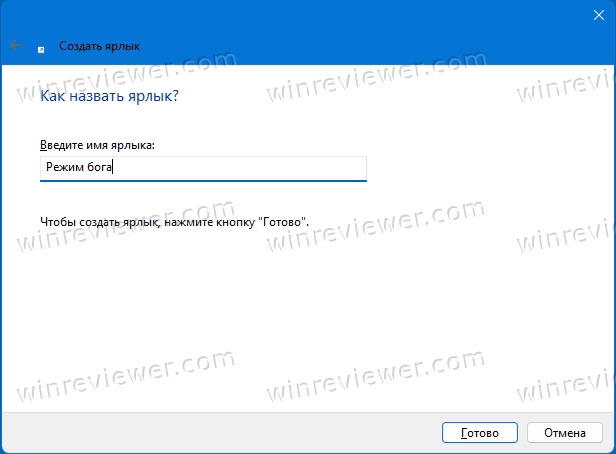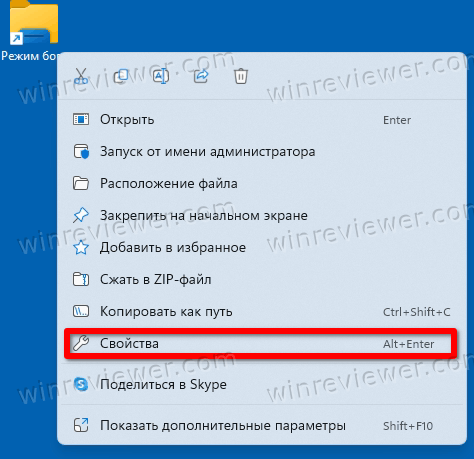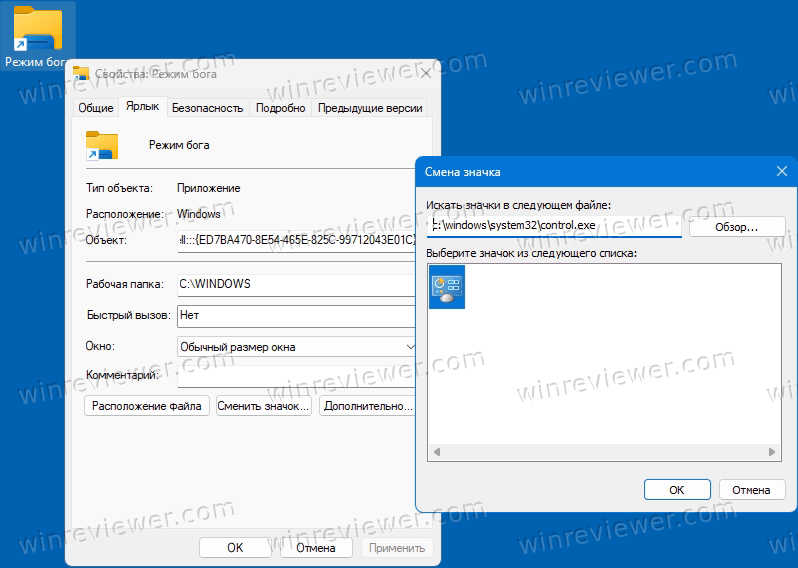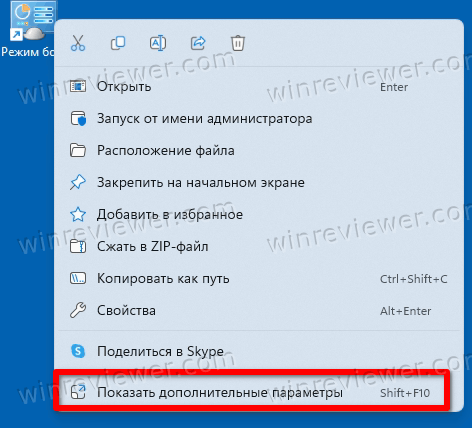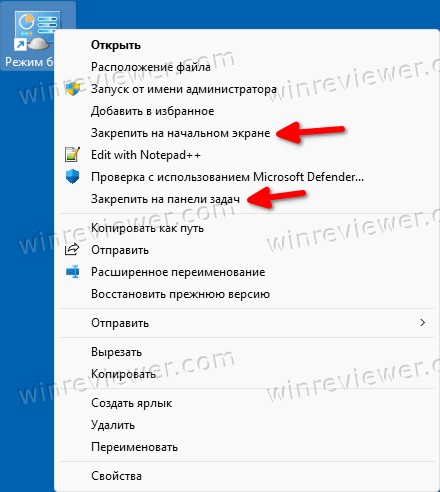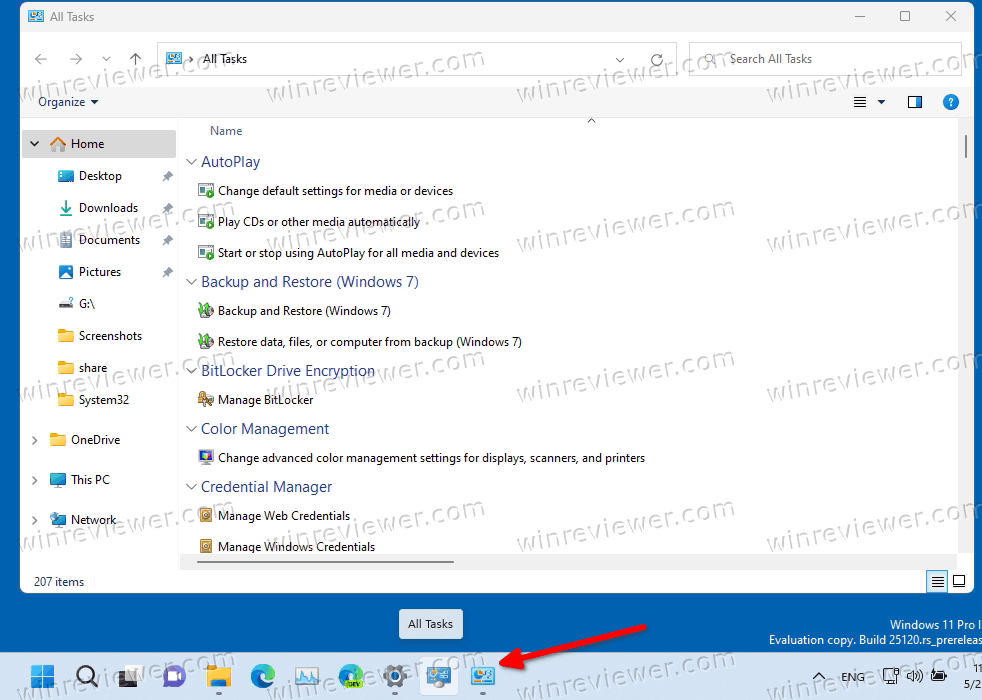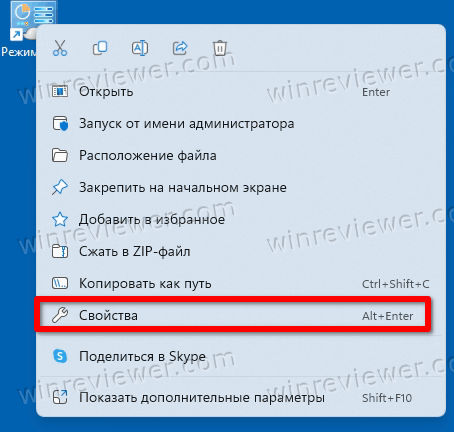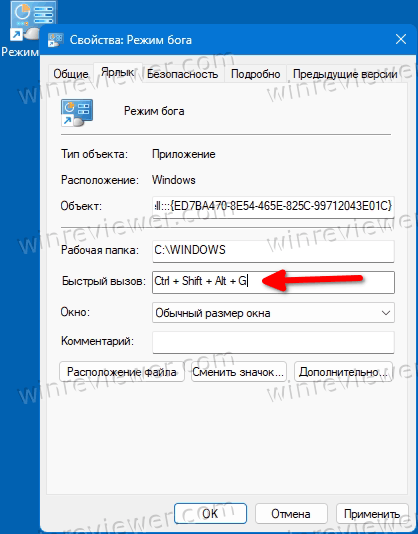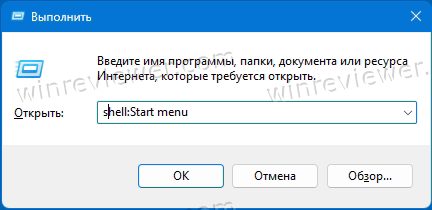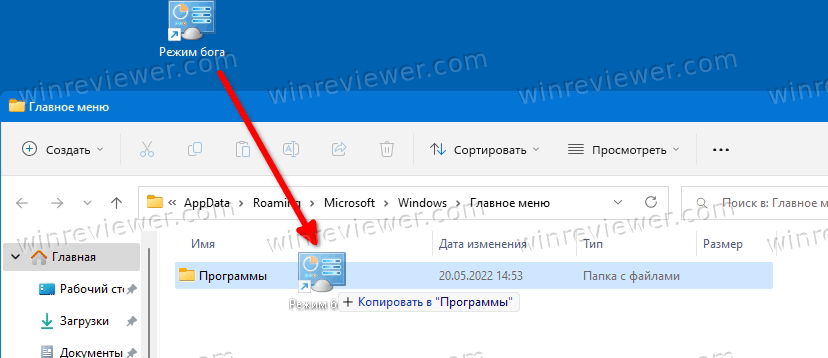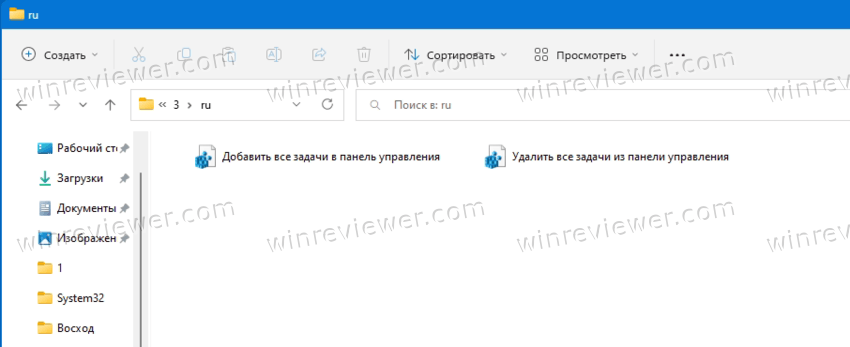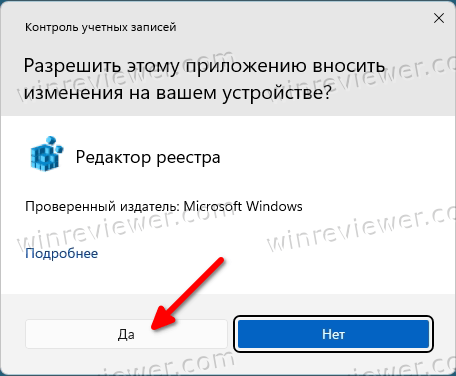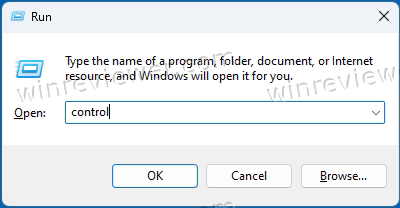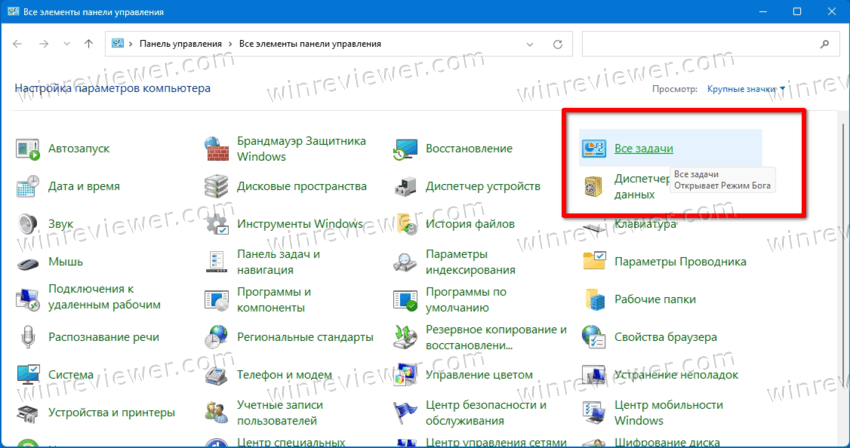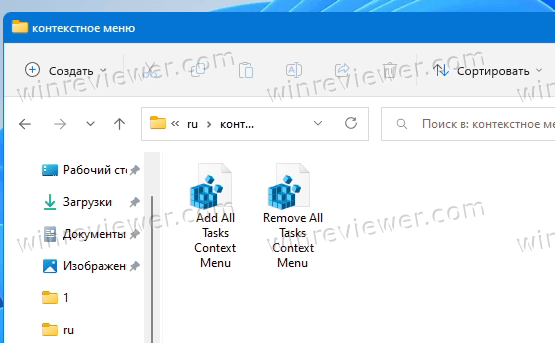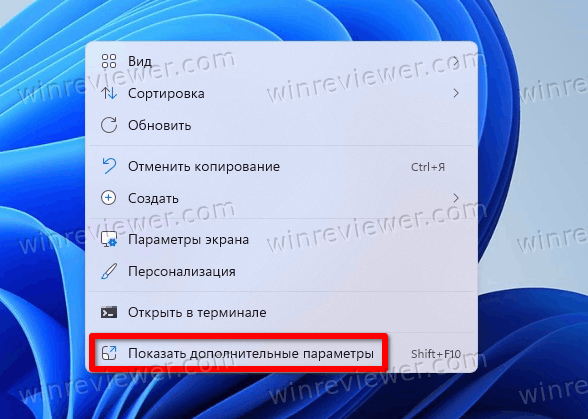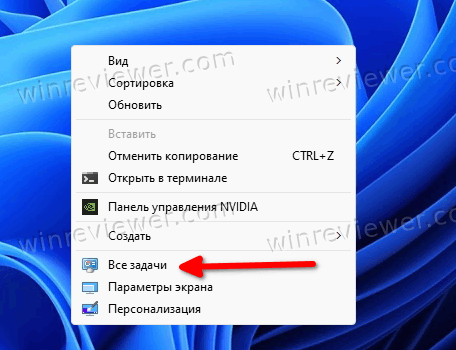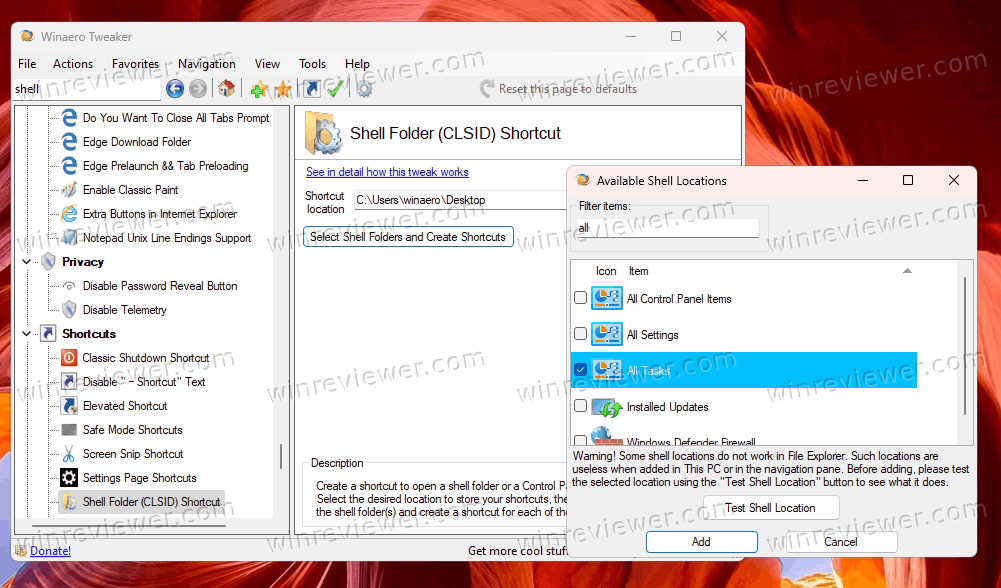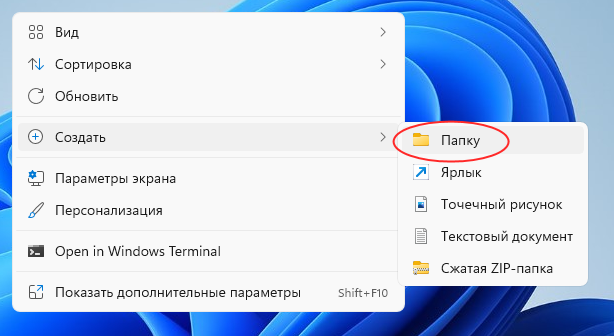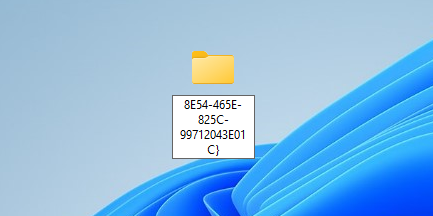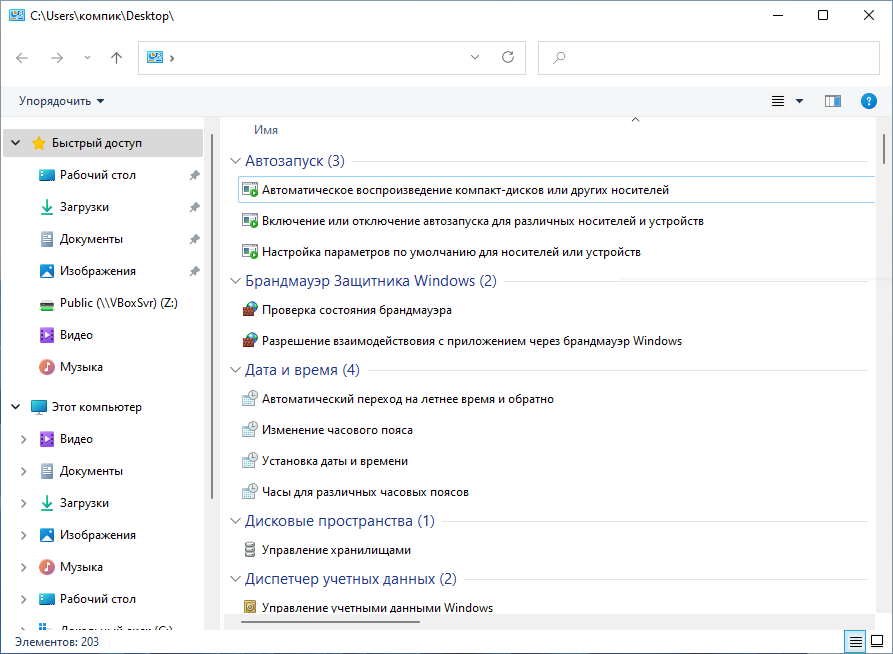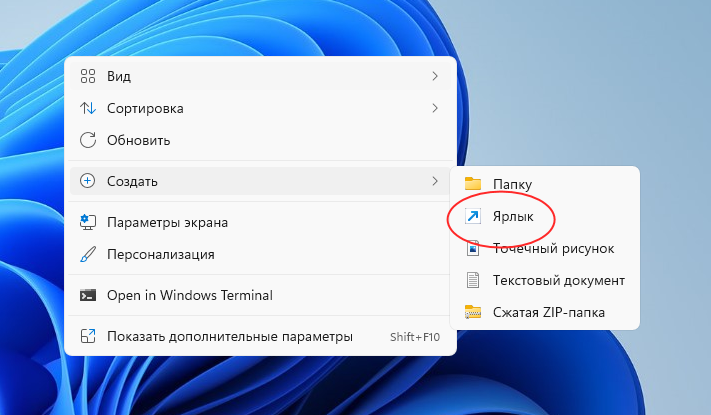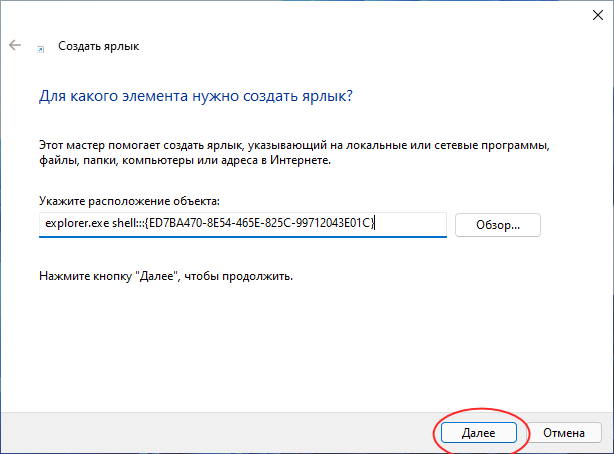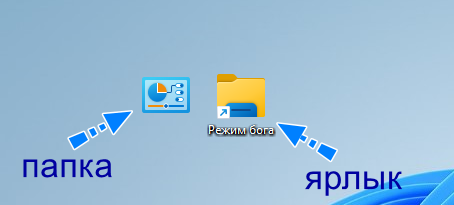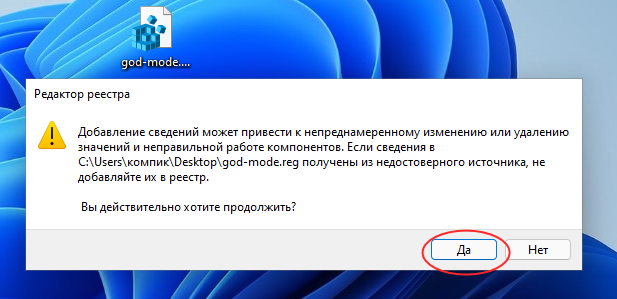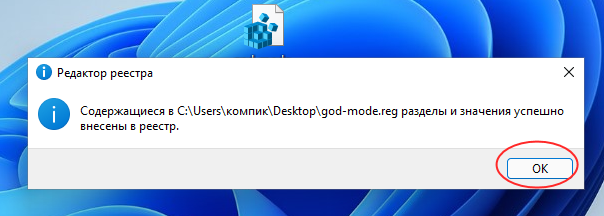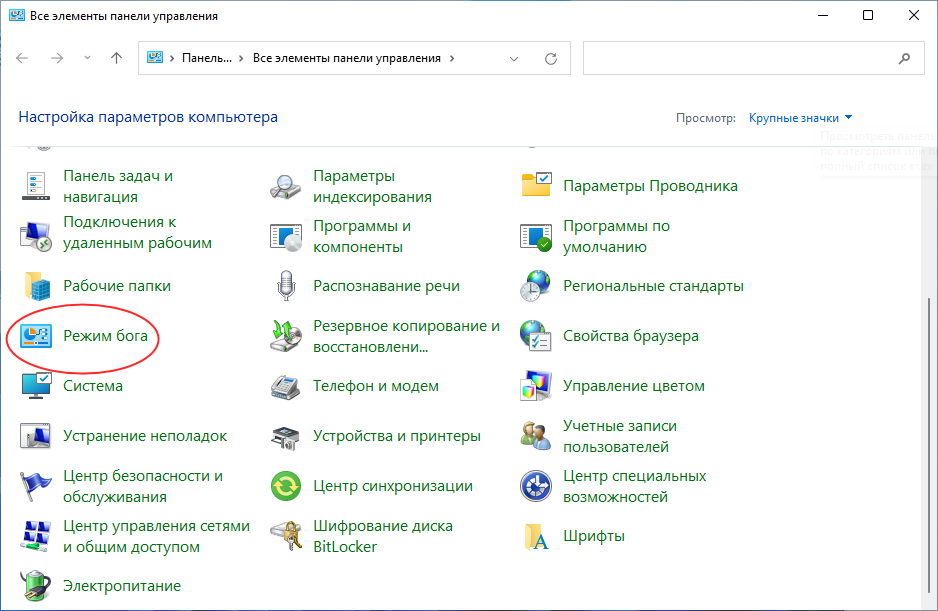В этой инструкции несколько способов включить режим бога в Windows 11 — создание папки, ярлыка, добавление с помощью реестра или сторонних программ. А в конце статьи — о том, как именно это работает.
Способы добавить папку или раздел «Режим бога» в панели управления
Есть несколько способов получить доступ к режиму бога в Windows 11, рассмотрим их по порядку, какой из них удобнее — решать вам.
Создание папки
Один из самых простых способов — создание соответствующей папки в удобном вам расположении (на рабочем столе или в любой папке):
- Нажимаем правой кнопкой мыши, выбираем «Создать» — «Папку».
- Задаём для папки имя (точка в начале имени обязательна)
.{ED7BA470-8E54-465E-825C-99712043E01C}
Готово — папка изменит свой внешний вид, а при её открытии вы будете видеть список всех доступных в рамках панели управления параметров (в том числе и те, которые в Windows 11 скрыты, но продолжают работать).
Минус этого метода — нельзя задать имя для папки, точнее можно (например, указав его до точки или после создания папки «Режим бога»), но оно не будет отображаться.
Создание ярлыка для «Режим бога»
Для возможности изменения имени можно использовать метод с созданием ярлыка:
- Нажмите правой кнопкой мыши в любом удобном вам расположении — на рабочем столе или в папке, выберите «Создать» — «Ярлык».
- В поле «Укажите расположение объекта» введите
explorer.exe shell:::{ED7BA470-8E54-465E-825C-99712043E01C} - Нажмите «Далее».
- Введите желаемое имя ярлыка, например, «Режим бога» или «Все параметры».
- Нажмите «Готово».
Этот ярлык будет работать так же, как и ранее созданная папка. При желании его можно закрепить на панели задач (правый клик — показать дополнительные параметры — закрепить в панели задач) или в меню «Пуск» Windows 11 (на начальном экране). А в свойствах ярлыка — сменить отображаемый значок.
Добавление пункта Режим бога в панель управления
Создайте .reg файл со следующим содержимым, для предложенного кода обязательно используйте кодировку ANSI (Юникод) при сохранении для правильного отображения кириллицы (статья на тему: Как создать .reg файл):
Windows Registry Editor Version 5.00
[HKEY_LOCAL_MACHINESOFTWAREClassesCLSID{D15ED2E1-C75B-443c-BD7C-FC03B2F08C17}]
@="Режим бога"
"InfoTip"="Все элементы"
"System.ControlPanel.Category"="5"
[HKEY_LOCAL_MACHINESOFTWAREClassesCLSID{D15ED2E1-C75B-443c-BD7C-FC03B2F08C17}DefaultIcon]
@="%SystemRoot%\System32\imageres.dll,-27"
[HKEY_LOCAL_MACHINESOFTWAREClassesCLSID{D15ED2E1-C75B-443c-BD7C-FC03B2F08C17}ShellOpenCommand]
@="explorer.exe shell:::{ED7BA470-8E54-465E-825C-99712043E01C}"
[HKEY_LOCAL_MACHINESOFTWAREMicrosoftWindowsCurrentVersionExplorerControlPanelNameSpace{D15ED2E1-C75B-443c-BD7C-FC03B2F08C17}]
@="Режим бога"
После этого дважды нажмите по файлу и согласитесь с добавлением данных в реестр. Сразу после этого пункт «Режим бога» будет добавлен в панель управления Windows 11.
Существуют и другие возможности доступа к рассмотренному списку параметров, например, интересной для читателя может оказаться бесплатная утилита Win10 All Settings (работает и в Windows 11).
А теперь, как и обещал, о том, как именно это работает: в Windows присутствуют уникальные идентификаторы GUID системных элементов — «папок», тот самый код, который мы использовали при создании папки «Режим бога» или ярлыка для неё. Эти же идентификаторы есть и для системного значка «Мой компьютер», Корзины и других элементов и ко всем из них можно получить доступ описанными ранее способами или при необходимости — из собственных программ и скриптов.
Актуальный список таких идентификаторов для различных папок и элементов можно получить на официальном сайте Майкрософт:
- https://docs.microsoft.com/en-us/windows/win32/shell/knownfolderid — для системных папок
- https://docs.microsoft.com/en-us/windows/win32/shell/controlpanel-canonical-names — для элементов панели управления
Интересно, что рассмотренный нами идентификатор для папки «Режим бога» не указан ни в одном из этих списков.
Компания Microsoft несколько изменила в визуальном плане меню «Параметры» в новой Windows 11, и теперь не всем пользователям быстро удается найти необходимые настройки. Если вы часто вынуждены обращаться к ним или просто желаете всегда иметь под рукой все требуемые параметры, советую включить «режим бога», о котором и пойдет речь далее.
Что такое «режим бога» в Windows 11
Для начала расскажу пару слов о том, что же представляет собой данный режим в новой операционной системе. Он реализован в виде папки с огромным перечнем параметров всех областей Windows 11, которые показаны в виде списка. У них есть свои ключевые слова и изначальные названия, которые и используются для быстрого поиска. Грубо говоря – «режим бога» объединяет в одном месте все настройки и упрощает их поиск.
Выше вы видите скриншот текущего меню «Параметры». Как видно, там тоже есть поиск по настройкам, но он не всегда работает так, как это нужно пользователю. В созданной папке «режима бога» найти нужное будет гораздо проще.
Комьюнити теперь в Телеграм
Подпишитесь и будьте в курсе последних IT-новостей
Подписаться
Включаем «режим бога» в Windows 11
Теперь предлагаю создать ту самую папку, которая и откроет доступ к более чем 200 различным параметрам для настройки практически всего, что только можно представить. Вы можете выбрать любое место на компьютере, даже рабочий стол, чтобы создать директорию. Важно придерживаться только одного правила – задать ей правильное название.
-
Щелкните правой кнопкой мыши по пустому месту в выбранной папке или на рабочем столе, наведите курсор на пункт «Создать» и из появившегося меню выберите пункт «Папку».
-
Укажите для нее название GodMode.{ED7BA470-8E54-465E-825C-99712043E01C} и нажмите Enter для применения.
-
Теперь она будет отображаться без названия, а ее значок можно легко поменять через свойства, как это делается и с другими ярлыками/папками.
-
Откройте ее и обратите внимание на количество элементов. Сейчас их 203, но в будущем количество параметров может измениться.
-
Все они сгруппированы по областям настройки, будь то брандмауэр, подключенные устройства, безопасность или управление пользователями. Примечательно, что в обычном меню настройки группировки вы не сможете найти такого варианта, то есть разработчики самостоятельно создали подобную реализацию.
-
Справа от каждого параметра есть список ключевых слов, по которому его можно найти через поиск в этой папке. Как видно, их действительно много как на русском, так и английском языке, поэтому «режим бога» пригодится в тех случаях, когда у вас не получается найти нужную настройку.
Если потом окажется, что данный каталог вам не нужен, просто удалите его, как делаете это с остальными папками. В любой момент снова создайте папку с таким же названием, чтобы получить доступ к режиму.
Добавление «режима бога» в панель управления
Неизвестно, задумывался ли раньше «режим бога» как один из элементов панели управления, но его можно туда добавить в виде значка, применив минимальное количество усилий. Проще всего сделать это путем создания соответствующего файла формата REG и его запуска. Он внесет изменения в реестр, и значок отобразится в панели управления. Используйте данный метод в том случае, если вариант с папкой вас не устраивает.
-
Откройте приложение «Блокнот» или любой другой текстовый редактор. Стандартную программу можно легко отыскать через «Пуск».
-
Вставьте туда содержимое ниже, которое и внесет необходимые изменения.
Windows Registry Editor Version 5.00 [HKEY_LOCAL_MACHINESOFTWAREClassesCLSID{D15ED2E1-C75B-443c-BD7C-FC03B2F08C17}] @="Режим бога" "InfoTip"="Все элементы" "System.ControlPanel.Category"="5" [HKEY_LOCAL_MACHINESOFTWAREClassesCLSID{D15ED2E1-C75B-443c-BD7C-FC03B2F08C17}DefaultIcon] @="%SystemRoot%\System32\imageres.dll,-27" [HKEY_LOCAL_MACHINESOFTWAREClassesCLSID{D15ED2E1-C75B-443c-BD7C-FC03B2F08C17}ShellOpenCommand] @="explorer.exe shell:::{ED7BA470-8E54-465E-825C-99712043E01C}" [HKEY_LOCAL_MACHINESOFTWAREMicrosoftWindowsCurrentVersionExplorerControlPanelNameSpace{D15ED2E1-C75B-443c-BD7C-FC03B2F08C17}] @="Режим бога" -
Сохраните файл с любым именем, но добавьте в конце .reg и укажите тип файла «Все файлы». Кодировка при этом должна быть UTF-8.
-
Запустите данный файл и подтвердите изменения. Перезагрузите компьютер, откройте «Панель управления» и убедитесь в том, что там появился нужный значок. Дважды кликните по нему для открытия той же папки, созданием которой мы занимались в предыдущем разделе статьи.
Учитывайте, что в этом случае вам понадобится вручную искать те самые созданные ключи реестра, чтобы удалить их, когда вы решите, что «режим бога» в «Панели управления» больше не требуется. В случае же с созданной вручную папкой – она просто перемещается в «Корзину» и больше не будет мешать.
Разыгрываем iPhone 14! Скачайте приложение «Каталог Onlíner», чтобы участвовать!
В операционной системе Windows 11 нашли «режим бога» — он позволяет получить доступ ко всем настройкам ОС, не блуждая по пунктам в панели управления. Способ активации «режима бога» описан на сайте XDA-Developers. В зависимости от наличия обновлений и версии операционной системы количество доступных настроек — ярлыков к ним — достигает 211.
Чтобы включить «режим бога» в Windows 11, необходимо на рабочем столе через правый клик мышкой создать новую папку. Затем задать ей название GodMode.{ED7BA470-8E54-465E-825C-99712043E01C} (в случае, если название по умолчанию уже создано, можно переименовать папку).
Теперь можно открыть папку, в которой будут содержаться ярлыки ко всем настройкам операционной системы. С технической точки зрения пользователь может добраться к этим настройкам традиционным способом — через меню, однако в случае с папкой «режим бога» искать не потребуется. Ярлыки с настройками, которые вам требуется менять часто, можно вынести, например, на рабочий стол.
Наш канал в Telegram. Присоединяйтесь!
Есть о чем рассказать? Пишите в наш телеграм-бот. Это анонимно и быстро
В статье рассмотрим, как открыть режим бога в Windows 11 (God Mode), создать для него ярлык или добавить в контекстное меню. Также разберемся, что такое папка God Mode и какие еще такие папки существуют в Windows 11.
Как и в предыдущих версиях ОС, в Windows 11 вы можете открыть специальную папку God Mode. Это виртуальный каталог, в котором отображаются все возможные настройки и параметры в одном месте. Папка Windows 11 God Mode очень полезна, так как Microsoft удалила множество параметров из устаревшей панели управления.
Некоторые из них просто скрыты, а другие заменены современными альтернативами в настройках. Вы по-прежнему можете получить доступ ко многим классическим апплетам с помощью специальных команд. Но их представление в виде единого списка облегчает их открытие.
Папка называется «Все задачи», но более известна как «Режим Бога / God Mode». По умолчанию папка скрыта и нигде не отображается в пользовательском интерфейсе. В этом посте мы рассмотрим различные методы, которые вы можете использовать для открытия режима Бога в Windows 11.
Есть несколько способов получить доступ к папке God Mode. В частности, вы можете сделать это с помощью shell-команды. Дополнительно можно создать специальную папку, которая будет его открывать. Также для вашего удобства вы можете добавить «Все задачи» в контекстное меню или прямо в устаревшую панель управления. Наконец, вы можете просто создать для него ярлык на рабочем столе.
Как открыть режим Бога в Windows 11 с помощью команды
- Щелкните правой кнопкой мыши кнопку «Пуск» и выберите «Выполнить» в меню.
- Введите команду
shell:::{ED7BA470-8E54-465E-825C-99712043E01C}. - Нажмите Enter. Откроется новое окно проводника с папкой «Все задачи».
- Теперь дважды щелкните любой параметр, который вы хотите изменить или просмотреть. Все доступные опции там расположены в алфавитном порядке.
Готово! Но если вы собираетесь часто использовать папку «Все задачи», запуск команды каждый раз — не самый удобный способ её открыть. Чтобы сэкономить ваше время, вы можете создать специальную папку, которая открывает режим Бога, например, прямо на рабочем столе.
Создайте папку, открывающую все задачи в Windows 11
- Щелкните правой кнопкой мыши рабочий стол и выберите в меню «Создать» > «Папка».
- Назовите папку AllTasks.{ED7BA470-8E54-465E-825C-99712043E01C}.
- Нажмите Enter. Папка автоматически изменит свой значок на значок панели управления.
- Дважды щелкните созданную папку; теперь вы можете использовать его, чтобы открыть Windows 11 God Mode.
- Открыв папку, вы увидите все доступные параметры и настройки, в том числе скрытые в Windows 11.
Поскольку мы узнали, как открыть папку, вот несколько расширенных методов доступа к ней. Прежде всего, вы можете создать для него ярлык. Вот как это делается
Как создать ярлык для Windows 11 God Mode
- Нажмите Win + R, чтобы открыть окно «Выполнить».
- Вставьте команду
shell:::{ED7BA470-8E54-465E-825C-99712043E01C}и нажмите клавишу Enter. - Когда на экране появится папка «Все задачи», нажмите и удерживайте левую кнопку мыши на ее значке в адресной строке.
- Перетащите его на рабочий стол. Windows 11 создаст ярлык для папки God Mode.
Готово. Кроме того, вы можете создать такой ярлык вручную. Давайте посмотрим, как это можно сделать.
Как вручную создать ярлык «Все задачи»
- Щелкните правой кнопкой мыши область рабочего стола и выберите «Создать» > «Ярлык» в контекстном меню.
- В текстовом поле расположения объекта введите
explorer.exe shell:::{ED7BA470-8E54-465E-825C-99712043E01C}и нажмите «Далее». - На следующей странице введите «Режим бога» или «Все задачи» в поле имени ярлыка и нажмите «Готово».
- Теперь щелкните правой кнопкой мыши созданный вами ярлык и выберите «Свойства».
- На вкладке «Ярлык» нажмите кнопку «Сменить значок» и выберите подходящий значок для своего ярлыка. Например, выберите значок из файла c:windowssystem32control.exe.
Готово! Теперь у вас есть ярлык, который мгновенно запускает папку God Mode. Вы также можете закрепить его в меню «Пуск» или на панели задач для еще более быстрого доступа.
- Щелкните правой кнопкой мыши ярлык «Режим бога».
- Выберите в меню «Показать дополнительные параметры».
- Чтобы закрепить его на панели задач, выберите «Закрепить на панели задач».
- Чтобы закрепить его в меню «Пуск», вместо этого выберите «Закрепить на начальном экране».
Готово. Однако, есть оговорка с закрепленным значком на панели задач. Когда вы щелкаете по нему, он открывает новое окно панели управления, ещё одно — а закрепленный значок не выглядит запущенным. К сожалению, это ограничение панели задач, которое нельзя обойти.
Создав ярлык для папки God Mode, вы можете назначить ему глобальную горячую клавишу. Это позволит вам быстро открыть «Режим Бога» из любого запущенного приложения в любой момент. Все, что вам нужно сделать, это нажать последовательность клавиш, которую вы задали в ярлыке.
Для этого вам нужно изменить ярлык и добавить к нему последовательность клавиш. Кроме того, чтобы он работал в любом приложении, ярлык должен быть сохранен в меню «Пуск».
Сочетание клавиш для открытия режима бога
- Создайте ярлык на рабочем столе для папки «Все задачи», если у вас его нет.
- Щелкните ярлык правой кнопкой мыши и выберите в меню пункт «Свойства».
- На вкладке «Ярлык» щелкните поле «Сочетание клавиш» и нажмите нужную последовательность клавиш. Например, Ctrl+Alt+Shift+G.
- Нажмите кнопки «Применить» и «ОК», чтобы сохранить изменения.
- Теперь щелкните правой кнопкой мыши кнопку «Пуск» и выберите «Выполнить» в меню.
- В диалоговом окне «Выполнить» введите следующую команду оболочки:
shell:Start menuи нажмите Enter. Это откроет проводник в папку меню «Пуск». - Скопируйте или переместите ярлык режима бога в папку «Программы».
Готово! Теперь, если вы нажмете клавиши, в моем случае это Ctrl + Alt + Shift + G, Windows 11 откроет для вас папку «Все задачи».
Итак, теперь мы знаем, как открыть папку «Все задачи» двумя способами, и как создать для нее ярлык также двумя способами. Теперь давайте добавим его в классическую панель управления. На самом деле, это то самое место, где он всегда должен быть.
Панель управления очень гибкая, поскольку она позволяет пользователю добавлять все, что угодно, в любую из ее категорий и значков. Я подробно рассмотрел эту процедуру в одной из предыдущих статей, и она по-прежнему актуальна для Windows 11.
Как добавить режим бога в Панель управления
- Скачайте ZIP-архив с REG-файлами по этой ссылке.
- Извлеките из него два REG-файла в любую папку.
- Теперь откройте файл «Добавить все задачи в панель управления.reg» и подтвердите запрос контроля учетных записей, нажав «Да».
- Теперь нажмите Win + R и введите
controlв окне «Выполнить», чтобы открыть классическую панель управления. - Вы найдете значок «Все задачи» в категории «Система» или в представлении значков.
- Двойной щелчок по нему откроет папку God Mode.
Готово! Второй файл в ZIP-архиве отменит изменение. Дважды щелкните «Удалить все задачи из панели управления.reg», чтобы удалить значок «Все задачи» из панели управления.
Аналогичным образом вы можете добавить режим бога в контекстное меню рабочего стола. Это также хорошая альтернатива командам и сочетаниям клавиш. Очевидно, что бесценное место на рабочем столе он не займет, а появится только в расширенном контекстном меню за пунктом «Показать дополнительные параметры».
Чтобы добавить «Все задачи» в контекстное меню рабочего стола, выполните следующие действия.
- Загрузите этот ZIP-архив и распакуйте его в любой каталог.
- Дважды щелкните файл Add All Tasks Desktop Context Menu.reg и подтвердите свое намерение в диалоговом окне контроля учетных записей.
- Теперь щелкните правой кнопкой мыши рабочий стол и выберите Показать дополнительные параметры.
- Наконец, щелкните элемент «Все задачи», чтобы открыть режим бога из меню.
- Файл Remove All Tasks Desktop Context Menu.reg отменит изменение и удалит God Mode из контекстного меню рабочего стола.
Кроме того, я бы хотел привести некоторые дополнительные сведения о том, как работают эти методы. «Все задачи» — не единственная папка, которую можно использовать рассмотренными способами, таких папок много.
Другие папки God Mode в Windows 11
В Windows 11 вы найдете множество системных папок по типу «Режима Бога». К некоторым из них пользователь может получить доступ с помощью специальной команды вида shell:Осмысленное название папки. Хорошим примером такой команды является меню shell:Start menu, которое мы использовали в этом посте.
Другие системные папки доступны через идентификатор GUID, например, shell:::{GUID - цифры и буквы}. Именно такой командой мы открываем папку «Все задачи».
С каждым новым релизом таких команд в Windows становится все больше, каждая из них открывает ту или иную системную папку или опцию. Эти папки являются объектами ActiveX, которые не обязательно представляют какое-то физическое расположение.
Например, папка меню «Пуск» — это реальная папка в вашем профиле пользователя, а «Все задачи/God Mode» — это специальная виртуальная папка/виртуальный апплет. Часто такой объект Active X может указывать на определенную функцию, например «Свернуть все окна» или переключатель Alt+Tab.
Используя методы, рассмотренные в этой статье, вы можете создать ярлык для любой из этих системных папок. Например, вы можете попробовать создать одну из этих папок на рабочем столе:
- Приложения.{15eae92e-f17a-4431-9f28-805e482dafd4}
- Питание.{025A5937-A6BE-4686-A844-36FE4BEC8B6D}
- Принтеры.{2227A280-3AEA-1069-A2DE-08002B30309D}
- Область уведомлений.{05d7b0f4-2121-4eff-bf6b-ed3f69b894d9}
- Сеть.{208D2C60-3AEA-1069-A2D7-08002B30309D}
- Инструменты администрирования.{D20EA4E1-3957-11d2-A40B-0C5020524153}
- Речь.{58E3C745-D971-4081-9034-86E34B30836A}
Microsoft на своем веб-сайте поддерживает списки GUID для папок оболочки. Один здесь для известных папок, а другой для апплетов панели управления. Однако в списки не включены некоторые полезные элементы. Папка «Все задачи» там также не упоминается.
Но с помощью бесплатного приложения Winaero Tweaker вы найдете их все. Он позволяет протестировать любую из системных папок, доступных в вашей версии Windows, и создать для них ярлык на рабочем столе. Для этого загрузите приложение отсюда, запустите его и выберите Shortcuts > Shell folders слева. Справа выберите папки или объекты, для которых вы хотите создать ярлыки, и нажмите «Создать ярлык».
Это все о режиме Бога в Windows 11!
Источник: Winaero
💡Узнавайте о новых статьях быстрее. Подпишитесь на наши каналы в Telegram и Twitter.
Судя по тому, что вы читаете этот текст, вы дочитали эту статью до конца. Если она вам понравилась, поделитесь, пожалуйста, с помощью кнопок ниже. Спасибо за вашу поддержку!
По сути, «режим бога» (God Mode) — это просто папка, содержащая ярлыки для всех параметров операционной системы, доступных на панели управления. Опция полезная, так как позволяет получить быстрый доступ к нужным параметрам без необходимости перемещаться по запутанному интерфейсу панели управления.
Все предметы в папке отсортированы и сгруппированы, поэтому их достаточно легко найти.
Фото: xda-developers.com
Как включить «режим бога» в Windows 11, сообщают авторы XDA Developers. Для этого достаточно выполнить несколько действий:
- Создайте новую папку на рабочем столе. Для этого щелкните правой кнопкой мыши в пустой области рабочего стола, наведите указатель мыши на «Создать» и выберите «Папка».
- Назовите папку GodMode.{ED7BA470-8E54-465E-825C-99712043E01C}. Если вы уже создали ее с другим именем, щелкните папку правой кнопкой мыши и выберите «Переименовать», чтобы изменить название.
- Откройте папку, чтобы получить доступ ко всем настройкам внутри.
У авторов издания внутри оказалось 211 элементов, но количество может варьироваться в зависимости от используемой версии Windows.
Поскольку папка стандартная, вы можете легко скопировать ярлыки настроек прямо на рабочий стол, чтобы получить еще более быстрый доступ к ним. Для этого просто перетащите нужный параметр на рабочий стол.
Галерея скидок на Windows и полезное оборудование
Это тоже интересно:
Во время загрузки произошла ошибка.
Прошло больше года с тех пор, как Windows 11 была впервые выпущена для широкой публики. С тех пор ОС прошла долгий путь и за последние несколько месяцев претерпела значительные улучшения. Тем не менее, большая жалоба на его выпуск заключалась в отсутствии легкодоступных расширенных системных настроек, которые спрятаны повсюду.
Это сделало переход для опытных пользователей на Windows 10 немного сложным, поскольку опытные пользователи находят утомительным перемещаться по всем меню, чтобы найти параметр, который ранее был доступен. К счастью, недавняя уловка God Mode, обнаруженная в Windows 11, помогает легко решить эту проблему. Однако, если вы не знакомы с режимом Бога, у нас есть для вас идеальный пост. Вот все, что вам нужно знать о режиме Бога в Windows 11 и о том, как вы можете использовать его в своих интересах.
Что такое режим Бога в Windows
God Mode — это настраиваемая папка, которую вы можете создать в Windows 11 (или Windows 10), чтобы легко получить доступ ко всем основным и дополнительным настройкам в одном месте. Эта папка автоматически помещает большинство системных настроек в одно место, которое можно легко переключать простым двойным щелчком мыши на вашем ПК. Windows 11 имеет простой в использовании пользовательский интерфейс, который на шаг опережает предыдущие версии Windows. Новый пользовательский интерфейс и приложение «Настройки» предназначены для новых пользователей и упрощают для новых и начинающих пользователей навигацию по большинству системных настроек.
Однако это также затрудняет поиск легкодоступных расширенных системных настроек, таких как изменение часовых поясов, параметры доступности, параметры папок и многое другое. Эти настройки теперь скрыты более чем за несколько кликов, и именно здесь вам пригодится God Mode. Эта новая папка позволяет вам получить доступ ко всем системным настройкам в одном месте, что может быть отличным способом управления вашей системой прямо с вашего рабочего стола.
Что вы можете сделать с режимом Бога в Windows
Вы можете получить доступ ко всем расширенным и основным системным настройкам в одном месте, используя режим Бога. Это избавляет от хлопот, связанных с навигацией по приложению «Настройки», а также по панели управления для управления и изменения различных аспектов вашего ПК с Windows. God Mode может помочь вам легко получить доступ к скрытым настройкам и управлять большинством функций вашего ПК. Так что, если вам было утомительно перемещаться по пользовательскому интерфейсу Windows для управления различными аспектами и настройками вашего ПК, тогда God Mode — идеальный выбор для вас.
Как включить режим Бога в Windows 11
Вы можете легко включить режим Бога, создав новую папку на рабочем столе. Следуйте инструкциям ниже, чтобы помочь вам в этом процессе.
Начните с перехода на рабочий стол. Щелкните в любом месте рабочего стола, а затем нажмите Ctrl + Shift + Nна клавиатуре. (Или щелкните правой кнопкой мыши рабочий стол и выберите «Создать» > «Папка».) На рабочем столе будет создана новая папка.
Назовите вашу новую папку следующей строкой символов, показанной ниже.
GodMode.{ED7BA470-8E54-465E-825C-99712043E01C}
Нажмите Enter на клавиатуре, чтобы создать новую папку. После создания новая папка не будет иметь имени и вместо этого будет использовать значок панели управления.
Сделанный. Посмотрим, что делать дальше.
Теперь вы можете дважды щелкнуть и открыть папку God Mode, чтобы просмотреть все расширенные системные настройки в одном месте. Кроме того, вы можете щелкнуть правой кнопкой мыши пустую область и выбрать «Группировать по > имени» , чтобы отсортировать настройки, чтобы вы могли легко перемещаться по ним и находить нужные.
Вы также можете создавать ярлыки для часто используемых настроек, щелкнув правой кнопкой мыши соответствующий параметр.
Теперь выберите Создать ярлык.
Теперь Windows сообщит вам, что ярлык не может быть создан в папке God Mode. Вместо этого вам будет предложено создать ярлык на рабочем столе. Нажмите «Да», и на рабочем столе будет автоматически создан ярлык для соответствующей настройки.
И вот как вы можете включить режим Бога на своем ПК.
5 крутых трюков, которые вы можете проделать в режиме Бога
Вы можете многое сделать с режимом Бога на своем ПК. Если вы ищете, с чего начать, вот пять крутых приемов и простых в использовании настроек, которые вы можете использовать в режиме Бога на ПК с Windows 11.
Совет 1. Легко запускайте средства устранения неполадок
Первая замечательная особенность режима Бога — это легкий доступ к различным средствам устранения неполадок на вашем ПК. Это может помочь вам легко устранять различные проблемы на вашем ПК и устранять ошибки, которые могут временно повлиять на вас. Средства устранения неполадок Windows прошли долгий путь с момента их первого появления, и теперь они могут получить доступ к серверам Microsoft для решения всех известных проблем и даже удаленного развертывания исправлений.
Поэтому, если у вас возникли проблемы с компьютером, вам больше не нужно обращаться к средствам устранения неполадок из приложения «Настройки». Вы можете без проблем запускать их напрямую из папки God Mode на рабочем столе.
Совет 2. Легко настраивайте подключения и устройства
Вы также можете использовать папку God Mode, чтобы легко инициировать настройки для различных подключений, будь то Ethernet, коммутируемое соединение и многое другое. Вы также можете использовать папку God Mode для простой настройки периферийных устройств и устройств.
Например, вы можете инициировать настройку микрофона прямо из папки «Режим бога», не заходя в приложение «Настройки». Это может помочь вам легко подключать устройства к компьютеру без доступа к различным страницам настроек для завершения настройки.
Совет 3. Легко переключайте параметры специальных возможностей
God Mode также может помочь вам переключать различные параметры доступности несколькими щелчками мыши. Сюда входят специальные возможности, такие как экранный диктор, приспособления для слабовидящих, лупа, размер указателя мыши, высокая контрастность и многое другое. Поэтому, если вам нужно регулярно переключать параметры специальных возможностей, режим бога может помочь вам сделать то же самое прямо с рабочего стола.
Совет 4. Легко создавайте точки восстановления и управляйте ими
Точки восстановления — отличный способ исправить постоянные проблемы с вашим компьютером. Восстановление системы может помочь вам восстановить ваш компьютер до ранее известной точки восстановления, когда все работало как положено. Во время этого процесса ваш компьютер отменит все изменения, внесенные в ваш компьютер после выбранной точки восстановления, включая установленные приложения, драйверы, настройки и многое другое.
Однако для создания точки восстановления в Windows 11 обычно требуется доступ к панели управления, а затем переход к параметрам восстановления для создания точки восстановления. То же самое происходит, когда вы пытаетесь восстановить свой компьютер с помощью функции «Восстановление системы». Режим бога может помочь вам в этом, позволяя вам получить доступ к восстановлению системы прямо с вашего рабочего стола.
Совет 5. Легко управляйте параметрами питания
Если у вас есть ноутбук, то еще одним преимуществом использования God Mode является простой доступ к параметрам питания прямо с рабочего стола. Вы можете изменить настройки батареи, изменить то, что происходит при закрытии и открытии крышки ноутбука, изменить поведение кнопок питания и многое другое.
Это может пригодиться, особенно если у вас мощная конфигурация с выделенным графическим процессором, который может потреблять много энергии аккумулятора. Таким образом, простой способ изменить и контролировать параметры питания вашего ноутбука — отличный способ контролировать мощность, потребляемую вашим ПК, а God Mode может помочь вам сделать это прямо с рабочего стола.
Безопасно ли включать режим Бога?
Да, включать и использовать режим Бога на вашем ПК вполне безопасно. Он не требует никаких сторонних скриптов или инструментов, которые могут представлять угрозу безопасности вашего ПК. God Mode — это скрытая функция Windows, встроенная в ОС, поэтому включать God Mode совершенно безопасно.
Почему вы должны использовать Режим Бога?
Microsoft планирует постепенно отказаться от панели управления в ближайшем будущем. Это означает, что большинство настроек в конечном итоге будут скрыты за различными страницами и категориями в приложении «Настройки».
Хотя для новых пользователей это может быть более интуитивно понятным способом обнаружения и поиска необходимых настроек, он может быть немного утомительным, если вы знаете, что ищете. God Mode может помочь вам в этом, позволяя получить доступ почти ко всем настройкам прямо с рабочего стола.
Будет ли режим Бога работать во всех будущих версиях Windows 11?
Гарантий на то же нет, но есть вероятность, что God Mode будет легко работать в большинстве будущих версий Windows 11. Похоже, это скрытая функция, разработанная для помощи разработчикам, и на данный момент нет никаких признаков того, что God Mode будет удален из винды.
Режим Бога работает в Windows 10?
Да, режим Бога работает и в Windows 10. Поэтому, если вы не обновились до Windows 11, вы все равно можете использовать приведенное выше руководство, чтобы включить режим Бога в Windows 10 и получить доступ ко всем настройкам вашего ПК прямо с рабочего стола.
Мы надеемся, что этот пост помог вам легко ознакомиться с режимом Бога в Windows 11. Если у вас возникнут какие-либо проблемы или у вас возникнут дополнительные вопросы, не стесняйтесь оставлять их в комментариях ниже.
Возможно, вам уже приходилось слышать о так называемом «Режиме бога» или God Mode, позволяющем получать в Windows доступ к множеству опций и настроек операционной системы из единого места. Появилась эта фишка ещё в Windows 7, но при этом она так и не была вынесена в отдельную опцию, которую можно было включить или отключить из графического интерфейса. Так вот, активировать эту фишку можно не только в уже ставшей частью истории Windows 7, но в Windows 8.1, 10 и даже Windows 11.
Более того, в Windows 11 «Режим бога» может оказаться особенно актуальным, так как значительная часть опций стала недоступной из классической панели управления, перекочевав в приложение Параметры. Использование God Mode в Windows 11 и не только в этой версии избавит пользователя от необходимости переключаться между разными служебными приложениями. Итак, давайте посмотрим, как включить этот самый «Режим бога» в Windows 11 и что он собой представляет.
Это самый известный способ получить доступ к «Режиму бога», суть оного способа состоит в создании обычной папки и необычным именем. Создайте любым удобным вам способом обычную папку на рабочем столе или в ином расположении и дайте ей имя .{ED7BA470-8E54-465E-825C-99712043E01C}.
Обратите внимание на точку в начале названия, это так и должно быть. Как только папка будет переименована, её название станет скрытым, что тоже является нормальным поведением. Открыв эту безымянную папку, которая, кстати, должна получить значок панели управления, вы увидите список различных опций и настроек в табличном представлении, отсортированных по алфавиту.
Всего вам будут доступны порядка 200 опций, в том числе тех, которые в Windows 11 скрыты разработчиками.
Второй способ столь же прост, но менее очевиден. А ещё в отличие от первого способа, у него есть маленькое преимущество — создаваемому ярлыку на элемент управления «Режим бога» можно присвоить произвольное название. Создайте на рабочем столе новый ярлык и вставьте в поле расположения объекта строку explorer.exe shell:::{ED7BA470-8E54-465E-825C-99712043E01C}.
Нажмите «Далее», присвойте ярлыку подходящее имя и нажмите «Готово». Созданный ярлык будет иметь значок в виде специальной папки, может его оставить или заменить в свойствах ярлыка. При двойном клике по ярлыку станет открываться тот же список опций, отличаться будет лишь заголовок окна с этим списком.
Наконец, вы можете добавить апплет (ярлык) «Режим бога» в классическую панель управления, если, конечно, активно ею пользуетесь. Для этого мы предлагаем выполнить слияние готового файла реестра, который внесёт в систему все необходимые изменения. Скачайте REG-файл god-mode.reg двойным кликом и подтвердите добавление сведений в реестр.
Изменения вступят в силу немедленно, если вы теперь откроете классическую панель управления, то найдёте среди прочих апплетов и ярлык запуска «Режима бога».
Режим Бога Windows 11 позволяет получить доступ к самым востребованным настройкам панели управления и администрирования системы Виндовс. Все элементы будут собраны в одном окне, Вам не придется искать их в разных уголках ОС.
Далее рассмотрим три способа, пошагово, с разъяснениями и скриншотами. Если возникнут сложности, появятся вопросы — задавайте их в комментариях.
Обратите внимание! В конце публикации есть видео с нашего Ютуб канала «Виктор Фельк IT», где наглядно показаны все методы.
- Кликните правой кнопкой мыши в любом пустом месте рабочего стола Windows 11;
- В контекстом меню наведите курсор на пункт «Создать», затем «Ярлык»:
- Откроется диалоговое окно, где нужно будет указать следующий путь:
explorer.exe shell:::{ED7BA470-8E54-465E-825C-99712043E01C}
- На следующем этапе вводим название ярлыка (на своё усмотрение), допустим — God Mode Windows 11:
- Готово! Теперь на рабочем столе увидите новый значок, кликнув по которому дважды левой кнопкой мышки, откроете папку с элементами управления Режима Бога:
- Если хотите, можете открыть контекстное меню ярлыка и выбрать «Свойства» для изменения отображения значка:
Второй способ — создаем папку для доступа к режиме Бога Виндовс 11
Этот метод очень похож на предыдущий.
- Кликните правой кнопкой мыши для вызова меню и выберите «Создать» — «Папку»:
- Присвойте каталогу следующее название (обратите внимание на точку в начале — её нельзя удалять!):
.{ED7BA470-8E54-465E-825C-99712043E01C}
- При желании можно закрепить папку на панели быстрого доступа (Проводник) или в меню «Пуск» Виндовс 11 (начальный экран):
Готово!
Способ №3 — вносим изменения в реестр ОС Windows 11
Можно заморочиться с созданием reg-файла: в Блокнтоте вставить код, затем его сохранить в правильном формате с расширением «reg». Но, как показывает мой опыт, многие новички не хотят с подобным связываться, чтобы не навредить системе. Поэтому, предлагаю использовать два предыдущих метода, либо же:
Распакуйте ZIP и запустите вложенный скрипт, который предупредит о внесении изменений. Нужно согласиться, после чего в «Панели управления» появится значок «Режим Бога».
Видео
- Rundll32.exe что это такое, почему грузит процессор
- Удаление страницы в Word
- Как вернуть значок «Этот компьютер» на рабочий стол
- Как создать загрузочную флешку Виндовс 11 с помощью Rufus
- Установка Windows 11: все способы
- Как использовать «Режим бога» в Windows 11?
- Создание собственной коллекции с системными ярлыками
Многие любители компьютерных игр могли подумать, что «Режим бога» — это некий чит-код, открывающий безграничные возможности в работе с операционной системой Windows. Ну, например — по нажатию одной клавиши компьютер получал бы искусственный интеллект и самостоятельно выполнял бы за пользователя всю его работу. К сожалению, таких возможностей не может предложить ни одна операционная система.
Пресловутый «Режим бога» — это всего лишь папка, в которой перечислено и разбито по разделам большое количество системных настроек, если точнее — ярлыков/элементов для запуска системных приложений и открытия окон с конфигурацией системы. Если изучить этот список, то станет понятно, что все присутствующие в нем элементы взяты из классической «Панели управления» Windows (хотя, наверное, их тут чуть больше).
Вообще, не очень правильно именовать эту папку «режимом». Ведь она сама по себе вообще ничего не делает и не меняет никаких системных настроек, а просто выводит рассмотренный выше список элементов. Но не суть важна.
Как использовать «Режим бога» в Windows 11?
В операционных системах Windows практически все системные приложения и элементы с настройками имеют уникальный идентификационный код (GUID), по которому к ним можно обратиться. Чтобы сделать это, достаточно создать папку или ярлык с таким GUID в названии/адресе, а затем просто открыть/запустить созданный объект. В случае с т.н. «Режимом бога» папка/ярлык будет открывать не какой-либо конкретный системный элемент, а выводить их список. Дальше пользователь уже может запустить то или иное системное приложение или открыть окно с нужными настройками.
Делается это следующим образом:
- Создайте где-нибудь на компьютере (можно на рабочем столе) обычную папку.
- Скопируйте в буфер нижеследующую строку (точку вначале и фигурные скобки тоже):
.{ED7BA470-8E54-465E-825C-99712043E01C}
- Теперь переименуйте папку, используя в качестве названия скопированную выше строку:
- После нажатия Enter (сохранения имени) у папки исчезнет всякое название. Нажмите клавишу «F5», чтобы обновить содержимое рабочего стола (или того каталога, где была создана папка):
- У созданной папки «Режим бога» будет заменен значок. Кликните по нему, чтобы открыть тот самый список с системными приложениями и окнами с настройками, который показан в самом начале статьи.
Как можно заметить, у созданной папки отсутствует название. Если ее переименовать, она тут же потеряет свою «божественность» и вновь станет самой обычной папкой. Поэтому, если требуется, чтобы у этого объекта было видимое имя, вместо папки нужно создать ярлык. И это второй способ активации «Режима бога»:
- Создайте обычный ярлык в любом месте на компьютере, вследствие чего на экране отобразится окно «Создать ярлык»:
- Скопируйте в буфер нижеследующую строчку:
explorer.exe shell:::{ED7BA470-8E54-465E-825C-99712043E01C}
- И затем вставьте ее в поле «Укажите расположение объекта» в окне создания ярлыка, после чего нажмите «Далее»:
- На следующем этапе уже можно ввести название для созданного ярлыка (по умолчанию он будет носить имя «explorer.exe») — сделайте это и нажмите кнопку «Готово»:
- Готово.
Можно сделать последний штрих — сменить значок у ярлыка в соответствии с его статусом. Открываем его свойства и жмем кнопку «Сменить значок…»:
В новом окне можно будет выбрать подходящий значок и нажать «ОК», чтобы применить его. Но здесь значков совсем мало:
Чтобы получить доступ к другим значкам, просто удалите все, что написано в поле «Искать значки в следующем файле», а после — кликните по пустой области ниже, где расположены иконки. На месте имевшихся появится множество новых значков:
Теперь наш «Божественный ярлык» выглядит соответствующе:
Создание собственной коллекции с системными ярлыками
Хотя список элементов «Режима бога» удобно рассортирован, большинство из них пользователю вряд ли когда-нибудь пригодится. Удалить элементы из этого списка невозможно, зато для них можно создать собственные ярлыки, а затем поместить их папку:
- Выберите один или сколько угодно элементов из списка «Режим бога», кликните по нему/ним правой кнопкой мыши и выберите из контекстного меню пункт «Создать ярлык»:
- На экране появится сообщение, что ярлыки в данной папке создавать нельзя, но можно поместить их на рабочий стол — кликните «Да»:
- На рабочем столе отобразятся ярлыки для всех выбранных ранее элементов:
- Теперь их можно перенести в любую папку, создав, таким образом, собственный список элементов для вызова системных приложений и открытия окон с настройками Windows
На этом и завершим.