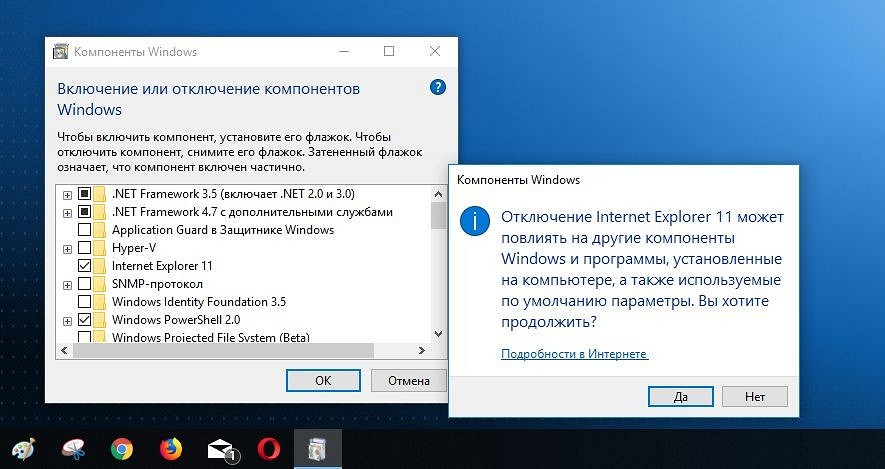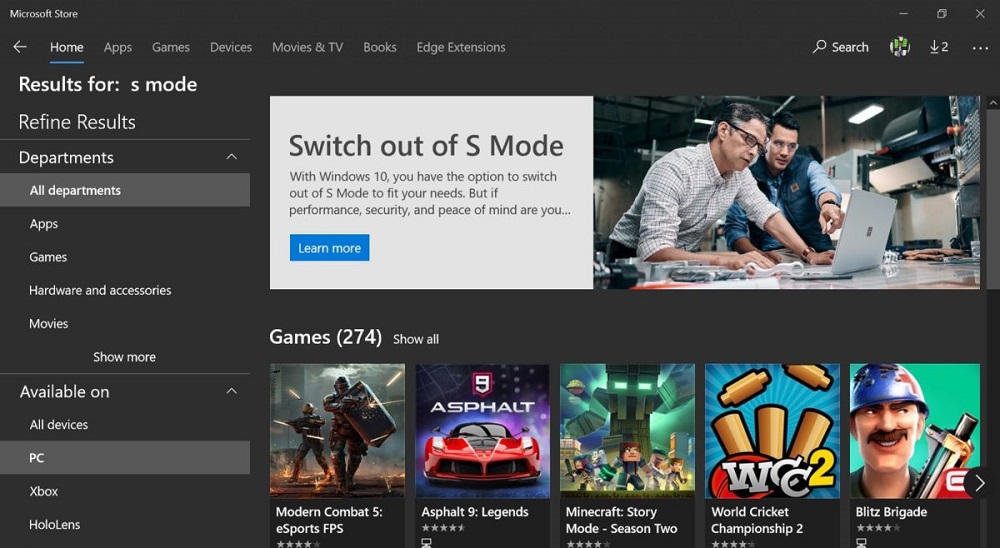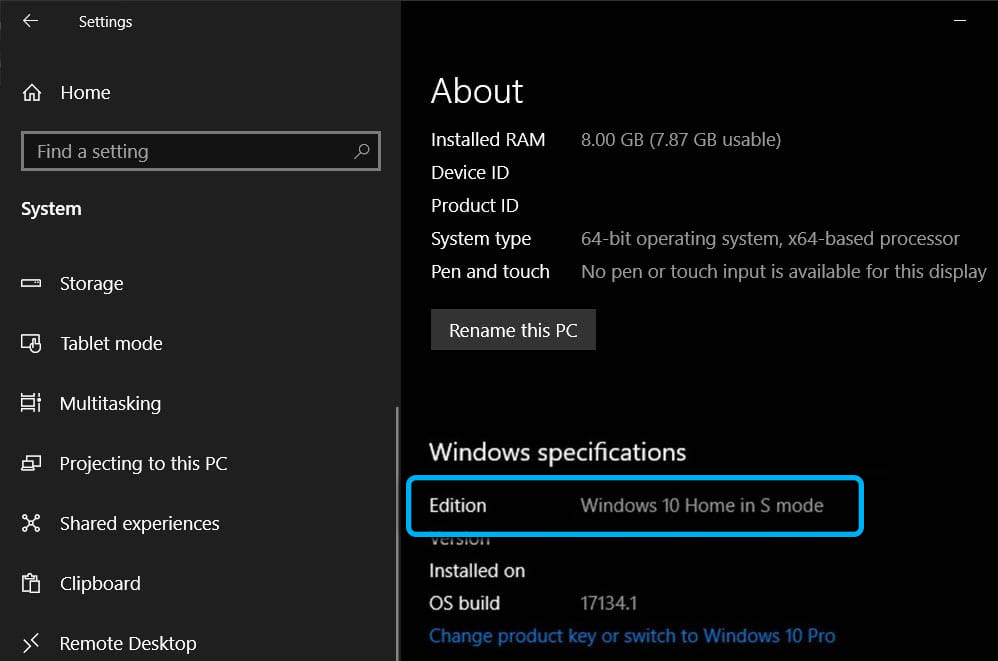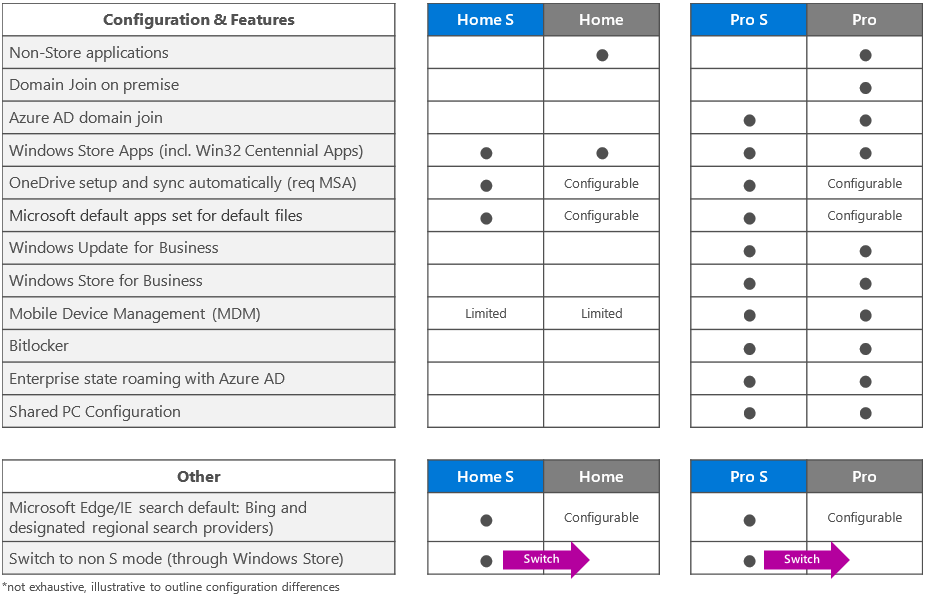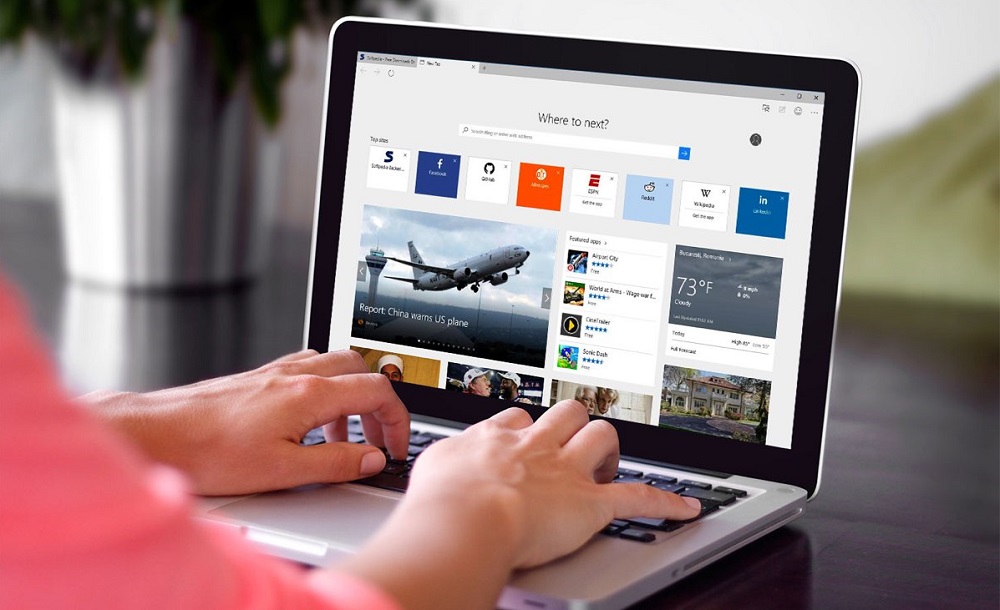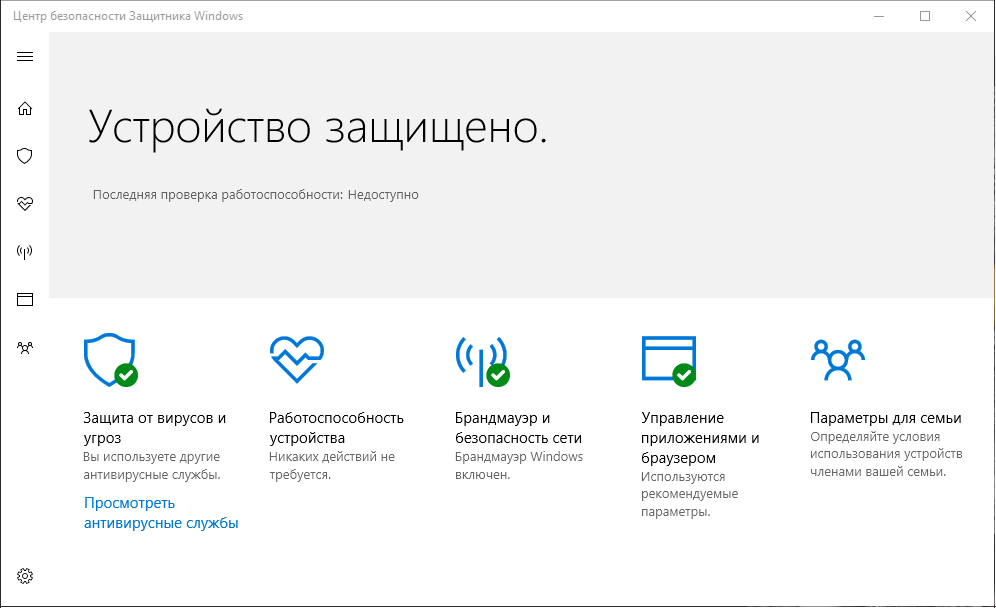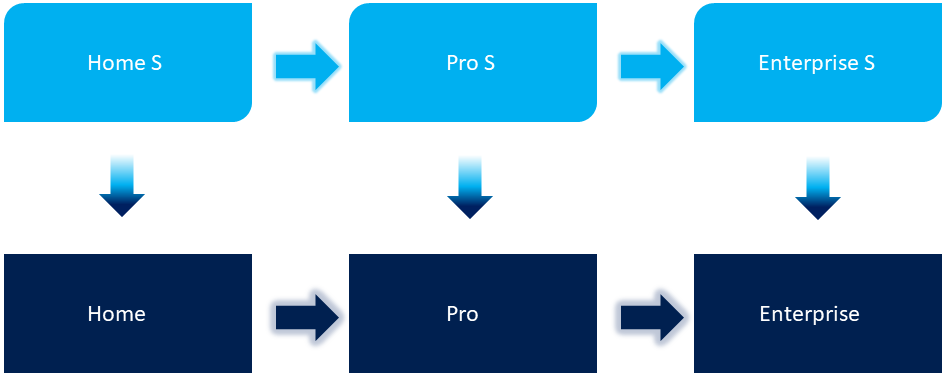В этом руководстве описаны самые популярные функции Windows и Microsoft Office. В нем также охватываются продукты, предназначенные для Windows и Microsoft Office, предназначенные для людей с слепотой или слепотой. Чтобы получить более полный обзор,перегрузим вас полным руководством.
Если у вас есть вопросы, связанные со специальными возможностями, обратитесь в microsoft Disability Answer Desk. Эта команда поможет вам использовать многие популярные вспомогательные технологии с поддержкой английского, испанского, французского и американскому языку жестов (ASL).
Если вы правительственный, коммерческий или корпоративный пользователь, см. поддержку по специальным возможности для предприятий.
Чтобы устранить распространенные проблемы и узнать больше о некоторых из наших функций, включая некоторые функции, о которых идет речь в этом руководстве, ознакомьтесь со списком воспроизведения по специальным возможностям на канале YouTube службы поддержки майкрософт.
В этом руководстве:
Установка Кортана с помощью Windows 10
Настройка параметров доступности в Windows 10
Использование функций доступности в Office
Установка Кортана с помощью Windows 10
В этом разделе показано, как использовать речь экранного диктора и Кортана для Windows установки и настройки компьютера.
Установка Windows с помощью диктора
Как только вы запустите компьютер, вы сможете использовать экранный диктор для установки Windows.
-
Нажмите клавиши CTRL+Windows клавиша с логотипом + ВВОД, чтобы запустить диктор.
-
Выберите язык и время, а затем выберите Установить сейчас
-
В ок Windowsвведите ключ продукта.
-
Выберите я принимаю условия лицензии.
-
Выберите Обновление или Настраиваемая установка.
Активируйте Кортана, чтобы помочь настроить Windows
После установки Windows вы можете активировать Кортана, чтобы помочь вам в этом.
-
Выберите сеть
-
Введите данные своей учетной записи Майкрософт. Если у вас нет учетной записи Майкрософт, выберите Нет учетной записи? Создайте ее!
-
Выберите Настроить или Использовать express Параметры
-
Выберите Да, чтобы Кортана личный помощник.
См. Windows 10
Настройка параметров доступности в Windows 10
С помощью этой программы вы можете настроить параметры и программы, доступные в Windows.
См. упростите работу с компьютером.
См. Windows 10 справке по специальным возможности
Включить параметры простоты доступа
В Windows вы можете получить доступ к часто используемым специальным услугам прямо с экрана регистрации. Нажмите клавиши Windows клавиши с логотипом +U, чтобы открыть параметры Access.
Чтобы открыть параметры ease of Access на устройстве с сенсорным экраном, проведите пальцем от правого края экрана и выберите Все Параметры >Ease of Access.
Прослуш. текста, читаемого экр. диктором
Экранный диктор — это встроенное устройство чтения с экрана, которое читает вслух текст на экране и описывает события, например уведомления или встречи в календаре. Чтобы запустить или остановить работу диктора, нажмите клавиши CTRL+Windows клавиша с логотипом + ВВОД. На Windows мобильных устройствах нажмите Windows Клавиша с логотипом + Клавиша громкости вверх, чтобы отключить или выключить narrator. Чтобы открыть параметры диктора, нажмите клавиши CTRL+Windows клавиша с логотипом + N
Narrator can jump between headings and landmarks in apps. Чтобы включить режим сканирования, нажмите клавиши CAPS LOCK+ПРОБЕЛ, а затем используйте следующие сочетания клавиш:
-
Кнопки: клавиши B/SHIFT+B
-
Поле со полем со полем со combo: C/SHIFT+C
-
Ориентиры: нажмите D/SHIFT+D
-
Поле Edit (Изменить) Нажмите E/SHIFT+E.
-
Поле формы: F/SHIFT+F
-
Заголовки: H/SHIFT+H
-
Элемент: нажмите I/SHIFT+I
-
Ссылка: нажмите K/SHIFT+K
-
Абзац: P/SHIFT+P
-
Переключать: клавиши R/SHIFT+R
-
Таблица: нажмите T/SHIFT+T
-
Check box: Press X/SHIFT+ X
-
Перемещение между уровнями заголовков: от 1 до 9 или shift/1-9
См. ссылку Начало работы с диктором
Использование экранной лупы для просмотра элементов на экране
Экранная лупка — это инструмент, который увеличивает экран, чтобы слова и изображения были лучше видно. Вы можете увеличить экран целиком или только его часть и переместить экранную лупу в нужное место на рабочем столе. При увеличении масштаба лупу также можно сглажить края изображений и текста.
Другие сочетания клавиш:
-
Открытие параметров лупункта: нажмите клавиши CTRL+Windows клавиша с логотипом + M
-
Включить лупу и увеличить: нажмите Windows клавиша с логотипом + знак «плюс» (+)
-
Уменьшить: нажмите клавишу Windows клавиша с логотипом + минус (-)
-
Выйти из лупу: нажмите Windows клавишу с логотипом + ESC
См. использование экранной лупу для упростит их изображение на экране
Улучшение видимости с помощью высокой контрастности
Высокая контрастность увеличивает цветовую контрастность переднего плана и фона на экране, делая текст и изображения более четкими и упростив их определение. Чтобы включить режим высокой контрастности, нажмите ALT слева + SHIFT слева + Print Screen.
В параметрах высокой контрастности можно выбрать разные темы. Нажмите клавишу Windows клавиша с логотипом U,а затем выберите Высокая контрастность. Выберите тему с высокой контрастности в меню и выберите применить
См. использование режима высокой контрастности.
«Изменение размера текста, приложений и прочих элементов»
Если текст и другие элементы на рабочем столе слишком маленькие, их можно увеличить, не изменяя разрешение экрана и не включая экранную лупу.
Чтобы изменить размеры:
-
Откройте параметры, нажав Windows клавишу с логотипом + I
-
Выбор системного > дисплея
-
В области Изменение размера текста, приложений и другихэлементов выберите нужный размер.
Использование функций доступности в Office
Microsoft Office есть встроенные функции, предназначенные для людей с слепотой или слепотой. Вы также можете настраивать параметры в Office с потребностями и предпочтениями.
Параметры простоты доступа в Office
Вы можете настроить общие параметры доступности в параметрах ease of Access в Word, Excel, PowerPoint и Outlook.
Чтобы найти параметры простоты доступа:
-
Откройте приложение Office.
-
Выберите Параметры > файлов > удобством доступа
-
Настройте параметры доступности.
Увеличение и уменьшение масштаба документов
Вы можете увеличить размер страниц в документах Word, PowerPoint слайдах, Excel электронных таблицах и других документах в Office.
-
Чтобы быстро увеличить или уменьшить масштаб, нажмите клавиши CTRL+колесико мыши, кнопка вверх/вниз
-
Для увеличения и уменьшения масштаба также можно использовать ползунок в панели состояния. Вы также можете указать масштаб навкладке Вид на ленте.
См. изменение масштаба документа, презентации или книги
Использование Обучение в Word
Обучение Инструменты доступны в Microsoft 365 версии Microsoft Word.
Чтобы использовать Обучение в Word 2016:
-
Откройте любой Microsoft Word документ.
-
На вкладкеВид в разделе Иммерсивное представление выберите Обучение Инструменты
-
Выберите один из следующих вариантов:
-
Ширина столбца
-
Цвет страницы
-
Интервалы между текстом
-
Слогов
-
Чтение вслух
-
См. Обучение в Word
Нужна дополнительная помощь?
В этой статье мы расскажем, как настроить все специальные возможности, доступные в последнем обновлении Windows 10. Настройки собраны в интерфейсе «Параметры» (Settings), в разделе «Специальные возможности» (Ease of Access).
Экранный диктор
Экранный диктор (Narrator) – незаменимый инструмент для слабовидящих и слепых. Диктор может прочитать вслух содержимое любой страницы, окна или приложения по щелчку мыши.
В Windows 10 сохранились многие функции Экранного диктора из Windows 7, например чтение символов по мере набора, воспроизведение звукового сигнала при нажатии на новых страницах или приложениях, чтение вслух подсказок к кнопкам и другим элементам управления. Тщательно откалиброванные алгоритмы прогнозирования помогают системе направлять действия слабовидящего пользователя.
Одно из нововведений в Windows 10 – женский голос для английского языка. До сих пор по умолчанию использовался голос диктора-мужчины под условным именем Дэвид, а теперь к нему добавилась диктор-женщина Зира. Принципиальных различий по функциональности между ними, конечно, нет – это исключительно вопрос личных предпочтений. На русском языке для компьютеров по-прежнему доступен только женский голос под условным именем Ирина, а на мобильных устройствах есть также диктор Павел.
Экранная лупа
Экранная лупа (Magnifier) – еще одна специальная возможность для людей, испытывающих трудности при чтении текста с экрана. Хотя не прочь воспользоваться лупой и творческие специалисты – им этот инструмент помогает ближе рассмотреть детали работы при 3D-моделировании, рисовании в Photoshop или разработке игр.
В интерфейсе «Параметры» можно включить или отключить Экранную лупу, включить инверсию цветов в зоне увеличения (что, опять-таки, пригодится дизайнерам и художникам), а также настроить автоматический запуск Экранной лупы при входе в Windows.
В Windows 10 добавилась новая настройка, позволяющая указать, как будет работать лупа. Область увеличения может следовать только за курсором либо определяться только выбором с клавиатуры, а можно задействовать и мышь, и клавиатуру одновременно.
Высокая контрастность
Настройки высокой контрастности (High Contrast) следуют в интерфейсе «Параметры» сразу за настройками Экранного диктора и лупы – все три инструмента, предназначенные для тех, кто испытывает проблемы со зрением, собраны вместе.
При включении режима высокой контрастности цветовая схема полностью изменяется, чтобы сделать текст, изображения, окна приложений и значки виднее для тех, кто страдает дальтонизмом, – или разнообразить наскучивший интерфейс для тех, кто особых проблем со зрением не испытывает.
Скрытые субтитры
В разделе «Скрытые субтитры» (Сlosed captions) можно настроить отображение скрытых субтитров при воспроизведении фильмов и телепередач в установленных медиаплеерах.
Те, кто с трудом воспринимает белый текст на движущемся фоне в Проигрывателе Windows Media, могут выбрать любой другой подходящий цвет. Можно также изменить шрифт.
Клавиатура
Специальные возможности, связанные с клавиатурой, всегда были одной из сильных сторон Windows. Здесь предлагается широкий выбор настроек, призванных облегчить пользование компьютером любому человеку с ограниченными возможностями прямо с момента входа в систему.
Экранная клавиатура (On-Screen Keyboard) – прекрасный инструмент для тех, кто пользуется Windows 10 на планшете и не хочет подключать Bluetooth-клавиатуру ради пары слов. Если включено залипание клавиш (Sticky Keys), любые нажатия Ctrl, Shift и Alt будут интерпретироваться как длинные. Это прекрасный выход для тех, кто испытывает трудности с подвижностью пальцев при длительном наборе текста (например, для людей, страдающих артритом). Заодно опция пригодится тем, кому просто лень удерживать нажатыми несколько клавиш одновременно. Кстати, залипание клавиш можно включить не только в «Параметрах» – достаточно пять раз подряд нажать Shift.
Озвучивание переключений (Toggle Keys) поможет не пропустить момент нажатия Caps Lock: при этом будет проигрываться звуковой сигнал (а также при нажатии Num Lock и Scroll Lock). Прекрасное решение не только для слабовидящих людей, но и для обладателей слишком толстых пальцев, которые всякий умудряются нечаянно нажать Caps Lock при вводе пароля на главном экране.
Фильтрация ввода (Filter Keys) отслеживает повторяющиеся нажатия клавиш и сокращает потребность в исправлении написанного. Это поможет и тем, кто испытывает трудности при наборе текста, и тем, кому необходима система, позволяющая отслеживать ввод ошибочных команд с клавиатуры слишком часто за небольшой промежуток времени.
Мышь
Выбор настроек для мыши невелик, но если вы плохо видите курсор и хотите сделать его побольше, вам как раз сюда.
Здесь также можно включить управление мышью с клавиатурой, если вы предпочитаете перемещаться по экрану с помощью клавиш-стрелок. А еще можно использовать Ctrl и Shift для ускорения и замедления перемещения курсора.
Другие параметры
В разделе «Специальные возможности» есть еще несколько настроек, помогающих сделать Windows 10 удобнее в соответствии с индивидуальными особенностями пользователя. Здесь можно отключить анимацию интерфейса и фоновую заставку рабочего стола, а еще – указать, в течение какого времени будут отображаться уведомления.
Ничего революционного в настройках специальных возможностей в Windows 10 нет. Тем не менее, новая система включает массу мелких улучшений, которые помогут людям с ограниченными возможностями использовать компьютер максимально эффективно.
Автор: Chris Stobing
Перевод: Светлана Баранова
Оцените статью: Голосов
Содержание
- Как отключить специальные возможности на ноутбуке?
- Как отключить специальные возможности в Windows 10?
- Как выйти из режима Специальные возможности?
- Как отключить функцию для слепых на ноутбуке?
- Как удалить программу экранный диктор?
- Как отключить экранный диктор Windows 10 навсегда?
- Как отключить специальные возможности на Хуавей?
- Как Выключить специальные возможности на планшете?
- Как отключить специальные возможности на Xiaomi?
- Как отключить экранный диктор в Windows 7?
- Как отключить режим для слепых самсунг?
- Как отключить экранный диктор в Windows 10 на телефоне?
- Как включить экранный диктор на виндовс 7?
- Как включить или отключить скрытые функции в Windows 10
- Как удалить кнопку специальных возможностей с экрана входа в систему
- Убрать кнопку «Простота доступа» с экрана входа в систему
- 1]Отключить кнопку «Специальные возможности» в реестре Windows.
- 2]Отключите кнопку специальных возможностей, отключив Utilman.exe.
- 3]Удалите кнопку «Специальные возможности», отредактировав файлы XAML.
- Как отключить системные визуальные эффекты для улучшения производительности в Windows 10
- Как отключить визуальные эффекты в Windows 10
- Как удалить кнопку специальных возможностей с экрана входа в систему
- Убрать кнопку «Простота доступа» с экрана входа в систему
- 1]Отключить кнопку «Специальные возможности» в реестре Windows.
- 2]Отключите кнопку специальных возможностей, отключив Utilman.exe.
- 3]Удалите кнопку «Специальные возможности», отредактировав файлы XAML.
Как отключить специальные возможности на ноутбуке?
Откройте Центр специальных возможностей, нажав клавиши Windows + U. В разделе Просмотр всех параметров щелкните ссылку Использование компьютера без дисплея. Чтобы отключить некоторые визуальные эффекты, например затухание, установите флажок Отключить всю излишнюю анимацию (по возможности) и нажмите кнопку Применить.
Как отключить специальные возможности в Windows 10?
Как отключить полностью и навсегда специальные возможноcти?
Как выйти из режима Специальные возможности?
Вариант 2. Отключите TalkBack в настройках устройства
Как отключить функцию для слепых на ноутбуке?
Как отключить экранного диктора в Windows 10?
Как удалить программу экранный диктор?
Начнем с первого метода:
Как отключить экранный диктор Windows 10 навсегда?
Выключение экранного диктора
Как отключить специальные возможности на Хуавей?
Самый простой вариант выйти из режима – зажать громкость и не отпускать до момента вибрации телефона. Появится всплывающее уведомление об отключении функций программы. При использовании телефона с операционной системой Android 4 потребуется приложить немного больше усилий.
Как Выключить специальные возможности на планшете?
Включение/выключение специальных возможностей
Как отключить специальные возможности на Xiaomi?
Выберите пункт «Спец. возможности». Нажмите по строке Talkback. Отключите функционал Talkback с помощью переключателя.
Как отключить экранный диктор в Windows 7?
Зайдите Пуск — Программы — Стандартные — Специальные возможности — Центр специальных возможностей, откройте пункт «Использование комрьютера без экрана» и снимите отметку «Включить экранного диктора».
Как отключить режим для слепых самсунг?
Откройте меню устройства. Откройте Настройки. Выберите Режим блокировки. Передвиньте выключатель влево, чтобы отключить режим.
Как отключить экранный диктор в Windows 10 на телефоне?
В левом нижнем углу экрана входа в систему нажмите кнопку Специальные возможности и включите параметр Экранный диктор. Чтобы включить его, откройте Параметры > Специальные возможности > Экранный диктор,а затем воспользуйтесь выключателем Использовать экранный диктор.
Как включить экранный диктор на виндовс 7?
Настройка и использование экранного диктора
Источник
Как включить или отключить скрытые функции в Windows 10
При обычной установке Windows «скрывает» некоторые функции, например, включение или отключение специальных возможностей. CHIP покажет, как их активировать или наоборот — отключить.
Не многие знают, что по умолчанию система не полностью предоставляет свои возможности пользователю. Зачастую это связано с защитой от некомпетентных действий неопытных пользователей. Но есть и возможности, которые Microsoft намеренно скрывает.
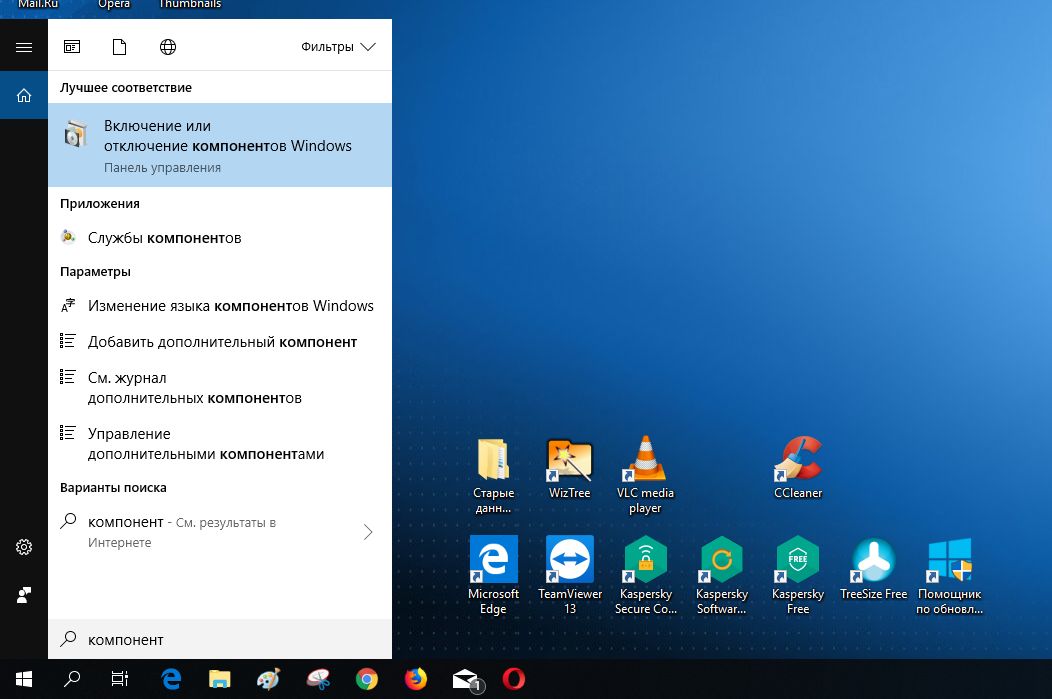
Нажмите кнопку пуск левой кнопкой Windows и введите «компонент». В появившемся списке выберите «Включение или отключение компонентов Windows». Появится окно программы «Компоненты Windows».
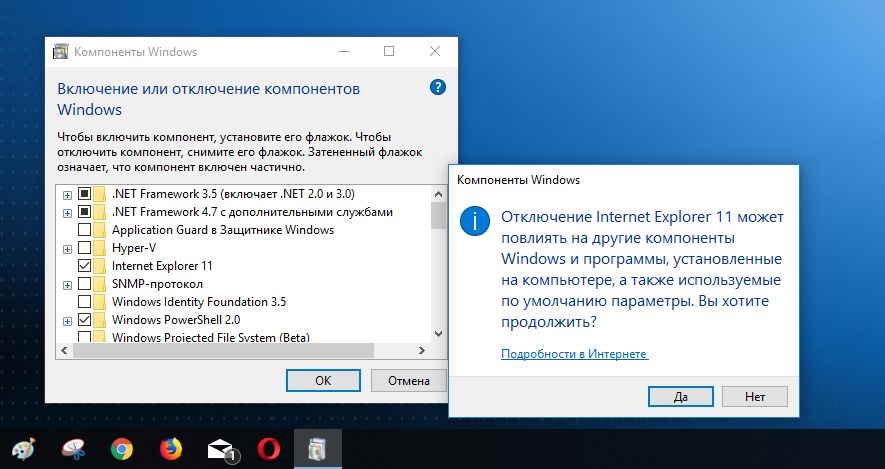
Читайте также:
Фото: компании-производители
Источник
Как удалить кнопку специальных возможностей с экрана входа в систему
Как следует из названия, меню Ease of Access пытается сделать систему Windows 10 одинаково удобной для всех пользователей. Вы можете найти параметры легкого доступа на странице настроек Windows, а также на экране входа в учетную запись пользователя.
С помощью параметров легкого доступа вы можете:
Однако многие пользователи Windows могут обойтись без этих настроек. Когда ваша система заблокирована, каждый пользователь на экране входа в систему может изменять эти параметры с помощью кнопки «Специальные возможности» на экране входа в систему.
Поэтому сейчас люди хотят избавиться от кнопки «Простота доступа», но считают ее сложной. Если вы хотите удалить или отключить кнопку «Специальные возможности» на экране входа в Windows, вы должны внимательно следовать этому руководству.
Убрать кнопку «Простота доступа» с экрана входа в систему
Вы можете либо снять кнопку «Простота доступа», либо отключить ее, чтобы кнопка была там, но ничего не делала. Ниже приведены способы удаления или обхода кнопки «Специальные возможности» на экране входа в систему.
Продолжайте читать, когда я разберу вышеупомянутые методы.
1]Отключить кнопку «Специальные возможности» в реестре Windows.
Следующий метод работает на Windows 10 Корпоративная версия. Реестр Windows очень важен для работы вашей компьютерной системы. Одна ошибка, и БУМ! У вас есть более серьезные проблемы, чем отключение кнопки специальных возможностей на экране входа в систему.
Поэтому, прежде чем двигаться дальше, вам необходимо создать резервную копию реестра. Ниже описано, как это легко сделать.
Вот как отключить или удалить кнопку специальных возможностей на экране входа в систему из редактора реестра Windows:
Войдите в свой компьютер с учетной записью администратора.
Нажмите клавишу Windows и найдите Regedit. Щелкните правой кнопкой мыши на Редактор реестра и выберите Запустить от имени администратора. Если Windows запрашивает ваше разрешение на разрешить приложению вносить изменения в ваше устройство, ударь да кнопка.
Перейдите к следующему месту в реестре:
ПРИМЕЧАНИЕ: Если вы не найдете EmbeddedLogon папку, создайте ее, щелкнув правой кнопкой мыши на Windows Embedded папку и перейдем в Создать> Ключ.
Щелкните правой кнопкой мыши EmbeddedLogon папку и перейдите в Новый. Выбирать DWORD (32-битное значение).
Назовите этот ключ Брендинг и введите 8 в области для Данные значения.
Ударить Ok чтобы закрыть диалоговое окно.
Закройте редактор реестра и перезагрузите компьютер.
2]Отключите кнопку специальных возможностей, отключив Utilman.exe.
Еще один способ избавиться от кнопки «Простота доступа» на экране входа в систему — отключить доступ каждого пользователя к Utilman.exe программа. В отличие от первого метода, это не избавляет от кнопки «Простота доступа», но делает ее бесполезной.
Когда вы включаете компьютер и переходите к экрану входа в Windows, вы найдете там кнопку «Простота доступа», но ее нажатие ничего не даст. Продолжайте читать, чтобы узнать, как выполнить эту операцию.
Нажмите клавишу Windows и найдите cmd. Щелкните правой кнопкой мыши командную строку и выберите Запустить от имени администратора. В окне командной строки введите следующую команду и нажмите клавишу ВВОД, чтобы запустить ее:
Ваша система спросит вас, хотите ли вы продолжить. Ответьте, набрав Y и нажав ENTER.
Если вы предпочитаете не использовать командную строку, откройте проводник Windows и перейдите в следующий каталог:
В этой папке щелкните правой кнопкой мыши на Utilman.exe и выберите Характеристики.
Переключитесь на Безопасность таб.
Выберите Передовой кнопку и нажмите на Изменять ссылка рядом Доверенный установщик.
Ударь Подать заявление и Ok в дополнительных настройках безопасности.
Закройте Утильман Недвижимость окно для сохранения ваших изменений.
Щелкните правой кнопкой мыши Utilman.exe и выберите Характеристики опять таки.
Перейти к Безопасность таб.
Нажать на Передовой и выполните предыдущие шаги, чтобы сменить владельца.
На этот раз нажмите Добавлять кнопка.
Нажать на Выберите принципала ссылка и введите каждый. Проверьте имена и нажмите Ok.
Щелкните диалоговое окно рядом с Тип и измените его с Разрешить на Отрицать и Полный контроль.
Ударь Ok кнопка.
Если вы хотите снова включить кнопку «Специальные возможности», позже откройте командную строку от имени администратора и выполните следующую команду:
3]Удалите кнопку «Специальные возможности», отредактировав файлы XAML.
Запустите проводник Windows и перейдите в следующий каталог:
Найди Authui.dll файл и откройте его в PE Explorer или другом хорошем редакторе ресурсов.
Введите УИФИЛЬ папка.
Дважды щелкните файл XAML 12400.
нажмите CTRL + F комбинация для поиска следующих текстов:
Удалите весь текст между этими двумя строками.
Сохраните и закройте измененный файл.
Повторите вышеуказанные шаги для 12402 и 12401 Файлы XAML.
Эти три метода помогут вам удалить кнопку «Специальные возможности». Если все они не работают, вы можете попробовать заменить кнопку «Простота доступа» полезными инструментами, используя нашу бесплатную замену «Простота доступа».
Источник
Как отключить системные визуальные эффекты для улучшения производительности в Windows 10
Несмотря на то, что Microsoft разработала Windows 10, как очень быструю ОС, по-прежнему существует бесчисленное множество настроек, которые вы можете применить, и вещей, которые вы можете сделать для повышения производительности вашего устройства, таких как добавление дополнительной памяти, обновление до твердотельного накопителя (SSD) и больше.
Однако, одна вещь, о которой вы, вероятно, не задумывались, это отключение причудливых визуальных эффектов (например, анимация окон и панели задач, тени от окон и мыши) в Windows 10. Эти визуальные эффекты включены по умолчанию и поглощают часть системных ресурсов, приводя к замедлению работы устройства и влияя на срок службы батареи, особенно на старых компьютерах.
Если у вас есть компьютер без очень мощного оборудования, система которого была обновлена до Windows 10, или у вас есть приличное оборудование и вы просто хотите в полной мере использовать системные ресурсы, можно настроить параметры производительности, чтобы ускорить работу Windows 10.
В этом руководстве по Windows 10 мы расскажем вам, как отключить визуальные эффекты, чтобы повысить производительность вашего устройства и, одновременно, высвободить некоторые системные ресурсы для других задач.
Как отключить визуальные эффекты в Windows 10
Чтобы управлять визуальными эффектами для ускорения работы Windows 10, выполните следующие действия:
После того, как вы выполнили эти шаги, навигация по Windows 10 на вашем устройстве будет не только быстрее работать, но и на вашем компьютере появятся дополнительные системные ресурсы, которые можно выделить для других задач.
В любой момент вы можете отменить изменения, используя те же инструкции, но на шаге № 4 выберите вариант «Восстановить значения по умолчанию».
Несмотря на то, что мы ориентируем это руководство для пользователей, работающих под управлением Windows 10, визуальные эффекты существуют уже много лет, а это значит, что вы также можете изменять настройки свойств системы в предыдущих версиях, в том числе в Windows 8.1 и Windows 7.
Источник
Как удалить кнопку специальных возможностей с экрана входа в систему
Как следует из названия, меню Ease of Access пытается сделать систему Windows 10 одинаково удобной для всех пользователей. Вы можете найти параметры легкого доступа на странице настроек Windows, а также на экране входа в учетную запись пользователя.
С помощью параметров легкого доступа вы можете:
Однако многие пользователи Windows могут обойтись без этих настроек. Когда ваша система заблокирована, каждый пользователь на экране входа в систему может изменять эти параметры с помощью кнопки «Специальные возможности» на экране входа в систему.
Поэтому сейчас люди хотят избавиться от кнопки «Простота доступа», но считают ее сложной. Если вы хотите удалить или отключить кнопку «Специальные возможности» на экране входа в Windows, вы должны внимательно следовать этому руководству.
Убрать кнопку «Простота доступа» с экрана входа в систему
Вы можете либо снять кнопку «Простота доступа», либо отключить ее, чтобы кнопка была там, но ничего не делала. Ниже приведены способы удаления или обхода кнопки «Специальные возможности» на экране входа в систему.
Продолжайте читать, когда я разберу вышеупомянутые методы.
1]Отключить кнопку «Специальные возможности» в реестре Windows.
Следующий метод работает на Windows 10 Корпоративная версия. Реестр Windows очень важен для работы вашей компьютерной системы. Одна ошибка, и БУМ! У вас есть более серьезные проблемы, чем отключение кнопки специальных возможностей на экране входа в систему.
Поэтому, прежде чем двигаться дальше, вам необходимо создать резервную копию реестра. Ниже описано, как это легко сделать.
Вот как отключить или удалить кнопку специальных возможностей на экране входа в систему из редактора реестра Windows:
Войдите в свой компьютер с учетной записью администратора.
Нажмите клавишу Windows и найдите Regedit. Щелкните правой кнопкой мыши на Редактор реестра и выберите Запустить от имени администратора. Если Windows запрашивает ваше разрешение на разрешить приложению вносить изменения в ваше устройство, ударь да кнопка.
Перейдите к следующему месту в реестре:
ПРИМЕЧАНИЕ: Если вы не найдете EmbeddedLogon папку, создайте ее, щелкнув правой кнопкой мыши на Windows Embedded папку и перейдем в Создать> Ключ.
Щелкните правой кнопкой мыши EmbeddedLogon папку и перейдите в Новый. Выбирать DWORD (32-битное значение).
Назовите этот ключ Брендинг и введите 8 в области для Данные значения.
Ударить Ok чтобы закрыть диалоговое окно.
Закройте редактор реестра и перезагрузите компьютер.
2]Отключите кнопку специальных возможностей, отключив Utilman.exe.
Еще один способ избавиться от кнопки «Простота доступа» на экране входа в систему — отключить доступ каждого пользователя к Utilman.exe программа. В отличие от первого метода, это не избавляет от кнопки «Простота доступа», но делает ее бесполезной.
Когда вы включаете компьютер и переходите к экрану входа в Windows, вы найдете там кнопку «Простота доступа», но ее нажатие ничего не даст. Продолжайте читать, чтобы узнать, как выполнить эту операцию.
Нажмите клавишу Windows и найдите cmd. Щелкните правой кнопкой мыши командную строку и выберите Запустить от имени администратора. В окне командной строки введите следующую команду и нажмите клавишу ВВОД, чтобы запустить ее:
Ваша система спросит вас, хотите ли вы продолжить. Ответьте, набрав Y и нажав ENTER.
Если вы предпочитаете не использовать командную строку, откройте проводник Windows и перейдите в следующий каталог:
В этой папке щелкните правой кнопкой мыши на Utilman.exe и выберите Характеристики.
Переключитесь на Безопасность таб.
Выберите Передовой кнопку и нажмите на Изменять ссылка рядом Доверенный установщик.
Ударь Подать заявление и Ok в дополнительных настройках безопасности.
Закройте Утильман Недвижимость окно для сохранения ваших изменений.
Щелкните правой кнопкой мыши Utilman.exe и выберите Характеристики опять таки.
Перейти к Безопасность таб.
Нажать на Передовой и выполните предыдущие шаги, чтобы сменить владельца.
На этот раз нажмите Добавлять кнопка.
Нажать на Выберите принципала ссылка и введите каждый. Проверьте имена и нажмите Ok.
Щелкните диалоговое окно рядом с Тип и измените его с Разрешить на Отрицать и Полный контроль.
Ударь Ok кнопка.
Если вы хотите снова включить кнопку «Специальные возможности», позже откройте командную строку от имени администратора и выполните следующую команду:
3]Удалите кнопку «Специальные возможности», отредактировав файлы XAML.
Запустите проводник Windows и перейдите в следующий каталог:
Найди Authui.dll файл и откройте его в PE Explorer или другом хорошем редакторе ресурсов.
Введите УИФИЛЬ папка.
Дважды щелкните файл XAML 12400.
нажмите CTRL + F комбинация для поиска следующих текстов:
Удалите весь текст между этими двумя строками.
Сохраните и закройте измененный файл.
Повторите вышеуказанные шаги для 12402 и 12401 Файлы XAML.
Эти три метода помогут вам удалить кнопку «Специальные возможности». Если все они не работают, вы можете попробовать заменить кнопку «Простота доступа» полезными инструментами, используя нашу бесплатную замену «Простота доступа».
Источник
-
Почему нужна защита зрения на компьютере
-
Защита зрения на компьютере Windows 10, как включить
-
Используем контрастность в Windows 7, 8 и 10
-
Активируем экранный диктор
-
Включаем экранную лупу в Windows 7, 8, 10 и других OC
-
Заключение
Защита зрения на компьютере Windows 10 и других OC важна для многих пользователей компьютеров. Сегодня рассмотрим способы активации режимов для слабовидящих людей и защиты глаз.
Почему нужна защита зрения на компьютере

Вместе с тем, защита зрения на компьютере позволяет защищать глаза от яркости экрана и это в свою очередь уберегает пользователей компьютеров от повреждений глаз, возникновения усталости и других проблем.
Было принято решение сделать эту статью, чтобы помочь людям пожилого возраста быстрее осваивать компьютер. С помощью инструкций ниже вы сможете активировать режимы для слабовидящих людей и использовать все возможности компьютера.
к оглавлению ↑
Защита зрения на компьютере Windows 10, как включить
Рассмотрим первый способ защиты зрения на компьютере в Windows 10 – это включение ночного цвета. Для этого нажмите по рабочему столу компьютера правой кнопкой компьютерной мыши, далее левой из меню выберите раздел «Персонализация» (скрин 1).
Далее обратите внимание на категории «Цвета» и «Выберите режим приложения по умолчанию». Здесь установите параметр «Тёмный». Достаточно установить маркер напротив нужной функции и тема окна изменится. Вы увидите белый текст на чёрном фоне экрана, который сможете прочесть. Кроме того, внизу можно выбрать цвет текста. Нужно лишь нажать по квадрату, чтобы поменять цвета.
к оглавлению ↑
Используем контрастность в Windows 7, 8 и 10
Итак, разберём второй способ режима для защиты глаз, установка контрастности. Контрастность – это соотношение яркости фонов, например, белый фон на чёрном фоне и так далее. В Windows 7, 8 и 10 эту функцию можно установить по аналогии.
В первой OC Windows 7 нажмите кнопку «Пуск», далее «Параметры» и «Специальные возможности». Затем откройте параметр «Высокая контрастность» и активируете его. После чего будут отображаться белые буквы на чёрном экране. К примеру, вы можете открыть документ Word и напечатать что-нибудь, также в браузере или в каких-нибудь мессенджерах, будет белый текст.
В Windows 10 контрастность можно установить путём настроек. Для этого нажмите на значок лупы, что означает поиск. Далее введите запрос «Контрастность». Вы увидите вверху параметр – «Инвертировать цвета, используя высокую контрастность», нажмите него (скрин 2).
После чего кликните на ползунок вправо, чтобы активировать функцию. Появится уведомление «Подождите», это займёт примерно минуту. Через некоторое время можно наблюдать, как буквы стали снова белыми на чёрном экране компьютера. Если нужно отключить эту возможность, нажмите ползунок влево. Для быстроты вызова этого режима, можно использовать горячие клавиши Windows – «Shift + Alt + PrtScn». Нажмите их одновременно и на рабочем столе компьютера, вверху слева всплывёт окно, в котором нужно кликнуть «Да», чтобы активировать контрастность.
к оглавлению ↑
Активируем экранный диктор
В Windows 10 есть возможность активации экранного диктора. С помощью этого инструмента можно прослушать текст и не читать его.
Для поиска данного приложения нажмите поиск на панели задач в Windows10 и наберите «Экранный диктор». Далее кликните по этому приложению, чтобы запустить (скрин 3).
После чего вы можете слышать голос диктора, когда будете набирать текст, переходить в Windows по параметрам и делать другие действия. Если вам будет не нужен диктор, кликните в приложении «Выключить экранный диктор».
к оглавлению ↑
Включаем экранную лупу в Windows 7, 8, 10 и других OC
Экранная лупа – это одна из специальных возможностей Windows, которая позволяет увеличить рабочий стол компьютера или уменьшить его размеры. Данная инструкция подойдёт для Windows 7,8,10 и так далее.
Для того, чтобы вызвать этот инструмент, нажмите сочетание горячих клавиш на клавиатуре – «Win +». После чего вы заметите, как экран компьютера стал больше, а так же текст и окна рабочего стола (скрин 4).
При необходимости вы можете нажать на «-»(минус), чтобы уменьшить размеры лупы. Инструмент лупа, позволит вам увеличить текст, для чтения, различные страницы в Интернете и не только.
к оглавлению ↑
Заключение
В данной статье рассмотрен вопрос, как устанавливается защита зрения на компьютере Windows 10 и в других OC. Теперь у вас есть ещё одна подсказка, с помощью которой вы сделаете удобную работу за компьютером. Главное, сохраните своё зрение и быстрее освоите компьютер.
Спасибо за внимание!
С уважением, Иван Кунпан.
Полезные статьи для вашего компьютера:
настройка рабочего стола в Windows 10, как настроить мышь на компьютере, как установить картинку на рабочем столе
Просмотров: 1335
На любом компьютере Windows есть центр специальных возможностей, где вы сможете настроить компьютер для людей с ограниченными возможностями. Если человек плохо видит, слышит, говорит, проблемы с подвижностью, с концентрацией, то можно получить рекомендации по установке дополнительных параметров. Чтобы перейти в центр специальных возможностей на компьютере Windows 10, в нижнем левом углу экрана нажмите на кнопку Пуск. В открывшемся окне нажмите на вкладку — Все приложения.
В открывшемся списке всех приложений, в самом низу, найдите и откройте вкладку Служебные — Windows. В открывшемся списке нажмите на вкладку — Панель управления.
Далее, у вас откроется Панель управления. Под вкладкой Специальные возможности, нажмите на вкладку — Рекомендуемые Windows параметры.
Далее, у вас откроется страница — Помощь в настройке параметров. Здесь вам нужно выбрать подходящие для вас или для вашего близкого человека утверждения и пометить их галочкой. Первый шаг для людей с ограничениями по зрению. После выбора утверждений, внизу нажмите на кнопку — Далее.
— Мне трудно видеть текст и изображение на ТВ (даже в очках).
— Трудно видеть изображение на мониторе из-за условий освещения.
— Я инвалид по зрению.
— У меня другой недостаток зрения (даже если корректируется очками).
Второй шаг, проблемы с подвижностью.
— Трудно пользоваться ручкой и карандашом.
— Ограниченная подвижность рук, кистей и пальцев.
— Я не пользуюсь клавиатурой.
Шаг третий, проблемы со слухом.
— Плохо слышу речь (даже со слуховым аппаратом).
— Фоновый шум не даёт слышать компьютер.
— У меня слабый слух.
— Я инвалид по слуху.
Четвёртый шаг, проблемы с речью.
— Другие люди плохо понимают меня в разговоре (но не из-за акцента).
— У меня дефекты речи.
Пятый шаг, чтение и ввод текста.
— Мне часто трудно сконцентрироваться.
— Мне трудно запоминать.
— У меня возникают затруднения при обучении, например из-за дислексии.
В конце, после выбора подходящих для вас утверждений, нажмите на кнопку — Готово. После чего у вас откроется страница с рекомендуемыми для вас параметрами, которые вы можете включить. Выберите подходящие для вас параметры, отметьте их галочками, нажмите внизу на кнопку — ОК.
— Включить экранный диктор.
— Включить экранную лупу.
— Сделать прямоугольник фокуса толще.
— Включить залипание клавиш.
— Включить озвучивание переключений.
— Включить фильтрацию ввода.
— Включить звуковое описание.
— Отключить всю излишнюю анимацию.
— Удалить фоновые изображения.
— Использовать экранную клавиатуру.
— Включить субтитры в речевых диалоговых окнах.
— И т.д.
После выбора подходящих для вас или для вашего близкого человека функций, нажмите на кнопку — Применить.
Спроси рядового пользователя Windows об S-режиме – и он удивлённо пожмёт плечами. Но некоторым всё же пришлось с этим столкнуться: с недавних пор «десятка» на бюджетных компьютерах (преимущественно ноутбуках и ПК-трансформерах) поставляется с предустановленным S-режимом. Давайте разбираться, что это за зверь такой, насколько он опасен и можно ли от него убежать.
Для чего нужен режим
Если вы хотите приобрести новый компьютер, советуем внимательно прочитать его характеристики. Если там указано, что понравившаяся вам модель работает под управлением Windows 10 Профессиональная или Домашняя, но в S-режиме, стоит задуматься, стоит ли покупать такой ПК.
Дело в том, что операционная система, использующая этот режим, имеет целый ряд ограничений, многие из которых вам не понравятся.
Назвать это новшеством нельзя: некоторые из вас наверняка помнят выход весной 2018 года нашумевшей Windows 10 S, которая была встречена в штыки. Новая операционка оказалась сильно урезанной в правах версией обычной Windows, её никто не покупал, и Microsoft была вынуждена признать ошибкой выход этой самостоятельной версии. Но от идеи, как выяснилось, не отказались, начав продвигать пресловутый S-режим как необязательное дополнение к ноутбукам с Windows 10.
Споры по поводу буквы S длятся и сегодня. Существует несколько выглядящих правдоподобными вариантов расшифровки этой буквы в названии ОС и режима: Security (безопасный), Safity (тоже переводится как «безопасный»), Speed (скоростной). И все три значения можно поставить в заслугу режиму: да, он обеспечивает более высокий уровень безопасности, поскольку в принципе не позволяет устанавливать стороннее ПО. За исключением того, что представлено в Windows Store, а оно там подвергается таким строгим проверкам, что и молекула не проскочит, не то что вирус. Ну, а скорость работы компьютера выше по тем же причинам: урезанная версия и грузится быстрее, и работает очень шустро.
Но готовы ли вы платить за стабильность и безопасность столь высокую цену как свобода? Имеется в виду свобода выбора ПО, которую у вас отняли.
Весь фокус заключается в том, что вы практически постоянно будете сталкиваться с всё новыми проблемами и тратить много времени на поиски компромиссов, и далеко не всегда успешно.
Что ж, большая корпорация стремится сделать жизнь своих покупателей проще, спокойнее, но покупатели от этого не в восторге. По крайней мере, большинство. Впрочем, в Microsoft учли прежнюю ошибку: от S-mode в вашем ноутбуке можно отказаться в любой момент времени, это не грозит никакими санкциями и осуществляется буквально в несколько кликов.
С другой стороны, имеется немалая прослойка пользователей, которые используют компьютер в сугубо утилитарных целях, будь то сёрфинг в Интернете или использование офисных приложений. Вот им-то S-режим в Windows и пригодится, освобождая их от необходимости заботиться о безопасности, устанавливать антивирусные программы, не дрожать при установке новых программ, загруженных из торрент-сайтов. И наслаждаться высокой скоростью работы, даже при использовании откровенно слабого оборудования, на котором бы обычная «десятка» работала по-черепашьи.
Плюсы и минусы S-режима
Но давайте рассмотрим его особенности, достоинства и недостатки более детально.
Приложения
Итак, вы уже знаете, что в S-режиме устанавливать можно только те программы, которые присутствую в Windows Store. Какие бы ухищрения вы не использовали, сторонний софт инсталлировать на компьютер не получится, он будет нещадно блокироваться.
Да, Магазин постоянно пополняется, в нём уже имеется огромное число приложений, но… Как правило, это разработки, функционал которых не дотягивает до классических и популярных пакетов и программ. И многие разработчики ПО не особо спешат туда попасть – проверки в Windows Store куда строже, чем в том же Play Market. Ну и S-режим не допускает никакой рекламы, из-за чего даже Google вход в Магазин оказался недоступным.
Но, повторимся, все пакеты и программы Microsoft в S-режиме доступны и работают, а для большинства других имеются альтернативные версии. Совсем как в Linux, но с привычным интерфейсом и инфраструктурой.
Интернет
Здесь многих тоже ожидает большое разочарование. Во-первых, в S-режиме из браузеров доступен только Microsoft Edge. Альтернативные обозреватели в Microsoft Store имеются, но нормальными их назвать нельзя. Впрочем, если вы привыкли к Google Chrome, то Edge построен на том же движке Chromium, кстати, весьма популярным. То есть по функционалу к браузеру в S-режиме претензий будет мало, нужно будет просто привыкнуть.
А вот с поисковыми системами ситуация совсем плохая. Доступна только Bing, никаких других вариантов не предусмотрено. В принципе и к этому поисковику можно привыкнуть, но беда в том, что подавляющее количество сайтов разработано и разрабатывается с учётом алгоритмов ранжирования Google, у нас – ещё и Яндекс, так что выдача будет разительно отличаться, и к этому привыкнуть уже невозможно. А ожидать, что сеошники быстро перестроятся и внесут соответствующие коррективы специально для S-режима, не приходится.
Защита
В самой Microsoft S-режим позиционируется как безопасный. Но одно дело – использование проверенных приложений, и совсем другое – сёрфинг в интернете, он-то здесь не запрещён. И с этой точки зрения ситуация с безопасностью смотрится уже совсем под другим углом. Об антивирусах можете забыть, полагаться следует только на Защитник Windows, а он очень многими рассматривается как недостаточное для борьбы с вирусами средство. Да, в последнее время Защитник заметно улучшился, но недоверие к нему осталось. И с этим тоже придётся смириться.
Драйвера
И этот важный аспект в S-режиме оказался не совсем удачным. Абсолютно все драйвера устанавливаются системой автоматически. Как и в классической Windows при установке. Но с одним различием: ручная установка драйвера, взятого «со стороны», здесь не предусмотрена. Даже если это драйвер от видеоадаптера или принтера. Вы просто не сможете загружать их с официальных сайтов разработчиков, не говоря уже о других источниках, S-режим не позволит. Останется только надеяться, что по мере выхода новых версий драйверов они будут более-менее оперативно появляться в базе драйверов Microsoft, откуда будут автоматически загружены и установлены операционной системой.
Отныне забудьте о доступе к системному реестру и командной строке. Благом ли является запрет в S-режиме на их использование? С какой стороны посмотреть. Ведь именно реестр и командная строка иногда бывают единственными инструментами для решения самых разных проблем, которые в Windows возникают с завидной регулярностью и независимо от опытности пользователя.
Очевидно, что для новичков все эти особенности не очень важны – они будут учиться работать на том, что имеется. Именно поэтому Microsoft первым делом начала активировать S-режим на компьютерах с Windows, установленных в школах.
Всё ли так плохо? Пока что да, но если весь привычный софт или большая его часть появится в Microsoft Store, ситуация с популярностью S-режима определённо начнёт меняться в лучшую сторону.
Как отключить S-режим в Windows 10
Мы уверены, что среди наших читателей найдутся те, кого заинтересовала возможность испробовать безопасный режим в деле. Придётся их разочаровать – такой возможности нет, для этого придётся покупать ПК с установленным S-режимом, или покупать отдельную лицензию на такую ограниченную Windows.
Выход из S-режима возможен в любой момент времени, мы уже об этом говорили. Но не упоминали о том, что это однократная операция, билета в обратном направлении уже не будет. Решили отказаться от режима – будьте готовы к тому, что это навсегда. Вернуться можно будет только на условиях, описанных в первом абзаце.
Кстати, по этому поводу имеется любопытная статистика, которой Microsoft поделилась с журналистом Бредом Семсом. Она касается количественных показателей переходов с версий Windows с S-режимом до обычных:
- около 60% пользователей решили остаться на варианте с S-режимом;
- 60% тех, что перешли на ОС без ограничений, сделали это в течение первых суток использования компьютера с S-режимом;
- после семидневного использования доля тех, кто впоследствии так и остался работать на ограниченном варианте ОС, выросла до 83%.
Впрочем, приведённые цифры выглядят весьма сомнительными, даже с учётом того, что урезанная версия устанавливалась в основном на недорогие компьютеры. В эту статистику можно поверить, только если допустить что почти все пользователи были новичками.
Но хватит лирики, давайте всё-таки рассмотрим, как отключить S-режим в Windows 10 Домашней (именно на этот вариант ОС устанавливается ограниченный режим чаще всего, согласно той же статистике Microsoft, на втором месте – Windows Профессиональная).
Итак, предлагаем вашему вниманию пошаговый алгоритм отключения S-режима:
Останется подождать некоторое время и после завершения процесса перезагрузить ПК, и он загрузится уже в режиме без ограничений. И не удивляйтесь, если загрузка будет происходить дольше, а компьютер начнёт работать медленнее.
Если у вас не получилось осуществить переход из S-режима в обычный, это означает, что имеются проблемы с лицензией. Если это так, то есть вы используете недействительный ключ, то на этапе попадания в Windows Store вы просто не увидите кнопку выхода.
Заключение
Вы ознакомились с особенностями работы в операционной системе с ограничениями и можете сделать предварительные выводы о целесообразности покупки такого устройства. Тем, кому такой компьютер достался в силу определенных обстоятельств, посоветуем следующее: перед тем, как выйти из S-режима, попробуйте поработать хотя бы с недельку – глядишь, армия адептов этого режима пополнится на одну боевую единицу…
Всем привет! Сегодня я расскажу как можно отключить специальные возможности в Windows 7, 8, 10. Для чего это может пригодится? Ну, например, ваш маленький сын (брат) поиграл с клавиатурой, случайно нажал сочетание клавиш Win + U и включил вам ненужный режим. Для того чтобы исключить это и похожие ситуации существует возможность полностью отключить специальные возможности.
Решение
Для того, чтобы заблокировать специальные возможности необходимо создать, а затем запустить от имени Администратора .bat файл вида:
@echo off %windir%system32takeown.exe /F %windir%system32utilman.exe /A %windir%system32icacls.exe %windir%system32utilman.exe /inheritance:r %windir%system32icacls.exe %windir%system32utilman.exe /remove:g *S-1-5-18 %windir%system32icacls.exe %windir%system32utilman.exe /remove:g *S-1-5-32-545 %windir%system32icacls.exe %windir%system32utilman.exe /grant *S-1-5-32-544:F %windir%system32icacls.exe %windir%system32utilman.exe /setowner *S-1-5-80-956008885-3418522649-1831038044-1853292631-2271478464 %windir%system32icacls.exe %windir%system32utilman.exe /remove:g *S-1-5-32-544 if exist %windir%syswow64 ( %windir%syswow64takeown.exe /F %windir%syswow64utilman.exe /A %windir%syswow64icacls.exe %windir%syswow64utilman.exe /inheritance:r %windir%syswow64icacls.exe %windir%syswow64utilman.exe /remove:g *S-1-5-18 %windir%syswow64icacls.exe %windir%syswow64utilman.exe /remove:g *S-1-5-32-545 %windir%syswow64icacls.exe %windir%syswow64utilman.exe /grant *S-1-5-32-544:F %windir%syswow64icacls.exe %windir%syswow64utilman.exe /setowner *S-1-5-80-956008885-3418522649-1831038044-1853292631-2271478464 %windir%syswow64icacls.exe %windir%syswow64utilman.exe /remove:g *S-1-5-32-544 ) exit
Для того, чтобы разблокировать специальные возможности необходимо создать, а затем запустить от имени Администратора .bat файл вида:
@echo off %windir%system32takeown.exe /F %windir%system32utilman.exe /A %windir%system32icacls.exe %windir%system32utilman.exe /grant *S-1-5-18:RX %windir%system32icacls.exe %windir%system32utilman.exe /grant *S-1-5-32-545:RX %windir%system32icacls.exe %windir%system32utilman.exe /grant *S-1-5-80-956008885-3418522649-1831038044-1853292631-2271478464:F %windir%system32icacls.exe %windir%system32utilman.exe /grant *S-1-5-32-544:F %windir%system32icacls.exe %windir%system32utilman.exe /setowner *S-1-5-80-956008885-3418522649-1831038044-1853292631-2271478464 %windir%system32icacls.exe %windir%system32utilman.exe /grant:r *S-1-5-32-544:RX if exist %windir%syswow64 ( %windir%syswow64takeown.exe /F %windir%syswow64utilman.exe /A %windir%syswow64icacls.exe %windir%syswow64utilman.exe /grant *S-1-5-18:RX %windir%syswow64icacls.exe %windir%syswow64utilman.exe /grant *S-1-5-32-545:RX %windir%syswow64icacls.exe %windir%syswow64utilman.exe /grant *S-1-5-80-956008885-3418522649-1831038044-1853292631-2271478464:F %windir%syswow64icacls.exe %windir%syswow64utilman.exe /grant *S-1-5-32-544:F %windir%syswow64icacls.exe %windir%syswow64utilman.exe /setowner *S-1-5-80-956008885-3418522649-1831038044-1853292631-2271478464 %windir%syswow64icacls.exe %windir%syswow64utilman.exe /grant:r *S-1-5-32-544:RX ) exit
Подготовленные файлы можно скачать архивом zip здесь.