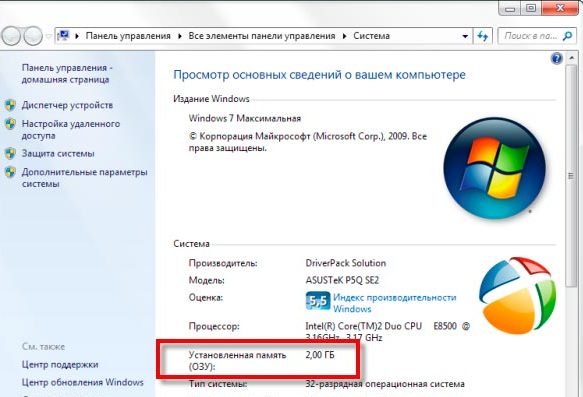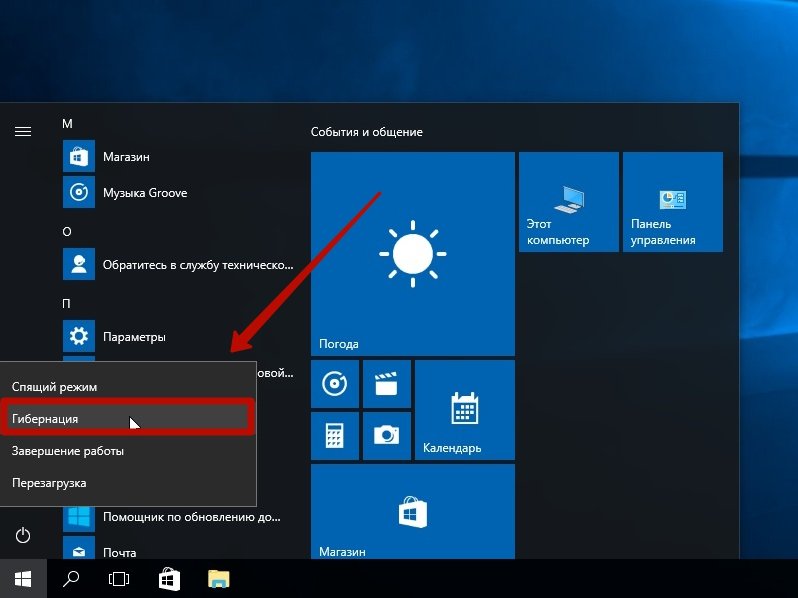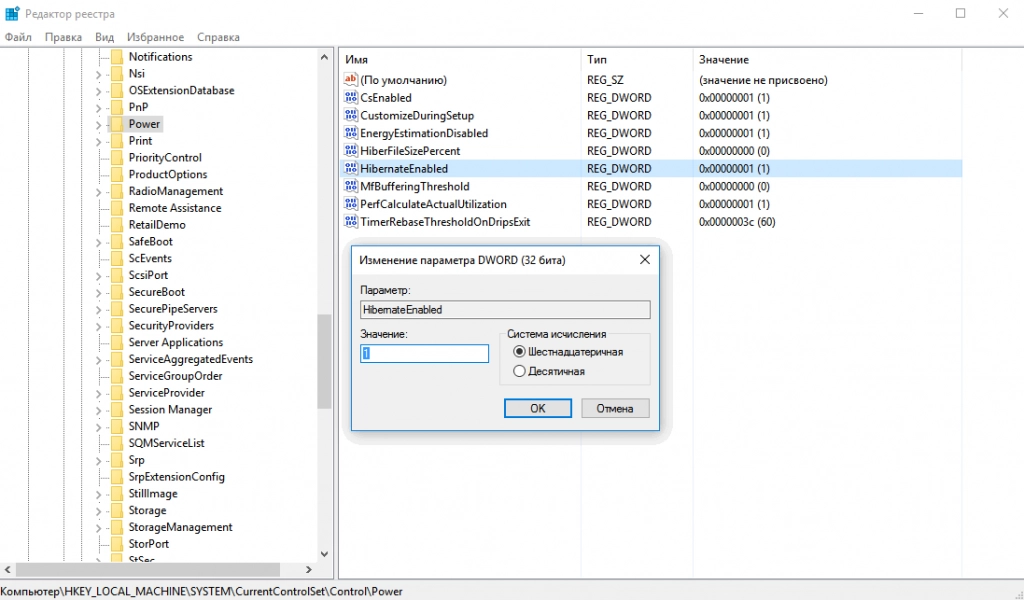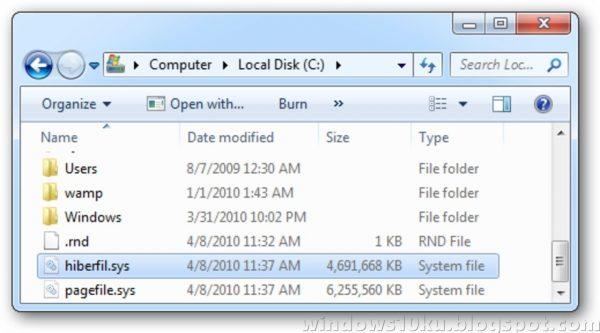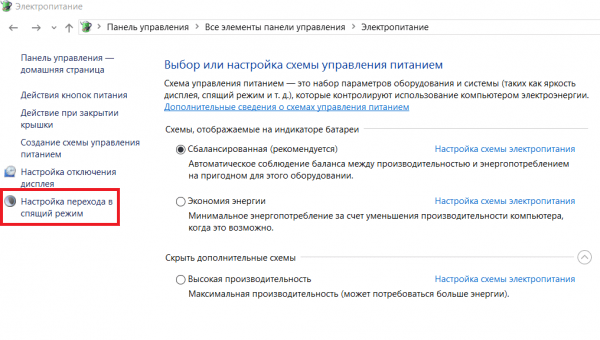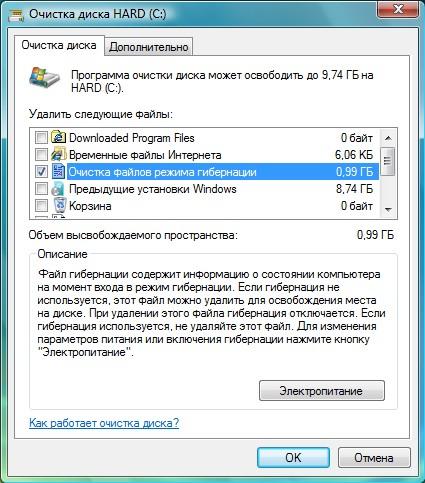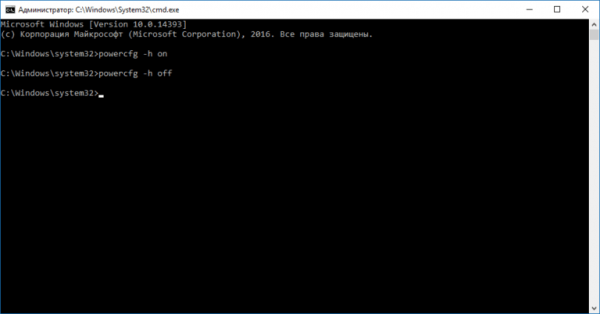Существует несколько способов завершения работы компьютера: можно полностью выключить его, перевести в спящий режим или в режим гибернации.
Полное выключение компьютера
Чтобы закрыть, выберите Начните , а затем выберите Power > Завершение работы.
Спящий режим
Спящий режим работает очень мало энергии, компьютер запускается быстрее, и вы сразу возвращались на то место, где вы отключались. Вам не нужно беспокоиться о том, что вы потеряете работу из-за разрядки аккумулятора, так как Windows автоматически сохраняет всю работу и отключает компьютер, если батарея слишком низкая. Используйте спящий режим, если вы собираетесь отойти от компьютера на некоторое время (например, когда вы берете кофе).
Многие компьютеры (особенно ноутбуки и планшеты) переходят в спящий режим, когда вы закрываете крышку или нажимаете кнопку питания.
Чтобы компьютер переходит в спящий режим при закрытии крышки или нажатии кнопки питания:
-
На панели задач выберите поиск, введите панель управления и выберите ее в результатах.
-
Выберите Система и безопасность.
-
В разделе Power Options (Параметры Power Options) выберите изменение функции кнопок питания.
-
Выберите Изменить параметры, которые сейчас недоступны.
-
Выберите параметры в зависимости от того, как вы хотите, чтобы режим сна работал:
-
Для ноутбука разкройте список При закрытии крышки в столбце Аккумулятор и выберите Спящий режим. При желании повторите это для столбца Подключаемый модуль.
-
На компьютере, планшете или ноутбуке разоберите список Когда нажимаю кнопку питания в столбце В заряде и выберите Спящий режим. При желании повторите это для столбца Подключаемый модуль.
-
-
Выберите Сохранить изменения.
Когда вам понадобится перевести компьютер в спящий режим, просто нажмите кнопку питания вашего настольного компьютера, планшетного ПК или ноутбука или закройте крышку ноутбука.
На большинстве компьютеров, чтобы продолжить работу, нужно нажать кнопку питания. Однако не все компьютеры одинаковые. На некоторых компьютерах можно возобновить работу нажатием любой клавиши на клавиатуре, щелчком мыши или открытием крышки ноутбука. Прочтите документацию к компьютеру или перейдите на веб-сайт изготовителя, чтобы получить дополнительные сведения.
Режим гибернации
Эта возможность была разработана специально для ноутбуков и может быть доступна не на всех компьютерах. (Например, на компьютерах с InstantGo нет режима гибернации.) В режиме гибернации компьютер потребляет меньше энергии, чем в спящем режиме. После включения вы вернетесь к моменту приостановки работы (хотя и не так быстро, как после спящего режима).
Режим гибернации рекомендуется, если вы не планируете использовать ноутбук или планшет в течение длительного промежутка времени и у вас не будет возможности подзарядить батарею. Сначала проверьте, есть ли такая возможность в вашем компьютере. Если есть, включите ее.
Чтобы настроить режим гиберната компьютера:
-
На панели задач выберите поиск, введите панель управления и выберите ее в результатах.
-
Выберите Система и безопасность.
-
В разделе Power Options (Параметры Power Options) выберите изменение функции кнопок питания.
-
Выберите Изменить параметры, которые сейчас недоступны.
-
В разделе Параметры остановки выберите Hibernate.
-
Выберите Сохранить изменения.
Теперь вы можете перевести компьютер в режим гибернации несколькими различными способами:
-
Выберите Начните , а затем выберите Power > Hibernate. -
Нажмите клавишу Windows клавиши +X на клавиатуре, а затем выберите Завершение работы или выход >гибернате.
Примечание: Если после выхода из спящего режима или режима гибернации подключенные к вашему компьютеру устройства (например, монитор, принтер или сканер) не работают должным образом, могут потребоваться отключение и повторное подключение устройств или перезагрузка компьютера. Кроме того, необходимо убедиться, что у вас установлены самые свежие версии драйверов для всех устройств.
Полное выключение компьютера
Чтобы закрыть, выберите Начните , а затем выберите Power > Завершение работы.
Спящий режим
Спящий режим работает очень мало энергии, компьютер запускается быстрее, и вы сразу возвращались на то место, где вы отключались. Вам не нужно беспокоиться о том, что вы потеряете работу из-за разрядки аккумулятора, так как Windows автоматически сохраняет всю работу и отключает компьютер, если батарея слишком низкая. Используйте спящий режим, если вы собираетесь отойти от компьютера на некоторое время (например, когда вы берете кофе).
Многие компьютеры (особенно ноутбуки и планшеты) переходят в спящий режим, когда вы закрываете крышку или нажимаете кнопку питания.
Чтобы компьютер переходит в спящий режим при закрытии крышки или нажатии кнопки питания:
-
Откройте параметры питания, выберите Начните, а затем Параметры >Системная > Power & спящий режим > Дополнительные параметры питания.
-
Выполните одно из следующих действий.
-
Если вы используете настольный компьютер, планшет или ноутбук, выберите Вариант использования кнопок питания. Напротив пункта Действие при нажатии кнопки питания выберите вариант Сон и нажмите Сохранить изменения.
-
Если вы используете ноутбук, выберите элемент Действие при закрытии крышки. Напротив пункта Действие при закрытии крышки выберите вариант Сон и нажмите Сохранить изменения.
-
Когда вам понадобится перевести компьютер в спящий режим, просто нажмите кнопку питания вашего настольного компьютера, планшетного ПК или ноутбука или закройте крышку ноутбука.
На большинстве компьютеров, чтобы продолжить работу, нужно нажать кнопку питания. Однако не все компьютеры одинаковые. На некоторых компьютерах можно возобновить работу нажатием любой клавиши на клавиатуре, щелчком мыши или открытием крышки ноутбука. Прочтите документацию к компьютеру или перейдите на веб-сайт изготовителя, чтобы получить дополнительные сведения.
Режим гибернации
Эта возможность была разработана специально для ноутбуков и может быть доступна не на всех компьютерах. (Например, на компьютерах с InstantGo нет режима гибернации.) В режиме гибернации компьютер потребляет меньше энергии, чем в спящем режиме. После включения вы вернетесь к моменту приостановки работы (хотя и не так быстро, как после спящего режима).
Режим гибернации рекомендуется, если вы не планируете использовать ноутбук или планшет в течение длительного промежутка времени и у вас не будет возможности подзарядить батарею. Сначала проверьте, есть ли такая возможность в вашем компьютере. Если есть, включите ее.
Как перевести компьютер в режим гибернации
-
Откройте параметры питания, выберите Начните, а затем Параметры >Системная > Power & спящий режим > Дополнительные параметры питания.
-
Выберите Действия кнопок питания и нажмите Изменить параметры, которые сейчас недоступны. В разделе Параметры завершения работы установите флажок рядом с пунктом Гибернация (если она доступна), а затем выберите Сохранить изменения.
Теперь вы можете перевести компьютер в режим гибернации несколькими различными способами:
-
Выберите Начните , а затем выберите Power > Hibernate. -
Нажмите клавишу Windows клавиши +X на клавиатуре, а затем выберите Завершение работы или выход >гибернате.
Примечание: Если после выхода из спящего режима или режима гибернации подключенные к вашему компьютеру устройства (например, монитор, принтер или сканер) не работают должным образом, могут потребоваться отключение и повторное подключение устройств или перезагрузка компьютера. Кроме того, необходимо убедиться, что у вас установлены самые свежие версии драйверов для всех устройств.
Полное выключение компьютера
Чтобы закрыть Windows 8.1 или Windows RT 8.1, переместите указатель мыши в левый нижний угол экрана и щелкните правой кнопкой мыши кнопку Начните или нажмите клавиши Windows клавиши с логотипом + X на клавиатуре. Коснитесь или выберите Завершение работы или выйти и нажмите Кнопка «Завершение работы».
Спящий режим
Спящий режим работает очень мало энергии, компьютер запускается быстрее, и вы сразу возвращались на то место, где вы отключались. Вам не нужно беспокоиться о том, что вы потеряете работу из-за разрядки аккумулятора, так как Windows автоматически сохраняет всю работу и отключает компьютер, если батарея слишком низкая. Используйте спящий режим, если вы собираетесь отойти от компьютера на некоторое время (например, когда вы берете кофе).
Многие компьютеры (особенно ноутбуки и планшеты) переходят в спящий режим, когда вы закрываете крышку или нажимаете кнопку питания.
Чтобы компьютер переходит в спящий режим при закрытии крышки или нажатии кнопки питания:
-
Откройте параметры питания: проведите пальцем от края экрана к краю экрана, коснитесь пункта Поиск (или, если вы используете мышь, наведите указатель на правый верхний угол экрана, переместите указатель мыши вниз, а затем выберите Поиск), введите Параметры питания в поле поиска, а затем нажмите или выберите Параметры питания.
-
Выполните одно из следующих действий.
-
Если вы используете настольный компьютер, планшетный ПК или ноутбук, выберите Действие кнопки питания. Напротив пункта Действие при нажатии кнопки питания выберите вариант Сон и нажмите Сохранить изменения.
-
Если вы используете ноутбук, выберите элемент Действие при закрытии крышки. Напротив пункта Действие при закрытии крышки выберите вариант Сон и нажмите Сохранить изменения.
-
Когда вам понадобится перевести компьютер в спящий режим, просто нажмите кнопку питания вашего настольного компьютера, планшетного ПК или ноутбука или закройте крышку ноутбука.
На большинстве компьютеров, чтобы продолжить работу, нужно нажать кнопку питания. Однако не все компьютеры одинаковые. На некоторых компьютерах можно возобновить работу нажатием любой клавиши на клавиатуре, щелчком мыши или открытием крышки ноутбука. Прочтите документацию к компьютеру или перейдите на веб-сайт изготовителя, чтобы получить дополнительные сведения.
Режим гибернации
Эта возможность была разработана специально для ноутбуков и может быть доступна не на всех компьютерах. (Например, на компьютерах с InstantGo нет режима гибернации.) В режиме гибернации компьютер потребляет меньше энергии, чем в спящем режиме. После включения вы вернетесь к моменту приостановки работы (хотя и не так быстро, как после спящего режима).
Режим гибернации рекомендуется, если вы не планируете использовать ноутбук или планшет в течение длительного промежутка времени и у вас не будет возможности подзарядить батарею. Сначала проверьте, есть ли такая возможность в вашем компьютере. Если есть, включите ее.
Как перевести компьютер в режим гибернации
-
Откройте параметры питания: проведите пальцем от края экрана к краю экрана, коснитесь пункта Поиск (или, если вы используете мышь, наведите указатель на правый верхний угол экрана, переместите указатель мыши вниз, а затем выберите Поиск), введите Параметры питания в поле поиска, а затем нажмите или выберите Параметры питания.
-
Выберите Действия кнопок питания и нажмите Изменить параметры, которые сейчас недоступны. В разделе Параметры завершения работы установите флажок рядом с пунктом Гибернация (если она доступна), а затем выберите Сохранить изменения.
Теперь вы можете перевести компьютер в режим гибернации несколькими различными способами:
-
Переместите указатель мыши в левый нижний угол экрана и щелкните правой кнопкой мыши кнопку Начните или нажмите Windows клавиши с логотипом + X на клавиатуре. Коснитесь или выберите Завершение работы или выйти и выберите Hibernate.
-
Проведите пальцем от правого края экрана и коснитесь Параметры. (Если вы используете мышь, на указателе в правом нижнем углу экрана переместите указатель мыши вверх, а затем выберите Параметры.) Коснитесь или выберите Power > Hibernate.
Примечание: Если после выхода из спящего режима или режима гибернации подключенные к вашему компьютеру устройства (например, монитор, принтер или сканер) не работают должным образом, могут потребоваться отключение и повторное подключение устройств или перезагрузка компьютера. Кроме того, необходимо убедиться, что у вас установлены самые свежие версии драйверов для всех устройств.
Полное выключение компьютера
Чтобы закрыть, выберите Начните 
Спящий режим
Спящий режим работает очень мало энергии, компьютер запускается быстрее, и вы сразу возвращались на то место, где вы отключались. Вам не нужно беспокоиться о том, что вы потеряете работу из-за разрядки аккумулятора, так как Windows автоматически сохраняет всю работу и отключает компьютер, если батарея слишком низкая. Используйте спящий режим, если вы собираетесь отойти от компьютера на некоторое время (например, когда вы берете кофе).
Многие компьютеры (особенно ноутбуки и планшеты) переходят в спящий режим, когда вы закрываете крышку или нажимаете кнопку питания.
Чтобы компьютер переходит в спящий режим при закрытии крышки или нажатии кнопки питания:
-
Откройте параметры питания, выберите Начните
и выберите Панель управления >системы и безопасности >Power Options.
-
Выполните одно из следующих действий.
-
Если вы используете настольный компьютер, планшетный ПК или ноутбук, выберите Действие кнопки питания. Напротив пункта Действие при нажатии кнопки питания выберите вариант Сон и нажмите Сохранить изменения.
-
Если вы используете ноутбук, выберите элемент Действие при закрытии крышки. Напротив пункта Действие при закрытии крышки выберите вариант Сон и нажмите Сохранить изменения.
-
-
Когда вам понадобится перевести компьютер в спящий режим, просто нажмите кнопку питания вашего настольного компьютера, планшетного ПК или ноутбука или закройте крышку ноутбука.
На большинстве компьютеров, чтобы продолжить работу, нужно нажать кнопку питания. Однако не все компьютеры одинаковые. На некоторых компьютерах можно возобновить работу нажатием любой клавиши на клавиатуре, щелчком мыши или открытием крышки ноутбука. Прочтите документацию к компьютеру или перейдите на веб-сайт изготовителя, чтобы получить дополнительные сведения.
Режим гибернации
Эта возможность была разработана специально для ноутбуков и может быть доступна не на всех компьютерах. (Например, на компьютерах с InstantGo нет режима гибернации.) В режиме гибернации компьютер потребляет меньше энергии, чем в спящем режиме. После включения вы вернетесь к моменту приостановки работы (хотя и не так быстро, как после спящего режима).
Режим гибернации рекомендуется, если вы не планируете использовать ноутбук или планшет в течение длительного промежутка времени и у вас не будет возможности подзарядить батарею. Сначала проверьте, есть ли такая возможность в вашем компьютере. Если есть, включите ее.
Как перевести компьютер в режим гибернации
-
Откройте параметры питания, выберите Начните
, а затем выберите Панель управления> системы и безопасности > Power Options.
-
Выберите Действия кнопок питания и нажмите Изменить параметры, которые сейчас недоступны. В разделе Параметры завершения работы установите флажок рядом с пунктом Гибернация (если она доступна), а затем выберите Сохранить изменения.
Теперь вы сможете гибернать компьютер— выберите Начните 
Примечание: Если после выхода из спящего режима или режима гибернации подключенные к вашему компьютеру устройства (например, монитор, принтер или сканер) не работают должным образом, могут потребоваться отключение и повторное подключение устройств или перезагрузка компьютера. Кроме того, необходимо убедиться, что у вас установлены самые свежие версии драйверов для всех устройств.
Нужна дополнительная помощь?
Windows имеет множество различных режимов, которые делают взаимодействие с операционной системой более удобным и комфортным. Один из них – гибернация. В этой статье рассмотрим, что такое гибернация в Windows и как включить и отключить данный режим.
Гибернация в Windows – что это такое | Значение
Что такое гибернация в Windows? Что означает этот режим? Для чего он нужен?
Наверняка многие уже слышали это слово, например, в научно-фантастических фильмах про космос, где отважные межгалактические путешественники отправляются в далекие-далекие края галактики. Но проблема в том, что путешествие занимает несколько сотен лет, а жизнь человека намного короче. Что же делать? Правильно, перевести всех пассажиров корабля в режим гибернации. Он же – режим сна (дословный перевод с английского). После выхода из него человек проснется все тем же, не постарев и не потеряв знания, которые он получил в жизни до момента перехода в режим сна.
Подытожим и сформируем краткое определение слову «Гибернация» в Windows.
Гибернация – это энергосберегающий режим, при переходе в который на жесткий диск сохраняются все данные, полученные при работе пользователя на компьютере или ноутбуке, включая те, что хранятся в оперативной памяти. Питание компьютера в данном режиме полностью отключается, заряд батареи не расходуется, что весьма актуально на ноутбуках, нетбуках, планшетах. После выхода их гибернации пользователь возвращается к тому месту работы, на котором остановился. Все незавершенные программы и открытые документы будут восстановлены.
В чем разница между гибернацией и спящим режимом в Windows
Windows имеет несколько режимов энергосбережения:
- Спящий режим;
- Гибернация;
- Гибридный спящий режим.
В Windows XP также есть «Режим ожидания», который в более поздних версиях операционной системы исчез.
В чем разница между гибернацией, спящим режимом и гибридным спящим режимом в Windows:
При переходе в спящий режим система значительно сокращает энергопотребление, но не прекращает его полностью. Отключаются процессор, жесткий диск и экран, при этом сохраняется работа оперативной памяти и некоторое количество компонентов, необходимых для ее функционирования. Выход из режима сна занимает меньше времени, нежели из гибернации или гибридного. Если у ноутбука полностью сядет батарея, то он выключится, а все данные, хранящиеся в оперативной памяти, будут утрачены.
Гибернация, как уже было сказано, позволяет сохранить в отдельный файл данные из оперативной памяти. После чего происходит полное отключение компьютера. Энергопотребление сводиться до нуля. При запуске компьютера система вновь перекидывает данные из файла на диске в оперативную память, и пользователь без труда может вернуться к работе с того места, на котором закончил. У этого процесса время восстановления работы значительно дольше, чем у режима сна.
Гибридный спящий режим является помесью двух вышеописанных режимов. Он практически не отличается от режима сна, с той лишь разницей, что при его активации, система создает резервную копию данных из оперативной памяти, сохраняя ее на жесткий диск. И в случае, если батарея разрядится и компьютер будет отключен, то после его запуска операционная система извлечет данные из файла и восстановит работу.
К слову, компьютеры на которых операционная система установлена на SSD-накопитель выходят из данных режимов намного быстрее, чем те, у которых Windows размещается на обычном HDD.
Файл гибернации Windows
hiberfil.sys – файл гибернации Windows, хранящийся в корневой системной папке операционной системы. Именно он отвечает за возможность записи и извлечения данных из операционной системы при переходе в режим гибернации. Размер файла примерно сопоставим с действующим объемом оперативной памяти.
Если на жестком диске недостаточно свободного места для записи файла, то в таком случае гибернация не будет работать.
Можно ли удалить файл гибернации hiberfil.sys
Удалять файл гибернации нежелательно. К тому же, в этом нет никакого смысла, так как есть стандартный метод отключения режима, который подробно расписан ниже в статье.
Как проверить, поддерживает ли гибернацию компьютер / ноутбук
Проверить, доступен ли режим гибернации для компьютера или ноутбука можно с помощью командной строки или более современного инструмента – Windows Power Shell.
- Открыть командную строку. Для этого можно запустить процесс «Выполнить» с помощью комбинации клавиш Win+R и ввести в поле команду cmd . Либо воспользоваться встроенным поиском Windows и найти ее по ключевым словам: «командная строка» или «cmd»;
- Ввести в командной строке команду powercfg /a и нажать Enter. После чего в окне появится подробная информация о всех доступных состояниях спящего режима;
Как включить режим гибернации в Windows 10
В ОС Windows 10 в меню завершения работы по умолчанию отсутствует пункт «Гибернация», есть только базовые «Выход», «Спящий режим», «Завершение работы» и «Перезагрузка». Поэтому прежде всего его необходимо добавить кнопку в меню.
Как включить режим гибернации в Windows 10:
- Открыть меню «Пуск» и перейти в «Параметры»;
- Открыть раздел «Система»;
- Перейти в раздел «Питание и спящий режим»;
- Открыть дополнительные параметры питания;
- Выбрать пункт «Действия кнопок питания», расположенный в навигационном меню слева;
- Нажать «Изменение параметров, которые сейчас недоступны», чтобы разблокировать возможность добавления в меню нужного пункта;
- Отметить галочкой пункт «Режим гибернации»;
- Нажать «Сохранить изменения».
После выполнения данной процедуры, в меню завершения работы Windows будет отображаться пункт «Гибернация».
Настройка гибернации Windows 10
Пользователю доступны 2 варианта перехода в режим гибернации:
- Ручной, при клике по соответствующему пункту в меню;
- Автоматический, который запускается при бездействии компьютера в течение заданного времени.
Что касается ручного режима, то с этим все понятно, мы разобрались, как добавить кнопку. Теперь необходимо настроить гибернацию в Windows, чтобы операционная система самостоятельно погружалась в сон. Для это следует выполнить следующую инструкцию:
- Открыть меню «Пуск»;
- Перейти в «Параметры»;
- Зайти в раздел «Система»;
- Перейти в «Питание и спящий режим»;
- Выбрать «Дополнительные параметры питания»;
- Нажать «Настройка перехода в спящий режим» в боковом меню;
- Затем – «Изменить дополнительные параметры питания»;
- В открывшемся окне найти подраздел «Гибернация после» в разделе «Сон» и ввести необходимое время, через которое компьютер будет переводиться в режим. Можно уменьшать его или увеличивать, по необходимости. В ноутбуках пользователь может отдельно настроить параметры входа в режим гибернации при питании от сети и от батареи;
- Нажать «ОК», чтобы сохранить изменения.
Как поменять кнопку «Сон» на гибернацию
Пользователю доступно изменения энергосберегающего режима при нажатии на кнопку сна. Для этого необходимо:
- Открыть меню «Пуск»;
- Перейти в «Параметры»;
- Зайти в раздел «Система»;
- Перейти в «Питание и спящий режим»;
- Выбрать «Дополнительные параметры питания»;
- Нажать «Настройка перехода в спящий режим» в боковом меню;
- В раскрывающемся меню выбрать «Гибернация» напротив пункт «При нажатии кнопки сна».
Как включить гибернацию в Windows 7
- Открыть меню «Пуск»;
- Перейти в «Панель управления»;
- Выбрать раздел «Электропитание»;
- Выбрать пункт «Настройка перехода в спящий режим» в боковом меню слева;
- В открывшемся окне нажать «Изменить дополнительные параметры питания»;
- Найти раздел «Сон», развернуть параметры гибернации и выбрать время бездействия в минутах через которое будет включен режим гибернации Windows;
- Нажать «ОК».
Включение гибернации в командной строке
Для запуска режима гибернации в Windows можно использовать специальную команду в командной строке или приложении Power Shall. Данный способ универсальный и подходит для всех версий операционной системы. Чтобы воспользоваться им, необходимо сделать следующее:
- Открыть командную строку или Power Shall (на Win 10). Для быстрого перехода к ней можно воспользоваться формой поиска Windows или вызвать приложение «выполнить» с помощью горячих клавиш Win+R, куда следует ввести команду cmd и нажать Enter;
- Ввести в строку команду powercfg /h on и нажать Enter.
Как отключить гибернацию в Windows 10
Для отключения гибернации в Windows 10 необходимо выполнить следующую инструкцию:
- Открыть меню «Пуск»;
- Перейти в «Параметры»;
- Зайти в раздел «Система»;
- Перейти в раздел «Питание и спящий режим»;
- Выбрать «Дополнительные параметры питания»;
- Нажать «Действия кнопок питания» в боковом меню;
- Кликнуть по «Изменение параметров, которые сейчас доступны»;
- Убрать галочку с пункта «Режим гибернации»;
- Нажать кнопку «Сохранить изменения».
Как отключить гибернацию в Windows 7
- Открыть меню «Пуск»;
- Перейти в «Панель управления», выбрав соответствующий пункт в стартовом меню;
- Зайти в раздел «Электропитание»;
- Выбрать пункт «Настройка перехода в спящий режим» в боковом меню;
- Нажать «Изменить дополнительные параметры питания»;
- Найти раздел «Сон», развернуть параметры гибернации и установить значение 0, которое автоматически преобразуется в «никогда». Если действия выполняются с ноутбука, то следует задать нулевое значение для 2-х параметров: при питании от батареи и от сети;
- Нажать «ОК», чтобы сохранить изменения.
Как отключить гибернацию в командной строке Windows
Быстрый способ отключения гибернации во всех версиях Windows – использовать специальную команду в командной строке, или – в Power Shell (в Win 10).
Как отключить гибернацию в Windows:
- Открыть командную строку. Можно найти ее через встроенный в операционную систему поиск или открыть приложение «выполнить» с помощью комбинации клавиш Win+R, ввести команду cmd и нажать Enter;
- Прописать команду powercfg /h off и нажать Enter.
В случае деактивации гибернации с помощью командной строки, включить ее снова можно будет только из командной строки, пункты в системных настройках электропитания пропадут.
Как отключить гибернацию Windows в реестре
Отключить включение режима гибернации можно из редактора реестра. Для этого нужно сделать следующее:
- Открыть редактор реестра. Для этого можно воспользоваться поиском Windows или открыть приложение «выполнить» с помощью сочетания клавиш Win+R, ввести команду regedit и нажать Enter;
- Пройти по следующему пути:
HKEY_LOCAL_MACHINESYSTEMCurrentControlSetControlPower - Поочередно кликнуть правой кнопкой мыши по параметрам «HiberFileSizePercent» и «HibernateEnabled», чтобы вызвать контекстное меню, в котором следует выбрать пункт «Изменить»;
- Поставить значение 0;
- Нажать «ОК».
Не нашли ответ? Тогда воспользуйтесь формой поиска:
Доброго времени суток! В сегодняшней заметке хочу рассказать Вам, что такое гибернация в windows 10, чем она отличается от спящего режима, а также как ее можно включить и отключить на компьютере или ноутбуке. Поговорим о том, как уменьшить или удалить файл hiberfil.sys с ПК.
Но перед тем как переходить к практической части, нужно понять для чего нужна эта функция операционной системы, и решить будете Вы ей пользоваться или нет.
Что такое гибернация в Windows 10
Для начала давайте разберемся, что такое Гибернация в Windows 10. Это особое энергосберегающее состояние портативного устройства, ноутбука или компьютера. Изначально данный метод завершение работы разрабатывался исключительно для ноутбуков, но спустя некоторое время стал актуален и востребован на стационарных ПК под управлением Windows 10.
Чтобы иметь представление об этом режиме и знать, что такое гибернация, нужно понимать какие различия между ним и режимом сна. Практически все пользователи продуктов вышеуказанного бренда знакомы с функцией режим сна, перейдя в который техника переходит в состояния пониженного энергопотребления, а вся системная информация держится в ОЗУ, которая в свою очередь потребляет энергию.
Данный режим можно назвать как гибридный спящий режим, ведь в нем системные данные сохраняются на определенный файл и храняться в BIOS, незначительное энергопотребление которого зависит от встроенной батарейки. Все остальные процессы полностью завершаются.
Выходит компьютер из режима гибернации так же как и из сна, отличается он тем, что перед тем как вывести систему из режима гибернации все исходные настройки системы со специального файла переносятся в ОЗУ, что дает возможность мгновенно запустить систему.
к оглавлению ↑
Как включить и отключить гибернация в Windows 10
Как включить гибернацию в windows 10? Необходимо зайти в меню “Пуск” и в подменю, которое завершает работу выбрать соответствующий пункт, который находится вместе с кнопками выключения и спящего режима.
Если этого режима нет в стандартных настройках по умолчанию (нередко встречается в последних обновлениях ОС), то есть возможность запустить самостоятельно несколькими способами:
- Включаем гибернацию Windows 10 через настройки в панели управления;
- Включение гибернации в реестре;
- Запуск и отключение режима гибернации через командную строку
Давайте разбираться с каждым вариантом подробнее.
к оглавлению ↑
Как добавить кнопку включения режима гибернации в ПУСК
На Windows 10 гибернация не вынесена отдельной кнопкой, но это очень просто исправить.
1Переходим в Панель управления, выбираем “Оборудование и звук”, а после этого переходим в меню «Электропитание», которое там находится.
Или можно другим способом туда попасть, нажать правой кнопкой на Меню «Пуск» и выбрать из списка «Управление электропитанием»
2Затем, нужно выбрать слева меню действий кнопок питания.
3Переходим в пункт изменения параметров которые не доступны, как на картинке ниже.
4Меняем разрешения в недоступных параметрах нажав на соответствующий пункт (доступно только в режиме администратора) и ниже отмечаем пункт “Отображать в меню завершения работы”.
Далее нужно сохранить изменения, после чего новые настройки вступят в силу.
к оглавлению ↑
Запускаем гибридный спящий режим через командную строку
Данный метод позволяет как включить режим так и отключить гибернацию в Windows 10 и подойдет тем у кого, в силу особенностей, отличается BIOS, что часто встречается на современных моделях материнских плат, и не может воспользоваться стандартными приемами.
Изначально требуется запустить командную строку в режиме администратора.
Вариант 1. Чтобы это сделать, нужно в меню “Пуск” кликнуть по иконке поиска, прописать команду cmd, нажать правой кнопкой мыши, и запустить в режиме администратора, выбрав соответствующий пункт. Как показано на картинке ниже.
Вариант 2. Нажать правой кнопкой мыши на меню «Пуск» и выбрать пункт в меню «Командная строка (администратор)». Для наглядности картинка ниже.
Чтобы включить или выключить гибридный спящий режим применяется две команды:
powercfg –h on – чтобы включить гибернацию в windows 10
powercfg –h off – чтобы отключить гибернацию в windows 10
Перед -h обязательно должен стоять пробел.
к оглавлению ↑
Гибернация с помощью реестра
Благодаря системному реестру достаточно просто отключить или включить гибридный спящий режим. Сперва нужно вызвать строку “Выполнить” (сделать это можно зажав сочетанием клавиш Win+R) и прописать regedit.
Попав в реестр необходимо найти и выбрать HKEY_LOCAL_MACHINESystemCurrentControlSetControlPower, а затем там же найти файл Hibernate Enabled (тип файла hibernate enable должен быть в формате REG_DWORD).
Как отключить гибернацию в том же самом реестре? Для выключения режима гибернации достаточно нажать на файл hibernate и поставить значение параметра hibernate enable 0, а если значение hibernate enable поставить 1, то режим включается.
к оглавлению ↑
Настраиваем гибридный спящий режим в панели управления
Вариант 1. Сперва в меню Пуск необходимо выбрать и перейти в «Настройки > Система > Питание и спящий режим > Дополнительные параметры питания».
Или воспользоваться способом, немного по легче, чтобы попасть в управление питанием ПК.
Вариант 2. Нажать на кнопке «Пуск» правой кнопкой и выбрать из контекстного меню пункт «Управление электропитанием»
Слева в меню необходимо выбрать пункт «Действия кнопок питания»
Далее следует разрешить недоступные параметры в данный момент, выбрав пункт «Изменение параметров, которые сейчас недоступны»
Далее поставить «чек бокс» возле режима гибернации и выйти не забыв сохраниться перед этим.
к оглавлению ↑
Автопереход от спящего в режим гибернации
В случае, если нужно сменить режим сна на гибернацию, или обратно, а также по желанию установить время, когда компьютер будет переходить на данный режим в Windows 10 нужно выполнить такие шаги:
1Войти в панель управления и в открывшемся меню настройки электропитания выбрать подменю схемы настройки электропитания для действующего режима.
2Далее нужно выбрать пункт “изменить доп. настройки электропитания”.
3В открывшемся окне нужно развернуть вкладку “Сон” и настроить время перехода в режим гибернации и/или спящий.
Для того, чтобы гибернация Windows 10 происходила без промежуточного спящего режима — нужно при установке таймера задать отличия во времени между сном и гибернацией. Последний должен включаться раньше.
к оглавлению ↑
Подробная информация о файле hiberfil.sys
hiberfil.sys – это именно тот файл, на который сохраняется вся информация из ОЗУ перед переходом в режим гибернации, а затем хранится в BIOS до следующего активного сеанса. Этот же файл содержит данные которые позволяют быстро запустить Виндовс.
Его основной недостаток – весьма большой размер, ведь по умолчанию он составляет 70% от оперативной памяти, установленной в устройство, что весьма критично, если дисковое пространство занято важной информацией или если оно в принципе невелико. Но этот недостаток также несложно убрать, нужно просто знать как удалить файл hiberfil.sys или уменьшить размер hiberfil.
Что нужно сделать для уменьшения размера файла? Для этого требуется выполнить такие действия:
Для начала необходимо открыть командную строку (пошаговая инструкция выше), а затем вводим
powercfg /h /type reduced — Уменьшаем размер файла
powercfg /h /type full — Команда восстанавливает прежние размеры файла.
к оглавлению ↑
Как отключить гибернацию windows 10
Для отключения гибернации в windows 10 нужно произвести удаление файла hiberfil.sys, нужно ввести команду powercfg -h off. Если она не работает, но нужно ее восстановить, то достаточно вернуться использовав команду powercfg -h on. Информация не будет записываться и занимать память во время выключенного режима гибернации.
к оглавлению ↑
Гибернация в Windows 10 — Подведем итоги
Режим гибернации в windows 10 нет смысла использовать на персональном компьютере, ведь использование режима сна позволит гораздо быстрее восстановить систему и не использует аппаратную память. Данный гибридный спящий режим предусмотрен на платформе Windows 10 как весьма полезная функция для ноутбуков со слабым аккумулятором или которые часто эксплуатируются без подключения к сети.

Содержание статьи
- Что представляет собой режим гибернации на ноутбуке
- Особенности, преимущества и недостатки режима гибернации
- Зачем нужен режим гибернации на ноутбуке
- Как правильно активировать и отключить режим гибернации
Что представляет собой режим гибернации на ноутбуке
Это режим выключения лэптопа, при котором последние данные выгружаются из оперативной памяти и сохраняются на винчестере. Это позволяет впоследствии быстро загрузить ПК с восстановлением последней сессии.
Данные сохраняются в файле hiberfile.sys, объём которого равен объёму ОЗУ. То есть, независимо от того, какие операции выполнялись перед завершением работы, они будут сохранены.
Справка! С английского слово гибернация переводится как «зимняя спячка». Но в IT-сфере оно имеет иное значение – «режим сниженного энергопотребления».
Особенности, преимущества и недостатки режима гибернации
Чтобы понять, в чём заключается особенность режима, нужно разобраться, что происходит с ПК при использовании других способов выключения:
- Стандартное выключение – ноутбук полностью отключается без сохранения данных. Это значит, что если вы, например, печатали важный документ, и не сохранили его, он не восстановится при включении.
- Сон – ПК не выключается, а переходит в режим экономии электроэнергии. Все компоненты, помимо оперативной памяти, отключаются. После включения компьютера последние действия сохраняются. То есть, если смотрели какой-то фильм перед погружением в сон, вы сможете продолжить его смотреть с того места, где остановились.
Гибернация представляет собой нечто среднее между выключением и режимом сна. Компьютер полностью выключается, но после загрузки позволяет начать работу с того же места, на котором она была закончена.
Внимание! Прежде чем воспользоваться гибернацией, подумайте, необходима ли она вам. При кажущихся преимуществах она имеет и недостатки.
К плюсам относятся:
- Экономия заряда батареи. Именно из-за этого преимущества функция более всего подходит для ноутбуков.
- Сохранение важной информации.
- Возможность продолжить работу с того места, где остановился.
Справка! Время включения ПК при активном режиме гибернации составляет около 10 секунд. Для сравнения, время загрузки после полного выключения в среднем составляет 1 минуту, а после спящего режима – до 5 секунд.
Недостаток у этого режима один, но существенный. Он требует большого объёма оперативной памяти. Если её недостаточно, возможны сбои в работе Windows.
Зачем нужен режим гибернации на ноутбуке
Обычным пользователям гибернация в принципе не нужна. Однако режим просто необходим людям, которые часто работают в местах, где нет возможности подключить ноутбук к розетке. В этом случае режим защитит от непредвиденной утраты данных.
Понадобится этот режим людям, которым необходимо срочно отложить работу, но при этом сохранить её. Тогда по возвращении они смогут включить ПК и начать работу с момента остановки.
Представьте, вы целый день ходите с ноутбуком, приходится постоянно сохранять данные и выключать его, затем снова включать. С гибернацией процесс упрощается. После того как вы поработали, просто закрываете крышку лэптопа, а когда нужно снова поработать, открываете. Компьютер автоматически запускается и восстанавливает прежнее состояние. Вы получаете полностью готовый к работе ПК, на котором открыты все нужные программы.
Как правильно активировать и отключить режим гибернации
Активировать гибернацию просто:
- Зайдите в меню «Пуск».
- Найдите команду «Завершение работы». Там есть стрелочка, наведите на неё мышку.
- Когда откроется панель с вариантами выключения, выберите «Гибернация».
Но случается, что такой команды нет. Что делать? Дело в том, что в большинстве лэптопов эта функция по умолчанию отключена. Чтобы воспользоваться ею, сначала нужно её включить в настройках. Следуйте инструкции:
- Зайдите в настройки устройства и найдите «Электропитание».
- Выберите команду «Действие кнопок питания».
- Откроется окно с вариантами выключения компьютера. Под ними вы увидите, какие функции активны, а какие нет (последние выделены серым цветом). Чтобы изменить параметры, кликните на «Изменение параметров, которые сейчас недоступны».
- В новом окне представлены все варианты выключения компьютера. Для активации гибернации поставьте галочку рядом с соответствующим пунктом, и нажмите «Сохранить».
- Теперь можете отправляться в меню «Пуск» и выключать ПК с помощью гибернации.
Ещё один способ запуска – через командную строку. Для этого необходимо обладать правами администратора:
- Запустите командную строку: «Пуск» — «Все программы» — «Стандартные» — «Командная строка»— «Запуск от имени администратора».
- Введите powercfg -h on и кликните Enter.
- Перегрузитесь.
Если необходимо отключить режим гибернации, делается это аналогичными способами: с помощью командной строки (вводится команда powercfg -h off) либо по описанной выше инструкции.
Отключение гибернации – иногда необходимая мера, так как файл, на котором сохраняется информация, занимает много места и может тормозить работу ноутбука. При включенной опции может не хватать места для обновления важных программ и самой ОС. Из-за этого могут возникать ошибки и сбои в работе устройства.
- На главную
- Категории
- Операционные системы
- Для чего нужна гибернация в Windows 10 и как редактировать ее режимы
Пожалуй, одним из самых эффективных методов достижения грамотного потребления заряда аккумуляторной батареи ноутбука является активация режима гибернации. В рамках данной публикации мы затронем тему этого весьма востребованного режима работы ноутбука. Не секрет, что гибернация появилась в Windows задолго до «десятки». Если тот, кто читает эти строки, застал времена популярности Win ХР, то он, вероятно, знает, что именно с ее выходом пользователи узнали обо всех прелестях режима гибернации. Для того чтобы научиться грамотно пользоваться настройками энергосбережения, давайте поподробнее разберём, как правильно включать, а также отключать режим гибернации на компьютере, находящемся под управлением Win 10. Для начала людям далеким от информационных технологий будет полезно узнать, что собой представляет гибернация.
2018-03-18 07:08:56196
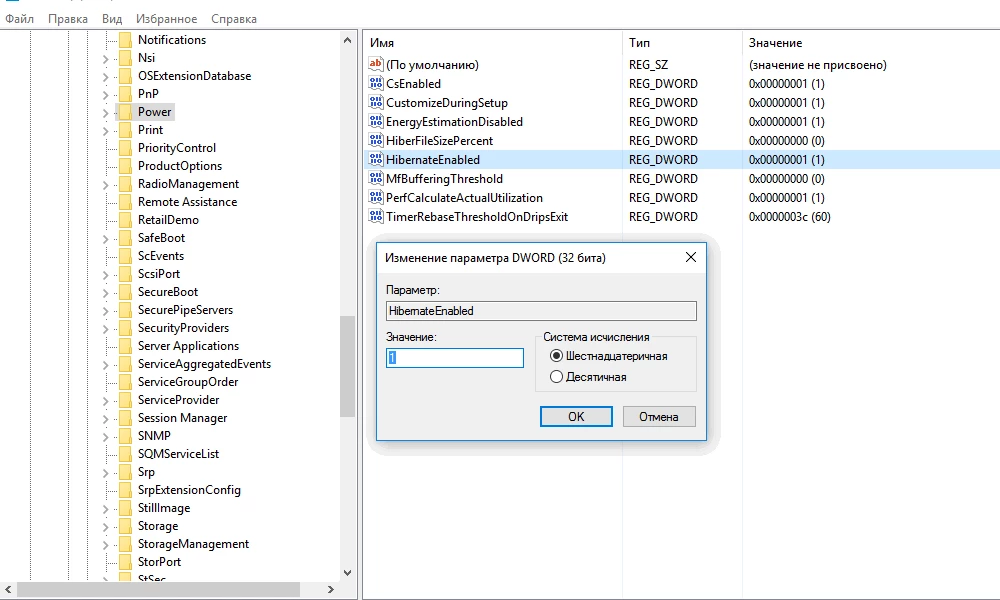
В чем смысл гибернации
В компьютерной терминологии гибернация – это такое состояние работы ноутбука или стационарного компьютера, при котором его энергопотребления находится на минимальном уровне. Смысл применения такого режима очевиден для ноутбуков. Для стационарного компьютера этот режим имеет меньшее значение. В основном его можно применять, для снижения потребления электроэнергии, когда неприменим стандартный метод завершения работы. На компьютере с Windows 10, запущенной в таком режиме, блок питания работает на минимальном токе потребления, следовательно, счета за электроэнергию будут снижены. Все комплектующие системного блока включая центральный процессор работают при активной гибернации в состоянии незначительной нагрузки слабого потребления тока. Данные из оперативной памяти приносятся в корень системного раздела диска в виде файла hiberfil.sys. Это системный файл, который имеет атрибут «скрытого», следовательно, при попытке его обнаружить средствами стандартного проводника вы его не увидите. Рассмотреть его можно, активировав функцию показа скрытых файлов и папок. При стандартных настройках проводника он является невидимым.
В случае завершения гибернации, связанной с активностью пользователя, информация из файла hiberfil.sys переносится обратно в ОЗУ. Такой алгоритм включает Windows 10 с актуальным состояния активности всех запущенных приложений.
Есть ли разница между гибернацией и сном системы
У людей, которые далеки от сферы компьютерных технологий, может возникнуть представления, что режим гибернации тождественен спящему. Это ассоциация не имеет ничего общего с реальным положение дел. Гибернация подразумевает практически полное отключение всех комплектующих и перезапись всех хранимых данных из ОЗУ в скрытый файл на винчестере. Во время выхода компьютера из гибернации этот файл перезаписывается в оперативную память, что обеспечивает практически мгновенную загрузку с сохранением всех активных программы. Состояние компьютера «фотографируется» и в момент выхода из этого состояния Windows 10 продолжает работу, восстановив свое состояние в режиме последней активности. Пользователь после выхода «десятки» из режима гибернации может с лёгкостью продолжить свою работу именно там, где он остановился. Сон работает примитивнее, чем гибернация. Компьютера не отключается полностью, а потребляет гораздо меньше электроэнергии.
Как отключить и включить гибернацию в «Windows 10»
Редактировать активность гибернации в компьютере под управлением Windows 10 можно через системные команды. Для этого нам потребуется системная утилита «Выполнить», с соответствующими аргументами. Для того чтобы вызвать интерфейс командного интерпретатора Win 10 необходимо зажать комбинацию горячих клавиш «Win+R».

Гибернация выключится, если ввести следующую команду: «powercfg –h off». Синтаксис команды прост: powercfg является терминальной командой для управления параметрами электропитания, -h – это гибернация, а off – выключенное значение. Введя эту команду, вы получите систему, в которой больше никогда не будет формироваться файл hiberfil.sys и не будет работать гибернация.
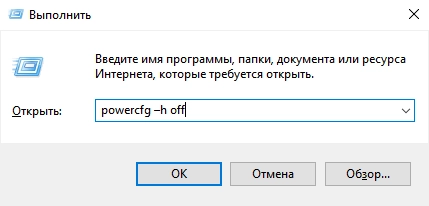
Если вы в последствии поняли, что зря отключили гибернацию, то ничего страшного. Достаточно ввести в командную строку команду «powercfg -h on» и все вернется на круги своя.
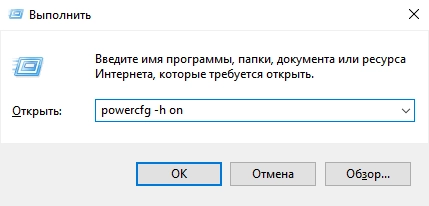
Альтернативный метод отключения возможностей гибернации через редактор реестра
Проделайте следующее:
Во-первых, запустите приложение «Выполнить». Для этого зажимайте комбинацию «Win+R».
Во-вторых, печатаем или копируем в свободное командное поле «regedit» без кавычек и жмем ОК.

В-третьих, в запущенном окне редактора реестра следуем по пути
HKLMSystemCurrentControlSetControl.
Там нас более всего интересует раздел «Power» и его параметр «HibernateEnabled». Чтобы включить гибернацию придаем ему значение «1». Если же вы хотите выключить гибернацию, то введите «0».

Ваш покорный слуга — компьютерщик широкого профиля: системный администратор, вебмастер, интернет-маркетолог и много чего кто. Вместе с Вами, если Вы конечно не против, разовьем из обычного блога крутой технический комплекс.
На каждом ноутбуке есть несколько встроенных режимов завершения работы: сон, полное выключение и гибернация. Если принцип работы выключения и режима сна более или менее понятен, то о гибернации мало кто знает. Поэтому о том, что такое гибернация на ноутбуке будет рассказано далее.
Режим гибернации
Понятие гибернации
Многие пользователи Windows знают о том, что режим гибернации является чем-то похожим или подобным режиму сна. Но в чем их явные отличия, знают единицы. Гибернация – спецрежим выключения компьютера, при котором все данные сохраняются на винчестере в системном файле hiberfile.sys, по объему равному объему ОЗУ. К сохраненным данным будет относится буфер обмена (если он содержит при сохранении какую-либо информацию), а также открытые приложения. Такой подход к завершению работы позволяет без потерь восстанавливать текущую версию при возвращении к устройству. Впервые поддержка такой функции была добавлена в 1995 году на операционной системе Windows 95, однако свое современное название «гибернация» получала только с появлением ОС Vista.
Файл hiberfile.sys
Что такое режим сна на ноутбуке
Сон – режим, при котором вся информация сохраняется в оперативной памяти. Спецрежим сна заставляет все процессы компьютера переходить на паузу. Это значит, что все железо компьютера, процессор, модули связи, продолжают работать, но экран устройства при этом отключается. Все, что нужно, чтобы возобновить работу после активации режима сна – нажать на любую кнопку, провести пальцем по тачпаду или поводить мышкой, чтобы ноутбук отреагировал и возобновил работу.
Преимуществом режима сна является то, что на подготовку к работе требуется минимальное количество времени. Недостаток тоже присутствует: заряд аккумулятора снижается, так как устройство фактически остается в рабочем состоянии. Если заряд приближается к нулевой отметке, устройство автоматически сохраняет данные на жестком диске и возобновляет работу только при подключении прибора к питанию.
Что такое гибернация в ноутбуке и компьютере
Для устройств с ОС Windows 7, 8 или Vista гибернация считается самым оптимальным вариантом. Это объяснимо тем, что длительность процесса загрузки прибора сильно сказывается на заряде батареи. Как уже было сказано, спецрежим позволяет затрачивать минимум времени для восстановления рабочего состояния. А так как перед переходом в спецрежим приложения выключать необязательно, заряд не затрачивается на их запуск. Состояние работающих программ и открытых окон сохраняется таким же.
В чем отличие этих двух режимов
Отличия спецрежима сна от гибернации:
- В спящем режиме батарея может разрядиться спустя некоторое время.
- При гибернации питание на устройстве полностью отсутствует, за исключением работы кварцевого генератора, поэтому ноутбук не разряжается.
- После отключения устройства в этом спецрежиме сохраняется дата и время на BIOS, так как память жесткого диска сохраняет последний запомнившийся образ оперативной памяти.
Когда и зачем использовать режим гибернации
Стоит заметить, что рядовому пользователю скорее всего не придется пользоваться гибернацией. В связи с этим обычно рекомендуется его отключать. Он предназначен для пользователей, работающих с ноутбуком на расстоянии от источников питания или не имеющих зарядного устройства поблизости.
Спецрежим становится помощником, когда становится необходимостью неожиданно завершить процесс работы, но успеть сохранить результат. Благодаря ему можно продолжить с того места, на котором закончили, при этом не утратив заряд.
Удобство данного режима оценили миллионы пользователи ОС Windows. Сейчас без этой функции многие не представляют себе работу с ноутбуком.
Включение гибернации
Некоторые ноутбуки не поддерживают рассматриваемый режим, а на других устройствах он может быть просто отключен. Это может быть вызвано рядом причин:
- Спецрежим не поддерживается видеокартой, встроенной в корпус устройства. Обновление драйверов исправит ситуацию.
- На ноутбуке включен гибридный сон.
- Данный спецрежим всегда выключен в BIOS. Чтобы перейти к нему, следует в BIOS вставить соответствующий режим.
Вход в BIOS
Чтобы проверить, поддерживается ли он, нужно воспользоваться командной строкой:
- В поле поиска Windows требуется ввод команды «cmd».
- После нажатия Enter запустится командная строка.
- В данном режиме требуется ввести powercfg/ a. После чего нужно нажать Enter.
Ввод команды
Если режим поддерживается на устройстве, его можно включить:
- В поле поиска Windows необходимо ввести «cmd».
- На нужном пункте с помощью нажатия правой клавиши мыши выбрать «Запуск от имени администратора», после чего нужно нажать Enter.
- В командной строке следует ввести powercfg/ h on. После чего нужно нажать Enter.
Включение режима
Чтобы персонально настроить спецрежим, следует выполнить ряд простых шагов:
- В меню «Пуск» нужно войти в раздел «Панель управления».
- Среди элементов необходимо войти в меню «Электропитание». При этом просмотр должен быть в виде значков, чтобы ускорить процесс поиска.
- В появившемся списке следует выбрать нужный план электропитания и кликнуть на опцию «Настройка плана электропитания».
- Для того, чтобы настроить режим, нужно выбрать пункт «Изменить дополнительные параметры питания».
- В появившемся маленьком окне можно настроить время и особенности активации режимов выключения.
Отключить гибернацию windows – алгоритм действий
Нередко бывают ситуации, когда рассматриваемый спецрежим является лишним инструментом, который только мешает в работе. В этом случае ее можно самостоятельно отключить. Чтобы отключить гибернацию на устройстве с ОС Windows, нужно выполнить ряд действий:
- Нужно войти в меню «Пуск» и выбрать пункт «Панель управления».
- На экране появится окно. Дважды кликнув на иконку «Электропитание», откроется новое окно.
- Для отключения спецрежима в левой части данного окна следует кликнуть на ссылку «Настройка перехода в спящий режим».
Настройка перехода в спящий режим
- В следующем появившемся окне необходимо выбрать пункт «Никогда», чтобы гибернация была отключена.
- Ссылка «Изменить дополнительные параметры» потребуется, чтобы изменить режимы электропитания, задающие состояние и поведение системы согласно определенным ситуациям, обуславливающих надобность перехода в спецрежим сна и устанавливающих таймер для выхода из спящего состояния.
- Снова следует перейти в меню кнопки «Пуск» и выбрать опцию «Программы». Среди предложенных вариантов нужно выбрать «Служебные» и очистить диск с помощью соответствующей команды.
- В увиденном окне необходимо установить флажок рядом с пунктом «Очистка файлов режима гибернации» и согласиться.
Очистка файлов режима гибернации
- Остается открыть командную строку, используя команду «cmd» и ввести powercfg/ h off, и после полного отключения режима гибернации повторить пункты 6-7 для очистки диска.
Включение режима гибернации через Биос
Причины проблем с гибернацией
Как было сказано выше, есть ряд причин, по которым ноутбук не может войти в спецрежим или не может корректно выйти из него. Проблемы выхода обычно возникают из-за наличия открытых сторонних приложений или подключенных внешних устройств, постоянно «будящих» ноутбук. Такое воздействие гаджетов сказывается на уровне заряда батареи.
Гибернация имеет свои преимущества и недостатки. Среди преимуществ завершения работы с помощью данного режима выделяют:
- Возможность продолжения работы с информацией после выключения.
- Избежание потребления большого количества энергии.
- Ускорение процесса загрузки и выключения операционной системы ноутбука по сравнению c обычным завершением работы.
- Возможность автоматической активации спецрежима.
К недостаткам можно отнести:
- Файл hiberfile.sys занимает объемное пространство на винчестере.
- После выхода ноутбука из состояния гибернации возможна некорректная работа программ.
- Процесс выхода занимает больше времени, чем выход из спецрежима сна.
Таким образом, не всем пользователям подходит гибернация, так как она имеет немало недостатков.
Правильный выход из режима гибернации
Многие пользователи задаются вопросом о том, как вывести ноутбук из гибернации? Чтобы совершить правильный выход в операционной системе Windows, обычно достаточно нажать на кнопку электропитания, то есть включить компьютер. В некоторых системах можно восстановить работу устройства, пошевелив мышью или нажав на любые клавиши клавиатуры. Если ноутбук был собран, при поднятии крышки-монитора ноутбук выходит из гибернации.
Чтобы система восстановила свою работу, требуется подождать 30-120 секунд. Время выхода из спецрежима сопоставимы со стандартным временем загрузки модели ноутбука. Стоит помнить, что режим не будет доступен, если жесткий диск переполнен.
Выход из гибернации можно также настроить по таймеру. В этом случае ноутбук автоматически включится в назначенное время. Также некоторые модели поддерживают возможность назначать на определенные клавиши возможности управления выходом из спецрежима. В этом случае вы сможете использовать ту комбинацию на клавиатуре, которая будет для вас удобной.
Видео по теме
Более подробно разобраться в данной теме поможет видео на YouTube:
В видео рассказывается о том, что такое «гибернация», отличие данного спецрежима от режима «сна». Автор видео также обращает внимание о пользе спящего режима и гибернации для ноутбуков. На видео подробно разбирается, как удалить файл спецрежима. Весь процесс визуализирован и прокомментирован автором, что позволяет повторить без проблем все действия на своем компьютере.
Опубликовано 14.08.2019 Обновлено 09.04.2021 Пользователем