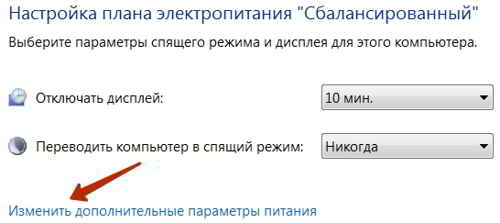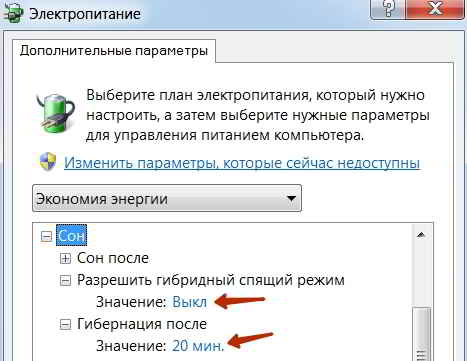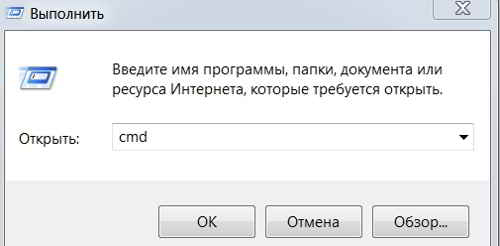Существует несколько способов завершения работы компьютера: можно полностью выключить его, перевести в спящий режим или в режим гибернации.
Полное выключение компьютера
Чтобы закрыть, выберите Начните , а затем выберите Power > Завершение работы.
Спящий режим
Спящий режим работает очень мало энергии, компьютер запускается быстрее, и вы сразу возвращались на то место, где вы отключались. Вам не нужно беспокоиться о том, что вы потеряете работу из-за разрядки аккумулятора, так как Windows автоматически сохраняет всю работу и отключает компьютер, если батарея слишком низкая. Используйте спящий режим, если вы собираетесь отойти от компьютера на некоторое время (например, когда вы берете кофе).
Многие компьютеры (особенно ноутбуки и планшеты) переходят в спящий режим, когда вы закрываете крышку или нажимаете кнопку питания.
Чтобы компьютер переходит в спящий режим при закрытии крышки или нажатии кнопки питания:
-
На панели задач выберите поиск, введите панель управления и выберите ее в результатах.
-
Выберите Система и безопасность.
-
В разделе Power Options (Параметры Power Options) выберите изменение функции кнопок питания.
-
Выберите Изменить параметры, которые сейчас недоступны.
-
Выберите параметры в зависимости от того, как вы хотите, чтобы режим сна работал:
-
Для ноутбука разкройте список При закрытии крышки в столбце Аккумулятор и выберите Спящий режим. При желании повторите это для столбца Подключаемый модуль.
-
На компьютере, планшете или ноутбуке разоберите список Когда нажимаю кнопку питания в столбце В заряде и выберите Спящий режим. При желании повторите это для столбца Подключаемый модуль.
-
-
Выберите Сохранить изменения.
Когда вам понадобится перевести компьютер в спящий режим, просто нажмите кнопку питания вашего настольного компьютера, планшетного ПК или ноутбука или закройте крышку ноутбука.
На большинстве компьютеров, чтобы продолжить работу, нужно нажать кнопку питания. Однако не все компьютеры одинаковые. На некоторых компьютерах можно возобновить работу нажатием любой клавиши на клавиатуре, щелчком мыши или открытием крышки ноутбука. Прочтите документацию к компьютеру или перейдите на веб-сайт изготовителя, чтобы получить дополнительные сведения.
Режим гибернации
Эта возможность была разработана специально для ноутбуков и может быть доступна не на всех компьютерах. (Например, на компьютерах с InstantGo нет режима гибернации.) В режиме гибернации компьютер потребляет меньше энергии, чем в спящем режиме. После включения вы вернетесь к моменту приостановки работы (хотя и не так быстро, как после спящего режима).
Режим гибернации рекомендуется, если вы не планируете использовать ноутбук или планшет в течение длительного промежутка времени и у вас не будет возможности подзарядить батарею. Сначала проверьте, есть ли такая возможность в вашем компьютере. Если есть, включите ее.
Чтобы настроить режим гиберната компьютера:
-
На панели задач выберите поиск, введите панель управления и выберите ее в результатах.
-
Выберите Система и безопасность.
-
В разделе Power Options (Параметры Power Options) выберите изменение функции кнопок питания.
-
Выберите Изменить параметры, которые сейчас недоступны.
-
В разделе Параметры остановки выберите Hibernate.
-
Выберите Сохранить изменения.
Теперь вы можете перевести компьютер в режим гибернации несколькими различными способами:
-
Выберите Начните , а затем выберите Power > Hibernate. -
Нажмите клавишу Windows клавиши +X на клавиатуре, а затем выберите Завершение работы или выход >гибернате.
Примечание: Если после выхода из спящего режима или режима гибернации подключенные к вашему компьютеру устройства (например, монитор, принтер или сканер) не работают должным образом, могут потребоваться отключение и повторное подключение устройств или перезагрузка компьютера. Кроме того, необходимо убедиться, что у вас установлены самые свежие версии драйверов для всех устройств.
Полное выключение компьютера
Чтобы закрыть, выберите Начните , а затем выберите Power > Завершение работы.
Спящий режим
Спящий режим работает очень мало энергии, компьютер запускается быстрее, и вы сразу возвращались на то место, где вы отключались. Вам не нужно беспокоиться о том, что вы потеряете работу из-за разрядки аккумулятора, так как Windows автоматически сохраняет всю работу и отключает компьютер, если батарея слишком низкая. Используйте спящий режим, если вы собираетесь отойти от компьютера на некоторое время (например, когда вы берете кофе).
Многие компьютеры (особенно ноутбуки и планшеты) переходят в спящий режим, когда вы закрываете крышку или нажимаете кнопку питания.
Чтобы компьютер переходит в спящий режим при закрытии крышки или нажатии кнопки питания:
-
Откройте параметры питания, выберите Начните, а затем Параметры >Системная > Power & спящий режим > Дополнительные параметры питания.
-
Выполните одно из следующих действий.
-
Если вы используете настольный компьютер, планшет или ноутбук, выберите Вариант использования кнопок питания. Напротив пункта Действие при нажатии кнопки питания выберите вариант Сон и нажмите Сохранить изменения.
-
Если вы используете ноутбук, выберите элемент Действие при закрытии крышки. Напротив пункта Действие при закрытии крышки выберите вариант Сон и нажмите Сохранить изменения.
-
Когда вам понадобится перевести компьютер в спящий режим, просто нажмите кнопку питания вашего настольного компьютера, планшетного ПК или ноутбука или закройте крышку ноутбука.
На большинстве компьютеров, чтобы продолжить работу, нужно нажать кнопку питания. Однако не все компьютеры одинаковые. На некоторых компьютерах можно возобновить работу нажатием любой клавиши на клавиатуре, щелчком мыши или открытием крышки ноутбука. Прочтите документацию к компьютеру или перейдите на веб-сайт изготовителя, чтобы получить дополнительные сведения.
Режим гибернации
Эта возможность была разработана специально для ноутбуков и может быть доступна не на всех компьютерах. (Например, на компьютерах с InstantGo нет режима гибернации.) В режиме гибернации компьютер потребляет меньше энергии, чем в спящем режиме. После включения вы вернетесь к моменту приостановки работы (хотя и не так быстро, как после спящего режима).
Режим гибернации рекомендуется, если вы не планируете использовать ноутбук или планшет в течение длительного промежутка времени и у вас не будет возможности подзарядить батарею. Сначала проверьте, есть ли такая возможность в вашем компьютере. Если есть, включите ее.
Как перевести компьютер в режим гибернации
-
Откройте параметры питания, выберите Начните, а затем Параметры >Системная > Power & спящий режим > Дополнительные параметры питания.
-
Выберите Действия кнопок питания и нажмите Изменить параметры, которые сейчас недоступны. В разделе Параметры завершения работы установите флажок рядом с пунктом Гибернация (если она доступна), а затем выберите Сохранить изменения.
Теперь вы можете перевести компьютер в режим гибернации несколькими различными способами:
-
Выберите Начните , а затем выберите Power > Hibernate. -
Нажмите клавишу Windows клавиши +X на клавиатуре, а затем выберите Завершение работы или выход >гибернате.
Примечание: Если после выхода из спящего режима или режима гибернации подключенные к вашему компьютеру устройства (например, монитор, принтер или сканер) не работают должным образом, могут потребоваться отключение и повторное подключение устройств или перезагрузка компьютера. Кроме того, необходимо убедиться, что у вас установлены самые свежие версии драйверов для всех устройств.
Полное выключение компьютера
Чтобы закрыть Windows 8.1 или Windows RT 8.1, переместите указатель мыши в левый нижний угол экрана и щелкните правой кнопкой мыши кнопку Начните или нажмите клавиши Windows клавиши с логотипом + X на клавиатуре. Коснитесь или выберите Завершение работы или выйти и нажмите Кнопка «Завершение работы».
Спящий режим
Спящий режим работает очень мало энергии, компьютер запускается быстрее, и вы сразу возвращались на то место, где вы отключались. Вам не нужно беспокоиться о том, что вы потеряете работу из-за разрядки аккумулятора, так как Windows автоматически сохраняет всю работу и отключает компьютер, если батарея слишком низкая. Используйте спящий режим, если вы собираетесь отойти от компьютера на некоторое время (например, когда вы берете кофе).
Многие компьютеры (особенно ноутбуки и планшеты) переходят в спящий режим, когда вы закрываете крышку или нажимаете кнопку питания.
Чтобы компьютер переходит в спящий режим при закрытии крышки или нажатии кнопки питания:
-
Откройте параметры питания: проведите пальцем от края экрана к краю экрана, коснитесь пункта Поиск (или, если вы используете мышь, наведите указатель на правый верхний угол экрана, переместите указатель мыши вниз, а затем выберите Поиск), введите Параметры питания в поле поиска, а затем нажмите или выберите Параметры питания.
-
Выполните одно из следующих действий.
-
Если вы используете настольный компьютер, планшетный ПК или ноутбук, выберите Действие кнопки питания. Напротив пункта Действие при нажатии кнопки питания выберите вариант Сон и нажмите Сохранить изменения.
-
Если вы используете ноутбук, выберите элемент Действие при закрытии крышки. Напротив пункта Действие при закрытии крышки выберите вариант Сон и нажмите Сохранить изменения.
-
Когда вам понадобится перевести компьютер в спящий режим, просто нажмите кнопку питания вашего настольного компьютера, планшетного ПК или ноутбука или закройте крышку ноутбука.
На большинстве компьютеров, чтобы продолжить работу, нужно нажать кнопку питания. Однако не все компьютеры одинаковые. На некоторых компьютерах можно возобновить работу нажатием любой клавиши на клавиатуре, щелчком мыши или открытием крышки ноутбука. Прочтите документацию к компьютеру или перейдите на веб-сайт изготовителя, чтобы получить дополнительные сведения.
Режим гибернации
Эта возможность была разработана специально для ноутбуков и может быть доступна не на всех компьютерах. (Например, на компьютерах с InstantGo нет режима гибернации.) В режиме гибернации компьютер потребляет меньше энергии, чем в спящем режиме. После включения вы вернетесь к моменту приостановки работы (хотя и не так быстро, как после спящего режима).
Режим гибернации рекомендуется, если вы не планируете использовать ноутбук или планшет в течение длительного промежутка времени и у вас не будет возможности подзарядить батарею. Сначала проверьте, есть ли такая возможность в вашем компьютере. Если есть, включите ее.
Как перевести компьютер в режим гибернации
-
Откройте параметры питания: проведите пальцем от края экрана к краю экрана, коснитесь пункта Поиск (или, если вы используете мышь, наведите указатель на правый верхний угол экрана, переместите указатель мыши вниз, а затем выберите Поиск), введите Параметры питания в поле поиска, а затем нажмите или выберите Параметры питания.
-
Выберите Действия кнопок питания и нажмите Изменить параметры, которые сейчас недоступны. В разделе Параметры завершения работы установите флажок рядом с пунктом Гибернация (если она доступна), а затем выберите Сохранить изменения.
Теперь вы можете перевести компьютер в режим гибернации несколькими различными способами:
-
Переместите указатель мыши в левый нижний угол экрана и щелкните правой кнопкой мыши кнопку Начните или нажмите Windows клавиши с логотипом + X на клавиатуре. Коснитесь или выберите Завершение работы или выйти и выберите Hibernate.
-
Проведите пальцем от правого края экрана и коснитесь Параметры. (Если вы используете мышь, на указателе в правом нижнем углу экрана переместите указатель мыши вверх, а затем выберите Параметры.) Коснитесь или выберите Power > Hibernate.
Примечание: Если после выхода из спящего режима или режима гибернации подключенные к вашему компьютеру устройства (например, монитор, принтер или сканер) не работают должным образом, могут потребоваться отключение и повторное подключение устройств или перезагрузка компьютера. Кроме того, необходимо убедиться, что у вас установлены самые свежие версии драйверов для всех устройств.
Полное выключение компьютера
Чтобы закрыть, выберите Начните 
Спящий режим
Спящий режим работает очень мало энергии, компьютер запускается быстрее, и вы сразу возвращались на то место, где вы отключались. Вам не нужно беспокоиться о том, что вы потеряете работу из-за разрядки аккумулятора, так как Windows автоматически сохраняет всю работу и отключает компьютер, если батарея слишком низкая. Используйте спящий режим, если вы собираетесь отойти от компьютера на некоторое время (например, когда вы берете кофе).
Многие компьютеры (особенно ноутбуки и планшеты) переходят в спящий режим, когда вы закрываете крышку или нажимаете кнопку питания.
Чтобы компьютер переходит в спящий режим при закрытии крышки или нажатии кнопки питания:
-
Откройте параметры питания, выберите Начните
и выберите Панель управления >системы и безопасности >Power Options.
-
Выполните одно из следующих действий.
-
Если вы используете настольный компьютер, планшетный ПК или ноутбук, выберите Действие кнопки питания. Напротив пункта Действие при нажатии кнопки питания выберите вариант Сон и нажмите Сохранить изменения.
-
Если вы используете ноутбук, выберите элемент Действие при закрытии крышки. Напротив пункта Действие при закрытии крышки выберите вариант Сон и нажмите Сохранить изменения.
-
-
Когда вам понадобится перевести компьютер в спящий режим, просто нажмите кнопку питания вашего настольного компьютера, планшетного ПК или ноутбука или закройте крышку ноутбука.
На большинстве компьютеров, чтобы продолжить работу, нужно нажать кнопку питания. Однако не все компьютеры одинаковые. На некоторых компьютерах можно возобновить работу нажатием любой клавиши на клавиатуре, щелчком мыши или открытием крышки ноутбука. Прочтите документацию к компьютеру или перейдите на веб-сайт изготовителя, чтобы получить дополнительные сведения.
Режим гибернации
Эта возможность была разработана специально для ноутбуков и может быть доступна не на всех компьютерах. (Например, на компьютерах с InstantGo нет режима гибернации.) В режиме гибернации компьютер потребляет меньше энергии, чем в спящем режиме. После включения вы вернетесь к моменту приостановки работы (хотя и не так быстро, как после спящего режима).
Режим гибернации рекомендуется, если вы не планируете использовать ноутбук или планшет в течение длительного промежутка времени и у вас не будет возможности подзарядить батарею. Сначала проверьте, есть ли такая возможность в вашем компьютере. Если есть, включите ее.
Как перевести компьютер в режим гибернации
-
Откройте параметры питания, выберите Начните
, а затем выберите Панель управления> системы и безопасности > Power Options.
-
Выберите Действия кнопок питания и нажмите Изменить параметры, которые сейчас недоступны. В разделе Параметры завершения работы установите флажок рядом с пунктом Гибернация (если она доступна), а затем выберите Сохранить изменения.
Теперь вы сможете гибернать компьютер— выберите Начните 
Примечание: Если после выхода из спящего режима или режима гибернации подключенные к вашему компьютеру устройства (например, монитор, принтер или сканер) не работают должным образом, могут потребоваться отключение и повторное подключение устройств или перезагрузка компьютера. Кроме того, необходимо убедиться, что у вас установлены самые свежие версии драйверов для всех устройств.
Нужна дополнительная помощь?
В данном видеоуроке давайте рассмотрим различные режимы пониженного потребления электроэнергии: спящий режим, режим гибернации и гибридный спящий режим появившиеся в Windows 7, а для начала разберемся с каждым из них.
И первым на очереди будет спящий режим – данный режим работает следующим образом. В процессе работы в оперативную память загружаются определенные файлы, службы и так далее, и если вы решили не выключать компьютер, а перевести его в спящие режим, то система отключает питание от компонентов компьютера, которые потребляют дополнительную электроэнергию (таких как жесткий диск, видеокарта и т.д.). Но не отключает питание от оперативной памяти, так как она является энергозависимой и если отключить от неё питание, то вся информация хранящаяся в ней будет утеряна. Далее, когда нам необходимо поработать, мы выводим компьютер из спящего режима, на разных компьютерах этот процесс может отличаться, где-то достаточно пошевелить мышкой или нажать на любую клавишу, а где-то нажать на кнопку включения на системном блоке (все зависит от модели материнской платы). Так как оперативная память не была очищена, то вы возвращаетесь к прежнему состоянию системы (с теми же запущенными программами, службами и т.д.)
Как работает режим гибернации – поработав на компьютере опять же оперативная память заполняется информацией и после того, когда вы решили перевести компьютер в режим гибернации, информация из оперативной памяти переписывается в файл на жестком диске и компьютер полностью выключается. Когда вы его включаете, информация из данного файла переписывается в оперативную память и вы так же видите состояние системы на момент перехода в режим гибернации. Данный режим ориентирован для ноутбуков, если ноут не подключен к сети и осталось мало заряда батареи, он автоматически переходит в режим гибернации и после подключения его к сети, сеанс пользователя восстановился и никакая информация не теряется. Если же отключение произойдет внезапно, то оперативная память будет очищена, а документы, которые вы не успели сохранить будут утеряны.
Ну и гибридный спящий режим – данный режим совмещает в себе спящий режим и режим гибернации и работает следующим образом. Опять же, при работе оперативная память заполняется и при переходе в гибридный спящий режим содержимое оперативной памяти копируется в файл на жестком диске и система уходит в режим сна. В том случае, если в момент нахождения компьютера в режиме сна отключилось питание и память очистилась, информация с жесткого диска будет переписана в оперативную память и вы сможете продолжить работать без потери информации.
Теперь давайте разберемся, где мы можем посмотреть и настроить эти режимы. Если мы зайдем в Пуск и нажмем на стрелочку рядом с кнопкой Завершение работы. То увидим, что здесь есть только один режим пониженного электропотребления Сон, но на самом деле это не спящий режим, а гибридный спящий режим. При установке операционной системы, установщик определяет куда ставят ОС, и если на стационарный компьютер, то по умолчанию она настраивает гибридный спящий режим, если ноутбук, то спящий режим и режим гибернации.
Чтобы настроить режимы заходим Пуск Панель управления Электропитание выбираем Настройка плана электропитания для выбранного плана Изменить дополнительные параметры питания Сон Разрешить гибридный спящий режим.
Теперь, если мы выключим гибридный спящий режим, то в Пуске появится 2 режима, это спящий режим и режим гибернации. Причем, здесь, нажав по пункту сон, компьютер уйдет в спящий режим, а не в режим гибридного сна. Выключаем гибридный спящий режим и проверяем Применить ОК и вот теперь появились те самые 2 режима сон и гибернация.
Идем далее, теперь давайте посмотрим, в какой все-таки файл на жестком диске переписывается информация из оперативной памяти. Заходим в Системный диск Alt Сервис Параметры папок Вид убираем галочки Скрывать защищенные системные файлы и Показывать скрытые файлы, папки и диски. Теперь в корне системного диска появился файл hiberfil.sys, причем занимает он довольно много места. Размер данного файла, зависит от объема оперативной памяти в системе (около 80% от объема ОЗУ), чем больше оперативки, тем больше файл гибернации. Например, у меня на домашнем компьютере 16Гб (и файл гибернации занимает около 13Гб), и если взять при этом, что по умолчанию виртуальная память так же указывается на системном диске, это +16Гб файл подкачки и в итоге 30Гб места используется впустую, учитывая, что виртуальная память, для такого объема оперативки вообще не нужна. По этому, так как я не вижу особого смысла использовать гибернацию на стационарном компьютере, то я её отключу.
Вот только отключить гибернацию в консоли управления электропитание нельзя, а только лишь используя командную строку. По этому заходим Пуск cmd и вводим команду powercfg /h off. Теперь на системном диске файл hiberfil.sys пропал и пункт гибернация тоже пропал.
Чтобы каждый раз не вспоминать, как называется команда и не вводить её вручную, давайте создадим файл сценария, запуская который будет отключаться или включаться гибернация.
Создаем текстовый документ вводим строку powercfg /h off меняем расширение на cmd. Если необходимо создать файл для включения гибернации, просто меняем off на on и все. Лучше ввести в следующей строке pause, чтобы видеть, команда выполнилась с ошибками или нет. Если у пользователя недостаточно полномочий, то команда не сработает, и необходимо просто запустить файл от имени администратора.
Гибернация Windows — режим энергосбережения операционной системы, сохраняющий содержимое оперативной памяти на жесткий диск перед выключением компьютера. Режим гибернации («зимней спячки») в первую очередь, предназначен для компьютеров, имеющих питание от батареи: ноутбуков, нетбуков, планшетов.
При работе на компьютере, пользователи выполняют рутинные операции: перед выключением компьютера закрывают работающие программы, сохраняют документы и файлы, а после включения ПК снова запускают программы, открывают нужные файлы и документы.
Содержание:
- Гибернация и сон: в чем разница
- Проверка поддержки спящих режимов на компьютере
- Как включить гибернацию в Windows 10
- Как включить гибернацию в Windows 7
- Как включить гибернацию в командной строке
- Как отключить гибернацию в Windows 10
- Как отключить гибернацию в Windows 7
- Как отключить гибернацию в реестре
- Как отключить гибернацию в Windows в командной строке
- Выводы статьи
Режим гибернации удобно использовать, когда во время работы за компьютером, пользователю необходимо отлучиться по делам на некоторое время. После выключения ноутбука, данные незавершенной работы, сохраняются в специальный файл «hiberfil.sys» на компьютере.
После включения компьютера, пользователь может продолжить оставленную работу, ноутбук вернется в то состояние, когда была прекращена работа: на Рабочем столе сразу откроются незакрытые документы, программы, страница сайта в браузере и т. п.
Гибернация и сон: в чем разница
В операционной системе Windows имеется два основных спящих режима:
- Спящий режим.
- Гибернация.
Есть еще «Гибридный спящий режим», используемый, в основном, на стационарных ПК. При гибридном спящем режиме, на жестком диске компьютера, через определенный промежуток времени, сохраняется копия данных из оперативной памяти. В случае отключения компьютера от питания, после перезагрузки, на компьютере восстановятся данные из оперативной памяти.
Гибридный спящий режим запускает компьютер медленнее, чем режимы сна и гибернации, но зато он надежнее. На компьютере одновременно может работать только один из вариантов спящего режима: Гибридный спящий режим или режим Гибернации.
При спящем режиме, данные о текущей работе сохраняются в оперативной памяти, компьютер в это время потребляет минимальное количество электроэнергии. Система быстро выходит из режима сна. Но ПК все равно включен. Если, на ноутбуке закончится заряд батареи, он выключится, а данные, хранящиеся в оперативной памяти, будут потеряны.
При гибернации, система делает «снимок» содержимого оперативной памяти на жестком диске. Компьютер полностью выключается. После включения, компьютер извлекает данные из файла гибернации на жестком диске, в состоянии на момент выключения компьютера.
Если гибернация включена на ПК, то в меню «Пуск», в меню завершения работы, среди прочих пунктов для выбора режима отключения компьютера: «Выход», «Спящий режим», «Завершение работы», «Перезагрузка», имеется пункт «Гибернация».
Если гибернация отключена, ее легко включить с помощью нескольких способов, инструкции о которых вы найдете в этой статье. В зависимости от выполняющихся задач, имеется несколько способов включения гибернации:
- Немедленное включение режима гибернации, после выключения компьютера.
- Вход в режим гибернации при простое компьютера, через определенный заданный промежуток времени.
- Включение гибернации, если на ПК удален файл hiberfil.sys.
Режим гибернации Windows создает на ПК файл гибернации «hiberfil.sys», который занимает место на жестком диске, равное объему оперативной памяти (ОЗУ), установленной на компьютере. Если, на жестком диске недостаточно места, гибернация не будет работать. После удаления файла «hiberfil.sys», на ноутбуке освободится место, равное объему оперативной памяти.
Проверка поддержки спящих режимов на компьютере
На некоторых компьютерах режим гибернации может быть отключен в BIOS, или гибернация не поддерживается видеокартой. Проверить поддерживается ли режим гибернации на компьютере можно с помощью командной строки:
- В поле поиска Windows введите «cmd» (без кавычек).
- Запустите командную строку.
- В окне командной строки введите команду, нажмите на клавишу клавиатуры «Enter»:
powercfg /a
В окне интерпретатора командной строки появится информация о доступных состояниях спящего режима в данной системе.
Как включить гибернацию в Windows 10
В операционной системе Windows 10, при настройках по умолчанию, пункт «Гибернация» исчез из меню «Пуск», поэтому его нужно вернуть на прежнее место.
Гибернация Windows 10 включается следующим образом:
- Щелкните правой кнопкой мыши в меню «Пуск», нажмите на пункт меню «Управление электропитанием».
- В окне приложения «Параметры», в разделе «Питание и спящий режим», в опции «Сопутствующие параметры» нажмите на «Дополнительные параметры питания».
- В окне «Электропитание» выберите параметр «Действие кнопок питания».
- В разделе «Настройка кнопок питания и включение защиты с помощью пароля» нажмите на «Изменение параметров, которые сейчас недоступны».
- В опции «Параметры завершения работы» поставьте флажок в пункте «Режим гибернации», для отображения этого параметра в меню завершения работы.
- Нажмите на кнопку «Сохранить изменения».
После этого, пункт «Гибернация» вернется на прежнее место в меню «Пуск», в параметре «Завершение работы или выход из системы». Режим гибернации Windows 10 включен.
Как включить гибернацию в Windows 7
На примере операционной системы Windows 7, мы настроим включение режима гибернации, при простое компьютера в течение некоторого времени.
- Войдите в меню «Пуск», нажмите на «Панель управления».
- В «Панели управления» выберите «Электропитание».
- В окне настроек электропитания, выберите опцию «Настройка перехода в спящий режим».
- В окне для изменения параметров выбранного плана электропитания, нажмите на «Изменить дополнительные параметры питания».
- В окне «Электропитание» найдите опцию «Сон», откройте меню, в параметре «Гибернация после» выберите нужное значение в минутах, после которого компьютер автоматически перейдет в режим гибернации, в случае бездействия системы.
На ноутбуке есть два параметра для настройки включения гибернации: отдельно при работе от батареи и отдельно при работе от сети. На стационарном ПК есть только одна настройка, потому что там не используется батарея.
- Нажмите на кнопку «ОК».
Как включить гибернацию в командной строке
С помощью командной строки можно быстро включить гибернацию Windows на компьютере.
Выполните следующие действия:
- Запустите командную строку от имени администратора.
- В окне интерпретатора командной строки введите команду, а затем нажмите на клавишу «Enter».
powercfg /h on
После выполнения команды в операционной системе, пункт «Гибернация» появится среди пунктов меню завершения работы компьютера и настроек электропитания.
Как отключить гибернацию в Windows 10
Если гибернация не нужна, то можно убрать режим гибернации из меню «Пуск».
В операционной системе Windows 10 пройдите шаги для отключения гибернации:
- Из меню «Пуск» войдите в настройки «Управление электропитанием».
- В разделе «Сопутствующие параметры» выберите «Дополнительные параметры питания».
- В окне «Электропитание» нажмите на опцию «Действия кнопок мыши».
- В окне настройки системных параметров кнопки питания выберите настройку «Изменение параметров, которые сейчас недоступны».
- В настройках раздела «Параметры завершения работы» снимите флажок напротив пункта «Гибернация».
- Нажмите на кнопку «Сохранить изменения».
Как отключить гибернацию в Windows 7
Сейчас мы отключим режим гибернации, запускаемый после простоя компьютера, через определенное время.
В операционной системе Windows 7 отключение гибернации происходит в следующей последовательности:
- Из «Панели управления» перейдите в настройки «Электропитания».
- Нажмите на параметр «Настройка перехода в спящий режим».
- В окне «Настройка плана электропитания Х» нажмите на ссылку «Изменить дополнительные параметры питания».
- В открывшемся окне «Электропитание» найдите пункт «Сон», в раскрытом меню, в пункте «Гибернация после», в опции «Состояние (мин)», нужно выбрать значение «0» или «Никогда».
- Нажмите на кнопку «ОК» для применения настроек.
Как отключить гибернацию в реестре
С помощью выполнения изменений в реестре Windows, можно отключить гибернацию в операционной системе.
- Откройте Редактор реестра на компьютере.
- В окне Редактора реестра пройдите по пути:
HKEY_LOCAL_MACHINESYSTEMCurrentControlSetControlPower
- Щелкните правой кнопкой мыши последовательно по параметрам «HiberFileSizePercent» и «HibernateEnabled», в контекстном меню выберите «Изменить…».
- В окне «Изменение параметра DWORD (32 бита)», в поле «Значение», установите «0» (без кавычек) для каждого параметра.
- Нажмите на кнопку «ОК», а затем перезагрузите компьютер.
Как отключить гибернацию в Windows в командной строке
Из командной строки можно отключить гибернацию, если этот режим больше не нужен для использования в операционной системе.
- Войдите в командную строку от имени администратора.
- В окне командной строки введите команду, потом нажмите на «Enter».
powercfg /h off
Отключение гибернации Windows произошло, пункт «Гибернация» пропал из меню завершения работы ПК.
Если гибернация была отключена с помощью командной строки, то снова включить гибернацию получится только из командной строки, потому что в системных настройках кнопки питания и в дополнительных параметрах электропитания, не будет пунктов для включения гибернации.
Выводы статьи
Использование режима гибернации в Windows помогает пользователю экономить заряд батареи на ноутбуке, сохранять данные из оперативной памяти на жестком диске компьютера. После нового включения компьютера, пользователь получит доступ к своим данным, которые сохранились на момент выключения ПК. При необходимости, в операционной системе Windows можно включить или отключить режим гибернации в любое время.
Похожие публикации:
- Прозрачная панель задач Windows 10 разными способами
- Как отключить проверку цифровой подписи драйверов в Windows: все способы
- Как удалить аватар в Windows 10, изменить или вернуть по умолчанию
- Как включить или отключить режим разработчика Windows 10
- Планировщик заданий: планирование задач обслуживания системы

настроить.
В этой публикации предстоит ответить на эти многочисленные вопросы.
Содержание:
- Что такое гибернация
- Плюсы и минусы
- Отключение спящего режима
- Включение гибернации в Windows 7
- Отключение гибернации
Гибернация в ОС Windows 7, это способ отключения компьютера, при котором все приложения, папки и файлы не закрываются, а остаются в открытом состоянии на винчестере.
Когда компьютер снова включится, можно продолжить работу практически мгновенно с того самого места, когда она была завершена и компьютер отключен.
Гибернация имеет не очень большие отличия от спящего режима. Когда компьютер переводится в спящий режим, то все работающие приложения тоже запоминаются и при новом включении всё восстанавливается.
Плюсы и минусы гибернации
Но у спящего режима есть большой минус. Заключается он в том, что если будет, например, отключение электричества или будет вынут питающий шнур из розетки во время сна, то все данные потеряются. Точнее все программы и папки будут закрыты.
Гибернация в Windows 7 в этом вопросе намного лучше по той причине, что все открытые файлы и данные сохраняются на винчестере.
Независимо от того, когда снова компьютер будет включен, он при этом продолжит работать с того самого места, где произошла остановка.
И все-таки гибернация в операционке Windows 7 обладает и своими минусами. Дело в том, что на системном диске при этом образуется особый файл, и весить он может совсем не мало – от 5 до 10 Гб.
Часто бывает так, что очистить место на диске C порой достаточно непросто, потому как он непрерывно забивается разными программами и временными файлами.
Кроме того, компьютер в спящий режим переходит намного быстрее, потому как все данные при этом сохраняются в оперативную память.
Процесс сохранения данных в опер. памяти совершается значительно быстрее, нежели сохранение данных на жестком диске.
Выход из спящего режима совершается значительно быстрее, так как все данные восстанавливаются из памяти, скорость работы которой намного быстрее, нежели скорость работы винчестера.
Отключаем гибридный спящий режим
В Windows 7 может использоваться или гибридный спящий режим, либо гибернация. Вместе они работать не могут.
- Для начала откроем Панель управления и зайдем в пункт Электропитание.
- В открывшемся окошке Выбор плана электропитания выбираем, например, Сбалансированный и нажимаем Настройки плана электропитания.
- В настройках плана находим пункт, позволяющий Изменить дополнительные параметры питания.
- Здесь в пункте Сон – Разрешить гибридный спящий режим избираем значение – Выкл. Этими действиями мы отключили спящий режим.
Включаем гибернацию
Гибернация включается последовательным выполнением следующих пунктов:
- В меню Пуск нужно выбрать пункт Выполнить.
- В поле Открыть пишем команду – cmd и нажимаем Ok. Откроется окно Командная строка.
- В ком. строке вводим — powercfg /h on и жмем Enter. На этом гибернация Windows 7 будет включена.
- В дополнительных параметрах электропитания, в пункте Гибернация ставим значение в минутах, например, 20. Нажимаем OK.
Сейчас компьютер будет заносить всю информацию в определенный файл на диске C, имеющий имя — hiberfil.sys.
В меню кнопки Завершение работы появится пункт Гибернация. При клике на этот пункт компьютер переводится в режим гибернации.
Отключаем гибернацию в ОС Windows 7
- Нажимаем Пуск и в строчке поиска вводим Командная строка. Запускаем программу от администратора.
В командной строчке набираем CUsersNik>powercfg/n off и жмем Enter.
- Второй способ — открываем блокнот и вставляем туда тот же код.
Сохраняем файл и меняем расширение с txt на bat. Соглашаемся и запускаем этот файл от администратора.
На этом завершаем, гибернация Windows 7 отключается и с диска С удаляется ненужный в дальнейшем файл — hiberfil.sys.
Содержание
- Методы включения гибернации
- Способ 1: Немедленное включение гибернации
- Способ 2: включение «зимней спячки» в случае бездействия системы
- Способ 3: командная строка
- Способ 4: редактор реестра
- Вопросы и ответы
Состояние гибернации («зимняя спячка») позволяет существенно экономить электроэнергию. Оно заключается в возможности полного отключения компьютера от электропитания с последующим восстановлением работы на том месте, на котором она была завершена. Определим, как можно включить гибернацию в Windows 7.
Читайте также: Отключение гибернации на Виндовс 7
Методы включения гибернации
Как было сказано выше, режим гибернации после включения питания означает автоматическое восстановление работы всех приложений в том же положении, в котором произошел вход в состояние «зимней спячки». Это достигается путем того, что в корневой папке диска находится объект hiberfil.sys, который представляет собой своеобразный снимок оперативной памяти (ОЗУ). То есть, он содержит в себе все данные, которые были в оперативке на момент выключения электропитания. После повторного включения компьютера происходит автоматическая выгрузка данных из hiberfil.sys в ОЗУ. В итоге на экране мы имеем все те же запущенные документы и программы, с которыми работали перед активацией состояния гибернации.
Нужно отметить, что по умолчанию существует вариант ручного входа в состояние гибернации, автоматический вход отключен, но процесс hiberfil.sys, тем не менее, функционирует, постоянно мониторит ОЗУ и занимает объем, сопоставимый с размерами оперативки.
Способов включения гибернации несколько. Их можно разделить на три основные группы, в зависимости от поставленных задач:
- непосредственное включение состояния «зимней спячки»;
- активация состояния гибернации при условии бездействия компьютера;
- включение возможности активации режима «зимней спячки», если hiberfil.sys был принудительно удален.
Способ 1: Немедленное включение гибернации
При стандартных настройках Виндовс 7 ввести систему в состояние «зимней спячки», то есть, гибернации, очень просто.
- Кликните «Пуск». С правой стороны от надписи «Завершение работы» произведите клик по треугольному значку. Из раскрывшегося перечня отметьте «Гибернация».
- ПК произведет вход в состояние «зимней спячки», электрическое питание будет отключено, но состояние ОЗУ сохранено в hiberfil.sys с последующей возможностью практически полного восстановления работы системы в том же состоянии, в котором она была остановлена.
Способ 2: включение «зимней спячки» в случае бездействия системы
Более практичным методом является активация автоматического перехода ПК в состояние «зимней спячки» после указанного пользователем периода времени его бездействия. Данная возможность при стандартных настройках отключена, поэтому при необходимости её нужно активировать.
- Щелкайте «Пуск». Нажимайте «Панель управления».
- Кликните «Система и безопасность».
- Нажимайте «Настройка перехода в спящий режим».
Есть и альтернативный метод попадания в окно параметров спящего режима.
- Наберите Win+R. Активируется инструмент «Выполнить». Наберите:
powercfg.cplНажимайте «OK».
- Запускается инструмент выбора плана энергопитания. Действующий план помечен радиокнопкой. Щелкайте справа по «Настройка плана электропитания».
- Выполнение одного из этих алгоритмов действий приводит к запуску окна активированного плана энергопитания. В нем кликайте «Изменить дополнительные параметры».
- Активируется миниатюрное окно дополнительных параметров. Щелкайте в нем по надписи «Сон».
- Из открывшегося списка выбирайте позицию «Гибернация после».
- При стандартных настройках откроется значение «Никогда». Это означает что автоматический вход в «зимнюю спячку» в случае неактивности системы не активирован. Чтобы его запустить, щелкните надпись «Никогда».
- Активируется поле «Состояние (мин.)». В него нужно ввести тот период времени в минутах, простояв которое без действия, ПК будет автоматически входить в состояние «зимней спячки». После того, как данные введены, нажимайте «OK».
Теперь автоматический переход в состояние «зимней спячки» включен. Компьютер в случае бездействия указанное в настройках количество времени будет автоматически отключаться с возможностью последующего восстановления работы на том же месте, где она была прервана.
Способ 3: командная строка
Но в некоторых случаях при попытке запустить гибернацию через меню «Пуск» вы можете просто не обнаружить соответствующий пункт.
При этом раздел управления гибернацией будет также отсутствовать и в окошке дополнительных параметров питания.
Это означает, что возможность запуска «зимней спячки» кем-то была отключена принудительно с удалением самого файла отвечающего за сохранение «слепка» оперативной памяти — hiberfil.sys. Но, к счастью, существует возможность вернуть все назад. Данную операцию можно сделать, воспользовавшись интерфейсом командной строки.
- Щелкните «Пуск». В области «Найти программы и файлы» вбейте следующее выражение:
cmdТут же отобразятся результаты выдачи. Среди них в разделе «Программы» будет наименование «cmd.exe». Щелкайте мышкой по объекту правой кнопкой. Из списка выбирайте «Запуск от имени администратора». Это очень важно. Так как если активировать инструмент не от его лица, восстановить возможность включения «зимней спячки» не получится.
- Откроется командная строка.
- В ней следует ввести одну из таких команд:
powercfg -h onИли
Powercfg /Hibernate onЧтобы упростить задачу и не вбивать команды вручную, производим следующие действия. Скопируйте любое из указанных выражений. Щелкайте по значку командной строки в виде «C:_» на верхнем крае. В развернувшемся перечне выберите «Изменить». Далее выбирайте «Вставить».
- После того, как вставка отобразится, щелкайте Enter.
Возможность входа в состояние «зимней спячки» будет возвращена. Снова появится соответствующий пункт в меню «Пуск» и в дополнительных настройках энергопитания. Кроме того, если вы откроете Проводник, запустив режим показа скрытых и системных файлов, то увидите, что на диске C теперь располагается файл hiberfil.sys, приближающийся по размерам к величине оперативной памяти на данном компьютере.
Способ 4: редактор реестра
Кроме того, существует возможность включения гибернации через редактирование системного реестра. Этим способом мы рекомендуем пользоваться только в том случае, если по каким-то причинам не получается включить гибернацию, воспользовавшись командной строкой. Также желательно перед началом манипуляций сформировать точку восстановления системы.
- Наберите Win+R. В окне «Выполнить» введите:
regedit.exeЖмите «OK».
- Происходит запуск редактора реестра. В левой его части расположена область навигации по разделам, графически представленных в форме папок. С их помощью переходим по такому адресу:
HKEY_LOCAL_MACHINE – System – CurrentControlSet – Control - Затем в разделе «Control» кликните по наименованию «Power». В основной области окна отобразится несколько параметров, они нам как раз нужны. В первую очередь нужен параметр «HibernateEnabled». Если в нем установлено значение «0», то это как раз и означает отключение возможности гибернации. Щелкаем по этому параметру.
- Запускается миниатюрное окошко редактирования параметра. В область «Значение» вместо нуля ставим «1». Далее нажимайте «OK».
- Вернувшись в редактор реестра, также стоит взглянуть на показатели параметра «HiberFileSizePercent». Если напротив него стоит «0», то его тоже следует изменить. В этом случае щелкаем по имени параметра.
- Запускается окошко редактирования «HiberFileSizePercent». Тут в блоке «Система исчисления» переставьте переключатель в позицию «Десятичная». В область «Значение» ставьте «75» без кавычек. Жмите «OK».
- Но, в отличие от способа с применением командной строки, путем редактирования реестра можно будет активировать hiberfil.sys только после перезагрузки ПК. Поэтому перезагружаем компьютер.
После выполнения вышеуказанных действий в системном реестре возможность включения гибернации будет активирована.
Как видим, существует несколько вариантов включения режима гибернации. Выбор конкретного метода зависит от того, чего именно своими действиями хочет добиться пользователь: перевести ПК в «зимнюю спячку» немедленно, переключится в режим автоматического перевода в гибернацию при простое или восстановить hiberfil.sys.
Содержание:
- 1 Что такое Спящий режим
- 2 Как включить и настроить Спящий режим в Windows 7/10
- 3 Дополнительные настройки режима «Сон»
- 4 Гибридный спящий режим
При работе за компьютером у любого пользователя рано или поздно возникает необходимость сделать перерыв. При краткосрочной паузе не имеет смысла полностью выключать компьютер, так как последующая загрузка займет немало времени и к тому же придется заново открывать все используемые приложения. Вот почему в Windows 7/10 предусмотрена такая полезная функция, как «Спящий режим», или режим «Сна». Также существует еще одно похожее на «Сон» состояние, называемое гибернацией. Его в рамках данной статьи мы рассматривать не будем.
Что такое Спящий режим
Режим «Сна», называемый ранее Ждущим режимом, позволяет перевести компьютер в состояние пониженного энергопотребления, при котором часть компонентов перестает получать питание и отключается, а часть продолжает потреблять энергию, необходимую для хранения информации и быстрого выхода компьютера из «Сна». Все данные о текущем состоянии файлов и приложений при переходе в спящий режим копируются в оперативную память, сохраняющую энергозависимость. Т.е. при отключении электричества все информация, записанная в ней, потеряется, и придется производить «новый» запуск компьютера.
Если же подача питания не прерывается, то при нажатии кнопки включения (или срабатывании так называемых таймеров пробуждения) данные быстро считываются из оперативной памяти и компьютер в считанные секунды возвращается к нормальному режиму работы. И что самое важное, переходит ровно к тому состоянию, которое было на момент «засыпания». Все открытые документы и приложения отобразятся на рабочем столе, и можно без всяких задержек продолжить работу.
Родственный «Сну» режим гибернации отличается тем, что не требует подачи электроэнергии, т.е. это абсолютно энергонезависимое состояние. Все данные сохраняются на жестком диске в файле hiberfil.sys, откуда считываются при запуске Windows. Подробнее о гибернации можно почитать в отдельной статье.
Перевести компьютер в состояние «Сна» можно вручную с помощью меню Пуск. Заходим в него и выбираем нужный пункт в списке «Завершение работы».
Если вдруг в списке вариантов завершения работы не будет строки «Сон» или «Спящий режим», необходимо выполнить следующие действия. Сначала открываем Панель управления и переходим в раздел «Электропитание».
Затем слева кликаем по пункту «Действие кнопки питания».
Далее нажимаем на ссылку «Изменение параметров, которые сейчас недоступны».
Появляется возможность настроить «Параметры завершения работы» в нижней части страницы. Ставим галочку рядом с пунктом «Спящий режим» и сохраняем изменения.
Соответствующая строка должна отобразиться в подменю завершения работы меню Пуск.
В разделе «Действие кнопки питания» сразу же можно задать «Сон» в качестве режима, в который будет переходить компьютер при нажатии кнопки питания. У ноутбуков и планшетов действие кнопки питания настраивается отдельно для состояний «От сети» и «От батареи».
Компьютер может переходить в спящий режим не только после ручных манипуляций, но и автоматически после заданного периода бездействия. Для установки параметров перехода компьютера в состояние «Сна» возвращаемся в раздел «Электропитание» и кликаем по ссылке «Настройка схемы электропитания» (или «Настройка плана электропитания») рядом с активной схемой.
Здесь в выпадающем списке выбираем необходимый временной интервал для параметров «Отключать дисплей» и «Переводить компьютер в спящий режим».
После настройки не забываем нажать кнопку «Сохранить изменения».
Дополнительные настройки режима «Сон»
Чтобы произвести более тонкую настройку спящего режима, а также сразу исключить некоторые часто возникающие с ним проблемы, установим дополнительные параметры текущей схемы электропитания. Для этого нажимаем на ссылку «Изменить дополнительные параметры питания».
В открывшемся окне нас интересуют только определенные пункты. Сначала раскрываем первую ветку с названием выбранного плана электропитания (в нашем случае «Сбалансированный») и устанавливаем значение параметра «Требовать введения пароля при пробуждении». Если вам не хочется постоянно вводить пароль, выбираем «Нет».
Теперь разворачиваем пункт «Сон» и выбираем параметр «Разрешить таймеры пробуждения».
Таймеры пробуждения – это различные системные события, которые могут вывести компьютер из спящего режима без вашего непосредственного участия. Например, Windows захочет установить обновления или сработает задание из «Планировщика заданий». Все эти события настраиваются пользователем, но он может забыть о них и в результате «сон» компьютера будет «нарушаться». Чтобы не выискивать такие события вручную, просто присваиваем параметру «Разрешить таймеры пробуждения» значение «Выключить» и все программные таймеры будут игнорироваться.
Ветка «Сон» также позволяет включить так называемый гибридный спящий режим, но о нем отдельно поговорим чуть ниже.
В принципе, базовая настройка режима «Сна» произведена, и остальные параметры в большинстве случаев трогать нет необходимости. При желании вы можете поэкспериментировать с прочими настройками, правда, при этом лучше понимать суть каждого выполняемого действия.
Помимо программных событий выводить компьютер из спящего режима могут устройства. Чаще всего это клавиатура, мышь, сетевой адаптер или USB-контроллер. Если вы не хотите, чтобы компьютер «просыпался» после случайного нажатия кнопки на клавиатуре или из-за нечаянно задетой мыши, выполните следующие инструкции. Зайдите в Панель управления – Диспетчер устройств и раскройте, например, пункт «Клавиатуры». Щелкните правой кнопкой мыши по строке «Клавиатура HID» и выберите «Свойства».
В открывшемся окне перейдите на вкладку «Управление электропитанием». Снимите галочку с пункта «Разрешить этому устройству выводить компьютер из ждущего режима» и сохраните изменения с помощью кнопки «Ок».
Сделайте то же самое с мышью, находящейся в разделе «Мыши и другие указывающие устройства». На остальных устройствах, умеющих выводить компьютер из «Сна», заострять внимание не будем. Здесь все выполняется по похожей схеме.
Гибридный спящий режим
Это своего рода совмещение обычного спящего режима и гибернации. Рабочая сессия при переходе компьютера в состояние «Сон» сохраняется не только в оперативной памяти, но и на жесткий диск. Если сбоев в подаче питания не произошло, компьютер при выходе из сна использует данные оперативной памяти, если же электричество отключалось, данные подгружаются с жесткого диска. То есть в любом случае вы продолжите работу с того места, на котором закончили.
Активировать гибридный спящий режим можно в окне дополнительных параметров электропитания. Разворачиваем ветку «Сон» и выбираем параметр «Разрешить гибридный спящий режим». Задаем ему значение «Вкл» и сохраняем настройки.
Это все, что мы хотели рассказать о спящем режиме Windows 7/10. Надеемся, что приведенная информация будет для вас полезной.
|
|
ОСНОВНОЙ ТЕКСТ СТАТЬИ |
Требования.
Ваша учетная запись должна обладать правами локального
администратора.
Статья применима для Windows 7
Информация.
Гибернация с английского языка дословно переводится как «зимняя
спячка«, но в IT-области это слово принимает
немного другое значение «режим пониженного энергопотребления«.
Этот режим лучше всего подходит для ноутбуков, ведь как известно они обладают
ограниченным запасом электроэнергии. Представьте себе, Вы ходите с ноутбуком
целый день и перед каждым использованием его необходимо включать, а после работы
сохранять данные и выключать.
С настроенным режимом гибернации этот процесс немного проще, экономичнее по
времени и электроэнергии. И так, Вы включаете ноутбук, поработали и вместо
сохранения данных и выключения, просто закрываете крышку ноутбука и кладете его
в сумку. Пока Вы идете до машины или автобуса, ноутбук сохранит текущее
состояние системы, данные в открытых программах и выключится. Когда при следующем
использовании Вы откроете крышку ноутбука, он автоматически запуститься и
восстановит ранее сохраненное состояние. В результате Вы получите полностью
готовый к работе ноутбук, с уже открытыми нужными программами.
|
|
Режим гибернации не совместим с гибридным спящим режимом. На компьютере можно использовать либо тот, либо другой. |
Включение режима Гибернация в Windows 7.
На отсутствие пункта «Гибернация» в меню выключения компьютера может
влиять несколько условий. Поэтому мы пройдем по всем чтобы получить желаемый
результат.
1. В меню «Пуск»,
выбираем пункт «Выполнить«;
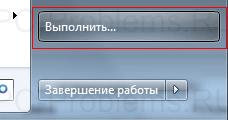
2. В поле «Открыть» наберите команду
cmd и нажмите кнопку «ОК»;
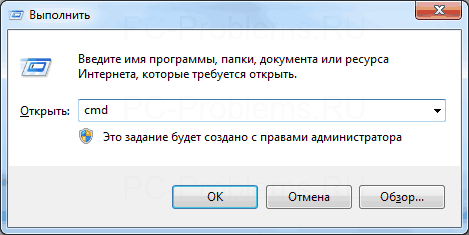
3. В открывшемся окне набираем команду powercfg /h on
и нажимаем на клавиатуре клавишу «Enter» (Ввод);
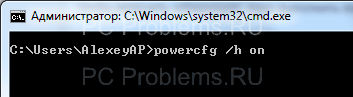
Таким образом мы включили функцию гибернации на компьютере. Теперь нам
необходимо отключить «Гибридный спящий режим«, чтобы он не блокировал
режим «Гибернация«.
1. В меню «Пуск», выбираем пункт «Выполнить«;
2. В поле «Открыть» наберите команду
powercfg.cpl и нажмите кнопку «ОК»;
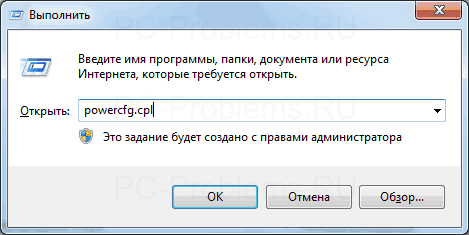
3. В открывшемся окне рядом с действующем планом электропитания, нажимаем
ссылку «Настройки плана электропитания«;
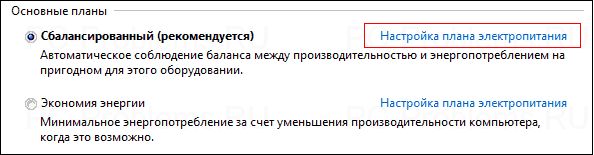
4. В следующем окне нажимаем ссылку «Изменить дополнительные
параметры питания«;

5. В окне «Электропитание»
последовательно открываем ветки «Сон» —
«Разрешить гибридный спящий режим» и в параметре «Значение» выбираем «Выкл«;
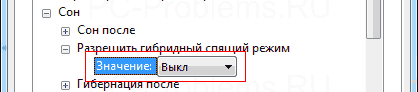
6. Нажимаем кнопку «Применить» и закрываем все окна;
Теперь можно проверить, появился ли в меню выключения компьютера пункт
«Гибернация«.
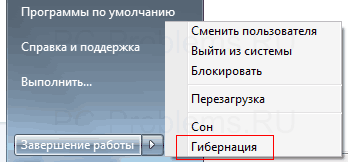
|
|
Если пункт «Гибернация» не появился, то возможно: 1. Установленная на вашем компьютере видеокарта, не поддерживает режим «Гибернация», попробуйте обновить драйвера с официального сайта производителя видеокарты; 2. Режим «Гибернация» отключен в BIOS. К сожалению практически на всех компьютерах версии BIOS разные, поэтому здесь |
Выключение режима Гибернация в Windows 7.
1. В меню «Пуск»,
выбираем пункт «Выполнить«;
2. В поле «Открыть» наберите команду
cmd и нажмите кнопку «ОК»;
3. В открывшемся окне набираем команду powercfg /h off
и нажимаем клавиатуре клавишу «Enter» (Ввод);
Таким образом мы отключим возможность использования режима «Гибернация» на компьютере.
|
||
|
||
|
||
|
||
|
||
|
||
|
||
|
||
|
||
|
||
Содержание
- 1 Преимущества и недостатки режима гибернации
- 2 Настройка гибернации в Windows 10
- 3 Включение гибернации в ОС Windows 7 и 8
- 4 Заключение
- 5 Видео по теме
Гибернация — это промежуточное состояние компьютера между полноценным завершением его работы и включением на нем спящего режима. Данный режим отличается от спящего тем, что при выключении компьютера он копирует все данные программ, служб, файлов и тому подобного, которые были открыты, на жесткий диск, после чего питание полностью отключается. При включении компьютер полностью восстанавливает состояние операционной системы, включая все запущенные программы и открытые файлы в том виде, в каком они находились перед выключением питания.
Если «во время сна» ПК продолжает потреблять энергию, то в гибернации она полностью отключена. Из спящего режима устройство выходит мгновенно, в то время, как во втором случае требуется немного больше времени. В этом основные отличия гибернации и спящего режима. А главное сходство — сохранение состояния операционной системы, вместе с запущенными программами и открытыми файлами именно в том виде, в котором они были до отключения питания.
Если вы отключите ПК от сети в спящем режиме, то состояние операционной системы (запущенные программы и открытые файлы) будут утеряны и ОС будет загружаться заново. Это будет равносильно отключению работающего ПК от сети без его программного отключения.
Компьютер, находящийся в состоянии гибернации, может быть полностью отключен от электроэнергии на неограниченное количество времени, а после включения он вновь продолжит свою работу из того же состояния как ни в чем не бывало.
Этим полезным свойством можно воспользоваться в случае, если вы желаете переместить ваш ПК в другое место, но нельзя завершать какую-то важную работающую программу. Или же вы хотите уехать из дома на долгое время и полностью обесточить всё электрооборудование, в том числе и персональный компьютер.
Стоит добавить, что этот способ отключения автоматически выполняют некоторые ноутбуки, если пользователь забыл зарядить аккумуляторную батарею, а питание на исходе. Даже если ноутбук находится в «спящем режиме», он уйдет в гибернацию и спасет ваши данные.
Принцип работы гибернации состоит в том, что он создает на жестком диске файл и сохраняет в нем все нужные настройки (например, вкладки в браузере), в том числе и содержимое памяти, данные всех открытых программ, документов, с которыми идет работа. Все эти данные значительного размера, поэтому необходимо быть уверенным, что на жестком диске компьютера достаточно места для успешного включения режима.
Преимущества и недостатки режима гибернации
Преимущества:
- возможность продолжения работы с программами, фото, видео, Интернет-вкладками, документами и прочими файлами сразу после возобновления работы компьютера;
- потребление минимального количества энергии;
- значительное ускорение включения и выключения операционной системы компьютера в отличие от обычного завершения работы;
- возможность включения гибернации автоматически, что полезно при незапланированном выключении компьютера (если нет с собой зарядного устройства или отключили свет).
Недостатки:
- файл, в который сохраняются все нужные данные для последующего их открытия, занимает большой объем памяти жесткого диска;
- есть вероятность некорректной работы некоторых программ после выхода компьютера из гибернации;
- более длительное время выхода из гибернации, по сравнению с режимом сна, особенно, если при выключении оставались открытыми файлы, занимающие большие объемы памяти.
Для объединения преимуществ двух описанных режимов был придуман гибридный спящий режим. Питание некоторых узлов, таких как оперативная память, продолжает поддерживать состояние запущенной операционной системы, но, в то же время, данные о состоянии сохраняются и на жесткий диск, как и при гибернации. Поэтому, если никаких проблем с питанием у ПК не случится, пока он в отключенном состоянии, система за минимальное время загрузится из оперативной памяти. В случае же, если отключение питания произойдет, операционка восстановит свое состояние с жесткого диска.
Итак, перейдем от теории к практике. Пункт «Гибернация» в меню отключения компьютера по умолчанию может быть отключен. Подключить его легко, используя командную строку.
Учтите, что командную строку необходимо запускать от Администратора.
Начнем с 10 версии операционки, а затем рассмотрим и предыдущие.
Настройка гибернации в Windows 10
Добавление пункта «Гибернация» в меню «Выключение»
В настройках ОС Windows 10 по умолчанию включен гибридный спящий режим, а кнопка меню «Гибернация» отключена. Для ее активации следует выполнить ряд инструкций:
- Щелчком правой кнопки мыши по меню «Пуск» вызовите контекстное меню, в котором запустите командную строку в режиме Администратора.
- В открывшемся окне консоли Windows 10 введите команду активации режима гибернации.
- Проверьте, удалось ли включить гибернацию. Войдите в меню «Пуск» и выберите «Выключение«. Если там появился новый метод отключения «Гибернация», значит всё сделано правильно.
Настройка гибридного спящего режима
Если вы добавили пункт меню «Гибернация», то скорее всего, захотите быть уверены, что при выборе пункта меню «Спящий режим» будет включен именно он. Однако, на некоторых ПК этот пункт на самом деле будет запускать гибридный спящий режим, речь о котором шла ранее.
Несмотря на видимые его преимущества, у него сохраняется один недостаток: данные записываются на диск, а в некоторых случаях в этом нет необходимости (особенно, если вы уверены в надежности электропитания, например, при использовании источников бесперебойного питания).
Итак, чтобы настроить меню отключения питания, в котором «Спящий режим» — это именно он в самом «чистом» виде, следуйте дальнейшим инструкциям.
- Открываем настройки питания Windows 10, для этого правой кнопкой мыши кликаем по меню «Пуск» и выбираем «Управление электропитанием»;
- Напротив активной схемы «Сбалансированная (рекомендуется)» выбираем гиперссылку «Настройка схемы электропитания».
- В следующем окне нажмите на гиперссылку «Изменить дополнительные параметры питания»
- В списке настроек дополнительных параметров найдите параметр «Сон», затем «Разрешить гибридный спящий режим» и установите значение параметра в «Выкл». После этого нажмите OK.
На этом настройка завершена и спящий режим стал обычным спящим режимом.
Как настроить кнопку «Сон»
Вы можете поменять функционал кнопки Сон, если таковая у вас имеется. Если вы собираетесь вместо спящего режима использовать гибернацию, то удобнее всего будет перестроить и метод реагирования компьютера или ноутбука на эту кнопку. Для этого:
- В настройках «Электропитание» нажмите на ссылку «Действия кнопок питания».
- Затем выберите «Изменение параметров, которые сейчас недоступны».
- Поменяйте настройки реакции при нажатии кнопки сна.
На этом настройка реакции кнопки завершена.
Включение гибернации в ОС Windows 7 и 8
Для включения гибернации первым делом необходимо вызвать консоль «Выполнить» (командную строку).
Для Windows 7
- Заходим в меню «Пуск» и выбираем раздел «Выполнить».
- В появившейся консоли вместо уже заданного запроса пишем «cmd», после чего нажимаем ОК.
- В появившемся окне вводим команду «powercfg /h on» и завершаем работу путем нажатия Enter.
Теперь соответствующая вкладка должна появиться в меню «Пуск» в разделе «Выключить».
Таким нехитрым способом мы включили гибернацию на ПК.
Если она не появилась, дело может быть в настройках BIOS. Этот режим может быть отключен там. К сожалению, BIOS у всех производителей разный и единственного решения проблемы не существует. Необходимо изучить, как включить нужные настройки в BIOS конкретного производителя.
Для Windows 8
- Щелкните правой кнопкой мыши по левому нижнему углу экрана или нажмите сочетание клавиш Win + X. В появившемся контекстном меню выберите соответствующий пункт.
- Введите команду «powercfg /h on» и нажмите Enter.
Если все действия выполнены верно, то при нажатии на кнопку выключения появится соответствующий пункт.
Делаем спящий режим обычным
Теперь расскажем, как отключить гибридный спящий режим, сделав его обычным спящим режимом. Чтобы понять, зачем это делать и необходимо ли это вам, изучите чуть более подробную информацию об этом в предыдущем разделе.
Итак, начнем.
- В меню «Пуск» снова выбираем раздел «Выполнить».
- Уже знакомую команду «powercfg /h on» теперь вводим в первом появившемся окне и нажимаем ОК.
- Открываются настройки электропитания, где напротив пункта «Сбалансированный (рекомендуется)» нажимаем ссылку «Настройка плана электропитания».
- На следующей вкладке выбираем «Изменить дополнительные параметры питания».
- В квадратном окошке находим раздел «Сон» и открываем его.
- Последним шагом нажимаем на «Разрешить гибридный спящий режим» и выбираем в обоих разделах «Выкл».
- Подтверждаем нажатием кнопки OK.
Заключение
В этой статье были рассмотрены варианты включения режимов: гибернации, гибридного спящего и спящего режимов. А также были указаны их преимущества и недостатки. Теперь, в зависимости от условий работы и целей, которые должны быть достигнуты, можете выбирать тот или иной вариант завершения работы.