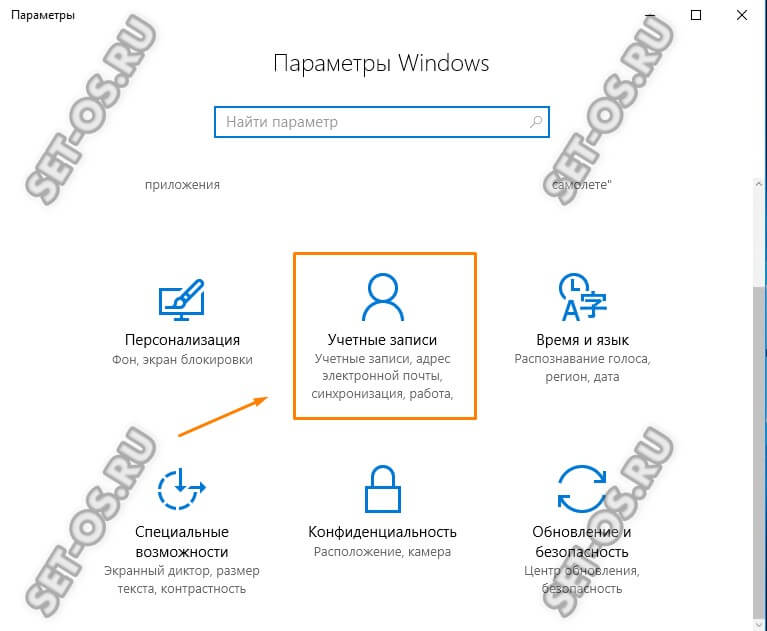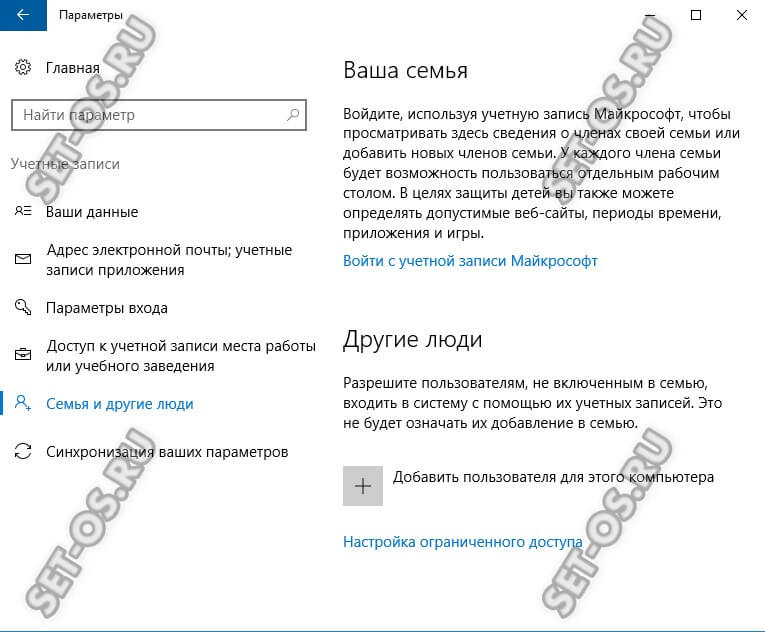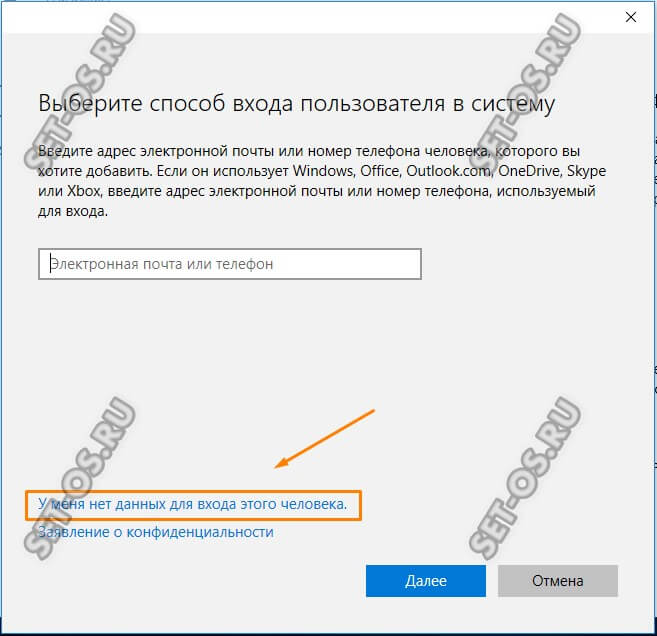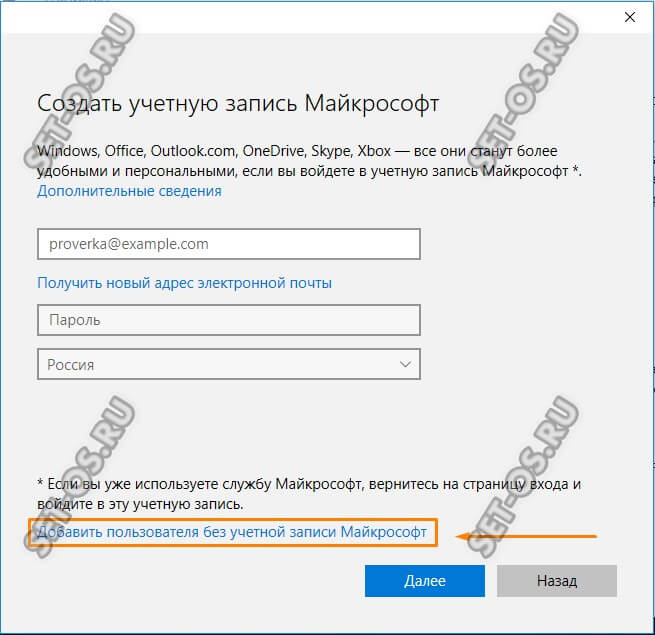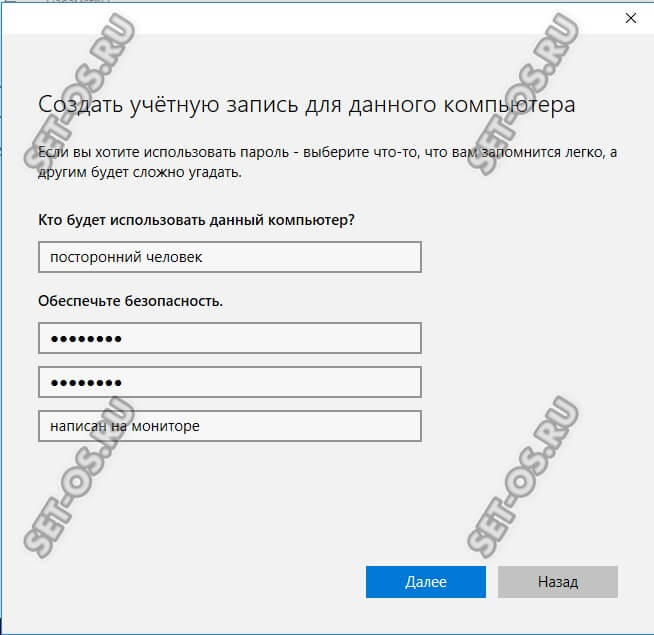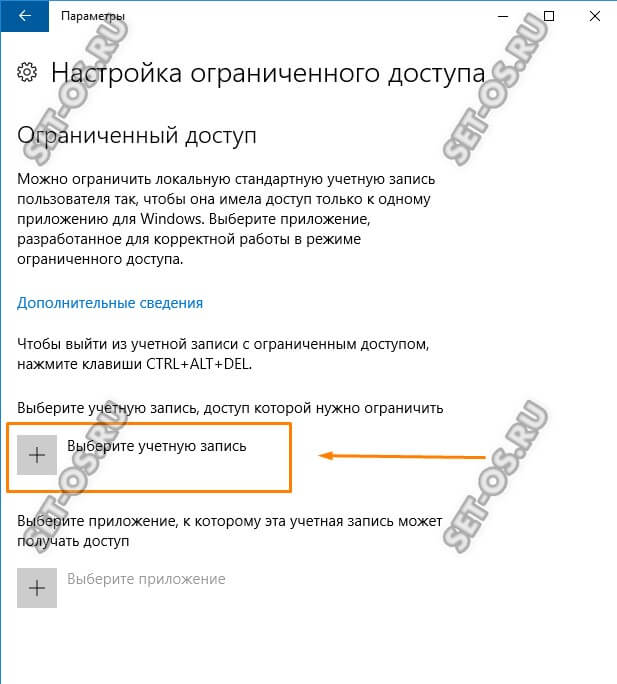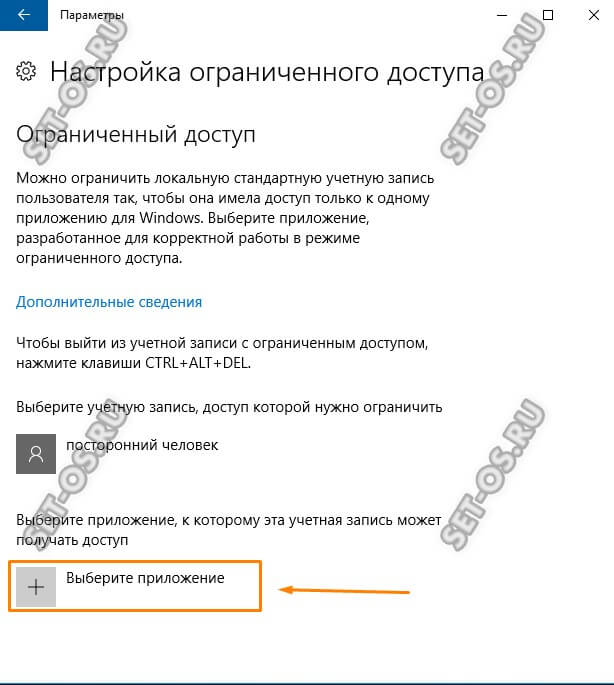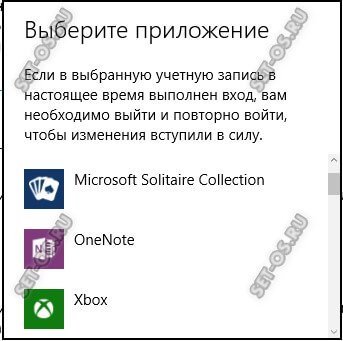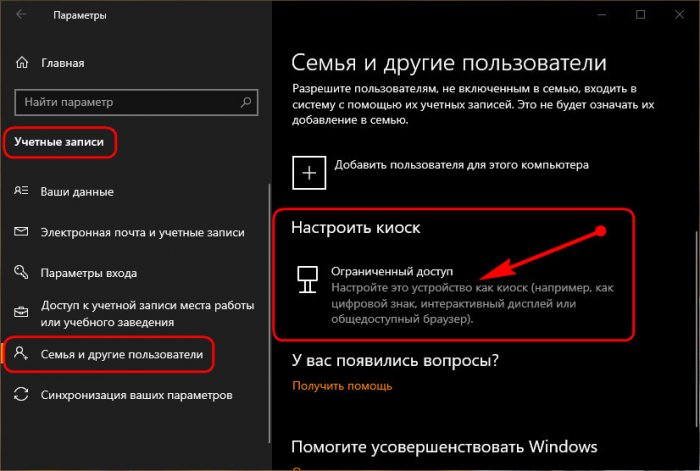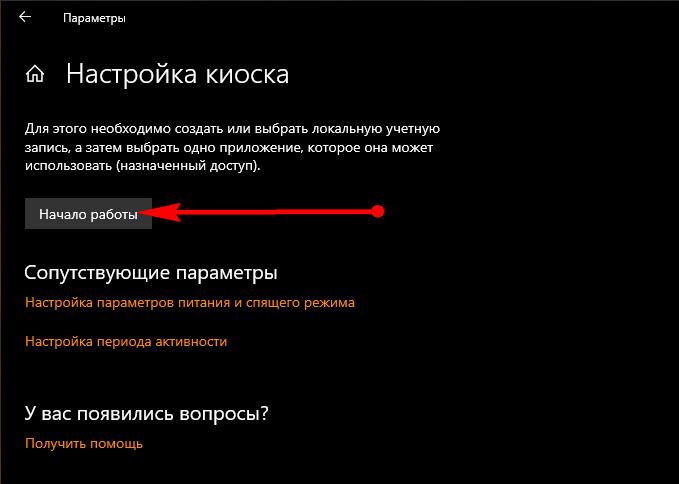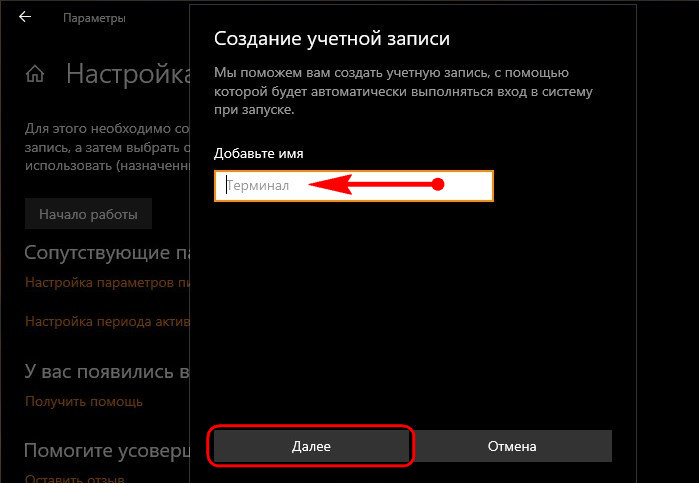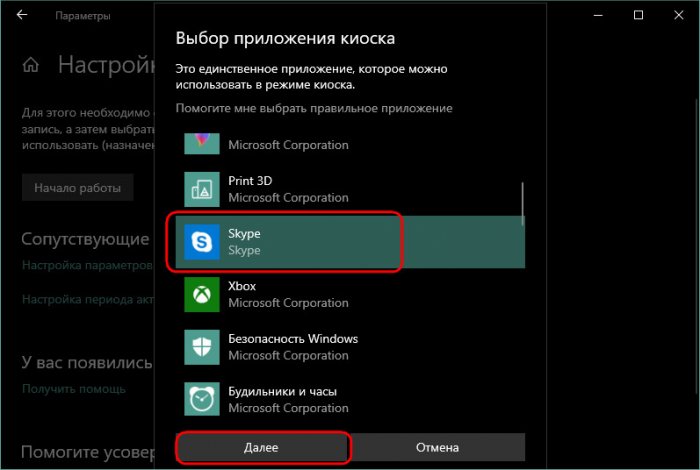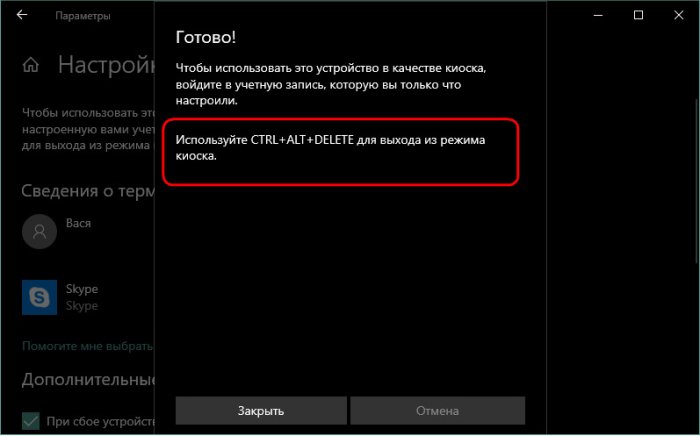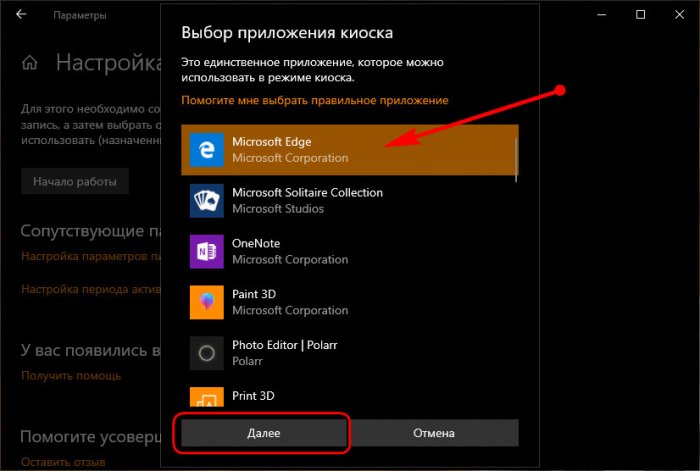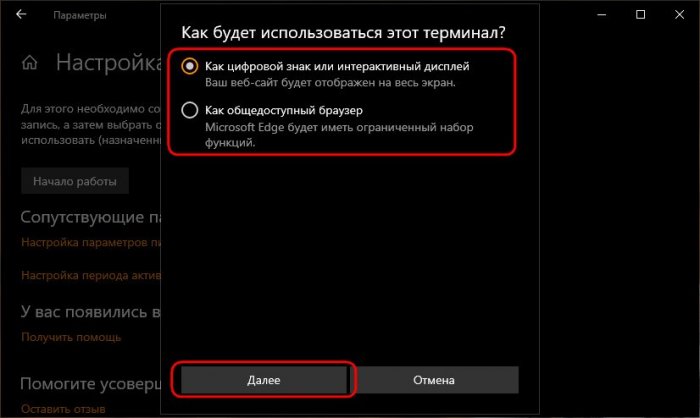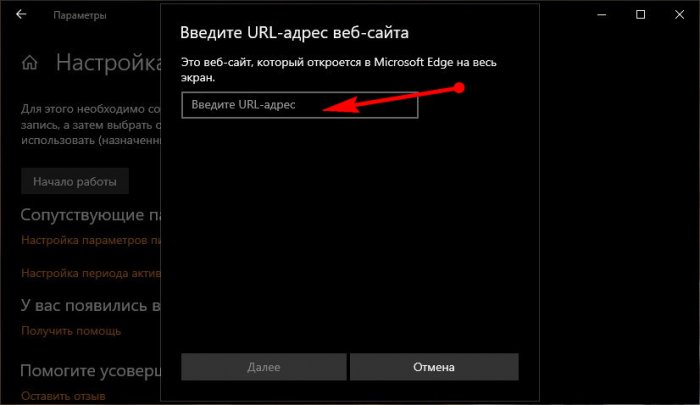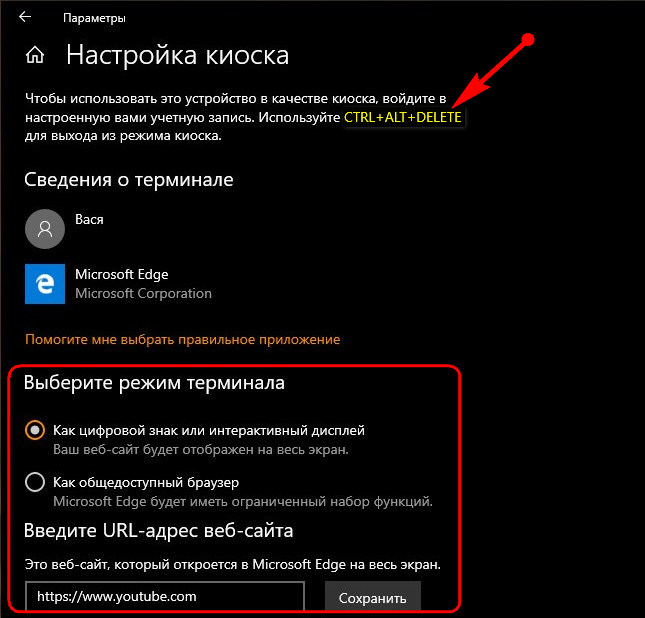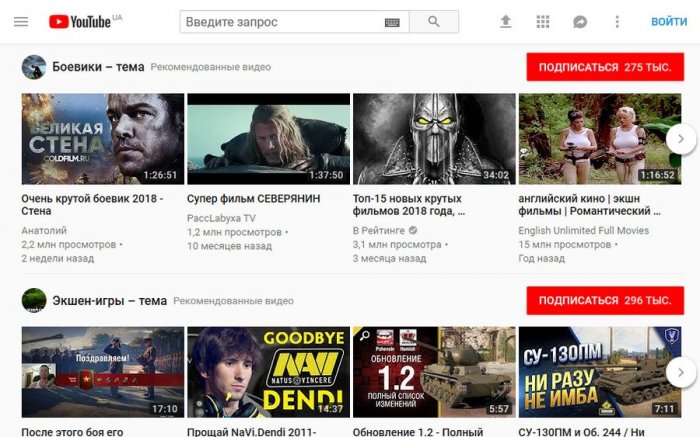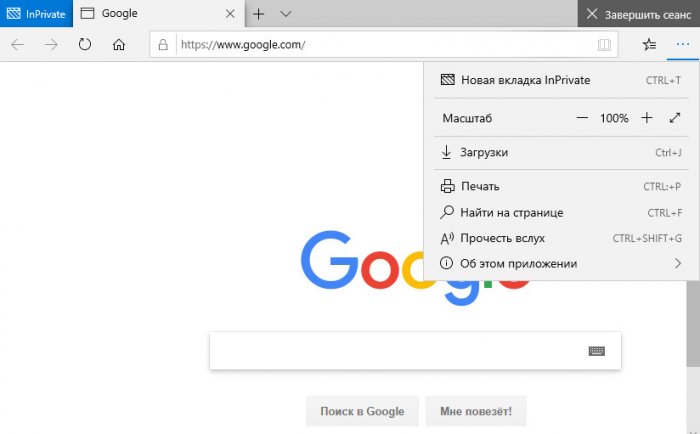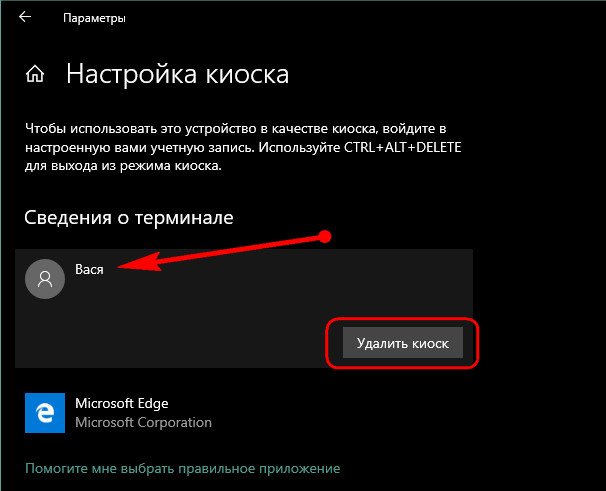- Remove From My Forums
-
Question
-
Hi,
we are trying to implement kiosk mode for a Classic Windows Application (WinForms) using Windows Configuration Designer from the Microsoft Store. I created a provisioning package with a command line command to start the app but everytime after logon
only cmd.exe is opening.Even when trying notepad.exe the cmd.exe is starting after login. What is wrong there?
We are using Windows 10 1709 Enterprise and I’ve followed the instructions here: https://docs.microsoft.com/en-us/windows/configuration/set-up-a-kiosk-for-windows-10-for-desktop-editions
I’m using Windows Designer for Device Configuration from ADK package Version 10.0.16299.15
It seems that with 1709 now the provisioning package has been successfully installed. But the required App does not start after login.
We have the following requirements:
- App is WinForms app available on a local path on disk C:
- App should run under domain account
- App must run in Kiosk mode
Can someone help?
Thanks
Sven
-
Edited by
Friday, November 3, 2017 8:16 AM
Answers
-
-
Proposed as answer by
Carl FanMicrosoft contingent staff
Tuesday, November 7, 2017 1:46 PM -
Marked as answer by
shaper
Friday, November 10, 2017 6:48 AM
-
Proposed as answer by
- Remove From My Forums
-
Question
-
Hi,
we are trying to implement kiosk mode for a Classic Windows Application (WinForms) using Windows Configuration Designer from the Microsoft Store. I created a provisioning package with a command line command to start the app but everytime after logon
only cmd.exe is opening.Even when trying notepad.exe the cmd.exe is starting after login. What is wrong there?
We are using Windows 10 1709 Enterprise and I’ve followed the instructions here: https://docs.microsoft.com/en-us/windows/configuration/set-up-a-kiosk-for-windows-10-for-desktop-editions
I’m using Windows Designer for Device Configuration from ADK package Version 10.0.16299.15
It seems that with 1709 now the provisioning package has been successfully installed. But the required App does not start after login.
We have the following requirements:
- App is WinForms app available on a local path on disk C:
- App should run under domain account
- App must run in Kiosk mode
Can someone help?
Thanks
Sven
-
Edited by
Friday, November 3, 2017 8:16 AM
Answers
-
-
Proposed as answer by
Carl FanMicrosoft contingent staff
Tuesday, November 7, 2017 1:46 PM -
Marked as answer by
shaper
Friday, November 10, 2017 6:48 AM
-
Proposed as answer by

Если из вышесказанного не совсем ясно, что такое режим киоска, то вспомните банкомат или терминал оплаты — большинство из них работает на Windows, но доступ вы имеете только к одной программе — той, которую видите на экране. В указанном случае это реализовано иначе и, вероятнее всего, работает на XP, но суть ограниченного доступа в Windows 10 та же самая.
Примечание: в Windows 10 Pro режим киоска может работать только для приложений UWP (предустановленных и приложений из магазина), в версиях Enterprise и Education — и для обычных программ. Если же вам требуется ограничить использование компьютера не только одним приложением, тут могут помочь инструкции Родительский контроль Windows 10, Учетная запись Гость в Windows 10.
Как настроить режим киоска Windows 10
В Windows 10 начиная с версии 1809 October 2018 Update включение режима киоска незначительно изменилось по сравнению с предыдущими версиями ОС (для предыдущих шаги описаны в следующем разделе инструкции).
Для настройки режима киоска в новой версии ОС выполните следующие шаги:
- Зайдите в Параметры (клавиши Win+I) — Учетные записи — Семья и другие пользователи и в разделе «Настроить киоск» нажмите по пункту «Ограниченный доступ».
- В следующем окне нажмите «Начало работы».
- Укажите имя новой локальной учетной записи или выберите имеющуюся (только локальная, не учетная запись Майкрософт).
- Укажите приложение, которое можно будет использовать в этой учетной записи. Именно оно будет запускаться на весь экран при входе под этим пользователем, все остальные приложения будут недоступны.
- В некоторых случаях дополнительные шаги не требуются, а для некоторых приложений доступен дополнительный выбор. Например, в Microsoft Edge можно включить открытие только одного сайта.
На этом настройки будут завершены, а при входе в созданную учетную запись с включенным режимом киоска будет доступно лишь одно выбранное приложение. Это приложение при необходимости можно поменять в том же разделе параметров Windows 10.
Также в дополнительных параметрах вы можете включить автоматический перезапуск компьютера при сбоях вместо отображения информации об ошибках.
Включение режима киоска в ранних версиях Windows 10
Для того, чтобы включить режим киоска в Windows 10, создайте нового локального пользователя, для которого будет установлено ограничение (подробнее на тему: Как создать пользователя Windows 10).
Проще всего это сделать в Параметры (клавиши Win+I) — Учетные записи — Семья и другие люди — Добавить пользователя этого компьютера.
При этом, в процессе создания нового пользователя:
- При запросе электронной почты нажмите «У меня нет данных для входа этого человека».
- На следующем экране, внизу, выберите «Добавить пользователя без учетной записи Майкрософт».
- Далее введите имя пользователя и, если нужно, пароль и подсказку (хотя для ограниченной учетной записи режима киоска пароль можно и не вводить).
После того, как учетная запись будет создана, вернувшись в параметры учетных записей Windows 10, в разделе «Семья и другие люди», нажмите «Настройка ограниченного доступа».
Теперь, всё что останется сделать — это указать учетную запись пользователя, для которой будет включен режим киоска и выбрать приложение, которое будет автоматически запускаться (и которым будет ограничен доступ).
После указания этих пунктов можно закрыть окно параметров — ограниченный доступ настроен и готов к использованию.
Если зайти в Windows 10 под новой учетной записью, сразу после входа (при первом входе некоторое время будет происходить настройка) на весь экран откроется выбранное приложение, а получить доступ к другим компонентам системы не получится.
Для того, чтобы выйти из учетной записи пользователя с ограниченным доступом, нажмите клавиши Ctrl+Alt+Del, чтобы перейти к экрану блокировки и выбрать другого пользователя компьютера.
Не знаю точно, зачем режим киоска может пригодиться рядовому пользователю (дать бабушке доступ только к пасьянсу?), но может оказаться, что кому-то из читателей функция окажется полезной (поделитесь?). Еще интересное на тему ограничений: Как ограничить время использования компьютера в Windows 10 (без родительского контроля).
Мы пытаемся реализовать режим киоска для классического приложения Windows (WinForms) с помощью конструктора конфигураций Windows из Microsoft Store на устройстве Zebra ET5 Industry Tablet.
Я создал пакет подготовки с командой командной строки для запуска приложения, но каждый раз после входа в систему открывается только cmd.exe. Даже если я попробую notepad.exe или iexplore.exe в качестве киоск-приложения, он откроет только cmd.exe.
Мы используем Windows 10 1703 Enterprise, и я выполнил следующие инструкции: https://docs.microsoft.com/en-us/windows/configuration/set-up-a-kiosk-for-windows-10-for- настольные версии
После установки пакета подготовки в журнале событий также возникают некоторые ошибки:
-
MDM ConfigurationManager: состояние сбоя команды. Идентификатор источника конфигурации: (4716416b-505b-4c21-ae16-32a994e5e831), имя регистрации: (Provisioning), имя поставщика: (учетные записи), тип команды: (добавить: из замены или добавления), URI CSP: (./Vendor/ MSFT / Accounts / Domain / Account), результат: (Неизвестный код ошибки Win32: 0x86000008).
-
MDM ConfigurationManager: состояние сбоя команды. Идентификатор источника конфигурации: (4716416b-505b-4c21-ae16-32a994e5e831), имя регистрации: (Provisioning), имя поставщика: (Provisioning), тип команды: (SetProperty: изменение формата или типа), URI CSP: (./Vendor/ MSFT / Provisioning / ForceSettingReload / ComputerName), результат: (Неизвестный код ошибки Win32: 0x86000011).
У нас есть следующие требования:
- Приложение — это приложение WinForms, доступное по локальному пути на диске C:
- Приложение должно работать под учетной записью домена
- Приложение должно работать в режиме киоска
Может кто поможет?
Спасибо, Свен
2 ответа
Лучший ответ
Для полноты картины хочу опубликовать окончательное решение.
Мне удалось заставить его работать с помощью конструктора конфигураций Windows в расширенном режиме без мастера. Это не работает с мастером. Есть возможность установить собственную оболочку для определенного пользователя. Эта оболочка запускает данную программу .exe вместо проводника Windows по умолчанию. Это означает, что у вас не будет панели задач и доступа к меню «Пуск».
Нам это нужно для блокировки планшетных ПК.
На целевой машине должна быть включена функция Windows «Блокировка устройства». В противном случае после перезагрузки будет только черный экран.
Удачи, Свен
0
Sven
13 Мар 2018 в 10:18
- Remove From My Forums

Режим Киоск пустой экран
-
Вопрос
-
Windows 10 x64 2004
В режиме киоска Microsoft Edge «Как цифровой знак или интерактивный дисплей» получаю пустой синий экран с курсором мыши» и всё.
Опытным путем выяснил что всё работает в старой версии EDGE (44.18362.449.0), а в версии на базе Chromium (85.0.564.63) получаю пустой экран.
Как решить?-
Изменено
28 сентября 2020 г. 11:30
Изменение размера скриншота
-
Изменено
Ответы
-
Здравствуйте Алексей
Chronium пока не поддерживается в режмие киоска,
См. обсуждение и рекомендации: Windows 10 Kiosk with Edge Chromium
Мнения, высказанные здесь, являются отражением моих личных взглядов, а не позиции корпорации Microsoft. Вся информация предоставляется «как есть» без каких-либо гарантий.
Современная операционная система Windows 10 предоставляет пользователям огромное количество функций и возможностей, которые делают её универсальной и позволяют решать практически любые задачи. В том числе и весьма специфические.
Одна из весьма интересных функций Windows 10 — режим киоска. Что это такое? Это такой режим работы, при котором пользователю даётся доступ только к одному приложению. Ничего более ему доступно не будет.
Это весьма интересная функция, использовать которую можно как в домашних условиях, так и в коммерческих фирмах и на предприятиях. Сразу оговорюсь: настроить ограниченный доступ к компьютеру в таком виде можно только в нескольких редакциях Windows10 — профессиональная Pro, корпоративная Enterprise и Education для образовательных учреждений.
Давайте подробнее разберёмся зачем он нужен и когда его надо применять!
Зачем нужен Режим Киоска в Виндовс?!
Если компьютер или ноутбук приходится с кем то делить — это всегда плохо. В первую очередь потому, что один пользователь может сделать что-то такое, что может навредить другим. У меня, например, таким пользователем является племянник, который садится поиграть в игры, а в результате после этого я частенько не могу найти нужные файлы на рабочем столе.
Другим ярким примером может служить, например, торговый терминал в магазине. Пользователю должно быть доступно только одно приложение в полноэкранном режиме и ничего иного кроме этого.
Единственная оговорка — режим киоска Windows 10 работает только с плиточными приложениями приложения из магазина. С традиционными настольными приложениями он работать не умеет!
Как включить Режим Киоска?!
Для активации режима ограниченного доступа к компьютеру в Windows 10 надо сначала открыть меню параметров:
Открываем раздел «Учетные записи». В меню слева ищем подраздел «Семья и другие люди»:
Здесь надо будет сначала создать учётную запись под которой будет запускаться режим киоска.
В открывшемся окне Вам будет предложено ввести адрес электронной почты пользователя, имеющего учётную запись Майкрософт или его телефон. Мы же кликаем на ссылку «У меня нет данных для входа этого человека». Нажимаем на кнопку «Далее».
В следующем окне кликаем на ссылку «Добавить пользователя без учетной записи Майкрософт».
Теперь нам предстоит создать локальную учетную запись:
Вводим имя пользователя и пароль. Переходим далее и выходим обратно в раздел «Семья и другие люди». Теперь тут будет созданная учётка:
Под ней кликаем на ссылку «настройка ограниченного доступа» и попадаем вот в такое диалоговое окно:
Сначала выбираем учетную запись, под которой будет проводится запуск режима киоска Виндовс 10.
Дальше надо выбрать программу, которая будет запускаться в полноэкранном режиме при входе пользователя в киоск:
Как я уже говорил, выбрать можно только так называемые «плиточные» приложения, которые работают в начальном экране Windows 10. Они будут отображаться в отдельном списке.
После этого можно закрывать окно параметров системы и пробовать зайти в Windows 10 с ограниченными возможностями режима киоска. Мне от точно пригодится для того, чтобы защититься от проделок племянника. Я поставлю в запуск солитёра или иную из доступных игр и пусть играет. Но теперь он не сможет удалить ничего лишнего и я буду спокоен!
Кстати, просто так выйти из режима киоска не получится. Чтобы это сделать, надо будет нажать комбинацию клавиш Ctrl+Alt+Del и уже через экран блокировки выйти из ограниченного режима работы Виндовс и выбрать другого пользователя.
Привет, друзья. Осеннее накопительное обновление для Windows 10 пополнило штат системы новыми возможностями, в числе которых — появившийся в параметрах учётных записей режим киоска. О нём мы вкратце упоминали в общем обзоре October 2018 Update, в этой же статье разберём эту функцию детально. Что являет собой режим киоска в Windows 10?
Режим киоска в Windows 10
Режим киоска – это ранее существовавшая в системе настройка ограниченного доступа для отдельных учётных записей в виде возможности запуска всего лишь одного приложения из числа UWP. Об этой настройке мы говорили в статье о способах ограничения возможностей пользователей Windows 10 (п. 3 статьи). Идею существования пользовательской учётной записи, ограниченной запуском только одного приложения, Windows 10 унаследовала от Windows 8.1. Только в Windows 8.1 в качестве единственного доступного приложения можно выбрать что-нибудь из убогого выбора приложений Modern UI. В свою очередь в Windows 8.1 эта идея была реализована как эволюционная трансформация учётной записи гостя, которая в Windows 7 являла собой решение на случай, когда владельцу компьютера необходимо дать его во временное пользование встречному-поперечному человеку.
В новой версии Windows 10 ограниченный одним приложением доступ к компьютеру немного доработан, и эта функция названа киоском. Почему киоском? Видимо, Microsoft считает, что именно это понятие как нельзя лучше отображает суть работы компьютера в режиме запуска всего лишь одного приложения. В киоск, работающий с единственным приложением, можно превратить свой компьютер, если его приходится делить с другими членами семьи, например, с малыми детьми. В качестве такого приложения можно настроить какую-нибудь игру из Microsoft Store или любой детский сайт в окне браузера Microsoft Edge. И детишки если захотят залезть туда, куда им не следует, а они обязательно захотят, попросту не смогут сделать это.
Режим киоска, как и ранняя его реализация в виде настройки ограниченного доступа для отдельных учётных записей, недоступна в Windows 10 Home. Доступна только в редакциях, начиная с Pro. Настраивается киоск в параметрах учётных записей семьи и других пользователей. Здесь добавился новый пункт «Настроить киоск». Кликаем этот пункт.
И для создания киоска жмём «Начало работы».
Вводим имя, это может быть имя пользователя, который будет работать в рамках ограниченной учётной записи. Жмём «Далее».
Теперь выбираем приложение из числа UWP, включая Microsoft Edge. Он, кстати, ранее не поддерживался, но теперь его можно использовать наряду с прочим UWP-контентом. Если нужно увлечь ребёнка игрой, скачиванием игру в Microsoft Store и указываем эту игру на следующем этапе выбора приложения. Если ребёнка нужно увлечь мультиками, добавляем приложение «Кино и ТВ», а потом сами видеофайлы мультфильмов помещаем в папку «Видео» профиля киоска по пути C:UserskioskUser. Если ребёнок хочет пообщаться с друзьями по Скайпу, выбираем, соответственно, приложение Skype.
Далее увидим информацию, что выход из режима киоска осуществляется клавишами Ctrl+Alt+Del.
И всё – можем запускать киоск с экрана блокировки Windows 10.
Если же ребёнку или какому-нибудь левому человеку нужно дать доступ к Интернету, в перечне приложений кликаем Microsoft Edge.
Microsoft Edge в режиме киоска может функционировать в двух вариантах:
• Как интерактивный дисплей – это доступ только к одному сайту и его отображение по типу веб-приложения;
• Как общедоступный браузер – это доступ к любым сайтам в обычном окне браузера.
При выборе интерактивного дисплея с доступом только к одному сайту необходимо, соответственно, указать адрес этого сайта.
Варианты функционирования Microsoft Edge в дальнейшем можно оперативно менять в настройках киоска. Как и в случае с обычными приложениями, выход из ограниченного режима Microsoft Edge осуществляется клавишами Ctrl+Alt+Del.
При выборе варианта интерактивного дисплея у пользователя не будет возможности доступа к другим сайтам. Он лишь будет видеть полноэкранный режим одного указанного для киоска веб-ресурса.
При выборе варианта как общедоступного браузера это будет ограниченный функционально режим Microsoft Edge с зачисткой истории по завершении работы.
Для удаления киоска в его настройках кликаем имя пользователя и жмём «Удалить киоск».