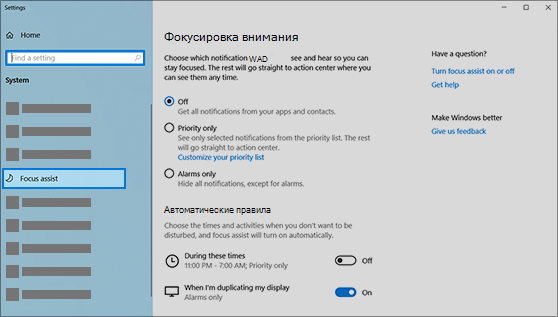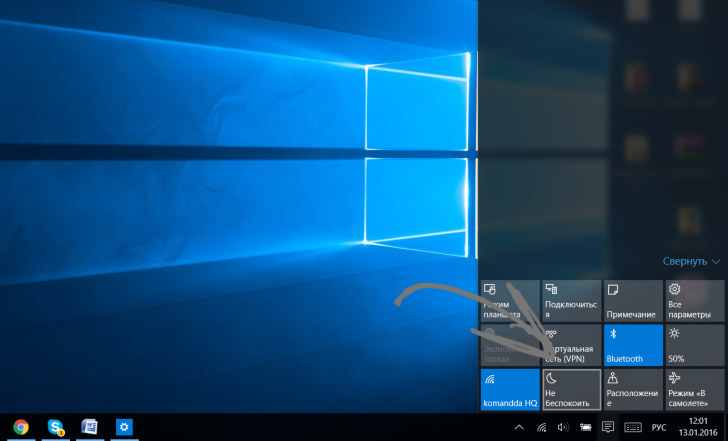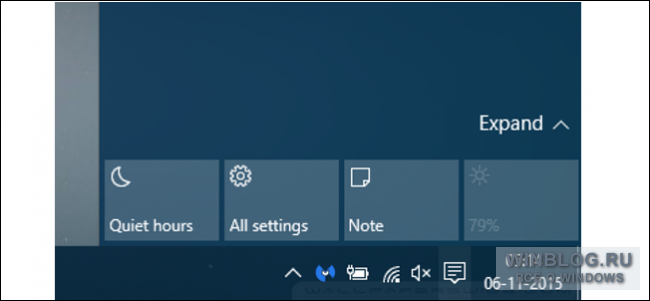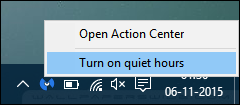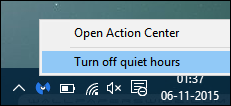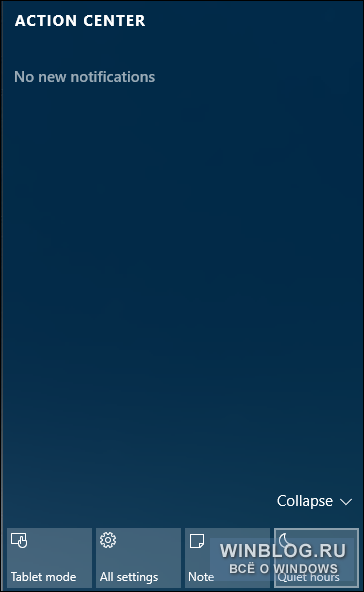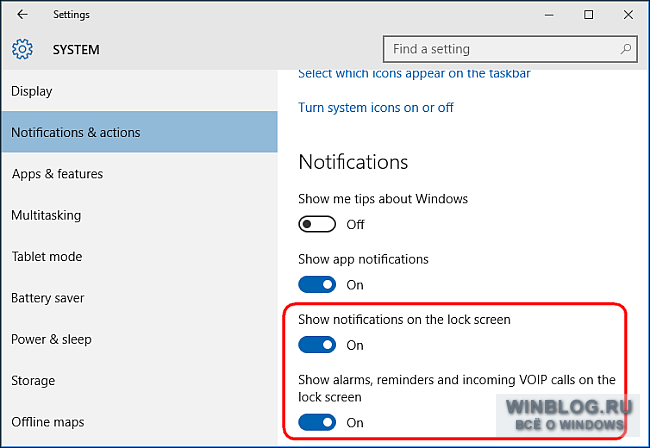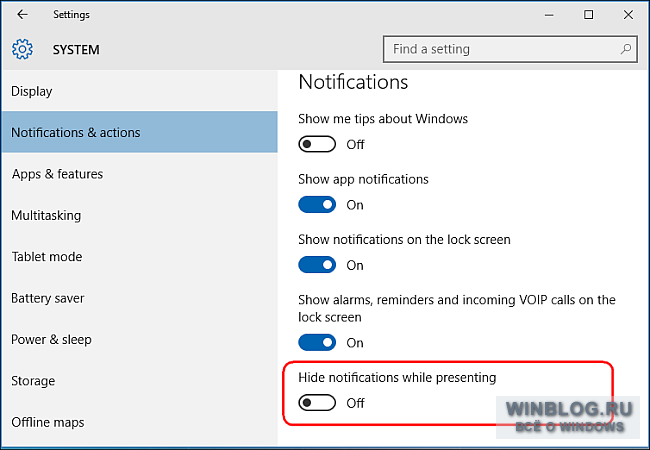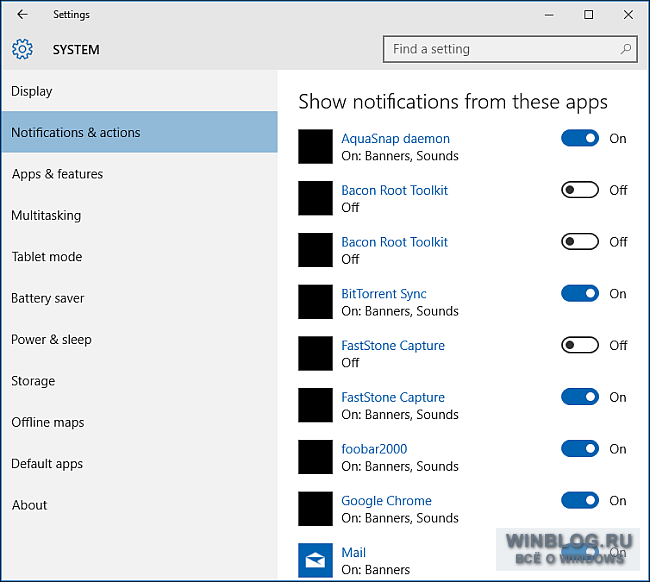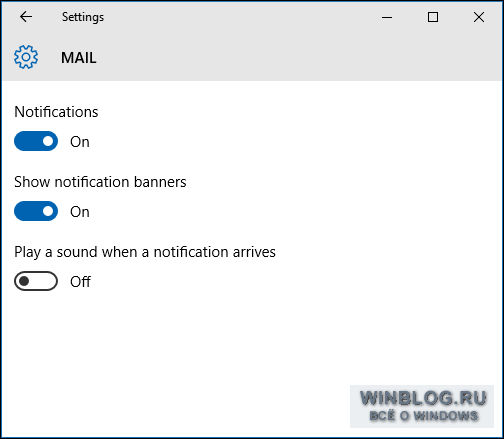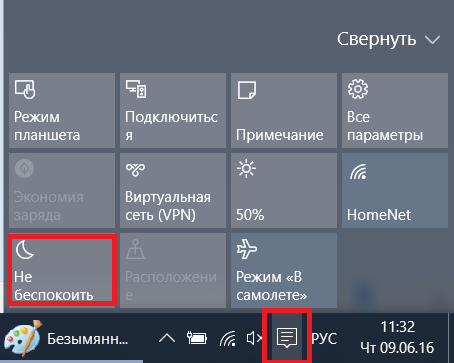В этой инструкции показаны действия, с помощью которых можно включить (отключить) и настроить режим «Не беспокоить» в операционной системе Windows 10.
Режим «Не беспокоить» позволяет отключить уведомления поступающие от приложений в виде всплывающего баннера в правом нижнем углу экрана, которые к тому же сопровождаются звуковым сигналом. Уведомления могут поступать от различных приложений, например от почтового клиента при поступлении нового письма, от календаря о наступившем событии.
Для чего нужно включать режим «Не беспокоить»? Иногда нужно, чтобы вас не отвлекали уведомления при выполнении какой-либо работы требующей повышенного внимания, при просмотре фильма или во время презентации.
Когда режим «Не беспокоить» включен, компьютер не показывает всплывающие уведомления, не издает никаких привлекающих внимание звуковых сигналов, а все уведомления сохраняются в Центре уведомлений, где можно посмотреть их в любое время.
Содержание
- Как включить или выключить режим «Не беспокоить»
- Настройка уведомлений в приложении «Параметры»
- Настройка уведомлений для отдельных приложений
- Настройка уведомлений и режима «Не беспокоить» в редакторе локальной групповой политики
Как включить или выключить режим «Не беспокоить»
Чтобы включить режим «Не беспокоить», нажмите правой кнопкой мыши на значке центра уведомлений в системном трее панели задач и в появившемся контекстном меню выберите Включить режим «Не беспокоить». Чтобы выключить режим «Не беспокоить», выберите соответствующий пункт контекстного меню.
Также включить или выключить режим «Не беспокоить» можно в Центре уведомлений. Для этого нажмите левой кнопкой мыши на значке центра уведомлений в системном трее панели задач и в открывшемся Центре уведомлений нажмите на плитку Не беспокоить (если такой нет, нажмите ссылку Развернуть^).
Настройка уведомлений в приложении «Параметры»
Для более тонкой настройки уведомлений воспользуемся приложением «Параметры Windows». Чтобы открыть параметры достаточно просто в Центре уведомлений нажать правой кнопкой мыши на плитке Не беспокоить и выбрать единственно доступный вариант Перейти к параметрам.
Также перейти к настройке уведомлений можно последовательно открыв:
Параметры ➱ Система ➱ Уведомления и действия
В окне настроек уведомлений имеется возможность отключить отображение советов по работе с Windows, отключить уведомления приложений и уведомления на экране блокировки, установив соответствующий переключатель в нужное положение. Можно отключить опцию Показывать будильники, напоминания и входящие VoIP-вызовы на экране блокировки. После этого уведомления больше не будут появляться на экране блокировки.
Операционная система Windows 10 умеет временно отключать уведомления во время презентации автоматически, если она обнаружит что используется приложение Microsoft PowerPoint или подключен проектор. Включить эту возможность можно в пункте Скрыть уведомления во время презентации
Настройка уведомлений для отдельных приложений
Для настройки уведомлений для отдельных приложений последовательно откройте:
Параметры ➱ Система ➱ Уведомления и действия
В разделе «Показывать уведомления для этих приложений» можно отключить уведомления для определенных приложений устанавливая переключатели в соответствующее положение.
Если нажать на названии приложения, вы увидите какие именно уведомления оно может выводить. Вы можете настроить их согласно вашим предпочтениям: показывать баннеры уведомлений или нет, показывать в центре уведомлений, использовать звуковой сигнал для уведомлений.
Настройка уведомлений и режима «Не беспокоить» в редакторе локальной групповой политики
Также можно настроить уведомления и режим «Не беспокоить» в редакторе локальной групповой политики (отсутствует в Windows 10 Домашняя).
Откройте редактор локальной групповой политики, для этого нажмите сочетание клавиш + R и в открывшемся окне Выполнить введите gpedit.msc и нажмите клавишу Enter ↵.
В открывшемся окне редактора локальной групповой политики, перейдите по следующему пути:
Конфигурация пользователя ➱ Административные шаблоны ➱ Меню «Пуск» и панель задач ➱ Уведомления
В правой части окна представлено 8 параметров которые можно настроить:
- Выключить звонки в режиме «Не беспокоить»
- Отключить использование уведомлениями сети
- Отключить всплывающие уведомления на экране блокировки
- Выключить режим «Не беспокоить»
- Отключить уведомления плиток
- Отключить всплывающие уведомления
- Задать время начала режима «Не беспокоить» каждый день
- Задать время окончания режима «Не беспокоить» каждый день
Сделайте двойной щелчок левой кнопкой мыши по нужному вам параметру. В открывшемся окне настроек параметра задайте необходимые политики (в разделе «Справка:» представлена информация о всех состояниях политики) и нажмите кнопку OK.
Чтобы изменения вступили в силу перезагрузите компьютер. Также можно применить политики без перезагрузки компьютера прочитав статью ➱ Применение политик без перезагрузки компьютера
Используя рассмотренные выше действия, можно включить (отключить) и настроить режим «Не беспокоить» в операционной системе Windows 10.
Не беспокоить позволяет избежать отвлекающих уведомлений, когда вам нужно сосредоточиться. Она автоматически включается по умолчанию при дублировании экрана, запуске игры или использовании приложения в полноэкранном режиме. Вы можете управлять всеми этими параметрами, а также определять, уведомления каких уровней подавляются.
-
Выберите Пуск > Параметры > уведомления системы> .
-
Чтобы включить параметр Не беспокоить, нажмите кнопку Включено.
-
Вы также можете включить функцию «Не беспокоить» автоматически. В разделе Включить не беспокоить автоматически выберите определенное время, чтобы включить его, или определенные условия, если вы хотите, чтобы он был включен.
-
Если параметр Не беспокоить включен, значок центра уведомлений изменится и скроет все входящие уведомления.
Фокусировка внимания (или режим «Не беспокоить» в более ранних версиях Windows 10) позволяет отключить отвлекающие уведомления, когда вам необходимо сосредоточиться. Она автоматически включается по умолчанию при дублировании экрана, запуске игры или использовании приложения в полноэкранном режиме. Вы можете управлять всеми этими параметрами, а также определять, уведомления каких уровней подавляются.
-
Нажмите Пуск > Параметры > Система > Фокусировка внимания либо введите в поле поиска на панели задач текст Фокусировка внимания и выберите пункт Параметры фокусировки внимания в списке результатов.
-
Чтобы задать текущее состояние фокусировки внимания, выберите Выкл. (получать все уведомления), Только приоритетные (получать только уведомления из списка, который можно настроить по своему усмотрению) или Только будильники (скрыть все кроме будильников).
-
В разделе Автоматические правила вы можете определить условия, при которых фокусировка внимания включается автоматически. Выберите любой элемент для его включения или выключения, а также задайте время действия или уровень, на котором фокусировка внимания активируется этим условием, либо просто выберите переключатель для быстрого включения или выключения условия. (Чтобы полностью отключить фокусировку внимания, отключите все условия.)
-
Выберите Показать сводные данные о том, что я пропустил во время включения фокусировки внимания, чтобы при выходе из режима фокусировки внимания получать уведомление о том, какие сведения были перенаправлены в центр уведомлений. Отключите этот элемент, чтобы отключить уведомление.
-
Когда фокусировка внимания включается автоматически, по умолчанию в центре уведомлений отображается уведомление о том, что фокусировка внимания включена и уведомления подавляются. Если вы не хотите видеть это сообщение, нажмите кнопку Изменить фокусировку внимания в уведомлении и снимите флажок Отображать уведомления в центре уведомлений, когда фокусировка внимания автоматически включается на открывшейся странице «Параметры».
Наряду со всеми новыми изменениями, Windows 11 22H2 также поставляется с функцией «Не беспокоить», упрощающей отключение баннеров уведомлений на рабочем столе, чтобы помочь вам сосредоточиться, не прерывая рабочий процесс.
Вы также можете настроить правила для автоматического включения режима «Не беспокоить» в настройках уведомлений, управления приоритетом и т. д.
Технически эта функция не нова. Ранее он был известен как «Помощь при фокусировке», но в версии 22H2 Microsoft изменила название, подправила интерфейс и добавила новые настройки.
Самый простой способ включить режим «Не беспокоить» — использовать Windows + N сочетание клавиш, чтобы открыть Центр уведомлений, и нажмите кнопку в правом верхнем углу.
Чтобы включить режим «Не беспокоить» в приложении «Настройки» на Windows 11 выполните следующие действия:
- Открыть Настройки.
- Нажмите на Система.
- Нажмите на Уведомления.
- Включите тумблер «Не беспокоить».
После того, как вы выполните эти шаги, система отключит все баннеры уведомлений. Однако все оповещения будут по-прежнему появляться в Центре уведомлений.
Автоматическое включение или выключение режима «Не беспокоить» в Windows 11
Для автоматического управления режимом «Не беспокоить» выполните следующие действия:
- Открыть Настройки.
- Нажмите на Система.
- Нажмите на Уведомления.
- Включите переключатель «Не беспокоить».
- Нажмите на «Включить режим «Не беспокоить» автоматически».
- Установите время включения и выключения, чтобы отключить уведомления.
- Выберите настройку повтора.
После выполнения этих шагов функция «Не беспокоить» будет включаться и отключаться автоматически, в зависимости от вашей конфигурации.
В дополнение к настройке расписания вы также можете решить, следует ли останавливать баннеры уведомлений в определенное время, например, при дублировании дисплея, играх, приложениях в полноэкранном режиме и в первые часы после установки обновления функции.
Отключить режим «Не беспокоить» в Windows 11
Чтобы отключить режим «Не беспокоить», используйте Windows + N сочетание клавиш, чтобы открыть Центр уведомлений, и нажмите кнопку в правом верхнем углу, чтобы отключить эту функцию.
Чтобы отключить режим «Не беспокоить» для возобновления получения уведомлений, выполните следующие действия:
- Откройте Настройки.
- Нажмите на Система.
- Нажмите на Уведомления.
- Выключить «Не беспокоить» тумблер, чтобы разрешить уведомления в Windows 11.
После того, как вы выполните шаги, всплывающие окна уведомлений и звуки возобновятся.
Если вы не найдете эту функцию, это значит, что вы не используете версию Windows 11, которая включает эти настройки. Режим «Не беспокоить» доступен в версии 22H2 и более поздних версиях.
Для повышения продуктивности часто советуют отключать отвлекающие от работы уведомления мессенджеров, социальных сетей и прочих программ. Сделать это одним махом можно с помощью имеющейся в Windows 10 функции «Не беспокоить».
В предыдущих версиях Windows каждое приложение демонстрировало свои уведомления по отдельности. В Windows 10 появился «Центр уведомлений», который способен собирать все оповещения на одной панели.
Чтобы одним махом запретить отображение уведомлений, выполните следующие действия:
1. Щёлкните по иконке «Центра уведомлений» в системном трее.
2. Нажмите на кнопку «Развернуть» для отображения всех элементов в панели быстрых настроек.
3. Нажмите на кнопку «Не беспокоить», после чего на иконке «Центра уведомлений» появится специальный значок.
4. Для отключения режима тишины сделайте снова клик по кнопке «Не беспокоить» в панели быстрых настроек.
Описанные выше действия выручат вас в том случае, если вы хотите полностью заблокировать всю активность. Но что делать, если вы, например, ожидаете важное письмо или сообщение, которое нельзя пропустить?
В этом случае придётся добраться до тонких настроек системы уведомлений.
1. Выполните указания пунктов 1 и 2 из инструкции выше.
2. Щёлкните правой кнопкой мыши по кнопке «Не беспокоить».
3. Нажмите на кнопку «Перейти к параметрам».
4. Перемотайте содержимое появившегося окна до раздела «Показывать уведомления для этих приложений».
5. Отключите переключатели всех приложений, кроме нужного.
Обратите внимание, что здесь же имеется возможность тонкой настройки отображения уведомлений для каждого приложения. Можно, например, запретить программе показывать баннеры и подавать звуковые сигналы, но разрешить отправлять сообщения в «Центр уведомлений». Таким образом, она не будет постоянно отвлекать вас во время работы, но вы сможете легко прочитать все накопившиеся сообщения, когда освободитесь.
Режим Не беспокоить
В ОС Виндоус 10 большинство приложений для привлечения внимания пользователей размещают сообщения в нижнем углу. Это уведомления от операционной системы, разнообразных программ, антивируса.
Содержание:
- 1 Режим Не беспокоить в Windows 10
- 1.1 Как включить либо отключить режим Не беспокоить из ЦУ?
- 1.2 Сообщения и действия
- 1.3 Активация тихого режима в Майкрософт Пауэр Поинт
- 1.4 Отключение сообщений для каждого отдельного приложения
- 1.5 Выводы
Режим Не беспокоить в Windows 10
Эти сообщения возникают и спустя 3-4 секунды пропадают, однако этих нескольких секунд с непонятными картинками достаточно, чтобы сбить вас с мысли либо отвлечь от работ. Но и полностью отключать их нежелательно, ведь тогда можно пропустить что-то важное, тем самым нанеся огромный вред ПК, софту и своей важной информации. Что же делать?
Избавиться от этих надоедливых сообщений и при этом не потерять их можно с помощью активации режима «Не беспокоить». Все эти таблички при этом никуда не пропадут, а сохранятся в Центре уведомлений, и пользователь сможет ознакомиться с их содержанием в какое угодно удобное ему время. В данном материале мы расскажем вам, как настроить режим Не беспокоить в Виндоус 10. Эти действия позволят вам отключить уведомления на выбранное вами время.
Как включить либо отключить режим Не беспокоить из ЦУ?
В нижней части панели задач справа вы найдёте конверт, кликните на него правой мышкой. Затем активируйте нужный режим. После этого надоедливые уведомления исчезнут. При желании вы сможете ознакомиться с ними, нажав на «Центр уведомлений» левой мышкой. В этом же разделе вы сможете отключить «Не беспокоить» кликнув на него.
Сообщения и действия
Помимо того в разделе под названием «Параметры» вы сможете изменять настройки для сообщений приложений: активировать либо отключить советы по работе с ОС Виндоус; показывать либо не показывать входящие Воип, напоминания, будильники и прочее.
Далее зайдите в раздел «Параметры», выберите «Система», а там – «Уведомления и действия». В этой части вы сможете включить нужные и отключить ненужные уведомления.
Активация тихого режима в Майкрософт Пауэр Поинт
Тем, кто пользуется Майкрософт Пауэр Поинт и желает избавиться от возникающих уведомлений следует зайти в «Параметры». Там надо найти «Система», выбрать «Уведомления и действия» и кликнуть на «Скрыть уведомления во время презентаций».
Отключение сообщений для каждого отдельного приложения
Это производится тоже довольно быстро. Опять надо выбрать «Параметры», нажать на «Система», кликнуть «Уведомления и действия». В данной части вы найдёте перечень приложений, которые способны показывать сообщения. Здесь вы также можете отключать ненужные приложения, просто кликнув на них (в нашей ситуации это «Почта») и настроить уведомления согласно собственным предпочтениям.
Выводы
Это все известные нам на сегодняшний день варианты настройки тихого режима в ОС Виндоус 10. Простейший из них – кликнуть на «Не беспокоить» и позабыть о надоедливых сообщениях, уведомления в этом случае тоже будут автоматически направляться в ЦУ, где вы сможете в какой угодно момент ознакомиться с ними. Если вы знаете ещё какой-нибудь метод, то обязательно поделитесь им в комментариях. Нам и нашим читателям будет очень интересно. Удачи!
Режим «Не беспокоить» (Do not disturb) позволяет отключить всплывающие уведомления в Windows 10. При этом они все равно сохраняются в Центре уведомлений (Action Center), так что их можно будет посмотреть позже. В этой статье мы расскажем, как настроить данный режим в Windows 10.
Важное примечание
Когда режим «Не беспокоить» впервые появился в Windows 8, можно было настроить, чтобы он включался и отключался автоматически в определенное время – например, с 10 вечера до 6 утра, чтобы уведомления не мешали спать. Однако на момент написания данной статьи, в Windows 10 можно только включить и выключить режим «Не беспокоить» вручную. Хочется надеяться, что в будущих обновлениях вновь вернется возможность выбирать время для автоматического отключения уведомлений.
Включение и отключение режима «Не беспокоить» в Центре уведомлений
Нажмите правой кнопкой мыши на значке Центра уведомлений в панели задач (или прикоснитесь к нему и удерживайте). Появится контекстное меню с опцией «Включить/выключить режим «Не беспокоить»» (Turn on/off quiet hours).
Либо можно открыть Центр уведомлений и нажать/отжать кнопку «Не беспокоить» (если такой нет, нажмите ссылку «Развернуть» (Expand)). Когда режим «Не беспокоить» включен, компьютер не показывает всплывающие уведомления, не включает экран при входящих звонках и не издает никаких привлекающих внимание звуков.
Отключение уведомлений
Иногда бывает нужно временно отключить всплывающие уведомления и сопровождающие их звуки на экране блокировки – например, для проведения важной презентации. Такое тоже можно сделать.
Для этого откройте интерфейс «Параметры > Система > Уведомления и действия» (Settings > System > Notifications and actions) и выключите опцию «Отображать уведомления на экране блокировки» (Show notifications on the lock screen). Можно также отключить опцию «Показывать будильники, напоминания и входящие VoIP-вызовы на экране блокировки» (Show alarms, reminders and incoming VOIP calls on the lock screen). После этого уведомления больше не будут появляться на экране блокировки.
Windows 10 также умеет временно отключать уведомления на время презентации автоматически. Если система обнаруживает, что используется приложение Microsoft PowerPoint или подключен проектор, все уведомления и звуки отключаются автоматически. За это отвечает опция «Скрыть уведомления во время презентации» (Hide notifications while presenting) все в том же разделе «Параметры > Система > Уведомления и действия».
Отключение уведомлений отдельных приложений
Можно также отключить уведомления от отдельных приложений. Откройте интерфейс «Параметры > Система > Уведомления и действия» и в разделе «Показывать уведомления для этих приложений» (Show Notifications from these apps) выключите ненужные приложения. Это хороший способ приструнить приложения, показывающие чересчур много уведомлений. В списке присутствуют все приложения, способные показывать уведомления, и для каждого из них есть переключатель «вкл./выкл.».
Если нажать на названии приложения, будет показано, какие именно уведомления оно может выводить. Есть возможность отключить их выборочно. Обычно приложения выводят прямоугольное сообщение в углу экрана или воспроизводят звук. Можно настроить это по своему вкусу.
Итак, как видите, в Windows 10 есть очень полезный режим «Не беспокоить». Он позволяет отключать уведомления как полностью, так и для отдельных приложений.
Автор: Rahul Saigal
Перевод
SVET
Оцените статью: Голосов
В Windows 10, когда приложение пытается привлечь ваше внимание, прямоугольное сообщение появляется в правом нижнем углу экрана. Их иногда называют тост-уведомлениями, и они обычно исчезают автоматически через несколько секунд. Если вам нужно выполнить работу на вашем компьютере, это может отвлекать, когда появляется всплывающее предупреждение, информирующее вас о вновь поступивших электронных письмах, сообщениях Facebook, предстоящих встречах и днях рождения и многом другом.
Тихие часы — это функция в Windows 10, которая отключает отображение всех уведомлений приложений. Любые уведомления, которые вы получаете, когда тихие часы включены, все равно будут отображаться в Центре действий для последующего просмотра. В этой статье мы покажем вам, как настроить режим «Не беспокоить» в Windows 10.
Важное примечание для Windows 10
СВЯЗАННЫЕ: Как изменить часы по умолчанию в Windows 10
Когда функция «Тихие часы» впервые появилась в Windows 8, вы можете настроить ее на автоматическое включение и выключение в определенное время. Например, вы можете установить свои тихие часы с 22:00 до 6:00, чтобы вас не беспокоили уведомления во время работы или сна. На момент написания этой статьи параметры Quiet Hours были уменьшены до On и Off. Мы надеемся, что временная составляющая этой функции будет восстановлена в более поздних выпусках Windows 10. Тем временем у нас есть некоторые инструкции по настройке тихих часов путем редактирования реестра Windows или редактора локальной групповой политики .
Включить или выключить Тихие часы из Центра действий
Щелкните правой кнопкой мыши или нажмите и удерживайте «значок Центра поддержки» в области уведомлений панели задач. Появится меню параметров с контролем включения / выключения для тихих часов.
В качестве альтернативы, нажмите «Центр действий» и включите / выключите заголовок «Тихие часы». (Если вы не видите его, нажмите «Развернуть» на правом краю.) Когда эта функция включена, на вашем компьютере не появляются пузырьки предупреждений, не включается экран при входящем вызове и не появляются шумы, которые могут Беспокоить вас.
Отключить оповещения
Бывают моменты, когда вы предпочитаете, чтобы вас не отвлекали и не отвлекали внешний вид (баннеры) и звук всплывающих уведомлений. Может быть, вы собираетесь делать презентацию и не хотите, чтобы всплывающие оповещения появлялись. Чтобы отключить всплывающие уведомления на экране блокировки:
Откройте «Настройки> Система> Уведомления и действия» и отключите «Показывать уведомления на экране блокировки». Также рассмотрите возможность отключения «Показывать тревоги, напоминания и входящие вызовы VOIP на экране блокировки». При отключении этих настроек эти сообщения больше не будут отображаться, когда экран блокировки открыт.
В Windows 10 есть возможность отключать уведомления во время презентаций. Если он обнаружит, что вы используете Microsoft PowerPoint или подключен к проектору, он подавит все пузырьки и звуки. Откройте «Настройки> Система> Уведомления и действия», прокрутите вниз и включите «Скрыть уведомления при представлении».
Отключение оповещений на основе приложений
Вы также можете отключить свои уведомления, в зависимости от приложения. Откройте «Настройки> Система> Уведомления и действия» и в разделе «Показать уведомления из этих приложений» отключите приложения по отдельности, чтобы запретить уведомления о выборе приложений. Это хороший способ укротить приложения, отображающие чрезмерные уведомления. Здесь вы найдете прокручиваемый список каждого вашего приложения, которое может отображать уведомления, и у каждого из них есть переключатель «Вкл / Выкл».
Нажмите на название приложения, чтобы отобразить определенные типы уведомлений, которые можно включить или отключить в соответствии с вашими предпочтениями. Эти приложения могут либо отображать всплывающее окно с предупреждением в режиме реального времени, как обсуждалось ранее, либо воспроизводить звук, чтобы привлечь ваше внимание при появлении уведомлений. Настройте их свободно в соответствии с вашими потребностями.
Завершая эту статью, Windows 10 теперь позволяет настраивать тихие часы по всему миру или для каждого приложения. Хотя установить тихие часы довольно просто, они не являются автоматическими, вы должны включать / выключать их вручную.
Знаете ли вы, что в Windows 10 есть режим «Не беспокоить»? Эта функция полезна, если вам нужно сосредоточиться на работе или если вы находитесь на совещании и не хотите, чтобы вас отвлекали.
Вы можете использовать эту функцию, чтобы блокировать уведомления от приложений и звонки от определенных людей в определенное время. Не знаете, как включить его? Продолжай читать. Здесь мы покажем вам, как настроить режим «Не беспокоить» в Windows 10.
Что такое режим «Не беспокоить»?
Режим «Не беспокоить» — это ценная функция, которая не позволяет уведомлениям предупреждать вас, когда вы не хотите, чтобы вас беспокоили. Режим «Не беспокоить» помогает сосредоточиться на задачах, выполнить работу или спокойно выспаться. Вы можете включить его на своей Windows 10
Вы можете включить эту полезную функцию на ПК с Windows 10 несколькими щелчками мыши.
Эта функция называется Focus Assist. Вот как это включить:
- Нажмите одновременно клавишу Windows + A, чтобы открыть Центр уведомлений, или щелкните значок уведомления в правом нижнем углу экрана.
- Нажмите «Развернуть». Отобразятся дополнительные параметры.
- Нажмите на Focus Assist, чтобы включить его.
- Другие настройки, которые вы можете настроить в соответствии с вашими предпочтениями: «Только приоритет» и «Только будильник».
Расписание режима «Не беспокоить» в Windows 10
Если вы не хотите ежедневно вручную включать или отключать помощь при фокусировке, вы можете запланировать ее и значительно упростить задачу. Вот как это сделать:
- Откройте «Пуск» и нажмите «Настройки» (значок шестеренки).
- Выберите систему
- Затем нажмите «Помощь в фокусировке» (левая боковая панель).
- Включите «Помощь при фокусировке».
- В разделе «Автоматические правила».
- Включите параметр В это время
- Установите подходящее для вас время и другие настройки, например игры или полноэкранный режим.
Вот и все! После того, как вы запланируете функцию Focus Assist, она будет автоматически включаться и выключаться. Тебе не нужно ничего делать. Ваша задача — сосредоточиться на задачах, которые вы хотите выполнить, или расслабиться, не отвлекаясь.
Когда в Windows 10 программа осуществляет попытку привлечь внимание пользователя в углу экрана отображается небольшое уведомление. Обычно оно автоматически убирается через несколько секунд, однако в некоторых ситуациях такие напоминания могут отвлекать пользователя.
Запуск режима «Не беспокоить»
Запуск режима «Не беспокоить» позволяет заблокировать всплывающие оповещения. Они просто начинают сохраняться в Центре уведомлений, поэтому пользователь может получить к ним доступ в любой момент. Для включения или отключения данного режима необходимо вызвать контекстное меню иконки Центра уведомлений (находится в панели задач), в котором будет соответствующий пункт. В режиме «Не беспокоить» компьютер не издает звуковых оповещений, не активирует дисплей при входящем звонке и не демонстрирует всплывающие уведомления.
Временный запрет уведомлений
Периодически возникает необходимость временно запретить показ уведомлений на экране блокировки – например, во время презентации. Для этого в интерфейсе «Параметры» необходимо перейти в раздел «Система» и в панели «Уведомления и действия» отключить параметр «Демонстрировать оповещения на экране блокировки». Тут же можно отключить отображение будильников, напоминаний и VoIP—вызовов непосредственно на экране блокировки.
В Windows 10 также есть функция автоматического отключения таких уведомлений в процессе показа презентации. При обнаружении подключенного проектора или работы программы PowerPoint система сама заблокирует все отвлекающие элементы. За это отвечает параметр «Скрыть оповещения во время презентации», который также можно найти в панели «Уведомления и действия».
Как отключать уведомления от отдельных программ
Есть возможность отключать уведомления от отдельных программ. Для этого в окне «Уведомления и действия» нужно найти раздел «Показывать оповещения от приложений» и отключить ненужные. Это может пригодиться, если появилась программа, которая проявляет излишнюю активность.
Если кликнуть по названию программы, откроется список выводимых ею уведомлений. Это позволяет выборочно их отключать. Также можно настроить вид сообщения и звуковое сопровождение.