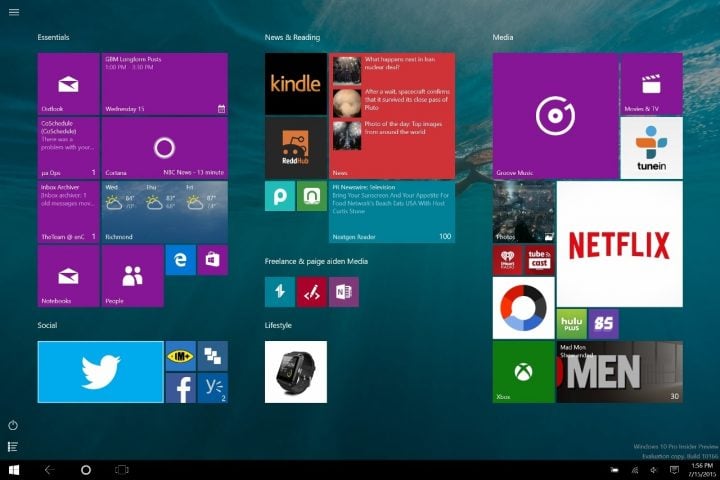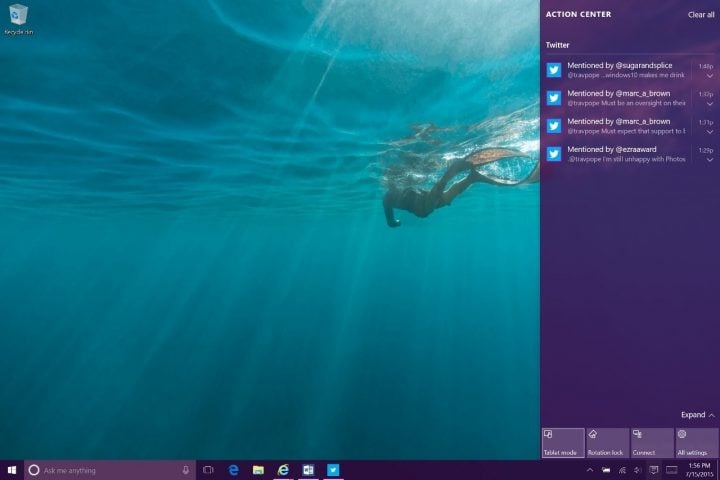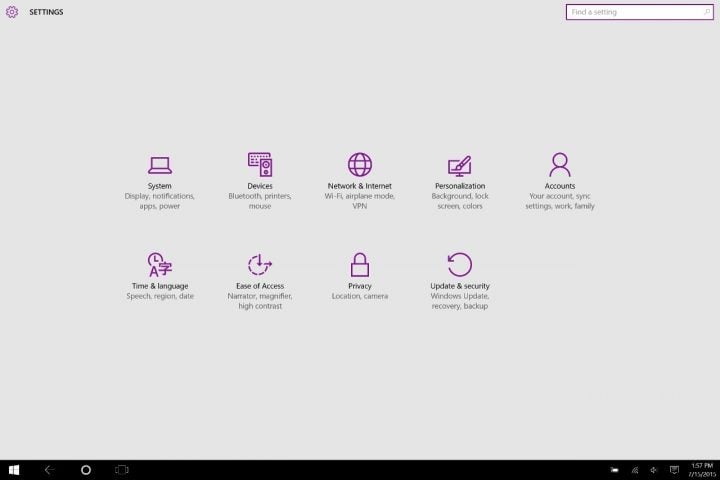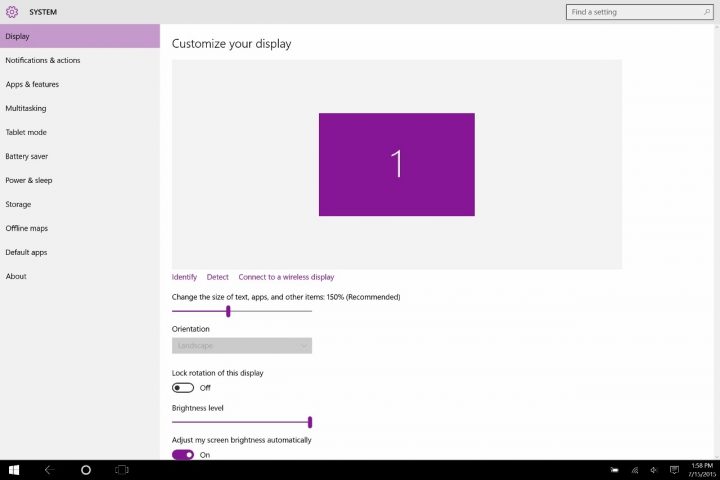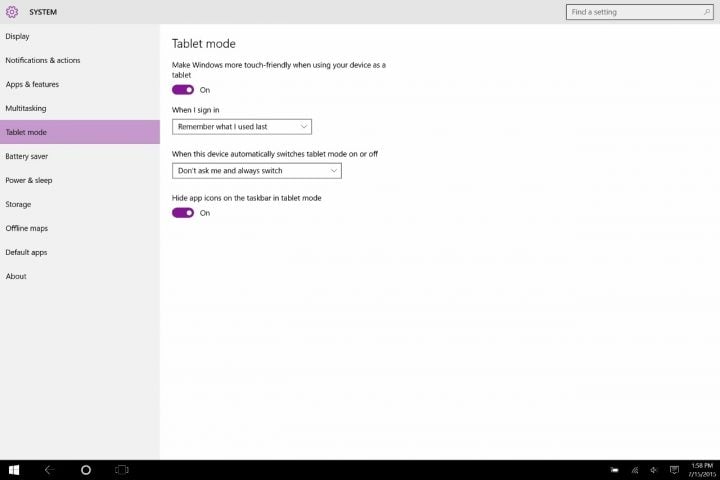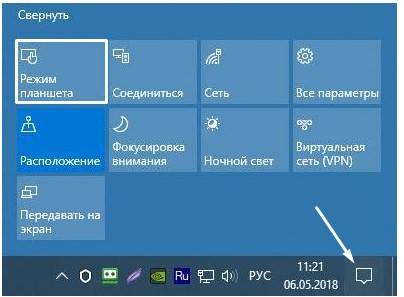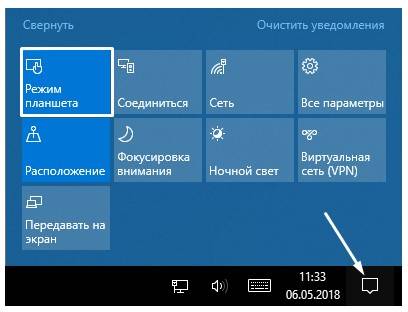Были ли сведения полезными?
(Чем больше вы сообщите нам, тем больше вероятность, что мы вам поможем.)
(Чем больше вы сообщите нам, тем больше вероятность, что мы вам поможем.)
Насколько вы удовлетворены качеством перевода?
Что повлияло на вашу оценку?
Моя проблема решена
Очистить инструкции
Понятно
Без профессиональной лексики
Полезные изображения
Качество перевода
Не соответствует интерфейсу
Неверные инструкции
Слишком техническая информация
Недостаточно информации
Недостаточно изображений
Качество перевода
Добавите что-нибудь? Это необязательно
Спасибо за ваш отзыв!
×

Читайте детально о «Режиме планшета» в Windows 10. Зачем нужен планшетный режим, как его вручную включить или отключить, как настроить параметры входа в планшетном режиме, как выполнить настройки автоматического включения режима планшета?
Корпорация «Microsoft» давно решила унифицировать операционную систему «Windows» и применить ее для разного вида устройств. С этой целью в одном из обновлений операционной системы «Windows» была добавлена функция «Continuum», более известная сейчас под названием «Режим планшета». Этот режим представляет собой яркий пример универсальности «Windows», чего так хотели достичь разработчики «Microsoft». Функция «Continuum» изменяет интерфейс операционной системы «Windows» в зависимости от типа устройства, на котором она установлена. Благодаря ей операционная система «Windows» может использоваться не только на персональных компьютерах и ноутбуках, но и на сенсорных устройствах (планшетах, смартфонах, гибридных 2-в-1 ноутбуках).
«Режим планшета» автоматически оптимизирует пользовательское устройство с сенсорным вводом, упрощает меню и переводит интерфейс системы в полноэкранный режим, отображает окна приложений во весь экран и уменьшает в размерах значки элементов управления. Этот режим достаточно прост и понятен для пользователей, что способствует увеличению популярности его применения на различных устройствах. Неудивительно, что «Режим планшета» доступен и в последней актуальной официальной версии «Windows 10». Поэтому в этом руководстве мы постараемся рассмотреть, зачем именно вам нужен планшетный режим, и как его использовать, когда придет время.
Зачем вам нужен «Режим планшета»?
Каждый, кто пользовался операционной системой «Windows 8» хорошо помнит полноразмерный экран рабочего стола, оптимизированный для сенсорных устройств с большими плитками (кнопками) программ и приложений, расположенных в панелях в несколько рядов. Такая система бала очень удобна для планшетов и конверсионных ноутбуков 2-в-1. Но для тех, кто не использовал сенсорный экран, этот интерфейс доставлял при работе значительные неудобства.
Разработчики «Microsoft» в операционной системе «Windows 10» позаботилась об этой проблеме, представив режим «Continuum», двойную адаптивную функцию, которая распознает, какое оборудование у вас установлено, и автоматически меняет интерфейс между обычным режимом рабочего стола и планшетным режимом, применяя наилучший вариант интерфейса в каждой конкретной ситуации.
Пример планшета
Если у вас есть планшет-трансформер, то отделение части планшета от клавиатуры док-станции приведет к переключению режима работы устройства в планшетный режим из режима рабочего стола. Когда вы снова соедините две части планшета-трансформера (или перевернете экран на своем конвертируемом ноутбуке обратно в положение ноутбука), вы вернетесь в режим рабочего стола в комплекте со стандартными параметрами управления операционной системой «Windows».
В режиме планшета все приложения, которые вы открываете, включая экран запуска, автоматически перейдут в полноэкранный режим отображения. По этой причине вы не увидите свой привычный рабочий стол, но сможете получить доступ к нему через «Проводник» файлов.
Вы заметите, что на панели задач теперь есть кнопка в виде стрелки «Назад» рядом с кнопкой «Пуск», а также увидите, что ваши иконки установленных приложений и программ исчезли с рабочего стола (но их можно снова включить в приложении «Параметры», о чем мы расскажем далее).
Почти все аспекты пользовательского интерфейса лучше всего подходят для сенсорного использования в режиме планшета; это означает, что кнопки немного больше, добавлена кнопка «Назад» и убраны иконки закрепленных программ на «Панели задач», а экранная клавиатура появляется всякий раз, когда вы выбираете текстовое поле.
Режим планшета для повсеместного использования
Режим планшета предназначен не только для сенсорных устройств. Любое устройство на базе операционной системы «Windows 10» может использовать планшетный режим, так как с ним можно использовать физически подключенную клавиатуру и мышь.
Зачем использовать планшетный режим без сенсорного экрана? Большие плитки и кнопки вместе с упрощенным интерфейсом могут облегчить для некоторых людей перемещение по разделам «Windows», особенно для пожилых людей или неуверенных компьютерных пользователей.
Вы готовы начать работу с планшетным режимом? Ниже приведен полный список советов для начала работы с этой замечательной функцией в «Windows 10».
Как вручную включить и отключить режим планшета?
Вы можете переключиться в «Режим планшета» в любое время по вашему желанию, используя «Центр уведомлений и действия». Вот легкий и быстрый способ, как это можно сделать.
Нажмите кнопку «Центр уведомлений и действия» в нижнем правом углу рабочего стола на «Панели задач».
В открывшемся боковом меню нажмите плитку «Режим планшета» один раз и появится всплывающая подсказка «Включено».
Функция будет автоматически активирована и изменения вступят в силу незамедлительно.
Чтобы отключить режим планшета и вернуться к привычному для вас режиму рабочего стола, просто повторите указанный алгоритм действий заново и отключите «Режим планшета». В боковом меню «Центра уведомлений и действия» при нажатии на плитку «Режим планшета» появится всплывающая подсказка «Отключено». Операционная система автоматически перейдет в стандартный режим рабочего стола.
Если при открытии «Центра уведомлений и действия» вы не видите в списке быстрых действий плитку «Режим планшета», то вам необходимо добавить ее следующим способом.
Нажмите кнопку «Пуск» на «Панели задач» в нижнем левом углу экрана.
Примечание: В некоторых версиях обновлений операционной системы «Windows 10» боковое меню, содержащее кнопки «Включение компьютера», «Параметры», «Изображение» и т.д., может быть закреплено по умолчанию в левой стороне рабочего стола. И вы сразу можете получить доступ к кнопке приложения «Параметры» не заходя в главное пользовательское меню «Пуск».
В открывшемся меню нажмите кнопку в виде шестеренки, расположенной над кнопкой «Выключение компьютера» и откройте приложение «Параметры».
Дополнительно приложение «Параметры» можно открыть другими способами, например:
Нажмите вместе сочетание клавиш «Windows + X» или щелкните правой кнопкой мыши по кнопке «Пуск» на «панели задач» и во всплывающем меню выберите раздел «Параметры».
Затем в предложенном списке разделов приложения «Параметры» выберите раздел «Система»
В открывшемся окне раздела выберите в левой панели из списка вкладок пункт «Уведомления и действия».
В правой панели в разделе «Быстрые действия» нажмите на ссылку «Доб./удалить быстрые действия» для редактирования меню отображаемых плиток (иконок) возможных функций.
Будет открыто окно всех доступных функций. Используя полосу прокрутки, опустите бегунок в самый низ окна и выберите из предложенного списка функцию «Режим планшета», активируйте ее, переключив в ячейке индикатор в положение «Вкл.».
Плитка функции «Режим планшета» появится в разделе «Быстрые действия» рядом с другими включенными функциями. Вы можете нажать и удерживать плитку (иконку) функции «Режим планшета» и перетащить ее в более удобное местоположение в списке быстрых действий, отображенных в центре уведомлений.
Теперь функция «Режим планшета» всегда будет отражаться при открытии «Центра уведомлений и действия».
Полную версию статьи со всеми дополнительными видео уроками читайте в нашем блоге…
Данный материал является частной записью члена сообщества Club.CNews.
Редакция CNews не несет ответственности за его содержание.
Режим планшета есть на ноутбуках с ОС Windows 10. Так как он упрощает эксплуатацию техники, режим планшета активно используется некоторыми пользователями, особенно если у них гибридный девайс.
Режим планшета можно включать и отключать, о чем и рассказано в этой статье. Помимо этого, есть описание того, чем является режим планшета, а также как им пользоваться. В общем, подробный обзор фичи “Режим планшета”.
Режим планшета на ноутбуке: что это
Для того, чтобы понять, что такое режим планшета на Windows 10 и для чего он нужен, следует разобраться в том, что он из себя представляет.
Microsoft уже давно оптимизировали ОС не только под один тип устройств, будь то компьютеры или планшеты, но и сделал Виндоус подходящей под оба вида техники.
Говоря проще, ОС можно использовать как на ноутбуках, так и на планшетниках. Тем более это применимо к гибридным устройствам.
Из-за того, что на планшете и компьютере разные способы ввода, и отличается интерфейс, использовать один неизменный вид ОС нецелесообразно.
В Майкрософт нашли выход, придумав переключение интерфейсов.
Зачем нужен режим планшета
После укрепления понимания о том, что такое режим планшетника, важно узнать, какие конкретно преимущества он дает. При активации эта функция оптимизирует интерфейс и стиль под сенсорный ввод.
Какие именно изменения происходят:
- пуск на панели задач в нижнем блоке и другие главные элементы управления становятся больше;
- иконки программ исчезли с рабочего стола, добавившись на отдельную новую страницу со списком приложений;
- окна приложений открываются на весь экран и без панели Уиндоус с закрытием, сворачиванием и полноэкранным режимом;
- на главном экране появляются различные виджеты со временем, датой, погодой и т.д.;
- на панели задач появляется кнопка “Назад”;
- отсутствуют иконки рабочего стола на панели задач;
- при вводе текста автоматически отображается большая экранная клавиатура.
Аппарат распознает подключенные устройства, автоматически изменяя режим. Например, при подсоединении физической клавиатуры и соответствующем изменении ориентации, гаджет обретет интерфейс ноутбука.
Как пользоваться планшетным режимом
Пользоваться планшетным состоянием очень просто. В нем удобно применять сенсорные способы ввода, будь то пальцы или стилус. Сенсорные методы ввода не единственные в данном режиме.
Помимо них можно подключить клавиатуру и мышку, но в такой ситуации я рекомендую вернуться в стандартный компьютерный интерфейс операционной системы.
Тем не менее, многие владельцы ноутбуков, планшетников и гибридов под управлением операционной системы Виндовс, используют именно планшетный режим с подключенной клавиатурой и мышкой.
С чем это связано? Все кнопки, разделы, вкладки, папки и плитки увеличиваются в размерах, благодаря чему пользоваться девайсом удобнее. Особенно это относится к людям с плохим зрением.
Также весь интерфейс становится более понятным интуитивно. Достаточно сравнить довольно сложную панель управления любого компьютера, и очень простой интерфейс любого мобильного устройства.
Поэтому с включенным планшетным режимом пользоваться мобильным аппаратом значительное удобнее, не говоря уже о сенсорном вводе.
Возможности режима планшета
Настройка планшетного режима на Windows 10 незначительно отличается от параметров в стандартном интерфейсе операционной системы. Но существуют и сильно измененные настройки. В частности, это панель управления и панель задач девайса.
Как вызвать и настроить панель управления в режиме планшета
В десктопном варианте Уиндоус 10 панель управления запускается очень легко. Достаточно лишь перейти в меню “Пуск” и кликнуть на надпись “Панель управления”.
После переключения на планшетный режим, данная инструкция не подходит под измененный дизайн и навигационные элементы.
Есть 2 способа для вызова данной панели.
Первый метод с помощью поиска Windows:
- В левом нижнем углу изображена лупа для поисковых запросов. Тапнуть на нее.
- Ввести в поисковую строку “Панель управления”.
- Нажать на найденное классическое приложение.
Второй метод:
- Нажать и удерживать кнопку Windows. Если физическая клавиатура не подключена, можно вызвать экранную через панель задач.
- Во время удерживания предыдущей клавиши нажать на клавишу R.
- Появится небольшое окно под названием “Выполнить”.
- Вписать в этом окне надпись “control” и нажать Enter.
После этого отобразится панель управления. К слову, данное окно выглядит точно так же, как в десткопной версии.
Как скрыть панель задач в режиме планшета
По умолчанию панель задач всегда закреплена снизу. Она занимает место, и некоторые пользователи хотели бы ее скрыть, чтобы вызывать лишь при надобности. Операционная система Видоус 10 позволяет это сделать.
Как скрыть значки утилит и саму панель задач:
- Открыть меню “Пуск”.
- Выбрать пункт “Параметры”.
- Перейти в раздел “Система”.
- Открыть вкладку “Режим планшета” в списке слева.
- Найти пункт “Скрывать значки приложений на панели задач в режиме планшета”, и перевести ползунок напротив него в выключенное состояние. Рядом с ползунком появится надпись “Вкл.” и он станет подсвечен синим цветом.
- Найти пункт “Автоматически скрывать панель задач в режиме планшета”, и перевести ползунок напротив него в неактивное положение. Как и в предыдущем пункте, тут же отобразится надпись “Вкл.”, а сам ползунок окрасится в синий цвет.
После всех проведенных действий, нижняя панель задач будет скрыта. Чтобы она появилась, необходимо провести пальцем снизу-вверх, начиная с нижней границы экрана.
При необходимости можно настраивать, будут ли отображаться значки приложений, значки уведомлений, системные примечания в углу экрана. Для этого надо нажать правой кнопкой мыши по панели задач, или удерживать палец на ней.
Как включить режим планшета на Windows 10
Существует несколько способов для того, как включить режим планшета. Всего есть 3 варианта: с помощью центра уведомлений, через параметры операционной системы, и активация автоматического перехода на планшетный режим.
Через центр уведомлений
Инструкция для включения через центр уведомлений операционной системы:
- Нажать на значок “Центр уведомлений и действия”, который расположен в правом нижнем углу и изображен в виде неправильного квадрата на панели задач.
- С правой стороны отобразится меню, где есть значок “Режим планшета” слева сверху. Тапнуть на него, активировав параметр.
Готово.
Через параметры
Инструкция для активации через параметры аппарата:
- Открыть меню “Пуск” в левом нижнем углу.
- Прямо над ними есть символ шестеренки. Это раздел “Параметры”.
- Нажать на вкладку “Система”.
- Выбрать вкладку “Режим планшета”.
- Нажать на первый пункт и выбрать верхнюю надпись “Использовать режим планшета”.
Планшетный режим активирован и готов к использованию.
Автоматическое включение режима планшета
При частом использовании ноутбука в виде планшетного компьютера, удобнее всего активировать автоматическую работу в подходящем режиме. Параметры ручного и автоматического перехода расположены в одном месте, поэтому их комфортно изменять при необходимости.
Пошаговые действия:
- Открыть меню “Пуск” в левом нижнем углу.
- Прямо над ними есть символ шестеренки. Это раздел “Параметры”.
- Нажать на вкладку “Система”.
- Выбрать вкладку “Режим планшета”.
- Найти надпись “Когда устройство автоматически включает или выключает режим планшета”. Прямо под ним будет выбор из трех вариантов.
- Чтобы активировать автоматическую активацию, нужно выбрать “Не запрашивать разрешение, всегда переключать режим”.
После вышеприведенных действий компьютер не просто переключится в другой интерфейс для сенсорного ввода, но и будет активировать его без подтверждения операции от пользователя.
Как отключить режим планшета
Для того, как выключить режим планшета, можно использовать те же самые способы, как и в случае с его активацией.
Как отключить режим планшета через панель задач:
- Нажать на значок “Центр уведомлений и действия”, который находится в правом нижнем углу.
- С правой стороны появится меню, где есть надпись о планшетном режиме. В случае, если он включен, нажатие на надпись выключит сенсорный интерфейс.
Как видно, режим планшета не только удобный во многих случаях, но и довольно просто включается и выключается.
«Десятка» предлагает пользователю два варианта интерфейса: десктопный и планшетный. Первый представляет собой привычный вариант отображения «Рабочего стола», в котором работают на ноутбуках и стационарных компьютерах. Для чего был создан планшетный режим? Чем он отличается от обычного? Как его включить и настроить в Windows 10?
В связи с ростом производства гибридных ноутбуков и планшетов (с сенсорным экраном и съёмной клавиатуры), компания Microsoft решила реализовать идею планшетного режима в «десятке», чтобы адаптировать версию к таким устройствам. «Режим планшета» представляет собой изменённый интерфейс «Рабочего стола». С ним очень легко работать на платформе Windows 10 на упомянутых «трансформерах».
За счёт чего достигается удобство? При включении режима параметры интерфейса изменяются, чтобы пользователь мог с первого раза попадать пальцем по значкам для быстрой работы в системе. Расстояние между ними и их размер увеличивается благодаря:
- запуску меню «Пуск» и всех программ в полноэкранном режиме;
- исчезновению значков закреплённых утилит с «Панели задач»;
- удалению некоторых элементов «Области уведомлений» (на правом конце «Панели задач»).
Как пользоваться планшетным режимом?
После активации режима ваш «Рабочий стол» окажется пустым. Как работать на компьютере, если нет никаких ярлыков? В «Режиме планшета» переход к программам и сервисам немного другой. Заблудиться в нём, однако, сложно. К каким основным моментам необходимо привыкнуть?
- Нажмите на кнопку «Пуск» в правом нижнем углу.
Нажмите на кнопку «Пуск», чтобы получить доступ к возможностям Windows - В левой части экрана внизу появятся знакомые вам иконки: для выключения компьютера и для запуска панели «Параметры Windows». Вверху находятся три значка. Автоматически каждый раз будет открываться второй раздел с экраном для закреплённых плиток, который вы можете настраивать под себя (удалять и добавлять плитки).
С открытием меню «Пуск» автоматически запускается панель с плитками - С помощью третьей кнопки внизу в виде человека на фоне серого круга вы можете изменить параметры своей учётной записи, заблокировать её или выйти из аккаунта. Достаточно нажать пальцем один раз на необходимый пункт.
Нажмите на иконку учётной записи, чтобы открыть её контекстное меню - Первый значок вверху поможет раскрыть само меню «Пуск». Нажмите на него либо проведите пальцем от края экрана вправо. В результате вы увидите названия всех значков, расположенных по левому краю экрана.
Нажмите на иконку в виде трёх горизонтальных линий, чтобы развернуть меню «Пуск» - Чтобы увидеть большой список приложений в полноэкранном режиме, нажмите на раздел «Все приложения» с иконкой в виде перечня. Здесь вы можете найти необходимую вам утилиту и открыть её всего одним нажатием.
Нажмите на иконку в виде списка, чтобы открыть раздел с перечнем всех установленных на ПК программ - Чтобы добавить иконку той или иной программы, найдите её в разделе «Все приложения» и нажмите правой клавишей мыши (либо нажмите и удерживайте на ней палец) для вызова контекстного меню. В списке доступных опций выбираем «Закрепить на начальном экране». Повторите эту процедуру для всех остальных утилит, которые хотите видеть на экране с плитками.
Чтобы добавить новую плитку, подержите палец на утилите и в контекстном меню выберите «Закрепить на начальном экране» - В планшетном режиме справа от «Пуска» находится иконка в виде стрелки (кнопка «Назад»). Она позволяет быстро вернуться в приложение, которое вы использовали до этого.
- Для перехода от одного приложения к другому можно всё так же пользоваться опцией «Представление задач». Её иконка имеет вид окна с открытыми ставнями.
Нажмите на иконку «Представление задач», чтобы увидеть миниатюры всех окон, открытых в данный момент - После нажатия на неё появится экран со всеми открытыми окнами в текущий момент.
- Вы вправе одновременно работать в двух окнах в «Режиме планшета». Для этого просто перетащите одно окно в правую часть экрана. В левой сразу появится одна или несколько миниатюр окон в зависимости от того, сколько утилит у вас открыто на ПК. Выберите нужную миниатюру одним нажатием.
Выберите иконку для второй части окна из доступных миниатюр - После этого вы можете настроить размер одного и другого окна с помощью чёрной линии, которая разделяет окна. Одно окно, например, может занимать большую площадь экрана.
Отрегулируйте размер правого или левого окон с помощью чёрной перегородки - Чтобы закрыть ненужное окно достаточно нажать на его верхнюю панель, где находится заголовок, и не отпуская пальца, перетащить его в нижнюю часть экрана (на «Панель задач»). Окно тут же исчезнет.
Перетащите окно в область «Панели задач», чтобы его закрыть
Видео: как работать в «Режиме планшета»
Как включить и отключить «Режим планшета» на Windows 10
По умолчанию активация и отключение «Режима планшета» в ноутбуке-трансформере происходит автоматически с отсоединением или подключением съёмной клавиатуры. Тем не менее на случай если автоматический переход не сработает, необходимо знать, каким образом совершить его вручную.
Через «Параметры»
Активировать режим в окне «Параметры Windows» можно следующим образом:
- Щёлкаем по кнопке «Пуск». Над кнопкой выключения устройства будет иконка в виде шестерёнки. Кликаем по ней, чтобы вызвать на экране окно «Параметры Windows». Эту же панель для настройки Windows можно запустить с помощью сочетания клавиш Win + I.
Кликните по иконке в виде шестерёнки в меню «Пуск» - На указанной панели расположены плитки, которые ведут в определённые разделы для изменения разных типов параметров. Нам необходима первая плитка «Система», где настраивается внешний вид экрана, уведомления и параметры питания.
Кликните по плитке «Система», чтобы открыть настройки экрана, уведомлений и питания - Сразу переключаемся на шестую вкладку «Режим планшета».
Откройте шестую вкладку «Режим планшета» - В первом выпадающем меню «При входе в систему» устанавливаем значение «Использовать режим планшета».
Выберите значение «Использовать режим планшета» в первом выпадающем меню - Закрываем окно и перезапускаем компьютер. Система сразу загрузится в планшетном режиме.
Через «Центр уведомлений»
В области «Центр уведомлений» можно быстро включить и отключить планшетный режим. Что конкретно нужно для этого сделать?
- На клавиатуре зажимаем сочетание из двух клавиш: Win (с иконкой в виде окна) + A (латинская). Это вызовет в правой части экрана панель под названием «Центр уведомлений». Кроме сообщений о последних действиях на ПК, здесь также присутствует набор плиток для включения и выключения определённых опций Windows.
- Запустить «Центр уведомлений» можно также с помощью специальной иконки на «Панели задач», которая находится в её правом конце. Она имеет вид заметки.
На «Панели задач» отыщите иконку «Центра уведомлений» в виде заметки - Самой первой плиткой будет «Режим планшета». Если режим не включён, она будеть иметь бледный оттенок. Кликните по ней один раз левой кнопкой мыши.
В «Центре уведомлений» отыщите плитку «Режим планшета» - После щелчка плитка приобретёт яркий оттенок, а с «Рабочего стола» исчезнут все ярлыки. Это будет означать, что Windows переключилась на планшетный режим отображения. Также на самой плитке появится сообщение «Включено», которое исчезнет через несколько секунд.
После активации плитка «Режим планшета» станет яркого оттенка - Для его деактивации нужно снова вызвать «Центр уведомлений» и кликнуть по первой плитке, чтобы она стала снова бледной. На плитке появится подсказка «Отключено» на несколько секунд.
Что делать, если в «Центре уведомлений» не оказалось плитки с нужным названием? В этом случае необходимо просто включить её в настройках Windows. Следуйте простой пошаговой инструкции:
- Запустите на экране раздел «Система» в окне «Параметры Windows», используя инструкцию из раздела «Через «Параметры» этой статьи.
- Теперь переключаемся на блок «Уведомления и действия» в левой части окна со списком вкладок. Сразу кликаем в блоке по ссылке «Доб./Удалить быстрые действия», которая находится визуально оформленным набором доступных плиток.
Кликните по ссылке «Доб./Удалить быстрые действия» - Опускаемся в самых низ страницы. Видим, что переключатель рядом с пунктом «Режим планшета» стоит в позиции «Откл.».
Найдите пункт «Режим планшета» в конце списка - Щёлкаем по нему левой клавишей мышки, чтобы включить параметр. Закрываем окно. Теперь плитка будет в «Центре уведомлений».
Поставьте параметр «Режим планшета» в позицию «Вкл.»
Видео: активируем «Режим планшета», а затем отключаем
Настройка планшетного режима на Windows 10
Какие параметры «Режима планшета» система Windows позволяет изменить? Вы можете настроить автоматическое переключение на него, а также скрыть или включить снова «Панель задач».
Параметры ручного и автоматического перехода
Вы вправе включить или выключить опцию автоматического перехода в «Режим планшета» при отсоединении съёмной клавиатуры, когда захотите пользоваться устройством только как планшетом. Как это сделать?
- Запустите вкладку «Режим планшета» в системном окне для настроек «Параметры Windows», используя инструкцию из раздела «Через «Параметры» этой статьи.
- Нажмите левой кнопкой мыши на второе выпадающее меню.
Выберите одно из трех значений во втором выпадающем меню в зависимости от цели, которую вы преследуете - Здесь необходимо выбрать между тремя значениями. Первый пункт «Не запрашивать разрешение и не переключать режим» позволит вам поставить запрет на автоматический переход на планшетный режим после отсоединения съёмной клавиатуры.
- Второе значение «Всегда запрашивать разрешение перед переключением режима» даст команду системе присылать соответствующее сообщение о возможности перехода на «Режим планшета» после отключения съёмной клавиатуры.
- Третий пункт позволит автоматически сразу переходить на планшетный режим при необходимости без уведомления об этом пользователя.
- В первом выпадающем меню «При входе в систему» выберите значение «Использовать подходящий режим для оборудования». При запуске Windows система будет сама определять, подключена ли клавиатура, и в зависимости от этого выбирать десктопный или планшетный режим.
Выберите значение «Использовать подходящий режим для оборудования»
Как скрыть значки утилит и саму «Панель задач»
В планшетном режиме многим пользователям «Панель задач» или значки на ней просто не нужны. В этом случае необходимо просто отключить их в настройках.
- Снова запускаем вкладку «Режим планшета» в окне «Параметры Windows». На этот раз обращаем внимание сразу на два пункта под выпадающим меню.
- Если вы хотите убрать все закреплённые иконки программ с «Панели задач», переставьте переключатель под первым параметром в позицию «Вкл.». Для этого просто кликните мышкой по нему либо нажмите на него пальцем.
Включите параметр «Скрывать значки приложений на панели задач в режиме планшета» - Если вы хотите избавиться от «Панели задач» в целом, включите второй пункт.
Активируйте параметр «Автоматически скрывать панель задач в режиме планшета» - Удалить «Панель задач» с экрана или только значки с неё можно и более быстрым методом. Для этого кликните по нижней панели правой клавишей мыши или нажмите на неё пальцем и удерживайте, чтобы вызвать контекстное меню. В перечне снимите отметку с первого пункта «Показать значки приложений». Если вы хотите убрать всю панель, отметьте опцию «Автоматически скрывать панель задач».
Отметьте пункты «Показать значки приложений» или «Автоматически скрывать панель задач»
Как вызвать «Панель управления» в «Режиме планшета»
В обычном (десктопном) режиме Windows 10 можно очень просто открыть «Панель управления»: просто нажать правой клавишей мыши на кнопку «Пуск», а затем в большом перечне выбрать пункт с панелью. К сожалению, для планшетного режима данный способ не действует, так как контекстное меню просто не вызывается кликом.
Что в этом случае делать? Какие другие методы использовать для запуска «Панели управления»? Необходимо прибегнуть к более «старым» способам.
В окне «Выполнить»
Универсальный сервис «Выполнить» помогает запускать стандартные окна Windows, в том числе и «Панель управления».
- За счёт сочетания клавиш Win + R (зажмите на сенсорной клавиатуре, которая запускается через специальную иконку на «Панели задач») вызываем маленькое окошко под названием «Выполнить».
- В его единственном поле «Открыть» печатаем команду control. Кликаем по ОК или же нажимаем на Enter на клавиатуре.
В поле «Открыть» введите команду control - Второй варинт команды — explorer shell:ControlPanelFolder. Её уже лучше скопировать, а затем вставить, чтобы не допустить ошибку.
Вставьте команду explorer shell:ControlPanelFolder в окне «Выполнить» - В результате на экране появится окно «Панели управления».
После клика по кнопке ОК на экране появится окно «Панель управления» - Если вы используете вторую команду, в окне список разделов будет упорядочен в соответствии со значением «Мелкие значки» параметра «Просмотр».
Вторая команда позволяет открыть «Панель управления» со значением «Мелкие значки»
С помощью «Поиска Windows»
В области «Поиск» можно найти как программы, так и стандартные сервисы Windows. Следуйте простой инструкции:
- Нажимаем на иконку в виде лупы, расположенную на «Панели задач» справа от «Пуска».
- В области для поиска вводим запрос «Панель управления». По мере ввода система будет давать вам подсказки. Обычно достаточно ввести только первое слово из запроса.
Введите в поле для поиска запрос «Панель управления» - В результатах сразу появится нужный вам сервис. Открыть его можно с помощью одного нажатия.
Через «Режим планшета» в системе Windows 10 очень легко работать на ноутбуке-трансформере. Именно для этих целей и создавалась эта опция. Ненужные иконки удаляются с панелей в этом режиме, чтобы на экране было больше места и пользователь мог с первого раза попадать пальцем по необходимым ему кнопкам. Вы можете настроить автоматическое включение режима на случай отсоединения клавиатуры, чтобы не включать его каждый раз вручную.
- Распечатать
Оцените статью:
- 5
- 4
- 3
- 2
- 1
(10 голосов, среднее: 4.5 из 5)
Поделитесь с друзьями!
Whether you liked it or not, Microsoft’s Windows 10 operating system changes a lot of things where touch is concerned. A vocal minority and people who were already familiar with the way touch worked on Windows 8 and Windows 8.1 will likely blast Microsoft for these changes. The rest of us, the people who never used Windows 8 and never liked the way it handled touch, are quietly celebrating. Windows 10 has a dedicated Tablet Mode that better balances the needs of users and makes it easier to do things.
Tablet Mode in Windows 10 is for users that have a device equipped with a touch screen and want to make the most of it. Turning on the features activates edge gestures for closing apps and multitasking. It is Tablet Mode that decides whether the Windows 10 keyboard pops-up when you tap on a search box. Tablet Mode even controls how you multi-task in your apps.
Here’s how to use Tablet Mode in Windows 10 and a breakdown of what it’s good for and what it’s not good for. Remember, you’ll need Microsoft’s free Windows 10 upgrade to take advantage of the feature. You can reserve your free Windows 10 upgrade now. Microsoft will begin releasing the operating system in waves on July 29th.
Read: How to Get the Free Windows 10 Upgrade
Why Use Tablet Mode
If you have a notebook or desktop than Tablet Mode was created to satisfy you. Rather than forcing touch-centric ideas on all the Windows ecosystem, Microsoft decided it’d take a more granular approach. Tablet Mode is off by default for any device that has a keyboard and no touchscreen.
Tablet Mode is on by default for every device with a touch screen and no keyboard connected. The idea for Tablet Mode is the same as Windows 8. By making common sense changes to apps and the way Windows works, Tablet Mode makes everything more user-friendly.
When Tablet Mode is on tons of things change, but most of them center on the Taskbar.
- Apps open in full screen by default
- App snapping nets users run all apps by dragging apps to the sides of your screen and adjusting them with a slider in the middle.
- The on-screen keyboard opens when you tap on text fields
- The Taskbar turns black and replaces Cortana’s Search bar in the Taskbar with an icon. App icons disappear from the Taskbar
- Titlebars for apps lose their back buttons and a permanent back button surfaces on the Taskbar.
- The Taskbar picks up a multitasking button.
- The Start Menu becomes the Start Screen and hides app lists in favor of making room for more Live Tiles and app shortcuts.
- Windows 10 takes all the apps you have in multiple Desktops and combines them into a single view.
Some of these changes you can easily override. For example, you can bring app shortcuts back by tapping and holding on the Taskbar itself. Others don’t offer you the opportunity to switch anything. Tablet Mode is designed to fix Windows 8’s huge flaws.
Turning Tablet Mode On and Off
There are three different ways for you to turn on Tablet Mode in Windows 10. Microsoft includes an internal mechanism in Windows 10 called Continuum. Continuum intelligently manages Tablet Mode, turning it on automatically if there’s no keyboard present or turning it off if there as. How this is configured depends on your device. For example, the Surface Pro 3 asks you before making the switch. You can mange this setting or even turn the feature off completely from the Settings app in the System area. To be very clear, you can use Tablet Mode with a mouse and keyboard if you want too.
Windows 10 includes a centralized place for quickly switching settings and looking at Notifications. Microsoft calls this the Action Center and it includes a Tablet Mode button for toggling the setting quickly. Swipe left from the right edge of your touch enabled PC to open the Action Center. The Tap the Tablet Mode toggle. There’s a message button for the Action Center on the right side of the Taskbar too.
If you go into the Settings app from the Start Screen.
Now tap on or click on System.
Now tap or click on Tablet Mode.
From here you can toggle Tablet Mode on or off and adjust your settings for Tablet Mode.
Tablet Mode Gestures
Edge gestures were the true devil of Windows 8, Windows 10’s direct predecessor. Microsoft left way too many things without on-screen cues. Settings, for example, were hidden by a swipe on the left side of your screen. Most people never realized these options were there.
You’ll find that anything you can do with an edge gesture in Windows 10 has an on-screen button. Still edge gestures are included and pretty handy.
- When in an app, swipe all the way down from the top edge of the screen to close an app, just like in Windows 8.
- From anywhere place your finger on the left edge of your screen and swipe to the left to get a look at every app you have open.
- Swipe down just a bit to open up menus from apps that haven’t been upgraded to better support Windows 10 yet. You’ll also get a titlebar that will allow you to make apps fullscreen.
That’s Tablet Mode in Windows 10. Really, it’s a simpler way of doing things for touch users and gives users the option interact with Windows the way they always have. Remember, you don’t need to turn on Tablet Mode to get the Start Screen back. GottaBeMobile runs down how to do that here.
Whether you liked it or not, Microsoft’s Windows 10 operating system changes a lot of things where touch is concerned. A vocal minority and people who were already familiar with the way touch worked on Windows 8 and Windows 8.1 will likely blast Microsoft for these changes. The rest of us, the people who never used Windows 8 and never liked the way it handled touch, are quietly celebrating. Windows 10 has a dedicated Tablet Mode that better balances the needs of users and makes it easier to do things.
Tablet Mode in Windows 10 is for users that have a device equipped with a touch screen and want to make the most of it. Turning on the features activates edge gestures for closing apps and multitasking. It is Tablet Mode that decides whether the Windows 10 keyboard pops-up when you tap on a search box. Tablet Mode even controls how you multi-task in your apps.
Here’s how to use Tablet Mode in Windows 10 and a breakdown of what it’s good for and what it’s not good for. Remember, you’ll need Microsoft’s free Windows 10 upgrade to take advantage of the feature. You can reserve your free Windows 10 upgrade now. Microsoft will begin releasing the operating system in waves on July 29th.
Read: How to Get the Free Windows 10 Upgrade
Why Use Tablet Mode
If you have a notebook or desktop than Tablet Mode was created to satisfy you. Rather than forcing touch-centric ideas on all the Windows ecosystem, Microsoft decided it’d take a more granular approach. Tablet Mode is off by default for any device that has a keyboard and no touchscreen.
Tablet Mode is on by default for every device with a touch screen and no keyboard connected. The idea for Tablet Mode is the same as Windows 8. By making common sense changes to apps and the way Windows works, Tablet Mode makes everything more user-friendly.
When Tablet Mode is on tons of things change, but most of them center on the Taskbar.
- Apps open in full screen by default
- App snapping nets users run all apps by dragging apps to the sides of your screen and adjusting them with a slider in the middle.
- The on-screen keyboard opens when you tap on text fields
- The Taskbar turns black and replaces Cortana’s Search bar in the Taskbar with an icon. App icons disappear from the Taskbar
- Titlebars for apps lose their back buttons and a permanent back button surfaces on the Taskbar.
- The Taskbar picks up a multitasking button.
- The Start Menu becomes the Start Screen and hides app lists in favor of making room for more Live Tiles and app shortcuts.
- Windows 10 takes all the apps you have in multiple Desktops and combines them into a single view.
Some of these changes you can easily override. For example, you can bring app shortcuts back by tapping and holding on the Taskbar itself. Others don’t offer you the opportunity to switch anything. Tablet Mode is designed to fix Windows 8’s huge flaws.
Turning Tablet Mode On and Off
There are three different ways for you to turn on Tablet Mode in Windows 10. Microsoft includes an internal mechanism in Windows 10 called Continuum. Continuum intelligently manages Tablet Mode, turning it on automatically if there’s no keyboard present or turning it off if there as. How this is configured depends on your device. For example, the Surface Pro 3 asks you before making the switch. You can mange this setting or even turn the feature off completely from the Settings app in the System area. To be very clear, you can use Tablet Mode with a mouse and keyboard if you want too.
Windows 10 includes a centralized place for quickly switching settings and looking at Notifications. Microsoft calls this the Action Center and it includes a Tablet Mode button for toggling the setting quickly. Swipe left from the right edge of your touch enabled PC to open the Action Center. The Tap the Tablet Mode toggle. There’s a message button for the Action Center on the right side of the Taskbar too.
If you go into the Settings app from the Start Screen.
Now tap on or click on System.
Now tap or click on Tablet Mode.
From here you can toggle Tablet Mode on or off and adjust your settings for Tablet Mode.
Tablet Mode Gestures
Edge gestures were the true devil of Windows 8, Windows 10’s direct predecessor. Microsoft left way too many things without on-screen cues. Settings, for example, were hidden by a swipe on the left side of your screen. Most people never realized these options were there.
You’ll find that anything you can do with an edge gesture in Windows 10 has an on-screen button. Still edge gestures are included and pretty handy.
- When in an app, swipe all the way down from the top edge of the screen to close an app, just like in Windows 8.
- From anywhere place your finger on the left edge of your screen and swipe to the left to get a look at every app you have open.
- Swipe down just a bit to open up menus from apps that haven’t been upgraded to better support Windows 10 yet. You’ll also get a titlebar that will allow you to make apps fullscreen.
That’s Tablet Mode in Windows 10. Really, it’s a simpler way of doing things for touch users and gives users the option interact with Windows the way they always have. Remember, you don’t need to turn on Tablet Mode to get the Start Screen back. GottaBeMobile runs down how to do that here.
Содержание
- 1 Что такое «Режим планшета» на Windows 10 и для чего он нужен
- 2 Как включить и отключить «Режим планшета» на Windows 10
- 3 Настройка планшетного режима на Windows 10
- 4 Как вызвать «Панель управления» в «Режиме планшета»
- 5 Как настроить режим планшета
- 6 Как сделать режим по умолчанию
- 7 Как включить режим планшета
- 8 Как отключить режим планшета вручную
«Десятка» предлагает пользователю два варианта интерфейса: десктопный и планшетный. Первый представляет собой привычный вариант отображения «Рабочего стола», в котором работают на ноутбуках и стационарных компьютерах. Для чего был создан планшетный режим? Чем он отличается от обычного? Как его включить и настроить в Windows 10?
Что такое «Режим планшета» на Windows 10 и для чего он нужен
В связи с ростом производства гибридных ноутбуков и планшетов (с сенсорным экраном и съёмной клавиатуры), компания Microsoft решила реализовать идею планшетного режима в «десятке», чтобы адаптировать версию к таким устройствам. «Режим планшета» представляет собой изменённый интерфейс «Рабочего стола». С ним очень легко работать на платформе Windows 10 на упомянутых «трансформерах».
За счёт чего достигается удобство? При включении режима параметры интерфейса изменяются, чтобы пользователь мог с первого раза попадать пальцем по значкам для быстрой работы в системе. Расстояние между ними и их размер увеличивается благодаря:
- запуску меню «Пуск» и всех программ в полноэкранном режиме;
- исчезновению значков закреплённых утилит с «Панели задач»;
- удалению некоторых элементов «Области уведомлений» (на правом конце «Панели задач»).
Как пользоваться планшетным режимом?
После активации режима ваш «Рабочий стол» окажется пустым. Как работать на компьютере, если нет никаких ярлыков? В «Режиме планшета» переход к программам и сервисам немного другой. Заблудиться в нём, однако, сложно. К каким основным моментам необходимо привыкнуть?
- Нажмите на кнопку «Пуск» в правом нижнем углу.
Нажмите на кнопку «Пуск», чтобы получить доступ к возможностям Windows - В левой части экрана внизу появятся знакомые вам иконки: для выключения компьютера и для запуска панели «Параметры Windows». Вверху находятся три значка. Автоматически каждый раз будет открываться второй раздел с экраном для закреплённых плиток, который вы можете настраивать под себя (удалять и добавлять плитки).
С открытием меню «Пуск» автоматически запускается панель с плитками - С помощью третьей кнопки внизу в виде человека на фоне серого круга вы можете изменить параметры своей учётной записи, заблокировать её или выйти из аккаунта. Достаточно нажать пальцем один раз на необходимый пункт.
Нажмите на иконку учётной записи, чтобы открыть её контекстное меню - Первый значок вверху поможет раскрыть само меню «Пуск». Нажмите на него либо проведите пальцем от края экрана вправо. В результате вы увидите названия всех значков, расположенных по левому краю экрана.
Нажмите на иконку в виде трёх горизонтальных линий, чтобы развернуть меню «Пуск» - Чтобы увидеть большой список приложений в полноэкранном режиме, нажмите на раздел «Все приложения» с иконкой в виде перечня. Здесь вы можете найти необходимую вам утилиту и открыть её всего одним нажатием.
Нажмите на иконку в виде списка, чтобы открыть раздел с перечнем всех установленных на ПК программ - Чтобы добавить иконку той или иной программы, найдите её в разделе «Все приложения» и нажмите правой клавишей мыши (либо нажмите и удерживайте на ней палец) для вызова контекстного меню. В списке доступных опций выбираем «Закрепить на начальном экране». Повторите эту процедуру для всех остальных утилит, которые хотите видеть на экране с плитками.
Чтобы добавить новую плитку, подержите палец на утилите и в контекстном меню выберите «Закрепить на начальном экране» - В планшетном режиме справа от «Пуска» находится иконка в виде стрелки (кнопка «Назад»). Она позволяет быстро вернуться в приложение, которое вы использовали до этого.
- Для перехода от одного приложения к другому можно всё так же пользоваться опцией «Представление задач». Её иконка имеет вид окна с открытыми ставнями.
Нажмите на иконку «Представление задач», чтобы увидеть миниатюры всех окон, открытых в данный момент - После нажатия на неё появится экран со всеми открытыми окнами в текущий момент.
- Вы вправе одновременно работать в двух окнах в «Режиме планшета». Для этого просто перетащите одно окно в правую часть экрана. В левой сразу появится одна или несколько миниатюр окон в зависимости от того, сколько утилит у вас открыто на ПК. Выберите нужную миниатюру одним нажатием.
Выберите иконку для второй части окна из доступных миниатюр - После этого вы можете настроить размер одного и другого окна с помощью чёрной линии, которая разделяет окна. Одно окно, например, может занимать большую площадь экрана.
Отрегулируйте размер правого или левого окон с помощью чёрной перегородки - Чтобы закрыть ненужное окно достаточно нажать на его верхнюю панель, где находится заголовок, и не отпуская пальца, перетащить его в нижнюю часть экрана (на «Панель задач»). Окно тут же исчезнет.
Перетащите окно в область «Панели задач», чтобы его закрыть
Видео: как работать в «Режиме планшета»
Как включить и отключить «Режим планшета» на Windows 10
По умолчанию активация и отключение «Режима планшета» в ноутбуке-трансформере происходит автоматически с отсоединением или подключением съёмной клавиатуры. Тем не менее на случай если автоматический переход не сработает, необходимо знать, каким образом совершить его вручную.
Через «Параметры»
Активировать режим в окне «Параметры Windows» можно следующим образом:
- Щёлкаем по кнопке «Пуск». Над кнопкой выключения устройства будет иконка в виде шестерёнки. Кликаем по ней, чтобы вызвать на экране окно «Параметры Windows». Эту же панель для настройки Windows можно запустить с помощью сочетания клавиш Win + I.
Кликните по иконке в виде шестерёнки в меню «Пуск» - На указанной панели расположены плитки, которые ведут в определённые разделы для изменения разных типов параметров. Нам необходима первая плитка «Система», где настраивается внешний вид экрана, уведомления и параметры питания.
Кликните по плитке «Система», чтобы открыть настройки экрана, уведомлений и питания - Сразу переключаемся на шестую вкладку «Режим планшета».
Откройте шестую вкладку «Режим планшета» - В первом выпадающем меню «При входе в систему» устанавливаем значение «Использовать режим планшета».
Выберите значение «Использовать режим планшета» в первом выпадающем меню - Закрываем окно и перезапускаем компьютер. Система сразу загрузится в планшетном режиме.
Через «Центр уведомлений»
В области «Центр уведомлений» можно быстро включить и отключить планшетный режим. Что конкретно нужно для этого сделать?
- На клавиатуре зажимаем сочетание из двух клавиш: Win (с иконкой в виде окна) + A (латинская). Это вызовет в правой части экрана панель под названием «Центр уведомлений». Кроме сообщений о последних действиях на ПК, здесь также присутствует набор плиток для включения и выключения определённых опций Windows.
- Запустить «Центр уведомлений» можно также с помощью специальной иконки на «Панели задач», которая находится в её правом конце. Она имеет вид заметки.
На «Панели задач» отыщите иконку «Центра уведомлений» в виде заметки - Самой первой плиткой будет «Режим планшета». Если режим не включён, она будеть иметь бледный оттенок. Кликните по ней один раз левой кнопкой мыши.
В «Центре уведомлений» отыщите плитку «Режим планшета» - После щелчка плитка приобретёт яркий оттенок, а с «Рабочего стола» исчезнут все ярлыки. Это будет означать, что Windows переключилась на планшетный режим отображения. Также на самой плитке появится сообщение «Включено», которое исчезнет через несколько секунд.
После активации плитка «Режим планшета» станет яркого оттенка - Для его деактивации нужно снова вызвать «Центр уведомлений» и кликнуть по первой плитке, чтобы она стала снова бледной. На плитке появится подсказка «Отключено» на несколько секунд.
Что делать, если в «Центре уведомлений» не оказалось плитки с нужным названием? В этом случае необходимо просто включить её в настройках Windows. Следуйте простой пошаговой инструкции:
- Запустите на экране раздел «Система» в окне «Параметры Windows», используя инструкцию из раздела «Через «Параметры» этой статьи.
- Теперь переключаемся на блок «Уведомления и действия» в левой части окна со списком вкладок. Сразу кликаем в блоке по ссылке «Доб./Удалить быстрые действия», которая находится визуально оформленным набором доступных плиток.
Кликните по ссылке «Доб./Удалить быстрые действия» - Опускаемся в самых низ страницы. Видим, что переключатель рядом с пунктом «Режим планшета» стоит в позиции «Откл.».
Найдите пункт «Режим планшета» в конце списка - Щёлкаем по нему левой клавишей мышки, чтобы включить параметр. Закрываем окно. Теперь плитка будет в «Центре уведомлений».
Поставьте параметр «Режим планшета» в позицию «Вкл.»
Видео: активируем «Режим планшета», а затем отключаем
Настройка планшетного режима на Windows 10
Какие параметры «Режима планшета» система Windows позволяет изменить? Вы можете настроить автоматическое переключение на него, а также скрыть или включить снова «Панель задач».
Параметры ручного и автоматического перехода
Вы вправе включить или выключить опцию автоматического перехода в «Режим планшета» при отсоединении съёмной клавиатуры, когда захотите пользоваться устройством только как планшетом. Как это сделать?
- Запустите вкладку «Режим планшета» в системном окне для настроек «Параметры Windows», используя инструкцию из раздела «Через «Параметры» этой статьи.
- Нажмите левой кнопкой мыши на второе выпадающее меню.
Выберите одно из трех значений во втором выпадающем меню в зависимости от цели, которую вы преследуете - Здесь необходимо выбрать между тремя значениями. Первый пункт «Не запрашивать разрешение и не переключать режим» позволит вам поставить запрет на автоматический переход на планшетный режим после отсоединения съёмной клавиатуры.
- Второе значение «Всегда запрашивать разрешение перед переключением режима» даст команду системе присылать соответствующее сообщение о возможности перехода на «Режим планшета» после отключения съёмной клавиатуры.
- Третий пункт позволит автоматически сразу переходить на планшетный режим при необходимости без уведомления об этом пользователя.
- В первом выпадающем меню «При входе в систему» выберите значение «Использовать подходящий режим для оборудования». При запуске Windows система будет сама определять, подключена ли клавиатура, и в зависимости от этого выбирать десктопный или планшетный режим.
Выберите значение «Использовать подходящий режим для оборудования»
Как скрыть значки утилит и саму «Панель задач»
В планшетном режиме многим пользователям «Панель задач» или значки на ней просто не нужны. В этом случае необходимо просто отключить их в настройках.
- Снова запускаем вкладку «Режим планшета» в окне «Параметры Windows». На этот раз обращаем внимание сразу на два пункта под выпадающим меню.
- Если вы хотите убрать все закреплённые иконки программ с «Панели задач», переставьте переключатель под первым параметром в позицию «Вкл.». Для этого просто кликните мышкой по нему либо нажмите на него пальцем.
Включите параметр «Скрывать значки приложений на панели задач в режиме планшета» - Если вы хотите избавиться от «Панели задач» в целом, включите второй пункт.
Активируйте параметр «Автоматически скрывать панель задач в режиме планшета» - Удалить «Панель задач» с экрана или только значки с неё можно и более быстрым методом. Для этого кликните по нижней панели правой клавишей мыши или нажмите на неё пальцем и удерживайте, чтобы вызвать контекстное меню. В перечне снимите отметку с первого пункта «Показать значки приложений». Если вы хотите убрать всю панель, отметьте опцию «Автоматически скрывать панель задач».
Отметьте пункты «Показать значки приложений» или «Автоматически скрывать панель задач»
Как вызвать «Панель управления» в «Режиме планшета»
В обычном (десктопном) режиме Windows 10 можно очень просто открыть «Панель управления»: просто нажать правой клавишей мыши на кнопку «Пуск», а затем в большом перечне выбрать пункт с панелью. К сожалению, для планшетного режима данный способ не действует, так как контекстное меню просто не вызывается кликом.
Что в этом случае делать? Какие другие методы использовать для запуска «Панели управления»? Необходимо прибегнуть к более «старым» способам.
В окне «Выполнить»
Универсальный сервис «Выполнить» помогает запускать стандартные окна Windows, в том числе и «Панель управления».
- За счёт сочетания клавиш Win + R (зажмите на сенсорной клавиатуре, которая запускается через специальную иконку на «Панели задач») вызываем маленькое окошко под названием «Выполнить».
- В его единственном поле «Открыть» печатаем команду control. Кликаем по ОК или же нажимаем на Enter на клавиатуре.
В поле «Открыть» введите команду control - Второй варинт команды — explorer shell:ControlPanelFolder. Её уже лучше скопировать, а затем вставить, чтобы не допустить ошибку.
Вставьте команду explorer shell:ControlPanelFolder в окне «Выполнить» - В результате на экране появится окно «Панели управления».
После клика по кнопке ОК на экране появится окно «Панель управления» - Если вы используете вторую команду, в окне список разделов будет упорядочен в соответствии со значением «Мелкие значки» параметра «Просмотр».
Вторая команда позволяет открыть «Панель управления» со значением «Мелкие значки»
С помощью «Поиска Windows»
В области «Поиск» можно найти как программы, так и стандартные сервисы Windows. Следуйте простой инструкции:
- Нажимаем на иконку в виде лупы, расположенную на «Панели задач» справа от «Пуска».
- В области для поиска вводим запрос «Панель управления». По мере ввода система будет давать вам подсказки. Обычно достаточно ввести только первое слово из запроса.
Введите в поле для поиска запрос «Панель управления» - В результатах сразу появится нужный вам сервис. Открыть его можно с помощью одного нажатия.
Через «Режим планшета» в системе Windows 10 очень легко работать на ноутбуке-трансформере. Именно для этих целей и создавалась эта опция. Ненужные иконки удаляются с панелей в этом режиме, чтобы на экране было больше места и пользователь мог с первого раза попадать пальцем по необходимым ему кнопкам. Вы можете настроить автоматическое включение режима на случай отсоединения клавиатуры, чтобы не включать его каждый раз вручную.
Режим планшета Windows 10 в первую очередь предназначен для планшетов и телефонов либо гибридных ноутбуков, которые имеют сенсорный дисплей.
Как настроить режим планшета
Разработчики Microsoft постарались максимально упростить взаимодействие с Windows 10. Это основная задача разработки.
Внимание! Изучить детальнее особенности Windows 10 можно в статье «Что такое Windows 10?».
Использовать данную функцию можно не только на устройствах с сенсорным экраном, но и на обычных ноутбуках и ПК.
Давайте приступим к настройке режима на ноутбуке.
Включение
Включить режим проще, чем может показаться на первый взгляд. Выполнение всех действий занимает пару секунд.
- В правом нижнем углу рабочего стола нажмите «Уведомления».
- Кликните на «Режим планшета» (расположение кнопок может отличаться).
- Интерфейс полностью изменился, можно дальше полноценно использовать ноутбук.
Обратите внимание! Не у всех пользователей по умолчанию отображается пункт «Режим планшета».
Если у вас не отображается клавиша в панели уведомлений, то нужно её добавить.
- Войдите в меню «Пуск» → пункт «Параметры», который находится возле кнопки выключения.
- Перейдите в пункт «Система».
- В меню слева зайдите в «Уведомления и действия» → «Доб./удалить быстрые действия» под кнопками быстрого доступа.
- Возле нужного пункта переведите ползунок в положение «Вкл».
Выход из режима
Отключение выполняется в обратной последовательности и в этом тоже нет ничего сложного. Действия происходят на главном экране.
- Зайдите в панель уведомлений в нижнем углу экрана.
- Нажмите на «Режим планшета».
Как сделать режим по умолчанию
Система сама определяет, какой параметр более уместный для данного устройства, ведь очевидно что для ПК и ноутбука больше подходит компьютерный интерфейс. Но что делать если вам хочется всегда работать в планшетной среде?
- Зайдите в «Пуск» → «Параметры».
- Далее «Система».
- Зайдя в «Режим планшета», выберите «Использовать режим планшета» для пункта «При входе в систему..».
Теперь при запуске Windows у вас автоматически будет включен планшетный интерфейс.
Во многих случаях Window 10 самостоятельно определяет, на каком устройстве она запущена, и автоматически включает или выключает режим планшета. (Такое поведение операционной системы стало возможным благодаря специальной технологии, которую в Microsoft гордо называют Continuum.)
Если же вы видите, что Windows 10 работает не в том режиме, который должен быть, то выполните следующие действия, чтобы вручную исправить это недоразумение.
Как включить режим планшета
Щелкните на значке Центр уведомлений на панели задач. Значок Центр уведомлений располагается у правого края панели задач, которая привязана к нижнему краю рабочего стола. На экране появится панель уведомлений.
Нажмите на плитку Режим планшета, находящуюся в правой нижней части панели Центр уведомлений. Если режим планшета включен, то одноименная плитка Режим планшета на панели уведомлений выделяется голубым фоном; если фон плитки серый, то это значит, что режим планшета выключен и вы работаете в стандартном режиме рабочего стола.
Как отключить режим планшета вручную
Чтобы быстро отобразить панель уведомлений на экране планшета, проведите пальцем к центру экрана, начиная от его правого края. Как и на настольном компьютере, для изменения рабочего режима нажмите на плитку Режим планшета. Режим планшета будет отключен.
После обновления Windows 10 Creators Update стала доступна автоматическая настройка режима планшета, так что больше ненужно будет включать или отключать этот режим, компьютер или планшет сам подстроится под необходимы режим. Если все же вы хотите принудительно отключить режим планшета на windows 10, нужно открыть параметры компьютера и в меню выбрать режим планшета (Пуск >> Параметры >> Система >> Режим планшета). Здесь можно настроить подходящий режим для вашего устройства и предложено три варианта:
- Использовать режим планшета
- Использовать режим рабочего стола
- Использовать подходящий режим для оборудования
Когда устройство автоматически включает или выключает режим планшета. Что бы отключить и не переключать тот режим какой вы выбрали, поставьте Не запрашивать разрешение и не переключать режим.
Используемые источники:
- https://winda10.com/rezhimy-windows-10/rezhim-plansheta-windows-10.html
- https://geekon.media/kak-vkluchit-rezhim-plansheta-windows-10/
- https://mysitem.ru/windows/52-kak-otklyuchit-vklyuchit-rezhim-plansheta-windows-10.html
FAQ
Windows 10 — Как переключиться между режимом планшета и рабочего стола?
Режим рабочего стола
Планшетный режим
Как выполнить переключение между режимами
Откройте центр уведомлений, нажав на значок в панели уведомлений, выберите «Режим планшета».
В режиме планшета приложения, окна и программы запускаются на полный экран. В панель задач есть кнопка «Назад». Все пункты меню Пуск немного увеличены, а окно «Начало работы» открывается на весь экран.
-
Категория
Настройки Windows/ Система -
Тип
Product Knowledge
Эта информация была полезной?
Yes
No
- Приведенная выше информация может быть частично или полностью процитирована с внешних веб-сайтов или источников. Пожалуйста, обратитесь к информации на основе источника, который мы отметили. Пожалуйста, свяжитесь напрямую или спросите у источников, если есть какие-либо дополнительные вопросы, и обратите внимание, что ASUS не имеет отношения к данному контенту / услуге и не несет ответственности за него.
- Эта информация может не подходить для всех продуктов из той же категории / серии. Некоторые снимки экрана и операции могут отличаться от версий программного обеспечения.
- ASUS предоставляет вышеуказанную информацию только для справки. Если у вас есть какие-либо вопросы о содержании, пожалуйста, свяжитесь напрямую с поставщиком вышеуказанного продукта. Обратите внимание, что ASUS не несет ответственности за контент или услуги, предоставляемые вышеуказанным поставщиком продукта.