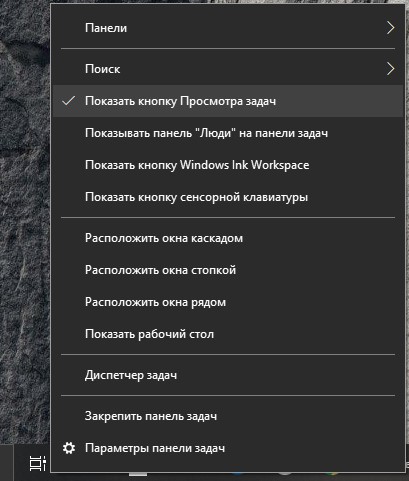Microsoft продолжает добавлять в Windows 10 новые захватывающие функции и элементы с каждым новым обновлением. От темного режима до динамической блокировки Windows список довольно длинный. Однако одна функция, которая выделяется, но остается недооцененной, — это представление задач. Эта простая функция помогает вам быть более продуктивным и помогает вам работать более эффективно и экономить время.
Повышение производительности должно быть одной из ваших целей в 2020 году. Если вы ищете окончательные настройки представления задач Windows 10 и советы, которые помогут вам в этом, мы собрали некоторые из лучших.
Давай начнем.
Представление задач: что это такое и как оно работает
Task View — это простой инструмент Windows 10, который позволяет вам получить доступ к множеству виртуальных рабочих столов.
Но зачем кому-то нужен набор виртуальных рабочих столов? Ну, во-первых, эти рабочие столы позволяют вам разделять разные проекты, над которыми вы можете работать одновременно.
Например, если вам нужно работать исключительно с электронными таблицами для одного проекта, не отвлекаясь на Slack и Twitter, вы можете сделать то же самое с представлением задач. Вам нужно создать виртуальный рабочий стол и открыть на нем определенные приложения.
Короче говоря, это позволяет вам разделить пространство для работы и игр. Таким образом, он направлен на то, чтобы сделать вас более эффективным, позволяя вам сосредоточиться на своей работе или одном конкретном аспекте вашей работы за раз.
А когда вы хотите взглянуть на другие свои проекты или немного побродить по Интернету, вам нужно переключаться между рабочими столами. Довольно удобно.
1. Использование и доступ к виртуальным рабочим столам и временным шкалам
Доступ к представлению задач в Windows 10 очень прост. Просто нажмите клавиши Windows + Tab вместе, и Windows отобразит рабочие столы вверху. Или вы можете нажать кнопку «Просмотр задач» (рядом с кнопкой «Пуск») на панели задач.
Открыв его, вы сможете увидеть все приложения и инструменты, открытые в вашей системе, с упором на текущее приложение. Все, что вам нужно сделать, это нажать кнопку «Плюс», чтобы добавить новое пространство виртуального рабочего стола. Да как то просто.
Опять же, если вы используете настройку с несколькими мониторами, запущенные приложения не будут отображаться на одном мониторе. Вместо этого они будут отображаться на мониторах в зависимости от того, какие приложения вы оставили открытыми на конкретном дисплее.
Хотя это может несколько противоречить цели виртуального рабочего стола, хорошо то, что он устраняет все отвлекающие факторы и позволяет вам получать доступ только к основным приложениям.
2. Что такое временная шкала
Представление задач включает в себя еще одну интересную функцию под названием «Временная шкала», которая позволяет возобновлять задачи в старых проектах. Например, если на прошлой неделе вы работали над созданием классного плаката в Adobe Photoshop, вы можете быстро получить его и продолжить работу над ним.
Чтобы получить доступ к временной шкале, откройте представление задач и прокрутите вниз, и вы сможете увидеть все свои действия, сгруппированные по дате и приложению. Если вы хотите возобновить свою работу, нажмите на вкладку приложения, и все.
Однако, если вы не хотите, чтобы ваш ПК с Windows отслеживал ваши действия, вы также можете отключить это.
Для этого перейдите в «Настройки»> «Настройки конфиденциальности»> «История активности».
Здесь снимите флажок «Показать активность».
3. Перемещение элементов с одного рабочего стола на другой
Когда мы говорим, что представление задач помогает вам создать несколько виртуальных рабочих столов, чтобы сосредоточиться на своей работе, это не означает, что это тесная песочница. Этот модуль дает вам независимость при перемещении ваших приложений по множеству рабочих столов.
Чтобы переместить приложение с одного рабочего стола на другой, щелкните приложение правой кнопкой мыши и выберите Переместить на [Desktop name].
В то же время вы можете открыть общее приложение на всех рабочих столах.
Для этого выполните ту же процедуру открытия представления задач. Сделав это, щелкните приложение и выберите параметр «Показать это окно на всех рабочих столах». Круто, правда?
4. Использование привязки
Еще одна интересная функция для тех, кто любит многозадачность, — Snap. С его помощью вы можете легко управлять всеми открытыми приложениями одновременно. Как следует из названия, он привязывает открытое окно приложения к краю дисплея. Таким образом, вы можете открыть два (или более) окна рядом.
Чтобы привязать окно, откройте представление задач и щелкните окно правой кнопкой мыши. Затем выберите Snap Right и Snap Left, и вы увидите, как разворачивается магия.
Кроме того, вы также можете использовать сочетания клавиш. Откройте приложение, которое вы хотите привязать, а затем нажмите Win + вправо/влево, чтобы определить направление. Затем выберите окно приложения, которое вы хотите открыть рядом, и вы будете отсортированы.
Самое приятное то, что Windows Snap работает более чем с двумя окнами одновременно. Поздоровайтесь с Квадрантами.
Эта удобная небольшая функция позволяет открывать окна приложений в сетке из четырех прямоугольников, такой как показанная ниже.
Поэтому, если у вас есть для этого ресурсы (например, сверхширокий монитор), нажмите Windows вместе с правой/левой клавишами, чтобы щелкнуть первое окно.
После того, как вы открыли оба окна приложения, выберите следующее, нажмите кнопки Windows + влево и сразу же нажмите стрелку вверх. Это активирует квадранты и привяжет окно к верхней четверти экрана. Удивительно, правда?
5. Настройте параметры привязки
Опять же, есть несколько настроек, которые вы можете сделать для Snap. На данный момент Windows 10 предоставляет вам три варианта, как показано на снимке экрана ниже. И в зависимости от ваших предпочтений вы можете отключить их.
Перейдите в «Настройки»> «Система»> «Многозадачность» и отключите те, которые вам не нравятся.
6. Сочетания клавиш
Как вы, возможно, уже догадались, существуют десятки сочетаний клавиш для Windows Task View и Timeline. Они экономят ваше время и позволяют быстро просмотреть открытые приложения или рабочие столы.
Вот некоторые сочетания клавиш для просмотра задач Windows:
- Доступ к представлению задач: Windows + вкладка.
- Создайте новый рабочий стол: Windows + Ctrl + D
- Перемещение между виртуальными рабочими столами: Windows + Ctrl + стрелка влево/вправо
Полезный совет: чтобы увидеть все открытые окна, щелкните правой кнопкой мыши панель задач и выберите «Показать все окна рядом».
Если вы не используете представление задач и не хотите загромождать панель задач, вы всегда можете отключить его.
Для этого щелкните правой кнопкой мыши панель задач и снимите флажок «Показать кнопку представления задач» в контекстном меню.
Будьте профессионалом в многозадачности
Итак, это были некоторые советы и приемы, с помощью которых вы можете освоить представление задач в Windows 10. Мы пропустили ваше любимое решение? Поделитесь им с нами в комментариях ниже.
Далее: языковая панель отсутствует в вашей системе Windows 10? Обратитесь к следующей статье за решениями о том, как вернуть эту языковую панель.
Post Views: 211
Представление задач (она же временная шкала или Timeline) — одна из основных функций, созданных в версии 1803 для Windows 10 April. С помощью функции Timeline вы можете легко вернуться к тому, что вы делали с документами, определенными приложениями и другими действиями на вашем ПК. С помощью функции представление задач вы можете просматривать действия за последние 30 дней и возобновлять эти действия одним щелчком. Это означает, что вы можете не только просматривать действия из прошлого, но также можете возобновить эти действия. Например, если вы просматривали страницу на моем сайте mywebpc две недели назад в браузере Edge, вы можете вернуться на эту веб-страницу одним нажатием.
Чтобы просмотреть своё представление задач, используйте сочетание кнопок: логотип Windows + Tab. В верхней части экрана вы можете просмотреть все текущие действия, которые происходят на вашем ПК прямо сейчас. Чтобы просмотреть предыдущие действия, используйте полосу прокрутки справа. Хотя это отличная возможность для Windows 10, не все пользователи будут ее использовать. Кроме того, не все программы поддерживают эту функцию. Windows 10 может отображать только действия из определенных приложений. Эта функция отлично работает, только если вы используете учетную запись Microsoft для входа в Windows 10. Пользователи локальной учетной записи будут видеть только текущие и последние действия, когда они откроют экран просмотра задачи.
Включение и отключение Представления задач (Timeline) в Windows 10
Честно сказать я не знаю почему они ее назвали представление задач в переводе на русский, если Timeline это временная шкала. Сошлюсь на то, что microsoft не умеют даже google переводчиком воспользоваться, ну да ладно. Чтобы включить или отключить функцию временной шкалы, выполните приведенные ниже указания.
Откройте «Параметры» > «Конфиденциальность» > «Журнал действий«.
- Если вы хотите, чтобы Windows 10 не собирала ваши действия, уберите галочку Разрешить Windows собирать мои действия с этого компьютера.
- Вы также можете отключить синхронизацию действий компьютера с облаком для спокойствия.
- Можете остановить Windows 10 от показа вашей деятельности, перемещая ползунок рядом с Вашей учетной записью в положение Выкл. Но это не позволит Windows 10 отображать ваши прошлые действия на экране просмотра задач.
Существует также возможность удалить историю действий с вашего ПК под управлением Windows 10. Нажмите ниже на Управление данными о действиях в рамках учетной записи Майкрософт и следуйте предложенным вам инструкциям.
Также вы можете убрать «Представление задач» с самой панели задач. Для этого просто щелкните по иконке правой кнопкой мыши и снимите галочку с пункта «Показать кнопку Просмотра задач«.
Смотрите еще:
- Настройка и оптимизация SDD диска в Windows 10
- Выбрать другой GPU для разных приложений в Windows 10
- Папка System32 в Windows: что это такое и почему нельзя её удалять
- Не удается получить доступ к сайту и найти DNS-адрес сервера
- Cлужба узла: Служба репозитория состояний грузит ЦП в Windows 10
[ Telegram | Поддержать ]
С релизом каждой обновленной версии операционной системы Microsoft приносит своим пользователям большое количество новых функций, возможностей, а также исправление различных ошибок (и добавление других – куда же без этого) и неполадок. Некоторые из функций направлены на упрощение каких-либо рутинных процессов, а также ускорение работы – такую возможность дает Task View. Рассмотрим, как отключить представление задач в Windows 10 и саму функцию.
Что такое представление задач в Windows 10
Функция, которая позволяет быстро переключаться между активными приложениями, имеет название «представление задач». Например, во время серфинга в браузере можно мгновенно перейти в приложение Microsoft Word, чтобы продолжить печатать текст. Переходы осуществляются с помощью нажатия нескольких горячих клавиш.
Аналог функции был введен еще в более ранних версиях ОС, где функция была примитивнее, но со временем совершенствовалась. Для Vista появилось 3D-меню, которое отображало список запущенных приложений, а в 8.0 данное меню на сенсорных устройствах уже открывалось с помощью свайпа от края экрана.
Кроме отображения списка текущих дел (запущенных процессов: браузер, проводник и другое), опция позволяет создавать несколько рабочих столов. Это полезно, когда устройством пользуется несколько человек, и каждому необходимо поддерживать порядок, настраивать собственное рабочее место.
Управление осуществляется с помощью двух горячих клавиш: «Win + Tab». После зажатия клавиш откроется меню, а также появится возможность создать новые рабочие столы и переключаться между ними. Запущенные приложения перетаскиваются для работы к любому рабочему столу нажатием мыши. Для переключения между столами предусмотрена комбинация клавиш: «Win + Ctrl + Num 4» или «Num 6» (стрелки влево или вправо). К данной опции также относится возможность разбиения экрана на 2 части: одному приложению выделяется половина экрана, тогда как на второй половине располагается другое. Например, можно смотреть сериал и одновременно работать.
Инструкция по отключению отображения кнопки в панели задач
Как и множество других функций, Task View отключается в настройках ОС:
- Открываем раздел Параметры, далее переходим во вкладку Конфиденциальность и Журнал действий.
- Убираем галочки с единственных двух пунктов журнала.
- Выкручиваем ползунок на пункте «Показать действия от учетных записей» на состояние «Выкл.» – это позволяет очистить данные, сохраняемые системой.
- Убираем иконку с панели – кликаем правой кнопкой мыши по панели задач, после чего убираем галочку со строки «Показать кнопку Просмотра задач».
Вам помогло? Поделитесь с друзьями — помогите и нам!
Марат Хайрулин, эксперт Microsoft в России, продолжает исследовать нюансы работы с несколькими задачами и рассказывает о совмещении окон и разделении экрана, о вашей личной машине времени для сайтов и документов, и о реальной пользе виртуальных столов.
В прошлой заметке мы писали о том, как современная наука относится к многозадачности и делились небольшими приемами, которые помогут сосредоточиться на одной задаче. А теперь хочтим напомнить (а кого-то может быть и познакомить) с полезными возможностями, которые помогут, если решение вашей задачи требует работы сразу с несколькими приложениями.
Переключение по-старому и по-новому
Переключение между приложениями – наверное то, что большинство из нас делает «на автомате», и никого, конечно, не удивит сочетание клавиш Alt + Tab. Но если одновременно нажать также и Ctrl (то есть Ctrl + Alt + Tab), то эта комбинация зафиксирует меню со всеми открытыми окнами на экране и позволит выбрать нужное приложение одним кликом мыши или касанием пальца (выбрать окно можно также с помощью стрелок на клавиатуре, а открыть – с помощью Enter). Может быть полезно, когда у вас открыто много окон.
Чуть менее известное, но тоже классическое сочетание клавиш Windows + Tab дает больше возможностей, чем кажется на первый взгляд.
Нажимая эти клавиши в актуальных версиях Windows 10, мы попадаем в раздел «Представление задач». Здесь можно не только переключаться между приложениями, но и воспользоваться «Временной шкалой» и «Виртуальными рабочими столами». К слову, вместо горячих клавиш вы можете кликнуть по кнопке «Представление задач» (обычно она расположена рядом с кнопкой «Пуск») или провести пальцем от левого края к центру сенсорного экрана. Кстати, если у вас современный ноутбук – попробуйте жест для тачпада: проведите по нему тремя пальцами вверх.
Режим Представление задач
«Временная шкала»
«Временная шкала» появилась в Windows 10 два года назад. Она помогает вернуться к задачам, над которыми вы работали ранее на вашем компьютере. При необходимости вы также сможете синхронизировать ее и с другими устройствами с вашей учетной записью*.
Для меня «Временная шкала» стала своеобразной машиной времени. Работа над многими проектами длится несколько дней. И если, допустим, в прошлую пятницу я работал с определенными сайтами и документами, вернувшись к этому проекту в среду, я смогу легко восстановить картину. Я просто отмотаю шкалу до нужной даты – той самой пятницы, увижу и смогу открыть те самые сайты и документы, в которые я тогда был погружен.
Поиск на Временной шкале
Поиск на «Временной шкале» тоже не раз меня выручал. В отличие от обычного поиска по файлам, я смогу искать не среди всех документов на устройстве (а их может быть очень много), а именно среди тех, с которыми я работал в последние дни. Возможно, вам знакомо сочетание Ctrl + F, запускающее поиск в Проводнике и во многих приложениях. Эта комбинация сработает и на экране «Представление задач»: то есть можно нажать сначала Windows + Tab, а затем – Ctrl + F и ввести искомое слово для поиска по «Временной шкале».
* Подробная справка по настройкам «Временной шкалы».
Виртуальные рабочие столы Windows 10
Концепция виртуальных рабочих столов далеко не нова. Если говорить о Windows, то одним из вариантов их использования была утилита Desktops, которую когда-то (последняя версия вышла в 2012 году) разработал Марк Руссинович. В Windows 10 виртуальные рабочие столы встроены в систему и помогают разделять потоки задач, переключаться между ними.
Если раньше вы не работали с виртуальными столами, для понимания их логики представьте такую аналогию: вам доступно несколько мониторов, на каждом вы можете открыть нужные программы, разделив их по рабочим потокам, например: на одном мониторе – работа с почтой и календарем, на другом – работа с несколькими документами Word, а на третьем – работа с браузером и OneNote. В каждый момент вы смотрите только на один монитор (виртуальный рабочий стол) со своим набором приложений. А переключаясь между виртуальными столами, вы как будто переводите взгляд с одного монитора на другой.
Перетаскивание окна для переноса его на новый виртуальный рабочий стол
Создать новый виртуальный рабочий стол можно на экране «Представление задач»: нажмите Windows + Tab и перетащите нужные окна открытых приложений на поле с надписью «+ Создать рабочий стол», и они будут перемещены на другой виртуальный рабочий стол. Можно также создать новый, пустой виртуальный стол (Windows + Ctrl + D) и уже затем открыть на нем нужные программы.
«Переводить взгляд» (то есть переключаться между настроенными рабочими столами) можно, выбирая нужный стол на экране «Представление задач», но намного удобнее переключаться с помощью горячих клавиш: Windows + Ctrl + стрелки вправо/влево, а на современных тачпадах – 4 пальца влево или вправо.
Полезные решения для работы с несколькими приложениями
Теперь еще об одной повседневной необходимости – работе с несколькими приложениями одновременно.
Разделение экрана
Первой возможности, о которой хочу напомнить, уже много лет, и в первоначальном виде (под названием Aero Snap) она появилась еще в Windows 7. В Windows 10 ее возможности расширили и назвали Snap Assist. Речь про разделение экрана для закрепления двух (а в Windows 10 – до четырех) приложений.
Snap Assist предлагает выбрать второе окно для закрепления справа
Чтобы это сделать, нужно взять приложение за самую верхнюю полоску, поднести его к правой или левой границе экрана до появления на экране его «тени» и отпустить (тем самым, закрепив первое приложение), а затем в появившихся рядом миниатюрах других приложений выбрать второе для закрепления рядом. Сценарий несложный, работает и для мыши, и для пальца. Еще проще это можно сделать с помощью сочетания клавиш Windows + клавиши со стрелками вправо/влево. Этому сочетанию уже больше 10 лет, но у тех, кто применяет его впервые, и сейчас порой возникает ощущение «цифровой магии».
Любознательным пользователям также напомню, что в Windows 10 можно отправлять приложение в «четвертинку» экрана, перенеся его в угол (или используя дополнительно клавиши Windows + стрелки вверх/вниз). При закреплении двух приложений можно перемещать границу между ними, выделяя какому-то из приложений больше места. Чтобы выбрать приложения для закрепления на экране, можно кликнуть правой кнопкой мыши по их миниатюрам на экране «Представление задач».
Окно поверх
У меня было довольно мало ситуаций, когда требовалось закреплять окно одного приложения поверх другого (кажется, на телевизорах подобное называлось режимом «картинка в картинке»), но если у вас такая необходимость возникает, напомню в завершение заметки о двух небольших возможностях.
Мини-режим встроенного видеоплеера (приложение «Кино и ТВ», которое воспроизводит видео в Windows 10 по умолчанию). Запустите видео и нажмите на небольшую кнопку в правом нижнем углу (Воспроизвести в мини-режиме), окно с видеороликом будет размещено поверх всех окон.
Видео в режиме Окно поверх
Аналогичную возможность, только с закреплением поверх всех приложений окна браузера, можно получить с использованием отдельных утилит. Однажды мне потребовалось работать над документом, постоянно сверяясь при этом с сайтом одного онлайн-сервиса, и меня выручило приложение Always on Top, доступное в Microsoft Store. Оно встраивается в меню «Поделиться» в Edge и позволяет отправить любой сайт в окно, расположенное поверх всех приложений. Я мог бы пошутить, что этот вариант отлично подошел бы для просмотра каналов на YouTube «одним глазком» во время работы, например, над сводными таблицами в Excel. Но как мы и обсуждали в первой заметке, такая многозадачность скорее повредит и просмотру, и работе.
В этом обзоре я поделился некоторыми возможностями при работе с одной или несколькими задачами, которыми пользуюсь сам. В следующих заметках продолжу разговор о приемах, которые помогут сделать нашу «цифровую жизнь» более продуктивной.
Только зарегистрированные пользователи могут участвовать в опросе. Войдите, пожалуйста.
Сколько из лайфхаков вы использовали?
46.15%
2-3. И они пригождаются
42
9.89%
Ни одного (и теперь это в прошлом)
9
34.07%
Сижу на Linux/MacOS
31
Проголосовал 91 пользователь.
Воздержались 9 пользователей.
Windows 10 Task View — это система, обеспечивающая более эффективную работу с несколькими приложениями. с его помощью вы можете быстро переключаться между открытыми приложениями и распространять проекты на отдельные рабочие столы, чтобы сосредоточиться на конкретной задаче.
Кроме того, начиная с обновления за апрель 2018 года , в представлении задач также вводится временная шкала, которая работает как машина времени, позволяя вам возобновить действия, которые вы выполняли в прошлом на том же или другом ПК, используя учетную запись Microsoft.
В этом руководстве по Windows 10 мы расскажем, как начать работу с представлением задач, чтобы улучшить работу с несколькими задачами при работе с несколькими приложениями и проектами.
Работа с представлением задач
Внутри Task View ваши запущенные приложения будут перечислены в середине экрана, по которому вы можете быстро переключиться на конкретное приложение.
Вы также можете щелкнуть правой кнопкой мыши приложение, чтобы открыть его контекстное меню, чтобы выполнить некоторые общие задачи, включая возможность привязать приложение к левому или правому краю экрана, переместить его на другой виртуальный рабочий стол или показать окна между рабочими столами, и Возможность быстро закрыть приложение.
Клавиша Windows + Tab против Alt + Tab
После добавления виртуальных рабочих столов между клавишами Windows + Tab и Alt + Tab есть небольшая разница. В то время как оба ярлыка обращаются к списку запущенных приложений, клавиша Windows + вкладка показывает только приложения, запущенные на определенном рабочем столе. Он также предоставляет интерфейс, который включает в себя элементы управления для управления виртуальными рабочими столами и список всех ваших действий на временной шкале.
Клавиша Windows + Tab (слева), Alt + Tab (справа)
С другой стороны, при использовании сочетания клавиш Alt + Tab вы получаете доступ к списку всех запущенных приложений, независимо от того, на каком виртуальном рабочем столе они работают. Кроме того, вы можете продолжать нажимать на ярлык для циклического перемещения по приложениям, и когда вы попадете в конкретное приложение, оно приведет вас к этому приложению на рабочем столе, который работает.
Использование виртуальных рабочих столов
Виртуальные рабочие столы — это простая в использовании функция в представлении задач, предназначенная для организации связанных действий в группы.
Используя эту функцию, вы можете создать несколько сред, в каждой из которых можно запускать разные приложения, сохраняя фокус на конкретном проекте. Как правило, эта функция удобна для того, чтобы отделить рабочие задачи от ваших личных задач или при многозадачности между различными действиями, и у вас нет настройки с несколькими мониторами.
Доступ к виртуальным рабочим столам
Чтобы получить доступ к опыту, нажмите кнопку «Представление задач» на панели задач или используйте сочетание клавиш Windows + Tab .
Находясь в представлении задач, виртуальные рабочие столы будут отображаться в верхней части экрана.
Если вы используете несколько рабочих столов, для каждого виртуального рабочего стола появится предварительный просмотр, который можно навести мышкой, чтобы быстро выбрать приложения, работающие в определенной виртуальной среде.
Работа с виртуальными рабочими столами
В Windows 10 вы можете создать столько рабочих столов, сколько вам нужно, для начала вам нужно лишь нажать кнопку « Новый рабочий стол» .
Вы также можете использовать сочетание клавиш Windows + Ctrl + D, чтобы создать новый рабочий стол еще быстрее.
Если вы хотите удалить рабочий стол, просто откройте представление задач и нажмите кнопку « Закрыть» (X) в правом верхнем углу виртуального рабочего стола. (Любое работающее приложение автоматически переместится на ваш основной рабочий стол.)
Переключаясь между рабочими столами, просто щелкните миниатюру виртуальной среды, которую вы хотите использовать.
Также возможно быстро перемещаться между рабочими столами с помощью сочетания клавиш Windows + Ctrl + Left или Windows + Ctrl + Right .
Если вам нужно перемещать приложения между виртуальными средами, щелкните правой кнопкой мыши приложение, выберите « Переместить в» и выберите рабочий стол, для которого вы хотите переместить приложение.
Кроме того, вы можете перетащить запущенное приложение на нужный виртуальный рабочий стол. Вы даже можете поместить приложение в кнопку « плюс» (+), в этом случае оно создаст новый виртуальный рабочий стол с приложением.
Хотя виртуальные рабочие столы — это функция, позволяющая разделять действия на группы, иногда требуется, чтобы на всех рабочих столах было доступно определенное приложение.
Если вам нужно показать приложение или окно на всех рабочих столах, в представлении задач щелкните правой кнопкой мыши приложение и выберите один из двух вариантов:
- Показать это окно на всех рабочих столах .
-
Показать окна из этого приложения на всех рабочих столах .
Настройки виртуальных рабочих столов
Хотя виртуальные рабочие столы — это простая функция, с помощью приложения «Настройки» вы можете настроить несколько параметров, чтобы получить максимальную отдачу от работы.
- Откройте Настройки .
- Нажмите на устройства .
-
Нажмите на многозадачность .
В разделе «Виртуальные рабочие столы» вы увидите два раскрывающихся меню, которые позволяют вам решить, должны ли панель задач и нажатие сочетания клавиш «Alt + Tab» включать открытые окна только на виртуальном рабочем столе, на котором они находятся. или на всех рабочих столах.
Использование временной шкалы
Временная шкала — это функция, которая использует облачную инфраструктуру Microsoft, позволяя вам выбирать действия, с которыми вы работали в прошлом, в режиме просмотра задач.
Действия могут включать статьи, которые вы читаете в Microsoft Edge , документ Office или задачу из приложения, запущенного на вашем компьютере, или с другого устройства, подключенного к той же учетной записи Microsoft, в том числе на вашем устройстве Android или iOS.
Доступ к временной шкале
Чтобы получить доступ к временной шкале, нажмите кнопку «Представление задач» на панели задач или используйте сочетание клавиш Windows + Tab .
В режиме просмотра задач временная шкала будет отображаться в нижней части экрана.
Работа с временной шкалой
Этот опыт организует ваши предыдущие действия с использованием глубоких ссылок на определенный фрагмент содержимого в приложении, чтобы упростить его выбор именно там, где вы остановились.
Элементы сгруппированы по дате, и каждый день предлагает два ряда действий, но количество элементов будет в основном зависеть от размера вашего экрана недвижимости.
Чтобы возобновить задачу, щелкните элемент в списке. Если активность, которую вы хотите возобновить, отсутствует в списке, вы можете нажать кнопку Просмотреть все , чтобы получить доступ к полному дню активности.
На странице полоса прокрутки справа помогает вам копаться в элементах. Кроме того, вы можете использовать кнопку поиска в правом верхнем углу, чтобы быстро найти конкретную деятельность по ключевым словам.
Если вам нужно удалить действия, вы всегда можете щелкнуть правой кнопкой мыши по элементу и выбрать опцию Удалить . Или же вы можете выбрать опцию Очистить все от, чтобы удалить все действия за определенный день.
Вследствие того, что временная шкала является функцией, которая работает на разных устройствах, чтобы различать действия, инициированные с другого устройства, вы заметите, что действия будут включать имя компьютера, запустившего задачу.
Настройка временной шкалы
С помощью приложения «Настройки» можно включать, отключать и настраивать различные аспекты и функции временной шкалы.
- Откройте Настройки .
- Нажмите на Конфиденциальность .
-
Нажмите на историю деятельности .
В разделе «История действий» вы найдете два варианта:
- Разрешить Windows собирать мои действия с этого ПК: эта опция включена по умолчанию, и вы должны оставить ее включенной, чтобы временная шкала работала.
- Разрешить Windows синхронизировать мои действия с этого ПК в облаке: эта опция по умолчанию отключена, и вы должны включить ее, чтобы получить доступ к 30-дневным действиям и задачам с других устройств. В противном случае Windows 10 будет собирать данные только за четыре дня.
В представлении задач на временной шкале перечислены действия всех учетных записей Microsoft, подключенных к вашему устройству. Если вы используете несколько учетных записей, в разделе « Показать действия из учетных записей » вы можете решить, какие действия отображать.
Хотя отключение показа действий для всех учетных записей приведет к отключению временной шкалы в представлении задач, если вы не снимите флажок Разрешить Windows собирать мои действия с этого ПК и Пусть Windows синхронизирует мои действия с этого ПК с параметрами облака , Windows 10 продолжит собирать и обмениваться вашими действиями. на другие ваши устройства.
Вы можете узнать больше о временной шкале в этом руководстве .
Больше ресурсов по Windows 10
Для получения более полезных статей, обзоров и ответов на распространенные вопросы о Windows 10 посетите следующие ресурсы:
- Windows 10 в Windows Central — все, что вам нужно знать
- Справка, советы и рекомендации по Windows 10
- Форумы по Windows 10 на Windows Central
А вы знали, что благодаря функциям Представление задач (Task View) и Прикрепление (Snap) в Windows 10, вы можете легко организовывать на рабочем столе открытые приложения и программы?
Как пользоваться функцией Представление задач (Task View):
Для начала кликните иконку Представление задач на панели задач (или комбинация клавиш Windows + Tab). Вы увидите все открытые окна и сможете легко переключиться между ними. Альтернативно можно «листать» открытые окна, зажав Alt и нажимая на Tab.
Используйте Прикрепление (Snap), чтобы разместить два окна на весь экран:
Когда вы нажимаете клавишу Windows и одну из стрелок, вы активируете автоматическое упорядочивание окон путем их перетаскивания к боковым сторонам или углам экрана. Система даже предложит вам выбрать, каким из открытых приложений следует заполнить пустые места. Чтобы расположить два окна, нажмите стрелки вправо и влево.
С функцией Прикрепление вы можете разместить до четырех окон. Просто перетаскивайте их мышкой по углам.
Timeline (временная шкала) — функция «представление задач», которая появилась в Windows 10, начиная с версии 1803. Главной задачей этой функции является сохранение в памяти всех действий оператора ПК, которые были совершены на компьютере с ретроспективой 30 дней. Для её вызова необходимо одновременно нажать сочетание клавиш Win Tab. При этом, рабочий стол становится полностью неактивным, а всё рабочее пространство занимают иконки, обозначающие основные функции и действия которые выполнял оператор на ПК за определённый промежуток времени. По умолчанию все действия группируются по дням. С правой стороны расположена вертикальная полоса прокрутки (временная шкала), при помощи которой можно быстро перейти на требуемый день.
Стоит отметить, что для отображения функций и действий оператора необходимо, чтобы он вошёл через собственную учётную запись Microsoft. И даже несмотря на это некоторые из приложений , не поддерживающие данную функцию, не будут отображаться в окне представление задач Windows 10. Владельцы локальных и гостевых учётных записей будут видеть только свои приложения и действия.
Всё вышеперечисленное делает использование представления задач достаточно низкоэффективным. Поэтому многие пользователи стараются отключить эту функцию для сохранения высокой степени работоспособности своего ПК и освобождения вычислительных ресурсов процессора.
Активация и отключение функции «представление задач» осуществляется следующим образом:
- Меню Пуск — Настройки — Конфиденциальность;
- В открывшемся окне, в навигационной панели, с левой стороны, находим запись «журнал активности» и открываем его;
- С правой стороны окна появится перечень настроек, где можно выполнить как полное, так и частичное отключение.
Нажатие на переключатель «сохранять журнал активности на этом устройстве» позволит полностью отключить функцию представление задач. Ниже появится перечень учётных записей Microsoft, которые используются на ПК. Возле каждой из них будет переключатель активирующий функцию представление задач конкретно для данного пользователя. Кроме того, на этой же панели имеются ссылки на более подробную информацию о конфиденциальности и управлении учётными записями Microsoft.