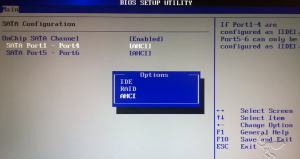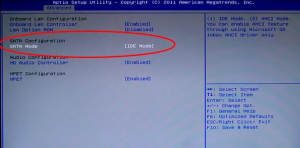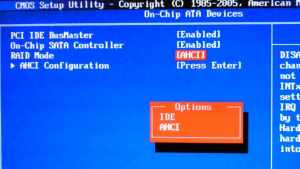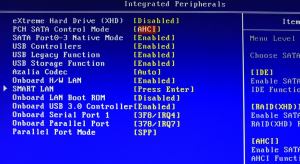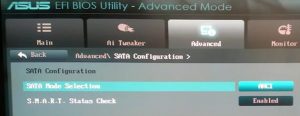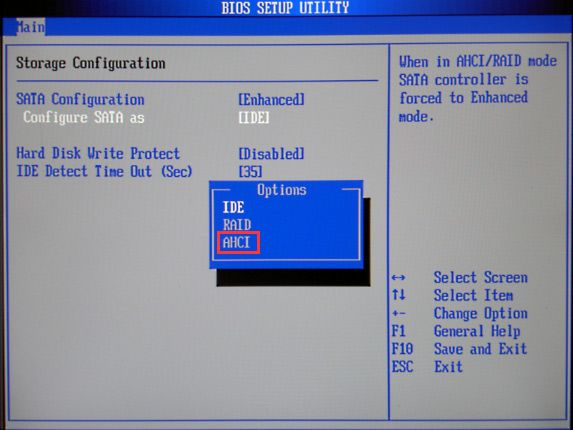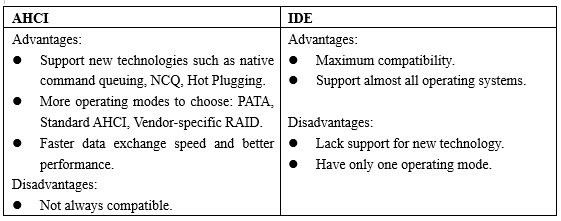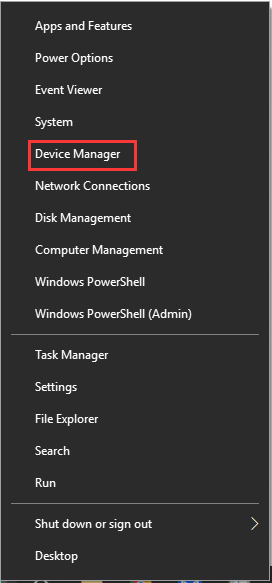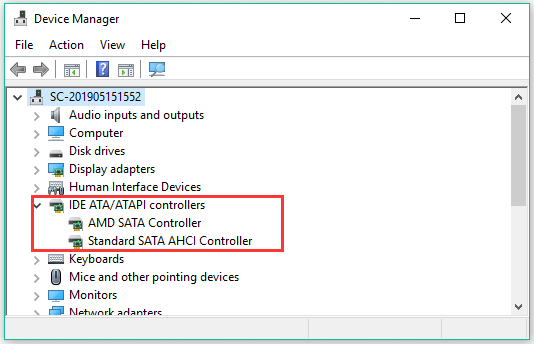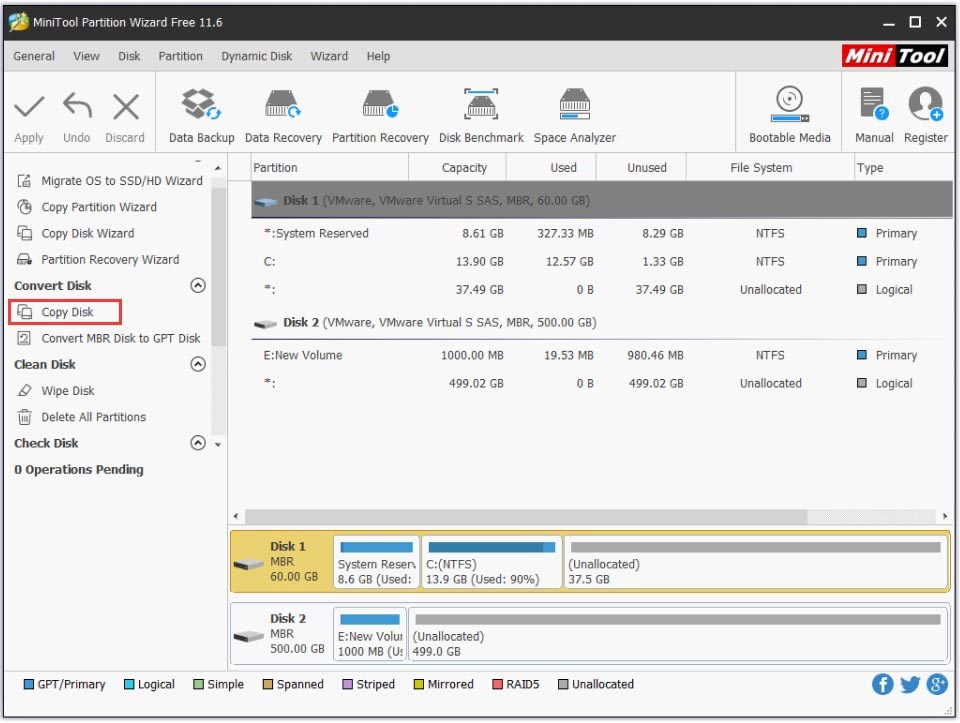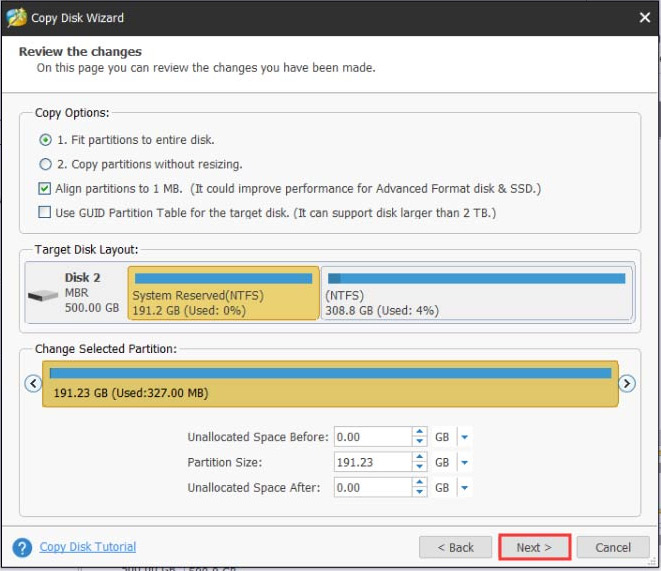Sata Mode — Ahci и Ide. В чем разница и какой лучше использовать?
Ide mode или ahci mode. В чем разница?
Достаточно часто встречаются вопросы, возникающие в связи с подключением и настройкой жестких дисков различного типа. Особенно часто — при установке операционной системы на SSD диск.
В основном, трудность пользователей возникает при выборе режима работы жесткого диска — AHCI, RAID или IDE. Поскольку RAID параметр для обычного пользователя не интересен, поскольку он подразумевает создание программного или физического массива дисков и предназначен в основном для серверов, то его рассматривать не будем, а ограничимся параметрами AHCI mode или IDE mode.
В первую очередь необходимо запомнить, что режим AHCI, можно включить не на всех материнских платах и не со всеми дисками. Поэтому, перед подключением необходимо внимательно изучить руководство по эксплуатации соответствующих устройств.
IDE MODE
Режим IDE практически всегда включен по умолчанию и обеспечивает совместимость со всеми типами «компьютерного железа». Это один из самых старых способов коммуникации любого типа накопителей с материнской платой — хоть привода оптических дисков, хоть жесткого. Подключение по шине IDE осуществляется при помощи 80-жильного плоского кабеля. Большим плюсом использования IDE-интерфейса является возможность параллельного подключения двух устройств на один интерфейс, например, жесткого диска и CD или DVD ROM. Для питания устройства в этом случае используется 4-контактный разъем типа molex.
Важно: при использовании IDE диска или IDE шлейфа (через переходник) при подключении жесткого диска, режим AHCI работать не будет! Попытка переключения приведет к возникновению ошибки и появлению «экрана смерти»!
AHCI MODE
Режим AHCI предназначен для работы только с жесткими дисками, подключенными с использованием интерфейса SATA, независимо от его реализации. Разработан этот тип подключения для обеспечения более высокой скорости обмена данными и возможности «горячей» замены и «горячего» подключения жесткого диска.
Более высокая скорость обращения к диску обеспечивается при помощи технологии NCQ, позволяющей перестраивать очередность чтения файлов с поверхности жесткого диска в зависимости от их расположения. Для более простого понимания процесс можно описать так: сначала считываются более близкие по расположению данные, а затем считывающая головка перемещается к более далеко расположенным на поверхности жестого диска файлам. Причем очередность поступления команд на считывания игнорируется системой. Стоит также отметить, что прирост производительности при этом заметен очень хорошо при работе ресурсоемких приложений (например игр), а для более эффективной при этом работы, жесткий диск должен обладать неплохим кешэм.
«Горячее» подключение или замена жесткого диска — несомненный плюс использования режима AHCI. При подключении SATA диска с активированным в BIOS режимом AHCI, накопитель определяется моментально системой и после подачи питания готов к работе. Практически так, как определяется флешка, установленная в USB порт.
В первую очередь необходимо отметить использование твердотельных дисков (SSD) для установки операционной системы — в этом случае вариантов выбора режима подключения нет — только AHCI.
В случае, если используемый в системе жесткий диск подключен с использованием интерфейса SATA, а материнская плата имеет возможность переключения в режим AHCI, то его активация предпочтительна, поскольку поднимет производительность системы в целом.
Единственное условие активации режима AHCI при уже установленной системе Windows — необходимость установки драйверов и внесения изменения в реестр.
Как переключить ahci на ide в биосе?
Для переключения режима в BIOS необходимо найти пункт «Controller Mode» или подобный, в котором имеется возможность выбрать режим IDE, AHCI, RAID или Compatibility. Хотя в зависимости от производителя BIOS данный параметр может находиться в различных меню.
Переключение режимов ahci и ide – Вариант 1
Переключение режимов ahci и ide – Вариант 2
Переключение режимов ahci и ide – Вариант 3
Переключение режимов ahci и ide – Вариант 4
Переключение режимов ahci и ide – Вариант 5
Как видно из всего описанного выше, режим AHCI предпочтителен для работы с дисками, подключенными с использованием интерфейса SATA и имеющими достаточный кеш. Большой плюс использование этого режима при замене или тестировании жестких дисков — не требуется постоянная перезагрузка. Хорошим тоном является установка режима AHCI по умолчанию в игровых компьютерах и использующих ресурсоемкие приложения для работы.
IDE режим не требует каких-либо особенных манипуляций с подключением или настройкой, а скорость обращения к жесткому диску при использовании компьютера для выполнения стандартных задач вполне достаточна, несмотря на устаревший протокол.
Лучшая благодарность автору — репост к себе на страничку:
AHCI vs IDE mode has been heatedly discussed by lots of people in many forums. Some people suspect that AHCI has better performance, while they are still unclear about the differences between AHCI and IDE mode. You can get a comprehensive analysis from MiniTool.
Here are lots of people discussing some topics about AHCI vs IDE mode in forums. For instance, what is AHCI mode? Why does AHCI exist? AHCI vs IDE which one should I use? Here is a report on the Superuser forum that’s discussing these topics.
I’ve noticed in the BIOS settings of the newer PCs I own that I can configure the drive controller work either in AHCI. I’m suspecting that AHCI «performs» better, but I really don’t know much about that from a practical standpoint. However, I’ve also noticed that certain programs (e.g. Ghost 2003) simply don’t detect my hard drives if I choose AHCI mode.
To help you make a wise decision, we will compare the AHCI vs IDE in the following context, including their own definition, compatibility, performance, and other related information.
What Is AHCI Mode
AHCI (Advanced Host Controller Interface), defined by Intel, is an operating mode in the BIOS settings of the newer PCs. It is a newer technology that provides some advanced features to the Serial ATA standard.
AHCI can be used to access the native functions of the SATA interface such as NCQ (Native Command Queuing) and hot plugging, which is beneficial to improve the compatibility and performance of your devices.
Its NCQ feature can optimize the process of the controller requesting data from your hard drive. Moreover, the hot-plugging (also called hot swapping) enables you to add or remove devices to the computer system while the computer is running. From the aspect of the number of storage devices per controller that can configure, the AHCI configuration mode can support a maximum of 32 devices/ports.
What Is IDE Mode
IDE (Integrated Development Environments) is a relatively old mode defined by Western Digital. An IDE mode is commonly used by hard drives to communicate with your computer system via a SATA controller. That is to say, a SATA hard drive is backward compatible with IDE mode.
Compared with the AHCI mode, IDE has better compatibility. It is compatible with almost all operating systems. IDE mode also has some obvious defects such as it no Hot Plugging and NCQ supports. At present, IDE seems to be replaced some new hard drive modes like NVMe and AHCI. That’s why IDE is more suitable for the average and old devices.
Right now, you may have an overall understanding of AHCI and IDE mode. The following section will focus on the differences between AHCI and IDE.
AHCI vs IDE
In this section, we will talk about the IDE vs AHCI topic from the aspects of their supported operating system, operating modes, compatibility, and performance.
Supported Operating System
Compared with IDE mode, AHCI mode supports fewer operating systems. AHCI can work in Windows 7/8, Windows Vista, Linux, OpenBSD, NetBSD, FreeBSD, OS Z, eComStation and Solaris 10. However, the IDE mode can work in almost all operating systems.
If your operating system is Windows Vista, Windows 7, Windows 8/8.1, or Windows 10, your system drive may encounter some booting issues. If your SATA controllers are not in AHCI mode when installing the OS, the several operating systems won’t configure themselves to load the AHCI driver upon boot.
Especially if you switch the SATA controller to AHCI mode inadvertently after installing the OS in IDE mode, your Windows system may fail to boot with a Blue Screen error. As for this issue, Intel recommends that users change the drive controller to AHCI or RAID before an OS installation.
If you are a Windows 10 user, you can try fixing the booting issue by forcing the correct drivers to reload in Safe Mode. In a word, IDE mode owns better operating system compatibility than AHCI mode.
Operating Modes
Apart from the supported operating system, here are some differences between IDE vs AHCI from the aspect of operating modes. With a SATA storage controller, AHCI and IDE are 2 operating modes that enable a hard drive to communicate with the rest of the computer system, but there are some differences.
As you might know, a SATA hard drive can operate in a backward-compatible PATA or IDE mode, a standard AHCI mode, or vendor-specific RAID. Compared with IDE, the AHCI has faster and more available operating mode options.
IDE has only one operating mode available, while AHCI is a newer standard that was developed to be backward-compatible with Legacy Parallel ATA emulation. AHCI offers several operating modes including legacy Parallel ATA (PATA), Standard AHCI mode or vendor-specific RAID. To get more flexibility, Intel recommends using the RAID mode on the motherboard.
Tip: The parallel ATA, PATA, and IDE are the same thing.
Compatibility
The differences between AHCI and IDE are also obvious in the aspect of compatibility. As mentioned in the above information, AHCI is a relatively new standard that supports some new technologies such as native command queuing, NCQ, Hot Plugging, etc. So, you can imagine that AHCI may not be compatible with some old hardware or software.
IDE mode is more suitable for those average computer users. It is considered as the most compatible with some technologies particularly older devices such as hard drives, motherboards, etc. But it also lacks support for newer technologies.
In addition, another key difference between IDE and AHCI is related to the use of SSDs. You are required to enable the AHCI mode in BIOS settings before installing an operating system on SSD. If you install the OS in IDE mode, you may encounter the booting issue.
Performance
Performance is also an important factor to analyze the IDE vs AHCI. Beneficial technological improvement, AHCI has more obvious advantages in the aspect of performance compared with IDE mode. With AHCI mode, your computer can make use of all SATA advantages.
For instance, your computer can enjoy the faster speed of data exchange with HDD and SSD because of the NCQ technology. Once you activate the AHCI mode, the speed of accessing files in storage devices and the overall performance of your computer can be improved correspondently.
Which Is Better IDE or AHCI?
According to the above information, you may have a deep understanding of the difference between IDE and AHCI. So, IDE vs AHCI which one is better? In fact, there is no 100% correct answer because the demands of different users may vary. Despite that, you can still refer to the following suggestions to make a suitable choice.
- If your devices like drives, motherboard, RAM are relatively classic, we recommend that you choose the IDE mode in BIOS settings.
- If you want to get better performance or faster speed of your devices like SSD, the AHCI mode may be a better choice.
- No matter you choose IDE or AHCI mode, you should follow the correct instructions to avoid any booting issue.
After knowing the difference between AHCI and IDE, it’s time to make a choice. From the above information, you may find AHCI has better performance and more operating modes options. That’s why so many people want to choose AHCI mode.
Now, here comes with some problems. How to check the operating mode of your hard drive? How to convert from IDE to AHCI in BIOS safely? Please keep reading.
How to Check the Operating Mode of Your Hard Disk
To enable AHCI mode, you need to check if your operating mode is AHCI or IDE first. Here’s how to do that:
Step 1. Press Win + X keys to open the context menu and select the Device manager option from it.
Step 2. Expand the IDE ATA/ATAPI controllers category, and then you can check the operating mode of your hard disk.
As discussed in the above, the SSD drive can work better by using the AHCI driver. If you find out the hard disk is not in the AHCI mode, you can continue the following part to enable the AHCI mode.
How to Enable AHCI Mode in BIOS?
If your Windows system has already been installed, you can enable the AHCI mode by changing the DWORD value or using Command Prompt to enable AHCI mode. To know detailed steps, you can read this post “2 Ways to Enable AHCI after Windows 10 Installation”.
However, if you enable the AHCI mode after the Windows installation on SSD, your system will fail to boot with a BSOD error. At this time, you may need to reinstall your Windows on the SSD.
Before the reinstallation, we recommend that you back up the drive in advance. Here you can use a professional tool — MiniTool Partition Wizard. It can not only help you copy your hard drive but convert MBR to GPT without data loss, move/resize partition, etc.
Free Download Buy Now
Step 1. Connect an external drive to your computer and run the software to open its main interface.
Step 2. Select the hard drive that you want to copy and click on Copy Disk feature on the left pane.
Step 3. Select the external drive that you prepared and click on Next.
Step 4. Select a copy method based on your needs and click Next to go on.
Step 5. Click on Finish in the pop-up window and click Apply to execute this operation.
After backing up the hard drive, you can set up the AHCI mode in BIOS settings again and reinstalling your Windows on the computer. Then you can check if your operating mode has been configured as AHCI through the above method.
Click to Tweet
What’s Your Opinion?
Today’s article mainly focuses on discussing the AHCI vs IDE. Bear in mind that the AHCI mode must be enabled before the OS installation on SSD, or your system will fail to boot.
If you have any questions, please send us an e-mail via [email protected]. We also appreciate any ideas left in the comment area.
AHCI vs IDE FAQ
Should SATA mode be AHCI or IDE?
Generally speaking, IDE mode provides better compatibility for the older hardware. But the hard drive may perform more slowly in IDE mode. If you want to install more than one hard drive and use the advanced SATA features, AHCI mode is a better choice.
How do I reset the BIOS?
- Restart your computer and wait for the first startup to appear.
- Press the Del or F2 keys to enter the Setup
- Once the BIOS settings appear, navigate to the Setup Default
- Select the Load Setup Default option and press Enter.
How do I know if my SSD is in BIOS?
- Restart your computer and press F2 key after the first screen appearing.
- Press the Enter key to access the Config.
- Select the Serial ATA and hit Enter.
- Then select the IDE compatibility mode under the SATA Controller Mode Option.
- Save the changes and restart your computer to enter BIOS.
What are features of an IDE and what do they do?
An IDE mode usually includes a code editor, interpreter, a compiler, and a debugger. It can combine many common activities of writing program into a single application and stimulates the maximum creativity of a programmer when writing or editing source codes.
What are different types of IDE software?
There are several best software and programs that IDE can support:
- Microsoft Visual Studio
- NetBeans
- IntelliJ IDEA
- Eclipse
- Aptana Studio 3
- Komodo
- PyCharm
- RubyMine
- Xcode
AHCI vs IDE mode has been heatedly discussed by lots of people in many forums. Some people suspect that AHCI has better performance, while they are still unclear about the differences between AHCI and IDE mode. You can get a comprehensive analysis from MiniTool.
Here are lots of people discussing some topics about AHCI vs IDE mode in forums. For instance, what is AHCI mode? Why does AHCI exist? AHCI vs IDE which one should I use? Here is a report on the Superuser forum that’s discussing these topics.
I’ve noticed in the BIOS settings of the newer PCs I own that I can configure the drive controller work either in AHCI. I’m suspecting that AHCI «performs» better, but I really don’t know much about that from a practical standpoint. However, I’ve also noticed that certain programs (e.g. Ghost 2003) simply don’t detect my hard drives if I choose AHCI mode.
To help you make a wise decision, we will compare the AHCI vs IDE in the following context, including their own definition, compatibility, performance, and other related information.
What Is AHCI Mode
AHCI (Advanced Host Controller Interface), defined by Intel, is an operating mode in the BIOS settings of the newer PCs. It is a newer technology that provides some advanced features to the Serial ATA standard.
AHCI can be used to access the native functions of the SATA interface such as NCQ (Native Command Queuing) and hot plugging, which is beneficial to improve the compatibility and performance of your devices.
Its NCQ feature can optimize the process of the controller requesting data from your hard drive. Moreover, the hot-plugging (also called hot swapping) enables you to add or remove devices to the computer system while the computer is running. From the aspect of the number of storage devices per controller that can configure, the AHCI configuration mode can support a maximum of 32 devices/ports.
What Is IDE Mode
IDE (Integrated Development Environments) is a relatively old mode defined by Western Digital. An IDE mode is commonly used by hard drives to communicate with your computer system via a SATA controller. That is to say, a SATA hard drive is backward compatible with IDE mode.
Compared with the AHCI mode, IDE has better compatibility. It is compatible with almost all operating systems. IDE mode also has some obvious defects such as it no Hot Plugging and NCQ supports. At present, IDE seems to be replaced some new hard drive modes like NVMe and AHCI. That’s why IDE is more suitable for the average and old devices.
Right now, you may have an overall understanding of AHCI and IDE mode. The following section will focus on the differences between AHCI and IDE.
AHCI vs IDE
In this section, we will talk about the IDE vs AHCI topic from the aspects of their supported operating system, operating modes, compatibility, and performance.
Supported Operating System
Compared with IDE mode, AHCI mode supports fewer operating systems. AHCI can work in Windows 7/8, Windows Vista, Linux, OpenBSD, NetBSD, FreeBSD, OS Z, eComStation and Solaris 10. However, the IDE mode can work in almost all operating systems.
If your operating system is Windows Vista, Windows 7, Windows 8/8.1, or Windows 10, your system drive may encounter some booting issues. If your SATA controllers are not in AHCI mode when installing the OS, the several operating systems won’t configure themselves to load the AHCI driver upon boot.
Especially if you switch the SATA controller to AHCI mode inadvertently after installing the OS in IDE mode, your Windows system may fail to boot with a Blue Screen error. As for this issue, Intel recommends that users change the drive controller to AHCI or RAID before an OS installation.
If you are a Windows 10 user, you can try fixing the booting issue by forcing the correct drivers to reload in Safe Mode. In a word, IDE mode owns better operating system compatibility than AHCI mode.
Operating Modes
Apart from the supported operating system, here are some differences between IDE vs AHCI from the aspect of operating modes. With a SATA storage controller, AHCI and IDE are 2 operating modes that enable a hard drive to communicate with the rest of the computer system, but there are some differences.
As you might know, a SATA hard drive can operate in a backward-compatible PATA or IDE mode, a standard AHCI mode, or vendor-specific RAID. Compared with IDE, the AHCI has faster and more available operating mode options.
IDE has only one operating mode available, while AHCI is a newer standard that was developed to be backward-compatible with Legacy Parallel ATA emulation. AHCI offers several operating modes including legacy Parallel ATA (PATA), Standard AHCI mode or vendor-specific RAID. To get more flexibility, Intel recommends using the RAID mode on the motherboard.
Tip: The parallel ATA, PATA, and IDE are the same thing.
Compatibility
The differences between AHCI and IDE are also obvious in the aspect of compatibility. As mentioned in the above information, AHCI is a relatively new standard that supports some new technologies such as native command queuing, NCQ, Hot Plugging, etc. So, you can imagine that AHCI may not be compatible with some old hardware or software.
IDE mode is more suitable for those average computer users. It is considered as the most compatible with some technologies particularly older devices such as hard drives, motherboards, etc. But it also lacks support for newer technologies.
In addition, another key difference between IDE and AHCI is related to the use of SSDs. You are required to enable the AHCI mode in BIOS settings before installing an operating system on SSD. If you install the OS in IDE mode, you may encounter the booting issue.
Performance
Performance is also an important factor to analyze the IDE vs AHCI. Beneficial technological improvement, AHCI has more obvious advantages in the aspect of performance compared with IDE mode. With AHCI mode, your computer can make use of all SATA advantages.
For instance, your computer can enjoy the faster speed of data exchange with HDD and SSD because of the NCQ technology. Once you activate the AHCI mode, the speed of accessing files in storage devices and the overall performance of your computer can be improved correspondently.
Which Is Better IDE or AHCI?
According to the above information, you may have a deep understanding of the difference between IDE and AHCI. So, IDE vs AHCI which one is better? In fact, there is no 100% correct answer because the demands of different users may vary. Despite that, you can still refer to the following suggestions to make a suitable choice.
- If your devices like drives, motherboard, RAM are relatively classic, we recommend that you choose the IDE mode in BIOS settings.
- If you want to get better performance or faster speed of your devices like SSD, the AHCI mode may be a better choice.
- No matter you choose IDE or AHCI mode, you should follow the correct instructions to avoid any booting issue.
After knowing the difference between AHCI and IDE, it’s time to make a choice. From the above information, you may find AHCI has better performance and more operating modes options. That’s why so many people want to choose AHCI mode.
Now, here comes with some problems. How to check the operating mode of your hard drive? How to convert from IDE to AHCI in BIOS safely? Please keep reading.
How to Check the Operating Mode of Your Hard Disk
To enable AHCI mode, you need to check if your operating mode is AHCI or IDE first. Here’s how to do that:
Step 1. Press Win + X keys to open the context menu and select the Device manager option from it.
Step 2. Expand the IDE ATA/ATAPI controllers category, and then you can check the operating mode of your hard disk.
As discussed in the above, the SSD drive can work better by using the AHCI driver. If you find out the hard disk is not in the AHCI mode, you can continue the following part to enable the AHCI mode.
How to Enable AHCI Mode in BIOS?
If your Windows system has already been installed, you can enable the AHCI mode by changing the DWORD value or using Command Prompt to enable AHCI mode. To know detailed steps, you can read this post “2 Ways to Enable AHCI after Windows 10 Installation”.
However, if you enable the AHCI mode after the Windows installation on SSD, your system will fail to boot with a BSOD error. At this time, you may need to reinstall your Windows on the SSD.
Before the reinstallation, we recommend that you back up the drive in advance. Here you can use a professional tool — MiniTool Partition Wizard. It can not only help you copy your hard drive but convert MBR to GPT without data loss, move/resize partition, etc.
Free Download Buy Now
Step 1. Connect an external drive to your computer and run the software to open its main interface.
Step 2. Select the hard drive that you want to copy and click on Copy Disk feature on the left pane.
Step 3. Select the external drive that you prepared and click on Next.
Step 4. Select a copy method based on your needs and click Next to go on.
Step 5. Click on Finish in the pop-up window and click Apply to execute this operation.
After backing up the hard drive, you can set up the AHCI mode in BIOS settings again and reinstalling your Windows on the computer. Then you can check if your operating mode has been configured as AHCI through the above method.
Click to Tweet
What’s Your Opinion?
Today’s article mainly focuses on discussing the AHCI vs IDE. Bear in mind that the AHCI mode must be enabled before the OS installation on SSD, or your system will fail to boot.
If you have any questions, please send us an e-mail via [email protected]. We also appreciate any ideas left in the comment area.
AHCI vs IDE FAQ
Should SATA mode be AHCI or IDE?
Generally speaking, IDE mode provides better compatibility for the older hardware. But the hard drive may perform more slowly in IDE mode. If you want to install more than one hard drive and use the advanced SATA features, AHCI mode is a better choice.
How do I reset the BIOS?
- Restart your computer and wait for the first startup to appear.
- Press the Del or F2 keys to enter the Setup
- Once the BIOS settings appear, navigate to the Setup Default
- Select the Load Setup Default option and press Enter.
How do I know if my SSD is in BIOS?
- Restart your computer and press F2 key after the first screen appearing.
- Press the Enter key to access the Config.
- Select the Serial ATA and hit Enter.
- Then select the IDE compatibility mode under the SATA Controller Mode Option.
- Save the changes and restart your computer to enter BIOS.
What are features of an IDE and what do they do?
An IDE mode usually includes a code editor, interpreter, a compiler, and a debugger. It can combine many common activities of writing program into a single application and stimulates the maximum creativity of a programmer when writing or editing source codes.
What are different types of IDE software?
There are several best software and programs that IDE can support:
- Microsoft Visual Studio
- NetBeans
- IntelliJ IDEA
- Eclipse
- Aptana Studio 3
- Komodo
- PyCharm
- RubyMine
- Xcode
Listen to this article
Какой тип подключения лучше? Для твердотельного накопителя, единственно возможный режим работы — AHCI. Если же вы используете винчестер с интерфейсом SATA, перевести его в этот режим работы можно через BIOS.
Что такое IDE Mode
Такой регламент работы оборудования почти всегда активен по умолчанию. Он обеспечивает совместимость любого железа — как ультрасовременного, так и устаревшего хлама.
Это один из наиболее старых способов коммуникации комплектующих между собой и с материнской платой. «Чистый» интерфейс IDE — 80-жильный кабель, которым подключать девайсы можно в том числе и параллельно к одному порту: например, раздвоенный шлейф одним концом вставляется в системную плату, а двумя другими в хард и в оптический привод.
Для подачи энергии в этом случае используется 4‑пиновый коннектор molex. И хотя SATA отличается по типу коннекторов, устройства с таким интерфейсом могут работать и в режиме IDE-совместимости, хотя и теряя в скорости передачи данных.
Что такое ACHI
Название технологии — аббревиатура от Advanced Host Controller Interface. Это технология, которая применяется для подключения накопителей формата SATA. Накопители такого типа могут работать и в режиме IDE, который совместим со старыми приложениями и оборудованием.
Накопители при работе в таком режиме ничем не отличаются от старых винчестеров формата PATA. Для использования всех преимуществ САТА контроллер должен работать в режиме ACHI. Главными особенностями можно считать:
- Технология NCQ (Native Command Queuing), благодаря которой сокращается количество перемещений считывающей головки винчестера, что повышает скорость работы накопителя.
- Горячая замена жестких дисков. Подключить новый накопитель формата SATA пользователь может, не выключая компьютер.
В целом, активация ACHI положительно сказывается на работе винчестера, так как повышается скорость доступа к хранимым данным. Режим спроектирован специально для винчестеров, а при использовании твердотельных накопителей явного ускорения в скорости доступа к данным не будет.
Еще одна фишка этого регламента — возможность горячей замены подключенного накопителя без необходимости выключения компьютера. Винчестер или SSD распознается системой моментально и уже готов к работе, как только на него подать питание.
IDE — устаревший интерфейс, с помощью которого раньше подключались жесткие диски и оптические приводы к материнке. Это широкая 40-пиновая шина, которая может работать параллельно, то есть к одному слоту с помощью раздвоенного шлейфа можно подключить оба типа носителей (или, как вариант, сразу 2 винчестера).
Больше никаких явных преимуществ перед SATA, более новым интерфейсом, у этого протокола нет: скорость передачи данных ниже и отсутствуют некоторые полезные фичи.
Так как традиционно в компьютерной технике соблюдается принцип наследования, то есть новые усовершенствованные стандарты (неважно чего) должны соответствовать старым и поддерживать заявленные функции. Так, любой САТА винчестер может работать по IDE совместимому регламенту.
AHCI — «естественная среда» для жестких дисков SATA и единственно приемлемый вариант для твердотельных накопителей. SSD в режиме IDE не работают и не поддерживают этот протокол: на момент их появления ИДЕ уже почти не использовался.
Плюс ко всему подключать скоростное хранилище данных через медленную шину — то еще извращение. Это приблизительно как поставить на башню танка большой парус и ловить попутный ветер, чтобы поехать быстрее.
Включаем AHCI режим в Windows 10
Делать все будем через реестр. Командная строка в этом случае не используется. Способ подходит и для 32, и для 64 разрядной версии операционной системы.
Как изменить режим с IDE в БИОС
Протокол AHCI создан специально для устройств, которые подключаются через интерфейс SATA.
У винчестеров реализована и поддержка более старого протокола IDE, однако работать HDD в таком режиме будет хуже и не сможет использовать некоторые фичи.
Для SSD накопителей это единственный возможный режим работы — IDE или ATA они вообще не поддерживают. Итак, инструкция по активации необходимого протокола через BIOS, по-шагово.
Для того, чтобы попасть в БИОС, перезагрузите компьютер и до загрузки Винды нажмите кнопку F2, Del или Escape. Необходимая опция находится в категории Advanced и называется SATA mode. Выберите AHCI и сохраните изменения, нажав клавишу F10.
Однако может быть такое, что необходимая опция попросту недоступна, так как нет нужных драйверов. В таком случае нужно внести изменения в реестр.
Активация AHCI с помощью реестра
Алгоритм действий:
- Нажмите комбинацию Win + R, введите команду regedit и нажмите Enter;
- Пройдите по пути HKEY_LOCAL_MACHINE SYSTEM CurrentControlSet Services iaStorV и найдите там параметр Start;
- Дважды кликните по нему, чтобы открылись его свойства;
- Присвойте значение 0;
- Перей дите по пути HKEY_LOCAL_MACHINE SYSTEM CurrentControlSet Services iaStorAV и то же самое сделайте с параметром StartOverride;
- Аналогично по пути HKEY_LOCAL_MACHINE SYSTEM CurrentControlSet Services storahci с файлом Start;
- В подразделе HKEY_LOCAL_MACHINE SYSTEM CurrentControlSet Services storahci StartOverride файлу, который называется 0, присвойте значение 0.
Может быть, что в некоторых ветках это значение уже установлено по умолчанию. Чтобы изменения вступили в силу, вам потребуется перезагрузить компьютер или ноутбук. После этого выбор нужного режима появится в БИОСе.
Включаем режим AHCI в Windows 7
Как включить данный режим через реестр
В «семерке», неважно какой рязрядности, 32 или 64 bit, жесткий диск не всегда переводится в необходимый режим. Поддержка AHCI реализована немного кривенько, и необходимый драйвер не всегда активируется. Что нужно сделать:
- Нажать кнопку «Пуск» и в строке поиска ввести regedit;
- Запустить найденный EXE-файл;
- В редакторе реестра перейти по пути HKEY_LOCAL_MACHINESYSTEMCurrentControlSetservicesmsahci;
- Дважды кликнуть по параметру Start;
- В открывшемся окне значению 3, которое установлено по умолчанию, присвоить 0.
Изменения вступят в силу после перезагрузки компьютера. Командная строка для этих манипуляций не потребуется.
Чтобы проверить, активировался ли AHCI на вашем компьютере, нажмите кнопку «Пуск», выберите Панель управления и откройте Диспетчер устройств.
В нем откройте раздел «IDE контроллеры». Если контроллер AHCI используется и активен, он будет в этом списке.
Источник: https://infotechnica.ru/
Если Вам понравилась статья — поделитесь с друзьями
2 435 просмотров
Отказ от ответственности: Автор или издатель не публиковали эту статью для вредоносных целей. Вся размещенная информация была взята из открытых источников и представлена исключительно в ознакомительных целях а также не несет призыва к действию. Создано лишь в образовательных и развлекательных целях. Вся информация направлена на то, чтобы уберечь читателей от противозаконных действий. Все причиненные возможные убытки посетитель берет на себя. Автор проделывает все действия лишь на собственном оборудовании и в собственной сети. Не повторяйте ничего из прочитанного в реальной жизни. | Так же, если вы являетесь правообладателем размещенного на страницах портала материала, просьба написать нам через контактную форму жалобу на удаление определенной страницы, а также ознакомиться с инструкцией для правообладателей материалов. Спасибо за понимание.
Если вам понравились материалы сайта, вы можете поддержать проект финансово, переведя некоторую сумму с банковской карты, счёта мобильного телефона или из кошелька ЮMoney.
Windows, Windows 7, Windows 8, Windows Server, Windows Vista
- 07.10.2015
- 84 564
- 45
- 16.05.2019
- 248
- 244
- 4
- Содержание статьи
- Включаем поддержку AHCI в реестре
- Комментарии к статье ( 45 шт )
- Добавить комментарий
Если вы установили Windows 7 на компьютер, где SATA контроллер работает в режиме IDE, то для того, чтобы без проблем работать в AHCI режиме, придется провернуть некоторые манипуляции с реестром.
Если же просто попробовать сменить в BIOS’e материнской платы режим контроллера с IDE на AHCI, то загрузка системы приведет к синему экрану смерти, так как система не будет автоматически подгружать драйвер под AHCI.
Включаем поддержку AHCI в реестре
- Для начала нужно загрузиться в рабочую систему. Для этого оставляем в BIOS’e режим работы контроллера в IDE, и загружаем Windows.
- Далее запускаем редактор реестра. Делается это следующим образом — нажимаются клавиши Win + R, и вводится команда regedit, после чего жмется кнопка ОК.
- Если появится окошко «Разрешить следующей программе внести изменения на этом компьютере», то следует нажать «Да».
- В открывшемся редакторе реестра, в левой панели ищем HKEY_LOCAL_MACHINE, и раскрываем его. В нем открываем раздел SYSTEM, далее — раздел CurrentControlSet, затем services и напоследок msahci. Полностью путь в реестре выглядит так:
HKEY_LOCAL_MACHINESYSTEMCurrentControlSetservicesmsahci - В правой панели находим «Start», открываем его двойным кликом и меняем значение параметра с «3» на «0». Нажимаем ОК.
- Аналогично действуем для параметра Start, расположеного по следующему пути:
HKEY_LOCAL_MACHINESystemCurrentControlSetServicesIastorV - Перезагружаем компьютер, заходим в BIOS, меняем режим работы с IDE на AHCI. Сохраняем настройки BIOS’a и перезагружаем компьютер.
После этих действий все должно работать.
Компьютер – это сложная техника, в которой все элементы взаимосвязаны. В любом подобном устройстве есть жесткий диск (разг.винчестер). Это устройство, предназначенное для хранения разных данных, в том числе и цифровой информации.
Важно, чтобы данный элемент был правильно подключен. К ПК жесткий диск подключается по интерфейсу SATA. Его применение позволяет не только быстро передавать данные, но и сохранять надежность всей информации.
Что такое SATA? По сути, это физическое устройство: кабель и два разъема. В программировании такое понятие даже не используется. В данном случае говорят про AHCI. Но винчестер часто эмулирует IDE.
IDE – это старый интерфейс, которая также используется для обмена информацией. Для того, выбрать ahci и ide, вам нужно зайти в BIOS и сделать нужную настройку.
Использовать для работы можно любой режим. Но важно знать, чем отличается режим ide от ahci, какие преимущества имеет каждый интерфейс.
Содержание
- Что такое режим IDE?
- Что такое режим AHCI?
- Разница между AHCI и IDE
- Что быстрее?
- Что лучше выбрать?
- Способы переключения режимов
Режим IDE – это старый вариант интерфейса жесткого диска. Его рекомендуется выбирать в том случае, если у вас старое программное обеспечение. IDE позволяет эмулировать подключение РАТА.
В современных компьютерах он уже не используется. Специалисты предлагают перейти на такой интерфейс в том случае, если на ПК установлен Windows XP или еще более ранняя операционная система.
Использовать в каком-либо другом случае IDE не требуется. Данный режим не показывает сверхвысокой передачи данных или других удобных технологий работы. При подключении HDD по шлейфу SATA IDE выполняет лишь одну функцию – совместить старое оборудование с более новым.
Для того, чтобы выбрать режим IDE для передачи данных на жесткий диск, вам нужно зайти BIOS. Обратите внимание, что изначально работу с ПК стоит начинать именно на IDE, если у вас несовместимость ПК с жестким диском.
Если изначально операционная система использовала AHCI, то потом режим был переключен, то компьютер работать не будет. Он либо вообще перестанет включаться, либо будет выдавать ошибку. В таком случае, скорее всего, придется проводить переустановку Windows.
Если идет выбор ahci vs ide, нужно проанализировать основные плюсы и минусы каждого варианта. IDE отличается такими особенностями:
- Вы можете провести установку нового оборудования для старой операционной системы. Например, Windows XP.
- Скорость передачи данных между жестким диском и компьютером будет достаточно низкой. Обычно она составляет 110-130 мегабайт в секунду.
- Для передачи данных с помощью IDE не используются современные технологии.
По факту, добиться указанной скорости передачи данных невозможно. Это связано с подключенными другими устройствами. Установка жесткого диска происходит по той же шине, по которой происходит установка других девайсов. Они в свою очередь «воруют» возможную максимальную скорость передачи данных.
Что такое режим AHCI?
Advanced Host Controller Interface (сокр. AHCI) – это стандартный режим для работы винчестеров SATA. Главная разница ide и ahci заключается в скорости и качестве передачи данных. Сам режим создавался с целью улучшения качества соединения.
К основным преимуществами AHCI можно отнести возможность использования «горячего подключения» и поддержку Native Command Queuing (NCQ).
Что такое «горячее подключение»? Это возможность подключения жесткого диска к ПК, который только запущен или уже осуществляет работу длительное время.
На первый взгляд данная функция не особо важна, но она позволяет:
- Удобно использовать два винчестера одновременно. Сегодня дисководы применяются крайне редко. И для того, чтобы улучшить работу ПК, в SATA-дисководы устанавливают еще один винчестер. В таком случае использовать «горячее подключение» будет удобно.
- Если нужно быстро поменять базу данных. Вам не нужно будет выключать ПК. Достаточно поменять массив HDD.
- Если нужно срочно подключить другой винчестер, чтобы не потерять информацию на основном.
NCQ – это технология, которая значительно улучшает производительность жесткого диска, так как данные группируются отдельно на чтение и отдельно – на запись. Особенно технология хорошо проявляет себя на магнитных жестких дисках (HDD).
Чтение и запись информации происходит с помощью своего рода дорожек. Распределение происходит максимально последовательно, чтобы быстро получить доступ к нужной информации.
Если речь идет о твердотельных накопителях (SSD), то данная технология не особо важна. Но SSD имеют достаточно высокую стоимость и сегодня применяются редко. Они могут работать только в режиме AHCI.
Итак, Advanced Host Controller Interface – это режим работы винчестера, который появился не так давно. И он используется для работы с современными операционными системами. Для Windows XP или начальных версий Ubuntu AHCI не подойдет. Есть отличия ide от ahci в технических характеристиках, преимуществах и недостатках.
К преимуществам AHCI можно отнести:
- скорость передачи данных достаточно высокая;
- есть возможность подключения жесткого диска без выключения ПК. Эта функция называется «горячее подключение»;
- поддержка технологии NCQ.
Но данный режим работы винчестера имеет некоторые минусы:
- невозможность работы со старыми ОС;
- для новых ПК использовать можно только AHCI.
Разница между AHCI и IDE
AHCI и IDE – это два режима, позволяющие работать винчестеру на ПК. Но они отличаются технологией передачи данных и возможностях.
Вот чем ide отличается от ahci:
- AHCI работает намного быстрее, чем IDE. Если требуется высокая скорость передачи данных между ПК и винчестером, выбирайте первый вид.
- Интерфейс IDE нельзя подключить, если компьютер уже запущен. AHCI поддерживает «горячее подключение».
- IDE не поддерживает работу новых технологий по сравнению с более современным режимом работы.
- Возможность работы адаптеров хост-шины (SATA) при AHCI. IDE имеет возможность лишь подключение параллельного привода ATA.
- AHCI имеет несколько режимов работы, IDE – всего один.
Что быстрее?
Advanced Host Controller Interface – это более поздний интерфейс жесткого диска, отличающийся не только возможностью практичного записывания информации на дорожки, но и быстродействием.
Режим AHCI имеет теоретическую скорость 300 Мбит в секунду. В то время как устаревший IDE режим, вышедший только в 2004 году – всего 133 Мбит в секунду.
Что лучше выбрать?
Ahci vs ide – вечное противостояние режимов работы винчестера. Для того, чтобы определить, какой именно тип работы подойдет вашему жесткому диску, нужно учесть:
- Особенности операционной системы. Если у вас стоит на ПК операционная система Windows XP или начальные версии Ubuntu, то интерфейс AHCI вы просто не сможете использовать. Он подойдет только для новых ПК и ОС.
- Скорость передачи данных лучше у AHCI, поэтому для более быстрой работы подойдет именно этот режим.
- Чтение и запись в режиме AHCI происходит на последовательные дорожки, позволяющие быстро найти нужную информацию.
IDE нужно выбирать только в случае, если требуется совместить старую ОС с новым винчестером.
Способы переключения режимов
Для того, чтобы переключить режимы работы винчестера, нужно зайти в BIOS. Далее выполняем следующие действия:
- переходим во вкладку Выключаем Secure Boot. Напротив режима ставим Disabled;
- находим вкладку Advanced и наживаем на нее. Заходим в раздел System Configuration;
- находим и открываем вкладку Sata Controller Mode. Меняем AHCI на
Практически во всех моделях именно так переключаются режимы. Не стоит искать интерфейс IDE.
Современные жесткие диски подключаются к материнской плате компьютерных устройств посредством интерфейса SATA, предусматривающего работу, в частности, в режимах IDE и AHCI. IDE – это старый режим, он необходим для обеспечения совместимости с устаревшими комплектующими и программами. Режим AHCI – также не новая наработка в сфере IT, он появился еще в 2004 году, но это актуальный на сегодняшний день механизм подключения жестких дисков посредством интерфейса SATA II и SATA III. У AHCI перед IDE есть ряд преимуществ:
- возможность подключения к материнской плате большего числа устройств;
- работа жестких дисков на их максимально возможной скорости;
- так называемая «горячая замена» жестких дисков, то есть отключение и подключение без необходимости выключения компьютера;
- поддержка технологии NCQ, улучшающей производительность жестких дисков в условиях многозадачности.
Режим SATA устанавливается в BIOS. На современных ноутбуках режим AHCI, как правило, выставлен по умолчанию. А вот новые материнские платы для сборок ПК могут поставляться с активным режимом IDE в целях совместимости оборудования. Сменить IDE на AHCI (или наоборот) можно в любой момент в BIOS компьютеров, поддерживающих работу обоих режимов. Не все компьютеры поддерживают AHCI, но большая часть из них, поскольку этот режим существует уже 12 лет. К меньшинству относятся редкие раритетные устройства, выпущенные на рынок, соответственно, до появления AHCI. Но даже если компьютеру меньше 12 лет, если он поддерживает AHCI, с переключением на этот режим все равно могут возникнуть проблемы из-за отсутствия соответствующей настройки в устаревшей версии BIOS. В таких случаях прежде необходимо решить вопрос с обновлением BIOS.
1. Как узнать, какой режим – IDE или AHCI – установлен сейчас
Узнать, какой из режимов – IDE или AHCI – активен на компьютере в данный момент, можно в диспетчере устройств Windows. Раскрываем ветку:
- «Контроллеры IDE ATA/ATAPI» в версиях Windows 8.1 и 10;
- «IDE ATA/ATAPI контроллеры» в версии Windows 7.
Если жесткие диски компьютера подключены посредством режима AHCI, в перечне устройств будет присутствовать контроллер SATA AHCI.
Если на компьютере активен режим IDE, в перечне ветки будет содержаться запись, соответственно, о контроллере IDE.
Альтернативный способ – использование утилиты AS SSD Benchmark для тестирования скорости работы жестких дисков. Если жесткие диски могут работать в режиме AHCI, но в BIOS выставлен IDE, утилита уведомит об этом значением красного цвета «pciide BAD».
Если компьютер работает в режиме AHCI, в окне утилиты увидим значение зеленого цвета «storahci – Ок».
Эти два способа дадут возможность понять, какой режим установлен в данный момент. Но чтобы определить, реализована ли поддержка режима AHCI в BIOS, необходимо в нее войти и отыскать возможность задействования AHCI. Выбор режимов работы SATA в разных версиях BIOS может находиться в разделах «Advanced» или «Main». Например, в BIOS UEFI материнской платы Asus это раздел «Advanced», в нем необходимо войти в подраздел «SATA Configuration» и раскрыть опции параметра «SATA Mode» (Режим SATA).
Другой пример – BIOS AMI (V17.9) материнской платы MSI, здесь все обстоит сложнее, и не каждый сможет сходу разобраться, где настройка AHCI. В разделе «Integrated Peripherals» необходимо выбрать подраздел «On-Chip ATA Devices», а в нем – «Raid Mode» (Режим Raid), который предусматривает выбор режимов подключения жестких дисков.
2. Последствия переключения на режим AHCI для работы Windows
Итак, сменить режим IDE на AHCI можно в любой момент в настройках BIOS. Вот только для работы Windows такой ход не будет иметь следствием незначительную задержку при запуске из-за автоматической установки нужных драйверов, как при замене некоторых комплектующих компьютера. Не поможет в этом случае даже избавление от привязки к комплектующим компьютера с помощью штатной утилиты Windows Sysprep, как в случае с заменой материнской платы или процессора. Смена режима IDE на AHCI ведет к серьезным последствиям – Windows попросту больше не запустится. В результате получим либо синий экран смерти, либо циклическую перезагрузку Windows с уведомлением о некорректном запуске системы.
Дело в том, что режимы IDE и AHCI при установке Windows прописываются на уровне реестра. Для работы жестких дисков в режиме AHCI необходим специальный драйвер, который автоматически устанавливается вместе с версиями Windows, начиная с Vista. Поскольку режим AHCI появился позднее Windows XP, драйвер AHCI в дистрибутив этой версии системы необходимо предварительно интегрировать, взяв его с диска с драйверами материнской платы или скачав с Интернета.
В идеале переключение на режим AHCI необходимо осуществлять до установки или переустановки Windows. Но существуют способы активации AHCI без необходимости переустановки Windows – с помощью запуска безопасного режима или правки системного реестра. Ниже рассмотрим эти способы для версий Windows 7, 8.1 и 10.
3. Обязательные меры и порядок действий
В принципе любые эксперименты с Windows могут привести к нежелательным результатам, но к способам адаптации операционной системы к режиму AHCI необходимо отнестись с особой серьезностью. Поскольку в этом случае будут затронуты настройки, влияющие на способность системы загружаться. Категорически запрещается приступать к выполнению изложенных ниже инструкций без предварительно подготовленных аварийных средств. Необходимо либо сделать резервную копию системы и записать загрузочный носитель с программой-бэкапером, либо создать точку восстановления системы и подготовить установочный носитель Windows. С помощью последнего можно будет войти в среду восстановления текущей системы или в крайнем случае запустить процесс переустановки Windows.
Порядок действий таков:
- Шаг 1 – проверка настройки включения AHCI в BIOS;
- Шаг 2 – подготовка аварийных средств;
- Шаг 3 – в зависимости от выбранного способа либо настройка следующего запуска системы в безопасном режиме, либо правка системного реестра;
- Шаг 4 – перезагрузка, вход в BIOS и включение режима AHCI;
- Шаг 5 – запуск компьютера.
4. Безопасный режим Windows
Первый способ рассчитан на то, что при входе в безопасный режим Windows драйвер AHCI будет установлен автоматически. Но, к сожалению, сработает это не в каждом случае. В работающей системе необходимо настроить следующий запуск в безопасном режиме, выполнить перезагрузку, войти в BIOS и выставить режим AHCI. После запуска компьютера в безопасном режиме драйвер AHCI по идее должен установиться. Если все пройдет успешно, останется только перезагрузить систему в обычном режиме работы.
Универсальный способ входа в безопасный режим при следующей загрузке Windows для всех актуальных версий системы – использование утилиты msconfig, вызываемой с помощью команды «Выполнить».
5. Правка реестра Windows
Если способ с безопасным режимом не сработал, избежать переустановки системы можно путем правки ее реестра. Для запуска редактора реестра в поле команды «Выполнить» вводим:
regedit
4.1 Правка реестра Windows 8.1 и 10
В окне редактора реестра раскрываем ветвь:
HKEY_LOCAL_MACHINESYSTEMCurrentControlSetServices
В этой ветке ищем папку «iaStorV», делаем клик на ней, открываем параметр «Start» и устанавливаем его значение «0». Жмем «Ок».
Раскрываем папку «iaStorV», выделяем подпапку «StartOverride», открываем параметр «0» и выставляем его значение «0». Жмем «Ок».
Опускаемся ниже по алфавиту и находим папку «storahci». Делаем клик на ней, открываем параметр «ErrorControl». Убираем предустановленное значение «3» и вместо него вписываем «0». Жмем «Ок».
Далее внутри папки «storahci» раскрываем подпапку «StartOverride». Двойным кликом открываем параметр «0». И здесь также устанавливаем значение «0». Жмем «Ок».
4.2. Правка реестра Windows 7
В окне редактора реестра раскрываем ветвь:
HKEY_LOCAL_MACHINESYSTEMCurrentControlSetservices
В ветке находим папку «iaStorV», делаем клик на ней, открываем параметр «Start» и устанавливаем значение «0». Жмем «Ок».
Далее в ветке ищем папку «storahci», кликаем ее, открываем параметр «Start», выставляем значение «0». Жмем «Ок».
***
После правки реестра перезагружаем компьютер, заходим в BIOS, активируем режим AHCI и запускаем систему.
6. Если Windows не загружается
Если ни один из способов не помог адаптировать Windows для работы в режиме AHCI, систему придется переустанавливать. Но текущую Windows можно запустить, если, например, необходимо изъять настройки установленного ПО или сохранить в надежном месте какие-то важные файлы, хранящиеся на диске С. Для этого нужно снова войти в BIOS и выставить назад настройку активного режима IDE.
Однако может случиться и так, что система не сможет загрузиться ни в режиме AHCI, ни в IDE. Если синего экрана смерти нет, но версии Windows 8.1 и 10 циклически перезагружаются, выдавая экран с надписью «Автоматическое восстановление», жмем «Дополнительные параметры».
Перейдя в меню «Выбор действия», проходим путь, указанный на скриншоте ниже, и откатываемся к точке восстановления.
Если при запуске компьютера появляется синий экран смерти, загружаемся с установочного носителя Windows и на этапе установки системы выбираем внизу опцию «Восстановление системы».
Попав в меню «Выбор действия», проделываем шаги, описанные выше.
Выбравшие способ резервного копирования с помощью стороннего ПО используют, соответственно, загрузочный носитель программы-бэкапера.
Отличного Вам дня!