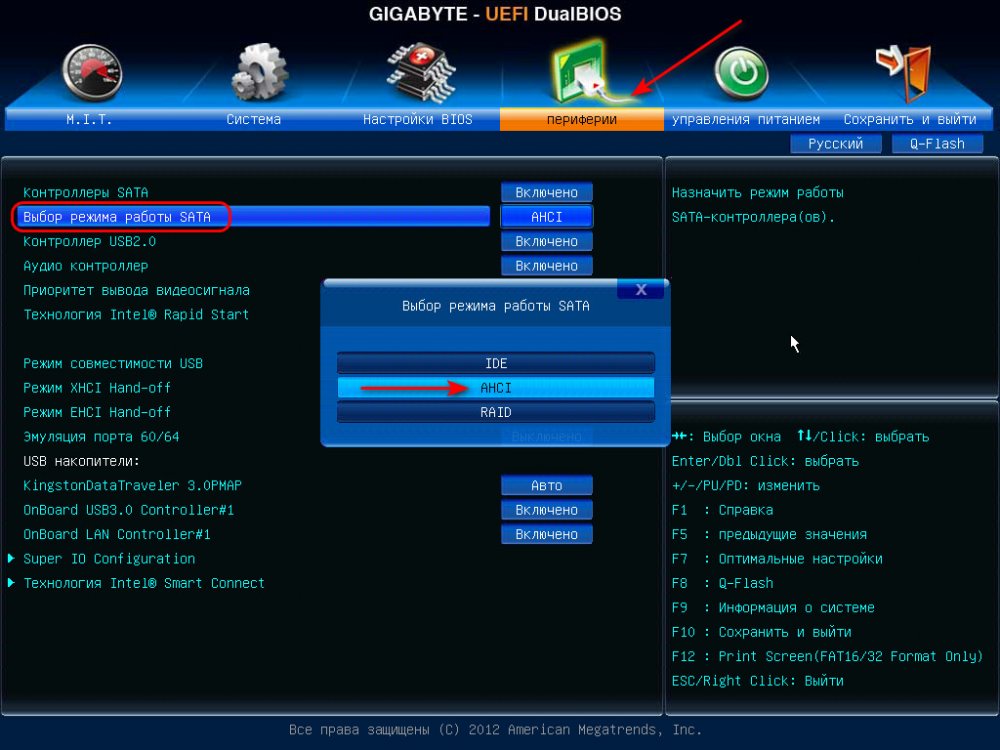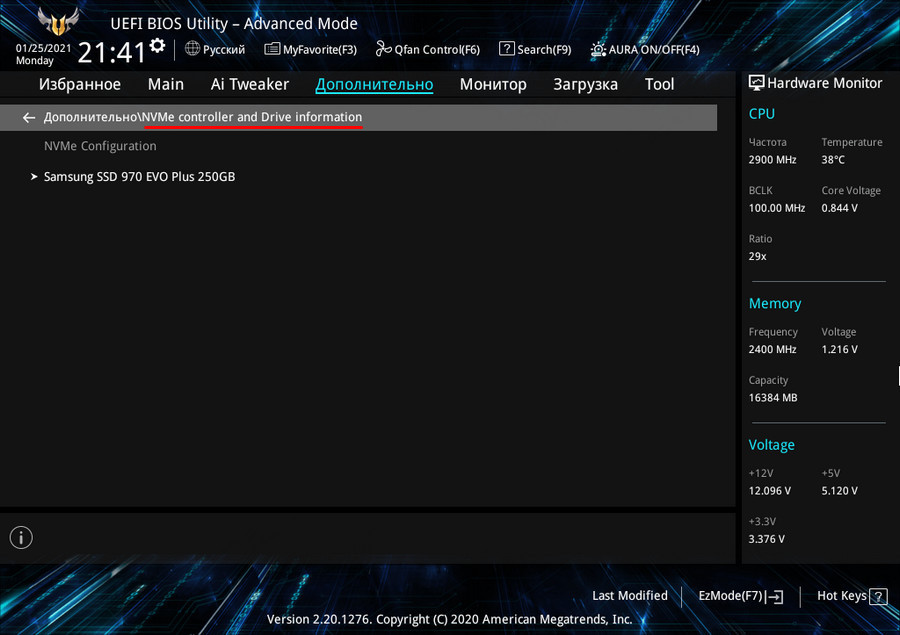В этой инструкции — о том, как включить режим AHCI в Windows 10 уже после установки системы, если по какой-то причине переустановка с предварительно включенным в БИОС или UEFI режимом AHCI не представляется возможной, а система была установлена в режиме IDE.
Отмечу, что практически для всех современных компьютеров с предустановленной ОС данный режим уже включен, а само изменение особенно актуально для SSD накопителей и ноутбуков, так как режим AHCI позволяет повысить производительность SSD и, одновременно (хоть и незначительно) понизить энергопотребление.
И еще одна деталь: описываемые действия в теории могут привести и к нежелательным последствиям, таким как невозможность запуска ОС. А потому беритесь за них лишь в том случае, если знаете, для чего это делаете, умеете попасть в БИОС или UEFI и готовы в случае чего к исправлению непредвиденных последствий (например, путем переустановки Windows 10 с самого начала в режиме AHCI).
Узнать, включен ли режим AHCI в текущий момент, можно заглянув в настройки UEFI или БИОС (в параметрах SATA устройств) или прямо в ОС (см. скриншот ниже).
Также можно открыть свойства диска в диспетчере устройств и на вкладке Сведения посмотреть путь к экземпляру оборудования.
Если он начинается с SCSI — диск работает в режиме AHCI.
Включение AHCI с помощью редактора реестра Windows 10
Для того, чтобы задействовать работу жестких дисков или SSD нам потребуются права администратора Windows 10 и редактор реестра. Для запуска реестра нажмите клавиши Win+R на клавиатуре и введите regedit.
- Перейдите к разделу реестра HKEY_LOCAL_MACHINE SYSTEM CurrentControlSet Services iaStorV, дважды кликните по параметру Start и установите его значение равным 0 (ноль).
- В соседнем разделе реестра HKEY_LOCAL_MACHINE SYSTEM CurrentControlSet Services iaStorAV StartOverride для параметра с именем 0 установите значение ноль.
- В разделе HKEY_LOCAL_MACHINE SYSTEM CurrentControlSet Services storahci для параметра Start установите значение 0 (ноль).
- В подразделе HKEY_LOCAL_MACHINE SYSTEM CurrentControlSet Services storahci StartOverride для параметра с именем 0 установите значение ноль.
- Закройте редактор реестра.
Следующий шаг — перезагрузить компьютер и войти в UEFI или БИОС. При этом первый после перезагрузки запуск Windows 10 лучше провести в безопасном режиме, а потому рекомендую заранее включить безопасный режим с помощью Win+R — msconfig на вкладке «Загрузка» (Как зайти в безопасный режим Windows 10).
Если у вас UEFI, рекомендую в данном случае сделать это через «Параметры» (Win+I) — «Обновление и безопасность» — «Восстановление» — «Особые варианты загрузки». Затем зайдите в «Устранение неполадок» — «Дополнительные параметры» — «Настройки ПО UEFI». Для систем с БИОС — используйте клавишу F2 (обычно на ноутбуках) или Delete (на ПК), чтобы зайти в настройки БИОС (Как зайти в БИОС и UEFI в Windows 10).
В UEFI или БИОС найдите в параметрах SATA выбор режима работы накопителей. Установите его в AHCI, после чего сохраните настройки и перезагрузите компьютер.
Сразу после перезагрузки ОС начнет устанавливать драйвера SATA, а по завершении вам будет предложено перезагрузить компьютер. Сделайте это: режим AHCI в Windows 10 включен. Если по какой-то причине способ не сработал, обратите внимание также на первый вариант, описанный в статье Как включить AHCI в Windows 8 (8.1) и Windows 7.
При подключении SSD необходимо знать, как включить новый режим AHCI на ПК, правда, в Windows 10 эта опция должна быть активирована по умолчанию. Только старые компьютеры с устаревшим ПО поддерживают IDE. Абсолютно все новые ПК работают с усовершенствованным AHCI. Проверить режим SATA можно в Диспетчере устройств. Изменять эту опцию рекомендуется до установки ОС.
Что это за режим?
Известно, что все диски подключаются к материнской плате через SATA. Этот интерфейс может работать в одном из двух режимов: IDE и AHCI. Изменить состояние SATA удастся через BIOS, Командную строчку или реестр. IDE считается предшественником AHCI. Старое состояние SATA совместимо с устаревшим оборудованием и ПО.
Современный AHCI использует новые технологии NCQ, DIPM и может подключать или отключать диски от материнской платы без предварительного выключения ПК, то есть выполнять «горячую» замену. В случае активации усовершенствованного режима увеличивается скорость работы, ускоряется доступ к файлам, хранящимся на конкретном запоминающем устройстве, появляется возможность использовать HAGS.
Все новые материнские платы давно перешли на AHCI. В Win 10 эта опция активирована по умолчанию. Если при подключении SSD компьютер стал работать медленнее, нужно проверить состояние SATA. Возможно, на ПК включен IDE. В этом случае рекомендуется активировать AHCI в Win 10. Этот режим увеличит производительность ОС и скорость работы ПК, уменьшит энергопотребление.
Как проверить – включен или нет?
Как узнать состояние SATA:
- вызвать «Диспетчер устройств»;
- в списке устройств найти строчку «Контроллеры IDE ATA / ATAPI»;
- развернуть ветку;
- посмотреть, что написано около строчки «Стандартный контроллер»;
- если активен AHCI, будет написано «Контроллер SATA AHCI»;
- если активен IDE, будет написано «Контроллер IDE».
Важно! Проверить состояние SATA можно еще одним простым способом. Например, вызвать «Свойства» SSD через Диспетчер устройств. В окошке нужно зайти на вкладку «Сведения» и посмотреть «Путь к экземпляру устройства». Если в строчке «Значение» написано SCSI, значит, активирован AHCI.
Как включить AHCI в Windows 10?
Активировать нужный режим можно из Рабочего стола с помощью встроенных инструментов или, не входя в систему, то есть через BIOS (UEFI). Изменить настройки удастся только пользователям, имеющим права Администратора. Для того чтобы успешно перевести режим, нужно изменить параметры в ОС и заодно в BIOS (UEFI). Если поменять настройки только в каком-то одном месте, Win 10 может не запуститься.
Настройте реестр
Перед тем, как редактировать Редактор, рекомендуется создать точку восстановления. Из-за измененных параметров Win 10 может и не запуститься, и без переустановки Windows в этом случае не обойтись.
Как изменить состояние SATA через реестр:
- вызвать инструмент «Выполнить»;
- напечатать: «regedit»;
- на мониторе появится виндовский реестр;
- пройтись по маршруту: «HKLM SYSTEM CurrentControlSet Services iaStorV»;
- в самой последней папке отыскать «Start»;
- вызвать для «Start» окошко «Изменение параметра»;
- в строчке «Значение» написать ноль (0);
- в том же разделе реестра («Services») найти папку под названием «iaStorAV»;
- развернуть «iaStorAV»;
- выбрать «StartOverride»;
- в «StartOverride» найти параметр под названием «0»;
- изменить значение параметра «0» на 0 (ноль);
- в том же разделе реестра («Services») найти папку под названием «storahci»;
- в «storahci» найти «Start»;
- изменить значение «Start» на 0 (ноль);
- развернуть папку «storahci»;
- отыскать «StartOverride»;
- в «StartOverride» найти параметр под названием «0»;
- изменить значение параметра на 0 (ноль);
- перезапустить ПК.
Важно! После изменения значений реестра рекомендуется перейти в БИОС, изменить SATA-режим и перезагрузить ПК. Возможно, после перезапуска появится уведомление о необходимости установить еще и драйверы AHCI. Желательно следовать рекомендациям. После того, как изменения успешно вступят в силу, нужно войти в Диспетчер устройств и посмотреть, появился ли «Контроллер AHCI» в списке.
Измените режим в BIOS
Как быстро активировать AHCI через БИОС:
- в момент включения ПК перейти в BIOS;
- в главном меню найти слово «SATA»;
- около него может стоять слово «configuration» или «mode»;
- если к материнской плате подключен SSD, нужно вместо IDE активировать AHCI;
- сохранить изменения;
- выйти из БИОСа.
Важно! Если вместо BIOS на ПК используется UEFI, то нужно через «Параметры» зайти в раздел «Настройки ПО UEFI». В разделе «SATA» нужно найти опцию выбора режима. Для SSD рекомендуется активировать AHCI.
Через Командную строку
Перед работой с Командной консолью желательно загрузить ОС в «безопасном режиме». Изменять значения реестра в данном случае не нужно.
Как сменить режим SATA через Командную консоль:
- вызвать «Выполнить» или открыть поисковик;
- ввести: «cmd»;
- в открывшемся окошке написать: «bcdedit /set {current} safeboot minimal»;
- дождаться уведомления, что операция успешна.
Важно! После введения команды в Командную строчку нужно перезапустить ПК, перейти в БИОС и переключить IDE на AHCI. Win 10 запустится в «безопасном режиме» и автоматически установит нужные драйверы. После этого рекомендуется еще раз вызвать Командную консоль и написать: «bcdedit /deletevalue {current} safeboot». По завершении операции рекомендуется загрузить ПК как обычно.
Что лучше IDE или AHCI
Накопитель HDD может спокойно работать в обоих режимах. Однако, при активации AHCI используются все возможности жесткого накопителя, максимально увеличивается скорость его работы. SSD, наоборот, нормально функционирует лишь в AHCI. Усовершенствованный режим используется во всех ноутбуках, поскольку уменьшает энергопотребление.
Если HDD нормально работает в IDE, желательно ничего не менять. Ведь изменение состояния SATA может привести к тому, что установленная на ПК система не запустится. Придется переустанавливать Win 10. Лучше всего перевести режим до установки на ПК новой ОС. Жесткий накопитель, работающий в IDE, имеет более ограниченный функционал и не отличается высокой скоростью и производительностью. Зато он совместим с устаревшим ПО и оборудованием.
Listen to this article
Какой тип подключения лучше? Для твердотельного накопителя, единственно возможный режим работы — AHCI. Если же вы используете винчестер с интерфейсом SATA, перевести его в этот режим работы можно через BIOS.
Что такое IDE Mode
Такой регламент работы оборудования почти всегда активен по умолчанию. Он обеспечивает совместимость любого железа — как ультрасовременного, так и устаревшего хлама.
Это один из наиболее старых способов коммуникации комплектующих между собой и с материнской платой. «Чистый» интерфейс IDE — 80-жильный кабель, которым подключать девайсы можно в том числе и параллельно к одному порту: например, раздвоенный шлейф одним концом вставляется в системную плату, а двумя другими в хард и в оптический привод.
Для подачи энергии в этом случае используется 4‑пиновый коннектор molex. И хотя SATA отличается по типу коннекторов, устройства с таким интерфейсом могут работать и в режиме IDE-совместимости, хотя и теряя в скорости передачи данных.
Что такое ACHI
Название технологии — аббревиатура от Advanced Host Controller Interface. Это технология, которая применяется для подключения накопителей формата SATA. Накопители такого типа могут работать и в режиме IDE, который совместим со старыми приложениями и оборудованием.
Накопители при работе в таком режиме ничем не отличаются от старых винчестеров формата PATA. Для использования всех преимуществ САТА контроллер должен работать в режиме ACHI. Главными особенностями можно считать:
- Технология NCQ (Native Command Queuing), благодаря которой сокращается количество перемещений считывающей головки винчестера, что повышает скорость работы накопителя.
- Горячая замена жестких дисков. Подключить новый накопитель формата SATA пользователь может, не выключая компьютер.
В целом, активация ACHI положительно сказывается на работе винчестера, так как повышается скорость доступа к хранимым данным. Режим спроектирован специально для винчестеров, а при использовании твердотельных накопителей явного ускорения в скорости доступа к данным не будет.
Еще одна фишка этого регламента — возможность горячей замены подключенного накопителя без необходимости выключения компьютера. Винчестер или SSD распознается системой моментально и уже готов к работе, как только на него подать питание.
IDE — устаревший интерфейс, с помощью которого раньше подключались жесткие диски и оптические приводы к материнке. Это широкая 40-пиновая шина, которая может работать параллельно, то есть к одному слоту с помощью раздвоенного шлейфа можно подключить оба типа носителей (или, как вариант, сразу 2 винчестера).
Больше никаких явных преимуществ перед SATA, более новым интерфейсом, у этого протокола нет: скорость передачи данных ниже и отсутствуют некоторые полезные фичи.
Так как традиционно в компьютерной технике соблюдается принцип наследования, то есть новые усовершенствованные стандарты (неважно чего) должны соответствовать старым и поддерживать заявленные функции. Так, любой САТА винчестер может работать по IDE совместимому регламенту.
AHCI — «естественная среда» для жестких дисков SATA и единственно приемлемый вариант для твердотельных накопителей. SSD в режиме IDE не работают и не поддерживают этот протокол: на момент их появления ИДЕ уже почти не использовался.
Плюс ко всему подключать скоростное хранилище данных через медленную шину — то еще извращение. Это приблизительно как поставить на башню танка большой парус и ловить попутный ветер, чтобы поехать быстрее.
Включаем AHCI режим в Windows 10
Делать все будем через реестр. Командная строка в этом случае не используется. Способ подходит и для 32, и для 64 разрядной версии операционной системы.
Как изменить режим с IDE в БИОС
Протокол AHCI создан специально для устройств, которые подключаются через интерфейс SATA.
У винчестеров реализована и поддержка более старого протокола IDE, однако работать HDD в таком режиме будет хуже и не сможет использовать некоторые фичи.
Для SSD накопителей это единственный возможный режим работы — IDE или ATA они вообще не поддерживают. Итак, инструкция по активации необходимого протокола через BIOS, по-шагово.
Для того, чтобы попасть в БИОС, перезагрузите компьютер и до загрузки Винды нажмите кнопку F2, Del или Escape. Необходимая опция находится в категории Advanced и называется SATA mode. Выберите AHCI и сохраните изменения, нажав клавишу F10.
Однако может быть такое, что необходимая опция попросту недоступна, так как нет нужных драйверов. В таком случае нужно внести изменения в реестр.
Активация AHCI с помощью реестра
Алгоритм действий:
- Нажмите комбинацию Win + R, введите команду regedit и нажмите Enter;
- Пройдите по пути HKEY_LOCAL_MACHINE SYSTEM CurrentControlSet Services iaStorV и найдите там параметр Start;
- Дважды кликните по нему, чтобы открылись его свойства;
- Присвойте значение 0;
- Перей дите по пути HKEY_LOCAL_MACHINE SYSTEM CurrentControlSet Services iaStorAV и то же самое сделайте с параметром StartOverride;
- Аналогично по пути HKEY_LOCAL_MACHINE SYSTEM CurrentControlSet Services storahci с файлом Start;
- В подразделе HKEY_LOCAL_MACHINE SYSTEM CurrentControlSet Services storahci StartOverride файлу, который называется 0, присвойте значение 0.
Может быть, что в некоторых ветках это значение уже установлено по умолчанию. Чтобы изменения вступили в силу, вам потребуется перезагрузить компьютер или ноутбук. После этого выбор нужного режима появится в БИОСе.
Включаем режим AHCI в Windows 7
Как включить данный режим через реестр
В «семерке», неважно какой рязрядности, 32 или 64 bit, жесткий диск не всегда переводится в необходимый режим. Поддержка AHCI реализована немного кривенько, и необходимый драйвер не всегда активируется. Что нужно сделать:
- Нажать кнопку «Пуск» и в строке поиска ввести regedit;
- Запустить найденный EXE-файл;
- В редакторе реестра перейти по пути HKEY_LOCAL_MACHINESYSTEMCurrentControlSetservicesmsahci;
- Дважды кликнуть по параметру Start;
- В открывшемся окне значению 3, которое установлено по умолчанию, присвоить 0.
Изменения вступят в силу после перезагрузки компьютера. Командная строка для этих манипуляций не потребуется.
Чтобы проверить, активировался ли AHCI на вашем компьютере, нажмите кнопку «Пуск», выберите Панель управления и откройте Диспетчер устройств.
В нем откройте раздел «IDE контроллеры». Если контроллер AHCI используется и активен, он будет в этом списке.
Источник: https://infotechnica.ru/
Если Вам понравилась статья — поделитесь с друзьями
2 435 просмотров
Отказ от ответственности: Автор или издатель не публиковали эту статью для вредоносных целей. Вся размещенная информация была взята из открытых источников и представлена исключительно в ознакомительных целях а также не несет призыва к действию. Создано лишь в образовательных и развлекательных целях. Вся информация направлена на то, чтобы уберечь читателей от противозаконных действий. Все причиненные возможные убытки посетитель берет на себя. Автор проделывает все действия лишь на собственном оборудовании и в собственной сети. Не повторяйте ничего из прочитанного в реальной жизни. | Так же, если вы являетесь правообладателем размещенного на страницах портала материала, просьба написать нам через контактную форму жалобу на удаление определенной страницы, а также ознакомиться с инструкцией для правообладателей материалов. Спасибо за понимание.
Если вам понравились материалы сайта, вы можете поддержать проект финансово, переведя некоторую сумму с банковской карты, счёта мобильного телефона или из кошелька ЮMoney.
Твердотельные жёсткие диски SSD (Solid State Drive) давно перешли из разряда дорогой и не очень надёжной экзотики в нишу штатного накопителя современного ноутбука или стационарного ПК. SSD производят не только «игроки высшей лиги» (Sandisk, Transcend, Samsung), но и множество компаний третьего эшелона. В диапазоне ёмкостей 80–240 ГБ можно найти любой накопитель под свои задачи и кошелёк — цены уже не кусаются. В то же время производители ноутбуков не спешат комплектовать средние по цене модели твердотельными жёсткими дисками, устанавливая туда традиционные жёсткие диски — небыстрые, чувствительные к ударам и вибрации. Как заменить традиционный жёсткий диск на SSD и установить Windows 10? Нужно ли оптимизировать работу системы с учётом особенностей твердотельной технологии? У вас есть вопросы, а у нас — ответы!
Установка Windows 10 на SSD требует ряда предварительных настроек. Конечно, самым простым способом было бы поместить SSD в USB-карман и при помощи одной из программ работы с разделами дисков клонировать операционную систему со старого диска. Это сохранило бы установленные приложения и настройки. Но в то же время твердотельный диск будет работать в неоптимальном режиме со сниженной скоростью, а износ ячеек памяти ускорится.
Также не следует монтировать SSD вместо оптического привода ноутбука. Конверторы интерфейсов в отсеках-конверторах снижают скорость и не дают операционной системе распознать диск как твердотельный. Если необходимо сохранить оба накопителя, SSD диск устанавливается вместо штатного, а старый жёсткий диск — вместо оптического привода.
Оптимальным сценарием будет монтаж SSD непосредственно в компьютер и установка операционной системы с заранее созданного загрузочного носителя (флешки).
Предварительная настройка параметров компьютера
Несмотря на то, что устаревший интерфейс подключения жёстких дисков (PATA) всё реже встречается на материнских платах, практически все современные контроллеры SATA могут работать в режиме совместимости с ним. Такой режим включён по умолчанию в настройках BIOS материнской платы компьютера или ноутбука. Эксплуатация твердотельного диска в таком режиме совместимости чревата потерей быстродействия и сокращения ресурса накопителя из-за неоптимальных операций чтения/записи. Поэтому перед установкой SSD нужно перевести контроллер дисков в режим SATA (AHCI). Сделать это можно при помощи меню настроек BIOS:
- При включении компьютера нажмите клавишу DEL или F1 для входа в настройки BIOS.
Нажмите клавишу DEL для входа в настройки BIOS - Войдите в раздел Integrated peripherals.
Войдите в раздел контроллеров и интегрированной периферии - Найдите пункт SATA configuration, который может принимать 2–3 значения (IDE/AHCI/RAID). Установите значение AHCI.
Выберите для контроллера SATA режим работы AHCI - Нажмите клавишу F10 и подтвердите внесение изменений.
- Перезагрузите компьютер.
Меняйте режим работы контроллера SATA до установки операционной системы. Настройки ядра ОС в процессе инсталляции привязываются к режиму работы дискового контроллера. Если сначала установить операционную систему, а затем изменить режим работы дискового контроллера в BIOS, компьютер не сможет загрузиться и ОС придётся устанавливать повторно или менять драйверы дискового контроллера через консоль аварийного восстановления.
Подготовка загрузочного носителя
Так как объём дистрибутива Windows 10 давно превысил размер стандартного оптического носителя (DVD), единственной альтернативой является запись iso-образа диска на флеш-накопитель. Для этого создана добрая дюжина утилит: Rufus, WinsetupFromUsb, Windows 7 USB/DVD Download Tool, Win32DiskImager. Но самым правильным вариантом будет использование утилиты обновления системы, которая самостоятельно загрузит с сервера нужный вам образ и запишет его на флешку, сделав её загрузочной. Для этого выполните следующие шаги:
- Скачайте утилиту Windows 10 Installation Media Creation Tool с официального сайта Microsoft.
Windows 10 Installation Media Creation Tool позволит создать загрузочный носитель с Windows 10 - Запустите утилиту, прочитайте лицензионное соглашение и согласитесь с ним.
- На стартовом экране выберите пункт «Создать установочный носитель…».
Выберите из списка действий создание загрузочного носителя - Выберите язык установки системы, её редакцию (домашняя, профессиональная или для учебных заведений) и разрядность (32 или 64 бита).
Выберите разрядность системы, язык установки и тип дистрибутива - Выберите запись на накопитель USB на следующем экране.
Подтвердите создание загрузочного USB-диска - Из списка дисков выберите тот, на который будет производиться запись. Удостоверьтесь, что на нужном носителе отсутствуют важные данные, так как во время записи диск будет полностью стёрт.
На этом шаге не подключайте к ПК ещё какие-либо внешние носители, чтобы не повредить их данные - Программа будет загружать установочные файлы из интернета и записывать их на флешку. Это длительный процесс: в зависимости от скорости канала он может занять от 1 часа и более. Прогресс записи будет отображаться в процентах.
Когда указатель прогресса дойдет до 100%, у вас будет загрузочная флешка с Windows 10 - Когда процесс записи будет завершён, у вас окажется загрузочный носитель, с которого можно установить Windows 10 на SSD.
Видео: создание загрузочного носителя с помощью программы RUFUS
Процесс установки Windows 10 на SSD
Установка Windows 10 на твердотельный диск ничем не отличается от установки системы на обычный винчестер, разве что осуществляется в несколько раз быстрее благодаря высокой скорости SSD. Инсталлятор Windows 10 автоматически распознает ваш твердотельный диск и включит именно те опции и режимы, которые нужны для его бесперебойной работы.
Просто подключите загрузочный накопитель к порту USB, выберите в настройках загрузку с флешки и следуйте инструкциям мастера установки операционной системы.
Видео: как установить Windows 10 с флешки
Подготовка к оптимизации SSD
После установки Windows 10 на SSD следует удостовериться, что диск и его контроллер оптимально настроены на уровне драйверов и функций интерфейса АТА. Если не настроить правильно эти базовые функции, дальнейшая оптимизация не улучшит работу твердотельного диска, а может даже навредить.
Активация режима SATA ACHI
Если операционная система Windows 10 не устанавливалась с нуля, а переносилась со старого жёсткого диска путём клонирования системного раздела, стоит убедиться, что контроллер дисков, к одному из каналов которого подключён ваш SSD, работает в родном режиме AHCI, а не находится в режиме совместимости со старыми дисками, снижающем надёжность и быстродействие. Для этого выполните действия:
- Комбинацией клавиш WIN+Pause откройте окно системной информации, а оттуда — «Диспетчер устройств».
Откройте параметр «Диспетчер устройств», кнопка которого находится в левой части экрана - Найдите ветку «Контроллеры IDE/ATA» и разверните её.
Раскройте раздел контроллеров дисков - Если в списке контроллеров присутствует AHCI-контроллер, то одноимённый режим активирован. Если же такого контроллера там нет, ваша система работает в режиме совместимости со старыми дисковыми устройствами.
Наличие контроллера AHCI говорит о том, что одноимённый режим включён
Включение режима AHCI средствами операционной системы чревато полной потерей её работоспособности: после перезагрузки ОС уже не сможет запуститься.
Включение команды TRIM
Механизм записи в твердотельных жёстких дисках (SSD) отличается от аналогичного в классических жёстких дисках: в ячейку памяти запись производится только после операции стирания. А когда SSD пытается записать информацию в ячейку, которая хранит данные от удалённых ранее файлов, ему приходится сначала производить операцию стирания, а затем — записи. Это вдвое снижает скорость записи файлов и уменьшает ресурс самого диска, ведь количество циклов записи у SSD ограничено.
Чтобы этого не происходило, в наборе команд ATA (команды управления дисковыми устройствами на низком уровне) есть команда TRIM, которая очищает незанятые ячейки. В операционной системе Windows 10 команда TRIM включается в планировщике заданий и выполняется регулярно без участия пользователя. Но если системный раздел был клонирован на SSD со старого жёсткого диска, TRIM может быть отключён.
Проверить статус команды и активировать её можно через командную строку:
- Сочетанием клавиш WIN+X откройте меню пользователя, из которого выберите параметр «Командная строка с правами администратора».
Вызовите окно командного процессора - В открывшемся окне командного процессора введите команду fsutil behavior query DisableDeleteNotify и нажмите «Ввод».
- Если в результате выполнения команды вы получите значение DisableDeleteNotify = 1, то на вашем ПК TRIM отключён и его надо активировать.
- Введите команду fsutil behavior set DisableDeleteNotify 0 и нажмите «Ввод». После этого режим TRIM будет активирован.
Воспользуйтесь командой fsutil behavior set DisableDeleteNotify 0, чтобы активировать функцию TRIM на своём компьютере
Каждый производитель SSD выпускает для своих дисков программное обеспечение, которое автоматически активирует режим TRIM, переключает контроллер SATA в режим ACHI, отображает фактический износ диска и прогнозируемое время его службы. Установить такую программу сразу после инсталляции ОС на SSD будет очень кстати.
Несколько лет назад автор статьи купил практически новый SSD SanDisk, клонировал систему со старого жёсткого диска и стал работать в обычном режиме, не проводя никаких оптимизаций и настроек. TRIM оказался отключён. Установив через месяц с небольшим сервисную утилиту, автор с удивлением обнаружил, что за это время диск потерял почти 4% ресурса. Это цена работы без активированной функции TRIM. После активации диск теряет процент ресурса примерно за 2 месяца эксплуатации (достаточно жёсткой). Поэтому не пренебрегайте настройками оптимизации SSD.
Настройка Windows 10 под SSD
В возможности ОС Windows 10 изначально входит работа с твердотельными накопителями. Чтобы выполнить необходимые настройки, не нужно стороннее программное обеспечение. Некоторые настройки действительно увеличивают производительность SSD, другие — имеют лишь эффект плацебо, укрепляя одну только веру пользователя в них.
Настройки для SSD-накопителей по умолчанию
При чистой установке (clean install) операционная система Windows 10 автоматически распознаёт твердотельный диск и активирует следующие настройки:
- активация функции TRIM;
- отключение автоматической дефрагментации диска;
- отключение гибернации.
Дефрагментация и оптимизация SSD
Традиционные жёсткие диски характеризовались достаточно высокой скоростью линейного чтения/записи, которая значительно снижалась, если данные были фрагментированы и физически располагались на различных дорожках (и даже поверхностях жёсткого диска). Поэтому уже в состав Windows 95 входила программа-дефрагментатор, которая перезаписывала данные на диске таким образом, чтобы файлы не были разбиты на части и свободное пространство не было фрагментировано. Поскольку после каждого удаления/изменения файла в этом дефрагментированном массиве возникали «дыры», снижающие скорость, программа-дефрагментатор запускалась автоматически с периодичностью раз в неделю при помощи системного планировщика заданий.
Начиная с версии Windos 8, программа-дефрагментатор была заменена на новую утилиту — оптимизатор дисков, которая автоматически распознаёт тип носителя. Так, для SSD в качестве оптимизации выполняется команда TRIM, а для обычного жёсткого диска выполняется дефрагментация пространства. Это позволяет поддерживать максимальное быстродействие как SSD, так и жёсткого диска, если в системе установлены два накопителя.
Дефрагментация данных на SSD бесполезна и даже вредна. Твердотельный диск обеспечивает одинаково быстрый доступ к любой ячейке своего пространства, а программа дефрагментации многочисленными циклами записи будет только снижать ресурс ячеек и самого диска в целом. В связи с этим в версии Windows 7 дефрагментация SSD по умолчанию была отключена.
Деактивация файла подкачки
Файл подкачки (swap) — это специальное место на диске, куда операционная система сохраняет из оперативной памяти данные программ, находящихся в фоновом режиме (свёрнутых). Такой механизм позволяет организовать многозадачный режим на компьютерах даже с небольшим объёмом оперативной памяти.
С одной стороны, многократная запись данных в одни и те же ячейки SSD (файл подкачки создаётся при установке ОС и физически находится в одном и том же месте на диске, не перемещаясь) существенно сокращает ресурс работы твердотельного диска. С другой стороны, отключение файла подкачки может привести к невозможности вообще запускать приложения на системах с недостаточным объёмом оперативной памяти. На компьютере с 3–4 ГБ ОЗУ и отключённым файлом подкачки свободная оперативная память закончится уже после открытия в браузере 15–20 закладок с сайтами.
Поэтому отключать подкачку есть смысл только в конфигурациях с 8 ГБ оперативной памяти и выше. Сделать это несложно:
- Откройте окно системной информации комбинацией клавиш WIN+Pause и перейдите в «Дополнительные параметры системы».
Откройте «Дополнительные параметры системы» для дальнейших настроек - Откройте параметры быстродействия системы.
Откройте параметры быстродействия системы, нажав на соответствующую кнопку - Перейдите на вкладку «Дополнительно» и нажмите «Изменить» в блоке управления виртуальной памятью.
Откройте окно изменений параметров файла подкачки - Уберите галочку напротив параметра «Автоматически выбирать файл подкачки», затем выберите опцию размера «Без файла подкачки» и нажмите «Задать».
Не забудьте перезагрузить компьютер после отключения файла подкачки - Перезагрузите компьютер.
Отключение гибернации
Гибернация — дальнейшее развитие системы пониженного энергопотребления (sleep). Во время этого процесса всё содержимое оперативной памяти записывается в файл на диске, а компьютер полностью обесточивается. При повторном включении содержимое оперативной памяти восстанавливается из файла гибернации, как будто компьютер находился в режиме сна. Занимаемое файлом гибернации место на диске по размеру примерно равно объёму оперативной памяти. Как и файл подкачки, файл гибернации создаётся при активации одноимённой функции и в дальнейшем только перезаписывается, что подвергает ячейки памяти SSD быстрому износу.
На ноутбуке нет нужды использовать гибернацию — потребление электричества в режиме сна настолько невысокое, что аккумулятор ноутбука сможет питать его месяцами. А выходить из режима сна система будет всё равно быстрее, чем из гибернации, даже с таким быстрым накопителем, как SSD.
Для стационарного компьютера гибернация предпочтительнее сна, ведь он не имеет автономного источника питания. Если у ПК в режиме сна отключить сетевой шнур, то через некоторое время он выключится и все несохранённые данные пропадут, а открытые документы могут повредиться.
Однако если вы всё же хотите отключить режим гибернации, проще всего это сделать с помощью командной строки:
- Откройте окно командного процессора системы при помощи меню пользователя, вызвав последнее комбинацией клавиш WIN+X.
Для отключения гибернации нужно открыть окно командного процессора - В строке командного процессора введите команду powercfg -h off и нажмите Enter.
Команда powercfg -h off отключит гибернацию на вашем компьютере - После этого служба гибернации будет остановлена, а файл гибернации — удалён с диска.
Защита системы (контрольные точки восстановления)
Система точек восстановления — это защитный механизм, внедрённый в ОС Windows с её 7-й версии. Когда она включена, система мониторит установку драйверов и программного обеспечения, записывая логи изменений в специальную папку на диске. Если вы установили сбойный драйвер оборудования, некорректно работающую программу или подхватили вирус, можете «откатиться» до ближайшей контрольной точки, при этом ОС и набор установленных программ будут соответствовать тому состоянию, на момент которого была создана точка восстановления. Естественно, со временем папка контрольных точек начинает занимать значительный объём места на диске. Отключение службы поможет высвободить место на диске и продлить срок его жизни.
Не отключайте защиту системы. Платой за пару лишних ГБ свободного места может стать полная неработоспособность компьютера и необходимость устанавливать ОС заново.
Разумнее всего будет настроить систему защиты и выделить минимальный объём дискового пространства для её нужд. Это позволит сохранять 2–3 контрольные точки, которых обычно достаточно для восстановления ОС в случае возникновения серьёзных проблем. Для осуществления настроек системы защиты следуйте инструкции:
- Откройте окно системной информации и перейдите на вкладку «Защита системы».
Откройте параметр «Защита системы» в разделе «Система» - Выберите из списка дисков системный и нажмите «Настроить».
Выберите диск для настройки точек восстановления системы - Переместите ползунок резервирования дискового пространства таким образом, чтобы под контрольные точки было выделено 5–6% от объёма диска. Затем нажмите «ОК».
Установите необходимый объём дискового пространства для точек восстановления
Перенос файлов и папок на другие диски HDD
У каждого пользователя компьютера есть много файлов, доступ к которым не требует суперскорости, а вот места они занимают немало. Это фильмы, музыка, рабочие документы и фотографии. В то же время цена ёмких SSD (от 256 ГБ и выше) продолжает оставаться достаточно высокой. Поэтому отличным решением при апгрейде будет не избавляться от старого жёсткого диска, а установить его вторым накопителем и перенести на него пользовательскую информацию, оставив SSD для операционной системы и программ.
Стационарный ПК с широкими возможностями расширения позволяет установить в корпус несколько накопителей. В случае апгрейда ноутбука можно воспользоваться карманом-переходником, который позволит установить жёсткий диск вместо оптического привода или инсталлировать бескорпусный SSD формата M2 или miniPCI. Штатный жёсткий диск при этом остаётся на своём месте.
Службы Superfetch и Prefetch и индексация содержимого дисков
Службы Superfetch и Prefetch существенно ускоряют запуск приложений в Windows 10 при использовании любых типов дисков. Поэтому отключать их не стоит, тем более что штатных инструментов для этого нет, а правка системного реестра чревата поломкой устройства.
А вот службу индексации дисков можно смело отключать, так как быстродействие SSD при операциях поиска на порядок превышает скорость жёсткого диска. Сделать это можно, отключив соответствующую службу при помощи диспетчера служб:
- Запустите «Диспетчер служб»: при помощи комбинации клавиш WIN+R вызовите командную строку и введите команду Services.msc.
Запустите «Диспетчер служб» через командную строку - В открывшемся окне в списке найдите службу Windows search.
Откройте свойства службы индексации - Вызовите окно свойств службы, нажав на неё правой кнопкой мыши и выбрав опцию «Свойства». В появившемся окне нажмите «Остановить», после чего перезагрузите компьютер.
Остановите службу индексации и перезагрузите компьютер
Автоматическая оптимизация с помощью утилиты SSD Mini Tweaker
Программа SSD Mini Tweaker представляет собой простой и совершенно бесплатный инструмент, позволяющий включить или выключить настройки оптимизации SSD в два щелчка мышью. Понятный русский интерфейс и система всплывающих подсказок делают её незаменимым инструментом неопытного пользователя.
Windows 10 — лучшая операционная система для установки на твердотельный диск, ведь она разрабатывалась в то время, когда SSD из дорогой диковинки стали мейнстримом. Чистая инсталляция этой ОС отлично приживётся на SSD, даже если не проводить дополнительной оптимизации. А если вы воспользуетесь описанными в статье советами, то будет работать ещё лучше и диск прослужит дольше.
- Распечатать
Немолодой человек, мечтавший в детстве стать космонавтом
Оцените статью:
- 5
- 4
- 3
- 2
- 1
(101 голос, среднее: 4.9 из 5)
Поделитесь с друзьями!
В этой статье я расскажу, что такое ACHI — мы узнаем, как его включить, зачем он нужен, какие преимущества он имеет, а также ответим на другие интересующие вопросы.
Advance Host Controller Interface — это механизм который используется для подключения накопителей информации, имеющие стандарт Serial ATA. Он даёт доступ к расширенным функциям, например, встроенной очередности команд (NCQ) или горячей замены. AHCI был разработан для HDD дисков и SSD, чтобы повысить скорость их работы.
Всего существует два режима, в которых работают накопители: AHCI и IDE. Чтобы проверить, какой режим у вас работает, нажмите правой кнопкой мышки на «Этот компьютер» и выберите «Свойства». Зайдите в «Диспетчер задач» и нажмите на «Контроллеры IDE ATA ATAPI».
Если там написано «AHCI», значит работает этот режим. Если написано IDE – значит работает режим IDE.
Важно! Все ниже указанные действия вы выполняете на свой страх и риск. Неправильное повторение манипуляций может привести к нестабильной работе системы. На всякий случай сделайте бэкап системы или подготовьте загрузочную флешку для переустановки Windows.
Прежде чем приступать к действиям, прочитайте статью полностью, чтобы выбрать для себя самый оптимальный и лёгкий вариант включения.
Как перейти с IDE на AHCI?
Лучшим вариантом будет выставить режим AHCI перед установкой системы в BIOS. Это безопаснее всего.
Чтобы это сделать, нужно перед включением компьютера или ноутбука, нажать кнопку F2, F12 или Delete. Вы попадёте в BIOS. Там надо найти строчку SATA Mode. Она может быть в разделе Main или Advanced (зависит от версии BIOS). Выбираем «AHCI Mode» и устанавливаем систему.
Как включить SATA AHCI путем редактирования реестра в Windows 10?
Редактор реестра — это своего рода приложение, которое представляет собой системную базу данных. В этой базе можно настроить самые разные конфигурации, в ней хранятся параметры различных программ, а также дополнительные параметры Windows. Поэтому через него мы и будем включать режим AHCI.
Для начала жмём комбинацию клавиш Win+R. Вводим команду «regedit». Нажимаем «ОК». Откроется редактор реестра, и слева вы увидите список разделов.
Открываем раздел «HKEY_LOCAL_MACHINE», появится новый список.
Потом открываем раздел «SYSTEM».
Далее, открываем «CurrentControlSet». Высветится новый список, в котором открываем «Services». Теперь откроется список гораздо больший, поэтому листаем вниз и ищем «iaStorV». Нажимаем на него один раз левой кнопкой мыши, и в правой части окна появятся файлы.
В этих файлах находятся разные параметры, нам нужен параметр под названием «Start». Кликаем по нему двойным щелчком. В появившемся окне видим строку «Значение», там пишем «0» (ноль).
Чуть выше будет раздел «iaStorAV» или «iaStorAVС» (как в моём случае). Открываем его, затем открываем «StartOverride».
В левой части окна есть параметр с названием «0», открываем его. В появившемся окне, в строчке «Значение» ставим ноль.
Теперь листаем вниз, ищем раздел «storahci». Нажимаем на него, и выбираем параметр «Start». В строке «Значение» также ставим ноль.
Далее в этом же разделе «storahci» нужно выбрать подраздел «StartOverride».
В параметре под названием «0», в строке «Значение» пишем ноль.
Теперь нужно перезагрузить компьютер и войти в BIOS. Нужно найти строку SATA Mode и выбрать параметр AHCI (как мы описывали в начале). Затем сохраняем изменения и перезагружаемся. Компьютер после загрузки начнёт скачивать необходимый драйвер, затем снова перезагрузится (или запросит разрешение на перезагрузку, которое мы подтверждаем).
Редактирование реестра. Способ 2
Внести данные в реестр можно и более лёгким способом. В этом нам поможет батник.
Батник – это документ, который создаётся через блокнот и содержит в себе определённые команды. После запуска файла, откроется командная строка, в котором будут по очереди выполнятся команды, указанные в батнике. Батник имеет расширение .bat, поэтому так и называется.
А теперь приступим к делу. Для начала заходим в редактор реестра: команда Win+R, пишем «regedit», нажимаем ОК. Откроется реестр. В адресной строке вбиваем путь КомпьютерHKEY_LOCAL_MACHINESYSTEMCurrentControlSetServicesstorahci. Видим такое окно:
Папку «StartOverride» нужно удалить, так что жмём на неё левой кнопкой мышки и удаляем.
Теперь открываем блокнот. Жмём сначала Win+R и пишем команду «notepad». Жмём «ОК».
Откроется пустой текстовый документ, в котором пишем такой текст:
reg delete»HKEY_LOCAL_MACHINESYSTEMCurrentControlSetServicesstorahci» /v StartOverride /f
Теперь его надо сохранить. Нажимаем «Файл», «Сохранить как». Называем файл AHCI.bat, а в типе файла выбираем «Все файлы» вместо «Текстовые документы». Сохраняем в удобном для вас месте.
У вас будет вот такой файл:
Его нужно открыть от имени администратора (правая кнопка мышки, «Запуск от имени администратора». Появится чёрное окно с надписями:
Пишем английскую букву «Y» и нажимаем Enter. Пойдёт процесс, после которого окно закроется, и нужно будет перезагрузить компьютер, а затем войти в биос. Необходимо выполнить операции, которые описывались выше и в начале статьи.
Как включить режим SATA AHCI в Windows 10 через Командную строку?
Ещё одним интересным способом будет включение Advance Host Controller Interface через командную строку. Первым делом открываем командную строку: запускаем меню Пуск, листаем вниз до папки «Служебные -Windows», жмём правой кнопкой мышки на «Командную строку», затем наводим курсор мыши на «Дополнительно» и нажимаем «Запустить от имени администратора».
В открывшемся окне вписываем команду bcdedit /set {current} safeboot minimal.
Нажимаем Enter и ждём окончания процесса. После завершения перезагружаем компьютер.
Другие способы включения AHCI
Последний способ также связан с командной строкой, но пойдём мы немного другим путём. Для начала нажимаем Win + R и вписываем в появившееся окно команду «msconfig». Открываем вкладу «Загрузка». Ставим галочку возле надписи «Безопасный режим». Автоматически должна появиться точка чуть ниже, возле надписи «Минимальная». Нажимаем «ОК» и соглашаемся на перезагрузку.
Когда компьютер начнёт перезагрузку, нужно войти в биос и выбрать режим AHCI, как мы уже не раз описывали это в статье. Сохраняемся и снова перезагружаемся.
Компьютер включился в безопасном режиме. Открываем командную строку так же, как описывалось в прошлом пункте, и вбиваем команду bcdedit /deletevalue {current} safeboot. Нажимаем Enter, ждём окончания процесса и перезагрузки компьютера. После перезагрузки компьютер запустится в обычном режиме.
Заключение
Итак, в данной статье мы разобрались, что такое AHCI и как его включить в Windows 10. Не нужно пользоваться всеми перечисленными способами, достаточно всего одного. После выполнения данных манипуляций, вы всегда сможете проверить в диспетчере устройств, получилось ли у вас включить данный режим или нет.
Если в диспетчере устройств ничего не изменилось, тогда можете попробовать другой способ. Если получилось с первого раза, тогда пользуйтесь с удовольствием.
Всегда делайте бэкап системы или держите под рукой загрузочную флешку с записанной Windows, потому что подобные действия могут вызвать неприятные последствия, особенно у начинающих пользователей.
Ну и будем надеяться, что статья вам помогла, и вы узнали для себя что-то новое и интересное.
Post Views: 12 738
Для повышения производительности работы операционной системы рекомендуется установить на ПК диск SSD вместо привычного HDD. Помимо большей скорости чтения и записи данных, у него редко возникают сбои. Но чтобы ощутить все преимущества, необходимо правильно настроить Windows 10 под SSD.
Что такое SSD и зачем он нужен?
Это – более быстрый вариант жесткого диска, не имеющий движущихся частей. Именно благодаря тому, что не требуется время на передвижение головки и вращение диска, обеспечивается быстродействие компьютера. По сути, это – вместительная флешка.
Среди преимуществ также следует выделить:
- Загрузку ОС за несколько секунд.
- Отсутствие перегрева – температура всегда держится на оптимальном уровне, при этом необязательно использовать кулер.
- Беззвучность работы.
- Низкое энергопотребление.
- Быстрый запуск приложений и игр.
- Быстрый отклик на действия пользователя.
Однако существует один недостаток. Если HDD очищается сколько угодно и может быть переполнен информацией, то на SSD записывается лимитированное количество данных, что стоит учитывать при выборе и покупке накопителя, а после исчерпания лимита диск умирает.
Несколько настроек ОС Windows 10 помогут увеличить срок службы SSD, но главная задача пользователя – правильно эксплуатировать накопитель.
Правила эксплуатации SSD
- Операционная система должна поддерживать команду TRIM (минимальные версии – Windows 7, Mac 10.6.6, Linux 2.6.33).
- Не заполнять диск полностью – минимум 15% от объема нужно держать свободным.
- Режим работы AHCI – позволяет раскрыть все функции по максимально возможной производительности.
- Хранить личные файлы (музыку, фильмы, фотографии), доступ к которым не требует высокой скорости, на другом диске, например, рабочем HDD.
- По возможности увеличить объем оперативной памяти RAM и не использовать файл подкачки (pagefile.sys).
Настройка SSD под Windows 10
Операционная система автоматически определяет установленный накопитель и применяет соответствующие настройки для максимальной производительности. Но если по непонятным причинам диск начинает тормозить или работать медленнее, рекомендуется проверить работу системных служб.
TRIM
Команда TRIM позволяет очищать данные с неиспользуемых ячеек памяти для того, чтобы в дальнейшем операции записи производились с обычной скоростью без предварительного удаления уже имеющихся данных.
По умолчанию команда включена в Windows 10, 8 и 7, но может произойти сбой в системе, поэтому следует проверить ее работу:
- Запустить «Диспетчер задач», кликнув правой кнопкой мышки по свободному месту на панели задач и выбрав одноименную опцию.
- Клацнуть по меню «Файл» и активировать запуск новой задачи.
- Вписать в поисковую строку команду cmd.exe, отметить галочкой пункт «С правами администраторами». Нажать «Ок».
- Запустится командная строка от имени администратора. Ввести команду «fsutil behavior query disabledeletenotify» без кавычек и нажать «Enter».
- Могут быть следующие результаты:
- NTFS/ReFS DisableDeleteNotify = 0 (отключено) – TRIM включен;
- NTFS/ReFS DisableDeleteNotify = 1 (включено) – TRIM отключен;
- NTFS/ReFS DisableDeleteNotify не установлен – TRIM не установлен, но автоматически включится, когда будет подключен диск с NTFS/ReFS.
Если поддержка TRIM отключена, возможно, ОС не знает, что подключен накопитель. В таком случае необходимо:
- Открыть проводник, кликнуть по накопителю правой кнопкой мышки и выбрать его «Свойства». Перейти во вкладку «Сервис». Нажать «Оптимизировать».
- Посмотреть на тип носителя – должен быть указан «Твердотельный накопитель». Если нет – значит, система не знает, что установлен SSD.
- Чтобы ОС могла определить тип накопителя и включить нужные функции, запустить командную строку от имени администратора, вписать «winsat diskformal» без кавычек — «Enter». Запустится анализ производительности диска.
- Проверить, что указано в окне «Оптимизации».
При необходимости можно вручную включить TRIM через командную строку от имени администратора:
- fsutil behavior set disabledeletenotify NTFS 0 – для файловой системы
- fsutil behavior set disabledeletenotify ReFS 0 – для файловой системы
Чтобы отключить опцию, нужно вместо 0 поставить значение 1.
AHCI
Отключенный режим AHCI влияет не только на производительность накопителя. Также в системе ПК могут возникнуть сбои или даже появиться «синий экран смерти». Для проверки, включен ли режим AHCI, следует:
- Зайти в «Диспетчер устройств» — для этого клацнуть правой кнопкой мышки по иконке «Пуск» и выбрать программу из выпадающего меню.
- В списке найти «Контроллеры IDE ATA/ATAPI».
Если в раскрывшемся списке присутствует «AHCI», значит, режим включен. Если есть только «ATA» и «IDE» — отключен.
Для включения режима необходимо:
- Запустить редактор реестра – вызвать командную строку с помощью Win+R и ввести команду regedit. Нажать «Ок».
- Перейти по пути «HKEY_LOCAL_MACHINE» – «SYSTEM» – «CurrentControlSet» – «Services» – «iaStorV». Последнюю папку раскрывать не нужно – просто щелкнуть по ней левой кнопкой мышки, а справа отобразится меню.
- Найти справа параметр «Start», дважды кликнуть по нему левой кнопкой, установить значение 0 — «Ок».
- Раскрыть ветку «iaStorV» и выбрать «StartOverride». Для параметра «0» установить значение 0. Сохранить изменения, нажав «Ок».
- Перейти в раздел «Services» – «storahci», и для параметра «Start» установить значение 0. Нажать «Ок».
- Раскрыть ветку «storahci» и выбрать «StartOverride». Для параметра «0» установить значение 0. Нажать «Ок».
- Закрыть редактор.
Теперь следует перезагрузить компьютер и зайти в BIOS, используя клавишу F2, Del или другую. В разделе «Main», «Peripherals» или «Advanced» найти параметр «SATA Configuration» и проверить режим работы накопителей – должен быть «AHCI».
В конце обязательно сохранить настройки и перезагрузить компьютер.
Индексация файлов
Опция обеспечивает быстрый доступ к конкретным файлам, но ее лучше отключить:
- Зайти в «Проводник», найти SSD-диск, кликнуть по нему правой кнопкой мышки и вызвать его «Свойства».
- Откроется новое окно во вкладке «Общие».
- Убрать галочку с пункта «Разрешить индексирование файлов на этом диске…».
- Нажать «Применить» и «Ок».
Поиск
Данная служба редко используется, поэтому ее также можно отключить:
- С помощью комбинации «Win+I» открыть параметры системы.
- В поисковую строку ввести «Панель управления» без кавычек и выбрать появившийся вариант, клацнув по нему.
- Кликнуть по опции «Администрирование».
- Откроется новое окно. Найти в списке пункт «Службы», дважды щелкнуть по нему левой кнопкой.
- Найти службу поиска «Windows Search». Для вызова меню клацнуть правой кнопкой мышки и выбрать «Свойства». Установить тип запуска «Отключена». Применить изменения и нажать «Ок».
Prefetch и SuperFetch
Служба Prefetch занимается ускорением включения часто используемых приложений, а SuperFetch предугадывает, какую программу пользователь будет запускать. Их работа не так важна, поэтому данные службы стоит отключить:
- Запустить редактор реестра (Win+R – окно «Выполнить» – regedit – «Ок»).
- Перейти по пути «HKEY_LOCAL_MACHINE» – «SYSTEM» – «CurrentControlSet» – «Control» – «Session Manager» – «Memory Management» – «PrefetchParameters».
- В параметрах «EnablePrefetcher» и «EnableSuperfetch» установить значения 0.
- Для сохранения изменений в обоих случаях кликнуть по кнопке «Ок». Закрыть редактор.
Гибернация
Это вид спящего режима ПК. Благодаря данной опции сохраненная в оперативной памяти информация записывается в специальный файл, потом снова возвращается в систему, а файл удаляется. Постоянное создание и удаление файла расходует резервы SSD, поэтому нужно деактивировать гибернацию:
- Запустить командную строку от имени администратора – Win+R, в окне «Выполнить» вписать cmd, нажать комбинацию Ctrl+Shift+Enter.
- Вписать команду «powercfg –H off» без кавычек.
- Для выполнения операции нажать «Enter».
Второй способ – через редактор реестра:
- Win+R – окно «Выполнить» – regedit – «Ок».
- «HKEY_LOCAL_MACHINE» – «SYSTEM» – «CurrentControlSet» – «Control» – «Power».
- Справа найти параметр HibernateEnabled. Дважды кликнуть по нему левой кнопкой для открытия свойств, установить значение 0.
- Сохранить изменения и выйти из редактора.
Файл подкачки
Данная служба используется в ОС, когда не хватает оперативной памяти. Все данные записываются в файл, а когда появляется свободное место – выгружаются, причем сам файл удаляется. Этот процесс расходует резервы SSD. Для отключения опции:
- Открыть свойства системы – кликнуть правой кнопкой мышки по папке «Этот/мой компьютер» и выбрать из меню нужный вариант.
- Перейти в дополнительные параметры.
- Откроется новое окно во вкладке «Дополнительно».
- В поле «Быстродействие» активировать «Параметры». Далее изменить виртуальную память – перейти во вкладку «Дополнительно».
- Убрать галочку с автоматического выбора объема для файла подкачки и отметить пункт «Без файла подкачки».
- Нажать «Ок».
Оптимизация
Многие веб-ресурсы советуют оптимизировать накопитель, однако данная опция бесполезна. Оптимизация физически перемещает в одно место фрагменты файлов, которые расположены в разных частях HDD, что неактуально для накопителя.
К тому же по умолчанию в Windows 10 дефрагментация производится раз в месяц (если не заданы другие настройки), и здесь нет ничего страшного. Но при частой активации опции сокращается срок службы диска.

Ваш покорный слуга — компьютерщик широкого профиля: системный администратор, вебмастер, интернет-маркетолог и много чего кто. Вместе с Вами, если Вы конечно не против, разовьем из обычного блога крутой технический комплекс.
Привет, друзья. В этой публикации рассмотрим такую тему как: установка Windows 10 на SSD. И рассмотрим её в контексте нюансов установки актуальной операционной системы от Microsoft именно на твердотельный накопитель SSD. Непосредственно процесс установки Windows 10, равно как и более старших версий Windows 8.1 и 7, совершенно одинаков для всех внутренне подключаемых к ПК или ноутбуку устройств информации — что для жёсткого диска HDD, что для накопителя SSD SATA, что для накопителя SSD M.2. Но есть один нюанс настройки BIOS компьютера, связанный с использованием SSD SATA и установкой на него операционной системы. Этот нюанс определяет быстродействие системы, эффективную и долговечную работу самого накопителя. Собственно, об этом нюансе мы и будем говорить далее. Также мы вскользь затронем вопрос настройки Windows 10 после её установки на SSD.
Итак, установка Windows 10 на SSD. Непосредственно этот процесс одинаков для всех внутренних устройств информации компьютера, т.е. он един для любого типа жёсткого диска. Как происходит процесс установки Windows 10, смотрите, друзья, в статье «Как установить Windows 10». Это детальный мануал по установке операционной системы с описанием различных особенностей этого процесса, с упоминанием альтернатив стандартному способу установки Windows 10 и с отсылками на материалы по созданию установочного носителя. Но прежде установки Windows 10 на SSD SATA важно правильно настроить BIOS компьютера, о чём мы будем говорить далее.
Что же касается настройки и оптимизации Windows 10 под работу SSD, то ничего всего этого делать не нужно. Windows 10, равно как и Windows 8.1 и 7, умеет определять тип жёсткого диска, она сама понимает, что в составе компьютера присутствует твердотельный накопитель. И система автоматически настраивает себя под работу с SSD. Есть две значимые системные функции, которые влияют на расходование ресурса SSD:
- Технология TRIM, способствующая меньшему износу SSD и продлевающая срок его службы,
- Оптимизация дисков, исключающая применение к SSD операции дефрагментации. Эта операция нужна для винчестеров HDD, но вредна для SSD.
Обе эти функции активны в Windows 10 по умолчанию, с ними ничего делать не нужно, если вы, конечно, не использовали какой-нибудь топорно сделанный кастомный дистрибутив операционной системы, в таких системах может быть что-угодно.
Вся специфика установки Windows 10 на SSD сводится лишь к настройке в BIOS режима дискового контроллера AHCI для накопителей, использующих интерфейс подключения SATA.
Друзья, если у вас подключён к компьютеру SSD в форм-факторе 2.5 или M.2, использующий интерфейс передачи данных SATA, убедитесь, что в BIOS он подключён через режим дискового контроллера AHCI. Ваш ПК или ноутбук, если он не из числа новых, может предусматривать работу жёстких дисков через устаревший режим контроллера IDE. А раз предусматривает, то, соответственно, этот режим контроллера может быть активен в BIOS. Каждый режим контроллера имеет свои драйверы дискового устройства в системе Windows 10, и если вы сначала установите систему, а потом смените режим контроллера с IDE на AHCI, система не запустится и выдаст синий экран смерти. Windows 10 не сбрасывает и не устанавливает автоматически драйверы дискового контроллера. Драйверы менять нужно только вручную в среде WinPE, либо надо переустанавливать Windows. Посему оптимальный вариант смены режима контроллера – момент переустановки операционной системы.
Режим контроллера жёсткого диска AHCI – это механизм подключения внутренних устройств информации к компьютеру, появился в 2004 году, использует все преимущества SATA и адаптирован к специфике устройства твердотельных накопителей SSD, это как бы родной механизм SSD. Тогда как IDE для SSD родным не является: это старый механизм от 1989 года, разработанный с учётом специфики устройства только винчестеров HDD, он морально устаревший. SSD будут работать при режиме контроллера IDE, но при режиме контроллера AHCI твердотельные накопители будут работать быстрее, и для них будет возможна горячая замена. Но куда важнее всего этого то, что режим IDE не предусматривает активацию упомянутой технологии Trim.
Дабы включить режим дискового контроллера AHCI на компьютере, войдите в BIOS. Отыщите в настройках режим контроллера SATA (SATA Mode, SATA Operation Mode, SATA Controller, SATA Configuration и т.п.). И выставите его значение AHCI, если оно ещё не стоит.
Примечание: друзья, на старых компьютерах IDE может быть режимом контроллера диска по умолчанию. Если вам когда-либо придётся сбросить настройки BIOS в дефолт, не забудьте сразу же после этого выставить режимом контроллера диска AHCI.
Ну а если, друзья, у вас к компьютеру подключён современный SSD PCI-E с технологией передачи данных NVMe, то вам ни о чём заботится не нужно. Для таких накопителей автоматически в BIOS выбирается режим контроллера NVMe.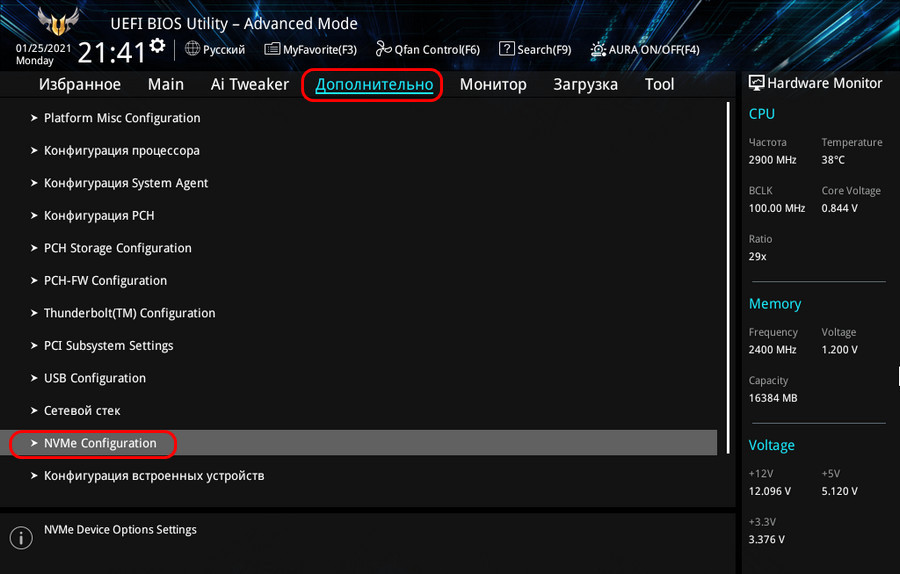
В UEFI или BIOS найдите Настройки SATA для выбора режима для устройств памяти. Переключите их на AHCI, сохраните настройки и перезагрузите компьютер. После перезагрузки Windows начнет установку драйверов SATA, а когда она закончится, вам будет предложено выполнить повторную перезагрузку. Сделайте это, и режим AHCI в Windows будет включен.
Могу ли я использовать AHCI для SSD?
AHCI поддерживает операционные системы Windows, Linux и UNIX.. Обратите внимание, что твердотельные накопители SATA не используют AHCI, который является программным протоколом между ЦП и контроллером SATA.
Как узнать, включен ли AHCI в Windows 10?
Найдите запись, содержащую аббревиатуру «AHCI». Если запись существует, и над ней нет желтого восклицательного знака или красного «X», то режим AHCI включен правильно.
Что использовать для SSD: IDE или AHCI?
Независимо от использования, любой SSD должен быть в режиме AHCI для максимальной производительности. Если у вас есть привод CD / DVD или Blu-ray на том же контроллере, что и твердотельный накопитель, вам, вероятно, придется использовать режим IDE. Большинство оптических приводов работают только в режиме IDE.
Могу ли я перейти с RAID на AHCI без переустановки Windows?
На самом деле есть способ переключить работу из любой IDE / RAID в AHCI в Windows 10 без переустановки. … Измените режим работы SATA на AHCI с IDE или RAID. Сохраните изменения и выйдите из программы установки, и Windows автоматически загрузится в безопасном режиме. Еще раз щелкните правой кнопкой мыши меню «Пуск» Windows.
Мне нужно изменить настройки BIOS для SSD?
Для обычного SATA SSD это все, что вам нужно сделать в BIOS. Только один совет, не связанный только с SSD. Оставьте SSD в качестве первого загрузочного устройства, просто перейдите на компакт-диск, используя быстро Выбор BOOT (проверьте руководство MB, какая кнопка F предназначена для этого), чтобы вам не приходилось снова входить в BIOS после первой части установки Windows и первой перезагрузки.
Какой режим SATA следует использовать для SSD?
Итак, если вы используете SATA SSD или HDD, вы можете настроить режим AHCI использовать преимущества интерфейса SATA. С появлением NVMe все больше и больше твердотельных накопителей разрабатываются с использованием протокола NVMe. Многие производители оборудования и SSD рекомендуют использовать режим AHCI для SSD-накопителей.
Где в диспетчере устройств находится режим контроллера?
Проверьте, используете ли вы режим AHCI, просмотрев список драйверов контроллера.
- В Windows 7 нажмите кнопку «Пуск»> Панель управления> Оборудование и звук> Диспетчер устройств.
- Щелкните стрелку рядом с «Контроллеры IDE ATA / ATAPI», чтобы отобразить список драйверов контроллеров, используемых в настоящее время в вашей системе.
Где находится режим контроллера в диспетчере устройств Windows 10?
Узнайте, в каком режиме используется контроллер компьютера:
- Откройте команду «Выполнить», нажав Windows + R, и введите Devmgmt. …
- Теперь проверьте наличие контроллера IDE ATA / ATapi.
- Разверните контроллер IDE ATA / ATapi и проверьте, видите ли вы стандартный контроллер SATA AHCI.
- Если вы нашли AHCI, значит, режим контроллера вашего компьютера находится в AHCI.
Как установить драйверы AHCI в Windows 10?
4. Установите или обновите драйверы для стандартного контроллера SATA AHCI.
- Нажмите и удерживайте клавишу Windows на клавиатуре, затем нажмите R.…
- Введите «devmgmt. …
- Разверните категорию «Контроллеры IDE ATA / ATAPI». …
- Щелкните правой кнопкой мыши каждый из перечисленных элементов в этой категории, затем выберите «Обновить драйвер».
Что лучше AHCI или IDE?
Вообще говоря, режим IDE обеспечивает лучшую совместимость со старым оборудованием. Но жесткий диск может работать медленнее в режиме IDE. Если вы хотите установить более одного жесткого диска и использовать расширенные функции SATA, режим AHCI это лучший выбор.
Может ли SSD работать в режиме IDE?
SSD будет отлично работать в режиме IDE. Вы теряете возможность передать команду «обрезать» SSD. Это улучшает производительность обновления и выносливость SSD. Перед установкой Windows необходимо выбрать режим sata, чтобы получить нужные драйверы.
Почему мой SSD не отображается в BIOS?
BIOS не обнаружит SSD, если кабель для передачи данных поврежден или подключение некорректно. … Обязательно проверьте, чтобы кабели SATA были плотно подключены к порту SATA. Самый простой способ проверить кабель — заменить его другим кабелем. Если проблема не устранена, значит, причиной проблемы не был кабель.