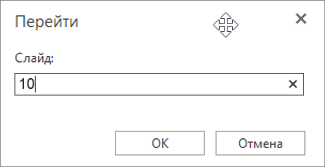У вас есть сотни или тысячи фотографий в нескольких папках на вашем компьютере с Windows 10? Прошли те времена, когда вам приходилось нажимать клавишу пробела и клавиши перелистывания страниц вверх и вниз для просмотра фотографий. Когда дело доходит до просмотра различных изображений, хранящихся в вашей системе, лучше всего работает их просмотр в виде слайд-шоу. Слайд-шоу улучшите впечатление от просмотра ваших изображений, поскольку они добавляют ощущение видео к неподвижным изображениям. Если вы хотите просматривать свои изображения в виде чистого слайд-шоу в Windows 10, это руководство может вам очень помочь.
Есть четыре способа просмотра изображений или фотографий в виде слайд-шоу в Windows 10:
- Используйте функцию слайд-шоу в проводнике
- Используйте приложение Windows Photos
- Используйте другие приложения для просмотра слайд-шоу
- Просмотр изображений в виде слайд-шоу на рабочем столе.
Давайте подробно рассмотрим каждый из этих методов.
1]Используйте функцию слайд-шоу в проводнике
От ‘Проводник‘перейдите в папку, содержащую все изображения, которые вы хотите просмотреть в слайд-шоу.
В папке «Изображения» щелкните значок первое изображение чтобы включить в слайд-шоу, теперь нажмите и удерживайте кнопку Клавиша Shift на клавиатуре и щелкните последняя фотография. Это действие выбирает все изображения между первым и последним выбранным изображением.
Теперь выберите «Управлять‘опция, появляющаяся на верхней ленте под’Инструменты для работы с изображениями‘
Выберите «Слайд-шоу‘возможность начать слайд-шоу фотографий.
Как только вы нажмете кнопку «Слайд-шоу ‘ все выбранные изображения будут появляться одно за другим. Чтобы выйти из слайд-шоу, нажмите кнопку ‘Клавиша ESC‘на клавиатуре. Кроме того, чтобы просмотреть расширенные элементы управления слайд-шоу, щелкните правой кнопкой мыши на экране.
- Нажмите ‘Петля’ запускать картинки непрерывно
- Чтобы настроить скорость перехода изображения, нажмите ‘Медленный, »Середина,’ или же ‘Быстрый.
- Чтобы изменить изображения вручную, нажмите ‘Пауза’ и чтобы вернуться в автоматический режим, нажмите ‘Играть в. ‘
Это один из самых простых и удобных способов запуска слайд-шоу в Windows 10.
2]Используйте приложение Windows Photos
Приложение Windows Photos скрывает множество функций, и одна из них — встроенное средство создания слайд-шоу. Это приложение довольно простое, просто убедитесь, что вы загрузили папку с фотографиями в приложение, и приложение «Фотографии» превратит ее в привлекательное цифровое слайд-шоу.
Перейти к ‘Фото«приложение из»Стартовое меню’. Нажмите на ‘Папки‘.
Если вы не видите папку с фотографиями, нажмите «Выбери где смотреть‘появляясь под’Не вижу всех твоих фотографий‘
Теперь нажмите «Добавить папку‘ вариант
Выберите папку с фотографиями и нажмите на значокСлайд-шоу ‘ в правом верхнем углу.
Это запустит слайд-шоу выбранной папки. Чтобы остановить слайд-шоу, щелкните значок ‘Клавиша ESC‘или просто щелкните мышью в любом месте экрана.
3]Используйте другие приложения для просмотра слайд-шоу
Для многих пользователей приложение «Фотографии» не может быть программой просмотра фотографий по умолчанию. В таких случаях пользователи могут запускать слайд-шоу в других программах Windows; Эти программы включают Windows Photo Viewer, Photo Gallery и Picasa. Из них популярным вариантом является Windows Photo Viewer; это приложение было заменено приложением Фотографии, но его можно восстановить с помощью этого руководства. Чтобы использовать это приложение для просмотра изображений в слайд-шоу:
- Откройте Windows Photo Viewer или просто щелкните любое изображение.
- Теперь нажмите на круглый значок внизу в центре. Это запустит слайд-шоу с фотографиями.
- Чтобы выйти, нажмите «Клавиша ESC‘.
Другие программы, такие как Фотогалерея, предлагают варианты анимации, включая «Кинематографический», «Панорама» и «Масштаб». Следовательно, если у вас есть естественные изображения, они могут ожить, как никто другой.
4]Просмотр изображений в виде слайд-шоу на рабочем столе
В этом методе слайд-шоу будет воспроизводить изображения в качестве фона рабочего стола. Чтобы настроить просмотр изображений в папке в виде слайд-шоу на рабочем столе, выполните следующие действия:
- От ‘Стартовое меню‘ идти к ‘Настройки‘
- Нажмите на ‘Персонализация‘
- Справа под ‘Фон‘, щелкните и выберите’Слайд-шоу‘
- По умолчанию выбрана папка ‘Картинки. ‘ Вы можете ударить ‘Просматривать‘ под ‘Выберите альбомы для слайд-шоу‘, чтобы изменить расположение изображения по умолчанию.
- Наконец, под ‘Меняйте картинку каждые‘выберите от 1 минуты до 1 дня, чтобы решить, как часто вы хотите, чтобы новое изображение отображалось на рабочем столе Windows 10.
Слайд-шоу воспроизводит изображения в том же порядке, в каком они находятся в папке, начиная с первого изображения. Вы можете выбрать «Перемешать» для случайной последовательности изображений.
Создание слайд-шоу в Windows 10 улучшает общее впечатление от просмотра наших изображений.
Мы надеемся, что это руководство дало вам несколько вариантов создания слайд-шоу в Windows 10 в зависимости от ваших личных потребностей. Дайте нам знать, если у вас есть больше советов, в разделе комментариев ниже.
Вообще режим слайд-шоу во время просмотра фото в Windows 10 включается достаточно просто, просто, но как это часто бывает, разработчики операционной системы по каким-то соображениям немного расширили его возможности, что собственно и привело к большому количеству критики со стороны пользователей.
Многие из вас конечно же сей час скажут, что они уже давно для просмотра фото в режиме слайд-шоу используют штатное приложение «десятки» под названием «Фотографии», но согласитесь, что бывают разные ситуации и у кого-то могут быть сбои с запуском данного приложения или же нет возможности его запустить, а потом из него перейти в режим просмотра слайд-шоу. Вот почему, мы решили рассказать вам о более простом и самое главное практичном способе использовать слайд-шоу.
Основное преимущества нашего способа заключается в том, что просмотр фото можно будет запустить прямо из «Проводника». К примеру, открываем каталог с картинками и видим, что в верхней части окна появилась кнопка «Средства работы с рисунками»:
Нажимаем на кнопку «Средства работы с рисунками» и видим, что в новом окне произошло открытие так называемой «Ленты Проводника». Именно «Лента Проводника» и содержит необходимые нам с вами инструменты, которые могут позволить манипулировать изображением. Находим кнопку «Слайд-шоу» и кликаем по ней:
Обратите внимание, что таким образом, можно запускать режим слайд шоу во время просмотра фото в Windows 10 не заходя в папку и это весьма круто, тем более изображение будет раскрываться на весь экран. Кроме того, тут же можно использовать и просмотр отдельных фотографий, но для этого, зайдя в папку, необходимо выделить те фото, которые вы хотите запустить в режиме слайд-шой.
Так же, в режиме слайд-шоу в Windows 10 можно использовать «горячие клавиши»:
• Пробел для остановки просмотра слайд-шой на конкретной картинке;
• Стрелки для перехода перелистывания изображений в ручном режиме;
• «Esc» или любую клавишу с буквой для выхода из полноэкранного режима.
Обратите внимание, что скорость смены файлов возможно настроить использую ПКМ в контекстное меню Win 10.
Put the built-in tools to good use or better still, go for a pro program!
by Cesar Cadenas
Cesar has been writing for and about technology going on for 6 years when he first started writing tech articles for his university paper. Since then, his passion… read more
Updated on August 11, 2022
Reviewed by
Vlad Turiceanu
Passionate about technology, Windows, and everything that has a power button, he spent most of his time developing new skills and learning more about the tech world. Coming… read more
- Creating a slideshow with your favorite pics and background music doesn’t need to be too complicated.
- To help you achieve this without too much hassle, there are some great applications you can use.
- You can play it safe with the built-in app, try powerful and versatile software, or use an online tool.
Slideshows are a great way to organize pictures on a Windows 11 or 10 computer.
At times, Windows users may face some kind of hardware limitation or system update and they need a way to store their files so they don’t get accidentally deleted or lost.
Plus, it makes cataloging photos and showing them off much easier than having to manually show people by scrolling through them one by one.
Slideshows are also a great way to pool together photos from different sources (camera, phone, USB drive) into one easy-to-enjoy format.
Fortunately, there are useful third-party apps that you can use to create these slideshows without having to be forced to use something like PowerPoint. These third-party apps are more advanced:
- Canva – Vast premade templates and ready-to-use images and effects
- IceCream Slideshow Maker – Intuitive interface with editing tools and audio sets
- Magix Photostory Deluxe – Advanced slideshow creation with a handful of editing tools
The app is fine for business presentations, but PowerPoint lacks many useful features that other apps use. Windows 11 comes with a useful app built right in.
How can I make a slideshow on Windows 11 and 10?
Aside from third-party apps, the Photos app got a robust facelift for Windows 11. Compared to the Windows 10 iteration, the Photo app is wildly different with innovative features that give it a huge leg up.
On the new Photos apps, image details can be easily viewed with the Information icon, which appears on the top of the image.
This will open the right pane that details when the picture was taken, its size, and resolution. Plus, it has great editing and organization capabilities thanks to its facial recognition technology.
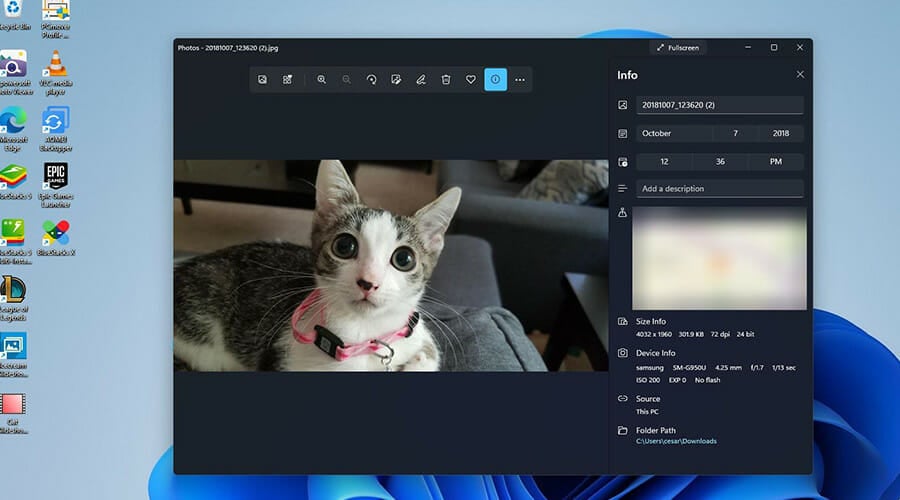
As stated earlier, other third-party apps bring their unique style to the table.
This guide will detail how to create a slideshow on Windows 11 via the Photos app as well as other popular third-party apps, like Ice Cream Slideshow Maker.
It’s important to point out that creating a slideshow with music is more akin to creating a video. It isn’t as simple as simply clicking the menu button and selecting slideshow.
That being said, let’s go over the methods you have to make a slideshow with music on Windows 10 and 11.
1. How to create a slideshow with music via the Photos app
- Click on the magnifying glass icon to bring up the search bar.
- Type in Photo and click on the first entry to open the Photos app.
- In the Photos app, click the Video Editor tab on top.
- In this new tab, click on the New video project button in the middle.
- In this new window, name the slideshow. Then click OK.
- Click the Add button in the Project library.
- A drop-down menu appears asking you which source you want to use. This guide will select From this PC.
- Select the images you want to use.
- Highlight the images in the Project library.
- Drag them down to the Storyboard section.
- You can modify how long each photo stays on the screen by clicking on the number and changing the time.
- To add music, click on Custom audio on the top.
- In this new window, click the Add audio file button at the top.
- Select the song or audio file you want to add.
- You can edit how long you want the audio file to last in the slideshow by sliding the tab at the bottom.
- Once you’ve decided how long you want the audio to last, click Done.
- You can test the slideshow by clicking the Play button in the test video in the corner.
- Once done, click Finish video in the upper right-hand corner.
- A small window will appear. Click the drop-down menu underneath Video quality to select the slideshow’s resolution.
- Select the Export button.
- Name the slideshow you created and then click Export.
- The slideshow then immediately open to allow you see and hear the whole thing in action.
2. How to make a slideshow with music on Canva
A great tool to create a slideshow with music is Canva. It is available both in a web version and as a PC application. Canva is a free and easy to use app with which you can create your perfect presentations.
1. Go to the Presentations category of Canva and click on Browse templates.
2. If you don’t have a Canva account, this is the moment you should create one for free. If you already have one, log in to it.
3. Next, select a presentation style and theme from the left and pick a template from the hundreds of free ones from the right pane. There are also a lot more available if you decide to pay for the Pro plan.
4. Once you’ve selected a template, hit the Customize this template button. By default, the presentation will have a 1920 x 1080 resolution but if you start a trial for Canva Pro you will be able to set any dimensions you want for 30 days.
5. You will get into the edit mode and you will be able to change everything on the page, including images and text.
Some PC issues are hard to tackle, especially when it comes to corrupted repositories or missing Windows files. If you are having troubles fixing an error, your system may be partially broken.
We recommend installing Restoro, a tool that will scan your machine and identify what the fault is.
Click here to download and start repairing.
6. To add your own photos, click on the Uploads button, then hit the Upload media button.
7. Now, click the Plus sign to add a new page, select the new blank page and choose the photo you want to add from the Uploads.
8. Now, the photo was added and you can move it around or stretch it with your mouse, add more photos on the same page etc.
9. Assuming you’ve added all your photos into the presentation, click on Music from the left pane to add a nice melodic background for your photos. There are plenty of free options on the list.
10. The audio track will be added automatically from the start and it will play for the duration of the presentation. You can change its volume and even add fade in and out audio effects.
11. After you’ve finished, or anytime during your work, you can hit the Present button, select the presentation type and click the Present button to see how your slideshow looks like.
12. The last step, after you make sure everything is OK, hit the Share button from the top-right corner and click the Download button to save your presentation on your drive.
As you will discover, you have plenty of sharing options right from the web app. You can post it on your social media, get the link and send it over any communication platform, and more.
3. How to make a slideshow with music using Promo
- Promo is a web-based service, so go to the website via web browser.
- Click on the Try for Free! Button.
- Sign up by creating your credentials.
- After signing in, click on the Upload button to the far right.
- Click on Photos.
- Add the pictures you want to include in your slideshow.
- Click on the picture to be included in the project. They will be highlighted blue.
- Then click the ADD TO PROJECT button.
- Next, you will be taken to the slideshow’s project page where you can customize the slideshow.
- To add music, click the Music tab on the left.
- Click Uploads at the top.
- You can either drag the files to the page or click on it to upload music tracks.
- Clicking it will bring up the File Explorer. Select the music file you want to add.
- It will take a few seconds to upload. If it states Selected on the file, it has already been added to the slideshow.
- You can edit the length of the song by clicking on the pencil icon in the file. You can change the volume, trim it, or add a fade-out.
- Once you’re done trimming the song, click Trim Music.
- Going back to the Editor, you can add text and change its font.
- You can add text by double clicking on the blue bar above the timeline and then type in what you want.
- Click Done when finished.
- When done, click on the Save & Preview button to the left.
- After some time, the video will be made ready to preview.
- Watch the video to see if there are any changes to be made.
- After it finishes, select the Publish button at the end.
Is there a difference when you create a slideshow with music on Windows 10?
Although Windows 11 is clearly more advanced than the old Windows 10, its core remained the same and most of the apps will run in both OSes.
That is why all the solutions and software presented above will work seamlessly on Windows 10 as well.
The Photos app is still identical and all the menus, as we presented in this guide are the same in both Windows 11 and the older system.
Icecream Slideshow Maker is a great tool and will also work on Windows 10. As for the online slideshow makers, using them in a browser makes them compatible with any system or device.
- Best slideshow maker apps for Windows 11
- Best photo slideshow maker software for Windows 10
- Best free slideshow makers without watermark [2022 Guide]
Other ways to enhance your Windows experience
As briefly touched upon in the guide, Windows 11 has a plethora of third-party apps that make photo management much more streamlined thanks to various features.
For instance, ACDSEE Photo Studio Ultimate 2022 has tons of awesome features like Media Mode which gives you access to a giant photo database, and People Mode, which allows you to categorize images by whoever is in it.
Venturing outside of photography, it’s recommended that you get yourself a migration tool. It’s an app that transfers important filers, computer settings, and even other apps to another machine.
At first, it may not seem useful, but if you ever want to the settings and files of your old computer without having to move everything one by one, it’s a great tool.
A great one is thanks to its simple user interface and the ability to restore the original system to a new PC, just the way it was.
So, this was our complete guide on how to create a slideshow with music on Windows 11 and 10 by using free, paid, and online apps.
However, for a great slideshow, you need great pictures so you might be interested in our list including the best photo editing software.
If you have any suggestions or questions, don’t hesitate to write them in the comments section below.
Still having issues? Fix them with this tool:
SPONSORED
If the advices above haven’t solved your issue, your PC may experience deeper Windows problems. We recommend downloading this PC Repair tool (rated Great on TrustPilot.com) to easily address them. After installation, simply click the Start Scan button and then press on Repair All.
Newsletter
Put the built-in tools to good use or better still, go for a pro program!
by Cesar Cadenas
Cesar has been writing for and about technology going on for 6 years when he first started writing tech articles for his university paper. Since then, his passion… read more
Updated on August 11, 2022
Reviewed by
Vlad Turiceanu
Passionate about technology, Windows, and everything that has a power button, he spent most of his time developing new skills and learning more about the tech world. Coming… read more
- Creating a slideshow with your favorite pics and background music doesn’t need to be too complicated.
- To help you achieve this without too much hassle, there are some great applications you can use.
- You can play it safe with the built-in app, try powerful and versatile software, or use an online tool.
Slideshows are a great way to organize pictures on a Windows 11 or 10 computer.
At times, Windows users may face some kind of hardware limitation or system update and they need a way to store their files so they don’t get accidentally deleted or lost.
Plus, it makes cataloging photos and showing them off much easier than having to manually show people by scrolling through them one by one.
Slideshows are also a great way to pool together photos from different sources (camera, phone, USB drive) into one easy-to-enjoy format.
Fortunately, there are useful third-party apps that you can use to create these slideshows without having to be forced to use something like PowerPoint. These third-party apps are more advanced:
- Canva – Vast premade templates and ready-to-use images and effects
- IceCream Slideshow Maker – Intuitive interface with editing tools and audio sets
- Magix Photostory Deluxe – Advanced slideshow creation with a handful of editing tools
The app is fine for business presentations, but PowerPoint lacks many useful features that other apps use. Windows 11 comes with a useful app built right in.
How can I make a slideshow on Windows 11 and 10?
Aside from third-party apps, the Photos app got a robust facelift for Windows 11. Compared to the Windows 10 iteration, the Photo app is wildly different with innovative features that give it a huge leg up.
On the new Photos apps, image details can be easily viewed with the Information icon, which appears on the top of the image.
This will open the right pane that details when the picture was taken, its size, and resolution. Plus, it has great editing and organization capabilities thanks to its facial recognition technology.
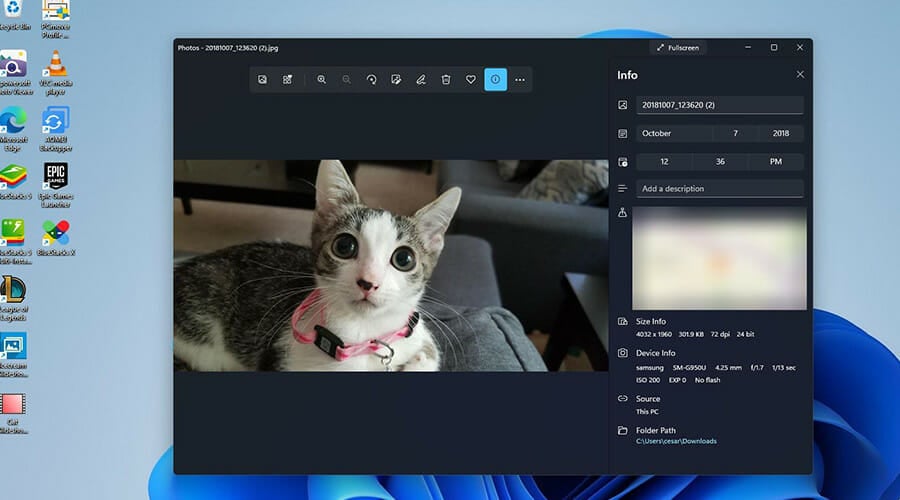
As stated earlier, other third-party apps bring their unique style to the table.
This guide will detail how to create a slideshow on Windows 11 via the Photos app as well as other popular third-party apps, like Ice Cream Slideshow Maker.
It’s important to point out that creating a slideshow with music is more akin to creating a video. It isn’t as simple as simply clicking the menu button and selecting slideshow.
That being said, let’s go over the methods you have to make a slideshow with music on Windows 10 and 11.
1. How to create a slideshow with music via the Photos app
- Click on the magnifying glass icon to bring up the search bar.
- Type in Photo and click on the first entry to open the Photos app.
- In the Photos app, click the Video Editor tab on top.
- In this new tab, click on the New video project button in the middle.
- In this new window, name the slideshow. Then click OK.
- Click the Add button in the Project library.
- A drop-down menu appears asking you which source you want to use. This guide will select From this PC.
- Select the images you want to use.
- Highlight the images in the Project library.
- Drag them down to the Storyboard section.
- You can modify how long each photo stays on the screen by clicking on the number and changing the time.
- To add music, click on Custom audio on the top.
- In this new window, click the Add audio file button at the top.
- Select the song or audio file you want to add.
- You can edit how long you want the audio file to last in the slideshow by sliding the tab at the bottom.
- Once you’ve decided how long you want the audio to last, click Done.
- You can test the slideshow by clicking the Play button in the test video in the corner.
- Once done, click Finish video in the upper right-hand corner.
- A small window will appear. Click the drop-down menu underneath Video quality to select the slideshow’s resolution.
- Select the Export button.
- Name the slideshow you created and then click Export.
- The slideshow then immediately open to allow you see and hear the whole thing in action.
2. How to make a slideshow with music on Canva
A great tool to create a slideshow with music is Canva. It is available both in a web version and as a PC application. Canva is a free and easy to use app with which you can create your perfect presentations.
1. Go to the Presentations category of Canva and click on Browse templates.
2. If you don’t have a Canva account, this is the moment you should create one for free. If you already have one, log in to it.
3. Next, select a presentation style and theme from the left and pick a template from the hundreds of free ones from the right pane. There are also a lot more available if you decide to pay for the Pro plan.
4. Once you’ve selected a template, hit the Customize this template button. By default, the presentation will have a 1920 x 1080 resolution but if you start a trial for Canva Pro you will be able to set any dimensions you want for 30 days.
5. You will get into the edit mode and you will be able to change everything on the page, including images and text.
Some PC issues are hard to tackle, especially when it comes to corrupted repositories or missing Windows files. If you are having troubles fixing an error, your system may be partially broken.
We recommend installing Restoro, a tool that will scan your machine and identify what the fault is.
Click here to download and start repairing.
6. To add your own photos, click on the Uploads button, then hit the Upload media button.
7. Now, click the Plus sign to add a new page, select the new blank page and choose the photo you want to add from the Uploads.
8. Now, the photo was added and you can move it around or stretch it with your mouse, add more photos on the same page etc.
9. Assuming you’ve added all your photos into the presentation, click on Music from the left pane to add a nice melodic background for your photos. There are plenty of free options on the list.
10. The audio track will be added automatically from the start and it will play for the duration of the presentation. You can change its volume and even add fade in and out audio effects.
11. After you’ve finished, or anytime during your work, you can hit the Present button, select the presentation type and click the Present button to see how your slideshow looks like.
12. The last step, after you make sure everything is OK, hit the Share button from the top-right corner and click the Download button to save your presentation on your drive.
As you will discover, you have plenty of sharing options right from the web app. You can post it on your social media, get the link and send it over any communication platform, and more.
3. How to make a slideshow with music using Promo
- Promo is a web-based service, so go to the website via web browser.
- Click on the Try for Free! Button.
- Sign up by creating your credentials.
- After signing in, click on the Upload button to the far right.
- Click on Photos.
- Add the pictures you want to include in your slideshow.
- Click on the picture to be included in the project. They will be highlighted blue.
- Then click the ADD TO PROJECT button.
- Next, you will be taken to the slideshow’s project page where you can customize the slideshow.
- To add music, click the Music tab on the left.
- Click Uploads at the top.
- You can either drag the files to the page or click on it to upload music tracks.
- Clicking it will bring up the File Explorer. Select the music file you want to add.
- It will take a few seconds to upload. If it states Selected on the file, it has already been added to the slideshow.
- You can edit the length of the song by clicking on the pencil icon in the file. You can change the volume, trim it, or add a fade-out.
- Once you’re done trimming the song, click Trim Music.
- Going back to the Editor, you can add text and change its font.
- You can add text by double clicking on the blue bar above the timeline and then type in what you want.
- Click Done when finished.
- When done, click on the Save & Preview button to the left.
- After some time, the video will be made ready to preview.
- Watch the video to see if there are any changes to be made.
- After it finishes, select the Publish button at the end.
Is there a difference when you create a slideshow with music on Windows 10?
Although Windows 11 is clearly more advanced than the old Windows 10, its core remained the same and most of the apps will run in both OSes.
That is why all the solutions and software presented above will work seamlessly on Windows 10 as well.
The Photos app is still identical and all the menus, as we presented in this guide are the same in both Windows 11 and the older system.
Icecream Slideshow Maker is a great tool and will also work on Windows 10. As for the online slideshow makers, using them in a browser makes them compatible with any system or device.
- Best slideshow maker apps for Windows 11
- Best photo slideshow maker software for Windows 10
- Best free slideshow makers without watermark [2022 Guide]
Other ways to enhance your Windows experience
As briefly touched upon in the guide, Windows 11 has a plethora of third-party apps that make photo management much more streamlined thanks to various features.
For instance, ACDSEE Photo Studio Ultimate 2022 has tons of awesome features like Media Mode which gives you access to a giant photo database, and People Mode, which allows you to categorize images by whoever is in it.
Venturing outside of photography, it’s recommended that you get yourself a migration tool. It’s an app that transfers important filers, computer settings, and even other apps to another machine.
At first, it may not seem useful, but if you ever want to the settings and files of your old computer without having to move everything one by one, it’s a great tool.
A great one is thanks to its simple user interface and the ability to restore the original system to a new PC, just the way it was.
So, this was our complete guide on how to create a slideshow with music on Windows 11 and 10 by using free, paid, and online apps.
However, for a great slideshow, you need great pictures so you might be interested in our list including the best photo editing software.
If you have any suggestions or questions, don’t hesitate to write them in the comments section below.
Still having issues? Fix them with this tool:
SPONSORED
If the advices above haven’t solved your issue, your PC may experience deeper Windows problems. We recommend downloading this PC Repair tool (rated Great on TrustPilot.com) to easily address them. After installation, simply click the Start Scan button and then press on Repair All.
Newsletter
В данной статье показаны действия, с помощью которых можно включить и настроить слайд-шоу на рабочем столе и экране блокировки в операционной системе Windows 10.
Слайд-шоу — встроенная функция операционной системы Windows которая автоматически изменяет фон рабочего стола или экрана блокировки в заданном интервале времени. В качестве слайдов, пользователи могут выбрать папку в которой размещены изображения или фотографии.
Как включить и настроить слайд-шоу на рабочем столе в Windows 10
Чтобы включить и настроить слайд-шоу на рабочем столе, нажмите на панели задач кнопку Пуск и далее выберите Параметры
или нажмите сочетание клавиш
+ I.
В открывшемся окне «Параметры» выберите Персонализация.
Затем на вкладке Фон, в правой части окна в выпадающем списке Фон выберите Слайд-шоу
Затем в разделе «Выбор альбомов для слайд-шоу» нажмите кнопку Обзор.
В открывшемся окне «Выбор папки» выберите папку содержащую фоновые изображения и нажмите кнопку Выбор этой папки (в данном случае выбрана заранее подготовленная папка с фоновыми изображениями).
При необходимости можно указать подходящую периодичность смены изображения в диапазоне от 1 минуты до 1 дня, а также выбрать положение изображений на рабочем столе: Заполнение, По размеру, Растянуть, Замостить, По центру, Расширение. Разницу между ними можно оценить в окне предварительного просмотра.
Также можно включить режим показа изображений в случайном порядке или разрешить слайд-шоу при питании от батарей (если вы пользуетесь ноутбуком или планшетом).
Как включить и настроить слайд-шоу на экране блокировки в Windows 10
Чтобы включить и настроить слайд-шоу на экране блокировки, нажмите на панели задач кнопку Пуск и далее выберите Параметры
или нажмите сочетание клавиш
+ I.
В открывшемся окне «Параметры» выберите Персонализация.
Затем выберите вкладку Экран блокировки, и в правой части окна в выпадающем списке Фон выберите Слайд-шоу
Затем в разделе «Выбор альбомов для слайд-шоу» нажмите на Добавление папки.
В открывшемся окне «Выбор папки» выберите папку содержащую фоновые изображения и нажмите кнопку Выбор этой папки (в данном случае выбрана заранее подготовленная папка с фоновыми изображениями).
При необходимости можно настроить различные параметры слайд-шоу на экране блокировки, для этого нажмите на ссылку Дополнительные параметры слайд-шоу
В окне «Дополнительные параметры слайд-шоу» доступны следующие опции: показ фотографий из папки Плёнка этого компьютера и OneDrive, выбор фотографий в соответствии с размером экрана, показывать слайд-шоу при питании от батареи, активации экрана блокировки вместо отключения экрана при неактивности компьютера, а также отключение экрана, если слайд-шоу затянулось (через 30 минут, 1 или 3 часа).
Используя рассмотренные выше действия, можно включить и настроить слайд-шоу на рабочем столе и экране блокировки в операционной системе Windows 10.
Слайд-шоу — отличный способ организовать изображения на компьютере с Windows 11 или 10.
Иногда пользователи Windows могут столкнуться с какими-либо аппаратными ограничениями или обновлениями системы, и им нужен способ хранения своих файлов, чтобы они не были случайно удалены или потеряны.
Кроме того, это делает каталогизацию фотографий и их демонстрацию намного проще, чем вручную показывать людей, прокручивая их одного за другим.
Слайд-шоу — это также отличный способ объединить фотографии из разных источников (камера, телефон, USB-накопитель) в один удобный формат.
К счастью, есть полезные сторонние приложения, которые можно использовать для создания таких слайд-шоу без необходимости использовать что-то вроде PowerPoint.
Приложение отлично подходит для бизнес-презентаций, но в PowerPoint отсутствуют многие полезные функции, которые используются в других приложениях. В Windows 11 встроено полезное приложение.
Как я могу сделать слайд-шоу в Windows 11 и 10?
Помимо сторонних приложений, приложение «Фотографии» для Windows 11 было существенно обновлено. По сравнению с итерацией Windows 10, приложение «Фото» сильно отличается инновационными функциями, которые придают ему огромное преимущество.
В новых приложениях «Фото» детали изображения можно легко просмотреть с помощью значка «Информация», который появляется в верхней части изображения.
Откроется правая панель с подробной информацией о том, когда был сделан снимок, его размере и разрешении. Кроме того, он имеет отличные возможности редактирования и организации благодаря технологии распознавания лиц.
Как указывалось ранее, другие сторонние приложения привносят свой уникальный стиль.
В этом руководстве подробно рассказывается, как создать слайд-шоу в Windows 11 с помощью приложения «Фотографии», а также других популярных сторонних приложений, таких как Ice Cream Slideshow Maker.
Важно отметить, что создание слайд-шоу с музыкой больше похоже на создание видео. Это не так просто, как просто нажать кнопку меню и выбрать слайд-шоу.
При этом давайте рассмотрим методы создания слайд-шоу с музыкой в Windows 10 и 11.
1. Как создать слайд-шоу с музыкой через приложение «Фотографии»
- Нажмите на значок увеличительного стекла, чтобы открыть строку поиска.
- Введите Фото и нажмите на первую запись, чтобы открыть приложение «Фотографии».
- В приложении «Фотографии» нажмите вкладку «Видеоредактор» вверху.
- На этой новой вкладке нажмите кнопку «Новый видеопроект» посередине.
- В этом новом окне назовите слайд-шоу. Затем нажмите ОК.
- Нажмите кнопку «Добавить» в библиотеке проекта.
- Появится раскрывающееся меню с вопросом, какой источник вы хотите использовать. Это руководство выберет С этого ПК.
- Выберите изображения, которые хотите использовать.
- Выделите изображения в библиотеке проекта.
- Перетащите их в раздел «Раскадровка».
- Вы можете изменить время, в течение которого каждая фотография остается на экране, щелкнув число и изменив время.
- Чтобы добавить музыку, нажмите «Пользовательский звук» вверху.
- В этом новом окне нажмите кнопку «Добавить аудиофайл» вверху.
- Выберите песню или аудиофайл, который хотите добавить.
- Вы можете отредактировать, как долго вы хотите, чтобы аудиофайл длился в слайд-шоу, сдвинув вкладку внизу.
- После того, как вы решили, как долго будет звучать звук, нажмите «Готово».
- Вы можете протестировать слайд-шоу, нажав кнопку «Воспроизвести» в тестовом видео в углу.
- После этого нажмите «Завершить видео» в правом верхнем углу.
- Появится небольшое окно. Щелкните раскрывающееся меню под Качество видео, чтобы выбрать разрешение слайд-шоу.
- Нажмите кнопку Экспорт.
- Назовите созданное вами слайд-шоу и нажмите «Экспорт».
- Затем сразу открывается слайд-шоу, чтобы вы могли увидеть и услышать все это в действии.
2. Как сделать слайд-шоу с музыкой на Canva
Отличным инструментом для создания слайд-шоу с музыкой является Canva. Он доступен как в веб-версии, так и в виде приложения для ПК. Canva — это бесплатное и простое в использовании приложение, с помощью которого вы можете создавать идеальные презентации.
1. Перейдите в категорию «Презентации» Canva и нажмите «Обзор шаблонов» .
2. Если у вас нет учетной записи Canva, сейчас самое время создать ее бесплатно. Если он у вас уже есть, войдите в него.
3. Затем выберите стиль и тему презентации слева и выберите шаблон из сотен бесплатных на правой панели. Есть также гораздо больше доступных, если вы решите заплатить за план Pro.
4. Выбрав шаблон, нажмите кнопку «Настроить этот шаблон». По умолчанию презентация будет иметь разрешение 1920 x 1080, но если вы запустите пробную версию Canva Pro, вы сможете установить любые размеры в течение 30 дней.
5. Вы перейдете в режим редактирования и сможете изменить все на странице, включая изображения и текст.
6. Чтобы добавить свои собственные фотографии, нажмите кнопку «Загрузить », затем нажмите кнопку « Загрузить медиа» .
7. Теперь нажмите знак «Плюс» , чтобы добавить новую страницу, выберите новую пустую страницу и выберите фотографию, которую вы хотите добавить, из « Загрузки» .
8. Теперь фотография добавлена, и вы можете перемещать ее или растягивать с помощью мыши, добавлять больше фотографий на ту же страницу и т. д.
9. Предполагая, что вы добавили все свои фотографии в презентацию, нажмите «Музыка» на левой панели, чтобы добавить приятный мелодичный фон для ваших фотографий. В списке есть много бесплатных опций.
10. Звуковая дорожка будет добавлена автоматически с самого начала и будет воспроизводиться на протяжении всей презентации. Вы можете изменить его громкость и даже добавить звуковые эффекты постепенного увеличения и уменьшения громкости.
11. После того, как вы закончите или в любое время во время работы, вы можете нажать кнопку « Представить », выбрать тип презентации и нажать кнопку « Представить» , чтобы увидеть, как выглядит ваше слайд-шоу.
12. Последний шаг: после того, как вы убедитесь, что все в порядке, нажмите кнопку « Поделиться» в правом верхнем углу и нажмите кнопку « Загрузить », чтобы сохранить презентацию на диске.
Как вы обнаружите, у вас есть множество вариантов обмена прямо из веб-приложения. Вы можете опубликовать его в своих социальных сетях, получить ссылку и отправить ее через любую коммуникационную платформу и многое другое.
3. Как сделать слайд-шоу с музыкой с помощью Promo
- Promo — это веб-сервис, поэтому заходите на сайт через веб-браузер.
- Нажмите «Попробовать бесплатно!» Кнопка.
- Зарегистрируйтесь, создав свои учетные данные.
- После входа нажмите кнопку «Загрузить» справа.
- Нажмите на фотографии.
- Добавьте изображения, которые вы хотите включить в слайд-шоу.
- Нажмите на картинку, чтобы включить ее в проект. Они будут выделены синим цветом.
- Затем нажмите кнопку ДОБАВИТЬ В ПРОЕКТ.
- Далее вы попадете на страницу проекта слайд-шоу, где сможете настроить слайд-шоу.
- Чтобы добавить музыку, щелкните вкладку «Музыка» слева.
- Нажмите Загрузки вверху.
- Вы можете либо перетащить файлы на страницу, либо щелкнуть по ней, чтобы загрузить музыкальные треки.
- Щелкнув по нему, вы откроете Проводник. Выберите музыкальный файл, который хотите добавить.
- Загрузка займет несколько секунд. Если в файле указано «Выбрано», он уже добавлен в слайд-шоу.
- Вы можете отредактировать длину песни, нажав на значок карандаша в файле. Вы можете изменить громкость, обрезать ее или добавить затухание.
- Когда вы закончите обрезку песни, нажмите «Обрезать музыку».
- Вернувшись в редактор, вы можете добавить текст и изменить его шрифт.
- Вы можете добавить текст, дважды щелкнув синюю полосу над временной шкалой, а затем введите то, что хотите.
- Нажмите Готово, когда закончите.
- Когда закончите, нажмите кнопку «Сохранить и просмотреть» слева.
- Через некоторое время видео будет готово для предварительного просмотра.
- Посмотрите видео, чтобы узнать, есть ли какие-либо изменения.
- После завершения нажмите кнопку «Опубликовать» в конце.
Есть ли разница при создании слайд-шоу с музыкой в Windows 10?
Хотя Windows 11 явно более продвинута, чем старая Windows 10, ее ядро осталось прежним, и большинство приложений будут работать в обеих ОС.
Вот почему все представленные выше решения и программное обеспечение будут без проблем работать и в Windows 10.
Приложение «Фотографии» по-прежнему идентично, и все меню, представленные в этом руководстве, одинаковы как в Windows 11, так и в более старой системе.
Icecream Slideshow Maker — отличный инструмент, который также будет работать в Windows 10. Что касается создателей онлайн-слайд-шоу, их использование в браузере делает их совместимыми с любой системой или устройством.
Другие способы улучшить работу с Windows
Как кратко упоминается в руководстве, в Windows 11 есть множество сторонних приложений, которые значительно упрощают управление фотографиями благодаря различным функциям.
Например, ACDSEE Photo Studio Ultimate 2022 имеет множество замечательных функций, таких как режим мультимедиа, который дает вам доступ к гигантской базе данных фотографий, и режим людей, который позволяет вам классифицировать изображения по тем, кто в них находится.
Если вы выходите за рамки фотографии, рекомендуется приобрести инструмент миграции. Это приложение, которое переносит важные файлы, настройки компьютера и даже другие приложения на другой компьютер.
Сначала это может показаться бесполезным, но если вы когда-нибудь захотите получить настройки и файлы своего старого компьютера без необходимости перемещать все по одному, это отличный инструмент.
Отличным является благодаря простому пользовательскому интерфейсу и возможности восстановить исходную систему на новом ПК так, как она была.
Итак, это было наше полное руководство о том, как создать слайд-шоу с музыкой в Windows 11 и 10 с помощью бесплатных, платных и онлайн-приложений.
Если у вас есть какие-либо предложения или вопросы, не стесняйтесь писать их в разделе комментариев ниже.
Презентацию можно запускать в PowerPoint в Интернете с помощью подключения к Интернету и веб-браузера.
Показ слайд-шоу
-
Чтобы начать слайд-шоу, на вкладке Слайд-шоу выберите с начала.
(Если вы отключили упрощенную ленту, вкладка Слайд-шоу не отображается. Используйте вместо нее вкладку Вид, чтобы начать слайд-шоу.)
-
Чтобы управлять слайд-шоу, перейдите к элементу управления в левом нижнем углу
и сделайте следующее:
Параметр
Действие
Перейти к предыдущему слайду
Перейти к следующему слайду
Просмотр всех слайдов
Чтобы перейти к определенному слайду, просто щелкните его в этом представлении сетки.
Включить или отключить субтитры
Завершение слайд-шоу
-
Чтобы перейти к любому слайду в презентации, щелкните правой кнопкой мыши экран и выберите Перейти к слайду. Затем в поле Слайд введите нужный номер слайда и выберите ОК.
Цикл слайд-шоу
Циклы слайд-шоу не поддерживаются в Веб-приложение PowerPoint. Если вы хотите, чтобы эта функция была добавлена, дайте нам отзыв. Дополнительные сведения см. в Microsoft Office.
Вы можете показать презентацию аудитории с помощью PowerPoint Mobile.
Начало показа
На вкладке Слайд-шоу в группе Начать слайд-шоу выберите элемент С начала или С текущего слайда.

Режим докладчика
При настройке использования двух экранов, когда изображение на вашем устройстве проецируется на большой экран, на вашем устройстве отображается режим докладчика, тогда как аудитория смотрит слайд-шоу на большом экране. В режиме докладчика можно читать свои заметки, предварительно просматривать предстоящие слайды и включать и отключать инструменты рукописного ввода.
На вкладке Слайд-шоу выберите Использовать представление презентации.
Навигация по слайдам
-
Чтобы перейти к следующему слайду во время слайд-шоу, нажмите клавишу ПРОБЕЛ или коснитесь экрана.
-
Чтобы вернуться к предыдущему слайду, нажмите клавишу P.
-
Чтобы закрыть слайд-шоу, нажмите клавишу ESC.
-
Чтобы получить черный экран, нажмите клавишу B. Чтобы отображался текущий слайд, снова нажмите клавишу B.
Многие пользователи предпочитают просматривать изображения и фотографии на своем компьютере в режиме слайд-шоу. В Windows 7 и 8.1 для этого часто используется штатное средство просмотра фотографий, в Windows 10 тем же целям служит заменившее его универсальное приложение «Фотографии». Когда пользователь желает начать просмотр изображений в режиме слайд-шоу, обычно он сначала запускает само приложение, но есть еще более простой способ.
Начать просмотр изображений в режиме слайд-шоу можно прямо из Проводника, причем работает это и в Windows 8.1, и в Windows 10. Если открыть каталог с картинками, в заголовке окна Проводника появится желтая панелька «Средства работы с рисунками».
Если на нее нажать, откроется лента Проводника, как раз содержащая те самые инструменты работы с изображениями. Нажмите на развернувшейся ленте Проводника иконку «Слайд-шоу». Вот и все, как и положено, просмотр будет запущен в полноэкранном режиме.
Совет
Слайд-шоу можно запустить, выделив папку с изображениями, не заходя в нее.
Если же вы хотите просмотреть только определенные изображения из папки, перед тем как нажать иконку «Слайд-шоу», выделите их мышкой. Чтобы остановиться на какой-то картинке, нажмите пробел, для перехода в ручной режим используйте стрелки, чтобы остановить просмотр и выйти из полноэкранного режима, нажмите Esc или любую клавишу с буквой. Скорость показа слайдов настраивается через контекстное меню правой кнопки мыши. Точно так же все работает в Windows 8.1.
Отличного Вам дня!





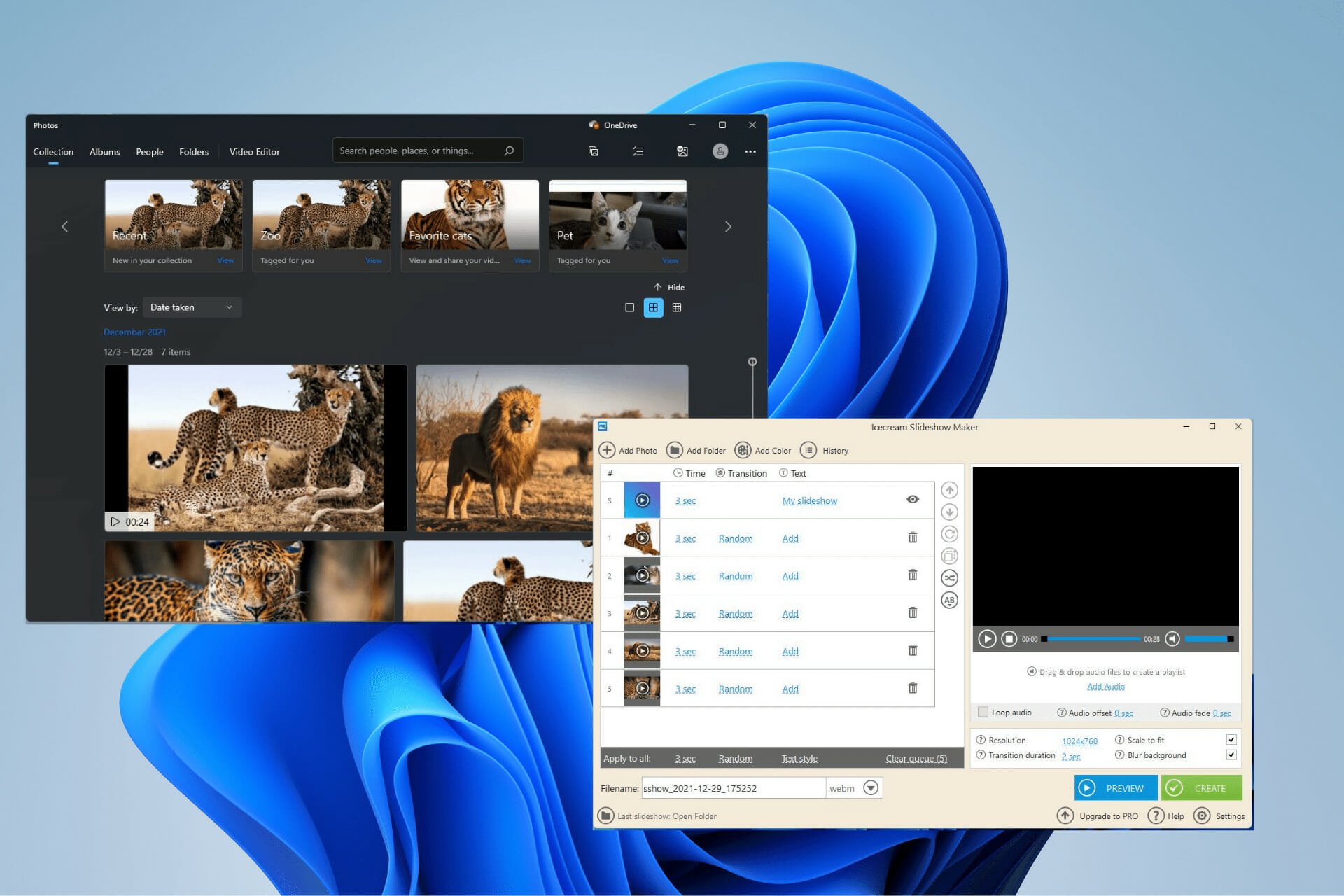
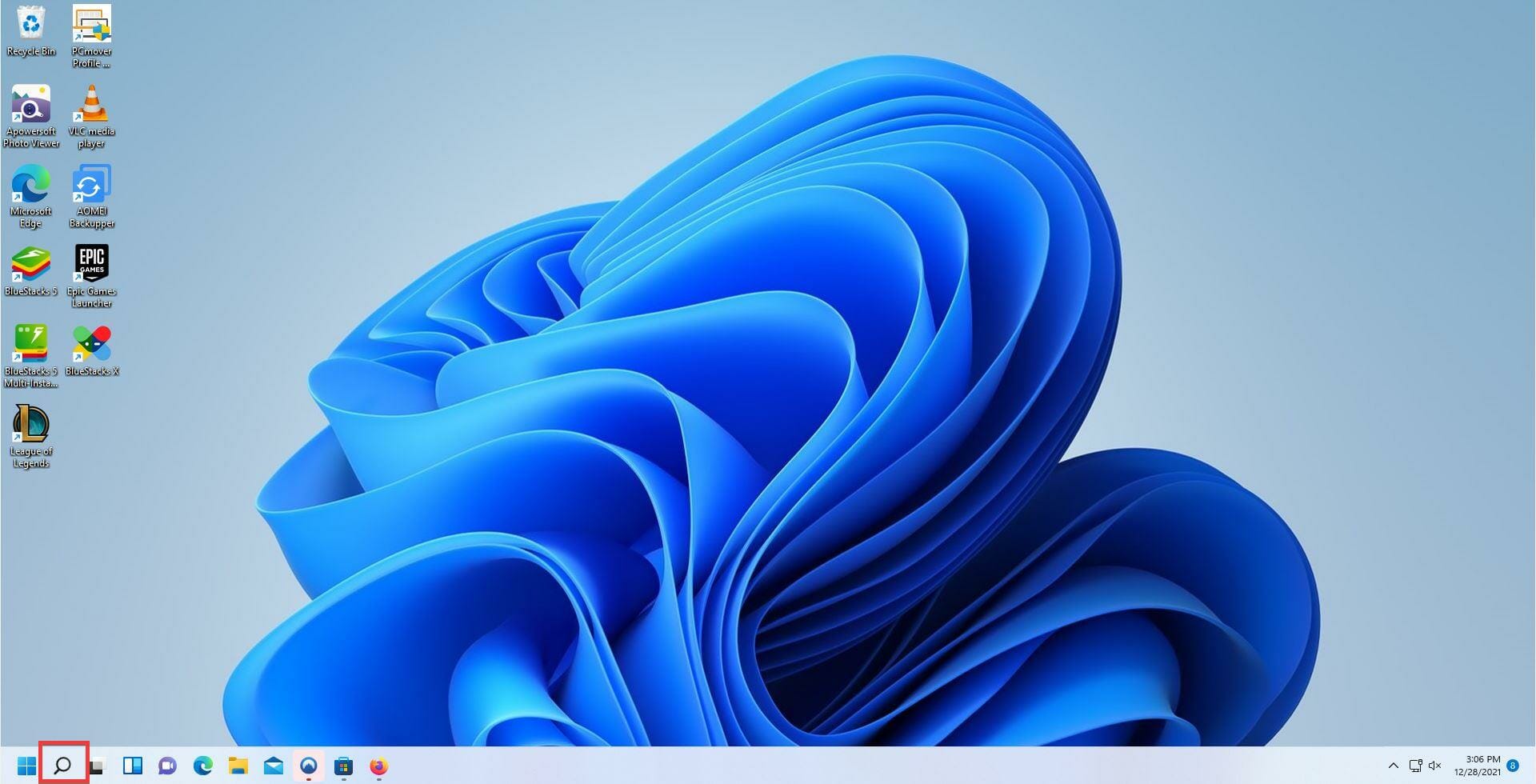
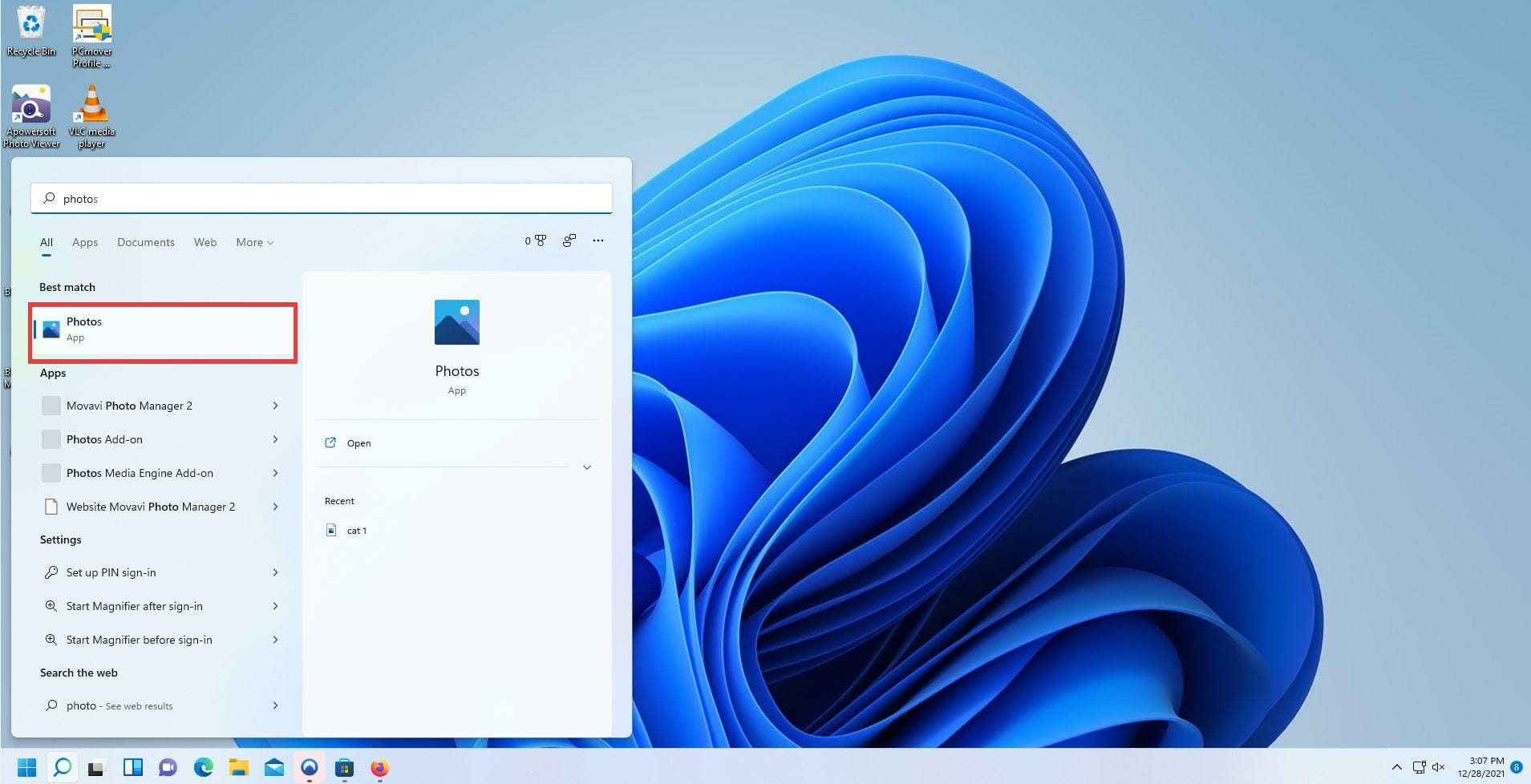
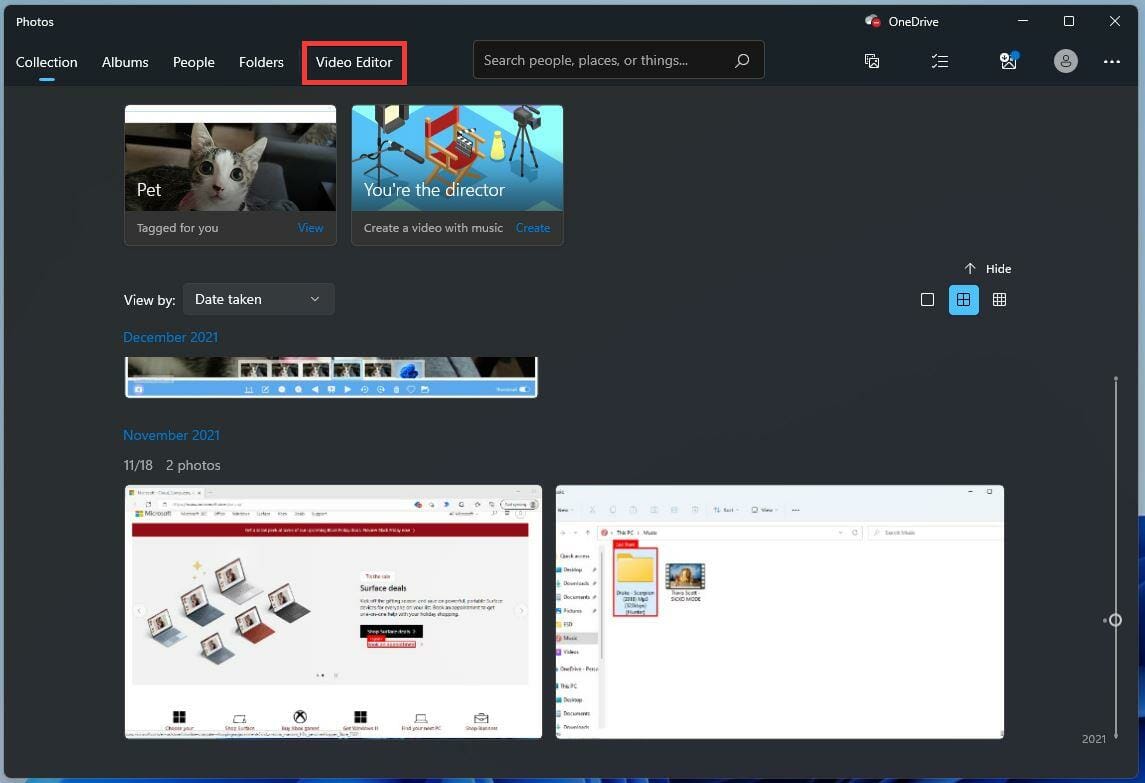
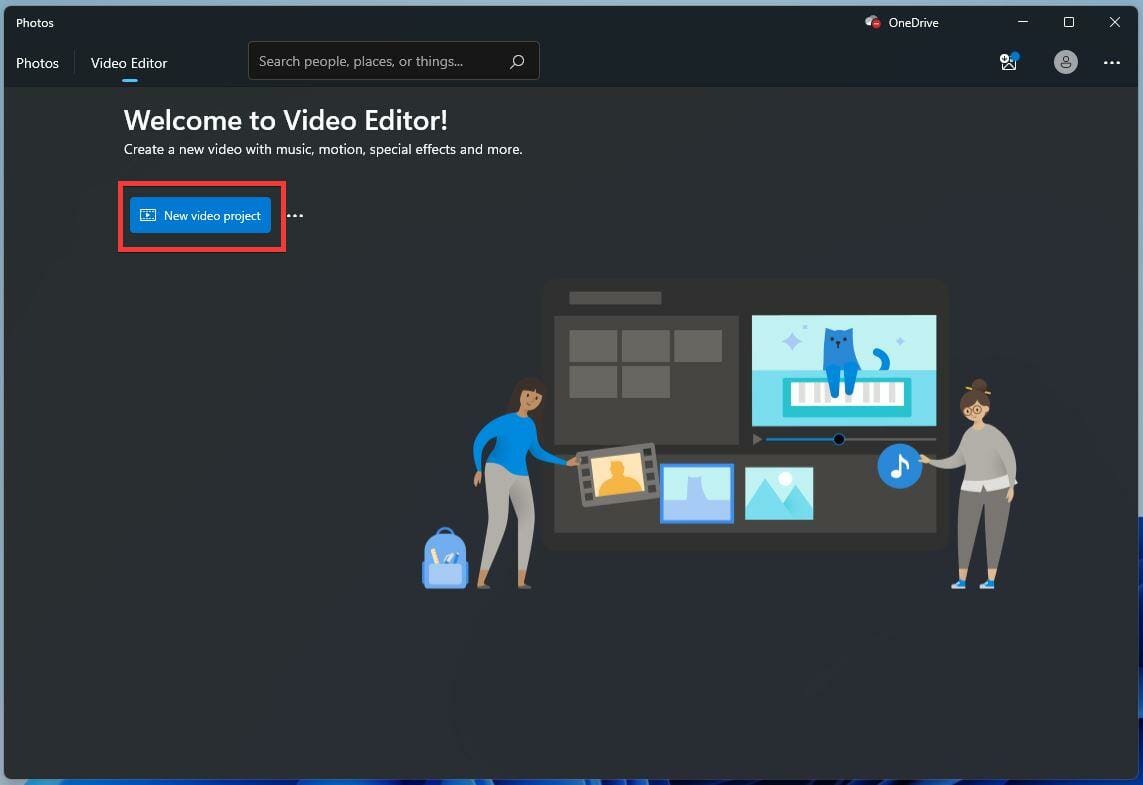
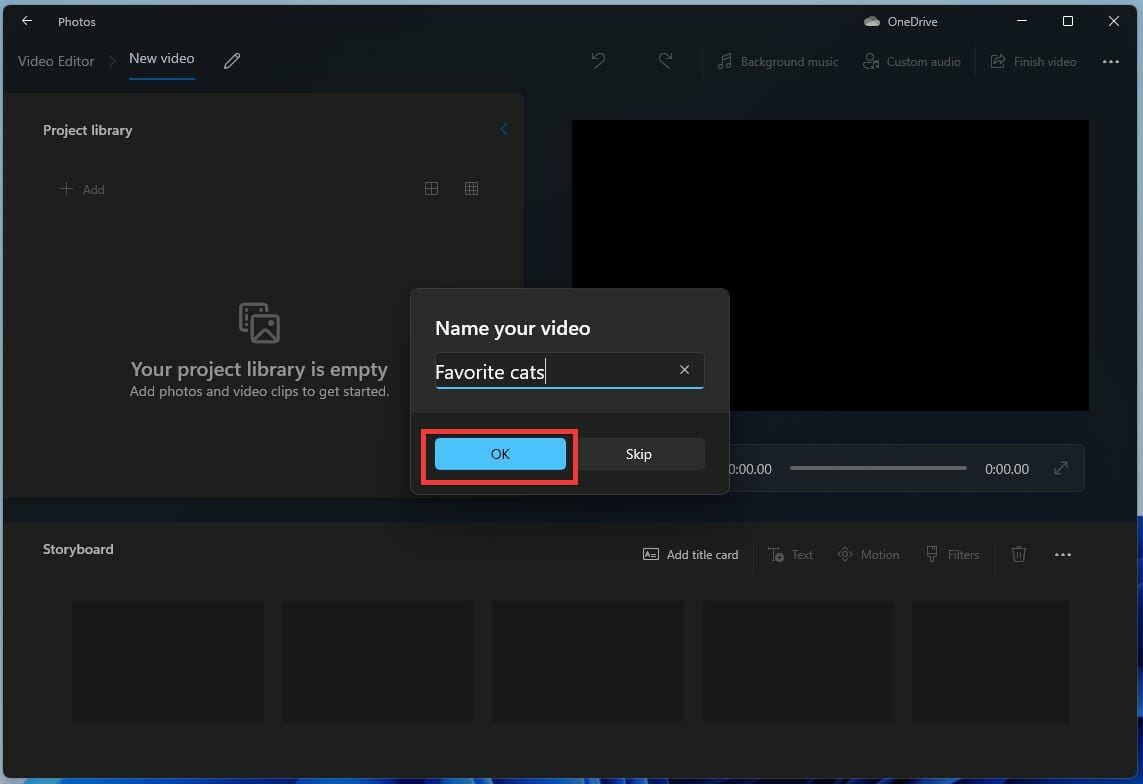
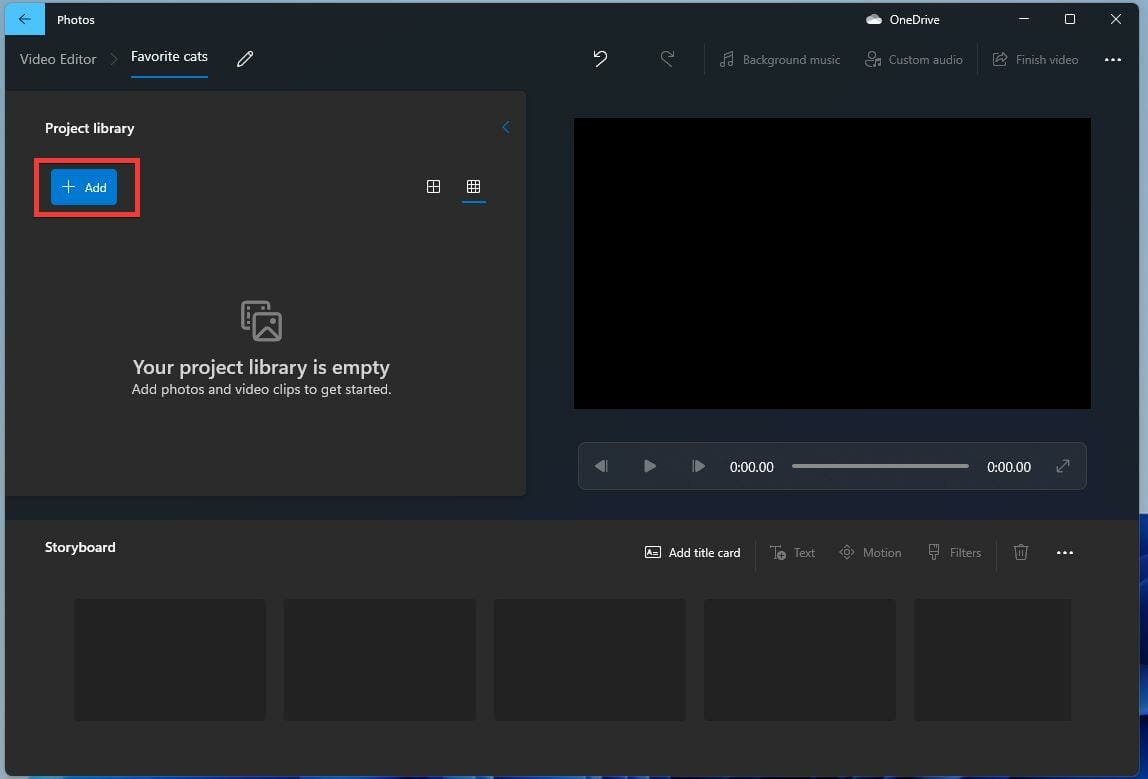
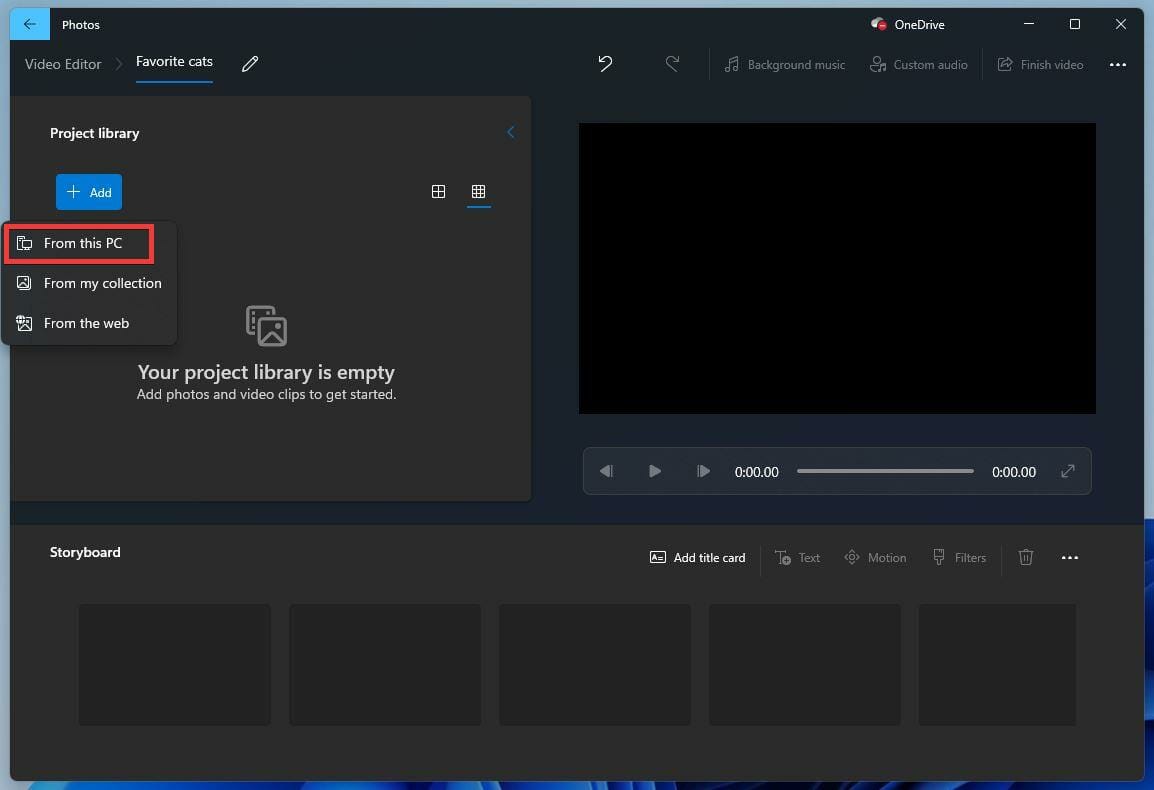
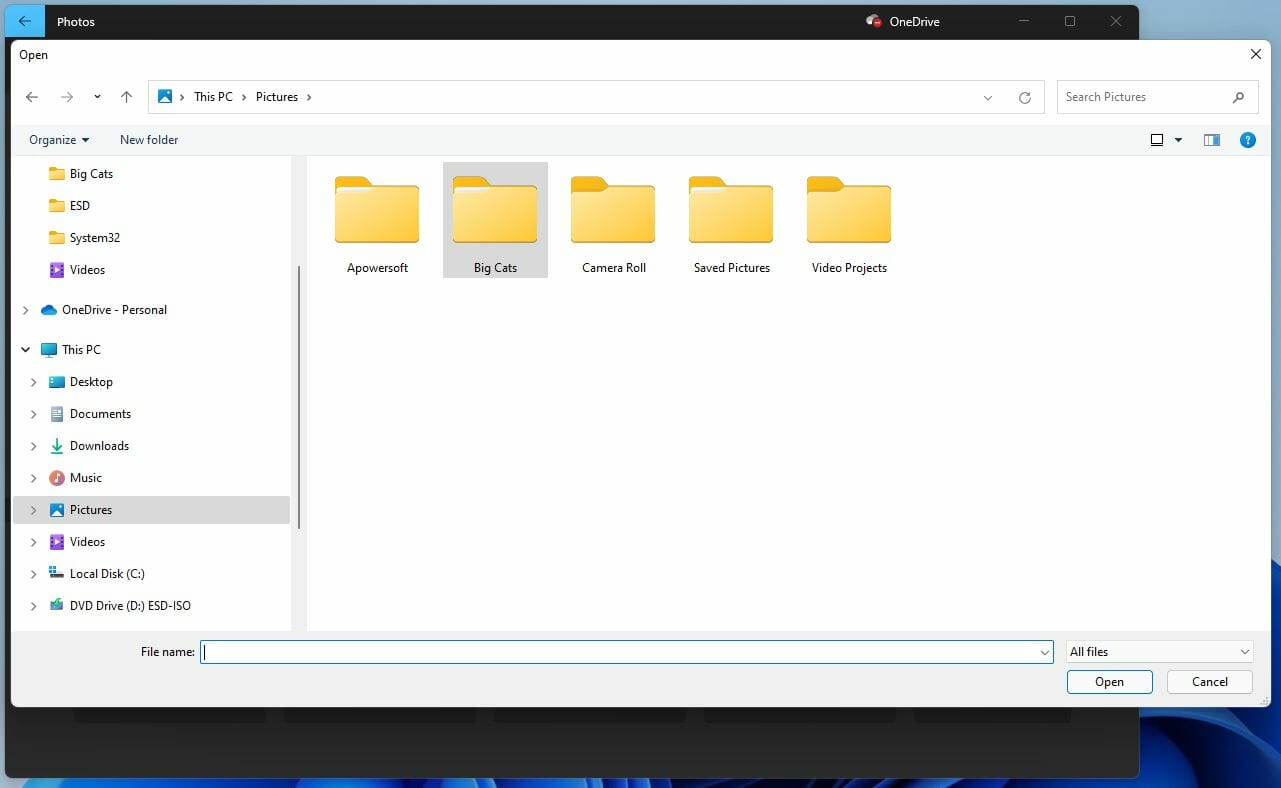
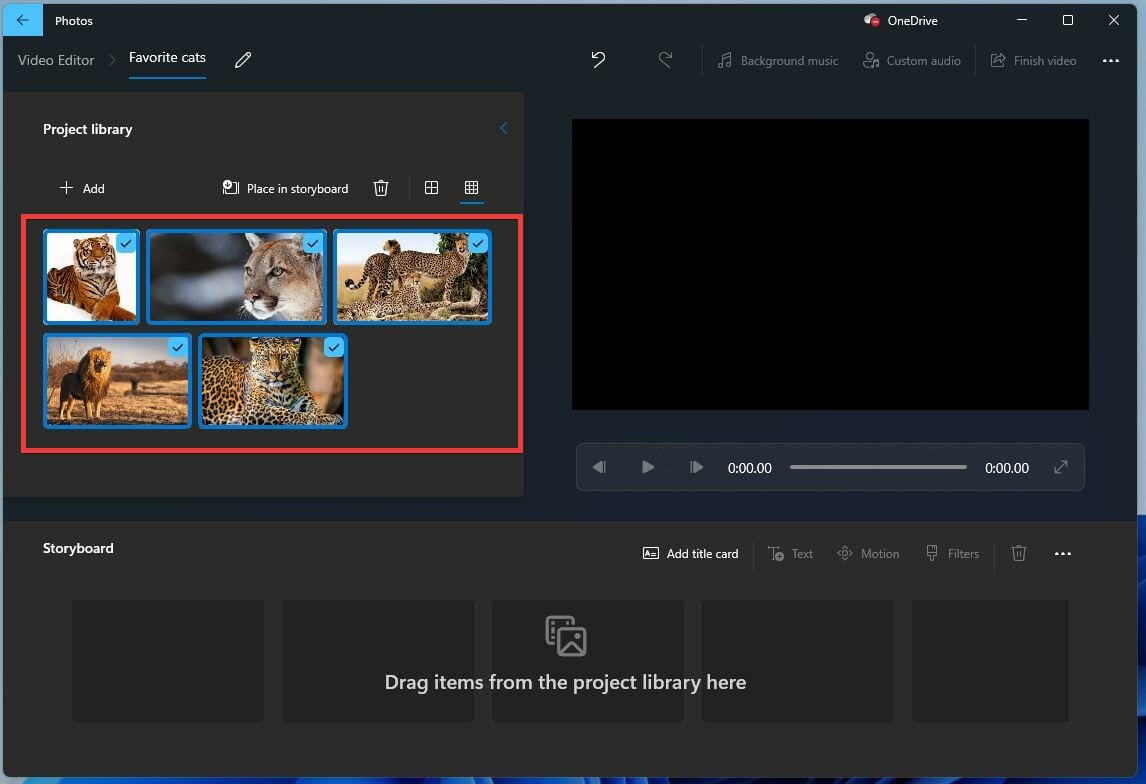
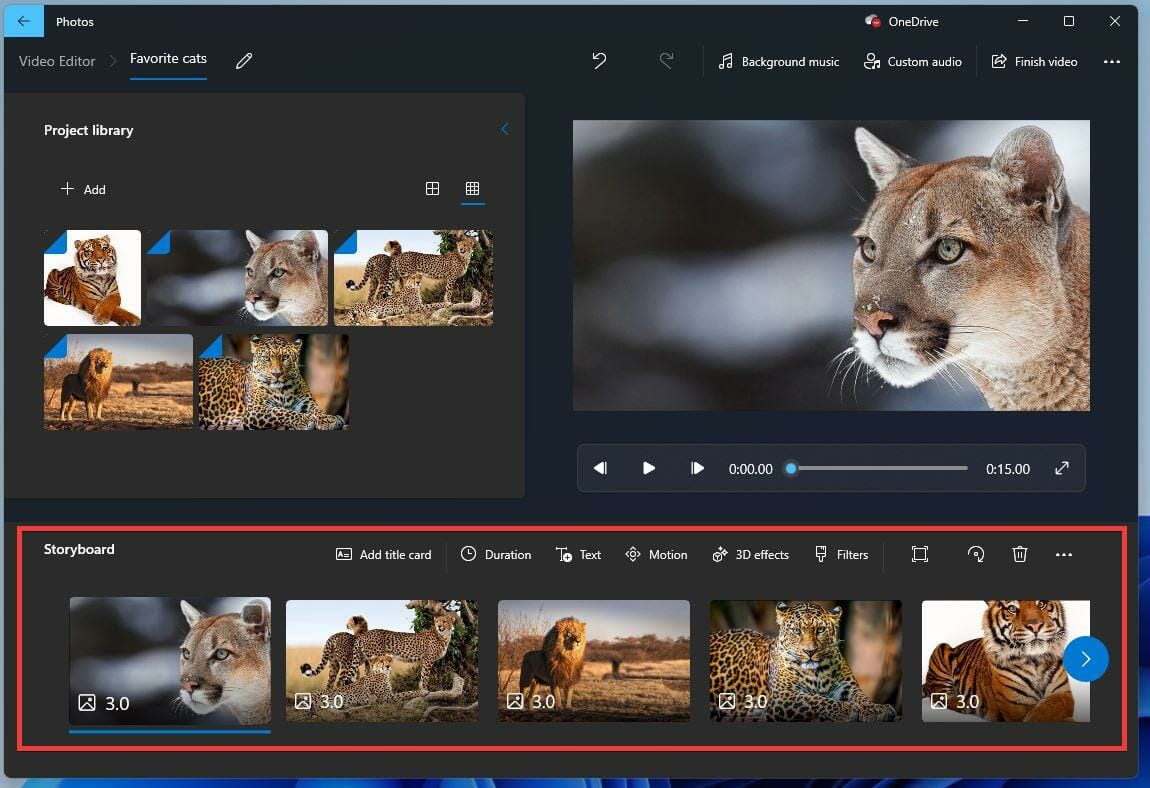
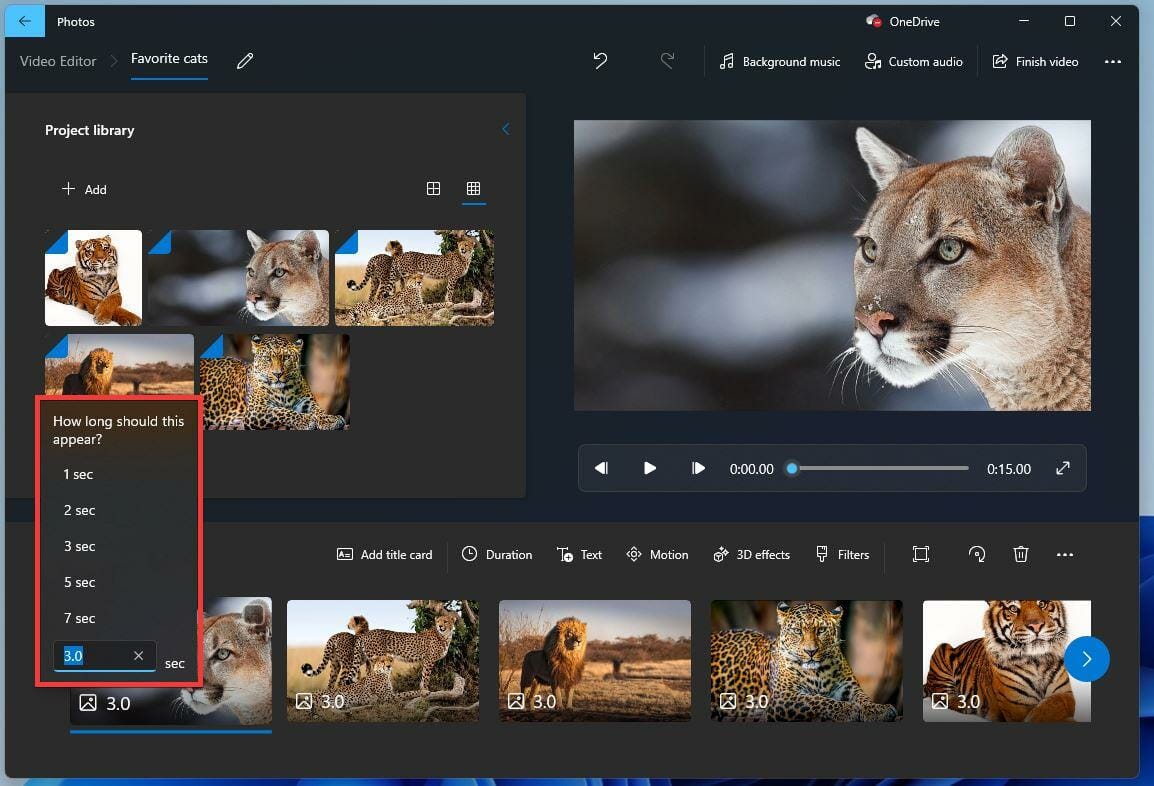
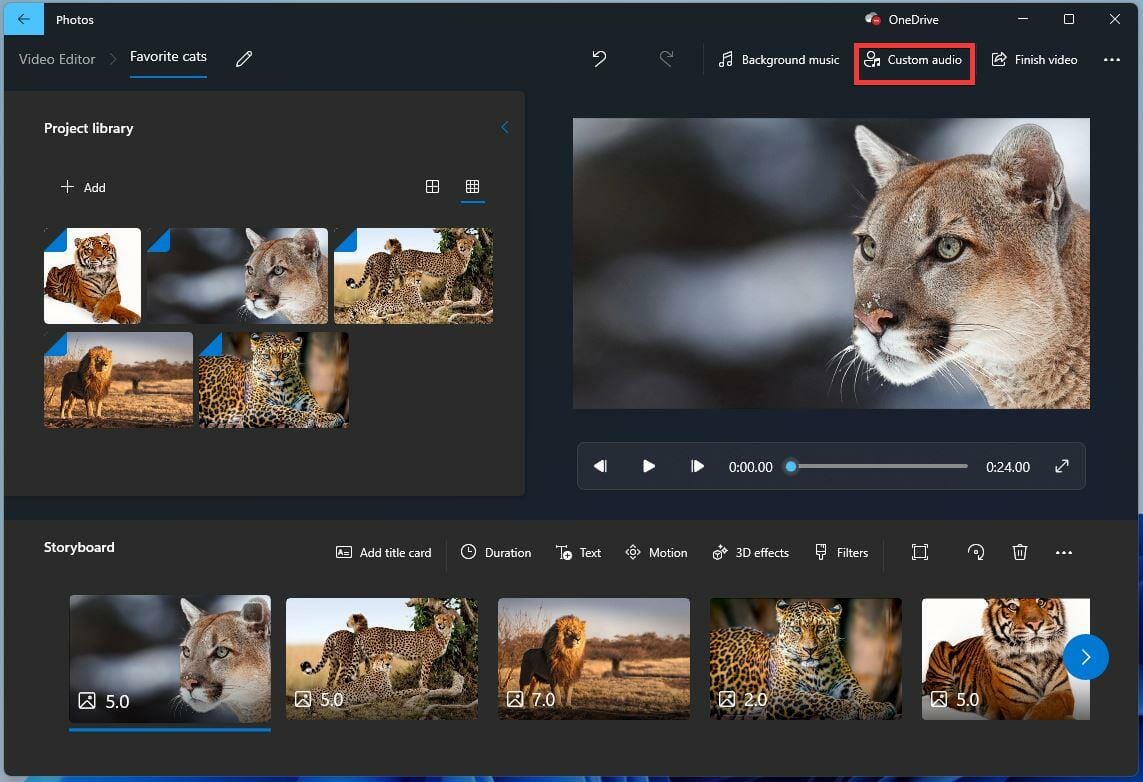
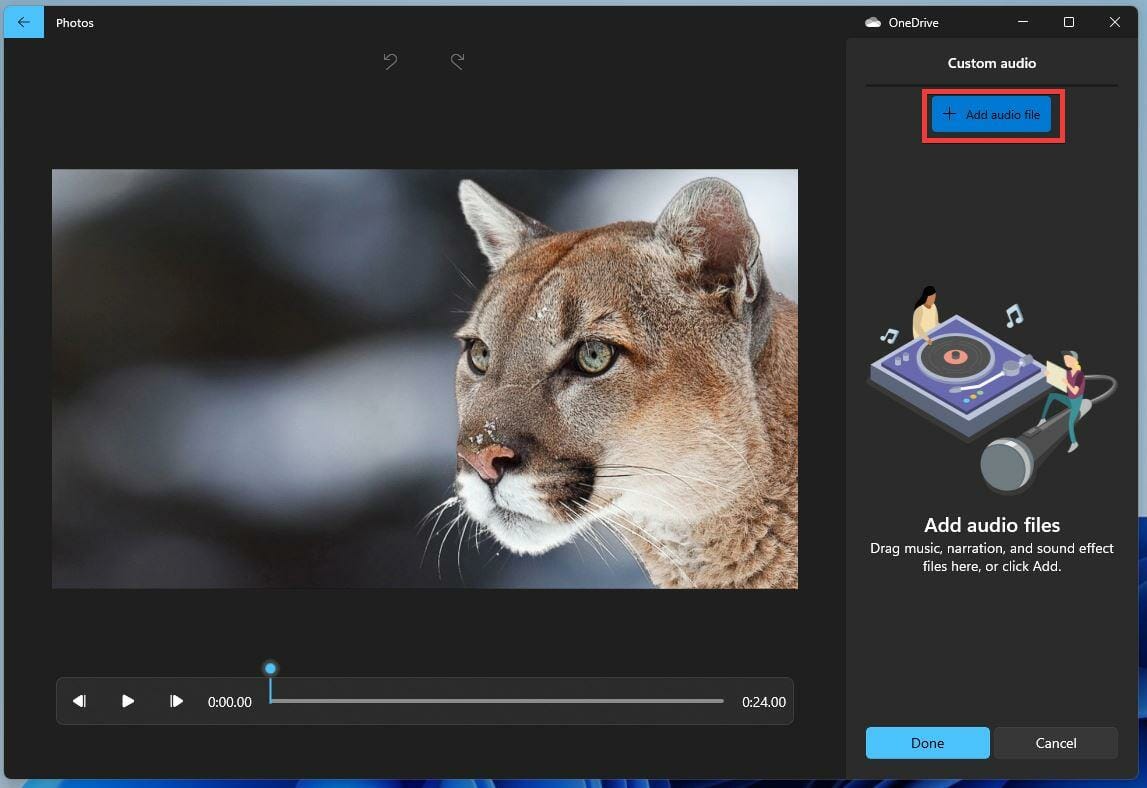
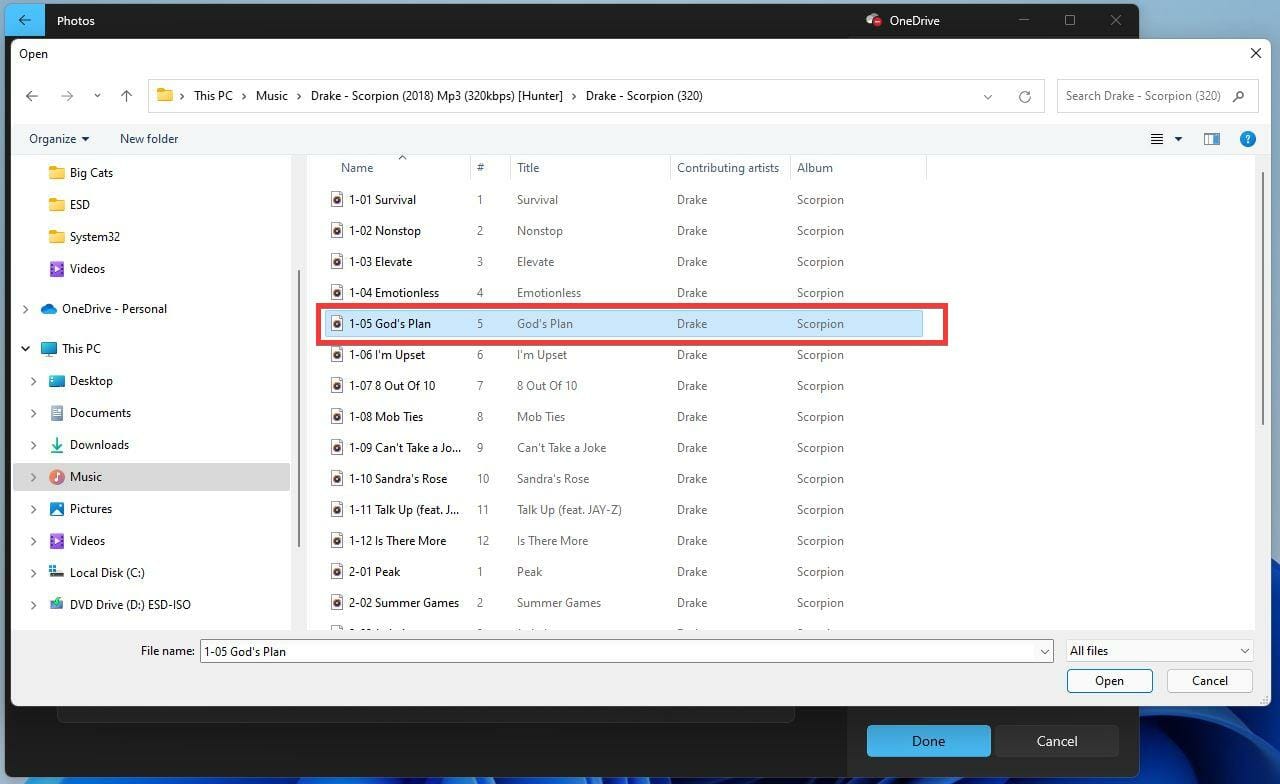
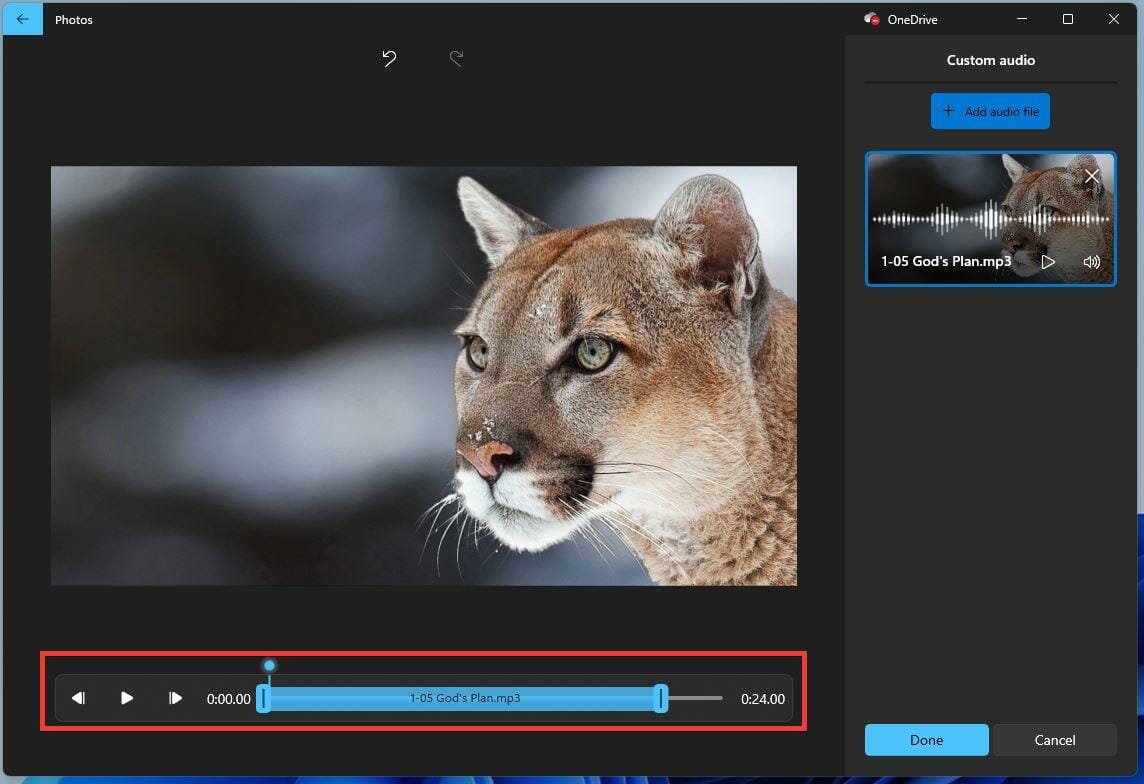
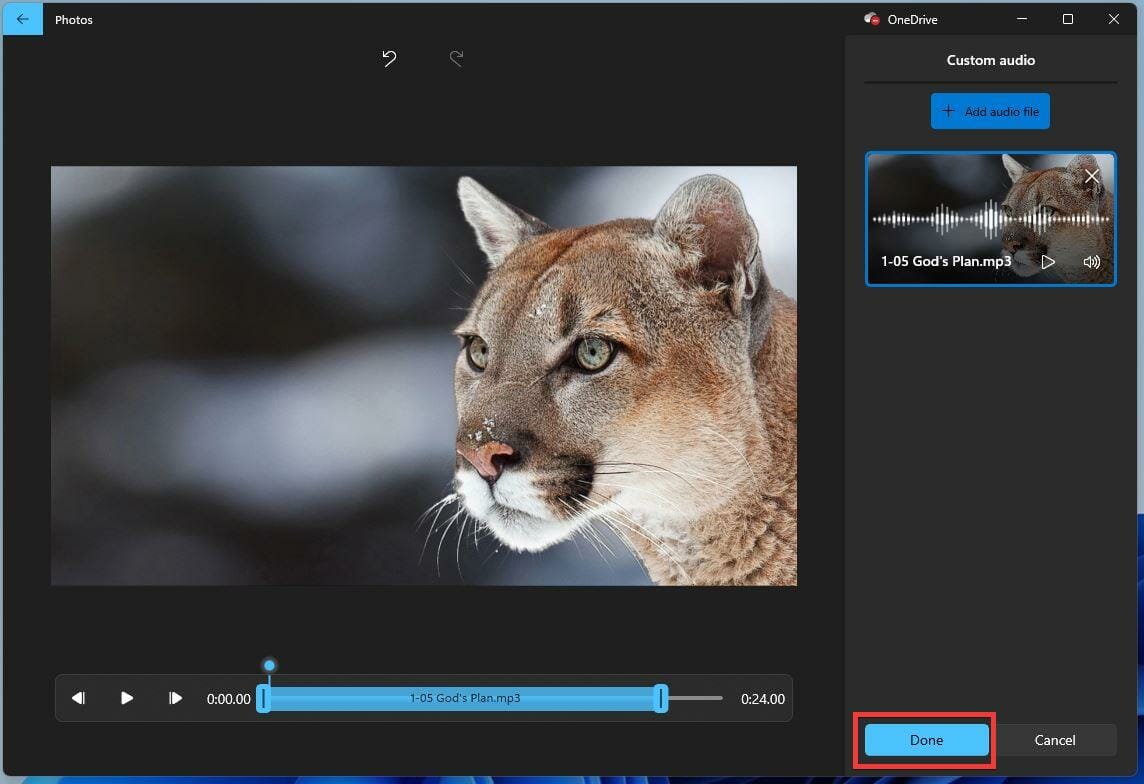
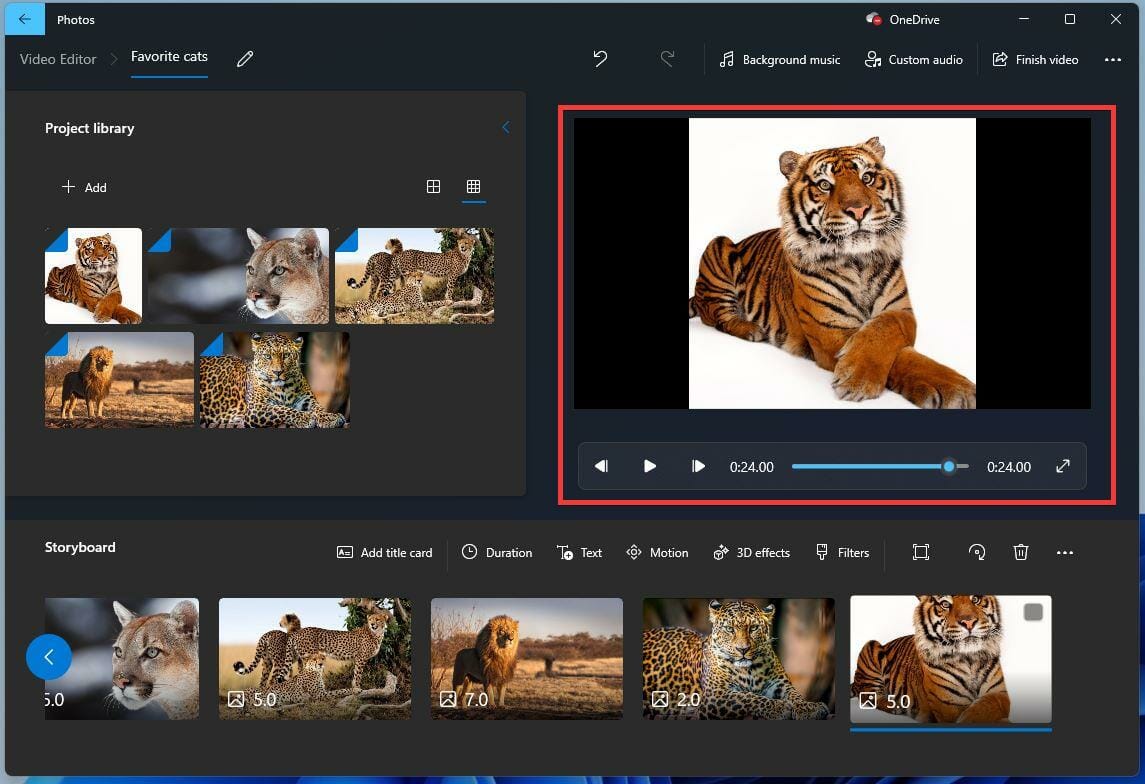
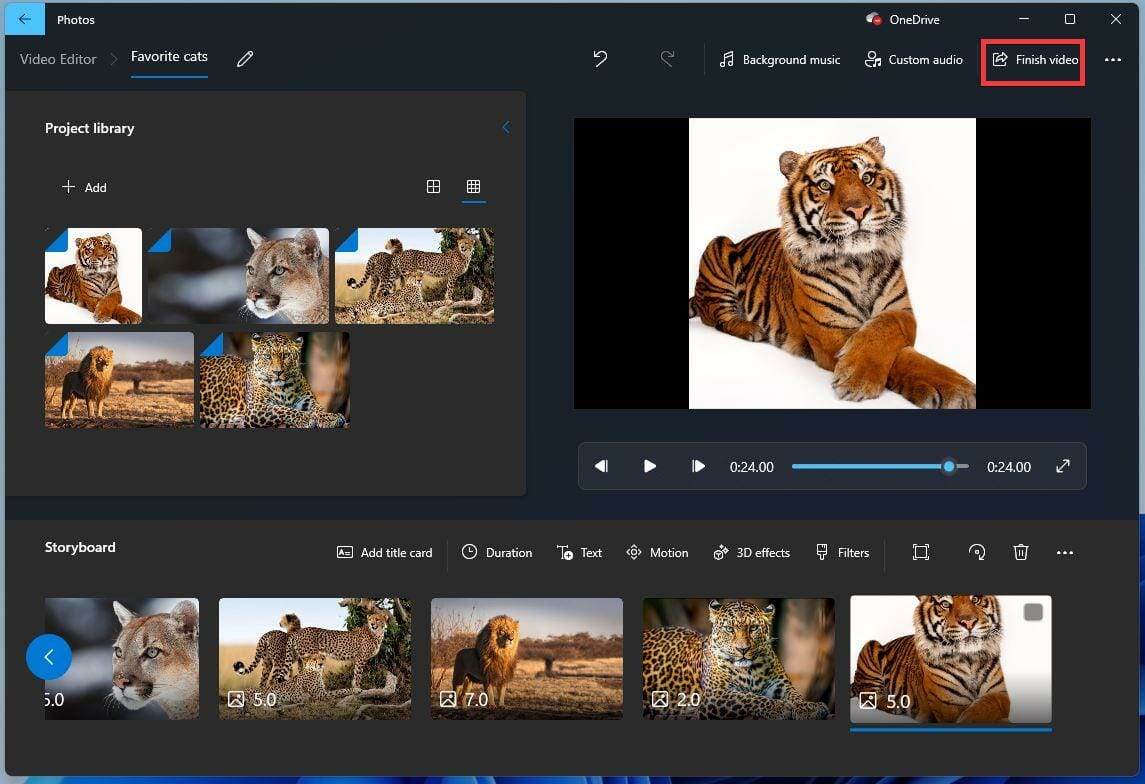
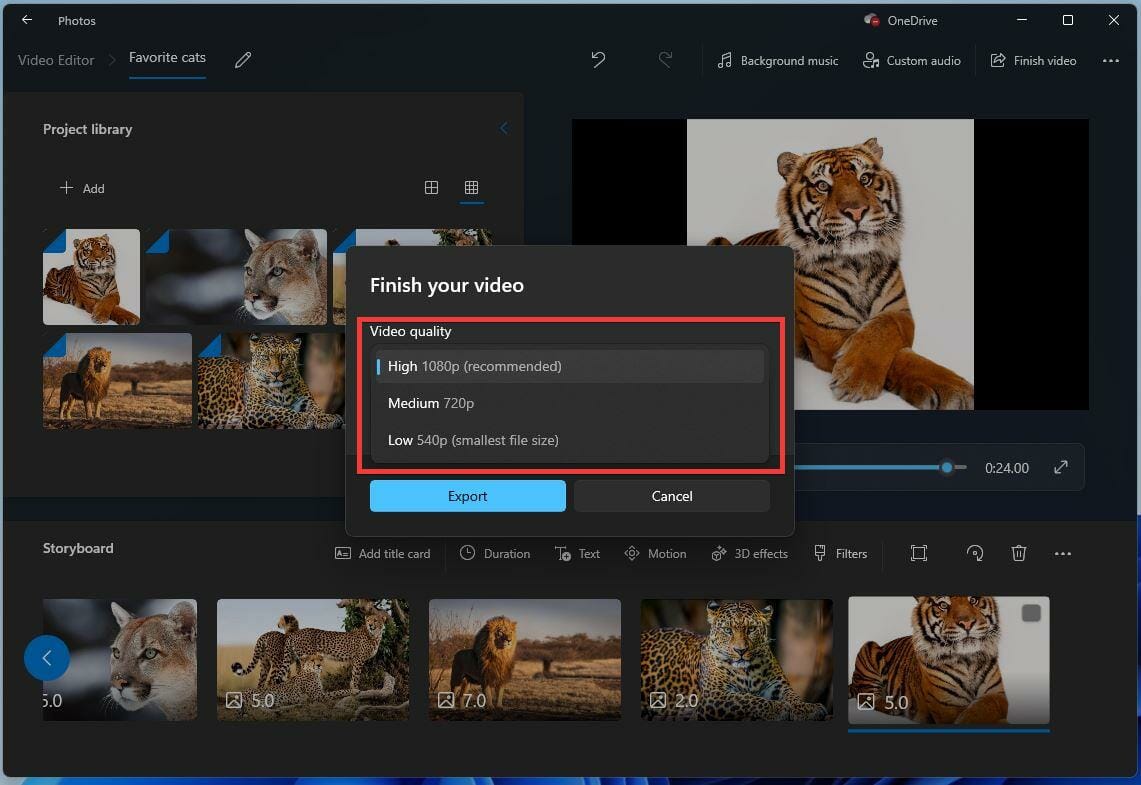
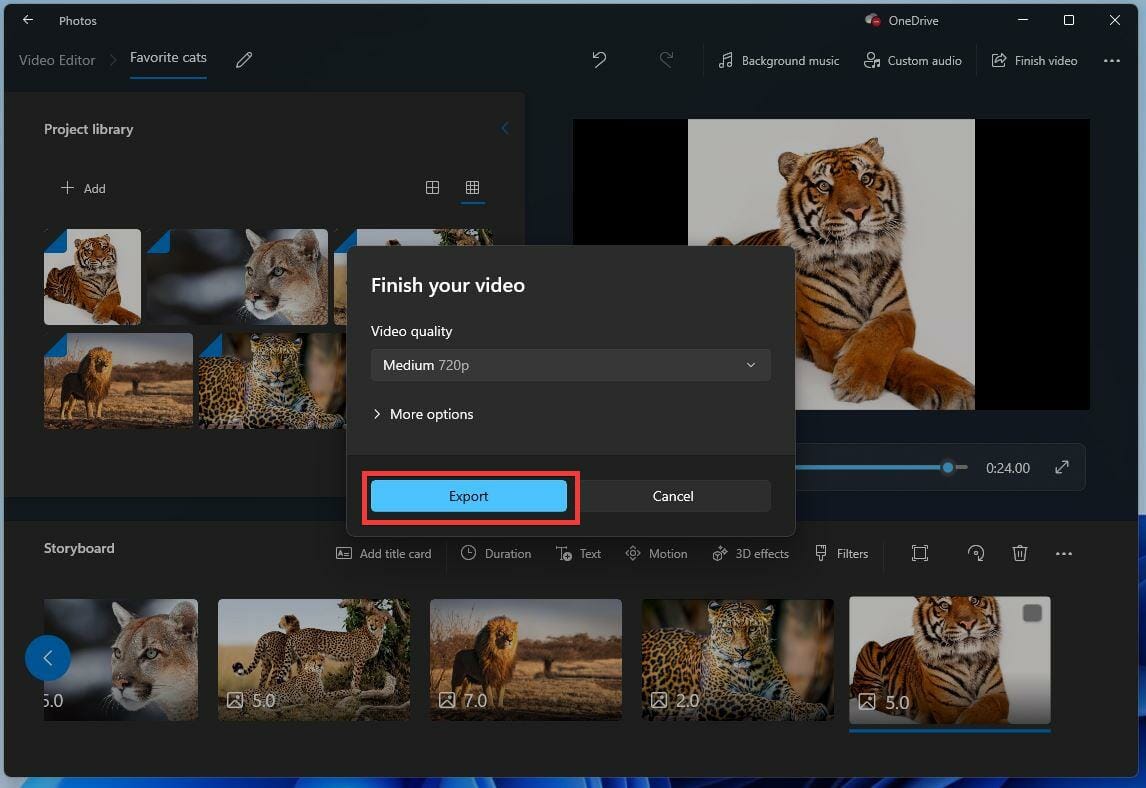
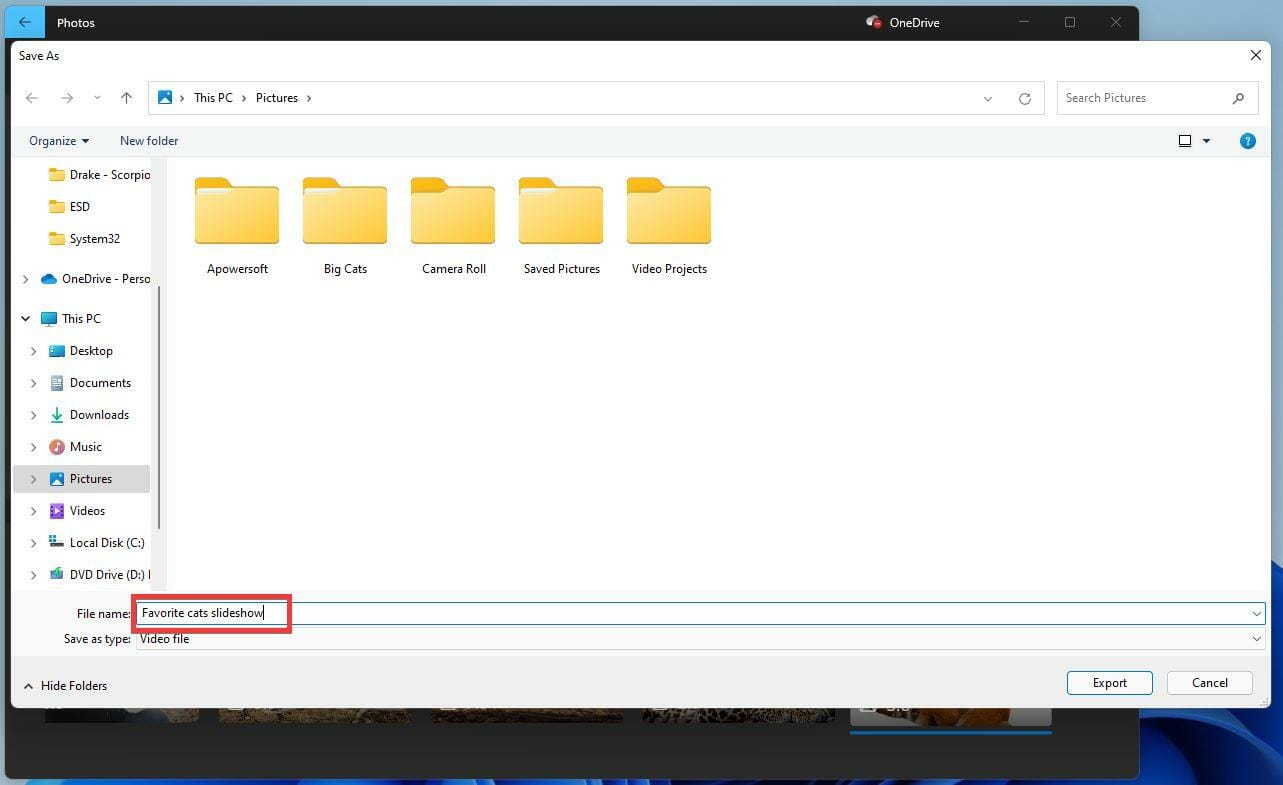
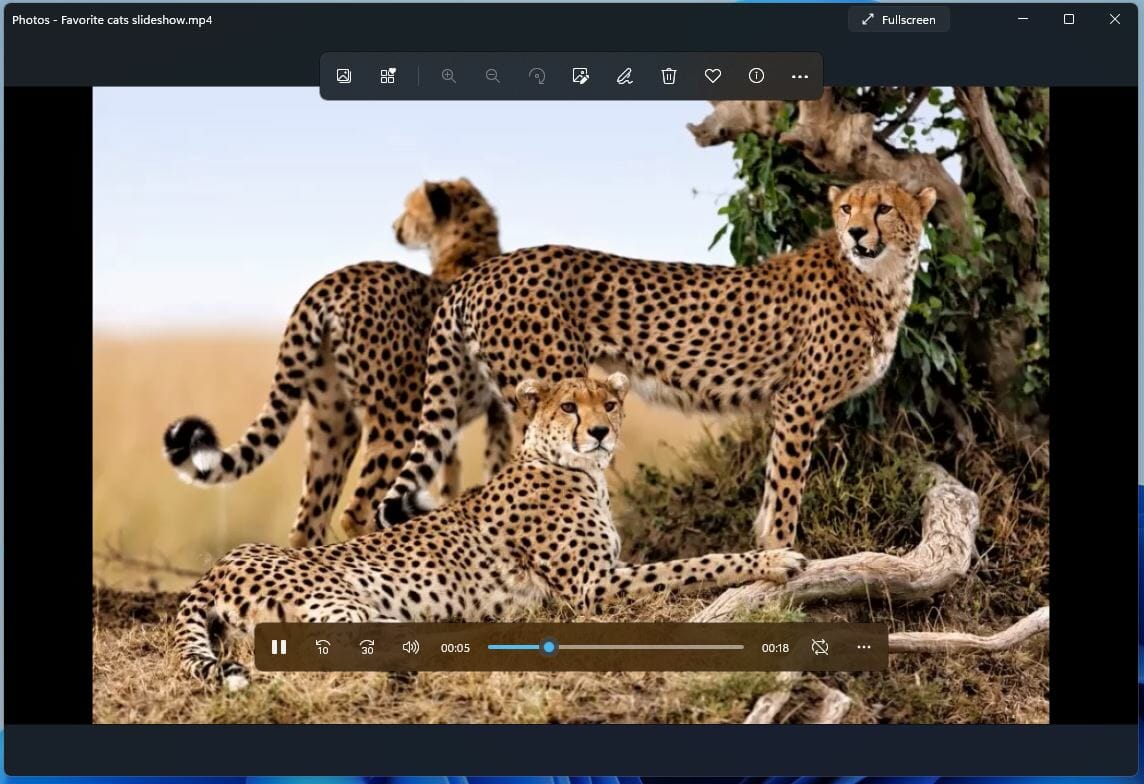
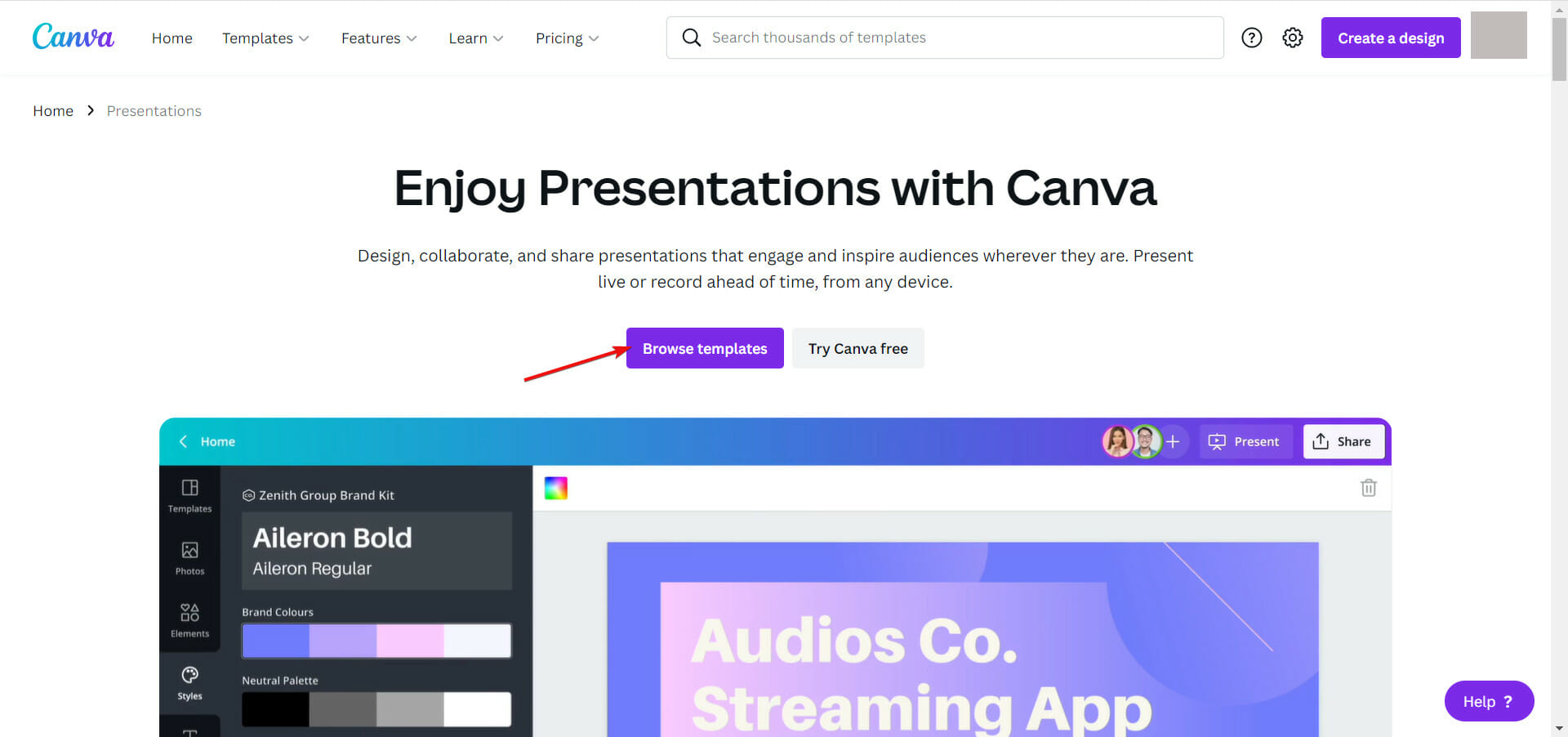
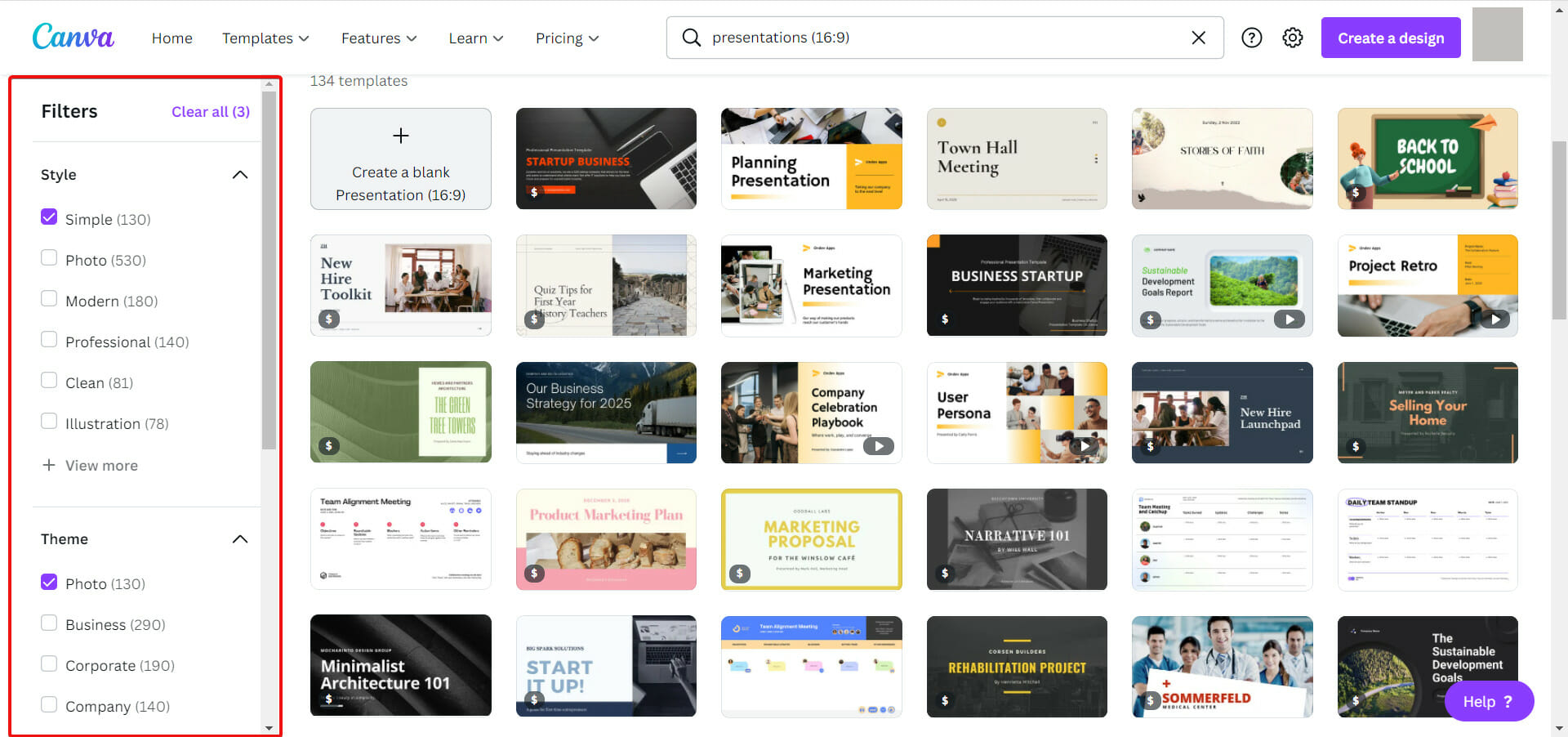
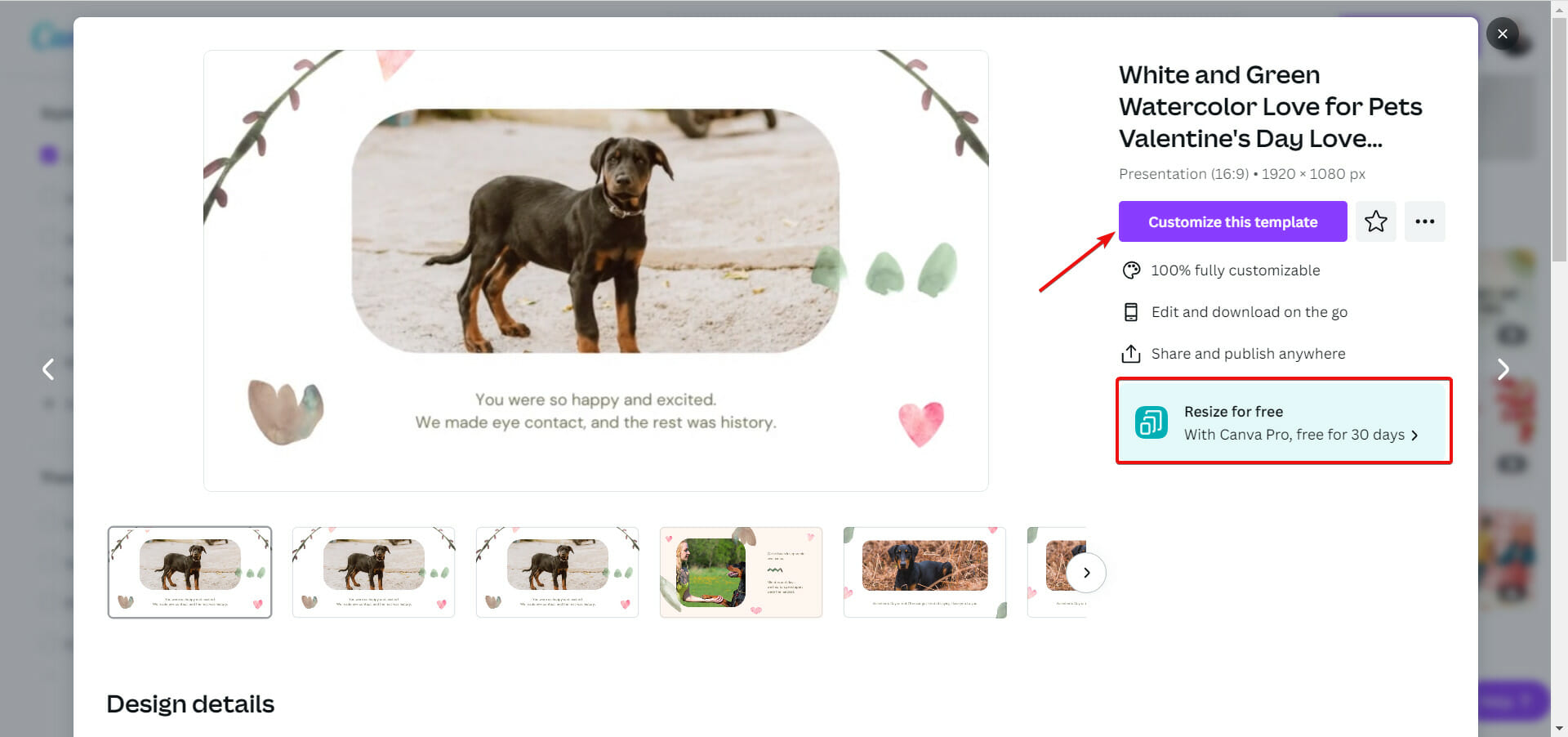
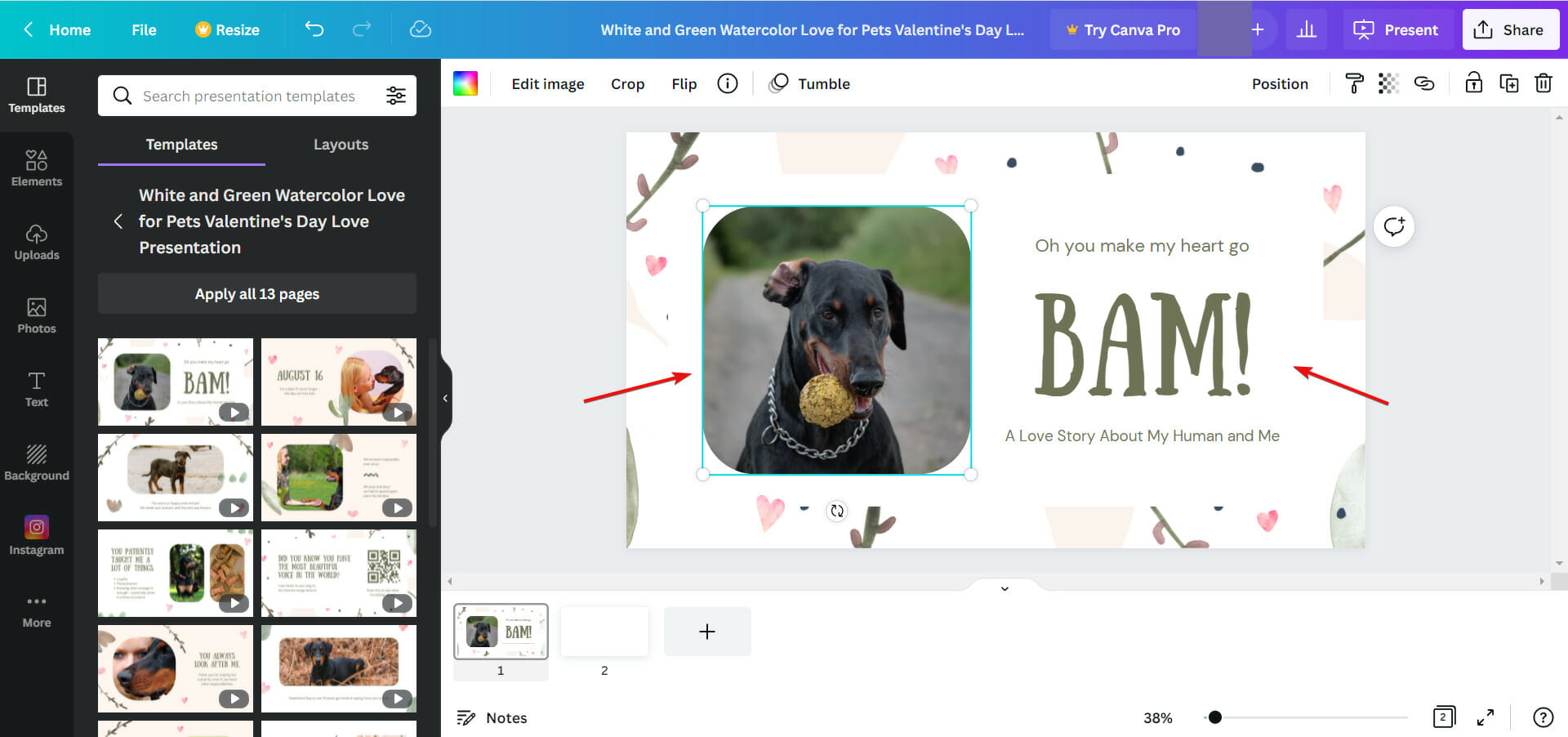
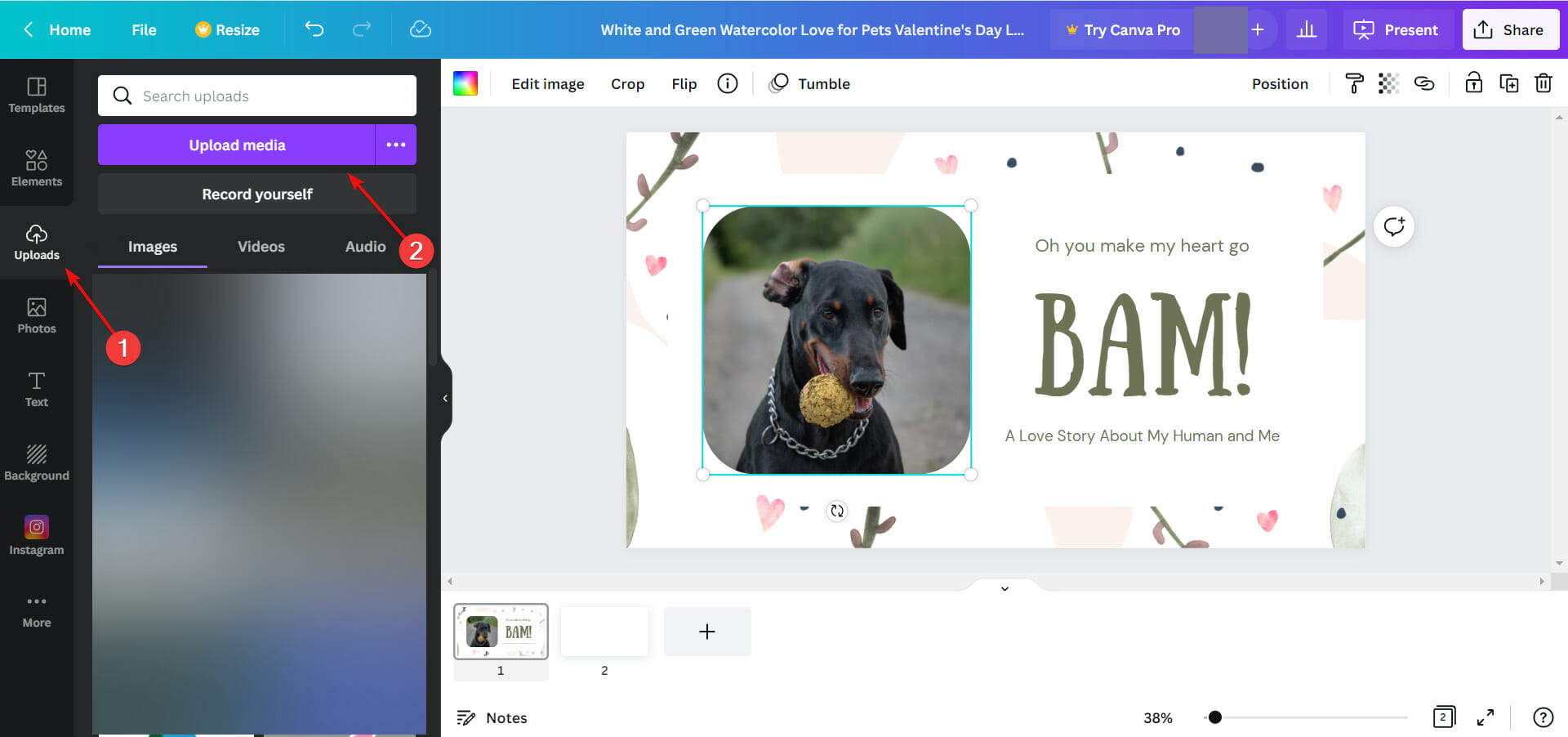
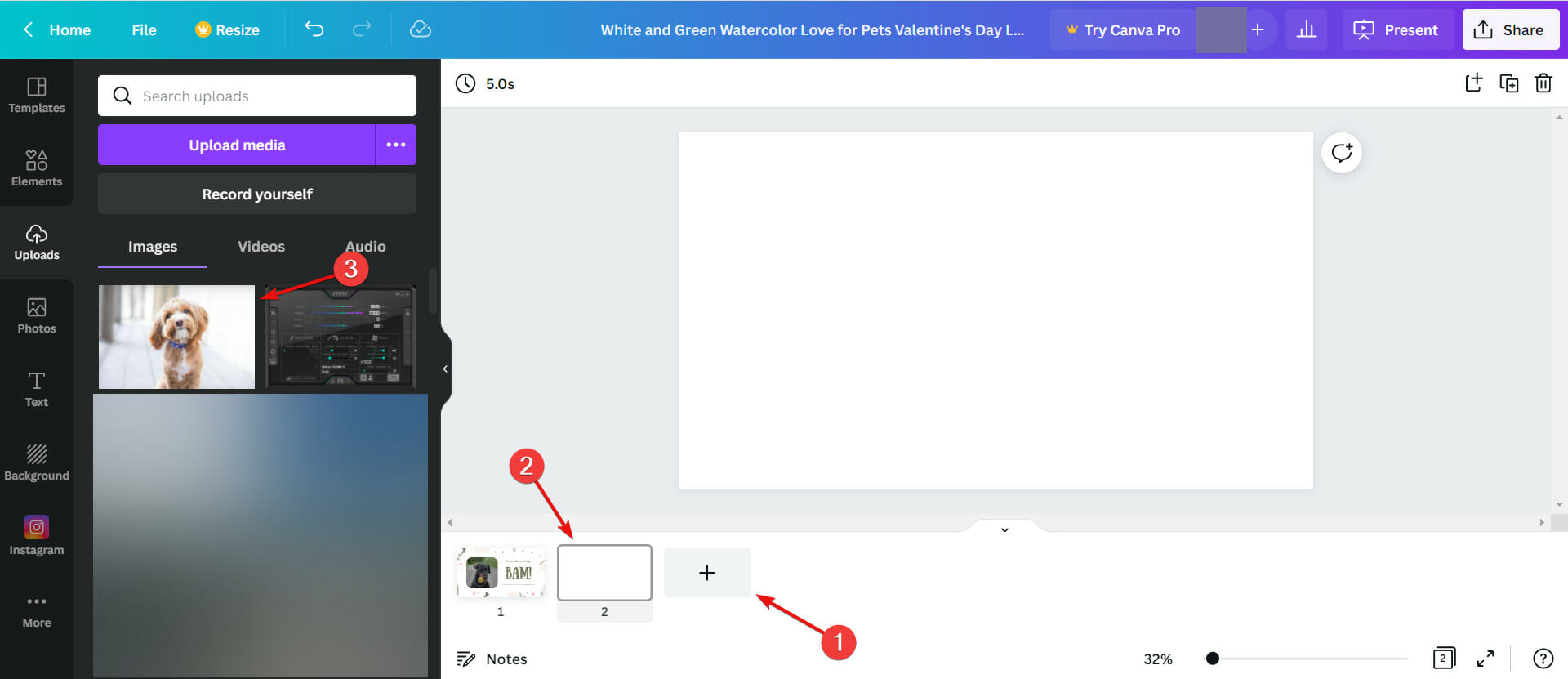
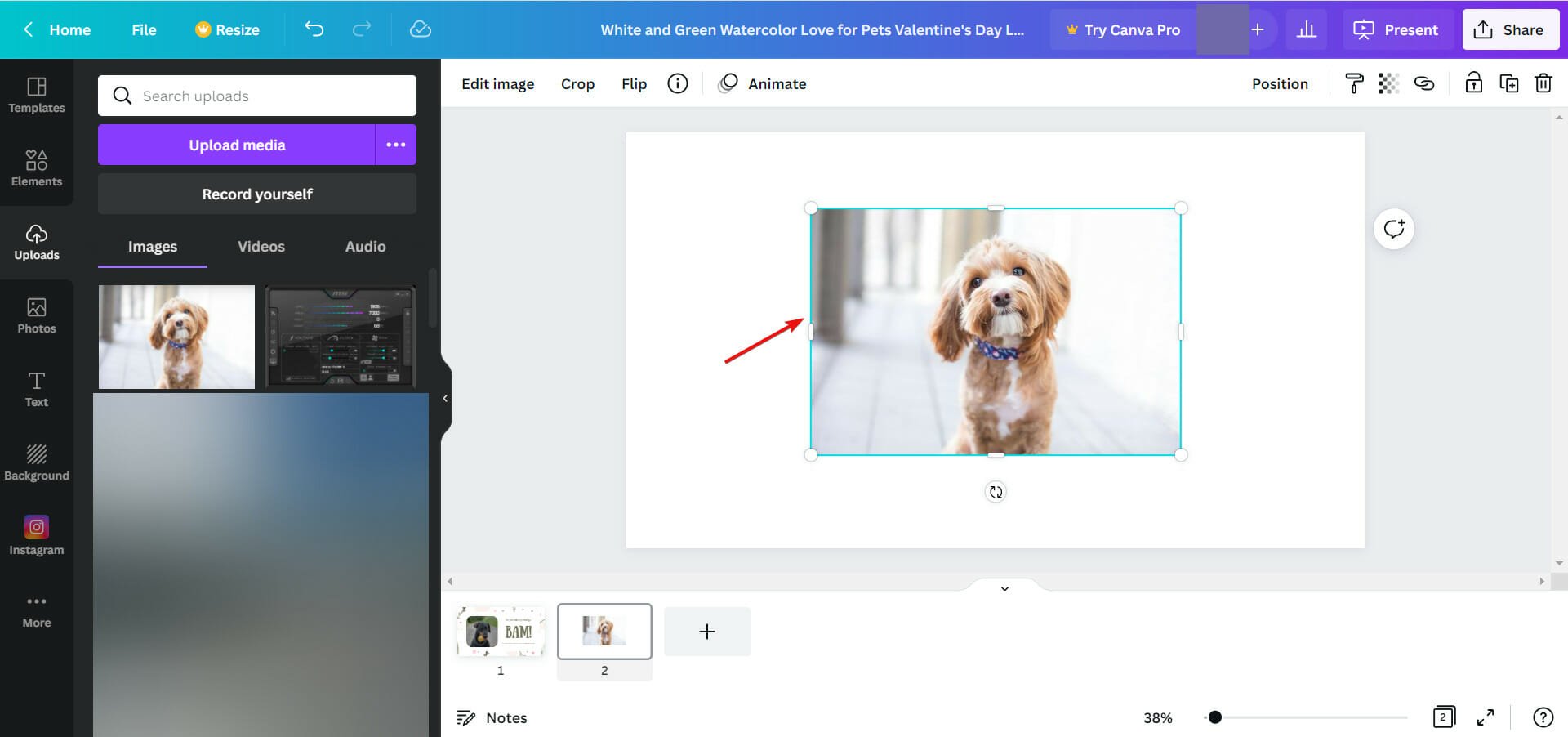
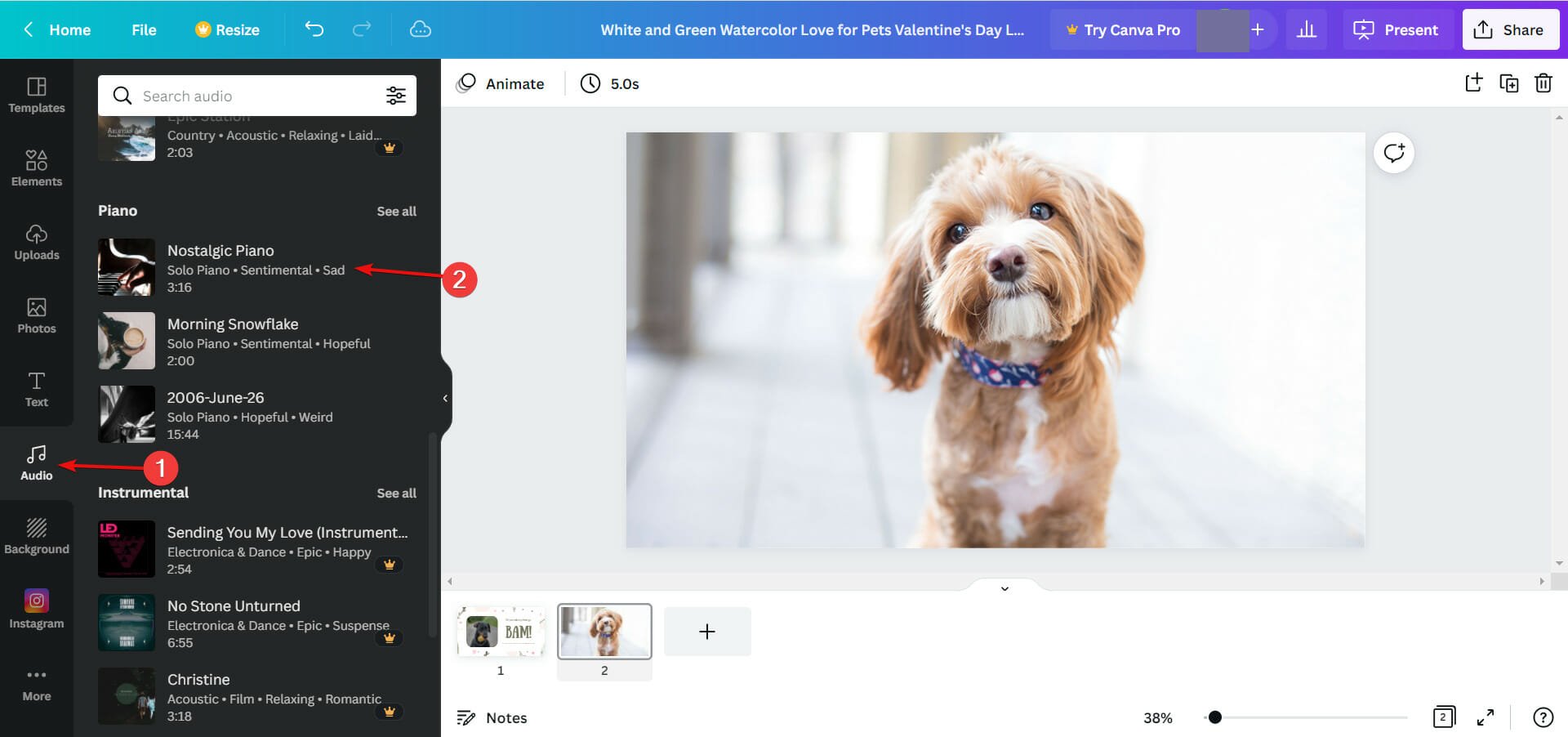
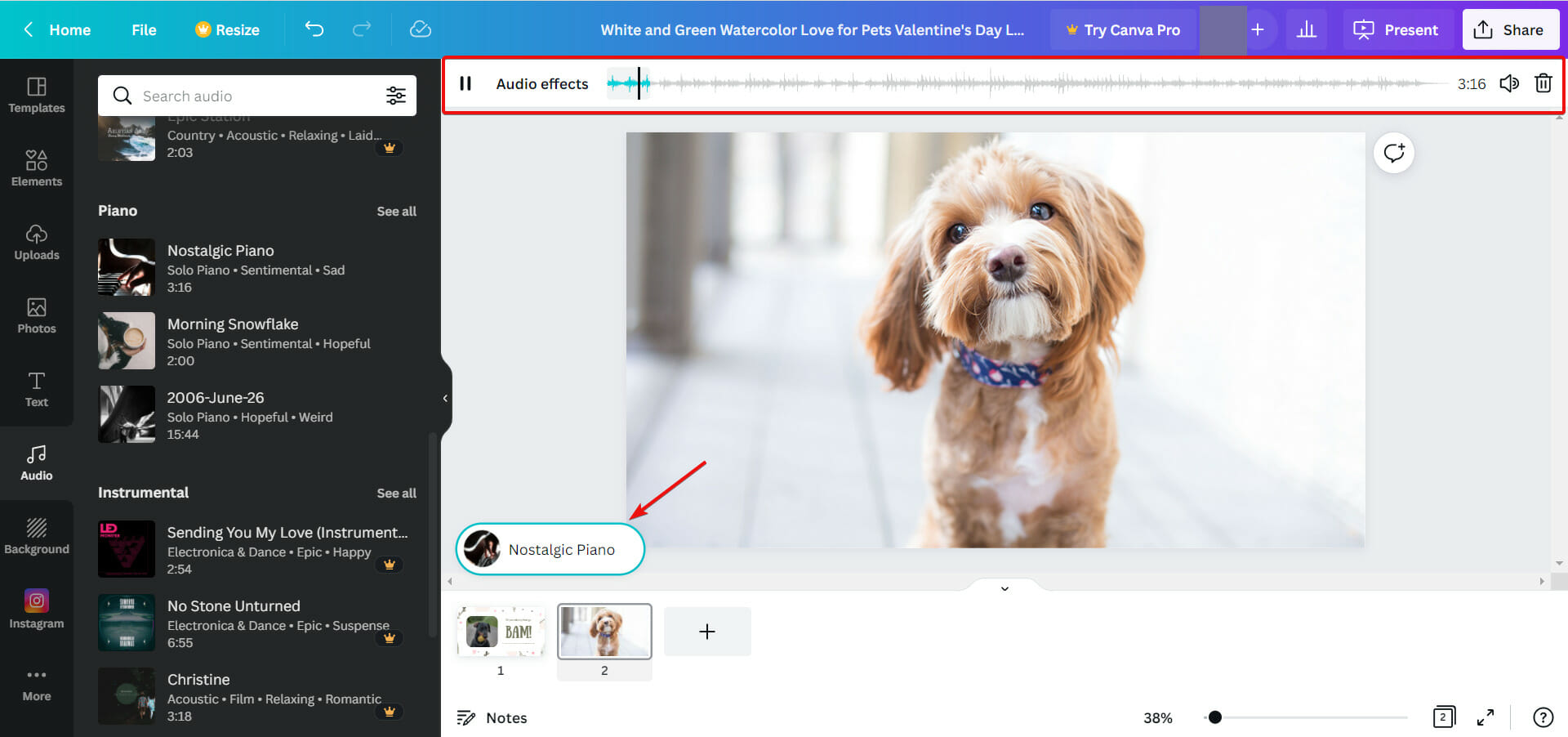
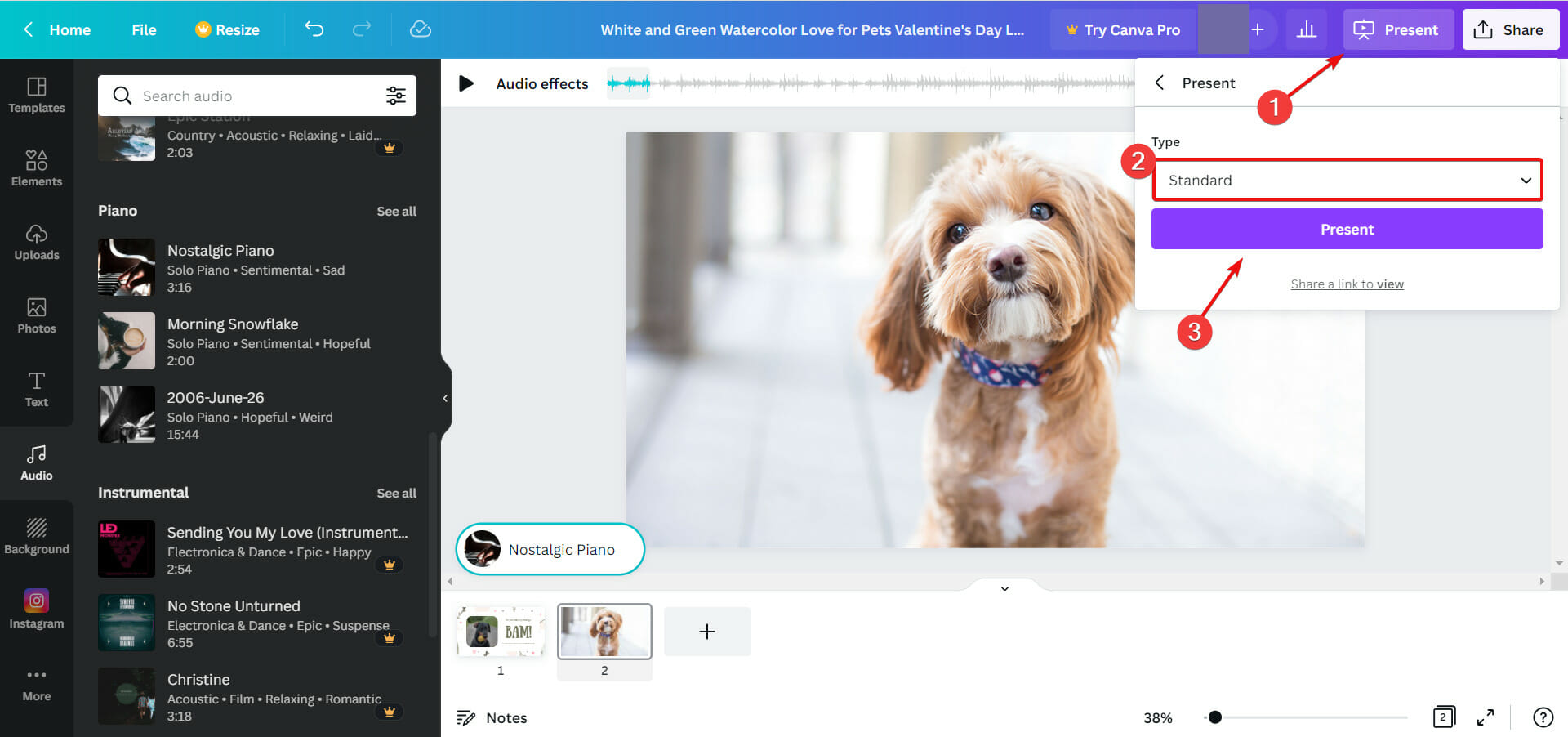

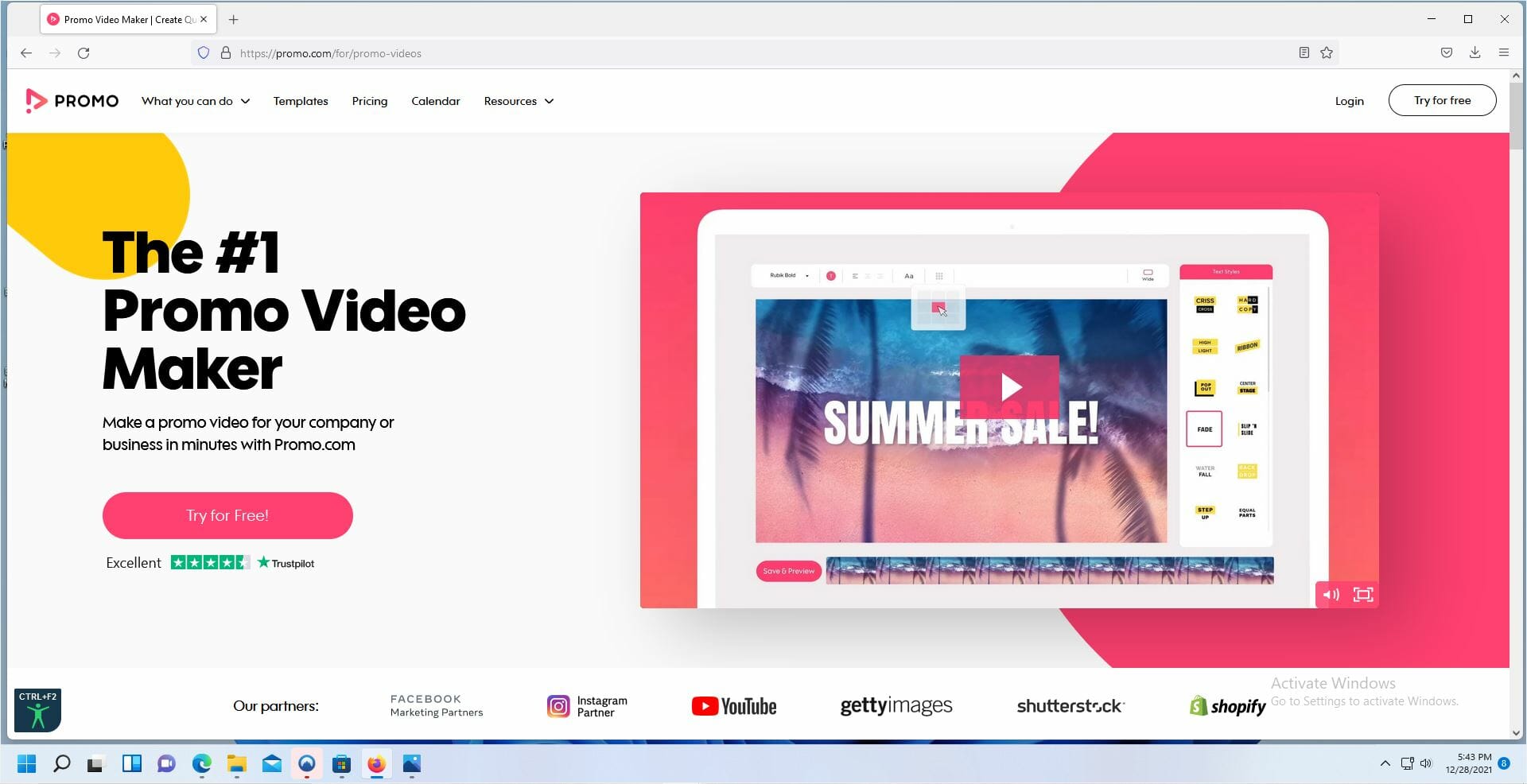
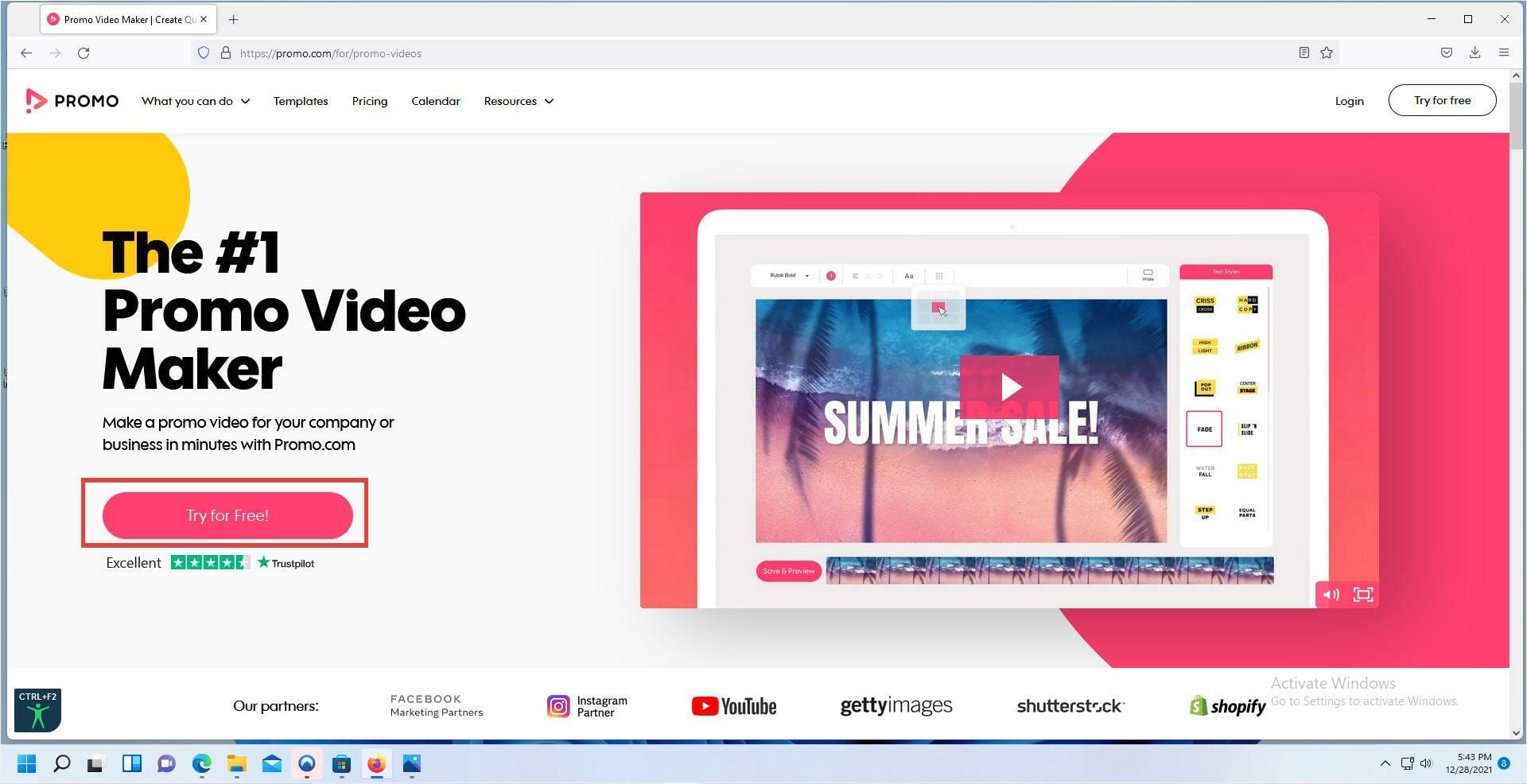

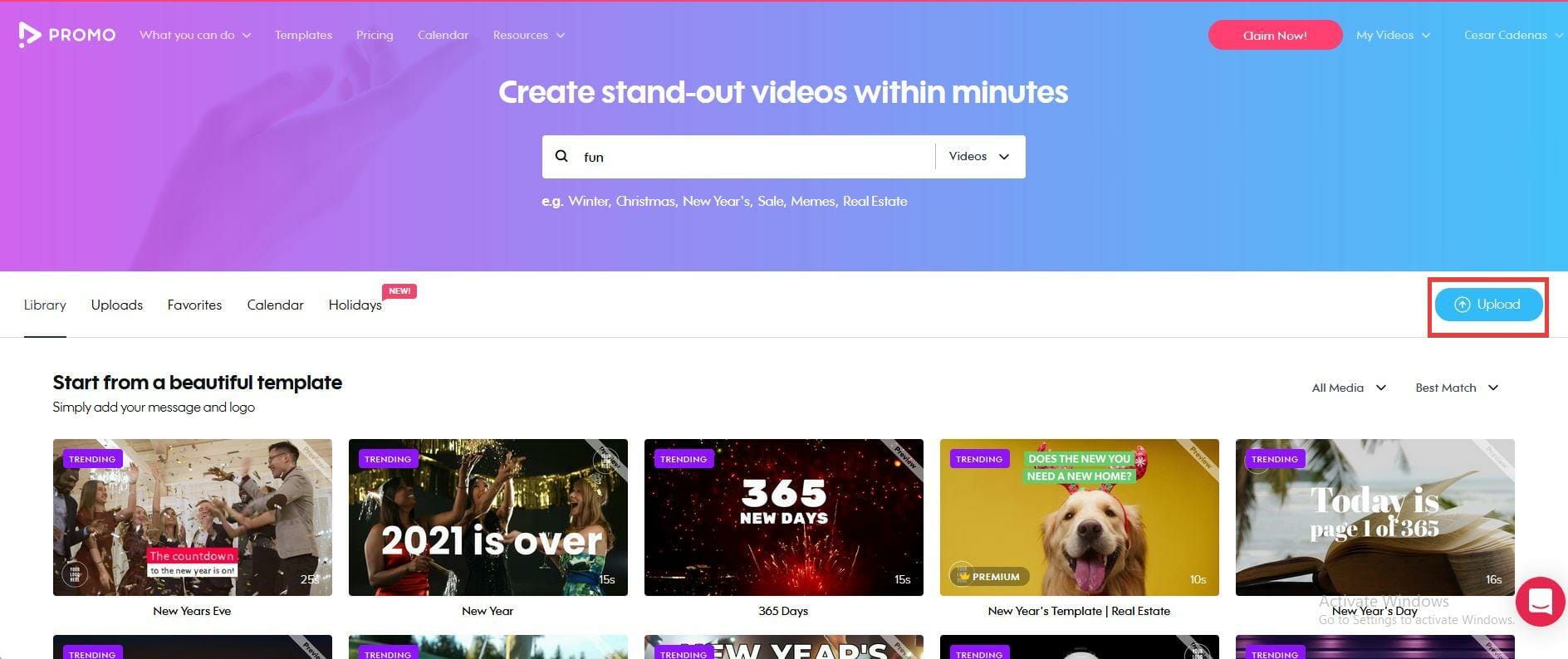
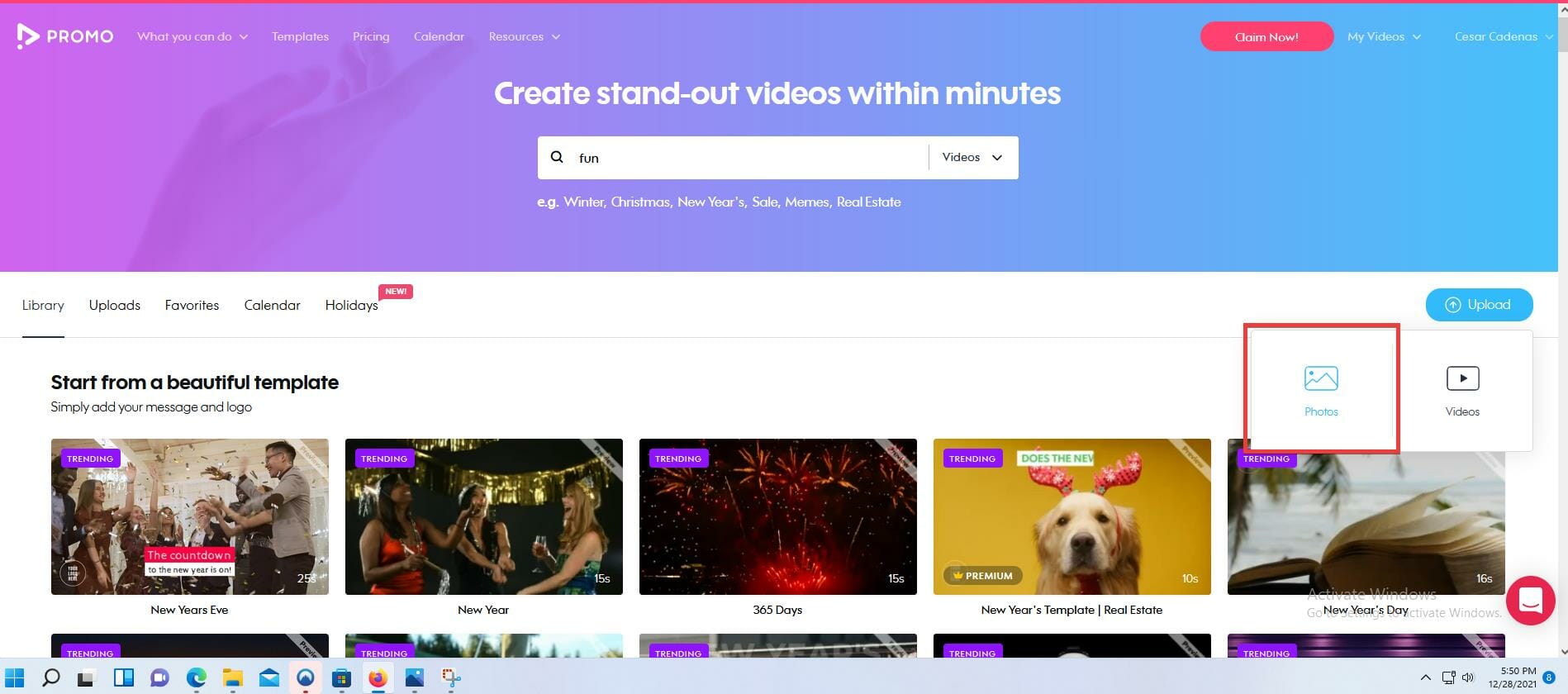

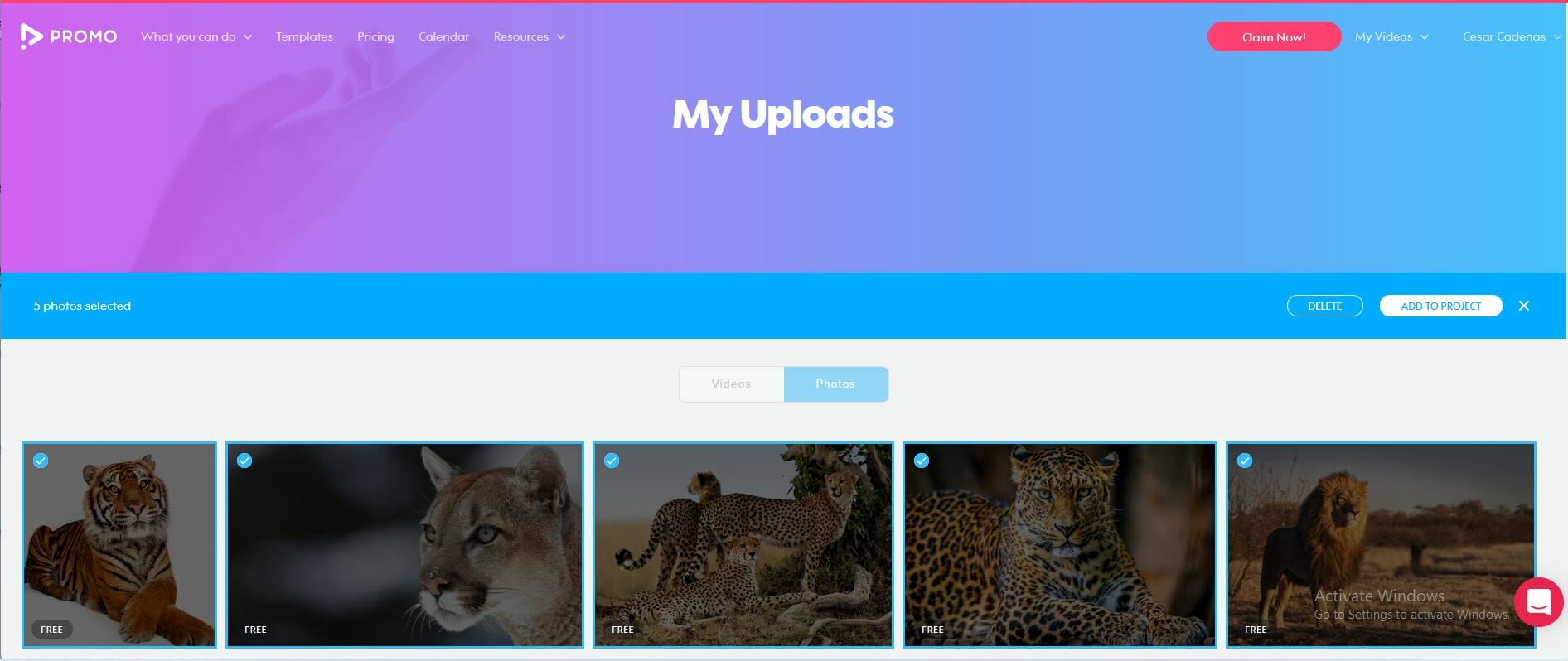
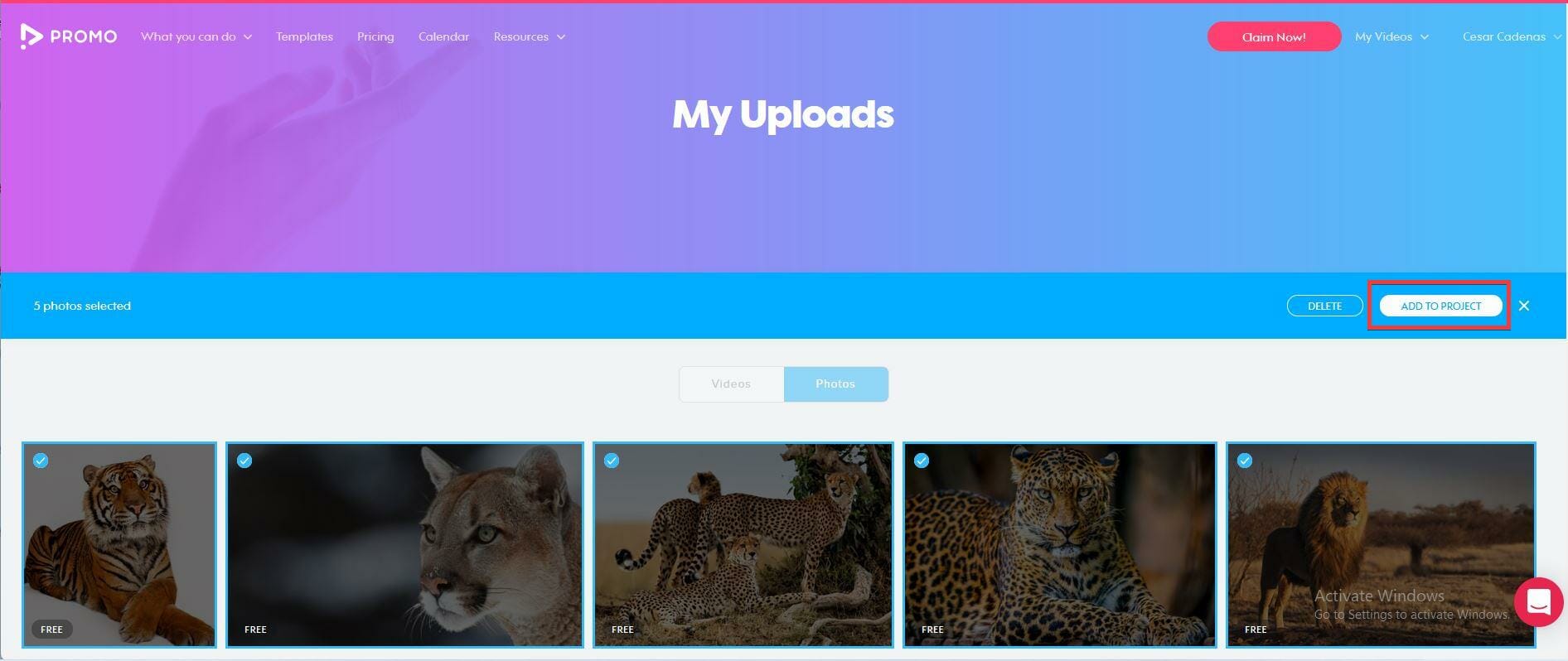
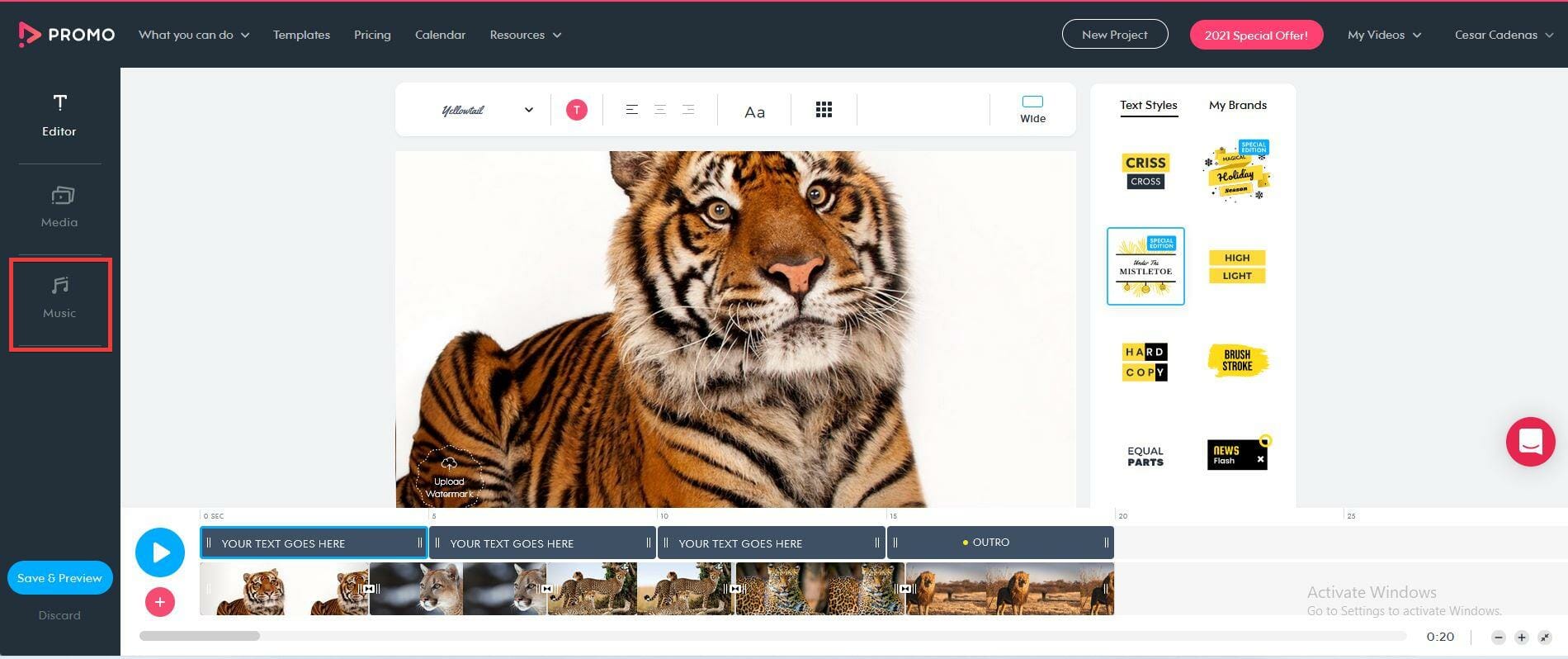
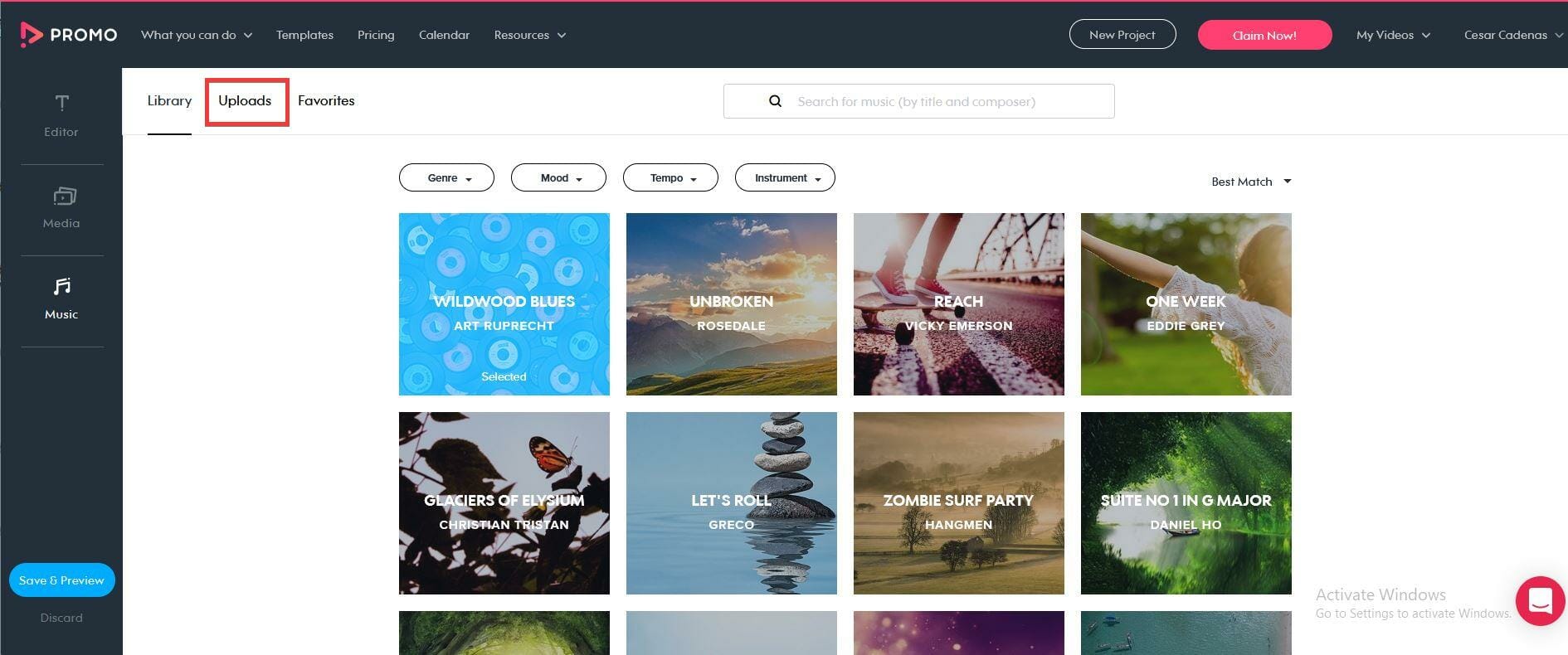
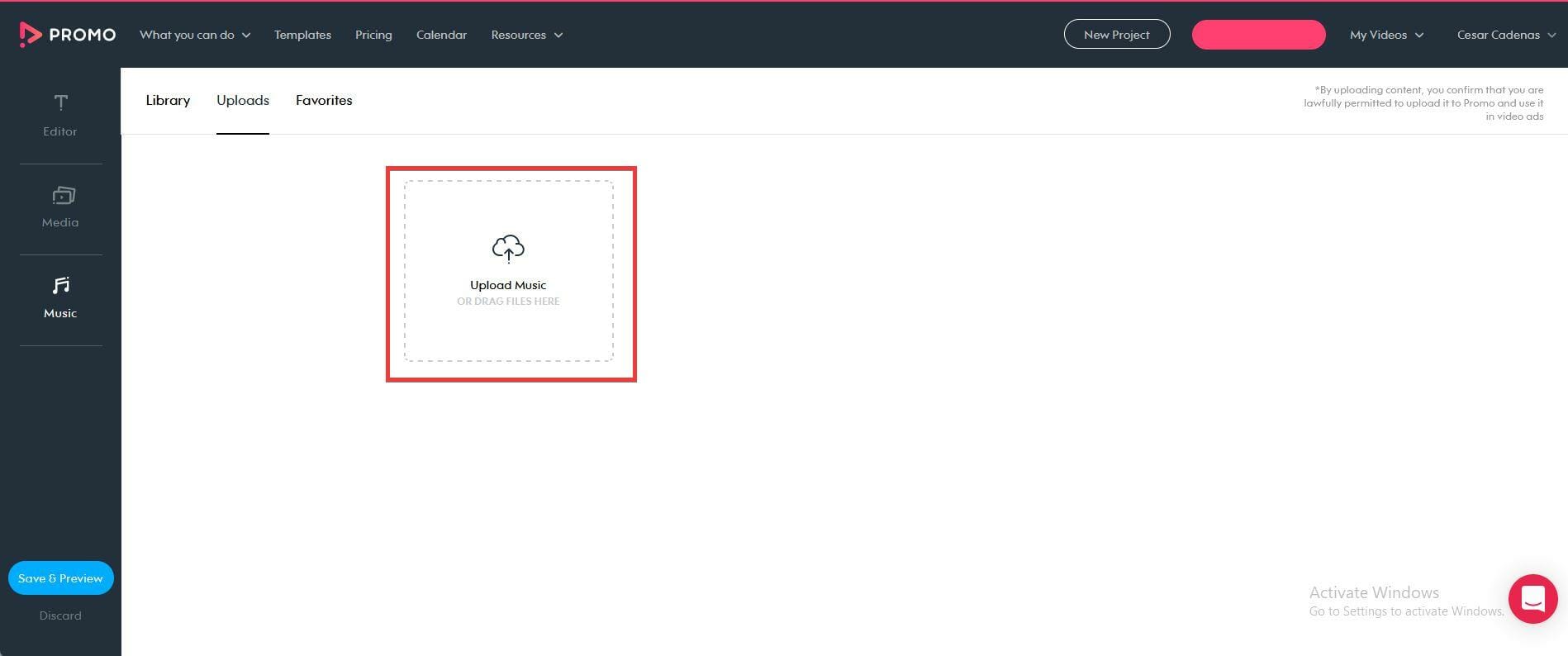
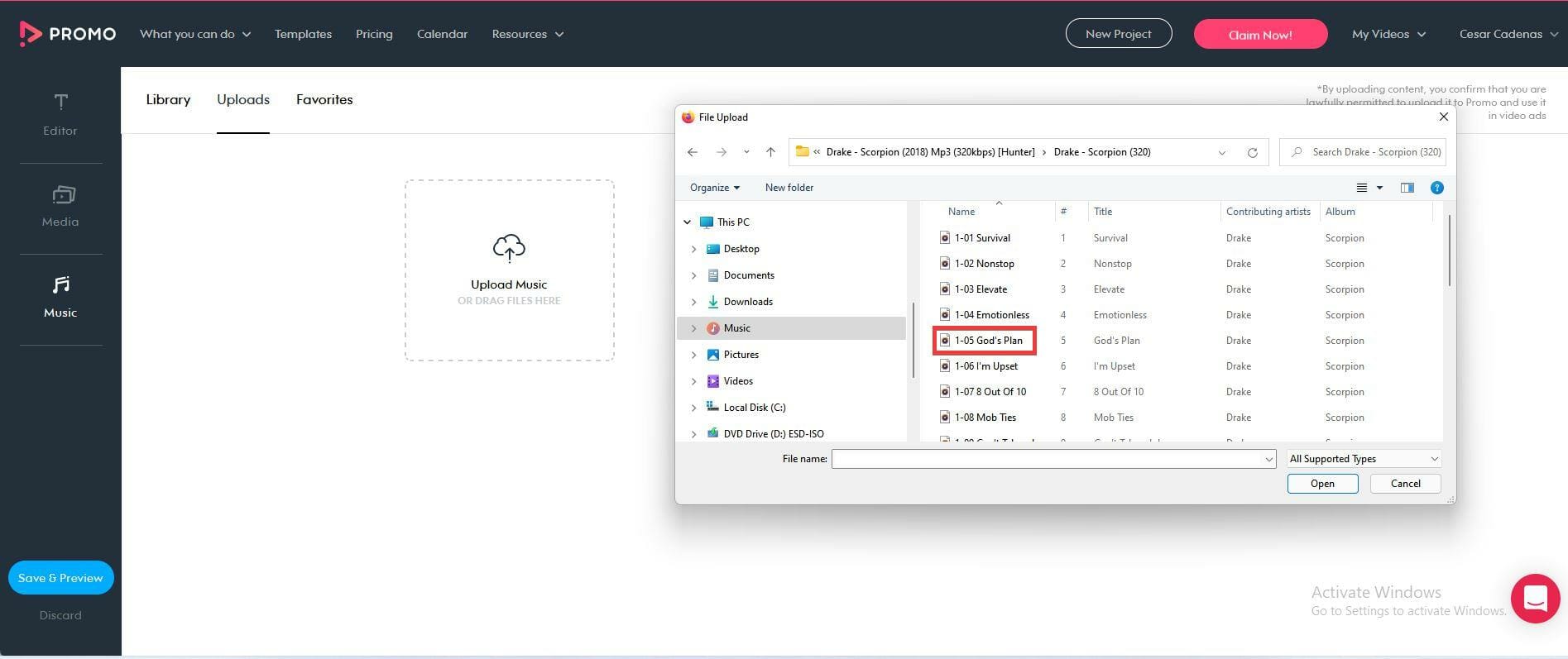
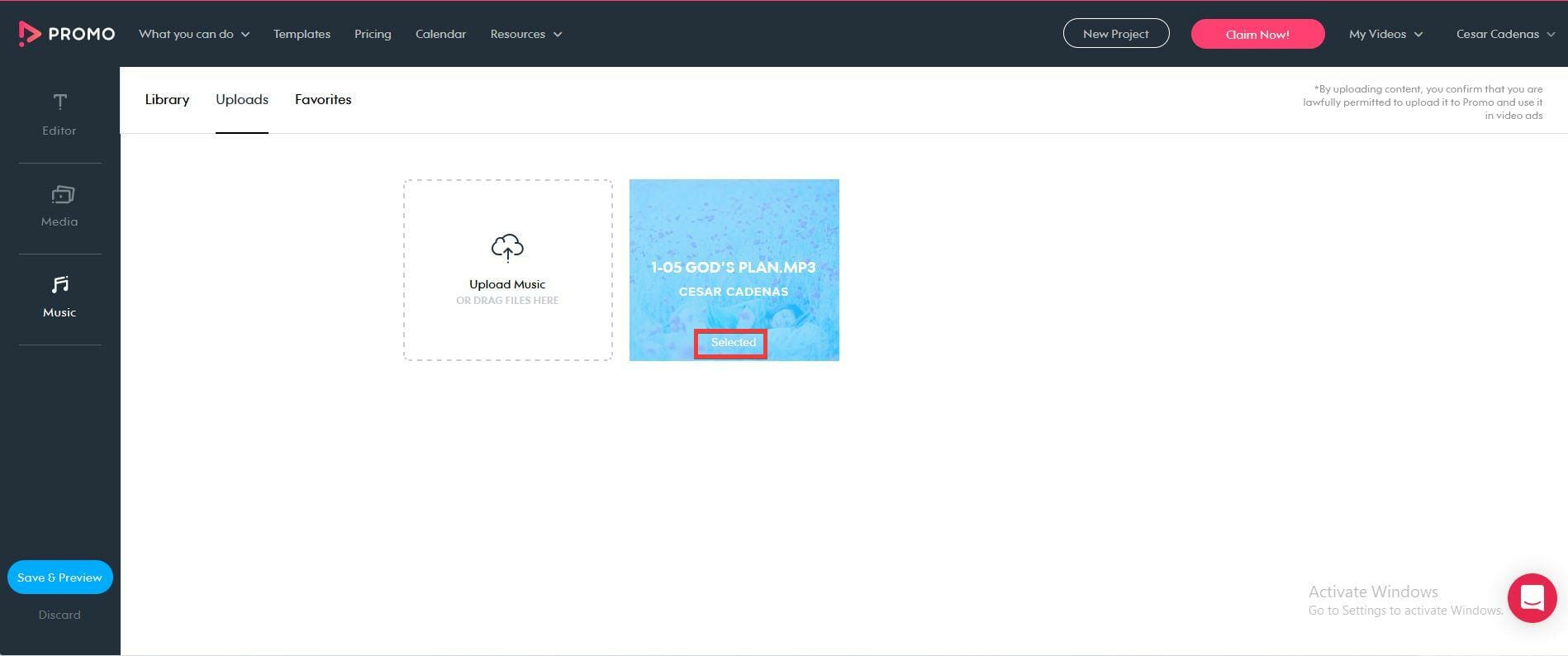
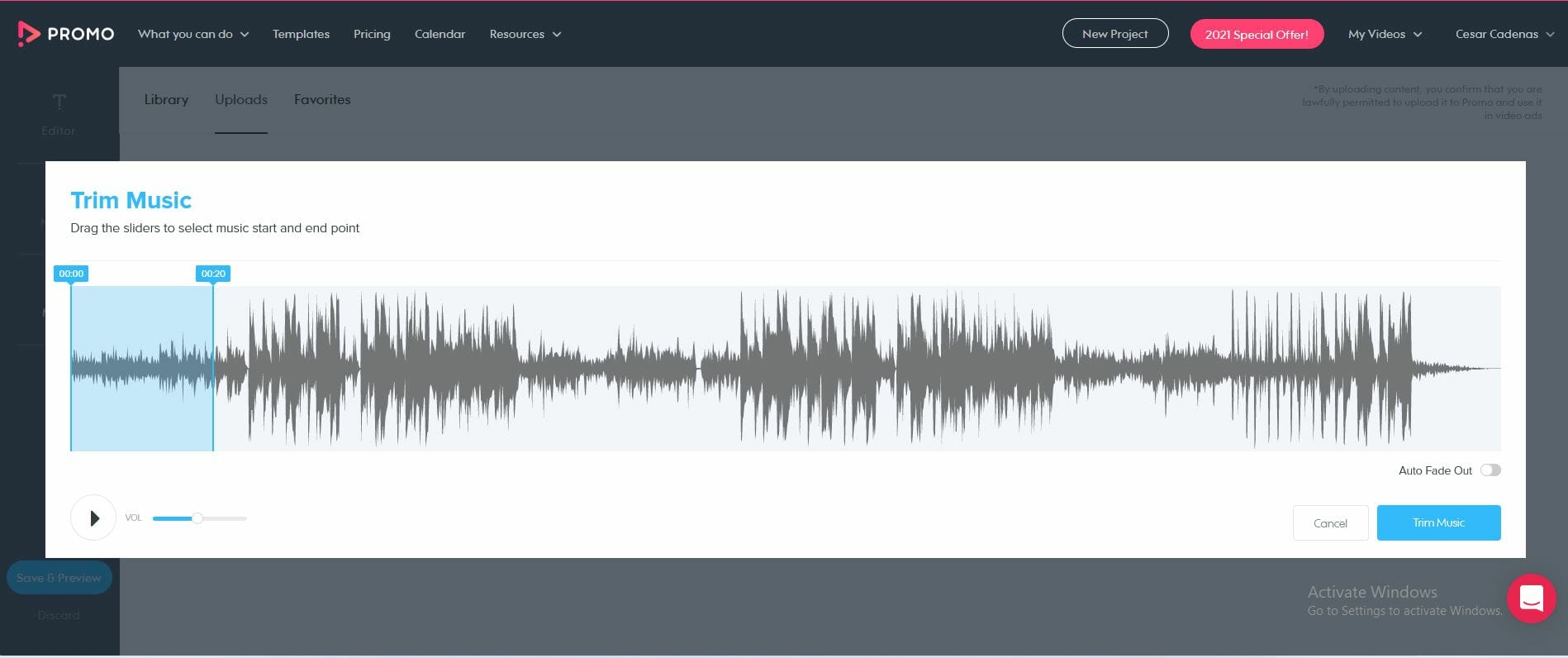
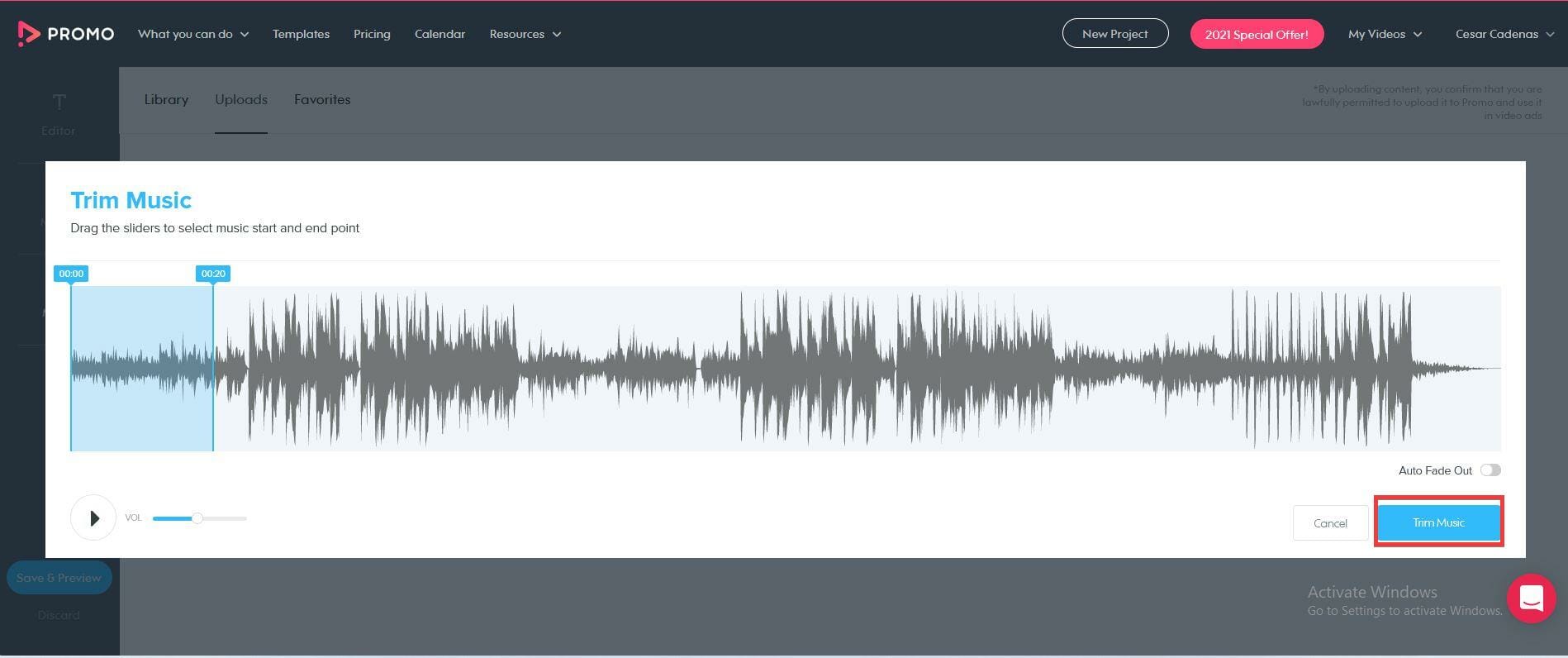
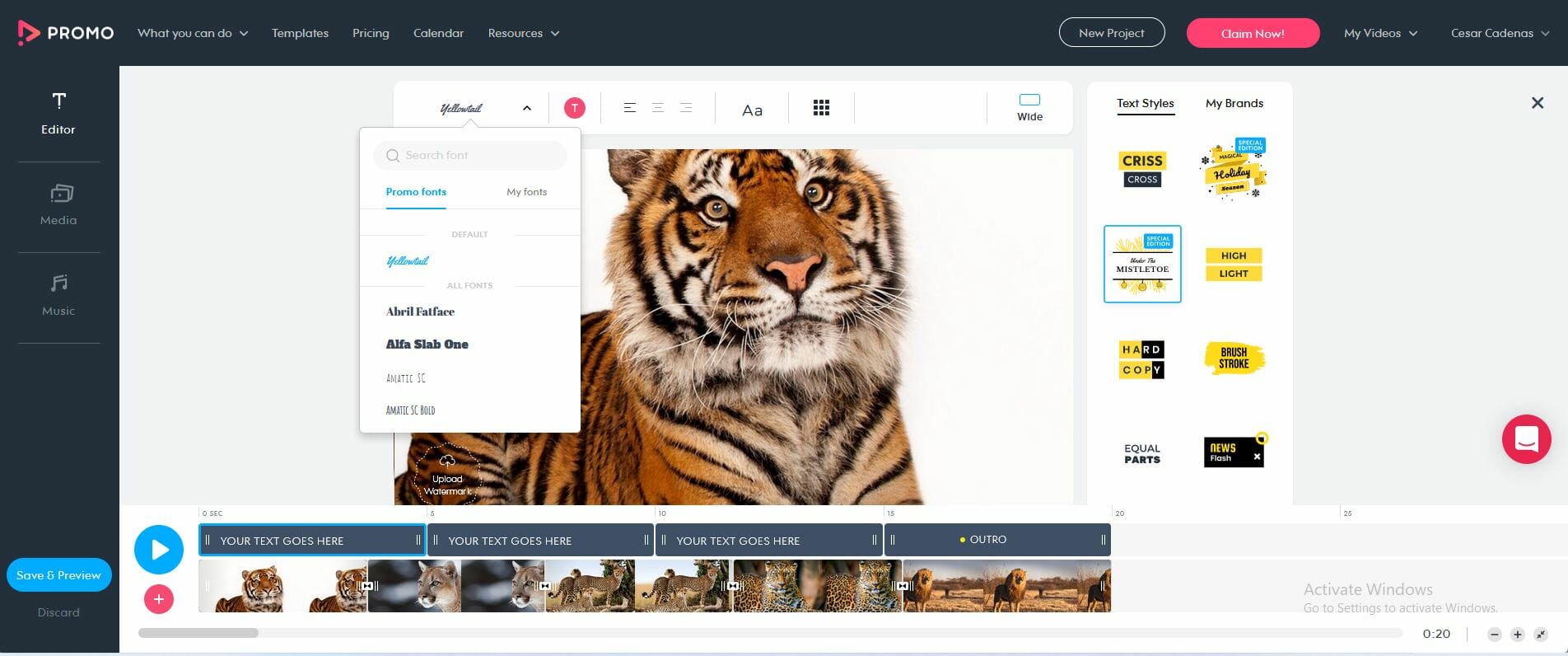
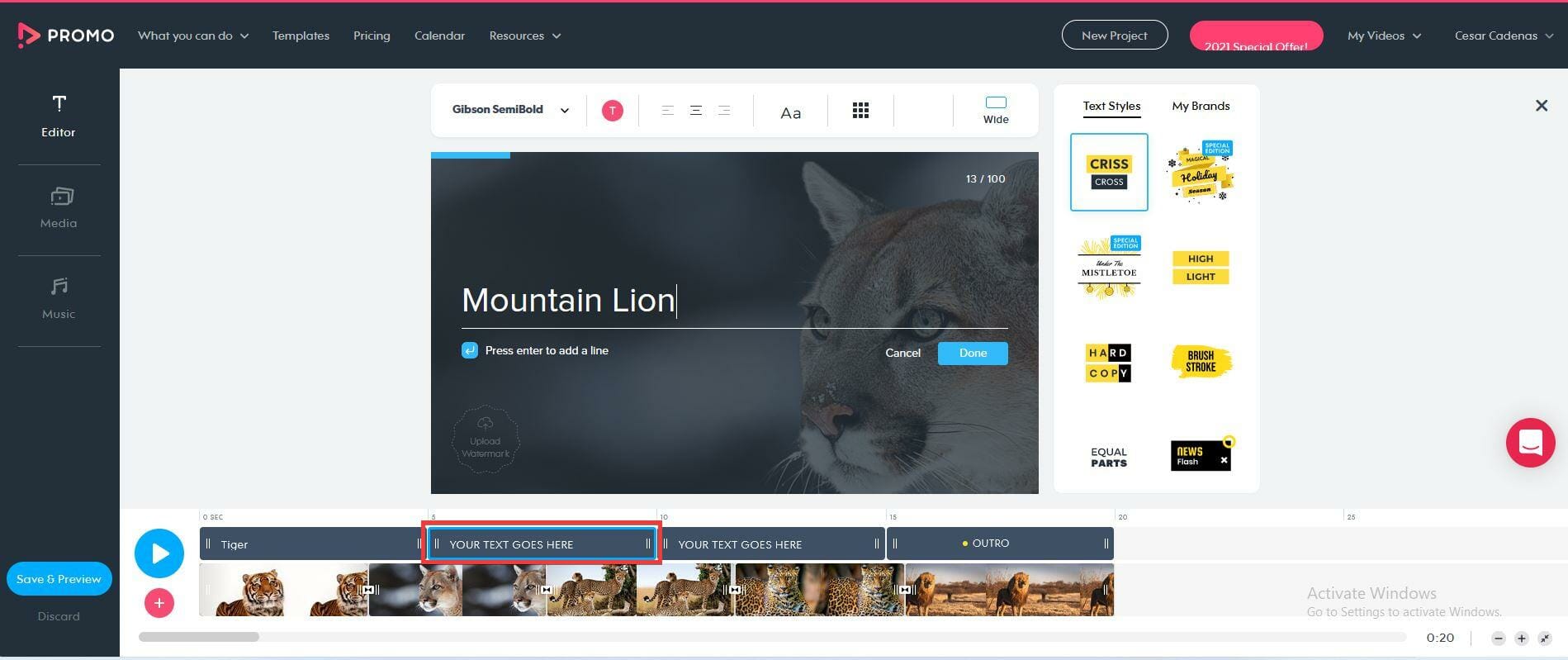
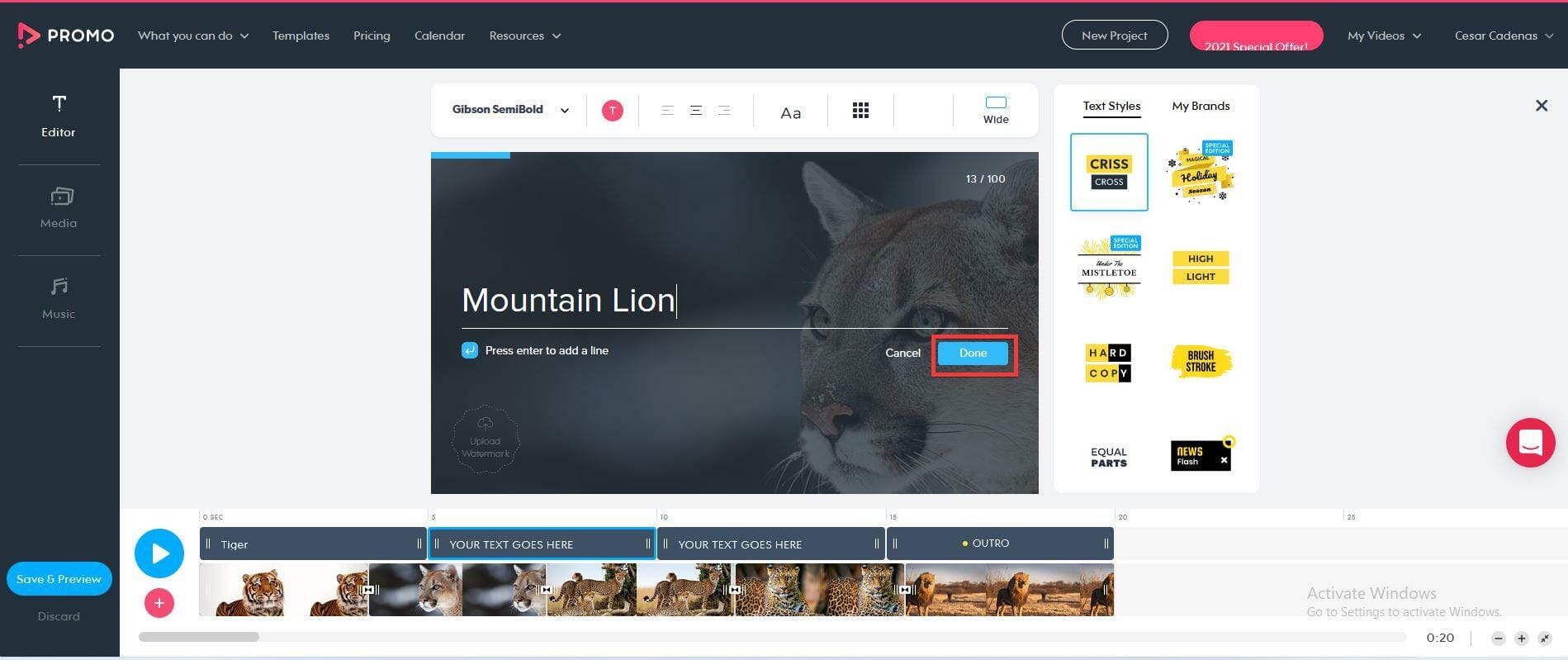
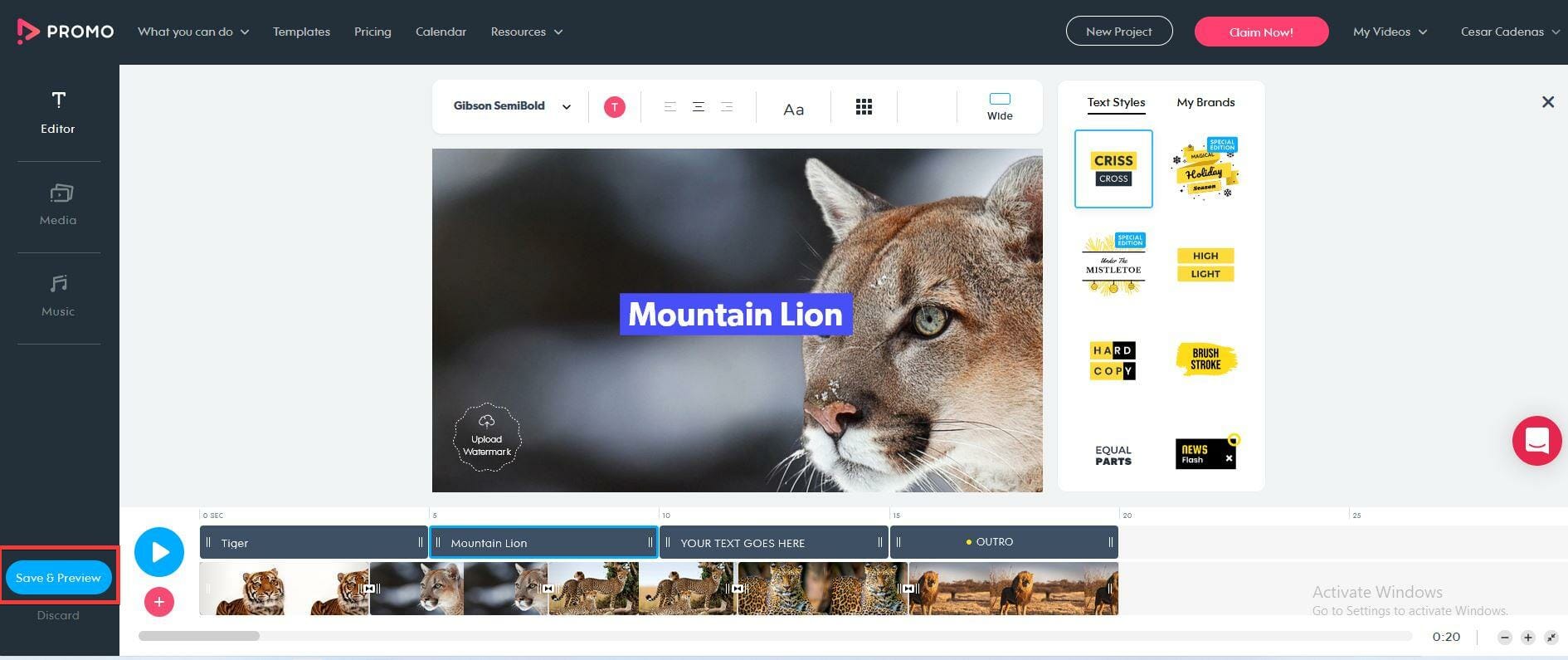
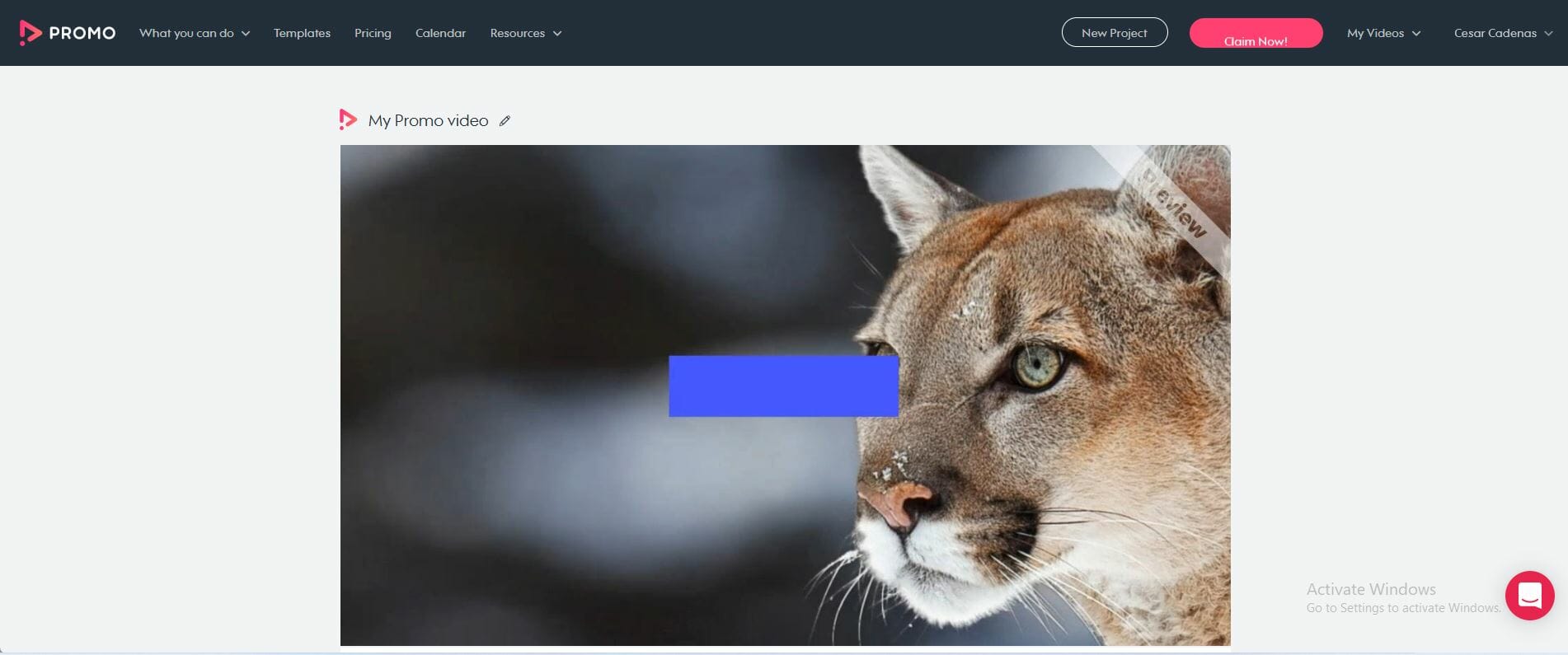
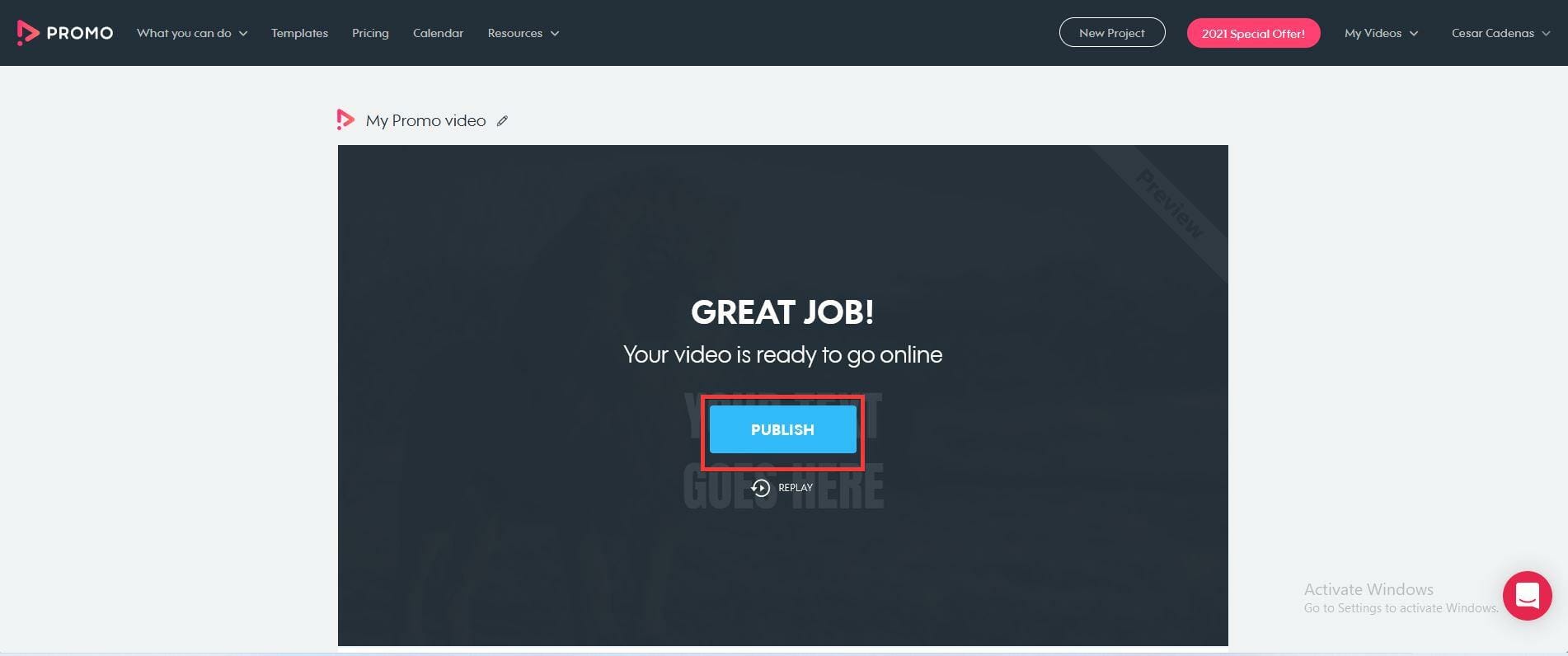


























































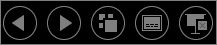 и сделайте следующее:
и сделайте следующее: