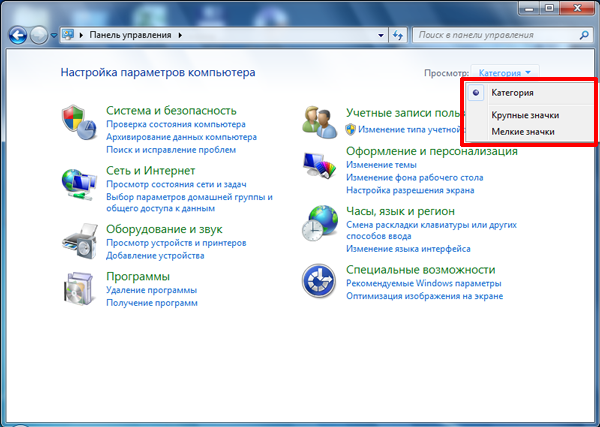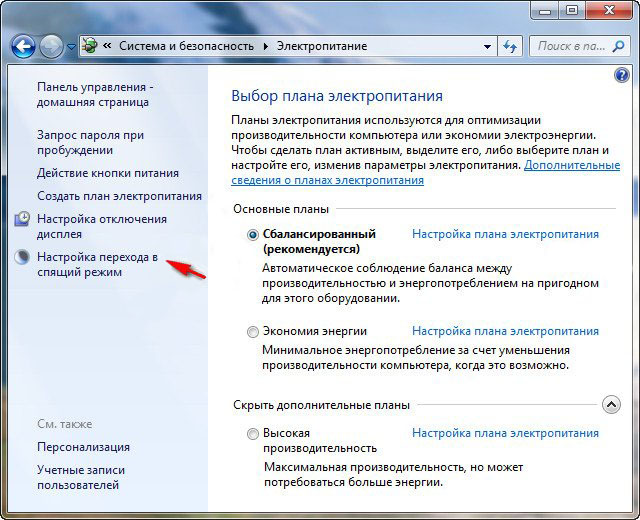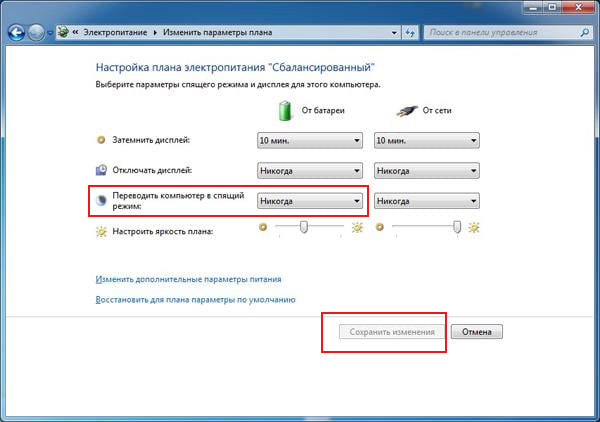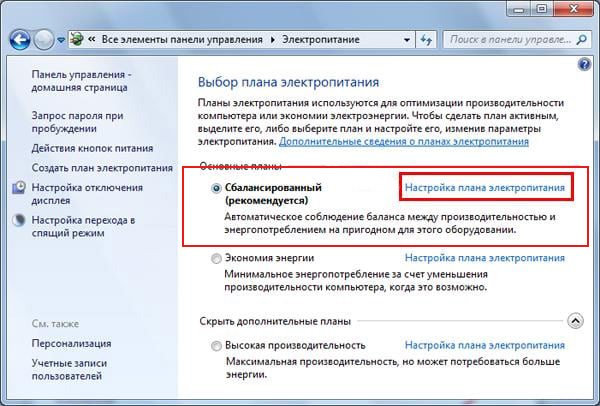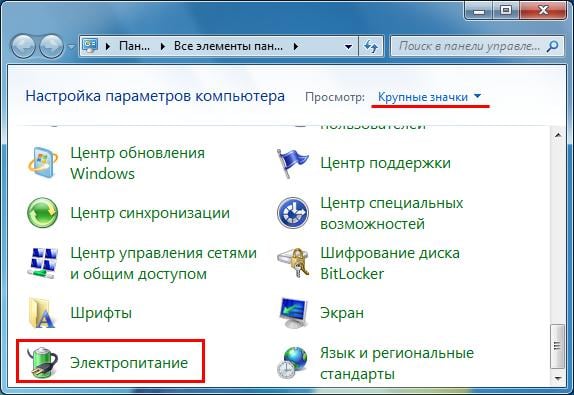Содержание
- Настраиваем спящий режим в Windows 7
- Шаг 1: Включение спящего режима
- Шаг 2: Настройка плана электропитания
- Шаг 3: Вывод компьютера из спящего режима
- Вопросы и ответы
В операционной системе Windows предусмотрено несколько режимов выключения компьютера, каждый из которых обладает своими особенностями. Сегодня мы уделим внимание режиму сна, постараемся максимально детально рассказать об индивидуальной конфигурации его параметров и рассмотрим все возможные настройки.
Выполнение поставленной задачи не является чем-то сложным, с этим справится даже неопытный пользователь, а наше руководство поможет быстрее разобраться во всех аспектах этой процедуры. Давайте рассмотрим все этапы по очереди.
Шаг 1: Включение спящего режима
В первую очередь необходимо позаботиться о том, чтобы ПК мог нормально переходить в спящий режим. Для этого его нужно активировать. Развернутые инструкции по этой теме вы можете найти в другом материале от нашего автора. В нем рассмотрены все доступные методы включения режима сна.
Подробнее: Включение спящего режима в Windows 7
Шаг 2: Настройка плана электропитания
Теперь перейдем непосредственно к настройке параметров спящего режима. Редактирование осуществляется индивидуально под каждого пользователя, поэтому мы предлагаем вам лишь ознакомиться со всеми инструментами, а корректируйте их уже самостоятельно, задав оптимальные значения.
- Откройте меню «Пуск» и выберите «Панель управления».
- Опустите ползунок вниз, чтобы найти категорию «Электропитание».
- В окне «Выбор плана электропитания» кликните на «Показать дополнительные планы».
- Теперь вы можете отметить галочкой подходящий план и перейти к его настройке.
- Если вы обладатель ноутбука, то сможете настраивать не только время работы от сети, но и от батареи. В строке «Переводить компьютер в спящий режим» выберите подходящие значения и не забудьте сохранить изменения.
- Больший интерес вызывают дополнительные параметры, поэтому перейдите к ним, нажав на соответствующую ссылку.
- Разверните раздел «Сон» и ознакомьтесь со всеми параметрами. Здесь присутствует функция «Разрешить гибридный спящий режим». Он совмещает в себе сон и гибернацию. То есть, при его активации открытый софт и файлы сохраняются, а ПК переходит в состояние пониженного потребления ресурсов. Кроме этого в рассматриваемом меню присутствует возможность активации таймеров пробуждения – ПК будет выходить из сна по истечении определенного промежутка времени.
- Далее переместитесь в раздел «Кнопки питания и крышка». Кнопки и крышку (если это ноутбук) можно настроить таким образом, что выполняемые действия будут переводить устройство в сон.

В завершении процесса конфигурации обязательно примените изменения и проверьте еще раз, верно ли вы выставили все значения.
Шаг 3: Вывод компьютера из спящего режима
На многих ПК по стандарту установлены такие настройки, что любое нажатие по клавишам на клавиатуре или действие мышкой провоцирует его выход из режима сна. Такую функцию можно отключить или, наоборот, активировать, если до этого она была выключена. Выполняется этот процесс буквально в несколько действий:
- Откройте «Панель управления» через меню «Пуск».
- Перейдите в «Диспетчер устройств».
- Разверните категорию «Мыши и иные указывающие устройства». Кликните на оборудовании ПКМ и выберите «Свойства».
- Переместитесь во вкладку «Управление электропитанием» и поставьте или уберите маркер с пункта «Разрешить этому устройству выводить компьютер из ждущего режима». Нажмите на «ОК», чтобы покинуть данное меню.

Примерно такие же настройки применяются во время конфигурации функции включения ПК по сети. Если вас заинтересовала данная тема, рекомендуем узнать о ней более детально в отдельной нашей статье, которую вы найдете по ссылке ниже.
Читайте также: Включение компьютера по сети
Многие юзеры используют режим сна на своих ПК и задаются вопросом его настройки. Как видите, происходит это достаточно легко и быстро. Кроме этого разобраться во всех тонкостях помогут приведенные выше инструкции.
Читайте также:
Отключение спящего режима в Windows 7
Что делать, если ПК не выходит из спящего режима
Еще статьи по данной теме:
Помогла ли Вам статья?
Таймер выключения компьютера позволит автоматически отключить компьютер через определенный заранее заданный промежуток времени. По завершению временного интервала, персональный компьютер самостоятельно завершит работу и отключится.
Таймер отключения компьютера с операционной системой Windows полностью выключает компьютер, а не вводит ПК в режимы сна или гибернации. Эта функция востребована в разных ситуациях.
Содержание:
- Запускаем таймер выключения компьютера Windows 7 в диалоговом окне «Выполнить» — 1 способ
- Как выключить таймер выключения компьютера Windows 7 в окне «Выполнить»
- Как выключить компьютер по таймеру с помощью ярлыка на Рабочем столе — 2 способ
- Запуск таймера для завершения работы Windows 7 при помощи bat файла — 3 способ
- Выключение компьютера с Windows 7 в Планировщике заданий — 4 способ
- Отключение задания выключения компьютера в Планировщике заданий
- Как выключить компьютер через командную строку по таймеру — 5 способ
- Как отменить выключение компьютера через командную строку
- Выводы статьи
Часто у пользователя нет возможности, по разным причинам, завершить работу на компьютере, а оставлять работающий ПК без присмотра на длительное время не хочется. Выходом из подобной ситуации, будет использование таймера для выключения компьютера через некоторое время, заданное пользователем.
Выключение компьютера Windows 7 автоматически при помощи таймера осуществляется системными средствами, или при помощи стороннего программного обеспечения. В этой статье вы найдете инструкции, в которых рассказано о том, как поставить таймер выключения компьютера Windows 7 встроенными средствами системы, без использования посторонних приложений.
Выключить компьютер по таймеру можно с помощью инструментов Windows 7. В статье мы рассмотрим 5 способов автоматического отключения ПК системными средствами: запуск команды в диалоговом окне «Выполнить», создание ярлыка для запуска таймера завершения работы, выключение системы после запуска «.bat» файла, создания задания в Планировщике заданий Windows, выключение системы в командной строке.
Запускаем таймер выключения компьютера Windows 7 в диалоговом окне «Выполнить» — 1 способ
Один из самых простых способов для выключения компьютера в определенное время: использование команды, введенной в диалоговое окно «Выполнить». Подробнее о командах, которыми можно воспользоваться в окне «Выполнить» читайте здесь.
- Нажмите на клавиатуре на клавиши «Win» + «R».
- В окне «Выполнить», в поле «Открыть» введите команду: «shutdown -s -t X» (без кавычек), а затем нажмите на кнопку «ОК». «X» — время в секундах до автоматического отключения компьютера.
- На экране появится окно с предупреждением о том, что работа Windows будет завершена через определенное время, в данном случае, через 10 минут. Закройте окно с сообщением.
В назначенное время Windows 7 завершит работу на компьютере.
Как выключить таймер выключения компьютера Windows 7 в окне «Выполнить»
Если у пользователя изменились планы, а завершение работы Windows необходимо отменить, потребуется ввод команды, отменяющей предыдущую команду на выключение.
Отменить завершение работы Windows 7 можно только в период ожидания автоматического выключения компьютера:
- Нажмите на клавиши «Win» + «R».
- В диалогом окне «Выполнить» введите команду: «shutdown -a» (без кавычек), нажмите на кнопку «ОК».
Автоматическое выключение компьютера в Windows 7 будет отменено.
Как выключить компьютер по таймеру с помощью ярлыка на Рабочем столе — 2 способ
Для быстрого запуска таймера, который завершит работу системы через заданный промежуток времени, создайте специальный ярлык на Рабочем столе компьютера.
- Кликните правой кнопкой мыши по Рабочему столу.
- В контекстном меню выберите «Создать», а затем «Ярлык».
- В поле «Укажите расположение объекта» введите путь: «C:WindowsSystem32shutdown.exe -s -t X» (без кавычек), а затем нажмите на кнопку «Далее». «X» — время в секундах до момента завершения работы системы.
- В окне «Как назвать ярлык?» введите любое удобное для вас название, нажмите на кнопку «Готово».
На Рабочем столе появится ярлык для запуска таймера выключения компьютера.
Выберите для ярлыка подходящий значок:
- Щелкните по ярлыку правой кнопкой мыши, выберите «Свойства».
- В окне «Свойства», во вкладке «Ярлык» нажмите на кнопку «Сменить значок».
- В окне «Смена значка» выберите подходящий значок, а затем нажмите на кнопку «ОК».
На Рабочем столе появится значок запуска таймера с понятной картинкой.
Для запуска отсчета времени для завершения работы операционной системы, кликните по ярлыку два раза левой кнопкой мыши.
Запуск таймера для завершения работы Windows 7 при помощи bat файла — 3 способ
Еще один быстрый способ для включения таймера отсчета времени до окончания работы операционной системы: использование исполняемого (пакетного) файла с расширением «.bat».
Этот файл можно создать при помощи программы Блокнот, входящей в состав Windows.
Откройте Блокнот, введите одну из следующих команд:
shutdown.exe -s -t X -c "текст сообщения" shutdown.exe -s -t X
Команды отличаются тем, что после выполнения первой команды, на экране появится сообщение о том, что компьютер будет выключен. Вместо фраз «текст сообщения» напишите по-английски, что-то вроде «computer off timer». «X» — время в секундах до выключения системы.
В окне сохранения файла, в поле «Тип файла» выберите «Все файлы», а в поле «Имя файла» введите любое имя с расширением «.bat», например, « ПК.bat».
Нажмите на кнопку «Сохранить».
Для запуска таймера кликните по «.bat» файлу.
Выключение компьютера с Windows 7 в Планировщике заданий — 4 способ
При помощи Планировщика заданий Windows можно указать время, когда компьютер должен быть выключен.
- Запустите Планировщик заданий на компьютере.
- В главном окне планировщика, в правой колонке «Действия» выберите «Создать простую задачу…».
- В окне «Создать простую задачу» дайте имя заданию, например, «Выключение компьютера» (без кавычек), а затем нажмите на кнопку «Далее».
- В окне «Триггер задачи» выберите запуск задачи «Однократно», нажмите на кнопку «Далее».
- В следующем окне установите время для выполнения задачи, а затем нажмите на кнопку «Далее».
- В окне «Действие» выберите «Запустить программу».
- В окне «Запуск программы», в поле «Программа или сценарий» введите путь до файла:
С:WindowsSystem32shutdown.exe
- В поле «Добавить аргументы (необязательно)» введите «-s» (без кавычек), нажмите на кнопку «Далее».
- В окне «Сводка» ознакомьтесь с параметрами, нажмите на кнопку «Готово».
Отключение задания выключения компьютера в Планировщике заданий
В случае изменения планов, пользователь может отключить задание в Планировщике заданий.
В главном окне Планировщика заданий, в левой колонке кликните по опции «Библиотека планировщика заданий». Найдите задание, кликните по нему правой кнопкой мыши, в контекстном меню выберите пункт «Отключить».
Как выключить компьютер через командную строку по таймеру — 5 способ
Выключить компьютер по таймеру Windows 7 можно в командной строке.
- Запустите командную строку.
- В окне интерпретатора командной строки введите команду, а затем нажмите на клавишу «Enter»:
shutdown -s -t X
«X» — время до завершения работы Windows в секундах.
Таймер выключения Виндовс 7 запущен.
Пользователь может выбрать точное время для выключения компьютера. В этом случае, нужно выполнить следующую команду:
at XX:XX shutdown /s /f
«XX:XX» — время, когда следует автоматически отключить компьютер.
Как отменить выключение компьютера через командную строку
При необходимости, пользователь может отключить функцию таймера для выключения компьютера, запущенную в командной строке.
- Войдите в командную строку Windows.
- В окне командной строки введите команду, а после ввода команды нажмите на «Enter»:
shutdown –a
Завершение работы системы будет отменено.
Выводы статьи
При помощи таймера выключения компьютера, пользователь может завершить работу операционной системы Windows 7 в заданное время. Произойдет автоматическое отключение ПК. Запустить команду для выключения системы можно в Планировщике заданий, в окне «Выполнить», в командной строке, с помощью специально созданного ярлыка, при помощи исполняемого «.bat» файла.
Похожие публикации:
- Восстановление загрузчика Windows 7 — 3 способа
- Восстановление загрузчика Windows 10 средствами системы
- Диск восстановления Windows 7
- Как отключить обновления в Windows 7 — 3 способа
- Windows 7 AIO [Все в одном] в Win Toolkit
Содержание
- Средствами Windows
- Командная строка
- Планировщик
- Сторонние программы
- SM Timer
- Airytec Switch Off
- Wise Auto Shutdown
- PowerOff
- Заключение
Научить компьютер отключаться самостоятельно полезно для многих пользователей. Если на ночь вы оставляете скачиваться последний сезон сериала, хотите ограничить время компьютерных игр для ребенка или просто максимально экономить на электроэнергии – вам нужен таймер выключения компьютера для ОС Windows 7, 8 и 10. Рассмотрим встроенные в Windows средства и программы сторонних производителей.
Автоматическое выключение компьютера в Windows 7 или 10 можно настроить средствами самой ОС, без установки других приложений. Но красивой оболочки для этого действия не предусмотрено, вам придется прописать ряд параметров в командной строке или планировщике.
Командная строка
Чтобы запустить командную строку, в меню «Пуск» найдите раздел «Служебные» и кликните на одноименный пункт. Появится окошко с черным фоном и мигающим курсором. Также можно открыть «Выполнить» или зажать Win+R, вы увидите небольшую строку. В нее вписываете команду shutdown /s /t N. Здесь «shutdown» – название функции, «/s» – параметр полного завершения работы ПК, «/t N» – указывает что отключение состоится через N секунд.
Если вам надо выключить компьютер через командную строку через 1 час, впишите shutdown /s /t 3600 и кликните на «ОК». Появится системное сообщение о том, что ПК будет отключен через указанный промежуток времени. Перед выключением вам предложат вручную закрыть запущенные приложения.
Чтобы закрыть все программы принудительно, без вашего участия, добавьте в формулу параметр /f. Если вы решили убрать таймер, введите команду shutdown /a, тогда автоотключение компа будет отменено. Для завершения сеанса вместо /s используйте параметр /l, чтобы отправить ПК в сон – параметр /h.
Если отключение компьютера через командную строку нужно вам регулярно, подготовьте ярлык для операции. Для этого кликните на рабочем столе правой кнопкой, в меню «Создать» зайдите в «Ярлык». В окошке впишите путь к программе «C:WindowsSystem32shutdown.exe» с нужными параметрами. Автовыключению через 1 час с закрытием всех приложений будет соответствовать команда «C:WindowsSystem32shutdown.exe /s /f /t 3600».
Далее задайте название для иконки и нажмите «Готово». Чтобы поменять картинку, в свойствах ярлыка выберите «Сменить значок». Затем для активации таймера вам понадобится только дважды щелкнуть мышкой по ярлычку, и компьютер выключится спустя заданное количество секунд.
Планировщик
Для отключения компьютера в Windows 10 или другой версии можно использовать средство «Планировщик заданий». Он скрывается в разделе «Средства администрирования» меню «Пуск», также приложение можно вызвать строкой taskschd.msc, нажав Win+R.
Как поставить таймер выключения компьютера Windows 7 или 10: в подменю «Действие» кликните на «Создать простую задачу». Впишите произвольное название, выберите регулярность выполнения – ежедневно или однократно. На следующем шаге установите таймер отключения компьютера: здесь не придется высчитывать секунды, выставляйте дату и точное время. В качестве действия установите «Запуск программы», в настройках пропишите shutdown с аргументом /s.
Задание будет создано и запустится в установленное время. Если у вас изменятся планы, вы всегда можете отредактировать параметры задачи, перенеся автоотключение на другой час.
Сторонние программы
В отличие от системных средств Windows, другие программы для автоматического отключения компьютера отличаются более широкими настройками. Вам не придется отсчитывать время в секундах и вручную прописывать параметры для запуска таймера.
SM Timer
Лаконичная утилита Smart Turn Off предназначения для автовыключения компьютера под управлением Windows 10, 8, XP или Vista. Доступны только основные настройки: завершение сеанса или полное отключение ПК, через указанный промежуток или в определённое время.
Airytec Switch Off
Программа Switch Off знает, как выключить компьютер через определенное время. Утилита имеет гибкие настройки: расписание по дням недели и указанному времени, выбор действия – отключение, перезагрузка, сон, разрыв VPN соединений. Switch Off может закрыть приложения и показать предупреждение перед запуском функции. Также автовыключение может запускаться не по часам, а при отсутствии действий процессора или пользователя за определенный промежуток.
Скачать утилиту можно в полном варианте или portable – не требует установки, запускается с любого носителя. Приложение добавляет свою иконку в область уведомлений Windows, для запуска задания достаточно кликнуть на него и выбрать нужную функцию. Есть у Switch Off и веб-интерфейс для удаленного доступа – с его помощью можно отключить компьютер онлайн в браузере с любого устройства.
Wise Auto Shutdown
Как поставить таймер выключения компьютера Windows 10, знает программа Wise Auto Shutdown. Утилита предоставляет на выбор несколько вариантов действия, выставляется время – точное, через промежуток, ежедневное или при простое.
Перед автоотключением будет показано напоминание, из которого можно отложить заданное действие.
PowerOff
Многофункциональное приложение PowerOff для на Windows 7 или 10 имеет огромное количество настроек таймера на выключение компьютера. Выбирайте действие и устанавливайте время срабатывания для запуска стандартного режима. Функцию можно связать с уровнем загрузки процессора или проигрыванием музыки плеером Winamp. Утилита умеет управлять интернет-подключением, подсчитывая объемы трафика.
Учтите, что при закрытии PowerOff, таймеры будут сброшены. Поэтому выставьте в настройках, чтобы утилита сворачивалась вместо полного выхода, тогда ПК отключится через заданное время.
Заключение
Настроить автоматическое отключение компьютера по таймеру не сложно. Используйте команды Windows – это быстрее всего – или другие приложения, если вам нужны более гибкие установки.
Как вам статья?
Задать вопрос
Выбираем таймер выключения компьютера
У любого пользователя компьютером когда-то возникает потребность в автоматическом выключении или включении ПК в определенное время. В обзоре, мы рассмотрим популярные утилиты и выберем таймер выключения компьютера. Указанные приложения облегчат работу и сэкономят время. Каждый пакет предлагает автоматическое управление питанием ПК. Давайте рассмотрим ТОП программ и выявим их плюсы и минусы. Поставить таймер на выключение компьютера проще, чем вы думали!
Общий рейтинг
Общие сведения
Основные функции
Дополнительные функции
Общие сведения:
Лицензия
Стоимость
Русский язык
Рейтинг
Основные функции:
Полное выключение
Гибернация
Спящий режим
Перезагрузка
Завершение сеанса пользователя
Включение по расписанию
Планировщик
Таймер
Рейтинг
Дополнительные функции:
Удаленное управление
Отключение соединения с интернетом
Горячие клавиши
Рейтинг

На первом месте нашего рейтинга расположилась удобная и простая в использовании утилита – SwitchOff. Данная программа позволяет выполнять автовыключение компьютера быстро и просто. Доступно выключения компьютера по таймеру, его перезагрузка или спящий режим, разрыв интернет-соединения, блокировка системы и другие функции. СвитчОфф обеспечивает быстрый доступ ко всем операциям благодаря размещению иконки программы в системном трее или горячих клавиш.
То, что выделяет эту программу среди других – возможность удаленного доступа. В пакете встроенный мини НТТР сервер, благодаря которому, пользователь способен управлять функциями проги через любой ПК.
Программа имеет ряд особенностей:
- Выключение/перезагрузка ПК;
- Завершение сеанса работы пользователя;
- Выключение компьютера в заданное время
- Приостановка системы – запуск режима энергосбережения;
- Поддержка WAP;
- Двуязычный интерфейс: интуитивный, простой;
- Запуск программы как системный сервис;
- Поддержка командной строки.
Бесплатно скачать SwitchOff и установить ее на ПК можно для Windows XP, Vista, 7, 8, 8.1. Запуск программы осуществляется кнопкой мыши. Перед юзером сразу открывается окно настроек, в которых указываются необходимые параметры выключения компьютера по таймеру.
Полный обзор »

Второе место в ТОПе занимает программа Airytec Switch Off, позволяющая автоматически выключить компьютер. Версия программы имеет параметры: планирование ежедневных или еженедельных задач за определенный промежуток времени или в указанное время.
Интуитивно понятный интерфейс таймера отключения Airytec Switch Off порадует пользовтелей. Он лучше всего подходит для windows 7 и vista. Юзерам ХР лучше установить Wise Auto Shutdown. Через иконку программы на рабочем столе этих операционных систем пользователь получает быстрый доступ к пакету настроек.
Особенности утилиты:
- Обход контроля учетных записей Виндовс;
- Планировщик заданий;
- Выполнение операций кнопкой мыши;
- Обратный отсчет;
- Выключение компьютера по таймеру;
- Перезагрузка компьютера;
- Завершение сеанса пользователя;
- Блокировка системы;
- Защита паролем;
- Удаленное пользование через Веб-браузер.
Помимо стандартных характеристик, Аиртек Свитч Офф имеет ряд других неповторимых возможностей:
- Калькулятор энергосбережения;
- Управление из командной строки;
- Работа без установки;
- Минимальные требования к системным ресурсам и малый размер;
- Поддержка 64-битных ос windows.
Таймер выключения компьютера Airytec Switch Off можно загрузить бесплатно с официального сайта или на нашем сервере. Обратите внимание, что данная утилита имеет большее количество функций, в сравнении с предыдущими утилитами.
Полный обзор »

Еще одна программа – Таймер выключения, полностью прекращает работу ПК в указанное время или переводит его в спящий режим. Компьютер выключится на определенный промежуток времени, указанный пользователем в настройках.
Программа Таймер выключения отличается от предыдущих тем, что пользователь может установить пароль на вход в «таймер», чтобы другие юзеры не изменили заданные настройки.
Таймер автоматического выключения удобная и практичная утилита, которая экономит время на выполнение ежедневных простых задач в системах Windows.
Особенности ПО:
- Интерфейс на русском языке;
- Обратный отсчетом времени (от 5 сек. до 60 мин.);
- Автоматическое выключение;
- Приостановление работы программ;
- Перезагрузка компьютера;
- Отключение соединения с интернетом;
- Отключение монитора.
При обзоре этой программы, был выявлен одни минус: перед тем, как выключить компьютер, утилита принудительно закрывать все открытые приложения, из-за чего, не сохраненные данные могут быть потеряны.
Полный обзор »

Программа PowerOff предназначается для управления питанием персонального компьютера (ПК). Она устанавливает таймер выключения. Пользователь получает дополнительные возможности и функции, что упрощает работу ПК.
Основные функции PowerOff:
- Прекращает работу ПК;
- Переводит ПК в спящий режим;
- Перезагружает через нужный промежуток времени;
- Задает время и день недели, когда завершается сеанс работы.
Прекращение работы осуществляется также, по истечению плейлиста или окончанию фильма.
PowerOff считается одной из лучших программ в своей серии для работы с компьютером. Она универсальная и легкая в использовании. Горячие клавиши – быстрый помощник в управлении основными процессами. Поставить таймер выключения компьютера ПоверОфф легко и практично.
Полный обзор »

Программа GOWAY используется для выхода из системы, выключения компьютера или его перезагрузки в указанное время. Простой интерфейс на русском языке облегчает использование и установку параметром. Таймер автоматического выключения ПК устанавливается на рабочем столе.
Эта утилита также выделяется одной опцией, от предыдущих программ. С помощью GOWAY Ваш компьютер сможет отправлять уведомления на электронную почту в назначенное время.
Установка бесплатного таймера подходит для операционной системы Windows 8, 7, Vista, XP. В настройках программы, пользователь указывает нужное действие: выключить/перезагрузить ПК в назначенное время, дату или через определенный промежуток времени.
Ключевые характеристики:
- Быстрый запуск кнопкой мыши.
- Интерфейс простой, легкий нет ничего лишнего.
- Окно делится на «Свойства», где указываются операции для выполнения выключения компьютера и на «Почта», где указывается кому, под какой темой и с каким сообщением отправить письмо.
Полный обзор »

Шестое место отводится – TimePC. Программа не выключает компьютер, а переводит его в режим гибернации (энергосбережения). Все современные компьютеры оснащены данной опцией. ПК не выключается полностью, но все его процессы приостанавливаются. TimePC закроет работающие программы, погасит монитор и прекратит видимую работу ноутбука или ПК.
Таймер выключения ТаймРС имеет параметры:
- Гибернация и включение компьютера;
- Запуск заданных приложений при включении;
- Планировщик;
- Удобный русскоязычный интерфейс
- Проверка обновлений.
Программа TimePC имеет только необходимые кнопки и функции, в которых не запутаешься. Интерфейс хорошо разработан и продуман до деталей. Единственными минусами ТаймРС являются:
- При обновлении версии, нужно удалить старую и установить новую;
- Необходимость вводить заново данные после принудительного выключения ПК.
С TimePC компьютер выключится/включится в заданное время, откроет нужные приложения, для первоначальной работы с ПК. Программа не отобразиться на производительности системы и будет служить «будильником» для таких версий Windows: ХР, 7,8,10.
Полный обзор »
SM Timer – простой, но надежный таймер выключения компьютера на Windows 7 – 10. Приложение позволяет отключить компьютер полностью, завершить текущий сеанс пользователя, выполнить рестарт компа. Также оно работает как таймер сна и активатор режима гибернации (когда текущее состояние системы, рабочего стола, открытых программ записывается на жесткий диск и восстанавливается при включении).
Интерфейс программы выключения компьютера просто и примитивен. В главном окне вы видите выпадающий список с действиями: выключение по таймеру, перезагрузка, завершение работы конкретного пользователя. Еще здесь находятся ползунки установки часов и минут, чекбокс переключения режимов — автоотключение ПК в заданное время или через такое-то время. Пользователь за несколько секунд устанавливает параметры и подтверждает выбранное действие. Когда время выйдет, у вас будет 30 секунд, чтобы отменить выключение. В это время программа показывает уведомление и издает звуковой сигнал.
Особенности таймера отключения SM Timer:
- Быстро устанавливается в систему, запускаеися при старте;
- Позволяет поставить компьютер на таймер выключения за несколько секунд;
- Как и другие простые программы подойдет большинству пользователей Виндовс.
Каждое приложение для автоматического выключения компьютера имеет свои особенные характеристики. Интерфейс программ дополняется различными функциями, расширяя их возможности и удобство использования. Поэтому, чтобы выбрать лучший выключатель компьютера, ориентируйтесь на внешний вид и налииче необходимых именно вам функций.
Если же вы не хотите устанавливать специальные программы, можно поставить таймер на выключение компьютера средствами Windows 10 — создать простую задачу, чтобы завершить работу или перезагрузить систему, используя команду shutdown -s -t. Для ее ввода, войдите в командную строку при помощи сочетания клавиш win+r. Также можно прописать команду в bat файл автоотключения компьютера и сохранить его на рабочем столе. В этом случае, обратный отсчет до завершения работы будет выполняться каждый раз после двойного клика по батнику (это поможет включить таймер). Минус метода в том, что он подходит только продвинутым пользователям.
jQuery(document).ready(function() {
App.init();
//App.initScrollBar();
App.initAnimateDropdown();
OwlCarousel.initOwlCarousel();
//ProgressBar.initProgressBarHorizontal();
});
Переход в спящий режим Windows 7 по умолчанию в компьютере осуществляется автоматически после пяти минут простоя, но пользователь может самостоятельно выставить время в настройках операционной системы (ОС). Если ждущий режим был отключен, потребуется активировать эту опцию, изменив конфигурацию в соответствующем меню.
Содержание
- Как включить сонный режим на Windows 7
- Через меню «Пуск»
- Путем ввода команды в консоль
- Как настроить сон на компьютере Windows 7
- Через «Панель управления»
- Редактирование дополнительных параметров схемы электропитания
- Заключение
Режим ожидания (Sleep Mode) может быть выключен пользователем в процессе эксплуатации компьютера. В таком случае потребуется выполнить настройку, чтобы активировать функцию.
Через меню «Пуск»
Необходимый параметр находится в специальном меню, которое запускается через «Пуск». Необходимо сделать следующее:
- Развернуть стартовое меню, кликнув по соответствующей кнопке в нижнем левом углу экрана. Нажать по пункту «Панель управления».
- Поставив отображение значков «Категория», перейти по гиперссылке «Оборудование и звук».
- Щелкнуть по строке «Настройка перехода в спящий режим».
- В соответствующем списке установить значение отличное от «Никогда».
- Сохранить внесенные параметры.
Путем ввода команды в консоль
Меню для изменения параметров питания можно вызвать посредством ввода специальной команды в консоль. В примере будет использоваться интерпретатор. Пошаговое руководство:
- Нажать на клавиатуре сочетание Win + R, вписать значение powercfg.cpl и щелкнуть ОК.
- Кликнуть по гиперссылке «Настройка плана электропитания», которая размещена напротив выбранной схемы.
- Из списка, указанного на изображении ниже, выбрать показатель, отличающийся от значения «Никогда».
- Сохранить настройки нажатием по одноименной кнопке.
Как настроить сон на компьютере Windows 7
После включения соответствующего параметра необходимо настроить режим сна на Windows 7, делается это двумя способами.
Обратите внимание! В случае установки неверных значений пользователь может снова внести изменения, повторив один из нижеописанных методов.
Через «Панель управления»
Данный компонент ОС вмещает в себя инструменты для настройки Sleep Mode. Чтобы выполнить поставленную задачу, потребуется сделать следующее:
- Раскрыть «Пуск», перейти в «Панель управления».
- Выставив отображение элементов «Крупные значки», перейти по гиперссылке «Электропитание».
- На панели слева щелкнуть по строке «Настройка перехода в спящий режим».
- Из соответствующего списка выбрать значение таймера, после окончания которого компьютер погаснет.
- Подтвердить действия нажатием по соответствующей кнопке.
Важно! Выход из Sleep Mode осуществляется путем взаимодействия с системами ввода — компьютерной мышкой или клавиатурой.
Редактирование дополнительных параметров схемы электропитания
Такие же параметры можно задать в дополнительном меню, которое предоставляет больший набор инструментов для изменения конфигурации ОС. Все действия производятся в том же окне, что и прежде.
Пошаговое руководство:
- Щелкнуть по ссылке «Изменить дополнительные параметры питания».
- В новом окне раскрыть ветку «Сон» → «Сон после».
- Изменить значение на желаемое.
- Сохранить изменения, кликнув Применить, ОК.
Заключение
Неопытным пользователям не рекомендуется изменять дополнительные параметры схемы питания, стандартной настройки достаточно. Но для выполнения поставленной задачи предварительно необходимо активировать соответствующую опцию одним из вышепредложенных способов.
( 1 оценка, среднее 5 из 5 )
Для каждой системы предусмотрено состояние, в котором система уходит в так называемый сон, при котором все активные процессы останавливаются до пробуждения. Спящий режим в Windows 7 такая же неотъемлемая часть системы, как включение и выключение. В данной статье мы разберем основные моменты этой функции — как включить или выключить спящий режим в Windows 7, основные ошибки и проблемы.
Включение и выключение
Спящий режим, в первую очередь направлен на экономию энергии вашего ПК. Если для ноутбука важно сохранить заряд аккумулятора, то для стационарного компьютера эта функция может и помешать. В любом случае, у каждого пользователя свои цели использования компьютера.
Включить и выключить спящий режим можно в Панели управления Windows, где и выполняется основная настройка системы.
- Чтобы это сделать, найдите «Пуск» в панели задач и пройдите в Панель управления.
- Или же в окне Выполнить (сочетание Win+R) напишите control и нажмите OK, чтобы пройти в Панель управления.
За сон устройства отвечают настройки электропитания. Именно в планах (или схемах) электропитания прописаны настройки сна, включения выключения устройства и другие параметры Windows, связанные с экономией энергии и выключением устройства.
- Выберите параметр просмотра Крупные или Мелкие значки и пройдите в настройки «Электропитание».
Настройка спящего режима на Windows 7 выполняется для каждой отдельной схемы, и вы можете как изменить время сна (увеличить или уменьшить), так и полностью отключить этот функционал.
- Напротив используемой вами схемы кликните по кнопке, которая называется «Настройка плана электропитания».
- Где вы сможете настроить необходимое время не только сна, но и отключения монитора или дисплея, по прошествии определённого количества времени.
- В значении «Переводить компьютер в спящий режим» выберите нужное время, ну а если нужно его отключить — выберите пункт «Никогда».
- Для ноутбуков будет выбор выхода в сон, как при питании от аккумулятора, так и от сети.
- Также, если выбранная градация времени вам не подходит, то вы можете настроить переход в спящий режим компьютера Windows 7 и выход из него в настройках электросхемы. Для этого в этом же окне нажмите «Изменить параметры питания».
- В новом окне раскройте ветку «Сон», раскройте «Сон после» и укажите желаемое время бездействия ПК, чтобы он автоматически заснул. Время указывается в минутах.
Это интересно! Многие пользователи спрашивают, гибридный спящий режим Windows 7, что это и чем он отличается от обычного? Гибридный режим – аналог гибернации у ноутбуков, только созданный для персональных компьютеров. Гибернация – экономии энергии, при котором, Windows сохраняет все активные процессы и приложения в памяти жесткого диска и фактически выключается.
Отличие обычного сна от гибернации в том, что, если в спящем состоянии выключить компьютер, все открытые файлы потеряются, так как Windows находится на паузе. А при гибернации, если включить компьютер, все приложения восстановятся, так как были сохранены на накопитель. Гибридный режим сна по умолчанию включен на ПК.
Ошибки
Рассмотрим самые распространённые ошибки, отсутствие режима сна в списке выключения, когда компьютер не выходит или наоборот не засыпает, а также причины, которые могут мешать этому.
Отсутствует сон в параметрах выключения ПК
Иногда, на чисто установленной Windows, пользователи могут не найти режим сна или гибернации в общем списке выключения. Данная ошибка может быть связана с отсутствием драйвера видеокарты, который отчасти отвечает за сон вашего устройства.
Чтобы исправить эту ситуацию, следует выполнить следующие действия:
- Откройте сначала «Диспетчер устройств» — далее найдите пункт Выполнить (Win+R) и напишите devmgmt.msc, далее кликните на OK.
- Раскройте список видеокарт – выберите дискретную видеокарту (на некоторых устройствах имеется 2 видеоадаптера – встроенная и дискретная, дискретная обычно мощнее и работает в приоритете).
- Нажмите по ней ПКМ и выберите «Обновить драйвер»
- Система Windows должна автоматически найти свежий драйвер в центре обновления, если, конечно, его предоставил производитель этой видеокарты. Если присутствует несколько видеоадаптеров, обновляем для всех устройств.
- Если свежих драйверов не было найдено или просто не помогло, необходимо обновить драйвера самостоятельно. Для этого пройдите на сайт производителя устройства и выполните поиск по модели вашего видеоадаптера.
Официальный сайт Nvidia
Официальный сайт AMD
После чего выполните установку драйвера. В случае ошибок или сбоев, рекомендуется выполнять чистую установку драйвера. Или через настройки установщика (пункт чистая установка, при которой старый драйвер полностью удаляется и устанавливается новый) или через утилиту Display Driver Uninstaller, которая также может удалить и очистить драйвер видеоадаптера для последующей установки.
- После установки нового драйвера перезагрузите ПК и убедитесь в том, что режим сна (спящий) теперь активен.
Важно! Если указанные выше советы не помогли, и спящий режим всё так же отсутствует, необходимо установить драйвер чипсета, который отвечает за планы электропитания устройства. Для некоторых материнских плат, есть отдельный драйвер электропитания ACPI, который уже должен быть включен в драйвер чипсета
Скачать драйвер чипсета или ACPI можно с сайта производителя материнской платы или ноутбука.
ПК не выходит из сна
Бывали случаи, когда Windows 7 не выходил из спящего режима, при нажатии на клавиатуру или мышь. Разберём этот случай подробнее.
В первую очередь проверьте, а может ли клавиатура и мышь выводить устройство из сна. Чтобы это понять, откройте «Диспетчер устройств» — потом окно Выполнить (Win+R) и введите devmgmt.msc, затем нажмите OK.
Для начала проверим клавиатуру. Раскройте список «Клавиатуры», нажмите ПКМ по клавиатуре и выберите Свойства. В открывшемся окне пройдите во вкладку «Управление электропитанием». Убедитесь, что стоит галочка напротив пункта «Разрешить устройству выводить ПК из ждущего режима».
Таким же образом проверяем и мышь.
Важно! Часто причиной данной ошибки может быть конфликт драйвера и включенного быстрого запуска, который отсутствует в Windows 7. Но в Windows 8 и выше, ошибка «лечится» отключением этой функции и обновлением драйвера ACPI.
ПК не засыпает
Иногда, после обновления Windows или драйверов, устройство не переходит в спящий режим на Windows 7 по прошествии нужного срока. В этом случае, необходимо проверить, все ли настройки указаны корректно и включен ли режим сна.
- Для начала попробуйте вывести ПК в спячку самостоятельно.
- Если всё хорошо, попробуйте выставить значение выхода в спящий режим на 1-2 минуты и немного подождите. Если за это время ПК «не уснул», надо решать проблему.
- Для начала отключим таймеры пробуждения и запрет на выход в режим сна для мультимедиа. Для этого пройдите в расширенные настройки плана питания и в ветке Сон, для параметра «Разрешить таймеры пробуждения» для всех пунктов выставьте значение «Отключить».
- В этих же настройках, только в ветке Параметры мультимедиа, для параметра «При общем доступе к мультимедиа» выставьте значения «Запретить переход…»
- После этого необходимо открыть окно Командной строки, в окне Выполнить (Win+R) введите команду cmd и нажмите ОК
- Нам потребуется выяснить, какие устройства не позволяют засыпать компьютеру. Для этого введите команду:
Powercfg -devicequery wake_armed
Будет отображён список устройств, которые могут мешать выходу устройству в режим сна. Чтобы отключить данную возможность, введите команду:
Powercfg -deviceenablewake «значение»
Где вместо “значение” нужно вписать устройство из ранее предложенного списка. Стоит обратить внимание, что вводить надо также как написано в списке, например:
Powercfg -deviceenablewake “Клавиатура HID”
- Если ни один из предложенных вариантов не помог и компьютер всё равно не входит (не включается) в спящий режим Windows 7, то попробуйте обновить драйвера видеокарты и ACPI, из пункта «ПК не выходит из сна».
В данной статье мы разобрались с тем, как поставить автоматический спящий режим Windows 7, настройка перехода (необходимое время), а также основные проблемы, связанные с этой функцией.
Отличного Вам дня!
Существует несколько способов завершения работы компьютера: можно полностью выключить его, перевести в спящий режим или в режим гибернации.
Полное выключение компьютера
Чтобы закрыть, выберите Начните , а затем выберите Power > Завершение работы.
Спящий режим
Спящий режим работает очень мало энергии, компьютер запускается быстрее, и вы сразу возвращались на то место, где вы отключались. Вам не нужно беспокоиться о том, что вы потеряете работу из-за разрядки аккумулятора, так как Windows автоматически сохраняет всю работу и отключает компьютер, если батарея слишком низкая. Используйте спящий режим, если вы собираетесь отойти от компьютера на некоторое время (например, когда вы берете кофе).
Многие компьютеры (особенно ноутбуки и планшеты) переходят в спящий режим, когда вы закрываете крышку или нажимаете кнопку питания.
Чтобы компьютер переходит в спящий режим при закрытии крышки или нажатии кнопки питания:
-
На панели задач выберите поиск, введите панель управления и выберите ее в результатах.
-
Выберите Система и безопасность.
-
В разделе Power Options (Параметры Power Options) выберите изменение функции кнопок питания.
-
Выберите Изменить параметры, которые сейчас недоступны.
-
Выберите параметры в зависимости от того, как вы хотите, чтобы режим сна работал:
-
Для ноутбука разкройте список При закрытии крышки в столбце Аккумулятор и выберите Спящий режим. При желании повторите это для столбца Подключаемый модуль.
-
На компьютере, планшете или ноутбуке разоберите список Когда нажимаю кнопку питания в столбце В заряде и выберите Спящий режим. При желании повторите это для столбца Подключаемый модуль.
-
-
Выберите Сохранить изменения.
Когда вам понадобится перевести компьютер в спящий режим, просто нажмите кнопку питания вашего настольного компьютера, планшетного ПК или ноутбука или закройте крышку ноутбука.
На большинстве компьютеров, чтобы продолжить работу, нужно нажать кнопку питания. Однако не все компьютеры одинаковые. На некоторых компьютерах можно возобновить работу нажатием любой клавиши на клавиатуре, щелчком мыши или открытием крышки ноутбука. Прочтите документацию к компьютеру или перейдите на веб-сайт изготовителя, чтобы получить дополнительные сведения.
Режим гибернации
Эта возможность была разработана специально для ноутбуков и может быть доступна не на всех компьютерах. (Например, на компьютерах с InstantGo нет режима гибернации.) В режиме гибернации компьютер потребляет меньше энергии, чем в спящем режиме. После включения вы вернетесь к моменту приостановки работы (хотя и не так быстро, как после спящего режима).
Режим гибернации рекомендуется, если вы не планируете использовать ноутбук или планшет в течение длительного промежутка времени и у вас не будет возможности подзарядить батарею. Сначала проверьте, есть ли такая возможность в вашем компьютере. Если есть, включите ее.
Чтобы настроить режим гиберната компьютера:
-
На панели задач выберите поиск, введите панель управления и выберите ее в результатах.
-
Выберите Система и безопасность.
-
В разделе Power Options (Параметры Power Options) выберите изменение функции кнопок питания.
-
Выберите Изменить параметры, которые сейчас недоступны.
-
В разделе Параметры остановки выберите Hibernate.
-
Выберите Сохранить изменения.
Теперь вы можете перевести компьютер в режим гибернации несколькими различными способами:
-
Выберите Начните , а затем выберите Power > Hibernate. -
Нажмите клавишу Windows клавиши +X на клавиатуре, а затем выберите Завершение работы или выход >гибернате.
Примечание: Если после выхода из спящего режима или режима гибернации подключенные к вашему компьютеру устройства (например, монитор, принтер или сканер) не работают должным образом, могут потребоваться отключение и повторное подключение устройств или перезагрузка компьютера. Кроме того, необходимо убедиться, что у вас установлены самые свежие версии драйверов для всех устройств.
Полное выключение компьютера
Чтобы закрыть, выберите Начните , а затем выберите Power > Завершение работы.
Спящий режим
Спящий режим работает очень мало энергии, компьютер запускается быстрее, и вы сразу возвращались на то место, где вы отключались. Вам не нужно беспокоиться о том, что вы потеряете работу из-за разрядки аккумулятора, так как Windows автоматически сохраняет всю работу и отключает компьютер, если батарея слишком низкая. Используйте спящий режим, если вы собираетесь отойти от компьютера на некоторое время (например, когда вы берете кофе).
Многие компьютеры (особенно ноутбуки и планшеты) переходят в спящий режим, когда вы закрываете крышку или нажимаете кнопку питания.
Чтобы компьютер переходит в спящий режим при закрытии крышки или нажатии кнопки питания:
-
Откройте параметры питания, выберите Начните, а затем Параметры >Системная > Power & спящий режим > Дополнительные параметры питания.
-
Выполните одно из следующих действий.
-
Если вы используете настольный компьютер, планшет или ноутбук, выберите Вариант использования кнопок питания. Напротив пункта Действие при нажатии кнопки питания выберите вариант Сон и нажмите Сохранить изменения.
-
Если вы используете ноутбук, выберите элемент Действие при закрытии крышки. Напротив пункта Действие при закрытии крышки выберите вариант Сон и нажмите Сохранить изменения.
-
Когда вам понадобится перевести компьютер в спящий режим, просто нажмите кнопку питания вашего настольного компьютера, планшетного ПК или ноутбука или закройте крышку ноутбука.
На большинстве компьютеров, чтобы продолжить работу, нужно нажать кнопку питания. Однако не все компьютеры одинаковые. На некоторых компьютерах можно возобновить работу нажатием любой клавиши на клавиатуре, щелчком мыши или открытием крышки ноутбука. Прочтите документацию к компьютеру или перейдите на веб-сайт изготовителя, чтобы получить дополнительные сведения.
Режим гибернации
Эта возможность была разработана специально для ноутбуков и может быть доступна не на всех компьютерах. (Например, на компьютерах с InstantGo нет режима гибернации.) В режиме гибернации компьютер потребляет меньше энергии, чем в спящем режиме. После включения вы вернетесь к моменту приостановки работы (хотя и не так быстро, как после спящего режима).
Режим гибернации рекомендуется, если вы не планируете использовать ноутбук или планшет в течение длительного промежутка времени и у вас не будет возможности подзарядить батарею. Сначала проверьте, есть ли такая возможность в вашем компьютере. Если есть, включите ее.
Как перевести компьютер в режим гибернации
-
Откройте параметры питания, выберите Начните, а затем Параметры >Системная > Power & спящий режим > Дополнительные параметры питания.
-
Выберите Действия кнопок питания и нажмите Изменить параметры, которые сейчас недоступны. В разделе Параметры завершения работы установите флажок рядом с пунктом Гибернация (если она доступна), а затем выберите Сохранить изменения.
Теперь вы можете перевести компьютер в режим гибернации несколькими различными способами:
-
Выберите Начните , а затем выберите Power > Hibernate. -
Нажмите клавишу Windows клавиши +X на клавиатуре, а затем выберите Завершение работы или выход >гибернате.
Примечание: Если после выхода из спящего режима или режима гибернации подключенные к вашему компьютеру устройства (например, монитор, принтер или сканер) не работают должным образом, могут потребоваться отключение и повторное подключение устройств или перезагрузка компьютера. Кроме того, необходимо убедиться, что у вас установлены самые свежие версии драйверов для всех устройств.
Полное выключение компьютера
Чтобы закрыть Windows 8.1 или Windows RT 8.1, переместите указатель мыши в левый нижний угол экрана и щелкните правой кнопкой мыши кнопку Начните или нажмите клавиши Windows клавиши с логотипом + X на клавиатуре. Коснитесь или выберите Завершение работы или выйти и нажмите Кнопка «Завершение работы».
Спящий режим
Спящий режим работает очень мало энергии, компьютер запускается быстрее, и вы сразу возвращались на то место, где вы отключались. Вам не нужно беспокоиться о том, что вы потеряете работу из-за разрядки аккумулятора, так как Windows автоматически сохраняет всю работу и отключает компьютер, если батарея слишком низкая. Используйте спящий режим, если вы собираетесь отойти от компьютера на некоторое время (например, когда вы берете кофе).
Многие компьютеры (особенно ноутбуки и планшеты) переходят в спящий режим, когда вы закрываете крышку или нажимаете кнопку питания.
Чтобы компьютер переходит в спящий режим при закрытии крышки или нажатии кнопки питания:
-
Откройте параметры питания: проведите пальцем от края экрана к краю экрана, коснитесь пункта Поиск (или, если вы используете мышь, наведите указатель на правый верхний угол экрана, переместите указатель мыши вниз, а затем выберите Поиск), введите Параметры питания в поле поиска, а затем нажмите или выберите Параметры питания.
-
Выполните одно из следующих действий.
-
Если вы используете настольный компьютер, планшетный ПК или ноутбук, выберите Действие кнопки питания. Напротив пункта Действие при нажатии кнопки питания выберите вариант Сон и нажмите Сохранить изменения.
-
Если вы используете ноутбук, выберите элемент Действие при закрытии крышки. Напротив пункта Действие при закрытии крышки выберите вариант Сон и нажмите Сохранить изменения.
-
Когда вам понадобится перевести компьютер в спящий режим, просто нажмите кнопку питания вашего настольного компьютера, планшетного ПК или ноутбука или закройте крышку ноутбука.
На большинстве компьютеров, чтобы продолжить работу, нужно нажать кнопку питания. Однако не все компьютеры одинаковые. На некоторых компьютерах можно возобновить работу нажатием любой клавиши на клавиатуре, щелчком мыши или открытием крышки ноутбука. Прочтите документацию к компьютеру или перейдите на веб-сайт изготовителя, чтобы получить дополнительные сведения.
Режим гибернации
Эта возможность была разработана специально для ноутбуков и может быть доступна не на всех компьютерах. (Например, на компьютерах с InstantGo нет режима гибернации.) В режиме гибернации компьютер потребляет меньше энергии, чем в спящем режиме. После включения вы вернетесь к моменту приостановки работы (хотя и не так быстро, как после спящего режима).
Режим гибернации рекомендуется, если вы не планируете использовать ноутбук или планшет в течение длительного промежутка времени и у вас не будет возможности подзарядить батарею. Сначала проверьте, есть ли такая возможность в вашем компьютере. Если есть, включите ее.
Как перевести компьютер в режим гибернации
-
Откройте параметры питания: проведите пальцем от края экрана к краю экрана, коснитесь пункта Поиск (или, если вы используете мышь, наведите указатель на правый верхний угол экрана, переместите указатель мыши вниз, а затем выберите Поиск), введите Параметры питания в поле поиска, а затем нажмите или выберите Параметры питания.
-
Выберите Действия кнопок питания и нажмите Изменить параметры, которые сейчас недоступны. В разделе Параметры завершения работы установите флажок рядом с пунктом Гибернация (если она доступна), а затем выберите Сохранить изменения.
Теперь вы можете перевести компьютер в режим гибернации несколькими различными способами:
-
Переместите указатель мыши в левый нижний угол экрана и щелкните правой кнопкой мыши кнопку Начните или нажмите Windows клавиши с логотипом + X на клавиатуре. Коснитесь или выберите Завершение работы или выйти и выберите Hibernate.
-
Проведите пальцем от правого края экрана и коснитесь Параметры. (Если вы используете мышь, на указателе в правом нижнем углу экрана переместите указатель мыши вверх, а затем выберите Параметры.) Коснитесь или выберите Power > Hibernate.
Примечание: Если после выхода из спящего режима или режима гибернации подключенные к вашему компьютеру устройства (например, монитор, принтер или сканер) не работают должным образом, могут потребоваться отключение и повторное подключение устройств или перезагрузка компьютера. Кроме того, необходимо убедиться, что у вас установлены самые свежие версии драйверов для всех устройств.
Полное выключение компьютера
Чтобы закрыть, выберите Начните 
Спящий режим
Спящий режим работает очень мало энергии, компьютер запускается быстрее, и вы сразу возвращались на то место, где вы отключались. Вам не нужно беспокоиться о том, что вы потеряете работу из-за разрядки аккумулятора, так как Windows автоматически сохраняет всю работу и отключает компьютер, если батарея слишком низкая. Используйте спящий режим, если вы собираетесь отойти от компьютера на некоторое время (например, когда вы берете кофе).
Многие компьютеры (особенно ноутбуки и планшеты) переходят в спящий режим, когда вы закрываете крышку или нажимаете кнопку питания.
Чтобы компьютер переходит в спящий режим при закрытии крышки или нажатии кнопки питания:
-
Откройте параметры питания, выберите Начните
и выберите Панель управления >системы и безопасности >Power Options.
-
Выполните одно из следующих действий.
-
Если вы используете настольный компьютер, планшетный ПК или ноутбук, выберите Действие кнопки питания. Напротив пункта Действие при нажатии кнопки питания выберите вариант Сон и нажмите Сохранить изменения.
-
Если вы используете ноутбук, выберите элемент Действие при закрытии крышки. Напротив пункта Действие при закрытии крышки выберите вариант Сон и нажмите Сохранить изменения.
-
-
Когда вам понадобится перевести компьютер в спящий режим, просто нажмите кнопку питания вашего настольного компьютера, планшетного ПК или ноутбука или закройте крышку ноутбука.
На большинстве компьютеров, чтобы продолжить работу, нужно нажать кнопку питания. Однако не все компьютеры одинаковые. На некоторых компьютерах можно возобновить работу нажатием любой клавиши на клавиатуре, щелчком мыши или открытием крышки ноутбука. Прочтите документацию к компьютеру или перейдите на веб-сайт изготовителя, чтобы получить дополнительные сведения.
Режим гибернации
Эта возможность была разработана специально для ноутбуков и может быть доступна не на всех компьютерах. (Например, на компьютерах с InstantGo нет режима гибернации.) В режиме гибернации компьютер потребляет меньше энергии, чем в спящем режиме. После включения вы вернетесь к моменту приостановки работы (хотя и не так быстро, как после спящего режима).
Режим гибернации рекомендуется, если вы не планируете использовать ноутбук или планшет в течение длительного промежутка времени и у вас не будет возможности подзарядить батарею. Сначала проверьте, есть ли такая возможность в вашем компьютере. Если есть, включите ее.
Как перевести компьютер в режим гибернации
-
Откройте параметры питания, выберите Начните
, а затем выберите Панель управления> системы и безопасности > Power Options.
-
Выберите Действия кнопок питания и нажмите Изменить параметры, которые сейчас недоступны. В разделе Параметры завершения работы установите флажок рядом с пунктом Гибернация (если она доступна), а затем выберите Сохранить изменения.
Теперь вы сможете гибернать компьютер— выберите Начните 
Примечание: Если после выхода из спящего режима или режима гибернации подключенные к вашему компьютеру устройства (например, монитор, принтер или сканер) не работают должным образом, могут потребоваться отключение и повторное подключение устройств или перезагрузка компьютера. Кроме того, необходимо убедиться, что у вас установлены самые свежие версии драйверов для всех устройств.
Нужна дополнительная помощь?
Содержание
- Таймер выключения компьютера на Windows
- Автоматический таймер Windows
- Как настроить выключение компьютера по таймеру
- Командная строка
- Планировщик
- Программы с таймером для выключения ПК
- Winamp
- PowerOff
- Switch Off
- TimePC
- Wise Auto Shutdown
- Таймер выключения
- Как отключить таймер выключения компьютера
- Когда может понадобиться автоматическое выключения компьютера
- Создание файла для автовыключения ПК
- Как еще заставить свой компьютер автоматически выключаться
- Команда shutdown через планировщик задач Windows для отмены выключения
- Сторонние программы для отключения Windows
- Как включить и отключить спящий режим на Windows 7 на ПК и ноутбуке
- Зачем нужен спящий режим
- Чем отличаются спящий режим и гибернация
- Что лучше: спящий режим, гибернация или выключение?
- Как отключить (убрать) спящий режим через параметры Windows 10
- Как отключить (убрать) спящий режим через панель управления Windows 10
- Как отключить (убрать) спящий режим в Windows 7
- Как отключить (убрать) спящий режим при закрытии крышки ноутбука
- Как настроить горячие клавиши и перевести компьютер в спящий режим с клавиатуры
- Как запретить выход из спящего режима от клавиатуры и мышки
- Что делать, если компьютер не уходит в спящий режим
- Как включить таймер выключения на Windows 7
- Настройка таймера с помощью стандартных утилит Windows 7
- Планировщик
- Командная строка
- Отключение работы таймера
- Отложенное выключение компьютера через сторонние программы
- Wise Auto Shutdown
- SM Timer
- PowerOff
- Airytec Switch Off
- Как включить таймер выключения на Windows 7
- Настройка таймера с помощью стандартных утилит Windows 7
- Планировщик
- Командная строка
- Отключение работы таймера
- Отложенное выключение компьютера через сторонние программы
- Wise Auto Shutdown
- SM Timer
- PowerOff
- Airytec Switch Off
Таймер выключения компьютера на Windows
У любого пользователя ПК хотя бы раз возникала потребность в автоматическом выключении / включении питания в определенное время.решить данную проблему можно как с помощью встроенных инструментов Виндовс, так и через сторонние приложения.
Автоматический таймер Windows
Таймер выключения компьютера реализован во всех версиях ОС Windows, начиная с 7. Специально для этой цели в системе устанавливается программа shutdown, которая выключает компьютер по таймеру.
Чтобы ее воспользоваться, нужно:
На экране сразу отобразится сообщение, что сеанс будет завершен и компьютер выключится по таймеру.
Если такой вариант настройки таймера выключения компьютера не устраивает, можно создать ярлык специально под эту функцию. Для этого жмем ПКМ в любом месте рабочего стола, выбираем «Создать» — «Ярлык». В строке обзора нужно прописать команду:
По желанию можно задать имя ярлыка и изменить его внешний вид.
Как настроить выключение компьютера по таймеру
Более опытные пользователи могут настроить выключение компьютера по таймеру с дополнительными опциями.
Командная строка
Настроить таймер выключения компьютера можно через командную строку во всех версиях ОС Windows.
При этом опции задачи устанавливаются также, как было описано ранее:
Через 10 минут после создания задачи ПК будет выключен.
Дополнительно можно указывать такие параметры:
Для выключения удаленного ПК следует указать команду shutdown /s /t 60 /f /L /m \192.188.1.45. После параметра /M прописывается IP адрес или имя компьютера в сети, например: shutdown /s /t 60 /f /L /m \BOSS.
Планировщик
Выключение компьютера по таймеру можно реализовать через планировщик заданий Windows.
Для его запуска нажимаем:
В планировщике справа выбираем пункт «Создать задачу» и указываем любое имя. Дальше нужно указать частоту запуска. Таймер выключения компьютера срабатывает «Однократно».
Программы с таймером для выключения ПК
Использование программ не всегда целесообразно. Если нужно, чтобы компьютер выключился по таймеру достаточно использовать shutdown. Настройки собьются после отключения приложения. более того, многие стандартные программы, например, архиваторы, можно настроить таким образом, что после выполнения работы ПК выключится. Все же рассмотрим, как настраивается таймер выключения компьютера сторонними приложениями.
Winamp
PowerOff
PowerOff — это программа, имеющая вид архива с исполняемым файлом. После запуска, открывается окно “Стандартный таймер”, в котором можно установить обратный отсчет и момент отключения.
Дополнительно можно задавать запуск программы или переход в спящий режим. Если закрыть, а не свернуть приложение, таймер перестанет работать. Для избежание этой ошибки нужно в настройках активировать галочку «Сворачивать программу в системную панель при закрытии».
Switch Off
TimePC
Этот софт можно использовать для включения и выключения питания, для запуска отдельных программ.
Управление электрикой осуществляется через раздел «Выкл/Вкл ПК». В настройках нужно задать время выполнения действия и открыть приложению допуск к системе Windows. Программа не полностью выключает ПК, а вводит его в режим гибернации, то есть вся оперативная память записывается на жесткий диск.
Wise Auto Shutdown
Таймер выключения
Одноименное приложение запускается вместе с Windows. В сравнении с другими однотипными предложениями софт нуждается в установке и дополнительно пытается «всунуть» еще какие-то программы на ПК. Хотя сообщение об установке «начинки» появляется на экране. Скачать ПО можно и с официального сайта. Но в этом случае часто возникает сообщение от Защитником Windows.
Как отключить таймер выключения компьютера
Если пользователь передумал выключать компьютер по таймеру, то настройки нужно сбросить. Для этого открываем строку «Выполнить».
Вводим команду «shutdown /a» и нажмите клавишу Enter.
Автоматическое отключение будет отменено. На экране появится соответствующее уведомление.
Источник
Когда может понадобиться автоматическое выключения компьютера
Все знают, как долго приходится ждать загрузки и установки обновлений для Windows. И если эта процедура не настроена на установку при выключении ПК, то пользователям приходится подолгу ожидать завершения процесса. В этом случае как раз уместно поставить свой компьютер на таймер для отключения. Узнайте, как это сделать в Windows 10.
Сегодня пользователи могут заставить выключиться свой компьютер по истечению определенного времени разными способами. Самым естественным является — встроенная функция в Windows. Для пользователей этой ОС будут дальнейшие инструкции по активации таймера.
Если вы столкнулись с какими-то сложностями в своей операционной системе, вы можете вызвать справку по этому параметру. Для этого в окне «Выполнить» введите команду « cmd » и в командной строке напишите « shutdown » без параметров. Вы увидите справку и описание каждого параметра, а также дополнительную информацию.
Если вам нужно отменить запланированное отключение Windows, введите следующую команду в строке «Выполнить» — « shutdown /a ». Для вашей версии ОС некоторые параметры могут иметь другие значения. Поэтому рекомендуется ознакомиться с инструкцией применения команды «Shutdown» и её параметров в командной строке. Возможно система будет сообщать, что у вас недостаточно прав для выполнения этих действий. Чтобы продолжить работать, нужно запустить командную строку от имени администратора.
Когда вы поставите на таймер свой компьютер, перед завершением работы за 1 минуту он оповестит вас, что собирается выключаться. Этого времени достаточно, чтобы сохранить и закрыть все свои проекты. Команду «Shutdown» можно применять на всех версиях Windows. Она будет работать даже если вместо дефисов при её записи использовать слэш (/).
Создание файла для автовыключения ПК
Имя вашего файла должно выглядеть именно так, а не «Автовыключение компьютера.txt». Теперь вы можете не вводить команду в окне «Выполнить» каждый раз, а запускать созданный файл. Таймер будет установлен на указанное вами время.
Как еще заставить свой компьютер автоматически выключаться
Если вам чужды текстовые команды для вашего ПК для настройки автовыключения, вы можете использовать интерфейс настроек ОС. Эта возможность также есть во всех версия Windows. Но применять её можно только на мобильных ПК, то есть на ноутбуках.
Настроить выключение компьютера нужно в настройках электропитания:
Команда shutdown через планировщик задач Windows для отмены выключения
Многие пользователи знают, что в Windows есть планировщик задач (или заданий). Он позволяет запускаться разным программам в системе по расписанию. Но не каждый знает, как его настроить, чтобы компьютер выключился по заданному времени.
Сейчас мы с вами разберемся в этом вопросе:
В планировщике вы также можете установить время, когда программа будет запускаться, с какой периодичностью и т. д.
Сторонние программы для отключения Windows
На просторах интернета есть специальные утилиты, которые помогут вам выключать компьютер по расписанию или по истечению какого-то времени:
Источник
Как включить и отключить спящий режим на Windows 710 на ПК и ноутбуке
Что сделать, чтобы компьютер не уходил в спящий режим, чем сон отличается от гибернации, как отключить спящий режим при закрытии крышки ноутбука и другие частые вопросы.
Зачем нужен спящий режим
Спящий режим — своего рода альтернатива полному выключению компьютера или ноутбука. Если вам нужно через некоторое время вернуться к работе, то компьютер проще не выключить, а перевести в режим сна. В таком режиме ПК потребляет меньше энергии и не шумит, но при выходе из сна все открытые окна и программы будут в том же состоянии.
Чем отличаются спящий режим и гибернация
Сон и гибернация очень похожи, но работают они по-разному:
У каждого режима есть плюсы и минусы. Недостатки гибернации — чуть более долгое «пробуждение» и потребность в свободном месте на жестком диске, недостаток сна — потеря несохраненных данных, в случае отключения электроэнергии. Происходит это потому, что для хранения данных в ОЗУ нужно постоянное питание.
Что лучше: спящий режим, гибернация или выключение?
В первую очередь режимы сна и гибернации используются для энергосбережения. Если вы не планируете пользоваться лэптопом некоторое время, но выключать его не хотите из-за того, что открыто множество программ и работа еще не закончена. Такой же сценарий применения и на стационарном ПК, с той лишь разницей, что вы просто экономите электричество, а не заряд батареи.
Тем не менее спящий режим и гибернация могут работать неправильно: компьютер может внезапно «просыпаться», не уходить в режим сна или вовсе не выключаться. Могут быть также конфликты с определенным софтом или оборудованием. Самый беспроблемный режим — полноценное выключение.
Как отключить (убрать) спящий режим через параметры Windows 10
В Windows 10 отключить спящий режим можно через настройки параметров Windows. Попасть туда можно двумя способами: нажать сочетание клавиш Win + I или кликнуть правой кнопкой мыши на кнопке «Пуск», а затем выбрать «Параметры».
Выберите пункт «Система» и далее в левой части окна «Питание и спящий режим». Здесь можно настроить спящий режим для монитора и самого компьютера. Если у вас ноутбук, то будут отдельно доступны настройки для питания от сети и от батареи.
Как отключить (убрать) спящий режим через панель управления Windows 10
Для более детальной настройки спящего режима можно перейти в панель управления. Чтобы попасть на нужное окно, перейдите в «Питание и спящий режим» и нажмите на ссылку «Дополнительные параметры питания». Также в этот раздел можно попасть, если ввести команду powercfg.cpl в поиске Windows или утилите «Выполнить» (вызывается через Win +R).
Здесь можно настроить схему электропитания. Частично мы касались этой темы в нашем гайде «Как настроить Windows 10 для игр». Сейчас нам важны другие параметры. Нажмите на ссылку «Настройка схемы электропитания» рядом с текущим активным планом.
В этом окне вы сможете включить или отключить спящий режим для компьютера и монитора. Но можно пойти еще дальше. Нажмите ссылку «Изменить дополнительные параметры питания». Обратите внимание на пункт «Разрешить таймеры пробуждения». Если у вас возникают проблемы, когда компьютер самопроизвольно выходит из спящего режима, то таймеры нужно отключить.
Как отключить (убрать) спящий режим в Windows 7
В «семерке» отключение спящего режима не сильно отличается. Вам нужно нажать «Пуск» и перейти в «Панель управления». Найдите пункт «Электропитание». Далее перейдите в «Настройка плана электропитания». Также в это меню можно попасть через поиск: введите «Настройка перехода в спящий режим».
Настройте параметры отключения дисплея и перехода в режим сна по своему желанию. Можно перейти в дополнительные параметры питания, где также есть настройки для режима сна.
Как отключить (убрать) спящий режим при закрытии крышки ноутбука
Чтобы ноутбук перестал выключаться, уходить в спящий режим или гибернацию при закрытии крышки, нужно изменить настройки для этого действия. Перейдите в параметры электропитания. Проще всего будет нажать Win + R и ввести команду powercfg.cpl, но можно воспользоваться и более долгим способом из предыдущих пунктов статьи.
В левой части окна найдите ссылки «Действия кнопок питания» и «Действие при закрытии крышки». Нажмите на любую. В открывшемся окне можно настроить параметры по своему желанию.
Как настроить горячие клавиши и перевести компьютер в спящий режим с клавиатуры
Если на вашем устройстве нет специальной кнопки или сочетания клавиш, переходить в спящий режим можно по нажатию кнопки выключения. Чтобы переназначить действия, нужно зайти в параметры электропитания и повторить действия из предыдущего пункта статьи.
Как запретить выход из спящего режима от клавиатуры и мышки
Чтобы система не выходила из спящего режима при движении мышью или при нажатии на клавиши клавиатуры, нужно зайти в «Диспетчер устройств». Далее кликните правой кнопкой мыши на меню «Пуск», а затем перейдите в «Диспетчер устройств».
Найдите пункт «Мыши и иные указывающие устройства», кликните два раза на нужном устройстве и в открывшемся окне перейдите на вкладку «Управление электропитанием». Снимите галочку с «Разрешить этому устройству выводить компьютер из ждущего режима». Этот способ также работает и на других устройствах, которые могут выводить компьютер из сна.
Что делать, если компьютер не уходит в спящий режим
Если компьютер не переходит в спящий режим или сразу же выходит из него, попробуйте сделать следующее:
Источник
Как включить таймер выключения на Windows 7
При необходимости пользователь может установить отложенное выключение компьютера Windows 7. Действия подразумевают ввод специальных параметров в конфигурацию системы, посредством которых задается таймер. После истечения времени устройство отключается или переводится в сонное состояние.
Настройка таймера с помощью стандартных утилит Windows 7
Таймер выключения компьютера Windows 7 можно активировать посредством предустановленных средств: консольной команды или « Планировщика заданий ».
Планировщик
Командная строка
« Командная строка » — инструмент для управления персональным компьютером (ПК). Чтобы задать обратный отчет на выключение, необходимо:
Отключение работы таймера
При необходимости отключить таймер пользователю потребуется удалить созданную задачу из « Планировщика заданий »:
Чтобы выключить таймер в консоли, понадобится прописать соответствующий атрибут в консоли:
Важно! Метод остановки отчета для каждого способа разный — нельзя убрать задачу из « Планировщика заданий » путем использования консоли.
Отложенное выключение компьютера через сторонние программы
Для упрощения процедуры установки автоотключения рекомендуется использовать приложения от стороннего разработчика. Это утилиты для компьютеров на Windows 7, в которых предусмотрен таймер сна.
Wise Auto Shutdown
Wise Auto Shutdown — приложение для персонального компьютера (ПК), помогающее включить автоматический выход из системы. Позволяет устанавливать таймер на указанный срок, через определенный промежуток, ежедневно или при простое компьютера.
SM Timer
SM Timer — утилита, имеющая ограниченный набор функций. Для использования потребуется выбрать режим и указать время исполнения команды.
PowerOff
PowerOff — программа, не ограниченная набором возможностей. Чтобы настроить автоматическое выключение, потребуется:
Отчет запускается автоматически после ввода значений. Перед выполнением команды появляется уведомление с возможностью отмены действия.
Важно! После закрытия программы автовыключение будет отменено.
Airytec Switch Off
Airytec Switch Off — программа, работающая в трее. Для установки обратного отчета потребуется:
Неопытным пользователям рекомендуется выключать ПК по таймеру с использованием стороннего софта, который обладает упрощенным интерфейсом и не требует особых познаний в работе ОС. « Планировщик заданий » и « Командная строка » подойдут опытным юзерам.
Источник
Как включить таймер выключения на Windows 7
При необходимости пользователь может установить отложенное выключение компьютера Windows 7. Действия подразумевают ввод специальных параметров в конфигурацию системы, посредством которых задается таймер. После истечения времени устройство отключается или переводится в сонное состояние.
Настройка таймера с помощью стандартных утилит Windows 7
Таймер выключения компьютера Windows 7 можно активировать посредством предустановленных средств: консольной команды или « Планировщика заданий ».
Планировщик
Командная строка
« Командная строка » — инструмент для управления персональным компьютером (ПК). Чтобы задать обратный отчет на выключение, необходимо:
Отключение работы таймера
При необходимости отключить таймер пользователю потребуется удалить созданную задачу из « Планировщика заданий »:
Чтобы выключить таймер в консоли, понадобится прописать соответствующий атрибут в консоли:
Важно! Метод остановки отчета для каждого способа разный — нельзя убрать задачу из « Планировщика заданий » путем использования консоли.
Отложенное выключение компьютера через сторонние программы
Для упрощения процедуры установки автоотключения рекомендуется использовать приложения от стороннего разработчика. Это утилиты для компьютеров на Windows 7, в которых предусмотрен таймер сна.
Wise Auto Shutdown
Wise Auto Shutdown — приложение для персонального компьютера (ПК), помогающее включить автоматический выход из системы. Позволяет устанавливать таймер на указанный срок, через определенный промежуток, ежедневно или при простое компьютера.
SM Timer
SM Timer — утилита, имеющая ограниченный набор функций. Для использования потребуется выбрать режим и указать время исполнения команды.
PowerOff
PowerOff — программа, не ограниченная набором возможностей. Чтобы настроить автоматическое выключение, потребуется:
Отчет запускается автоматически после ввода значений. Перед выполнением команды появляется уведомление с возможностью отмены действия.
Важно! После закрытия программы автовыключение будет отменено.
Airytec Switch Off
Airytec Switch Off — программа, работающая в трее. Для установки обратного отчета потребуется:
Неопытным пользователям рекомендуется выключать ПК по таймеру с использованием стороннего софта, который обладает упрощенным интерфейсом и не требует особых познаний в работе ОС. « Планировщик заданий » и « Командная строка » подойдут опытным юзерам.
Источник