Больше ваш компьютер не засветится ни с того ни с сего посреди ночи.
Иногда ПК просыпается не вовремя — скажем, сразу после того, как вы погрузили его в спящий режим. Или вообще делает это в случайное время. Особенно раздражает, когда устройство, стоящее у вас в спальне, банально мешает спать. Вот как исправить проблему.
Узнайте причину пробуждения системы
Это можно сделать двумя способами: быстро, через командную строку, и медленно, через журнал системных событий.
Через командную строку
Нажмите «Пуск», введите «Командная строка» и откройте её.
Введите команду:
powercfg -lastwake
Нажмите Enter. Компьютер отобразит, что именно вывело систему из сна последний раз.
Это может быть нажатие кнопки питания, активность мыши, клавиатуры или сетевого адаптера. Или события вроде срабатывания таймера пробуждения или обновления либо что‑нибудь ещё.
Есть ещё одна команда, которая позволит уточнить, что стало причиной пробуждения. Введите в строку:
powercfg -devicequery wake_armed
И нажмите Enter. Перед вами появятся все устройства, которым можно будить ваш компьютер.
Можно будет отключить им возможность выводить компьютер из режима сна, как мы опишем ниже.
С помощью журнала событий
Командная строка показывает только последнее событие, разбудившее компьютер. Это никак вам не поможет, если устройство проснулось, скажем, посреди ночи, потом снова уснуло и вы самостоятельно разбудили его позже утром. В этом случае надо воспользоваться журналом системных событий.
Нажмите «Пуск», наберите «Просмотр событий» и откройте найденное приложение.
На боковой панели в нём нажмите «Просмотр событий (Локальный)» → «Журналы Windows» → «Система». Щёлкните пункт «Система» правой кнопкой мыши и выберите «Фильтр текущего журнала».
В окне фильтра в выпадающем меню «Источники событий» промотайте список вниз, найдите пункт Power‑Troubleshooter и отметьте его галочкой. Нажмите OK.
Компьютер отобразит все случаи, когда система была разбужена, и укажет, что становилось причиной.
Владея этими сведениями, можно выбрать, каким способом исправить проблему.
Впрочем, иногда система не может понять, что её разбудило, и пишет в выводе журнала причину Unknown или что‑то вроде этого. Тогда перепробуйте все варианты из списка, и что‑то должно помочь.
Исправьте проблемы со спящим режимом
Проверьте настройки сна
Это самое простое, что можно сделать. Иногда компьютер не засыпает, когда надо, потому что эта опция была каким‑то образом отключена.
Откройте «Параметры» в меню «Пуск» и перейдите «Система» → «Питание и спящий режим». Убедитесь, что в настройках спящего режима от сети (а также от батареи, если у вас ноутбук) не установлены значения «Никогда».
Если в параметрах указано нужное время, а компьютер всё равно не засыпает или просыпается, когда не надо, переходите к следующим действиям.
Отключите пробуждение ПК мышью или клавиатурой
Обычно спящий ПК быстрее всего разбудить нажатием любой клавиши на клавиатуре или щелчком мыши. Это удобнее и быстрее, чем тянуться к кнопке включения.
Но если у вас, скажем, западает клавиша или по столу гуляет кот, компьютер может выходить из спящего режима в неподходящее время. Вот как отключить пробуждение ПК USB‑устройствами.
Нажмите «Пуск» и начните вводить «Диспетчер устройств». Запустите найденную программу.
Найдите вашу мышь или клавиатуру в диспетчере устройств. Иногда, кстати, клавиатуры и мыши с пометкой HID могут дублироваться, но с точки зрения системы это нормально. Выбирайте первое в списке, если не подействует, попробуйте другие. Щёлкните устройство правой кнопкой мыши и выберите «Свойства».
В открывшемся меню снимите галочку «Разрешить этому устройству выводить компьютер из ждущего режима». Теперь мышь и клавиатура перестанут будить ваш компьютер.
Кстати, снять галочку «Разрешить этому устройству выводить компьютер из ждущего режима» можно и в свойствах других USB‑устройств. Это полезно, если, скажем, вы хотите подзарядить ваш смартфон от порта компьютера, но не желаете, чтобы ПК при этом просыпался.
Отключите пробуждение ПК по сети
Если компьютер будят другие устройства в локальной сети, в журнале это указывается названием модели вашего сетевого адаптера или пометками, содержащими слово Network.
Механизм примерно такой: на ПК есть, скажем, общая папка, к которой вы получаете доступ с планшета или другого компьютера. Компьютер засыпает, а другое устройство между делом пытается проверить содержимое общей папки и будит его.
Такое поведение полезно, если вы организовали собственный домашний сервер, который всегда должен быть доступен, но в случае с настольным ПК раздражает. Вот как это исправить.
Нажмите «Пуск» и начните вводить «Диспетчер устройств». Запустите найденную программу. В открывшемся «Диспетчере устройств» найдите раздел «Сетевые адаптеры».
Отыщите среди них тот, что используете для подключения к интернету, — в нашем примере это устройство от Realtek. Щёлкните его правой кнопкой мыши и нажмите «Свойства».
В меню «Свойства» перейдите на вкладку «Управление электропитанием». Вы можете поступить по‑разному, смотря чего хотите.
Если вам не хочется, чтобы компьютер вообще просыпался из‑за сетевой активности, снимите галочку «Разрешить этому устройству выводить компьютер из ждущего режима». Затем нажмите OK.
А если вам надо иногда будить ПК по сети, но только с помощью пакетов Wake‑On‑Lan, — включите опцию «Разрешить вывод компьютера из ждущего режима только с помощью магического пакета» и нажмите OK. Это прекратит ненужные пробуждения в неподходящий момент, но сохранит функциональность Wake‑On‑Lan.
Отключите таймеры пробуждения
Они активируют ваш компьютер, чтобы выполнить какие‑либо действия, когда вы его не используете. Скажем, антивирус может создать таймер пробуждения, чтобы в нужный момент начать запланированное сканирование, выполнить его и снова усыпить систему. Или, например, программы для бэкапов способны делать резервное копирование, пробуждая ПК в моменты простоя.
Это неплохая функция, если ваш компьютер не находится постоянно под присмотром. Но когда устройство у вас в спальне внезапно пробуждается, шумит и светит экраном посреди ночи, это не очень приятно. В таком случае таймеры пробуждения лучше вообще отключить.
Нажмите «Пуск» и начните вводить «Питание». Откройте «Изменение схемы управления питанием».
Нажмите «Изменить дополнительные параметры питания».
В появившемся окне откройте раздел «Сон», затем выберите «Разрешить таймеры пробуждения». В пункте «Значение» выберите «Отключить».
Затем нажмите OK.
Если вы используете ноутбук, поведение системы меняется в зависимости от того, подключён ли он к электропитанию или работает от батареи. В выпадающем меню сверху выберите другие схемы электропитания — «Высокая производительность», «Сбалансированная» и «Экономия энергии».
Отключите таймеры пробуждения и там, как указано выше.
Отключите автоматическое обслуживание
По умолчанию Windows пробуждает компьютер автоматически в два часа каждую ночь, чтобы установить обновления, запустить диагностику системы, выполнить оптимизацию и дефрагментацию накопителей и так далее.
Это важные вещи, но не настолько, чтобы делать их посреди ночи. Так что их выполнение вполне можно перенести на другое время.
Нажмите «Пуск» и начните вводить «Панель управления» (не «Параметры», это разные вещи).
В открытой «Панели управления» в разделе «Просмотр» в правом верхнем углу окна выберите «Крупные значки».
В появившемся списке откройте «Центр безопасности и обслуживания».
Разверните раздел «Обслуживание», нажав на стрелку справа, и щёлкните «Изменить параметры обслуживания».
Укажите, в какое время выполнять автоматическое обслуживание — когда компьютер бывает включён, но не используется вами. Снимите галочку «Разрешить задаче обслуживания пробуждать мой компьютер в запланированное время».
Теперь ПК будет выполнять диагностику фоном, не мешая вам посреди ночи.
Привет, друзья. Windows 10 не переходит в спящий режим – с такой проблемой наверняка сталкивались многие из вас, кто давно работает с актуальной операционной системой от Microsoft. Операционная система может именно не уходить в сон, когда наступает время бездействия, назначенное в схеме электропитания, либо указанное нами в таймере выключения компьютера. А может уходить в сон, как и полагается, но потом сама произвольно выходить из него. Это две разные неполадки компьютера, но у них могут быть одинаковые причины и решения. Давайте же комплексно рассмотрим эти причины и поговорим об их устранении.
Windows 10 не переходит в спящий режим
Настройки сна
Первое, что нужно проверить – это системные настройки сна. Запускаем приложение «Параметры», идём по пути «Система > Питание и спящий режим». Здесь смотрим, выставлено ли вообще время погружения компьютера в спящий режим, не стоит ли значение «Никогда».
Сброс параметров схемы электропитания
Устранение неполадок питания Windows 10
Если Windows 10 не переходит в спящий режим, при любом раскладе прибегнем к системному устранению неполадок питания. В приложении «Параметры» идём по пути «Обновление и безопасность > Устранение неполадок». Жмём «Дополнительные средства устранения неполадок».



Подключённая периферия
Подключённая к ПК или ноутбуку периферия типа внешних жёстких дисков, камер, микрофонов и т.п. может быть причиной и того, что компьютер не уходит в сон, и того, что он уходит, но потом произвольно пробуждается. Нужно отследить поведение компьютера в этом плане в условиях отключённой всей этой периферии. Если при отключённой периферии всё нормально, нужно далее по одному подключать эти устройства и тестировать погружение компьютера в сон. Ну и затем уже необходимо с причинным устройством разбираться отдельно, в частности, обновить или переустановить его драйвер. Если и после обновления или переустановки драйвера устройство продолжает быть причиной проблемы, необходимо удалить из операционной системы его старые версии драйвера. Как это делается, друзья, смотрите в статье «Как удалить неиспользуемые драйвера».
Драйвера видео- и аудиокарты
Причиной того, что Windows 10 не переходит в спящий режим, могут быть драйвера некоторых внутренних устройств — видео- и аудиокарты компьютера. Здесь также необходимо обновить или переустановить их драйвера, а также удалить неиспользуемые драйвера других карт, если таковые подключались ранее. Для удаления неиспользуемых драйверов смотрите статью по ссылке выше. А как правильно удалять драйвера видеокарт, смотрите статьи:
Мешающие сну программы и системные службы
Препятствовать как погружению компьютера в сон, так и произвольному выходу из сна может активность каких-то сторонних программ или системных служб Windows 10. Выявить эти программы можно следующим образом. Жмём клавиши Win+X, в меню выбираем запуск PowerShell от имени администратора.
powercfg -requests
И смотрим, нет ли в перечне ПО со статусом «Выполнение».
services.msc
Открываем службу центра обновления.

***
Вот это основные причины, почему Windows 10 не переходит в спящий режим, теперь давайте отдельно поговорим о проблеме, когда система в сон уходит, но потом произвольно из него выходит.
Как узнать, что именно будит компьютер
Первым делом необходимо выяснить, что именно будит компьютер. Для этого мы запускаем консоль управления компьютером, вводим в системный поиск «Управление компьютером». В консоли слева кликаем пункт «Просмотр событий» и далее раскрываем путь «Журналы Windows > Система». Справа консоли сортируем события по источнику. И просматриваем все, у которых источник Power-Troubleshooter, т.е. это системное событие выхода из сна. Каждое событие будет содержать указание на источник выхода из сна. И его нужно сопоставить со временем выхода из сна, было ли это произвольное действие компьютера, либо мы сами пробудили его. Вот, например, в моём случае источником выхода из сна является некое устройство USB Root Hub. Это USB-мышь, и в моём случае она не сама пробудила компьютер, а это были мои действия.

Отключение таймеров пробуждения
Для отключения таймеров пробуждения отправляемся в настройки схемы электропитания, как мы это делали во втором пункте статьи при сбросе параметров схемы электропитания в дефолт. Кликам «Изменить дополнительные параметры питания». Раскрываем «Сон», в пункте «Разрешить таймеры пробуждения» выставляем либо «Отключить», либо «Только важные таймеры». Жмём «Применить».
Устройства, которым разрешено выводить компьютер из сна
Если по итогам исследования просмотра событий оказывается, что источником произвольного выхода компьютера из сна являются какие-то устройства – мышь, клавиатура, сетевая карта и т.п., нужно разобраться с ними. Возможно, у вас ПК стоит на шаткой поверхности, и клавиатура или мышь реагируют на вибрации окружающей среды. Возможно, в ваше отсутствие ваши домашние питомцы – кошка или собака – играют с клавиатурой или мышью. А, возможно, у вас в BIOS активна Wake-On-Lan – функция пробуждения компьютера по сети, и ваша сетевая карта во время сна получает сетевые пакеты. В таком случае этим устройствам можно запретить выводить компьютер из сна. Отправляемся в диспетчер устройств, можем его открыть с помощью упомянутого выше меню «Win+X». Двойным кликом открываем свойства причинного устройства. Идём во вкладку «Управление электропитанием». Снимаем галочку «Разрешать этому устройству выводить компьютер из ждущего режима». Жмём «Ок». 
Аппаратные неполадки
Ну и в завершение поговорим об аппаратных неполадках компьютера. Причиной и того, что Windows 10 не переходит в спящий режим, и что система произвольно выходит из сна, могут быть проблемы с материнской платой, блоком питания, возможно, других внутренних устройств ПК или ноутбука. Чтобы проверить это, лично я бы установил на второй раздел диска Windows 7, чистую, не кастомную, не ставил бы никакого стороннего софта. И проверил бы, как со сном работает чистая «Семёрка». Возможно, у вас есть другие причины подозревать аппаратные неполадки, тогда ни в какой подобной диагностике нет сенса. Просто нужно обратиться к компьютерному мастеру или в сервисный центр.
Содержание
- Решаем проблему с выводом Windows 10 из спящего режима
- Способ 1: Отключение режима «Быстрый запуск»
- Способ 2: Настройка периферийных устройств
- Способ 3: Изменение параметров выключения жесткого диска
- Способ 4: Проверка и обновление драйверов
- Способ 5: Изменение конфигурации BIOS (только Award)
- Отключение спящего режима
- Вопросы и ответы
Если вы не желаете завершать работу с компьютером полностью, можно перевести его в спящий режим, выход из которого производится достаточно быстро и с сохранением последнего сеанса. В Виндовс 10 такой режим тоже имеется, однако иногда пользователи сталкиваются с проблемой выхода из него. Тогда помогает только принудительная перезагрузка, а как известно, из-за этого все несохраненные данные будут утеряны. Причины возникновения этой неполадки бывают разные, поэтому важно подобрать правильное решение. Именно этой теме и будет посвящена наша сегодняшняя статья.
Мы расположили все варианты исправления рассматриваемой неполадки от самого простого и действенного, до самых сложных, чтобы вам было проще ориентироваться в материале. Затронем мы сегодня разные параметры системы и даже обратимся в BIOS, однако начать хотелось бы с отключения режима «Быстрый запуск».
Способ 1: Отключение режима «Быстрый запуск»
В настройках плана электропитания Виндовс 10 присутствует параметр «Быстрый запуск», позволяющий ускорить запуск ОС после завершения работы. У некоторых пользователей он вызывает конфликты со спящим режимом, поэтому в целях проверки стоит его отключить.
- Откройте «Пуск» и через поиск отыщите классическое приложение «Панель управления».
- Перейдите в раздел «Электропитание».
- На панели слева отыщите ссылку под названием «Действия кнопок питания» и щелкните по ней ЛКМ.
- Если параметры завершения работы неактивны, следует кликнуть на «Изменение параметров, которые сейчас недоступны».
- Теперь осталось только снять галочку с пункта «Включить быстрый запуск (рекомендуется)».
- Перед выходом не забудьте сохранить действия кликом на соответствующую кнопку.

Переведите ПК в сон, чтобы проверить действенность только что выполненного процесса. Если он оказался нерезультативным, можете вернуть настройку обратно и переходить дальше.
Способ 2: Настройка периферийных устройств
В Windows присутствует функция, которая позволяет периферийному оборудованию (мышке и клавиатуре), а также сетевому адаптеру выводить ПК из спящего режима. Когда эта возможность активирована, при нажатиях клавиши, кнопки пользователем или передаче пакетов интернета происходит пробуждение компьютера/ноутбука. Однако некоторые такие устройства могут некорректно поддерживать этот режим, из-за чего операционной системе не получается нормально проснуться.
- Щелкните ПКМ по иконке «Пуск» и в открывшемся меню выберите «Диспетчер устройств».
- Раскройте строку «Мыши и иные указывающие устройства», нажмите на появившемся пункте ПКМ и выберите «Свойства».
- Переместитесь во вкладку «Управление электропитанием».
- Уберите флажок с пункта «Разрешить этому устройству выводить компьютер из ждущего режима».
- При необходимости проведите данные действия не с мышкой, а с той подключенной периферией, которой пробуждаете компьютер. Девайсы располагаются в разделах «Клавиатуры» и «Сетевые адаптеры».

После того, как вывод из ждущего режима для устройств будет запрещен, можно снова пробовать выводить ПК из сна.
Способ 3: Изменение параметров выключения жесткого диска
При переходе в режим сна отключается не только монитор — некоторые платы расширений и жесткий диск тоже переходят в это состояние через определенный промежуток времени. Тогда питание к HDD перестает поступать, а при выходе из сна оно активируется. Однако происходит это не всегда, что и вызывает трудности при включении ПК. Поможет справиться с этой ошибкой простое изменение плана электропитания:
- Запустите «Выполнить» нажатием на горячую клавишу Win + R, в поле введите
powercfg.cplи нажмите на «ОК», чтобы сразу перейти к меню «Электропитание». - На панели слева выберите «Настройка перехода в спящий режим».
- Щелкните на надпись «Изменить дополнительные параметры питания».
- Чтобы жесткий диск не отключался, значение времени нужно поставить на 0, а затем применить изменения.

При таком плане электропитания подающееся на HDD питание не изменится при переходе в спящий режим, поэтому он всегда будет находиться в рабочем состоянии.
Способ 4: Проверка и обновление драйверов
Иногда на ПК отсутствуют необходимые драйверы либо же они были инсталлированы с ошибками. Из-за этого нарушается работа определенных частей операционной системы, а затронуть это может и корректность выхода из спящего режима. Поэтому рекомендуем перейти в «Диспетчер устройств» (о том, как это сделать, вы уже узнали из Способа 2) и проверить все пункты на предмет наличия восклицательного знака возле оборудования или надписи «Неизвестное устройство». При их присутствии стоит обновить неправильные драйверы и установить недостающие. Полезную информацию по этой теме читайте в других наших статьях по ссылкам ниже.
Подробнее:
Узнаем, какие драйвера нужно установить на компьютер
Лучшие программы для установки драйверов
Кроме этого отдельное внимание следует обратить на программу DriverPack Solution тем, кто не желает заниматься самостоятельным поиском и установкой ПО. Этот софт сделает все за вас, начиная от сканирования системы и заканчивая инсталляцией недостающих компонентов.
Подробнее: Как обновить драйверы на компьютере с помощью DriverPack Solution
Проблемы с работой ПО видеокарты также провоцируют появление рассматриваемой неполадки. Тогда требуется отдельно заняться поиском причин неисправности и дальнейшим их исправлением. Не забудьте проверить наличие обновлений и по надобности установить их.
Подробнее:
Обновление драйверов видеокарты AMD Radeon / NVIDIA
Исправляем ошибку «Видеодрайвер перестал отвечать и был успешно восстановлен»
Способ 5: Изменение конфигурации BIOS (только Award)
Мы выбрали этот способ последним, поскольку не каждый юзер прежде сталкивался с работой в интерфейсе BIOS и некоторые не понимают его устройство вовсе. Из-за различий версий БИОС параметры в них часто находятся в разных меню и даже называются по-разному. Однако принцип входа базовую систему ввода-вывода остается неизменным.
В современных материнских платах с AMI BIOS и UEFI установлена более новая версия ACPI Suspend Type, которая не настраивается так, как описано ниже. С ней не возникает проблем при выходе из спящего режима, поэтому обладателям новых компьютеров данный способ не подходит и актуален он только для Award BIOS.
Подробнее: Как попасть в BIOS на компьютере
Находясь в БИОС, вам нужно отыскать раздел под названием «Power Management Setup» или просто «Power». В этом меню находится параметр «ACPI Suspend Type» и имеет несколько возможных значений, отвечающих за режим энергосбережения. Значение «S1» отвечает за отключение монитора и накопителей информации при переходе в сон, а «S3» отключает все, кроме ОЗУ. Выберите другое значение, а затем сохраните изменения нажатием на F10. После этого проверьте, корректно ли теперь компьютер выходит из сна.
Отключение спящего режима
Описанные выше методы должны помочь разобраться с возникшей неисправностью, однако в единичных случаях они не приносят результата, что может быть связано с критическими сбоями в работе ОС или плохой сборкой, когда используется нелицензионная копия. Если вы не хотите переустанавливать Windows, просто отключите спящий режим для избежания дальнейших проблем с ним. Развернутое руководство по этой теме читайте в отдельном материале далее.
Читайте также: Отключение спящего режима в Windows 10
Обязательно воспользуйтесь всеми вариантами решения неполадки с выходом из ждущего режима поочередно, поскольку причины появления проблемы могут быть разные, соответственно, устраняются они все только подходящими методами.
Бывают моменты, когда Windows 11/10 не выходит из спящего режима, что заставляет пользователя перезагружать вручную компьютер и все не сохраненные данные теряются.
Как исправить, когда ПК Windows 10/11 не выходит из спящего режима
Виновником, когда Windows не выходит с спящего режима может быть неисправный драйвер устройства, неправильные настройки питания, быстрый запуск или устаревшая версия самой системы.
1. Обновить драйвера устройств
Если какой-либо драйвер устройства поврежден или несовместим, то он может виновником в данной проблеме, так как система посылает сигнал устройству на пробуждение, но драйвер не отвечает. Обновим и удалим старые драйвера устройств клавиатуры и мыши, так как они являются частыми виновниками, когда ПК не выходит из сна.
- Нажмите Win+X и выберите Диспетчер устройств
- Нажмите сверху на вкладку Вид и установите Показать скрытые устройства
- Разворачивайте каждую графу и удаляйте всё, что имеет полупрозрачный вид
- Далее разверните графу Мывши и иные указывающие устройства
- Нажмите правой кнопкой мыши и Обновить драйвер
- Если не помогло, то выберите Удалить устройство и перезагрузите компьютер
- Проделайте тоже самое с графой Клавиатуры
Всё в том же диспетчере устройств нажмите дважды мышкой по Клавиатуры и Мыши и иные устройства и перейдите во вкладку Управление электропитанием. Установите галочку разрешить Этому устройству выводить из ждущего режима и нажмите ОК.
2. Отключить быстрый запуск
Существует проблема, что при включенном быстром запуске компьютер не будет выходит из спящего режима. В нынешнее время с появлением SSD, быстрый запуск не нужен, так как загрузка ОС Windows 11/10 и так быстрая. Система просто может не успеть загрузить и проверить нужные файлы и драйвера при быстрой загрузке.
- Откройте Панель управления > Оборудования и звук > Электропитание
- Слева нажмите на Действия кнопок питания
- Нажмите на Изменение параметров, которые сейчас недоступны
- Ниже снимите галочку Включить быстрый запуск
- Нажмите Сохранить изменения
3. Запуск диагностики питания
Устранение неполадок с питанием может решить проблему, когда Windiws не выходит из ждущего режима.
- Нажмите Win+R и введите msdt.exe /id PowerDiagnostic
- Следуйте рекомендациям помощника
- Далее введите msdt.exe -id DeviceDiagnostic
4. Обновите ОС Windows 11/10
Операционная система всегда должна быть обновлена, так как с обновлениями поступают различные исправления для Windows 10/11.
- Перейдите в Центр обновления Windows и обновитесь
5. Изменить питание PCI Express
Режим питания PCI Express включен на максимальное энергосбережение, что и вводит ПК в спящий режим. Если включить умеренную работу, то это устранит проблему с выходом из спящего режима.
- Нажмите Win+R и введите control.exe powercfg.cpl,,3
- Разверните графу PCI Express
- Установите Умеренное энергосбережение
- Если не помогло или стояла уже умеренное энергосбережение, то выберите Отключить
Смотрите еще:
- Как отключить спящий режим в Windows 10
- Режим Гибернация в Windows 11/10 — Разъяснение
- Уменьшить размер файла Гибернации (hiberfil.sys)
- WiFi не подключается после сна или гибернации в Windows 10
- Как изменить режим питания в Windows 11
[ Telegram | Поддержать ]
Автоматический перевод этой страницы выполнен Microsoft Translator
Компьютер не переходит в спящий режим, не выходит из спящего режима или выходит из спящего режима неожиданно. Данная проблема
может возникнуть после обновления до ОС Windows 10.
Компьютер не выходит из спящего режима или режима гибернации
Если компьютер не выходит из спящего режима или режима гибернации, в устранении неполадки может помочь перезапуск компьютера,
изменение параметров или обновление программного обеспечения и драйверов.
Если ноутбук не выходит из спящего режима, сначала убедитесь, что он подключен к источнику питания и что горит индикатор питания.
Перезагрузка компьютера
При перезапуске компьютера стираются все данные, хранящиеся в памяти компьютера, что может привести к восстановлению функциональных
возможностей. Если проблема остается после перезагрузки компьютера, Используйте клавиатуру для вывода компьютера из спящего
режима.
Активация клавиатуры на пробуждение компьютера
Активация клавиатуры для вывода компьютера из ждущего режима может помочь в решении этой проблемы.
-
В Windows найдите и откройте Диспетчер устройств.
-
Выберите стрелку рядом с пунктом Клавиатуры, затем выберите имя на клавиатуре.
-
Откройте вкладку Управление электропитанием. Если вкладка Управление питанием недоступна, нажмите кнопку Изменение параметров. Откроется аналогичное окно Свойства: Клавиатура с вкладкой Управление электропитанием. При отображении запроса ввести пароль администратора или подтвердить действие укажите пароль или подтвердите действие.
-
Выбор опции Разрешить устройству вывод компьютера из ждущего режима.
-
Нажмите ОК.
Если настройка клавиатуры для вывода компьютера из ждущего режима не помогла устранить проблему, проверьте наличие обновлений
Windows 10.
Установка обновлений на компьютер через Центр обновления Windows
Найдите и установите обновления для компьютера под управлением ОС Windows 10.
-
В ОС Windows выполните поиск и откройте Параметры Центра обновления Windows.
-
Нажмите Проверка наличия обновлений.
При наличии доступных обновлений их установка запускается автоматически.
-
При необходимости перезапустите компьютер после установки обновлений.
Изменение дополнительных параметров Центра обновления Windows
Откройте меню «Дополнительные параметры» для просмотра дополнительных настроек Центра обновления Windows.
-
В окне Центр обновления Windows щелкните Дополнительные параметры.
-
В разделе Настройки обновлений можно управлять получением и установкой обновлений:
-
Включите При обновлении Windows получать обновления для других продуктов Microsoft, чтобы компьютер автоматически устанавливал обновления для других продуктов, драйверов и приложений Microsoft при обновлении
Windows. -
Включите Скачивать обновления через лимитные подключения данных (может взиматься дополнительная плата), чтобы разрешить загрузку обновлений через лимитное подключение.
-
Включите Перезапускать это устройство как можно быстрее, если для установки обновления требуется перезагрузка. Перед перезагрузкой Windows будет выведено уведомление. Для использования этой функции компьютер должен быть включен и подключен
к сети питания.
-
Обновление ПК с помощью HP Support Assistant
Используйте HP Support Assistant для поиска и установки обновлений для компьютера с ОС Windows, включая обновления BIOS.
-
В ОС Windows выполните поиск и откройте приложение HP Support Assistant или нажмите значок приложения
на панели задач.
Если это приложение не установлено на компьютер, загрузите его последнюю версию с веб-сайта HP Support Assistant.
-
На вкладке Личная панель найдите свой компьютер, затем нажмите Обновления.
-
Подождите, пока HP Support Assistant выполняет анализ системы.
-
После завершения анализа выберите указанные обновления, загрузите и установите их, затем следуйте всем инструкциям на экране.
-
В случае вывода соответствующего запроса перезапустите компьютер, затем закройте средство.
Использование средства диагностики электропитания в ОС Windows для устранения неполадок
Средство диагностики электропитания в ОС Windows можно использовать для поиска и устранения неполадок с параметрами питания
компьютера.
Для запуска диагностики электропитания выполните следующие действия:
-
В ОС Windows выполните поиск и откройте Устранение неполадок.
-
В окне Устранение неполадок компьютера и в разделе Система и безопасность выберите Оптимизация энергопотребления.
-
В окне Питание нажмите кнопку Далее. Средство диагностики электропитания запустит процесс обнаружения проблем.
-
После завершения процесса обнаружения отобразятся рекомендуемые действия. Следуйте инструкциям на экране для устранения любых
обнаруженных проблем.
Запуск пакета инструмента устранения неполадок «Показать или скрыть обновления для Windows 10»
Если компьютер не переходит в спящий режим надлежащим образом, индикатор питания остается включенным, а вентиляторы продолжают
работать, в устранении проблемы может помочь запуск пакета инструмента устранения неполадок «Показать или скрыть обновления
для Windows 10».
Выполнение пакета инструмента устранения неполадок
Выполните следующие действия, чтобы выполнить пакет инструмента устранения неполадок.
-
Измените настройку службы Центр обновления с «Автоматически (отложенный запуск)» на «Вручную».
-
В ОС Windows найдите и откройте Панель управления.
-
В поле поиска панели управления введите службы, затем выберите Средства администрирования в списке результатов.
-
Выберите для просмотра свойств.
-
Выберите Стоп, чтобы остановить работу службы.
-
В меню Тип запуска выберите .
-
-
Убедитесь, что установлены правильная версия драйвера MEI.
-
Перейдите на веб-сайт http://www.hp.com/cposupport/software.html.
-
Введите номер модели компьютера в поле Введите название продукта HP, номер продукта или серийный номер (например, HP ProBook 645), затем выберите Найти. Если отображается список номеров моделей, выберите номер модели из этого списка.
-
Загрузите драйвер MEI версии 9 или 10 из раздела Драйвер для набора микросхем. Если драйвер MEI версии 9 или 10 не указан, загрузите и установите соответствующий драйвер с сайта http://www.intel.com (на английском языке).
Прим.:
SP66228 подходит для большинства моделей.
-
На странице результатов Программное обеспечение и драйвер выберите Microsoft Windows 10 в меню Версия, затем выберите Изменить.
-
Установите драйвер MEI. Если появилось диалоговое окно с предупреждением о замене новой версии программного обеспечения, примите
его.Прим.:
Нет необходимости удалять версию 11, прежде чем устанавливать версию 9 или 10. Для установки версии 9 или 10 необходимо установить
существующую версию драйвера.
-
-
Загрузите и запустите пакет инструмента устранения неполадок «Показать или скрыть обновления для Windows 10».
-
Загрузите пакет инструмента устранения неполадок для Windows 10: http://download.microsoft.com/download/F/2/2/F22D5FDB-59CD-4275-8C95-1BE17BF70B21/wushowhide.diagcab (на английском языке).
-
Запустите пакет инструмента устранения неполадок и скройте обновления драйвера MEI. Это приведет к блокировке системы для
автоматической переустановки или отображения обновлений для версии 11 драйвера MEI.
-
-
Выполните приведенные выше действия, чтобы изменить настройку служб Центра обновления Windows с Вручную на Автоматически (отложенный запуск).
-
Для завершения этой процедуры перезапустите компьютер.
Компьютер неожиданно выходит из спящего режима
Если компьютер неожиданно выходит из спящего режима, в устранении проблемы может помочь изменение параметров аппаратных устройств
и проверка компьютера на наличие вирусов.
Изменение параметров устройства в Центре обновления Windows
Активность аппаратных устройств, таких как беспроводная мышь, клавиатуры, сетевые адаптеры или звуковые карты с поддержкой
воспроизведения звука высокой четкости, может приводить к неожиданному выводу компьютера из состояния пониженного энергопотребления.
Она может приводить к выводу компьютера из спящего режима без очевидных причин.
Активность сетевого оборудования может приводить к выводу компьютера из спящего режима, особенно если сеть постоянно включена
(например, кабельное подключение или подключение DSL). В устранении этой проблемы может помочь изменение параметров оборудования.
-
В Windows найдите и откройте Диспетчер устройств.
-
Выберите значок стрелки рядом с устройством, которое следует настроить.
-
Чтобы проверить настройки клавиатуры, выберите Клавиатуры.
-
В случае использования оптической мыши выберите Мышь и другие указывающие устройства.
Прим.:
В случае установки запрета для мыши на вывод компьютера из спящего режима, вы по-прежнему сможете переводить компьютер в рабочий
режим с помощью клавиши пробела на клавиатуре или кнопки питания на передней панели компьютера. -
Если компьютер имеет постоянное подключение к интернету, выберите Сетевые адаптеры.
-
Для проверки аудиоустройств высокой четкости выберите Звуковые, видео и игровые контроллеры.
-
-
Выберите имя устройства, чтобы открыть окно Свойства.
-
Откройте вкладку Управление электропитанием.
-
Если вкладка Управление питанием недоступна, нажмите кнопку Изменение параметров. Откроется аналогичное окно «Свойства» с вкладкой Управление электропитанием.
-
При отображении запроса ввести пароль администратора или подтвердить действие укажите пароль или подтвердите действие.
-
-
Снимите флажок Разрешить устройству вывод компьютера из ждущего режима.
-
Нажмите кнопку OK, закройте открытые окна, затем перезапустите компьютер.
-
При необходимости повторите эти действия для других устройств. Возможно, потребуется выполнить эти действия для каждого из
следующих устройств: мыши, клавиатуры, сетевые адаптеры и звуковые устройства.
Если изменение параметров оборудования не помогло устранить проблему, перейдите к следующему шагу.
Проверка на наличие неполадки с подключенным устройством
Некоторые устройства могут стать причиной проблем со спящим режимом или режимом ожидания. Отсоедините устройства, чтобы локализовать
возможную проблему.
-
Отсоедините все несущественные устройства (принтеры, сканеры, USB-накопители и т. д.).
-
Включите компьютер только со следующими подключенными устройствами: мышь из комплекта поставки устройства, монитор и клавиатура.
-
Если отключение устройств помогло устранить проблему, связанную с выходом из спящего режима / режима ожидания, ее вызывает одно из подключенных устройств. Проведите
проверку на наличие неполадок при повторном подключении каждого ранее отсоединенного устройства. Продолжайте подключать устройства
и проводить проверку, пока не обнаружите устройство, вызывающее проблему. -
Если отключение дополнительных устройств не помогло устранить проблему, перейдите к следующему шагу.
-
Поиск и удаление вирусов и шпионского ПО с компьютера (Windows 10)
Используйте приложение «Безопасность Windows» для проверки наличия и удаления вирусов, шпионского ПО и других вредоносных
программ с компьютера.
-
Быстрая проверка: во время быстрой проверки проверяются области жесткого диска, заражение которых вредоносными программами наиболее вероятно.
-
Полная проверка: во время полной проверки проверяются все файлы на жестком диске и все запущенные в данный момент приложения. При подозрении
на заражение компьютера вредоносными программами выполните полную проверку системы. Сканирование может занять более часа,
и компьютер в это время может работать медленно. -
Настраиваемая проверка: во время выборочной проверки проверяются некоторые выбранные вами диски компьютера и файлы.
-
Проверка автономного Защитника Windows: во время автономной проверки Защитником Windows на компьютере выполняется поиск руткитов и стойких к удалению вредоносных
программ. Выберите эту опцию, чтобы проверить наличие вредоносных программ за пределами обычной системы Windows. Проверка
может занять 15 минут, и во время проверки компьютер перезагрузится.Прим.:
Если вы подозреваете, что ваш компьютер заражен вредоносными программами или вирусами, для проверки HP рекомендует использовать
Защитник Windows в автономном режиме.
-
В ОС Windows найдите и откройте Безопасность Windows, затем выберите Защита от вирусов и угроз
.
-
Щелкните Быстрое сканирование, Параметры сканирования или Выполнить расширенное сканирование, затем выберите тип сканирования, которое необходимо запустить.
-
Если вы выбрали Быструю проверку, начнется сканирование.
-
При выборе параметров сканирования выполните следующие действия, чтобы запустить полную проверку системы, выборочную проверку или автономную проверку Защитником
Windows.
-
-
Выберите один из следующих параметров, затем щелкните .
-
Если вы выбрали Полную проверку, начнется сканирование.
-
При выборе Выборочной проверки выберите нужные диски или папки для сканирования, затем нажмите Выбрать папку.
-
При выборе Автономная проверка Защитником Windows сохраните все открытые файлы и нажмите кнопку Сканировать. Если откроется окно «Управление учетными записями пользователей» нажмите Да.
Прим.:
Компьютер перезапускается после завершения автономного сканирования.
-
-
Дождитесь завершения проверки, затем посмотрите результаты.
Если во время проверки компьютер перезагружался, найдите и откройте защиту от вирусов и угроз, затем щелкните .
История защиты содержит список всех угроз, которые были обнаружены на компьютере с помощью Безопасности Windows.
Прим.:
В более ранних версиях Windows 10 щелкните История угроз.
-
Для получения дополнительной информации нажмите Просмотреть журнал полностью.
-
Если угроз не обнаружено, выполнение дополнительных действий не требуется.
-
Если обнаружены угрозы, выберите одну из отображаемых опций, например Очистить журнал или Запуск действий, для их устранения.
-
Компьютер не переходит в спящий режим или режим гибернации
Если компьютер не переходит в спящий режим или режим гибернации, для устранения неполадок проверьте параметры питания, установите
обновления программного обеспечения и драйверов и выполните проверку на наличие вирусов.
Изменение схемы управления питанием в ОС Windows
Вы можете изменить отдельные настройки любой схемы управления питанием, выполнив следующие действия.
Чтобы изменить настройки схемы управления питанием, выполните следующие действия:
-
В ОС Windows выполните поиск и откройте Электропитание.
-
В окне Выбор или настройка схемы управления питанием нажмите Настройка схемы электропитания рядом со схемой, которую следует изменить.
-
В окне Настройка схемы электропитания выберите параметры дисплея и спящего режима, которые требуется использовать.
-
Чтобы изменить другие параметры электропитания, нажмите Изменить дополнительные параметры питания.
-
На вкладке Дополнительные параметры разверните категорию, которую необходимо настроить, разверните каждый параметр, настройку которого необходимо изменить, затем
выберите нужные значения. -
По завершении нажмите .
Установка обновлений на компьютер через Центр обновления Windows
Найдите и установите обновления для компьютера под управлением ОС Windows 10.
-
В ОС Windows выполните поиск и откройте Параметры Центра обновления Windows.
-
Нажмите Проверка наличия обновлений.
При наличии доступных обновлений их установка запускается автоматически.
-
При необходимости перезапустите компьютер после установки обновлений.
Изменение дополнительных параметров Центра обновления Windows
Откройте меню «Дополнительные параметры» для просмотра дополнительных настроек Центра обновления Windows.
-
В окне Центр обновления Windows щелкните Дополнительные параметры.
-
В разделе Настройки обновлений можно управлять получением и установкой обновлений:
-
Включите При обновлении Windows получать обновления для других продуктов Microsoft, чтобы компьютер автоматически устанавливал обновления для других продуктов, драйверов и приложений Microsoft при обновлении
Windows. -
Включите Скачивать обновления через лимитные подключения данных (может взиматься дополнительная плата), чтобы разрешить загрузку обновлений через лимитное подключение.
-
Включите Перезапускать это устройство как можно быстрее, если для установки обновления требуется перезагрузка. Перед перезагрузкой Windows будет выведено уведомление. Для использования этой функции компьютер должен быть включен и подключен
к сети питания.
-
Обновление ПК с помощью HP Support Assistant
Используйте HP Support Assistant для поиска и установки обновлений для компьютера с ОС Windows, включая обновления BIOS.
-
В ОС Windows выполните поиск и откройте приложение HP Support Assistant или нажмите значок приложения
на панели задач.
Если это приложение не установлено на компьютер, загрузите его последнюю версию с веб-сайта HP Support Assistant.
-
На вкладке Личная панель найдите свой компьютер, затем нажмите Обновления.
-
Подождите, пока HP Support Assistant выполняет анализ системы.
-
После завершения анализа выберите указанные обновления, загрузите и установите их, затем следуйте всем инструкциям на экране.
-
В случае вывода соответствующего запроса перезапустите компьютер, затем закройте средство.
Поиск и удаление вирусов и шпионского ПО с компьютера (Windows 10)
Используйте приложение «Безопасность Windows» для проверки наличия и удаления вирусов, шпионского ПО и других вредоносных
программ с компьютера.
-
Быстрая проверка: во время быстрой проверки проверяются области жесткого диска, заражение которых вредоносными программами наиболее вероятно.
-
Полная проверка: во время полной проверки проверяются все файлы на жестком диске и все запущенные в данный момент приложения. При подозрении
на заражение компьютера вредоносными программами выполните полную проверку системы. Сканирование может занять более часа,
и компьютер в это время может работать медленно. -
Настраиваемая проверка: во время выборочной проверки проверяются некоторые выбранные вами диски компьютера и файлы.
-
Проверка автономного Защитника Windows: во время автономной проверки Защитником Windows на компьютере выполняется поиск руткитов и стойких к удалению вредоносных
программ. Выберите эту опцию, чтобы проверить наличие вредоносных программ за пределами обычной системы Windows. Проверка
может занять 15 минут, и во время проверки компьютер перезагрузится.Прим.:
Если вы подозреваете, что ваш компьютер заражен вредоносными программами или вирусами, для проверки HP рекомендует использовать
Защитник Windows в автономном режиме.
-
В ОС Windows найдите и откройте Безопасность Windows, затем выберите Защита от вирусов и угроз
.
-
Щелкните Быстрое сканирование, Параметры сканирования или Выполнить расширенное сканирование, затем выберите тип сканирования, которое необходимо запустить.
-
Если вы выбрали Быструю проверку, начнется сканирование.
-
При выборе параметров сканирования выполните следующие действия, чтобы запустить полную проверку системы, выборочную проверку или автономную проверку Защитником
Windows.
-
-
Выберите один из следующих параметров, затем щелкните .
-
Если вы выбрали Полную проверку, начнется сканирование.
-
При выборе Выборочной проверки выберите нужные диски или папки для сканирования, затем нажмите Выбрать папку.
-
При выборе Автономная проверка Защитником Windows сохраните все открытые файлы и нажмите кнопку Сканировать. Если откроется окно «Управление учетными записями пользователей» нажмите Да.
Прим.:
Компьютер перезапускается после завершения автономного сканирования.
-
-
Дождитесь завершения проверки, затем посмотрите результаты.
Если во время проверки компьютер перезагружался, найдите и откройте защиту от вирусов и угроз, затем щелкните .
История защиты содержит список всех угроз, которые были обнаружены на компьютере с помощью Безопасности Windows.
Прим.:
В более ранних версиях Windows 10 щелкните История угроз.
-
Для получения дополнительной информации нажмите Просмотреть журнал полностью.
-
Если угроз не обнаружено, выполнение дополнительных действий не требуется.
-
Если обнаружены угрозы, выберите одну из отображаемых опций, например Очистить журнал или Запуск действий, для их устранения.
-
Отключение запроса на ввод пароля при выходе из спящего режима
Если вы не хотите, чтобы при виз спящего режима компьютер запрашивал пароль, можно отключить запрос на ввод пароля.
-
В ОС Windows выполните поиск и откройте Управление учетной записью.
-
В окне «Учетные записи» выберите Параметры входа.
-
В области Требуется вход меню В случае вашего отсутствия через какое время Windows должна потребовать выполнить повторный вход? выберите Никогда.
Отключение гибридного спящего режима в Windows
Гибридный спящий режим может привести к возникновению неполадки с обычным спящим режимом. Измените дополнительные параметры
питания для отключения гибридного спящего режима.
-
В ОС Windows выполните поиск и откройте Панель управления.
-
В поле поиска панели управления введите Электропитание, затем выберите в списке пункт Электропитание.
-
Выберите Настройка схемы электропитания для выбранной схемы электропитания.
-
Выберите Изменить дополнительные параметры питания.
-
Разверните категорию Сон, а затем разверните подкатегорию Разрешить гибридный спящий режим.
-
Выберите Выкл. в меню От батареи, затем выберите Выкл. в меню От сети.
-
Нажмите ОК.
Общие сведения о спящем режиме и гибернации в ОС Windows
Используйте эти сведения для определения режима гибернации и спящего режима.
Спящий режим: Нажмите клавишу Сон на клавиатуре или выберите Сон в меню питания, чтобы перевести компьютер в спящий режим.
Закрытие экрана на ноутбуке также переводит ноутбук в спящий режим. В спящем режиме сохраняется состояние всех приложений
в памяти, затем выключается экран и жесткий диск.
Потребляется только то количество питания, которого достаточно для поддержания данных в памяти. Выход из спящего режима производится
быстро, как правило, это занимает несколько секунд. Спящий режим полезен, если на короткое время нужно приостановить работу
компьютера. Однако в ноутбуке питание модулей памяти может привести к разрядке аккумулятора, если ноутбук не подключен к электросети.
Гибернация: Выберите Гибернация, если этот пункт доступен в меню питания, чтобы перевести компьютер в режим гибернации.
В режиме гибернации сохраняются все запущенные приложения на жестком диске, и полностью выключается компьютер. Находясь в
режиме гибернации, компьютер не потребляет электроэнергии.
При перезапуске компьютера предыдущее состояние всех запущенных приложений восстанавливается. Восстановление из режима гибернации
может занимать больше времени, чем восстановление из спящего режима. Используйте режим гибернации, если вы не собираетесь
пользоваться компьютером долгое время.
Updating your drivers is a simple yet effective way to fix this issue
by Andrew Wafer
Andrew is not just trying to bring you closer to Windows, but he’s truly interested in this platform. He just happens to be passionate about sharing that knowledge… read more
Updated on February 6, 2023
Reviewed by
Alex Serban
After moving away from the corporate work-style, Alex has found rewards in a lifestyle of constant analysis, team coordination and pestering his colleagues. Holding an MCSA Windows Server… read more
- If the Windows 10 hibernate is not working, it might be because of outdated drivers.
- You can fix this issue by updating your operating system to the latest version.
- Another effective solution is to reset your power settings to default.
XINSTALL BY CLICKING THE DOWNLOAD FILE
This software will keep your drivers up and running, thus keeping you safe from common computer errors and hardware failure. Check all your drivers now in 3 easy steps:
- Download DriverFix (verified download file).
- Click Start Scan to find all problematic drivers.
- Click Update Drivers to get new versions and avoid system malfunctionings.
- DriverFix has been downloaded by 0 readers this month.
Windows 10 is one of the most-used OS, and for a good reason. However, some users are complaining that the Windows 10 hibernate is not working for some reason.
This can be a serious issue because hibernation, just like the sleep state, helps to conserve energy without losing data. If the Windows 10 hibernate is not working for you, be at ease, as this guide contains the solutions to fix it for good.
Why can’t I hibernate Windows 10?
There are a series of factors that can cause hibernation not to work on your PC. Below are some of them:
- Outdated PC: The first thing to check if you are facing this issue is if your PC is outdated. If you are not running the latest version of Windows 10, you need to update your PC to fix this issue.
- Wrong power setting: In some cases, you might be experiencing this issue because you made some changes to your power settings. The only solution to this is to reset your power settings to default.
- Outdated drivers: If Windows 10 hibernate is not working after an OS update, it might be because your drivers are outdated. Updating your drivers to the latest version should fix this.
How to Fix Windows 10 Hibernate and Sleep Issues
- Why can’t I hibernate Windows 10?
- How to Fix Windows 10 Hibernate and Sleep Issues
- 1. Update your computer
- 2. Reset your power plan
- 3. Disable active apps and programs
- 4. Update your display drivers/ BIOS
- 5. Scan your computer for malware
1. Update your computer
As already mentioned, these issues might be fixed as soon as you update the system of your device; in this way, everything will be compatible with Windows 10 thus, all the in-built features will smoothly run, as they were before applying the Windows update.
2. Reset your power plan
- Go to your Start Screen and press Windows + R keyboard keys and type control in the Run box. This will launch the Control Panel window.
- Choose Power Options, followed by Edit Plan Settings.
- From there, select and delete the custom power plan or reset the default power plans featured on your Windows 10 device.
But the first thing to do when noticing hibernate issues is to reset the power plans from your Windows 10 computer or to delete your custom power plan – in case you have created one.
3. Disable active apps and programs
If the problem persists, then open Task Manager by using the Ctrl + Alt + Del keyboard sequence. Then from Task Manager, choose the Startup tab, and from there, just disable all items except your drivers and reboot.
- This File Came From Another Computer: 4 Ways to Unblock It
- How to Fix USB Error Code 43 on Windows 10
4. Update your display drivers/ BIOS
If you still have the same hibernate problems, you might have a compatibility issue. In that matter, you should try to update your display drivers and also the BIOS that is featured on your device.
Basically, after flashing the updates, you should be able to fix the hibernate and sleep problems from your desktop.
So, that was all for now. Try the solutions explained above and see if there are notable results; don’t forget to feedback on your way.
5. Scan your computer for malware
Malware infections may prevent you from using your computer’s hibernate/ sleep feature. Make sure that your machine is malware-free by running a full system scan using your antivirus of choice.
We also recommend you install dedicated antimalware software for an additional layer of security.
That should do for the Windows 10 hibernate not working issue. We believe you should be able to fix this issue provided you follow the steps in this guide.
If you are facing other issues like Windows 10 shuts down instead of hibernating/sleeping, check our detailed guide to fix it.
Feel free to let us know the solution that helped you fix this issue in the comments below.
Newsletter
Updating your drivers is a simple yet effective way to fix this issue
by Andrew Wafer
Andrew is not just trying to bring you closer to Windows, but he’s truly interested in this platform. He just happens to be passionate about sharing that knowledge… read more
Updated on February 6, 2023
Reviewed by
Alex Serban
After moving away from the corporate work-style, Alex has found rewards in a lifestyle of constant analysis, team coordination and pestering his colleagues. Holding an MCSA Windows Server… read more
- If the Windows 10 hibernate is not working, it might be because of outdated drivers.
- You can fix this issue by updating your operating system to the latest version.
- Another effective solution is to reset your power settings to default.
XINSTALL BY CLICKING THE DOWNLOAD FILE
This software will keep your drivers up and running, thus keeping you safe from common computer errors and hardware failure. Check all your drivers now in 3 easy steps:
- Download DriverFix (verified download file).
- Click Start Scan to find all problematic drivers.
- Click Update Drivers to get new versions and avoid system malfunctionings.
- DriverFix has been downloaded by 0 readers this month.
Windows 10 is one of the most-used OS, and for a good reason. However, some users are complaining that the Windows 10 hibernate is not working for some reason.
This can be a serious issue because hibernation, just like the sleep state, helps to conserve energy without losing data. If the Windows 10 hibernate is not working for you, be at ease, as this guide contains the solutions to fix it for good.
Why can’t I hibernate Windows 10?
There are a series of factors that can cause hibernation not to work on your PC. Below are some of them:
- Outdated PC: The first thing to check if you are facing this issue is if your PC is outdated. If you are not running the latest version of Windows 10, you need to update your PC to fix this issue.
- Wrong power setting: In some cases, you might be experiencing this issue because you made some changes to your power settings. The only solution to this is to reset your power settings to default.
- Outdated drivers: If Windows 10 hibernate is not working after an OS update, it might be because your drivers are outdated. Updating your drivers to the latest version should fix this.
How to Fix Windows 10 Hibernate and Sleep Issues
- Why can’t I hibernate Windows 10?
- How to Fix Windows 10 Hibernate and Sleep Issues
- 1. Update your computer
- 2. Reset your power plan
- 3. Disable active apps and programs
- 4. Update your display drivers/ BIOS
- 5. Scan your computer for malware
1. Update your computer
As already mentioned, these issues might be fixed as soon as you update the system of your device; in this way, everything will be compatible with Windows 10 thus, all the in-built features will smoothly run, as they were before applying the Windows update.
2. Reset your power plan
- Go to your Start Screen and press Windows + R keyboard keys and type control in the Run box. This will launch the Control Panel window.
- Choose Power Options, followed by Edit Plan Settings.
- From there, select and delete the custom power plan or reset the default power plans featured on your Windows 10 device.
But the first thing to do when noticing hibernate issues is to reset the power plans from your Windows 10 computer or to delete your custom power plan – in case you have created one.
3. Disable active apps and programs
If the problem persists, then open Task Manager by using the Ctrl + Alt + Del keyboard sequence. Then from Task Manager, choose the Startup tab, and from there, just disable all items except your drivers and reboot.
- This File Came From Another Computer: 4 Ways to Unblock It
- How to Fix USB Error Code 43 on Windows 10
- Fix: Event ID 7023 Error in Windows 10 & 11 [& What Is]
- How to Fix Time on Windows 10 [Clock is Wrong]
- How to Fix Windows 10 Stuck in Boot Loop After Reset
4. Update your display drivers/ BIOS
If you still have the same hibernate problems, you might have a compatibility issue. In that matter, you should try to update your display drivers and also the BIOS that is featured on your device.
Basically, after flashing the updates, you should be able to fix the hibernate and sleep problems from your desktop.
So, that was all for now. Try the solutions explained above and see if there are notable results; don’t forget to feedback on your way.
5. Scan your computer for malware
Malware infections may prevent you from using your computer’s hibernate/ sleep feature. Make sure that your machine is malware-free by running a full system scan using your antivirus of choice.
We also recommend you install dedicated antimalware software for an additional layer of security.
That should do for the Windows 10 hibernate not working issue. We believe you should be able to fix this issue provided you follow the steps in this guide.
If you are facing other issues like Windows 10 shuts down instead of hibernating/sleeping, check our detailed guide to fix it.
Feel free to let us know the solution that helped you fix this issue in the comments below.
Newsletter
Comfort Curve Keyboard 2000 Microsoft Arc Mouse Comfort Optical Mouse 1000 Comfort Optical Mouse 3000 Еще…Меньше
Проблемы
При использовании мыши или клавиатуры Майкрософт, перечисленных в разделе «Применяется к», могут возникнуть следующие признаки:
-
Возможно, вы не сможете выйти из режима сна или режима ожидания с помощью мыши или клавиатуры.
-
После того как компьютер вы выстанет из системы ожидания, указывающее устройство может не работать.
-
При нажатии клавиши SLEEP на клавиатуре с клавишей «Спящий режим» или клавишей, настроенной для активации спящий режим, компьютер не переключяется в режим спящий режим.
Причина
Эта проблема может возникнуть, если хотя бы одно из следующих условий истинно:
-
Вы работаете с Windows Vista и не обновились до Пакет обновления 1 или более поздней версии.
-
Система базовая и выходная система (BIOS), установленная на компьютере, уменьшает питание до порта, к которому подключено входное устройство.
Note You may be unable to use Bluetooth operation operation from certain power management states (such as suspend» or «hibernate»). В некоторых состояниях низкого питания беспроводной трансивер может не получать информацию с Bluetooth устройств.
-
Вы используете портативный компьютер или компьютер с записной книжкой, которые не позволяют возобновить работу с помощью Bluetooth устройства. Если у вас возникают проблемы с выходом ноутбука из компьютера Bluetooth, сначала см. метод 3.
-
Элемент клавиатуры на панели управления не настроен для того, чтобы компьютер пробуждался при нажатии клавиши на клавиатуре.
-
Возможно, возникла проблема с системой на вашем компьютере.
-
Клавиша «Спящий режим» на клавиатуре настроена неправильно.
Решение
Если повторное нажатие клавиши «Спящий режим» не решает проблему, попробуйте использовать каждый из следующих способов в том порядке, в котором они представлены, и определить, существует ли проблема, прежде чем использовать следующий метод. Если вы используете исходную версию Vista и не обновили ее до последней Пакет обновления, обновление до Пакет обновления 1 или более поздней версии может устранить эту проблему.
Для получения дополнительных сведений щелкните номера следующих статей, чтобы просмотреть статьи в базе знаний Майкрософт:
928631 Usb-устройство может работать неправильно, если Windows Vista возобновил работу из спящий режим или режим гибернации
871233 Устройство USB не распознается, если его прикрепить сразу после возобновления работы компьютера на базе Windows XP из режимов ожидания или гибернации.
929577 Устройство Bluetooth может работать неправильно, если выбдите компьютер с windows Vista из спящий режим
Способ 1. Установите текущее программное обеспечение для устройства и проверьте его конфигурацию
Сначала скачайте последнюю версию программного обеспечения Microsoft IntelliType, IntelliPoint либо обе эти версии для клавиатуры, мыши или обоих этих продуктов. Для этого посетите следующий веб-сайт Майкрософт:
http://www.microsoft.com/hardware/download/download.aspx?category=MK
После установки этого программного обеспечения запустите его, а затем убедитесь, что выбрано правильное устройство и что параметры должны быть вам нужны. Если на клавиатуре нет выделенной клавиши «Спящий режим» и вы хотите запрограммировать спящий режим для альтернативного клавиши, выполните следующие действия:
-
Откройте панель управления клавиатурой.
-
В Windows Vista или Windows 7 нажмите кнопку
, введите в поле «Начните поиск» клавиатуру, а затем в списке «Программы» выберите «Клавиатура» или
«Клавиатура Майкрософт». -
В Windows XP и более ранних версиях нажмите кнопку «Начните», выберите «Выполнить»,введите «Клавиатурауправления» и нажмите кнопку «ОК».
-
-
На вкладке «Параметры ключа» дважды щелкните ключ, который вы хотите изменить, чтобы получить доступ к мастеру переназначения клавиш.
-
Выберите параметр «Начать программу,веб-страницуили файл» и нажмите кнопку «Далее».
-
Чтобы включить этот ключ, запустите следующую команду:
rundll32.exe powrprof.dll,SetSuspendState
В этой команде есть пробелы до и после powrprof.dll.
Способ 2. Попробуйте альтернативные клавиши, кнопки мыши или кнопку питания на клавиатуре
Чтобы устранить эту проблему и возобновить работу компьютера, воспользуйтесь одним из следующих способов:
-
Нажмите клавишу SLEEP.
-
Нажмите стандартную клавишу на клавиатуре.
-
Перемещая мышь.
-
Быстро нажмите кнопку питания на компьютере.
Примечание. Если вы используете Bluetooth устройств, клавиатура может не выйти из системы.
Способ 3. Убедитесь, что вашему устройству разрешено пробуждать компьютер
Чтобы устранить эту проблему, выполните следующие действия:
-
Откройте элемент панели управления клавиатурой, как описано в описании метода 1.
-
Перейдите на вкладку «Оборудование» и выберите «Свойства».
-
Нажмите кнопку «Изменить параметры»
Обратите внимание, что для этого шага требуется доступ администратора.
-
Перейдите на вкладку Power Management и убедитесь, что включено устройство Allow this device to wake the computer (Разрешить этот компьютер).
-
Нажмите кнопку «ОК»и еще раз кнопку «ОК».
Примечание. Если компьютер не поддерживает advanced Configuration and Power Interface (ACPI), предыдущие действия могут быть недоступны. В этом случае вы нажали кнопку питания, чтобы выдлить компьютер. Если не удается возобновить работу компьютера с помощью любого из этих методов, возможно, возникла проблема в системе.
Сведения о том, как ваша система возобновляет работу, см. в документации к вашему компьютеру или обратитесь к его изготовителю. Сведения о параметрах Microsoft Windows Power Management см. в справке Microsoft Windows.
Обратите внимание на то, что многие устройства ноутбука не Bluetooth могут активировать компьютер из режима сна из-за требований к потреблением питания для активации радио Bluetooth (Bluetooth разметка может использовать до 15 % энергии компьютера). Следовательно, существует несколько обходных путь, которые можно использовать:
-
Если вы можете открыть крышку ноутбука, используйте встроенную клавиатуру, указывающее устройство или внешнее Bluetooth, чтобы разоружить компьютер.
-
Если не удается открыть крышку (например, она находится на док-станции) или если она подключена к внешней стороне питания (то есть вы не используете аккумулятор), вы можете изменить параметры питания в Windows, чтобы не переходить в режим сна при подключении.
Кроме того, стек Microsoft Bluetooth или стопка Bluetooth ноутбука может разрешить его пробужение с помощью Bluetooth устройств.
Способ 4. Изучите параметры БИЗ на компьютере, чтобы найти функции питания, которые отключать или уменьшать питание портов, используемых для клавиатуры или мыши
Так как доступ к BIOS зависит от компьютера, см. документацию, которая входит в состав вашего компьютера. Кроме того, обратитесь к изготовителю компьютера за сведениями о настройке БИО.
Дополнительные сведения о поставщиках оборудования и программного обеспечения можно получить на следующем веб-сайте корпорации Майкрософт:
http://support.microsoft.com/gp/vendors
Дополнительная информация
Возможность восстановления после режима сна путем нажатия клавиши на клавиатуре или мыши на компьютере, поддерживающего API, зависит от темы платы компьютера. Эта возможность отключена в более старых досках Intel, и единственный способ вывести компьютер из режима сна — нажать кнопку питания.
В более новых планшетах компьютер можно вывести на экран, нажав кнопку «Питание», нажав клавишу на клавиатуре или перемещая мышь.
Поддержка ACPI необходима, чтобы использовать все преимущества управления питанием и функций подключения и воспроизведения в Windows. Если вы не знаете, соответствует ли ваш компьютер требованиям ACPI, см. печатную документацию к компьютеру или доске либо обратитесь к его производителю.
Дополнительные сведения о поставщиках оборудования и программного обеспечения можно получить на следующем веб-сайте корпорации Майкрософт:
http://support.microsoft.com/gp/vendors
Контактные данные сторонних организаций предоставляются для того, чтобы помочь пользователям получить необходимую техническую поддержку. Эти данные могут быть изменены без предварительного уведомления. Корпорация Майкрософт не дает гарантий относительно верности приведенных контактных данных независимых производителей.
Нужна дополнительная помощь?
Windows 10 иногда может беспокоить своих пользователей мелкими проблемами, такими как неработающий спящий режим. Многие пользователи жаловались на то, что Windows 10 не спит, когда они пытаются перевести ее в спящий режим. Это очень распространенная проблема, и может быть несколько причин для возникновения такой проблемы. Помехи стороннее программное обеспечение, неподходящие настройки и проблемы с драйверами устройств являются основными причинами, по которым компьютер не переходит в спящий режим в Windows 10.
В основном пользователи Windows 10 могут столкнуться с двумя типами проблем со спящим режимом:
- Компьютер не засыпает в Windows 10
- Параметр сна отсутствует в Windows 10
В следующей статье мы попытаемся найти подходящие решения для устранения проблемы с неспящим режимом Windows 10. Давайте посмотрим.
Исправление 1 — Узнайте, кто мешает ПК с Windows выйти из спящего режима
1. Найдите CMD в окне поиска Windows 10. Щелкните правой кнопкой мыши значок командной строки и выберите «Запуск от имени администратора».
2. Запустите приведенную ниже команду, чтобы узнать, какие приложения мешают спящему режиму, кроме основных необходимых приложений.
# Чтобы узнать, какие приложения мешают спящему режиму всегда запускаться: —
powercfg -requests
Примечание. В результате будут отображены все приложения, мешающие сну. Попробуйте найти виновника по результату и удалить его. Если вам кажется, что это происходит из-за установленной вами программы, удалите ее из панели управления.
Если вы хотите напрямую отключить этот процесс из командной строки, выполните приведенную ниже команду.
powercfg -requestsoverride <CALLER_TYPE>“<NAME>”<REQUEST>
Например, скажем Процесс yc.exe кажется виновником. поэтому мы выполним следующую команду.
powercfg -requestsoverride PROCESS “yc.exe” SYSTEM
# Чтобы узнать, кто недавно мешал вашему ноутбуку перейти в спящий режим: —
powercfg -lastwake
# Чтобы узнать все устройства, которые пробуждают ваш компьютер, запустите: —
powercfg -devicequery wake_armed
Допустим, проблема связана с сетевым адаптером, просто следуйте инструкциям ниже.
1. Найдите диспетчер устройств в окне поиска Windows 10.
2. Разверните Сетевые адаптеры.
3. Щелкните правой кнопкой мыши сетевой адаптер, который, по-видимому, вызывает проблему, и выберите свойства.
4. Щелкните вкладку «Управление питанием» и установите флажок «Разрешить компьютеру выключать это устройство».
Исправление 2 — отключить таймеры пробуждения
1. Нажмите клавишу Windows + клавишу R вместе, чтобы открыть запуск.
2. Скопируйте и вставьте путь, указанный ниже, чтобы открыть параметры питания.
control.exe powercfg.cpl,,3
3. Теперь дважды щелкните сон, чтобы развернуть
4. Теперь дважды щелкните «Разрешить таймеры пробуждения» и выберите «Отключить».
Если вы используете ноутбук, отключите его для параметров «От батареи» и «От сети».
Исправление 3 — Разрешить компьютеру спать
Прежде всего, вам нужно убедиться, что основные параметры питания установлены по умолчанию, чтобы ваш компьютер мог спать. Иногда стороннее программное обеспечение искажает настройки и вносит изменения, которые приводят к таким проблемам, как спящий режим, не работающий в Windows 10. Выполните следующие действия, чтобы изменить настройки питания на значения по умолчанию:
Шаг 1. Найдите «Редактировать план электропитания» в окне поиска Windows 10.
Шаг 2. Нажмите значок «Изменить план электропитания» в результатах поиска.
Шаг 3: Откроется другое окно. Здесь нажмите «Изменить дополнительные параметры питания».
Шаг 4: Откроется новое окно параметров электропитания. Здесь нажмите «Восстановить настройки плана по умолчанию».
Шаг 5: Кроме того, в окне «Электропитание» вы можете развернуть параметр «Настройки мультимедиа», а затем развернуть параметр «При совместном использовании мультимедиа». Здесь для параметров «От батареи» и «От сети» выберите «Разрешить компьютеру спать» в раскрывающемся списке.
Примечание. У вас не будет двух параметров в меню «При совместном использовании мультимедиа», если вы используете ПК. Вы получите только один вариант. В нем выберите параметр Разрешить компьютеру спать.
После применения изменений нажмите «ОК», чтобы применить настройки. Теперь посмотрите, сможете ли вы перевести компьютер в спящий режим. Если нет, попробуйте следующий метод.
Исправление 4 — отключить быстрый запуск
Быстрый запуск — полезная функция Windows 10, при которой Система сохраняет образ загруженных драйверов и ядер в файле C:hiberfil.sys. Когда вы перезагружаете компьютер, он возобновляет их прямо из файла hiberfil.sys. Но некоторые старые ПК/ноутбуки могут быть несовместимы с этой функцией и могут вызвать проблемы со сном в Windows 10. Чтобы отключить быстрый запуск, просто выполните следующие действия.
1. Найдите параметры питания в поиске Windows 10.
2. В левой части нажмите «Дополнительные параметры питания».
3. Нажмите «Выберите, что делают кнопки питания» в левой части окна.
4. Нажмите Изменить настройки, которые в данный момент недоступны;
5. Снимите флажок в этой категории с надписью «Включить быстрый запуск (рекомендуется)».
Исправление 5 — отключить заставку
1. Найдите Изменить заставку в окне поиска Windows 10.
2. Выберите «Нет» в раскрывающемся списке.
Исправление 6 — проверьте настройки сна
1. Нажмите клавишу Windows + R, чтобы открыть запуск.
2. Теперь напишите в нем powercfg.cpl и нажмите OK.
3. Нажмите «Выбрать, когда выключить дисплей» в меню слева.
4. Теперь проверьте настройки питания и убедитесь, что они правильные или нет. Если нет, исправьте настройки.
Исправление 7 — сделать чистую загрузку
Возможно, ваш компьютер не может заснуть из-за установленного на нем стороннего программного обеспечения. В таком случае вам нужно будет загрузить компьютер в режиме чистой загрузки. В режиме чистой загрузки ваш компьютер запускается только с основными программами и службами Windows. Это гарантирует, что никакое стороннее программное обеспечение не запустится при запуске вашего ПК. Таким образом, если какое-либо подобное программное обеспечение прерывает работу ПК, чтобы перейти в спящий режим, Clean Boot позаботится об этом.
Вот как перезагрузить компьютер в режиме чистой загрузки в Windows 10.
Если ваш компьютер не спит после чистой загрузки, попробуйте следующий метод.
Исправление 8 — используйте средство устранения неполадок Windows, чтобы исправить Windows 10, не спящий
Средство устранения неполадок Windows иногда может очень эффективно решить проблему в Windows 10. Средство устранения неполадок может быть полезно для решения проблемы с неспящим режимом Windows 10. Выполните следующие действия, чтобы запустить средство устранения неполадок и решить проблему со спящим режимом:
Шаг 1: Нажмите клавишу Windows + I, чтобы открыть настройки.
Шаг 2. Нажмите «Обновление и безопасность».
Шаг 3 — Нажмите «Устранение неполадок» в меню слева.
Шаг 4 — Прокрутите вниз и нажмите «Питание».
Шаг 5. Нажмите «Запустить средство устранения неполадок» в расширенном меню.
Шаг 6. Дайте средству устранения неполадок завершить свою работу.
Когда закончите, попробуйте проверить, работает ли опция «Сон». Если средство устранения неполадок не обнаружило никаких проблем или не устранило проблему Windows 10 Not Sleeping, перейдите к следующему способу.
Исправление 9 — обновить Windows 10
Устаревшие драйверы устройств Windows могут быть причиной того, что спящий режим не работает в Windows 10. Обновление Windows 10 до последней версии — это то, что требуется для обновления всех драйверов устройств на вашем ПК. После обновления Windows 10 спящий режим может работать без проблем.
Вот краткая статья, в которой рассказывается, как обновить Windows 10. После завершения обновления проверьте, работает ли спящий режим на вашем ПК с Windows 10. Если нет, попробуйте следующий метод.
Исправление 10 — отключить гибридный режим
В разделе «Электропитание» доступны параметры для включения/отключения гибридного режима. Этот режим представляет собой комбинацию режимов гибернации и сна. Если гибридный режим включен, это может привести к тому, что ваш компьютер не перейдет в спящий режим. Чтобы решить проблему неспящего режима Windows 10, отключив гибридный режим, выполните следующие действия:
Шаг 1. Выполните шаги с 1 по 3 из метода № 1. Это откроет дополнительные настройки параметров питания.
Шаг 2: В меню найдите расширяемую опцию «Сон». В меню «Сон» разверните «Разрешить гибридный сон» и в доступных там параметрах выберите «Выкл.» в раскрывающемся меню.
Когда закончите, нажмите кнопку «ОК», чтобы применить настройки. Затем перезагрузите компьютер и проверьте, устранена ли проблема с неработающим спящим режимом.
Дополнительные методы
Исправление 11 — Сканировать ПК на наличие вирусов/вредоносных программ
Возможно, на вашем компьютере есть какой-то вирус или вредоносное ПО. Кроме того, вирусные атаки могут иногда влиять на нормальное функционирование ПК, включая неработающий спящий узел Windows 10.
Если у вас не установлен антивирус, установите его как можно скорее и проверьте компьютер на наличие вирусов или вредоносных программ. Вот список лучших бесплатных антивирусов для Windows 10. Просканируйте свой компьютер после установки антивируса и посмотрите, обнаружена ли угроза и удалена ли она. Теперь проверьте, можете ли вы перевести компьютер в спящий режим.
Исправление 12 — Отключить периферийные устройства
Некоторые периферийные устройства, подключенные к вашему ПК, могут быть причиной того, что Windows 10 не спит. Удалите или отключите внешние периферийные устройства на вашем ПК.
Основные устройства, такие как мышь/клавиатура, не должны вызывать никаких проблем. Удалите такие устройства, как принтер, сканер, веб-камера, внешний DVD и т. д., подключенные к вашему ПК, и проверьте, устраняет ли это проблему неспящего режима Windows 10.
Заключительные слова
Windows 10 не спит или проблема с неработающим спящим режимом Windows 10 очень распространена и ее легко исправить. Вышеупомянутые методы легко решат проблему для вас. Сообщите нам, какой из методов помог вам решить эту проблему на вашем ПК.





















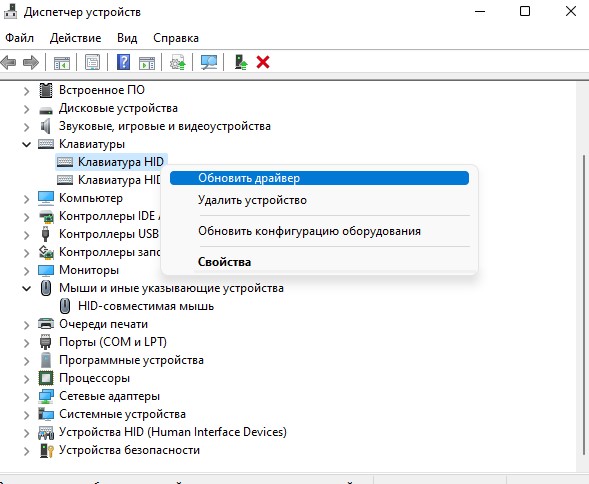
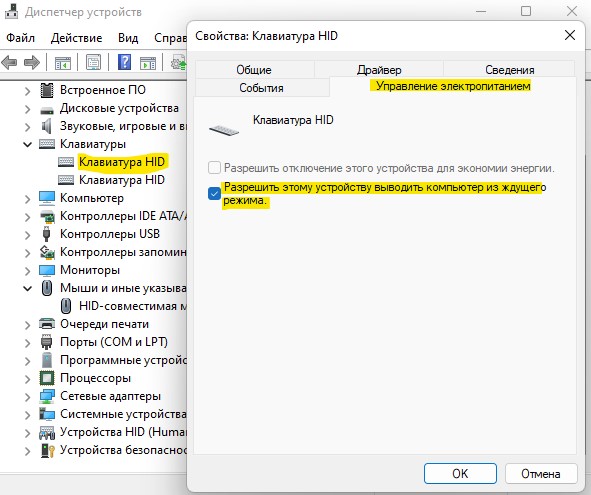



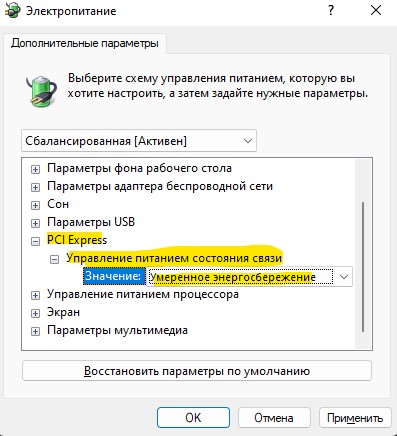



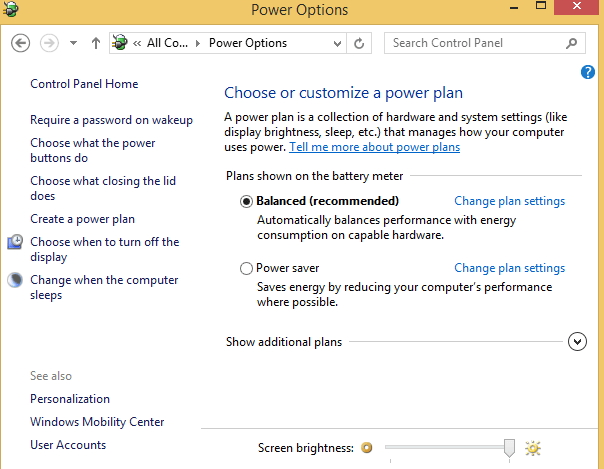
 , введите в поле «Начните поиск» клавиатуру, а затем в списке «Программы» выберите «Клавиатура» или
, введите в поле «Начните поиск» клавиатуру, а затем в списке «Программы» выберите «Клавиатура» или 