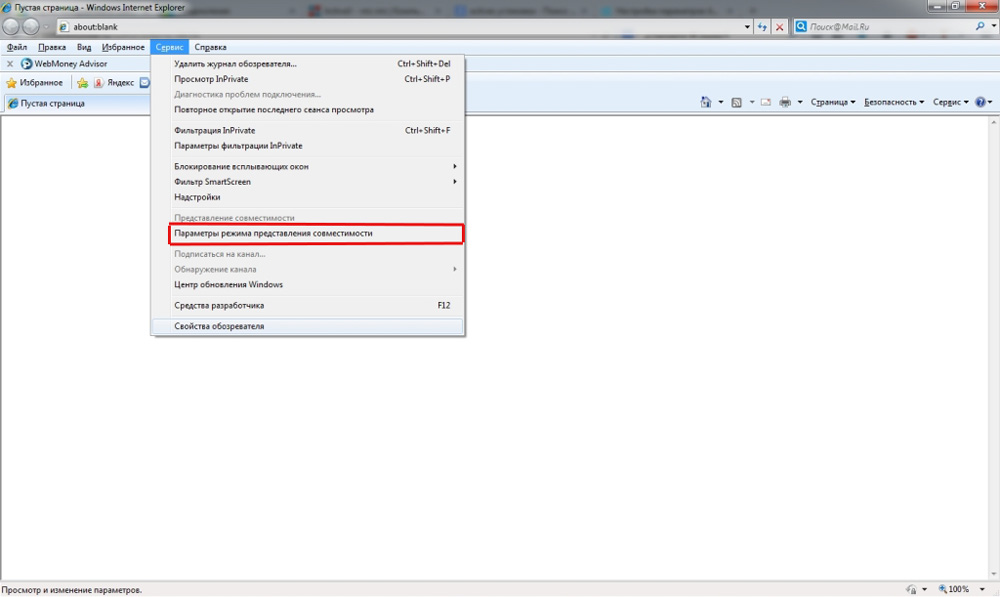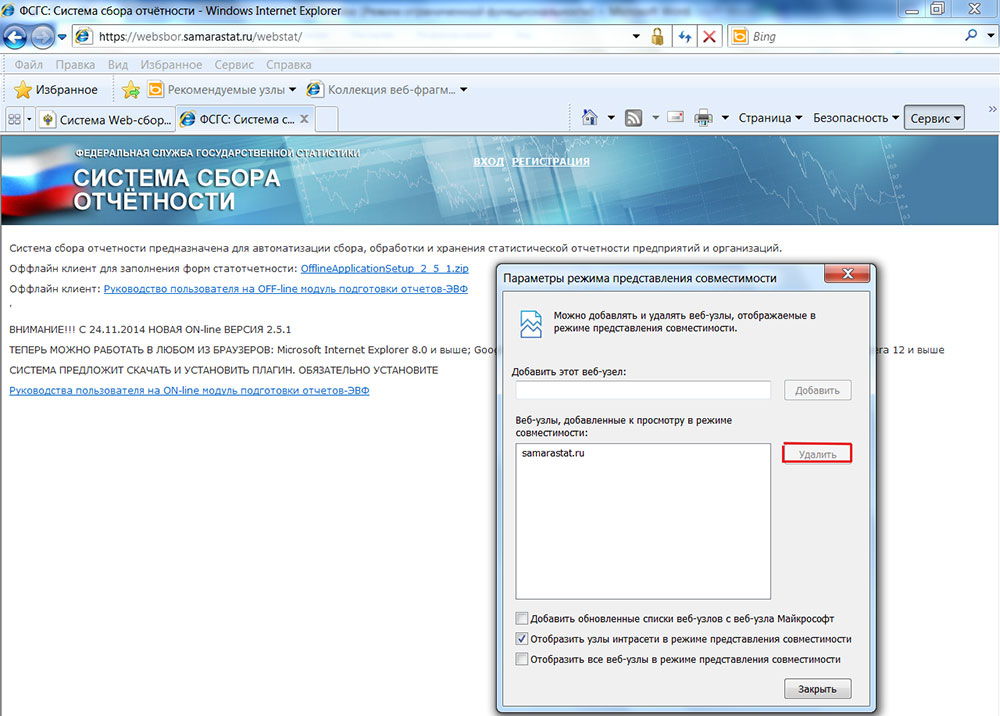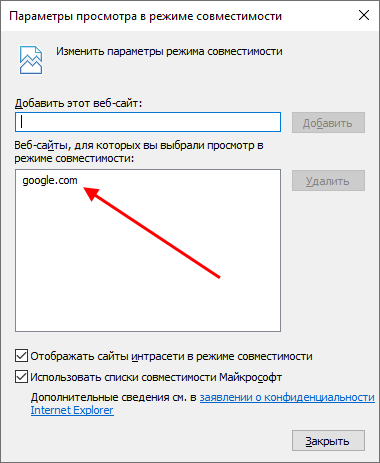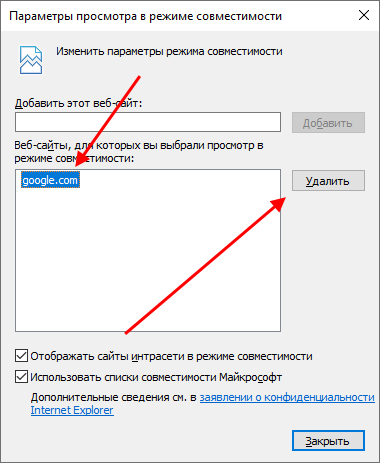Введение. Немного об Internet Explorer
IE является встроенным браузером операционной системы Windows всех версий (за исключением Windows 10, где таковым является совершенно новая программа Microsoft Edge). По заявлениям производителя продукта версия IE 11 наиболее доработанная и качественная. Microsoft обещает увеличение скорости просмотра страниц по сравнению со старыми версиями.
Новая IE 11 иногда неправильно отображает страницы
Достигается такой эффект за счёт не только программного ускорения, но и аппаратного. Но не стоит забывать, что основным фактором скорости загрузки данных в интернете является скорость, предоставляемая вашим интернет-провайдером. То есть, если ваш роутер даёт только 256 кбит/с, к примеру, то естественно никакой браузер не позволит вам работать с большей скоростью.
Для чего нужен режим совместимости в IE?
О популярности встроенного браузера Internet Explorer 10 или 10 в операционную систему Windows 7 можно поспорить. Дело в том, что удобство этого инструмента для сёрфинга в интернете является спорным вопросом. Он не владеет современными функциями остальных программ для веб-сёрфинга, безопасность его использования также находится под сомнениями. Ещё один удручающий факт: некоторые страницы просто не могут нормально отображаться в IE 10 или 11, хотя эти версии являются самыми последними для продуктов. В таких случаях и нужен режим совместимости в Internet Explorer.
Как включить режим совместимости в IE 10 или 11?
Итак, переходим собственно к главной теме сегодняшнего обсуждения. Не будем тянуть резину и сразу приступим к выполнению следующих простых действий:
- Шаг первый: открываем браузер.
- Шаг второй: переходим на страницу сайта, который отображается некорректно.
- Теперь нажимаем кнопку настроек, расположенную прямо под красным крестиком, который закрывает программу.
- Выбираем «Параметры просмотра в режиме совместимости».
- Кликаем по кнопке «Добавить» и закрываем диалоговое окно. Перезагружаем страницу.
- Готово! Теперь этот сайт будет отображаться в правильной форме.
Как отключить этот режим?
На самом деле, отключить его так же просто, как и включить:
- Если вы всё ещё находитесь в браузере, то снова открываем настройки, как в предыдущей инструкции. Если нет — скорее запускайте его.
- В окне со списком, который вы ранее обновили добавлением некоторых, кликаем один раз по сайту. Естественно, выбираем тот, который больше не нуждается в отображении в специальной форме.
- Справа под кнопкой «Добавить» есть другая — «Удалить». Нам нужна она.
- Теперь вы заметите, что в списке слева больше нет этого сайта.
- Готово! Вам осталось закрыть окно и перезапустить браузер IE 10 или 11.
Заключение
Итак, теперь вы знаете, как включить или отключить режим совместимости в Internet Explorer 10 или 11. Отныне все страницы у вас будут отображаться корректно, если до этого с их работой возникали некоторые проблемы. Делимся в комментариях, какие сайты вы добавили в этот список. Хорошего дня, дорогие читатели!
Поддержка Internet Explorer 11 прекращена 15 июня 2022 г.
Internet Explorer 11 больше не будет доступен после 14 февраля 2023 г. Если для любого сайта, который вы посещаете, требуется Internet Explorer 11, его можно перезагрузить в режиме Internet Explorer в Microsoft Edge. Рекомендуется перейти на Microsoft Edge , чтобы начать пользоваться более быстрым, безопасным и современным браузером.
Начало работы с Microsoft Edge
В Windows 10
Иногда веб-сайты выглядят непредсказуемо: изображения не видны, меню находятся не на месте, а текст беспорядочно разбросан. Это может быть вызвано проблемой совместимости сайта с Internet Explorer. Иногда для устранения проблемы нужно добавить сайт в список просмотра в режиме совместимости.
Добавление сайта в список просмотра в режиме совместимости
-
Откройте Internet Explorer, нажмите кнопку Сервис и выберите пункт Параметры просмотра в режиме совместимости.
-
В разделе Добавить этот веб-сайт введите URL-адрес сайта, который вы хотите добавить в этот список, а затем нажмите кнопку Добавить.
Примечание: Если после добавления сайта в список просмотра в режиме совместимости его страница выглядит еще хуже, то, возможно, проблема не связана с совместимостью, и сайт следует удалить из списка.
После включения просмотра в режиме совместимости Internet Explorer будет автоматически показывать данный сайт в этом режиме каждый раз, когда вы на него заходите. Чтобы отключить этот режим для данного сайта, удалите его из списка. Не все проблемы с отображением веб-сайтов бывают вызваны несовместимостью с браузером. Прерывание подключения к Интернету, интенсивный трафик или проблемы с самим веб-сайтом также могут негативно повлиять на отображение страниц.
В Windows 7
Если сайт несовместим с Internet Explorer 11 для Windows 7, в адресной 
Включение просмотра в режиме совместимости
-
Посмотрите, отображается ли в адресной
кнопка Режим совместимости. (Если кнопка отсутствует, то включать просмотр в режиме совместимости не нужно.)
-
Чтобы отобразить
в режиме совместимости,
кнопку Режим совместимости.
Очистка списка сайтов, для которых выбран просмотр в режиме совместимости
-
Откройте Internet Explorer, нажмите кнопку Сервис , а затем выберите пункт Свойства браузера.
-
В разделе Журнал браузера нажмите кнопку Удалить.
-
В диалоговом окне Удаление истории браузера установите флажок Журнал и нажмите кнопку Удалить.
Нужна дополнительная помощь?
Режим совместимости с Internet Explorer в браузере Edge (IE Mode) позволяет пользователям просматривать старые вебсайты так, как будто они открыты в классическом IE 11. В основном эта функция будет полезна для пользователей корпоративных сетей с устаревшими веб-сайтами (порталами), которые разрабатывались и адаптировались под устаревший движок IE и работают не корректно на современных chromium браузерах. В этой статье мы рассмотрим, как использовать режим IE Mode в Edge в Windows 10 и 11.
Содержание:
- Настройка IE Mode в Edge на Windows 10 и 11
- Включить режим совместимости Microsoft Edge c IE через GPO
Совет. Напомним, что Microsoft завершила поддержку классического браузера Internet Explorer для большинства версий Windows с 15 июня 2022 года. С этой даты пользователям нужно использовать браузер Microsoft Edge Chromium. IE 11 в Windows можно удалить или отключить.
Настройка IE Mode в Edge на Windows 10 и 11
В режиме совместимости с IE сайты для пользователей Edge будут отображаться и выглядеть так, как будто они открыты в классическом Internet Explorer 11 (для рендеринга используется модуль Trident MSHTML). В результате, пользователю не нужно ставить дополнительный браузер на компьютер для просмотра legacy сайтов. В этом режиме Edge подменяет свою юзер-агент и представляется как IE 11, доступны все ActiveX, COM, Java, Internet и другие компоненты, разработанные под IE. Вы можете указать список сайтов, которые Edge должен всегда открывать в режиме рендеринга IE вручную и с помощью GPO.
Чтобы настроить режим совместимости с Internet Explorer в Microsoft Chrome на Windows 11:
- Запустите Microsoft Edge;
- Откройте настройки браузера;
- Перейдите в раздел Default browser (
edge://settings/defaultBrowser
); - Измените значение Allow sites to be reloaded in Internet Explorer mode (IE Mode) на Allow и перезапустите браузер Edge;
- Теперь вы можете загрузить любой сайт в режиме IE. Для этого щелкните правой кнопкой по вкладке и выберите в меню опцию Reload tab in Internet Explorer mode;
- В навигационной панели появится значок IE около имени сайта. Если нажать по нему появится надпись This page is open in Internet Explorer Mode.
Вы можете создать список сайтов, которые нужно всего открывать в режиме совместимости IE. Добавьте URL адреса в разделе
edge://settings/defaultBrowser
-> Internet Explorer Mode Pages -> Add
Включить режим совместимости Microsoft Edge c IE через GPO
Вы можете включить и настроить режим IE Mode в Microsoft Edge с помощью групповых политик.
Сначала нужно сформировать список сайтов, которые должны открываться в режиме совместимости IE.
- Скачайте инструмент Enterprise Mode Site List Manger v2 (https://www.microsoft.com/en-us/download/details.aspx?id=49974);
- Установите
EMIESiteListManager.msi
; - Запустите Enterprise Mode Site List Manager. Добавьте список сайтов, которые нужно открывать в режиме совместимости IE. Сохраните список в файл SiteList.xml;
Основные рекомендации при генерации файла SiteList.xml для IE Mode:
- Не указывайте в адресах протокол
http://
,
https:// - Не используйте знаки подстановки, regexp и прочее
- При добавлении нового адреса, всегда указываете, что он должен открываться в Open in: MSEdge
- В разделе Compact Mode можно указать версию IE, в режиме совместимости с которой нужно открыть сайт (доступны IE11, 10, 9, 8, 7, 5)
- Разные URL адреса одного сайта можно открывать в режимах совместимости с разными версиями Internet Expolrer.
Теперь можно настроить групповую политику IE mode.
- Сначала скачайте и установите административные шаблоны GPO для MS Edge (https://www.microsoftedgeinsider.com/en-us/enterprise). Выберите текущий билд и платформу, нажмите на кнопку Get Policy Files. Скачайте архив и извлеките ADMX и ADMX файлы msedge.admx в каталог C:WindowsPolicyDefinitions;
- Теперь запустите редактор групповой политики (на отдельностоящем компьютере используйте редактор локальной GPO gpedit.msc, а для настройки режима на множестве компьютерах в домене AD используйте консоль управления GPO
GPMC.msc
); - Перейдите в раздел Computer Configuration -> Administrative Templates -> Microsoft Edge;
- Включите параметр политик Configure Internet Explorer Integrations и установите его значение Internet Explorer Mode;
- Теперь откройте параметр GPO Configure the Enterprise Mode Site List. Включите его и укажите путь к файлу со списком сайтов SiteList.xml, который вы создали ранее (можно использовать UNC путь). Я разместил файл SiteList.xml в каталоге NetLogon на котроллере домена (
\winitpro.ruNETLOGONSiteList.xml
). Можно скопировать файл локально на компьютеры с помощью GPO (путь к локальному файлу указывается в формате
file:///c:\windows\sitelist.xml
) или использовать HTTPS путь
https://web1/sites.xml
; - Перейдите на
edge://policy/
и обновите политики Edge; - Проверьте, что целевой интранет сайт теперь всегда отрывается в режиме совместимости с IE.
В браузере Microsoft Edge имеется режим Internet Explorer для совместимости, которым могут воспользоваться в организациях или на старых сайтах в Интернете. Этот модуль позволит пользователям получить доступ к информации на веб-сайтах и сервисах, использующих устаревшие технологии.
Майкрософт приняла решение отказаться от старого браузера спустя 26 лет после его запуска в 1995 году. Сейчас вместо Internet Explorer (IE) используется браузер Edge в операционных системах Windows 11, Windows 10, Windows 8.1, Windows 8, Windows 7.
Содержание:
- Режим Internet Explorer в Edge
- Как включить режим IE в Microsoft Edge
- Как открыть веб-сайт в режиме Internet Explorer
- Как автоматически открывать страницы в режиме совместимости с Internet Explorer
- Как отключить режим совместимости Internet Explorer в Microsoft Edge
- Как включить Internet Explorer в Windows 11
- Выводы статьи
- Как включить режим Internet Explorer в Microsoft Edge (видео)
Многие пользователи заметили, что браузер Internet Explorer 11 пропал из компонентов Windows. Даже там, где имеется Internet Explorer, после клика по ярлыку этого обозревателя запускается браузер Microsoft Edge, работающий на движке Chromium.
В корпорации Microsoft объясняют это тем, что Internet Explorer стал устаревшим и менее безопасным интернет-обозревателем, а в новом браузере используются современные технологии с большим количеством разнообразных функций.
Это решение вызывает некоторые проблемы, в частности с отображением устаревших веб-страниц в Интернете. Поэтому для просмотра старых веб-сайтов пользователи могут использовать браузер Microsoft Edge в режиме Internet Explorer.
Режим Internet Explorer в Edge
До сих пор в Интернете имеется довольно много веб-сайтов для открытия которых нужен именно Internet Explorer. Это могут быть образовательные или государственные ресурсы, этот интернет-обозреватель часто использует устаревшее программное обеспечение, привязанное к данному браузеру.
Чтобы решить эту проблему, в Microsoft Edge дополнительно встроен движок рендеринга Trident (MSHTML) из Internet Explorer для загрузки старых веб-сайтов. В режиме Edge «IE Mode» версии браузера Internet Explorer 11 пользователям доступны все режимы документов и предприятия, элементы управления ActiveX (например, Java или Silverlight), вспомогательные объекты браузера, Интернет.
В одном браузере — Microsoft Edge используются два разных движка, в зависимости от решаемых задач. Благодаря этому вы можете использовать режим Internet Explorer в Windows 11, Windows 10, Windows 8, Windows 7. По заверениям Майкрософт, режим Internet Explorer в Edge будет поддерживается как минимум до 2029 года.
Из этого руководства вы узнаете, как включить режим IE для загрузки устаревших страниц веб-сайтов с помощью механизма рендеринга Internet Explorer в браузере Edge на базе Chromium. Режим совместимости Internet Explorer используется в операционной системе Windows.
Как включить режим IE в Microsoft Edge
Режим совместимости Internet Explorer встроен во все современные версии браузера Microsoft Edge. Вам необходимо войти в настройки браузера для включения и использования функции IE Mode.
Чтобы в Edge включить режим Internet Explorer, выполните следующие действия:
- Откройте браузер Microsoft Edge в операционной системе Windows 11, Windows 10, Windows 8, Windows
- Нажмите кнопку «Настройки и прочее» (многоточие) в правом верхнем углу.
- В открывшемся меню выберите «Настройки».
- Щелкните по опции «Браузер по умолчанию».
- В разделе «Обеспечение совместимости с Internet Explorer» находятся параметры:
- Разрешение Internet Explorer открывать сайты в Microsoft Edge.
- Разрешение сайтам перезагружаться в режиме Internet Explorer.
- Страницы в режиме Internet Explorer.
- В первой опции можно оставить настройку «Только несовместимые сайты».
Это значит, что при работе в режиме совместимости IE, несовместимые с этим браузером сайты будут автоматически открываться в Microsoft Edge (Chromium). Настройка «Всегда (рекомендуется)» отключит использование режима Internet Explorer для открытия веб-сайтов в Интернете. Параметр «Никогда» не позволит открыть сайт, неподдерживаемый браузером Internet Explorer, в браузере Edge.
- В опции «Разрешение сайтам перезагружаться в режиме Internet Explorer» установите значение «Разрешить».
Используя третий параметр, вы можете вручную добавить URL-некоторых страниц (ссылки), которые будут автоматически открываться в Internet Explorer в течении 30 дней после добавления в этот список.
- Нажмите кнопку «Перезапуск», чтобы перезапустить браузер.
После выполнения этих шагов, когда для просмотра сайтов требуется Internet Explorer, вы можете использовать Microsoft Edge, чтобы перезагрузить необходимые страницы в режиме IE в соответствие с настройками вашей конфигурации.
После включения режима IE вам необходимо вручную перезагрузить страницу с модулем режима совместимости.
Как открыть веб-сайт в режиме Internet Explorer
В случае необходимости, во время серфинга в интернете с помощью браузера MS Edge, пользователь может открыть любой или несовместимый веб-сайт в режиме совместимости с Интернет Эксплорер, если в настройках программы активирована эта функция.
Проделайте следующее:
- Откройте страницу веб-сайта, которую вам нужно открыть с помощью IE.
- На верхней панели щелкните по значку «Настройки и прочее» (три точки).
- В открывшемся контекстном меню выберите пункт «Перезапустить в режиме Internet Explorer».
После перезагрузки страница сайта откроется в браузере Edge, запущенном в режиме Internet Explorer 11.
Перед адресной строкой появится значок браузера Internet Explorer. Если нажать на значок, то откроется небольшое окно, в котором вам сообщают: «Эта страница открыта в режиме Internet Explorer». Здесь вы можете передвинуть переключатель, что открыть эту страницу в режиме совместимости в следующий раз или войти в настройки управления данным режимом.
Как автоматически открывать страницы в режиме совместимости с Internet Explorer
Некоторые пользователи постоянно открывают одни и те же страницы в Интернете. Если подобный сайт разработан под Internet Explorer, то было бы удобнее сразу автоматически открывать его страницы в режиме совместимости без использования перезагрузки.
Чтобы автоматически открывать некоторые сайты в Интернете в режиме Internet Explorer, сделайте следующее:
- Войдите в настройки обеспечения совместимости с Internet Explorer.
- В опции «Страницы в режиме Internet Explorer» нажмите на кнопку «Добавить».
- В окне «Добавить страницу» введите URL-адрес в соответствующее поле, а затем нажмите на кнопку «Добавить».
В окне настроек этого параметра отобразятся добавленные страницы веб-сайтов, а также срок действия этой опции для каждого веб-сайта в течении 30 дней со дня добавления страницы в эту настройку.
Перезапустите браузер Edge, чтобы применить эти настройки.
Теперь данная страница будет автоматически открываться в режиме совместимости с браузером Internet Explorer 11.
Как отключить режим совместимости Internet Explorer в Microsoft Edge
Вы можете без проблем выйти из режима совместимости на отдельных страницах сайтов, используя настройки браузера.
Сделайте следующее:
- На веб-странице, открытой в режиме Internet Explorer, щелкните по значку «Настройки и прочее» (три точки).
- В контекстном меню выберите пункт «Выход из режима Internet Explorer».
- Страница сайта перезагрузится и откроется в обычном режиме просмотра.
Вы можете изменить настройки браузера Edge, чтобы полностью отключить режим IE Mode. В настройках режима совместимости, в опции «Разрешение сайтам перезагружаться в режиме Internet Explorer» установите параметр «Не разрешать», а потом перезапустите браузер.
Как включить Internet Explorer в Windows 11
В операционной системе Windows 11 больше не присутствует браузер Internet Explorer, потому что вместо него используется браузер Microsoft Edge, работающий на движке Chromium. Поэтому некоторые пользователи задаются вопросом о том, как открыть Internet Explorer в Windows 11.
Запуск Internet Explorer в Windows 11 возможен в режиме совместимости, встроенном в браузер Microsoft Edge, об использовании данного модуля мы рассказали в этой статье.
Выводы статьи
Корпорация Microsoft прекратила поддержку браузера Internet Explorer, на смену которого пришел браузер Microsoft Edge. Некоторая часть сайтов в Интернете создавалась под устаревший браузер IE, поэтому многие элементы интерфейса не поддерживаются в современных обозревателях. В браузер Edge встроен режим Internet Explorer с помощью которого можно открыть нужные веб-сайты в режиме совместимости.
Как включить режим Internet Explorer в Microsoft Edge (видео)
Похожие публикации:
- Как поменять в браузере поисковую систему
- Как переустановить Microsoft Edge
- Как удалить куки в браузере
- Как удалить Internet Explorer — 7 способов
- Как удалить историю браузера на ПК
IE является встроенным браузером операционной системы Windows всех версий (за исключением Windows 10, где таковым является совершенно новая программа Microsoft Edge). По заявлениям производителя продукта версия IE 11 наиболее доработанная и качественная. Microsoft обещает увеличение скорости просмотра страниц по сравнению со старыми версиями.
Новая IE 11 иногда неправильно отображает страницы
Достигается такой эффект за счёт не только программного ускорения, но и аппаратного. Но не стоит забывать, что основным фактором скорости загрузки данных в интернете является скорость, предоставляемая вашим интернет-провайдером. То есть, если ваш роутер даёт только 256 кбит/с, к примеру, то естественно никакой браузер не позволит вам работать с большей скоростью.
Чистая загрузка компьютера
Если Edge перестал запускаться, попробуйте перезагрузить компьютер. Если это ничего не меняет, выполните чистую загрузку компьютера, при которой система запускается с минимальным пакетом драйверов и программ. То есть, запускаются только те, которые требуются для правильной работы ОС.
Разверните свойства конфигурации системы командой msconfig из окна Win + R.
В верхнем меню перейдите на вкладку Службы. Отметьте флажком поле с надписью «Не отображать службы Майкрософт». Когда это сделаете, все службы, связанные с Майкрософт, будут спрятаны, останутся только сторонних разработчиков. Теперь нажмите на кнопку «Отключить все», чтобы при загрузке Windows не запускались сторонние службы и примените изменения.
На вкладке Автозагрузка кликните на ссылку «Открыть Диспетчер задач». После будете переправлены на вкладку, содержащую программы, которые запускаются вместе с Windows.
По очереди выберите каждую и кликните на кнопку «Отключить», расположенную в правом нижнем углу окна.
Перезагрузите ПК и проверьте, открывается ли браузер Edge. Если браузер удалось запустить, это значит, что есть сторонняя программа, которая вызывает проблему. Чтобы ее определить и удалить, включайте по несколько сторонних программ/служб, периодически перезагружая компьютер, пока не найдете ту, которая вызывает проблему.
Для чего нужен режим совместимости в IE?
О популярности встроенного браузера Internet Explorer 10 или 10 в операционную систему Windows 7 можно поспорить. Дело в том, что удобство этого инструмента для сёрфинга в интернете является спорным вопросом. Он не владеет современными функциями остальных программ для веб-сёрфинга, безопасность его использования также находится под сомнениями. Ещё один удручающий факт: некоторые страницы просто не могут нормально отображаться в IE 10 или 11, хотя эти версии являются самыми последними для продуктов. В таких случаях и нужен режим совместимости в Internet Explorer.
Альтернативы IE
Если не рассматривать Internet Explorer как последнее средство для работы с неоптимизированными сайтами и веб-интерфейсами, то в 2019 г. его может заменить любой регулярно обновляющийся обозреватель. В первую очередь это Chrome и Firefox, а также, Opera и браузеры на движке Chromium – Vivaldi, «Яндекс.браузер» и т.д.
Microsoft Edge по состоянию на февраль 2021 г. пока нельзя считать достойным конкурентом перечисленным приложениям. Основанный на проприетарном движке Edge HTML, он с большой задержкой адаптируется под новые веб-стандарты, тем самым уступая как продукции Google и Mozilla, так и менее популярным разработкам.
Ситуация может измениться в обозримом будущем: в конце 2021 г. Microsoft приняла решение об отказе от Edge HTML и переводе браузера на Chromium и Blink. Приложение сохранит текущие название и дизайн, но получит возможность более оперативного обновления. Сроки релиза Edge на новом движке пока не установлены, но весной Microsoft выпустит следующее глобальное обновление Windows 10, которое будет содержать массу изменений и нововведений, включая «песочницу» для максимально безопасного запуска сомнительных программ и новое меню «Пуск» без «живых» плиток.
Как включить режим совместимости в IE 10 или 11?
Итак, переходим собственно к главной теме сегодняшнего обсуждения. Не будем тянуть резину и сразу приступим к выполнению следующих простых действий:
- Шаг первый: открываем браузер.
- Шаг второй: переходим на страницу сайта, который отображается некорректно.
- Теперь нажимаем кнопку настроек, расположенную прямо под красным крестиком, который закрывает программу.
- Выбираем «Параметры просмотра в режиме совместимости».
- Кликаем по кнопке «Добавить» и закрываем диалоговое окно. Перезагружаем страницу.
- Готово! Теперь этот сайт будет отображаться в правильной форме.
Сброс настроек Edge
Иногда проблема с запуском возникает из-за повреждения временных конфигураций браузера, которые приводят к конфликту инициализации приложения. Для их очистки выполните сброс настроек Edge до значений по умолчанию. Известны случаи, когда из-за незначительных неполадок Edge открывается не так, как ожидалось.
Откройте системные параметры нажатием на Win + I и прейдите в раздел «Приложения».
На вкладке Приложения и возможности щелкните на запись Microsoft Edge и выберите Дополнительные параметры.
Затем нажмите на кнопку «Сбросить» и подтвердите это действие в следующем окне.
Перезапустите компьютер и попробуйте запустить браузер.
Как отключить этот режим?
На самом деле, отключить его так же просто, как и включить:
- Если вы всё ещё находитесь в браузере, то снова открываем настройки, как в предыдущей инструкции. Если нет — скорее запускайте его.
- В окне со списком, который вы ранее обновили добавлением некоторых, кликаем один раз по сайту. Естественно, выбираем тот, который больше не нуждается в отображении в специальной форме.
- Справа под кнопкой «Добавить» есть другая — «Удалить». Нам нужна она.
- Теперь вы заметите, что в списке слева больше нет этого сайта.
- Готово! Вам осталось закрыть окно и перезапустить браузер IE 10 или 11.
Дополнительные параметры браузера Microsoft Edge
Раздел дополнительных настроек также рекомендуется посетить, т.к. здесь находятся не менее важные опции. Для этого нажмите кнопку «Просмотреть дополнительные параметры».
Полезные мелочи
Тут можно включить отображение кнопки домашней страницы, а также вписать адрес этой страницы.
Далее предлагается возможность использовать блокировку всплывающих окон и Adobe Flash Player. Без последнего на некоторых сайтах могут отображаться не все элементы и не работать видео. Также Вы можете активировать режим клавишной навигации, который позволяет перемещаться по веб-странице с помощью клавиатуры.
Конфиденциальность и безопасность
В этом блоке можно управлять функцией сохранения паролей, вписанных в формы данных и возможностью отправки запросов «Do Not Track». Последнее означает, что сайты будут получать запрос с просьбой не отслеживать Ваши действия.
Ниже можно задать новую службу поиска и включить предложение поисковых запросов по мере ввода.
Далее Вы можете настроить файлы «cookie». Тут действуйте на своё усмотрение, но помните, что «cookie» используются для удобства работы с некоторыми сайтами.
Пункт о сохранении лицензий защищённых файлов на Вашем ПК можно отключить, т.к. в большинстве случаев эта опция только засоряет жесткий диск ненужным мусором.
Функция прогнозирования страниц предполагает отправку данных о поведении пользователя в Microsoft, чтобы в дальнейшем браузер предугадывал Ваши действия, например, заранее загружая страницу, на которую Вы собираетесь перейти. Нужно это или нет – решать Вам.
SmartScreen напоминает работу сетевого экрана, предотвращающего загрузку небезопасных веб-страниц. В принципе, если у Вас установлен антивирус с такой функцией, то SmartScreen можно отключить.
На этом настройку Microsoft Edge можно считать оконченной. Теперь можно установить полезные расширения и с удобством бороздить просторы Интернета.
Мы рады, что смогли помочь Вам в решении проблемы. Добавьте сайт Lumpics.ru в закладки и мы еще пригодимся вам. Отблагодарите автора, поделитесь статьей в социальных сетях.
Опишите, что у вас не получилось. Наши специалисты постараются ответить максимально быстро.
Консоль PowerShell
Третий способ наладить работу Edge связан с консолью PowerShell. Например, при создании онлайн учётной записи нового пользователя проблема с браузером решится так же эффективно, как и в описанном выше способе, но все настройки системы останутся на первой вашей учётке, и для переустановки браузера от неё как раз понадобится консоль.
- Для запуска консоли в Windows 10 от администратора вызовите поисковик, нажав WIN+Q.
- Набираете в строке данных для поиска.
- Кликните на вышедшем результате поиска правой кнопкой мыши, в меню, появившемся после этого, активируйте запуск от администратора.
- В консоли введите команду «cd C:Usersимя пользователя».
Далее наберите команду: «Get-AppXPackage –AllUsers –Name Microsoft.MicrosoftEdge | Foreach {Add-AppxPackage -DisableDevelopmentMode -Register «$($_.InstallLocation)AppXManifest.xml» -Verbose}».
Когда команда будет набрана, Edge переустановится, следовательно, станет запускаться быстро, как было при загрузке системы.
( 2 оценки, среднее 4.5 из 5 )
Финальная версия Internet Explorer, конечно же, не может не порадовать новыми возможностями и функционалом, но все же некоторые веб-сайты по-прежнему, могут отображаться не совсем корректно: не отмасштабированные изображения, хаотично разбросанный по странице текст, смещенные панели и меню.
Но эта проблема еще не повод отказаться от использования браузера, ведь можно просто перенастроить Internet Explorer 11 в режим совместимости, который устраняет все недостатки веб-страницы. Как это сделать — тема данной публикации.
Настройка параметров совместимости для сайта
Настройка Internet Explorer 11 в режим совместимости — это по сути либо включение, либо отключение какого-либо параметра для определенного сайта. Главное разобраться в какой ситуации использовать один вариант, а в какой другой и как это можно осуществить. Если с первой частью все более понятно (включаем режим совместимости, если сайт отображается некорректно и выключаем его если Интернет-ресурс не отображается или вообще не загружается после установки режима совместимости), то со второй частью попробуем разобраться более подробно.
- Откройте Internet Explorer 11
- Перейдите на сайт, который отображается не корректно
- В правом верхнем углу веб-браузера нажмите иконку в виде шестерни Сервис или комбинацию клавиш Alt+X, а потом в меню, которое откроется, выберите пункт Параметры просмотра в режиме совместимости
- В окне Параметры просмотра в режиме совместимости проставьте флажки напротив пунктов Отображать сайты интрасети в режиме совместимости и Использовать списки совместимости Майкрософт, а потом укажите адрес веб-сайта, с которым возникли проблемы при загрузке и нажмите кнопку Добавить
Для отключения параметров режима совместимости достаточно в окне Параметры просмотра в режиме совместимости найти и выделить мышкой Интернет-ресурс, для которого нужно удалить параметры совместимости и нажать кнопку Удалить
Как видно, всего за несколько минут режим совместимости в Internet Explorer 11 можно как активировать, так и деактивировать.
Еще статьи по данной теме:
Помогла ли Вам статья?
Иногда случается такое, что при посещении веб-страницы ее содержимое «съезжает», не отображаются картинки, меню выглядит не так как положено и многое другое. Если используется браузер Internet Explorer, то зачастую это связано с тем, что версия сайта была сделана под более раннюю версию веб-обозревателя.
В таких следует воспользоваться специальной функцией, которая решает такие проблемы. Далее мы поговорим о такой функции, а именно рассмотрим, как работает режим совместимости в Internet Explorer.
Что это
Режим совместимости – это специальная функция, предназначенная для решения конфликтов с веб-страницами, которые были предназначены для ранних версий браузера. Стоит понимать, что если сайт плохо отображается, то режим совместимости не всегда может помочь.
Причины могут быть совсем в другом, поэтому если последующая инструкция вам не поможет, то стоит искать неполадку в другом.
Как включить режим совместимости
Режим совместимости активируется через специальное меню браузера, которое открывается в несколько кликов. Для того, чтобы в него перейти, воспользуемся следующей инструкцией:
- Запускаем Internet Explorer на компьютере и в верхнем правом углу нажимаем на кнопку в виде шестеренки.
- Далее выбираем опцию «Параметры просмотра в режиме совместимости».
- В результате перед нами открывается небольшое окно, в которое нужно ввести адрес проблемного сайта. Для пример добавим страницу com.
- После этого сайт добавится в список веб-страниц, которые будут отображаться в режиме совместимости.
Если после этого страница станет отображаться еще хуже, то дело вовсе не в совместимости. В таком случае совместимость нужно будет отключить. О том, как это сделать, читайте в следующем разделе.
Как отключить
- Для того, чтобы отключить режим совместимости, достаточно удалить сайт из списка страниц, которые отображаются в режиме совместимости. Для этого открываем окно «Параметры просмотра в режиме совместимости».
- Следующим шагом выбираем сайт, для которого нужно отключить совместимость, и нажимаем на кнопку «Удалить» в правой части окна.
После этого страница сайта автоматически обновится и вернется в тот режим, который был по умолчанию. Также, если вы испытываете проблемы с различными сайтами, то попробуйте сначала их перезапустить. Так как возможно, что проблемы либо с вашим интернетом, либо с сервером веб-страницы.
На этом наша статья заканчивается, надеемся, что у вас больше не осталось вопросов и вы знаете как работает, а главное зачем нужен режим совместимости в браузере Internet Explorer. Помните, что не все проблемы решаются с помощью данного метода и поэтому не нужно останавливать только на нем.
Нынче вновь коснемся именного браузера операционной системы: включаем режим совместимости Internet Explorer в Microsoft Edge. Об этих браузерах есть полезные статьи на нашем сайте (ссылки ниже).
Для чего можно воспользоваться режимом совместимости? думаю, большинству из современных пользователей, этот режим без надобности… однако, есть и такие, коим может потребоваться именно Internet Explorer, который, к слову говоря, в скором времени, корпорация Microsoft перестанет поддерживать! Для чего может пригодиться режим совместимости расскажу вкратце ниже.
итак: по статье разузнаем, как можно активировать режим совместимости в Microsoft Edge с Internet Explorer:
-
режим совместимости Internet Explorer в Microsoft Edge — включаем
-
как автоматически открывать страницы в режиме совместимости с Internet Explorer
-
вопрос: как открыть веб-сайт в режиме Internet Explorer
-
как отключить режим совместимости Internet Explorer в Microsoft Edge
-
если нужно включить Internet Explorer в Windows 11
Отказ от поддержки Internet Explorer Microsoft мотивирует, как и всегда, слабой системной безопасностью браузера, тогда как в Microsoft Edge (собран на базе Chromium) налицо все современные технологии (это не говорю — это авторы обозревателя). Однако, вроде бы этот браузер, а точнее режим Internet Explorer в Edge будет поддерживаться почти до 30-го года нашей нелегкой эры.
Должен сказать, что этот браузер и раньше-то мало кто серьезно использовал — даже была такая шутка: Internet Explorer нужен только для того, чтобы скачать другой браузер.
Однако, в интернете все еще существуют сайты (корпоративные, государственные) на которых много еще устаревшего софта и который менять нецелесообразно, и вот для таких устаревших веб-страниц иногда используют устаревший же обозреватель Internet Explorer, потому что только при использовании браузера Microsoft Edge в режиме Internet Explorer и возможно открыть те страницы.
Как это работает: новый браузер Microsoft Edge несет в себе два разных движка, которые же возможно использовать по требованию — режим Internet Explorer в Windows 7, 8 и 10.
Но давайте приступим к решению нашей задачи: как включить режим IE в браузере Edge. Используется так называемый рендеринг.
Рендеринг (понятнее — отрисовка) — термин из работ с компьютерной графикой, — так называется процесс получения изображения, в данном случае — изображения (отображение сайта) используя устаревший софт
вернуться к оглавлению ↑
режим совместимости Internet Explorer в Microsoft Edge — включаем
Во-первых, Explorer имеется во всех версиях браузеров Microsoft Edge — если у вас его не наблюдается, ищите по инструкции.
Включаем функцию IE Mode. Примерно такие действия по Настройкам браузер:
а) запускаем браузер Microsoft Edge в любой операционной системе Windows;
б) переходим в «Настройки и прочее» (в правом верхнем углу окна браузера), далее переходим в «Настройки»;
в) и в Настройках отправляемся в «Браузер по умолчанию».
В «Обеспечение совместимости с Internet Explorer» находятся данные о параметрах, которые потребуется указать (или выбрать):
а) Разрешение Internet Explorer открывать сайты в Microsoft Edge — нам важна настройка Только несовместимые сайты, это обусловит то, что все сайты с современным функционалом будут автоматом открываться посредством Edge. Варианты Всегда (рекомендуется) и Никогда в выпадающем окне также можно указывать (около них есть пояснения) — на свои усмотрения..
б) Разрешать сайтам перезагружаться в режиме Internet Explorer;
например, для этой опции укажем Разрешить.
и Страницы в режиме Internet Explorer. В этом параметре возможно задать конкретные url адреса конкретных же сайтов, кои открывать только в Internet Explorer — через функцию Добавить (об этом следующая глава статьи).
…И т. п….
После внесения настроек по включению режима совместимости Internet Explorer в Microsoft Edg — не забываем сохранить изменения — перезагружаем браузер. Только тогда наши изменения вступят в силу!
Теперь посредством Microsoft Edge возможно переходить и смотреть устаревшие сайты в режиме совместимости с Internet Explorer (дизайн и прочее будет отображено).
Отдельно IE запускать не придется. При смене параметров — обязательно перезагружайте модуль (страницу настроек) совместимости с IE.
вернуться к оглавлению ↑
как автоматически открывать страницы в режиме совместимости с Internet Explorer
Как я и говорил выше: возможно настроить более удобное управление просмотром «старых» страниц (без томительной перезагрузки режимов совместимости страниц), а именно указать для каждой требуемой веб-страницы конкретный адрес (урл стр. сайта).
Для настроек автоматического открытия… поступаем так — как и описано выше:
В опциях Страницы в режиме Internet Explorer через кнопку Добавить переходим к вводу url адресов.
Обратите внимание — обведено на фотке выше — как только страница будет добавлена, она отобразится в сводке. И так будут показаны все ваши страницы «совместимости», — которые, кстати, нажав на корзину, можно легко удалить за ненадобностью…
Далее… всплывет такое симпатичное настроечное окошко Добавить страницу введите нужный URL-адрес; и не забываем тюкнуть Добавить… Добавленная страница переместится в сводку ниже по предыдущему фото.
Перезагружаем браузер — и тогда будет активен для указанных страниц режим Internet Explorer 11 в в Microsoft Edge.
вернуться к оглавлению ↑
вопрос: как открыть веб-сайт в режиме Internet Explorer
Чтобы при помощи браузера Edge перейти и корректно открыть устаревший сайт в режиме совместимости с IE:
Переходим на требуемую страницу в браузере Edge. Теперь перейдем в Настройки (в правом верхнем углу окна браузера — три точки) — Настройки и прочее. Далее все просто: в контекстном меню опций выбираем «переход» — Перезапустить в режиме Internet Explorer…
Последует общая перезагрузка (что естественно) и потом страница уже — хотя и в браузере Edge, НО в режиме совместимости — то есть как бы в Internet Explorer 11 (полезно, прочтите!).
Доказательством того, что сайт открыт в режиме IE будет фирменный значок браузера.
Узнать подробности об открытом сайте возможно, тюкнув по значку: помимо прочего выведено такое сообщение, мол, Эта страница открыта в режиме Internet Explorer.
Обратите внимание на ползунок: передвиньте его в активное состояние и тогда эта же страница откроется так же как и сейчас — в Internet Explorer.
вернуться к оглавлению ↑
как отключить режим совместимости Internet Explorer в Microsoft Edge
Переходим в Настройки браузера:
…и в следующих опциях, по примеру описанного выше, в Разрешение сайтам перезагружаться в режиме Internet Explorer указываем Не разрешать.
как эпилог:
вернуться к оглавлению ↑
если нужно включить Internet Explorer в Windows 11
В Windows 11 браузера Internet Explorer теперь НЕТ! Его заменил более удобный и современный Microsoft Edge. А значит включить 11-й Explorer никак невозможно! зато возможно включить замечательный режим совместимости Internet Explorer в Microsoft Edge.
Общаемся в чате Телеграма задаем вопросы авторам COMPLITRA.RU
Запрещаем автозапуск браузера Microsoft Edge — ускоряем ос Windows
Если что-то не ясно и остались вопросы, делитесь ими в комментариях…
все статьи: Сергей Кролл ATs владелец, автор cайта COMPLITRA.RU
…веб разработчик студии ATs media — запросто с WordPress
занимаюсь с 2007-года веб разработкой — преимущественно работаю с WordPress в студии ATs media
Где находятся настройки просмотра в режиме совместимости?
Изменение режима совместимости в Internet Explorer
- Выберите раскрывающееся меню «Инструменты» или значок шестеренки в Internet Explorer.
- Выберите Параметры просмотра в режиме совместимости.
- Измените настройки, чтобы включить просмотр в режиме совместимости для сайта или отключить просмотр в режиме совместимости. Нажмите «Закрыть», когда закончите вносить изменения. …
- Вы сделали!
Выберите и удерживайте (или щелкните правой кнопкой мыши) файл программы, выберите «Свойства», а затем перейдите на вкладку «Совместимость».
Как изменить настройки совместимости в Windows 10?
Как изменить настройки режима совместимости с Windows 10
- Щелкните правой кнопкой мыши (или нажмите и удерживайте) значок программы и выберите «Свойства» в раскрывающемся меню.
- Выберите вкладку «Совместимость». …
- Если у вас есть проблемы с визуальными эффектами / графикой программы, вы можете настроить цвет и разрешение в разделе «Настройки»:
Есть ли в Windows 10 режим совместимости?
Windows 10 автоматически включит параметры совместимости, если обнаружит приложение, которому они нужны., но вы также можете включить эти параметры совместимости, щелкнув правой кнопкой мыши файл .exe приложения или ярлык, выбрав «Свойства», щелкнув вкладку «Совместимость» и выбрав версию Windows. Программа…
Что такое настройки просмотра в режиме совместимости?
Просмотр в режиме совместимости функция Windows Internet Explorer 8, которая позволяет браузеру отображать веб-страницу почти так же, как Windows Internet Explorer 7 отрендерит это. … Например, веб-сайты зоны интрасети по умолчанию используют просмотр в режиме совместимости.
Как установить параметры совместимости?
Как запустить приложение в режиме совместимости
- Щелкните приложение правой кнопкой мыши и выберите «Свойства». …
- Выберите вкладку «Совместимость», затем установите флажок «Запустить эту программу в режиме совместимости для:»
- В раскрывающемся списке выберите версию Windows для использования в настройках вашего приложения.
Как изменить режим совместимости с Windows?
Изменение режима совместимости
Щелкните правой кнопкой мыши исполняемый файл или файл ярлыка и выберите «Свойства» во всплывающем меню. В окне «Свойства» щелкните значок Вкладка совместимости. В разделе «Режим совместимости» установите флажок «Запускать эту программу в режиме совместимости для».
Выпускает ли Microsoft Windows 11?
Microsoft собирается выпустить Windows 11, последнюю версию своей самой продаваемой операционной системы, на Октябрь 5. Windows 11 включает несколько обновлений для повышения производительности в гибридной рабочей среде, новый магазин Microsoft и является «лучшей Windows для игр».
Как включить режим совместимости?
Чтобы включить просмотр в режиме совместимости:
- Щелкните значок настроек в адресной строке браузера.
- Выберите настройки просмотра в режиме совместимости.
- В меню «Добавить веб-сайт» введите pitt.edu, если он не заполняется автоматически.
- Нажмите кнопку «Добавить», затем нажмите кнопку «Закрыть».
- Обновите свою веб-страницу. Сетевой стандарт.
Где в Chrome находятся настройки просмотра в режиме совместимости?
Первоначальный ответ: есть ли в Google Chrome представление совместимости? Нажмите клавишу Alt, чтобы отобразить строку меню (или нажмите и удерживайте адресную строку, а затем выберите «Строка меню»). Коснитесь или щелкните Инструменты, а затем коснитесь или щелкните Параметры просмотра в режиме совместимости..
Как изменить настройки dpi в Windows 10?
На экране настроек системы нажмите Displayoption с левой стороны. В разделе Изменение размера текста, приложений и других элементов: 100% (рекомендуется), переместите ползунок влево или справа от процента DPI, который вы хотите установить для этого дисплея.
Может ли Windows 10 запускать программы Windows 95?
С Windows 2000 можно запускать устаревшее программное обеспечение в режиме совместимости с Windows, и это остается функцией, которую пользователи Windows можно использовать для запуска старых игр Windows 95 на более новых, ПК с Windows 10. … Старое программное обеспечение (даже игры) может иметь недостатки безопасности, которые могут поставить под угрозу ваш компьютер.
Каковы минимальные требования для Windows 10?
Система 10 Окна требования
- Последняя версия ОС: убедитесь, что у вас установлена последняя версия — Windows 7 SP1 или Windows 8.1 с обновлением. …
- Процессор: 1 гигагерц (ГГц) или более быстрый процессор или SoC.
- ОЗУ: 1 гигабайт (ГБ) для 32-разрядной версии или 2 ГБ для 64-разрядной версии.
- Место на жестком диске: 16 ГБ для 32-разрядной ОС или 20 ГБ для 64-разрядной ОС.
Как я могу запускать программы Windows 98 в Windows 10?
Windows 10 может попросить вас подтвердить установку программного обеспечения. После завершения установки нажмите «Готово», и VirtualBox запустится автоматически. Нажмите «Создать» в верхнем левом углу окна, чтобы начать создание виртуальной машины. Выберите поле «Имя» и введите «Windows 98 SE».
Improve Article
Save Article
Improve Article
Save Article
The percentage of market share in the global desktop browser of Internet Explorer(IE) is less than 3%. If we are developing a site that includes global users or a sizable number of visitors from an older IE version then we have to make our website compatible with IE, even though that is outdated. The solution to this problem is X-UA-Compatible mode.
This article will tell you how to set IE(Internet Explorer) using HTML meta tags.
X-UA-Compatible is a document mode meta tag that allows us to choose which version of Internet Explorer the page should be rendered. Information about the http-equiv and content tags can be found at.
Example: This example uses a meta element that includes an X-UA-Compatible header and value of IE=9 in content attribute which limits the webpage features so that the webpage is supported by Windows Internet Explorer 9.
HTML
<!DOCTYPE html>
<html>
<head>
<title>Your Webpage Title</title>
<meta http-equiv="X-UA-Compatible" content="IE=9">
</head>
<body>
<h>Your Heading</h>
<p>Your content goes here.</p>
</body>
</html>
The content of the http-equiv tags are below:
- IE=5: This mode renders the webpage as if it were displayed in Quirks mode by Internet Explorer 7.
- IE=7: This mode renders content as if it were displayed by Internet Explorer 7
- IE=8: This mode provides supports for many established standards in the industry.
- IE=9: This mode provides the highest support for many established industry standards.
IE 9 does not support CSS3 animations. - IE=10: This mode provides the highest support for many established industry standards, like HTML5, CSS3.
- IE=11: This mode provides the highest support for established and emerging industry standards, like HTML5, CSS3.
- IE=edge: This mode instructs Internet Explorer to display content in the highest mode available.
- IE=EmulateIE7: Works same as IE=7 mode if a valid <!DOCTYPE> declaration is present otherwise in Quirks Mode.
- IE=EmulateIE8: Works same as IE=8 mode if a valid <!DOCTYPE> declaration is present otherwise in Quirks Mode.
- IE=EmulateIE9: Works same as IE=9 mode if a valid <!DOCTYPE> declaration is present otherwise in Quirks Mode.
- IE=EmulateIE10: Works same as IE=10 mode if a valid <!DOCTYPE> declaration is present otherwise in Quirks Mode.
- IE=EmulateIE11: Works same as IE=11 mode if a valid <!DOCTYPE> declaration is present otherwise in Quirks Mode.
Quirks Mode: This mode is a technique used by some browsers in maintaining backward compatibility for pages developed for older browsers, like in our case Internet Explorer.