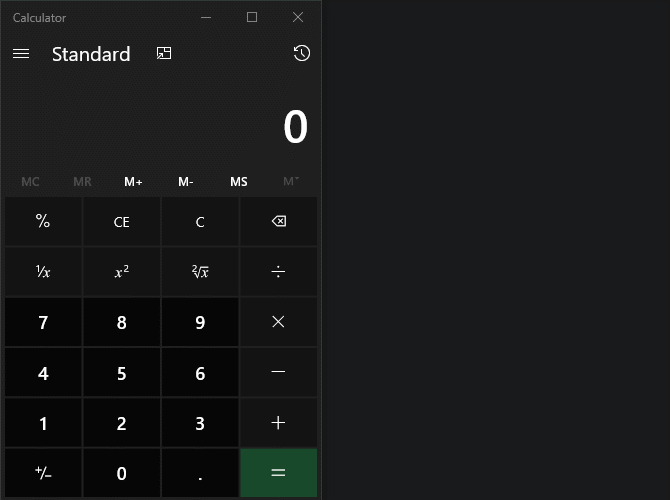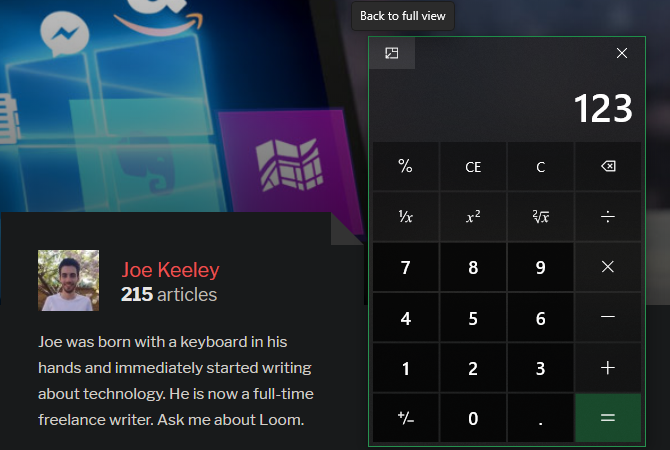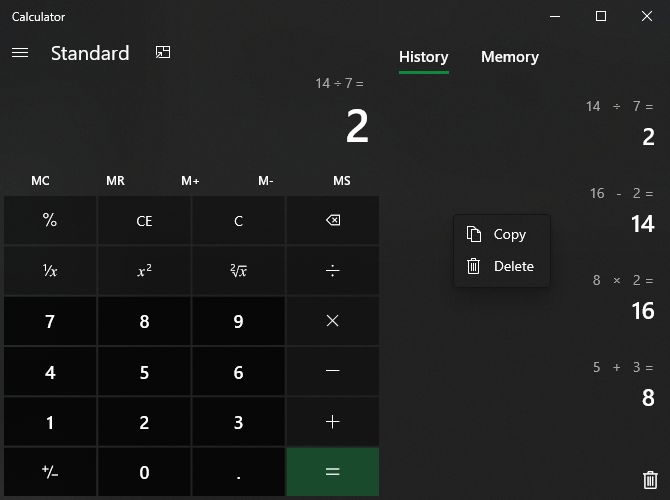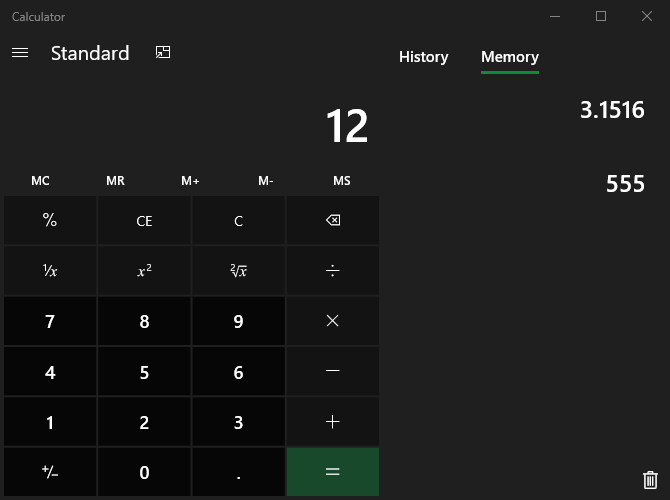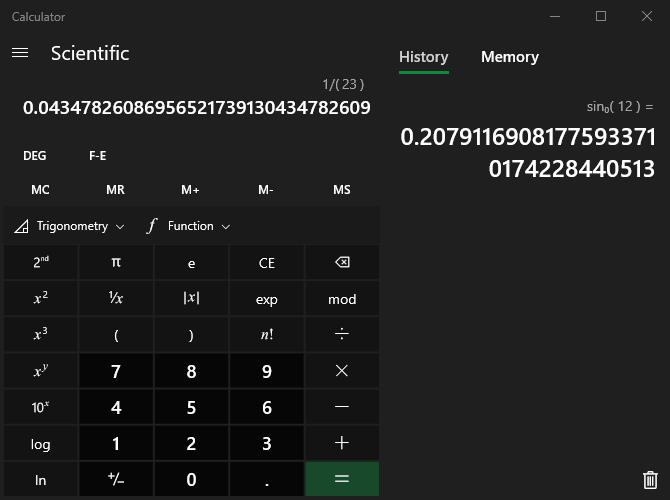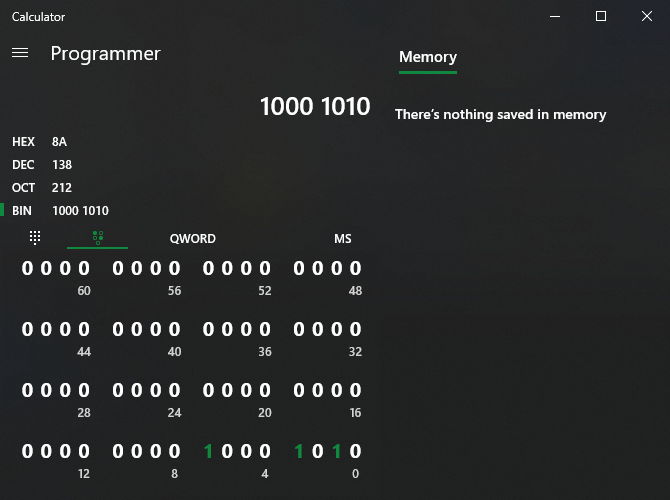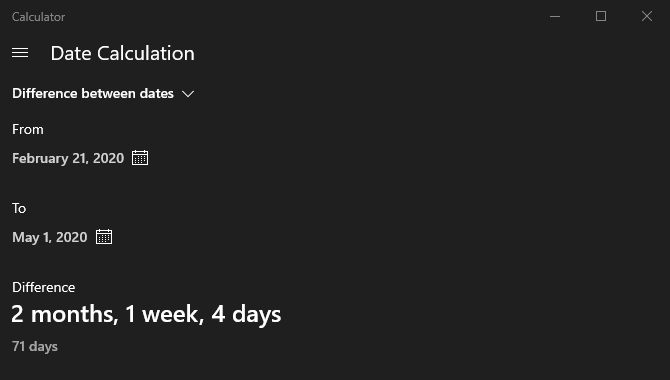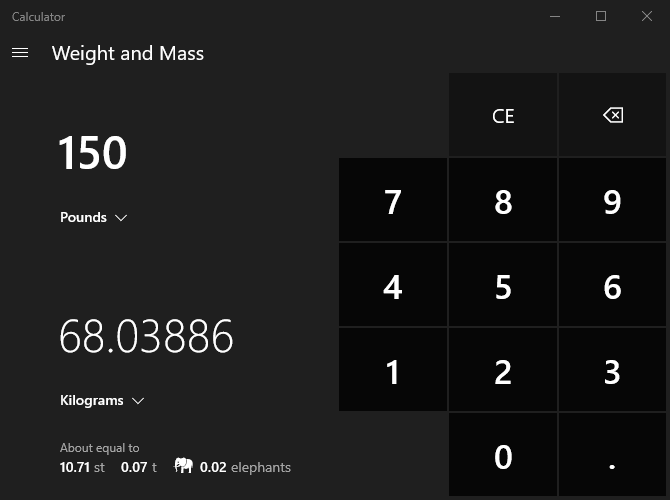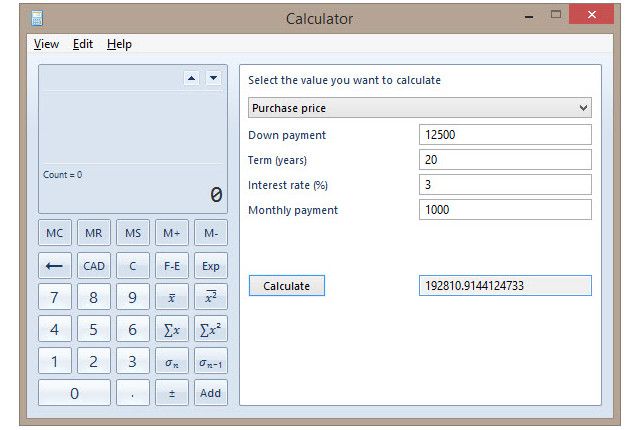Калькулятор Windows 10 является стандартным бесплатным приложением, доступным для пользователей этой операционной системы, с широким выбором различных функций.
В более ранних версиях Windows XP, 7, 8 тоже был встроенный калькулятор, но в десятой версии он, похоже, собрал все лучшее и самое необходимое пользователям для повседневной жизни и работы.
Содержание:
Пять способов, где искать калькулятор для Windows 10:
1 Калькулятор в приложениях
2 Открываем калькулятор через Поиск
3 Ищем калькулятор через «Выполнить»
4 Получить калькулятор в Microsoft Store
5 Как открыть калькулятор через ссылку Microsoft
6. Режимы калькулятора
7. Как вычислить разницу между двумя датами
8. Закрепляем Калькулятор в Панели задач
9. Мой первый калькулятор
1 Ищем калькулятор в приложениях Windows 10
Предлагаю пять способов, где искать калькулятор в Windows 10 – стандартное приложение, которое, как правило, является предустановленным в системе, поэтому его нужно просто найти и открыть. Переходим к первому способу.
Рис. 1. Поиск калькулятора среди Приложений
Открываем Пуск (1 на рис. 1) и справа в приложениях прокручиваем список программ сначала согласно латинскому алфавиту, а потом до буквы «К» согласно русскому алфавиту.
Кликаем по программе «Калькулятор» (2 на рис. 1) и открываем его.
2 Находим калькулятор через Поиск
Рис. 2. Открываем калькулятор через Поиск
Открываем Поиск, который в Панели задач скрывается под значком с лупой (1 на рис. 2).
В строке поиска вводим без кавычек «калькулятор». Достаточно набрать «каль» (2 на рис. 2), как в результатах поиска появится калькулятор (3 на рис. 2).
3 Поиск калькулятора с помощью «Выполнить»
- Открываем Поиск (1 на рис. 3),
- в поисковой строке вводим «выполнить» (2 на рис. 3),
- кликаем по найденному приложению «Выполнить» (3 на рис. 3).
Рис. 3. Находим приложение «Выполнить» через поиск
Если не пользоваться Поиском, то приложение Выполнить можно открыть с помощью двух горячих клавиш Win+R.
Рис. 4. Чтобы открыть калькулятор, в приложении «Выполнить» вводим «calc»
В приложении «Выполнить» в строке «Открыть» набираем латиницей «calc» и жмем «OK».
4 Устанавливаем калькулятор из магазина Microsoft Store
Калькулятор можно бесплатно получить
в официальном магазине Microsoft Store
https://www.microsoft.com/ru-ru/p/%D0%9A%D0%B0%D0%BB%D1%8C%D0%BA%D1%83%D0%BB%D1%8F%D1%82%D0%BE%D1%80-windows/9wzdncrfhvn5#activetab=pivot:regionofsystemrequirementstab
Для этого надо перейти по указанной выше ссылке, после чего нажать на синюю кнопку «Получить»:
Рис. 5 (кликните для увеличения). Калькулятор Windows в магазине Microsoft Store
5 «Открытие Калькулятора» через ссылку Microsoft
Компания Microsoft является разработчиком операционных систем Windows, а также всех приложений и, в частности, Калькулятора. На сайте Microsoft есть страница, посвященная Калькулятору Windows 10:
https://support.microsoft.com/ru-ru/help/4026389/windows-calculator-in-windows-10
Перейдя по этой ссылке на сайт Microsoft, можно увидеть кнопку «Открытие Калькулятора»:
Рис. 6. Открываем Калькулятор с помощью кнопки «Открытие Калькулятора» на сайте Microsoft
Кликнув по синей кнопке, обведенной в красную рамку на рис. 6, тем самым открываем на своем устройстве Калькулятор.
Режимы калькулятора
У калькулятора Windows 10 есть следующие режимы работы:
- «Стандартный»,
- «Научный»,
- «Инженерный»,
- «Вычисление даты» и
- «Преобразователь».
Переход к разным вариантам происходит с помощью меню (1 на рис. 7):
Рис. 7 (кликните для увеличения). Режимы Калькулятора
Ниже приведен пример работы преобразователя для валюты. Можно выбрать разные варианты для перевода из одной валюты в другую с помощью кнопок 1 и 2 на рис. 8.
На рис. 8 выбран перевод рублей в евро и набрана сумма 100 рублей, калькулятор автоматически перевел это в 1,32 евро, причем на сегодняшнюю дату:
Рис. 8. Калькулятор для перевода валюты
Глядя на преобразователь в калькуляторе, вспоминается рассказ синхронного переводчика, участвовавшего при бизнес-переговорах иностранных партнеров. Хороший переводчик понимает, что при переводе, например, величины длины в 5 дюймов для русской стороны не понятно, сколько это будет на самом деле. Поэтому переводчику приходится в голове быстро считать и в итоге переводить «5 дюймов» как около 12 с половиной сантиметров (точнее, 12,7 сантиметров).
Как вычислить разницу между двумя датами
Рис. 9. Вычисление разницы между датами в Калькуляторе
Для определения даты, например, когда лучше покупать билеты на поезд за 90 суток или на самолет, можно использовать калькулятор. Для этого нужно просто указать две даты: начальную (1 на рис. 9) и конечную (2 на рис. 9). После этого автоматически будет определена разница между указанными датами.
Закрепляем Калькулятор в Панели задач
Рис. 10. Закрепляем значок Калькулятора на Панели задач
Если есть потребность постоянно использовать калькулятор, для удобства можно закрепить его значок в Панели задач. Для этого
- сначала открываем калькулятор после чего его значок появится в Панели задач (1 на рис. 9),
- кликаем ПКМ (правой кнопкой мыши) по значку калькулятора,
- в появившемся меню щелкаем «Закрепить на панели задач» (2 на рис. 9).
Чтобы убрать значок из панели задач, кликаем по нему ПКМ (правой кнопкой мыши), появится меню, в котором жмем «Открепить от панели задач».
Мой первый калькулятор
Когда мы учились в школе, калькуляторы только появлялись, увидеть их воочию было почти невозможно. Во время учебы в институте у нас были редкие счастливые обладатели калькуляторов, которые делились на 2 группы: владельцы советских «Электроник» и держатели импортных «агрегатов».
Советские калькуляторы умели только складывать, вычитать, умножать, делить и извлекать квадратные корни. Они часто требовали подключения к 220В, что делало их непригодными для работы в аудиториях. Импортные калькуляторы умели уже возводить любые числа в любые степени, показывали числа с плавающей запятой, умели вычислять статистические значения, вычисляли часто употребляемые тогда функции (синус, косинус, тангенс и т.п.). Они работали как от 220В, так и от батареек – это придавало им дополнительные преимущества. К тому же импортные калькуляторы реже ломались в самый неподходящий момент.
Я тоже была счастливым обладателем импортного калькулятора, который, правда, не умел считать тригонометрические функции, но зато умел обрабатывать статические данные. Благодаря этому калькулятору меня даже взяли на подработку на кафедру института, где я училась, и даже платили за это небольшие деньги.
Мне предстояло обработать большое количество результатов различных экспериментов, которые выполнялись на кафедре в институте. Однако данных для обработки оказалось так много, что сделать все на калькуляторе было сложно. Это были десятки тысяч разных цифр. Очень скоро мне стало понятно, что сделать эту работу, сделать качественно невозможно без использования более современных средств таких, как электронно-вычислительные машины. Но это уже совсем другая история.
Представить себе, что спустя несколько десятилетий в каждом компьютере, в каждом гаджете будет встроенный калькулятор с огромными возможностями было немыслимо в то время. То время прошло, и вот перед нами компьютерные программы – калькулятор, которые имеются в операционной системе Windows 10, 8, 7, XP в качестве стандартного встроенного приложения с широким набором возможностей!
Голосование
Прошу Вас проголосовать, кликнув по одному из трех предложенных вариантов. Спасибо!
Результаты можно просмотреть, даже не принимая участия в голосовании, если кликнуть по ссылке «Просмотреть результаты».
Загрузка …
Видео
В видео показано, где искать калькулятор Windows 10, как открыть несколько калькуляторов на рабочем столе, какие есть варианты калькулятора (режимы) и как вычислить разницу между двумя датами.
Дополнительные материалы:
1. Цветовые фильтры для экрана в Windows 10
2. Как легко посчитать буквы в тексте
3. Что такое переменная с индексами, массив, комментарий, цикл и счетчик в программировании на конкретном примере
Получайте актуальные статьи по компьютерной грамотности прямо на ваш почтовый ящик.
Уже более 3.000 подписчиков
.
Важно: необходимо подтвердить свою подписку! В своей почте откройте письмо для активации и кликните по указанной там ссылке. Если письма нет, проверьте папку Спам.
В данной статье рассмотрены различные функции приложения «Калькулятор», с помощью которых вы будете максимально эффективно использовать калькулятор в Windows 10.
Встроенный калькулятор Windows прошел долгий путь с момента первого появления в Windows 1.0 в далеком 1985 году. Калькулятор включает в себя различные режимы, расчеты даты, и некоторые удобные повседневные функции преобразования.
Содержание
- Переключение между режимами Калькулятора
- Преобразование величин и измерений
- Хранение чисел в памяти
- Журнал (история) Калькулятора
- Сочетания клавиш в калькуляторе
Переключение между режимами Калькулятора
Как вы увидите ниже, калькулятор делает гораздо больше, чем сложение, вычитание, умножение и деление. Вы также можете выбрать один из пяти режимов, в зависимости от ваших потребностей.
Для переключения между режимами, нажмите на кнопку меню в левом верхнем углу, а затем выберите режим из списка ниже: Обычный, Инженерный, Построение графиков, Программист, Вычисление даты.
Обычный режим
Обычный (стандартный) режим удобен для выполнения основных математических операций, таких как сложение, вычитание, умножение и деление, а также для поиска квадратных корней, вычисления процентов и работы с дробями. Этот режим использует большинство пользователей.
Инженерный режим
Инженерный режим расширяет обычный режим, предоставляя вам дополнительные функции, которые вы найдете на типичном инженерном калькуляторе. В дополнение к операторам обычного режима он содержит такие функции, как log, Mod, Exp, тригонометрические степени и SIN, COS и TAN.
Режим Построение графиков
Этот режим появился в Калькуляторе после обновления в 2020 году. Является базовым графическим калькулятором позволяющим обучающимся и преподавателям строить графики функций. Введите уравнение и график тут же будет построен. По своим предпочтениям можно настроить параметры графика (например, задать толщину линии, установить единицы измерения).
Режим Программист
Этот режим предназначен для программистов. Он добавляет возможность переключаться между различными системами счисления: двоичной, десятичной, шестнадцатеричной и восьмеричной.
Он также добавляет новые операции для работы с логическими элементами: Or, Xor, Not, And и битовым сдвигом: Lsh, Rsh, RoR и RoL.
Кроме того, режим программирования позволяет переключаться между Byte (8 бит), Word (16 бит), DWord (32 бита), и QWord (64 бита) и имеет возможность для двоичного переключения битов.
Режим вычисления даты
Режим вычисления даты — это удобный инструмент, который позволяет рассчитать разницу между двумя конкретными датами.
Все, что нужно сделать, это выбрать начальную и конечную дату, и калькулятор определит месяцы, недели и дни между ними.
Преобразование величин и измерений
С помощью калькулятора можно преобразовать различные величины и единицы измерений. Например можно использовать конвертер валют, объёма, длины, веса, температуры и других величин и единиц измерений.
Чтобы выполнить преобразование, нажмите кнопку меню и выберите тип преобразования из списка в разделе Преобразователь.
Щелкните первое измерение—это будет ввод и выберите из списка, затем нажмите второе измерение—это будет вывод и выберите единицу измерения там же.
Теперь введите ваше измерение, и калькулятор преобразует его для вас. Он также покажет несколько других связанных преобразований внизу.
Калькулятор в Windows 10 оснащен очень удобной функцией – конвертация валют. С его помощью вы можете преобразовать более 100 различных валют мира к интересующей вас валюте.
Для этого в разделе Преобразователь выберите Валюта, установите название исходной валюты и ее количество, ниже укажите название для валюты, в которую необходимо выполнить конвертацию. Сумма отобразится автоматически.
Для обновления курса воспользуйтесь специальной кнопкой в левой нижней части приложения.
Хранение чисел в памяти
Если вы часто используете определенные числа и не хотите каждый раз подключать их к калькулятору, хранение их в памяти калькулятора очень помогает. Это полезная функция, которая доступна в режимах: Обычный, Инженерный и Программист. Вы можете управлять функциями памяти с помощью кнопок MS, MR, M+, M-, MC.
- Чтобы сохранить новое число в памяти, нажмите MS
- Чтобы извлечь его из памяти, нажмите MR
- Нажатие кнопки М+ добавляет к последнему числу, добавленному в память, число которое введено пользователем на экране калькулятора
- Нажатие кнопки М- отнимает от последнего числа, добавленного в память, число которое введено пользователем на экране калькулятора.
- Чтобы прибавить или вычесть число, сохраненное в памяти, нажмите M+ или M-
- Чтобы очистить память, нажмите MC
Журнал (история) Калькулятора
Если нужно посмотреть на все расчеты, которые вы сделали в текущем сеансе, они удобно хранятся в журнале (истории) калькулятора. Калькулятор сохраняет историю даже при переключении режимов, но стирается при закрытии приложения.
Есть два способа получить доступ к истории внутри приложения. Во-первых, нажмите кнопку История, расположенную в правом верхнем углу. Здесь отображается список последних вычислений. Нажатие на что-либо в истории загрузит его обратно в поле ввода калькулятора.
Если вы хотите сохранить историю открытой, измените размер окна калькулятора по горизонтали, и история появится, когда окно будет достаточно большое.
Вы можете удалить отдельные записи из истории или удалить всю историю сразу.
Чтобы удалить отдельную запись, щелкните его правой кнопкой мыши и выберите команду Удалить.
Чтобы удалить всю историю, щелкните значок маленькой мусорной корзины в правом нижнем углу панели.
Сочетания клавиш в калькуляторе
Большинство функций калькулятора доступны через сочетания горячих клавиш. Их использование во время работы с калькулятором поможет экономить время, вводить и управлять данными только с клавиатуры. Вот основные сочетания, которые буду полезны любому пользователю.
Alt+1 – переключит режим калькулятора на Обычный
Alt+H – вызовет меню Навигации
Ctrl+L – очистит данные из раздела Память
Delete (Del) – равносильна нажатию кнопки CE и приведет к очистке введенных текущих данных
Esc — равносильна нажатию кнопки C – полностью удалит введенные данные
Enter – выполняет функцию нажатия клавиши = в обычном, инженерном режиме и режиме программист
Ctrl+Shift+D – очистит данные из Журнала
Полный список полезных комбинаций клавиш для калькулятора можно посмотреть в нашей статье Все сочетания клавиш в Калькуляторе Windows 10.
Как Вы могли заметить, приложение «Калькулятор» содержит множество различных функций, но некоторые пользователи слегка недооценивают этот весьма полезный инструмент.
Приложение «Калькулятор» для Windows 10 — это версия калькулятора для настольных компьютеров под управлением предыдущих версий Windows, которая поддерживает сенсорный ввод.
Можно открыть на рабочем столе одновременно несколько калькуляторов в окнах регулируемого размера и выбрать режим: «Обычный», «Инженерный», «Программист», «Вычисление даты» и «Преобразователь».
Чтобы начать работу, нажмите кнопку Пуск и выберите Калькулятор в списке приложений.
Нажмите кнопку Открыть навигацию для переключения между режимами. Используйте Обычный режим для базовых математических операций, Инженерный — для сложных расчетов, Программист — для двоичного кода, режим Вычисление даты — для работы с датами и Преобразователь — для преобразования единиц измерения.
С помощью калькулятора вы можете вычислять даты, преобразовывать валюты, а если вы используете стандартный режим, можно разместить окно калькулятора поверх остальных окон.
Открыть «Калькулятор»
Нужна дополнительная помощь?
Содержание
- 10 забытых функций калькулятора Windows, которые очень полезны
- Как открыть калькулятор в Windows 10
- 1. Изменить размер калькулятора
- 2. Держите калькулятор всегда на вершине
- 3. Используйте историю калькулятора
- 4. Напомним числа, используя память
- 5. Работа с научными расчетами
- 6. Получить помощь в программировании
- 7. Выполните расчеты по датам
- 8. Конвертировать все виды единиц
- 9. Воспользуйтесь преимуществами сочетаний клавиш
- 10. Доступ к классическому калькулятору Windows в Windows 10
- Функции калькулятора Windows для повседневной математики
- Включить функцию истории в калькуляторе Windows 10 2022
- ÐÑÐµÐ¼Ñ Ð¸ СÑекло Так вÑпала ÐаÑÑа HD VKlipe Net
- Показать функцию истории в калькуляторе Windows 10
- Как активировать функцию истории файлов Windows 8
- Deseat.me поможет в удалении вашего присутствия в Интернете, истории и истории
- Истории из Instagram и истории из Facebook: какая разница
- Калькулятор в ОС Windows 10
- Местонахождение приложения «Калькулятор» и инструкция его запуска
- Необходимые действия, чтобы настроить неработающий калькулятор
- Как установить прежнюю модель калькулятора из Windows 7?
- Вычисления, преобразования значений и дат в калькуляторе Windows
- Использование различных режимов вычислений
- Использование инженерного режима калькулятора
- Режим программирования калькулятора
- Режим статистики калькулятора
- Использование журнала вычислений в калькуляторе
- Преобразование единиц измерения
- Вычисление дат в калькуляторе
- Вычисление расхода топлива, аренды или платежей
- Как открыть и восстановить калькулятор в Windows 10
- Как открыть калькулятор
- Видео: обзор калькулятора Windows 10
- Что делать, если калькулятор не запускается
- Восстановление удалённого калькулятора
- Возвращение привычного калькулятора
10 забытых функций калькулятора Windows, которые очень полезны
Со всем невероятным, что могут сделать компьютеры, легко забыть о старом добром калькуляторе. Встроенное приложение «Калькулятор» для Windows 10 удобно для выполнения любых вычислений, особенно если вы знаете его приемы.
Давайте посмотрим на лучшие функции калькулятора Windows, которые вы должны знать для вычисления чисел.
Как открыть калькулятор в Windows 10
Вы можете открыть калькулятор в любой версии Windows, нажав Windows чтобы открыть меню «Пуск», введите калькулятор искать его. У некоторых клавиатур также есть специальная клавиша быстрого доступа для калькулятора. Если вы используете его часто, щелкните правой кнопкой мыши значок панели задач приложения «Калькулятор» и выберите Брать на заметку держать это рядом.
Пользователи Windows 10 имеют современный калькулятор, который представляет собой приложение для Магазина. Калькулятор Windows 8.1 не такой полнофункциональный, как в Windows 10. А те, кто в Windows 8 или Windows 7, увидят вместо этого калькулятор старой школы.
Хотя мы сосредоточимся здесь на приложении «Калькулятор» для Windows 10, многие советы применимы и к более старым версиям.
1. Изменить размер калькулятора
Если вы привыкли к калькулятору Windows 7, вы, возможно, не поняли, что калькулятор в Windows 10 имеет полностью изменяемый размер. Просто перетащите один из краев, чтобы уменьшить или увеличить окно калькулятора, и все элементы управления будут динамически настраиваться с ним.
Это позволяет вам увеличить пространство между кнопками, если вы используете сенсорный экран, поместите калькулятор рядом с другими окнами или что-то еще, что считаете нужным.
2. Держите калькулятор всегда на вершине
Если вы рассчитываете какие-то числа для входа на веб-страницу или в другую программу, расстраивает то, что калькулятор исчезает из поля зрения каждый раз, когда вы нажимаете на него. К счастью, калькулятор Windows 10 позволяет вам всегда держать его на вершине, чтобы избежать этого.
Сначала используйте выдвижное меню на левой стороне, чтобы выбрать стандарт калькулятор. Вы увидите значок справа от имени, который выглядит как стрелка, указывающая на маленькое поле. Нажмите, чтобы прикрепить калькулятор к экрану, и он останется на вершине навсегда. Вы можете перетащить его или изменить его размер по мере необходимости.
Чтобы отключить это, нажмите на аналогичный значок в верхнем левом углу калькулятора, чтобы вернуться к нормальной работе.
3. Используйте историю калькулятора
При вводе чисел в калькулятор легко ошибиться. Функция «История» позволяет просматривать последние расчеты, чтобы вы могли вспомнить числа или отловить ошибки.
Чтобы получить доступ к истории, измените размер окна приложения калькулятора по горизонтали настолько, чтобы вы могли увидеть история раздел на правой стороне. Если он слишком узкий, вы можете нажать история значок в правом верхнем углу, чтобы отобразить выдвижную панель, но это не так удобно.
Как только эта страница откроется, вы увидите текущий журнал всех прошлых операций. Нажмите один, чтобы вызвать его в текущий расчет, или щелкните правой кнопкой мыши и выберите копия вставить номер в другом месте.
Также в контекстном меню выберите удалять стереть запись в истории. Выбор дрянь значок в правом нижнем углу очистит все от этой панели. История не сохраняется между сессиями, поэтому вы потеряете эту информацию при закрытии приложения.
4. Напомним числа, используя память
Возможно, вы никогда не использовали M кнопки в верхней части калькулятора, но они довольно удобны. Это позволяет вам хранить значения и легко вызывать их позже.
Начните с ввода значения в калькулятор, например 3,1416 для Пи. Затем нажмите MS (магазин памяти) Кнопка, чтобы положить его в память. Теперь, когда вы захотите снова использовать этот номер, нажмите MR (память вспоминает) загрузить его в калькулятор.
Вы можете использовать M + и M- кнопки для быстрого добавления или вычитания из сохраненного значения. Например, скажем, у вас есть 10 хранится в памяти. Если вы введете 6 и нажмите M +сохраненное значение становится 16, Аналогично, ударяя M- с 6 введено изменит значение памяти 10 в 4,
Если развернуть калькулятор, чтобы показать история на боковой панели справа вы можете нажать Память заголовок для просмотра этого значения. Кроме того, вы можете хранить несколько значений в памяти, чтобы легко их вызывать. Хит MC очистить все значения из памяти. Как и история, они исчезнут, когда вы закроете приложение.
5. Работа с научными расчетами
стандарт калькулятор отлично подходит для простых вычислений, но вы можете выполнять более сложную работу, если стандартных кнопок калькулятора недостаточно. Просто переключитесь на научный калькулятор с использованием левой боковой панели, и вы получите доступ ко многим другим функциям, включая тригонометрию и показатели.
Охват всего этого далеко выходит за рамки данного руководства, поэтому посмотрите видео ниже для получения дополнительной информации о функциях научного калькулятора.
6. Получить помощь в программировании
В левой боковой панели скрывается еще один отличный режим калькулятора: Программист, Он содержит инструменты для выполнения вычислений в двоичном (основание 2), восьмеричном (основание 
Особого внимания заслуживает немного переключаемая клавиатура, который вы можете получить, нажав на значок рядом с традиционной клавиатурой. Это дает вам до 64 бит, которые вы можете нажать, чтобы переключаться между и 1, Когда вы вносите изменения, вы увидите значения в различных обновлениях баз в верхнем левом углу.
По умолчанию QWORD, который является 64-битным значением. Нажмите, чтобы переключиться на DWORD (32-битный), СЛОВО (16 бит) или БАЙТ (8 бит).
7. Выполните расчеты по датам
Последний основной режим калькулятора Расчет даты, Это позволяет определить разницу между двумя датами, а также добавить или вычесть определенное количество времени из даты.
Вы можете использовать функцию разницы, чтобы, например, выяснить, сколько дней осталось до запланированной поездки. Кроме того, вы можете увидеть, что на приобретенный вами продукт все еще распространяется шестимесячная гарантия.
8. Конвертировать все виды единиц
Завершают функции калькулятора Windows несколько инструментов конвертации единиц. Они позволяют вам конвертировать практически любые измерения, используя несколько различных единиц измерения.
Их слишком много, чтобы упоминать их всех по имени, но вот краткий список:
Если вы хотите конвертировать между американскими и метрическими единицами или просто хотите визуализировать данные другим способом, вы, вероятно, найдете то, что вас интересует, здесь.
9. Воспользуйтесь преимуществами сочетаний клавиш
Как и большинство программ Windows, калькулятор полон удобных сочетаний клавиш, которые помогут вам более плавно перемещаться.
Вот несколько наиболее полезных из большого количества доступных ярлыков:
10. Доступ к классическому калькулятору Windows в Windows 10
Хотя калькулятор Windows 10 великолепен, в нем отсутствуют некоторые функции старого калькулятора Windows 7. Примечательно, что в нем нет режима статистики или поддержки рабочих листов (таких как расчеты по ипотеке)
Если вы хотите вернуть старый опыт, вы можете скачать классический калькулятор Windows бесплатно с Winaero,
Однако для большинства людей современной версии должно быть достаточно. Поскольку он получает обновления через Microsoft Store, он может получить новые функции в будущем. Старое приложение калькулятор больше не находится в активной разработке.
Функции калькулятора Windows для повседневной математики
Теперь вы знаете обо всех замечательных функциях, ожидающих вас в приложении «Калькулятор Windows 10». Он объединяет множество полезных операций в один простой пакет, работает в автономном режиме и является частью операционной системы для загрузки. Не забывайте об этом в следующий раз, когда вам понадобится сократить некоторые цифры.
Для более интересных частей Windows, проверьте наиболее неиспользуемые функции Windows
, Мы также выделили классные онлайн калькуляторы, которые не касаются математики
Источник
Включить функцию истории в калькуляторе Windows 10 2022
ÐÑÐµÐ¼Ñ Ð¸ СÑекло Так вÑпала ÐаÑÑа HD VKlipe Net
Показать функцию истории в калькуляторе Windows 10
Иногда это становится необходимым для пользователям вести учет выполненных ими расчетов, чтобы они могли ссылаться на него и вносить исправления там, где это необходимо, в случае, если что-то пойдет не так. Например, вы делаете отчет по учетным записям и подсчетам чисел, вы можете включить функцию истории.
Напечатайте «Калькулятор» в панели поиска на панели задач и выберите верхний результат, чтобы открыть калькулятор. Чтобы вести учет ваших вычислений, вам нужно включить функцию «История».
Включение функции История в калькуляторе Windows 10 делает приложение работать как калькулятор рабочего стола со встроенным принтером. Вы можете увидеть все выполненные шаги.
Щелкните правой кнопкой мыши на приложении калькулятора, открывшемся на экране вашего компьютера, чтобы отобразить следующие опции:
С помощью «Копировать» вы можете вставить историю вычислений в любую другую программу или использовать ее в электронной таблице. «Вставить» позволит вам копировать и вставлять записи из Истории в основное окно калькуляции.
Нажмите значок корзины в нижнем правом углу на Очистить историю
Знать больше таких советов? Поделитесь им с нами в разделе комментариев ниже.
Сообщение обновлено 7 сентября 2016 года.
Как активировать функцию истории файлов Windows 8
Deseat.me поможет в удалении вашего присутствия в Интернете, истории и истории
Истории из Instagram и истории из Facebook: какая разница
У Instagram и Facebook есть истории. Насколько они разные? Вы найдете это здесь в этом посте сравнения в Instagram и Facebook.
Источник
Калькулятор в ОС Windows 10
Калькулятор является стандартным приложением операционной системы Виндовс 10, еще из самой первой выпущенной версии. Для некоторых пользователь это важная функция, присутствие которой имеет большое значение. В новой версии Windows, юзеры часто сталкиваются с проблемой запуска этого приложения и поиска его местонахождения. Этот процесс создает некий дискомфорт, поэтому мы попытаемся в этой инструкции разобраться, как настроить калькулятор и где его найти. Также вам будет интересно узнать, что можно предыдущую модификацию этого полезного приложения.
Местонахождение приложения «Калькулятор» и инструкция его запуска
В версии Windows 10 много перемен, и расположение калькулятора одно из них. Когда-то он находился в меню Пуска в папке «Стандартные», теперь же у него есть свой пункт, среди списка всех программ в Пуске. Его можно обнаружить в Пуске под буквой «К».
В некоторых случаях в указанном месте калькулятора может не оказаться. Тогда попробуйте воспользоваться поиском.
Еще можно найти калькулятор, если пройти по следующему пути: Локальный диск С Windows System32 calc.exe. Когда вы его найдете, то более комфортно будет создать его ярлык и переместить его на рабочий стол для более удобного использования.
Если вы проверили и Пуск, и попробовали искать в указанной папке, и через поиск тоже не удалось ничего найти тогда, тогда, скорее всего ваш калькулятор был удален. Здесь нет ничего трагичного, его можно легко установить заново. Для этого просто перейдите в магазин Виндовс 10. В поиске приложений введите «Калькулятор» и перед вами откроется список со всеми существующими калькуляторами, которые вы можете установить на свой ПК.
Но попадаются такие случаи, когда калькулятор на компьютере есть, но он не работает, не включается, или же после включения сразу закрывается. Давайте попробуем решить и эту проблему.
Необходимые действия, чтобы настроить неработающий калькулятор
В случаях, когда калькулятор не хочет включаться, попробуйте сделать следующие действия:
1)Найдите раздел «Приложения и возможности» через Пуск-Параметры-Система-Приложения и возможности.
2)Среди представленных программ нажмите на «Калькулятор». Под ним появится пункт Дополнительные параметры, перейдите к ним.
3)В новом окне вы сможете увидеть кнопку «Сбросить», ее и нужно нажать и подтвердить свои действия.
После всего сделанного, включите еще раз приложение «Калькулятор».
Как установить прежнюю модель калькулятора из Windows 7?
Если вы привыкли к старому дизайну калькулятора, тогда мы спешим вас обрадовать, ведь возможно на Windows 10 установить прежнее ПО. Раньше можно было скачать прежний вариант калькулятора на сайте Майкрософт, но сейчас его по непонятным причинам убрали оттуда. Поэтому в данный момент вам придут на помощь сторонние сайты. Калькулятор в общих чертах такой же, как и на Виндовс 7, но имеет свои мелкие отличия.
Советуем скачать старую версию калькулятора, перейдя по ссылке http://winaero.com/download.php?view.1795. Хотя на сайте все описано на английском, приложение устанавливается нормально, и вы сами выбираете язык устанавливаемой программы.
Надеюсь, что те пользователи, которые имели вопросы по поводу калькулятора, смогли найти ответы в этой статье.
Источник
Вычисления, преобразования значений и дат в калькуляторе Windows
Программа «Калькулятор» позволяет выполнять простые вычисления, такие как сложение, вычитание, умножение и деление. Программа «Калькулятор» также имеет дополнительные возможности программирования, научных расчетов и ведения статистики.
Использование различных режимов вычислений
Во время переключения режимов текущее вычисление удаляется. Журнал вычислений и чисел, сохраненных с помощью клавиш памяти, остается.
Откройте калькулятора, чтобы выполнить нужное вычисления.
Использование инженерного режима калькулятора
В инженерном режиме «Калькулятор» вычисляет с точностью до 32 значащих цифр. «Калькулятор» учитывает приоритетность операторов при расчете в инженерном режиме.
Режим программирования калькулятора
В режиме программирования «Калькулятор» может оперировать значениями до 64 бит, в зависимости от размера выбранного слова. «Калькулятор» учитывает приоритетность операторов при расчете в режиме программирования. В режиме программирования можно выполнять действия только с целыми числами. Десятичные значения не учитываются.
Режим статистики калькулятора
При использовании режима статистики можно вводить данные, для которых требуется вычислить статистику и выполнить вычисления. При вводе данных они отображаются в области журнала, а количество введенных значений отображается в области вычислений.
Среднее арифметическое значений
Среднее арифметическое квадратов значений
Сумма квадратов значений
Стандартное отклонение генеральной совокупности
Использование журнала вычислений в калькуляторе
В журнале вычислений сохраняются все вычисления, которые выполнил «Калькулятор» Windows за сеанс, и он доступен в обычном и инженерном режимах.
В журнале можно изменять значения вычислений. При редактировании журнала вычислений результат выбранного вычисления отображается в области результатов.
Журнал вычислений хранится отдельно для обычного и инженерного режимов. Отображение журнала зависит от используемого режима.
Преобразование единиц измерения
Программа «Калькулятор» можно использовать для выполнения преобразований для различных единиц измерения.
Вычисление дат в калькуляторе
Программа «Калькулятор» можно использовать для вычисления разницы между двумя датами или для добавления или вычитания дней от указанной даты.
Вычисление расхода топлива, аренды или платежей
Можно использовать листы вычисления расхода топлива, арендной платы и ипотечных платежей в программе «Калькулятор», чтобы вычислять расход топлива, арендную плату и ипотечные платежи.
Источник
Как открыть и восстановить калькулятор в Windows 10
При работе с компьютером очень удобно иметь под рукой калькулятор. В Windows 10, как и во всех предыдущих версиях операционной системы, он присутствует. Конечно, его внешний вид изменился, но если дизайн калькулятора вам не понравится, то вы сможете вернуть его старый облик.
Как открыть калькулятор
Есть четыре способа, позволяющих быстро получить доступ к калькулятору:
Видео: обзор калькулятора Windows 10
Что делать, если калькулятор не запускается
Иногда пользователи сталкиваются с тем, что калькулятор перестаёт открываться. Происходит это из-за повреждения некоторых системных файлов, связанных со стандартными приложениями. Чтобы восстановить калькулятор, необходимо выполнить следующие действия:
После успешного выполнения вышеописанных шагов калькулятор снова начнёт запускаться и полноценно работать.
Восстановление удалённого калькулятора
Калькулятор — системное приложение, поэтому удалить его обычным способом, позволяющим стереть любую стороннюю программу, не получится. Но в некоторых случаях калькулятор может оказаться удалённым. Если вы обнаружите, что на вашем компьютере его нет, придётся выполнить нижеописанные действия, которые помогут загрузить его в Windows снова:
После того как программа будет загружена, вы снова сможете получить доступ к калькулятору, используя вышеописанные способы из раздела «Как открыть калькулятор».
Возвращение привычного калькулятора
Если по каким-то причинам новый калькулятор, появившийся в Windows 10, вам не подходит, можете установить его привычную версию из Windows 7. Единственный способ получить старый калькулятор — скачать его с любого стороннего сайта. На сайте Microsoft устаревшая версия отсутствует, поэтому придётся искать на ресурсах, распространяющих приложения для Windows 10 бесплатно.
Для поиска лучше всего использовать запрос Old Calculator for Windows 10:
В Windows 10 калькулятор можно открыть при помощи меню «Пуск», поисковой строки, окошка «Выполнить» и проводника. Если он перестанет работать, придётся выполнить сброс его настроек. При этом вы можете вернуть старую версию калькулятора из Windows 7, скачав её с любого стороннего сайта.
Источник
Приложение Калькулятор в Windows 10 выглядит простым, но все же мощным, поскольку в нем есть несколько стандартных, научных и программных режимов, а также конвертер единиц измерения. Он становится идеальным выбором для подготовки счета, преобразования измерений в рецепте или в другом проекте или для решения сложных математических, алгебраических или геометрических задач. Помимо этого, он также оснащен функцией Истории , которая упрощает пользователям проверку правильности ввода чисел.
Функция показа истории в калькуляторе Windows 10
Иногда для пользователей становится важным вести учет выполненных ими расчетов, чтобы они могли ссылаться на них и вносить исправления в случае необходимости, если что-то пойдет не так. Например, вы делаете отчет по счетам и подсчитываете цифры, возможно, вы захотите включить функцию истории.
Введите ‘Калькулятор’ в панели поиска на панели задач и выберите верхний результат, чтобы открыть Калькулятор. Чтобы вести учет ваших расчетов, вам нужно будет включить функцию истории.

Включение функции История в калькуляторе Windows 10 позволяет приложению работать как настольный калькулятор со встроенным принтером. Вы можете увидеть все шаги завершены.
Если вы где-то допустили ошибку, вы можете легко определить проблему. Чтобы включить или отобразить функцию «История» в калькуляторе Windows 10, нажмите Значок «Просмотр истории» в правом верхнем углу, и откроется панель «История». Или же нажмите клавиши CTRL + H вместе.
Если вы измените размер калькулятора, нижняя панель переместится на правую сторону, где вы также увидите вкладки Память и История .

Щелкните правой кнопкой мыши приложение калькулятора, открытое на экране компьютера, чтобы отобразить параметры для:
- копия
- Вставить
Используя «Копировать», вы можете вставить свою историю вычислений в любую другую программу или использовать ее в электронной таблице. «Вставить» позволит вам копировать и вставлять записи из истории в главное окно расчетов.
Нажмите на значок корзины в правом нижнем углу, чтобы Очистить историю .
Вы также можете использовать сочетание клавиш Ctrl + Shift + D , чтобы удалить историю.
Знаешь еще такие советы? Поделитесь ими с нами в разделе комментариев ниже.
Сообщение обновлено 7 сентября 2016 г.
Приложение Калькулятор в Windows 10 на первый взгляд кажется простым, но это все таки не так, поскольку он содержит не только стандартный модуль, а также научный, режимы программиста и конвертер. Это отличный выбора в качестве подготовки счета, преобразования измерений в рецепте или другом проекте, выполнении многих царапающих мозг, вычислений сложной математики, алгебры или проблем геометрии. Помимо этого, он также оборудован функцией история, которая помогает пользователям проверять, првильность своих вычеслений.
Как включить функцию истории в калькуляторе Windows 10
Иногда для пользователей становится важно вести учет вычислений, которые они выполнили, чтобы они могли отослать его и сделать исправления везде, где необходимо, в случае, если что-то идет не так, как надо. Например, Вы предоставляете отчет на учетных записях и соответствуете числам, Вы можете захотеть включить функцию истории.
Введите ‘Калькулятор’ в панели поиска панели задач и откройте его. Для ведения учета вычислений Вы должны будете активировать опцию История.
Активация опции История в Windows 10 Calculator заставляет приложение работать как настольный калькулятор со встроенным принтером. Вы видите все завершенные шаги.
Если Вы делаете ошибку где-нибудь, Вы можете легко точно определить проблему. Для включения или активации опции История в калькуляторе в Windows 10, выбрать вкладку Вид > История или нажатие клавиш CTRL+H вместе.
Используйте стрелки вверх и вниз в верхнем правом углу для того, чтобы двинуться вперед-назад между шагами. Щелкните правой кнопкой по приложению калькулятора, открытому на Вашем мониторе для отображения опций:
• Копия
• Вставка
• Скройте историю
• Ясная история
Вы можете также использовать сочетание клавиш Ctrl+Shift+D для удаления истории.
Также при нажатие на история Copy. С этим Вы можете вставить свою историю вычисления в любую другую программу или использовать его в электронной таблице.
Со всем невероятным, что могут сделать компьютеры, легко забыть о старом добром калькуляторе. Встроенное приложение «Калькулятор» для Windows 10 удобно для выполнения любых вычислений, особенно если вы знаете его приемы.
Давайте посмотрим на лучшие функции калькулятора Windows, которые вы должны знать для вычисления чисел.
Вы можете открыть калькулятор в любой версии Windows, нажав Windows чтобы открыть меню «Пуск», введите калькулятор искать его. У некоторых клавиатур также есть специальная клавиша быстрого доступа для калькулятора. Если вы используете его часто, щелкните правой кнопкой мыши значок панели задач приложения «Калькулятор» и выберите Брать на заметку держать это рядом.
Пользователи Windows 10 имеют современный калькулятор, который представляет собой приложение для Магазина. Калькулятор Windows 8.1 не такой полнофункциональный, как в Windows 10. А те, кто в Windows 8 или Windows 7, увидят вместо этого калькулятор старой школы.
Хотя мы сосредоточимся здесь на приложении «Калькулятор» для Windows 10, многие советы применимы и к более старым версиям.
1. Изменить размер калькулятора
Если вы привыкли к калькулятору Windows 7, вы, возможно, не поняли, что калькулятор в Windows 10 имеет полностью изменяемый размер. Просто перетащите один из краев, чтобы уменьшить или увеличить окно калькулятора, и все элементы управления будут динамически настраиваться с ним.
Это позволяет вам увеличить пространство между кнопками, если вы используете сенсорный экран, поместите калькулятор рядом с другими окнами или что-то еще, что считаете нужным.
2. Держите калькулятор всегда на вершине
Если вы рассчитываете какие-то числа для входа на веб-страницу или в другую программу, расстраивает то, что калькулятор исчезает из поля зрения каждый раз, когда вы нажимаете на него. К счастью, калькулятор Windows 10 позволяет вам всегда держать его на вершине, чтобы избежать этого.
Сначала используйте выдвижное меню на левой стороне, чтобы выбрать стандарт калькулятор. Вы увидите значок справа от имени, который выглядит как стрелка, указывающая на маленькое поле. Нажмите, чтобы прикрепить калькулятор к экрану, и он останется на вершине навсегда. Вы можете перетащить его или изменить его размер по мере необходимости.
Чтобы отключить это, нажмите на аналогичный значок в верхнем левом углу калькулятора, чтобы вернуться к нормальной работе.
3. Используйте историю калькулятора
При вводе чисел в калькулятор легко ошибиться. Функция «История» позволяет просматривать последние расчеты, чтобы вы могли вспомнить числа или отловить ошибки.
Чтобы получить доступ к истории, измените размер окна приложения калькулятора по горизонтали настолько, чтобы вы могли увидеть история раздел на правой стороне. Если он слишком узкий, вы можете нажать история значок в правом верхнем углу, чтобы отобразить выдвижную панель, но это не так удобно.
Как только эта страница откроется, вы увидите текущий журнал всех прошлых операций. Нажмите один, чтобы вызвать его в текущий расчет, или щелкните правой кнопкой мыши и выберите копия вставить номер в другом месте.
Также в контекстном меню выберите удалять стереть запись в истории. Выбор дрянь значок в правом нижнем углу очистит все от этой панели. История не сохраняется между сессиями, поэтому вы потеряете эту информацию при закрытии приложения.
4. Напомним числа, используя память
Возможно, вы никогда не использовали M кнопки в верхней части калькулятора, но они довольно удобны. Это позволяет вам хранить значения и легко вызывать их позже.
Начните с ввода значения в калькулятор, например 3,1416 для Пи. Затем нажмите MS (магазин памяти) Кнопка, чтобы положить его в память. Теперь, когда вы захотите снова использовать этот номер, нажмите MR (память вспоминает) загрузить его в калькулятор.
Вы можете использовать M + и M- кнопки для быстрого добавления или вычитания из сохраненного значения. Например, скажем, у вас есть 10 хранится в памяти. Если вы введете 6 и нажмите M +сохраненное значение становится 16, Аналогично, ударяя M- с 6 введено изменит значение памяти 10 в 4,
Если развернуть калькулятор, чтобы показать история на боковой панели справа вы можете нажать Память заголовок для просмотра этого значения. Кроме того, вы можете хранить несколько значений в памяти, чтобы легко их вызывать. Хит MC очистить все значения из памяти. Как и история, они исчезнут, когда вы закроете приложение.
5. Работа с научными расчетами
стандарт калькулятор отлично подходит для простых вычислений, но вы можете выполнять более сложную работу, если стандартных кнопок калькулятора недостаточно. Просто переключитесь на научный калькулятор с использованием левой боковой панели, и вы получите доступ ко многим другим функциям, включая тригонометрию и показатели.
Охват всего этого далеко выходит за рамки данного руководства, поэтому посмотрите видео ниже для получения дополнительной информации о функциях научного калькулятора.
6. Получить помощь в программировании
В левой боковой панели скрывается еще один отличный режим калькулятора: Программист, Он содержит инструменты для выполнения вычислений в двоичном (основание 2), восьмеричном (основание 
Особого внимания заслуживает немного переключаемая клавиатура, который вы можете получить, нажав на значок рядом с традиционной клавиатурой. Это дает вам до 64 бит, которые вы можете нажать, чтобы переключаться между 0 и 1, Когда вы вносите изменения, вы увидите значения в различных обновлениях баз в верхнем левом углу.
По умолчанию QWORD, который является 64-битным значением. Нажмите, чтобы переключиться на DWORD (32-битный), СЛОВО (16 бит) или БАЙТ (8 бит).
7. Выполните расчеты по датам
Последний основной режим калькулятора Расчет даты, Это позволяет определить разницу между двумя датами, а также добавить или вычесть определенное количество времени из даты.
Вы можете использовать функцию разницы, чтобы, например, выяснить, сколько дней осталось до запланированной поездки. Кроме того, вы можете увидеть, что на приобретенный вами продукт все еще распространяется шестимесячная гарантия.
8. Конвертировать все виды единиц
Завершают функции калькулятора Windows несколько инструментов конвертации единиц. Они позволяют вам конвертировать практически любые измерения, используя несколько различных единиц измерения.
Их слишком много, чтобы упоминать их всех по имени, но вот краткий список:
Если вы хотите конвертировать между американскими и метрическими единицами или просто хотите визуализировать данные другим способом, вы, вероятно, найдете то, что вас интересует, здесь.
9. Воспользуйтесь преимуществами сочетаний клавиш
Как и большинство программ Windows, калькулятор полон удобных сочетаний клавиш, которые помогут вам более плавно перемещаться.
Вот несколько наиболее полезных из большого количества доступных ярлыков:
- Alt + 1: Переключиться на стандарт Режим
- Alt + 2: Переключиться на научный Режим
- Alt + 3: Переключиться на Программист Режим
- Alt + 4: Переключиться на Расчет даты Режим
- Ctrl + M: Хранить в памяти
- Ctrl + R: Напомним из памяти
- Ctrl + L: очистить память
- F9: Переключение между положительным и отрицательным для текущего значения
- @: Рассчитать квадратный корень
- F3: Переключиться на DEG (только в научном режиме)
- F4: Переключиться на RAD (только в научном режиме)
- F5: Переключиться на GRAD (только в научном режиме)
10. Доступ к классическому калькулятору Windows в Windows 10
Хотя калькулятор Windows 10 великолепен, в нем отсутствуют некоторые функции старого калькулятора Windows 7. Примечательно, что в нем нет режима статистики или поддержки рабочих листов (таких как расчеты по ипотеке)
Если вы хотите вернуть старый опыт, вы можете скачать классический калькулятор Windows бесплатно с Winaero,
Однако для большинства людей современной версии должно быть достаточно. Поскольку он получает обновления через Microsoft Store, он может получить новые функции в будущем. Старое приложение калькулятор больше не находится в активной разработке.
Функции калькулятора Windows для повседневной математики
Теперь вы знаете обо всех замечательных функциях, ожидающих вас в приложении «Калькулятор Windows 10». Он объединяет множество полезных операций в один простой пакет, работает в автономном режиме и является частью операционной системы для загрузки. Не забывайте об этом в следующий раз, когда вам понадобится сократить некоторые цифры.
Для более интересных частей Windows, проверьте наиболее неиспользуемые функции Windows
, Мы также выделили классные онлайн калькуляторы, которые не касаются математики
,
ÐÑÐµÐ¼Ñ Ð¸ СÑекло Так вÑпала ÐаÑÑа HD VKlipe Net
Оглавление:
- Показать функцию истории в калькуляторе Windows 10
Приложение Калькулятор в Windows 10 выглядит простым, но еще более мощным, так как в нем находятся некоторые стандартные, научные и режимы программиста, а также преобразователь единиц. Он выступает в качестве идеального выбора для составления счета, преобразования измерений в рецепт или другого проекта или выполнения некоторых проблем, связанных с математикой, алгеброй или геометрией мозга. Кроме того, он также оснащен функцией History , которая упрощает пользователям подтверждение правильности ввода чисел.
Иногда это становится необходимым для пользователям вести учет выполненных ими расчетов, чтобы они могли ссылаться на него и вносить исправления там, где это необходимо, в случае, если что-то пойдет не так. Например, вы делаете отчет по учетным записям и подсчетам чисел, вы можете включить функцию истории.
Напечатайте «Калькулятор» в панели поиска на панели задач и выберите верхний результат, чтобы открыть калькулятор. Чтобы вести учет ваших вычислений, вам нужно включить функцию «История».
Включение функции История в калькуляторе Windows 10 делает приложение работать как калькулятор рабочего стола со встроенным принтером. Вы можете увидеть все выполненные шаги.
Если вы где-то ошибетесь, вы можете легко определить проблему. Чтобы включить или показать функцию «История» в калькуляторе Windows 10, щелкните значок «История просмотров» вверху справа, и откроется панель «История». Или еще раз нажмите клавиши CTRL + H .
Если вы измените размер калькулятора, нижняя панель переместится в правую сторону, где вы увидите вкладки для Память и History .
Щелкните правой кнопкой мыши на приложении калькулятора, открывшемся на экране вашего компьютера, чтобы отобразить следующие опции:
- Копировать
- Вставить
С помощью «Копировать» вы можете вставить историю вычислений в любую другую программу или использовать ее в электронной таблице. «Вставить» позволит вам копировать и вставлять записи из Истории в основное окно калькуляции.
Нажмите значок корзины в нижнем правом углу на Очистить историю
Вы также можете использовать комбинацию клавиш Ctrl + Shift + D , чтобы удалить историю.
Знать больше таких советов? Поделитесь им с нами в разделе комментариев ниже.
Сообщение обновлено 7 сентября 2016 года.