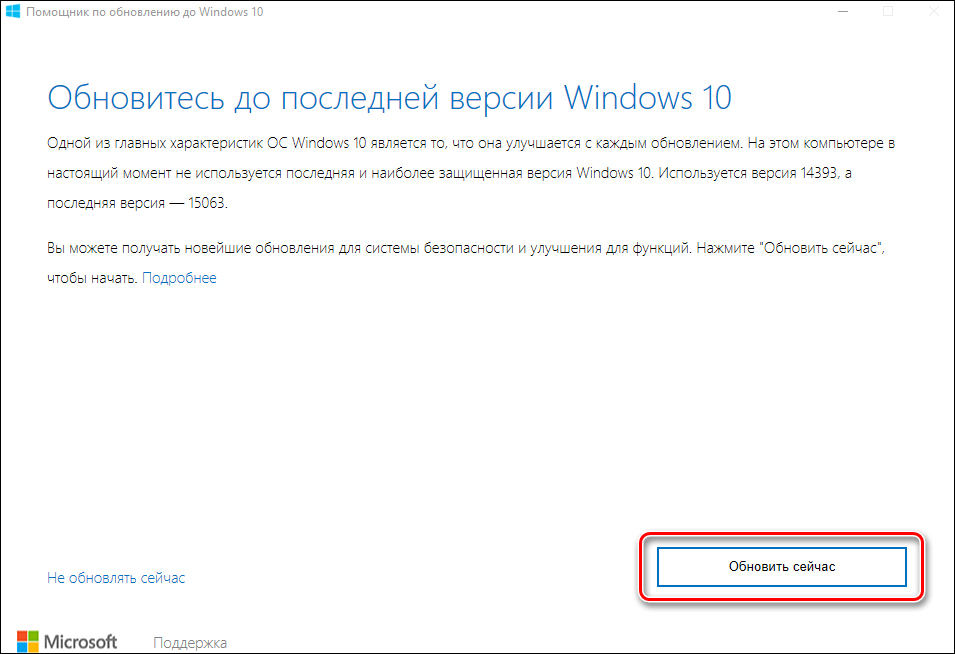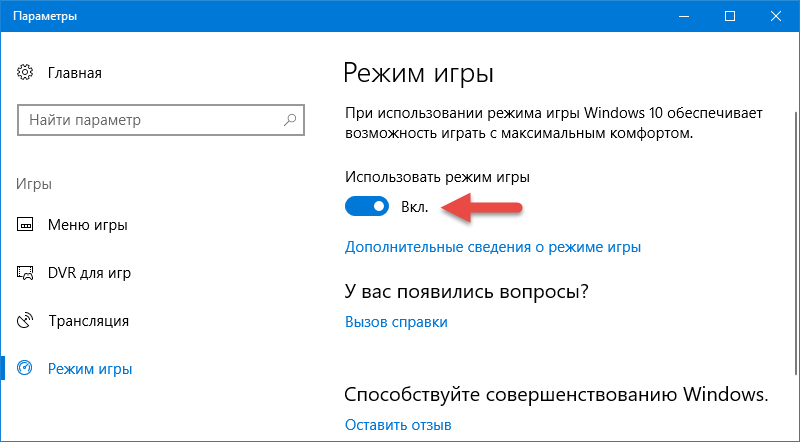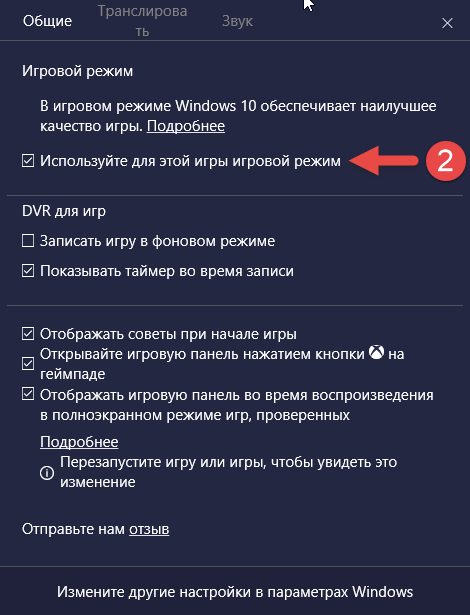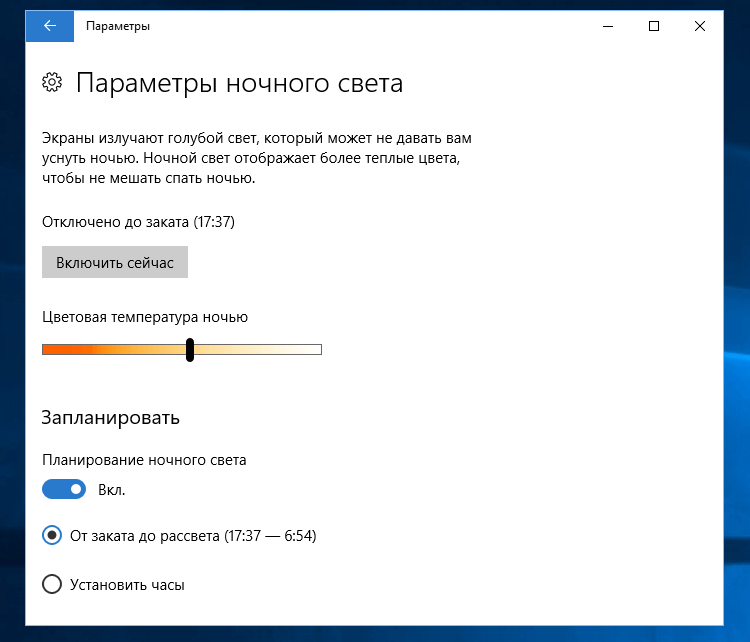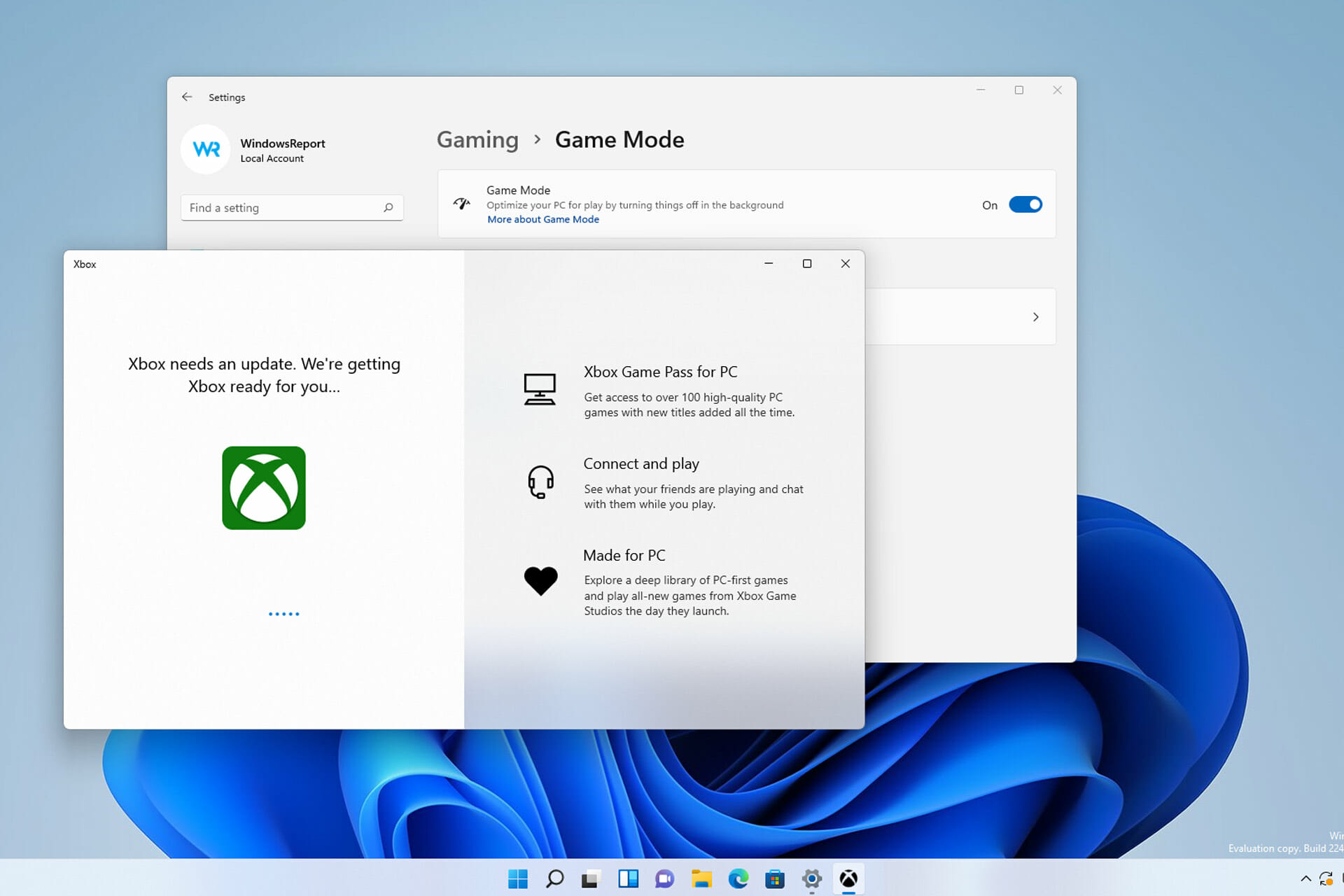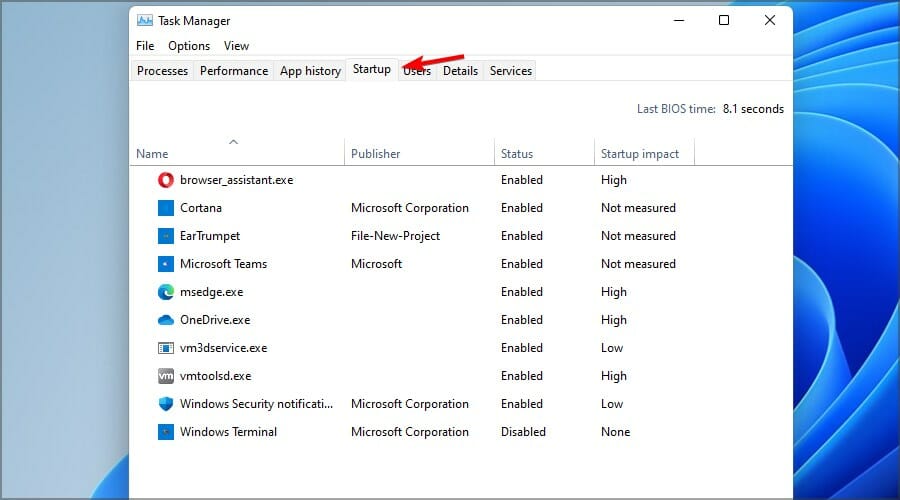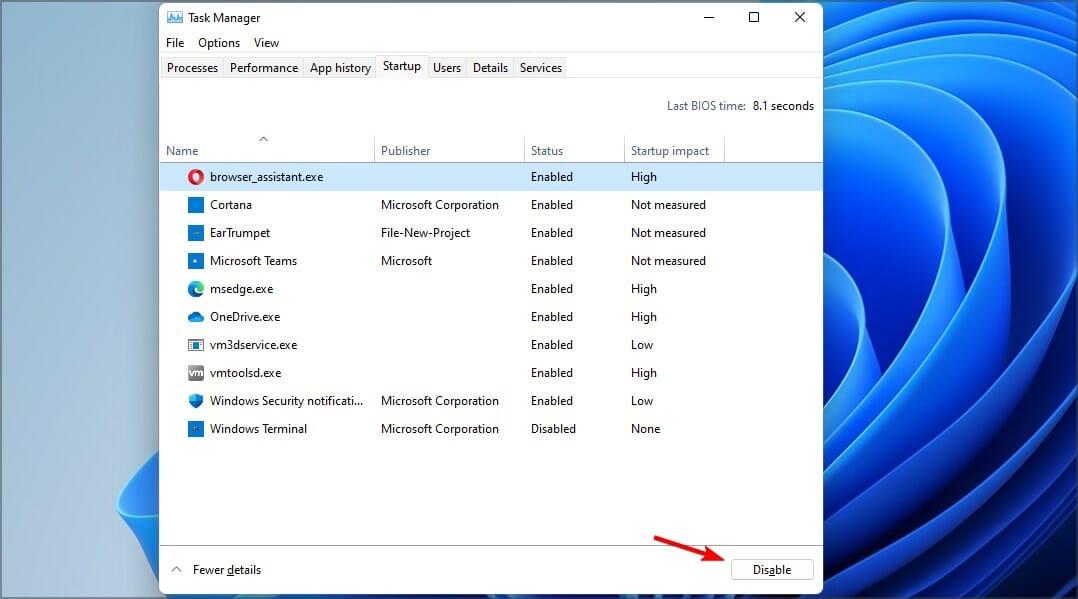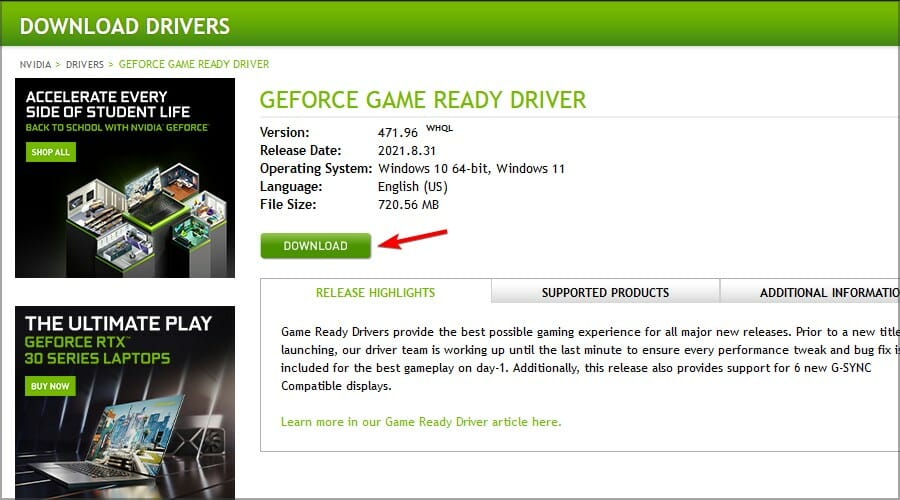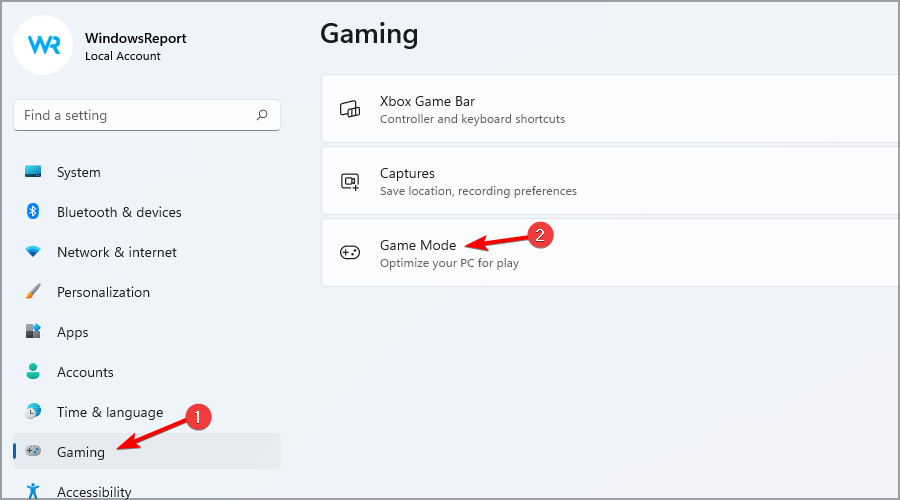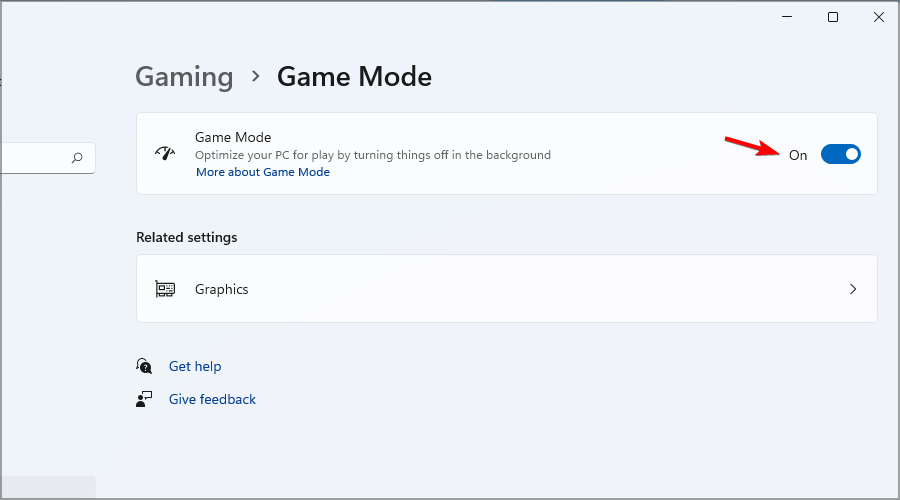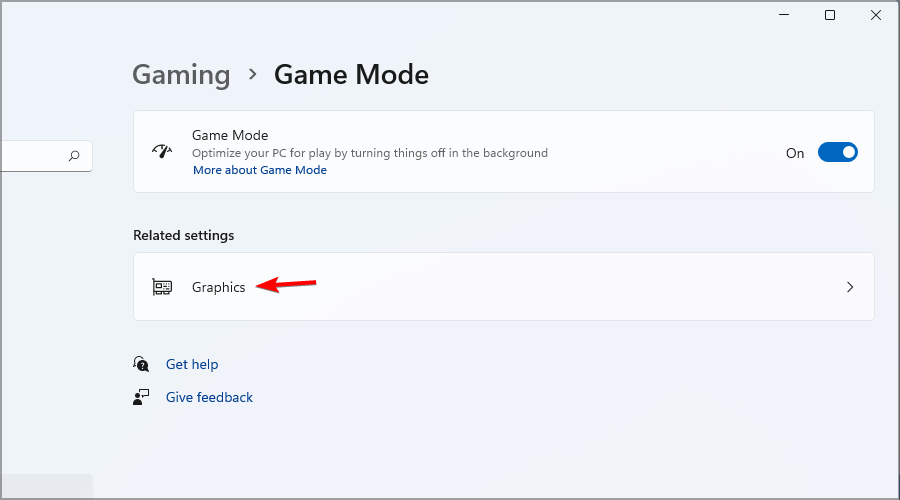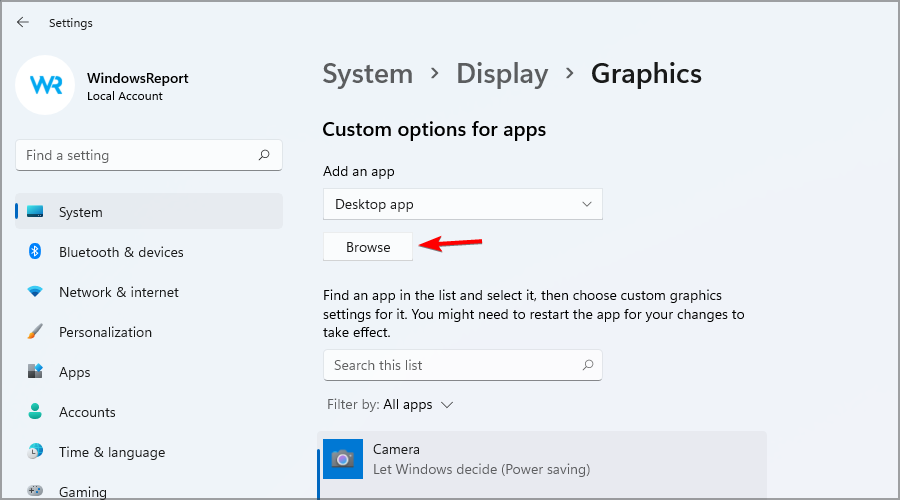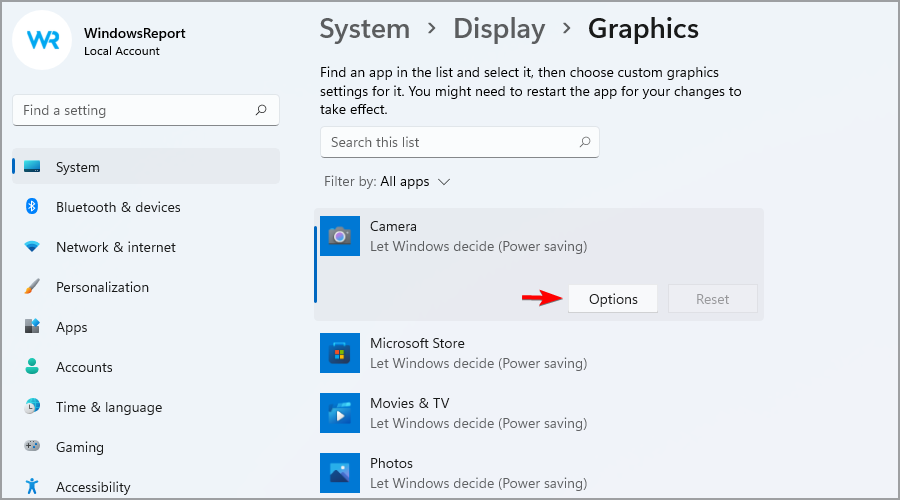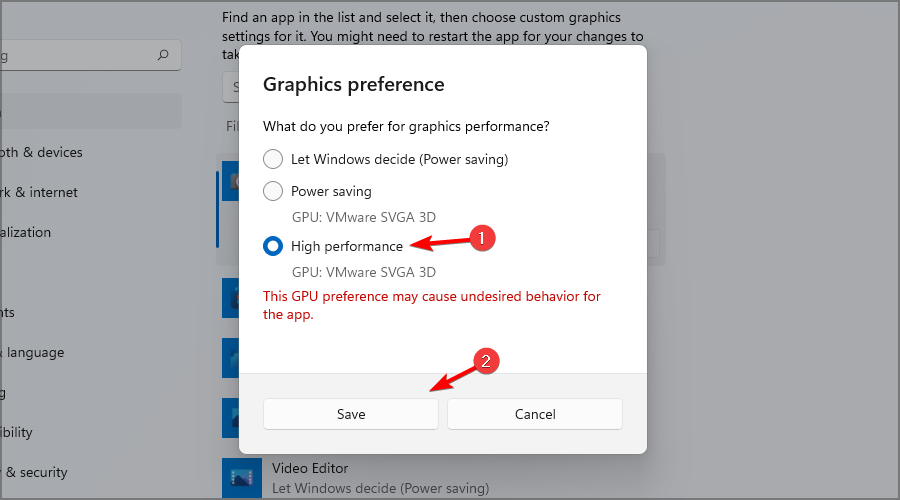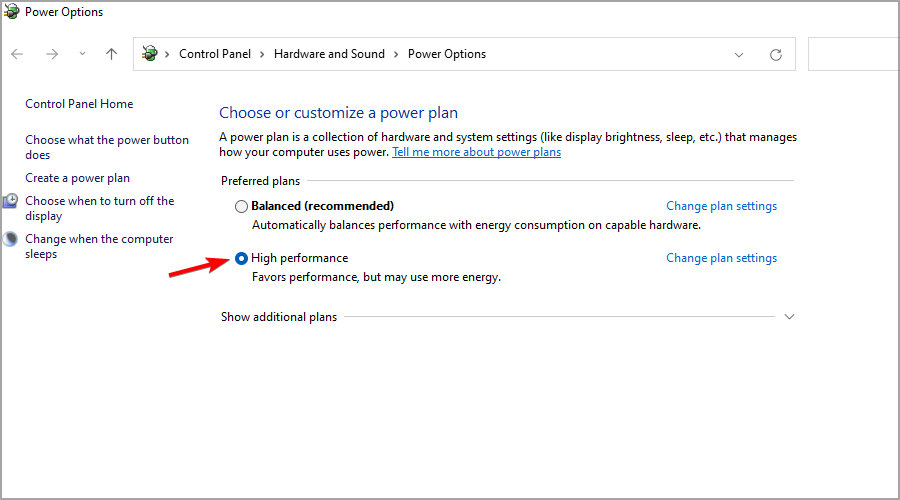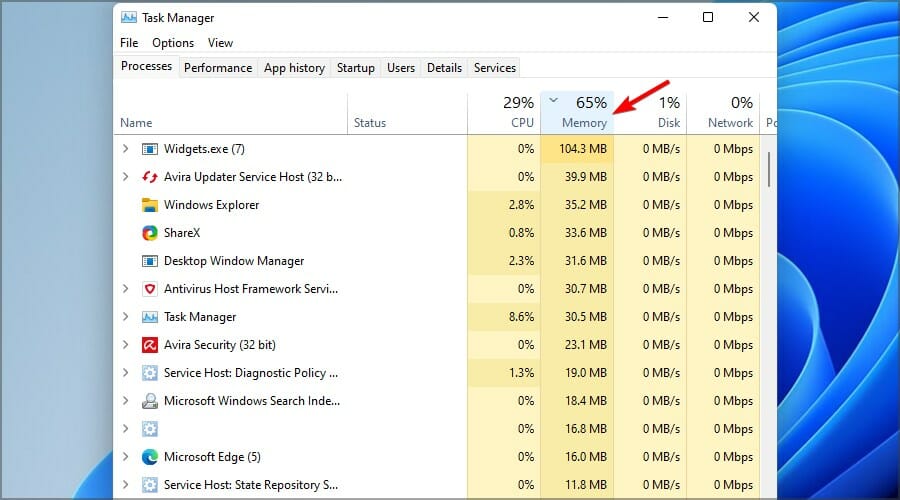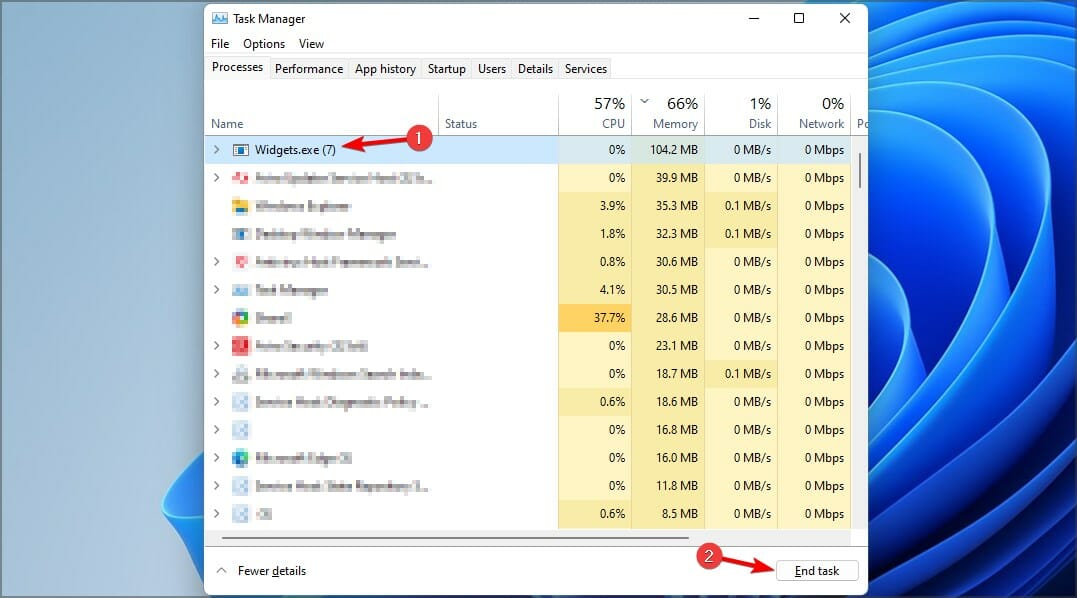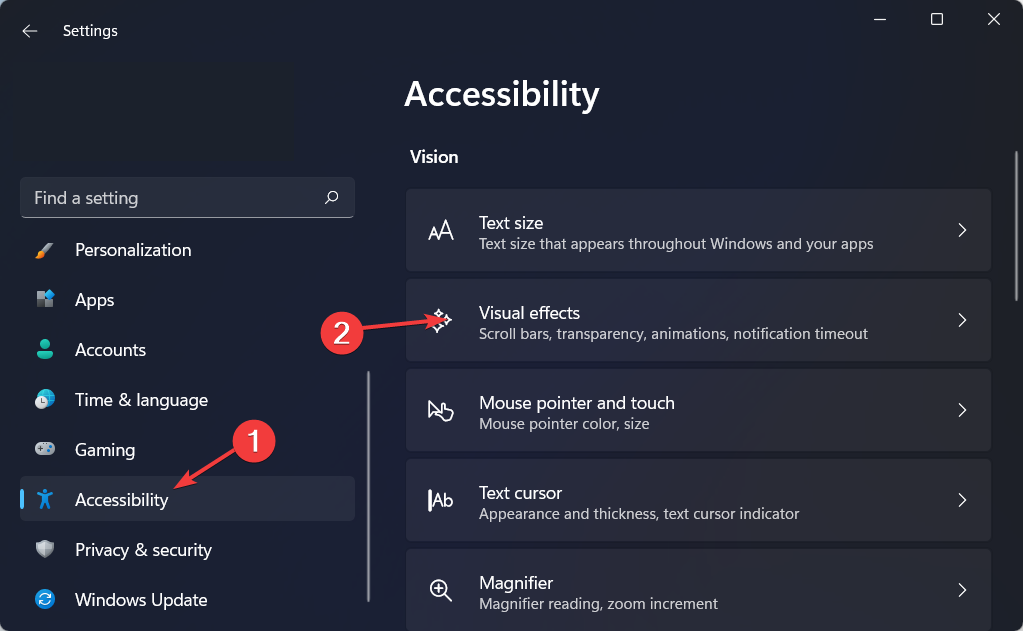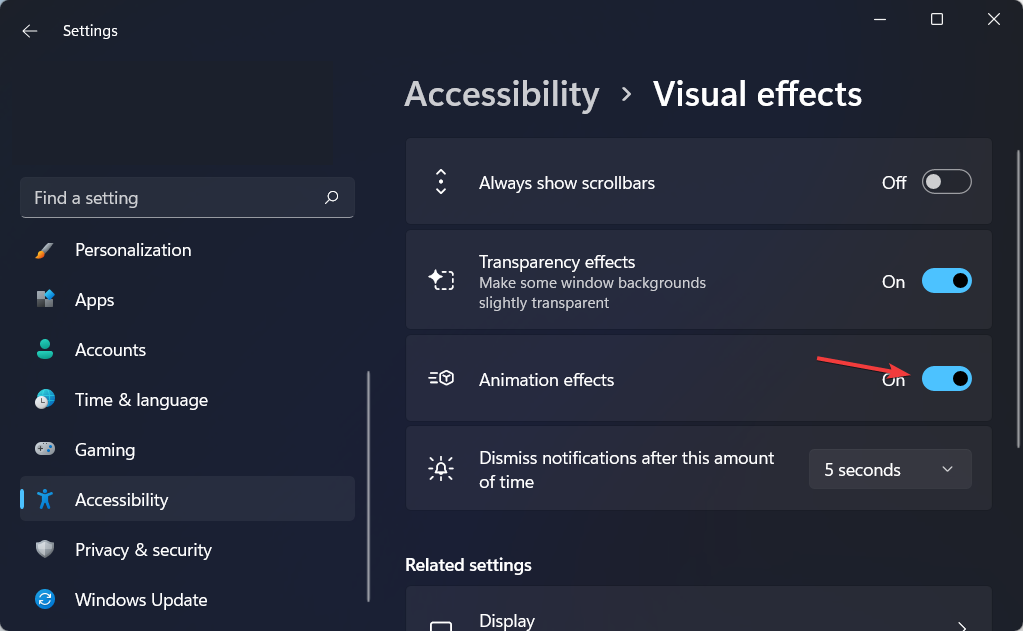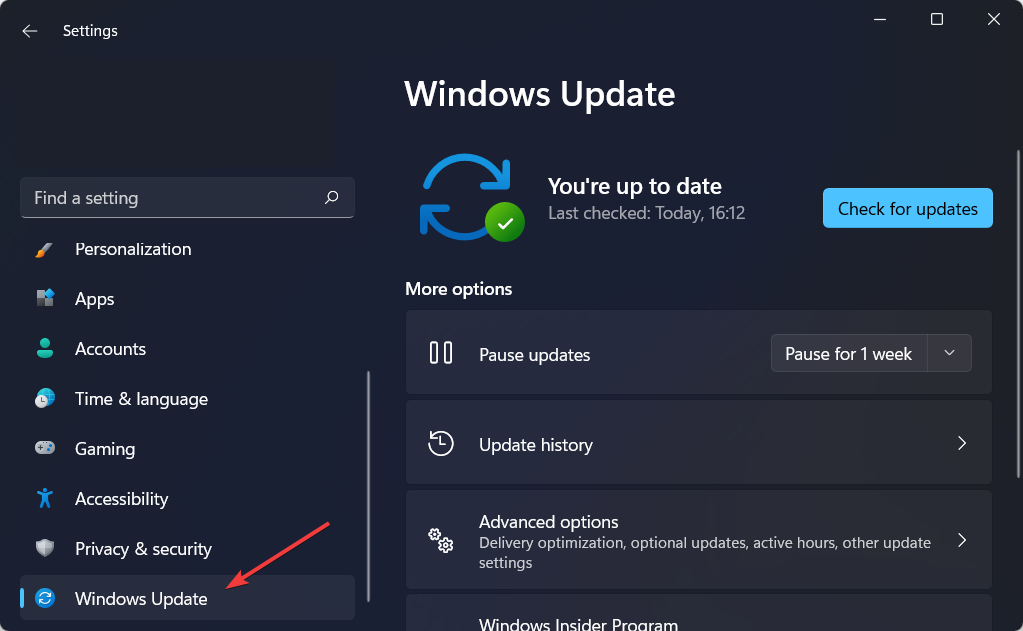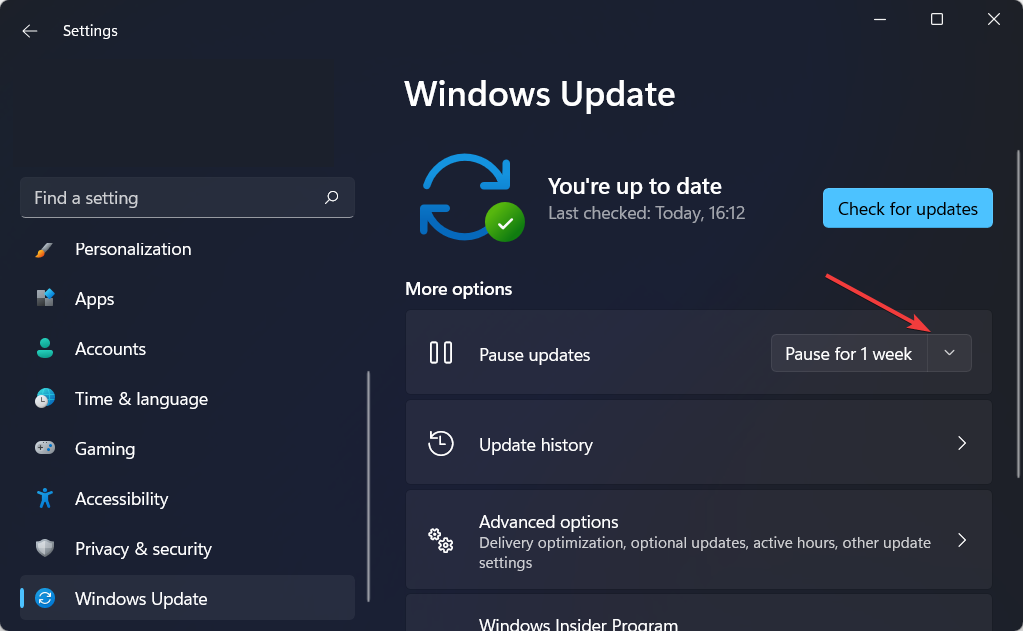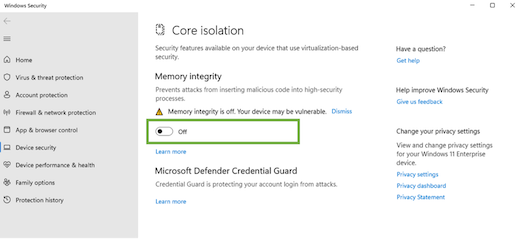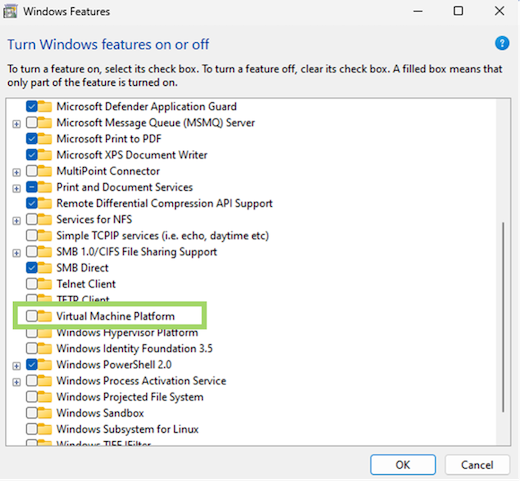Содержание
- 1 Панель Windows 10 “Настройки производительности графики”
- 2 Производительность графики для каждого приложения
- 3 Исключения
- 4 Новые настройки графики Windows 10
- 5 Вместо послесловия
- 6 Что это такое?
- 7 Как запустить Game Mode?
- 7.1 Установка обновления
- 7.2 Запуск Game Mode
- 7.2.1 Первый
- 7.2.2 Второй
- 8 Что даёт Game Mode?
- 9 Что ещё полезного?
Читайте, как управлять производительностью графики с помощью стандартных инструментов Windows 10. Как установить производительность графики отдельно для каждого приложения.
Средние и высокопроизводительные персональные компьютеры обычно имеют специальный графический процессор «GPU». Специальный графический процессор используется вашей системой для запуска приложений, требующих интенсивных ресурсов (например, современные виды игр), которые не может обработать обычная видеокарта. Графический процессор обычно представляет собой чип «NVIDIA» или «AMD», и оба имеют собственную специализированную панель управления.
Панель Windows 10 “Настройки производительности графики”
Панели управления позволяют пользователям принудительно использовать графический процессор для обработки приложения. Когда запущенное приложение вынуждено использовать графический процессор, это означает, что ваш компьютер работает в режиме высокой производительности. Как правило, ваша операционная система сама решает, какое приложение должно использовать выделенный графический процессор, но вы можете, конечно, и самостоятельно выбрать его. «Windows 10» добавляет новую панель, которая позволяет вам устанавливать производительность графики для каждого конкретного приложения.
Эта новая функция доступна только в «Windows 10» с установленным обновлением «Insider Build 17093». Она не позволяет выбирать между встроенной графической видеокартой и графическим процессором. Вместо этого она позволяет устанавливать параметры производительности по умолчанию для каждого из приложений. Приложение можно настроить так, чтобы оно всегда работало в режиме энергосбережения или в режиме высокой производительности. Некоторые приложения могут не использовать выделенный графический процессор, и в этом случае, вы ничего не сможете с этим поделать. Вы можете попытаться принудительно заставить приложение использовать выделенный графический процессор с панели управления вашего «GPU», но он может и не заработать. В соответствии с обновлениями «Microsoft» эта новая панель настроек заменяет такую функцию на панели управления вашего «GPU». Вы можете использовать ее или воспользоваться панелью управления для вашей видеокарты.
Производительность графики для каждого приложения
Откройте приложение «Параметры Windows», нажав в нижней части экрана кнопку «Пуск» и выбрав в левом боковом меню кнопку с изображением шестеренки.
Либо используйте более быстрый и простой способ – нажмите сочетание клавиш «Windows + Х» или щелкните правой кнопкой мыши по кнопке «Пуск» в нижнем левом углу экрана и выберите во всплывающем меню раздел «Параметры».
Перейдите в группу настроек «Система», выберите вкладку «Дисплей» и прокрутите бегунок вниз до ссылки «Дополнительные графические параметры» и нажмите на нее.
Затем в открывшемся окне выберите тип приложения, для которого будете выполнять настройки графической производительности. Далее вам будет предложен список, который будет заполнен на основе выбранного вами типа приложения. Выберите приложение и нажмите кнопку «Добавить». Когда приложение появится в списке, щелкните его и нажмите кнопку «Параметры». В нашем случае мы добавили приложение «Paint 3D».
Кнопка «Параметры» отобразит окно с тремя возможными настройками производительности графики, которые вы можете установить для приложения. Параметр «Системное значение по умолчанию» позволяет операционной системе самой выбрать лучшие параметры производительности. Параметр «Энергосбережение» обычно означает, что будет использоваться встроенная графическая видеокарта, а параметр «Высокая производительность – применение целевого графического процессора «GPU». Конечно, есть исключения, которые будут описаны ниже.
Исключения
Существуют случаи, кода пользователь не может указать приложению, какие параметры графики ему использовать. На изображении выше, приложение «Paint 3D» может использовать только встроенную графическую видеокарту, хотя наша тестовая система оснащена графическим процессором «NVIDIA». Приложения вроде этого, просто не могут использовать выделенный графический процессор, и нет простого способа заставить их сделать это. Даже если вы сможете заставить приложение, такое как «Paint 3D», использовать выделенный графический процессор, то в итоге лучше работать оно все равно не станет.
Аналогично, некоторые приложения (в основном современные игры) не смогут использовать встроенную графическую карту. Они всегда будут использовать только выделенный графический процессор, и соответствующий вариант будет указан в параметрах графики.
Логично, что возникают вопросы, не бесполезна ли эта настройка, но это не так. Даже если приложение использует встроенную графику, оно все равно может применять параметры высокой производительности. Аналогично, приложение, которое должно использовать выделенный графический процессор, может по-прежнему использовать его в режиме с низким энергопотреблением. Использование этих параметров не будет безболезненным. Если вы обнаружите, что изменение предпочтений в отношении производительности графики для приложения приводит к низкой производительности, медленному отклику или сбою работы приложения, то вы всегда можете вернуть его настройки в режим по умолчанию.
Здесь будет довольно много проб и ошибок, потому что в настоящее время доступно несколько разных моделей графических процессоров, системные спецификации которых сильно различаются, а приложения имеют свои собственные настройки и возможности. Компания «Microsoft» явно пытается предоставить пользователям более совершенную поддержку графического процессора, и, хотя эта новая функция может быть не идеальной, она все же полезна. Это определенно одна из тех функций, которую пользователи получат в следующем официальном обновлении операционной системы «Windows 10».
Мы все уже давно привыкли к тому, что после установки крупного обновления Windows 10 в операционной системе появляются новые функции и инструменты. В этой статье мы рассмотрим новую функцию «десятки», которая будет очень востребована для владельцев ноутбуков с дискретной видеокартой – настройки производительности графики и увеличение автономности компьютера для отдельных приложений.
Новые настройки графики Windows 10
Рассматриваемая нами новинка, согласно странной тенденции от Microsoft, оказалась достаточно далеко спрятанной. Найти ее вы сможете в системном апплете «Параметры», перейдя в раздел «Система», далее – открыв «Дисплей» и там нужно найти пункт «Настройки графики».
Можно также ввести одноименный запрос в системный поиск.
Интерфейс новой утилиты простой и лаконичный. В главном окне изначально можно сделать только одно действие – выбрать, для каких программ, классических (десктопных) или универсальных (Windows 10) мы будем делать настройки.
Для выбора классического приложения мне утилита предложила найти его программный файл.
Универсальное предложение нужно просто выбрать из списка.
После добавления приложений в список тех, для которых будут установлены персональные настройки, переходим к дальнейшим действиям. Выбираем с помощью мышки требуемую программу, видим две кнопки: «Параметры» и «Удалить».
Нажимаем «Параметры», видим появившееся окно «Спецификации графики», где необходимо выбрать один из предлагаемых вариантов.
Делаем выбор, нажимаем «Сохранить». Повторяем действия для каждой программы из списка, смотрим, как изменился их статус.
Хотелось бы сделать небольшое уточнение по поводу режимов графики, потому как нет дополнительной информации, что обозначает каждый из них:
- Энергосбережение. Режим подразумевает собой то, что это приложение будет использовать интегрированную видеокарту.
- Высокая производительность. Будет использована дискретная видеокарта, имеющая большую мощность и, соответственно, потребляющая больше энергии.
Думаем, что это недочет русского перевода, так как в англоязычной «десятке» сомнений в использовании режимов не возникает.
Вместо послесловия
Рассмотренная нами утилита позволяет установить использование встроенной или дискретной видеокарты для выбранных приложений Windows 10. Несмотря на не очень удобный интерфейс и не совсем понятную локализацию, этот инструмент отлично справляется со своей задачей. Надеемся, что в скором времени замеченные недостатки будут исправлены, а функционал – расширен.
«Десятка» — самая лучшая игровая ОС из всего семейства Windows. А если судить по количеству игр, то и самая лучшая игровая ОС для компьютеров. Ещё одним шагом её разработчиков стал выпуск Game Mode, который произошёл совсем недавно. Естественно, многие геймеры заинтересовались и желают выяснить, как запустить игровой режим.
Что это такое?
Игровой режим оптимизирует всю работу ПК, чтобы получить максимальную производительность в той или иной игре. Достигается это, в первую очередь, за счёт отключения лишних фоновых процессов, плюсом идёт ещё несколько хитростей, которые нашли создатели. В итоге получаем, что все средства компьютера идут на улучшение игрового процесса, достижение максимального качества графики. Многим геймерам такой режим придётся по душе.
Как запустить Game Mode?
Сделать это сейчас не так-то просто. Дело в том, что официальная версия обновления, в которой присутствует игровой режим, пока что находится в разработке, по крайней мере для российских пользователей. Поэтому и самого Game Mode пока нет. Однако Виндовс предлагает пользователям обновиться заранее, отчасти на свой страх и риск. Тем, кто уже сильно искушён, можно попробовать. Обновление называется Creators Update.
Установка обновления
- Открываем меню «Настройки» через «Пуск».
- Выбираем пункт «Обновления».
- Если у вас не установлена самая последняя версия Windows 10, для начала нужно обновиться до неё. После этого в разделе будет предложено получить обновление для дизайнеров. Нажимаем «Да, покажите, как это сделать».
- Открывается сайт Microsoft. Там скачиваем «Помощник по обновлению», а затем следуем его инструкциям.
Обновление Windows 10 через помощника
Запуск Game Mode
Если Windows у вас теперь самой новой версии, можно активировать игровой режим. Разберём подробно, как включить игровой режим в Windows 10. Делается это разными способами.
Первый
- Открываем настройки.
- Открываем раздел «Игры».
- Там находим ползунок «Включение Game Mode» и переводим его в активное положение.
Параметры геймерского режима
Второй
- Запускаем игру.
- Нажимаем сочетание клавиш Win+G.
- Ставим галочку «Использовать игровой режим для этой игры.
Включить режим, как видите, легко, а отключить новую функцию можно такими же способами: снимаем маркер во внутреннем меню или переводим ползунок через настройки.
Что даёт Game Mode?
Не все могут сразу же ощутить разительные отличия в геймплее. Объяснить это можно по-разному.
- У вас очень мощный игровой компьютер. В таком случае никаких дополнительных режимов и не надо — машина отлично справляется со своими задачами без дополнительных средств.
- Запуск игры для вас сопровождается отключением большинства программ и процессов. Максимальную эффективность игровой режим имеет, когда компьютеру приходится справляться сразу со множеством задач — установленный Game Mode выключает их или убирает на второй план и всю мощь процессора и видеокарты оставляет для игр. Если же запущена одна программа, то ПК просто не может найти, где бы что урезать, чтобы её оптимизировать.
Поэтому не ждите, что ваш старенький ноутбук вдруг станет монстром производительности, как только вы установите Game Mode. Нет, функция лишь оптимально распределяет имеющиеся ресурсы, но не добавляет новые.
Что ещё полезного?
Наличие игрового режима — серьёзный шаг на пути к превращению ПК в полноценный геймерский центр. На Windows 10 уже существует приложение Xbox, с помощью которого компьютер можно соединить с консолью, а также покупать игры, зарабатывать достижения, играть по сети и общаться с другими пользователями. Кроме того, и без Xbox (приложения) вы можете воспользоваться некоторыми полезными штуками. Для этого в открытой игре нужно нажать сочетание клавиш Win+G.
- Запись стримов. Активируется нажатием одной кнопки.
- Съёмка скриншотов. Делается по тому же принципу.
- В настройках можно выставить запись в фоновом режиме, установить качество звука, установить запись звука с микрофона.
С Creators Update все эти фичи, вероятно, будут работать ещё удобнее.
Параметры ночного света в Windows 10
Разработчики из Microsoft делают всё больше для того, чтобы Windows полюбили как простые юзеры, так и геймеры. Ещё одной ступенькой к признанию со стороны скептически настроенных пользователей стал созданный режим игры.
by Loredana Harsana
Loredana is a passionate writer with a keen interest in PC software and technology. She started off writing about mobile phones back when Samsung Galaxy S II was… read more
Updated on February 2, 2023
- One of the Windows 11 gaming settings that you need to always enable is the useful Game Mode.
- Assigning your dedicated GPU to games is a great way to ensure top graphics performance.
- Updating the graphics card drivers will help keep your gameplay smooth at all times.
XINSTALL BY CLICKING THE DOWNLOAD FILE
- Download Restoro PC Repair Tool that comes with Patented Technologies (patent available here).
- Click Start Scan to find Windows 11 issues that could be causing PC problems.
- Click Repair All to fix issues affecting your computer’s security and performance
- Restoro has been downloaded by 0 readers this month.
Windows 11 brings improved gaming performance with its Auto HDR and DirectStorage. While these new options will certainly make a difference, your gaming performance is influenced by your settings as well. Thus, we’ll show you the best Windows 11 settings for gaming that you can tweak.
Optimizing your system isn’t always simple, especially if you’re not tech-savvy and you don’t have a clue what you need to change or how to access it.
No matter how you manage your settings for gaming, having a good Windows 11 gaming laptop can make an immense difference, allowing you to run the latest games released.
Luckily, this isn’t a too complicated process, and in today’s guide, we’ll show you what are the best Windows 11 settings for gaming that you need to use.
What gaming features does Windows 11 have?
Microsoft is bringing some Xbox features to Windows, and the first feature is the Auto HDR. While this feature doesn’t affect performance, it makes the games look more detailed with vibrant colors.
To use this option, you’ll need a monitor that is HDR-compatible. Keep in mind that you need to change your settings first since it’s not enabled by default.
Enabling Auto HDR in Windows 11 is as easy as you can imagine, and proves very useful if you have a monitor which can support this feature.
The other feature is DirectStorage and it will allow games to load faster by forwarding calls for 3D assets directly to the GPU. However, to use this feature you’ll need a high-speed SSD.
Do startup apps interfere with gaming?
Startup applications usually don’t interfere with your gaming sessions, but this depends heavily on the type of apps that you’re using.
Disabling them will make your system start faster, thus giving you a small performance boost. You can turn off the startup apps by doing the following:
- Press Ctrl + Shift + Esc. This will start the Task Manager.
- Head over to the Startup tab.
- Select the desired startup app and click on Disable.
- Do this for all nonessential apps that you don’t need.
How to optimize Windows 11 for gaming?
1. Update your graphics card drivers
- Visit your graphic card manufacturer’s website and go to the Downloads or Drivers section.
- Select the model of your graphics card and click on Search.
- Click the Download button to download the latest drivers.
- Once the software is downloaded, run the setup file to install it.
Updating drivers manually can be tedious, and if you want to make this process both simpler and faster, we suggest using a specialized tool such as DriverFix to do this automatically.
⇒ Get DriverFix
2. Enable the Game mode and change the Graphics settings
- Click the Start button in the Taskbar.
- Now select Settings from the menu.
- From the left pane, select Gaming. In the right one, choose Game Mode.
- Make sure that Game Mode is set to On.
- Now select Graphics in the Related settings.
- Look for the desired game on the list. If it’s not available, click the Browse button and add it manually.
- Choose the game and click on Options.
- Select High performance and click on Save.
- Repeat steps 6-8 for all games that you play.
Some PC issues are hard to tackle, especially when it comes to corrupted repositories or missing Windows files. If you are having troubles fixing an error, your system may be partially broken.
We recommend installing Restoro, a tool that will scan your machine and identify what the fault is.
Click here to download and start repairing.
If you’re having issues after enabling this feature, be sure to visit our guide on how to disable Game Mode for ways to fix them.
3. Use the dedicated graphics card software
- Open your graphics card software.
- Navigate to the Settings section.
- Choose one of the presets or manually adjust the settings.
This is an advanced solution, and it differs depending on the type of graphics you have. To achieve the best results, you’ll have to experiment with different settings.
4. Select the High-performance power plan
- Click the Search icon in the Taskbar.
- Enter power plan. Now select Choose a power plan.
- Select High performance power plan. If it’s not available, look for it in the Show additional plans section.
5. Disable resource-intensive applications
- Press Ctrl + Shift + Esc to open Task Manager.
- Now click on CPU or Memory to sort apps by usage.
- Select the process that you want to stop and click on End task.
- Repeat these steps for all non-essential processes.
6. Disable animations
- Press Windows + I to open Settings and navigate to Accessibility from the left menu followed by Visual effects on the right side.
- Next, make sure the toggle next to Animation effects is turned off.
The user interface of Windows 11 appears to have a smoother flow as a result of the animation effects. Enabling animations on a slower system, on the other hand, might give a sluggish experience in which programs take some time to launch or dismiss.
If you value speed more than appearance, turning off the animation effects in Windows 11 is as simple and straightforward as possible.
7. Disable automatic Windows Updates
- Hold Windows + I to open the Settings app and navigate to Windows Update.
- Here, select the amount of time you want the updates to be paused next to the Pause updates option. This is one of the best windows 11 settings for gaming that you can edit in order to make sure you don’t get interrupted mid-gaming.
Windows 11 is automatically updated with maintenance and security patches on a monthly basis and more frequently if necessary. These updates are designed to close security loopholes, eliminate bugs, enhance the system’s speed, and (sometimes) introduce new features.
Despite the fact that this method ensures that devices always have access to the most recent bits, it is one of the most annoying aspects since the quality control of updates has been called into doubt.
This is not only due to the fact that they still need to be restarted in order to finish applying the changes, which can disrupt your gaming but also due to the fact that the number of updates that contain bugs that negatively affect the experience has significantly increased over the past few years.
What does Game Mode do?
This feature allows you to enjoy your favorite games without any interference. This means that driver installations will be prevented, as well as restart notifications.
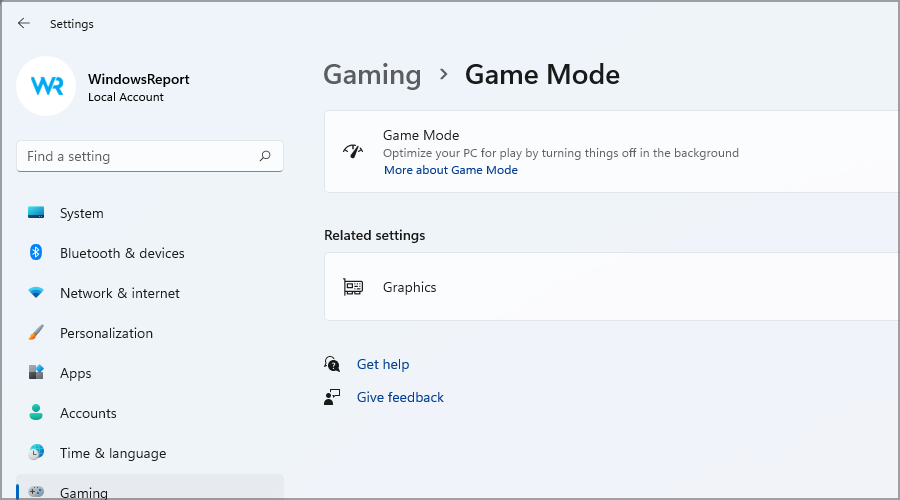
In addition, this feature will improve the frame rate in certain games. The best thing about it is that it’s enabled by default, so you don’t have to change anything to use it.
Is Windows 11 better for gaming than Windows 10?
When talking about Windows 11 vs Windows 10, in terms of performance, both systems perform the same, with the former having a smaller advantage over its predecessor. However, the advantage was almost negligible.
Where the new operating system shines are the new features, most notably Direct Storage, that will push the boundaries of gaming on systems that can support it.
Many are worried about compatibility with older games, but there are ways to run old games on Windows 11, so you won’t experience any issues in that regard.
These are just a couple of settings that you can change on your computer and get better performance. By combining these methods, you’ll be able to get a better frame rate while gaming.
As processing speed is an important factor when playing games, being capable of making Windows 11 faster can improve your overall experience considerably.
We hope that you found our gaming performance tweaks useful. What settings do you use for your gaming sessions? Share them with us in the comments section below.
Still having issues? Fix them with this tool:
SPONSORED
If the advices above haven’t solved your issue, your PC may experience deeper Windows problems. We recommend downloading this PC Repair tool (rated Great on TrustPilot.com) to easily address them. After installation, simply click the Start Scan button and then press on Repair All.
Newsletter
by Loredana Harsana
Loredana is a passionate writer with a keen interest in PC software and technology. She started off writing about mobile phones back when Samsung Galaxy S II was… read more
Updated on February 2, 2023
- One of the Windows 11 gaming settings that you need to always enable is the useful Game Mode.
- Assigning your dedicated GPU to games is a great way to ensure top graphics performance.
- Updating the graphics card drivers will help keep your gameplay smooth at all times.
XINSTALL BY CLICKING THE DOWNLOAD FILE
- Download Restoro PC Repair Tool that comes with Patented Technologies (patent available here).
- Click Start Scan to find Windows 11 issues that could be causing PC problems.
- Click Repair All to fix issues affecting your computer’s security and performance
- Restoro has been downloaded by 0 readers this month.
Windows 11 brings improved gaming performance with its Auto HDR and DirectStorage. While these new options will certainly make a difference, your gaming performance is influenced by your settings as well. Thus, we’ll show you the best Windows 11 settings for gaming that you can tweak.
Optimizing your system isn’t always simple, especially if you’re not tech-savvy and you don’t have a clue what you need to change or how to access it.
No matter how you manage your settings for gaming, having a good Windows 11 gaming laptop can make an immense difference, allowing you to run the latest games released.
Luckily, this isn’t a too complicated process, and in today’s guide, we’ll show you what are the best Windows 11 settings for gaming that you need to use.
What gaming features does Windows 11 have?
Microsoft is bringing some Xbox features to Windows, and the first feature is the Auto HDR. While this feature doesn’t affect performance, it makes the games look more detailed with vibrant colors.
To use this option, you’ll need a monitor that is HDR-compatible. Keep in mind that you need to change your settings first since it’s not enabled by default.
Enabling Auto HDR in Windows 11 is as easy as you can imagine, and proves very useful if you have a monitor which can support this feature.
The other feature is DirectStorage and it will allow games to load faster by forwarding calls for 3D assets directly to the GPU. However, to use this feature you’ll need a high-speed SSD.
Do startup apps interfere with gaming?
Startup applications usually don’t interfere with your gaming sessions, but this depends heavily on the type of apps that you’re using.
Disabling them will make your system start faster, thus giving you a small performance boost. You can turn off the startup apps by doing the following:
- Press Ctrl + Shift + Esc. This will start the Task Manager.
- Head over to the Startup tab.
- Select the desired startup app and click on Disable.
- Do this for all nonessential apps that you don’t need.
How to optimize Windows 11 for gaming?
1. Update your graphics card drivers
- Visit your graphic card manufacturer’s website and go to the Downloads or Drivers section.
- Select the model of your graphics card and click on Search.
- Click the Download button to download the latest drivers.
- Once the software is downloaded, run the setup file to install it.
Updating drivers manually can be tedious, and if you want to make this process both simpler and faster, we suggest using a specialized tool such as DriverFix to do this automatically.
⇒ Get DriverFix
2. Enable the Game mode and change the Graphics settings
- Click the Start button in the Taskbar.
- Now select Settings from the menu.
- From the left pane, select Gaming. In the right one, choose Game Mode.
- Make sure that Game Mode is set to On.
- Now select Graphics in the Related settings.
- Look for the desired game on the list. If it’s not available, click the Browse button and add it manually.
- Choose the game and click on Options.
- Select High performance and click on Save.
- Repeat steps 6-8 for all games that you play.
Some PC issues are hard to tackle, especially when it comes to corrupted repositories or missing Windows files. If you are having troubles fixing an error, your system may be partially broken.
We recommend installing Restoro, a tool that will scan your machine and identify what the fault is.
Click here to download and start repairing.
If you’re having issues after enabling this feature, be sure to visit our guide on how to disable Game Mode for ways to fix them.
3. Use the dedicated graphics card software
- Open your graphics card software.
- Navigate to the Settings section.
- Choose one of the presets or manually adjust the settings.
This is an advanced solution, and it differs depending on the type of graphics you have. To achieve the best results, you’ll have to experiment with different settings.
4. Select the High-performance power plan
- Click the Search icon in the Taskbar.
- Enter power plan. Now select Choose a power plan.
- Select High performance power plan. If it’s not available, look for it in the Show additional plans section.
5. Disable resource-intensive applications
- Press Ctrl + Shift + Esc to open Task Manager.
- Now click on CPU or Memory to sort apps by usage.
- Select the process that you want to stop and click on End task.
- Repeat these steps for all non-essential processes.
6. Disable animations
- Press Windows + I to open Settings and navigate to Accessibility from the left menu followed by Visual effects on the right side.
- Next, make sure the toggle next to Animation effects is turned off.
The user interface of Windows 11 appears to have a smoother flow as a result of the animation effects. Enabling animations on a slower system, on the other hand, might give a sluggish experience in which programs take some time to launch or dismiss.
If you value speed more than appearance, turning off the animation effects in Windows 11 is as simple and straightforward as possible.
7. Disable automatic Windows Updates
- Hold Windows + I to open the Settings app and navigate to Windows Update.
- Here, select the amount of time you want the updates to be paused next to the Pause updates option. This is one of the best windows 11 settings for gaming that you can edit in order to make sure you don’t get interrupted mid-gaming.
Windows 11 is automatically updated with maintenance and security patches on a monthly basis and more frequently if necessary. These updates are designed to close security loopholes, eliminate bugs, enhance the system’s speed, and (sometimes) introduce new features.
Despite the fact that this method ensures that devices always have access to the most recent bits, it is one of the most annoying aspects since the quality control of updates has been called into doubt.
This is not only due to the fact that they still need to be restarted in order to finish applying the changes, which can disrupt your gaming but also due to the fact that the number of updates that contain bugs that negatively affect the experience has significantly increased over the past few years.
What does Game Mode do?
This feature allows you to enjoy your favorite games without any interference. This means that driver installations will be prevented, as well as restart notifications.
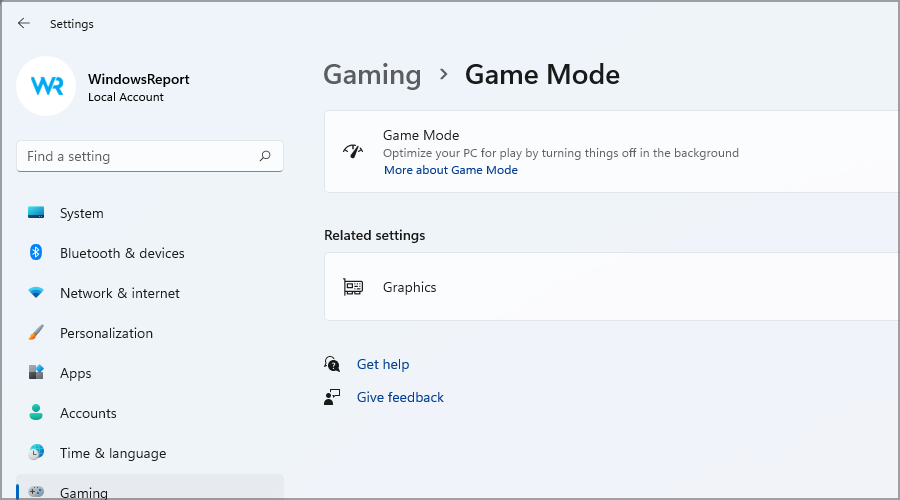
In addition, this feature will improve the frame rate in certain games. The best thing about it is that it’s enabled by default, so you don’t have to change anything to use it.
Is Windows 11 better for gaming than Windows 10?
When talking about Windows 11 vs Windows 10, in terms of performance, both systems perform the same, with the former having a smaller advantage over its predecessor. However, the advantage was almost negligible.
Where the new operating system shines are the new features, most notably Direct Storage, that will push the boundaries of gaming on systems that can support it.
Many are worried about compatibility with older games, but there are ways to run old games on Windows 11, so you won’t experience any issues in that regard.
These are just a couple of settings that you can change on your computer and get better performance. By combining these methods, you’ll be able to get a better frame rate while gaming.
As processing speed is an important factor when playing games, being capable of making Windows 11 faster can improve your overall experience considerably.
We hope that you found our gaming performance tweaks useful. What settings do you use for your gaming sessions? Share them with us in the comments section below.
Still having issues? Fix them with this tool:
SPONSORED
If the advices above haven’t solved your issue, your PC may experience deeper Windows problems. We recommend downloading this PC Repair tool (rated Great on TrustPilot.com) to easily address them. After installation, simply click the Start Scan button and then press on Repair All.
Newsletter
Microsoft сообщила, что отключение некоторых функций виртуализации в Windows 11 поможет повысить производительность в играх. Компания дала советы по оптимизации игровой производительности.
Как отметили в Microsoft, «в ходе продолжительных тестов при поддержке пользователей» было обнаружено, что отключение функций «Целостность памяти» (Memory Integrity) и «Платформа виртуальной машины» (Virtual Machine Platform, VMP) может положительно сказаться на производительности в играх.
«Геймеры, ставящие приоритетом производительность, могут выключить данные функции во время игры, а затем включить их обратно по завершении игровых сессий. Однако при отключении данных функций система становится уязвимой для кибератак», — объясняет Microsoft.
Функция «Целостность памяти» отвечает за контроль установки драйверов. Она проверяет, что драйверы предоставлены доверенной стороной и не содержат вредоносного кода. Функция VMP необходима для работы виртуальных машин. Обе они по умолчанию включены в Windows 11 для более эффективной системы.
«Наши системные требования к Windows 11 остаются неизменными. Мы по-прежнему рекомендуем оставлять эти функции включёнными для наиболее эффективного обеспечения безопасности ПК», — говорят разработчики.
Для отключения функции «Целостность памяти» необходимо нажать кнопку «Пуск», ввести название функции и в открывшемся окне найти её и выключить.
Аналогичным образом можно поступить с функцией VMP.
После выключения может потребоваться перезагрузка ПК.
Ранее сообщалось, что обновление Windows 11 22H2 неправильно работает на ПК с видеокартами Nvidia. Система снижает нагрузку на ЦП в играх с 50-80% до 2-5%, что приводит к багам. Разработчики Nvidia и Microsoft выяснили, что новая функция для работы с графикой в Windows 11 22H2 включается случайно и приводит к проблемам с производительностью, особенно это касается снижения частоты кадров в некоторых играх. Nvidia в видеодрайвере 517.48 исправила проблему с замедлением игр на ПК с видеокартами GeForce.
Всем привет! Сегодня мы поговорим про игровой режим в Windows 10 и 11. Он же «Режим игры» или Game Mode. Как заявляет производитель Microsoft, ранний режим способен поднять производительность игр за счет отключения всех лишних фоновых процессов. То есть ваш компьютер или ноутбук будет работать на полную и тратить все свои ресурсы исключительно на игрушку.
Нужен ли вообще этот режим? – на самом деле сложный вопрос. Погуляв по форумам, я заметил, что кому-то этот режим действительно помог и увеличил FPS, у кого-то изменений вообще не было. Поэтому тут нужно тестировать индивидуально. Про то, как включить игровой режим в Windows 10 и 11 – мы поговорим в статье ниже.
Перед началом сего процесса в первую очередь ОЧЕНЬ ВАЖНО, чтобы вы обновили вашу операционную систему. Таким образом будут исправлены многие баги, а также есть вероятность, что сам режим обновится и будет работать лучше.
Читаем – как обновить Windows.
После этого я бы на вашем месте настоятельно порекомендовал бы включить какую-нибудь игру с монитором FPS и поиграл бы в неё минут 15-20. В качестве программного монитора производительности видеокарты и процессора советую использовать MSI Afterburner. Просто скачиваем программу, запускаем и играем в игру. Таким образом вы хотя бы сможете проверить реально ли работает игровой режим в Windows.
Содержание
- ШАГ 1: Включение режима
- ШАГ 2: Запуск игры и проверка
- Задать вопрос автору статьи
ШАГ 1: Включение режима
Итак, давайте посмотрим, как включить «Режим игры» в Windows 10 или Windows 11. Сразу хочу предупредить, что компания Microsoft из сборки к сборке любит все переставлять – то есть некоторые пункты меню у вас могут отличаться. Хотя инструкцию я пишу по последнему обновлению Виндовс 10. 11я винда по сути то же самое, только некоторые пункты меню могут отличаться по названию. Я думаю, вы не потеряетесь.
- «Пуск» – «Параметры».
- Находим раздел «Игры».
- Переходим во вкладку «Игровой режим». Теперь включаем бегунок. Кстати, если он уже у вас включен, можете попробовать обратный эффект – выключите его и проверьте работоспособность игры без него.
ПРИМЕЧАНИЕ! Если вы видите, что бегунка нет, или вы наблюдаете надпись, что ваш компьютер не поддерживает данный режим – установите последние драйвера для вашей видеокарты. Дополнительно я бы на вашем месте полностью обновил драйвера для материнской платы и других компонентов. Не используем в этом случае «Диспетчер устройств» – строго ручная установка с закачкой дров с официального сайта производителя.
Читаем – как правильно установить драйвера на Windows.
- Это еще не все, для того чтобы система распознавала игру, нам нужно включить Xbox Game Bar. Находится модуль на первой вкладке. В старых версиях Windows вкладка называется «Меню игры». Сам BAR включается с помощью сочетания клавиш:
+ G
Режим мы включили, осталось его протестировать. Но расскажу еще пару слов о вкладке «Записи». Вы можете записывать игры и программы с помощью «Xbox Game Bar». На вкладке «Записи» можно поменять папку, куда будут сохраняться видеозаписи, а также изменить некоторые настройки. Не будем отдельно на этом останавливаться, можете ознакомиться с этим самостоятельно.
ШАГ 2: Запуск игры и проверка
Теперь просто запускаем игру. Загружаем какую-нибудь локацию и жмем на клавиши:
+ G
Откроется Xbox Bar. Игровой режим уже работает, не нужно ничего включать в настройках, как это было на старые обновления Windows. Система автоматически включает этот режим при запуске любой игрушки. Встроенная программа имеет достаточно широкий функционал, от записи до монитора производительности, где вы можете посмотреть FPS и загруженность GPU и CPU. Чтобы перейти в «Настройки», нажмите по значку шестеренки. Там ничего сложного нет, можете ознакомиться с ними самостоятельно.
Кстати, очень интересно будет узнать – у кого этот режим реально работает? – напишите об этом в комментариях. От своего имени скажу, что прирост FPS хоть и есть, но он не значительный. Всего пару кадров. Тут все зависит от того, какой компьютер у вас по мощности.
ОБНОВЛЕНИЕ! Погуляв по форумам и по интернету, я наткнулся на несколько интересных мыслей. Смысл в том, что у кого этот режим не сработал – переживать не нужно, так как в таком случае система нормально оптимизирована и не загружена лишним. У кого этот режим сработал – не спешите радоваться. Смысл в том, что в таком случае у вас в системе есть огромное множество лишних процессов и запущенных программ.
Что в таком случае следует сделать? Вот ряд советов, которые вам должны помочь:
- Инструкция на комплексную чистку систему.
- Как ускорить свою систему и компьютер.
- Проверьте компьютер антивирусной программой со свежими базами.
- Если вы еще не выполнили обновление системы – сделайте это. Установите все пакеты, которые есть.
- Обновите драйвера для видеокарты и материнской платы. Ссылку на инструкцию я оставил в первой главе.
- В качестве совета дополнительно я бы на вашем месте почистил компьютер или ноутбук от пыли и поменял термопасту и термопрокладки:
- Как поменять термопасту на компьютере.
- Как поменять термопасту на ноутбуке.
- После всего проделанного попробуйте зайти в «Параметры», как мы это делали в первой главе, и вообще выключите игровой режим и Xbox Bar. Проверьте FPS после этого.
На этом все, дорогие друзья портала WiFiGiD.RU. Пишите свои дополнения и вопросы в комментариях. Делимся своим опытом. Всем добра и берегите себя!
Windows 11 обеспечивает улучшенную игровую производительность благодаря функциям Auto HDR и DirectStorage. Хотя эти новые параметры, безусловно, будут иметь значение, ваша игровая производительность зависит не только от ваших настроек, но и от них. Таким образом, мы покажем вам лучшие игровые настройки Windows 11, которые вы можете настроить.
Оптимизировать вашу систему не всегда просто, особенно если вы не разбираетесь в технологиях и не знаете, что вам нужно изменить или как получить к этому доступ.
Независимо от того, как вы управляете своими игровыми настройками, наличие хорошего игрового ноутбука с Windows 11 может иметь огромное значение, позволяя вам запускать последние выпущенные игры.
К счастью, это не слишком сложный процесс, и в сегодняшнем руководстве мы покажем вам, какие настройки Windows 11 лучше всего подходят для игр, которые вам нужно использовать.
Какие игровые функции есть в Windows 11?
Microsoft добавляет некоторые функции Xbox в Windows, и первая функция — Auto HDR. Хотя эта функция не влияет на производительность, она делает игры более детализированными с яркими цветами.
Чтобы использовать эту опцию, вам понадобится монитор, совместимый с HDR. Имейте в виду, что вам нужно сначала изменить настройки, поскольку по умолчанию они не включены.
Включение Auto HDR в Windows 11 настолько просто, насколько вы можете себе представить, и оказывается очень полезным, если у вас есть монитор, поддерживающий эту функцию.
Другая функция — DirectStorage, которая позволит играм загружаться быстрее, перенаправляя запросы на 3D-ресурсы непосредственно на графический процессор. Однако для использования этой функции вам понадобится высокоскоростной SSD.
Мешают ли запускаемые приложения играм?
Запускаемые приложения обычно не мешают вашим игровым сеансам, но это сильно зависит от типа используемых вами приложений.
Их отключение ускорит запуск вашей системы, что даст вам небольшой прирост производительности. Вы можете отключить запускаемые приложения, выполнив следующие действия:
- Нажмите Ctrl+ Shift+ Esc. Это запустит диспетчер задач.
- Перейдите на вкладку «Автозагрузка».
- Выберите нужное приложение для запуска и нажмите «Отключить».
- Сделайте это для всех несущественных приложений, которые вам не нужны.
Как оптимизировать Windows 11 для игр?
1. Обновите драйверы видеокарты
- Посетите веб-сайт производителя вашей видеокарты и перейдите в раздел «Загрузки» или «Драйверы».
- Выберите модель вашей видеокарты и нажмите «Поиск».
- Нажмите кнопку «Загрузить», чтобы загрузить последние версии драйверов.
- После загрузки программного обеспечения запустите установочный файл, чтобы установить его.
Обновление драйверов вручную может быть утомительным, и если вы хотите сделать этот процесс проще и быстрее, мы предлагаем использовать программное обеспечение DriverFix, чтобы сделать это автоматически.
2. Включите игровой режим и измените настройки графики.
- Нажмите кнопку «Пуск» на панели задач.
- Теперь выберите «Настройки» в меню.
- На левой панели выберите Игры. В правом выберите Game Mode.
- Убедитесь, что для параметра «Игровой режим» установлено значение «Вкл.».
- Теперь выберите «Графика» в «Связанных настройках».
- Найдите нужную игру в списке. Если он недоступен, нажмите кнопку «Обзор» и добавьте его вручную.
- Выберите игру и нажмите «Параметры».
- Выберите «Высокая производительность» и нажмите «Сохранить».
- Повторите шаги 6-8 для всех игр, в которые вы играете.
Если у вас возникли проблемы после включения этой функции, обязательно ознакомьтесь с нашим руководством по отключению игрового режима, чтобы узнать, как их исправить.
3. Используйте специальное программное обеспечение для видеокарты.
- Откройте программное обеспечение вашей видеокарты.
- Перейдите в раздел «Настройки».
- Выберите один из пресетов или вручную измените настройки.
Это расширенное решение, и оно зависит от типа вашей графики. Чтобы добиться наилучших результатов, вам придется поэкспериментировать с различными настройками.
4. Выберите высокопроизводительный план электропитания.
- Щелкните значок поиска на панели задач.
- Введите план питания. Теперь выберите Выбрать план электропитания.
- Выберите высокопроизводительный план электропитания. Если он недоступен, найдите его в разделе Показать дополнительные планы.
5. Отключить ресурсоемкие приложения
- Нажмите Ctrl+ Shift+ Esc, чтобы открыть диспетчер задач.
- Теперь нажмите «ЦП» или «Память», чтобы отсортировать приложения по использованию.
- Выберите процесс, который вы хотите остановить, и нажмите «Завершить задачу».
- Повторите эти шаги для всех второстепенных процессов.
6. Отключить анимацию
- Нажмите Windows+ I, чтобы открыть «Настройки», и перейдите к «Специальные возможности» в меню слева, а затем «Визуальные эффекты» справа.
- Затем убедитесь, что переключатель рядом с эффектами анимации выключен.
Пользовательский интерфейс Windows 11 выглядит более плавным благодаря эффектам анимации. С другой стороны, включение анимации на более медленной системе может привести к замедлению работы, когда программам требуется некоторое время для запуска или закрытия.
Если вы цените скорость больше, чем внешний вид, отключение эффектов анимации в Windows 11 максимально простое и понятное.
7. Отключите автоматические обновления Windows.
- Удерживайте Windows+ I, чтобы открыть приложение «Настройки» и перейти к Центру обновления Windows.
- Здесь выберите время, на которое вы хотите приостановить обновления, рядом с опцией «Приостановить обновления». Это одна из лучших настроек Windows 11 для игр, которую вы можете изменить, чтобы убедиться, что вас не прерывают в середине игры.
Windows 11 автоматически обновляется ежемесячно и чаще, если это необходимо. Эти обновления предназначены для закрытия лазеек в системе безопасности, устранения ошибок, повышения скорости работы системы и (иногда) добавления новых функций.
Несмотря на то, что этот метод гарантирует, что устройства всегда имеют доступ к самым последним битам, это один из самых раздражающих аспектов, поскольку контроль качества обновлений был поставлен под сомнение.
Это связано не только с тем, что их все еще необходимо перезапустить, чтобы завершить применение изменений, что может нарушить вашу игру, но и с тем, что количество обновлений, содержащих ошибки, негативно влияющие на опыт, значительно увеличилось. возросла за последние несколько лет.
Что делает игровой режим?
Эта функция позволяет вам наслаждаться любимыми играми без каких-либо помех. Это означает, что установка драйверов будет запрещена, а также уведомления о перезапуске.
Кроме того, эта функция улучшит частоту кадров в некоторых играх. Лучшее в нем то, что он включен по умолчанию, поэтому вам не нужно ничего менять, чтобы его использовать.
Windows 11 лучше для игр, чем Windows 10?
Говоря о Windows 11 и Windows 10, с точки зрения производительности обе системы работают одинаково, причем первая имеет меньшее преимущество перед своей предшественницей. Однако преимущество было почти незначительным.
В чем блестит новая операционная система, так это в новых функциях, в первую очередь в Direct Storage, которые расширят границы игр на системах, которые могут ее поддерживать.
Многие беспокоятся о совместимости со старыми играми, но есть способы запускать старые игры в Windows 11, поэтому у вас не возникнет никаких проблем в этом отношении.
Это всего лишь пара настроек, которые вы можете изменить на своем компьютере и повысить производительность. Комбинируя эти методы, вы сможете получить более высокую частоту кадров во время игры.
Поскольку скорость обработки является важным фактором при игре в игры, возможность сделать Windows 11 быстрее может значительно улучшить ваш общий опыт.
Мы надеемся, что наши настройки игровой производительности оказались полезными для вас. Какие настройки вы используете для своих игровых сессий? Поделитесь ими с нами в разделе комментариев ниже.
Настройки видеокарты NVIDIA
- Щелкните правой кнопкой мыши рабочий стол компьютера и выберите «Панель управления NVIDIA». …
- В разделе «Выберите задачу» выберите «Управление настройками 3D». …
- Выберите вкладку «Глобальные настройки» и выберите «Высокопроизводительный процессор NVIDIA» в раскрывающемся списке предпочтительного графического процессора.
Как выключить режим 3D-дисплея?
Чтобы отключить аппаратное ускорение 3D, я предлагаю вам выполнить следующие действия.
- Щелкните правой кнопкой мыши на рабочем столе и выберите Свойства графики.
- Выберите «Базовый режим» и нажмите «ОК».
- Перейдите к опции 3D.
- Вы можете отключить ускорение 3D-графики на этом экране.
Что такое режим 3D-дисплея win 10?
Это режим, при котором на дисплее отображается изображение, чтобы его можно было просматривать в 3D. … Он предназначен для использования с 3D-мониторами, например, с очками, как в кино.
Как отключить 3D-ускорение?
Для рабочей станции:
- Выключите виртуальную машину.
- Выберите виртуальную машину и выберите ВМ> Настройки.
- На вкладке «Оборудование» выберите «Дисплей».
- Снимите флажок Ускорять 3D-графику.
- Нажмите кнопку ОК.
10 окт. 2018 г.
Как изменить настройки производительности Nvidia?
Шаги
- Откройте панель управления NVIDIA.
- В разделе «Настройки 3D» нажмите «Управление настройками 3D».
- В разделе «Глобальные настройки» выберите базовый профиль.
- В списке «Параметры» щелкните «Режим управления питанием», а затем выберите «Предпочитать стабильную производительность» или «Предпочитать максимальную производительность».
Должен ли я позволить 3D-приложению решать?
Просто позвольте 3D-приложению решить, не хотите ли вы ничего трогать, в противном случае используйте Расширенные настройки 3D-изображения и настройте те настройки, которые, по вашему мнению, улучшат производительность в игре.
Что означает GPU 0?
«GPU 0» — это встроенный графический процессор Intel. … Использование выделенной памяти графического процессора означает, какая часть выделенной памяти графического процессора используется. На дискретном графическом процессоре это оперативная память самой видеокарты. Для интегрированной графики это то, сколько системной памяти, зарезервированной для графики, фактически используется.
Как включить 3D-ускорение?
Для этого необходимо включить 3D-ускорение.
…
Чтобы включить 3D-ускорение:
- Выключите виртуальную машину.
- Выберите Действия> Настроить.
- На панели «Видео» выберите «Вкл.» Или выберите версию DirectX в меню «3D-ускорение».
Как отключить настройки Nvidia 3D?
К счастью, отключить 3D на ноутбуках под управлением Nvidia очень просто. Вот как: просто откройте панель управления Nvidia, выберите «Настроить стереоскопическое 3D» и снимите флажок «Включить стереоскопическое 3D».
Что такое 3D-режим?
Gaia Sky включает стереоскопический режим или 3D-режим, который выводит два изображения, каждое для каждого глаза, создавая иллюзию глубины.
Как открыть безопасный режим в Windows 10?
Как запустить Windows 10 в безопасном режиме?
- Нажмите кнопку Windows → Питание.
- Удерживая нажатой клавишу Shift, нажмите «Перезагрузить».
- Щелкните параметр «Устранение неполадок», а затем «Дополнительные параметры».
- Перейдите в «Дополнительные параметры» и нажмите «Параметры запуска».
- В разделе «Параметры запуска» нажмите «Перезагрузить».
- Отображаются различные варианты загрузки. …
- Windows 10 запускается в безопасном режиме.
Как включить стереоскопическое 3D?
Запуск мастера 3D Vision
Щелкните Включить 3D Vision. Также можно запустить панель управления Nvidia и выбрать «Настроить стереоскопическое 3D». Выберите «Включить стереоскопическое 3D». Мастер должен запуститься и провести вас через шаги по настройке ИК-излучателя и использованию 3D-очков.
Отключить аппаратное ускорение?
Аппаратное ускорение означает, что программа использует оборудование компьютера для поддержки выполнения некоторых функций более эффективно, чем это предусмотрено программным обеспечением. … Если вы подозреваете, что виной всему аппаратное ускорение, лучше всего отключить его и посмотреть, решит ли это проблему.
Как включить ускорение графического процессора?
Что такое ускорение GPU?
- Щелкните Пуск-> Выполнить и введите «dxdiag». Нажмите OK, чтобы открыть окно DirectX DiagnosticTool. …
- Убедитесь, что у вас установлена последняя версия драйвера для вашей видеокарты. …
- Чтобы включить функцию ускорения графического процессора, щелкните значок видеоредактора в верхнем левом углу окна программы.
27 сред. 2018 г.
Как исправить аппаратное ускорение?
В Windows 7
- Нажмите кнопку «Пуск», затем «Панель управления».
- Щелкните Показать.
- Щелкните Изменить параметры отображения.
- Щелкните Расширенные настройки.
- Перейдите на вкладку «Устранение неполадок» и нажмите кнопку «Изменить настройки».
- Вы можете переместить ползунок, чтобы включить / отключить / настроить аппаратное ускорение на вашем ПК.
24 окт. 2018 г.