Режим полета очень полезен, когда вы хотите удобно отключить все беспроводные соединения на вашем устройстве. Это основная функция мобильных телефонов и планшетов, но она есть и на компьютерах с системами Windows 10 и Windows 8.1. Эта технология отключает радиочипы, которые могут мешать работе систем связи и навигации самолета.
Как следует из названия, эта функция должна быть включена, когда вы летите в самолете. Когда вы включаете режим полета в Windows, отключаются следующие функции:
- Чип Bluetooth
- Сетевая карта WiFi
- Ваше мобильное соединение для передачи данных
Режим полета также позволяет экономить электроэнергию. Поскольку некоторые компоненты вашего устройства выключены, они не потребляют энергию. Таким образом, вы можете наслаждаться увеличенным временем автономной работы. Это также может быть полезно, даже если вы не садитесь в самолет. Если вы хотите максимально сэкономить заряд аккумулятора, вы можете включить режим полета.
Многие считают эту функцию полезной, особенно когда они хотят использовать приложения без необходимости в беспроводной связи через Wi-Fi, Bluetooth или мобильные соединения. Однако некоторые пользователи жаловались на проблемы с ним. Вот некоторые из вопросов, которые они задавали относительно проблем с режимом полета:
- Почему в Windows 10 авиарежим сам по себе включается? — Если вы заметили, что режим полета включается сам по себе, вы можете отключить его, нажав физический переключатель на клавиатуре. Однако учтите, что не все устройства имеют эту функцию.
- Как исправить, что режим полета продолжает включаться и выключаться? — Это обычная проблема, и ее можно решить с помощью соответствующего сочетания клавиш.
- Почему режим полета неактивен в Windows 10? — Некоторые пользователи заметили, что параметр «Режим полета» на их компьютере неактивен. Если это ваша проблема, попробуйте обновить драйверы и проверьте, решает ли это проблему.
- Почему я не могу выключить режим полета? — Это еще одна распространенная проблема, связанная с режимом полета. Это легко исправить, используя один из описанных ниже методов.
Метод 1. Использование сочетаний клавиш
Конечно, вы можете отключить режим полета через значок подключения на панели задач. Однако вы также можете сделать это с помощью сочетания клавиш. Вот шаги, которые вы должны выполнить, чтобы выключить режим полета:
- На клавиатуре нажмите клавишу FN + клавишу со значком радиовышки. На некоторых компьютерах это клавиша PrtScr. Однако на вашем устройстве все может быть иначе.
- Возможно, вам придется подержать эти клавиши в течение нескольких секунд.
- Если ярлык работает, вы увидите на экране сообщение «Режим полета выключен».
Метод 2: Использование физического переключателя беспроводной сети
Внимательно изучите свое устройство и найдите физический переключатель, который позволяет включать или выключать беспроводные соединения. Если в вашем устройстве он есть, убедитесь, что переключатель установлен в положение «Вкл.».
Метод 3: изменение свойств сетевого адаптера
Если вы попробовали предыдущие методы, но проблема не исчезла, попробуйте изменить настройки сетевого адаптера. Просто следуйте инструкциям ниже:
- На клавиатуре нажмите Windows Key + X.
- Выберите Диспетчер устройств из вариантов.
- После запуска диспетчера устройств перейдите в раздел «Сетевой адаптер» и разверните его содержимое.
- Найдите свой беспроводной адаптер.
- Щелкните правой кнопкой мыши беспроводной адаптер и выберите «Свойства».
- Когда откроется окно «Свойства», перейдите на вкладку «Управление питанием».
- Убедитесь, что параметр «Разрешить компьютеру выключать это устройство для экономии энергии» не выбран.
- Сохраните изменения, нажав ОК.
Быстрое решение Чтобы быстро исправить «проблемы с режимом полета в Windows 10» , используйте безопасный БЕСПЛАТНЫЙ инструмент, разработанный командой экспертов Auslogics.
Приложение не содержит вредоносных программ и разработано специально для решения проблемы, описанной в этой статье. Просто скачайте и запустите его на своем ПК. бесплатная загрузка
Разработано Auslogics
Auslogics является сертифицированным разработчиком приложений Microsoft® Silver. Microsoft подтверждает высокий опыт Auslogics в разработке качественного программного обеспечения, отвечающего растущим требованиям пользователей ПК.
Метод 4: отключение и включение сетевого подключения
Вы также можете попробовать перезапустить сетевое соединение. Вы можете сделать это, следуя приведенным ниже инструкциям:
- На клавиатуре нажмите клавиши Windows + S.
- Введите «настройки» (без кавычек), затем нажмите Enter.
- После открытия приложения «Настройки» выберите «Сеть и Интернет».
- Перейдите в меню на левой панели и выберите Wi-Fi.
- Найдите пункт «Изменить параметры адаптера» на правой панели и щелкните его.
- Во вновь открывшемся окне щелкните правой кнопкой мыши беспроводное соединение.
- Выберите Отключить.
- Еще раз щелкните правой кнопкой мыши беспроводное соединение. На этот раз выберите Включить.
Метод 5: Обновление драйверов сетевого адаптера
Если на вашем устройстве не работает режим полета, возможно, драйверы сетевого адаптера устарели или повреждены. Лучший способ исправить это — обновить драйверы. Вы можете сделать это вручную и перейти на сайт производителя, чтобы загрузить и установить последние версии. С другой стороны, вы также можете использовать диспетчер устройств. Вот как это сделать:
- Нажмите Windows Key + S на клавиатуре.
- Введите «диспетчер устройств» (без кавычек) и нажмите Enter.
- После запуска диспетчера устройств разверните содержимое сетевых адаптеров.
- Щелкните правой кнопкой мыши сетевой адаптер и выберите «Обновить драйвер ПО».
- Выберите параметр «Автоматический поиск обновленного программного обеспечения драйвера».
Ваша система загрузит и установит обновленные версии ваших драйверов. Однако он может пропустить одно или два обновления. Итак, мы рекомендуем использовать Auslogics Driver Updater. Это было проверено для получения точных результатов. Более того, он решает все проблемные драйверы, а не только те, которые связаны с вашими сетевыми адаптерами. После того как инструмент завершит обновление всех ваших драйверов, вы заметите улучшение производительности и скорости вашего компьютера.
Метод 6: удаление беспроводного адаптера
Вы также можете попробовать удалить беспроводной адаптер, чтобы режим полета продолжал включаться и выключаться на вашем устройстве. Просто следуйте инструкциям ниже:
- Щелкните правой кнопкой мыши значок Windows на панели задач.
- Выберите Диспетчер устройств и найдите свой беспроводной адаптер.
- Щелкните его правой кнопкой мыши и выберите «Удалить устройство».
- Вы увидите запрос на подтверждение. Щелкните кнопку Удалить.
- После удаления беспроводного адаптера перезагрузите компьютер. При следующей загрузке устройства ваша система автоматически установит драйвер беспроводной сети по умолчанию.
Метод 7. Выполнение чистой загрузки
Некоторые пользователи утверждали, что причиной проблемы стало стороннее приложение. Мы рекомендуем выполнить чистую загрузку, чтобы исправить это. Это позволит вам запустить вашу систему с отключенными всеми запускаемыми приложениями и службами. Сделать это довольно просто. Просто следуйте инструкциям ниже:
- Нажмите Windows Key + R на клавиатуре.
- Введите «msconfig» (без кавычек), затем нажмите Enter.
- Когда откроется окно «Конфигурация системы», перейдите на вкладку «Службы» и установите флажок «Скрыть все службы Microsoft».
- Нажмите кнопку «Отключить все».
- Перейдите на вкладку «Автозагрузка», затем щелкните ссылку «Открыть диспетчер задач».
- После того, как вы откроете диспетчер задач, вы увидите запускаемые приложения. Выберите первый элемент в списке, затем щелкните его правой кнопкой мыши. Выберите в меню Отключить. Вы должны сделать это для всех запускаемых приложений в списке.
- Вернитесь в окно конфигурации системы.
- Сохраните изменения, нажав Применить и ОК.
- Перезагрузите компьютер.
После перезагрузки компьютера проверьте, сохраняется ли проблема. Если его больше нет, включите приложения и службы по очереди. Делайте это, пока не определите конкретный элемент, вызвавший проблему. Не забудьте перезагрузить компьютер после включения каждого приложения. После того, как вы определили проблемное приложение, рекомендуем удалить его.
Метод 8: отключение устройства радиопереключения
Некоторые пользователи утверждали, что определенные устройства вызывали проблемы с режимом полета. Временное решение этой проблемы — найти и отключить эти устройства. Затронутые пользователи утверждали, что отключение устройства радиопереключения устранило проблему. Вот как это сделать:
- Щелкните значок поиска на панели задач.
- Введите «диспетчер устройств» (без кавычек) и нажмите Enter.
- Перейдите в раздел HID Interface Device и разверните его содержимое.
- Щелкните правой кнопкой мыши Radio Switch Device, затем выберите в меню Disable Device.
- Когда вы увидите запрос на подтверждение, нажмите Да.
Метод 9: переключение на соединение Ethernet
Возможно, что сбой в вашей системе вызывает проблемы с режимом полета. Вы можете решить эту проблему, подключив свой ноутбук к Интернету, используя соединение Ethernet. Когда вы пытаетесь подключиться к Wi-Fi, это может расстраивать, но режим полета невольно активируется. Однако использование соединения Ethernet должно решить проблему.
Метод 10: проверка BIOS
Другой маловероятной причиной проблем с режимом полета может быть ваш BIOS. Возможно, что определенные настройки мешают работе вашей системы, вызывая появление проблем. Вы можете исправить это, внеся пару изменений в BIOS. Просто следуйте инструкциям ниже:
- Пока ваша система загружается, войдите в BIOS, нажав F2 или Del. Если вы не уверены, какую клавишу нажимать, лучше всего проверить руководство по материнской плате.
- Перейдите в раздел «Конфигурация бортового устройства», затем включите функцию бортовой сети WLAN / WiMax.
Стоит отметить, что эта функция может быть недоступна на некоторых устройствах. Поэтому мы советуем проверить ваше руководство, чтобы узнать, поддерживает ли ваше устройство эту функцию.
Вы пробовали наши решения?
Делитесь результатами в комментариях ниже!
Множество функций, аналогичных мобильным, появились на компьютерах с выходом Windows 10 – начиная с «Режима планшета» и специального «Центра уведомлений», заканчивая плиточным интерфейсом и «Режимом в самолёте». Что представляет собой эта настройка на планшетах, и есть ли какой-то смысл в её использовании на стационарных компьютерах?
Что это за режим и для чего он нужен?
Режим «в самолёте» не является чем-то радикально новым, представляя собой этакую кальку с аналогичной настройки на мобильных устройствах, ведущей свою историю с первых кнопочных телефонов. Она наверняка знакома практически всем людям, имевшим хоть какой-то контакт с современной техникой.
Но каким образом она попала в компьютерную систему? Как известно, Microsoft уже давно грезили о создании универсальной системы для стационарных компьютеров и мобильных устройств – в первую очередь, планшетов или ноутбуков-трансформеров.
Помимо множества улучшений для комфортной работы на сенсорных дисплеях Windows 10 обзавелась гораздо более удобными настройками для работы с беспроводными интерфейсами. Среди них – классические WI-FI и Bluetooth, а также соединения с использованием SIM-карт. Режим «в самолёте» полностью отключает доступ к этим соединениям, как того требуют правила использования электроники в авиарейсах.
Но эта настройка может быть полезна и в других ситуациях, требующих прекратить использование беспроводных соединений. Как пример, расход батареи в «Режим самолёта» существенно сокращается, позволяя растянуть время работы системы от батареи без потери особого функционала. Другим применением может оказаться потребность в быстром перезапуске всех сетевых соединений для устранения сбоев в их работе.
Данная опция является штатным средством системы и не требует дополнительных настроек или обновлений перед использованием. Для возвращения доступа к беспроводным соединениям можно воспользоваться любым из способов вне зависимости от того, как мы активировали режим.
Рассмотрим все способы запуска режима «в самолёте» на Windows 10. Приведённые инструкции актуальны для всех версий системы.
Через «Центр уведомлений»
Область с уведомлениями от приложений стала одним из удачных нововведений Windows 10, собирая все сообщения от приложений в отдельном окне, открывающемся из «Панели задач» в виде всплывающего окна.
Меню быстрого доступа – чертовски удобная штука!
Помимо уведомлений это меню содержит в себе набор из плиток для быстрой активации некоторых опций, в числе которых находится и требуемый нам режим «в самолёте». Чтобы активировать его через «Центр уведомлений», сделаем следующее:
- Нажмём на иконку в виде облака с сообщением на «Панели задач» либо воспользуемся комбинацией Win + A, дождавшись появления всплывающего окна.
Иконка в виде облачка – отправная точка к «Центру уведомлений».
- В новом меню мы увидим последние уведомления и меню быстрого доступа с набором плиток для активации часто используемых приложений. Найдём и выберем нужный нам режим «в самолёте», отмеченный иконкой в виде самолёта. Плитка может быть скрыта по умолчанию – для её отображения выберем пункт «Развернуть» в верхней части быстрого доступа.
- Подождём несколько секунд после нажатия – мы увидим, как исчезнут подключения Bluetooth и WI-FI.
Для деактивации режима достаточно ещё раз нажать на плитку с иконкой самолёта в «Центре уведомлений».
В настройках сетевых подключений
Мы также сможем воспользоваться настройками беспроводных соединений для активации режима «в самолёте», открыв соответствующий раздел в «Панели задач». Для этого:
- Обратим своё внимание на «Панель задач, а конкретно – на набор иконок в трее. Найдём и выберем значок в виде четверти круга, либо в виде монитора с проведённым рядом проводом – в зависимости от типа используемого соединения.
- Во всплывающем меню увидим информацию о подключенных сетях и набор плиток для быстрой активации отдельных действий.
- Выберем плитку с иконкой в виде самолёта и подписью режим «в самолёте». Дождёмся активации изменений – окно мгновенно уменьшится в размерах, а все подключения окажутся неактивными.
Деактивация происходит аналогичным образом – переходим в сетевые настройки и прожимаем соответствующую плитку.
С помощью «Параметров» Windows
Запустить режим можно также и через основное меню настроек в Windows 10. Для этого:
- Откроем меню «Параметры» любым удобным способом – нажав на иконку в виде шестерёнки в меню «Пуск», выбрав соответствующий пункт во всплывающем по нажатию правой кнопки мыши на меню «Пуск» списке, или просто зажав комбинацию Win + I.
- В окне настроек выберем раздел «Сеть и Интернет», нажав на плитку.
- Обратимся к левой панели и выберем вкладку режим «в самолёте» – обычно она находится между параметрами «VPN» и «Мобильный хот-спот».
- Активируем самый первый переключатель на странице и дождёмся применения настроек. Меню можно также использовать для отдельной деактивации WI-FI или Bluetooth.
Отключение происходит тем же образом – простым переводом переключателя в неактивное положение.
С использованием «горячих клавиш» — не для всех устройств
Некоторые современные ноутбуки по умолчанию поддерживают запуск режима «в полёте» при помощи определённых комбинаций. Так, например, на некоторых моделях компьютеров от Asus можно заметить значок в виде самолёта на встроенной клавиатуре – для активации режима достаточно зажать комбинацию Fn + соответствующую кнопку (в случае на фотографии – это F2 и F7). Аналогичные решения обычно выглядят схожим образом.
Типовые клавиатуры с функциями быстрых действий через Fn.
Чтобы понять, поддерживает ли наше устройство такие сочетания, достаточно проверить встроенную клавиатуру на наличие кнопки с иконкой самолёта либо воспользоваться официальной документацией.
Как подстроить режим «в самолёте» под себя
Режим «в самолёте» в Windows 10 полностью отключает все беспроводные соединения системы. Разберёмся, как настроить вносимые изменения и выбрать тип блокируемых соединений.
- Откроем меню «Параметры» любым удобным способом: нажав на иконку в виде шестерёнки в меню «Пуск», выбрав соответствующий пункт во всплывающем по нажатию правой кнопки мыши на меню «Пуск» списке или просто зажав комбинацию Win + I.
- В новом окне выберем плитку «Сеть и Интернет», затем перейдём ко вкладке «Режим «в самолёте». Аналогом первых двух пунктов будет нажатие на значок сети в трее «Панели задач», щелчок правой кнопки мыши по кнопке активации режима и выбор пункта «Перейти к параметрам».
Запустим параметры соединений через «Панель задач».
- В новом меню обратимся к двум настройкам под пунктом с активацией режима. Мы можем выбрать, какой тип сети будет отключен при входе в режим «в самолёте», при желании оставив соединение WI-FI или Bluetooth активным – для этого достаточно перевести соответствующие переключатели в активное положение.
Выберем, какие сети стоит оставлять даже в полёте.
Решение частых проблем
Опция режима «в самолёте» является штатным средством Windows 10 – её неработоспособность явно сигнализирует о неполадках в системе. Если не один из приведённых ниже способов не оказывает воздействия на проблему – рекомендуем обновить систему или провести процедуру восстановления последней стабильной версии.
Одна из частых проблем, с которыми могут столкнуться пользователи Windows 10 – недоступность или проблемы в работе сети после отключения режима «в самолёте». Несмотря на то, что опция, фактически, просто временно деактивирует работу с подключениями, дальнейшая работа после возвращения обычного состояния системы может всё же проходить с ошибками.
Чаще всего это связано с некорректным завершением работы с режимом – например, если мы переведём наш компьютер в «Спящий режим» в режиме «в самолёте», либо же слишком быстро активируем и деактивируем соответствующую опцию.
В случае возникновения каких-либо неполадок с сетью:
- Во-первых, стоит убедиться, что проблема появилась из-за системы, а не из-за локальных сбоев соединения. Проверим работоспособность подключения на других устройствах или просто перезагрузим модем/другое средство связи.
А в системе ли дело?
- Все эти действия не принесли результатов? В таком случае, единственным решением будет ручной перезапуск соединений или полная перезагрузка нашего компьютера – при повторном запуске проблемы должны решиться сами собой.
Если и это не оказало никакого влияния на работу системы – вероятнее всего, проблему нужно решать на программном уровне. Опишем основные способы диагностики для выявления сути проблемы и использование универсальных решений в таких случаях.
Диагностика сетевых подключений
Самое очевидное, что приходит в голову при появлении проблем с сетевыми соединениями – использовать штатные средства диагностики и устранения неполадок, позволяющие решать проблемы любого характера – технического и программного.
Чтобы провести диагностику встроенными настройками Windows 10:
- Запустим «Панель управления» любым удобным способом: выбрав соответствующий пункт в всплывающем списке, появляющемся после нажатия правой кнопкой мыши на «Пуск», поиском соответствующего приложения через меню «Поиск» или вводом команды «control» в «Командной строке» или утилите «Выполнить».
- В новом окне откроем раздел «Сеть и Интернет», не забыв указать значение «Категория» около параметра «Просмотр» в верхнем правом углу экрана.
- В следующем меню выберем раздел «Центр управления сетями и общим доступом» и нажмём на кнопку «Устранение неполадок» под списком доступных/подключенных сетей.
Система автоматически проведёт диагностику работы сетей либо укажет на неисправности, требующие ручных настроек.
Обновление драйверов
Это решение подойдёт в том случае, если корень ошибки лежит в неисправностях ПО, обеспечивающего корректную работу сетевых соединений в вашей сборке компьютера. Такую форму ошибки крайне сложно выявить, так что такой способ стоит попробовать в любом случае.
Чтобы обновить драйвера наших сетевых устройств:
- Откроем утилиту «Диспетчера устройств» одним из способов: выбрав соответствующий пункт в всплывающем списке, появляющемся после нажатия правой кнопкой мыши на «Пуск», найдя приложение в поиске или введя команду «devmgmt.msc» в «Командной строке» или утилите «Выполнить».
- В новом окне мы увидим файловую систему, в которой представлены все подключенные к системе устройства. Перейдём ко вкладке «Сетевые адаптеры» и развернём её щелчком мыши.
- В списке сетевых устройств найдём имеющее в своём названии слова Wi-Fi, Wireless или WLAN.
Ищем адаптеры беспроводных сетей.
- Нажмём на него правой кнопкой мыши и выберем пункт «Обновить драйвер» в появившемся списке.
- Нажмём на кнопку «Автоматический поиск обновлённых драйверов» либо укажем путь к уже загруженным драйверам кнопкой «Выполнить поиск драйверов на этом компьютере».
Система сама подгрузит необходимые данные.
После установки последней версии драйверов проблема уйдёт с достаточно высокой вероятностью.
Ручной запуск службы автонастройки WLAN
Довольно часто некоторые из настроек беспроводных соединений не запускаются самостоятельно после выхода из режима «в самолёте». Служба автонастройки WLAN находится в их числе. Как исправить такой сбой?
- Откроем утилиту «Выполнить», нажав правой кнопкой мыши на «Пуск» и выбрав соответствующий пункт в выпадающем списке, либо же воспользуемся комбинацией Win + R.
- В новом окне введём строку «services.msc» и подтвердим наш выбор, нажав на кнопку «ОК» или на Enter.
Одной команды хватит на всё.
- В появившемся окне мы увидим список всех служб системы – как активных, так и недоступных временно или постоянно. Найдём нужную нам – «Службу автонастройки WLAN».
Нужная нам служба находится ближе к концу списка.
- Щелкнем по параметру правой кнопкой мыши и выберем пункт «Свойства» в появившемся списке.
- Обратимся к параметру «Тип запуска» на первой открывшейся вкладке. Укажем значение «Автоматически» в выпадающем списке, а если служба отключена – дополнительно нажмём на кнопку «Запустить».
Проставляем нужные параметры и перезапускаем систему.
- Поочерёдно нажмём на кнопки «Применить» и «ОК», закроем использованные окна и перезагрузим наш компьютер.
После перезапуска работоспособность системы восстановится автоматически.
Сброс настроек сетевых соединений и повторное подключение
Достаточно радикальный способ, подразумевающий поиск корня проблемы в сбоях настроек используемых соединений. Позволяет обнаружить проблемные стороны в наших сетевых подключениях и убедиться в их независимости от программных ошибок.
Чтобы сбросить параметры используемых сетей до изначальных, предустановленных в Windows 10:
Откроем настройки сетей через «Параметры».
- Откроем меню «Параметры», нажав на иконку в виде шестерёнки в меню «Пуск», выбрав соответствующий пункт во всплывающем по нажатию правой кнопки мыши на меню «Пуск» списке.
- В окне настроек выберем раздел «Сеть и интернет», нажав на соответствующую вкладку, и откроем вкладку «Состояние», если она по каким-то причинам не открылась самостоятельно.
- Перейдём к самому низу страницы, найдя пункт «Сброс сети». Выберем его нажатием мыши, подтвердим действие, нажав на кнопки «Сбросить сейчас» и «ОК».
Компьютер автоматически перезагрузится. После загрузки системные настройки сетевых подключений будут сброшены до изначальных.
Автоматический запуск и отключение режима «в самолёте» на Windows 10 – как исправить
Довольно неприятная ошибка, заключающаяся в автоматическом запуске или деактивации режима «в самолёте» без участия пользователей. Такая проблема характерна для программных сбоев как в самой системе, так и в драйверах или другом ПО, обеспечивающем работу сетевых устройств.
Для исправления ситуации подойдут обновление или восстановление Windows 10 и драйверов сетевых адаптеров. В случае если не один из способов не принёс никаких результатов, сделаем следующее:
- Откроем меню «Управление компьютером» одним из способов: нажав правой кнопкой мыши на «Этот компьютер» или «Пуск» и выбрав соответствующий вариант в появившемся списке. Аналогичный вариант – сразу же открыть «Диспетчер устройств».
- В новом окне обратимся к левой панели – на ней отображена иерархия разделов углублённых настроек системы. Выбираем вкладку «Диспетчер устройств», в центральной панели находим группу «Устройства HID» и раскрываем её щелчком мыши.
Временно отключим адаптеры – ручной запуск может привести их в чувство.
- Находим и нажимаем правой кнопкой мыши на «Элементы управления беспроводным радиоустройством с поддержкой HID», в появившемся меню выбираем пункт «Отключить устройство».
- Подтвердим вносимые изменения, нажав на кнопку «Да».
- Откроем меню сетевых настроек в трее «Панели задач», нажав на иконку со значком WI-FI или монитора с проводом левой кнопкой мыши.
- Выставляем значение «Вручную» около параметра «Снова включить Wi-Fi», затем нажимаем на плитку Wi-Fi для ручного запуска беспроводного адаптера.
- Найдём нужную нам сеть и выполним подключение.
После выполнения этой инструкции адаптер беспроводных соединений будет полностью перезапущен, что должно исключить вероятные сбои в его работе.
Если же ни один из методов не помог воскресить адаптер, то устройство следует показать мастеру по ремонту.
Post Views: 869
Многие пользователи заметили, что в Windows 10 есть некий режим «в самолёте». Все знают, что подобная опция есть в мобильных устройствах, которая используется во время полёта на самолётах. Зачем же он нужен на ноутбуках? Как его включить и отключить? Ответим сегодня на эти вопросы.
Что такое режим «в самолёте» и для чего он нужен
Режим «в самолёте» есть не только в мобильных устройствах, но и на компьютерах. Он предназначен для быстрого отключения всех беспроводных сетевых подключений (Wi-Fi и Bluetooth), чтобы ПК не смог установить соединение с внешними источниками. Самая распространённая ситуация для использования этого режима — на борту авиалайнера. Ведь во время полёта пассажиры пользуются не только смартфонами, но и ноутбуками. Так как внешние сигналы могут помешать управлению самолётом, включается данный режим.
Для чего ещё используют авиарежим на компьютерах? Например, чтобы перезапустить в один клик всё сетевое подключение устройства или не создавать помехи во время работы определённых аппаратов в медицинских учреждениях.
Активировать режим «в самолёте», а потом вернуться в обычный через некоторое время можно несколькими способами: в области Windows с уведомлениями о недавних действиях, в окне «Параметры», в области со списком сетей Wi-Fi и с помощью сочетаний клавиш. Рассмотрим сегодня все четыре метода.
Через область с уведомлениями
Данную область ещё называют «Центром уведомлений». Она появляется на экране компьютера сразу после нажатия определённого сочетания клавиш, поэтому данный способ активации режима «в самолёте» можно считать одним из самых быстрых. Подробно рассмотрим роцедуру:
- На клавиатуре найдите две клавиши: Win (со значком Windows) и A (латинская). Зажмите одновременно эти две кнопки для вызова области с уведомлениями.
- Кроме уведомлений, вы увидите множество плиток внизу. Отыщите среди них плитку с названием «Режим «в самолёте». Она будет неактивной (ненасыщенного оттенка в отличие от активных плиток).
Найдите плитку «Режим «в самолёте» в «Центре уведомлений» - Если вы не нашли эту плитку, нажмите на «Развернуть», чтобы в области уведомлений появилось больше плиток.
Чтобы увидеть больше плиток в области уведомлений, кликните по «Развернуть» - Кликните по ней левой кнопкой мыши. Она станет активной через пару секунд — вы увидите, чтобы ваша сеть Wi-Fi и Bluetooth не работают.
Чтобы плитка «Режим «в самолёте» стала активной, нажмите на неё левой кнопкой мыши - Чтобы отключить опцию снова кликните по той же плитке.
В области со списком сетей Wi-Fi
Ту же самую плитку можно найти в области, где расположен список доступных сетей Wi-Fi. Как её открыть? Рассмотрим этот способ подробно:
- На «Панели задач» (полоса внизу экрана, на которой располагаются иконки активных и закреплённых программ, а также кнопка «Пуск») в правом углу находится значок сети Wi-Fi в виде четверти круга. Кликните по нему левой кнопкой для запуска нужной области со списком сетей.
В правом углу «Панели задач» отыщите иконку с изображением сети Wi-Fi - Здесь располагаются несколько плиток, связанных с работой интернета.
- Находим уже знакомую плитку «Режим «в самолёте» и щёлкаем по ней левой кнопкой мыши.
В области со списком сетей Wi-Fi нажмите на плитку «Режим «в самолёте» - В результате плитка станет активной, а область уменьшится в размере.
При переключении на режим «в самолёте» область с сетями Wi-Fi сразу уменьшается в размере - Чтобы выключить обратно опцию, повторно кликните по ней.
В окне «Параметры Windows»
В системном окне для настройки компьютера можно изменить множество параметров, а также активировать многие опции, включая режим «в самолёте». Этот способ может быть использован, например, в том случае, когда область уведомлений отказывается появляться на экране после зажатия клавиш. Что необходимо сделать?
- Чтобы открыть окно «Параметры Windows», щёлкните левой кнопкой мыши по значку в виде шестерёнки в меню «Пуск». Он находится прямо над иконкой для выключения компьютера.
Найдите в меню «Пуск» значок в иде шестерёнки над кнопкой выключения устройства и кликните по нему - В новом большом окне кликаем один раз по разделу «Сеть и Интернет».
Нажмите на раздел «Сеть и Интернет» в окне «Параметры Windows» - Теперь переходим на вкладку «Режим в «самолёте». В ней видим переключатель. Чтобы включить режим, щёлкаем по нему левой кнопкой мыши один раз — переключатель станет в позицию «Вкл.»
Нажмите на переключатель режима, чтобы поставить его в позицию «Вкл.» - Чтобы вернуть всё на место, снова кликните по переключателю. В результате режим отключится.
Отключите режим «в самолёте», повторно щёлкнув по переключателю
С помощью сочетания специальных клавиш
На каждом ноутбуке (портативном компьютере) можно включить режим «в самолёте» с помощью определённой комбинации клавиш. У ноутбуков разных производителей они отличаются. Горячее сочетание клавиш по умолчанию встроено в систему: оно работает без установки дополнительных драйверов и других программ от производителя.
Например, у ноутбуков от ASUS комбинация клавиш следующая: Fn + F2. На последней клавише может быть нарисована беспроводная сеть. На новых моделях ноутбуков от этой фирмы на клавише расположен значок в виде самолёта.
Обычно одной из клавиш в комбинации является Fn. Она может идти в сочетании с F3, F4, F9, F12. Внимательно осмотрите клавиатуру своего ноутбука — возможно, вы найдёте значок беспроводной сети или самолёта на одной из кнопок.
Настройка режима «в самолёте»: что можно настроить и как это сделать
Сначала рассмотрим, где его можно настроить. Чтобы быстро открыть окно с параметрами режима «в самолёте», сделайте следующее:
- Кликните по иконке сети Wi-Fi на «Панели задач» в правом нижнем углу.
- В области со списком доступных сетей нажмите на плитку «Режим «в самолёте», но уже не левой кнопкой мыши, а правой.
- Появится меню, в котором будет один пункт — «Параметры». Его и выбираем.
Кликните по плитке «Режим «в самолёте» правой кнопкой мыши и выберите «Параметры» - Сразу запустится необходимая вкладка, которую мы уже открывали в разделе «В окне «Параметры Windows» в этой статье.
В разделе «Режим «в самолёте» есть две опции: отключения и включения беспроводных сетей и Bluetooth
Здесь можно настроить только два пункта: включение и отключение отдельно беспроводной сети и Bluetooth. Если вы хотите, чтобы компьютер не искал сети Wi-Fi, но при этом работал Bluetooth, поставьте отметку «Вкл.» только на соответствующем втором пункте. То же самое касается и беспроводной сети: вы можете оставить включённой только её, но выключить Bluetooth.
Решение проблем с работой режима «в самолёте» на Windows 10
Не всегда всё складывается гладко: могут возникать и трудности в управлении режимом. Сегодня рассмотрим самые распространённые из них, а также пути выхода из ситуации.
Что делать, если режим не отключается
Режим может не выключаться, если, например, вы включили его ранее с помощью комбинации горячих клавиш. При этом неважно, было это случайно или намеренно. Дело в том, что эта же комбинация клавиш не позволяет отключать авиарежим. Выключить его и вернуться в обычный режим нужно будет уже любым из вышеперечисленных способов: в окне «Параметры Windows», через «Центр уведомлений» или в области со списком сетей.
Не удаётся подключиться к сети после выхода из режима «в самолёте»
После отключения опции ПК может начать работать некорректно. Может появиться ошибка с сообщением «Не удалось найти беспроводные устройства на этом компьютере». Также могут возникать следующие трудности: нет связи с адаптером, ПК не ищет доступные сети Wi-Fi и т. д. Что может послужить причиной таких проблем в работе?
- моментальная деактивация только что включённого режима;
- отправка устройства в «Спящий режим» при активном режиме «в самолёте».
Эти два условия могут привести к нарушению синхронизации между сетевым адаптером и режимом работы компьютера.
Как исправить ситуацию? Прежде всего нужно перезапустить устройство: в меню «Пуск» щёлкните по знакомой вам кнопке выключения и выберите среди трёх пунктов опцию «Перезагрузка». Обычно это сразу решает проблему с работой адаптера и сетей. Этот и нижеприведенные методы решения проблем помогают также, если режим «в самолёте» не отключается (переключатель перестаёт реагировать на клики).
Проведение диагностики
Данный способ может решить множество проблем с подключением к сети, поэтому его стоит использовать первым для устранения неполадки. Что конкретно необходимо сделать?
- Запустите «Панель управления» с помощью меню «Пуск» (найдите его в списке).
Найдите в списке программ и сервисов в меню «Пуск» раздел «Панель управления» - В новом окне щёлкните по второму разделу «Сеть и Интернет». При этом в пункте «Просмотр», который располагается в правом верхнем углу окна, должно обязательно стоять значение «Категория».
Щёлкните по разделу «Сеть и Интернет» - Теперь выбираем первый блок «Центр управления сетями и общим доступом».
Выберите левой кнопкой мыши первый блок «Центр управления сетями и общим доступом» - В окне для изменения параметров подключений кликаем по последней ссылке «Устранение неполадок».
Нажмите на ссылку «Устранение неполадок», чтобы запустить диагностику - Система сама найдёт и исправит ошибку подключения. Вам остаётся только ожидать завершение процесса.
Обновление драйверов
Компьютер может не подключаться к беспроводному интернету, если у него устарели драйверы или они вовсе перестали работать. В таком случае необходимо обновить их. Воспользуйтесь следующей инструкцией:
- Откройте «Поиск Windows» с помощью иконки в виде лупы, расположенной в нижнем левом углу экрана на «Панели задач».
Откройте «Поиск Windows» на «Панели задач» - В строку, расположенную внизу области, напишите самостоятельно запрос «Диспетчер устройств» или же скопируйте, а затем вставьте его, чтобы сэкономить время.
В строку поиска введите запрос «Диспетчер устройств» - Откройте его и найдите в списке раздел под названием «Сетевые адаптеры». Кликните по нему левой кнопкой мыши.
Отыщите пункт «Сетевые адаптеры» в «Диспетчере устройств» - Появится список адаптеров. Нам нужен тот, в чьём названии есть Wi-Fi или Wireless.
Найдите в списке адаптеров пункт с Wi-Fi или Wireless - Кликните по нему правой кнопкой мыши, а затем в списке опций нажмите на «Обновить драйвер».
Кликните по адаптеру с Wi-Fi или Wireless правой кнопкой мыши и в контексном меню выберите «Обновить драйвер» - Щёлкаем теперь по «Автоматический поиск обновлённых драйверов».
Нажмите на ссылку «Автоматический поиск обновлённых драйверов» - Начнётся поиск доступных обновлений.
Подождите, когда завершится поиск обновлений драйверов - Если система найдёт апдейт, она тут же его загрузит и сама установит. Вы будете видеть, как продвигается процесс в окне. Затем вас уведомят о том, что процедура успешно завершена.
- Если драйверу не нужно обновляться, вам сообщат в окне, что все актуальные обновления уже установлены.
Вы получили сообщение о том, что на вашем ПК уже установлены актуальные драйвера
Включение службы автонастройки WLAN
Проблема с сетевым подключением может быть вызвана тем, что служба автонастройки WLAN не включилась сама после выхода из режима «в самолёте». В этой ситуации нужно его включить самостоятельно. Рассмотрим всё пошагово:
- Чтобы вызвать окно «Выполнить» для дальнейшего введения команды, зажмите на клавиатуре две клавиши: Win и R.
- В поле открыть теперь необходимо ввести следующее: services.msc. Чтобы не сделать ошибку в команде, рекомендуется её скопировать и вставить с помощью контекстного меню, которое вызывается правой кнопкой мыши. Кликните по ОК или по Enter на клавиатуре, когда команда будет в поле «Открыть».
Введите в строку «Открыть» команду services.msc - Запустится окно «Службы». Список будет большой. В нём найдите пункт «Служба автонастройки WLAN».
В списке служб найдите пункт под названием «Служба автонастройки WLAN» - Щёлкните по ней правой кнопкой мыши. В меню различных опций выберите пункт «Свойства».
Кликните по пункту «Служба автонастройки WLAN» правой кнопкой мыши - В результате откроется новое небольшое окно. В первой же вкладке находим раздел «Тип запуска».
Найдите раздел «Тип запуска» в новом небольшом окне - В выпадающем меню выбираем «Автоматически».
В выпадающем меню «Тип запуска» выберите пункт «Автоматически» - Кликаем сначала по «Применить», а затем по ОК, чтобы закрыть окно.
- Перезагружаем устройство.
Чтобы вы смогли снова подключиться к сети без каких-либо проблем, соблюдайте два правила: не выходите из режима «в самолёте» сразу после его включения и не отправляйте компьютер в режим «сна», когда режим «в самолёте» включён.
Видео: как решить проблему с подключением к сети после выхода из режима «в самолёте»
Постоянно включается и выключается
Ошибка может быть следующего характера: режим автоматически сам включается и выключается каждую секунду. Что делать с таким сбоем? Как остановить постоянное мигание сообщения в левом углу о том, что режим сначала включён, а затем выключен?
- На «Панели задач» находим кнопку «Пуск» в левом углу и кликаем по ней правой кнопкой мыши. В большом списке доступных опций выбираем «Управление компьютером».
Выберите «Управление компьютером» в контекстном меню «Пуска» - Запустится окно с соответствующим названием. В первой левой части щёлкаем левой кнопкой по «Диспетчер устройств». Во второй части находим «Устройства HID». Кликаем по этому пункту, чтобы открылся ещё один список.
Выберите «Диспетчер устройств» в первой части окна, а затем «Устройства HID» во второй - Выбираем «Элементы управления беспроводным радиоустройством с поддержкой HID» правой кнопкой мыши. В контекстном меню нажимаем на «Отключить устройство».
Выберите в контекстном меню пункта опцию «Отключить устройство» - Подтверждаем действие: кликаем по «Да», чтобы принудительно отключить устройство.
Подтвердите, что хотите отключить устройство, нажав на «Да» - Теперь переходим в область, где должен находится список с сетями. Для этого нажимаем на значок Wi-Fi в правой части «Панели задач» левой кнопкой.
Выберите «Вручную» в выпадающем меню и включите плитку Wi-Fi - В выпадающем меню выбираем «Вручную». Кликаем по плитке Wi-Fi, чтобы включить подключение к беспроводным сетям.
- В результате устройство найдёт ваш роутер и подключиться к нему. Если нет, подключитесь к нему сами вручную.
Компьютер подключился к вашему роутеру, раздающему сигнал
Режим «в самолёте» на компьютере с Windows 10 предполагает быстрое отключение беспроводных сетей и Bluetooth. Он используется не только на борту авиалайнера, но и в других ситуациях, например, в больницах, чтобы не создавать помехи во время работы специальных аппаратов для обследований. Включить этот режим, а потом вернуться в обычный через некоторое время можно несколькими простыми методами: в области со списком сетей Wi-Fi, в окне «Параметры Windows», в «Центре уведомлений» и с помощью горячих клавиш. Если у вас возникли проблемы с подключением к интернету после резкого выхода из режима «в самолёте», не паникуйте: эту проблему можно легко решить несколькими методами.
- Распечатать
Оцените статью:
- 5
- 4
- 3
- 2
- 1
(3 голоса, среднее: 5 из 5)
Поделитесь с друзьями!
На чтение 8 мин. Просмотров 837 Опубликовано 03.09.2019
Режим полета является полезной функцией в Windows 10, но, несмотря на полезность этой функции, пользователи сообщают о некоторых проблемах, связанных с режимом полета и Windows 10, поэтому давайте посмотрим, сможем ли мы решить эти проблемы. Режим полета может сэкономить нам много данных в поездках.
Пользователи сообщили, что не могут выйти из режима полета. Это может вызвать много проблем и ограничить удобство использования вашего устройства, но, к счастью, есть несколько решений, которые вы можете попробовать.
Содержание
- Как исправить проблемы с режимом полета в Windows 10
- Решение 1. Попробуйте использовать сочетания клавиш для отключения режима полета
- Решение 2. Проверьте наличие физического беспроводного коммутатора.
- Решение 3 – Изменить свойства сетевого адаптера
- Решение 4 – Отключить и включить сетевое соединение
- Решение 5. Обновите драйверы сетевого адаптера.
- Решение 6 – Удалите беспроводной адаптер
- Решение 7 – Выполните чистую загрузку
- Решение 8 – Отключить радиопереключатель
- Решение 9 – Переключиться на соединение Ethernet
- Решение 10 – Измените настройки вашего адаптера
- Решение 11. Проверьте свой BIOS
Как исправить проблемы с режимом полета в Windows 10
Режим полета – довольно полезная функция, но несколько пользователей сообщили о различных проблемах с ней. Говоря об ошибках режима полета, вот некоторые распространенные проблемы, о которых сообщают пользователи:
- Режим полета продолжает включаться и выключаться . Это обычная проблема с режимом полета, но вы можете решить эту проблему, просто отключив режим полета с помощью сочетания клавиш.
- Режим полета включается сам по себе Windows 10 . Если режим полета включается сам по себе, его можно отключить, нажав физический переключатель на устройстве. Имейте в виду, что не на всех устройствах есть этот переключатель.
- Режим полета недоступен для Windows 10 . По словам пользователей, иногда режим полета может быть недоступен. Если это так, обновите драйверы и проверьте, помогает ли это.
- Режим полета Windows 10 зависает . Несколько пользователей сообщили, что параметр режима полета завис. Чтобы это исправить, обязательно проверьте настройки беспроводного адаптера. Кроме того, вам, возможно, придется изменить пару настроек.
- Режим полета не выключается – Это еще одна довольно распространенная проблема с режимом полета. Тем не менее, вы должны быть в состоянии решить проблему, используя одно из наших решений.
Решение 1. Попробуйте использовать сочетания клавиш для отключения режима полета

Хотя вы можете отключить режим полета из Windows, вы можете попробовать использовать сочетание клавиш, чтобы отключить его. Чтобы отключить режим «В самолете» с помощью сочетаний клавиш, необходимо сделать следующее:
- Нажмите клавишу Fn + на радиобашне (для некоторых пользователей это клавиша PrtScr, это может быть другая клавиша на вашем компьютере).
- Возможно, вам придется держать эти клавиши в течение нескольких секунд.
- Если этот ярлык работает, на экране должно появиться сообщение «Режим полета отключен».
Решение 2. Проверьте наличие физического беспроводного коммутатора.
Проверьте ваше устройство на наличие физического коммутатора, который включает или выключает беспроводную связь. Если у вас есть физический переключатель для беспроводной сети, убедитесь, что он включен.
Решение 3 – Изменить свойства сетевого адаптера
Если вышеупомянутые решения не помогли, попробуйте изменить настройки сетевого адаптера. Если вы не уверены, как это сделать, выполните следующие действия:
-
Нажмите Ключ Windows + X и выберите Диспетчер устройств из списка вариантов.
- Когда откроется диспетчер устройств, перейдите в раздел Сетевой адаптер и разверните его.
-
Найдите свой беспроводной адаптер и нажмите правой кнопкой мыши и выберите Свойства .
-
Когда откроется окно Свойства , перейдите на вкладку Питание Управление и снимите флажок Разрешить компьютеру выключать это устройство для экономии энергии .
- Затем нажмите ОК , чтобы сохранить изменения.
Решение 4 – Отключить и включить сетевое соединение
Следующая вещь, которую мы собираемся попробовать, – отключить сетевое соединение и включить его снова. Вот как это сделать:
- Перейдите в Настройки приложения .
-
Когда откроется Приложение настроек , перейдите в категорию Сеть и Интернет .
- На левой панели выберите Wi-Fi .
-
Теперь на правой панели найдите Изменить параметры адаптера . Нажмите на нее.
- Это откроет новое окно.
-
Найдите беспроводное соединение, нажмите его правой кнопкой мыши и выберите Отключить .
-
Теперь снова щелкните правой кнопкой мыши ваше беспроводное соединение и выберите «Включить».
При изменении настроек сетевого адаптера и отключении сетевого подключения вы можете попробовать обновить драйверы сетевого адаптера.
Решение 5. Обновите драйверы сетевого адаптера.
Это можно сделать двумя способами: вы можете перейти на веб-сайт производителя беспроводного адаптера и загрузить последние версии драйверов или автоматически обновить драйверы с помощью диспетчера устройств.
Для автоматического обновления драйверов с помощью диспетчера устройств выполните следующие действия:
- Откройте Диспетчер устройств и перейдите в раздел Сетевые адаптеры .
- Разверните его и найдите свой сетевой адаптер.
-
Нажмите правой кнопкой мыши и выберите Обновить программное обеспечение драйвера .
-
Выберите параметр Автоматический поиск обновленного программного обеспечения драйвера .
- Подождите, пока процесс завершится.
Мы также рекомендуем этот сторонний инструмент (на 100% безопасный и протестированный нами) для автоматической загрузки всех устаревших драйверов на ваш ПК.
Если обновление драйверов из диспетчера устройств не работает, следующим шагом будет их обновление вручную. Для этого вам необходимо знать модель вашего сетевого адаптера или модель вашей материнской платы, если у вас есть встроенный адаптер.
Просто зайдите на сайт вашего сетевого адаптера или материнской платы и загрузите необходимые драйверы. После обновления драйверов проверьте, сохраняется ли проблема.
Решение 6 – Удалите беспроводной адаптер
И, наконец, последнее, что вы можете попытаться решить проблему с режимом полета в Windows 10, – это удалить драйвер беспроводного адаптера. Чтобы удалить драйвер беспроводного адаптера, выполните следующие действия:
- Откройте Диспетчер устройств и найдите свой беспроводной адаптер.
-
Нажмите его правой кнопкой мыши и выберите Удалить устройство .
-
Когда появится диалоговое окно подтверждения, нажмите Удалить .
- После завершения процесса удаления Windows 10 установит беспроводной драйвер по умолчанию. Теперь вам просто нужно перезагрузить компьютер, чтобы изменения вступили в силу.
Решение 7 – Выполните чистую загрузку
По словам пользователей, иногда стороннее приложение может вызвать эту проблему. Чтобы решить эту проблему, рекомендуется отключить все запускаемые приложения и службы. Это довольно просто сделать, и вы можете сделать это, выполнив следующие действия:
-
Нажмите Windows Key + R и введите msconfig . Теперь нажмите ОК или нажмите Enter .
-
Откроется окно Конфигурация системы . Перейдите на вкладку Службы и выберите Скрыть все службы Microsoft . Теперь нажмите кнопку Отключить все .
-
Перейдите на вкладку Автозагрузка и нажмите Открыть диспетчер задач .
-
Когда откроется Task Manager , вы увидите список запускаемых приложений. Выберите первый элемент в списке, щелкните его правой кнопкой мыши и выберите в меню Отключить . Повторите этот шаг для всех запускаемых приложений в списке.
-
Вернитесь в окно Конфигурация системы и нажмите Применить и ОК , чтобы сохранить изменения. Перезагрузите компьютер.
После перезагрузки компьютера проверьте, не устранена ли проблема. Если нет, вы можете включать приложения и службы по одному, пока не найдете приложение, вызывающее проблему. Помните, что вам нужно будет перезагружать компьютер каждый раз после включения приложения, чтобы применить изменения.
Как только вы найдете проблемное приложение, рекомендуется удалить его. Есть несколько способов сделать это, но если вы хотите полностью удалить приложение, включая все его файлы и записи реестра, мы рекомендуем вам использовать программное обеспечение для удаления, такое как Revo Uninstaller .
Решение 8 – Отключить радиопереключатель
По словам пользователей, ошибки режима полета могут возникать из-за определенных устройств. Чтобы временно решить проблему, рекомендуется найти и отключить эти устройства. Устройство радиопереключения может вызвать эту проблему, и вы можете отключить его, выполнив следующие действия:
- Откройте Диспетчер устройств .
-
Разверните раздел Интерфейсное устройство HID и щелкните правой кнопкой мыши Устройство радиопереключения . Выберите в меню Отключить устройство .
-
Когда появится меню подтверждения, нажмите Да .
Как только устройство радиопереключателя отключено, проблема с режимом полета должна быть полностью решена.
Решение 9 – Переключиться на соединение Ethernet

Иногда в вашей системе может быть сбой, и этот сбой может привести к появлению ошибок режима полета. Чтобы решить эту проблему, рекомендуется подключить ноутбук к Интернету через соединение Ethernet.
Тем самым вы сможете подключиться к Интернету, и проблемы с режимом полета будут решены. Имейте в виду, что это может быть временным решением, поэтому вам, возможно, придется повторить его, если проблема появится снова.
Решение 10 – Измените настройки вашего адаптера
По словам пользователей, вы можете исправить ошибки режима полета, просто изменив пару параметров сетевого адаптера. Это довольно просто, и вы можете сделать это, выполнив следующие действия:
- Откройте Диспетчер устройств и найдите свой беспроводной адаптер. Дважды щелкните по нему, чтобы открыть его свойства.
- Когда откроется окно Свойства , перейдите на вкладку Дополнительно . Выберите ширину канала 802.11n для диапазона 2,4 из списка и установите для него значение Только 20 МГц . Теперь нажмите Применить и ОК , чтобы сохранить изменения.
После внесения этих изменений проверьте, устранены ли ошибки режима полета.
Решение 11. Проверьте свой BIOS
Другой маловероятной причиной ошибок режима полета может быть ваш BIOS. Иногда определенные настройки могут мешать работе вашей системы и вызывать проблемы в режиме полета. Чтобы это исправить, вам просто нужно внести несколько изменений в BIOS, выполнив следующие действия:
- Во время загрузки системы нажмите F2 или Del , чтобы войти в BIOS. Если вы не знаете, какой ключ использовать для входа в BIOS, проверьте руководство по материнской плате.
- Теперь перейдите в раздел Конфигурация встроенного устройства и включите функцию Встроенный WLAN/WiMax .
После этого проблема с режимом полета будет решена. Помните, что не все устройства поддерживают эту функцию, и, если вы не можете ее найти, обязательно ознакомьтесь с руководством по эксплуатации устройства, чтобы узнать, поддерживается ли эта функция.
Пара пользователей сообщили, что они исправили проблему, обновив BIOS до последней версии. Обновление BIOS может быть сложной процедурой и потенциально опасным, если вы не будете осторожны, поэтому перед обновлением BIOS обязательно ознакомьтесь с инструкцией по эксплуатации для получения подробных инструкций. Если вы хотите узнать больше об обновлении BIOS, мы рекомендуем вам ознакомиться с нашей статьей о том, как прошить BIOS на вашем ПК.
Вот и все, после выполнения некоторых из этих решений вы больше не должны сталкиваться с проблемой режима полета в Windows 10. Если у вас есть какие-либо комментарии, вопросы или предложения, просто запишите их в комментариях ниже.
02.08.2018
Просмотров: 24349
Режим в самолете – это специальная функция, которая позволяет отключать мобильную сеть и интернет без выключения самого устройства. Её зачастую используют во время путешествий в самолете или в случаях, когда нужно на время отключить звонки. Однако пользователи Windows 10, которые её не выключали и ею не пользовались, часто обнаруживают, что сеть Wi-Fi и подключение по локальной сети не работает из-за этого режима. Поэтому в данной теме мы расскажем о том, как включить и отключить режим в самолете Windows 10, решить проблемы с его отсутствием в разделе Параметров.
Содержание:
- Как включить и отключить режим в самолете Windows 10?
- Что делать, если не отключается режим в самолете Windows 10?
Читайте также: Почему не работает Wi-Fi на ноутбуке, ПК и телефоне?
Как включить и отключить режим в самолете Windows 10?
Режим в самолете на компьютере с Windows 10 можно включить и отключить несколькими способами:
- Сочетанием клавиш;
- С помощью настроек системы.
Сочетанием клавиш включить или отключить режим в самолете Windows 10 можно достаточно просто. Для этого стоит нажать «Fn» и кнопку с изображением значка самолета. Зачастую это «F2», «F10» или «F12» (смотрите в инструкции к ноутбуку).
Этими сочетаниями как включается, так и отключается данный режим.
Чтобы отключить режим в самолете в Windows 10 через настройки системы, стоит выполнить следующее.
- Нажимаем «Пуск» и выбираем «Параметры».
- Откроется новое окно. Выбираем раздел «Сеть и интернет».
- В меню слева выбираем раздел «Режим в самолете».
- Перетаскиваем ползунок в положение «Включено» или «Отключение» (в зависимости от цели).
Или же отключение данного режима можно выполнить через панель задач. На нем нажимаем на специальный значок и выбираем «Включение» и «Отключение» режима в самолете.
Что делать, если не отключается режим в самолете Windows 10?
Первое, о чем нужно написать, это о ситуации, когда данный режим перестает работать. На днях при подключении модема к Windows 10 была замечена проблема с режимом в самолете.
Как только модем подсоединялся, данный режим становился активным к управлению. Его можно было включить и выключить. Как только модем отключили (вытащили из гнезда), то режим полета повис.
Решение. Перезагружаем ПК. Подсоединяем модем. И как только режим станет активным, выключаем его. И только после этого отсоединяем модем.
Далее, если же вы модем не подсоединяли, то решение проблемы с отключением режима в самолете будет следующим.
Способ 1
Режим в самолете может не работать, если ноутбук вошел в сон. Если вы закрыли крышку ноутбука, отправив тем самым устройство в сон, то нужно включить лептоп, а после перезагрузить его. Режим станет активным и его можно будет отключить.
Способ 2
Режим в самолете перестает работать, когда слетели сетевые драйвера. Для этого нужно перейти в «Диспетчер устройств» и выбрать «Сетевые драйвера».
Нажимаем правой кнопкой мыши на устройстве и выбираем «Обновить драйвера». Далее следуем подсказкам Мастера установщика.
Способ 3
Нужно отключить экономию энергии для беспроводного адаптера. В Windows 10 это сделать не сложно. Для этого выполняем следующее:
- Открываем «Диспетчер устройств» и выбираем в списке «Сетевые адаптеры». Нажимаем на нем правой кнопкой мыши и выбираем «Свойства».
- Появится небольшое окно. Переходим во вкладку «Управление электропитанием».
- Снимаем отметку с пункта «Разрешить отключение этого устройства для экономии энергии».
- Сохраняем изменения и перезагружаем ПК.
Способ 4
Для решения проблем с режимом в самолете можно попробовать удалить Wi-Fi адаптер. Его находим в том же «Диспетчере устройств» и, нажав правой кнопкой мыши, выбираем «Удалить».
После того, как адаптер будет удален и осуществлена перезагрузка системы, он вновь появится в списке. Программное обеспечение установится автоматически. Режим в самолете можно будет отключить, так как он непосредственно связан с сетью.
Способ 5
Режим в самолете может не работать, если служба автонастройки WLAN отключена. Поэтому нажимаем «Win+R» и вводим «services.msc».
Находим данную службу и запускаем её.
Перезагружаем компьютер, чтобы изменения вступили в силу.
ВАЖНО! Если в «Параметрах» нет вкладки «Режим в самолете», то включаем «Службу автонастройки WLAN».
Если данные способы не помогли решить проблему, стоит выполнить откат системы до более раннего состояния.
Не знаю почему, но как-то я упустил этот момент и не рассказал о том, что такое режим «в самолете» в Windows 10. Для чего он нужен, как его включить, отключить и как решить проблемы связанные с этой функцией. Как это обычно бывает, с появлением возможности включить режим «в самолете» на ноутбуке, или ПК, у пользователей появилось много вопросов и проблем. Чаще всего не удается отключить этот режим на компьютере (где он в принципе не нужен). А если он отключается, то очень часто Wi-Fi, или Bluetooth перестают работать, или работают не так как нужно.
Для чего нужен режим «в самолете» на компьютере? Все очень просто. При включении данного режима в настройках Windows 10, отключаются все беспроводные модули. В ноутбуках это обычно Bluetooth и Wi-Fi. Так же сотовая сеть, например, на планшете. Как не сложно догадаться из названия, он предназначен в основном для использования при перелетах. Ну на ноутбуке он еще может нужен, а на ПК зачем? Непонятно. Если я хочу отключить Wi-Fi, я просто отключаю его в параметрах, или нажав на отдельную кнопку в свойствах подключения.
Лично у меня не было проблем с этим режимом. Он у меня всегда отключен. Но судя по отзывам в интернете, не у всех так. Сейчас постараемся во всем разобраться.
Как отключить режим «в самолете» в Windows 10 (на ноутбуке и ПК)?
Самый простой способ, это нажать на иконку подключения к интернету, или на кнопку вызова центра уведомлений, и нажать на кнопку «Режим в самолете». Один раз нажимаем, он включается и кнопка становится синей. Нажимаем еще раз – отключается.
Или еще один вариант. Заходит в «Параметры».
Переходим в раздел «Сеть и интернет».
Открываем вкладку «Режим в самолете», и отключаем/включаем его переключателем.
В большинстве случаев, все отлично включается, отключается, и все радиомодули продолжают нормально работать. Даже на стационарном компьютере. Если установлен Wi-Fi, и/или Bluetooth адаптер.
Отключаем сочетанием клавиш на ноутбуке
Практически на каждом ноутбуке есть функциональные клавиши для включения и отключения беспроводных модулей. Так вот, в Windows 10 они работают даже без установки драйверов и всяких там утилит от производителя. И этим сочетанием клавиш можно управлять режимом «в самолете».
На ноутбуке ASUS, это клавиши FN + F2. На функциональной клавише должна быть иконка. Обычно она в виде беспроводной сети. А на новых моделях ноутбуков иконка уже в виде самолета.
Так же может быть сочетание клавиш Fn+F12, Fn+F9 и т. д. Все зависит от производителя ноутбука.
Решение проблем с режимом «в самолете»
Самые частые вопросы по этой теме: как отключить режим на компьютере, если нет пункта в настройках, и что делать, если режим «в самолете» сам включается.
На самом деле, сложно ответить на эти вопросы, так как сам с этим не сталкивался. Да и каких-то решений в интернете не нашел. По поводу «сам включается», это очень вряд ли, так как там нет такой функции. Разве что может какая-то сторонняя программа автоматически управляет этими настройками. Если нет пункта в настройках, и данный режим отключен, то вполне возможно, что его просто не должно быть на вашем устройстве. Скорее всего у вас стационарный компьютер (без беспроводных адаптеров), и он там не нужен.
Если не работает беспроводная сеть, или работает не стабильно после отключения режима, то попробуйте несколько решений. Так же описанные ниже советы могут помочь в том случае, когда переключатель (ползунок) неактивный, и не удается отключить данный режим.
- Первым делом перезагрузите свой ноутбук, или ПК. Нужно нажать на меню пуск, нажать на кнопку «Выключение» и выбрать «Перезагрузка.»
Все должно заработать. А режим «в самолете» лучше больше не включайте.
- Запретите отключение беспроводного адаптера для экономии энергии. В Windows 10 это сделать не сложно. Писал об этом здесь.
- В диспетчере устройств можно попробовать удалить Wi-Fi адаптер. Просто нажмите на него правой кнопкой мыши и в меню выберите пункт «Удалить». После перезагрузки компьютера он должен установится автоматически.
- Проверьте, включена ли служба автонастройки WLAN. В комментариях писали, что это помогло.
- Обновите драйвер Wi-Fi адаптера по инструкции: обновление (установка) драйвера на Wi-Fi в Windows 10.
- Можно так же попробовать сделать сброс настроек сети по этой инструкции.
Буду благодарен, если вы напишете в комментариях о решении, которое помогло вам. И опишите свою проблему. Полезную информацию буду добавлять в статью.
В данной статье показаны действия, с помощью которых можно легко включить или отключить режим «в самолете» в операционной системе Windows 10
Режим «в самолете» — это функция, которая позволяет быстро отключить все беспроводные подключения на вашем устройстве, в частности Wi-Fi подключение, сотовую (мобильную) связь, Bluetooth, GPS, NFC и другие типы беспроводной связи.
Как следует из названия, режим «в самолете» изначально был создан для того, чтобы не создавать помехи для систем управления авиалайнером, но также данный режим может применяться и в других ситуациях, например, в медицинских учреждениях, где Wi-Fi или GPS могут негативно влиять на работу медицинского оборудования.
Содержание
- Включение и отключение в центре уведомлений
- Управление через панель «Список сетей»
- Через «Параметры Windows»
Включение и отключение в центре уведомлений
Чтобы включить или отключить режим «в самолете», нажмите на значок центра уведомлений в панели задач, а затем нажмите на кнопку быстрого действия Режим «в самолете»
Если режим «в самолете» включен, то вместо значка сетевого подключения, вы увидите значок самолета в области уведомлений панели задач.
Управление через панель «Список сетей»
Чтобы включить или отключить режим «в самолете» используя панель «Список сетей», нажмите левой кнопкой мыши по значку сетевой активности в области уведомлений на панели задач и в появившейся панели со списком доступных сетей нажмите кнопку Режим «в самолете»
Через «Параметры Windows»
Чтобы включить или отключить режим «в самолете», нажмите на панели задач кнопку Пуск и далее выберите Параметры
или нажмите на клавиатуре сочетание клавиш
+ I
В открывшемся окне «Параметры» выберите Сеть и Интернет
Затем выберите вкладку Режим «в самолете», и в правой части окна установите переключатель Режим «в самолете» в соответствующее положение.
Когда режим «в самолете» включен, вы по-прежнему сможете включать или отключать отдельные беспроводные устройства (Wi-Fi или Bluetooth).
Используя рассмотренные выше действия, можно включить или отключить режим «в самолете» в операционной системе Windows 10
What is Airplane Mode in Windows 11/10? Learn how to turn off or on Airplane Mode in Windows 11/10 or turn on individual Networks. What do you do if the Airplane Mode switch is stuck, grayed out or not working, and you cannot turn it on or off? This post discusses this all.
Airplane Mode lets you turn off all wireless signals going to and from your Windows device, like Surface Book, Dell XPS or anything that runs Windows OS. When in Airplane Mode, you cannot connect to any external network like the Internet, WLAN, or Bluetooth, etc.
Airplane Mode in Windows 11/10
According to Microsoft, all of the following services are disabled when you turn on Airplane Mode:
- Internet
- Bluetooth
- Cellular data
- GPS
- GNSS
- NFC (Near Field Communications).
Windows 11 users can turn the Airplane Mode on or off by using any of the following two methods:
- Taskbar Notifications Area or Quick Settings menu
- Windows 11 Settings
- Use hardware switch to enable Airplane Mode.
Let’s have a look at both of these methods in detail.
1] Turn Airplane Mode on or off in Windows 11 using Taskbar Notification Area or Quick Settings menu
It is the simplest method to turn Airplane Mode on or off for the users whose Windows 11 systems do not have a hardware switch.
We have listed the steps for the same below:
- On the Taskbar Notification Area, click on the section where you see Wi-Fi, sound, and battery icons.
- Now, click on the Airplane Mode button to turn it on.
- To turn Airplane Mode off, click on the same button again.
If the Airplane Mode button is not available in the Quick Settings menu, you can add it by following the steps below:
- Launch the Quick Settings menu and click on the Pencil icon.
- Click on the Add button.
- Now, click Airplane Mode.
- Click Done.
2] Turn Airplane Mode on or off in Windows 11 via Settings
You can also turn the Airplane Mode on or off in Windows 11 from Settings. We have listed the instructions for the same below:
- Right-click on the Windows 11 Start menu and select Settings.
- Now, select Network & internet from the left pane.
- You will find the Airplane Mode on the right side. Click on the button next to it to turn it on or off.
3] Use hardware switch to enable Airplane Mode
Many devices have a hardware switch to turn on or off the Airplane Mode. It does not matter whether your system runs on a Windows 11 or Windows 10 platform, you can use the Airplane Mode button or switch to turn off all the wireless signals from your device.
How to Turn on/off Airplane Mode in Windows 10
If your circumstances or surroundings require you to turn off all networks and wireless signals emitting from your Windows 10 device, you can do so using the following methods:
- Use hardware switch
- Use Notifications shortcut
- Use Windows 10 Settings.
1] Use hardware switch to enable Airplane Mode
Many devices have a hardware switch to turn on or off the airplane mode. You can use that button or switch to turn off all the wireless signals from your device. However, Microsoft says that using a hardware switch may not necessarily disable all wireless communications. Some Windows Store apps have the ability to bypass the hardware switch to connect to GPS or cellular data. The best method, according to Microsoft, is to use the Airplane Mode button available via Notifications in System Tray.
2] Enable Airplane Mode using Notifications shortcut
To toggle the state of airplane mode in Windows 10, click on Notifications icon. Scroll down to see the options. Click on the button saying Airplane Mode to turn it on or off.
The notifications method is the quickest method and is reliable compared to a hardware switch as it makes sure all wireless networks are turned off. It also makes that no apps try to bypass airplane mode as the operating system will keep in the airplane state as long as you do not instruct it to turn it off. To turn airplane mode off, just click on the Airplane icon in your system tray and click on the Airplane Mode button.
3] Turn On or Off Airplane Mode using Windows 10 Settings
If the notifications menu does not appear for some reason, you can use Settings to turn the airplane mode off or on in Windows 10. Follow these steps:
- Open Start Menu
- Click on Settings
- Click on Network and Internet to open related settings
- In the left pane, you can see Airplane Mode as the second option
- Click on Airplane Mode in the left pane and then move the switch, in the right pane, to the right so that it shows OFF under Airplane Mode; the pane also displays all the available wireless networks, including Bluetooth and WiFi, that are now turned off automatically and greyed out
You will see the airplane icon in your system tray when airplane mode is on. Click on it or on the Notifications icon to get to the hot commands and turn off the airplane mode.
Turn on Individual Networks in Airplane Mode
You may sometimes want to turn on a particular network to On even after turning on the airplane mode. For example, you are in airplane mode but you wish to use Bluetooth for some reason, you can do it using the Airplane Mode option in Settings. In step 5 above, I mentioned that the right pane will show all the wireless networks that your device is compatible with. You can turn on individual networks to On by dragging the related switch to ON state.
Airplane Mode switch is stuck, grayed out, or not working
If Windows is stuck in Airplane Mode, here are few things you may want to try if you face issues. Before you begin, make sure that if your device has a physical Wi-Fi On/Off button or switch, it is set to the On position.
Try pressing the Fn+Radio Tower key. On my Dell, it’s between the F12 and the PrtScr key.
- Maybe something is interfering with its functioning. Restart Windows 10. Do not log in. At the login screen, you will see a Wi-Fi icon on the lower right side of your screen. Click on it and see if you can turn on/off Airplane Mode.
- Unplug everything, including the cables, power cord, USB, etc. Remove the Battery. Power down the device. Wait for a minute. Put the battery back, power it on and see it has helped.
- Open Device Manager. Under Network adapters, see if any WAN Mininiport has a yellow mark against it. If so uninstall and reinstall it again.
- Type regedit in Taskbar search. Right-click on the result and select Run as administrator. Navigate to the following key:
HKEY_LOCAL_MACHINESystemCurrentControlSetControlClass
Right-click on Class and press Find. Search for RadioEnable. Make sure its value is 1. If not, change its value to 1. If RadioEnable does not exist it, create it.
Restart Windows.
What button turns on Airplane Mode?
If your laptop has a physical button, you can use it to turn the Airplane Mode on or off quickly. Some laptops do not have a physical button to toggle the Airplane Mode. In such a case, you can use the Airplane Mode button or switch available in the Settings app or Taskbar Notification Area.
Which Function key turns off or on the Airplane Mode?
Computers of different make have different Functions keys or hotkeys to turn the Airplane Mode on or off. Generally, there is an icon on the Functions keys that defines their function. The Function key that has an icon of an airplane is used for turning on or off the Airplane Mode. In some laptops, the Function key with an icon of a tower is used for the same purpose.
Why can’t I turn Airplane Mode off?
There could be many reasons your Windows 11/10 system is stuck on Airplane Mode, like faulty network drivers, a bug with the Airplane Mode, etc. In most cases, only a restart fixes the issues. Hence, restart your computer, and see if it fixes the problem.
Hope you find this post useful.
Related reads:
- Airplane Mode turns on by itself
- Airplane mode keeps turning on and off
- Airplane mode won’t turn off
- Airplane mode greyed out.


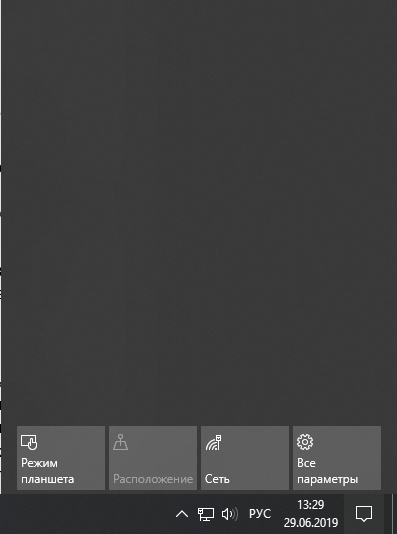

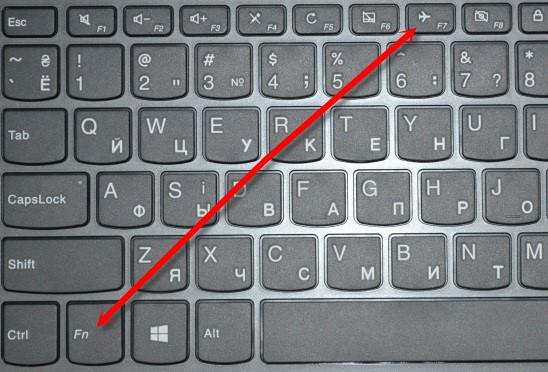
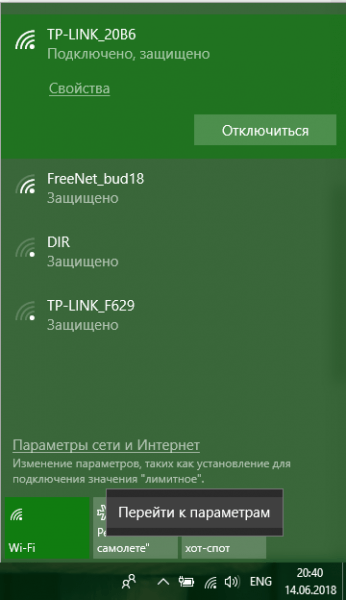
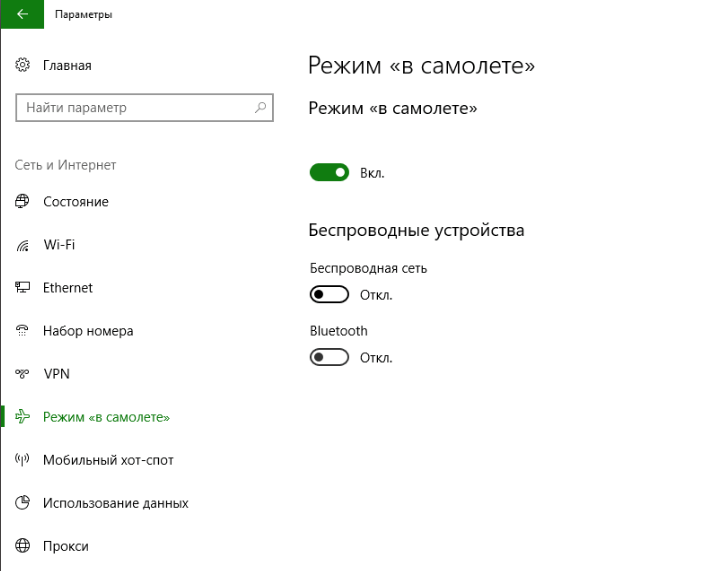

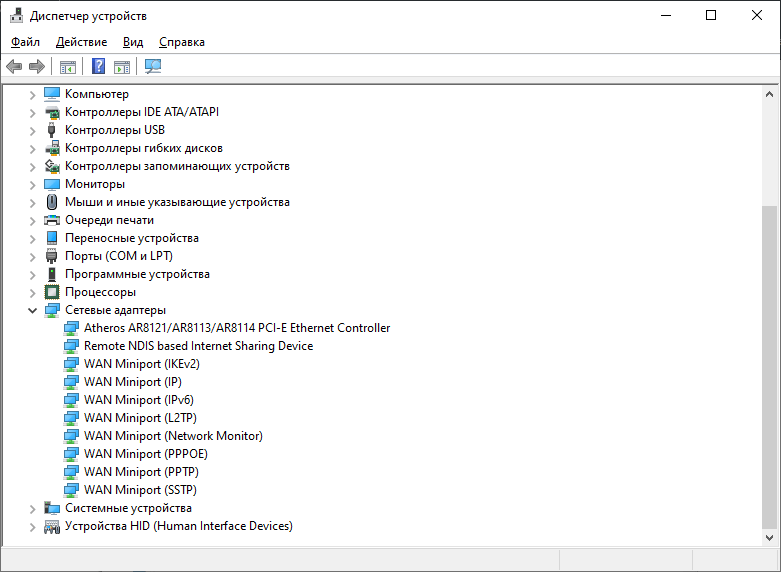
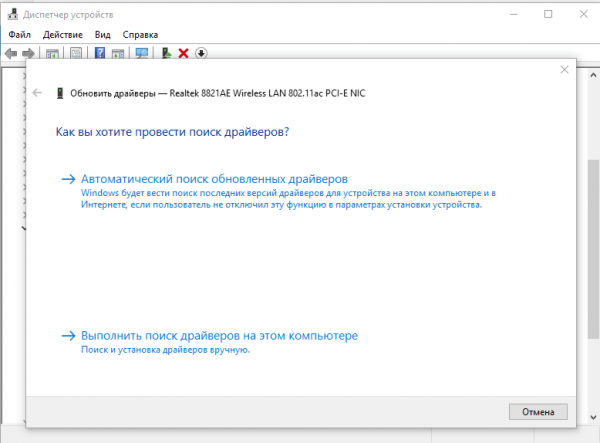
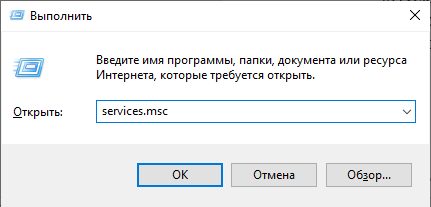
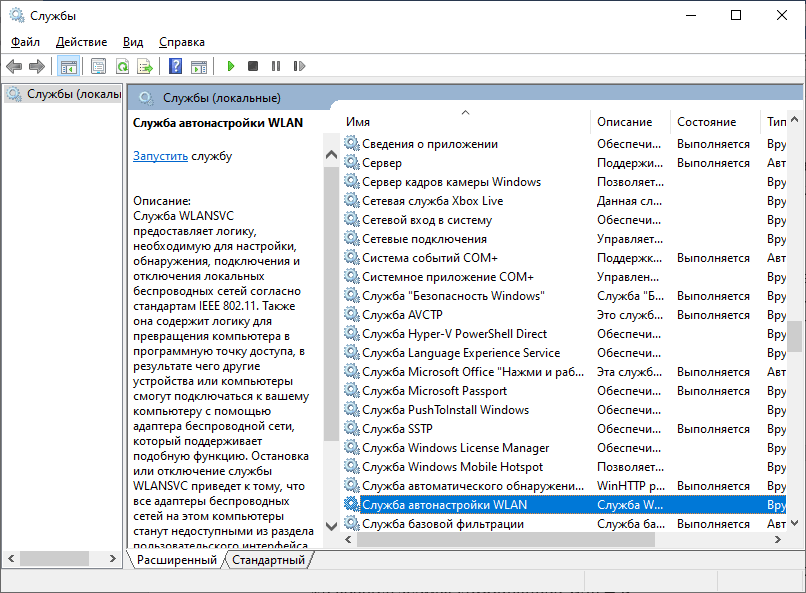
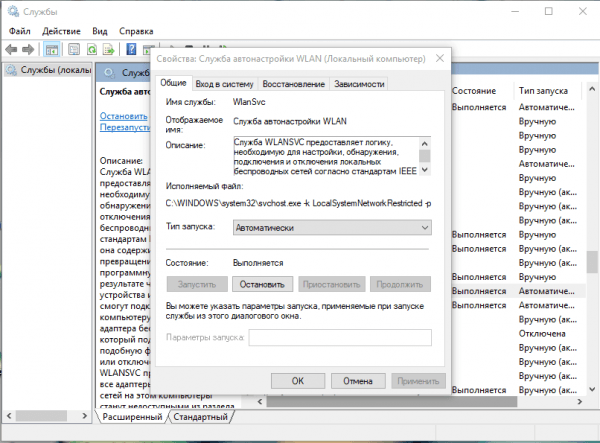
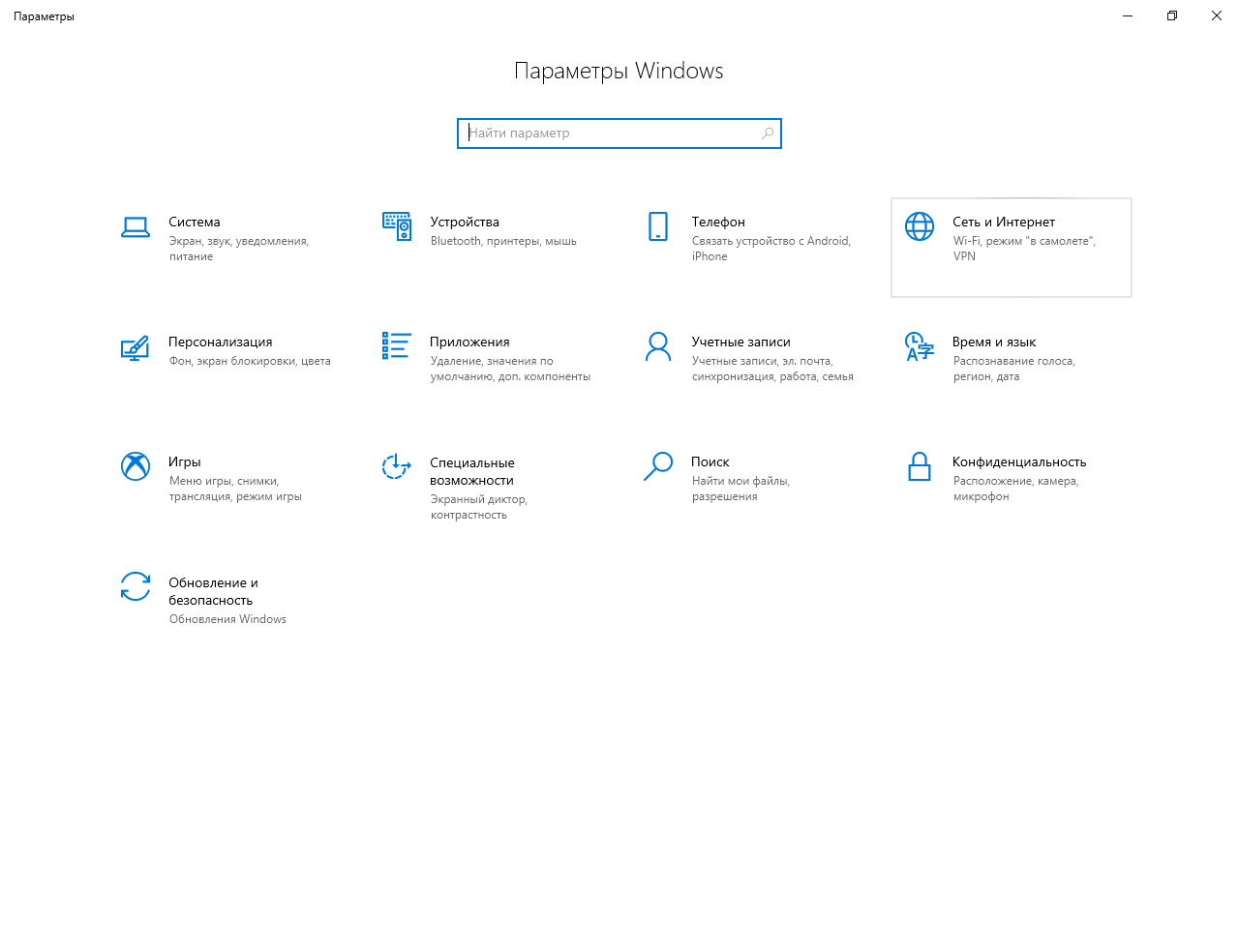
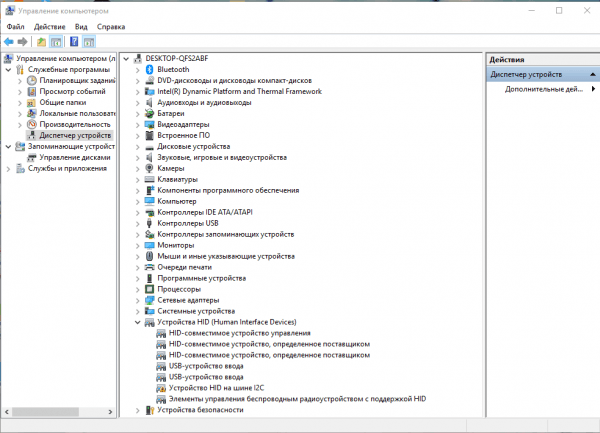























































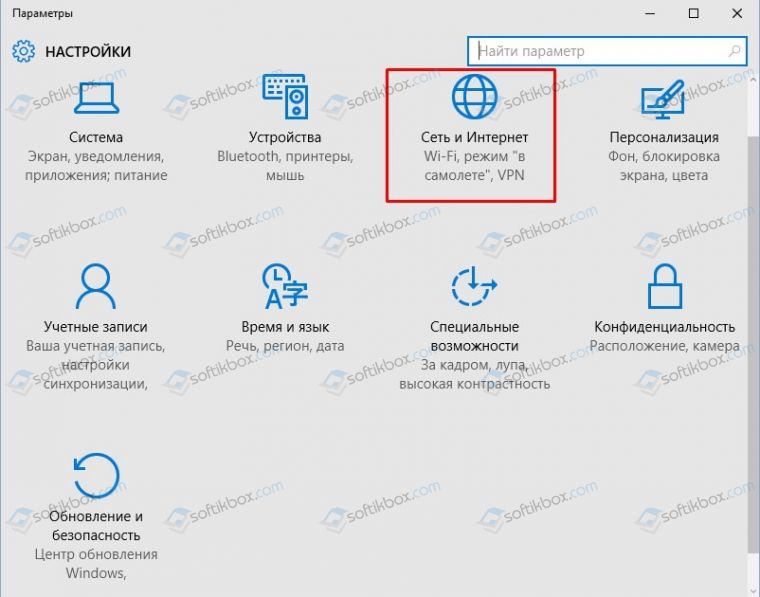
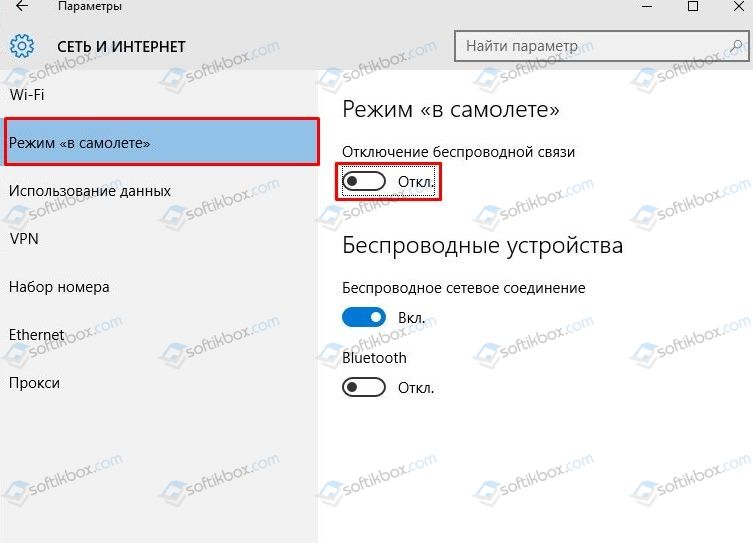
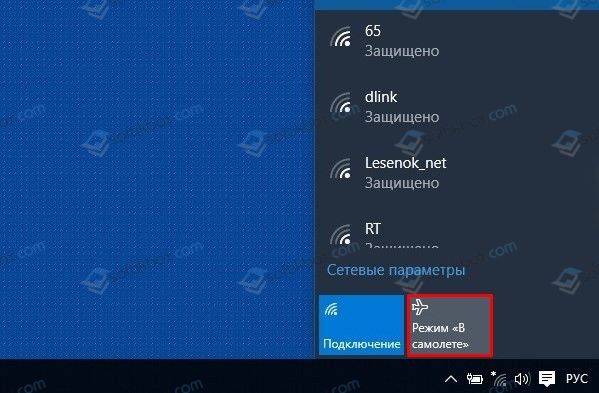
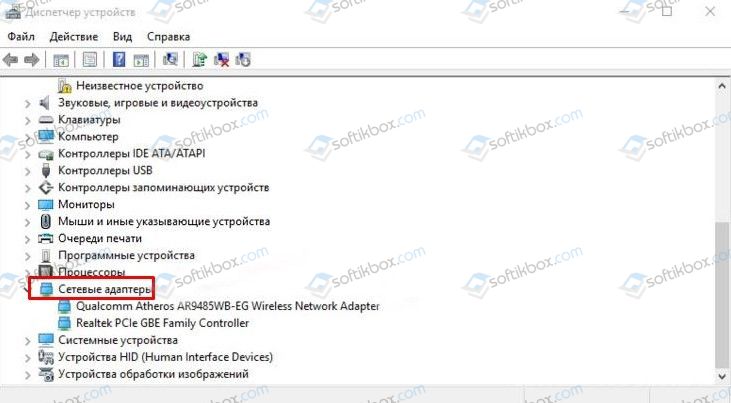
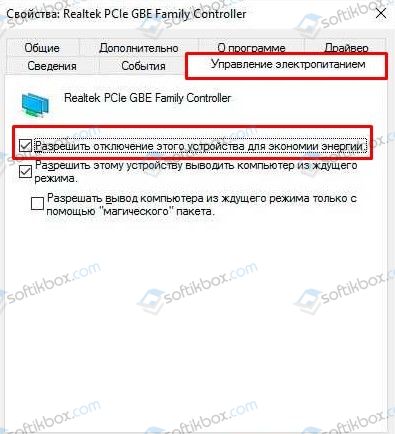
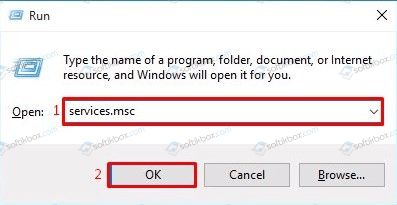
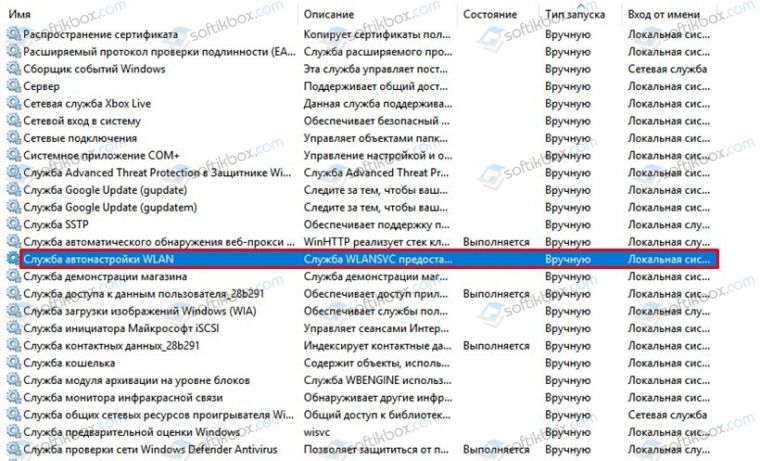





 Все должно заработать. А режим «в самолете» лучше больше не включайте.
Все должно заработать. А режим «в самолете» лучше больше не включайте.









