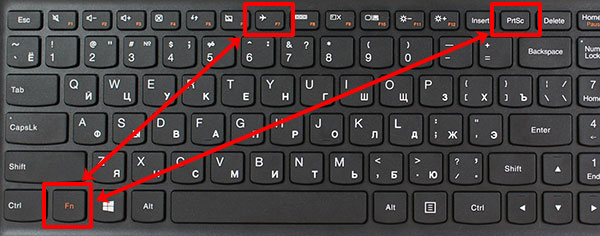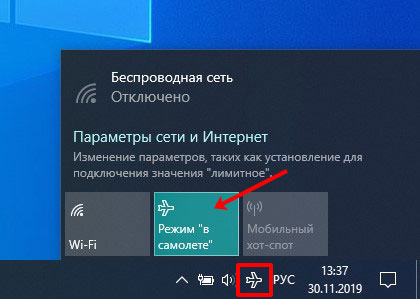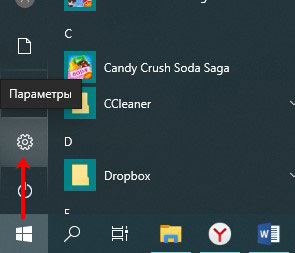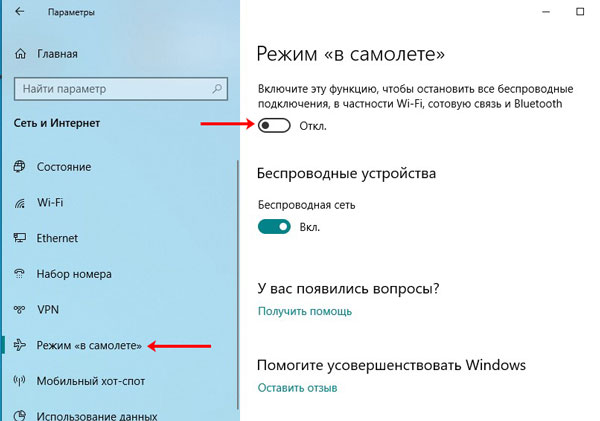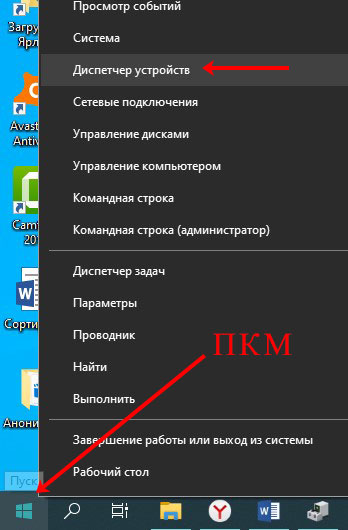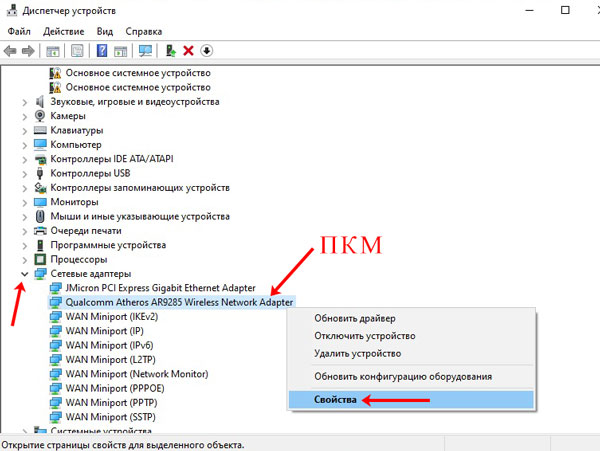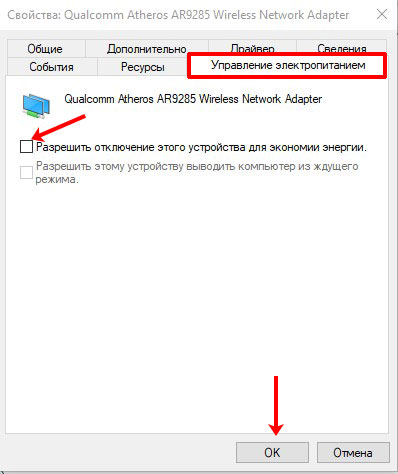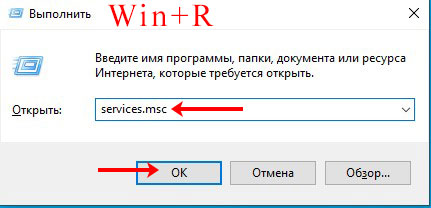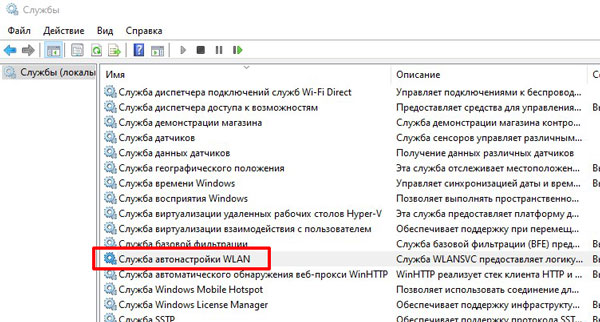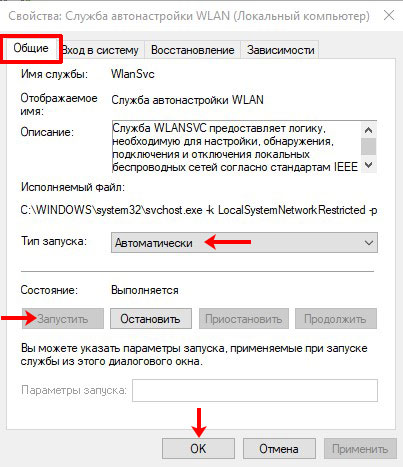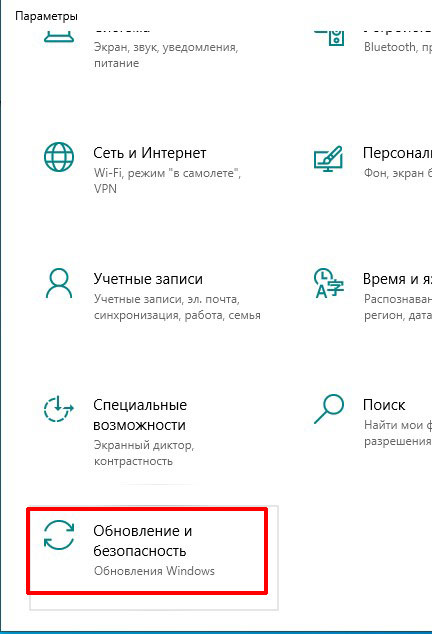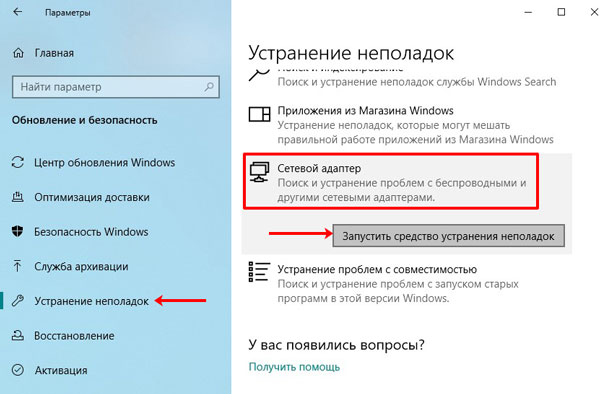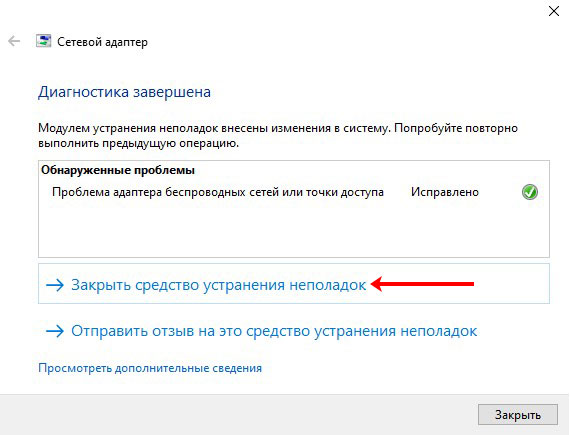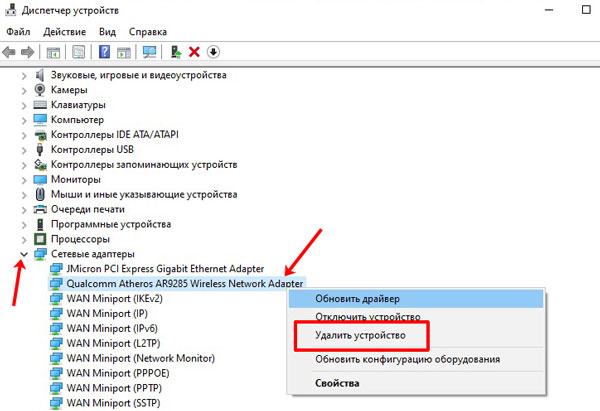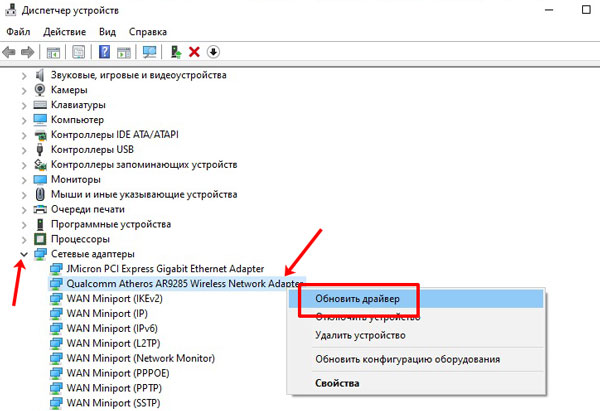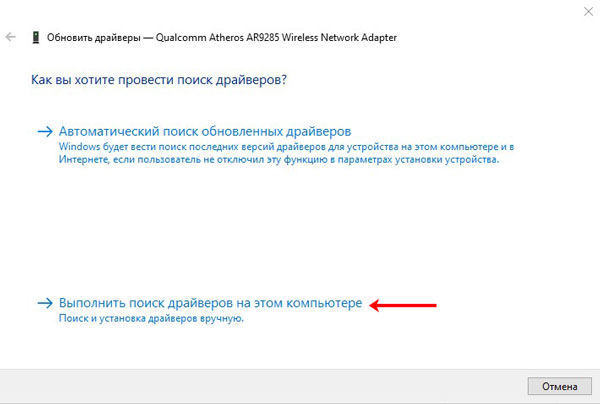Если вдруг вы не можете использовать режим полета, потому что он неактивен, то вот несколько решений, которые вы можете попробовать. Если он неактивен в Windows 10, вы не можете его переключить, то есть включить или выключить, в то время как другие элементы управления, такие как Wi-Fi, Bluetooth, работают нормально.
Тем не менее, вот еще одна ситуация, в которой пользователи застряли. Если режим полета был включен и он неактивен, значит, они не могли выйти в Интернет.
Основная проблема этой проблемы связана со службой радиоуправления и авиарежима. Наряду с возможностью их устранения, мы также включим другие связанные с сетью советы по устранению неполадок.
- Запустить службу управления радио
- Измените значение RadioButton через реестр
- Включение / отключение сетевого адаптера WiFi
- Запустите средство устранения неполадок сети
- Обновите сетевой драйвер
Последний шаг включает обновление драйвера. Обязательно сделайте резервную копию существующего драйвера с помощью любого стороннего инструмента для работы с драйверами, чтобы в случае каких-либо проблем вы могли выполнить откат.
1]Запустить службу управления радио
- Откройте окно запуска (WIN + R) и введите services.msc, чтобы открыть оснастку служб Windows.
- Найдите службу Radio Management и дважды щелкните ее, чтобы открыть
- Измените тип запуска с ручного на автоматический или автоматический отсроченный запуск
- Затем нажмите кнопку «Пуск» и, чтобы сохранить изменения, нажмите кнопку «ОК».
Опубликуйте это; режим полета больше не должен быть серым.
2]Измените значение RadioButton через реестр
Создайте точку восстановления, чтобы вы могли мгновенно восстановить ее в случае, если изменение реестра вызовет проблему.
Откройте редактор реестра, набрав Regedit в командной строке (Win + R) и нажав клавишу Enter.
Перейдите к:
HKEY_LOCAL_MACHINESystemCurrentControlSetControlClass
Щелкните правой кнопкой мыши Класс и выберите Найти.
Тогда ищите RadioEnable.
Когда вы найдете его, дважды щелкните по нему и установите значение на 1.
3]Включение / отключение сетевого адаптера WiFi
- Откройте диспетчер устройств, используя WIN + X, затем M
- Найдите сетевой адаптер в разделе> Отключить устройство.
- Подождите 30 секунд, а затем снова щелкните правой кнопкой мыши, чтобы включить его на этот раз.
Проверьте, можете ли вы теперь включить или отключить режим полета в Windows 10.
4]Запустите средство устранения неполадок сети
- Откройте настройки Windows (WIN + I)
- Перейдите в Настройки> Обновление и безопасность> Устранение неполадок.
- Найдите сетевой адаптер, выберите его и нажмите кнопку «Запустить средство устранения неполадок».
- Подождите, пока мастер завершит процесс, и проверьте, помогло ли это.
5]Обновите сетевой драйвер
Вы можете использовать Windows или любое стороннее приложение для обновления сетевого драйвера. Даже если существует небольшая вероятность того, что драйвер является причиной проблемы, этот шаг должен решить ее.
Я надеюсь, что за публикацией было легко следить, и вы смогли решить проблему, из-за которой в режиме полета Windows 10 отображалась серым цветом.
Читать дальше: Режим полета не отключается в Windows 10.
Режим полета — это полезная функция Windows, которая позволяет быстро включать или отключать все беспроводные соединения на вашем ПК. Это одна из тех полезных функций, которые могут помочь вам решить многие проблемы с сетью в Windows. Но что происходит, когда режим полета отображается серым цветом, и вы не можете получить к нему доступ?
Если вы столкнулись с похожей проблемой, этот пост содержит список решений, которые помогут вам исправить ситуацию, когда режим полета недоступен в Windows 10 и Windows 11. Приступим.
1. Используйте функциональную клавишу для переключения режима полета
На большинстве клавиатур есть функциональная клавиша, которая позволяет переключать режим полета на вашем ПК. Для начала вы можете нажать эту клавишу вместе с клавишей Fn, чтобы переключить режим полета и посмотреть, работает ли он.
2. Запустите средство устранения неполадок сетевого адаптера.
Затем вы можете попробовать запустить средство устранения неполадок сетевого адаптера в Windows, чтобы узнать, может ли оно обнаружить и исправить любые распространенные проблемы с подключением. Вот как.
Шаг 1: Нажмите на значок поиска на панели задач, введите настройки устранения неполадоки нажмите Enter.
Шаг 2: Нажмите «Другие средства устранения неполадок».
Шаг 3. Прокрутите вниз, чтобы запустить средство устранения неполадок сетевого адаптера.
Следуйте инструкциям на экране, чтобы завершить процесс устранения неполадок. После этого проверьте, можете ли вы получить доступ к режиму полета.
3. Перезапустите службу управления радио
Служба управления радио — важный компонент, который должен работать в фоновом режиме, чтобы работал режим полета. В идеале служба должна запускаться автоматически при каждой загрузке компьютера. Однако, если этого не происходит или если служба столкнулась с проблемой, вы можете попробовать перезапустить ее.
Шаг 1: Нажмите клавишу Windows + R, чтобы запустить утилиту «Выполнить». Тип services.msc в поле Открыть и нажмите Enter.
Шаг 2: В окне «Службы» найдите Службу управления радио. Щелкните его правой кнопкой мыши и выберите «Перезагрузить». Если служба не запущена, выберите «Пуск».
Попробуйте снова войти в режим полета, чтобы проверить, работает ли он.
4. Отключить и включить сетевой адаптер
Иногда проблемы с сетевым адаптером на вашем ПК также могут привести к тому, что режим полета будет недоступен. В таких случаях вы можете попробовать отключить сетевой адаптер и снова включить его, чтобы решить проблему.
Шаг 1: Щелкните правой кнопкой мыши кнопку «Пуск» и выберите «Диспетчер устройств» из списка.
Шаг 2: В окне диспетчера устройств дважды щелкните Сетевые адаптеры, чтобы развернуть его.
Шаг 3: Щелкните правой кнопкой мыши адаптер беспроводной сети и выберите «Отключить устройство».
Шаг 4: Еще раз щелкните правой кнопкой мыши сетевой адаптер и выберите Включить устройство.
После того, как вы выполните вышеуказанные шаги, режим полета должен работать нормально.
5. Обновите драйвер сетевого адаптера
Если повторное включение драйвера сетевого адаптера не помогает, возможно, драйверы устарели. В этом случае вы можете попробовать обновить драйвер сетевого адаптера в Windows.
Шаг 1: Щелкните значок поиска на панели задач или нажмите клавишу Windows + S, чтобы открыть меню поиска. Тип Диспетчер устройств в поле и нажмите Enter.
Шаг 2. Разверните узел «Сетевые адаптеры», щелкните правой кнопкой мыши адаптер беспроводной сети и выберите «Обновить драйвер».
Оттуда следуйте инструкциям на экране, чтобы завершить обновление драйвера. После этого режим полета не должен отображаться серым цветом.
6. Настройте значения реестра
Если проблема не устранена, вы можете изменить ключ RadioEnable через редактор реестра, чтобы включить или отключить беспроводное подключение на вашем ПК. Прежде чем продолжить, важно сделать резервную копию всех файлов реестра на вашем ПК.
Шаг 1: Нажмите клавишу Windows + R, чтобы запустить команду «Выполнить», введите regeditи нажмите Enter.
Шаг 2: В окне редактора реестра вставьте следующий путь в адресную строку вверху и нажмите Enter. Это приведет вас к клавише управления:
HKEY_LOCAL_MACHINESYSTEMCurrentControlSetControl
Шаг 3: Щелкните правой кнопкой мыши клавишу Control и выберите «Найти».
Шаг 4: Введите РадиоВключить в поле и нажмите «Найти далее».
Шаг 5: После того, как вы найдете запись RadioEnable, дважды щелкните ее и измените ее значение на 1, прежде чем нажать «ОК». Это отключит режим полета. Точно так же установка его значения на 0 включит режим полета.
Если на этом этапе режим полета по-прежнему отображается серым цветом, единственным вариантом может быть сброс настроек сети в Windows. Этот процесс удаляет все сетевые адаптеры и сбрасывает все ваши сетевые настройки до значений по умолчанию.
Шаг 1: Нажмите клавишу Windows + I, чтобы запустить приложение «Настройки». На вкладке «Сеть и Интернет» нажмите «Дополнительные параметры сети».
Шаг 2. В разделе «Дополнительные настройки» нажмите «Сброс сети».
Шаг 3: Наконец, нажмите кнопку «Сбросить сейчас» рядом с «Сброс сети».
Дождитесь окончания процесса и после этого перезагрузите компьютер.
Сойти с самолета
Вы не можете получить доступ к Wi-Fi, Bluetooth и другим сетевым соединениям, когда Windows застряла в режиме полета. Это может повредить вашей продуктивности и оставить вас разочарованными. Мы надеемся, что решения, представленные в этой статье, помогли вам решить проблему навсегда.
Post Views: 116
Содержание
- Отключение режима «В самолёте»
- Способ 1: Перезагрузка компьютера
- Способ 2: Перезапуск службы автонастройки беспроводных сетей
- Способ 3: Устранение неполадок с аппаратным переключателем режима
- Способ 4: Манипуляции с адаптером Wi-Fi
- Заключение
- Вопросы и ответы
Режим «В самолёте» на Виндовс 10 используется для отключения всех излучающих устройств ноутбука или планшета — проще говоря, выключает питание адаптеров Wi-Fi и Bluetooth. Порой этот режим не получается отключить, и сегодня мы хотим рассказать о методах устранения этой проблемы.
Отключение режима «В самолёте»
Обычно отключить рассматриваемый режим труда не представляет: достаточно повторно нажать на соответствующую иконку в панели беспроводной связи.
Если же не получается это сделать, причин у проблемы может быть несколько. Первая – указанная задача попросту зависла, и для устранения неполадки достаточно перезагрузить компьютер. Вторая – перестала отвечать служба автонастройки WLAN, и решением в этом случае будет её перезапуск. Третья – неполадки неясного происхождения с аппаратным выключателем рассматриваемого режима (характерно для некоторых устройств производителя Dell) или же адаптером Wi-Fi.
Способ 1: Перезагрузка компьютера
Самой частой причиной неотключаемого состояния режима «В самолёте» является зависание соответствующей задачи. Получить к ней доступ через «Диспетчер задач» не получится, поэтому понадобится перезагрузить машину для устранения сбоя, подойдёт любой удобный способ.
Способ 2: Перезапуск службы автонастройки беспроводных сетей
Второй вероятной причиной проблемы является сбой в работе компонента «Служба автонастройки WLAN». Для исправления ошибки данную службу следует перезапустить, если перезагрузка компьютера не помогла. Алгоритм следующий:
- Вызовите окно «Выполнить» комбинацией Win+R на клавиатуре, напишите в нём services.msc и воспользуйтесь кнопкой «ОК».
- Появится окно оснастки «Службы». Отыщите в перечне позицию «Служба автонастройки WLAN», вызовите контекстное меню нажатием правой кнопки мыши, в котором кликните по пункту «Свойства».
- Нажмите кнопку «Остановить» и дождитесь, пока служба будет остановлена. Затем в меню «Тип запуска» выберите «Автоматически» и нажмите на кнопку «Запустить».
- Последовательно нажмите «Применить» и «ОК».
- Также стоит проверить, находится ли указанный компонент в автозагрузке. Для этого снова вызовите окно «Выполнить», в котором напишите msconfig.
Перейдите на вкладку «Службы» и убедитесь, что пункт «Служба автонастройки WLAN» отмечен галочкой или отметьте его самостоятельно. Если вы не можете найти этот компонент, отключите опцию «Не отображать службы Майкрософт». Завершите процедуру нажатием на кнопки «Применить» и «ОК», затем перезагрузитесь.
Когда компьютер полностью загрузится, режим «В самолёте» должен быть отключён.
Способ 3: Устранение неполадок с аппаратным переключателем режима
В новейших ноутбуках Dell присутствует отдельный переключатель для режима «В самолёте». Поэтому, если эта функция не отключается системными средствами, проверьте положение переключателя.
Также в некоторых ноутбуках за включение этой возможности отвечает отдельная клавиша либо комбинация клавиш, обычно FN в сочетании с одной из F-ряда. Внимательно изучите клавиатуру ноутбука – нужная обозначена иконкой самолёта.
Если же тумблер находится в положении «Отключено», а нажатие клавиш результата не приносит, налицо неполадка. Попробуйте выполнить следующие действия:
- Откройте «Диспетчер устройств» любым доступным способом и найдите в списке оборудования группу «Устройства HID (Human Interface Devices)». В указанной группе есть позиция «Режим «в самолете»», кликните по ней правой кнопкой.
Если позиция отсутствует, убедитесь, что установлена последняя версия драйверов от производителя. - В контекстном меню позиции выберите «Выключить».
Подтвердите это действие. - Подождите несколько секунд, затем вызовите контекстное меню устройства снова и воспользуйтесь пунктом «Включить».
- Перезапустите ноутбук для применения изменений.
С большой долей вероятности эти действия устранят неполадку.
Способ 4: Манипуляции с адаптером Wi-Fi
Часто причина проблемы кроется в неполадках с адаптером WLAN: её могут вызвать некорректные или поврежденные драйверы, или программные сбои в работе оборудования. Проверить адаптер и переподключить его вам помогут инструкции из следующей статьи.
Подробнее: Исправляем проблему с подключением к Wi-Fi сети на Windows 10
Заключение
Как видим, проблемы с постоянно активным режимом «В самолёте» устранить не слишком сложно. Напоследок отметим, что её причина может также быть аппаратной, поэтому обратитесь в сервисный центр, если ни один из приведённых в статье методов вам не помог.
Еще статьи по данной теме:
Помогла ли Вам статья?
Режим «в самолете » позволяет быстро выключить все беспроводные подключения на компьютере. Некоторые примеры беспроводной связи: Wi-Fi, сотовая связь, Bluetooth и NFC.
Включение и выключение режима «в самолете»
Включить или выключить режим в самолете можно двумя способами:
-
Выберите значок Сеть, громкость или батарея на панели задач, а затем выберите Режим в самолете.
-
Выберите Пуск > Параметры > Сеть & Интернет > режиме в самолете, а затем выберите переключатель Вкл . или Выкл.
Примечание: В режиме «в самолете» сохраняются параметры, которые вы использовали в прошлый раз. При включении режима «в самолете» Windows запоминает, был ли у вас Wi-Fi или Bluetooth в последний раз, и сохраняет этот параметр, чтобы Wi-Fi или Bluetooth снова были включено. Если вы хотите вернуться к параметрам по умолчанию с Wi-Fi и Bluetooth, отключите их, пока вы находитесь в режиме «в самолете», они останутся отключенными при следующем использовании режима «в самолете». Они также останутся вне, когда вы выходите из режима самолета.
Режим «в самолете » позволяет быстро выключить все беспроводные подключения на компьютере. Некоторые примеры беспроводной связи: Wi-Fi, сотовая связь, Bluetooth и NFC.
Включение и выключение режима «в самолете»
Включить или выключить режим в самолете можно двумя способами:
-
Щелкните значок Сеть на панели задач, а затем выберите Режим в самолете.
-
Выберите Пуск > Параметры > Сеть & Интернет > режиме в самолете, а затем выберите первый переключатель Вкл . или Выкл.

Режим полета – это настройка, доступная практически на всех компьютерах, ноутбуках, смартфонах и планшетах, которая позволяет легко приостанавливать радиочастотную передачу. При активации она сразу отключает Wi-Fi, Bluetooth и все телефонные коммуникации. Есть много причин использовать этот режим, но наиболее распространенной является требование стюардессы, капитана или бортпроводника.
Выключить (или включить) режим полета
Существует несколько способов включить или отключить режим полета на устройствах Windows.
Самый простой способ включить или отключить режим «В самолете» – это использовать значок «Сеть» на панели задач (тонкая полоска внизу экрана, где есть кнопка «Пуск» и появляются значки программ). Просто поместите курсор мыши на этот значок и щелкните один раз. Оттуда, нажмите Режим полета.
В Windows 10 вы также можете выполнить следующие действия:
- Откройте меню приложение «Параметры»: через меню «Пуск» или нажав комбинацию Win + I.
- Выберите Сеть и Интернет.
- Нажмите Режим полета. Там также есть опции, которые позволяют вам настроить это и отключить только Wi-Fi или Bluetooth (а не оба). Если вы не используете Bluetooth, вы можете отключить его, чтобы Windows не искала доступные устройства.
- Чтобы выполнить обратное действие, выполните указанные действия ещё раз.
В Windows 10 значок режима полета находится в нижней части списка. Серый цвет при отключении режима полета и синий при включении.
При включении режима «В самолете» вы также заметите, что значок Wi-Fi меняет цвет с синего на серый, как и параметр «Мобильная точка доступа», если они были включены с самого начала. Это происходит потому, что запуск режима полета отключает все эти функции немедленно. Если ваш компьютер является настольным ПК, на нём может отсутствовать оборудование для беспроводных сетей. В этом случае вы не увидите эти параметры.
Включение или выключение режима полета в Windows 8.1
В Windows 8.1 вы запускаете режим полета, используя аналогичный процесс. Вы можете нажать значок сети на панели задач. Однако, в этом случае есть ползунок для режима полета (а не значок). Это переключатель, который либо выключен, либо включен. Как и в Windows 10, включение этого режима также отключает Bluetooth и Wi-Fi.
В Windows 8 выполните следующие действия:
- Сдвиньте правую часть экрана, чтобы открыть настройки, или используйте комбинацию Win + C.
- Выберите «Изменить настройки ПК».
- Нажмите Беспроводной. Если вы не видите Беспроводной, нажмите Network (Сети).
Причины включения режима полета
Есть много причин, чтобы включить режим полета, помимо того, что это рекомендует капитан самолета. Использование режима полета продлит время работы телефона, ноутбука или планшета от аккумулятора. Если у вас нет доступа к зарядному устройству, а батарея разряжена, это хорошая возможность для «спасения».
Вы также можете включить режим полета, если вы не хотите, чтобы вас беспокоили телефонные звонки, текстовые сообщения, электронные письма или интернет-уведомления, но вы все равно хотите использовать свое устройство. Родители часто включают режим полета, когда их ребенок использует телефон. Это не даёт детям читать входящие смс, интернет-уведомлениями или отвечать телефонными звонками.
Ещё одна причина, чтобы включить режим полета на телефоне, состоит в том, чтобы избежать платы за роуминг сотовых данных в другой стране. Просто включите Wi-Fi. В больших городах вы все равно часто найдете бесплатный Wi-Fi, и вы можете отправлять контакты через Wi-Fi с помощью приложений, таких как WhatsApp, Facebook Messenger и электронной почты.
Наконец, если вы сможете достаточно быстро перейти в режим полета, вы сможете остановить отправку нежелательных сообщений. Например, вы пишете текст и добавляете картинку, но как только она начинает отправляться, вы понимаете, что это неправильная картинка! Если вы сможете включить режим полета достаточно быстро, вы сможете остановить его отправку. Это тот раз, когда вы действительно будете рады увидеть «Сообщение не удалось отправить»!
Как работает режим полета
Режим полета отключает передатчики и приемники данных устройства. Это предотвращает поступление данных в телефон и, таким образом, останавливает уведомления и вызовы, которые обычно поступают при включении. Он также не дает ничему покинуть устройство. Уведомления включают в себя больше, чем телефонные звонки и текстовые сообщения; они также охватывают уведомления от Facebook, Instagram, Snapchat, игр и так далее.
Кроме того, когда включен режим полета, устройству требуется меньше ресурсов для работы. Телефон или ноутбук перестает искать сотовые вышки. Он также перестает искать точки доступа Wi-Fi или устройства Bluetooth, в зависимости от того, как вы его настроили. Без этих затрат батарея устройства может работать дольше.
Наконец, если телефон или устройство не передает своё местоположение, вам будет сложнее найти его. Если вы чувствуете себя особенно уязвимым и хотите убедиться, что ваш телефон не выдаст вас, включите режим полета.
Итак, найдите минутку и найдите опцию «Самолет» на ваших любимых устройствах и подумайте, когда вы могли бы использовать эту функцию, кроме как в самолете. Включите её, когда ваши дети используют ваше устройство, когда батарея разряжена и вам не нужно подключаться к внешнему миру, и когда вам нужно время, чтобы отключиться и расслабиться. Когда вам это понадобится снова, просто отключите режим полета.
Не знаю почему, но как-то я упустил этот момент и не рассказал о том, что такое режим «в самолете» в Windows 10. Для чего он нужен, как его включить, отключить и как решить проблемы связанные с этой функцией. Как это обычно бывает, с появлением возможности включить режим «в самолете» на ноутбуке, или ПК, у пользователей появилось много вопросов и проблем. Чаще всего не удается отключить этот режим на компьютере (где он в принципе не нужен). А если он отключается, то очень часто Wi-Fi, или Bluetooth перестают работать, или работают не так как нужно.
Для чего нужен режим «в самолете» на компьютере? Все очень просто. При включении данного режима в настройках Windows 10, отключаются все беспроводные модули. В ноутбуках это обычно Bluetooth и Wi-Fi. Так же сотовая сеть, например, на планшете. Как не сложно догадаться из названия, он предназначен в основном для использования при перелетах. Ну на ноутбуке он еще может нужен, а на ПК зачем? Непонятно. Если я хочу отключить Wi-Fi, я просто отключаю его в параметрах, или нажав на отдельную кнопку в свойствах подключения.
Лично у меня не было проблем с этим режимом. Он у меня всегда отключен. Но судя по отзывам в интернете, не у всех так. Сейчас постараемся во всем разобраться.
Как отключить режим «в самолете» в Windows 10 (на ноутбуке и ПК)?
Самый простой способ, это нажать на иконку подключения к интернету, или на кнопку вызова центра уведомлений, и нажать на кнопку «Режим в самолете». Один раз нажимаем, он включается и кнопка становится синей. Нажимаем еще раз – отключается.
Или еще один вариант. Заходит в «Параметры».
Переходим в раздел «Сеть и интернет».
Открываем вкладку «Режим в самолете», и отключаем/включаем его переключателем.
В большинстве случаев, все отлично включается, отключается, и все радиомодули продолжают нормально работать. Даже на стационарном компьютере. Если установлен Wi-Fi, и/или Bluetooth адаптер.
Отключаем сочетанием клавиш на ноутбуке
Практически на каждом ноутбуке есть функциональные клавиши для включения и отключения беспроводных модулей. Так вот, в Windows 10 они работают даже без установки драйверов и всяких там утилит от производителя. И этим сочетанием клавиш можно управлять режимом «в самолете».
На ноутбуке ASUS, это клавиши FN + F2. На функциональной клавише должна быть иконка. Обычно она в виде беспроводной сети. А на новых моделях ноутбуков иконка уже в виде самолета.
Так же может быть сочетание клавиш Fn+F12, Fn+F9 и т. д. Все зависит от производителя ноутбука.
Решение проблем с режимом «в самолете»
Самые частые вопросы по этой теме: как отключить режим на компьютере, если нет пункта в настройках, и что делать, если режим «в самолете» сам включается.
На самом деле, сложно ответить на эти вопросы, так как сам с этим не сталкивался. Да и каких-то решений в интернете не нашел. По поводу «сам включается», это очень вряд ли, так как там нет такой функции. Разве что может какая-то сторонняя программа автоматически управляет этими настройками. Если нет пункта в настройках, и данный режим отключен, то вполне возможно, что его просто не должно быть на вашем устройстве. Скорее всего у вас стационарный компьютер (без беспроводных адаптеров), и он там не нужен.
Если не работает беспроводная сеть, или работает не стабильно после отключения режима, то попробуйте несколько решений. Так же описанные ниже советы могут помочь в том случае, когда переключатель (ползунок) неактивный, и не удается отключить данный режим.
- Первым делом перезагрузите свой ноутбук, или ПК. Нужно нажать на меню пуск, нажать на кнопку «Выключение» и выбрать «Перезагрузка.»
Все должно заработать. А режим «в самолете» лучше больше не включайте.
- Запретите отключение беспроводного адаптера для экономии энергии. В Windows 10 это сделать не сложно. Писал об этом здесь.
- В диспетчере устройств можно попробовать удалить Wi-Fi адаптер. Просто нажмите на него правой кнопкой мыши и в меню выберите пункт «Удалить». После перезагрузки компьютера он должен установится автоматически.
- Проверьте, включена ли служба автонастройки WLAN. В комментариях писали, что это помогло.
- Обновите драйвер Wi-Fi адаптера по инструкции: обновление (установка) драйвера на Wi-Fi в Windows 10.
- Можно так же попробовать сделать сброс настроек сети по этой инструкции.
Буду благодарен, если вы напишете в комментариях о решении, которое помогло вам. И опишите свою проблему. Полезную информацию буду добавлять в статью.
На чтение 6 мин Просмотров 50.6к. Опубликовано 3 марта 2021
Обновлено 9 ноября 2022
Сегодня речь пойдет о том, как отключить режим «в самолете» на компьютере или ноутбуке. Раньше эта функция присутствовала только в смартфонах. Однако с выходом Windows 10 и 11 режим полета появился и на стационарных ПК и лэптопах. А с ним появилось и много проблем при подключении к интернету по сети WiFi, а также в работе с беспроводными bluetooth гаджетами. Для чего вообще нужен режим «в самолете» и как его активировать или выключить в операционной системе?
Что такое режим «в самолёте» на компьютере или ноутбуке и для чего он нужен?
Режим «в самолете» на Windows 10 — это функция полного одновременного отключения всех беспроводных соединений на компьютере или ноутбуке.
При его активации выключаются WiFi и Bluetooth адаптеры, а также 4G модем, если он имеется в системе. Соответственно, разрываются все текущие соединения с беспроводными сигналами и устройствами. Необходим для того, чтобы экономить заряд батареи на ноутбуке, так как соединения «по воздуху» потребляют достаточно большое количество электропитания для поддержания постоянной связи с гаджетами и сетью.
Также очень часто включить режим полета требуется на борту самолета, чтобы ретранслируемые сигналы не создавали помех и не мешали работе бортового оборудования авиалайнера. Наверняка, если вы когда-либо летали, то сталкивались с подобными предупреждениями. Как следует из всего вышесказанного, режим в самолете целесообразно использовать именно на портативных девайсах — ноутбуках или планшетах. В то время как на стационарном ПК он фактически бесполезен, так как компьютер постоянно подключен к источнику энергии и в самолет его с собой не возьмешь. Однако, операционная система Windows 10 универсальна для всех видов устройств, а значит его включение или отключение в любом случае может повлиять на функционирование интернета.
Про автономный режим полета на Андроиде у нас есть отдельная статья.
Как выключить режим в самолете в Windows 11 и 10 или включить его обратно?
В Windows 10 и 11 версий есть сразу несколько способов отключить режим «в самолете». Выбор одного из них сути дела не меняет, однако каждому привычнее активировать его в одном и том же месте. Поэтому рассмотрим каждый из вариантов подробнее, а вы уже определитесь, какой именно будет для вас комфортнее.
С рабочего стола Windows
Если ваш компьютер находится в автономном режиме, то на нижней панели в области уведомлений Windows должен отображаться значок в виде самолета
Необходимо на него кликнуть мышкой — увидите квадратик с меню «режим в самолете», закрашенный синим цветом. Это означает, что он в данный момент активен
Для выключения этой функции нажимаем на него и видим, что значок горит серым цветом. Одновременно с этим активируются соседние «Мобильный хот-спот» и «WiFi». И отобразится список беспроводных сетей, которые в данный момент доступны для подключения.
Остается только выбрать свой роутер и присоединиться к нему.
Через параметры сети интернет
Второй способ выключить автономную работу компьютера или ноутбука — это зайти из меню «Пуск» в раздел «Параметры»
Далее открыть «Сети и Интернет»
И найти «Режим в самолете»
Здесь переводим в неактивное состояние тумблер напротив соответствующего текста
Беспроводные модули Wi-Fi блютуз должны активироваться
С помощью сочетания специальных клавиш на ноутбуке или компьютере
Наконец, на многих ноутбуках или отдельных клавиатурах, которые подключатся к компьютеру, есть отдельная кнопка, отвечающая за режим самолета. Обычно он включается и отключается сочетанием ее с клавишей «Fn». Достаточно просто нажать их одновременно.
Также очень часто включение режима полета сопровождается включением светового индикатора на светодиодной панели в верхней части клавиатуры.
Что делать, если режим в самолете на Windows 10 не отключается?
Казалось бы, все просто. Но бывают случаи, что режим самолета на Windows 10 не отключается никаким из вышеперечисленных способов. Это возможно при возникновении каких-либо ошибок в работе беспроводного сетевого адаптера WiFi.
Перезагрузка
И здесь следует вспомнить, что очень многие вопросы решаются путем обычной перезагрузки операционной системы. Сделать это можно либо из того же меню «Пуск» Windows
Либо принудительно кнопкой питания или перезагрузки на ноутбуке или компьютере.
Перезапуск беспроводного сетевого адаптера
Также можно отдельно включить и выключить беспроводной адаптер WiFi без перезапуска всего ноутбука или компьютера. Для этого необходимо в поисковой строке Windows ввести «Диспетчер устройств» и зайти в одноименную системную программу
В списке находим «Сетевой адаптер» и далее по названию модуль, отвечающий за работу WiFi. Он обычно имеет в название слово «Wireless». Кликаем правой кнопкой для вызова вспомогательного меню и выбираем «Отключить»
Подтверждаем действие
И после этого аналогично его включаем обратно
Обновление драйверов
Если ничего не помогает, и компьютер по-прежнему не выходит из режима в самолете, то попробуем обновить обновить драйвера на сетевой адаптер. Возможно, они слетели в результате конфликта при установке какой-то программы или других драйверов. И Windows его просто не может обнаружить в системе.
- Если у вас есть еще один ноутбук, который имеет доступ в интернет, то предварительно можно загрузить ПО на флешку и перенести его на сломанный или установить прямо с внешнего накопителя.
- Если же это единственный компьютер в доме, то придется либо подключить его к интернету по кабелю, либо воспользоваться мобильным USB модемом. Иначе скачать драйвера будет просто неоткуда.
В том случае, когда удалось выйти в сеть через альтернативный источник (кабель или 4G), также в «Диспетчере устройств» нажимаем правой кнопкой мыши по названию сетевого адаптера и выбираем «Обновить драйверы»
Далее запускаем автоматический режим
WiFi не активен из-за энергосбережения
Когда мы имеем дело с ноутбуком, то в Windows 10 по умолчанию активна функция энергосбережения при достижении заряда батареи критически низкого результата. В зависимости от настроек она может принудительно отключать все беспроводные модули, чтобы поиск сигнала дополнительно не разряжал аккумулятор.
Для отключения этого режима опять вызываем настройки диспетчера устройств и в подменю, которое вызывается правой клавишей мыши по клику на Wireless Adapter, переходим в «Свойства»
И во вкладке «Управление электропитанием» снимаем флажок с «Разрешить отключение этого устройства для экономии энергии»
Режим в самолете на Windows 10 (11) сам включается и отключается
Сбой настроек в системной службе Windows 10, отвечающей за сетевые соединения, также может стать причиной постоянного самопроизвольного включения и выключения режима «в самолете». Чтобы исправить ситуацию в строке поиска (рядом с иконкой меню «Пуск») прописываем слово «services.msc» для вызова системной программы
В ней ищем строку в правой колонке «Служба автонастройки WLAN»
Заходим в нее и в качестве «Типа запуска» выставляем на «Автоматически». После чего нажимаем на кнопку «Запустить» и применяем настройки
Видео
Пошаговая инструкция
Подведём итог, как быстрее и проще всего отключить режим в самолёте на ноутбуке или компьютере.
- Жмём на меню «Пуск»
- Открываем меню «Параметры»
- Выбираем «Сеть и Интернет»
- Заходим в «Режим в самолёте»
- Выключаем
Актуальные предложения:

Задать вопрос
- 10 лет занимается подключением и настройкой беспроводных систем
- Выпускник образовательного центра при МГТУ им. Баумана по специальностям «Сетевые операционные системы Wi-Fi», «Техническое обслуживание компьютеров», «IP-видеонаблюдение»
- Автор видеокурса «Все секреты Wi-Fi»
Очень часто пользователи сталкиваются с различными проблемами и ошибками в операционной системе Windows 10. И чаще всего это происходит после установки нового пакета обновлений. Но большинство проблем легко решить, поэтому давайте сейчас разберемся с одним таким вопросом.
На смартфонах давно появился режим «в самолете». По названию можно догадаться, в каких случаях его использовать. И вот теперь его добавили в десятку. При его активации происходит отключение модулей беспроводных сетей, и из-за этого пропадает возможность подключиться к Wi-Fi и включить Bluetooth. Это очень удобно, если нужно быстро отключить беспроводные модули. Но если режим включается сам, или вы случайно его активировали, то может возникнуть вопрос, как отключить режим в самолете. Давайте подробно с этим разберемся, а также с возможными проблемами, которые могут возникнуть во время отключения.
С помощью функциональных клавиш
Самый простой способ, который поможет отключить режим «в самолете» на ноутбуке – это использование комбинации клавиш. Комбинации разные и зависят от производителя ноутбука. И, кстати, не на всех устройствах будет нужная кнопка.
На функциональных кнопках, от F1 до F12, нужно найти изображение в виде самолета. В примере это кнопка F7. Теперь нажмите Fn и кликните по найденной кнопке (F7). После этого режим должен отключиться.
Также можете попробовать зажать и удерживать пару секунд комбинацию Fn+PrtScr.
Через Центр уведомлений
Кнопка с самолетиком есть и в Центре уведомлений. Чтобы его открыть, нажмите справа внизу на иконку в виде цитаты. Дальше среди кнопок найдите подходящую и нажмите по ней. Если она подсвечивается синим – режим активен, если серым – режим «в самолете» отключен. После этого сразу должны заработать все беспроводные сети.
Используя значок в трее
При активном режиме «в самолете» вместо привычного значка беспроводной сети на панели задач, будет показан значок самолетика. Для деактивации режима нужно кликнуть по нему и нажать на подходящую подсвеченную кнопку. После этого кнопка станет неактивной, а вы сможете подключиться к Wi-Fi.
В окне Параметры Windows
Если хотите, можно воспользоваться окном «Параметры Windows». Чтобы его открыть, кликните по «Пуск», а потом на значок шестеренки.
Дальше перейдите в раздел «Сеть и интернет».
Открывайте вкладку «Режим «в самолете»» и передвигайте верхний ползунок в положение «Откл.».
Смотрите видео:
Если не отключается режим «в самолете»
Все описанное выше, это простые способы, которые помогут решить проблему. Но чаще всего, пользователей интересует, что делать, если не отключается режим «в самолете» в Windows 10. Например, кнопка или ползунок неактивны, или не получается подключиться к Wi-Fi, или режим включается сам.
- Первое, что нужно сделать – это выполнить перезагрузку компьютера или ноутбука.
- Нужно зайти в свойства беспроводного адаптера и проверить, чтобы там не стояла птичка рядом с пунктом «отключение устройства».
Сначала кликните по «Пуск» правой кнопкой мыши и выберите «Диспетчер устройств».
Дальше разверните список «Сетевые адаптеры» и среди них найдите тот, где есть слова «Wireless» или «Беспроводной». Кликайте по нему правой кнопкой и из контекстного меню выбирайте «Свойства».
На вкладке «Управление питанием» нужно посмотреть, чтобы напротив пункта «Разрешить отключение этого устройства…» не стояла птичка. Если она у вас есть, уберите ее и сохраните изменения кнопкой «ОК».
- Убедитесь, что включена служба, которая отвечает за работу беспроводных сетей.
Откройте окно «Выполнить» комбинацией Win+R. Затем в поле введите services.msc и нажмите «ОК».
Откроется окно со всеми службами. В общем списке найдите «Служба автонастройки WLAN» и кликните по ней два раза мышкой.
В следующем окне на вкладке «Общие» выберите «Тип запуска» – «Автоматически». Запустите службу, если она остановлена, и сохраните изменения кнопкой «ОК».
- Попробуйте воспользоваться встроенной утилитой. В операционной системе есть несколько программ от разработчиков, которые способны решить основные проблемы, с которыми чаще всего сталкиваются пользователи.
Открывайте «Параметры» и переходите в раздел «Обновление и безопасность».
Затем выберите вкладку «Устранение неполадок». Среди различных утилит найдите «Сетевой адаптер» и запустите средство устранения неполадок.
После этого придется немного подождать. И когда появится вот такое окошко, выберите в нем «Беспроводная сеть» и нажмите «Далее».
Программка начнет работать, искать и исправлять неисправности. Когда диагностика завершится, появится окно с обнаруженными проблемами и статусом: исправлена проблема или нет.
- И последний совет – это переустановка драйвера беспроводного адаптера.
Есть два варианта, как это сделать. Первый: вы удаляете текущий драйвер, перезагружаете ПК и система автоматически подыскивает нужный. Второй: вы скачивайте самый новый драйвер с сайта производителя ноутбука или сетевой платы и сами его устанавливайте.
Обратите внимание, в обеих случаях вам понадобится Интернет. Для этого подключите устройство напрямую к роутеру через кабель. Если кабеля нет, то скачайте драйвера на другом компьютере или ноутбуке, а потом, используя флешку, перенесите их на ваш ПК или ноут.
Открывайте «Диспетчер устройств», как было написано выше. Находите в сетевых адаптерах тот, который отвечает за беспроводную сеть. Кликайте по нему правой кнопкой мыши и выбирайте «Удалить устройство». Перезагружайте ПК и ждите, пока система найдет и установит нужный драйвер. Этот способ вам подойдет, если вы подключились к роутеру напрямую.
Если вы скачали драйвера сами, то в контекстном меню выберите «Обновить драйвер».
Дальше «Выполните поиск драйверов на компьютере» и найдите тот, который вы скачивали. Теперь проблема в отключении режима «в самолете» должна решиться.
Если не знаете, как вручную установить драйвер в Windows, то вам поможет эта статья.
Сложно сказать, почему не получается отключить режим «в самолете» в Windows 10. Начните решать проблему с самого простого, ну а если не поможет даже переустановка драйверов, то задумайтесь о переустановке Windows.
Загрузка…
What is Airplane Mode in Windows 11/10? Learn how to turn off or on Airplane Mode in Windows 11/10 or turn on individual Networks. What do you do if the Airplane Mode switch is stuck, grayed out or not working, and you cannot turn it on or off? This post discusses this all.
Airplane Mode lets you turn off all wireless signals going to and from your Windows device, like Surface Book, Dell XPS or anything that runs Windows OS. When in Airplane Mode, you cannot connect to any external network like the Internet, WLAN, or Bluetooth, etc.
Airplane Mode in Windows 11/10
According to Microsoft, all of the following services are disabled when you turn on Airplane Mode:
- Internet
- Bluetooth
- Cellular data
- GPS
- GNSS
- NFC (Near Field Communications).
Windows 11 users can turn the Airplane Mode on or off by using any of the following two methods:
- Taskbar Notifications Area or Quick Settings menu
- Windows 11 Settings
- Use hardware switch to enable Airplane Mode.
Let’s have a look at both of these methods in detail.
1] Turn Airplane Mode on or off in Windows 11 using Taskbar Notification Area or Quick Settings menu
It is the simplest method to turn Airplane Mode on or off for the users whose Windows 11 systems do not have a hardware switch.
We have listed the steps for the same below:
- On the Taskbar Notification Area, click on the section where you see Wi-Fi, sound, and battery icons.
- Now, click on the Airplane Mode button to turn it on.
- To turn Airplane Mode off, click on the same button again.
If the Airplane Mode button is not available in the Quick Settings menu, you can add it by following the steps below:
- Launch the Quick Settings menu and click on the Pencil icon.
- Click on the Add button.
- Now, click Airplane Mode.
- Click Done.
2] Turn Airplane Mode on or off in Windows 11 via Settings
You can also turn the Airplane Mode on or off in Windows 11 from Settings. We have listed the instructions for the same below:
- Right-click on the Windows 11 Start menu and select Settings.
- Now, select Network & internet from the left pane.
- You will find the Airplane Mode on the right side. Click on the button next to it to turn it on or off.
3] Use hardware switch to enable Airplane Mode
Many devices have a hardware switch to turn on or off the Airplane Mode. It does not matter whether your system runs on a Windows 11 or Windows 10 platform, you can use the Airplane Mode button or switch to turn off all the wireless signals from your device.
How to Turn on/off Airplane Mode in Windows 10
If your circumstances or surroundings require you to turn off all networks and wireless signals emitting from your Windows 10 device, you can do so using the following methods:
- Use hardware switch
- Use Notifications shortcut
- Use Windows 10 Settings.
1] Use hardware switch to enable Airplane Mode
Many devices have a hardware switch to turn on or off the airplane mode. You can use that button or switch to turn off all the wireless signals from your device. However, Microsoft says that using a hardware switch may not necessarily disable all wireless communications. Some Windows Store apps have the ability to bypass the hardware switch to connect to GPS or cellular data. The best method, according to Microsoft, is to use the Airplane Mode button available via Notifications in System Tray.
2] Enable Airplane Mode using Notifications shortcut
To toggle the state of airplane mode in Windows 10, click on Notifications icon. Scroll down to see the options. Click on the button saying Airplane Mode to turn it on or off.
The notifications method is the quickest method and is reliable compared to a hardware switch as it makes sure all wireless networks are turned off. It also makes that no apps try to bypass airplane mode as the operating system will keep in the airplane state as long as you do not instruct it to turn it off. To turn airplane mode off, just click on the Airplane icon in your system tray and click on the Airplane Mode button.
3] Turn On or Off Airplane Mode using Windows 10 Settings
If the notifications menu does not appear for some reason, you can use Settings to turn the airplane mode off or on in Windows 10. Follow these steps:
- Open Start Menu
- Click on Settings
- Click on Network and Internet to open related settings
- In the left pane, you can see Airplane Mode as the second option
- Click on Airplane Mode in the left pane and then move the switch, in the right pane, to the right so that it shows OFF under Airplane Mode; the pane also displays all the available wireless networks, including Bluetooth and WiFi, that are now turned off automatically and greyed out
You will see the airplane icon in your system tray when airplane mode is on. Click on it or on the Notifications icon to get to the hot commands and turn off the airplane mode.
Turn on Individual Networks in Airplane Mode
You may sometimes want to turn on a particular network to On even after turning on the airplane mode. For example, you are in airplane mode but you wish to use Bluetooth for some reason, you can do it using the Airplane Mode option in Settings. In step 5 above, I mentioned that the right pane will show all the wireless networks that your device is compatible with. You can turn on individual networks to On by dragging the related switch to ON state.
Airplane Mode switch is stuck, grayed out, or not working
If Windows is stuck in Airplane Mode, here are few things you may want to try if you face issues. Before you begin, make sure that if your device has a physical Wi-Fi On/Off button or switch, it is set to the On position.
Try pressing the Fn+Radio Tower key. On my Dell, it’s between the F12 and the PrtScr key.
- Maybe something is interfering with its functioning. Restart Windows 10. Do not log in. At the login screen, you will see a Wi-Fi icon on the lower right side of your screen. Click on it and see if you can turn on/off Airplane Mode.
- Unplug everything, including the cables, power cord, USB, etc. Remove the Battery. Power down the device. Wait for a minute. Put the battery back, power it on and see it has helped.
- Open Device Manager. Under Network adapters, see if any WAN Mininiport has a yellow mark against it. If so uninstall and reinstall it again.
- Type regedit in Taskbar search. Right-click on the result and select Run as administrator. Navigate to the following key:
HKEY_LOCAL_MACHINESystemCurrentControlSetControlClass
Right-click on Class and press Find. Search for RadioEnable. Make sure its value is 1. If not, change its value to 1. If RadioEnable does not exist it, create it.
Restart Windows.
What button turns on Airplane Mode?
If your laptop has a physical button, you can use it to turn the Airplane Mode on or off quickly. Some laptops do not have a physical button to toggle the Airplane Mode. In such a case, you can use the Airplane Mode button or switch available in the Settings app or Taskbar Notification Area.
Which Function key turns off or on the Airplane Mode?
Computers of different make have different Functions keys or hotkeys to turn the Airplane Mode on or off. Generally, there is an icon on the Functions keys that defines their function. The Function key that has an icon of an airplane is used for turning on or off the Airplane Mode. In some laptops, the Function key with an icon of a tower is used for the same purpose.
Why can’t I turn Airplane Mode off?
There could be many reasons your Windows 11/10 system is stuck on Airplane Mode, like faulty network drivers, a bug with the Airplane Mode, etc. In most cases, only a restart fixes the issues. Hence, restart your computer, and see if it fixes the problem.
Hope you find this post useful.
Related reads:
- Airplane Mode turns on by itself
- Airplane mode keeps turning on and off
- Airplane mode won’t turn off
- Airplane mode greyed out.
What is Airplane Mode in Windows 11/10? Learn how to turn off or on Airplane Mode in Windows 11/10 or turn on individual Networks. What do you do if the Airplane Mode switch is stuck, grayed out or not working, and you cannot turn it on or off? This post discusses this all.
Airplane Mode lets you turn off all wireless signals going to and from your Windows device, like Surface Book, Dell XPS or anything that runs Windows OS. When in Airplane Mode, you cannot connect to any external network like the Internet, WLAN, or Bluetooth, etc.
Airplane Mode in Windows 11/10
According to Microsoft, all of the following services are disabled when you turn on Airplane Mode:
- Internet
- Bluetooth
- Cellular data
- GPS
- GNSS
- NFC (Near Field Communications).
Windows 11 users can turn the Airplane Mode on or off by using any of the following two methods:
- Taskbar Notifications Area or Quick Settings menu
- Windows 11 Settings
- Use hardware switch to enable Airplane Mode.
Let’s have a look at both of these methods in detail.
1] Turn Airplane Mode on or off in Windows 11 using Taskbar Notification Area or Quick Settings menu
It is the simplest method to turn Airplane Mode on or off for the users whose Windows 11 systems do not have a hardware switch.
We have listed the steps for the same below:
- On the Taskbar Notification Area, click on the section where you see Wi-Fi, sound, and battery icons.
- Now, click on the Airplane Mode button to turn it on.
- To turn Airplane Mode off, click on the same button again.
If the Airplane Mode button is not available in the Quick Settings menu, you can add it by following the steps below:
- Launch the Quick Settings menu and click on the Pencil icon.
- Click on the Add button.
- Now, click Airplane Mode.
- Click Done.
2] Turn Airplane Mode on or off in Windows 11 via Settings
You can also turn the Airplane Mode on or off in Windows 11 from Settings. We have listed the instructions for the same below:
- Right-click on the Windows 11 Start menu and select Settings.
- Now, select Network & internet from the left pane.
- You will find the Airplane Mode on the right side. Click on the button next to it to turn it on or off.
3] Use hardware switch to enable Airplane Mode
Many devices have a hardware switch to turn on or off the Airplane Mode. It does not matter whether your system runs on a Windows 11 or Windows 10 platform, you can use the Airplane Mode button or switch to turn off all the wireless signals from your device.
How to Turn on/off Airplane Mode in Windows 10
If your circumstances or surroundings require you to turn off all networks and wireless signals emitting from your Windows 10 device, you can do so using the following methods:
- Use hardware switch
- Use Notifications shortcut
- Use Windows 10 Settings.
1] Use hardware switch to enable Airplane Mode
Many devices have a hardware switch to turn on or off the airplane mode. You can use that button or switch to turn off all the wireless signals from your device. However, Microsoft says that using a hardware switch may not necessarily disable all wireless communications. Some Windows Store apps have the ability to bypass the hardware switch to connect to GPS or cellular data. The best method, according to Microsoft, is to use the Airplane Mode button available via Notifications in System Tray.
2] Enable Airplane Mode using Notifications shortcut
To toggle the state of airplane mode in Windows 10, click on Notifications icon. Scroll down to see the options. Click on the button saying Airplane Mode to turn it on or off.
The notifications method is the quickest method and is reliable compared to a hardware switch as it makes sure all wireless networks are turned off. It also makes that no apps try to bypass airplane mode as the operating system will keep in the airplane state as long as you do not instruct it to turn it off. To turn airplane mode off, just click on the Airplane icon in your system tray and click on the Airplane Mode button.
3] Turn On or Off Airplane Mode using Windows 10 Settings
If the notifications menu does not appear for some reason, you can use Settings to turn the airplane mode off or on in Windows 10. Follow these steps:
- Open Start Menu
- Click on Settings
- Click on Network and Internet to open related settings
- In the left pane, you can see Airplane Mode as the second option
- Click on Airplane Mode in the left pane and then move the switch, in the right pane, to the right so that it shows OFF under Airplane Mode; the pane also displays all the available wireless networks, including Bluetooth and WiFi, that are now turned off automatically and greyed out
You will see the airplane icon in your system tray when airplane mode is on. Click on it or on the Notifications icon to get to the hot commands and turn off the airplane mode.
Turn on Individual Networks in Airplane Mode
You may sometimes want to turn on a particular network to On even after turning on the airplane mode. For example, you are in airplane mode but you wish to use Bluetooth for some reason, you can do it using the Airplane Mode option in Settings. In step 5 above, I mentioned that the right pane will show all the wireless networks that your device is compatible with. You can turn on individual networks to On by dragging the related switch to ON state.
Airplane Mode switch is stuck, grayed out, or not working
If Windows is stuck in Airplane Mode, here are few things you may want to try if you face issues. Before you begin, make sure that if your device has a physical Wi-Fi On/Off button or switch, it is set to the On position.
Try pressing the Fn+Radio Tower key. On my Dell, it’s between the F12 and the PrtScr key.
- Maybe something is interfering with its functioning. Restart Windows 10. Do not log in. At the login screen, you will see a Wi-Fi icon on the lower right side of your screen. Click on it and see if you can turn on/off Airplane Mode.
- Unplug everything, including the cables, power cord, USB, etc. Remove the Battery. Power down the device. Wait for a minute. Put the battery back, power it on and see it has helped.
- Open Device Manager. Under Network adapters, see if any WAN Mininiport has a yellow mark against it. If so uninstall and reinstall it again.
- Type regedit in Taskbar search. Right-click on the result and select Run as administrator. Navigate to the following key:
HKEY_LOCAL_MACHINESystemCurrentControlSetControlClass
Right-click on Class and press Find. Search for RadioEnable. Make sure its value is 1. If not, change its value to 1. If RadioEnable does not exist it, create it.
Restart Windows.
What button turns on Airplane Mode?
If your laptop has a physical button, you can use it to turn the Airplane Mode on or off quickly. Some laptops do not have a physical button to toggle the Airplane Mode. In such a case, you can use the Airplane Mode button or switch available in the Settings app or Taskbar Notification Area.
Which Function key turns off or on the Airplane Mode?
Computers of different make have different Functions keys or hotkeys to turn the Airplane Mode on or off. Generally, there is an icon on the Functions keys that defines their function. The Function key that has an icon of an airplane is used for turning on or off the Airplane Mode. In some laptops, the Function key with an icon of a tower is used for the same purpose.
Why can’t I turn Airplane Mode off?
There could be many reasons your Windows 11/10 system is stuck on Airplane Mode, like faulty network drivers, a bug with the Airplane Mode, etc. In most cases, only a restart fixes the issues. Hence, restart your computer, and see if it fixes the problem.
Hope you find this post useful.
Related reads:
- Airplane Mode turns on by itself
- Airplane mode keeps turning on and off
- Airplane mode won’t turn off
- Airplane mode greyed out.











































 Все должно заработать. А режим «в самолете» лучше больше не включайте.
Все должно заработать. А режим «в самолете» лучше больше не включайте.