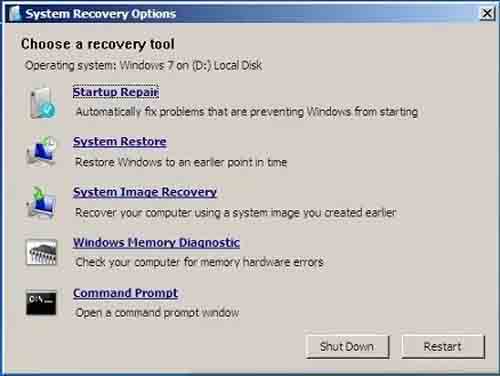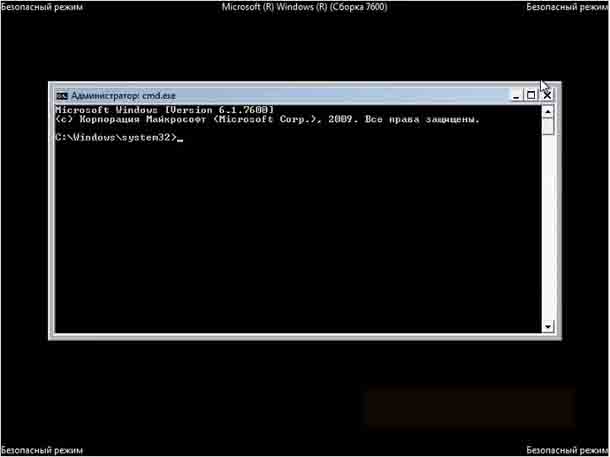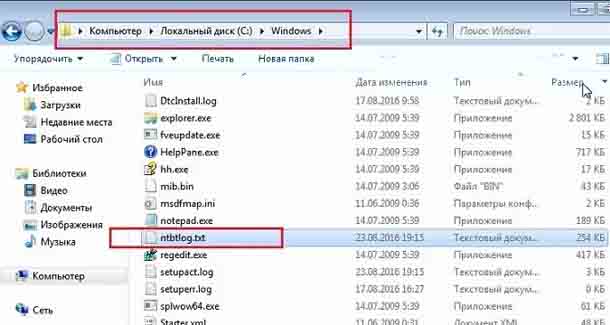На экране Дополнительные варианты загрузки вы можете запустить Windows в расширенном режиме устранения неполадок. Вы можете открыть меню, включив компьютер и нажав клавишу F8 перед запуском Windows.
Некоторые параметры, такие как безопасный режим, запускают Windows в ограниченном состоянии, когда запускаются только основные компоненты. Если при запуске в безопасном режиме проблема не возникает, то из списка возможных причин неполадки можно исключить параметры, используемые по умолчанию, основные драйверы устройств и службы. Другие варианты позволяют запустить Windows с дополнительными функциями, предназначенными для системных администраторов и ИТ-специалистов. Дополнительные сведения можно найти на веб-сайте Майкрософт для специалистов по ИТ.
Восстановление системы
Отображает список средств восстановления системы, которые можно использовать для устранения проблем, возникающих при запуске Windows, а также для запуска средств диагностики или восстановления системы. Этот вариант доступен, только если эти средства установлены на жесткий диск компьютера. Если у вас есть установочный диск Windows, то средства восстановления системы находятся на нем.
Безопасный режим
Запуск Windows с минимальным набором драйверов и служб.
Чтобы запустить Windows в безопасном режиме, выполните указанные ниже действия.
-
Удалите все гибкие диски, компакт-диски и DVD-диски с компьютера, а затем перезагрузите компьютер. Нажмите кнопку «Пуск» , щелкните стрелку рядом с кнопкой Завершение работы (или стрелку рядом с кнопкой Блокировать), а затем выберите Перезагрузка.
-
Выполните одно из следующих действий:
-
Если на компьютере установлена одна операционная система, во время перезапуска компьютера нажмите и удерживайте клавишу F8. Необходимо нажать клавишу F8 до появления логотипа Windows. Если отобразился логотип Windows, необходимо повторить попытку; для этого дождитесь появления экрана входа в систему Windows, а затем завершите работу компьютера и перезапустите его.
-
Если на компьютере установлено несколько операционных систем, с помощью клавиш со стрелками выберите операционную систему, которую вы хотите запустить в безопасном режиме, а затем нажмите клавишу F8.
-
-
На экране Дополнительные варианты загрузки с помощью клавиш со стрелками выберите необходимый вариант безопасного режима, а затем нажмите клавишу ВВОД.
-
Войдите в систему, используя учетную запись пользователя с правами администратора.
-
Безопасный режим с загрузкой сетевых драйверов. Запуск Windows в безопасном режиме, а также загрузка сетевых драйверов и служб, необходимых для доступа к Интернету или другим компьютерам в локальной сети.
-
Безопасный режим с поддержкой командной строки. Запуск Windows в безопасном режиме с окном командной строки вместо обычного интерфейса Windows. Этот вариант предназначен для ИТ-специалистов и администраторов.
-
Вести журнал загрузки. Создает файл ntbtlog.txt, в который заносятся все драйверы, установленные во время запуска. Эта информация может оказаться полезной для расширенной диагностики.
-
Включение видеорежима с низким разрешением (640 × 480). Запуск Windows с использованием текущего видеодрайвера и низкими значениями разрешения и частоты обновления изображения. Этот режим можно использовать для сброса параметров дисплея. Дополнительные сведения см. в статье «Изменение разрешения экрана».
-
Последняя удачная конфигурация (дополнительно). Запуск Windows с использованием последней успешно работавшей конфигурации реестра и драйверов.
-
Режим восстановления служб каталогов. Запуск контроллера домена Windows, на котором выполняется Active Directory, для восстановления службы каталогов. Этот вариант предназначен для ИТ-специалистов и администраторов.
-
Режим отладки. Запуск Windows в режиме расширенной диагностики, предназначенном для ИТ-специалистов и системных администраторов.
-
Отключить автоматическую перезагрузку при отказе системы. Запрет автоматического перезапуска Windows в случае сбоя в работе системы. Этот вариант следует выбирать только в том случае, если Windows вошла в цикл, когда сбой в работе системы вызывает перезапуск, и система продолжает перезапускаться снова и снова.
-
Отключить обязательную проверку подписи драйверов. Позволяет устанавливать драйверы, содержащие неправильные подписи.
-
Обычная загрузка Windows. Запуск Windows в обычном режиме.
Нужна дополнительная помощь?
Содержание:
- Безопасный режим в Windows 7: виды и назначение
- Минимальный безопасный режим
- Режим с загрузкой драйверов сети
- Режим с поддержкой командной строки
- Восстановления службы каталогов
- Как запустить Windows 7 в безопасном режиме
- С помощью утилиты настройки конфигурации — Msconfig
- Через меню дополнительных вариантов запуска
- Старт безопасного режима из командной строки
- «Безопасная безопасность» или немного о правилах работы в Safe Mode
- Почему Safe Mode не загружается и как решить эту проблему
- Почему Windows 7 запускается только в безопасном режиме
- Как это решить?
Безопасный режим в Windows 7: виды и назначение

Пользователям Windows 7 доступно 4 типа режима Safe Mode:
- простой безопасный режим (минимальный);
- с загрузкой сетевых драйверов;
- с поддержкой командной строки;
- режим восстановления службы каталогов.

Минимальный безопасный режим
Его «безопасность» состоит лишь в том, что при нем загружаются только те драйвера, без которых Windows 7 работать не может. Поэтому часть оборудования, включая сеть, мультимедиа, принтеры и прочие «второстепенные» устройства — отключается. Для отображения видео используется режим VGA с минимальным разрешением экрана и ограниченным количеством цветов, который поддерживается всеми видеокартами. Фон рабочего стола становится черным, по углам появляется надпись «безопасный режим» и открывается окно системной справки.
В безопасном режиме полностью выключается автозапуск программ и большинство из них перестает работать. Вернее, можно запускать только те программы, которые оптимизированы для работы в Safe Mode. Это различные служебные утилиты, антивирусы и некоторый диагностический софт.
Режим с загрузкой драйверов сети
От минимального отличается тем, что при нем можно использовать сетевые ресурсы компьютера — подключаться к другим узлам локальной сети и выходить в Интернет. Это удобно, когда, к примеру, необходимо обновить вирусные базы перед проверкой антивирусом. Но выходя в сеть, важно соблюдать безопасность, так как защита системы (антивирус и брандмауер) здесь отключена.
Во всем остальном этот режим полностью идентичен предыдущему: тот же рабочий стол, те же ярлыки на нем, то же окно справки.т
Режим с поддержкой командной строки
В этом режиме вместо стандартной графической оболочки Windows 7 (explorer), запускается командная строка. Без нее, бывает, не обойтись при проблемах с запуском проводника и открытием окон, а также в ряде случаев блокировки системы троянами-вымогателями.

Восстановления службы каталогов
Последний из безопасных режимов, используется для устранения проблем со входом в систему из-за дефекта базы данных Active Directory. От минимального отличается тем, что при нем Windows 7 запускается с отключенной службой каталогов контроллера домена.
Как запустить Windows 7 в безопасном режиме
В «семерке» для загрузки компьютера в режиме Safe Mode есть несколько способов.
С помощью утилиты настройки конфигурации — Msconfig
Чтобы пользоваться этим способом, у вашей учетки должны быть административные права. Для запуска утилиты разверните меню Пуск и впишите в поисковую строку команду msconfig.
Откройте приложение, зайдите на вкладку «Загрузка», после чего в разделе «Параметры загрузки» поставьте метку возле надписи «Безопасный режим». Выбор типа Safe Mode находится в списке ниже. Это «Минимальная», то есть простой безопасный режим, «Другая оболочка» — режим с поддержкой командной строки, режим восстановления службы каталогов это «Восстановление Active Directory» и «Сеть» — с загрузкой сетевых драйверов.
Отметив нужный вариант, нажмите ОК. Далее будет предложено немедленно перезагрузить компьютер в безопасный режим или закрыть msconfig без перезагрузки. «Выход без перезагрузки» запустит ПК в Safe Mode после следующего включения.
Пока в Msconfig будет стоять метка возле безопасного режима, компьютер по умолчанию будет загружаться в нем.
Через меню дополнительных вариантов запуска
Чтобы войти в это меню, необходимо успеть перед стартом Windows 7 несколько раз быстро нажать клавишу F8. Перемещая курсор клавишами со стрелками (вниз или вверх), выбирайте нужный вам тип Safe Mode и жмите Enter.
Этот способ предпочтительнее в том плане, что сохраняется безопасность последующего входа в систему при проблемах с запуском. То есть, если машина не смогла загрузиться в безопасном режиме — в следующий раз она будет стартовать в нормальном.
Старт безопасного режима из командной строки
Есть и еще один способ перезагрузки ПК в Safe Mode — консольный. Он может использоваться при проблемах с запуском графической оборочки Windows 7 или пользователями, которые предпочитают «общение» с системой через командную строку.
Вот эти команды:
- bootcfg /raw «/safeboot:minimal» /id 1 — выбор простого безопасного режима;
- bootcfg /raw «/safeboot:minimal(alternateshell)» /id 1 — выбор режима с поддержкой командной строки;
- bootcfg /raw «/safeboot:network» /id 1 — выбор варианта с загрузкой сетевых драйверов;
- bootcfg /raw «/fastdetect» /id 1 — выбор нормального режима.
Чтобы немедленно перезагрузить машину, нужно вслед за этим ввести команду shutdown /f /r /t 0 и нажать Enter.
«Безопасная безопасность» или немного о правилах работы в Safe Mode
Нередко юзеры Windows 7 используют безопасный режим для запуска сомнительного софта (кейгенов, кряков, активаторов и т. п.), следуя рекомендациям их авторов. Поскольку защитные службы и антивирусы в Safe Mode не работают, никаких препятствий запуску этого «добра» не создается. Но, забыв про безопасность, вместе с бонусом в виде взлома платного приложения можно получить и вирус. К примеру, такой:
То же самое можно сказать и про серфинг неблагонадежных сайтов. Если в нормальном режиме доступ на потенциально опасный ресурс блокируется файерволом, то безопасность в Safe Mode — это забота пользователя. Так, ненадолго отключив защиту, можно создать себе массу проблем.
Есть мнение, что вирусы в Safe Mode неактивны и поэтому безвредны. Это не так — отдельные вредоносные программы способны заражать систему в любом режиме, а не только в нормальном. Поэтому, если для вас важна сохранность информации, возьмите себе за правило: безопасность, безопасность и еще раз безопасность. Если кейген или активатор определяется как троян — не запускайте его вообще.
Почему Safe Mode не загружается и как решить эту проблему
Откуда система узнает, какие драйвера и службы ей загружать в безопасном режиме? Для этого в реестре есть специальный раздел HKLMSYSTEMCurrentControlSetControlSafeBoot, а в этом разделе — два подраздела Minimal n Network. Внутри них и содержатся данные о том, что будет загружено в Safe Mode. При выборе простого безопасного режима Windows 7 загружает драйвера и службы из раздела Minimal. При выборе режима с поддержкой сети — из Network. Безопасный режим с поддержкой консоли загружает раздел Minimal с дополнительным параметром safebootalternateshell, что значит «использовать альтернативную оболочку» (командную строку).
Самой частой причиной невозможности загрузить компьютер в безопасном режиме является повреждение этой части системного реестра. Для восстановления запуска Safe Mode можно импортировать раздел SafeBoot с другой Windows 7 любой редакции, где подобных проблем нет. Для этого:
- откройте на компьютере, с которого вы собираетесь экспортировать данные, редактор regedit.exe: впишите в поисковой строке Пуска одноименную команду и запустите файл;
- найдите в реестре раздел HKLMSYSTEMCurrentControlSetControlSafeBoot, выделите его щелчком мыши, откройте меню «Файл» и кликните по команде «Экспорт».
- сохраните данные в виде файла с расширением .reg под любым понятным именем;
- перенесите его на машину, где нужно восстановить безопасный режим, и запустите, подтвердив согласие на добавление данных (для этого у вас должны быть права администратора).
- После экспорта перезагрузите ПК — загрузка в безопасном режиме должна восстановиться.
Помните, что при работе с реестром важно соблюдать безопасность — не вносить никаких изменений, если вы не уверены, что делаете это правильно.
Другой причиной не старта компьютера в Safe Mode может быть активное вирусное заражение. Чтобы устранить его, просканируйте систему антивирусом.

Почему Windows 7 запускается только в безопасном режиме
Причин того, что компьютер загружается только в безопасном режиме, гораздо больше, чем в предыдущем случае. Это бывает из-за того, что:
- системные файлы или разделы реестра, ответственные за нормальный старт Windows 7, оказались повреждены;
- поврежден или не поддерживается какой-либо драйвер;
- в системе завелся вирус;
- неисправно что-либо из оборудования ПК;
- сбой вызвало приложение, которое автоматически загружается вместе с системой.
Как это решить?
- Загрузив безопасный режим, сделайте восстановление системы к сохраненному состоянию, когда всё работало как надо. Средство восстановления находится в каталоге Пуск -> все программы -> Стандартные -> Служебные.
В результате восстановления Windows реестр и системные файлы возвращаются к тому состоянию, каким оно было на момент создания контрольной точки. За безопасность пользовательских данных можете не переживать, их восстановление не затрагивает.
- Если вы подозреваете, что сбой вызывает оборудование или драйвер, с помощью поисковой строки Пуска откройте диспетчер устройств, вписав туда команду devmgmt.msc и запустив найденный файл.
Удалите драйвер проблемного устройства одноименной командой из его контекстного меню и перезапустите компьютер.
Неисправное оборудование желательно не использовать до устранения поломки. А если причина только в драйвере, попробуйте найти и установить более старую или более новую его версию.
- Также стоит посмотреть, какие программы и службы находятся в автозагрузке — возможно, проблема где-то в них. Запустите утилиту настройки системы Msconfig, зайдите на вкладку «Службы». Поставив галку, выключите отображение служб Microsoft, после чего нажмите кнопки «Отключить все» и «Применить».
Далее откройте Автозагрузку. Здесь также нужно снять метки с каждого пункта, отключив всё. Посде этого щелкните ОК и перезапустите ПК.
Следующая загрузка будет выполнена в диагностическом или, как его называют, чистом режиме. Если старт состоится успешно, нужно снова запустить Msconfig и, открыв эти же вкладки, поочередно включать отключенное. Так, методом перебора, можно определить источник сбоев.
- Для устранения вирусных причин проведите в безопасном режиме антивирусное сканирование. Можете использовать антивирус, который уже установлен, или скачать утилиту для разовой проверки, к примеру, DrWeb CureIt.
После антивирусного сканирования будет полезно сделать восстановление системы.
Содержание:
- 1 Но что означает каждый из пунктов этого меню?
- 2 Дополнительные варианты загрузки: Ведение журнала загрузки
- 3 Дополнительные варианты загрузки: Включение видеорежима с низким расширением 640 X 480
- 4 Дополнительные варианты загрузки: последняя удачная конфигурация
- 5 Дополнительные варианты загрузки: режим восстановления служб каталогов
- 6 Дополнительные варианты загрузки: Режим отладки
- 7 Дополнительные варианты загрузки: Отключить автоматическую перезагрузку при отказе системы
- 8 Дополнительные варианты загрузки: Отключение обязательной проверки подписи драйверов
в Windows 7/8/10 05.11.2018 0 175 Просмотров
Всех приветствую на страничках сайта Компьютеры и Интернет, и сейчас мы с вами разберём вопрос о том, какая информация скрывается за каждым из пунктов в меню с названием Дополнительные варианты загрузки по нажатии «ремонтной» клавиши F8 (у кого-то и F5 прокатывает) после POST проверки. Некоторые производители придумывают свои клавиши или предлагают готовые сочетания для запуска по конкретному пункту. Гуглите, если что:
Обычно это меню встречает пользователя, когда предыдущий сеанс системы завершился с ошибкой, и система позволяет нам использовать ряд действий, которые могут хоть как-то помочь вернуть Windows к жизни.
Но что означает каждый из пунктов этого меню?
- Устранение неполадок компьютера
- Безопасный режим
- Безопасный режим с загрузкой сетевых драйверов
- Безопасный режим с поддержкой командной строки
- Ведение журнала загрузки
- Включение видеорежима с низким разрешением (640х480)
- Последняя удачная конфигурация (дополнительно)
- Режим восстановления служб каталогов
- Режим отладки
- Отключить автоматическую перезагрузку при отказе системы
- Отключение обязательной проверки подписи драйверов
Устранение неполадок компьютера
По нажатии на этот пункт начнёт загрузка установочных файлов Windows и появится список инструментов восстановления системы. Если пункт отсутствует, значит:
- небольшого раздела, автоматически создаваемого системой при установке у вас нет (ищите скрытую папку Recovery); причины — сами удалили, появление бэд-секторов на диске или лимит разделов исчерпан.
- администратором работа по этой опции запрещена
- у вас несколько операционных систем семейства Windows; значит, пункт всё же присутствует (или его можно «поднять»), но из-под той системы, что была установлена первой.
Потому придётся воспользоваться загрузочным диском Windows. Оттуда пункт будет доступен всегда.
Каждый из этих пунктов вполне досягаем из-под самой программной оболочки Windows, однако предусмотрена возможность доступа к функциям восстановления и диагностики на случай, если система на загрузилась (аналогичное меню можно увидеть и при попытке восстановить систему с помощью загрузочного диска):
- Startup Repair займётся проверкой служб, утилит и записей по реестру, отвечающих за запуск операционной системы. Если будут обнаружены какие-то ошибки, Windows попытается их переписать заменой неверных параметров и присвоением новых значений. Система может распознать только свои службы и проверить загрузочные записи, так что, если загрузке системы мешает сторонняя программа, или повреждения слишком многочисленны, можно особо губу не раскатывать, надеясь на чудо;
- System Restore вызывает консоль восстановления Windows. Если служба восстановления не была отключена, велась корректно и не была повреждена, Восстановление системы предложит вам выбрать из нескольких точек для загрузки рабочих параметров, которые система запомнила;
- System Image Recovery попросит указать образ сохранённой системы, если пользователь или производители (продавцы), что устанавливали систему, опять же, позаботились об этом заранее. Если вы приобретали компьютер или ноутбук с предустановленной системой, вероятность, что несколько спасательных гигабайт зарезервированы системой достаточно велика. Но если вы впервые слышите о том, что такое резервирование или в списке дисков в консоли Управления дисками скрытого диска не обнаружено, этот пункт вам ничем не поможет
- Windows Memory Diagnostic А вот эта утилита появилась у Microsoft недавно. И сразу полюбилась многим: с её помощью можно выделить неполадки с оперативной памятью. Не только планками, но и слотами (что и хорошо и плохо: в чём неисправность конкретно, голову можно будет ещё поломать). Крайне полезно проводить такие тесты на скорую руку, когда не нужно экстренно «лазать» по сети в поиске какого-нибудь. Всё под рукой
- Command Promt — эмулятор операционной системы начального поколения Windows MSDOS. Это очень серьёзный инструмент, с помощью которого можно вытащить на свет огромное количество информации о неисправности системы. Одно «но» — понимает только команды в виде символов, графического интерфейса не имеет, требует знаний команд, специфики файловой структуры, расположения и изменения расположения директорий и файлов и т.п. А потому мало кем из рядовых пользователей применяется из-за лености и привычке к графическим интерфейсам систем. Так что работа с консолью у многих зачастую похожа на нелепые попытки а-ля «нашёл в гугле-скопировал-вставил-не вышло»
Вся суть этого режима заключается в том, Windows попробует загрузиться с минимальным набором служб и утилит, найдя поддержку лишь у ограниченного набора устройств. Обычно список этих устройств вы можете обнаружить, отправившись в Диспетчер устройств Windows. Это будут устройства из пунктов:
Вместо драйверов для установленной видеокарты Windows подгрузит те, что идут в сборке по умолчанию. Изменится разрешение экрана, не будут работать темы Windows, виджеты; отключён звук, сеть, антивирус — вообщем, вы увидите голую Windows. Рабочий стол сохранит все ярлыки. Одновременно на экране с помощью окна справки вы можете ознакомиться с информацией о том, какие варианты можно будет попробовать для восстановления системы, работая в Безопасном режиме:
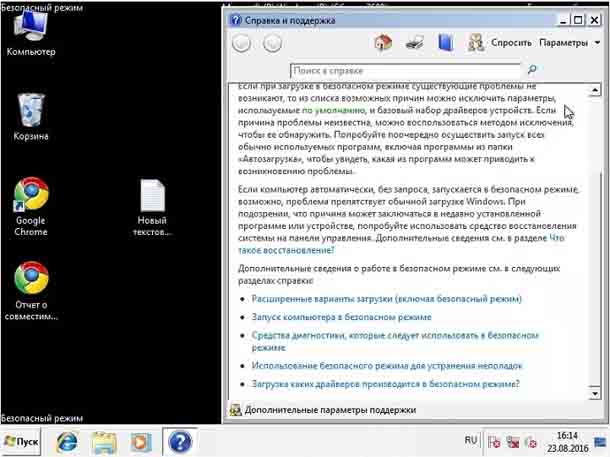
В течение этого сеанса можно будет проводить различные эксперименты при работе в некоторых приложениях, которые при нормальной загрузке вызывали сбой в работе. Отлично работает антивирусная и антишпионская программа, запущенная вручную, и которой ничто не мешает. Однако Безопасный режим можно расширить и до поддержки сетевых драйверов, и тогда можно будет смело отправляться в интернет за справкой (ко всему прочему работа антивируса порой необходима именно при последнем режиме, когда он может зондировать работу приложений и сервисов, которые старательно лезут в сеть). Можно будет подгружать и программы из сети с последующей установкой. Возможность загрузки в Безопасном режиме сама по себе показательна: Windows жива, а вам остаётся только найти те программы, службы и драйверы с устройствами, которые приказали долго жить.
Безопасный режим с поддержкой сетевых драйверов. Вот и он. Теперь у вас есть выход с интернет. Сейчас лучше отключиться от роутеров и модемов и подключить сетевой кабель напрямую.
Безопасный режим с поддержкой командной строки. На фоне пустого Рабочего стола вас встретит командная консоль:
Работу в консоли я оставлю для темы отдельных статей, а пока вы имеете общее представление о режиме. Покинуть режим можно, нажав сочетание Ctrl + Alt + Delete или набрав команду exit и нажав клавишу ввода.
Дополнительные варианты загрузки: Ведение журнала загрузки
Загрузка Windows пойдёт обычным режимом, но итогом загрузки буде создание небольшого по размеру лог-файла под названием ntbtlog (ntbtlog.txt)
Система сюда аккуратно запишет все драйверы, которые были или не были загружены. Часть информации доступна и на русском. Для анализа серьёзных сбоев эта информация, если поднатореть, может принести пользу. Вот, к примеру, как найти с помощью этого способа незагружаемый или просто битый драйвер системы.
Дополнительные варианты загрузки: Включение видеорежима с низким расширением 640 X 480
Windows загружается обычным порядком без щадящих условий с помощью драйверов установленной по умолчанию видеокарты (дискретной или встроенной). Однако разрешение экрана независимо от настроек предыдущего сеанса будет сброшено до 640 X 480. Такой режим применяется обычно для сброса неудачных настроек, когда монитор не справляется с выставленными условиями изображения или для вывода изображения на телевизор.
Дополнительные варианты загрузки: последняя удачная конфигурация
Система попытается загрузиться с последними работоспособными параметрами реестра, служб и драйверов. Эта информация сохраняется в реестре всякий раз, когда вы успешно завершаете сеанс Windows. Так что, если вдруг очередного массового обновления драйверов система стала работать нестабильно, без всяких угрызений совести жмите F8 и выбирайте Дополнительные варианты загрузки — Последняя удачная конфигурация (дополнительно)
Дополнительные варианты загрузки: режим восстановления служб каталогов
Пункт, которым пользуются сетевые администраторы. По нажатии стартует доменный (сетевой) контроллер Windows, запуская Active Directory — продукт Microsoft, предназначенный для обеспечения управления, защиты, доступа и разработки компонентов сети. Если вы не админ сервера под управлением Windows, сюда можно не заходить.
Дополнительные варианты загрузки: Режим отладки
Продвинутый режим работы системы. Точнее, для продвинутых. Ваш покорный слуга никогда не использовал этот режим, однако пару раз я наблюдал, как «некоторые» специалисты принудительно убивали систему, возвращали её к жизни, извлекая что-то очень полезное для себя. Большинство функций в режиме отладки доступны и из простого сеанса Windows (работа с утилитой — она, как и знаменитое сочетание CTRL — ALT — DEL, была разработана именно для этого или подобного ему режима), так как действия по работе в режиме протекают в основном вокруг процесса загрузки системы. То есть ничего особенного в режиме нет, однако мы, как нерадивые пользователи, привыкли проводить эксперименты со службами и драйверами над Windows вживую (часто по причине, конечно, свершившейся ошибки, а не из интереса), тогда как для этих опытов Режим отладки и рекомендован.
Дополнительные варианты загрузки: Отключить автоматическую перезагрузку при отказе системы
Здесь всё просто: по умолчанию Windows настроена так, что в момент, когда ей покажется, что случившаяся ошибка может привести к повреждению системных файлов и потере данных, она немедленно завершает текущий сеанс, уходя в перезагрузку. Но. Советую вам использовать этот режим только в случае, когда Windows это (перезагружается) делает непрерывно, не давая пользователю зафиксировать ошибку.
Дополнительные варианты загрузки: Отключение обязательной проверки подписи драйверов
Один из самых спорных режимов. Windows заставляет все драйверы обзаводиться цифровой подписью с целью правильной его (драйвера) идентификации: кто сделал и для чего драйвер служит. Ранее производители могли вполне официально пренебречь регистрацией подписи и Windows об этом нас предупреждала. Но её отсутствие не означало, что система немедленно обрушится. Равно как и то, что драйвер с подписью стабилен гарантийно. Так что… Сейчас правила ужесточились, и «бесхозные» драйверы в вашу систему просто не попадут. Но не в этом режиме: в нём вы временно можете установить любой драйвер для любого устройства. Этим пользуются разработчики устройств и совместимого ПО. Однако при переходе в обычный режим драйвер работать не будет.
Сразу же после запуска компьютера (после того, как он выведет на экран свой логотип), но до того, как появится логотип Windows, нажмите F8 для запуска меню «Дополнительные варианты загрузки», показанного на рисунке.
Данное меню позволяет получить доступ к инструментам, которые помогут попасть в систему Windows, когда она не загружается.
Из меню, появляющегося после нажатия F8, можно выбрать следующие функции:
— Устранение неполадок компьютера
При выборе этой опции можно попасть на страницу «Параметры восстановления системы».
Если вариант Восстановление компьютера не появился, это означает, что ваш жёсткий диск не содержит скрытый раздел «Зарезервировано системой» объёмом 100 МБ. Если этого раздела нет, то для получения доступа к инструментам восстановления необходим установочный диск Windows 7.
— Безопасный режим
В этом режиме Windows работает в полуфункциональном состоянии, позволяющем устранить неполадки, удалить программы или драйверы устройств.
— Безопасный режим с загрузкой сетевых драйверов
Это практически то же самое, что и Безопасный режим, за исключением того, что Windows загружает сетевые драйверы. Этот режим позволит найти решение проблемы в интернете, скачать необходимый программы или файлы.
— Безопасный режим с поддержкой командной строки
Вместо загрузки Windows и Рабочего стола вы увидите окно командной строки. Вариант загрузки «Безопасный режим с поддержкой командной строки» является хорошим выбором, если вы подозреваете, что запуску Windows препятствуют ошибки файловой системы. Для поиска и устранения файловых ошибок на жёстком диске в командной строке следует ввести команду chkdsk /r.
— Ведение журнала загрузки
Эта опция запускает Windows обычным способом, за исключением того, что каждый шаг загрузки записывается в файл ntbtlog.txt, который находится в папке Windows. Если Windows не запускается, то запустите её, выбрав ведение журнала загрузки по крайней мере один раз. Затем перезагрузите компьютер, снова нажмите кнопку F8 и выберите один из вариантов безопасного режима, перечисленных ранее (предпочтительнее всего будет «Безопасный режим с загрузкой сетевых драйверов»). Когда вы снова войдете в Windows, прочитайте запись при помощи «Блокнота»; вполне вероятно, что последняя запись в протоколе содержит информацию об источнике проблемы.
— Включение видеорежима с низким разрешением (640×480)
Эта опция запускает Windows обычным способом, но в режиме VGA (разрешение 640х480, 16 цветов). Она помогает обнаружить нерабочие драйверы или неправильные настройки видеоаппаратуры, запуская Windows в наиболее совместимом (и наименее красивом) режиме работы дисплея.
— Загрузка последней удачной конфигурации
Эта опция запускает Windows с той конфигурацией драйверов и настроек системного реестра, с которой система успешно загружалась ранее. Используйте эту опцию, если к проблеме, которая не позволяет Windows начать работу, привели недавние изменения в системном реестре или установка аппаратных средств.
— Режим восстановления служб каталогов
Этот вариант загрузки предназначен для серверных систем. Эта опция отключает «Active Directory» и позволяет восстановить службу каталогов на контроллере домена.
— Режим отладки
В этом режиме, обычно не предназначенном для простых пользователей, информация об исправлении неполадки отсылается на последовательный порт (при его наличии) для записи её другим компьютером.
— Отключить автоматическую перезагрузку при отказе системы
В отличие от остальных восьми вариантов этот просто изменяет настройки для того, чтобы вы смогли определить причину незапуска Windows.
Если во время загрузки Windows появляется «синий экран смерти», то по умолчанию компьютер перезагружается так быстро, что невозможно прочитать сообщение об ошибке. Отключите автоматическую перезагрузку при отказе системы, если вы хотите прочитать сообщение, а затем перезагрузить компьютер вручную.
— Отключить принудительное подписание драйверов
По умолчанию 64-битное издание Windows 7 не разрешит установку любых драйверов, на которых не была поставлена электронная подпись.
Можно отключить принудительное подписание драйверов, чтобы компьютер смог установить драйверы, не имеющие подписи, но на практике это может не сработать. Вместо этого следует открыть окно командной строки (в режиме «Запуск от имени администратора») и ввести следующее:
bcdedit.exe -set loadoptions DDISABLE_INTEGRITY_CHECKS
Нажмите кнопку Enter, закройте окно командной строки и перезагрузите Windows, чтобы получить желаемый результат. Если это не срабатывает, то, возможно, вам придется отказаться от поддержки определенных устройств, пока производитель не сделает для них подписанный и «родной» (64-битный) драйвер.
— Обычная загрузка Windows
Название этой опции говорит само за себя — используйте ее, чтобы продолжить обычную загрузку Windows, как будто вы никогда и не нажимали F8.
С помощью этих инструментов вы получите все необходимое, чтобы запустить Windows заново.
Для начала определимся, что такое безопасный режим в Windows 7 и для чего он нужен? Safe Mode или безопасный режим запуска компьютера — это диагностический режим загрузки операционной системы, необходимый для устранения неполадок. Обычно применяется, когда Windows не запускается или работает со сбоями в режиме обычной загрузки. В безопасном режиме используются стандартные настройки Windows, а также минимальный набор драйверов, программ и компонент для стабильной работы ОС. Таким образом, к примеру, если на ноутбук было установлено программное обеспечение из ненадежного источника, в результате чего ПК перестал загружаться, можно запустить safe mode, чтобы восстановить работоспособность системы.
Как загрузить Windows 7 в безопасном режиме
Если компьютер включен, его нужно выключить или через Пуск выбрать в меню Перезагрузка. Во время включения компьютера нажмите кнопку F8 и удерживайте её. Если появилась эмблема Windows, нужно будет повторить все сначала — перезагрузить компьютер и с помощью клавиши F8 дождаться появления окна Дополнительные варианты загрузки. Вы можете его видеть на картинке ниже. Если у вас ноутбук и окно не появляется, попробуйте использовать комбинацию клавиш Fn+F8.
Поскольку нас интересует загрузка операционной системы в безопасном режиме, выбираем соответствующий пункт стрелками курсора и нажимаем Enter. Возможно, вам понадобится и другой режим работы, поэтому расшифруем их все.
Безопасный режим — Запуск Windows с минимальным набором драйверов и служб.
Безопасный режим с загрузкой сетевых драйверов — Запуск Windows в безопасном режиме с загрузкой сетевых драйверов и служб, необходимых для доступа в интернет или локальную сеть.
Безопасный режим с поддержкой командной строки — Запуск Windows в безопасном режиме с окном командной строки.
Ведение журнала загрузки — Создание файла ntbtlog.txt, в который заносятся все драйверы, установленные во время запуска.
Включение видеорежима с низким разрешением (640 × 480) — Запуск Windows с использованием текущего драйвера видеоадаптера и выбором низких разрешения и частоты обновления.
Загрузка последней удачной конфигурации (дополнительно) — Запуск Windows с последним вариантом конфигурации реестра и драйверов, при котором система работала без сбоев.
Режим восстановления служб каталогов — Запуск Windows в режиме, позволяющем восстановить службу каталогов.
Режим отладки — Запускает Windows в расширенном режиме для устранения неполадок.
Отключить автоматическую перезагрузку при отказе системы — Предотвращает автоматический перезапуск Windows в случае возникновения сбоя в работе.
Отключить принудительное подписание драйверов — Позволяет производить установку драйверов, содержащих неправильные подписи.
Обычная загрузка Windows — Windows загружается в нормальном режиме, как обычно.
From Wikipedia, the free encyclopedia
Directory Services Restore Mode (DSRM) is a function on Active Directory Domain Controllers to take the server offline for emergency maintenance, particularly restoring backups of AD objects. It is accessed on Windows Server via the advanced startup menu, similarly to safe mode.
Password[edit]
In Windows 2000, the DSRM password is typically created as a null value (blank), which is also the Recovery Console password. Starting with Windows Server 2003, a DSRM password must be defined when the domain controller is promoted.
Anyone with the password who has access to the domain controller can reboot the machine, copy and modify the Active Directory database, and reboot the server without leaving any trace of the activity. DSRM password changes cannot be scripted, but can be accomplished manually through the command line; DSRM passwords can also be automatically changed and audited using Privileged Identity Management software.[1]
Alternatives[edit]
On Windows Server 2008 R2, an «Active Directory Recycle Bin» was added, which allows on-line restoration of accidentally-deleted AD objects. Its functionality is reminiscent of Windows’ own Recycle Bin function.[2]
See also[edit]
- List of Microsoft Windows components
References[edit]
- ^ «Directory Services Restore Mode Security, Lieberman Software, accessed 7/12/2012». Archived from the original on 2013-01-27.
- ^ Thompson, Troy (2015-11-11). «How To Enable the Active Directory Recycle Bin». Redmondmag. Archived from the original on 2019-09-09. Retrieved 2020-10-10.
External links[edit]
- Securing the DSRM Password
- Restart the domain controller in Directory Services Restore Mode locally
From Wikipedia, the free encyclopedia
Directory Services Restore Mode (DSRM) is a function on Active Directory Domain Controllers to take the server offline for emergency maintenance, particularly restoring backups of AD objects. It is accessed on Windows Server via the advanced startup menu, similarly to safe mode.
Password[edit]
In Windows 2000, the DSRM password is typically created as a null value (blank), which is also the Recovery Console password. Starting with Windows Server 2003, a DSRM password must be defined when the domain controller is promoted.
Anyone with the password who has access to the domain controller can reboot the machine, copy and modify the Active Directory database, and reboot the server without leaving any trace of the activity. DSRM password changes cannot be scripted, but can be accomplished manually through the command line; DSRM passwords can also be automatically changed and audited using Privileged Identity Management software.[1]
Alternatives[edit]
On Windows Server 2008 R2, an «Active Directory Recycle Bin» was added, which allows on-line restoration of accidentally-deleted AD objects. Its functionality is reminiscent of Windows’ own Recycle Bin function.[2]
See also[edit]
- List of Microsoft Windows components
References[edit]
- ^ «Directory Services Restore Mode Security, Lieberman Software, accessed 7/12/2012». Archived from the original on 2013-01-27.
- ^ Thompson, Troy (2015-11-11). «How To Enable the Active Directory Recycle Bin». Redmondmag. Archived from the original on 2019-09-09. Retrieved 2020-10-10.
External links[edit]
- Securing the DSRM Password
- Restart the domain controller in Directory Services Restore Mode locally
Режим восстановления служб каталогов windows 7 что это
Итак, что делать, если система больше не запускается? Перезагрузите компьютер — можно нажатием кнопки Reset на корпусе компьютера — теперь уже все равно. При загрузке Windows нажмите клавишу для отображения меню дополнительных вариантов Загрузки.
- Рассмотрим команды этого меню:
- Устранение неполадок компьютера — в большинстве случаев (если Windows не загружается) нужно выбрать этот пункт меню. Отображает дополнительное меню, позволяющее вызвать средства восстановления системы.
- Безопасный режим без поддержки сети. Загружаются только самые необходимые драйверы и запускаются только самые необходимые службы.
- Безопасный режим с загрузкой сетевых драйверов — безопасный режим с поддержкой сети.
- Безопасный режим с поддержкой командной строки — безопасный режим, в качестве оболочки будет использована командная строка.
- Ведение журнала загрузки — полезно, если вы хотите передать журнал загрузки в службу поддержки. Журнал сохраняется в каталоге C:B00TL0G.TXT.
- Включение видеорежима с низким разрешением — полезно при проблемах с драйверами видеокарты.
- Последняя удачная конфигурация восстанавливает последнюю конфигурацию, при которой компьютер нормально загружался.
- Режим восстановления служб каталогов — помогает восстановить службу каталогов ActiveDirectory.
- Режим отладки — переходит в режим отладки с выводом диагностических сообщений при загрузке.
- Отключить автоматическую перезагрузку при отказе системы — полезно, когда вы не успеваете прочитать сообщение о критической ошибке, поскольку компьютер сразу же перезагружается.
- Отключение обязательной проверки подписей драйверов — нужно выбрать, если есть проблемы с драйверами, например, когда после установки/обновления драйвера устройство не работает, хотя «присутствует» в диспетчере устройств, который сообщает о проблемах с подписью драйвера. Лучше скачать самую последнюю версию драйвера и обновить его, иначе эту команду придется выбирать при каждом запуске Windows.
- Обычная загрузка Windows — самая обычная загрузка Windows (а вдруг в этот раз она загрузится!).
Попробуйте выбрать команду Последняя удачная конфигурация. Windows попытается восстановить конфигурацию, при которой система успешно запускалась. Если это не поможет, тогда выбирайте команду Устранение неполадок компьютера. Начнется запуск средств восстановления системы. Первым делом нужно выбрать язык клавиатуры.
Далее вам нужно зарегистрироваться в системе — указать имя пользователя и пароль, которые обычно используются для входа в систему. Если вы не вводите пароль при входе в систему, то и сейчас не нужно ничего указывать — просто выберите имя пользователя.
Далее вы увидите меню вызова средств восстановления системы.
- Рассмотрим команды этого меню:
- Восстановление запуска — Windows автоматически попытается определить причину, мешающую запуску системы, и устранить ее; можно попытаться выбрать этот вариант;
- Восстановление системы — выбор более ранней контрольной точки;
- Восстановление образа системы — восстановление системы с помощью ранее созданного образа, но поскольку мы такой образ не создали, данная команда для нас бесполезна;
- Диагностика памяти Windows — проблемы с памятью — это причина самопроизвольных перезагрузок и зависаний компьютера. Если перезагрузки и зависания — частые явления, имеет смысл проверить память;
- Командная строка — запускает командную строку, а дальше вы уже сами, что хотите, то и делайте.
Попробуйте сначала выбрать команду Восстановление запуска. Если это не поможет, тогда выберите вариант Восстановление системы. В появившемся окне щелкните на кнопке Далее, а затем выберите одну из ранее созданных вами или системой контрольных точек. Вспомните, когда компьютер нормально работал, и выберите ту контрольную точку, которая ближе всего к той дате.
У системы восстановления есть одна очень хорошая особенность. Например, в понедельник компьютер нормально работал и вы создали контрольную точку — мол, все нормально. Во вторник вы установили программу А, а в четверг компьютер перестал запускаться. Если вы выберете контрольную точку, созданную в понедельник, то система будет восстановлена в то состояние, в котором она была в понедельник. В понедельник программа А не была установлена, следовательно, в вашей системе ее уже не будет. Но что случится с документами, которые вы создали во вторник и среду в программе А? Оказывается, они останутся на диске — просто больше не будет программы А, но ее можно установить в любой момент, ведь так?
Не помогла ни одна точка восстановления? Что ж, тогда, видимо, придется переустановить Windows — это будет быстрее, чем пытаться выяснить, в чем же была причина.
Источник
Меню дополнительных вариантов загрузки Windows
Чудесная встроенная утилита «Дополнительные варианты загрузки» в Windows является удобным средством, если в компьютере произошли неполадки, сбилась загрузка или неумелый пользователь в чём-то перемудрил. Главная задача этих «вариантов» — дать возможность системе загрузиться, а пользователю начать ею пользоваться. В разных версиях Windows, конечно же, вызов меню происходит неодинаково, поэтому наша статья будет помощником в данном вопросе. Кроме самого меню, мы рассмотрим, как можно его настроить, изменить или вообще удалить, если оно вам полностью не нужно.
Меню загрузки в Windows 7
Дополнительные варианты загрузки на «семёрке» появляются не просто так. Во-первых, они открываются после неудачного завершения работы системы. Во-вторых, когда требуется выбрать, какую систему загрузить сейчас. Последний вариант – вы вызвали меню клавишей F8 при запуске компьютера. Стандартное меню дополнительных загрузок в Windows 7 выглядит следующим образом:
Просмотрев доступные варианты, можно сразу сказать, что с первыми 3-4 всё более или менее понятно. Остается вопрос, что же означают другие. Рассмотрим их подробнее, чтобы потом не возникало вопросов, когда такое меню у вас будет открыто.
- Ведение журнала загрузки. Происходит запись, а точнее протоколирование в файл ntbtlog.txt. Подходит для пользователей, который свободно владеют командной строкой и знают, как потом этот файл посмотреть из консоли восстановления системы. В нём они увидят, какой файл или служба мешают нормальному запуску системы;
- Включение видеорежима с низким разрешением. Нужно только в том случае, если компьютер запускается, а монитор не отображает ничего после бут-анимации Виндовс. В таком режиме он точно покажет картинку, а уже через интерфейс пользователя можно будет разобраться, что же произошло с видеоадаптером и в каком месте сбились настройки;
- Последняя удачная конфигурация. Очень мощный вариант загрузки. Помогает в тех случаях, когда уже кажется, что без переустановки никак. Бывает так, что работает пользователь себе спокойно, а тут пропадает свет и компьютер тухнет (если нет защитного источника бесперебойного питания). В это время может произойти серьёзный сбой в системе, она будет повреждена и не сможет запуститься никак. В таком случае помогает последняя «надежда» — данный пункт меню дополнительных загрузок. Выгрузка происходит из сохранённого образа системы и таким образом происходит замена повреждённых компонентов системы в то состояние, которое было при последней удачной конфигурации;
- Режим восстановления служб каталогов – актуально для серверных версий;
- Режим отладки – актуально для программистов и тестировщиков;
- Отключить автоматическую перезагрузку при отказе системы – означает, что после следующей критической ошибки (к примеру, синего экрана смерти) не будет происходит автоматическая перезагрузка, а пользователь успеет записать код ошибки и попытаться найти варианты решения в Интернете через другое устройство;
- Отключение обязательной проверки… — пропуск проверки подписи. Актуально, если вы знаете точно, что из-за этого не получается войти в систему;
- Обычная загрузка – просто загрузиться система, как и раньше. Если в прошлый раз завершение работы было неудачно, то при выборе данного пункта загрузка может потерпеть крах.
Чтобы отключить меню дополнительных загрузок в Windows 7, нужно, чтобы компьютер уже был полноценно загружен. Переходим в «Компьютер», потом кликаем по пустому месту окна ПКМ (правой кнопкой мыши) и выбираем «Свойства». Затем нужно нажать «Дополнительные варианты системы» справа в новом окне. В новом окошке переходим во вкладку «Дополнительно» и нажимаем «Параметры» в области «Загрузка и восстановление».
Так вот, чтобы не появлялось больше это меню, снимаем галочку напротив «Отображать варианты восстановления», а если нужно, чтобы был пропуск и вариантов систем для загрузок, то снимаем галочку напротив «Отображать список ОС».
Меню загрузки Windows 8|8.1
В «восьмёрке» тоже есть такое же меню, как и в Windows 7, но немного симпатичнее и запускается не только при загрузке системы, но из-под работающей ОС. Для того, чтобы это сделать нужно закрыть все запущенные программы, иначе не получится попасть в перечень дополнительных вариантов загрузки Windows.
Для этого нажимаем на клавиатуре клавиши Windows + I и сбоку откроется новая панель. В ней выбираем «Выключение», затем зажимаем Shift на клавиатуре и выбираем «Перезагрузка». Откроется новый экран, на котором нужно будет поочерёдно выбрать: «Диагностика» — «Дополнительные параметры» — «Параметры» — «Перезагрузить».
После этих манипуляций откроется экран «Параметры загрузки» и вы увидите привычные варианты загрузки, как и в Windows 7.
Если оно у вас появляется каждый раз, когда вы включаете ПК, удалить его можно аналогично со способом, который представлен в предыдущем подпункте. Вообще, очень редко такое бывает на «восьмёрке», потому что по умолчанию в этой системе установлен промежуток в 200 мс между запуском компьютера и ОС.
Важное замечание: стрелками или курсором вы не сможете ничего выбрать из предложенных вариантов. Для навигации используются клавиши от F1 до F9.
Меню загрузки Windows 10
Теперь ознакомимся с тем, как попасть в меню дополнительных вариантов загрузки из-под Windows 10. В этом нет ничего сложного:
«Пуск» — «Параметры» — «Обновление и безопасность» — «Восстановление» — «Перезагрузить сейчас». Сразу после того, как вы кликните на кнопку «Перезагрузить», система самостоятельно закроет все незакрытые приложения и выдаст вам перечень вариантов. Работа с ними тоже будет производиться через клавиши F1-F9.
Отключить меню дополнительных вариантов загрузки можно аналогично с Windows 7, 8, 8.1, но, обычно, в этом нет необходимости, т.к. этот косяк не наблюдается в системе (сбой отображения дополнительных вариантов каждый раз при запуске ОС).
Хорошие статьи в продолжение:
Поделиться «Как отключить меню дополнительных вариантов загрузки Windows 7, 8, 10»
Источник
Режим восстановления служб каталогов windows 7 что это
Сразу же после запуска компьютера (после того, как он выведет на экран свой логотип), но до того, как появится логотип Windows, нажмите F8 для запуска меню «Дополнительные варианты загрузки», показанного на рисунке.
Данное меню позволяет получить доступ к инструментам, которые помогут попасть в систему Windows, когда она не загружается.
Из меню, появляющегося после нажатия F8, можно выбрать следующие функции:
— Устранение неполадок компьютера
При выборе этой опции можно попасть на страницу «Параметры восстановления системы».
Если вариант Восстановление компьютера не появился, это означает, что ваш жёсткий диск не содержит скрытый раздел «Зарезервировано системой» объёмом 100 МБ. Если этого раздела нет, то для получения доступа к инструментам восстановления необходим установочный диск Windows 7.
— Безопасный режим
В этом режиме Windows работает в полуфункциональном состоянии, позволяющем устранить неполадки, удалить программы или драйверы устройств.
— Безопасный режим с загрузкой сетевых драйверов
Это практически то же самое, что и Безопасный режим, за исключением того, что Windows загружает сетевые драйверы. Этот режим позволит найти решение проблемы в интернете, скачать необходимый программы или файлы.
— Безопасный режим с поддержкой командной строки
Вместо загрузки Windows и Рабочего стола вы увидите окно командной строки. Вариант загрузки «Безопасный режим с поддержкой командной строки» является хорошим выбором, если вы подозреваете, что запуску Windows препятствуют ошибки файловой системы. Для поиска и устранения файловых ошибок на жёстком диске в командной строке следует ввести команду chkdsk /r.
— Ведение журнала загрузки
Эта опция запускает Windows обычным способом, за исключением того, что каждый шаг загрузки записывается в файл ntbtlog.txt, который находится в папке Windows. Если Windows не запускается, то запустите её, выбрав ведение журнала загрузки по крайней мере один раз. Затем перезагрузите компьютер, снова нажмите кнопку F8 и выберите один из вариантов безопасного режима, перечисленных ранее (предпочтительнее всего будет «Безопасный режим с загрузкой сетевых драйверов»). Когда вы снова войдете в Windows, прочитайте запись при помощи «Блокнота»; вполне вероятно, что последняя запись в протоколе содержит информацию об источнике проблемы.
— Включение видеорежима с низким разрешением (640×480)
Эта опция запускает Windows обычным способом, но в режиме VGA (разрешение 640х480, 16 цветов). Она помогает обнаружить нерабочие драйверы или неправильные настройки видеоаппаратуры, запуская Windows в наиболее совместимом (и наименее красивом) режиме работы дисплея.
— Загрузка последней удачной конфигурации
Эта опция запускает Windows с той конфигурацией драйверов и настроек системного реестра, с которой система успешно загружалась ранее. Используйте эту опцию, если к проблеме, которая не позволяет Windows начать работу, привели недавние изменения в системном реестре или установка аппаратных средств.
— Режим восстановления служб каталогов
Этот вариант загрузки предназначен для серверных систем. Эта опция отключает «Active Directory» и позволяет восстановить службу каталогов на контроллере домена.
— Режим отладки
В этом режиме, обычно не предназначенном для простых пользователей, информация об исправлении неполадки отсылается на последовательный порт (при его наличии) для записи её другим компьютером.
— Отключить автоматическую перезагрузку при отказе системы
В отличие от остальных восьми вариантов этот просто изменяет настройки для того, чтобы вы смогли определить причину незапуска Windows.
Если во время загрузки Windows появляется «синий экран смерти», то по умолчанию компьютер перезагружается так быстро, что невозможно прочитать сообщение об ошибке. Отключите автоматическую перезагрузку при отказе системы, если вы хотите прочитать сообщение, а затем перезагрузить компьютер вручную.
— Отключить принудительное подписание драйверов
По умолчанию 64-битное издание Windows 7 не разрешит установку любых драйверов, на которых не была поставлена электронная подпись.
Можно отключить принудительное подписание драйверов, чтобы компьютер смог установить драйверы, не имеющие подписи, но на практике это может не сработать. Вместо этого следует открыть окно командной строки (в режиме «Запуск от имени администратора») и ввести следующее:
bcdedit.exe -set loadoptions DDISABLE_INTEGRITY_CHECKS
Нажмите кнопку Enter, закройте окно командной строки и перезагрузите Windows, чтобы получить желаемый результат. Если это не срабатывает, то, возможно, вам придется отказаться от поддержки определенных устройств, пока производитель не сделает для них подписанный и «родной» (64-битный) драйвер.
— Обычная загрузка Windows
Название этой опции говорит само за себя — используйте ее, чтобы продолжить обычную загрузку Windows, как будто вы никогда и не нажимали F8.
С помощью этих инструментов вы получите все необходимое, чтобы запустить Windows заново.
Источник
Доброго времени суток. Пришло время потихоньку продолжать, некогда начатый цикл Базиса, а именно, необходимых знаний. Первая часть, напомню, обитает тут.
Я думаю, многие пользователи сталкивались с возможностью (а зачастую даже необходимостью) выбора различных вариантов загрузки Вашей операционной системы. Как раз о них мы и поговорим в данной статье.
Да и, даже если и не сталкивались, то этот материал будет для Вас особенно полезен, ибо здесь Вы почерпнете информацию, которая поможет Вам диагностировать и устранять ряд проблем с Вашим компьютером. Поехали.
-
Базис знаний и общее описание возможностей
-
Послесловие
Базис знаний и общее описание возможностей
Итак, как уже говорилось выше, помимо обычной загрузки системы, есть ряд режимов, которыми можно воспользоваться в целях решения возникающих проблем с работой системы. Список этих режимов и их описание Вы увидите ниже по тексту, а сейчас мы перейдем к тому как ими воспользоваться.
Чтобы мы могли выбрать один из вариантов загрузки Операционной Системы, нам надо при запуске компьютера, перед загрузкой Windows, нажать на кнопку F8 (можно несколько раз, если боитесь пропустить). В какой именно момент? Как раз перед тем самым загрузочным экраном где ползет полосочка Windows и, собственно, нарисованнаписан логотип.
Если мы вовремя успели до появления этого экрана надавить в вышеописанную кнопочку, то нам предложат несколько вариантов загрузки:
- Безопасный режим.
- Безопасный режим с загрузкой сетевых драйверов.
- Безопасный режим с поддержкой командной строки.
- Включить режим VGA.
- Загрузка последней удачной конфигурации.
- Восстановление службы каталогов.
- Режим отладки.
- Включить протоколирование загрузки.
- Обычная загрузка Windows.
- Перезагрузка.
- Возврат к выбору операционной системы.
Остановимся на них подробнее:
- «Безопасный режим» — в этом режиме для запуска Windows используется минимальный набор драйверов устройств и служб. Здесь не учитываются драйверы аудио, видеокарты и интернета, а в автозагрузке присутствуют лишь служебные необходимые для запуска программы, а посему имейте в виду, что ваш антивирус, фаервол и другие установленные Вами программы не будут запущены при старте ОС, если они запускались раньше из автозагрузки.
- Безопасный режим — это основной диагностический режим для восстановления системы и в нём можно починить автозапуск, если какая-либо программа оттуда не давала пользователю нормально запустить ОС (допустим, что Вы по ошибке поставили два антивируса или утилитудрайвер, которая(ый) вызывает при загрузке bsod), удалить конфликтные драйвера или восстановить систему с помощью встроенных средств восстановления. Здесь же можно провериться на вирусы по средством антивирусных утилит типа CureIt, AVZ (имейте в виду, что программы обновиться не смогут) и пр. В общем, в случае любых проблем со стартом ОС, как правило, первое, что проверяется, — это работоспособность безопасного режима и уже отсюда ведутся все работы по отладке.
- «Безопасный режим с загрузкой сетевых драйверов» — отличается от предыдущего тем, что позволяет выйти в интернет. Не используйте режим, если у вас не установлен или поврежден драйвер сетевой карты, а также если поврежден драйвер vga.sys.
- «Безопасный режим с поддержкой командной строки» — аналогично безопасному режиму, только вместо проводника Windows запускается консоль (cmd.exe). Если Вы не знаете что это такое и как этим пользоваться, то рекомендую не использовать данный режим так как он предназначен для опытных пользователей имеющих представление о командах консоли.
- «Включить режим VGA» — в этом случае Windows запускается с помощью текущего видео драйвера (а не универсально-стандартного vga.sys) в разрешении 640 x 480. Этот режим используется, когда выбрана конфигурация, которая не поддерживается монитором. Не используйте режим, если у вас повреждена видеокарта или ее драйвер.
- «Загрузка последней удачной конфигурации» — загружается последняя удачная конфигурация, которая автоматически запоминается Windows при каждом удачном старте системы. Этот режим актуален и порой сильно спасает, если ваша система с недавнего времени отказывается запускаться и безопасный режим не помогает. При старте этого режима подгружаются резервные копии рабочих драйверов и некоторых системных файлов, что особенно удобно в случае, если причиной сбоя является изменение драйверов или повреждение файлов системы. Данный режим не работает, если у вас отключено «Восстановление Системы» (можно проверить, зайдя в «Мой компьютер»→ «Свойства», вкладка «Восстановление системы»).
- «Восстановление службы каталогов» — с его помощью производится восстановление службы каталогов (Active Dirrectory). Если Вы не знаете что это, то можете смело пропускать эту опцию так как она предназначена для опытного сегмента пользователей.
- «Режим отладки» — в Windows включается режим отладки. Отладочная информация может быть послана по последовательному кабелю на другой компьютер с запущенным отладчиком. Если Вы не знаете как получить/передать отладочную информации и что вообще с ней делать, то пропускайте эту опцию так как она предназначена для опытного сегмента пользователей.
- «Включить протоколирование загрузки» — данная опция включает протоколирование, т.е.при выборе одного из вариантов безопасной загрузки (кроме «Загрузка последней удачной конфигурации») включается создание протоколов загрузки. Для хранения результатов протоколирования используется файл Ntbtlog.txt из папки %SystemRoot%. В файле содержится информация о том, какие драйверы были загружены, а какие нет. Таким образом можно выявить какой драйвер дает сбой.
- «Обычная загрузка Windows» — это обычная загрузка Windows
- «Перезагрузка» — выполняется перезагрузка компьютера. Ребут — он и в Африке ребут
- «Возврат к выбору операционной системы» — возвращает назад к выбору ОС.
На этом, пожалуй, всё.
к содержанию ↑
Послесловие
Итак, теперь мы знакомы с различными вариантами загрузки ОС.
Наиболее полезные опции для рядового пользователя: Безопасный режим, Безопасный режим с загрузкой сетевых драйверов, Загрузка последней удачной конфигурации и, само собой, Обычная загрузка Windows.
Если есть какие-то вопросы, то спрашивайте, — я всегда буду рад ответить на них в комментариях или с помощью формы обратной связи.
PS: Статья написана благодаря человеку под ником “barn4k“, который является другом и активным помощником проекта. За что ему большое «Спасибо!»