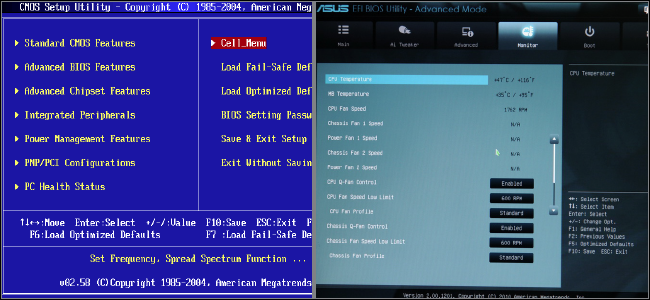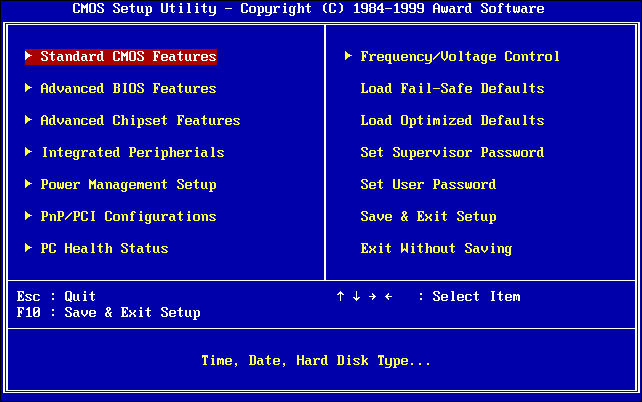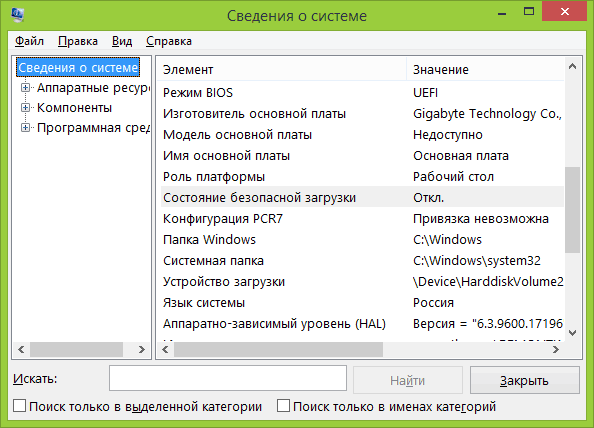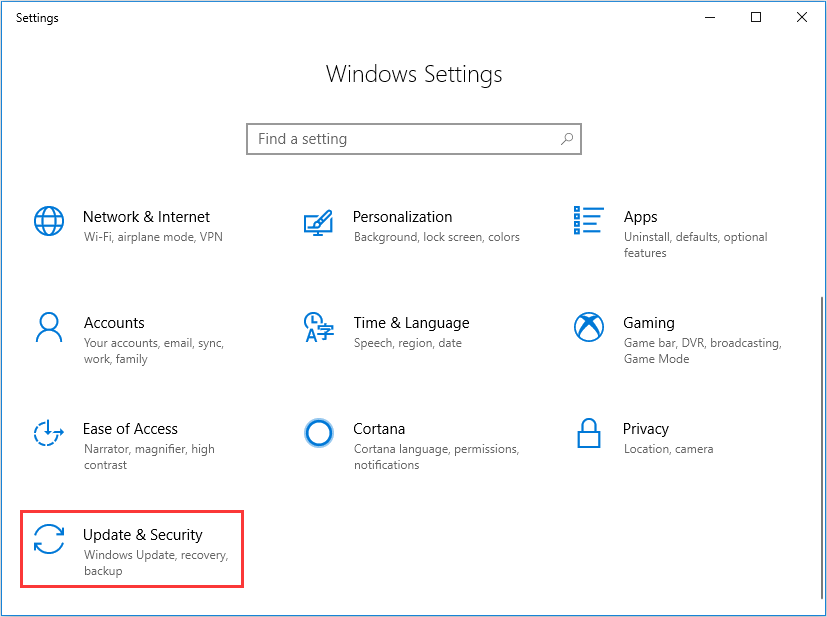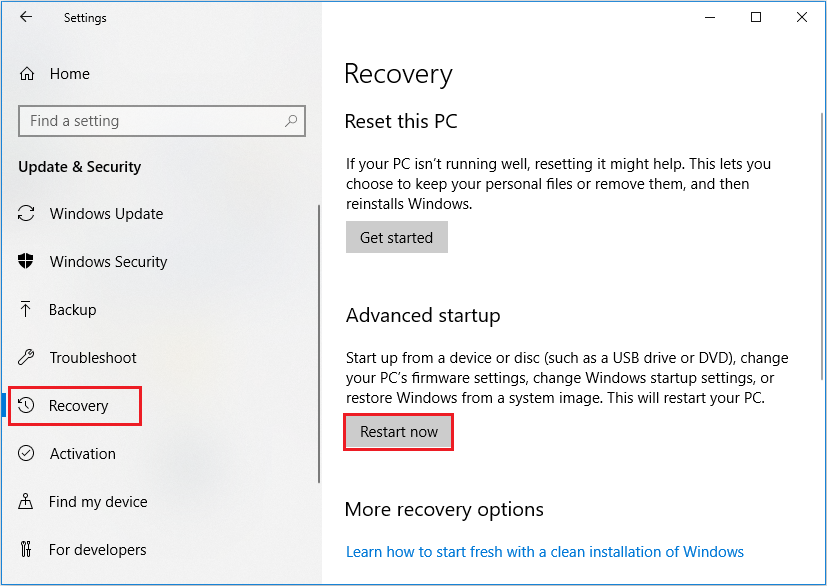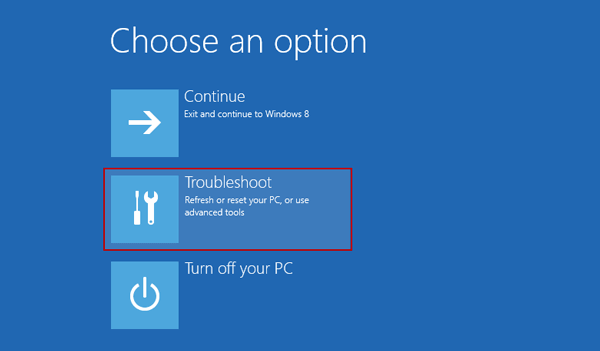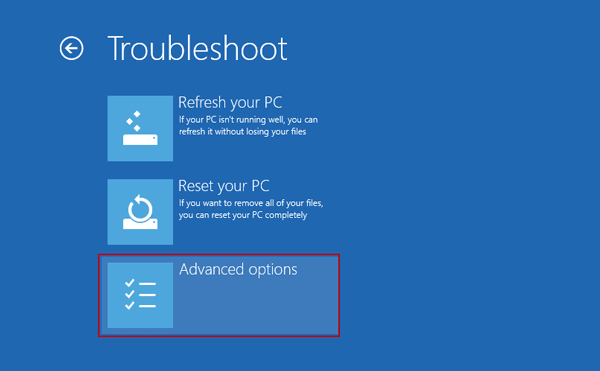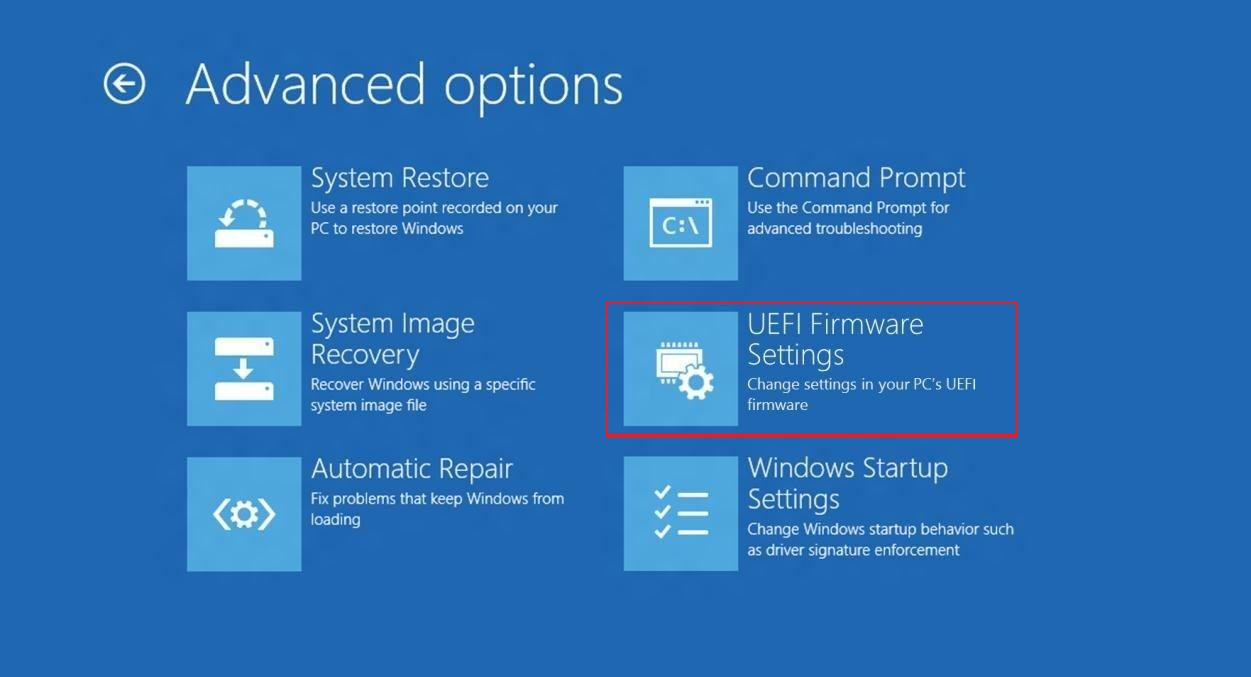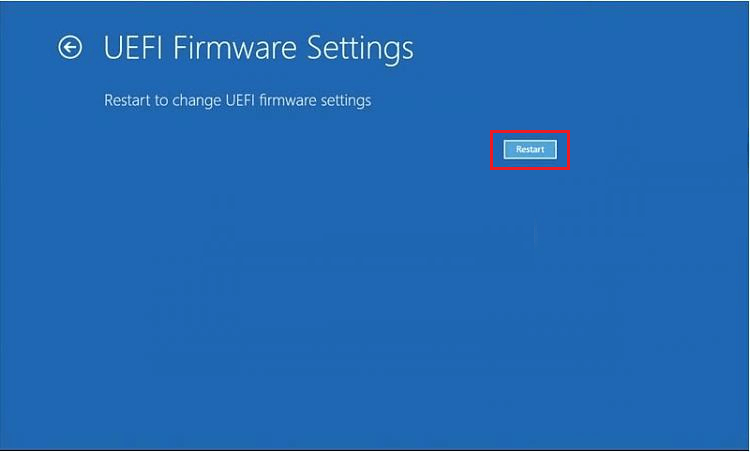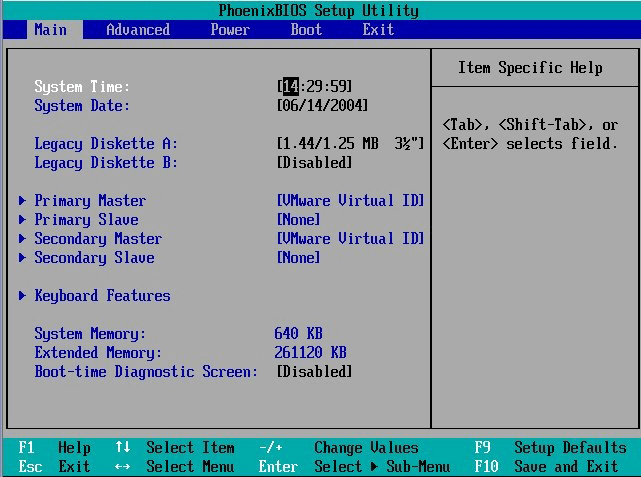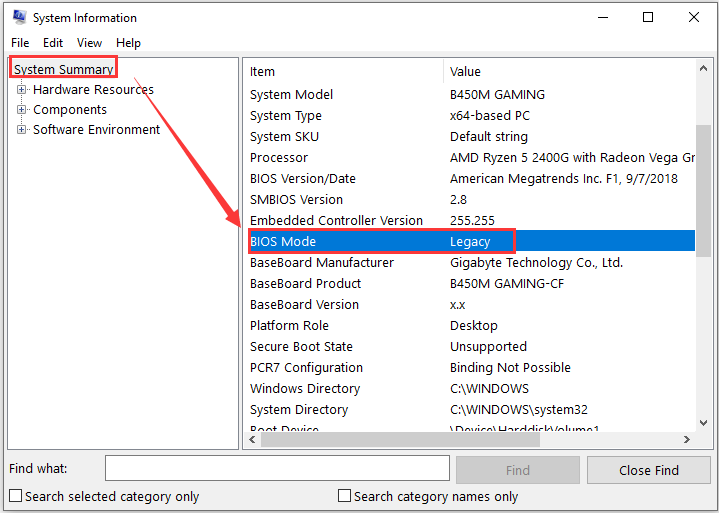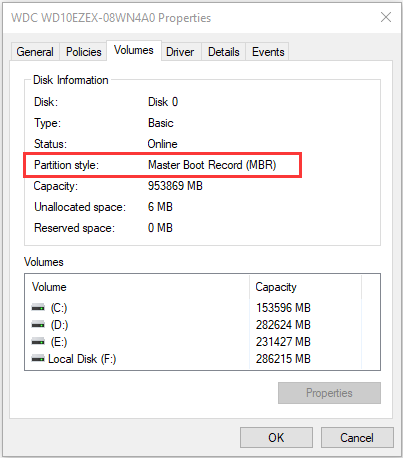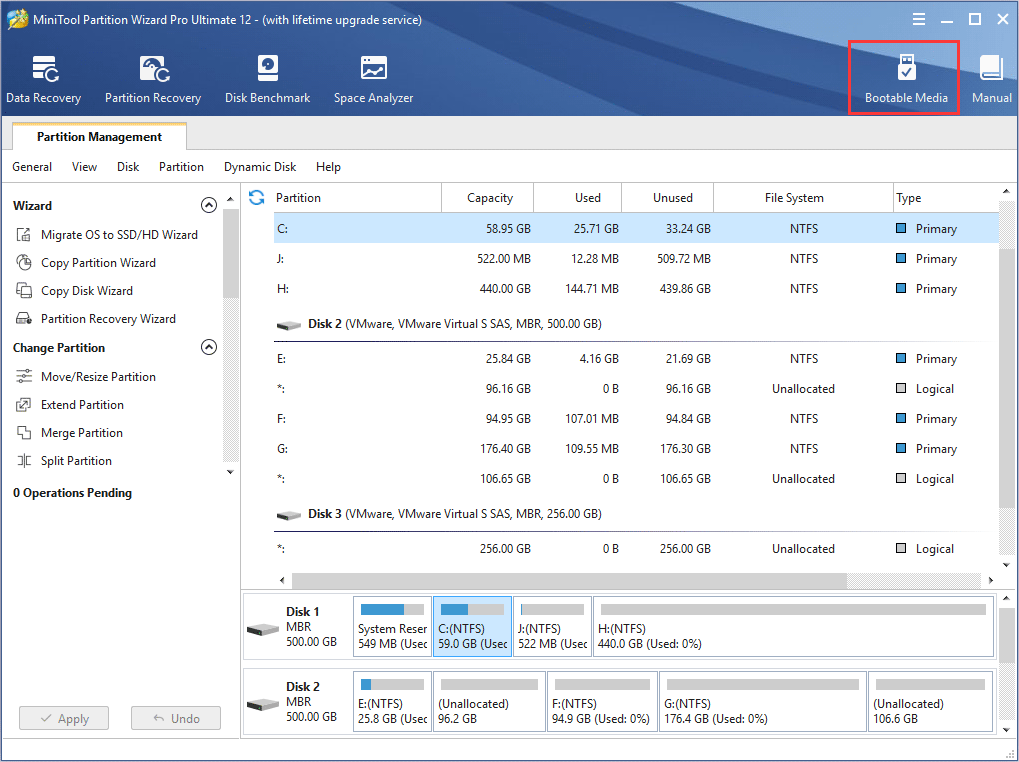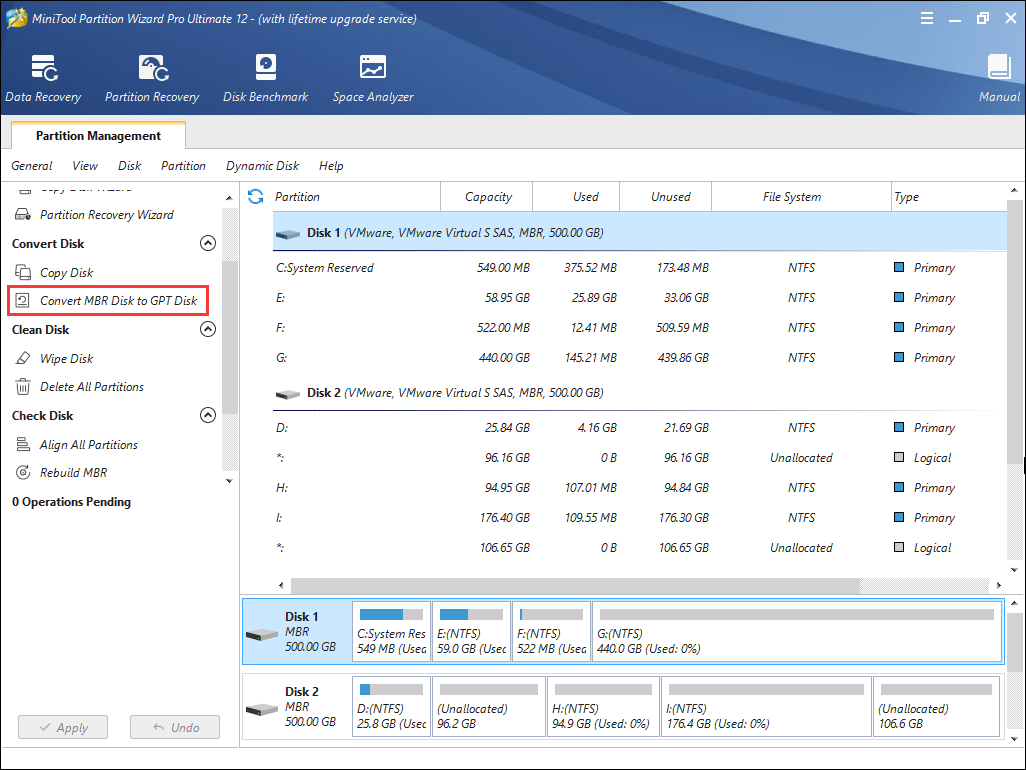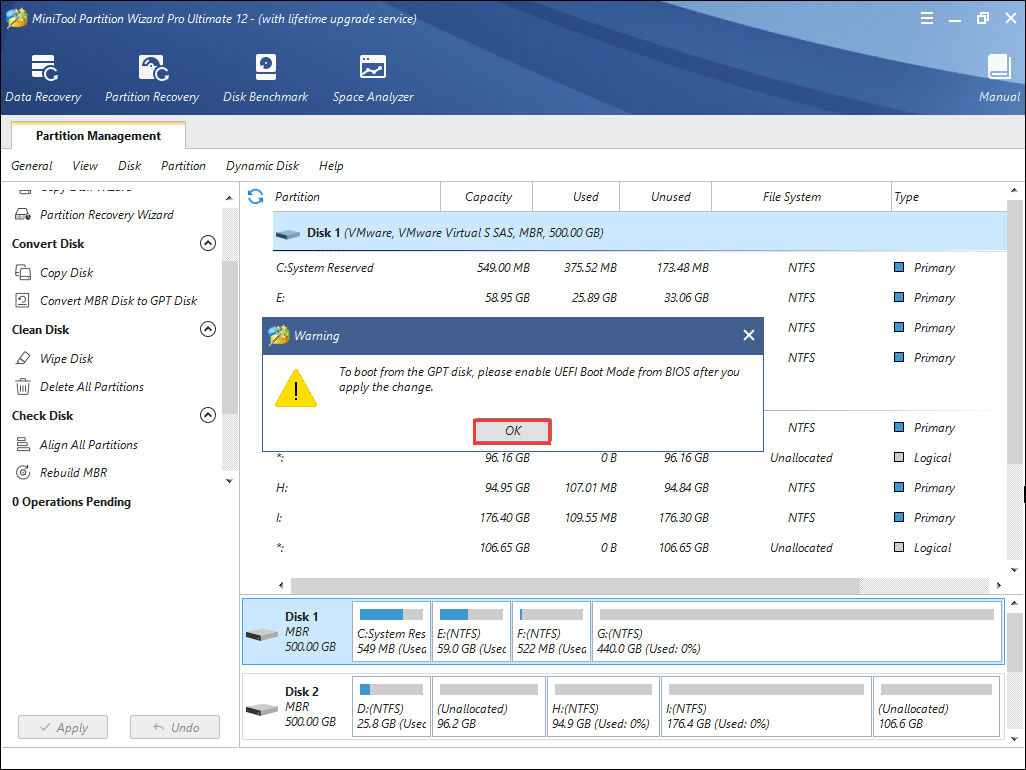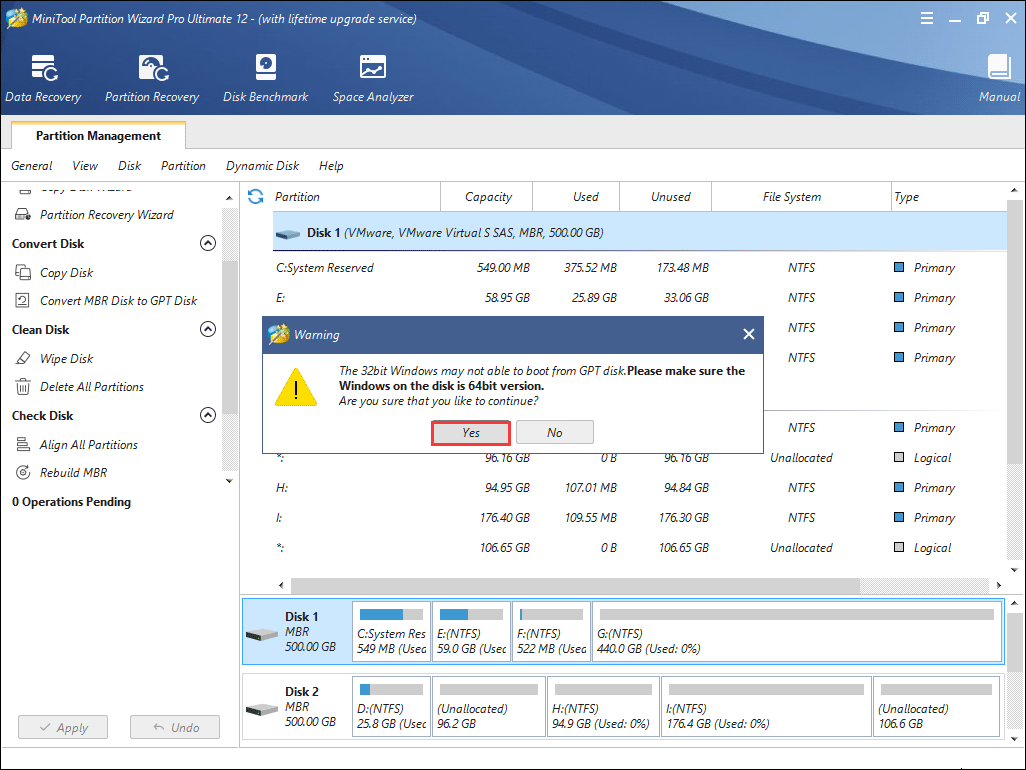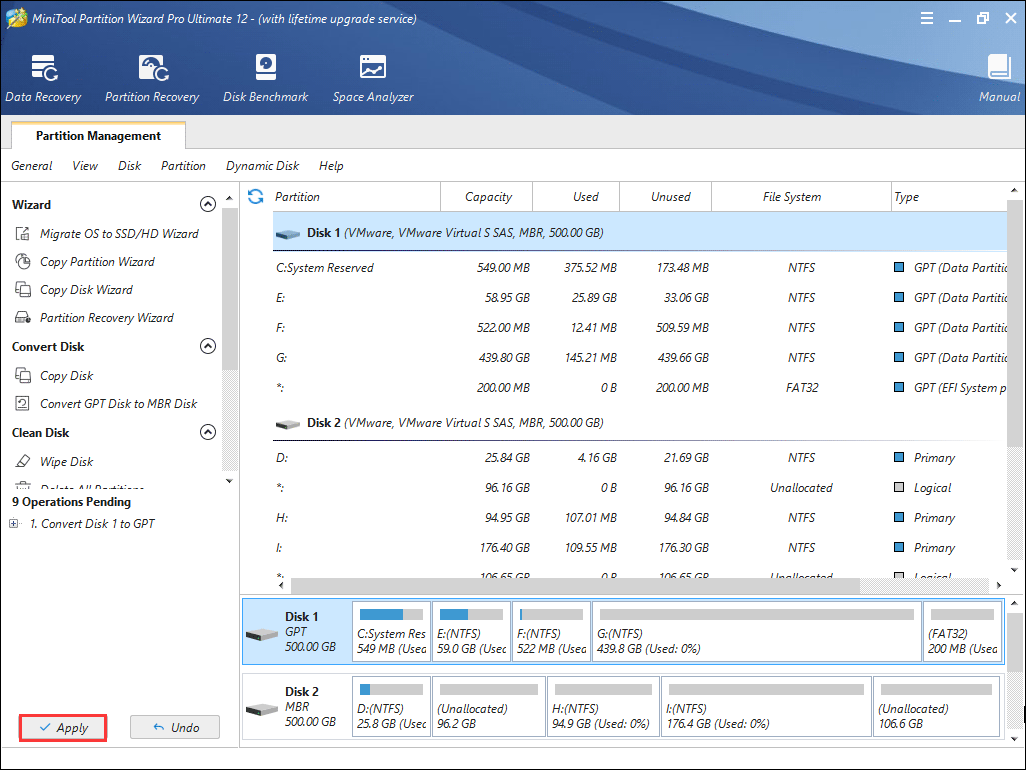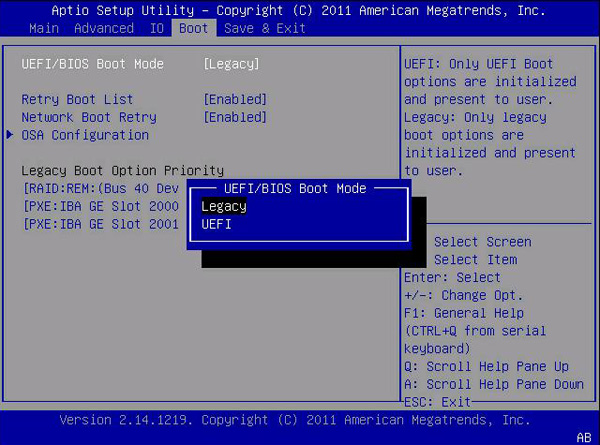Время прочтения
5 мин
Просмотры 814K
Новые компьютеры используют прошивку UEFI вместо традиционного BIOS. Обе эти программы – примеры ПО низкого уровня, запускающегося при старте компьютера перед тем, как загрузится операционная система. UEFI – более новое решение, он поддерживает жёсткие диски большего объёма, быстрее грузится, более безопасен – и, что очень удобно, обладает графическим интерфейсом и поддерживает мышь.
Некоторые новые компьютеры, поставляемые с UEFI, по-прежнему называют его «BIOS», чтобы не запутать пользователя, привычного к традиционным PC BIOS. Но, даже встретив его упоминание, знайте, что ваш новый компьютер, скорее всего, будет оснащён UEFI, а не BIOS.
Что такое BIOS?
BIOS — это Basic Input-Output system, базовая система ввода-вывода. Это программа низкого уровня, хранящаяся на чипе материнской платы вашего компьютера. BIOS загружается при включении компьютера и отвечает за пробуждение его аппаратных компонентов, убеждается в том, что они правильно работают, а потом запускает программу-загрузчик, запускающую операционную систему Windows или любую другую, установленную у вас.
На экране настройки BIOS вы можете изменять множество параметров. Аппаратная конфигурация компьютера, системное время, порядок загрузки. Этот экран можно вызвать в начале загрузки компьютера по нажатию определённой клавиши – на разных компьютерах она разная, но часто используются клавиши Esc, F2, F10, Delete. Сохраняя настройку, вы сохраняете её в памяти материнской платы. При загрузке компьютера BIOS настроит его так, как указано в сохранённых настройках.
Перед загрузкой операционки BIOS проходит через POST, или Power-On Self Test, самотестирование после включения. Она проверяет корректность настройки аппаратного обеспечения и его работоспособность. Если что-то не так, на экране вы увидите серию сообщений об ошибках или услышите из системного блока загадочный писк. Что именно означают звуковые сигналы описано в инструкции к компьютеру.
При загрузке компьютера по окончанию POST BIOS ищет Master Boot Record, или MBR — главную загрузочную запись. Она хранится на загрузочном устройстве и используется для запуска загрузчика ОС.
Вы также могли видеть аббревиатуру CMOS, что расшифровывается, как Complementary Metal-Oxide-Semiconductor — комплементарная структура металл-оксид-полупроводник. Она относится к памяти, в которой BIOS хранит различные настройки. Использование её устарело, поскольку такой метод уже заменили флэш-памятью (также её называют EEPROM).
Почему BIOS устарел?
BIOS существует уже давно и эволюционировал мало. Даже у компьютеров с ОС MS-DOS, выпущенных в 1980-х, был BIOS.
Конечно, со временем BIOS всё-таки менялся и улучшался. Разрабатывались его расширения, в частности, ACPI, Advanced Configuration and Power Interface (усовершенствованный интерфейс управления конфигурацией и питанием). Это позволяло BIOS проще настраивать устройства и более продвинуто управлять питанием, например, уходить в спящий режим. Но BIOS развился вовсе не так сильно, как другие компьютерные технологии со времён MS-DOS.
У традиционного BIOS до сих пор есть серьёзные ограничения. Он может загружаться только с жёстких дисков объёмом не более 2,1 Тб. Сейчас уже повсеместно встречаются диски на 3 Тб, и с них компьютер с BIOS не загрузится. Это ограничение BIOS MBR.
BIOS должен работать в 16-битном режиме процессора и ему доступен всего 1 Мб памяти. У него проблемы с одновременной инициализацией нескольких устройств, что ведёт к замедлению процесса загрузки, во время которого инициализируются все аппаратные интерфейсы и устройства.
BIOS давно пора было заменить. Intel начала работу над Extensible Firmware Interface (EFI) ещё в 1998 году. Apple выбрала EFI, перейдя на архитектуру Intel на своих Маках в 2006-м, но другие производители не пошли за ней.
В 2007 Intel, AMD, Microsoft и производители PC договорились о новой спецификации Unified Extensible Firmware Interface (UEFI), унифицированный интерфейс расширяемой прошивки. Это индустриальный стандарт, обслуживаемый форумом UEFI и он зависит не только от Intel. Поддержка UEFI в ОС Windows появилась с выходом Windows Vista Service Pack 1 и Windows 7. Большая часть компьютеров, которые вы можете купить сегодня, используют UEFI вместо BIOS.
Как UEFI заменяет и улучшает BIOS
UEFI заменяет традиционный BIOS на PC. На существующем PC никак нельзя поменять BIOS на UEFI. Нужно покупать аппаратное обеспечение, поддерживающее UEFI. Большинство версий UEFI поддерживают эмуляцию BIOS, чтобы вы могли установить и работать с устаревшей ОС, ожидающей наличия BIOS вместо UEFI – так что обратная совместимость у них есть.
Новый стандарт обходит ограничения BIOS. Прошивка UEFI может грузиться с дисков объёмом более 2,2 Тб – теоретический предел для них составляет 9,4 зеттабайт. Это примерно в три раза больше всех данных, содержащихся в сегодняшнем Интернете. UEFI поддерживает такие объёмы из-за использования разбивки на разделы GPT вместо MBR. Также у неё стандартизирован процесс загрузки, и она запускает исполняемые программы EFI вместо кода, расположенного в MBR.
UEFI может работать в 32-битном или 64-битном режимах и её адресное пространство больше, чем у BIOS – а значит, быстрее загрузка. Также это значит, что экраны настройки UEFI можно сделать красивее, чем у BIOS, включить туда графику и поддержку мыши. Но это не обязательно. Многие компьютеры по сию пору работают с UEFI с текстовым режимом, которые выглядят и работают так же, как старые экраны BIOS.
В UEFI встроено множество других функций. Она поддерживает безопасный запуск Secure Boot, в котором можно проверить, что загрузку ОС не изменила никакая вредоносная программа. Она может поддерживать работу по сети, что позволяет проводить удалённую настройку и отладку. В случае с традиционным BIOS для настройки компьютера необходимо было сидеть прямо перед ним.
И это не просто замена BIOS. UEFI – это небольшая операционная система, работающая над прошивкой PC, поэтому она способна на гораздо большее, чем BIOS. Её можно хранить в флэш-памяти на материнской плате или загружать с жёсткого диска или с сети.
У разных компьютеров бывает разный интерфейс и свойства UEFI. Всё зависит от производителя компьютера, но основные возможности одинаковы у всех.
Как получить доступ к настройкам UEFI на современном ПК
Если вы обычный пользователь, перехода на компьютер с UEFI вы и не заметите. Загружаться и выключаться компьютер будет быстрее, а также вам будут доступны диски размером более 2,2 Тб.
А вот процедура доступа к настройкам будет немного отличаться. Для доступа к экрану настроек UEFI вам может потребоваться загрузочное меню Windows. Производители ПК не хотели замедлять быструю загрузку компьютера ожиданием нажатия клавиши. Но нам встречались и такие UEFI, в которых производители оставили возможность входа в настройки тем же способом, какой был в BIOS – по нажатию клавиши во время загрузки.
UEFI – это большое обновление, но произошло оно незаметно. Большинство пользователей ПК не заметят его, и им не нужно беспокоиться по поводу того, что их новый компьютер использует UEFI вместо обычного BIOS. ПК просто будут лучше работать и поддерживать больше современного аппаратного обеспечения и возможностей.
Более подробное объяснение отличий в загрузочном процессе UEFI можно почитать в статье Адама Уильямсона из Red Hat, и в официальном вопроснике UEFI FAQ.

Первая спецификация этого интерфейса, выпущенная компанией Intel в 2000-ом году, продемонстрировала его явные преимущества перед классическим BIOS. Поэтому его поддержка есть в большинстве современных материнских плат. Сегодня мы поговорим об особенностях и преимуществах UEFI . Но для этого нужно сначала разобраться, что такое BIOS .
Содержание
- Что собой представляет BIOS ?
- Почему разработчики ПО и железа решили отказаться от BIOS в пользу UEFI ?
- Основные преимущества UEFI
- Особенности UEFI
- Что нужно сделать для установки Windows UEFI ?
- Что делать установки Windows 7 через UEFI BIOS ?
Что собой представляет BIOS ?
Это программное решение, встроенное в микросхему на материнской плате. Эта микропрограмма обеспечивает обмен данными между комплектующими элементами компьютера и операционной системой. То есть, за счет BIOS Windows имеет возможность работать с оперативной памятью, материнской платой, процессором, видеокартой и другими компонентами.
BIOS инициализируется намного раньше загрузки Windows. На микропрограмму возлагается задача по проверке всех систем компьютера, которые мы перечислили выше. Кроме того, BIOS задает им нужные параметры функционирования.
В том случае, если во время процедуры POST выявляется неисправный компонент компьютера, то BIOS передаст через маленький динамик кодовую последовательность звуковых сигналов, по которой пользователь может определить, какая именно деталь неисправна.
Пожалуй, всем может пригодиться статья о том, как работать с программой Outlook.
Почему разработчики ПО и железа решили отказаться от BIOS в пользу UEFI ?
Тому есть несколько причин:
На компьютерах с БИОС операционная система Windows не способна видеть более 2 ТБ дискового пространства. Это объясняется особенностями адресации томов. Учитывая объемы современных жестких дисков, это очень неудобно. UEFI лишена этого недостатка.
- БИОС ограничивает число первичных разделов на жестких дисках с главной записью MBR . Их может быть не более четырех. При этом 3 раздела будут основными и один дополнительным. В каждом из них можно создавать логические диски и даже установить на них операционную систему. Правда, Windows не будет запускаться, если в основном разделе не будет диспетчера загрузки. При использовании UEFI можно создавать до 128 первичных разделов.
- БИОС подвержен заражению руткитом, который изменяет код микропрограммы, тем самым полностью перехватывая управление Windows . В новом интерфейсе подобное заражение невозможно из-за наличия процедуры “ Secure Boot ”. Она проверяет наличие сертифицированных ключей и, если не обнаруживает их, отключает систему. К слову, из-за “ Secure Boot ” могут устанавливать на компьютер лишь Windows 8 или 10, поскольку лишь в них содержатся необходимые ключи сертификации.
По этим причинам ведущие бренды обеспечивают поддержку UEFI в современных материнских платах.
Основные преимущества UEFI

К основным преимуществам UEFI можно отнести:
Новый интерфейс поддерживает управление мышкой.
Он интуитивно понятен и поддерживает множество языков. Его настройка не вызывает никаких проблем.
- UEFI в отличие от БИОС прекрасно работает с жесткими дисками, имеющими GPT .
- БИОС UEFI обеспечивает возможность работы с жесткими дисками объемом более 2-х ТБ.
- Жесткие диски с таблицей GUID работают с новой адресацией LBA .
- Windows в UEFI стартует намного быстрее.
- У UEFI имеется собственный загрузчик, позволяющий использовать на одном компьютере сразу несколько операционных систем без применения специальных загрузчиков.
- БИОС UEFI очень легко и безопасно обновляется.
Что касается “ Secure Boot ”, то эта процедура до сих пор считается сомнительным преимуществом. Как уже говорилось выше, если не отключить ее, то установка каких-либо операционных систем, кроме Windows 8 и 10, будет невозможна.
Есть мнение, что Microsoft активно продвигает процедуру “ Secure Boot ” в целях борьбы с конкурентами, ведь на новые компьютеры нельзя установить не только старые операционные системы Windows , но и ОС сторонних разработчиков. Кто-то скажет, что для решения проблемы достаточно отключить эту процедуру, но тогда пользователь будет лишен всех преимущества работы с жесткими дисками, имеющими GUID.
На все обвинения Microsoft отвечает однотипно – протокол был разработан для безопасности пользователей. И парировать эти слова нечем, ведь “ Secure Boot ” действительно обеспечивает высокий уровень защиты.
Особенности UEFI

Альтернативный вариант для доступа к настройкам UEFI – нажатие клавиши ESC на клавиатуре при старте компьютера.
UEFI может работать в двух режимах:
- Обычный. Предусматривает полный доступ к опциям интерфейса.
- Legacy . Не рекомендуется устанавливать этот режим совместимости с БИОС в том случае, если объем жесткого диска превышает 2 ТБ. Операционная система может перестать загружаться. Более того, если в системе присутствует диск объемом более 2-х ТБ, то UEFI автоматически активирует обычный режим с его “ Secure Boot ”. Если при этом на диске стояла версия Windows, отличная от 8 и 10, то она не запустится.
Существует третий режим работы UEFI – гибридный, но он пока реализован на малом числе моделей компьютеров.
Еще одна важная особенность UEFI – она не распознает файловую систему NTFS . То есть, нельзя устанавливать ОС с флешек, форматированных в NTFS . Некоторые компьютерные специалисты считают это недостатком нового интерфейса.
Что нужно сделать для установки Windows UEFI ?

Если пользователь намерен устанавливать Windows 10, то для создания и настройки флешки можно использовать официальную утилиту от Microsoft Media Сreation Tool. Использовать ее очень просто: нужно вставить флешку разъем компьютера запустить утилиту, которая определит все съемные носители в системе и предложит выбрать необходимый вариант. Далее, пользователю нужно будет провести примитивную настройку: выбрать разрядность операционной системы и язык.
Загрузочную флешку можно также сделать с помощью сторонних утилит. Это ненамного сложнее.
Следующий шаг – настройка UEFI БИОС к установке. Для доступа к настройкам интерфейса нужно при запуске компьютера нажать F 2 или Delete . После запуска меню нужно выбрать подраздел «Дополнительно». Во вкладке « boot » нужно выбрать режим поддержки USB с полной инициализацией. На вкладке “ Secure Boot ” не забудьте выбрать режим “ Windows UEFI mode ”. В завершении настройки нужно установить приоритет использования загрузочных устройств. Из имеющегося списка следует выбрать флешку с дистрибутивом ОС.
После этого можно устанавливать Windows .
Если во время установки Windows 8 или 10 появляется сообщение о неправильной настройке secure boot , то, вероятнее всего, пользователь забыл включить процедуру “ Secure Boot ” в UEFI БИОС. Для исправления ошибки достаточно включить режим защищенной загрузки.
Что делать установки Windows 7 через UEFI BIOS ?
При установке Windows 7 через UEFI БИОС пользователь может столкнуться с 2-мя проблемами:
Windows 7 невозможно установить на жесткий диск с оглавлением GP Т. За наличием GUID следит функция UEFI – boot . При настройке интерфейса ее нужно деактивировать.
- Если Windows 7 устанавливается на компьютер, где ранее стояла Windows 8 или 10, то накопитель, вероятнее всего, уже имеет оглавление GPT . Значит, нужно будет преобразовать его в MBR . Сделать это можно непосредственно из меню настройки операционной системы в процессе установки.
Также рекомендуется отключить “Secure Boot”. Эта процедура будет препятствовать запуску операционной системы, так как в ней нет контрольного ключа.
После предварительной настройки UEFI включения и отключения необходимых функций можно приступать к установке ОС с флешки, CD или DVD .
UEFI boot – это программа нового поколения, которая ускорит загрузку компьютера и она по структуре напоминает BIOS.
BIOS – это предпрограмма (код, вшитый в материнскую плату компьютера). Он запускается до загрузки операционной системы, проверяя работоспособность компьютера и отладку оборудования (драйверов). UEFI, в отличие от привычного BIOS-a, представляет собой графический интерфейс, гибко запрограммированный и действительно позволяющий быстрее запустить ОС.
Расположена предпрограмма поверх всей аппаратной начинки компьютера, а ее код, значительно превышающий BIOS по размерам, физически может находиться в любом месте – в микросхеме памяти на материнской плате, на жестком диске или в сетевом хранилище. Благодаря этому она напоминает операционную систему, только в упрощенном варианте. При запуске компьютера сперва загружается служба UEFI, проверяя все компоненты последнего , а затем непосредственно операционная система.
-
- ускорение загрузки ОС;
- поддержка русского языка;
- нет проблем с применением жестких дисков большого объема (2 Тб и выше);
- поддерживание мультизапуска операционных систем, их правильная организация;
- наглядный контроль состояния частей ПК ;
- удобный и понятный для человека визуальный интерфейс;
- микрокод программы содержит большую защиту от вирусов, чем BIOS;
- подобно полноценным операционным системам имеет собственный софт и сетевое хранилище.
Что касается UEFI Secure Boot, то это заранее предусмотренный разработчиками способ защиты от запуска нелицензионного кода. Он не позволяет вирусным программам заменить загрузчик, а при использовании Microsoft – спасает от пиратской версии ОС. Однако чаще всего данный режим отключен по умолчанию, или же по некоторым причинам пользователям приходится самостоятельно его отключать.
В настоящее время UEFI представляется как отдельная часть стандартного BIOS-а, но уже выпускаются компьютеры с материнскими платами, где все наоборот – BIOS считается дополнительным модулем к UEFI.
Разница между UEFI и БИОС
-
Возможность поддерживать разметку GPT;
Разметка GPT была создана специально , чтобы было менее проблематично работать с дисками объемом 2 Тб и больше . Кроме этого , можно при первом настраивании операционной системы разбить диск на любое количество разделов, что ранее было невозможным. Предыдущий способ разметки – MBR не совместим с uefi и работа с ней возможна только при наличии дополнительного расширения CSM (Compatibility Support Module).
-
Модульная архитектура;
Модуль shell ( есть не на всех ноутбуках) “разрешает” управлять приложениями юзера прямо в режиме UEFI. Как уже упоминалось, UEFI похожа на самостоятельную операционную систему, даже с поддержкой сетевых драйверов. Спецификация программки «разрешает» использовать драйвера для UEFI при помощи ОС, например , если в основной операционной системе отсутствует или не работает сетевой драйвер.
-
Встроенный загрузочный менеджер;
Если планируется мультизагрузка, не придется устанавливать специализированный загрузочный менеджер. Можно самостоятельно добавить новые разделы в меню, там , где находится список всех дисков и флеш-накопителей. Таким образом, есть возможность запустить ядро Линукса, не используя загрузчик или поставить на одно устройство и Виндовс, и Линукс.
Secure Boot не отменяет такой возможности для пользователей Windows 8. На всех устройствах есть возможность отключить данный режим, кроме планшетов на ARM, где Win 8 была установлена в качестве стандартной ОС. Защищенный режим не позволяет использовать неподписанный код даже при выполнении операционной системы, поэтому вредоносные трояны не проникнут ни в Windows, ни в Linux. Однако , если злоумышленник имеет физический доступ к ПК , он практически всегда может заменить лицензионные ключи на свои.
Использование UEFI для загрузки операционной системы с USB-носителя
Порядок выполнения:
- Зайти в BIOS и в пункте Secure Boot (защищенная загрузка) выбрать Disable (отключено).
- В пункте OS Mode Selection (выбор операционной системы) выбрать Uefi и Legacy boot (разрешить загрузку).
- После этого можно перезапустить BIOS – загрузка с USB активируется.
Установка Windows UEFI
Установка windows через BIOS кардинально отличается от установки через UEFI. Первым делом необходимо создать загрузочную флешку. Одна из самых подходящих для таких целей программ – утилита Rufus 1.4.6. Она бесплатная, не требует установки и поэтому не занимает много места на жестком диске или съемном носителе. Что важно , она подходит для GPT-разметки жесткого диска и может работать со спецификацией UEFI. Подходящее обновление утилиты можно скачать на официальном веб-сайте разработчиков.
Запускаем утилиту и указываем название флешки, предназначенной для установки(предварительно нужно удалить важные файлы, очистив память). В пункте «File system» (файловая система) выбираем FAT 32, далее в качестве схемы раздела – GPT (GUID Partition Table), системный интерфейс – UEFI. Поставьте галочку у пункта «Create a bootable disk using:» (создать загрузочное устройство с использованием…), выберите рядом ISO Image и укажите полный путь к ISO-образу операционной системы Windows.
После введения всех описанных параметров можно нажимать на « Start » и программа самостоятельно подготовит флеш-накопитель к загрузке ОС. Время, затраченное на этот процесс, зависит от быстродействия вашего компьютера и от поколения USB.
Если работа утилиты Rufus вас не устраивает или появляются проблемы с загрузкой UEFI, можно использовать абсолютно аналогичную программу, которая называется WinSetupFromUSB.
Скачивание также доступно на сайте производителя, а ее название (в переводе «Загрузка Windows с USB») говорит само за себя. Загрузочная флешка создается полностью аналогично, так как программы имеют практически одинаковый интерфейс.
Загрузка UEFI и подготовка к установке
Настройка UEFI проводится подобно настройке БИОСа. Перезапустите ПК , и как только он начнет загружаться, нажмите клавишу F2 ( или Delete, это зависит от того , какая установлена материнская плата, проверить можно только опытным путем ). Откроется меню управления.
Нажмите кнопку F7 и выберите подраздел «Дополнительно». Во вкладке «boot» или «startup» (загрузка) нужно выбрать функцию «поддержка USB» и установить там пункт « Full initialization» ( полная инициализация).
Во вкладке «безопасная загрузка» (Secure Boot) следует отметить пункт «Windows uefi mode» (Режим Виндовс UEFI).
Во вкладке «Загрузка» выбирается «Compatibility Support Module» (модуль поддержки совместимости) и отмечается как «enabled» (доступный). Не будет лишним кликнуть на добавочные ссылки и найти строчку «настройки загрузочных устройств», где выбрать « only uefi» ( только uefi).
Эта предосторожность защищает от случайного использования носителей, которые не поддерживают вашу спецификацию. В записи «загрузка с носителей ( или устройств хранения)» нужно отметить « both , uefi first » ( оба , но uefi первым ).
Теперь вернитесь назад в основное меню и проверьте приоритет загрузочных устройств. Сначала выбирается флеш-накопитель, затем жесткий диск. Сохраните указанные параметры нажатием кнопки F10, потом – Enter и подождите, пока компьютер загрузится.
После выполнения всего вышеперечисленного можно установить операционную систему привычным для вас способом.
Устранение ошибки, возникающей в Windows 8.1
Если после установки windows или после обновления версии до 8.1 в правом углу монитора появляется уведомление о неправильной регулировке secure boot (защищенной загрузки).
На большинстве компьютеров неполадка решается заходом в меню uefi и включением режима «Secure boot» в БИОСе.
В том случае , когда в вашей версии BIOS нету пункта включения/отключения безопасной загрузки, необходимо скачать с официальной веб-страницы Microsoft обновление для версии 8.1. Оно находится там под номером КВ 2902864 и действует как для 32-х битных систем, так и для 64-битных.
После загрузки и установки обновления компьютер перезагрузится и уведомления об ошибке больше не будут появляться.
Как отключить UEFI
Если у вас не Windows 7-8-10, а XP или Ubuntu, режим UEFI может вызвать проблемы при запуске ОС с диска или флеш-карты. Лучшим решением будет отключить данный режим.
Алгоритм отключения UEFI:
- Зайдите в БИОС компьютера. Если планируется отключение UEFI в Виндовс 8 или 8.1, можно в меню «Пуск» нажать на «Перезагрузить» и выбрать в дополнительных опциях «Настройки ПО UEFI». Это наиболее удобный вариант — ноутбук запустится в требуемых настройках.
Если версия операционной системы не подходит, зайдите в БИОС при помощи F2 или Delete, как было предложено выше. Могут быть и другие варианты клавиш, чаще всего нужная кнопка указывается внизу начального экрана при включении ПК .
- Откройте вкладку Boot (Загрузка), далее – Secure Boot (безопасная загрузка) и найдите подпункт « OS Type» (Вид операционной системы). Там необходимо указать « Other OS » ( другая ОС) и сохранить параметры нажатием клавиши F10. Иногда может понадобиться дополнительное отключение параметра безопасного запуска (положение «disabled»).
Описанная инструкция предназначена для ноутбуков марки ASUS, но для остальных марок алгоритм одинаков, разница в том, какую клавишу нужно нажимать во время старта компьютера.
Как узнать, включен ли режим безопасного запуска
Этот вариант подходит для восьмой и десятой версий Windows. Нажмите кнопки Windows+R и в полученном окне введите команду «msinfo32» ( без кавычек). Нажмите кнопку Enter.
В появившемся окне слева следует выбрать раздел «Сведения о системе», а справа найти строку «Состояние безопасной загрузки». Столбец «Значение» показывает , включена или отключена рассматриваемая функция.
Дополнительная информация
- Обновленная до второй версии утилита поддерживает 32-разрядные платформы, хотя и создавалась для 64-разрядных.
- Функционал выглядит как таблицы значений о состоянии компьютерных компонентов, загрузочные сервисы и так называемый runtime – набор инструментов для работы с ОС.
- Расширения EFI устанавливаются и с энергонезависимых источников – с флешки или съемного HDD .
- Для «машин» с предустановленной Windows 8 могут возникнуть сложности с переходом на Линукс – их дистрибутивы должны иметь подписанные (заверенные сертификатом) криптоключи от изготовителя.
UEFI and BIOS are two different types of motherboard firmware. Some users are confused about the two. In this post, I will illustrate you the main differences between UEFI and BIOS by giving you a UEFI vs BIOS, and show you how to convert MBR disk to GPT to support UEFI boot mode.
Nowadays, many users use UEFI boot to start up Windows as it has many significant advantages, like faster booting process and support for hard drives larger than 2 TB, more security features and so on. Although UEFI is more advanced and powerful than BIOS, It is still not widespread and not all motherboards support the new firmware. In fact, many older and less expensive motherboards still use the BIOS mode.
You may ask: What is UEFI? What is BIOS? How about UEFI vs BIOS? Just keep reading this post to get the answers.
What Is UEFI
Definition
UEFI is the abbreviation of Unified Extensible Firmware Interface, which is a firmware interface for computers and it works as a «middleman» to connect a computer’s firmware to its operating system. It is used to initialize the hardware components and start the operating system stored on the hard disk drive when the computer starts up.
UEFI possesses many new features and advantages that cannot be achieved through the traditional BIOS and it is aimed to completely replace the BIOS in the future.
UEFI stores all the information about initialization and startup in a .efi file, a file stored on a special partition called EFI System Partition (ESP). The ESP partition will also contain the boot loader programs for the operating system installed on the computer.
It is because of this partition, UEFI can directly boot the operating system and save the BIOS self-test process, which is an important reason for UEFI faster booting.
Note: Some computer users use UEFI boot but still refer to it as the “BIOS”, which may confuse some people. Even if your PC uses the term “BIOS”, most modern PCs you buy today use UEFI firmware instead of a BIOS. To distinguish UEFI and BIOS, some also call UEFI firmware as UEFI BIOS, and BIOS is called Legacy BIOS or traditional BIOS.
How to Access UEFI Windows 10
When you need to perform a clean install or repair Windows 10 boot issue, people always tell you that you need to go to the BIOS to change the bootup settings, giving the USB drive or CD/DVD boot sequence priority. If your computer is using UEFI firmware, how do you get into the UEFI Windows 10?
If you want to access UEFI Windows 10, you don’t need to press a key while your computer starts as computers equipped with UEFI now boot very fast and you only have very limited time to do it. So you can try the following steps to access UEFI Windows 10.
Step 1. Right-click the Windows Start menu and choose Settings. Then, choose Update and Security.
Step 2. At this interface, select Recovery. At the Advanced startup section, click Restart now. Then the system will restart.
Step 3. Click Troubleshoot.
Step 4. Choose Advanced options to get into the next page.
Step 5. After that, select UEFI Firmware Settings.
Step 5. Click Restart to restart the system and enter UEFI interface.
Different PCs with UEFI will have different interfaces and features. It’s determined by your PC manufacturer, but the basics will be the same on each PC.
What Is (Legacy) BIOS
Definition
BIOS is short for Basic Input/Output System, also known as system BIOS, ROM BIOS or PC BIOS. It is firmware embedded on the chip on the computer’s motherboard. BIOS firmware is pre-installed on the motherboard of a PC. It is a non-volatile firmware which means its settings won’t disappear or change even after power off.
It is not hard to understand how BIOS works. When your computer starts up, the BIOS loads and wakes up the computer’s hardware components, making sure they are working properly. Then it loads the boot loader to initializes Windows or any other operating system you have installed.
What you need to know is, the BIOS must run in 16-bit processor mode, and only has 1 MB of space to execute in. In this case, it has trouble initializing multiple hardware devices at once, leading to a slower boot process when it initializes all the hardware interfaces and devices on a modern PC.
Although BIOS is a little bit outdated. There are still some users using BIOS, especially for users who have used their computer for many years. Sometimes they need to go to BIOS to change boot order if they have system boot issues. Then how to access BIOS?
How to Access BIOS
The BIOS setup utility is accessed in various ways depending on your computer or motherboard. Normally, you can access BIOS by pressing a specific key while the computer boots like Delete, Esc or F2. The key to enter BIOS can be different according to different types of your computer.
In the BIOS setup screen, you can configure various settings like the hardware configuration of the computer, system time and boot sequence, etc. The setting results will be saved to the memory on your motherboard. After this, you can start your computer, and the BIOS will configure the PC with the saved settings.
After knowing the definition of UEFI and BIOS, let’s start figuring out UEFI vs Legacy.
UEFI vs BIOS
Compared with BIOS, UEFI has the following advantages:
1. UEFI enables users to handle drives that are larger than 2 TB, while the old legacy BIOS couldn’t handle large storage drives.
2. UEFI supports more than 4 primary partitions with a GUID Partition Table.
3. Computers who use UEFI firmware have faster booting process than the BIOS. Various optimizations and enhancement in the UEFI can help your system boot more quickly than it could before.
4. UEFI supports secure startup, which means that the validity of the operating system can be checked to ensure that no malware tampers with the startup process.
5. UEFI supports networking function in the UEFI firmware itself, which helps remote troubleshooting and UEFI configuration.
6. UEFI has a simpler graphical user interface and also has much richer setup menus than legacy BIOS.
After reading the above, you may find that UEFI has many advantages over BIOS. And it is due to these advantages, UEFI is regarded as a successor to BIOS.
However, UEFI is not supported by all computers or devices. To use UEFI firmware, the hardware on your disk must support UEFI. Besides, your system disk needs to be a GPT disk. If not, you can convert MBR disk to GPT disk with a professional disk management tool. In this way, you can boot up your computer with UEFI mode successfully.
Tip: If your computer doesn’t support UEFI firmware, you need to buy new hardware that supports and includes UEFI.
How to figure out whether your computer is using UEFI or BIOS boot mode? Actually, you can check it by yourself. Just follow the step below.
Step 1: Press Windows + R to bring up Run window.
Step 2: Input msinfo32 and click OK button to open System Information.
Step 3: Click System Summary from the left list and go to the right pane to check the BIOS Mode. If it shows Legacy, it means you are using BIOS boot mode. For UEFI mode, it will display UEFI directly.
Conversion Between UEFI and BIOS Boot Modes
Nowadays, UEFI gradually replaces the traditional BIOS on most modern PCs since many major hardware companies have switched over to UEFI use. To boot from a GPT disk and enjoy the advantages of UEFI, you might want to convert the legacy BIOS to UEFI. And here are also some users who want to convert UEFI to BIOS mode.
If you are seeking for a way to perform conversion between UEFI and BIOS boot modes, you can follow the instructions below.
Move 1: Verify the Partition Style of Your Disk
Usually, MBR and BIOS (MBR + BIOS), and GPT and UEFI (GPT + UEFI) go hand in hand. If you want to convert to the BIOS mode, you have to make sure the disk is MBR, as GPT is unable to boot in BIOS mode. And to use UEFI, you had better use a GPT disk.
So, you need to check the type of your disk at first:
Step 1: Right-click the Start button and choose Disk Management from the pop-up menu.
Step 2: Right-click your system disk and choose Properties.
Step 3: Switch to the Volumes tab and check the Partition style under the Disk Information section. Here, you can see whether the disk is MBR or GPT style.
If the disk is of the desired type, you can jump to the Move 3 to change boot mode directly. Otherwise, you need to proceed to convert the disk to MBR or GPT as your needs.
Move 2: Convert the System Disk to MBR/GPT
If you want to use UEFI boot but the disk is MBR, or you are planning to convert to BIOS but the disk is GPT, you can make use of a third-party application to covert your disk to the desired type. To convert MBR to GPT or convert GPT to MBR without data loss, MiniTool Partition Wizard should be a nice choice.
MiniTool Partition Wizard is a professional partition manager trusted by millions of people. With its Pro Ultimate Edition, you can not only reconfigure hard disk with its basic features but also perform advanced features like recover lost partitions, convert system disk from MBR to GPT, change cluster size, convert dynamic disk to basic without data loss, convert NTFS to FAT and so on.
Note: To convert the system disk, you’d better create a bootable edition with bootable media embedded in MiniTool Partition Wizard Pro Ultimate Edition. And to be on the safe side, please backup important files on the hard drive.
Step 1. Get the MiniTool Partition Wizard by clicking the following button. Then use the Bootable Media Builder to create a bootable edition.
Free Download
Step 2. Click the Bootable Media and follow the prompts to create a bootable USB drive or CD/DVD disc.
Step 3. Change the BIOS boot sequence to boot from the USB drive or CD/DVD disc to launch MiniTool Partition Wizard Bootable Edition.
Step 4. In the bootable edition, choose system partition and select the system disk and choose Convert MBR Disk to GPT Disk from the left pane.
Note: If you are converting a GPT disk, the desired feature should be Convert GPT Disk to MBR Disk.
Step 5. Read the warning message and click OK.
Step 6. Click Yes to continue.
Step 7. You can see that the system disk has been converted to GPT disk, but this interface is the preview of conversion result. Click Apply on the upper left corner to allow the pending operations.
«With the assistance of MiniTool Partition Wizard Pro Ultimate Edition, I successfully converted system disk to GPT disk to support UEFI mode. What an excellent tool! Recommend this partition magic to you guys!»Click to Tweet
Move 3: Change UEFI/BIOS Boot Mode
After converting the disk to the right style, you need to enter the BIOS settings to switch to the boot mode you want. Here you can follow the steps as below:
Step 1. Press the F2 or other function keys (F1, F3, F10, or F12), the ESC, or Delete key continuously when you boot your computer. For different computer manufacturers, the specific key to enter BIOS may be different. You can check your PC manufacturer support website for more specific details.
Step 2. From the BIOS Main menu screen, select Boot.
Step 3. At the Boot interface, select UEFI/BIOS Boot Mode, and press Enter.
Step 4. Then the UEFI/BIOS Boot Mode dialog box appears. Here you can use the Up and Down arrows to select UEFI for UEFI boot mode or Legacy for BIOS boot mode, and then press Enter key.
Step 5. Press F10 or a specific key depending on your BIOS to save the changes and exit the screen.
After that, your computer will boot into the specific mode you’ve set just now. By the way, if you want your PC to only boot into UEFI mode, you can remove the bootmgr file from the root of the Windows PE or Windows Setup media to prevent it from starting in BIOS mode. To prevent UEFI boot, you can remove the efi folder instead.
Final Thoughts on UEFI vs Legacy BIOS
You see, to convert system disk to MBR or GPT without data loss is very simple by using MiniTool Partition Wizard Pro Ultimate Edition. If you want to use UEFI boot mode and enjoy its fast booting speed or you want to switch UEFI back to BIOS boot mode, try using MiniTool Partition Wizard to convert your disk now!
If you have any questions about BIOS vs UEFI and how to convert a disk to MBR or GPT, or if you have other better solutions, you can leave a message on the following comment zone and we will reply as soon as possible. If you need any help when using MiniTool software, you may contact us via [email protected].
UEFI vs BIOS FAQ
What is the difference between UEFI and BIOS?
BIOS and UEFI are two firmware interfaces for computers to start the operating system. BIOS uses the Master Boot Record (MBR) to save information about the hard drive data while UEFI uses the GUID partition table (GPT). Compared with BIOS, UEFI is more powerful and has more advanced features. It is the latest method of booting a computer, which is designed to replace BIOS. In brief, UEFI is the successor to BIOS.
Should I use UEFI or BIOS?
Nowadays, UEFI gradually replaces the traditional BIOS on most modern PCs as it includes more security features than the legacy BIOS mode and also boots faster than Legacy systems. If your computer supports UEFI firmware, you should convert MBR disk to GPT disk to use UEFI boot instead of BIOS. However, if you’re booting from a network that only supports BIOS, you’ll need to boot to legacy BIOS mode.
What is UEFI boot mode?
UEFI boot mode refers to the boot process used by UEFI firmware. UEFI stores all the information about initialization and startup in an .efi file that is saved on a special partition called EFI System Partition (ESP). During the POST procedure, the UEFI firmware scans all of the bootable storage devices that are connected to the system for a valid GUID Partition Table (GPT).
The UEFI firmware scans the GPTs to find an EFI Service Partition to boot from. If the EFI bootable partition is not found, the firmware may revert to the old Legacy Boot method. If both UEFI boot and Legacy boot fail, you may receive the disk boot failure error message.
What is the advantage of UEFI boot?
UEFI boot has many advantages BIOS mode. For example, UEFI Supports unlimited number of partitions, and support the disk which is larger than 2 TB. Computers that use UEFI firmware can boot faster than BIOS, as no magic code must execute as part of booting. UEFI also has more advanced security features such as secure startup, which helps to keep your computer more secure.
UEFI and BIOS are two different types of motherboard firmware. Some users are confused about the two. In this post, I will illustrate you the main differences between UEFI and BIOS by giving you a UEFI vs BIOS, and show you how to convert MBR disk to GPT to support UEFI boot mode.
Nowadays, many users use UEFI boot to start up Windows as it has many significant advantages, like faster booting process and support for hard drives larger than 2 TB, more security features and so on. Although UEFI is more advanced and powerful than BIOS, It is still not widespread and not all motherboards support the new firmware. In fact, many older and less expensive motherboards still use the BIOS mode.
You may ask: What is UEFI? What is BIOS? How about UEFI vs BIOS? Just keep reading this post to get the answers.
What Is UEFI
Definition
UEFI is the abbreviation of Unified Extensible Firmware Interface, which is a firmware interface for computers and it works as a «middleman» to connect a computer’s firmware to its operating system. It is used to initialize the hardware components and start the operating system stored on the hard disk drive when the computer starts up.
UEFI possesses many new features and advantages that cannot be achieved through the traditional BIOS and it is aimed to completely replace the BIOS in the future.
UEFI stores all the information about initialization and startup in a .efi file, a file stored on a special partition called EFI System Partition (ESP). The ESP partition will also contain the boot loader programs for the operating system installed on the computer.
It is because of this partition, UEFI can directly boot the operating system and save the BIOS self-test process, which is an important reason for UEFI faster booting.
Note: Some computer users use UEFI boot but still refer to it as the “BIOS”, which may confuse some people. Even if your PC uses the term “BIOS”, most modern PCs you buy today use UEFI firmware instead of a BIOS. To distinguish UEFI and BIOS, some also call UEFI firmware as UEFI BIOS, and BIOS is called Legacy BIOS or traditional BIOS.
How to Access UEFI Windows 10
When you need to perform a clean install or repair Windows 10 boot issue, people always tell you that you need to go to the BIOS to change the bootup settings, giving the USB drive or CD/DVD boot sequence priority. If your computer is using UEFI firmware, how do you get into the UEFI Windows 10?
If you want to access UEFI Windows 10, you don’t need to press a key while your computer starts as computers equipped with UEFI now boot very fast and you only have very limited time to do it. So you can try the following steps to access UEFI Windows 10.
Step 1. Right-click the Windows Start menu and choose Settings. Then, choose Update and Security.
Step 2. At this interface, select Recovery. At the Advanced startup section, click Restart now. Then the system will restart.
Step 3. Click Troubleshoot.
Step 4. Choose Advanced options to get into the next page.
Step 5. After that, select UEFI Firmware Settings.
Step 5. Click Restart to restart the system and enter UEFI interface.
Different PCs with UEFI will have different interfaces and features. It’s determined by your PC manufacturer, but the basics will be the same on each PC.
What Is (Legacy) BIOS
Definition
BIOS is short for Basic Input/Output System, also known as system BIOS, ROM BIOS or PC BIOS. It is firmware embedded on the chip on the computer’s motherboard. BIOS firmware is pre-installed on the motherboard of a PC. It is a non-volatile firmware which means its settings won’t disappear or change even after power off.
It is not hard to understand how BIOS works. When your computer starts up, the BIOS loads and wakes up the computer’s hardware components, making sure they are working properly. Then it loads the boot loader to initializes Windows or any other operating system you have installed.
What you need to know is, the BIOS must run in 16-bit processor mode, and only has 1 MB of space to execute in. In this case, it has trouble initializing multiple hardware devices at once, leading to a slower boot process when it initializes all the hardware interfaces and devices on a modern PC.
Although BIOS is a little bit outdated. There are still some users using BIOS, especially for users who have used their computer for many years. Sometimes they need to go to BIOS to change boot order if they have system boot issues. Then how to access BIOS?
How to Access BIOS
The BIOS setup utility is accessed in various ways depending on your computer or motherboard. Normally, you can access BIOS by pressing a specific key while the computer boots like Delete, Esc or F2. The key to enter BIOS can be different according to different types of your computer.
In the BIOS setup screen, you can configure various settings like the hardware configuration of the computer, system time and boot sequence, etc. The setting results will be saved to the memory on your motherboard. After this, you can start your computer, and the BIOS will configure the PC with the saved settings.
After knowing the definition of UEFI and BIOS, let’s start figuring out UEFI vs Legacy.
UEFI vs BIOS
Compared with BIOS, UEFI has the following advantages:
1. UEFI enables users to handle drives that are larger than 2 TB, while the old legacy BIOS couldn’t handle large storage drives.
2. UEFI supports more than 4 primary partitions with a GUID Partition Table.
3. Computers who use UEFI firmware have faster booting process than the BIOS. Various optimizations and enhancement in the UEFI can help your system boot more quickly than it could before.
4. UEFI supports secure startup, which means that the validity of the operating system can be checked to ensure that no malware tampers with the startup process.
5. UEFI supports networking function in the UEFI firmware itself, which helps remote troubleshooting and UEFI configuration.
6. UEFI has a simpler graphical user interface and also has much richer setup menus than legacy BIOS.
After reading the above, you may find that UEFI has many advantages over BIOS. And it is due to these advantages, UEFI is regarded as a successor to BIOS.
However, UEFI is not supported by all computers or devices. To use UEFI firmware, the hardware on your disk must support UEFI. Besides, your system disk needs to be a GPT disk. If not, you can convert MBR disk to GPT disk with a professional disk management tool. In this way, you can boot up your computer with UEFI mode successfully.
Tip: If your computer doesn’t support UEFI firmware, you need to buy new hardware that supports and includes UEFI.
How to figure out whether your computer is using UEFI or BIOS boot mode? Actually, you can check it by yourself. Just follow the step below.
Step 1: Press Windows + R to bring up Run window.
Step 2: Input msinfo32 and click OK button to open System Information.
Step 3: Click System Summary from the left list and go to the right pane to check the BIOS Mode. If it shows Legacy, it means you are using BIOS boot mode. For UEFI mode, it will display UEFI directly.
Conversion Between UEFI and BIOS Boot Modes
Nowadays, UEFI gradually replaces the traditional BIOS on most modern PCs since many major hardware companies have switched over to UEFI use. To boot from a GPT disk and enjoy the advantages of UEFI, you might want to convert the legacy BIOS to UEFI. And here are also some users who want to convert UEFI to BIOS mode.
If you are seeking for a way to perform conversion between UEFI and BIOS boot modes, you can follow the instructions below.
Move 1: Verify the Partition Style of Your Disk
Usually, MBR and BIOS (MBR + BIOS), and GPT and UEFI (GPT + UEFI) go hand in hand. If you want to convert to the BIOS mode, you have to make sure the disk is MBR, as GPT is unable to boot in BIOS mode. And to use UEFI, you had better use a GPT disk.
So, you need to check the type of your disk at first:
Step 1: Right-click the Start button and choose Disk Management from the pop-up menu.
Step 2: Right-click your system disk and choose Properties.
Step 3: Switch to the Volumes tab and check the Partition style under the Disk Information section. Here, you can see whether the disk is MBR or GPT style.
If the disk is of the desired type, you can jump to the Move 3 to change boot mode directly. Otherwise, you need to proceed to convert the disk to MBR or GPT as your needs.
Move 2: Convert the System Disk to MBR/GPT
If you want to use UEFI boot but the disk is MBR, or you are planning to convert to BIOS but the disk is GPT, you can make use of a third-party application to covert your disk to the desired type. To convert MBR to GPT or convert GPT to MBR without data loss, MiniTool Partition Wizard should be a nice choice.
MiniTool Partition Wizard is a professional partition manager trusted by millions of people. With its Pro Ultimate Edition, you can not only reconfigure hard disk with its basic features but also perform advanced features like recover lost partitions, convert system disk from MBR to GPT, change cluster size, convert dynamic disk to basic without data loss, convert NTFS to FAT and so on.
Note: To convert the system disk, you’d better create a bootable edition with bootable media embedded in MiniTool Partition Wizard Pro Ultimate Edition. And to be on the safe side, please backup important files on the hard drive.
Step 1. Get the MiniTool Partition Wizard by clicking the following button. Then use the Bootable Media Builder to create a bootable edition.
Free Download
Step 2. Click the Bootable Media and follow the prompts to create a bootable USB drive or CD/DVD disc.
Step 3. Change the BIOS boot sequence to boot from the USB drive or CD/DVD disc to launch MiniTool Partition Wizard Bootable Edition.
Step 4. In the bootable edition, choose system partition and select the system disk and choose Convert MBR Disk to GPT Disk from the left pane.
Note: If you are converting a GPT disk, the desired feature should be Convert GPT Disk to MBR Disk.
Step 5. Read the warning message and click OK.
Step 6. Click Yes to continue.
Step 7. You can see that the system disk has been converted to GPT disk, but this interface is the preview of conversion result. Click Apply on the upper left corner to allow the pending operations.
«With the assistance of MiniTool Partition Wizard Pro Ultimate Edition, I successfully converted system disk to GPT disk to support UEFI mode. What an excellent tool! Recommend this partition magic to you guys!»Click to Tweet
Move 3: Change UEFI/BIOS Boot Mode
After converting the disk to the right style, you need to enter the BIOS settings to switch to the boot mode you want. Here you can follow the steps as below:
Step 1. Press the F2 or other function keys (F1, F3, F10, or F12), the ESC, or Delete key continuously when you boot your computer. For different computer manufacturers, the specific key to enter BIOS may be different. You can check your PC manufacturer support website for more specific details.
Step 2. From the BIOS Main menu screen, select Boot.
Step 3. At the Boot interface, select UEFI/BIOS Boot Mode, and press Enter.
Step 4. Then the UEFI/BIOS Boot Mode dialog box appears. Here you can use the Up and Down arrows to select UEFI for UEFI boot mode or Legacy for BIOS boot mode, and then press Enter key.
Step 5. Press F10 or a specific key depending on your BIOS to save the changes and exit the screen.
After that, your computer will boot into the specific mode you’ve set just now. By the way, if you want your PC to only boot into UEFI mode, you can remove the bootmgr file from the root of the Windows PE or Windows Setup media to prevent it from starting in BIOS mode. To prevent UEFI boot, you can remove the efi folder instead.
Final Thoughts on UEFI vs Legacy BIOS
You see, to convert system disk to MBR or GPT without data loss is very simple by using MiniTool Partition Wizard Pro Ultimate Edition. If you want to use UEFI boot mode and enjoy its fast booting speed or you want to switch UEFI back to BIOS boot mode, try using MiniTool Partition Wizard to convert your disk now!
If you have any questions about BIOS vs UEFI and how to convert a disk to MBR or GPT, or if you have other better solutions, you can leave a message on the following comment zone and we will reply as soon as possible. If you need any help when using MiniTool software, you may contact us via [email protected].
UEFI vs BIOS FAQ
What is the difference between UEFI and BIOS?
BIOS and UEFI are two firmware interfaces for computers to start the operating system. BIOS uses the Master Boot Record (MBR) to save information about the hard drive data while UEFI uses the GUID partition table (GPT). Compared with BIOS, UEFI is more powerful and has more advanced features. It is the latest method of booting a computer, which is designed to replace BIOS. In brief, UEFI is the successor to BIOS.
Should I use UEFI or BIOS?
Nowadays, UEFI gradually replaces the traditional BIOS on most modern PCs as it includes more security features than the legacy BIOS mode and also boots faster than Legacy systems. If your computer supports UEFI firmware, you should convert MBR disk to GPT disk to use UEFI boot instead of BIOS. However, if you’re booting from a network that only supports BIOS, you’ll need to boot to legacy BIOS mode.
What is UEFI boot mode?
UEFI boot mode refers to the boot process used by UEFI firmware. UEFI stores all the information about initialization and startup in an .efi file that is saved on a special partition called EFI System Partition (ESP). During the POST procedure, the UEFI firmware scans all of the bootable storage devices that are connected to the system for a valid GUID Partition Table (GPT).
The UEFI firmware scans the GPTs to find an EFI Service Partition to boot from. If the EFI bootable partition is not found, the firmware may revert to the old Legacy Boot method. If both UEFI boot and Legacy boot fail, you may receive the disk boot failure error message.
What is the advantage of UEFI boot?
UEFI boot has many advantages BIOS mode. For example, UEFI Supports unlimited number of partitions, and support the disk which is larger than 2 TB. Computers that use UEFI firmware can boot faster than BIOS, as no magic code must execute as part of booting. UEFI also has more advanced security features such as secure startup, which helps to keep your computer more secure.

Обычно пользователи не задумываются об устройстве ПК или ноутбука, пока он не выйдет из строя. Например, при слове «биос» некоторые пользователи смутно представляют себе архаичный синий интерфейс, который не поддерживает управление мышью. Для большинства же пользователей это просто еще одна компьютерная аббревиатура, от которых голова уже кругом. Про UEFI вообще мало кто слышал, а уж в чем его отличие от BIOS знают лишь избранные.
Коротко: в чем разница между BIOS и UEFI
BIOS — базовая система ввода-вывода (англ. Basic Input/Output System), которая хранится в материнской плате компьютера. BIOS начинает работу сразу при включении ПК, система запускает аппаратные компоненты и программу для загрузки Windows или другой операционной системы.
BIOS был разработан в далеком 1975 году, когда никто не мог и представить жесткий диск на 2 Тб. Сегодня это обычный объем памяти для домашнего компьютера. BIOS не поддерживает жесткие диски такого объема — это одна из причин, по его постепенно вытесняет UEFI.
Новые компьютеры используют UEFI — универсальный интерфейс расширяемой прошивки (англ. Unified Extensible Firmware Interface), но его все равно по старинке называют «биос», чтобы не путать пользователей лишний раз. UEFI — это современное решение, которое поддерживает жесткие диски большего объема, быстрее загружается, имеет понятный графический интерфейс и поддерживает управление мышью!
Зачем нужен BIOS?
BIOS используется загрузки ОС, проверки работоспособности «железа» и настройки ПК. Например, для изменения конфигурации жесткого диска, порядка загрузки ОС (с жесткого диска, флешки или другого носителя) и установки системного времени. Эти настройки сохранятся в памяти материнской платы.
Кроме того, BIOS проводит POST — самотестирование после включения (англ. Power-On Self Test) для проверки конфигурации оборудования. Если что-то не в порядке, выводится сообщение об ошибке или звуковой сигнал. Когда компьютер не включается и слышится «писк» из 8-битной игры — это работа BIOS. Чтобы понять, что именно сломалось, нужно найти инструкцию к материнской плате, которая объяснит значение того или иного звукового сигнала.
Почему BIOS устарел?
Со времени своего создания BIOS почти не развивался качественно. Выходили отдельные дополнения и расширения. Например, ACPI — усовершенствованный интерфейс управления конфигурацией и питанием (англ. Advanced Configuration and Power Interface).
Этот интерфейс упрощал установку BIOS и управление питанием, а также переходом в спящий режим. Однако этого было недостаточно, BIOS безнадежно застрял во временах MS-DOS. Например, BIOS может загружаться только с дисков объемом менее 2,1 Тб. Кроме того, у него есть проблемы с одновременной инициализацией нескольких аппаратных устройств, что приводит к замедлению загрузки на компьютерах с современными комплектующими.
В 1998 году компания Intel впервые задумалась о замене BIOS и начала работу над Extensible Firmware Interface (EFI) для недооцененной серии 64-разрядных процессоров Itanium. Для распространения нового интерфейса требовалась широкая поддержка всей отрасли. Apple выбрали EFI для Mac еще в 2006 году, но другие производители не последовали их примеру.
UEFI к нам приходит
UEFI поддерживает эмуляцию BIOS, так что у пользователей остается возможность работать на устаревших ОС остается (прим. ред. — это небезопасно!)
Новый стандарт позволяет избежать ограничений BIOS. UEFI может загружать ОС с дисков, объем которых превышает 2,2 Тб. Фактический предел для них составляет 9,4 зеттабайт. Это примерно в три раза превышает предполагаемый объем всех данных в Интернете.
UEFI поддерживает 32-битный или 64-битный режимы, а его адресное пространство больше, чем у BIOS – что значительно ускоряет загрузку. Кроме того, экран настройки UEFI обладает более гибким функционалом с поддержкой мыши и пользовательским интерфейсом.
Поддержка Secure Boot позволяет проверить, что загрузку ОС не изменила вредоносная программа. UEFI позволяет проводить удаленную настройку и отладку. BIOS так не умеет.
По сути, UEFI — самостоятельная операционная система, работающая поверх прошивки ПК. Она может храниться во флэш-памяти на материнской плате или загружаться из других источников (жесткий диск и другие носители).
Материнские платы с UEFI от разных производителей будут иметь разный интерфейс и функционал. Все зависит от конкретной модели, но базовые настройки будут одинаковыми для любого компьютера.
Как открыть настройки UEFI?
Для обычных пользователей переход от BIOS к UEFI прошел незаметно. Новый ПК будет просто быстрее загружаться при включении. Однако если вам понадобился доступ UEFI, то он будет отличаться в зависимости от операционной системы.
Windows 8
- Нажмите Win + C
Настройки — Изменить настройки ПК
В разделе «Настройки ПК» выберите «Общие»
В разделе «Расширенный пуск» щелкните «Перезагрузить»
После перезагрузки появится меню загрузки Windows 8
В меню загрузки выберите «Поиск неисправности» — «Расширенные настройки» — «Настройка прошивки UEFI»
Для перезагрузки системы и входа в UEFI нажмите «Перезагрузка»
Windows 10
В Win 10 в UEFI можно попытаться зайти по старинке:
- Нажмите и удерживайте кнопку питания 5 секунд
Как только на экране появится логотип, быстро нажимайте F2 или DEL (на некоторых моделях ноутбуков клавиши могут быть другими)
Доступ из операционной системы:
- В поле поиска введите «Параметры»
- Настройки — Обновление и безопасность — Восстановление
- В разделе «Особые варианты загрузки» нажмите «Перезагрузить сейчас»
- Система перезагрузится и покажет меню загрузки Windows 10
- Устранение неполадок — Дополнительные параметры — Параметры UEFI
- Для перезагрузки системы и входа в UEFI нажмите «Перезагрузка»
В новом поколении домашних продуктов ESET NOD32 появился модуль «Сканер UEFI», который защищает ПК от угроз, атакующих на более глубоком уровне — до запуска Windows. Сканер работает в фоновом режиме, взаимодействие с пользователем требуется только при обнаружении проблемы.