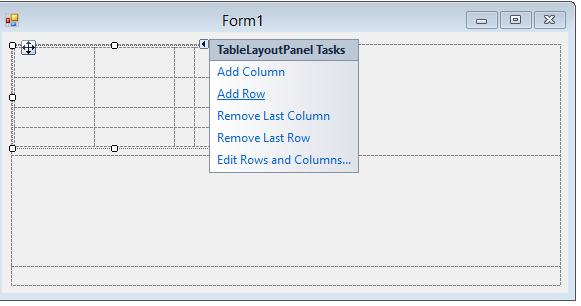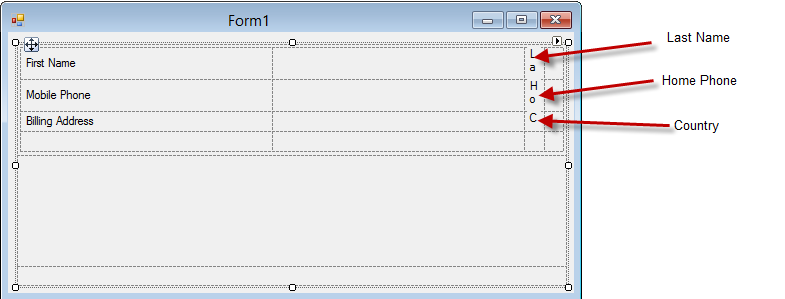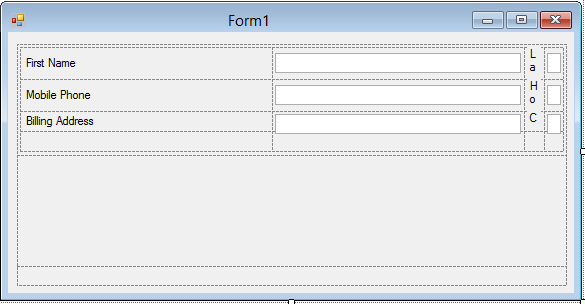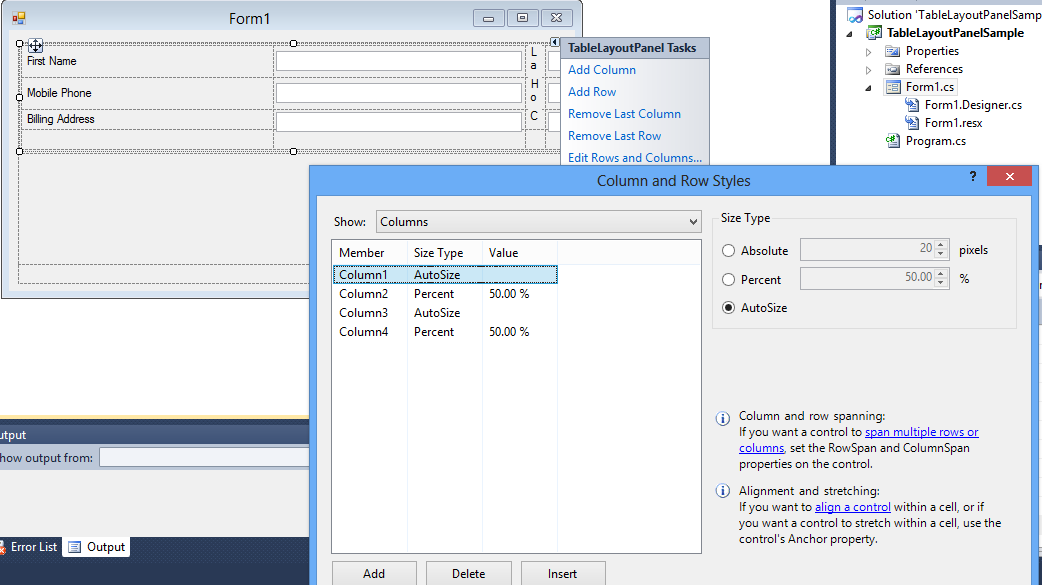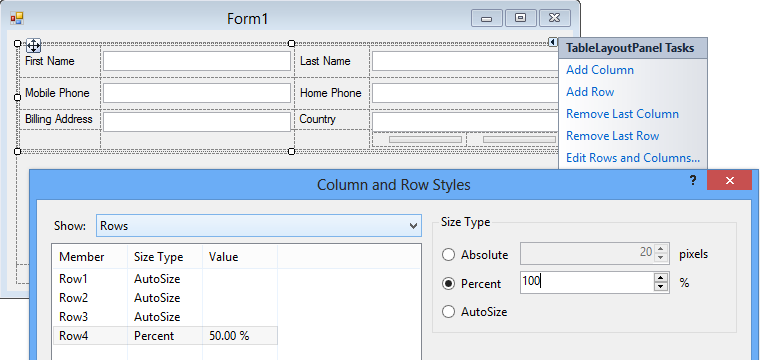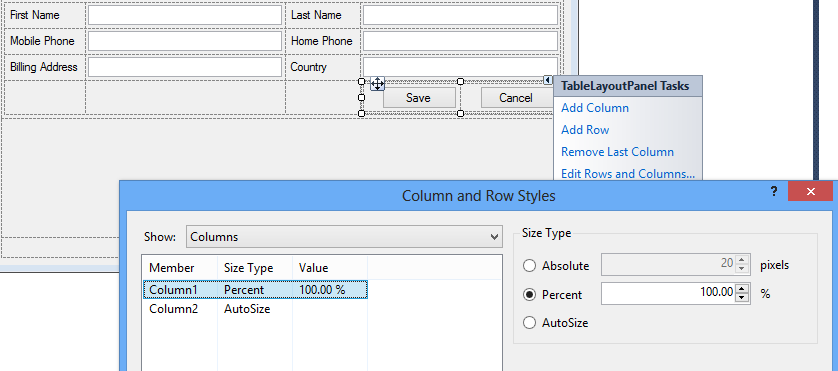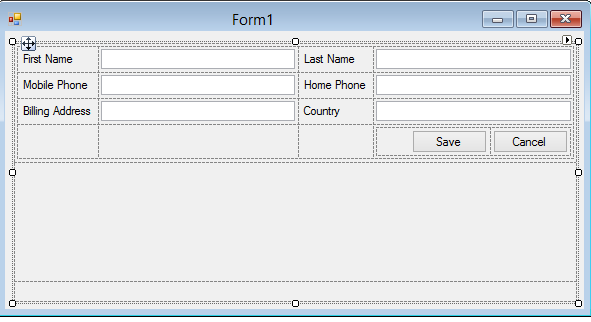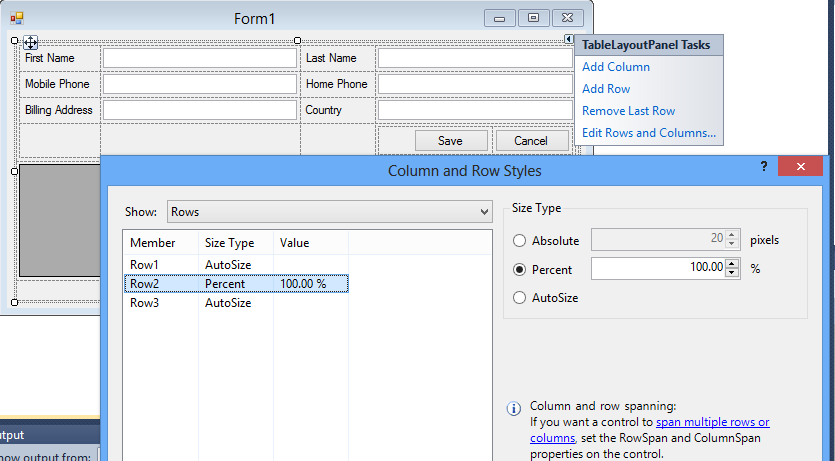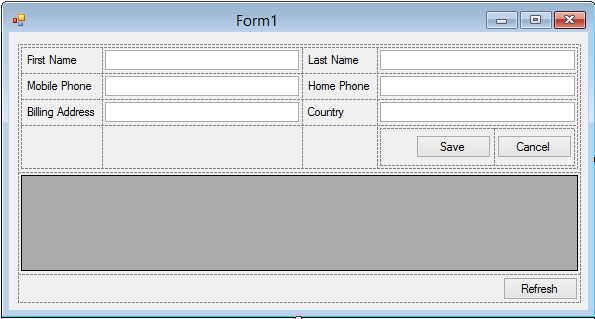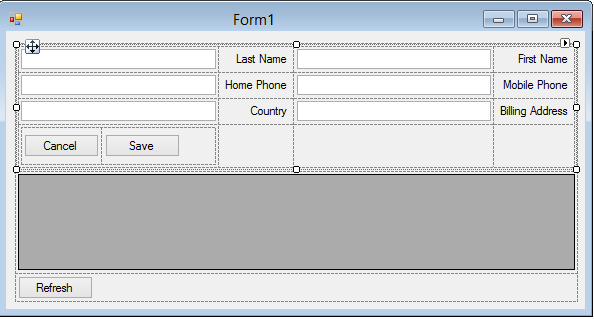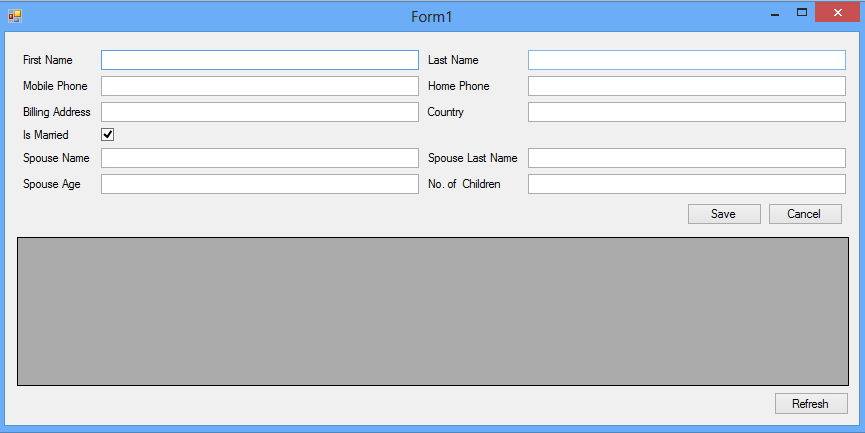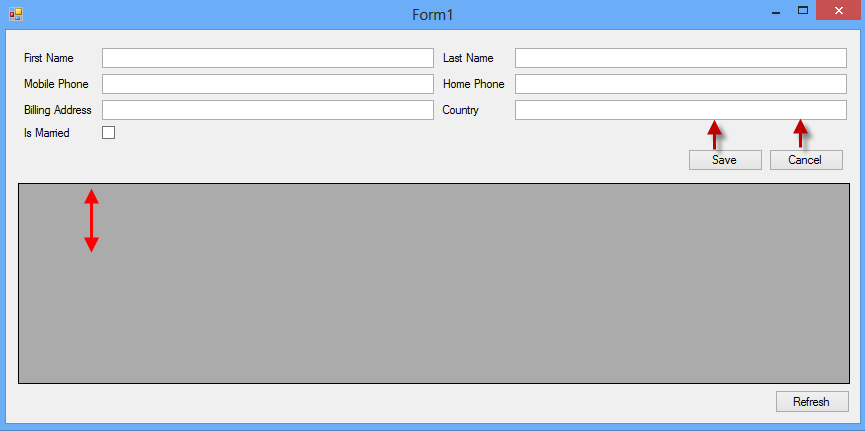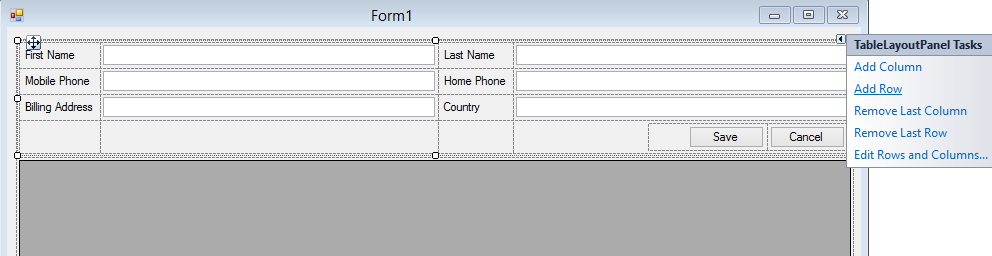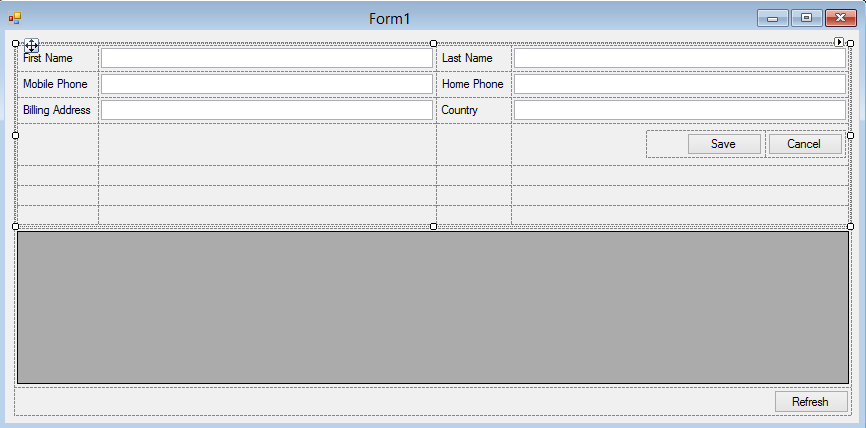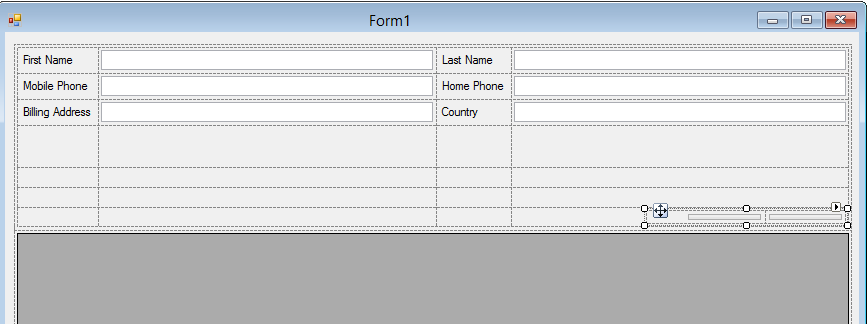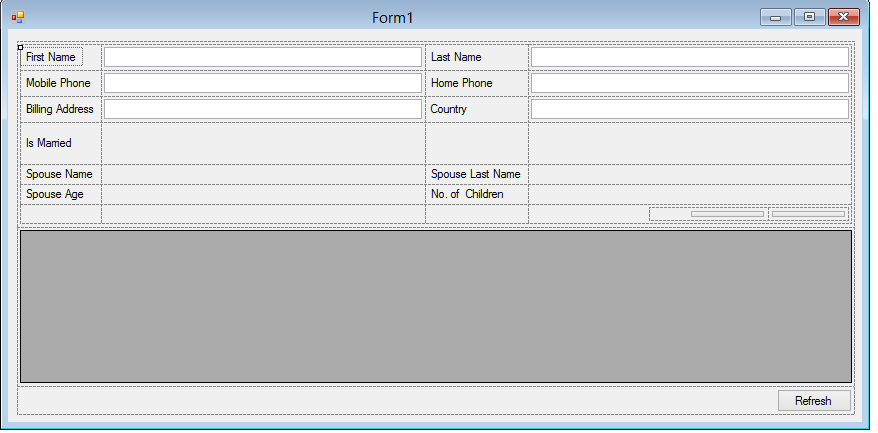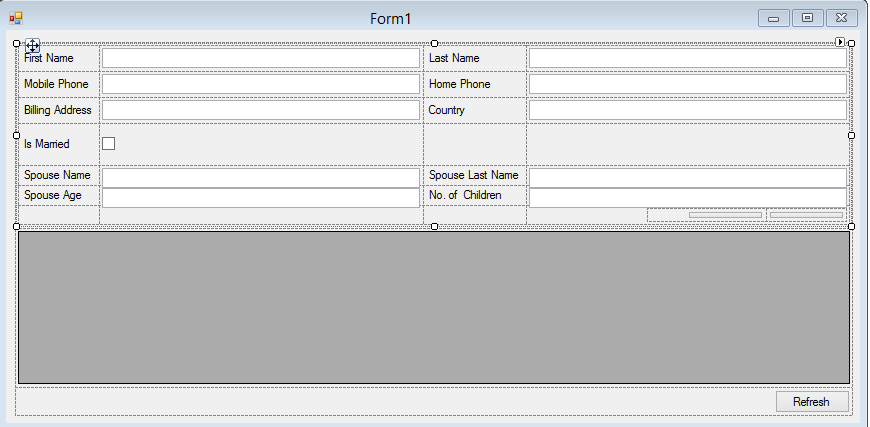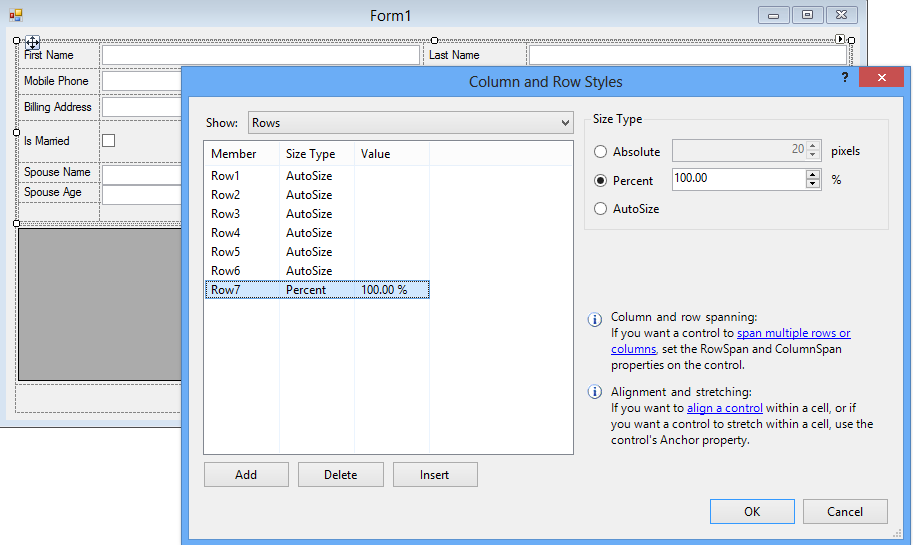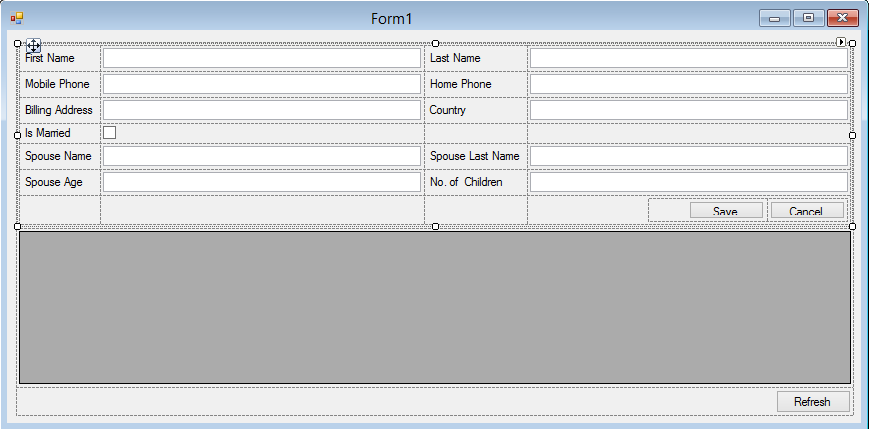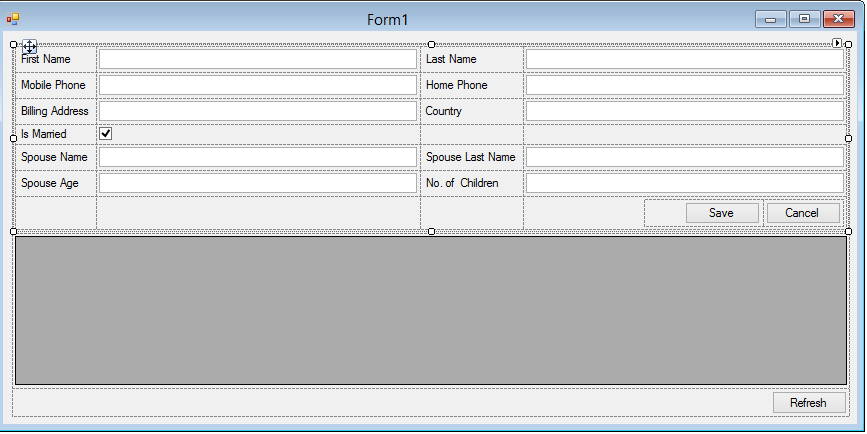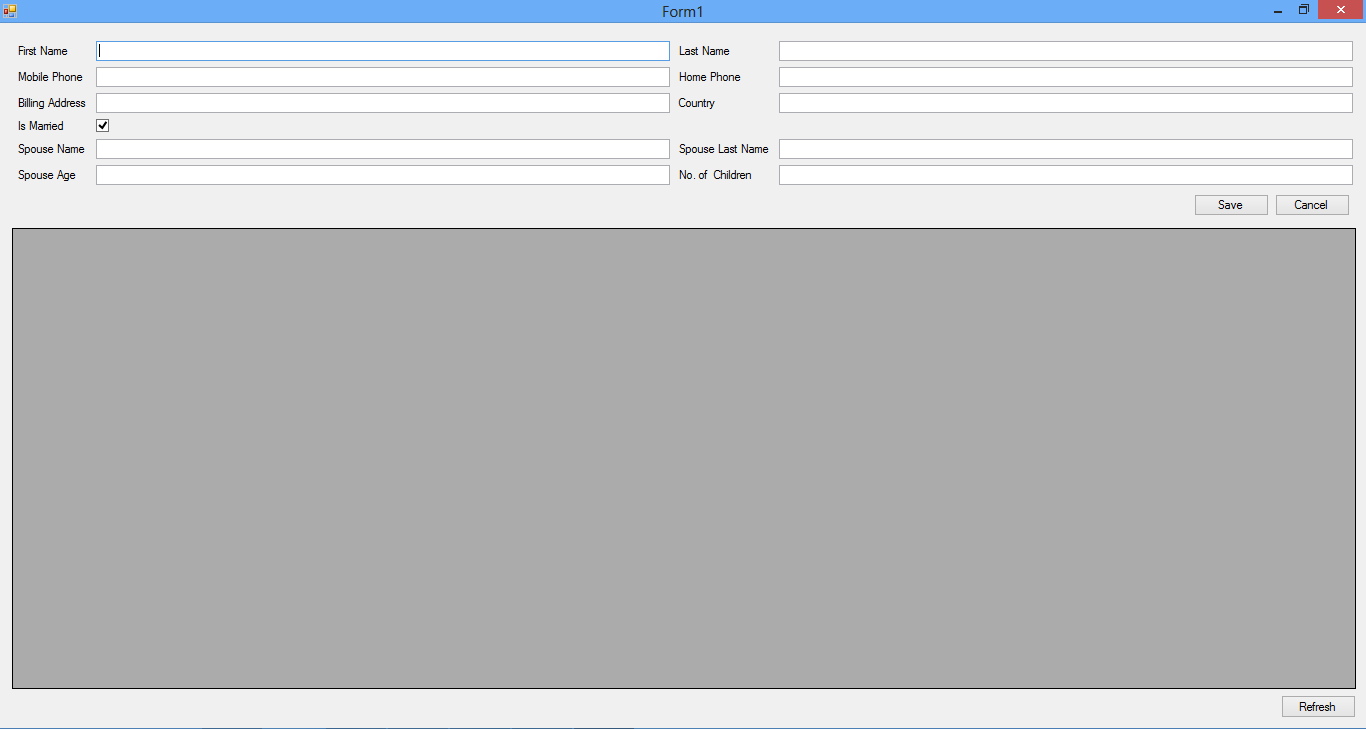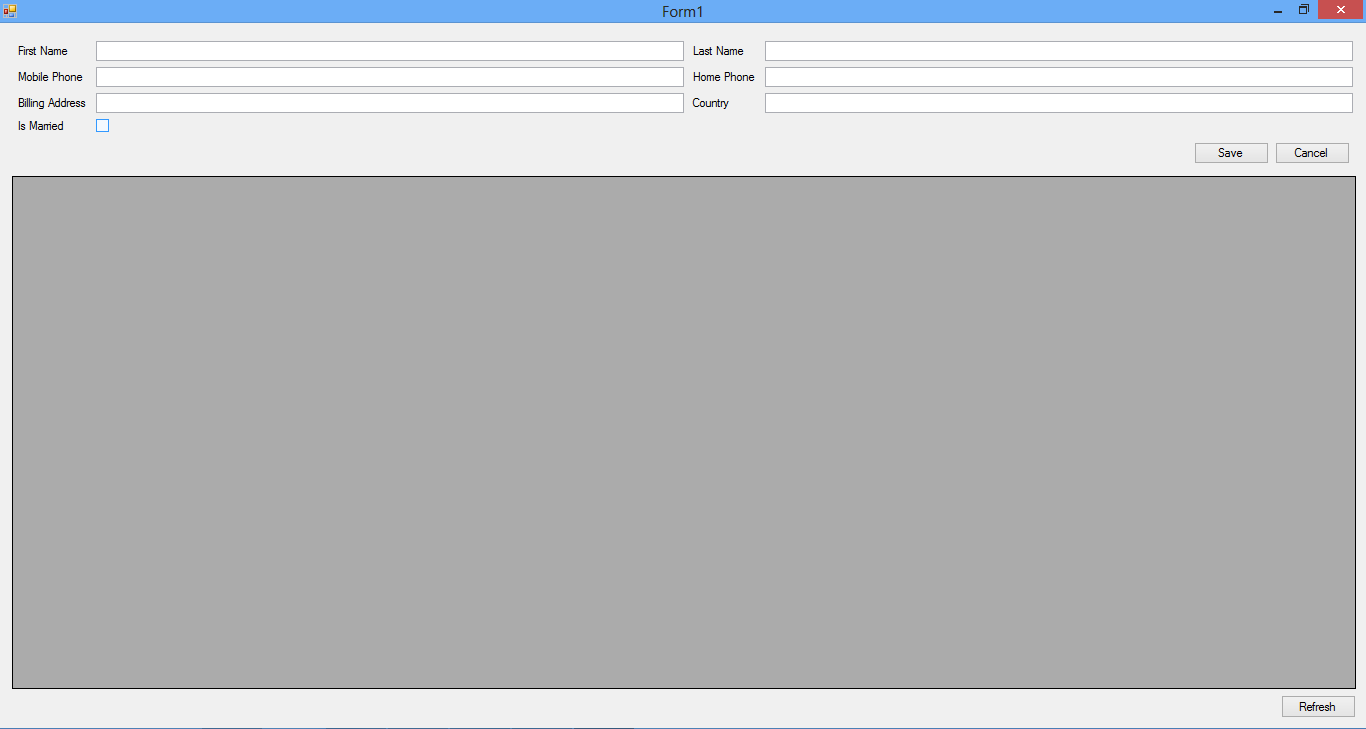В статье рассмотрим способ создания «резинового» интерфейса в формах Windows Forms и разберёмся, как растянуть элементы на форме при изменении размера окна программы.
Создадим в Visual Studio проект Windows Forms и разместим на форме следующие элементы управления:
- Label
- TextBox
- RichTextBox
- Button
Запустим программу и с помощью мыши попробуем увеличить размеры окна, потянув правый нижний угол формы. В результате получим следующее:
Видим, что окно формы увеличилось в размере, но элементы управления никак не реагируют на данные изменения.
Теперь покажем, как создать адаптивный к изменениям размера окна интерфейс на форме Windows Forms.
Как растянуть элементы на форме Windows Forms
Для создания «резинового» интерфейса нужно воспользоваться свойствами элементов управления из категории Макет (Layout). А конкретно свойством Anchor.
В Windows Forms свойство Anchor определяет стороны контейнера (Top, Bottom, Left, Right) к которым привязывается элемент управления. При изменении размера контейнера расстояние между указанной стороной контейнера и ближайшей к ней стороне элемента управления остаётся неизменным.
Таким образом можно добиться растягивания и перемещения элементов в форме при изменении её размера.
В нашем случае контейнером для элементов управления является всё окно.
Зададим для TextBox значение атрибута Anchor = Top, Left, Right. Теперь расстояние между соответствующими сторонами ТекстБокса и окна будет неизменным. Так мы добьёмся изменения ширины контрола при изменении ширины окна.
Для RichTextBox значение свойства Anchor сделаем равным Top, Bottom, Left, Right.
У кнопки Button установим Anchor, как Top, Right.
Теперь запустим программу и изменим размер окна: увидим, что элементы управления на форме растягиваются и меняют своё местоположение. Теперь интерфейс стал адаптированным к изменению размера окна.
Есть ещё один момент. Когда мы будем уменьшать мышью размер формы — контролы будут скрываться из поля зрения.
Чтобы решить данную проблему, необходимо указать минимальный размер формы Windows Form в пикселях. Тем самым форму будет невозможно сделать меньше установленного размера.
Щёлкнем по форме и в окне свойств изменим параметр MinimunSize. Установим его равным текущему размеру формы в визуальном редакторе (Size).
Минимальный размер можно указать и меньшим — таким, при котором интерфейс хорошо выглядит и сохраняет свою функциональность. Нужные значения определяются экспериментально — для этого самостоятельно изменяйте размер формы.
Последнее обновление: 31.10.2015
Элемент TableLayoutPanel также переопределяет панель и располагает дочерние элементы управления в виде таблицы, где для каждого
элемента имеется своя ячейка. Если нам хочется поместить в ячейку более одного элемента, то в эту ячейку добавляется другой компонент
TableLayoutPanel, в который затем вкладываются другие элементы.
Чтобы установить нужное число строки столбцов таблицы, мы можем использовать свойства Rows и Columns соответственно. Выбрав один из этих пунктов в
окне Properties (Свойства), нам отобразится следующее окно для настройки столбцов и строк:
В поле Size Type мы можем указать размер столбцов / строк. Нам доступны три возможные варианта:
-
Absolute: задается абсолютный размер для строк или столбцов в пикселях -
Percent: задается относительный размер в процентах. Если нам надо создать резиновый дизайн формы, чтобы ее строки и столбцы, а также
элементы управления в ячейках таблицы автоматически масштабировались при изменении размеров формы, то нам нужно использовать именно эту опцию -
AutoSize: высота строк и ширина столбцов задается автоматически в зависимости от размера самой большой в строке
или столбце ячейки
Также мы можем комбинировать эти значения, например, один столбец может быть фиксированным с абсолютной шириной, а остальные столбцы могут иметь
ширину в процентах.
В этом диалоговом окне мы также можем добавить или удалить строки и столбцы. В тоже время графический дизайнер в Visual Studio не всегда сразу отображает
изменения в таблице — добавление или удаление строк и столбцов, изменение их размеров, поэтому, если изменений на форме никаких не происходит, надо ее закрыть и потом
открыть заново в графическом дизайнере.
Итак, например, у меня имеется три столбца и три строки размер у которых одинаков — 33.33%. В каждую ячейку таблицы добавлена кнопка, у которой установлено свойство
Dock=Fill.
Если я изменю размеры формы, то автоматически масштабируются и строки и столбцы вместе с заключенными в них кнопками:
Что довольно удобно для создания масштабируемых интерфейсов.
В коде динамически мы можем изменять значения столбцов и строк. Причем все столбцы представлены типом ColumnStyle,
а строки — типом RowStyle:
tableLayoutPanel1.RowStyles[0].SizeType = SizeType.Percent; tableLayoutPanel1.RowStyles[0].Height = 40; tableLayoutPanel1.ColumnStyles[0].SizeType = SizeType.Absolute; tableLayoutPanel1.ColumnStyles[0].Width = 50;
Для установки размера в ColumnStyle и RowStyle определено свойство SizeType, которое принимает одно из значений одноименного перечисления
SizeType
Добавление элемента в контейнер TableLayoutPanel имеет свои особенности. Мы можем добавить его как в следующую свободную ячейку или можем явным
образом указать ячейку таблицы:
Button saveButton = new Button(); // добавляем кнопку в следующую свободную ячейку tableLayoutPanel1.Controls.Add(saveButton); // добавляем кнопку в ячейку (2,2) tableLayoutPanel1.Controls.Add(saveButton, 2, 2);
В данном случае добавляем кнопку в ячейку, образуемую на пересечении третьего столбца и третьей строки. Правда, если у нас нет столько строк и столбцов, то
система автоматически выберет нужную ячейку для добавления.
Программирование на C, C# и Java
Уроки программирования, алгоритмы, статьи, исходники, примеры программ и полезные советы
ОСТОРОЖНО МОШЕННИКИ! В последнее время в социальных сетях участились случаи предложения помощи в написании программ от лиц, прикрывающихся сайтом vscode.ru. Мы никогда не пишем первыми и не размещаем никакие материалы в посторонних группах ВК. Для связи с нами используйте исключительно эти контакты: vscoderu@yandex.ru, https://vk.com/vscode
Растянуть элементы на форме Windows Forms
В статье рассмотрим способ создания «резинового» интерфейса в формах Windows Forms и разберёмся, как растянуть элементы на форме при изменении размера окна программы.
Создадим в Visual Studio проект Windows Forms и разместим на форме следующие элементы управления:
- Label
- TextBox
- RichTextBox
- Button
Запустим программу и с помощью мыши попробуем увеличить размеры окна, потянув правый нижний угол формы. В результате получим следующее:
Видим, что окно формы увеличилось в размере, но элементы управления никак не реагируют на данные изменения.
Теперь покажем, как создать адаптивный к изменениям размера окна интерфейс на форме Windows Forms.
Как растянуть элементы на форме Windows Forms
Для создания «резинового» интерфейса нужно воспользоваться свойствами элементов управления из категории Макет (Layout). А конкретно свойством Anchor.
В Windows Forms свойство Anchor определяет стороны контейнера (Top, Bottom, Left, Right) к которым привязывается элемент управления. При изменении размера контейнера расстояние между указанной стороной контейнера и ближайшей к ней стороне элемента управления остаётся неизменным.
Таким образом можно добиться растягивания и перемещения элементов в форме при изменении её размера.
В нашем случае контейнером для элементов управления является всё окно.
Зададим для TextBox значение атрибута Anchor = Top, Left, Right. Теперь расстояние между соответствующими сторонами ТекстБокса и окна будет неизменным. Так мы добьёмся изменения ширины контрола при изменении ширины окна.
Для RichTextBox значение свойства Anchor сделаем равным Top, Bottom, Left, Right.
У кнопки Button установим Anchor, как Top, Right.
Теперь запустим программу и изменим размер окна: увидим, что элементы управления на форме растягиваются и меняют своё местоположение. Теперь интерфейс стал адаптированным к изменению размера окна.
Есть ещё один момент. Когда мы будем уменьшать мышью размер формы — контролы будут скрываться из поля зрения.
Чтобы решить данную проблему, необходимо указать минимальный размер формы Windows Form в пикселях. Тем самым форму будет невозможно сделать меньше установленного размера.
Щёлкнем по форме и в окне свойств изменим параметр MinimunSize. Установим его равным текущему размеру формы в визуальном редакторе (Size).
Минимальный размер можно указать и меньшим — таким, при котором интерфейс хорошо выглядит и сохраняет свою функциональность. Нужные значения определяются экспериментально — для этого самостоятельно изменяйте размер формы.
Высота у однострочного TextBox зависит от размеров шрифта и вычисляется автоматически. В исходниках есть комментарий на тему того, что можно отключить AutoSize и менять высоту, однако согласно исходникам это скрытое публичное свойство, унаследованное от TextBoxBase , которое не отображается ни в автокомплите, ни в редакторе свойств. Если его принудительно выставить в *.Designer.cs (), то это cработает только на время редактирования формы, после запуска дизайнер удалит вашу запись из своего файла все вернется в исходное состояние, хотя в режиме редактирования формы TextBox все еще будет делать вид «послушного мальчика» менять свои размеры, но только во время редактирования.
Обходные пути:
В визуальном редакторе:
Можете попытаться подобрать шрифт нужного размера, но выставить размер с точностью до пикселя не выйдет.
Если хочется быстро и наглядно — можно положить TextBox на Panel . Выставить Border = None у TextBox и Border = Fixed3d у Panel . А также заменить цвет фона Panel с дефолтного Control на Window . Получится такой составной контрол, который выглядит как TextBox . Этот вариант также поможет, если нужно выставить позицию ввода текста в положение, отличное от левого верхнего угла.
В коде:
Можете настроить параметры TextBox , включая скрытое свойство AutoSize полностью в коде, разумеется такой вариант исключает возможность предварительного просмотра в редакторе форм.
Можете создать класс унаследованный от TextBox и либо переопределить свойство AutoSize и сделать его видимым (оно виртуальное и скрыто атрибутами см. тут), либо определить конструктор по умолчанию (без параметров) и просто выставить его в конструкторе в false и менять размер как нравится даже в редакторе форм.
PS: В формах еще много таких не очевидных сюрпризов, некоторые решаются, некоторые нет.
Text Box Класс
Некоторые сведения относятся к предварительной версии продукта, в которую до выпуска могут быть внесены существенные изменения. Майкрософт не предоставляет никаких гарантий, явных или подразумеваемых, относительно приведенных здесь сведений.
Предоставляет элемент управления «текстовое поле» Windows.
Примеры
В следующем примере кода создается многостроковый TextBox элемент управления с вертикальными полосами прокрутки. В этом примере используются AcceptsTabAcceptsReturnсвойства и Dock свойства для создания текстовых документов с многострочного текстового поля.
Комментарии
С помощью TextBox элемента управления пользователь может ввести текст в приложении. Этот элемент управления имеет дополнительные функциональные возможности, которые не найдены в стандартном элементе управления Windows текстового поля, включая многостроочное редактирование и маскирование символов паролей.
Как правило, TextBox элемент управления используется для отображения или принятия в качестве входных данных одной строки текста. С помощью Multiline свойств можно ScrollBars включить отображение или ввод нескольких строк текста. AcceptsTab Задайте свойства, AcceptsReturn чтобы обеспечить большую обработку true текста в многострочного TextBox элемента управления.
Чтобы настроить высоту TextBox элемента управления, необходимо задать Multiline свойство true . Вы можете настроить высоту, задав Size свойство.
Можно ограничить объем текста, введенный в TextBox элемент управления, задав MaxLength свойству определенное количество символов. TextBox элементы управления также можно использовать для приема паролей и других конфиденциальных сведений. Свойство можно использовать для PasswordChar маскирования символов, введенных в однострочных версиях элемента управления. CharacterCasing Используйте свойство, чтобы пользователь мог вводить только прописные буквы, только строчные буквы или сочетание символов верхнего и нижнего TextBox регистра в элемент управления.
Чтобы прокрутить содержимое курсора TextBox (курсора) в видимой области элемента управления, можно использовать ScrollToCaret этот метод. Чтобы выделить диапазон текста в текстовом поле, можно использовать Select этот метод.
Чтобы ограничить ввод текста в TextBox элементе управления, можно создать обработчик событий для KeyDown события, чтобы проверить каждый символ, введенный в элемент управления. Вы также можете ограничить все записи данных в элементе TextBox управления, задав для свойства true значение ReadOnly .
Большая часть функциональных возможностей TextBox элемента управления наследуется от TextBoxBase класса.
TextBox Использование элемента управления с включенными визуальными стилями приведет к неправильной обработке суррогатных шрифтов.
Конструкторы
Инициализирует новый экземпляр класса TextBox.
Свойства
Получает или задает значение, указывающее, что происходит в многострочном элементе управления TextBox при нажатии клавиши ENTER: создается новая строка текста или активируется кнопка стандартного действия формы.
Возвращает или задает значение, указывающее, что происходит при нажатии клавиши TAB в многострочном элементе управления: вводится знак табуляции в текстовом поле или фокус ввода в форме перемещается к следующему элементу управления в последовательности переходов.
Получает объект AccessibleObject, назначенный элементу управления.
Возвращает или задает описание выполняемого по умолчанию действия элемента управления для использования клиентскими приложениями со специальными возможностями.
Возвращает или задает описание элемента управления, используемого клиентскими приложениями со специальными возможностями.
Возвращает или задает имя элемента управления, используемого клиентскими приложениями со специальными возможностями.
Возвращает или задает доступную роль элемента управления.
Возвращает или задает значение, указывающее, может ли элемент управления принимать данные, перетаскиваемые в него пользователем.
Возвращает или задает границы контейнера, с которым связан элемент управления, и определяет способ изменения размеров элемента управления при изменении размеров его родительского элемента.
Возвращает или задает пользовательскую коллекцию StringCollection для использования в случае, когда для свойства AutoCompleteSource задано значение CustomSource .
Возвращает или задает параметр, который управляет работой автоматического завершения для TextBox.
Возвращает или задает значение, указывающее источник строк завершения, используемых для автоматического завершения.
Возвращает или задает местоположение, в котором выполняется прокрутка этого элемента управления в ScrollControlIntoView(Control).
Получает или задает значение, указывающее, подстраивается ли автоматически высота элемента управления при изменении шрифта, назначенного для элемента управления.
Возвращает или задает цвет фона элемента управления.
Данное свойство не применимо к этому классу.
Данное свойство не применимо к этому классу.
Возвращает или задает значение BindingContext для элемента управления.
Получает или задает тип границы элемента управления «Текстовое поле».
Возвращает расстояние в пикселях между нижней границей элемента управления и верхней границей клиентской области контейнера.
Возвращает или задает размер и местоположение (в пикселях) элемента управления, включая его неклиентские элементы, относительно его родительского элемента управления.
Получает значение, указывающее, можно ли для свойства ImeMode установить активное значение с целью включения поддержки IME.
Возвращает значение, указывающее, может ли элемент управления получать фокус.
Определяет, могут ли вызываться события в элементе управления.
Возвращает значение, указывающее, доступен ли элемент управления для выбора.
Получает значение, показывающее, может ли пользователь отменить предыдущую операцию в элементе управления «Текстовое поле».
Возвращает или задает значение, указывающее, была ли мышь захвачена элементом управления.
Возвращает или задает значение, указывающее, вызывает ли элемент управления выполнение проверки для всех элементов управления, требующих проверки, при получении фокуса.
Получает или задает значение, указывающее, изменяет ли элемент управления TextBox регистр знаков при вводе.
Возвращает прямоугольник, представляющий клиентскую область элемента управления.
Возвращает или задает высоту и ширину клиентской области элемента управления.
Возвращает название организации или имя создателя приложения, содержащего элемент управления.
Возвращает объект IContainer, который содержит коллекцию Component.
Возвращает значение, указывающее, имеет ли элемент управления или один из его дочерних элементов фокус ввода в настоящий момент.
Возвращает или задает контекстное меню, связанное с элементом управления.
Возвращает или задает объект ContextMenuStrip, сопоставленный с этим элементом управления.
Возвращает коллекцию элементов управления, содержащихся в элементе управления.
Возвращает значение, указывающее, был ли создан элемент управления.
Возвращает параметры, необходимые для создания дескриптора элемента управления.
Возвращает или задает курсор, отображаемый, когда указатель мыши находится на элементе управления.
Возвращает привязки данных для элемента управления.
Возвращает или задает курсор по умолчанию для элемента управления.
Возвращает стандартный режим редактора методов ввода, поддерживаемый данным элементом управления.
Возвращает стандартный режим редактора методов ввода, поддерживаемый данным элементом управления.
Возвращает размер пустого пространства в пикселях между элементами управления, которое определено по умолчанию.
Возвращает длину и высоту в пикселях, которые были указаны в качестве максимального размера элемента управления.
Возвращает длину и высоту в пикселях, которые были указаны в качестве минимального размера элемента управления.
Возвращает внутренние промежутки в содержимом элемента управления в пикселях.
Получает размер элемента управления по умолчанию.
Возвращает значение, указывающее, находится ли данный компонент Component в режиме конструктора в настоящее время.
Получает значение DPI для устройства, на котором сейчас отображается элемент управления.
Возвращает прямоугольник, представляющий отображаемую область элемента управления.
Получает значение, указывающее, находится ли базовый класс Control в процессе удаления.
Возвращает или задает границы элемента управления, прикрепленные к его родительскому элементу управления, и определяет способ изменения размеров элемента управления с его родительским элементом управления.
Получает или задает значение, показывающее, выполнена ли в буфере прорисовка элемента управления до его отображения. Данное свойство не применимо к этому классу.
Возвращает или задает значение, указывающее, может ли элемент управления отвечать на действия пользователя.
Возвращает список обработчиков событий, которые прикреплены к этому объекту Component.
Возвращает значение, указывающее, имеется ли на элементе управления фокус ввода.
Возвращает или задает шрифт текста, отображаемого элементом управления.
Возвращает или задает высоту шрифта элемента управления.
Возвращает или задает цвет элемента управления.
Возвращает дескриптор окна, с которым связан элемент управления.
Возвращает значение, указывающее, содержит ли элемент управления один или несколько дочерних элементов.
Возвращает или задает высоту элемента управления.
Возвращает или задает значение, указывающее, остается ли выделенный текст в текстовом поле выделенным, когда фокус ввода в форме переходит с данного элемента управления на другой.
Возвращает или задает режим редактора метода ввода элемента управления.
Получает или задает режим редактора метода ввода элемента управления.
Возвращает значение, указывающее, следует ли вызывающему оператору обращаться к методу invoke во время вызовов метода из элемента управления, так как вызывающий оператор находится не в том потоке, в котором был создан элемент управления.
Возвращает или задает значение, указывающее, является ли элемент управления видимым для приложений со специальными возможностями.
Указывает, является ли один из предков этого элемента управления сайтом и сайтом в DesignMode. Это свойство доступно только для чтения.
Возвращает значение, указывающее, был ли удален элемент управления.
Возвращает значение, указывающее, имеется ли у элемента управления связанный с ним дескриптор.
Возвращает значение, указывающее, отображается ли зеркально элемент управления.
Получает кэшированный экземпляр механизма размещения элемента управления.
Возвращает или задает расстояние в пикселях между левой границей элемента управления и левой границей клиентской области его контейнера.
Получает или задает строки текста в элементе управления «Текстовое поле».
Возвращает или задает координаты левого верхнего угла элемента управления относительно левого верхнего угла его контейнера.
Возвращает или задает расстояние между элементами управления.
Возвращает или задает размер, являющийся верхней границей, которую может указать метод GetPreferredSize(Size).
Возвращает или задает максимальное число символов, которое разрешается вводить или вставлять в элемент управления «текстовое поле».
Возвращает или задает размер, являющийся нижней границей, которую может указать метод GetPreferredSize(Size).
Получает или задает значение, которое показывает, что содержимое элемента управления «Текстовое поле» было изменено пользователем со времени создания элемента управления или последнего ввода его содержимого.
Получает или задает значение, показывающее, является ли данный элемент управления многострочным TextBox.
Получает или задает значение, показывающее, является ли данный элемент управления «Многострочным текстовым полем».
Возвращает или задает имя элемента управления.
Данное свойство не применимо к этому классу.
Возвращает или задает родительский контейнер элемента управления.
Получает или задает знак, используемый для маскировки знаков пароля, вводимых в однострочный элемент управления TextBox.
Возвращает или задает текст, отображаемый, если элемент управления не имеет текста и не имеет фокуса.
Получает предпочтительную высоту текстового поля.
Возвращает размер прямоугольной области, в которую может поместиться элемент управления.
Возвращает имя продукта сборки, содержащей элемент управления.
Возвращает версию сборки, содержащую элемент управления.
Получает или задает значение, указывающее, является ли текст в текстовом поле доступным только для чтения.
Возвращает значение, указывающее, осуществляет ли в настоящий момент элемент управления повторное создание дескриптора.
Возвращает или задает область окна, связанную с элементом управления.
Это свойство устарело.
Возвращает или задает значение, указывающее, перерисовывается ли элемент управления при изменении размеров.
Возвращает расстояние в пикселях между правой границей элемента управления и левой границей клиентской области его контейнера.
Возвращает или задает значение, указывающее, выровнены ли компоненты элемента управления для поддержки языков, использующих шрифты с написанием справа налево.
Получает значение, определяющее масштабирование дочерних элементов управления.
Получает или задает значение, показывающее, какие полосы прокрутки должны присутствовать в многострочном элементе управления TextBox.
Возвращает или задает значение, указывающее текст, выбранный в настоящий момент в элементе управления.
Получает или задает число символов, выделенных в редактируемой части текстового поля.
Получает или задает число знаков, выделенных в текстовом поле.
Получает или задает начальную позицию текста, выбранного в текстовом поле.
Возвращает или задает значение, указывающее, включены ли определенные сочетания клавиш.
Возвращает значение, указывающее, должен ли элемент управления отображать прямоугольники фокуса.
Возвращает значение, указывающее, имеет ли пользовательский интерфейс соответствующее состояние, при котором отображаются или скрываются сочетания клавиш.
Возвращает или задает местонахождение элемента управления.
Возвращает или задает высоту и ширину элемента управления.
Возвращает или задает последовательность перехода по клавише TAB между элементами управления внутри контейнера.
Возвращает или задает значение, указывающее, может ли пользователь перевести фокус на данный элемент управления при помощи клавиши TAB.
Возвращает или задает объект, содержащий данные об элементе управления.
Возвращает или задает текст, связанный с этим элементом управления.
Получает или задает способ выравнивания текста в элементе управления TextBox.
Возвращает длину текста в элементе управления.
Возвращает или задает расстояние в пикселях между верхней границей элемента управления и верхней границей клиентской области его контейнера.
Получает родительский элемент управления, не имеющий другого родительского элемента управления Windows Forms. Как правило, им является внешний объект Form, в котором содержится элемент управления.
Получает или задает значение, указывающее, следует ли отображать текст в элементе управления TextBox как знак пароля по умолчанию.
Возвращает или задает значение, указывающее, следует ли использовать курсор ожидания для текущего элемента управления и всех дочерних элементов управления.
Возвращает или задает значение, указывающее, отображаются ли элемент управления и все его дочерние элементы управления.
Возвращает или задает ширину элемента управления.
Данное свойство не применимо к этому классу.
Показывает, переносятся ли автоматически в начало следующей строки слова текста по достижении границы многострочного текстового поля.
Методы
Уведомляет клиентские приложения со специальными возможностями об указанном перечислении AccessibleEvents для указанного дочернего элемента управления.
Уведомляет клиентские приложения со специальными возможностями об указанном перечислении AccessibleEvents для указанного дочернего элемента управления.
Добавляет текст в конец текущего текста в текстовом поле.
Выполняет указанный делегат асинхронно в потоке, в котором был создан базовый дескриптор элемента управления.
Выполняет указанный делегат асинхронно в потоке, в котором был создан базовый дескриптор элемента управления.
Выполняет указанный делегат асинхронно с указанными аргументами в потоке, в котором был создан базовый дескриптор элемента управления.
Помещает элемент управления в начало z-порядка.
Удаляет весь текст из элемента управления «Текстовое поле».
Удаляет из буфера отмены текстового поля сведения относительно последней операции.
Возвращает значение, указывающее, является ли указанный элемент управления дочерним элементом.
Копирует текущий выбор из текстового поля в буфер обмена.
Вызывает принудительное создание видимого элемента управления, включая создание дескриптора и всех видимых дочерних элементов.
Создает новый экземпляр коллекции элементов управления для данного элемента управления.
Создает объект Graphics для элемента управления.
Создает дескриптор для элемента управления.
Создает объект, который содержит всю необходимую информацию для создания прокси-сервера, используемого для взаимодействия с удаленным объектом.
Перемещает текущий выбор из текстового поля в буфер обмена.
Отправляет заданное сообщение процедуре окна, используемой по умолчанию.
Указывает, что значение свойства SelectionLength равно нулю для отмены выделения символов в элементе управления.
Удаляет дескриптор, связанный с элементом управления.
Освобождает все ресурсы, занятые модулем Component.
Освобождает неуправляемые ресурсы, используемые объектом TextBox, а при необходимости освобождает также управляемые ресурсы.
Освобождает неуправляемые ресурсы, используемые объектом Control и его дочерними элементами управления (при необходимости освобождает и управляемые ресурсы).
Начинает операцию перетаскивания.
Поддерживает отрисовку в указанном точечном рисунке.
Получает возвращаемое значение асинхронной операции, представленное переданным объектом IAsyncResult.
Определяет, равен ли указанный объект текущему объекту.
Возвращает форму, в которой находится элемент управления.
Устанавливает фокус ввода на элемент управления.
Получает указанный объект AccessibleObject.
Получает значение, указывающее, как будет вести себя элемент управления, когда его свойство AutoSize включено.
Извлекает знак, ближайший к указанному местоположению в элементе управления.
Возвращает индекс ближайшего к указанному местоположению символа.
Возвращает дочерний элемент управления, имеющий указанные координаты.
Возвращает дочерний элемент управления, расположенный по указанным координатам, определяя, следует ли игнорировать дочерние элементы управления конкретного типа.
Возвращает следующий объект ContainerControl в цепочке родительских элементов управления данного элемента.
Возвращает индекс первого символа заданной строки.
Возвращает индекс первого символа текущей строки.
Служит хэш-функцией по умолчанию.
Извлекает объект обслуживания во время существования, который управляет политикой времени существования данного экземпляра.
Вычисляет номер строки по указанному положению символа в тексте элемента управления.
Возвращает следующий или предыдущий элемент среди дочерних элементов управления в последовательности клавиши TAB.
Вычисляет положение в элементе управления по указанному индексу символа.
Вычисляет размер прямоугольной области, в которую помещается элемент управления.
Возвращает границы, внутри которых масштабируется элемент управления.
Возвращает объект, представляющий службу, предоставляемую классом Component или классом Container.
Возвращает значение указанного бита стиля элемента управления для данного элемента управления.
Определяет, находится ли элемент управления на верхнем уровне.
Возвращает объект Type для текущего экземпляра.
Скрывает элемент управления от пользователя.
Получает объект службы времени существования для управления политикой времени существования для этого экземпляра.
Вызывается после добавления элемента управления в другой контейнер.
Делает недействительной всю поверхность элемента управления и вызывает его перерисовку.
Делает недействительной конкретную область элемента управления и вызывает отправку сообщения рисования элементу управления. При необходимости объявляет недействительными назначенные элементу управления дочерние элементы.
Делает недействительной указанную область элемента управления (добавляет ее к области обновления элемента, которая будет перерисована при следующей операции рисования) и вызывает отправку сообщения рисования элементу управления.
Делает недействительной указанную область элемента управления (добавляет ее к области обновления элемента, которая будет перерисована при следующей операции рисования) и вызывает отправку сообщения рисования элементу управления. При необходимости объявляет недействительными назначенные элементу управления дочерние элементы.
Делает недействительной указанную область элемента управления (добавляет ее к области обновления элемента, которая будет перерисована при следующей операции рисования) и вызывает отправку сообщения рисования элементу управления.
Делает недействительной указанную область элемента управления (добавляет ее к области обновления элемента, которая будет перерисована при следующей операции рисования) и вызывает отправку сообщения рисования элементу управления. При необходимости объявляет недействительными назначенные элементу управления дочерние элементы.
Выполняет указанный делегат в том потоке, которому принадлежит базовый дескриптор окна элемента управления.
Выполняет указанный делегат в том потоке, которому принадлежит базовый дескриптор окна элемента управления.
Выполняет указанный делегат в том потоке, которому принадлежит основной дескриптор окна элемента управления, с указанным списком аргументов.
Выполняет указанный делегат в том потоке, которому принадлежит базовый дескриптор окна элемента управления.
Вызывает событие GotFocus для указанного элемента управления.
Вызывает событие LostFocus для указанного элемента управления.
Вызывает событие Click для указанного элемента управления.
Вызывает событие Paint для указанного элемента управления.
Вызывает событие PaintBackground для указанного элемента управления.
Определяет, является ли символ входным символом, который распознается элементом управления.
Определяет, является ли указанная клавиша клавишей ввода или специальной клавишей, требующей предварительной обработки.
Преобразует логическое значение DPI в эквивалентное значение DPI DeviceUnit.
Преобразует размер из логических единиц в единицы устройства путем его масштабирования к текущему DPI и округлением вниз до ближайшего целого значения ширины и высоты.
Создает неполную копию текущего объекта Object.
Создает неполную копию текущего объекта MarshalByRefObject.
Вызывает событие Invalidated, чтобы сделать недействительной указанную область элемента управления.
|
1 / 1 / 0 Регистрация: 05.04.2020 Сообщений: 48 |
|
|
1 |
|
Резиновый интерфейс05.05.2020, 15:40. Показов 3479. Ответов 1
Хочу чтобы объекты моей формы грамотно подстраивались под размер формы, то есть не налезали друг на друга, а двигались пропорционально.
__________________
0 |
|
189 / 178 / 114 Регистрация: 28.07.2013 Сообщений: 596 |
|
|
05.05.2020, 17:13 |
2 |
|
РешениеReGm_2020,
1 |
|
IT_Exp Эксперт 87844 / 49110 / 22898 Регистрация: 17.06.2006 Сообщений: 92,604 |
05.05.2020, 17:13 |
|
Помогаю со студенческими работами здесь Резиновый интерфейс :((( Как решить такую проблемку? Резиновый интерфейс Изменение размеров компонентов при ресайзе формы («резиновый» интерфейс) Как сделать резиновый фон шапки и резиновый фон меню? Iptables, правила, перенаправляющие на интерфейс eth1 все пакеты, приходящие на интерфейс eth0 База данных «учебный план специальности». GUI. Графический интерфейс. Пользовательский интерфейс Искать еще темы с ответами Или воспользуйтесь поиском по форуму: 2 |
I’m using VS2008’s designer for doing this.
For example if I’ve a windows form of size say 500×500 and I added a DataGridView to it (490×490).
when I run this program. and maximize the form, the DataGridView still remains of the same size. rest of the additional space is blank on the form. I want DataGridView to also take the entire window size.
No software will be like that. I don’t know what to change inorder get desired behaviour.
asked Oct 28, 2009 at 10:08
You can use Dock, or for more precise control use the Anchor property. By setting Anchor to Left, Right, Top, Bottom the control will scale with the window. By setting Anchor to Right the control will move with the right border. By setting Anchor to Top and Bottom the control will scale vertically, but have a fixed width. Just experiment
answered Oct 28, 2009 at 10:15
sindre jsindre j
4,3845 gold badges31 silver badges32 bronze badges
1
You can ether set the Dock-Property of your DataGridView instance to DockStyle.Fill or use the Anchor-Property and set the anchors to:
dataGridView.Anchor =
AnchorStyles.Bottom |
AnchorStyles.Right |
AnchorStyles.Top |
AnchorStyles.Left;
The first method will make your DataGridView to fill your whole client area. The second method will keep the ratio and only resize the control if the container resizes.
answered Oct 28, 2009 at 10:15
Frank BollackFrank Bollack
24.1k5 gold badges48 silver badges57 bronze badges
for filled up docking inside the winform use:
dataGridView.Dock = DockStyle.Fill;
answered Oct 28, 2009 at 10:22
WebkingWebking
1,8372 gold badges20 silver badges27 bronze badges
0
Set the Dock property of the DataGridView to Fill.
answered Oct 28, 2009 at 10:12
Andrew ShepherdAndrew Shepherd
43.4k30 gold badges136 silver badges200 bronze badges
If you need other things like textbox , picturebox etc as auto scaling then go to their relevant anchor property and set is according to your desire result.
answered Sep 21, 2015 at 15:31
Растянуть элементы на форме Windows Forms
С канер штрих— кодов со скидкой 60% sick.tta.rusick.tta.ru Акция: сканер штрих—кодов SICK (Германия) со скидкой 60%! Цена от 1000 руб!Контакты Скрыть рекламу:Не интересуюсь этой темойТовар куплен или услуга найденаНарушает закон или спамМешает просмотру контента
Спасибо, объявление скрыто.
Яндекс.Директ
В статье рассмотрим способ создания “резинового” интерфейса в формах Windows Forms и разберёмся, как растянуть элементы на форме при изменении размера окна программы.
Создадим в Visual Studio проект Windows Forms и разместим на форме следующие элементы управления:
- Label
- TextBox
- RichTextBox
- Button
Запустим программу и с помощью мыши попробуем увеличить размеры окна, потянув правый нижний угол формы. В результате получим следующее:
Видим, что окно формы увеличилось в размере, но элементы управления никак не реагируют на данные изменения.
Теперь покажем, как создать адаптивный к изменениям размера окна интерфейс на форме Windows Forms.
Как растянуть элементы на форме Windows Forms
Для создания “резинового” интерфейса нужно воспользоваться свойствами элементов управления из категории Макет (Layout). А конкретно свойством Anchor.
В Windows Forms свойство Anchor определяет стороны контейнера (Top, Bottom, Left, Right) к которым привязывается элемент управления. При изменении размера контейнера расстояние между указанной стороной контейнера и ближайшей к ней стороне элемента управления остаётся неизменным.
Таким образом можно добиться растягивания и перемещения элементов в форме при изменении её размера.
В нашем случае контейнером для элементов управления является всё окно.
Зададим для TextBox значение атрибута Anchor = Top, Left, Right. Теперь расстояние между соответствующими сторонами ТекстБокса и окна будет неизменным. Так мы добьёмся изменения ширины контрола при изменении ширины окна.
Для RichTextBox значение свойства Anchor сделаем равным Top, Bottom, Left, Right.
Я ндекс.Директ
|
Сканер штрих — кодов со скидкой 60%Акция: сканер штрих — кодов SICK (Германия) со скидкой 60%! Цена от 1000 руб! Контакты sick.tta.ru Скрыть рекламу:Не интересуюсь этой темойТовар куплен или услуга найденаНарушает закон или спамМешает просмотру контента Спасибо, объявление скрыто. |
Тестеры для видеонаблюдения Мониторы для настройки и проверки аналогового и IP видеонаблюдения Тестеры IP камер Тестовые мониторы для камер Тестеры AHD камер avttech.ru Скрыть рекламу:Не интересуюсь этой темойТовар куплен или услуга найденаНарушает закон или спамМешает просмотру контента Спасибо, объявление скрыто. |
У кнопки Button установим Anchor, как Top, Right.
Теперь запустим программу и изменим размер окна: увидим, что элементы управления на форме растягиваются и меняют своё местоположение. Теперь интерфейс стал адаптированным к изменению размера окна.
Есть ещё один момент. Когда мы будем уменьшать мышью размер формы – контролы будут скрываться из поля зрения.
Чтобы решить данную проблему, необходимо указать минимальный размер формы Windows Form в пикселях. Тем самым форму будет невозможно сделать меньше установленного размера.
Щёлкнем по форме и в окне свойств изменим параметр MinimunSize. Установим его равным текущему размеру формы в визуальном редакторе (Size).
Минимальный размер можно указать и меньшим – таким, при котором интерфейс хорошо выглядит и сохраняет свою функциональность. Нужные значения определяются экспериментально – для этого самостоятельно изменяйте размер формы.
- Download project — 98.1 KB
- Download executable — 23.8 KB
Introduction
It is not so straightforward to create a responsive WinForms application. By responsiveness, we do hereby mean usability in different screen resolutions. For WinForms, we need to explicitly take care of resizing and repositioning controls based on resolution. While there are suggestions on using WPF, or using docking and anchoring of controls, using panels, etc., this article provides a different way for applying responsiveness to a WinForm application.
Background
I designed a game which is available here. I designed it in a machine that had resolution of 1920×1080. But when I tried to play it in a laptop, I found that the board fell outside the screen. I felt the need to make it responsive to reach out to people who might have different resolutions. Hence, I made changes in the code to make it responsive. So, I thought it might benefit others just to have an alternate way of applying responsiveness to WinForm applications.
The technique is simple. It has two hard-coded constants that preserve the design-time screen resolution. Now whenever the application is run, it obtains a multiplication factor which is actually a scaling factor. It obtains this factor by dividing the current resolution by the design-time resolution. Then all the controls of the form are passed to this class object for scaling and resizing.
Using the Code
The Responsive Class — Responsive.cs
There is a class Responsive.cs which has 5 member variables as below. The purposes of the members are self-explanatory by the names.
float WIDTH_AT_DESIGN_TIME = (float)Convert.ToDouble (ConfigurationManager.AppSettings["DESIGN_TIME_SCREEN_WIDTH"]); float HEIGHT_AT_DESIGN_TIME = (float)Convert.ToDouble (ConfigurationManager.AppSettings["DESIGN_TIME_SCREEN_HEIGHT"]); Rectangle Resolution; float WidthMultiplicationFactor; float HeightMultiplicationFactor;
The design-time screen resolutions are kept in the App.config file.
<add key ="DESIGN_TIME_SCREEN_WIDTH" value="1920"/> <add key ="DESIGN_TIME_SCREEN_HEIGHT" value="1080"/>
When an instance of the class is created, the current resolution is supplied to the constructor. After that, a call is made to the SetMultiplicationFactor() method of the class. This method obtains the scaling factor by dividing the current resolution with the design-time resolution.
public Responsive(Rectangle ResolutionParam) { Resolution = ResolutionParam; } public void SetMultiplicationFactor() { WidthMultiplicationFactor = Resolution.Width / WIDTH_AT_DESIGN_TIME; HeightMultiplicationFactor = Resolution.Height / HEIGHT_AT_DESIGN_TIME; }
For example, the application was designed in 1920×1080 resolution. If this application is run on a machine with resolution of 1024×768, then the WidthMultiplicationFactor, and HeightMultiplicationFactor change as follows:
WidthMultiplicationFactor = 1024/1920 = 0.533 HeightMultiplicationFactor = 768/1080 = 0.711
Finally, there are two overloaded methods which are the ultimate ones that provide responsive solution (optimal size, location and font-size) for the controls of the calling form.
public int GetMetrics(int ComponentValue) { return (int)(Math.Floor(ComponentValue * WidthMultiplicationFactor)); } public int GetMetrics(int ComponentValue, string Direction) { if (Direction.Equals("Width") || Direction.Equals("Left")) return (int)(Math.Floor(ComponentValue * WidthMultiplicationFactor)); else if (Direction.Equals("Height") || Direction.Equals("Top")) return (int)(Math.Floor(ComponentValue * HeightMultiplicationFactor)); return 1; }
For example, if there is a control with width = 465, height = 72, Left = 366, Top = 41, and font-size = 40, the method returns the suggested size, position, and font-size for this control as:
Width = 465 * 0.533 = 248 Height = 72 * 0.711= 51 Left = 366 * 0.533= 195 Top = 41 * 0.711= 29 Font-size = 40 * 0.533 = 21
In essence, the methods return the scaled solution for a control with optimum values for size, position and font-size.
Using the Responsive Class in a Form that Requires Responsiveness
What is needed is to simply create an object of this class in any form where responsiveness is intended. The current resolution is provided in the constructor. After that, the required multiplication factors are set up.
Responsive ResponsiveObj;
ResponsiveObj = new Responsive(Screen.PrimaryScreen.Bounds);
ResponsiveObj.SetMultiplicationFactor();
After that, all the controls of the form are passed one by one for resizing/repositioning in the form’s load event. The call is done in the following code. Basically, what it is doing is first position the form to the centre of the screen. Please see there is a calibration constant (30) that is added for optimum vertical position (this would vary from developer to developer — it is a choice). After that, each and every control of the form is repositioned, resized, and re-calibrated for font-sizes.
private void ResponsiveForm_Load(object sender, EventArgs e) { Width = ResponsiveObj.GetMetrics(Width, "Width"); Height = ResponsiveObj.GetMetrics(Height, "Height"); Left = Screen.GetBounds(this).Width / 2 - Width / 2; Top = Screen.GetBounds(this).Height / 2 - Height / 2 - 30; foreach (Control Ctl in this.Controls) { Ctl.Font = new Font(FontFamily.GenericSansSerif, ResponsiveObj.GetMetrics((int)Ctl.Font.Size), FontStyle.Regular); Ctl.Width = ResponsiveObj.GetMetrics(Ctl.Width, "Width"); Ctl.Height = ResponsiveObj.GetMetrics(Ctl.Height, "Height"); Ctl.Top = ResponsiveObj.GetMetrics(Ctl.Top, "Top"); Ctl.Left = ResponsiveObj.GetMetrics(Ctl.Left, "Left"); } }
Example
For demonstration purposes, following is a very simple form that contains a data grid, a label, a text box and a button. The snaps below are taken at three different resolutions. The following snap is taken at 1920×1080 resolution:
The following is a snap taken at 1360×768:
The following snap is taken at 1024×768:
In effect, the form would look the same at different resolutions by contracting/expanding and re-positioning controls to an optimum level.
Modification of Code
Some claibration factors might be required to adjust a little of what we obtain from the technique (like we did for vertical-centre positioning).
Also, it is suggested that the developer should see the outlook of the form at different resolutions to confirm that all the controls are visible and positioned correctly on the screen as intended. If not, some calibration or a little design-time change should be fine.
Also, this is a generic approach for a simple form which assumes that all the controls of the form have these properties — width, height, left, top and font-size. However that is not the case for real scenario. A practical form would contain other controls which might not have all these properties. E.g., a picturebox doesn’t have the font-size property. Hence running the code as is would cause in runtime exceptions if such cases are not handled explicitly. This article is meant to introduce a technique, not to be the ultimate tool for everything; developer needs to calibrate according to the need. A suggested approach is as follows:
private void ResponsiveForm_Load(object sender, EventArgs e) { Width = ResponsiveObj.GetMetrics(Width, "Width"); Height = ResponsiveObj.GetMetrics(Height, "Height"); Left = Screen.GetBounds(this).Width / 2 - Width / 2; Top = Screen.GetBounds(this).Height / 2 - Height / 2 - 30; foreach (Control Ctl in this.Controls) { if (Ctl is PictureBox) { Ctl.Width = ResponsiveObj.GetMetrics(Ctl.Width, "Width"); Ctl.Height = ResponsiveObj.GetMetrics(Ctl.Height, "Height"); Ctl.Top = ResponsiveObj.GetMetrics(Ctl.Top, "Top"); Ctl.Left = ResponsiveObj.GetMetrics(Ctl.Left, "Left"); } else { Ctl.Font = new Font(FontFamily.GenericSansSerif, ResponsiveObj.GetMetrics((int)Ctl.Font.Size), FontStyle.Regular); Ctl.Width = ResponsiveObj.GetMetrics(Ctl.Width, "Width"); Ctl.Height = ResponsiveObj.GetMetrics(Ctl.Height, "Height"); Ctl.Top = ResponsiveObj.GetMetrics(Ctl.Top, "Top"); Ctl.Left = ResponsiveObj.GetMetrics(Ctl.Left, "Left"); } } }
Similar code changes might apply according to need and the nature of controls. Also, there might be need to introduce more overloaded methods for different control types.
Points of Interest
As mentioned earlier, there are other approaches like resorting to WPF, using anchoring/docking, etc. This is one more clever alternative. Loading delay might be experienced if the form has thousands of controls on it. However, with today’s faster processors that would still be aired in the blink of an eye. Also to remember, this is one time operation only — at the loading of the form. Hence major performance degradation is not expected.
Conclusion
This is a developer-oriented approach for creating responsive WinForms application that automatically resizes, repositions, and re-calibrate font-sizes according to the runtime resolution of the machine. Just add the class to your project, set the design-time resolution at the App.config file, and add the code for responsiveness in the form’s loading event. That would be all — the responsive class will take care of responsiveness.
History
- 18th October, 2016: First release
A software developer mainly in .NET technologies and SQL Server. Love to code and learn.
- Download project — 98.1 KB
- Download executable — 23.8 KB
Introduction
It is not so straightforward to create a responsive WinForms application. By responsiveness, we do hereby mean usability in different screen resolutions. For WinForms, we need to explicitly take care of resizing and repositioning controls based on resolution. While there are suggestions on using WPF, or using docking and anchoring of controls, using panels, etc., this article provides a different way for applying responsiveness to a WinForm application.
Background
I designed a game which is available here. I designed it in a machine that had resolution of 1920×1080. But when I tried to play it in a laptop, I found that the board fell outside the screen. I felt the need to make it responsive to reach out to people who might have different resolutions. Hence, I made changes in the code to make it responsive. So, I thought it might benefit others just to have an alternate way of applying responsiveness to WinForm applications.
The technique is simple. It has two hard-coded constants that preserve the design-time screen resolution. Now whenever the application is run, it obtains a multiplication factor which is actually a scaling factor. It obtains this factor by dividing the current resolution by the design-time resolution. Then all the controls of the form are passed to this class object for scaling and resizing.
Using the Code
The Responsive Class — Responsive.cs
There is a class Responsive.cs which has 5 member variables as below. The purposes of the members are self-explanatory by the names.
float WIDTH_AT_DESIGN_TIME = (float)Convert.ToDouble (ConfigurationManager.AppSettings["DESIGN_TIME_SCREEN_WIDTH"]); float HEIGHT_AT_DESIGN_TIME = (float)Convert.ToDouble (ConfigurationManager.AppSettings["DESIGN_TIME_SCREEN_HEIGHT"]); Rectangle Resolution; float WidthMultiplicationFactor; float HeightMultiplicationFactor;
The design-time screen resolutions are kept in the App.config file.
<add key ="DESIGN_TIME_SCREEN_WIDTH" value="1920"/> <add key ="DESIGN_TIME_SCREEN_HEIGHT" value="1080"/>
When an instance of the class is created, the current resolution is supplied to the constructor. After that, a call is made to the SetMultiplicationFactor() method of the class. This method obtains the scaling factor by dividing the current resolution with the design-time resolution.
public Responsive(Rectangle ResolutionParam) { Resolution = ResolutionParam; } public void SetMultiplicationFactor() { WidthMultiplicationFactor = Resolution.Width / WIDTH_AT_DESIGN_TIME; HeightMultiplicationFactor = Resolution.Height / HEIGHT_AT_DESIGN_TIME; }
For example, the application was designed in 1920×1080 resolution. If this application is run on a machine with resolution of 1024×768, then the WidthMultiplicationFactor, and HeightMultiplicationFactor change as follows:
WidthMultiplicationFactor = 1024/1920 = 0.533 HeightMultiplicationFactor = 768/1080 = 0.711
Finally, there are two overloaded methods which are the ultimate ones that provide responsive solution (optimal size, location and font-size) for the controls of the calling form.
public int GetMetrics(int ComponentValue) { return (int)(Math.Floor(ComponentValue * WidthMultiplicationFactor)); } public int GetMetrics(int ComponentValue, string Direction) { if (Direction.Equals("Width") || Direction.Equals("Left")) return (int)(Math.Floor(ComponentValue * WidthMultiplicationFactor)); else if (Direction.Equals("Height") || Direction.Equals("Top")) return (int)(Math.Floor(ComponentValue * HeightMultiplicationFactor)); return 1; }
For example, if there is a control with width = 465, height = 72, Left = 366, Top = 41, and font-size = 40, the method returns the suggested size, position, and font-size for this control as:
Width = 465 * 0.533 = 248 Height = 72 * 0.711= 51 Left = 366 * 0.533= 195 Top = 41 * 0.711= 29 Font-size = 40 * 0.533 = 21
In essence, the methods return the scaled solution for a control with optimum values for size, position and font-size.
Using the Responsive Class in a Form that Requires Responsiveness
What is needed is to simply create an object of this class in any form where responsiveness is intended. The current resolution is provided in the constructor. After that, the required multiplication factors are set up.
Responsive ResponsiveObj;
ResponsiveObj = new Responsive(Screen.PrimaryScreen.Bounds);
ResponsiveObj.SetMultiplicationFactor();
After that, all the controls of the form are passed one by one for resizing/repositioning in the form’s load event. The call is done in the following code. Basically, what it is doing is first position the form to the centre of the screen. Please see there is a calibration constant (30) that is added for optimum vertical position (this would vary from developer to developer — it is a choice). After that, each and every control of the form is repositioned, resized, and re-calibrated for font-sizes.
private void ResponsiveForm_Load(object sender, EventArgs e) { Width = ResponsiveObj.GetMetrics(Width, "Width"); Height = ResponsiveObj.GetMetrics(Height, "Height"); Left = Screen.GetBounds(this).Width / 2 - Width / 2; Top = Screen.GetBounds(this).Height / 2 - Height / 2 - 30; foreach (Control Ctl in this.Controls) { Ctl.Font = new Font(FontFamily.GenericSansSerif, ResponsiveObj.GetMetrics((int)Ctl.Font.Size), FontStyle.Regular); Ctl.Width = ResponsiveObj.GetMetrics(Ctl.Width, "Width"); Ctl.Height = ResponsiveObj.GetMetrics(Ctl.Height, "Height"); Ctl.Top = ResponsiveObj.GetMetrics(Ctl.Top, "Top"); Ctl.Left = ResponsiveObj.GetMetrics(Ctl.Left, "Left"); } }
Example
For demonstration purposes, following is a very simple form that contains a data grid, a label, a text box and a button. The snaps below are taken at three different resolutions. The following snap is taken at 1920×1080 resolution:
The following is a snap taken at 1360×768:
The following snap is taken at 1024×768:
In effect, the form would look the same at different resolutions by contracting/expanding and re-positioning controls to an optimum level.
Modification of Code
Some claibration factors might be required to adjust a little of what we obtain from the technique (like we did for vertical-centre positioning).
Also, it is suggested that the developer should see the outlook of the form at different resolutions to confirm that all the controls are visible and positioned correctly on the screen as intended. If not, some calibration or a little design-time change should be fine.
Also, this is a generic approach for a simple form which assumes that all the controls of the form have these properties — width, height, left, top and font-size. However that is not the case for real scenario. A practical form would contain other controls which might not have all these properties. E.g., a picturebox doesn’t have the font-size property. Hence running the code as is would cause in runtime exceptions if such cases are not handled explicitly. This article is meant to introduce a technique, not to be the ultimate tool for everything; developer needs to calibrate according to the need. A suggested approach is as follows:
private void ResponsiveForm_Load(object sender, EventArgs e) { Width = ResponsiveObj.GetMetrics(Width, "Width"); Height = ResponsiveObj.GetMetrics(Height, "Height"); Left = Screen.GetBounds(this).Width / 2 - Width / 2; Top = Screen.GetBounds(this).Height / 2 - Height / 2 - 30; foreach (Control Ctl in this.Controls) { if (Ctl is PictureBox) { Ctl.Width = ResponsiveObj.GetMetrics(Ctl.Width, "Width"); Ctl.Height = ResponsiveObj.GetMetrics(Ctl.Height, "Height"); Ctl.Top = ResponsiveObj.GetMetrics(Ctl.Top, "Top"); Ctl.Left = ResponsiveObj.GetMetrics(Ctl.Left, "Left"); } else { Ctl.Font = new Font(FontFamily.GenericSansSerif, ResponsiveObj.GetMetrics((int)Ctl.Font.Size), FontStyle.Regular); Ctl.Width = ResponsiveObj.GetMetrics(Ctl.Width, "Width"); Ctl.Height = ResponsiveObj.GetMetrics(Ctl.Height, "Height"); Ctl.Top = ResponsiveObj.GetMetrics(Ctl.Top, "Top"); Ctl.Left = ResponsiveObj.GetMetrics(Ctl.Left, "Left"); } } }
Similar code changes might apply according to need and the nature of controls. Also, there might be need to introduce more overloaded methods for different control types.
Points of Interest
As mentioned earlier, there are other approaches like resorting to WPF, using anchoring/docking, etc. This is one more clever alternative. Loading delay might be experienced if the form has thousands of controls on it. However, with today’s faster processors that would still be aired in the blink of an eye. Also to remember, this is one time operation only — at the loading of the form. Hence major performance degradation is not expected.
Conclusion
This is a developer-oriented approach for creating responsive WinForms application that automatically resizes, repositions, and re-calibrate font-sizes according to the runtime resolution of the machine. Just add the class to your project, set the design-time resolution at the App.config file, and add the code for responsiveness in the form’s loading event. That would be all — the responsive class will take care of responsiveness.
History
- 18th October, 2016: First release
A software developer mainly in .NET technologies and SQL Server. Love to code and learn.
- Download sample, updated with auto resize panel — 53.7 KB
Introduction
Over the years, I have seen many developers designing Windows Forms by just dragging and dropping controls, and then repositioning them to match their requirements. When they need to change anything in the design, or when they add a new control, it becomes a little bit messy.
Here is a small demonstration of the technique I use to design Windows Forms, by using a control called TableLayoutPanel. I know that there are so many other techniques, others might use docking properties and anchors for example, but I also intended for this tip to be a discussion forum, where I can also learn about other techniques.
Background
TableLayoutPanel is a control that «Represents a panel that dynamically lays out its contents in a grid composed of rows and columns» (From MSDN: TableLayoutPanel Class).
Basic Requirement
In this sample, we are required to build a simple manual entry form like the below, with some conditions:
Whatever the size of the form (down to a certain extent), even when the form is maximized, the following should always remain true:
- The size of the text boxes must remain equal for all text boxes, and they must fill the largest space available
- The labels must all be left aligned
- The Grid View must fill all of the remaining space
- A small refresh button must exist below the Grid, it must always be aligned to the right of the form.
Implementation
First let us create a new Windows Forms Applications Project. Expand the main form, and add a new TableLayoutPanel control by dragging it from the Toolbox menu under the «Containers» section.
Expand the new control till it fills the form, and Modify the Anchor property to attach to the 4 sides: «Top, Right, Bottom, Left». name the control «tblPnlMain«.
Add a new Row to the table panel by clicking the small arrow at the right side of the panel, and then choosing «Add Row».
Now remove the last column by clicking the button «Remove Last Column». After that, in the first row, add another TableLayoutPanel and name it «tblPnlDataEntry«. In this panel, we will be placing our labels, text boxes, save and cancel buttons.
Add two additional columns and two additional rows to this new panel.
Set the Anchor of this panel to take all of the four sides, then expand the panel to fill all of its parent container. Please note that in one cell of the table panel, we can only put one control. That’s why we are putting a table panel to be able to add controls as much as we want.
Add 6 labels to the first and third column of the data entry manual form. Set the Anchor of all of them to be just «Left». Set their text properties as: «First Name, Last Name«, «Mobile Phone«, «Home Phone«, «Billing Addresses» and «Country«. Don’t worry about the design now, we will fix that shortly.
Now, in the 2nd and 4th column of the data entry panel, add 6 text boxes. Set the Anchor to all of them to be «Left and Right». This will allow the text boxes to fill the whole width of their parent containers. You will end up with an ugly form like the below:
Now, click on the small arrow on the right side of the Data Entry table panel, and choose «Edit Rows and Columns». For Column 1 and Column 3, set the size type to «Autosize«, this will force the columns to take the width of the largest child control. For Column 2 and Column 4, set the size type to «Percent«, and set the value to 50% for each column. This will tell the columns to take 50 % of the remaining space each.
This will fix our form:
Now, in the 4th row, last column, add another table panel, name it «tblPnlButtons«. For this panel, remove the last row, so that it has only two columns. In the first column, add a button and caption it as «Save». In the second column, add another button and caption it as «Cancel». Set the Anchor property for this panel to Right only. Also set the Anchor for both Buttons to «Right». The form will now look like this:
Now back to the Data Entry Table Panel, Click Edit Rows and Columns, choose the «Rows» item in the drop down list, set the first 3 rows to «AutoSize«, and set the 4th row to «Percent«, giving it 100%, this means that the last row will take all of the remaining space.
Now the form should look like this (if the buttons are still small and not appearing in full, try to expand your form a little bit).
Still something is not right, the Save and Cancel Button are too far from each other. Open the «Table Layout Panel Tasks» for the Buttons table panel, and set the size type of the first column to «Percent«, and the value to 100%, for the second column, set the size type to «AutoSize«.
Now the form will look like this:
Add a Grid View to the second row of the main table panel, and add a button to the last row. Set the Anchor of the grid view to all four sides (Top, Right, Bottom, Left), and set the Anchor of the button to Right. Caption the Button as «Refresh».
Open the Table Layout Panel Tasks for the Main table panel, and set the size type of the first row and last row to «AutoSize«, and the size type of the second row to»Percent«, and the value to 100%. Setting the Size percent of the second row to 100% will ensure that the Grid View will take all of the remaining space.
The completed form will look like this:
Now run the form, resize it, and then maximize it. You will see that the controls are always in order. Set the minimum size of the form to a value of your choice, to ensure that the controls have the minimum space they require to remain in order.
Now for example if you set the Form’s «Right to left» property to true, you will notice that all the controls will still be in place, in order, and with the same proportions. This is one example of the benefits of a TableLayoutPanel, it takes a little bit of effort at the beginning, but it will save you a lot of work later on.
Bonus Tip
This is an update to the original post. Suppose your manual entry form needs more data, you need to add a checkbox which will indicate if the person is married or not. If the person is married, 4 entry fields should appear in the control: Spouse name, spouse last name, spouse age and number of children. If the person is not married, these entry fields should disappear, and the controls should resize to fill the empty space. The final design should look like this:
If the user unchecks the checkbox, the form will change to this, notice how the «Save» and «Cancel» buttons will move up to below the «Is Married» checkbox, and the Grid View will expand to fill up the empty space.
To begin, go the data entry table panel and add three more rows:
Expand the table panel to have more space to add the new controls.
Move the buttons table panel to the last row, the form will now look like below:
Now add 5 labels, set their anchors to left only, and caption them as shown below:
Add a checkbox control to the cell adjacent to the «Is Married» label. Set its Anchor to «Left» and set its Text property to empty string. Now add four text boxes next to the four new labels. Set their Anchor property to «Right» and «Left».
Now this is important: Set the buttons table panel Anchor to «Top» and «Right», and for the Data Entry Panel, there is a property named «AutoSize«. This will specify if the panel will automatically resize to fits its content, set this property to «True».
Now still in the Data Entry Panel, Open the «Edit Rows and Columns» box from the «TableLayoutPanel Tasks», and set the Size type for the first 6 rows to «Auto Size», and set the Size type for the last row to «Percent», set its value to 100%.
The form will now look like this:
Expand it a little bit, so that the «Save» and «Cancel» buttons are completely visible:
Now double click on the checkbox next to the «Is Married» label and add the below code, this will hide or show all the new labels and text boxes based on whether this checkbox is checked or not. Set the Checked property of the checkbox to true so that it is checked by default when the form runs:
label8.Visible=label9.Visible=label10.Visible=label11.Visible=checkBox1.Checked;
textBox7.Visible = textBox8.Visible = textBox9.Visible =
textBox10.Visible = checkBox1.Checked;
Now run the form, When expanded, it will look like this:
When you uncheck the «Is Married» checkbox, the form will automatically reposition and resize its controls accordingly:
You can download the updated sample code from the top of the tip, thanks for following up :).
This member has not yet provided a Biography. Assume it’s interesting and varied, and probably something to do with programming.

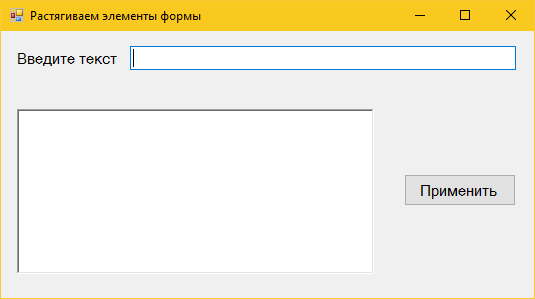
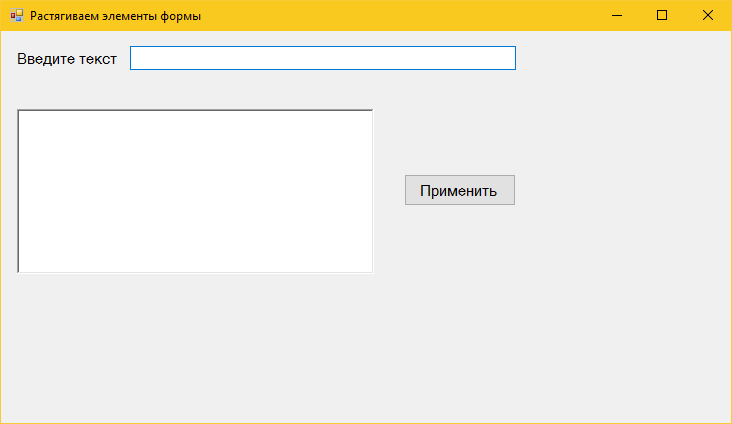
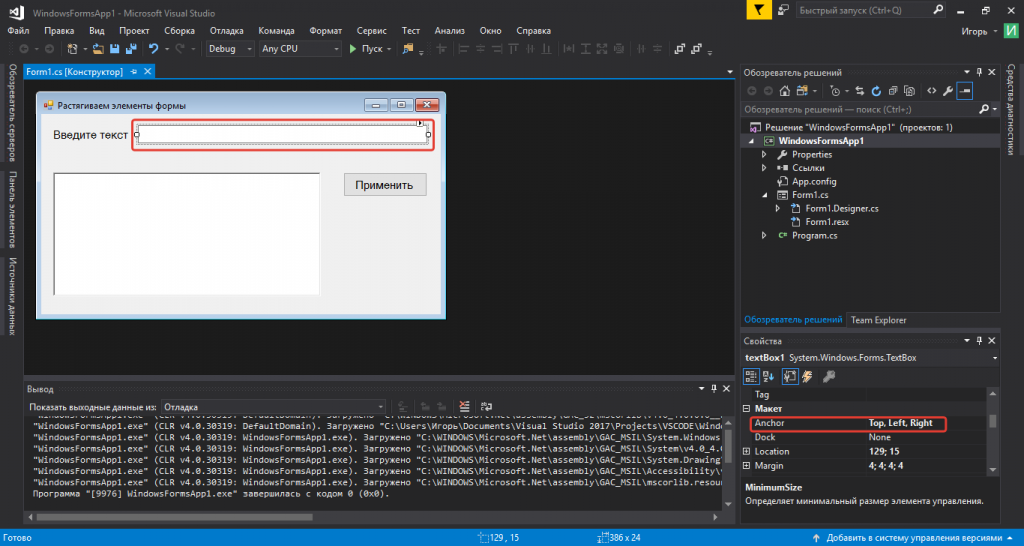
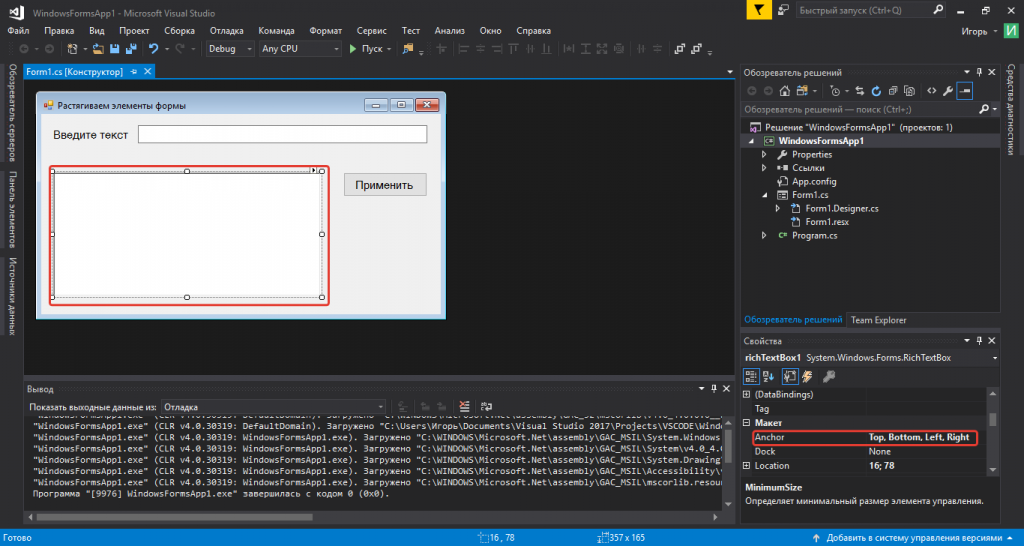
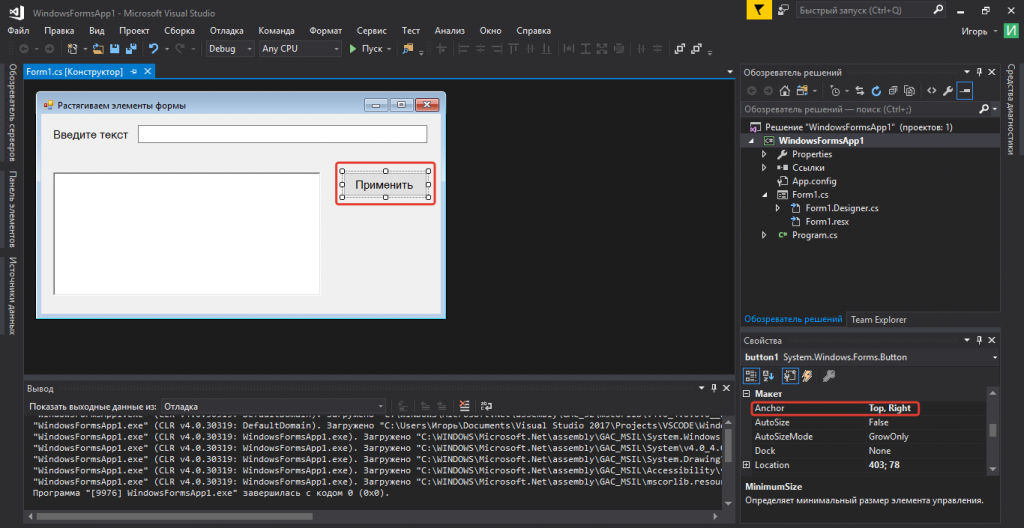
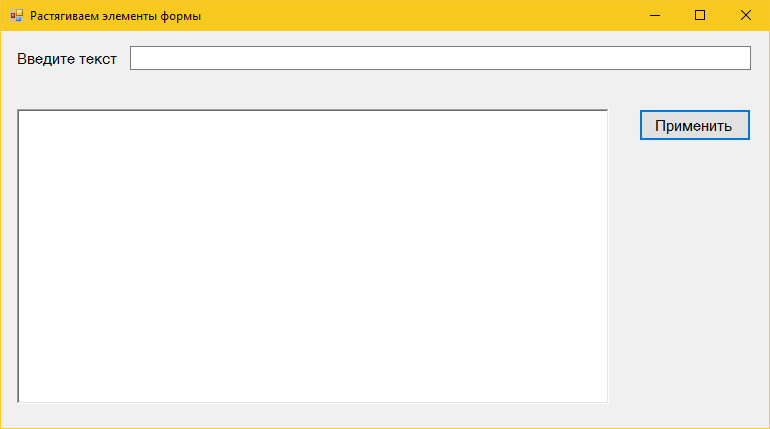
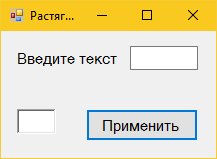
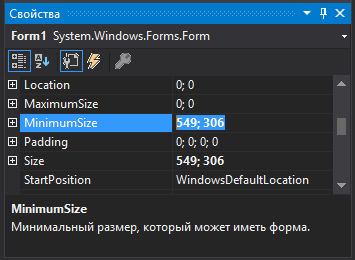



 Сообщение было отмечено ReGm_2020 как решение
Сообщение было отмечено ReGm_2020 как решение
)
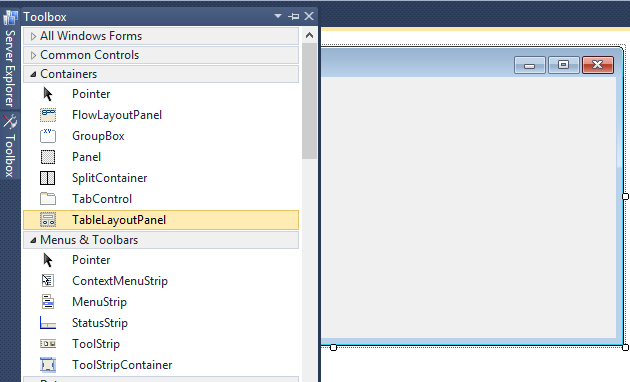
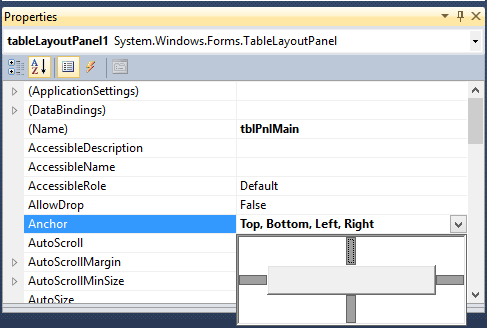
)