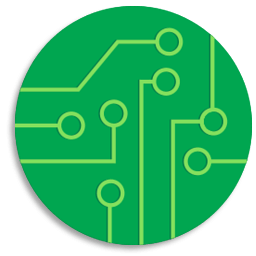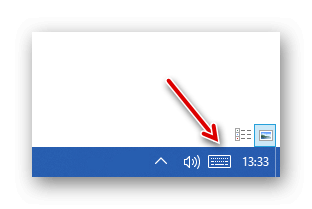Представьте ситуацию. Включаете ПК, а клавиатура не работает. Рассмотрим, что делать, если перестала работать клавиатура Windows 10.
Содержание
- Особенности
- Экранная клавиатура
- Почему перестает работать клавиатура
- Что сделать в первую очередь
- Аппаратная причина
- Драйвера
- BIOS
- Процесс ctfmon
- Не работает после обновления
- Штатные средства ОС
- Вывод
Особенности
Определить почему перестала работать клавиатура можно проанализировав действия выполненные на ПК до появления проблемы. Проблема появилась после обновления ОС, или установки Windows 10. А может не работают только отдельные клавиши. Рассмотрим самые распространенные проблемы и способы их решения.
Экранная клавиатура
Активируйте временно виртуальную клавиатуру, пока не найдете причину неработоспособности клавиатуры и не устраните ее.
На Виндовс 10 перейдите:
Далее:
Если не работает экранная клавиатура откройте «Службы». Перейдите:
Откройте:
Выберите:
Нажмите на службе два раза ЛКМ, выберите «Автоматически».
Почему перестает работать клавиатура
Существует две причины:
- Аппаратная;
- Программная.
Рассмотрим их подробнее.
Что сделать в первую очередь
Если не работает клавиатура, проверьте работоспособность порта куда она установлена. Переключите устройство в другой порт. Подключите клавиатуру к другому ПК.
Аппаратная причина
В ноутбуке это сделать сложнее. Его придется разобрать и посмотреть. Выполняйте разборку только при наличии опыта. Иначе большой риск повредить контакты на корпусе. Проверьте, не поврежден ли шлейф, подключающий ее к плате. Переподключите коннектор в шлейф. Подробнее смотрите в статье: «Ноутбук греется и зависает».
Если не работают отдельные клавиши, почистите клавиатуру. Как это сделать смотрите в статье: «Правильная чистка клавиатуры ПК».
Драйвера
Их установка могла завершиться с ошибкой. Что делать? Удалите существующую цифровую подпись, и замените ее на новую. На Windows 10 нажмите «Win+X», перейдите:
Выберите:
Перезагрузите ПК. ОС автоматически найдет и установит драйвер. Если этого не произошло перейдите на официальный сайт производится ноутбука или клавиатуры.
BIOS
Если на компьютере перестала работать клавиатура, перезагрузите ПК. Во время включения нажмите функциональную клавишу для перехода в BIOS. В зависимости от модели это: DEL, F11, F2. На ноутбуках клавиши работают совместно с Fn. На вкладке, где показаны устройства ввода измените значение на:
Это параметр может называться:
Нажмите F10 для сохранения изменений.
Процесс ctfmon
Это процесс в ОС, контролирующий пользовательский ввод и панель отображения языка (переключатель раскладки клавиатуры).
Способ используйте, если клавиатура работает в ОС (текстовый редактор, мессенджер), но не работает при вводе пароля при загрузке ОС. На экране входа.
На Виндовс 10 нажмите «Win+X», выберите:
Найдите процесс:
Если его нет откройте редактор реестра. Перейдите:
Добавьте процесс запуска клавиатуры в автозагрузку.
Задайте параметру имя:
Нажмите на созданном параметре два раза ЛКМ, установите значение:
Не работает после обновления
Удалите последнее установленное обновление Виндовс 10. Скорее всего именно оно стало причиной неработоспособности клавиатуры. Как это сделать? Нажмите «Win+I» выберите:
Перейдите:
Удалите его.
Штатные средства ОС
Разработчики Windows 10 для решения программных проблем добавили встроенные утилиты. Они проанализируют и попытаются исправить возникшую проблему. Откройте в «Параметрах» раздел «Обновление». Как это сделать рассматривалось выше. Перейдите:
Вывод
Проанализируйте события, после которых клавиатура перестала работать. Используйте один из рассмотренных способов для решения проблемы.
Содержание
- Запуск виртуальной клавиатуры для выполнения некоторых способов
- Способ 1: Настройки Windows 10
- Способ 2: Принудительный запуск процесса ctfmon
- Способ 3: Отключение быстрого запуска
- Способ 4: Устранение неполадок с драйверами
- Переустановка проблемного драйвера клавиатуры
- Удаление драйвера клавиатуры
- Удаление драйвера Elan
- Установка драйвера чипсета
- Запрет установки драйвера
- Способ 5: Проверка ОС на вирусы
- Способ 6: Проверка значения параметра UpperFilters
- Способ 7: Управление обновлениями Windows
- Возврат к предыдущей версии
- Восстановление системы
- Обновление Windows 10
- Исходное состояние
- Способ 8: Физический ремонт
- Что еще может помочь
- Вопросы и ответы
Диагностировать причину, по которой не работает клавиатура на ноутбуке, можно лишь только путем анализа событий, предшествовавших проблеме, а также соблюдения всех рекомендаций. Как и в других подобных ситуациях, неполадка может носить программный и аппаратный характер, а также быть нераспространенной, из-за чего обнаружить ее без личного осмотра специалистами не удастся. Мы же разберем основные проблемы, с которыми сталкиваются обладатели лэптопов, и способы их решения.
Запуск виртуальной клавиатуры для выполнения некоторых способов
Так как некоторые методы, которые мы будем рассматривать, могут потребовать ввода текста, вам понадобится использовать виртуальную клавиатуру — приложение, предустановленное в Виндовс. В большинстве способов этого делать не нужно, поскольку почти всегда понадобится только мышка и копирование текста (например, команд) через ее правую кнопку. Однако все же в качестве временной замены неработающей физической клавиатуры предлагаем пользоваться ее виртуальным вариантом. О том, как это можно сделать, узнайте из следующей статьи.
Подробнее: Запускаем виртуальную клавиатуру на ноутбуке с Windows 10
В самой «десятке» есть буквально две настройки, которые могут влиять на работоспособность физической клавиатуры ноутбука.
- Они обе находятся в приложении «Параметры», которое и необходимо вызвать через «Пуск».
- Сперва зайдите в раздел «Специальные возможности».
- Через левую панель найдите пункт «Клавиатура» и в центральной части окна посмотрите статус первого же параметра — «Использовать устройство без обычной клавиатуры». Если его значение «Вкл.», измените на «Откл.» и перейдите в любое приложение, поддерживающее набор текста, чтобы проверить, была ли исправлена проблема.
- Второй параметр, который необходимо проверить, находится здесь же. Прокрутите список вниз до блока «Использовать фильтрацию ввода». Измените текущее значение на противоположное и снова проверьте, заработала ли клавиатура.

Способ 2: Принудительный запуск процесса ctfmon
Когда клавиатура нормально работает в Windows (в текстовых редакторах, мессенджерах) и в BIOS, но не откликается на попытки ввода пароля на экране входа, при наборе текста в поиске и приложениях из Microsoft Store, с большей долей вероятности можно грешить на процесс ctfmon.exe, который не запускается вместе с операционной системой. Это можно изменить нехитрым способом — добавлением соответствующего параметра в реестр. Однако сперва следует убедиться, что действительно есть что исправлять. Для этого запустите «Диспетчер задач» нажатием правой кнопкой мыши по кнопке «Пуск».

Поищите там процесс «CTF-загрузчик».
Если он действительно отсутствует, выполните следующее:
- Щелкните ПКМ по «Пуск» и на этот раз выберите «Выполнить».
- Напишите
regedit(или скопируйте эту команду отсюда и вставьте ее), после чего нажмите «ОК». - Перейдите по пути
HKEY_LOCAL_MACHINESOFTWAREMicrosoftWindowsCurrentVersionRunили скопируйте его и вставьте в адресную строку, предварительно очистив ее. Для перехода по адресу используйте Enter на запущенной виртуальной клавиатуре. - Добавьте в автозагрузку процесс запуска клавиатуры, кликнув ПКМ по пустому месту в центральной части окна и выбрав «Создать» > «Строковый параметр».
- Задайте имя «ctfmon», предварительно скопировав это слово или набрав на виртуальной клавиатуре. После этого кликните по переименованному параметру левой кнопкой мыши дважды, чтобы открыть свойства. В поле «Значение» добавьте «C:WindowsSystem32ctfmon.exe» и нажмите «ОК».

Дополнительно советуем проверить наличие задачи в «Планировщике заданий».
- Правой кнопкой мыши нажмите по «Пуск» и перейдите в «Управление компьютером».
- Из списка слева вам нужно попасть в «Планировщик заданий».
- Опять через левую часть поочередно разверните папки «Библиотека планировщика» > «Microsoft» > «Windows» > «TextServicesFramework». В центральной части окна посмотрите, запущена ли задача «MsCtfMonitor».
- Если нет, кликом правой кнопки мыши вызовите контекстное меню и включите ее.
- Перезагрузите компьютер и проверьте работоспособность клавиатуры.

Способ 3: Отключение быстрого запуска
Функция быстрого запуска, безусловно, очень удобна, однако следствием ее включения могут возникнуть разного рода ошибки. Чаще всего они встречаются как раз на ноутбуках, преимущественно по той причине, что технология ускорения включения сохраняет ядро Windows и драйверы в файл гибернации, соответственно, при следующем запуске ПК не создает полностью новый сеанс. Соответственно, есть смысл отключить ускорение запуска ОС и проверить, оно ли повлияло на сбой в работе клавиатуры.
- Откройте «Пуск», найдите папку «Служебные — Windows» и разверните ее. Из результатов выберите «Панель управления».
- Найдите раздел «Электропитание» и зайдите в него.
- На панели слева кликните по пункту «Действия кнопок питания».
- Пока что отключение нужного пункта запрещено, поэтому сперва нажмите на ссылку «Изменение параметров, которые сейчас недоступны».
- Снимите галочку с «Включить быстрый запуск (рекомендуется)». Обратите внимание на подпись, которая сообщает о том, что это не влияет на режим перезагрузки, а только на включение ноутбука с нуля.
- Выключите и включите, а не перезагрузите ноутбук. Если дело окажется не в этом, быстрый запуск можно активировать обратно.
Способ 4: Устранение неполадок с драйверами
Довольно часто проблема случается в результате конфликтов ОС и «железа», некорректно проведенного обновления или неверно подобранного драйвера. Обычно пользователь не устанавливает подобный драйвер самостоятельно — это делает либо Windows автоматически, подгружая нужное ПО из собственных репозиториев, либо программа-установщик всех драйверов для ПК (типа DriverPack Solution). Если первый случай практически исключает какие-то сбои, второй, наоборот, повышает их шанс. Проверить их наличие можно через «Диспетчер устройств».
Переустановка проблемного драйвера клавиатуры
- ПКМ по «Пуск» вызовет альтернативное меню, из которого вам следует перейти в «Диспетчер устройств».
- Разверните категорию «Клавиатуры». Просмотрите списки на наличие позиций с предупреждениями в виде иконки с желтым треугольником и знаком восклицания в нем (иногда иконка может быть и вовсе красной с крестиком). Если такого нет, выбирайте пункт «Стандартная клавиатура PS/2».
- Если устройство с уведомлением будет обнаружено, попробуйте установить драйвер для него вручную — возможно, он отсутствует вообще. Для этого нажмите правой кнопкой мыши и выберите «Обновить драйвер».
- Из предложенных вариантов задействуйте «Автоматический поиск обновленных драйверов».
- Дождитесь проведения процедуры.
- По ее результатам программное обеспечение может как установиться, так и нет. В первом случае достаточно отправить ПК на перезагрузку, а во втором вы получите сообщение о том, что уже установлена последняя версия.
- При отсутствии автоматического обновления попробуйте установить драйвер, который уже есть на ноутбуке, повторно. Для этого в том же окне обновления драйвера вместо автоматического варианта выберите «Найти драйверы на этом компьютере».
- Теперь щелкните по пункту «Выбрать драйвер из списка доступных драйверов на компьютере», не меняя путь для его поиска.
- В идеале вы увидите только одну строку, которая будет называться «Стандартная клавиатура PS/2». Если строк будет несколько, выделите кликом мышки упомянутую и переходите «Далее».
- После короткой установки вы получите уведомление об успешном завершении процедуры. Останется закрыть все окна, перезагрузить устройство для применения изменений.

Однако обновить драйвер можно не только так: для этого существует еще и обновление системы (о нем мы расскажем в одном из следующих способов), а также обращение к официальному сайту производителя ноутбука. Там вам необходимо перейти в раздел с технической поддержкой, который может называться так или «Support», «Downloads» или что-то в этом роде. Например, на сайте HP есть вкладка «Драйвер-Клавиатура, мышь и устройство ввода», где юзеру предлагается скачать два драйвера для HID-устройств. На сайтах остальных компаний эта вкладка бывает другой, например, «Other».

Удаление драйвера клавиатуры
Некоторым пользователям помогает простое удаление драйвера, без переустановки (для кого-то оказалось эффективным даже удаление драйвера тачпада, но это единичная рекомендация, будьте осторожны).
- Эту процедуру так же можно выполнить через «Диспетчер устройств», но на этот раз выбрав пункт «Удалить устройство».
- Поставьте галочку в окне с предупреждением, если она есть, и нажмите «Удалить».
- Перезагрузите ноутбук.
Удаление драйвера Elan
Пользователи, на чьи ноутбуки установлены драйверы от Elan, не раз испытывали проблемы с работой клавиатуры. По их наблюдениям помогает удаление именно этого драйвера, после чего работоспособность устройства ввода восстанавливается. Деинсталлировать это ПО можно через «Параметры» > «Приложения». То же самое позволяется выполнить через уже упомянутый «Диспетчер устройств» в разделе «Устройства HID».
Установка драйвера чипсета
Порой нарушение работы сторонних драйверов ведет к проблемам с функционированием ноутбука в целом. Они могут дать сбой внезапно, но чаще это бывает после некорректной установки, как это уже упоминалось выше, через разные драйверпаки. Поэтому лучше всего обратиться к официальному сайту производителя (см. последний пункт нашей инструкции выше «Переустановка проблемного драйвера клавиатуры») и найти там все системные драйверы. Для примера, у того же HP на сайте есть отдельная категория, у других производителей этот раздел должен называться так же или «Chipset».
Запрет установки драйвера
Когда есть подозрение на то, что клавиатура перестала работать после установки Windows или системного обновления, можно попробовать запретить ОС автоматическую установку драйвера для конкретного устройства. Благодаря этому апдейты ОС общие или локальные будут обходить клавиатуру стороной. Однако рекомендуется выполнять этот метод одним из последних, так как подобные меры довольно радикальны.
- Сперва нам понадобится выяснить идентификатор устройства, по которому система определяет его. Откройте «Диспетчер устройств», как это было показано ранее.
- Если там есть проблемный девайс в разделах «Клавиатуры» и «Устройства HID», скорее всего, это и будет клавиатура. Даже если его нет, устройство искать долго не придется: обычно оно находится в первом разделе и называется «Стандартная клавиатура PS/2».
- Зайдите в его «Свойства» двойным кликом ЛКМ или выбором соответствующего пункта в контекстном меню, вызванном ПКМ.
- Переключитесь на вкладку «Сведения», где из перечня «Свойство» выберите «GUID класса» или «GUID типа шины». В будущем вам понадобится скопировать строчку из поля «Значение» — это можно сделать кликом правой кнопки мыши > «Копировать». Но пока что это окно оставьте открытым и переходите к следующему шагу.
- Запустите «Редактор реестра». Выше мы уже показали, как это сделать. Перейдите по пути
HKEY_LOCAL_MACHINESOFTWAREPoliciesMicrosoftWindows. - Нажмите ПКМ по папке «Windows» в левой части окна и выберите «Создать» > «Раздел».
- Задайте ему имя «DeviceInstall». Теперь нажмите ПКМ уже по нему и снова создайте раздел с названием «Restrictions», а внутри этого раздела — «DenyDeviceIDs». Результат должен быть таким, как на скриншоте ниже.
- Находясь в последней созданной папке, кликом правой кнопки мыши вызовите контекстное меню, где создайте «Строковый параметр».
- Задайте ему название «1». Откройте его свойства, дважды нажав левой кнопкой мыши и в поле «Значение» вставьте тот «GUID класса» / «GUID типа шины», что нашли в Шаге 3 через «Диспетчер устройств».
- Переключитесь в «Restrictions», щелкните правой кнопкой мыши по пустому месту в центральной части окна и создайте «Параметр DWORD (32 бита)», который назовите «DenyDeviceIDs».
- Кликните по нему левой кнопкой мыши 2 раза и в поле «Значение» выставьте «1».
- Таким же образом создайте параметр «DenyDeviceIDsRetroactive». Значение для него оставьте «0».
- Удалите драйвер клавиатуры так, как это было показано в одной из предыдущих рекомендаций. Перезагрузите ноутбук и проверьте, работает ли клавиатура. Если нет, вернитесь в «Редактор реестра», в это же место, и удалите папку «DeviceInstall» через правую кнопку мыши. Остальные значения тоже удалятся, и в будущем драйвер снова сможет скачиваться.
Способ 5: Проверка ОС на вирусы
Многим пользователям кажется, что это банальная и обобщенная рекомендация, прилагающаяся к каждой инструкции по решению проблемы. Однако в данной ситуации она действительно уместна, поскольку известно о наличии вредоносного программного обеспечения, блокирующего работу клавиатуры, и тогда разумным решением станет сканирование операционной системы на наличие вирусов. Если у вас уже установлено специальное ПО для этих целей, воспользуйтесь им. При отсутствии подобного ознакомьтесь с другой нашей статьей, которая поможет подобрать подходящий вариант защитного софта.
Подробнее: Борьба с компьютерными вирусами
Способ 6: Проверка значения параметра UpperFilters
В «Редакторе реестра», о котором мы уже рассказывали ранее, можно посмотреть и еще кое-что, а именно состояние параметра «UpperFilters». В ходе тех или иных событий оно может сбиться, поэтому следует удостовериться или опровергнуть это предположение.
- Откройте «Редактор реестра», как было показано ранее, перейдите по пути
HKEY_LOCAL_MACHINESYSTEMCurrentControlSetControlClass{4D36E96B-E325-11CE-BFC1-08002BE10318}. Найдите там параметр «UpperFilters». Он должен иметь значение «kbdclass». - Если это не так, измените его вручную, открыв «Свойства» строки и вписав там это слово через виртуальную клавиатуру или скопировав и вставив.

Есть информация, что значение параметра сбивает одно из обновлений антивируса Касперского. Если он у вас установлен, и даже после исправления проблема повторяется, установите более свежее обновление или отключите его работу до выхода апдейта. Иногда проблемной оказывается другая функция, свойственная разным антивирусам, и отвечающая за безопасный ввод с клавиатуры. В таком случае необходимо отключить уже ее, не останавливая работу самого защитного софта.
Способ 7: Управление обновлениями Windows
Иногда у пользователей перестает работать клавиатура сразу после установленного системного обновления. Если исправить эту проблему всеми вышеперечисленными рекомендациями не удается, следует выполнить откат системы к предыдущему состоянию компьютера, восстановление системы или вовсе вернуть ту в исходное состояние.
Возврат к предыдущей версии
В течение 10 дней после установки глобального обновления Windows разрешает своим пользователям вернуться на предыдущую сборку ОС, если текущая работает нестабильно. Не секрет, что почти все обновления этой ОС в последнее время имеют множество багов и недоработок, вызывая у юзеров самые разные трудности. При условии, что вы только что установили крупное обновление, меняющее версию системы (например, с 1903 до 1909), и оно «сломало» клавиатуру, откатитесь. Возможно, совсем скоро разработчик исправит некоторые ошибки, и снова можно будет обновиться.
Выполнить эту процедуру можно, только если вы не удаляли папку Windows.old!
- Перейдите в «Параметры», оттуда — в «Обновление и безопасность».
- Переключитесь в «Восстановление» и нажмите «Начать» в блоке «Вернуться к предыдущей версии Windows 10».
- Дождитесь проведения подготовки к дальнейшей процедуре.
- Выберите любую причину, желательно, указав реальную, и перейдите «Далее».
- Если вы решили, что обновлений с вас хватит, откажитесь от проверки апдейтов кнопкой «Нет, спасибо».
- Ознакомьтесь с информацией и нажмите «Далее».
- Удостоверьтесь, что используемый пароль (если он есть), вы помните.
- Перейдите к непосредственному возвращению сборки, щелкнув по «Вернуться к более ранней сборке».
- Начнется восстановление, вам необходимо подождать его завершения.


Если же обновление обычное, не очень большое, удалите его вручную из списка апдейтов, воспользовавшись статьей по следующей ссылке, а именно Способом 1.
Подробнее: Удаление обновлений в Windows 10

Восстановление системы
Самый простой и часто результативный метод — восстановление системы. Многие знают, как самостоятельно вернуться к созданной ранее точке восстановления, но если вам еще не доводилось пользоваться такой функцией, узнать, как это сделать, вы можете по следующей ссылке.
Подробнее: Откат к точке восстановления в Windows 10
Обновление Windows 10
Довольно часто сбои исправляют не только восстановления, но и обновления. Прежде чем переходить к радикальным мерам, стирающим файлы Windows (и не только), установите все апдейты: есть вероятность, что такая легкая манипуляция исправит все проблемы с работоспособностью устройства.
Подробнее: Установка обновлений Windows 10
Исходное состояние
Когда ничего не помогает, можно попробовать вернуть систему в исходное состояние. Не самая приятная операция, поскольку после этого придется делать переустановку некоторых приложений и восстанавливать разные системные настройки.
Подробнее: Восстанавливаем ОС Windows 10 к исходному состоянию
Аналогом этой возможности стало возвращение до заводского состояния, при котором будет проведена чистая установка системы, но с сохранением некоторых пользовательских данных. О том, что именно будет удалено и как в принципе выполнить такой сброс, мы уже рассказывали в статье по ссылке ниже. Этот вариант с большей долей вероятности может исправить программный сбой, если тот есть.
Подробнее: Возвращаем Windows 10 к заводскому состоянию
Способ 8: Физический ремонт
К сожалению, не всегда устройство удается починить программными методами: если в неполадке виновата физическая проблема, исправляется это лишь соответствующими мерами. Когда собственных знаний техники не хватает, обязательно следует обратиться в сервисный центр, где помогут найти источник неполадки и устранить его. Например, если на клавиатуру проливалась жидкость, вполне реально повреждение микросхемы или соединительного шлейфа, а в более простых случаях возможно залипание некоторых клавиш, к примеру, из-за свойств жидкости (сладкие напитки будут заставлять клавиши прилипать и трудно нажиматься и т. д.). Конечно, вы всегда и сами можете разобрать ноутбук, чтобы его почистить от пролитого чая, газировки, попавшей пыли, но нет никаких гарантий, что это поможет, а разборка и сборка ноутбука окажется вам под силу. По ссылке ниже вы найдете общее руководство касательно самостоятельного разбора лэптопа, но мы все же советуем не заниматься этим без необходимого уровня знаний и уверенности в собственных действиях.
Читайте также: Разбираем ноутбук в домашних условиях
В более печальных ситуациях шлейф оказывается нерабочим из-за того, что перегнулся (это происходит во время раскрытия и закрытия ноутбука), а микросхема, как любая электроника, может попросту перегореть. Помимо всего, шлейф может просто отойти, и тогда его будет достаточно подключить обратно в разъем, чтобы клавиатура снова заработала. Как видите, никаких рекомендаций и инструкций по исправлению мы не предоставляем, поскольку этот процесс зависит строго от марки и модели устройства. Если вы хотите попытаться решить все сами, воспользуйтесь специальными роликами на YouTube, которые помогут выполнить разборку лэптопа.
Что еще может помочь
Советы, которые реже оказываются эффективными, но выполнить их все же стоит, особенно прежде чем обращаться за помощью к специалистам:
- Если у вас есть USB-клавиатура, подключите ее и попробуйте понабирать текст. В ситуации, когда ввод с внешнего устройства нормальный, а встроенная в ноутбук не работает, большая вероятность в аппаратной неисправности второй. Когда ввод не происходит ни с одной клавиатуры, проблему в первую очередь следует искать в операционной системе, поскольку это сигнализирует о каких-то программных сбоях.
- Обесточьте ноутбук, достаньте батарею и подождите минут 15. После этого вставьте ее обратно и включите ноутбук. Как вариант, после выключения устройства и извлечения аккумулятора отсоедините всю подключенную периферию и зажмите кнопку питания на 30 секунд (это снимет остаточный заряд конденсаторов), после чего установите АКБ обратно и включить устройство.
- Зайдите в безопасный режим и проверьте, работает ли клавиатура там. Если да, значит, проблемы в операционной системе, но какие именно — предстоит выяснить исключительно вам, опираясь на недавние действия, установленное ПО и все, что могло так или иначе спровоцировать проблемы в работе лэптопа.
Читайте также: Безопасный режим в Windows 10
- Маловероятно, но может помочь сброс BIOS до настроек по умолчанию.
Читайте также: Сбрасываем настройки BIOS
- Запустите системное устранение неполадок клавиатуры. Для этого зайдите в «Параметры» >«Обновление и безопасность».
В разделе «Устранение неполадок» выберите «Клавиатура». Нажмите «Запустить средство устранения неполадок» и следуйте рекомендациям ОС.


В этой инструкции — о возможных методах исправить проблему с невозможностью ввода пароля или просто ввода с клавиатуры и о том, чем она может быть вызвана. Прежде чем приступать, не забудьте проверить, что клавиатура хорошо подключена (не поленитесь). Близкая тема: Что делать, если не работает клавиатура на ноутбуке.
Примечание: если вы столкнулись с тем, что клавиатура не работает на экране входа в систему, для ввода пароля можно использовать экранную клавиатуру — нажмите по кнопке специальных возможностей внизу справа экрана блокировки и выберите пункт «Экранная клавиатура». Если на этом этапе у вас не работает также и мышь, то попробуйте выключить компьютер (ноутбук) долгим (несколько секунд, скорее всего вы услышите что-то типа щелчка в конце) удержанием кнопки питания, затем снова включить.
Если клавиатура не работает только на экране входа и в приложениях Windows 10
Частый случай — клавиатура исправно работает в БИОС, в обычных программах (блокнот, Word и т.п.), но не работает на экране входа в Windows 10 и в приложениях из магазина (например, в браузере Edge, в поиске на панели задач и т.п.).
Причиной такого поведения обычно является не запущенный процесс ctfmon.exe (можно посмотреть в диспетчере задач: правый клик по кнопке Пуск — Диспетчер задач — вкладка «Подробности»).
Если процесс действительно не запущен, вы можете:
- Запустить его (нажмите клавиши Win+R, введите ctfmon.exe в окно «Выполнить» и нажмите Enter).
- Добавить ctfmon.exe в автозагрузку Windows 10, для чего выполнить следующие шаги.
- Запустить редактор реестра (Win+R, ввести regedit и нажать Enter)
- В редакторе реестра перейти к разделу
HKEY_LOCAL_MACHINESOFTWAREMicrosoftWindowsCurrentVersionRun
- Создать в этом разделе строковый параметр с именем ctfmon и значением C:WindowsSystem32ctfmon.exe
- Перезагрузить компьютер (именно перезагрузка, а не завершение работы и включение) и проверить работу клавиатуры.
Клавиатура не работает после выключения, но работает после перезагрузки
Еще один распространенный вариант: клавиатура не работает после завершения работы Windows 10 и последующего включения компьютера или ноутбука, однако, если выполнить просто перезагрузку (пункт «Перезагрузка» в меню Пуск), то проблема не появляется.
Если вы столкнулись с такой ситуацией, то для исправления вы можете использовать одно из следующих решений:
- Отключить быстрый запуск Windows 10 и перезагрузить компьютер.
- Вручную установить все системные драйверы (а особенно чипсета, Intel ME, ACPI, Power Management и подобные) с сайта производителя ноутбука или материнской платы (т.е. не «обновить» в диспетчере устройств и не использовать драйвер-пак, а вручную поставить «родные»).
Дополнительные методы решения проблемы
- Откройте планировщик заданий (Win+R — taskschd.msc), перейдите в «Библиотека планировщика заданий» — «Microsoft» — «Windows» — «TextServicesFramework». Убедитесь, что задача MsCtfMonitor включена, можете выполнить её вручную (правый клик по задаче — выполнить).
- Некоторые опции некоторых сторонних антивирусов, отвечающие за безопасный ввод с клавиатуры (например, есть у Касперского) могут вызывать проблемы с работой клавиатуры. Попробуйте отключить опцию в настройках антивирусов.
- Если проблема возникает при вводе пароля, а пароль состоит из цифр, и вы вводите его с цифровой клавиатуры, убедитесь, что клавиша Num Lock включена (также иногда к проблемам может приводить случайное нажатие ScrLk, Scroll Lock). Учитывайте, что для некоторых ноутбуков для работы этих клавиш требуется удержание Fn.
- В диспетчере устройств попробуйте удалить клавиатуру (может находиться в разделе «Клавиатуры» или в «Устройства HID»), а затем нажать в меню «Действие» — «Обновить конфигурацию оборудования».
- Попробуйте сбросить БИОС на настройки по умолчанию.
- Попробуйте полностью обесточить компьютер: выключить, выключить из розетки, снять батарею (если это ноутбук), нажать и подержать кнопку питания на устройстве в течение нескольких секунд, снова включить.
- Попробуйте использовать устранение неполадок Windows 10 (в частности пункты «Клавиатура» и «Оборудование и устройства»).
Еще больше вариантов, имеющих отношение не только к Windows 10, но и к другим версиям ОС, описаны в отдельной статье Не работает клавиатура при загрузке компьютера, возможно, решение найдется там, если до сих пор не нашлось.
Возникли проблемы с устройством? Убедитесь, что все подключено правильно, устройство имеет питание и правильно настроено.
Прежде всего проверьте оборудование
-
Отключите USB-кабели и немного подождите, пока Windows выгрузит драйвер устройства, а затем снова подключите устройство.
-
Попробуйте использовать другой USB-порт на компьютере.
-
Если вы используете USB-концентратор между устройством и компьютером, убедитесь, что он имеет питание. Если он по-прежнему не работает, попробуйте удалить USB-концентратор и подключить устройство непосредственно к USB-порту на компьютере.
-
Убедитесь, что кабели устройства не повреждены.
-
Если какие-либо устройства питаются от аккумуляторов или батарей, проверьте, полностью ли заряжены аккумуляторы и свежие ли батареи используются.
-
Убедитесь, что нет заблокированных ключей или датчиков.
Проверьте беспроводные подключения
-
Найдите кнопку сброса в нижней части беспроводного устройства. Если нажать кнопку сброса, беспроводное соединение будет отключено, а затем повторно создано. На USB-приемнике устройства также может быть кнопка сброса.
-
Для беспроводных устройств USB это может быть так же просто, как отключить беспроводный приемник USB, подождать около 10 секунд, а затем подключить его к USB-порту. После этого беспроводное соединение должно быть автоматически воссоздано.
-
Если беспроводное устройство использует подключение Bluetooth, ознакомьтесь с описанием возможных решений проблем Bluetooth в Windows .
Проверьте устройство
Если устройство совсем не работает (при подключении устройства не светятся индикаторы, курсор не перемещается или вообще не отображается на экране), подключите устройство к другому компьютеру и проверьте, работает ли оно на нем. Если устройство не работает и на другом компьютере, возможно, потребуется заменить его.
Примечание: Некоторые устройства не будут работать, если не установить для них необходимый драйвер. При проверке устройства на другом компьютере убедитесь, что вы установили правильный драйвер для устройства.
Драйверы средства устранения неполадок в оборудовании
Обновите драйвер устройства с помощью Центра обновления Windows
-
В поле поиска на панели задач введите проверить наличие обновлений, а затем выберите пункт Проверить наличие обновлений в списке результатов.
-
В разделе Центр обновления Windows нажмите Проверка наличия обновлений. клиентский компонент Центра обновления Windows сообщит, требуются ли обновления и успешно ли установлены последние обновления.
Возможно, нет доступных обновлений драйверов.
Перейдите к клиентский компонент Центра обновления Windows
Самостоятельное скачивание и установка драйвера
-
В поле поиска на панели задач введите диспетчер устройств, диспетчер устройств отобразить список результатов.
-
В списке категорий оборудования выберите устройство, для которого необходимо обновить драйвер, и дважды щелкните его.
-
Перейдите на вкладку Драйвер, нажмите Обновить драйвер и следуйте инструкциям.
Нужна дополнительная помощь?
Почему не работает клавиатура и как это исправить
Не ставьте на устройстве крест, пока не сделаете несколько простых вещей.
Причин, из-за которых клавиатура может не работать, много. Самые распространённые из них — неправильное подключение, разряженные элементы питания, сбой программного обеспечения, пролитая жидкость и, наконец, поломка внутренних комплектующих компьютера или самой клавиатуры.
Если последний вариант — это повод для ремонта или замены клавиатуры, то остальные проблемы чаще всего можно решить самостоятельно. Давайте посмотрим, что можно сделать.
Общие рекомендации
Если клавиатура намокла, просушите её и только потом попытайтесь подключить к компьютеру. Если на клавиши попал суп или другая жидкость, способная засорить их, почистите устройство.
Если не работают только дополнительные цифровые клавиши, нажмитеNum Lock (или Fn + Num Lock для некоторых ноутбуков). Эта кнопка отвечает за работу цифрового блока и, возможно, ранее вы случайно задели её. Бывает и такое.
Когда не работают вообще все клавиши, для начала стоит перезагрузить компьютер. Если это поможет, то проблема в банальном сбое ПО. В случае неудачи переходите к дальнейшим инструкциям.
Почему не работает проводная клавиатура и как это исправить
1. Отсутствие питания
Если на клавиатуре имеется кнопка питания, убедитесь, что она включена.
2. Нарушение работы порта
Отсоедините от компьютера все остальные USB-устройства и попробуйте подключить клавиатуру через разные порты. Обычно для этого лучше всего подходит пара портов в самом верху задней панели. Нежелательно подключать клавиатуру в порты с поддержкой USB 3.0 (синие) — обычных USB 2.0 (чёрные или белые) будет вполне достаточно.
Также стоит попробовать подключить клавиатуру без переходника или, наоборот, воспользоваться им. USB-клавиатура может не работать при соединении через адаптер PS/2. То же самое возможно и при подключении старых клавиатур через USB-порт.
3. Нарушение контакта
Убедитесь, что кабель клавиатуры вставлен до конца. Достаточно вытащить его на пару миллиметров, и контакт будет нарушен. А такое иногда случается во время уборки или если в доме есть животные, которые любят играть с проводами.
Если у вас PS/2-клавиатура, внимательно осмотрите разъём и убедитесь, что его штырьки не загнуты. Такое происходит при неправильной установке и приводит нарушению работы. В этом случае выпрямите штырьки с помощью пинцета и попробуйте подключить клавиатуру снова.
4. Отключена поддержка USB в BIOS
Клавиатура может не работать из-за отключенной в BIOS функции, если у вас новый компьютер или вы заменили старое устройство на новое с разъёмом PS/2. Зайдите в BIOS, перейдите в раздел Advanced и убедитесь, что опция Legacy USB Support или USB Keyboard Support включена (Enabled). Если она отключена — измените значение и нажмите F10, чтобы сохранить настройки и перезагрузить компьютер.
5. Неполадки с драйвером
Если у вас Windows, переустановите драйвер клавиатуры в «Диспетчере устройств». Чтобы попасть в него, перейдите с помощью мыши в раздел «Пуск» → «Параметры» → «Bluetooth и другие устройства» → «Диспетчер устройств». В открывшемся списке найдите свою клавиатуру, кликните по ней правой кнопкой мыши и выберите «Удалить устройство». После перезагрузки компьютера драйвер клавиатуры установится автоматически.
6. Вирусы
Также пользователям Windows не помешает проверить систему на наличие вредоносного ПО. Для этого просканируйте её антивирусом. Если он не установлен, загрузите его из интернета с помощью запасной физической или экранной клавиатуры.
Почему не работает беспроводная клавиатура и как это исправить
1. Нет питания
В первую очередь проверьте элементы питания. Возможно, вы неправильно вставили в клавиатуру батарейки или они пришли в негодность. Если клавиатура работает от встроенного аккумулятора, убедитесь, что он заряжен.
2. Сбой подключения или помехи
Обновите беспроводное подключение. Для этого выключите клавиатуру и приёмник, если он есть, с помощью кнопок питания. Затем отсоедините его от компьютера. Выключите другие беспроводные устройства, если они есть поблизости. Снова подключите приёмник к компьютеру — сначала включите его, а потом клавиатуру.
Если для связи используется встроенный в компьютер модуль Bluetooth, убедитесь, что он включён и находится в режиме видимости.
Порядок действий для подключения беспроводных клавиатур может отличаться в зависимости от модели устройства. На всякий случай сверьтесь с официальной инструкцией в документации или на сайте производителя.
3. Другие причины
Если у вас Windows, переустановите драйвер клавиатуры и проверьте систему на наличие вирусов. Подробнее об этом читайте в разделе о проводных клавиатурах.
Почему не работает клавиатура ноутбука и как это исправить
Убедитесь, что аккумулятор ноутбука не разрядился. Иногда, даже если устройство включается, при низком уровне заряда клавиши могут не срабатывать. На всякий случай подключите ноутбук к электросети.
Если у вас Windows, переустановите драйвер клавиатуры и проверьте систему на наличие вирусов. Детали — в разделе о проводных клавиатурах.
Если ничего не помогло, проверьте клавиатуру, подключив её к другому компьютеру. Если не заработает, то, скорее всего, она сломана. В таком случае отнесите её в ремонт или попробуйте сдать в магазин по гарантии.
Текст статьи был обновлён 1 марта 2021 года.
Читайте также 🧐
- Как проверить на вирусы компьютер или отдельный файл онлайн
- Почему компьютер не видит флешку или внешний жёсткий диск и что с этим делать
- 10 бесплатных программ для удалённого доступа к компьютеру
Главная » Уроки и статьи » Железо
Новейшая операционная система не лишена недостатков. Так же, как и предыдущие версии, она имеет ряд ошибок. Одной из наиболее распространенных считается некорректная работа клавиатуры. Возникать проблема может по огромному множеству причин. Точно определить, что привело к неправильной работе устройства, невозможно. Поэтому рекомендуется сначала рассмотреть наиболее простые, а потом наиболее сложные способы решения.
Основные причины
Если не работает клавиатура в Windows 10, в первую очередь необходимо обратить внимание на наличие драйверов. Возможно, причиной стало не их отсутствие, а устаревшая версия. Также в некоторых случаях вызывать сбои и полное отключение устройства может обновление драйвера (например, новая версия сама по себе работает нестабильно или возникли какие-либо сложности в установке). Кроме того, среди наиболее распространенных причин выделяют:
- быстрый запуск ОС;
- отсутствие автоматического запуска процесса;
- вирусы.
Иногда проблема появляется из-за изменения настроек BIOS, антивируса, проблем с электропитанием.
Методы решения
Итак, если в Windows 10 не работает клавиатура, следует опробовать разные способы. Кроме банальной установки «свежего» ПО, можно воспользоваться специальным инструментом, который называется «Устранение неполадок». Однако вероятность успеха будет довольно низкой. Если ни один из вариантов, указанных ниже, не поможет, рекомендуется сбросить параметры BIOS.
Отключение быстрого запуска
Быстрый запуск – полезная функция, к использованию которой прибегают многие пользователи. Она позволяет ускорить загрузку операционной системы. Однако данная функция тоже не всегда работает правильно: с ней связано много ошибок. Клавиатура, как несложно догадаться, не стала исключением.
Существует несколько способов, позволяющих включить и выключить быстрый запуск. Важно отметить, что такая процедура полностью безопасно и не может навредить компьютеру.
Планировщик заданий
Есть задача, которая имеет непосредственное отношение к работе клавиатуры. Если она выключена, то и устройство работать не будет. Чтобы открыть планировщик заданий, требуется нажать сочетание клавиш Win+R и в появившейся строке ввести «taskschd.msc».
В открывшемся окне слева будет список разделов. Необходимо перейти в «Windows», как указано на скриншоте ниже. Далее перечень папок значительно увеличится. В списке необходимо найти пункт, именуемый «TextServicesFramework».
В нем будет одна единственная задача. Важно проверить, включена ли она (должно быть указано под надписью «Состояние»). Если нет, то ее можно запустить самостоятельно, кликнув по задаче ПКМ и выбрав соответствующий пункт.
Антивирус
Вопреки распространенному мнению, не только вредоносное ПО может вызывать подобные проблемы. Антивирусы, причем практически любые, тоже могут становиться причиной неправильной работы клавиатуры. Причиной тому функция, которая обычно называется «Безопасный ввод».
Чтобы избавиться от проблемы, необходимо отключить указанную функцию. Удаление антивируса не требуется.
Запуск процесса
За работу устройства отвечает процесс «ctfmon.exe». По идее он должен автоматически запускаться, однако иногда этого не происходит. Важно отметить, что такая причина считается одной из самых распространенных и одновременно сложных в решении. Включить процесс довольно просто, но нужно также сделать так, чтобы он в будущем запускался автоматически. А вот это уже значительно сложнее. Рекомендуется придерживаться следующей инструкции:
- Сначала требуется проверить, включен ли процесс. Осуществляется это в диспетчере задач. Открыть его можно, кликнув ПКМ по панели задач и выбрать одноименный пункт. Среди вкладок следует найти «Подробности».
- Если процесс выключен, его нужно активировать вручную. Для этого требуется снова использовать сочетание клавиш Win+R. В единственной строке следует просто вписать процесс и нажать на «ОК».
- Далее необходимо добавить процесс в автозагрузку. Чтобы это сделать, следует перейти в редактор реестра. Используя то же сочетание клавиш, что и в предыдущем пункте, нужно написать команду «regedit».
- После требуется перейти по пути, обведенному на скриншоте ниже. В правой части окна могут быть различные параметры, но это не имеет значения. Необходимо кликнуть ПКМ по свободному пространству и создать строковый параметр.
- В первой строке следует ввести название «ctfmon». Во второй нужно указать адрес, по которому расположен процесс, а именно «C:WindowsSystem32ctfmon.exe».
По завершении процедуры важно перезагрузить ПК, чтобы внесенные изменения вступили в силу.
Таким образом, если клавиатура не работает в Windows 10, следует сначала проверить состояние драйверов и убедиться в отсутствии вирусов. Далее необходимо перейти к наиболее простым и безопасным методам, таким как отключение быстрого запуска и отключение функции у антивируса.
Понравилось? Поделись с друзьями!
Дата: 28.07.2021
Автор/Переводчик: Wolf
На чтение 3 мин. Опубликовано 28.09.2021
Клавиатура Windows 10 не работает: очень разочаровывающая ситуация. Ваше устройство не работает, и вы уже перепробовали все способы решения этой проблемы. Но не волнуйтесь, в этой статье мы перечислим все простые и сложные методы настройки клавиатуры.
Это, похоже, самая неприятная вещь в Windows 10, потому что если вы не можете набрать текст, компьютер не сможет вам помочь. Не теряя времени, давайте посмотрим, как устранить проблемы с клавиатурой в Windows 10.
Содержание
- Перезагрузите компьютер
- Попробуйте комбинацию клавиша Windows + пробел
- Отключение клавиш фильтрации
- Обновление драйверов клавиатуры
- Проверьте батареи и беспроводную карту
Перезагрузите компьютер
Если клавиатура вашего компьютера внезапно перестала работать на экране входа в систему, это может быть связано с тем, что Windows не смогла правильно распознать, установить связь или загрузить драйверы, отвечающие за клавиатуру. Поэтому простая перезагрузка может помочь восстановить связь между драйверами устройств и решить проблему с клавиатурой. Если проблема все еще существует, клавиатура не работает, перейдите к следующему способу ниже.
Попробуйте комбинацию клавиша Windows + пробел
Прежде чем решать проблему, вы можете попробовать это простое действие — одновременное нажатие клавиши Windows и пробела, которое работает почти во всех случаях. Также убедитесь, что вы случайно не заблокировали клавиатуру каким-либо сочетанием клавиш, которое обычно доступно при нажатии клавиши Fn.
Отключение клавиш фильтрации
Нажмите Windows + X, затем выберите панель управления. Затем «Специальные возможности» — «Клавиатура» и найдите справа пункт «Фильтрация ввода». Убедитесь, что флажок «Включить ключи фильтрации» снят. Если это так, снимите флажок и нажмите ‘Применить’, а затем OK.
Обновление драйверов клавиатуры
- Нажмите клавишу Windows + R, затем введите «devmgmt.msc» и нажмите Enter, чтобы открыть диспетчер устройств.
- Затем разверните клавиатуру, щелкните правой кнопкой мыши на стандартной клавиатуре PS / 2 и выберите «Обновить программное обеспечение драйвера».
- Теперь сначала выберите «Automatically search for updated driver software» и завершите процесс обновления драйверов.
- Если вышеописанное не решит проблему, выберите второй вариант «Поиск драйверов на моем компьютере».
- Нажмите «Позвольте мне выбрать из списка драйверов устройств на моем компьютере».
- Выберите подходящий драйвер из списка и нажмите Далее.
- После завершения процесса закройте диспетчер устройств и перезагрузите компьютер.
Проверьте батареи и беспроводную карту
Если беспроводная клавиатура не работает, возможно, батареи не заряжены или беспроводная карта чем-то заблокирована. Попробуйте заменить батарейки в клавиатуре и посмотрите, работает клавиатура или нет. Также убедитесь, что карта беспроводной клавиатуры не заблокирована чем-либо или клавиатура не находится слишком далеко от карты.
How to Fix It When a Windows 10 Keyboard Is Not Working
Windows 10 Keyboard won’t type? Try these 18 quick solutions
Updated on November 9, 2021
A wired or wireless keyboard not working correctly can be incredibly frustrating for Windows 10 users. Sometimes the keyboard won’t type, while at other times, the keyboard might not even connect to the Windows 10 computer or tablet at all.
Such problems can also affect Microsoft Surface users with the Surface Type and Touch Cover keyboards. Laptop owners might find themselves using their Windows 10 laptop one day and then have their laptop keyboard not working the next.
Cause of Windows 10 Keyboard Errors
When using a wired, built-in, or wireless keyboard with a Windows 10 device, various issues ranging from connectivity errors and out-of-date drivers to damaged hardware and Bluetooth conflicts can cause problems.
How to Fix a Broken Windows 10 Keyboard
Here are some of the best solutions for fixing a glitchy keyboard on a Windows 10 computer, laptop, tablet, or two-in-one device such as a Microsoft Surface.
-
Check the keyboard cable. The cable that connects the keyboard to your Windows 10 computer may have become disconnected. Inspect both ends to make sure that it’s plugged in properly.
-
Restart your Windows 10 computer. An oldie but a goodie. Restarting a computer can fix a host of tech problems, including a laptop keyboard not working correctly or when a keyboard won’t type.
-
Perform the initial setup process. If you have a brand new wireless keyboard, you may need to set it up first before you can use it. Instructions will typically come with the keyboard though you can also connect it via Windows 10’s native Bluetooth connection setup within the Settings app.
-
Turn on Bluetooth. A wireless keyboard not working can often be caused by the Bluetooth and other wireless signals being turned off on your Windows 10 device.
-
Turn off Airplane mode. Windows 10’s Flight mode works like Airplane mode on smartphones and tablets and disables all wireless signals, including Bluetooth. Turn it off to connect to your wireless keyboard.
-
Check the wireless keyboard batteries. It’s easy to forget that batteries power wireless keyboards as they can usually last for well over a year until they need a recharge or a battery replacement. If your keyboard has rechargeable batteries, plug it into a power source to charge it. Otherwise, you should be able to replace the batteries as you would in a computer mouse and other similar devices.
-
Install the latest Windows 10 updates. Windows 10 operating system updates download important security updates, but they can also fix many device connectivity issues that users are experiencing.
-
Turn off Bluetooth on other devices. It’s possible that the Bluetooth signal on other smart devices could be causing a conflict. Experiment with turning their Bluetooth off to see if this fixes your problem.
-
Update your Windows 10 drivers. You may need a new device driver to connect to the Windows 10 keyboard properly.
-
Switch USB ports. If your keyboard doesn’t type and uses a cable connection, try connecting it to a different USB port on your Windows 10 device.
-
Check the cable for damage. Carefully inspect the keyboard’s USB cable for wear and tear.
-
Detach and reattach the Surface keyboard. If you have a Microsoft Surface device and use a Surface Type Cover or Touch Cover, remove it from your Windows 10 two-in-one device, wait a few seconds, and then connect it again.
-
Clean the bottom of your Microsoft Surface. Almost the entire bottom of Microsoft’s Surface devices are dedicated to connecting to Type and Touch Cover keyboards. Any grime or dirt in this area can affect the connectivity of the keyboards, so it’s essential to keep them clean. Using a clean cloth or earbud is usually all you need.
Don’t wet this connective area on your Surface or use any cleaning liquids.
-
Try the keyboard on another Windows 10 device. A wired or wireless keyboard not working can cause concern, but before you replace it, try seeing if it works on another device. If your keyboard functions on a different Windows 10 computer, tablet, or laptop, the problem may be with your original device, not the keyboard.
-
Clean your keyboard. If you’ve spilled something on your keyboard, you may still be able to get it working again by doing some thorough and careful cleaning.
-
Connect a wireless keyboard to your laptop. A laptop keyboard not working is incredibly inconvenient, especially if it’s broken beyond repair. All is not lost, though, as you may still be able to connect a wireless keyboard to your laptop via Bluetooth. It’s a much cheaper alternative than replacing the entire laptop.
-
Activate the Windows 10 on-screen keyboard. The Windows 10 operating system has a software keyboard built directly into the operating system. You can make it appear on the screen and use either touch controls if your device has a touchscreen or your mouse. The onscreen keyboard is a good short-term solution when you need to get work done ASAP and you haven’t fixed or replaced your keyboard yet.
You should see an icon for the touch keyboard in your Windows 10 taskbar. If you don’t, right-click on it with your mouse and select Show touch keyboard button.
-
Replace your keyboard. If you’ve tried all of these solutions and your wired or wireless keyboard still won’t work, you may need to buy a new one.
Don’t forget to check your warranty and insurance as you may be entitled to a free replacement or at least a partial refund.
Thanks for letting us know!
Get the Latest Tech News Delivered Every Day
Subscribe
How to Fix It When a Windows 10 Keyboard Is Not Working
Windows 10 Keyboard won’t type? Try these 18 quick solutions
Updated on November 9, 2021
A wired or wireless keyboard not working correctly can be incredibly frustrating for Windows 10 users. Sometimes the keyboard won’t type, while at other times, the keyboard might not even connect to the Windows 10 computer or tablet at all.
Such problems can also affect Microsoft Surface users with the Surface Type and Touch Cover keyboards. Laptop owners might find themselves using their Windows 10 laptop one day and then have their laptop keyboard not working the next.
Cause of Windows 10 Keyboard Errors
When using a wired, built-in, or wireless keyboard with a Windows 10 device, various issues ranging from connectivity errors and out-of-date drivers to damaged hardware and Bluetooth conflicts can cause problems.
How to Fix a Broken Windows 10 Keyboard
Here are some of the best solutions for fixing a glitchy keyboard on a Windows 10 computer, laptop, tablet, or two-in-one device such as a Microsoft Surface.
-
Check the keyboard cable. The cable that connects the keyboard to your Windows 10 computer may have become disconnected. Inspect both ends to make sure that it’s plugged in properly.
-
Restart your Windows 10 computer. An oldie but a goodie. Restarting a computer can fix a host of tech problems, including a laptop keyboard not working correctly or when a keyboard won’t type.
-
Perform the initial setup process. If you have a brand new wireless keyboard, you may need to set it up first before you can use it. Instructions will typically come with the keyboard though you can also connect it via Windows 10’s native Bluetooth connection setup within the Settings app.
-
Turn on Bluetooth. A wireless keyboard not working can often be caused by the Bluetooth and other wireless signals being turned off on your Windows 10 device.
-
Turn off Airplane mode. Windows 10’s Flight mode works like Airplane mode on smartphones and tablets and disables all wireless signals, including Bluetooth. Turn it off to connect to your wireless keyboard.
-
Check the wireless keyboard batteries. It’s easy to forget that batteries power wireless keyboards as they can usually last for well over a year until they need a recharge or a battery replacement. If your keyboard has rechargeable batteries, plug it into a power source to charge it. Otherwise, you should be able to replace the batteries as you would in a computer mouse and other similar devices.
-
Install the latest Windows 10 updates. Windows 10 operating system updates download important security updates, but they can also fix many device connectivity issues that users are experiencing.
-
Turn off Bluetooth on other devices. It’s possible that the Bluetooth signal on other smart devices could be causing a conflict. Experiment with turning their Bluetooth off to see if this fixes your problem.
-
Update your Windows 10 drivers. You may need a new device driver to connect to the Windows 10 keyboard properly.
-
Switch USB ports. If your keyboard doesn’t type and uses a cable connection, try connecting it to a different USB port on your Windows 10 device.
-
Check the cable for damage. Carefully inspect the keyboard’s USB cable for wear and tear.
-
Detach and reattach the Surface keyboard. If you have a Microsoft Surface device and use a Surface Type Cover or Touch Cover, remove it from your Windows 10 two-in-one device, wait a few seconds, and then connect it again.
-
Clean the bottom of your Microsoft Surface. Almost the entire bottom of Microsoft’s Surface devices are dedicated to connecting to Type and Touch Cover keyboards. Any grime or dirt in this area can affect the connectivity of the keyboards, so it’s essential to keep them clean. Using a clean cloth or earbud is usually all you need.
Don’t wet this connective area on your Surface or use any cleaning liquids.
-
Try the keyboard on another Windows 10 device. A wired or wireless keyboard not working can cause concern, but before you replace it, try seeing if it works on another device. If your keyboard functions on a different Windows 10 computer, tablet, or laptop, the problem may be with your original device, not the keyboard.
-
Clean your keyboard. If you’ve spilled something on your keyboard, you may still be able to get it working again by doing some thorough and careful cleaning.
-
Connect a wireless keyboard to your laptop. A laptop keyboard not working is incredibly inconvenient, especially if it’s broken beyond repair. All is not lost, though, as you may still be able to connect a wireless keyboard to your laptop via Bluetooth. It’s a much cheaper alternative than replacing the entire laptop.
-
Activate the Windows 10 on-screen keyboard. The Windows 10 operating system has a software keyboard built directly into the operating system. You can make it appear on the screen and use either touch controls if your device has a touchscreen or your mouse. The onscreen keyboard is a good short-term solution when you need to get work done ASAP and you haven’t fixed or replaced your keyboard yet.
You should see an icon for the touch keyboard in your Windows 10 taskbar. If you don’t, right-click on it with your mouse and select Show touch keyboard button.
-
Replace your keyboard. If you’ve tried all of these solutions and your wired or wireless keyboard still won’t work, you may need to buy a new one.
Don’t forget to check your warranty and insurance as you may be entitled to a free replacement or at least a partial refund.
Thanks for letting us know!
Get the Latest Tech News Delivered Every Day
Subscribe
Если на ноутбуке с 10-ой версией операционной системы Windows не работает клавиатура, то в первую очередь нужно проверить настройки системы, а также наличие физических повреждений клавиатуры. В нашей статье мы расскажем, что можно предпринять в таких ситуациях, и опишем несколько вариантов устранения неполадки.
Клавиатура в ноутбуке может не работать по причине физического повреждения или вследствие неправильных настроек. В первом случае потребуется отремонтировать её в сервисном центре или попытаться устранить проблему самому, а во втором достаточно будет просто выставить правильные настройки. Рассмотрим каждый из вариантов в подробностях.
Способ №1: Включение клавиатуры в диспетчере устройств
В случае если к ноутбуку подсоединяется новая клавиатура, то, возможно, её придётся активировать в диспетчере устройств вручную. Для этого проделаем следующие операции:
- Вызываем контекстное меню кнопки «Пуск» и из списка выбираем пункт «Диспетчер устройств».
Открываем «Диспетчер устройств» в контекстном меню пуска
- В появившимся окне ищем раздел «Клавиатуры» и нажимаем на него правой кнопкой мыши.
- Выбираем строку «Свойства».
Переходим в свойства клавиатуры
- Далее в новом окне открываем вкладку «Драйвер».
- Нажимаем на кнопку «Включить устройство», если таковая доступна.
Включаем клавиатуру на вкладке «Драйвер»
После этого клавиатура должна будет заработать. В том случае если кнопка неактивна, нажимаем на «Удалить устройство» и после этого переподключаем клавиатуру. Система установит драйверы автоматически.
Удаляем клавиатуру
Если вы используете встроенную клавиатуру, то после проделанных операций потребуется перезагрузить компьютер.
Загрузка …
Способ №2: Восстановление поврежденных дорожек 
Если на клавиатуре в ноутбуке не работает определённая группа кнопок, это может свидетельствовать о повреждении дорожек устройства. Можно постараться устранить неполадку самому или отнести ноутбук в сервисный центр. В интернет-магазинах продается специальный токопроводящий серебряный клей, с помощью которого можно восстановить дорожку, предварительно отыскав место разрыва при помощи тестера.
Токопроводящий маркер для восстановления дорожек
Для этого необходимо разобрать устройство (методы разборки могут отличаться в зависимости от бренда ноутбука) и внимательно просмотреть все дорожки с обратной стороны клавиатуры. Клей следует наносить аккуратно, тонким слоем.
Что касается отдельной клавиатуры для ПК, то тут все сложнее. Не стоит разбирать ее самостоятельно, а лучше просто отнести в ремонт или заменить на новую.
Загрузка …
Способ №3: Использование экранной клавиатуры
Временным решением проблемы при поломке клавиатуры может быть специальная программа, которая встроена в десятую версию Windows. См. также: как включить экранную клавиатуру на Windows 10. Она способна заменить обычную клавиатуру и может функционировать даже при физическом отсутствии последней. Для активации приложения потребуется проделать следующее:
- Открываем правой кнопкой мыши контекстное меню панели задач и выбираем вариант «Показать кнопку сенсорной клавиатуры».
Включаем отображение иконки сенсорной клавиатуры
- После этого в области уведомлений появится соответствующая иконка, нажав на которую, можно будет вызвать виртуальную клавиатуру.
Кнопка вызова экранной клавиатуры в области уведомлений
Также включить эту функцию можно из настроек системы. Проделаем следующие шаги:
- Открываем стартовое меню и нажимаем по кнопке «Параметры» с изображением шестеренки.
- После этого кликаем по разделу «Специальные возможности».
Открываем раздел специальных возможностей
- В появившемся окне выбираем вкладку «Клавиатура».
- Активируем функцию в параметре «Использовать экранную клавиатуру».
Включаем отображение экранной клавиатуры
Еще легче можно открыть эту утилиту из поисковой строки, введя туда слово «экранная». Программа сразу отобразится в результатах и можно будет её запустить. Ввод символов будет осуществляться прямо на экране.
Загрузка …
Способ №4: Включение клавиатуры с помощью процесса ctfmon.exe
Данный метод может сработать, если клавиатура работает во всех системных программах, но отказывается функционировать в приложениях из Microsft Store и при входе в аккаунт Windows 10. Виной тому может быть не запущенный процесс ctfmon.exe. Проверить, запущен ли он, можно в диспетчере задач. Нажимаем комбинацию клавиш Ctrl+Shift+Esс, чтобы запустить диспетчер, и ищем название ctfmon.exe в запущенных процессах. Если вы его не нашли, то воспользуемся следующей инструкцией:
- Вводим Win+R.
- В появившейся строке вводим ctfmon.exe.
- Жмем на «Выполнить». Процесс должен запуститься.
После этого ввод пароля при входе в систему должен работать.
Загрузка …
Заключение
Кроме перечисленных в статье методов включения клавиатуры, в некоторых моделях ноутбуках её отключение может быть осуществлено при помощи специальной фирменной программы по настройке. В таких случаях может быть предусмотрена разблокировка клавиатуры с использованием определенного сочетания клавиш. Чтобы узнать эту комбинацию, придется прибегнуть к документации ноутбука и отыскать в нем раздел, где описана соответствующая процедура.
Загрузка …
Post Views: 3 441