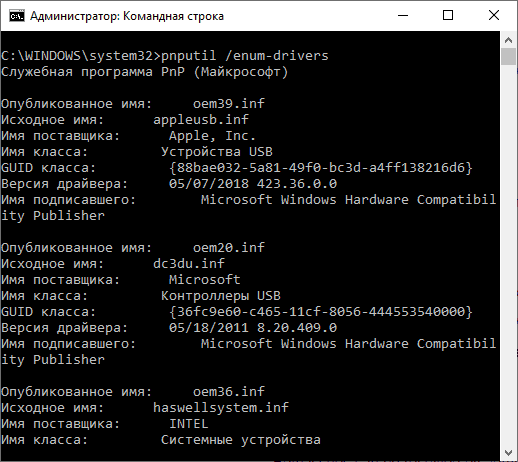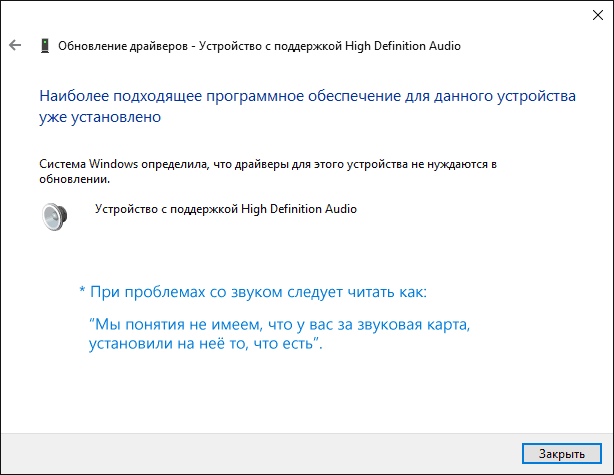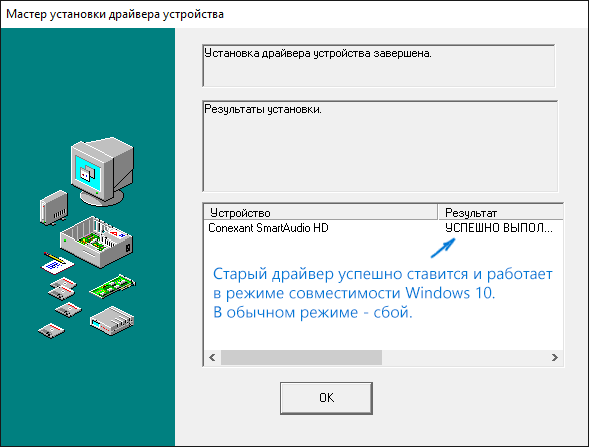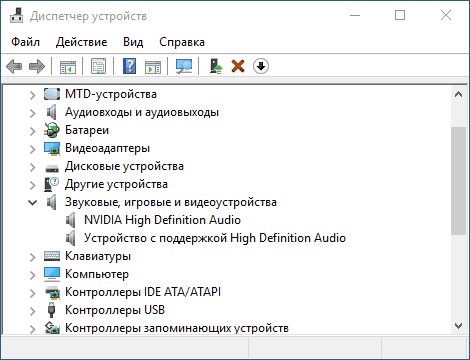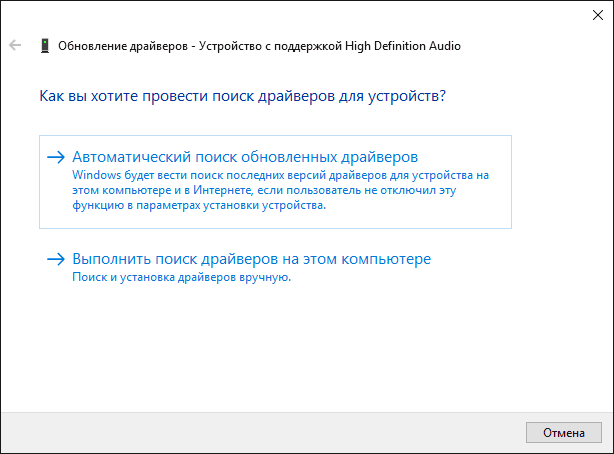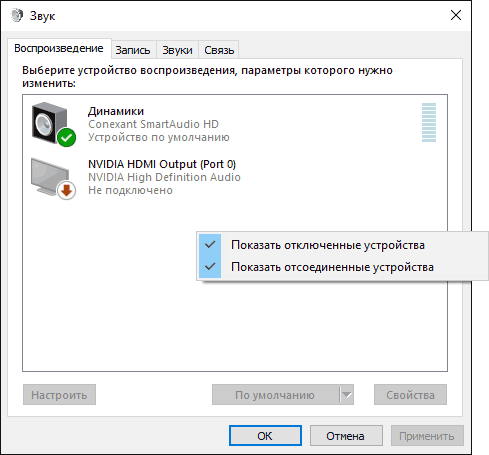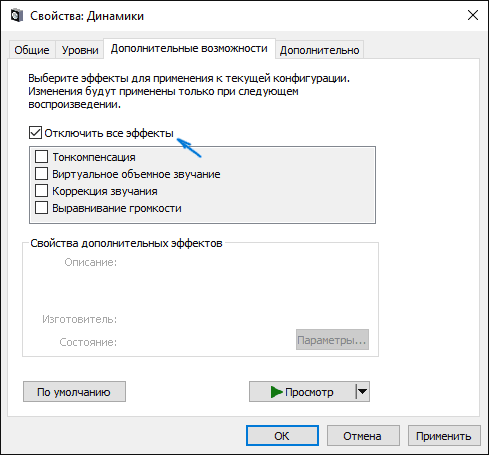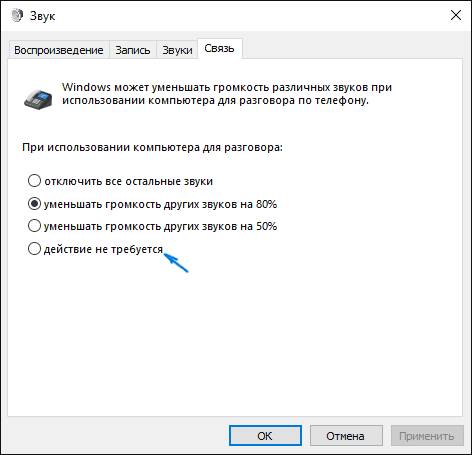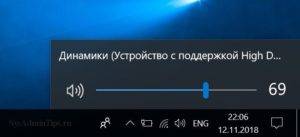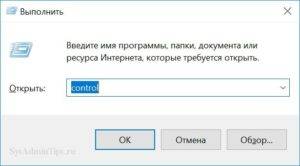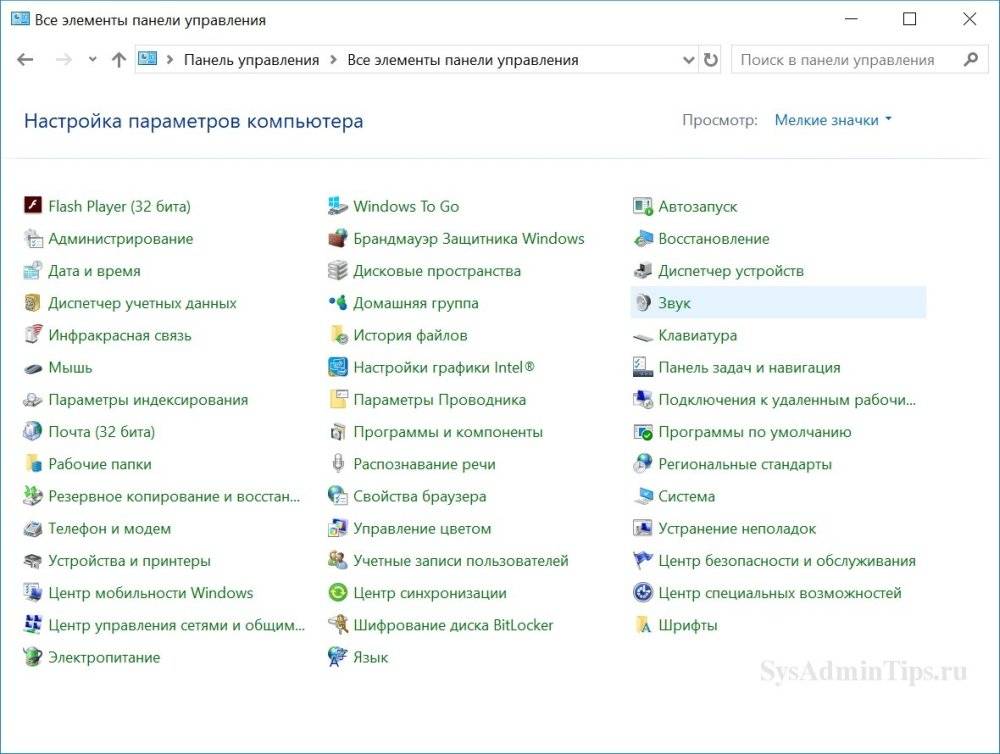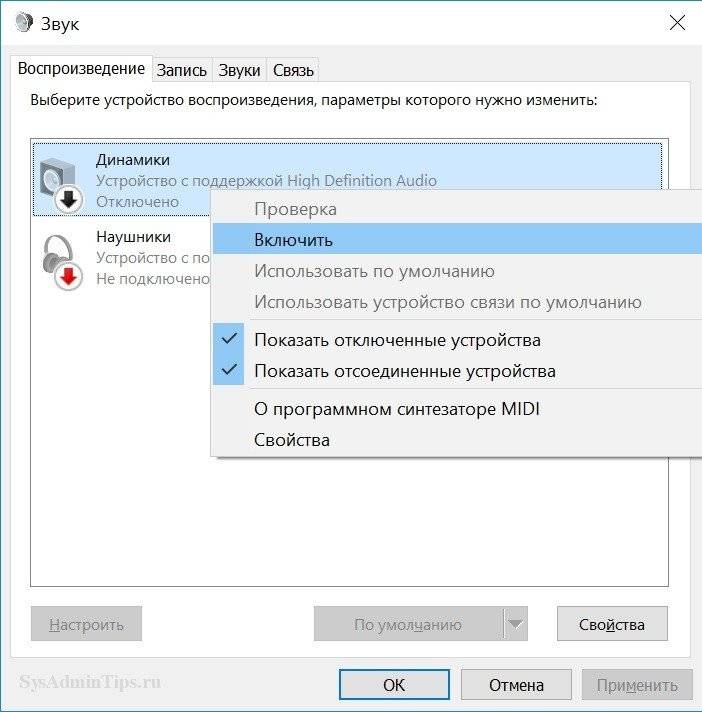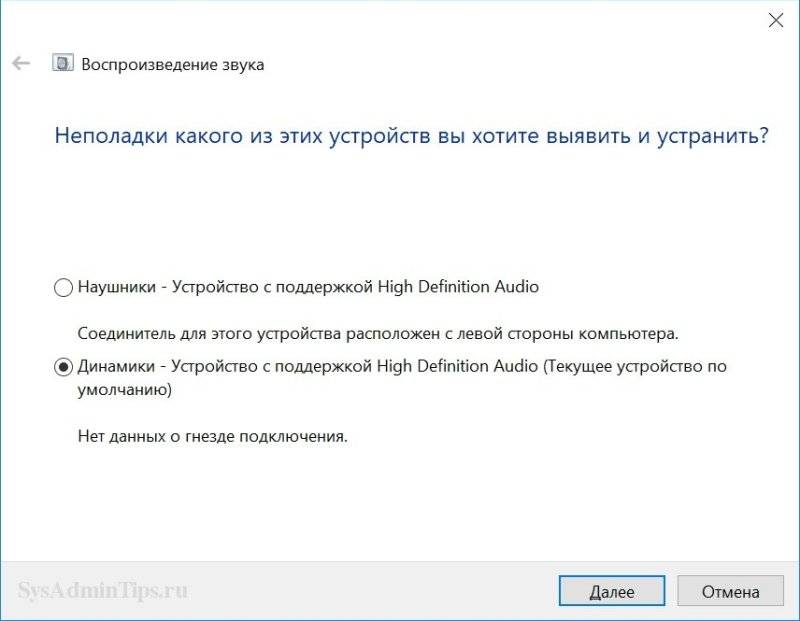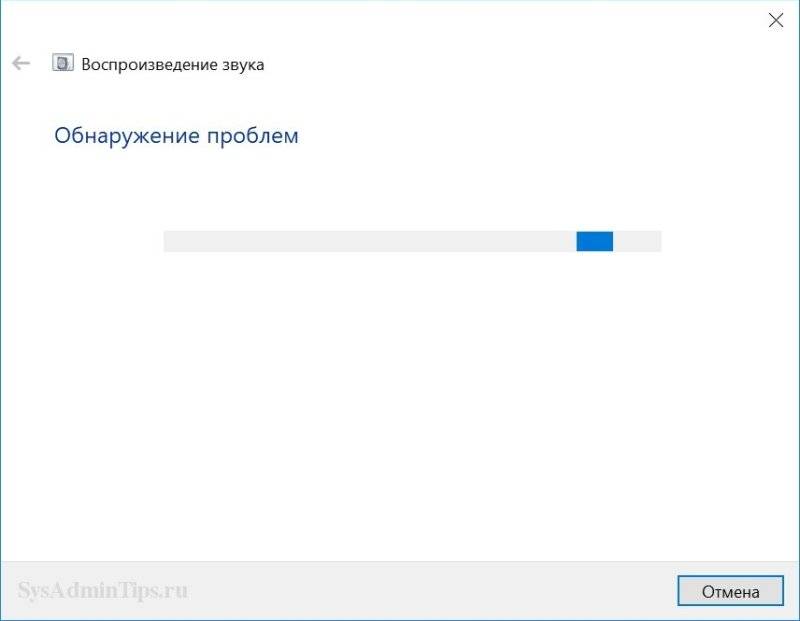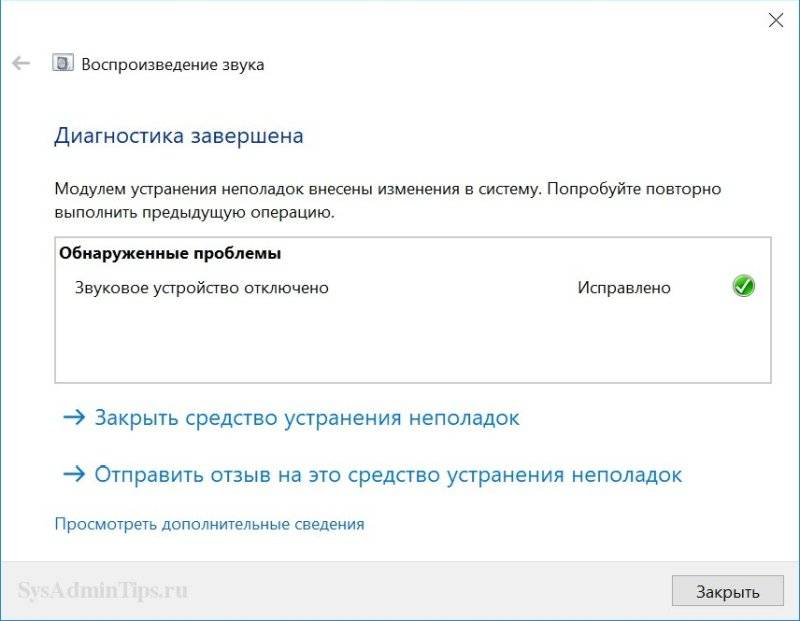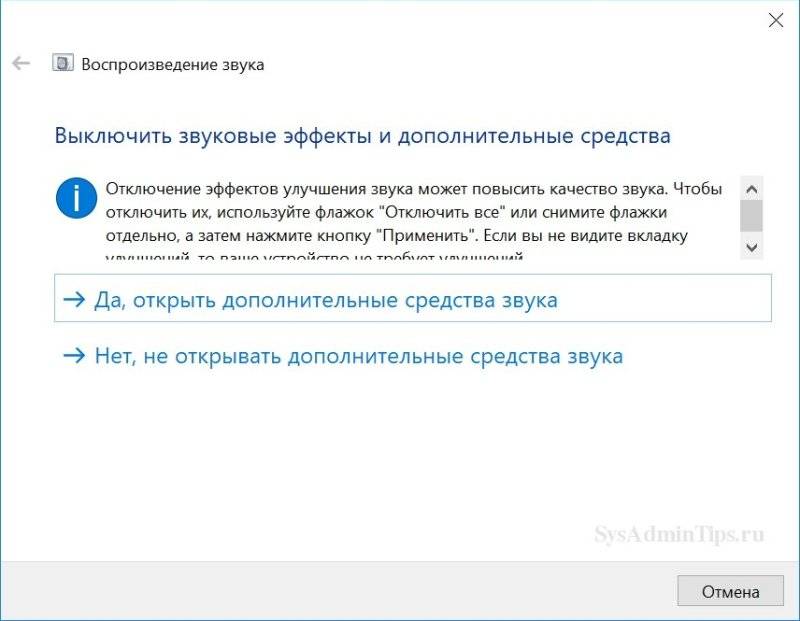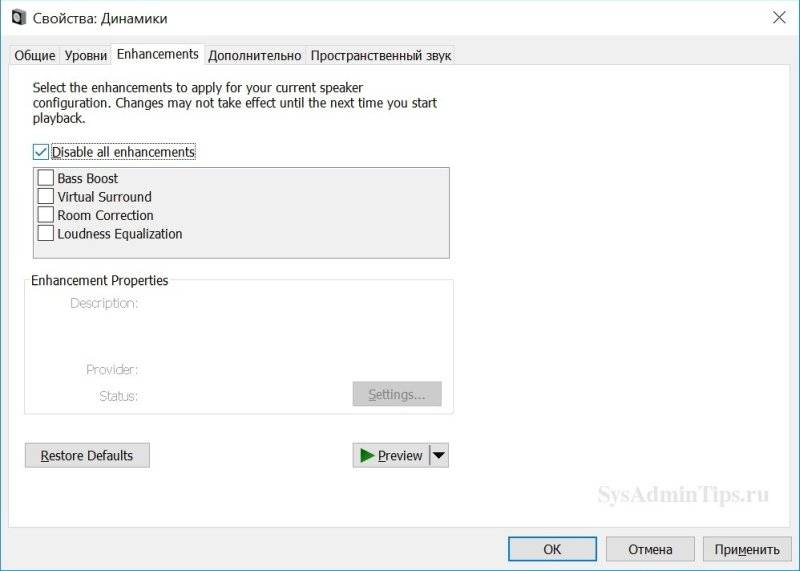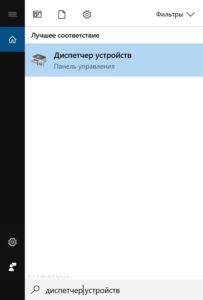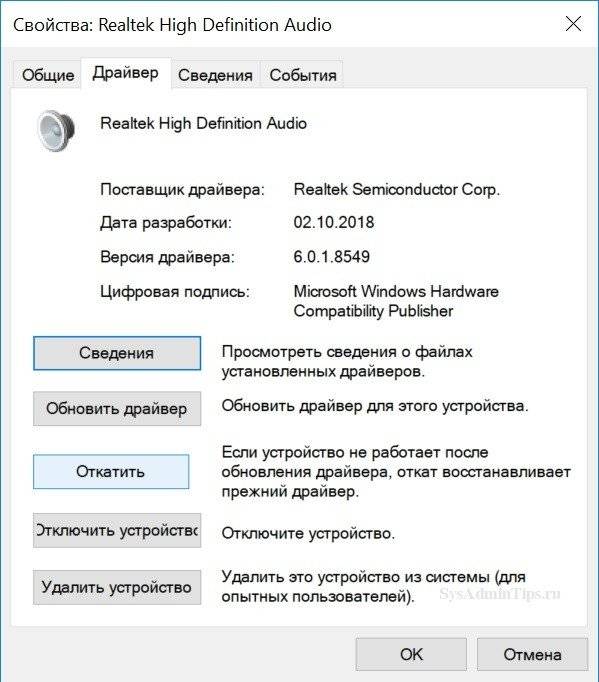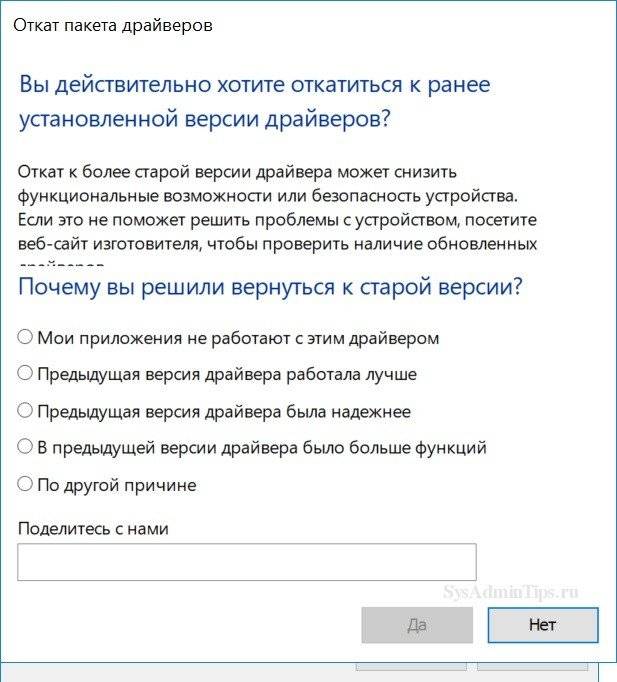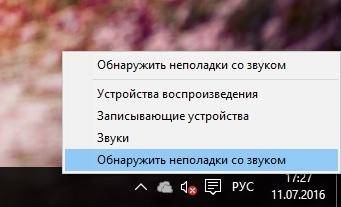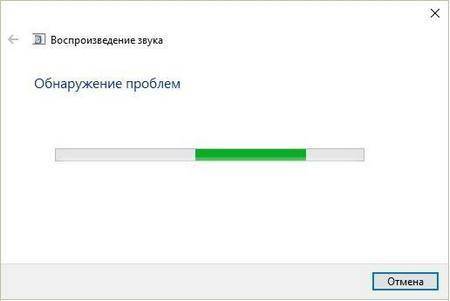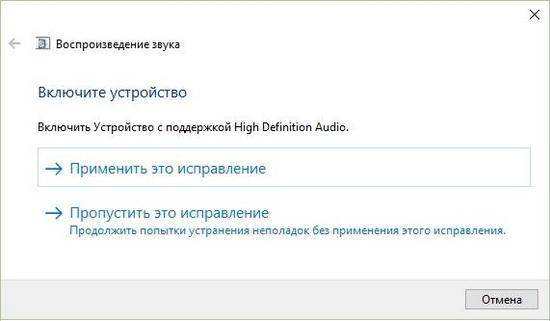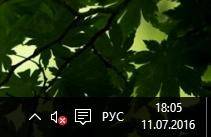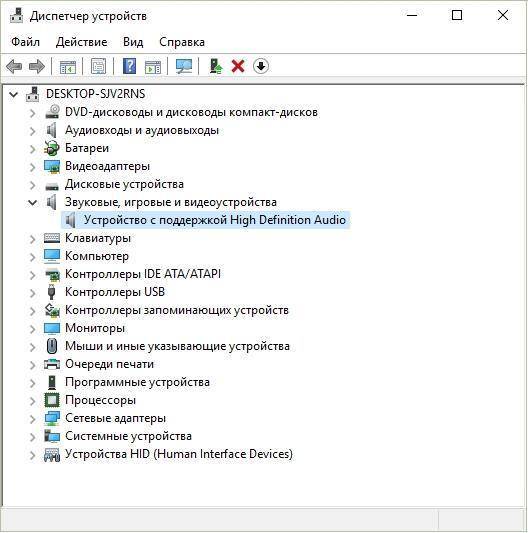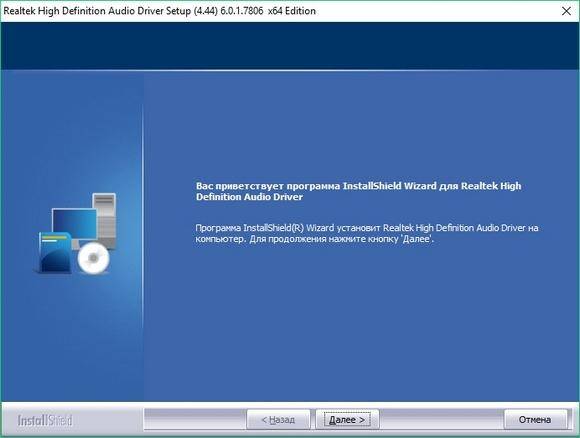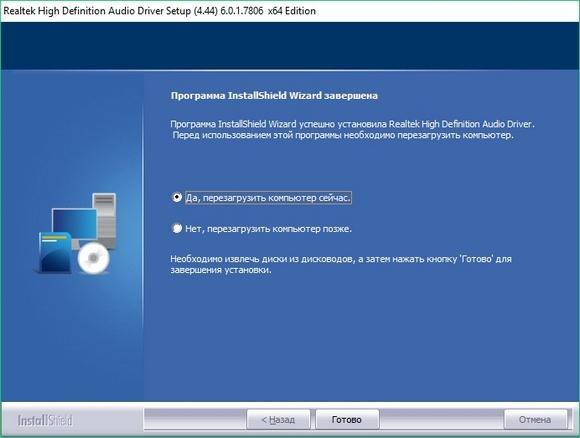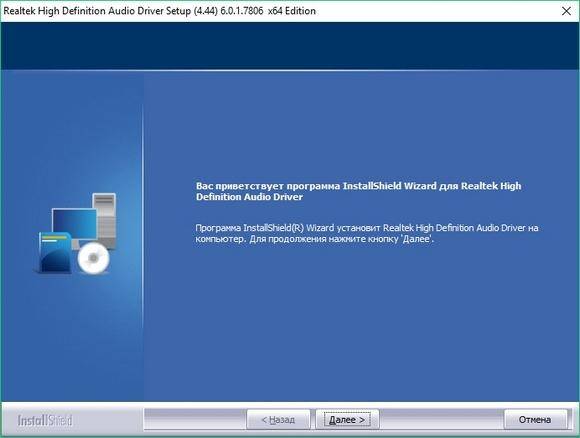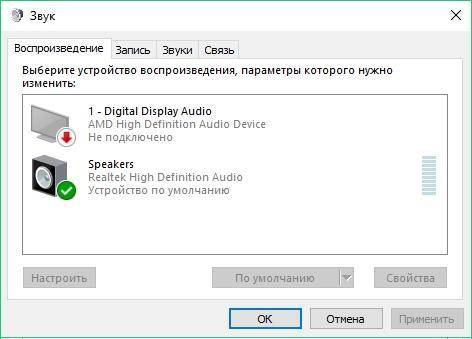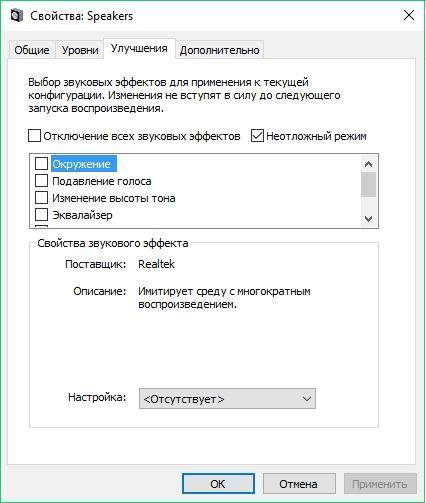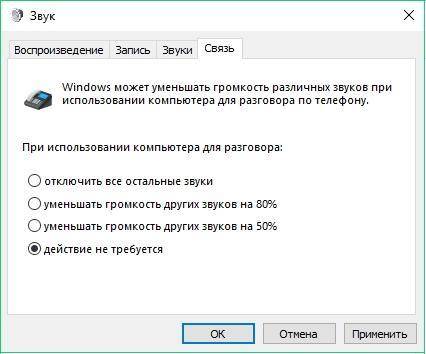Если у вас возникли проблемы со звуком, воспользуйтесь следующими рекомендациями. Советы перечислены в определенном порядке — начните с первого, проверьте, помог ли он, и переходите к следующему.
Перед началом работы
Сначала запустите автоматическое средство устранения неполадок звука в приложении «Техническая поддержка». Приложение «Техническая поддержка» автоматически проводит диагностику и выполняет нужные действия для устранения большинства проблем со звуком.
Открыть приложение «Техническая поддержка»
Если приложению «Техническая поддержка» не удается устранить проблему со звуком, попробуйте следующие решения:
Если доступно несколько устройств вывода звука, убедитесь в том, что выбрано нужное. Для этого выполните следующие действия.
-
Щелкните значок Динамики на панели задач.
Примечание: Если значок Динамики не виден, он может находиться в области переполнения. Выберите Показать скрытые значки , чтобы проверить эту область.
-
После этого щелкните стрелку , чтобы открыть список звуковых устройств, подключенных к компьютеру.
-
Убедитесь в том, что звук воспроизводится на предпочитаемом вами звуковом устройстве, таком как динамик или наушники.
Если это не помогло, переходите к следующему совету..
Возможно, это средство устранит проблемы со звуком автоматически.
Запуск средства устранения неполадок:
-
В поле Поиск на панели задач введите средство устранения неполадок звука, затем выберите Поиск и устранение неполадок с воспроизведением звука в результатах поиска, чтобы запустить средство устранения неполадок.
-
Нажмите кнопку Далее, выберите устройство, для которого следует устранить неполадки, затем продолжите работу со средством устранения неполадок.
Также можно запустить средство устранения неполадок из раздела параметров звука.
-
Нажмите кнопку Пуск > Параметры > Система > Звук > Устранение распространенных проблем со звуком и выберите Устройства вывода или Устройства ввода.
Если запуск средства устранения неполадок не помог, переходите к следующему совету.
Проверка наличия обновлений:
-
Выполните одно из следующих действий:
-
Если отображается состояние «Установлены все доступные обновления», перейдите к следующему совету.
-
Если отображается состояние «Доступны обновления», щелкните Установить сейчас.
-
-
Выберите обновления, которые необходимо установить, а затем нажмите кнопку Установить.
-
Перезагрузите компьютер и проверьте, правильно ли работает звук.
Если это не решило проблему, переходите к следующему совету.
Выполните следующие действия.
-
Проверьте надежность подключения динамиков и наушников к разъемам. Убедитесь, что все кабели подключены.
-
При наличии нескольких разъемов 5 мм для подключения, особенно в системе объемного звука, убедитесь, что все кабели подключены к правильному разъему.
-
Если не ясно, к какому разъему необходимо подключить тот или иной кабель, обратитесь к изготовителю оборудования или попытайтесь по очереди найти наиболее очевидные выходные разъемы и проверьте, работают ли они.
Примечание: В некоторых системах для аудиовыхода используется разъем зеленого цвета, а для микрофонного входа — разъем розового цвета. Также могут использоваться маркировки «наушники» или «микрофон».
-
-
Убедитесь, что питание включено.
-
Убедитесь, что параметр «Отключить звук» не включен. Попробуйте установить более высокий уровень громкости с помощью всех регуляторов.
Примечание: У некоторых динамиков и в некоторых приложениях используются собственные регуляторы громкости. Обязательно проверьте их все.
-
Попробуйте подключить динамик и наушники к другому USB-порту.
-
Возможно, что динамики не будут работать, когда подключены наушники. Отключите наушники и посмотрите, помогло ли это.
Если проблемы со звуком сохранились, ознакомьтесь со следующими разделами, чтобы получить дополнительные сведения об устранении неполадок.
Проверьте, не отключен ли звук для звуковых устройств и не отключены ли эти устройства.
-
Нажмите и удерживайте (или щелкните правой кнопкой мыши) значок Динамики на панели инструментов, затем выберите Открыть микшер громкости.
Примечание: Если значок Динамики не виден, он может находиться в области переполнения. Выберите Показать скрытые значки , чтобы проверить эту область.
-
Вы увидите набор элементов управления громкостью для ваших устройств. Убедитесь, что ни на одном из них не отключен звук. Если звук отключен, рядом с элементов управления будет отображаться красный крестик. Чтобы включить звук, одно из следующих действий:
-
Выберите регулятор громкости и установите нужный уровень громкости.
-
Щелкните значок Включить динамики.
-
-
Проверьте свойства устройства и убедитесь, что устройства не были отключены по ошибке. Нажмите кнопку Пуск > Параметры > Система > Звук .
-
В разделе Дополнительно выберите Дополнительные параметры звука, затем перейдите на вкладку Воспроизведение (вывод) или Запись (ввод).
-
Выберите устройство и нажмите кнопку Свойства.
-
Убедитесь, что рядом с параметром Использование устройства в списке устройств ввода и вывода установлен флажок Использовать это устройство (включить).
Если это не решило проблему, переходите к следующему совету.
Аппаратные проблемы могут быть вызваны устаревшими или неработоспособными драйверами. Убедитесь, что аудиодрайвер обновлен, и при необходимости обновите его. Если это не сработает, попробуйте удалить аудиодрайвер (он будет переустановлен автоматически). Если это не поможет устранить проблему, попробуйте воспользоваться универсальным аудиодрайвером, который поставляется вместе c Windows. Если у вас возникли проблемы со звуком после установки обновлений, попробуйте выполнить откат драйвера звукового устройства.
Автоматическое обновление аудиодрайвера:
-
В поле поиска на панели задач введите диспетчер устройств, а затем выберите его в списке результатов.
-
Нажмите стрелку рядом с разделом Звуковые, игровые и видеоустройства, чтобы развернуть его.
-
Нажмите и удерживайте (или щелкните правой кнопкой мыши) название звуковой платы или звукового устройства, например наушников или динамиков, выберите Обновить драйвер, затем выберите Автоматический поиск драйверов. Следуйте инструкциям на экране, чтобы завершить обновление.
Если Windows не находит новый драйвер, найдите его на веб-сайте изготовителя устройства и выполните сопутствующие указания. Если это не поможет устранить проблему, попробуйте удалить аудиодрайвер.
Удаление аудиодрайвера:
-
В поле поиска на панели задач введите диспетчер устройств, а затем выберите его в списке результатов.
-
Нажмите стрелку рядом с разделом Звуковые, игровые и видеоустройства, чтобы развернуть его.
-
Нажмите и удерживайте (или щелкните правой кнопкой мыши) название звуковой платы или звукового устройства, выберите Удалить устройство, установите флажок Попытаться удалить драйвер для этого устройства и нажмите кнопку Удалить.
-
Перезапустите компьютер.
Примечание: Перед перезапуском обязательно сохраните документы и все остальные текущие данные.
-
При перезапуске автоматически появится запрос на переустановку звукового драйвера на компьютере.
-
Чтобы перезапустить компьютер, нажмите кнопку Пуск > Завершение работы > Перезагрузка .
-
Если это не поможет устранить проблему, попробуйте воспользоваться универсальным аудиодрайвером, который поставляется вместе c Windows.
Использование универсального аудиодрайвера, который поставляется вместе c Windows:
-
В поле поиска на панели задач введите диспетчер устройств, а затем выберите его в списке результатов.
-
Щелкните стрелку Звуковые, игровые и видеоустройства, чтобы развернуть этот раздел.
-
Нажмите и удерживайте (или щелкните правой кнопкой мыши) название звуковой платы или звукового устройства, выберите Обновить драйвер > Найти драйверы на этом компьютере > Выбрать драйвер из списка уже установленных драйверов.
-
Выберите звуковое устройство, драйвер которого требуется обновить, нажмите кнопку Далее, а затем следуйте инструкциям по его установке.
Если эти действия не устранили проблему со звуком, перейдите на веб-сайт изготовителя устройства и установите самые последние аудиодрайверы для вашего устройства. Ниже приведен пример страницы скачивания драйвера на веб-сайте производителя звукового устройства.

Если после установки обновлений возникли проблемы со звуком
Если звук работал до запуска Центра обновления Windows, а теперь не работает, попробуйте выполнить откат аудиодрайвера.
Откат аудиодрайвера:
-
В поле поиска на панели задач введите диспетчер устройств, а затем выберите его в списке результатов.
-
Нажмите стрелку рядом с разделом Звуковые, игровые и видеоустройства, чтобы развернуть его.
-
Нажмите и удерживайте (или щелкните правой кнопкой мыши) название звуковой платы или звукового устройства, затем выберите Свойства.
-
Перейдите на вкладку Драйвер и выберите Откатить.
-
Прочтите и выполните инструкции, затем нажмите кнопку Да, если требуется откатить аудиодрайвер.
Если откат звукового драйвера не помог или оказался невозможен, вы можете попытаться восстановить компьютер из точки восстановления системы.
Восстановление компьютера из точки восстановления системы:
При установке обновлений Майкрософт в системе мы создаем точку восстановления системы на случай возникновения проблем. Попробуйте восстановить систему до этой точки и проверьте, помогло ли это устранить проблемы со звуком. Дополнительные сведения см. в разделе «Восстановление из точки восстановления системы» статьи Параметры восстановления в Windows.
Если вы подключаетесь к звуковому устройству, такому как наушники или динамики, с помощью USB или HDMI, возможно, вам потребуется задать это звуковое устройство как используемое по умолчанию. Если вы используете внешний монитор без встроенных динамиков, убедитесь, что этот монитор не выбран в качестве устройства вывода звука по умолчанию. В этом случае не будет звука. Это можно проверить при задании устройства вывода звука по умолчанию. Вот как это сделать.
-
Введите панель управления в поле поиска на панели задач, а затем в списке результатов выберите «Панель управления».
-
В разделе «Панель управления» выберите Оборудование и звук > Звук.
-
На вкладке Воспроизведение нажмите и удерживайте (или щелкните правой кнопкой мыши) название звукового устройства, выберите Использовать по умолчанию, затем нажмите кнопку ОК.
Если настройка звукового устройства по умолчанию не дала результатов, дополнительные советы по устранению неполадок см. в следующих разделах.
Иногда наличие дополнительных средств звука может привести к проблемам со звуком. Их отключение может помочь устранить проблему.
-
Введите панель управления в поле поиска на панели задач, а затем в списке результатов выберите «Панель управления».
-
В разделе «Панель управления» выберите Оборудование и звук > Звук.
-
На вкладке Воспроизведение нажмите и удерживайте (или щелкните правой кнопкой мыши) Устройство по умолчанию, затем выберите Свойства.
-
Перейдите на вкладку Дополнительно и снимите флажок Включить дополнительные средства звука или Включить звуковые эффекты (в зависимости от того, какой из этих флажков отображается), нажмите кнопку Применить, затем попробуйте воспроизвести звук с помощью звукового устройства.
-
Если этот метод не поможет, на вкладке Воспроизведение нажмите и удерживайте (или щелкните правой кнопкой мыши) другое устройство по умолчанию (если оно есть) и выберите Свойства. Снимите флажок Включить дополнительные средства звука или Включить звуковые эффекты (в зависимости от того, какой из этих флажков отображается), нажмите кнопку Применить, затем снова попробуйте воспроизвести звук. Выполните это для каждого стандартного устройства.
Если выключение дополнительных средств звука не дало результатов, дополнительные инструкции по устранению неполадок см. в следующих разделах.
-
Введите службы в поле поиска на панели задач, а затем в списке результатов выберите «Службы».
-
Выберите каждую из следующих служб, нажмите и удерживайте ее (или щелкните правой кнопкой мыши), выберите Перезапустить, затем нажмите кнопку Да.
-
Windows Audio
-
Средство построения конечных точек Windows Audio
-
Удаленный вызов процедур (RPC)
-
Если перезапуск этих служб не решит проблему, дополнительные инструкции по устранению неполадок см. в следующих разделах.
-
Введите панель управления в поле поиска на панели задач, а затем в списке результатов выберите «Панель управления».
-
В разделе «Панель управления» выберите Оборудование и звук > Звук.
-
На вкладке Воспроизведение нажмите и удерживайте (или щелкните правой кнопкой мыши) Устройство по умолчанию, затем выберите Свойства.
-
На вкладке Дополнительно в разделе Формат по умолчанию измените этот параметр, нажмите кнопку ОК, затем снова проверьте звуковое устройство. Если это не помогло, попробуйте еще раз изменить данный параметр.
Если использование других форматов аудио не дало результатов, дополнительные инструкции по устранению неполадок см. в следующих разделах.
После установки ряда обновлений необходимо перезапустить устройство.
Чтобы проверить наличие установленных обновлений, ожидающих перезагрузки, выполните следующие действия.
-
Сохраните документы и закройте все приложения.
-
Нажмите кнопку Пуск > Завершение работы . Если есть обновления, ожидающие установки, вы увидите параметры Обновить и перезапустить и Обновить и завершить работу.
-
Выберите один из этих параметров перезапуска, чтобы применить обновления.
Требуется справка по Центру обновления Windows? См. статью Устранение неполадок при обновлении Windows.
Если перезапуск не дал результатов, дополнительные инструкции по устранению неполадок см. в следующем разделе.
Некоторые проблемы со звуком могут быть вызваны проблемой с аудиокодеком IDT High Definition Audio. Это можно исправить при помощи ручного обновления драйверов, позволяющего выбрать нужный звуковой драйвер.
Примечание: Не все системы имеют аудиокодек IDT High Definition Audio.
Чтобы убедиться в наличии этого аудиокодека и обновить драйвер вручную, выполните следующие действия.
-
В поле поиска на панели задач введите диспетчер устройств, а затем выберите его в списке результатов.
-
Щелкните стрелку Звуковые, игровые и видеоустройства, чтобы развернуть этот раздел.
-
Найдите аудиокодек IDT High Definition Audio. Если он есть в списке, нажмите и удерживайте его (или щелкните правой кнопкой мыши), выберите Обновить драйвер, Найти драйверы на этом компьютере > Выбрать драйвер из списка уже установленных драйверов.
-
Вы увидите список предустановленных драйверов. Выберите Устройство с поддержкой High Definition Audio и нажмите кнопку Далее.
-
Нажмите кнопку Пуск > Параметры > Конфиденциальность и безопасность.
-
В разделе Разрешения приложений выберите Микрофон.
-
Убедитесь, что переключатели Доступ к микрофону и Разрешить приложениям доступ к микрофонувключены.
-
Если возникла проблема с определенным приложением, прокрутите вниз список в разделе Разрешить приложениям доступ к микрофону и убедитесь, что переключатель для этого приложения также включен.
Если доступно несколько устройств вывода звука, убедитесь в том, что выбрано нужное. Для этого выполните следующие действия.
-
Щелкните значок Динамики на панели задач.
Примечание: Если значок Динамики не виден, он может находиться в области переполнения. Выберите Показать скрытые значки , чтобы проверить эту область.
-
После этого щелкните стрелку , чтобы открыть список звуковых устройств, подключенных к компьютеру.
-
Убедитесь в том, что звук воспроизводится на предпочитаемом вами звуковом устройстве, таком как динамик или наушники.
Если это не помогло, переходите к следующему совету..
Возможно, это средство устранит проблемы со звуком автоматически.
Запуск средства устранения неполадок:
-
В поле поиска на панели задач введите средство устранения неполадок звука, затем в списке результатов выберите Поиск и устранение неполадок при воспроизведении звука и нажмите кнопку Далее.
-
Выберите устройство, проблему с которым требуется устранить, и продолжите работу со средством устранения неполадок.
Средство устранения неполадок также можно запустить из раздела параметров звука. Нажмите кнопку Пуск > Параметры > Система > Звук > Устранение неполадок.
Если запуск средства устранения неполадок не помог, переходите к следующему совету.
Проверка наличия обновлений:
-
Выполните одно из следующих действий:
-
Если отображается состояние «Установлены все доступные обновления», перейдите к следующему совету.
-
Если отображается состояние «Доступны обновления», щелкните Установить сейчас.
-
-
Выберите обновления, которые необходимо установить, а затем нажмите кнопку Установить.
-
Перезагрузите компьютер и проверьте, правильно ли работает звук.
Если это не решило проблему, переходите к следующему совету.
Выполните следующие действия.
-
Проверьте надежность подключения динамиков и наушников к разъемам. Убедитесь, что все кабели подключены.
-
При наличии нескольких разъемов 5 мм для подключения, особенно в системе объемного звука, убедитесь, что все кабели подключены к правильному разъему.
-
Если не ясно, к какому разъему необходимо подключить тот или иной кабель, обратитесь к изготовителю оборудования или попытайтесь по очереди найти наиболее очевидные выходные разъемы и проверьте, работают ли они.
Примечание: В некоторых системах для аудиовыхода используется разъем зеленого цвета, а для микрофонного входа — разъем розового цвета. Также могут использоваться маркировки «наушники» или «микрофон».
-
-
Убедитесь, что питание включено.
-
Убедитесь, что параметр «Отключить звук» не включен. Попробуйте установить более высокий уровень громкости с помощью всех регуляторов.
Примечание: У некоторых динамиков и в некоторых приложениях используются собственные регуляторы громкости. Обязательно проверьте их все.
-
Попробуйте подключить динамик и наушники к другому USB-порту.
-
Возможно, что динамики не будут работать, когда подключены наушники. Отключите наушники и посмотрите, помогло ли это.
Если проблемы со звуком сохранились, ознакомьтесь со следующими разделами, чтобы получить дополнительные сведения об устранении неполадок.
Проверьте, не отключен ли звук для звуковых устройств и не отключены ли эти устройства.
-
Нажмите и удерживайте (или щелкните правой кнопкой мыши) значок Динамики на панели инструментов, затем выберите Открыть микшер громкости.
Примечание: Если значок Динамики не виден, он может находиться в области переполнения. Выберите Показать скрытые значки , чтобы проверить эту область.
-
Вы увидите набор элементов управления громкостью для ваших устройств. Убедитесь, что ни на одном из них не отключен звук. Если звук отключен, то рядом с элементом управления громкостью появится красный круг с линией. В этом случае выберите регулятор громкости для включения звука.
-
Проверьте свойства устройства и убедитесь, что устройства не были отключены по ошибке. Нажмите кнопку Пуск > Параметры > Система > Звук .
-
Выберите звуковое устройство, а затем Свойства устройства. ВыберитеСвойства устройства для устройств ввода и вывода звука.
-
Убедитесь, что для устройств ввода и вывода снят флажок Отключить.
Если это не решило проблему, переходите к следующему совету.
Аппаратные проблемы могут быть вызваны устаревшими или неработоспособными драйверами. Убедитесь, что аудиодрайвер обновлен, и при необходимости обновите его. Если это не сработает, попробуйте удалить аудиодрайвер (он будет переустановлен автоматически). Если это не поможет устранить проблему, попробуйте воспользоваться универсальным аудиодрайвером, который поставляется вместе c Windows. Если у вас возникли проблемы со звуком после установки обновлений, попробуйте выполнить откат драйвера звукового устройства.
Автоматическое обновление аудиодрайвера:
-
В поле поиска на панели задач введите диспетчер устройств, а затем выберите его в списке результатов.
-
Нажмите стрелку рядом с разделом Звуковые, игровые и видеоустройства, чтобы развернуть его.
-
Нажмите и удерживайте (или щелкните правой кнопкой мыши) название звуковой платы или звукового устройства, например наушников или динамиков, выберите Обновить драйвер, затем выберите Автоматический поиск обновленных драйверов. Следуйте инструкциям на экране, чтобы завершить обновление.
Если Windows не находит новый драйвер, найдите его на веб-сайте изготовителя устройства и выполните сопутствующие указания. Если это не поможет устранить проблему, попробуйте удалить аудиодрайвер.
Удаление аудиодрайвера:
-
В поле поиска на панели задач введите диспетчер устройств, а затем выберите его в списке результатов.
-
Нажмите стрелку рядом с разделом Звуковые, игровые и видеоустройства, чтобы развернуть его.
-
Щелкните правой кнопкой мыши название звуковой платы или звукового устройства, выберите Удалить устройство,установите флажок Удалить драйвер для этого устройства и нажмите кнопку Удалить.
-
Перезапустите компьютер.
-
Примечание. Перед перезапуском обязательно сохраните документы и другие текущие данные.
-
При перезапуске автоматически появится запрос на переустановку звукового драйвера на компьютере.
-
Чтобы перезапустить компьютер, нажмите кнопку Пуск > Завершение работы > Перезагрузка .
-
Если это не поможет устранить проблему, попробуйте воспользоваться универсальным аудиодрайвером, который поставляется вместе c Windows.
Использование универсального аудиодрайвера, который поставляется вместе c Windows:
-
В поле поиска на панели задач введите диспетчер устройств, а затем выберите его в списке результатов.
-
Нажмите стрелку рядом с разделом Звуковые, игровые и видеоустройства, чтобы развернуть его.
-
Нажмите и удерживайте (или щелкните правой кнопкой мыши) название звуковой платы или звукового устройства, выберите Обновить драйвер > Найти драйверы на этом компьютере > Выбрать драйвер из списка уже установленных драйверов.
-
Выберите звуковое устройство, драйвер которого требуется обновить, нажмите кнопку Далее, а затем следуйте инструкциям по его установке.
Если эти действия не привели к устранению проблемы со звуком, посетите веб-сайт производителя устройства и установите последние версии драйверов для вашего устройства. Ниже приведен пример страницы скачивания драйвера на веб-сайте производителя звукового устройства.

Если после установки обновлений возникли проблемы со звуком
Если звук работал до запуска Центра обновления Windows, а теперь не работает, попробуйте выполнить откат аудиодрайвера.
Откат аудиодрайвера:
-
В поле поиска на панели задач введите диспетчер устройств, а затем выберите его в списке результатов.
-
Нажмите стрелку рядом с разделом Звуковые, игровые и видеоустройства, чтобы развернуть его.
-
Нажмите и удерживайте (или щелкните правой кнопкой мыши) название звуковой платы или звукового устройства, затем выберите Свойства.
-
Перейдите на вкладку Драйвер и выберите Откатить.
-
Прочтите и выполните инструкции, затем нажмите кнопкуДа, если требуется откатить аудиодрайвер.
Если откат звукового драйвера не помог или оказался невозможен, вы можете попытаться восстановить компьютер из точки восстановления системы.
Восстановление компьютера из точки восстановления системы:
При установке обновлений Майкрософт в системе мы создаем точку восстановления системы на случай возникновения проблем. Попробуйте восстановить систему до этой точки и проверьте, помогло ли это устранить проблемы со звуком. Дополнительные сведения см. в разделе «Восстановление из точки восстановления системы» статьи Параметры восстановления в Windows.
Если вы подключаетесь к звуковому устройству, такому как наушники или динамики, с помощью USB или HDMI, возможно, вам потребуется задать это звуковое устройство как используемое по умолчанию. Если вы используете внешний монитор без встроенных динамиков, убедитесь, что этот монитор не выбран в качестве устройства вывода звука по умолчанию. В этом случае не будет звука. Это можно проверить при задании устройства вывода звука по умолчанию. Вот как это сделать.
-
Введите панель управления в поле поиска на панели задач, а затем в списке результатов выберите «Панель управления».
-
В разделе «Панель управления» выберите Оборудование и звук > Звук.
-
На вкладке Воспроизведение нажмите и удерживайте (или щелкните правой кнопкой мыши) название звукового устройства, выберите Использовать по умолчанию, затем нажмите кнопку ОК.
Если настройка звукового устройства по умолчанию не дала результатов, дополнительные советы по устранению неполадок см. в следующих разделах.
Иногда наличие дополнительных средств звука может привести к проблемам со звуком. Их отключение может помочь устранить проблему.
-
Введите панель управления в поле поиска на панели задач, а затем в списке результатов выберите «Панель управления».
-
В разделе «Панель управления» выберите Оборудование и звук > Звук.
-
На вкладке Воспроизведение нажмите и удерживайте (или щелкните правой кнопкой мыши) Устройство по умолчанию, затем выберите Свойства.
-
На вкладке Улучшения установите флажок Отключить все дополнительные средства звука или Отключить все звуковые эффекты (в зависимости от того, какой из этих флажков отображается), нажмите кнопку ОК, затем попробуйте воспроизвести звук с помощью звукового устройства.
-
Если этот метод не поможет, на вкладке Воспроизведение нажмите и удерживайте (или щелкните правой кнопкой мыши) другое устройство по умолчанию (если оно есть) и выберите Свойства. На вкладке Улучшения установите флажок Отключить все дополнительные средства звука или Отключить все звуковые эффекты (в зависимости от того, какой из этих флажков отображается), нажмите кнопку ОК, затем снова попробуйте воспроизвести звук. Выполните это для каждого стандартного устройства.
Если выключение дополнительных средств звука не дало результатов, дополнительные инструкции по устранению неполадок см. в следующих разделах.
-
Введите службы в поле поиска на панели задач, а затем в списке результатов выберите «Службы».
-
Выберите каждую из следующих служб, щелкните ее правой кнопкой мыши и нажмите кнопку Перезапустить.
-
Windows Audio
-
Средство построения конечных точек Windows Audio
-
Удаленный вызов процедур (RPC)
-
Если перезапуск этих служб не решит проблему, дополнительные инструкции по устранению неполадок см. в следующих разделах.
-
Введите панель управления в поле поиска на панели задач, а затем в списке результатов выберите «Панель управления».
-
В разделе «Панель управления» выберите Оборудование и звук > Звук.
-
На вкладке Воспроизведение нажмите и удерживайте (или щелкните правой кнопкой мыши) Устройство по умолчанию, затем выберите Свойства.
-
На вкладке Дополнительно в разделе Формат по умолчанию измените этот параметр, нажмите кнопку ОК, затем снова проверьте звуковое устройство. Если это не помогло, попробуйте еще раз изменить данный параметр.
Если использование других форматов аудио не дало результатов, дополнительные инструкции по устранению неполадок см. в следующих разделах.
После установки ряда обновлений необходимо перезапустить устройство.
Чтобы проверить наличие установленных обновлений, ожидающих перезагрузки, выполните следующие действия.
-
Сохраните документы и закройте все приложения.
-
Нажмите кнопку Пуск > Завершение работы . Если у вас есть ожидающие установки обновления, отобразится сообщение Обновить и перезагрузить и Обновить и завершить работу.
-
Выберите один из этих параметров перезапуска, чтобы применить обновления.
Требуется справка по Центру обновления Windows? См. статью Устранение неполадок при обновлении Windows.
Если перезапуск не дал результатов, дополнительные инструкции по устранению неполадок см. в следующем разделе.
Некоторые проблемы со звуком могут быть вызваны проблемой с аудиокодеком IDT High Definition Audio. Это можно исправить при помощи ручного обновления драйверов, позволяющего выбрать нужный звуковой драйвер.
Примечание: Не все системы имеют аудиокодек IDT High Definition Audio.
Чтобы убедиться в наличии этого аудиокодека и обновить драйвер вручную, выполните следующие действия.
-
В поле поиска на панели задач введите диспетчер устройств, а затем выберите его в списке результатов.
-
Нажмите стрелку рядом с разделом Звуковые, игровые и видеоустройства, чтобы развернуть его.
-
Найдите аудиокодек IDT High Definition Audio. Если он есть в списке, нажмите и удерживайте его (или щелкните правой кнопкой мыши), выберите Обновить драйвер, Найти драйверы на этом компьютере > Выбрать драйвер из списка уже установленных драйверов.
-
Вы увидите список предустановленных драйверов. Выберите Устройство с поддержкой High Definition Audio и нажмите кнопку Далее.
-
Выберите Пуск > Параметры > Конфиденциальность , а затем выберите Микрофон в меню слева.
-
В разделе Разрешить доступ к микрофону на этом устройстве выберите Изменить. Убедитесь, что переключатель установлен в положение Вкл..
-
Если у вас возникла эта проблема с конкретным приложением, прокрутите список вниз до пункта Выбрать приложения Microsoft Store, которые могут получать доступ к микрофону и убедитесь, что переключатель рядом с этим приложением также переведен в положение Вкл..
Отсутствие звука в наушниках — одна из наиболее часто встречающихся проблем в Windows 10. Аудиосигнал на выходе может пропасть как после обновления системы, так и без видимых причин в нормально работавшей до этого «десятке».
Что делать, если в наушниках пропал звук
Причиной отсутствия звука в наушниках может быть целый ряд факторов, охватить все из которых довольно сложно. Однако проблему можно классифицировать, разделив на:
- технические поломки, связанные непосредственно с излучателями звука (наушниками, звуковой картой, разъёмами и прочей периферией);
- программные неполадки, зависящие от состояния виртуальных звуковых устройств (включая настройки соответствующего программного обеспечения, драйверы, кодеки и т. п.).
И уже отталкиваясь от этого, можно попытаться решить вопрос неисправности конкретного оборудования.
Проверка на механические повреждения
В зависимости от вида проблемы, повлекшей исчезновение звука, определяется последовательность действий её решения. Прежде внимательно осмотрите гарнитуру и разъёмы для её подключения в компьютере. Попробуйте задействовать колонки или другие наушники. Если звук в них тоже отсутствует, проблема может быть связана со звуковой картой. Решается она обращением в сервисный центр, где обычно диагностируют:
- механические поломки,
- неисправности радиоэлементов,
- плохой контакт (если карта неинтегрированная),
- неполадки выходных разъёмов.
Впрочем, при аккуратном обращении с системным блоком ПК или ноутбуком такое случается не слишком часто. Намного чаще ломаются сами наушники. Если гарнитура не работает при подключении к заведомо исправному оборудованию, проверяйте их. Наиболее частые поломки наушников:
- обрыв, короткое замыкание проводов кабеля;
- поломка штекера;
- неисправность динамиков.
Если последний пункт означает практически приговор гарнитуре (прорыв мембраны или сгоревшая катушка микроизлучателя не подлежат ремонту, а замена динамиков сложна из-за отсутствия или дороговизны аналогичных элементов), то с другими неисправностями можно справиться, иногда даже своими силами. Для этого:
- Проверьте целостность проводов наушников. При наличии тестера прозвоните их относительно общего контакта, расположенного у основания штекера (сопротивление должно составлять 16 – 36 Ом). Особое внимание при визуальном осмотре обратите на проблемные места, в них кабель переламывается невероятно часто.
Специалисты говорят, что в 70–80 процентах случаев кабель обрывается возле штекера - При обрыве провода возле штекера вам потребуется разборный мини-джек. Обрежьте кабель на 3–5 см от родного коннектора, зачистите и припаяйте жилы к разборному штекеру. Обычно зелёный (иногда синий) провод идёт на общий контакт; красный и чёрный (белый) следует распаять по каналам.
Мини-джек диаметром 3,5 мм или 1/8 дюйма используется в смартфонах, плеерах, аудиокартах ПК
Описать процесс замены кабеля ввиду огромного количества моделей и типов гарнитур в рамках одной статьи весьма проблематично. Однако подробные инструкции по полной замене кабеля разборных наушников можно найти в интернете на соответствующих форумах.
Диагностика и автоматическое устранение неполадок
Если наушники и карта исправны, а звук всё равно отсутствует, следует проверить источник на программном уровне, и прежде всего:
- правильность подключения,
- настройки,
- наличие и актуальность драйверов.
Иногда для этого не нужно копаться в настройках звуковой карты. Если вы видите значок динамика в системном трее с предупреждающим символом, значит, что-то не в порядке. Кстати, этот же символ наблюдается при обрыве провода или отсутствующем подключении, ведь ПК попросту не определяет гарнитуру.
Дальнейшие действия пользователя, как правило, соответствуют следующей инструкции:
- Кликаем левой кнопкой мыши по значку динамика в трее. Система запустит автоматическое средство обнаружения проблем.
Система сканирует и выявляет проблемы в автоматическом режиме - На следующем этапе Windows 10 предложит выбрать, неполадки какого источника нужно выявить и устранить. Выбираем «Наушники», нажимаем «Далее».
В системном блоке разъём для подключения наушников находится спереди - В течение нескольких секунд (иногда минут) будет работать автоматическая программа. В это время ничего не отключаем и не нажимаем.
Сканирование конфигурации оборудования и выявление проблем можно отменить в любой момент - Windows 10 почему-то считает неисправностью (в данном случае) низкую громкость звукового устройства. Открываем микшер.
Данный пункт можно пропустить - Проверяем уровни звукового микшера, закрываем данное окно и жмём «Далее».
Предупреждающий символ на значке динамика означает, что канал отключен - Спустя ещё несколько секунд диагностика завершается. Выходим из средства диагностики и перезагружаем девайс.
В дополнительных сведениях содержится подробная информация о выявленных и исправленных неполадках
Проверка настроек устройств аудиовоспроизведения
Отсутствующий звук в наушниках может быть связан также с неправильными настройками звуковой карты компьютера. Например, выбрано по умолчанию другое устройство воспроизведения или попросту отключена громкость. Для проверки и настройки параметров:
- Нажмите на значок с динамиком правой кнопкой мыши. Кликните по строке «Устройства воспроизведения».
Последний пункт запускает всё то же автоматическое средство устранения неисправностей звукового оборудования - Дважды кликните по пункту «Наушники».
Справа на вкладке расположена шкала мониторинга звука - В окне «Свойства» перейдите на вкладку «Уровни». Настройте громкость и баланс между каналами при необходимости.
Слишком большая громкость звукового сигнала потенциально опасна для слуха - Перейдите в «Эффекты» (Enhancements). Здесь на громкость звука в значительной степени может влиять Bass Boost (усиление баса), настроить его можно, щёлкнув по кнопке Setting. Полностью отключить эффекты можно, поставив галочку на «Отключить» (Disable all Enhancements).
Не забудьте нажать «Применить» после настройки, иначе изменения не сохранятся - На вкладке «Дополнительно» в области «Монопольный режим» должны стоять все галочки. Разрядность и частота дискретизации — 16 бит, 44100 Гц.
Нажмите на кнопку «Проверка» для аудио мониторинга - Откройте вкладку «Связь» и уберите метку с пункта «Отключить все остальные звуки», так как эта функция тоже может влиять на воспроизведение звука.
Рекомендуется последний пункт, если девайс не используется для связи или других голосовых функций
В последних версиях Windows 10 управление некоторыми звуковыми опциями осуществляется также через «Параметры», но, по моему мнению, описанный выше способ проще и он даёт доступ сразу ко всем настройкам.
Установка и обновление драйверов
Переустановка или обновление драйверов звукового устройства, особенно в случае с редким аппаратным продуктом (как, например, Intel SST Audio, встречающийся в планшетах) может оказаться довольно проблематичным моментом даже для подготовленного пользователя. В любом случае, для начала попробуйте установить драйвер автоматически. Алгоритм действий таков:
- Открываем «Диспетчер устройств», кликнув правой кнопкой мыши по «Пуску» и выбрав соответствующий пункт из списка.
Очень полезное меню, дающее быстрый доступ ко многим опциям - В «Диспетчере устройств» раскрываем «Звуковые, игровые и видеоустройства». Жмём (правая кнопка мыши) на название устройства и выбираем «Обновить драйверы».
Если устройств несколько, обновите драйверы для каждого из них - Выбираем «Автоматический поиск обновлённых драйверов». Windows 10 выполнит автопоиск программного продукта на компьютере или в сети (интернет должен быть включён), загрузит и установит драйвер. По завершении процесса нужно перезагрузить компьютер.
Автопоиск драйверов работает, если только пользователь не отключил функцию в параметрах установки устройств
Если не удалось обновить драйверы автоматически, их необходимо загрузить из интернета и инсталлировать вручную. Алгоритм процедуры следующий:
- Правой кнопкой мыши кликните по аудиодевайсу в «Диспетчере устройств». В открывшемся окне «Свойства» перейдите на вкладку «Сведения». В описании устройства скопируйте его название.
Если значений несколько, придётся искать драйверы для каждого из них отдельно - Выполните Ctrl+C (вставить) и допишите «Скачать драйверы». Выбирайте по возможности официальный источник для загрузки.
При скачивании драйверов из ненадёжных источников можно запросто «подхватить» вирус - Загрузите самый свежий драйвер. Инсталлируйте программу, запустив exe-файл.
Загрузка через торрент будет значительно быстрее
Более подробно об установке драйверов для звуковых устройств в «десятке» рассказано в статье про восстановление звука после обновления Windows 10.
Вы можете также попробовать откатить драйверы.
Видео: как откатить звуковые драйверы
Откат системы
Звук в наушниках может пропасть после глобального обновления «десятки». С данной проблемой сталкиваются многие пользователи. Если не выходит вернуть аудио перечисленными в статье способами (либо с помощью каких-то ещё вариантов), остаётся выполнить откат системы на предыдущую версию следующим образом:
- В «Пуске» открываем «Параметры» (шестерёнка в нижнем левом углу).
«Параметры» могут находится и в списке приложений - В окне параметров Windows выбираем «Обновление и безопасность».
Главное окно настроек Windows 10 - В левой части выбираем «Восстановление» и затем «Вернуться к предыдущей версии Windows 10».
Откат системы к предыдущей версии возможен лишь в течение 10 дней после обновления - Теперь последует череда окон, где вам будет предложено написать, почему вы возвращаетесь, проверить ли обновления и т. д. Внимательно изучите информацию и нажмите «Далее». После появления окна «Восстановление предыдущей версии Windows 10» система несколько раз перезагрузится и вернётся в исходное состояние.
Последний экран — точка не возврата
Отзывы пользователей
Перечисленные в данной статье методы устранения неисправностей звука применительно к наушникам далеко не единственные, но в целом описывают основные действия по устранению проблемы и, возможно, помогут вам быстро и эффективно справиться с неполадками аудио тракта.
- Распечатать
Оцените статью:
- 5
- 4
- 3
- 2
- 1
(17 голосов, среднее: 1.6 из 5)
Поделитесь с друзьями!
Содержание
- Не работают наушники в Windows 10
- Причина 1: Физические неисправности
- Причина 2: Ошибки при подключении
- Причина 3: Системные сбои
- Причина 4: Отключено устройство
- Причина 5: Драйвера и другое ПО
- Причина 6: Вирусы
- Заключение
- Вопросы и ответы
Неполадки в работе звуковых устройств в ОС Windows – явление далеко не редкое. Причины, их вызывающие, в большинстве случаев довольно легко поддаются диагностике, но бывают и исключения. В этой статье мы разберемся, почему отсутствует звук в наушниках на ПК с Виндовс 10.
Факторов, влияющих на подобное поведение устройств, несколько. В первую очередь это невнимательность пользователя при подключении или физические неисправности штекеров или самих наушников. Остальные неполадки имеют программную природу, и степень сложности их устранения зависит от того, что привело к сбою. Это может быть отказ службы, сбой системных настроек или драйверов, а также внешние воздействия в виде вирусных атак. Далее мы подробно разберем наиболее распространенные варианты.
Причина 1: Физические неисправности
Первое, на что стоит обратить внимание, это возможный выход из строя самого устройства или штекера и кабеля. Закрыть вопрос с проводами поможет визуальный осмотр. Довольно часто некачественные материалы и небрежное отношение приводят к перелому возле штекера или на входе в наушники.
Диагностировать выход из строя устройства можно, подключив его к другому разъему, например, на передней панели корпуса, или к другому компьютеру или телефону. Отсутствие звука говорит о том, что «ушам» требуется ремонт или замена.
Существует вероятность того, что «приказали долго жить» разъемы, к которым подключаются наушники, или компоненты, отвечающие за звук на материнской плате или звуковой карте. Явный признак — устройство работает на другом ПК. В такой ситуации вам предстоит визит в сервисный центр. Если используется гарнитура, которая подключается по USB, необходимо также проверить и этот порт на работоспособность, подключив к нему флешку или другой девайс. Не стоит исключать и возможность сбоя драйверов USB. Попробуйте несколько раз переподключить устройство, подсоединить его к другому порту, а также повторить те же действия после перезагрузки. Отказ портов также служит поводом для обращения в сервис.
Причина 2: Ошибки при подключении
Неопытные пользователи нередко путают входы и выходы на звуковой карте, особенно, если их много или нет разделения по цвету. Обычно наушники подключаются к линейному выходу зеленого цвета. Если на вашей материнской плате разъемы одинаковые, внимательно посмотрите на значки на задней планке: там может стоять соответствующее обозначение. Другой, более надежный способ определить назначение гнезд – почитать мануал к материнской плате или «звуковухе».
Подробнее: Включение звука на компьютере
Причина 3: Системные сбои
Говоря о системных сбоях, мы имеем в виду отказ службы аудио, сброс настроек или случайные ошибки в драйверах. В большинстве таких ситуаций проблема решается перезагрузкой ПК. Если она не помогла, попробуйте выключить машину, а затем включить снова. Делается это для того, чтобы все системные процессы были остановлены, а драйвера выгружены из памяти. Далее поговорим о других вариантах.
Служба аудио
Служба аудио («Windows Audio») – это системный сервис, отвечающий за вывод звука и функционирование устройств. Случается, что при очередном включении компьютера она попросту не запускается. Об этом говорит красный значок ошибки на иконке звука в области уведомлений.
Решить проблему можно разными способами, в зависимости о того, какие причины привели к такому поведению системы. Можно воспользоваться автоматическим средством, запустить службу вручную, а если не получится, проверить ПК на вирусы или прибегнуть к восстановлению Windows.
Подробнее: Решаем проблемы со службой аудио в Windows 10
Сброс настроек
Сброс системных настроек аудио может произойти по разным причинам. Это может быть установка нового драйвера, обновления или программы управления звуком, вирусная атака или обычный системный сбой, каких бывает немало. При этом обычно сбиваются отметки на устройствах по умолчанию и уровни воспроизведения.
- Идем в системные настройки звука, кликнув по значку динамика правой кнопкой мыши и выбрав пункт, указанный на скриншоте.
- Идем на вкладку «Воспроизведение» и проверяем, чтобы зеленая отметка стояла на наушниках. Если «уши» подключены не к передней панели на корпусе, устройство может называться так же, как и колонки («Динамики» или «Speaker»). Выбираем девайс и нажимаем «По умолчанию».
- Нажимаем на кнопку «Свойства».
На вкладке «Уровни» смотрим, чтобы ползунок был в положении «100» или, по крайней мере, не «0».
Подробнее: Настраиваем звук на компьютере
Причина 4: Отключено устройство
Бывают ситуации, когда при переходе в настройки мы видим картину, как на скриншоте, с надписью «Звуковые устройства не установлены».
Здесь необходимо выполнить следующие действия:
- Жмем правой кнопкой мыши по любому месту окна настроек и выбираем пункт «Показать отключенные устройства».
- Выбираем устройство, кликаем по нему ПКМ и нажимаем «Включить».
Если приведенная инструкция не сработала, следует попробовать решить проблему способами, представленными в статье по ссылке ниже.
Подробнее: Решаем проблему с не установленными аудиоустройствами в Windows 10
Причина 5: Драйвера и другое ПО
Причиной отсутствия звука в наушниках может стать некорректная работа драйверов или их отсутствие. Также, возможно, был установлен софт для управления аудио, который мог изменить параметры или «перебросить» управление ими на себя. В первом случае нужно проверить совместимость «дров» с вашими аудиоустройствами, переустановить ПО или, если все действия не привели к желаемому результату, восстановить систему.
Подробнее: Решаем проблему со звуком после обновления драйверов
Если вы решили воспользоваться какой-либо программой по усилению или настройке звука, здесь два варианта. Первый – ознакомиться с мануалом к софту и изменить необходимые параметры, а второй – отказаться от его использования, удалив с компьютера. Обратите внимание, что после удаления, возможно, придется заново произвести настройку аудио (см. параграф «Системные сбои»).
Читайте также: Программы для настройки, усиления звука
Причина 6: Вирусы
Вредоносные программы, разумеется, не способны вывести из строя сами наушники, но они могут стать причиной всех озвученных выше программных проблем. Проникая в компьютер, вредители изменяют системные параметры, повреждают файлы и препятствуют нормальной работе служб и драйверов. Любые неполадки, которые не поддаются диагностике, также должны вызвать подозрение на заражение. В таких случаях требуется без отлагательств произвести сканирование системы специальными утилитами и избавится от вирусов. Кроме того, можно обратиться за бесплатной помощью к волонтерам, которых можно найти на специализированных форумах. Несмотря на то, что там не берут платы за свои услуги, эффективность приближается к 100 процентам.
Подробнее: Как почистить компьютер от вирусов
Заключение
Мы разобрали шесть причин отсутствия звука в наушниках на компьютере с Windows 10. Большинство из них устраняется довольно легко путем манипуляций с настройками или исправления функционирования драйверов. О физических неисправностях сказать больше нечего, кроме того, что придется или ждать ремонта, или посетить компьютерный магазин.
Читайте также: Как выбрать наушники для компьютера
Наиболее серьезной проблемой является вирусная атака. Поскольку никогда нельзя исключать такую возможность, проверку на вирусы необходимо произвести в обязательном порядке, даже если удалось вернуть звук приведенными способами.
Часто пользователи операционной системы Windows 10 сталкиваются с проблемой исчезновение звука без видимых на то причин. И какой бы ни была причина отключения звука, сам факт этого довольно неприятен. В этой статье мы рассмотрим способы устранения данной проблемы. И первое, что нам необходимо будет сделать, это выявить саму причину пропадания звука на ПК. Поэтапно мы рассмотрим, почему нет звука на компьютере с Windows 10, постепенно переходя от простых способов решения к более сложным.
Возможные причины исчезновения звука в Windows 10:
- Отключение звуковой системы от компьютера;
- Программное отключение звука;
- Нарушение работы драйвера звуковой карты;
- Последствия обновление Windows 10;
- Конфликт программного обеспечения звуковой карты и стороннего приложения;
- Сбои в работе реестра или системных служб;
- Аппаратные проблемы.
Проверка подключения штекера звуковой системы
Первая причина при своей простоте у неопытного пользователя может отнять довольно много времени на поиски и устранение неисправности. Бывает так, что, случайно задев провод, идущий от звукового устройства к системному блоку, он просто отсоединяется от гнезда. Сам компьютер же при отключении штекера, никаким образом не сообщает об этом, лишь из динамиков слышится, легкое характерное гудение. Естественно для устранения данной проблемы достаточно штекер звуковой системы, подключить в соответствующий разъем. Как правило, у компьютеров этот разъем зеленого цвета либо как на ноутбуках обозначается изображением наушников. Если в ПК есть интегрированный в материнку звуковой адаптер и внешняя звуковой карта, то нужно попробовать подключить штекер по очереди в оба гнезда. Это даст дополнительную информацию по корневой причине отсутствия звука.
Также нужно проверить состояние кабелей, подключаемых внешних колонок или наушников. Если есть возможность, то проверьте их на другом ПК или любом другом устройстве воспроизведения звука с аналогичным штекером (обычно это mini-jack 3,5 мм).
Проверка настроек звукового микшера
Бывает и так, что звук в Windows 10 отключен программно в микшере звукового устройства, либо в Панели управления во вкладке Звук.
Первое лечится нажатием на значок с изображением динамика в системном трее и сдвигом ползунка регулировки звука вправо.
Или по правому клику открыть микшер громкости и сдвинуть ползунки вверх:
Если не помогло, то для проверки выбранного по умолчанию устройства воспроизведения, необходимо перейти в Панель управления и выбрать Звук.
В появившемся диалоговом окне необходимо проверить статус звуковых устройств и какое из них используется в системе по умолчанию. По правой кнопке мыши можно включить устройство и сделать его используемым по умолчанию. Там же после включения можно запустить проверку звука.
Диагностика с помощью приложения “Устранение неполадок со звуком”
При нажатии правой кнопкой мыши на значок динамика в трее можно активировать встроенное приложение диагностики неполадок со звуком. Оно малоэффективно, но в некоторых простейших ситуациях помогает.
Альтернативный вариант запуска: Пуск -> Параметры -> Обновление и безопасность -> Устранение неполадок -> Воспроизведение звука.
После запуска приложения выберите нужное звуковое устройство и нажмите «Далее».
В некоторых простых случаях эта диагностика устраняет проблему автоматически.
Иногда средство диагностики рекомендует отключить все звуковые эффекты и улучшения для повышения качества звука, как на примере ниже.
Попробуйте сделать это и проверить наличие звука и его качество.
Если же на этом этапе всё в порядке:
- громкость стояла на максимуме;
- устройство воспроизведения по умолчанию было включено;
- встроенное средство диагностики не решило проблему;
то переходим к следующему шагу.
Решение проблем с драйвером звукового устройства
Проблемы с драйвером звукового устройства могут возникнуть после обновления Windows 10 или же при его конфликте с драйвером другого устройства. Для устранения неисправности с драйвером необходимо выполнить следующие действия.
Откат драйвера
- Через меню «Пуск» перейти в «Панель управления».
- Далее выбрать и запустить «Диспетчер устройств».
- Найти в появившемся окне звуковое устройство и кликнуть на нём правой кнопкой мыши, в открывшемся меню нажать свойства и во вкладке «Драйвер», нажать кнопку откатить.
Указать причину:
Результат отката:
Поиск драйвера звукового устройства по ИД и переустановка
Бывает так, что откатить данным способом драйвер не получается. В таком случае необходимо переустановить звуковой драйвер вручную. Отлично если есть диск с драйверами, который шел в комплекте с ноутбуком или компьютером. Если такого диска нет или он утерян, то драйвер придётся искать самостоятельно. Для этого есть несколько способов. Можно зайти на сайт производителя ПК или ноута и скачать драйвер оттуда. Если у вас не брендовый компьютер, то можно поискать на сайте компании, выпустившей чипсет материнской платы или звукового дискретного адаптера. Ниже рассмотрим вариант поиска вручную по так называемому идентификатору оборудования (ИД), который уникален для каждого устройства. Такой способ иногда бывает полезен и применим.
- В «Диспетчере устройств» выбрать свою звуковое устройство, нажать на него правой кнопкой мыши и перейти в свойства;
- В диалоговом окне выберите «Сведения»;
- Теперь в списке «Свойство» необходимо выбрать значение «ИД оборудования»;
- После этого скопируйте это значение и как есть вставьте в окно поисковика. По данному «ИД» поисковая система обычно в первой же строке находит драйвер устройства, который нужно скачать. Перед скачиванием обязательно правильно выбрать версию драйвера, соответствующую разрядности вашей операционной системы.
Существуют 32 и 64-битная ОС, узнать версию можно, выполнив следующие действия:
- В меню Пуск выбрать «Параметры»;
- Перейти в раздел «Система», а затем на вкладку установленной версии Windows “О программе”. В появившемся окне в строке «Тип системы» и будет указана разрядность Windows 10;
- Затем необходимо полностью удалить из системы старый драйвер для этого всё в том же «Диспетчере устройств», выберите нужное устройство и с помощью правой кнопки мыши перейдите к его удалению.
Читайте в нашей статье подробно про варианты и способы обновления драйверов в Windows 10.
Когда нет звука на компьютере после обновления Windows
Много проблем со звуком всплыло у пользователей после обновления 1809 для Windows 10 в октябре 2018 года. Чаще всего у пользователей возникала ошибка: «Выходное аудио устройство не установлено».
По информации от Microsoft это случилось из-за того, что во время обновления ошибочно на звуковые устройства устанавливался драйвер Intel. Об этом можно прочитать, например, здесь – https://blogs.msdn.microsoft.com/matthew_van_eerde/2018/10/12/if-windows-update-sent-you-intel-audio-controller-version-9-21-0-3755-by-mistake-uninstall-it/
Чтобы вручную устранить проблему поддержка производителя рекомендует выполнить следующие шаги:
- Зайти с административными правами в Диспетчер устройств (см. выше);
- В разделе “Звуковые, игровые и видеоустройства” найдите звуковой драйвер Intel (может отображать как Intel SST Audio Controller, или Intel Smart Sound Technology driver), или аудиодрайвер с желтым восклицательным знаком.
- Щелкните по нему правой кнопкой мыши и выберите «Удалить устройство». В окне всплывающего подтверждения нужно обязательно поставит флажок для полного удаления файлов драйвера:
- Перегрузите компьютер.
После перезагрузки звук скорей всего восстановится, так как драйверы вашего звукового устройства (например, RealTek) автоматически установятся в системе. Если проблема осталась, то нужно посмотреть статус звуковых устройств в Диспетчере устройств. Возможно придется, как было описано в предыдущем разделе, установить драйвер вручную. Также возможен вариант с обновлением драйвера через Интернет.
Кстати, для устранения проблем со звуком в релизе 1809 был выпущен патч KB4468550.
Поэтому можно воспользоваться им для автоматического устранения проблемы. Вообще в обновлении 1809 оказалась так много багов, что в результате оно было отозвано. Главным багом было конечно то, что при установке этой версии автоматически удалялись пользовательские файлы.
Позже в 1809 эту ошибку со звуком исправили и теоретически сейчас этих проблем быть не должно.
Запуск проверки системы на вирусы
В некоторых ситуациях звук пропадает из-за отключения системных служб, связанных с его работой. Есть ряд факторов, способствующих этому, одна из наиболее распространённых причин – это вирусы, действующие в вашей операционной системе.
Для устранения данной проблемы понадобится антивирус, который необходимо скачать из Интернета или установить имеющийся с диска.
Возможные варианты бесплатного антивирусного ПО:
|
Название антивирусного ПО |
Домашняя страница |
| Avast Free Antivirus | https://www.avast.ru/free-antivirus-download |
| Kaspersky Free | https://www.kaspersky.ru/free-antivirus |
| AVG AntiVirus Free | https://www.avg.com/ru-ru/free-antivirus-download |
| Avira Free Security Suite | https://www.avira.com/ru/free-security-suite |
| Bitdefender Antivirus Free Edition | https://www.bitdefender.com/solutions/free.html |
| Comodo Free Internet Security | https://www.comodo.com/home/internet-security/free-internet-security.php |
| Panda Free Antivirus | https://www.pandasecurity.com/russia/homeusers/solutions/free-antivirus/ |
| 360 Total Security | https://www.360totalsecurity.com/ru/ |
| Sophos Home | https://home.sophos.com/en-us.aspx |
Далее выполните следующие действия:
- Инсталлируйте в систему с правами администратора антивирусное программное обеспечение;
- Просканируйте систему на наличие вирусов и вредоносного ПО, если таковые найдутся, то удалите их;
- После этого перезагрузите систему и на всякий случай повторно просканируйте – некоторые вирусы могли сохраниться.
Также можно воспользоваться и встроенным в десятку антивирусом – Защитником Windows (Defender).
Нужно только предварительно обновить через Интернет антивирусные базы:
После этого уже можно запускать полное сканирование компьютера.
Решение проблем со службой Windows Audio
После того как вы убедились в отсутствие вирусов на ПК, зайдите в меню Пуск с помощью поиска и найдите приложение «Службы». Перед вами появится список служб, установленных в системе. Необходимо выбрать службу «Windows Audio» и перезапустить ее.
Также надо убедиться, что у службы стоит автоматический тип запуска.
Управление службой Window Audio с помощью команд
Для продвинутых пользователей службу Windows Audio можно перезапустить командами в cmd (командной строке):
net stop audiosrv
net start audiosrv
Узнать текущий статус службы из командной строки можно с помощью команды:
sc query audiosrv
Также службу можно запустить этой командой :
sc start audiosrv
И поменять тип запуска:
sc config Audiosrv start= auto
Для самых продвинутых пользователей, а тем более системных администраторов, лучший способ управления службами, это использование PowerShell.
Узнать статус службы Windows Audio в Powershell:
get-service Audiosrv
Получение всех свойств службы в Powershell:
get-service audiosrv | select *
Запуск службы службы audiosrv в Powershell:
start-service audiosrv
Установка режима автоматического запуска:
set-service audiosrv -startupType Automatic
Если после этого звук в системе все равно отсутствует, то возможно нарушены настройки реестра.
Нет звука на компьютере Windows 10 из-за сбоя в реестре
Бывает и так, что работа звука в Windows 10 нарушается из-за внесённых изменений в реестр. Данные изменения, как правило, вносятся различными утилитами для настройки и оптимизации операционной системы. И для устранения проблемы необходимо выполнить следующие действия:
- Запустите встроенный редактор реестра. Для этого напишите «regedit» и нажмите Enter.
- В редакторе перейдите в раздел: HKEY_LOCAL_MACHINESYSTEMCurrentControlSetControlClass{4d36e96c-e325-11ce-bfc1-08002be10318};
- Найдите параметр «UpperFilters», откройте его и проверьте значение. Если кроме «ksthunk», присутствуют и другие, то удалите их.
Восстановление системы
Если ничего из вышеизложенного не помогло, то есть один простой, но в тоже время эффективный способ решения данной проблемы. Это встроенная в Windows функция «Восстановление системы».
Единственный минус данного способа является то что при восстановлении будут удалены все приложения и драйвера установленные после выбранной даты точки восстановления. Для активации режима восстановления необходимо выполнить следующие действия:
- В меню Пуск откройте окно Выполнить и введите команду «systempropertiesprotection»;
- В появившемся окне «Свойства системы» выберите вкладку «Защита системы» и нажмите кнопку – «Восстановить…»;
- Вспомните, какого числа последний раз звук нормально работал, и выберите наиболее близкую к этой дате точку восстановления;
- Система покажет, какие приложения и драйвера будут затронуты в ходе восстановления. Если среди этого нет ничего жизненно важного, то подтвердите запуск восстановления нажатием кнопки «Готово»;
Когда компьютер перезагрузится, все драйверы и программы станут такими, какими были на дату восстановления. Личные данные такие, как документы, музыка, фото и видео – система восстановления не затрагивает.
Примечание. Данный способ также поможет в случае, если сбой был вызван влиянием стороннего программного обеспечения.
Если точек восстановления нет или функция совсем была отключена, то скорей всего придется переустановить Windows 10. Иногда это оказывается самым быстрым способом, так как не тратится время на диагностику неисправности. Нужно только не забыть сохранить всю ценную личную информацию из своего профиля на внешний носитель, чтобы случайно все не потерять, отформатировав жесткий диск.
Аппаратная неисправность ПК
Если ничего из вышеизложенного не помогло в решении проблемы, то скорее всего в компьютере, в материнской или звуковой плате присутствует аппаратное или механическое повреждение. Как вариант, если используется не встроенная в материнскую плату звуковая карта, достаточно будет вытащить ее из гнезда и почистить резиновым ластиком контакты или потереть спиртом, а затем вставить обратно.
Если недавно были изменения в настройках BIOS компьютера, то нужно попробовать откатить настройки обратно. Также нужно изучить документацию производителя, которая шла в комплекте с ПК, ноутбуком или материнской платой, звуковой картой. Если она утеряны, то нужно искать ее на сайте производителя. Там же можно поискать новые версии драйверов и прошивок (firmware), почитать FAQ или написать вопрос в поддержку. Не лишним будет поискать о вашей проблеме в Интернете, на профильных форумах.
Если после всех вышеперечисленных способов звук на ПК так и не появился, то, скорее всего, придётся обратиться в сервисный центр (может быть по гарантии) и проверить материнскую плату на работоспособность встроенного аудио чипа, возможно, повреждён именно он. То же самое относится и к внешним звуковым платам.
Из всего вышеперечисленного становится ясно, что лечение пропажи звука в Windows 10, не такой сложный и трудоемкий процесс, каким может показаться на первый взгляд. Необходимо лишь в точности следовать инструкции.
Пропал Звук на Компьютере. Решение за 5 минут
Проблемы с неработающими наушниками в Windows 10 можно разделить на две категории.
- Сбои программного обеспечения: слетели драйверы, не установлено актуальное программное обеспечение для аудиоконтроллера, выставлены некорректные настройки.
- Механическая неисправность устройства: сломаны наушники или звуковая карта, оборваны контакты или поврежден разъем.
Первичная диагностика неработающих наушников
Прежде чем отправляться в сервис, проверим наушники и правильность их подключения. Попробуем исправить ситуацию своими силами. Смотрите так же статью: пропал звук в Windows 10.
- Внимательно осмотрим их на предмет надломов кабеля и других повреждений.
- Дальше пробуем подключить наушники к заведомо исправному устройству: смартфону, плееру, другому ПК или ноутбуку. Если хоть на одном устройстве они работают, то стоит искать причину в самом компьютере.
Следующие проверки стоит проводить в том случае, если на другом ПК или при подключении к смартфону наушники работают. Если нет, значит, причина кроется в самих наушниках. И здесь придется либо топать в сервис, либо покупать новые «уши».
Если наушники дорогие, то ремонт может быть целесообразен, В противном случае проще и дешевле купить новые.
Продолжаем искать причину, почему не работают наушники на Windows 10.
Проверка разъёмов
НА ПК есть аудиовыходы на передней и задней панели. Выходы спереди могут быть неисправны или вовсе отключены от материнской платы. Это легко проверить — нужно лишь подключить наушники разъёму на задней панели. Если звук в этом случае появился, а при подключении к передней панели пропал — причина в выходе из строя соответствующего разъема. А может быть он просто не подключен к материнской плате.
Чтобы их подключить, можно разобрать системный блок и вставить штекер в нужный разъём. Но делать это стоит только в том случае, если вы знаете, какой именно штекер отвечает за вход-выход аудио на передней панели, и куда его подключать. Неопытному пользователю без наставника будет разобраться в этом непросто, хотя в интернете можно найти много инструкций по подключению аудио разъема к материнке. Здесь я не буду рассказывать о нюансах проверки корректности подключения аудиоинтерфейса, так как на разных компьютерах присутствует своя специфика. Советую поискать видео на эту тему.
Выходы на передней панели при интенсивном использовании быстрее всего выходят из строя – тут остается или ремонт, или покупка звуковой карты. Или, как вариант, покупка USB звукового адаптера.
Материнская плата имеет встроенный звуковой адаптер, но у вас может быть установлена и дискретная звуковая карта. Проверяем работу как встроенной, так и дискретной аудиокарты, переключая в тот или иной разъём штекер от наушников.
Обновление драйвера
Если с наушниками всё нормально, а звука всё нет, попробуем обновить драйверы устройства. Это можно сделать несколькими способами:
- средствами Windows 10;
- с помощью стороннего софта;
- скачать и установить нужный драйвер с сайта производителя оборудования.
Способ 1. С помощью встроенных возможностей Windows
Первым делом пробуем обновить драйвер средствами Windows.
Кликаем правой кнопкой мыши по кнопке «Пуск» и выбираем «Диспетчер устройств».
Дважды кликаем по строчке «Аудиовходы и аудиовыходы».
Здесь мы увидим один или несколько драйверов. Выбираем драйвер, отвечающий за вывод звука (динамик или наушники).
Кликаем по нему правой клавишей мыши и выбираем «Обновить драйвер».
Дальше запускаем автоматический поиск. Если система определит, что есть свежая версия программного обеспечения для этого устройства, она установит драйвер автоматически.
Примечание: на моей памяти проблемы со звуком этот метод ещё ни разу не решил. Система ищет драйверы в библиотеке Microsoft. И, как правило, устанавливает универсальный драйвер, который не всегда подходит к конкретному устройству. Но для успокоения души всё же проверить наличие свежей версии можно.
Здесь вы можете обнаружить, что драйвер повреждён. Он будет отмечен жёлтым предупреждающим знаком. Это может означать как повреждение самого драйвера, так и повреждение звуковой карты.
- Попробуем удалить этот драйвер через меню — «Свойства»/«Драйвер»/«Удалить устройство».
- Дальше обновим конфигурацию компьютера. В этом случае, имеющийся в системе драйвер будет автоматически переустановлен.
Но лучше переустановить его с сайта производителя материнской платы или звуковой карты. Или с помощью стороннего софта.
Способ 2. Установка драйвера с помощью стороннего софта
Оптимальный способ быстро установить необходимый драйвер для Windows 10 – это воспользоваться сторонним софтом. Одна из лучших бесплатных программ для этого DriverPack Solution. Идеальный вариант, когда узнать модель материнской платы и установить драйвер с сайта производителя оборудования пользователь не может.
У программы есть онлайн версия, когда мы загружаем на ПК небольшой установочный файл. В этом случае загрузка драйверов происходит прямо из сети в процессе установки. Но офлайн версия у программы тоже есть, правда она довольно объёмная – размер составляет более 16Гб. Офлайн версия будет полезна, если ПК не подключен к интернету и другим способом установить драйверы на компьютер нельзя.
Однажды вирус повредил мне звуковые драйверы. Только с помощью этой программы у меня получилось всё вернуть в рабочее состояние. Естественно, после лечения системы от заражения и переустановки антивирусной программы.
- Скачиваем программу с официального сайта и запускаем её.
- Здесь мы можем запустить автоматическое исправление. Но в этом случае на ПК кроме аудиодрайверов будет установлена ещё масса других программ.
Примечание: дополнительное ПО не является вредоносным, хотя и нужным назвать его тоже нельзя. Как правило, это какой-нибудь антивирус, менеджер браузеров и прочие бесплатные приложения. Софт бесплатный, поэтому здесь приходится мириться с рекламой. При установке можно выбрать режим эксперта и снять галочки с ненужных программ и драйверов, чтобы не устанавливать ничего лишнего на ПК.
- Запускаем обновление и ждём завершения процедуры.
Процесс может занять продолжительное время. Всё зависит от того, сколько драйверов и программ будут загружаться и устанавливаться, а также от скорости интернет-соединения. Запасаемся терпением. После установки перезагружаем компьютер.
Способ 3. Установка драйвера Realtek High Definition Audio Drivers
Если проблему не удалось решить с помощью первых двух способов, то вам следует скачать последнюю версию универсального драйвера Realtek High Definition Audio Drivers с официального сайта Realtek.
- Сайт работает на английском языке. Нам нужно загрузить пакет PC Audio Codecs > High Definition Audio Codecs Software для Windows.
- Выбираем разрядность своей системы 64bits или 32bits — кликаем рядом на значок загрузки.
- Соглашаемся с предупреждением о том, что это универсальные драйверы, и они могут не поддерживать настройки вашей материнской платы. Отмечаем пункт «Я согласен».
- Вводим свой e-mail. На почту будет отправлено письмо со ссылкой для загрузки.
- Переходим в нашу почту, открываем письмо и жмём link.
- Вводим капчу и кликаем go, чтобы загрузить драйвер на ПК.
- После этого запускаем установку драйвера и следуем пошаговой инструкции. В процессе понадобится перезапустить ПК.
После установки звук в наушниках должен работать.
Способ 4. Установка драйвера с официального сайта производителя звукового адаптера
Лучший способ решить проблему со звуком – это, конечно же, установить актуальную версию драйвера с официального сайта производителя материнской платы. Чтобы найти подходящий драйвер, сперва нужно узнать модель материнской платы. Сделать это можно несколькими способами.
- Во время загрузки ПК и проверки POST. В этот момент мы на секунду видим техническую информацию о материнской плате. Нажимаем клавишу «Пробел/пауза», чтобы приостановить проверку и успеть записать марку и модель системной платы.
- Если у вас ноутбук, то на задней крышке обычно есть наклейка со всей необходимой технической информацией. Для загрузки подходящего драйвера с официального сайта достаточно знать модель ноутбука.
- Модель системной платы указана на самой материнской плате.
- Если нет желания разбирать системный блок, то эту информацию можно посмотреть с помощью специальной программы AIDA64. Она условно бесплатная: имеет пробный период – 30 дней. В ее разделе «Системная плата» можно найти информацию о производители и модели.
Узнав марку и модель материнской платы, отправляемся на официальный сайт производителя оборудования.
- Ищем на сайте поддержку или раздел с драйверами для вашей модели ноутбука (платы).
- Скачиваем его, устанавливаем и перезагружаем ПК.
Способ 5. Настройка аудиодрайвера
Если звук не появился даже после установки драйвера, возможно, проблема кроется в настройках наушников.
- Кликаем по иконке динамиков в трее и выбираем в контекстном меню пункт «Открыть параметры звука».
- Пробуем переключить устройство вывода на наушники.
- Выбираем «Панель управления звуком», и во вкладке «Воспроизведение» мы увидим наши аудиоустройства: динамики, наушники и микрофон.
- Кликаем правой клавишей мыши на устройство «Наушники» и отмечаем пункт «Выбрать устройство по умолчанию».
Если какое-то подключенное устройство не отображаются, возможно, оно отключено.
- Кликаем в окне правой клавишей мыши и выбираем «Показать отключённые устройства».
- Снова кликаем правой клавишей мыши по наушникам и выбираем «Включить».
Теперь проверяем звук.
- Открываем «Свойства» и во вкладке «Уровни» перетаскиваем ползунок — значение должно быть больше нуля.
- Во вкладке «Дополнительно» проверяем звук – вы должны услышать проигрывание мелодии.
- Попробуем снять галочки с пунктов монопольного режима, и снова проверяем звук.
Вышеописанные способы настройки наушников относятся к стандартному драйверу звуковых устройств. У вас может быть установлен сторонний драйвер аудио устройства «Диспетчер Realtek» или другой диспетчер звука. Здесь вы можете настроить звук на передней и задней панели.
Определить неисправность аудиоконтроллера на материнской плате несложно. В трее, на панели управления и при подключении устройства к любому аудиовыходу значок динамиков на панели задач будет перечёркнут красным крестиком.
Это означает, что система не может распознать подключённое устройство. В этом случае поломка может носит аппаратный характер. Тогда нужно обращаться в сервис или покупать новый USB аудиоадаптер – он стоит недорого, подключается в USB разъём и может стать нормальной альтернативой ремонту звуковой карты или аудиоконтроллера.
Post Views: 1 427
Если не работают наушники на компьютере с Windows 10, необходимо первостепенно исключить механические повреждения устройства. В случае их отсутствия потребуется внести изменения в системную конфигурацию: установить драйверы, откорректировать параметры аудио, перезапустить соответствующие службы.
Содержание
- Что делать, если перестали работать наушники на компьютере с Windows 10
- Неверное подключение
- Механические повреждения
- Включение устройства
- Устранение неполадок со звуком
- Настройка параметров звука
- Перезапуск службы Windows Audio
- Обновление драйверов
- Удаление вирусов
- Заключение
Если Windows 10 не находит подключенное устройство или после воспроизведения звука ничего не слышно в наушниках, необходимо сделать следующее:
- Исключить механические повреждения.
- Проверить правильность подключения.
- Активировать гарнитуру в системных параметрах.
- Воспользоваться предустановленным средством для устранения неполадок.
- Выполнить настройку звука.
- Перезапустить службу Windows Audio.
- Обновить драйверы аудиокарты.
- Удалить вирусы на компьютере.
Важно! Эффективность каждого способа напрямую зависит от причины появления проблемы. Рекомендуется воспользоваться каждым перечисленным методом поочередно, пока не будет достигнут желаемый результат.
Неверное подключение
Звуковая карта на материнской плате снабжена несколькими разъемами для подключения аудиоустрйоств. В случае использования наушников, необходимо ориентироваться на цвет или символьное обозначения входа (зачастую используется в ноутбуках).
Линейный выход для сопряжения с гарнитурой имеет зеленый цвет. Если все разъемы однотонные, необходимо обратить внимание на пиктограмму наушников, изображенную рядом.
Важно! В случае отсутствия опознавательных знаков, потребуется воспользоваться мануалом, который идет в комплекте с материнской платой.
Механические повреждения
Отсутствовать звук может по причине механических повреждений устройства. Следует внимательно осмотреть каждый элемент наушников: основание у штекера, провода рядом с входом в динамики. Для надежности рекомендуется подключить гарнитуру к другому компьютеру или смартфону.
Включение устройства
Если причиной того, что в наушниках нет звука на компьютере с Windows 10, является неверно заданная конфигурация системы, первостепенно потребуется включить устройство в настройках.
Пошаговое руководство:
- Кликнуть правой кнопкой мыши (ПКМ) по пиктограмме динамика на панели задач, выбрать пункт «Звуки».
- Перейти на вкладку «Воспроизведение» и вызвать контекстное меню на свободной области. Установить флажок рядом с опцией «Показать отключенные устройства».
- Щелкнуть ПКМ по названию наушников, выбрать пункт «Включить».
Обратите внимание! Если гарнитура в списке не отобразилась, значит, выполнено неверное подключение или есть механические повреждения оборудования.
Устранение неполадок со звуком
В системе разработчиками предусмотрено специальное средство для устранения неисправностей, которое может помочь в решении проблемы со звуком. Чтобы им воспользоваться, необходимо:
- Кликнуть ПКМ по пиктограмме динамиков, выбрать опцию «Устранение неполадок со звуком».
- Дождаться завершения процесса анализа аудиоустройств.
- При необходимости указать название гарнитуры, кликнуть Далее.
- Следовать рекомендуемым действиям, которые будут предложены утилитой.
Настройка параметров звука
Причиной проблемы могут послужить неверно заданные параметры звука. Необходимо перейти в соответствующее меню и проверить конфигурацию:
- Щелкнуть ПКМ по индикатору на панели задач, выбрать пункт «Звуки».
- На вкладке «Воспроизведение» перейти в свойства проблемной гарнитуры.
- Открыть раздел «Уровни» и сместить ползунок в положение выше нуля. Кликнуть Применить.
- Перейти в меню «Улучшения» и снять галочки со всех пунктов. Нажать Применить.
Обратите внимание! Все изменения параметров вступают в силу сразу же, перезапускать компьютер не нужно.
Перезапуск службы Windows Audio
В процессе эксплуатации компьютера может случится сбой службы Windows Audio, которая отвечает за звук. Необходимо выполнить перезапуск. Пошаговое руководство:
- С помощью поискового запроса найти и запустить приложение «Службы».
- В списке отыскать строку Windows Audio, вызвать свойства двойным нажатием мыши.
- Кликнуть по кнопке Остановить, а затем — Запустить. Применить изменения и закрыть окно.
Обновление драйверов
Без наличия драйверов звуковой карты оборудование может работать некорректно. Следует выполнить обновление компонентов посредством встроенной утилиты. Пошаговое руководство:
- Кликнуть ПКМ по меню «Пуск», выбрать пункт «Диспетчер устройств».
- Развернуть ветку «Звуковые, игровые и видеоустройства», вызвать контекстное меню проблемной гарнитуры и перейти в «Свойства».
- На вкладке «Драйвер» щелкнуть по кнопке Обновить.
- В новом окне выбрать опцию «Автоматический поиск драйверов».
После непродолжительного сканирования базы Microsoft, в случае обнаружения подходящего компонента, будет выполнена установка нового программного обеспечения.
Удаление вирусов
Вирус — причина множества неисправностей в операционной системе. При появлении проблем со звуком рекомендуется проверить компьютер антивирусной программой. В качестве примера будет использована Dr.Web CureIt!.
Пошаговое руководство:
- Запустить исполняемый файл портативной утилиты.
- Нажать кнопку Начать проверку.
- Дождаться завершения процесса, после чего следовать указаниям приложения.
Заключение
В случае отсутствия механических повреждений и правильного подключения наушников к компьютеру, неопытным пользователям рекомендуется воспользоваться предустановленным средством устранения неполадок, выполнить настройку наушников в параметрах и проверить систему антивирусной программой. Проводить манипуляции с драйверами и службами следует исключительно опытным юзерам.
( 4 оценки, среднее 3 из 5 )
На чтение 10 мин. Просмотров 8.6k. Опубликовано 06.08.2019
Microsoft подтвердила, что после установки некоторых обновлений у некоторых пользователей Windows были проблемы со звуком на их компьютерах.
Если вы один из этих пользователей, не беспокойтесь, вот несколько решений для вашей проблемы, когда в наушниках нет звука.
Различные факторы могут вызвать эту проблему, поэтому мы предлагаем несколько решений, так как надеемся, что некоторые из них помогут.
Содержание
- Нет звука из наушников в Windows
- Исправлено: нет звука из наушников в Windows 7, 8.1
- Решение 1. Проверьте, обновлен ли аудио драйвер
- Решение 2. Использование средства устранения неполадок в Windows 8
- Решение 3. Настройка колонок по умолчанию и проверка звука
- Решение 4. Решение проблем со звуком в диспетчере устройств
- Решение 5. Восстановите ваш компьютер
- Исправлено: Нет звука из наушников в Windows 10
- Решение 1. Изменить формат звука по умолчанию
- Решение 2 – откатить драйвер наушников
- Решение 3. Отключите все улучшения звука
- Решение 4 – Отключить эксклюзивный режим
- Решение 5 – Используйте Устранение неполадок звука
- Решение 6. Перезапустите службу Windows Audio.
- Решение 7. Выполните сканирование SFC
Нет звука из наушников в Windows
Содержание .
-
Нет звука из наушников в Windows 8.1
- Проверьте, обновлен ли аудио драйвер
- Использование средства устранения неполадок в Windows 8
- Настройка колонок по умолчанию и проверка звука
- Решите проблемы со звуком в диспетчере устройств
- Восстановите ваш компьютер
-
Нет звука из наушников в Windows 10
- Изменить формат звука по умолчанию
- Откатить драйвер наушников
- Отключить все аудио улучшения
- Отключить эксклюзивный режим
- Используйте Устранение неполадок звука
- Перезапустите службу Windows Audio.
- Выполните сканирование SFC
Windows не распознает наушники? Все не так серьезно, как кажется. Ознакомьтесь с этим руководством, чтобы решить проблему!
Исправлено: нет звука из наушников в Windows 7, 8.1
Решение 1. Проверьте, обновлен ли аудио драйвер
Обновленный аудиодрайвер может решить эту проблему, если у компьютера возникают проблемы со звуком после обновления операционной системы до Windows 10, или у компьютера возникают проблемы со звуком в определенной программе.
Первое, что каждый собирается вам сказать, это проверить, установлены ли ваши аудио драйверы в актуальном состоянии. Устаревшие драйверы часто вызывают различные проблемы, и дело обстоит так же с динамиками.
Зайдите в диспетчер устройств, найдите ваши колонки и проверьте, установлены ли последние версии драйверов.
Обновление драйверов вручную очень раздражает, поэтому мы рекомендуем вам скачать программу обновления драйверов TweakBit (на 100% безопасную и протестированную нами), чтобы сделать это автоматически. Таким образом, вы предотвратите потерю файлов и даже необратимое повреждение вашего компьютера.
Если ваши драйверы обновлены, но у вас все еще возникают проблемы, выполните следующие действия:
Решение 2. Использование средства устранения неполадок в Windows 8
Функция устранения неполадок в Windows 8 – это инструмент, который может автоматически исправлять типичные проблемы в вашей системе, такие как звук. Хотя он не может решить все проблемы, рекомендуется на всякий случай запустить инструмент устранения неполадок, прежде чем выполнять другие операции.

Чтобы открыть инструмент устранения неполадок:
- В разделе поиска введите найти и исправить аудио.
- Выберите Найти и устранить проблемы с воспроизведением звука в результатах поиска.
- Нажмите Далее .
- Выберите устройство, которое вы хотите устранить неисправность, в этом случае ваши наушники и нажмите Далее .
- Подождите пару минут, пока средство устранения неполадок не обнаружит проблемы и не внесет изменения.
- После устранения неполадок на странице Устранение неполадок завершено отобразятся все найденные проблемы, а также список изменений, которые были внесены в систему. Если вы хотите получить подробную информацию об устранении неполадок, нажмите Просмотр подробной информации.
- Нажмите Закрыть .
Если отображается рекомендуемое действие, выберите Применить это исправление или Пропустить этот шаг , чтобы продолжить поиск других проблем. Если ваша проблема не была решена, продолжайте устранять неполадки вручную, используя оставшуюся часть этого документа.
Если появится рекомендуемое действие, нажмите Применить это исправление или Пропустить этот шаг, чтобы продолжить поиск других проблем, приводящих к тому, что клавиатура не работает.
Если этот шаг не помог вам решить проблему с ораторами, попробуйте применить другие шаги из этой статьи.
Решение 3. Настройка колонок по умолчанию и проверка звука
После завершения использования средства устранения неполадок в Windows 8.1 верните системные динамики по умолчанию:
- В поиске введите звуки и выберите Изменить системный звук в результатах поиска.
- В разделе «Звук» перейдите на вкладку «Воспроизведение» и выберите наушники. Нажмите кнопку «Установить по умолчанию». Если к вашему компьютеру подключены только ваши колонки, а другое воспроизводящее устройство отсутствует, они будут автоматически установлены по умолчанию.
- Выбрав устройство воспроизведения по умолчанию, нажмите кнопку «Настроить».
- Нажмите на настройку динамика в Аудиоканалы.
- Нажмите кнопку «Тест», чтобы воспроизвести звук на вашем устройстве, или нажмите на отдельную колонку, чтобы воспроизвести звук на нем.
Если вы правильно слышите звук в наушниках, все готово.Если звук по-прежнему отсутствует, попробуйте завершить настройку конфигурации. Нажмите Далее и следуйте дальнейшим инструкциям на экране.
Если вы все еще не решили свою проблему со звуком, не сердитесь, есть еще кое-что, что вы можете сделать.
Решение 4. Решение проблем со звуком в диспетчере устройств
Если вы не слышите звук, проверьте Диспетчер устройств, чтобы определить состояние звукового оборудования.
Может быть, вы как-то отключили свои наушники или что-то в этом роде. В этом случае вам придется зайти в диспетчер устройств и выполнить несколько действий.

- Щелкните правой кнопкой мыши на этом компьютере и перейдите в диспетчер устройств. Вы также можете получить доступ к диспетчеру устройств из поиска, введя в него диспетчер устройств.
- В диспетчере устройств откройте контроллеры звука, видео и игр.
- Выполните следующие действия, в зависимости от того, что отображается:
Если ваши наушники отображаются со стрелкой вниз, устройство отключено. Щелкните правой кнопкой мыши имя ваших наушников и выберите «Включить», чтобы снова включить их.
Если ваши наушники указаны в списке, щелкните правой кнопкой мыши на имени устройства и выберите «Свойства», чтобы просмотреть дополнительную информацию об устройстве, чтобы решить вашу проблему проще.
Если в разделе «Состояние устройства» указано, что наушники подключены правильно, возможно, проблема заключается в настройках звука или кабелях.
Решение 5. Восстановите ваш компьютер
Если вы выполнили все эти шаги по устранению неполадок, и звук в наушниках по-прежнему не работает, попробуйте восстановить ваш компьютер. Для восстановления системы нажмите кнопку «Пуск» и в поле поиска введите «Восстановление системы».
Выберите Восстановление системы из результатов поиска. После этого следуйте инструкциям мастера установки, выберите точку восстановления и восстановите систему.
Не забудьте создать резервную копию ваших данных, прежде чем выполнять восстановление системы.
Изучите это подробное руководство по созданию точки восстановления системы, как настоящий техник!
Исправлено: Нет звука из наушников в Windows 10
Вот некоторые дополнительные проблемы и сообщения об ошибках, которые могут вызвать проблемы со звуком в Windows 10:
- Наушники Windows 10 не отображаются на воспроизводящих устройствах
- Наушники Windows 10 не подключены
- Наушники и колонки Windows 10 одновременно
- Драйвер для наушников Realtek
- Наушники не отображаются на устройствах воспроизведения
- Наушники не обнаружены
- Микрофон гарнитуры Windows 10 не работает
- Windows 10 не работает с наушниками
Эти предыдущие решения были связаны с Windows 8, 8.1 и Техническим предварительным просмотром Windows 10, и поскольку полная версия Windows 10 уже выпущена, мы подготовили для вас еще пару решений, которые помогли некоторым людям вернуть звук из наушников. в Windows 10.
Решение 1. Изменить формат звука по умолчанию
На самом деле это самая распространенная проблема, которая вызывает исчезновение звука из ваших динамиков или наушников. Если ваш формат звука по умолчанию неправильный, вы просто не сможете воспроизвести любой звук на вашем компьютере.
Итак, все, что вам нужно сделать, это просто изменить формат звука, и все должно работать нормально.
Вот как изменить формат звука по умолчанию в Windows 10:
- Щелкните правой кнопкой мыши значок динамика на панели задач и выберите «Воспроизведение устройств».
- Откройте устройство воспроизведения по умолчанию, дважды щелкнув по нему (рядом с ним зеленая галочка)
- Перейти на вкладку «Дополнительно»
-
Теперь просто измените формат звука по умолчанию из выпадающего меню (немного поэкспериментируйте, потому что эти настройки не одинаковы для всех)
Решение 2 – откатить драйвер наушников
В начале статьи мы говорили вам обновить ваш звуковой драйвер, но, возможно, решение будет совершенно противоположным.
Если вы используете более старую версию звуковой карты, ее последняя версия драйвера может быть несовместима с Windows 10, поэтому вы можете попробовать вернуться к предыдущей версии, которая сработала.
Вот как откатить ваш звуковой драйвер до предыдущей версии:
- Щелкните правой кнопкой мыши значок динамика на панели задач и выберите «Воспроизведение устройств».
- Откройте устройство воспроизведения по умолчанию, дважды щелкнув по нему (рядом с ним зеленая галочка)
- На вкладке «Общие» в разделе «Информация о контроллере» перейдите на вкладку «Дополнительно».
- Перейти на вкладку Драйвер
- А теперь перейдите на Откат водителя
У многих пользователей не было звука после обновления драйвера Realtek. Вот несколько простых советов, как решить проблему!
Решение 3. Отключите все улучшения звука
Еще одно решение, которое может пригодиться и которое на самом деле считают полезными несколько пользователей, – отключение улучшений звука.Вот как отключить все улучшения звука в Windows 10:
- Щелкните правой кнопкой мыши значок звука на панели задач.
- Нажмите Устройства воспроизведения .
- Дважды щелкните текущее воспроизводящее устройство (наушники)
-
Перейдите на вкладку Улучшения и нажмите Отключить все звуковые эффекты.
- Перезагрузите компьютер
Решение 4 – Отключить эксклюзивный режим
Мы также попробуем отключить эксклюзивный режим:
- Щелкните правой кнопкой мыши значок звука на панели задач.
- Нажмите Устройства воспроизведения .
- Дважды щелкните текущее воспроизводящее устройство (наушники)
- Перейдите на вкладку Дополнительно .
-
В разделе Эксклюзивный режим отключите Разрешить приложениям получать эксклюзивный контроль над этим устройством .
- Теперь нажмите Применить и ОК , чтобы сохранить изменения.
Решение 5 – Используйте Устранение неполадок звука
Начиная с Windows 10 Creators Update, пользователи могут использовать новый инструмент устранения неполадок для решения различных системных проблем. Включая проблему со звуком в наушниках.
Вот как запустить новый инструмент устранения неполадок в Windows 10:
- Перейдите в приложение Настройки .
- Перейдите в раздел «Обновление и безопасность»> «Устранение неполадок».
-
Нажмите Воспроизведение аудио и перейдите в Запустить средство устранения неполадок .
- Следуйте дальнейшим инструкциям на экране.
- Перезагрузите компьютер.
Решение 6. Перезапустите службу Windows Audio.
Есть вероятность, что аудио-служба Windows по умолчанию была прервана, и это именно то, что блокирует звук в наушниках. Итак, мы собираемся перезапустить этот сервис и посмотреть, будет ли он иметь какие-либо положительные эффекты.
Вот как это сделать:
- Перейдите в Поиск, введите services.msc и откройте Сервис.
- Найдите службу Центра обновления Windows .
-
Если эта служба не включена, щелкните ее правой кнопкой мыши и выберите Пуск . Если он включен, нажмите его правой кнопкой мыши и выберите Перезагрузить .
- Подождите, пока процесс закончится.
- Перезагрузите компьютер.
Решение 7. Выполните сканирование SFC
Сканирование SFC является еще одним встроенным средством устранения неполадок в Windows. Это помогает с различными проблемами, включая нашу проблему со звуком. Вот как это сделать:
- Перейдите в Поиск, введите cmd, щелкните правой кнопкой мыши Командная строка и перейдите к Запуск от имени администратора
-
Введите следующую команду и нажмите Enter: sfc/scannow
- Дождитесь окончания процесса
- Перезагрузите компьютер
Как вы, наверное, заметили, все эти решения «связаны с системой», поэтому, если вы действительно можете воспроизводить звук на других устройствах, таких как динамики или другие наушники, проблема заключается в аппаратном обеспечении.
Если это так, вам следует рассмотреть возможность приобретения новых наушников, потому что ваши нынешние наушники могут быть сломаны.
Ищете лучшие наушники? Смотрите не дальше! Вот лучшие наушники USB-C для первоклассного звучания!
Если вы используете драйвер VIA HD Audio и у вас есть проблемы с воспроизведением звука, вы можете прочитать нашу статью о решении проблем с VIA HD Audio.
Примечание редактора . Этот пост был первоначально опубликован в ноябре 2017 года и с тех пор был полностью переработан и обновлен для обеспечения свежести, точности и полноты.
Содержание:
- 1 Аппаратные неполадки
- 2 Несовместимость контактов
- 3 Неправильные настройки звука
- 4 Некорректные настройки Realtek
- 5 Проблемы с драйверами аудио
Получать удовольствие от прослушивания любимых композиций и не мешать при этом домашним вполне решаемая задача, если у вас есть хорошие наушники, передающие весь диапазон доступных уху звуковых частот. Но даже самые качественные наушники не смогут проиграть ни одной ноты, если в операционной системе возникнут проблемы с аудио или с распознаванием внешних устройств. Давайте разбираться, почему нет звука в наушниках на компьютере с Windows 10 при том, что никаких видимых неполадок в системе не обнаруживается, и через штатные колонки все прекрасно воспроизводится.
Электроника штука капризная, и любит преподносить сюрпризы, причем источником проблемы может служить как компьютер под управлением той или иной операционной системы, так и сама периферия, особенно бюджетного класса. Посему, если у вас не работает звук в наушниках, начинать выяснять причины сбоя нужно с проверки гарнитуры и железа, к которому она подключается.
Аппаратные неполадки
В первую очередь убедитесь, что всё в порядке с самими наушниками, подсоединив их к любому другому устройству. Осмотрите внимательно провода, места соединения их со штекером, регулятором громкости и динамиками. Если всё в норме, проверьте аудиовыходы на компьютере и задействуйте задние гнезда системника, если наушники не работают при подключении к передней панели. Воспользуйтесь заведомо исправными наушниками, дабы удостовериться, что проблему следует искать именно на компьютере.
Имеющие представление об устройстве системного блока пользователи могут проверить правильность подключения аудио штекера. В данном примере выход с названием «Audio» должен быть подключен к разъему с JAUD1. Не помешает также заглянуть в BIOS, так как в некоторых его версиях имеется настройка, отвечающая за подключение аналоговой гарнитуры.
Несовместимость контактов
Причиной того, что не работают наушники на компьютере, может быть несовместимость контактов. На большинстве ноутбуков и десктопных ПК устанавливаются классические аудио-разъемы, но существуют также разъемы гарнитурные. Отличить их нетрудно – гарнитурный разъем один и на нём изображен значок наушников с микрофоном, тогда как классических аудио разъемов всегда два и каждый из них отмечен своим значком.
Отличия имеют и штекеры. Гарнитурный имеет 4 контакта, а классический – 3. По идее, при подключении обычных наушников к гарнитурному гнезду звук должен идти, но иногда этого не происходит. В таком случае вам нужно будет приобрести специальный переходник.
Неправильные настройки звука
Все еще нет звука в наушниках на компьютере с Windows 10? Проверьте настройки аудиовыхода. Может статься, что устройство воспроизведения на вашем компьютере просто отключено. Кликните по иконке динамика в трее правой кнопкой мыши, в меню выберите «Устройства воспроизведения» и посмотрите, есть ли в списке устройств наушники. Если нет, нажмите по пустому пространству окна ПКМ и задействуйте опции показа отключенных и отсоединенных устройств.
Появился значок наушников? Замечательно, включите их через контекстное меню и проверьте работу. Если звук по-прежнему воспроизводится только через внешние динамики, назначьте наушники в качестве устройства воспроизведения по умолчанию в принудительном порядке. Для этого жмем по ним ПКМ и выбираем в меню опцию «Использовать по умолчанию». При этом наушники и колонки должны «обменяться» статусом.
Некорректные настройки Realtek
Если за управление звуком у вас отвечает драйвер Realtek, проверьте его настройки. Для этого откройте панель управления Realtek из контекстного меню динамика в системном трее (Диспетчер звука), переключитесь в открывшемся окне на вкладку «Динамики» и нажмите в правом верхнем углу ссылку «Дополнительные настройки устройства». В открывшемся диалоговом окошке необходимо активировать радиокнопку «Разделить все выходные гнезда…» и нажать «OK». При этом приложение откроет еще одно диалоговое окно настройки параметров разъема, в котором нужно будет установить галку в чекбоксе «Отключить определение гнезд…».
Проблемы с драйверами аудио
В редких случаях звук в наушниках не работает на Windows 10 по причине проблем с аудиодрайверами, хотя, скорее всего, в этом случае звука не будет и в динамиках. Если до этого вы производили какие-либо действия – устанавливали специальное ПО для управления звуком, обновляли аудиодрайвера и тому подобное – восстановите исходные параметры. Удалите спецпрограммы и выполните откат к ранней версии драйвера, так как, возможно, в системе имеет место какой-то конфликт. Если нет звука в наушниках сразу после установки Windows, скачайте и установите драйвера именно для вашей аудиокарты.
Итог
Это были основные причины, по которым часто не работают наушники на компьютере Windows 10. Конечно, нельзя исключать и другие сценарии, например, некорректную работу кодеков и драйверов Bluetooth-адаптера, но они встречаются гораздо реже, чем тот же сбой в настройках аудиовыхода.
Содержание
- 1 Не работает звук Windows 10 после обновления до новой версии
- 2 Пропал звук в Windows 10 после обновления или установки системы
- 3 Звук или микрофон перестал работать на ноутбуке Asus (может подойти и для других)
- 4 Устройства воспроизведения и их дополнительные параметры
- 5 Звук стал тихим, хрипит или автоматически снижается громкость
- 6 В заключение
- 7 Проверка подключения штекера звуковой системы
- 8 Проверка настроек звукового микшера
- 9 Диагностика с помощью приложения “Устранение неполадок со звуком”
- 10 Решение проблем с драйвером звукового устройства
- 11 Когда звук пропал после обновления Windows 10
- 12 Запуск проверки системы на вирусы
- 13 Решение проблем со службой Windows Audio
- 14 Сбой работы реестра
- 15 Восстановление системы
- 16 Аппаратная неисправность
- 17 Самый легкий метод решения задачи, когда звук пропал в Windows 10
- 18 Пропал звук в устройствах воспроизведения после установки обновлений
- 19 Чистая установка драйверов на звуковую карту
- 20 Исправляем параметры устройств воспроизведения в Windows 10
- 21 Подводим итог
- 22 Видео по теме

В этой инструкции по шагам описаны возможные способы исправить наиболее распространенные проблемы, когда воспроизведение аудио работает неправильно или просто пропал звук в Windows 10 после обновления или установки, а также просто в процессе работы без видимых причин. См. также: что делать, если звук Windows 10 хрипит, шипит, трещит или очень тихий, Нет звука по HDMI, Служба аудио не запущена.
Не работает звук Windows 10 после обновления до новой версии
Если у вас пропал звук после установки новой версии Windows 10 (например, обновления до 1809 October 2018 Update), для начала попробуйте следующие два метода исправления ситуации.
- Зайдите в диспетчер устройств (можно через меню, которое открывается по правому клику на кнопке Пуск).
- Раскройте раздел «Системные устройства» и посмотрите, есть ли там устройства с буквами SST (Smart Sound Technology) в названии. Если есть, нажмите по такому устройству правой кнопкой мыши и выберите «Обновить драйвер».
- Далее выберите «Выполнить поиск драйверов на этом компьютере» — «Выбрать драйвер из списка доступных драйверов на компьютере».
- Если в списке есть другие совместимые драйверы, например, «Устройство с поддержкой High Definition Audio», выберите его, нажмите «Далее» и установите.
- Учитывайте, что в списке системных устройств может быть более одного устройства SST, выполните шаги для всех.
И ещё один способ, более сложный, но также способный помочь в ситуации.
- Запустите командную строку от имени администратора (можно использовать поиск на панели задач). И в командной строке введите команду
- pnputil /enum-drivers
- В списке, который выдаст команда, найдите (при наличии) пункт, для которого исходное имя — intcaudiobus.inf и запомните его опубликованное имя (oemNNN.inf).
- Введите команду pnputil /delete-driver oemNNN.inf /uninstall для удаления этого драйвера.
- Зайдите в диспетчер устройств и в меню выберите Действие — Обновить конфигурацию оборудования.
Прежде чем приступать к шагам, описываемым далее, попробуйте запустить автоматическое исправление проблем со звуком Windows 10, кликнув правой кнопкой мыши по значку динамика и выбрав пункт «Устранение неполадок со звуком». Не факт, что сработает, но, если не пробовали — стоит попробовать. Дополнительно: Не работает звук по HDMI в Windows — как исправить, Ошибки «Выходное аудио устройство не установлено» и «Наушники или динамики не подключены».
Примечание: если звук пропал после простой установки обновлений в Windows 10, то попробуйте зайти в диспетчер устройств (через правый клик по пуску), выбрать в звуковых устройствах вашу звуковую плату, кликнуть по ней правой кнопкой мыши, а затем — на вкладке «Драйвер» нажать «Откатить». В дальнейшем вы можете отключить автоматическое обновление драйверов для звуковой платы, чтобы проблема не возникала.
Пропал звук в Windows 10 после обновления или установки системы
Самый распространенный вариант проблемы — на компьютере или ноутбук просто пропадает звук. При этом, как правило (сначала рассмотрим этот вариант), значок динамика на панели задач в порядке, в диспетчере устройств Windows 10 для звуковой платы написано «Устройство работает нормально», а драйвер не нуждается в обновлении.
Правда, в то же самое время обычно (но не всегда) в данном случае звуковая плата в диспетчере устройств называется «Устройство с поддержкой High Definition Audio» (а это верный признак отсутствия установленных драйверов на нее). Обычно это случается для звуковых чипов Conexant SmartAudio HD, Realtek, VIA HD Audio, ноутбуков Sony и Asus.
Устанавливаем драйвера на звук в Windows 10
Что делать в этой ситуации, чтобы исправить проблему? Почти всегда работающий способ состоит из следующих простых шагов:
- Ввести в поисковике Модель_вашего_ноутбука support, или Модель_вашей_материнской_платы support. Не рекомендую при возникновении проблем, о которых идет речь в этой инструкции, начинать поиск драйверов, например, с сайта Realtek, прежде всего посмотрите на сайте производителя не чипа, но всего устройства.
- В разделе поддержки найти драйверы аудио для загрузки. Если они будут для Windows 7 или 8, а не для Windows 10 — это нормально. Главное, чтобы не отличалась разрядность (x64 или x86 должно соответствовать разрядности системы, установленной в настоящий момент, см. Как узнать разрядность Windows 10)
- Установить эти драйверы.
Казалось бы, просто, но многие пишут о том, что уже так делали, но ничего не происходит и не меняется. Как правило, это происходит из-за того, что несмотря на то, что установщик драйверов проводит вас по всем шагам, фактически драйвер на устройство не устанавливается (легко проверить, посмотрев свойства драйвера в диспетчере устройств). Причем, установщики некоторых производителей не сообщают об ошибке.
Есть следующие способы решения этой проблемы:
- Запуск установщика в режиме совместимости с предыдущей версией Windows. Помогает чаще всего. Например, для установки Conexant SmartAudio и Via HD Audio на ноутбуках обычно срабатывает этот вариант (режим совместимости с Windows 7). См. Режим совместимости программ Windows 10.
- Предварительно удалить звуковую плату (из раздела «Звуковые, игровые и видеоустройства») и все устройства из раздела «аудиовходы и аудиовыходы» через диспетчер устройств (правый клик по устройству — удалить), по возможности (если есть такая отметка), вместе с драйверами. И сразу после удаления запустить установщик (в том числе и через режим совместимости). Если драйвер все так же не установится, то в диспетчере устройств выбрать «Действие» — «Обновить конфигурацию оборудования». Часто срабатывает на Realtek, но не всегда.
- Если после этого установился старый драйвер, то кликнуть правой кнопкой мыши по звуковой плате, выбрать «Обновить драйвер» — «Выполнить поиск драйверов на этом компьютере» и посмотреть, появились ли в списке уже установленных драйверов новые (кроме Устройство с поддержкой High Definition Audio) совместимые драйвера для вашей звуковой платы. А если знаете ее название, то можно посмотреть и среди несовместимых.
Даже если вы не смогли найти официальных драйверов, все равно попробуйте вариант с удалением звуковой платы в диспетчере устройств с последующим обновлением конфигурации оборудования (пункт 2 выше).
Звук или микрофон перестал работать на ноутбуке Asus (может подойти и для других)
Отдельно отмечу способ решения для ноутбуков Asus со звуковым чипом Via Audio, именно на них чаще всего возникают проблемы с воспроизведением, а также подключением микрофона в Windows 10. Путь решения:
- Зайти в диспетчер устройств (через правый клик по пуску), открыть пункт «Аудиовходы и аудиовыходы»
- Через правый клик по каждому пункту в разделе, удалить его, если есть предложение удалить и драйвер, сделайте это тоже.
- Зайдите в раздел «Звуковые, игровые и видеоустройства», удалите их тем же образом (кроме HDMI-устройств).
- Загрузите драйвер Via Audio от Asus, с официального сайта под вашу модель, для Windows 8.1 или 7.
- Запустите установщик драйвера в режиме совместимости с Windows 8.1 или 7, желательно от имени Администратора.
Отмечу, почему я указываю на более старую версию драйвера: замечено, что работоспособным в большинстве случаев оказывается VIA 6.0.11.200, а не более новые драйвера.
Устройства воспроизведения и их дополнительные параметры
Некоторые начинающие пользователи забывают проверить параметры устройств воспроизведения звука в Windows 10, а это лучше сделать. Как именно:
- Кликните правой кнопкой мыши по значку динамика в области уведомлений справа внизу, выберите пункт контекстного меню «Устройства воспроизведения». В Windows 10 1903 путь будет иным: правый клик по значку динамика — Открыть параметры звука — Панель управления звуком в разделе «Сопутствующие параметры», а в Windows 10 1809 и 1803: правый клик по значку динамика — «Звуки», а затем вкладка «Воспроизведение».
- Убедитесь, что установлено правильное устройство воспроизведения по умолчанию. Если нет, кликните по нужному правой кнопкой мыши и выберите пункт «Использовать по умолчанию».
- Если динамики или наушники, как и требуется, являются устройством по умолчанию, кликните по ним правой кнопкой мыши и выберите пункт «Свойства», а затем перейдите на вкладку «Дополнительные возможности».
- Отметьте пункт «Отключить все эффекты».
После выполнения указанных настроек, проверьте, заработал ли звук.
Звук стал тихим, хрипит или автоматически снижается громкость
Если несмотря на то, что звук воспроизводится, с ним есть какие-то проблемы: он хрипит, слишком тихий (причем громкость может меняться сама), попробуйте следующие варианты решения проблемы.
- Зайдите в устройства воспроизведения, кликнув правой кнопкой мыши по значку динамика.
- Кликните правой кнопкой мыши по устройству, со звуком с которого возникает проблема, выберите «Свойства».
- На вкладке «Дополнительные возможности» отметьте «Отключить все эффекты». Примените настройки. Вы вернетесь к списку устройств воспроизведения.
- Откройте вкладку «Связь» и уберите уменьшение громкости или отключение звука при связи, установите «Действие не требуется».
Примените сделанные настройки и проверьте, была ли решена проблема. Если нет, есть еще один вариант: попробуйте через диспетчер устройств выбрать вашу звуковую плату — свойства — обновить драйвер и установить не «родной» драйвер звуковой платы (показать список установленных драйверов), а один из совместимых, которые Windows 10 может предложить сама. В данной ситуации иногда случается, что на «не родных» драйверах проблема не проявляется.
Дополнительно: проверьте, включена ли служба Windows Audio (нажмите Win+R, введите services.msc и найдите службу, убедитесь, что служба выполняется и тип запуска для нее установлен в «Автоматически».
В заключение
Если ничто из описанного так и не помогло, рекомендую также попробовать использовать какой-нибудь популярный драйвер-пак, а предварительно проверить, а работоспособны ли сами устройства — наушники, колонки, микрофон: случается и так, что проблема со звуком не в Windows 10, а в них самих.
Часто пользователи операционной системы Windows 10 сталкиваются с проблемой исчезновение звука без видимых на то причин. И какой бы ни была причина отключения звука, сам факт этого довольно неприятен. В этой статье мы рассмотрим способы устранения данной проблемы. И первое, что нам необходимо будет сделать, это выявить саму причину пропадания звука на компьютере. Поэтапно мы рассмотрим почему пропал звук в Windows, постепенно переходя от простых способов решения к более сложным.
Возможные причины исчезновения звука в Windows 10:
- Отключение звуковой системы от компьютера;
- Программное отключение звука;
- Нарушение работы драйвера звуковой карты;
- Последствия обновление Windows 10;
- Конфликт программного обеспечения звуковой карты и стороннего приложения;
- Сбои в работе реестра или системных служб;
- Аппаратные проблемы;
Проверка подключения штекера звуковой системы
Первая причина при своей простоте у неопытного пользователя может отнять довольно много времени на поиски и устранение неисправности. Бывает так, что, случайно задев провод, идущий от звукового устройства к системному блоку, он просто отсоединяется от гнезда. Сам компьютер же при отключении штекера, никаким образом не сообщает об этом, лишь из динамиков слышится, легкое характерное гудение. Естественно для устранения данной проблемы достаточно штекер звуковой системы, подключить в соответствующий разъем. Как правило, у компьютеров этот разъем зеленого цвета либо как на ноутбуках обозначается изображением наушников. Если в ПК есть интегрированный в материнку звуковой адаптер и внешняя звуковой карта, то нужно попробовать подключить штекер по очереди в оба гнезда. Это даст дополнительную информацию по корневой причине отсутствия звука.
Также нужно проверить состояние кабелей, подключаемых внешних колонок или наушников. Если есть возможность, то проверьте их на другом ПК или любом другом устройстве воспроизведения звука с аналогичным штекером (обычно это mini-jack 3,5 мм).
Проверка настроек звукового микшера
Бывает и так, что звук в Windows 10 отключен программно в микшере звукового устройства, либо в Панели управления во вкладке Звук.
Первое лечится нажатием на значок с изображением динамика в системном трее и сдвигом ползунка регулировки звука вправо.
Или по правому клику открыть микшер громкости и сдвинуть ползунки вверх:
Если не помогло, то для проверки выбранного по умолчанию устройства воспроизведения, необходимо перейти в Панель управления и выбрать Звук.
В появившемся диалоговом окне необходимо проверить статус звуковых устройств и какое из них используется в системе по умолчанию. По правой кнопке мыши можно включить устройство и сделать его используемым по умолчанию. Там же после включения можно запустить проверку звука.
Диагностика с помощью приложения “Устранение неполадок со звуком”
При нажатии правой кнопкой мыши на значок динамика в трее можно активировать встроенное приложение диагностики неполадок со звуком. Оно малоэффективно, но в некоторых простейших ситуациях помогает.
Альтернативный вариант запуска: Пуск -> Параметры -> Обновление и безопасность -> Устранение неполадок -> Воспроизведение звука.
После запуска приложения выберите нужное звуковое устройство и нажмите «Далее».
В некоторых простых случаях эта диагностика устраняет проблему автоматически.
Иногда средство диагностики рекомендует отключить все звуковые эффекты и улучшения для повышения качества звука, как на примере ниже.
Попробуйте сделать это и проверить наличие звука и его качество.
Если же на этом этапе всё в порядке:
- громкость стояла на максимуме;
- устройство воспроизведения по умолчанию было включено;
- встроенное средство диагностики не решило проблему;
то переходим к следующему шагу.
Решение проблем с драйвером звукового устройства
Проблемы с драйвером звукового устройства могут возникнуть после обновления Windows 10 или же при его конфликте с драйвером другого устройства. Для устранения неисправности с драйвером необходимо выполнить следующие действия.
Откат драйвера
- Через меню «Пуск» перейти в «Панель управления».
- Далее выбрать и запустить «Диспетчер устройств».
- Найти в появившемся окне звуковое устройство и кликнуть на нём правой кнопкой мыши, в открывшемся меню нажать свойства и во вкладке «Драйвер», нажать кнопку откатить.
Указать причину:
Результат отката:
Поиск драйвера звукового устройства по ИД и переустановка
Бывает так, что откатить данным способом драйвер не получается. В таком случае необходимо переустановить звуковой драйвер вручную. Отлично если есть диск с драйверами, который шел в комплекте с ноутбуком или компьютером. Если такого диска нет или он утерян, то драйвер придётся искать самостоятельно. Для этого есть несколько способов. Можно зайти на сайт производителя ПК или ноута и скачать драйвер оттуда. Если у вас не брендовый компьютер, то можно поискать на сайте компании, выпустившей чипсет материнской платы или звукового дискретного адаптера. Ниже рассмотрим вариант поиска вручную по так называемому идентификатору оборудования (ИД), который уникален для каждого устройства. Такой способ иногда бывает полезен и применим.
- В «Диспетчере устройств» выбрать свою звуковое устройство, нажать на него правой кнопкой мыши и перейти в свойства;
- В диалоговом окне выберите «Сведения»;
- Теперь в списке «Свойство» необходимо выбрать значение «ИД оборудования»;
- После этого скопируйте это значение и как есть вставьте в окно поисковика. По данному «ИД» поисковая система обычно в первой же строке находит драйвер устройства, который нужно скачать. Перед скачиванием обязательно правильно выбрать версию драйвера, соответствующую разрядности вашей операционной системы.
ЧИТАЙТЕ ТАКЖЕ:Kак установить Windows 10 с флешки: пошаговая инструкция
Существуют 32 и 64-битная ОС, узнать версию можно, выполнив следующие действия:
- В меню Пуск выбрать «Параметры»;
- Перейти в раздел «Система», а затем на вкладку установленной версии Windows «О программе». В появившемся окне в строке «Тип системы» и будет указана разрядность Windows 10;
- Затем необходимо полностью удалить из системы старый драйвер для этого всё в том же «Диспетчере устройств», выберите нужное устройство и с помощью правой кнопки мыши перейдите к его удалению.
Читайте в нашей статье подробно про варианты и способы обновления драйверов в Windows 10.
Когда звук пропал после обновления Windows 10
Много проблем со звуком всплыло у пользователей после обновления 1809 для Windows 10 в октябре 2018 года. Чаще всего у пользователей возникала ошибка: «Выходное аудио устройство не установлено».
По информации от Microsoft это случилось из-за того, что во время обновления ошибочно на звуковые устройства устанавливался драйвер Intel. Об этом можно прочитать, например, здесь — https://blogs.msdn.microsoft.com/matthew_van_eerde/2018/10/12/if-windows-update-sent-you-intel-audio-controller-version-9-21-0-3755-by-mistake-uninstall-it/
Чтобы вручную устранить проблему поддержка производителя рекомендует выполнить следующие шаги:
- Зайти с административными правами в Диспетчер устройств (см. выше);
- В разделе “Звуковые, игровые и видеоустройства” найдите звуковой драйвер Intel (может отображать как Intel SST Audio Controller, или Intel Smart Sound Technology driver), или аудиодрайвер с желтым восклицательным знаком.
- Щелкните по нему правой кнопкой мыши и выберите «Удалить устройство». В окне всплывающего подтверждения нужно обязательно поставит флажок для полного удаления файлов драйвера:
- Перегрузите компьютер.
После перезагрузки звук скорей всего восстановится, так как драйверы вашего звукового устройства (например, RealTek) автоматически установятся в системе. Если проблема осталась, то нужно посмотреть статус звуковых устройств в Диспетчере устройств. Возможно придется, как было описано в предыдущем разделе, установить драйвер вручную. Также возможен вариант с обновлением драйвера через Интернет.
Кстати, для устранения проблем со звуком в релизе 1809 был выпущен патч KB4468550.
Поэтому можно воспользоваться им для автоматического устранения проблемы. Вообще в обновлении 1809 оказалась так много багов, что в результате оно было отозвано. Главным багом было конечно то, что при установке этой версии автоматически удалялись пользовательские файлы.
Позже в 1809 эту ошибку со звуком исправили и теоретически сейчас этих проблем быть не должно.
Запуск проверки системы на вирусы
В некоторых ситуациях звук пропадает из-за отключения системных служб, связанных с его работой. Есть ряд факторов, способствующих этому, одна из наиболее распространённых причин — это вирусы, действующие в вашей операционной системе.
Для устранения данной проблемы понадобится антивирус, который необходимо скачать из Интернета или установить имеющийся с диска.
Возможные варианты бесплатного антивирусного ПО:
|
Название антивирусного ПО |
Домашняя страница |
| Avast Free Antivirus | https://www.avast.ru/free-antivirus-download |
| Kaspersky Free | https://www.kaspersky.ru/free-antivirus |
| AVG AntiVirus Free | https://www.avg.com/ru-ru/free-antivirus-download |
| Avira Free Security Suite | https://www.avira.com/ru/free-security-suite |
| Bitdefender Antivirus Free Edition | https://www.bitdefender.com/solutions/free.html |
| Comodo Free Internet Security | https://www.comodo.com/home/internet-security/free-internet-security.php |
| Panda Free Antivirus | https://www.pandasecurity.com/russia/homeusers/solutions/free-antivirus/ |
| 360 Total Security | https://www.360totalsecurity.com/ru/ |
| Sophos Home | https://home.sophos.com/en-us.aspx |
Далее выполните следующие действия:
- Инсталлируйте в систему с правами администратора антивирусное программное обеспечение;
- Просканируйте систему на наличие вирусов и вредоносного ПО, если таковые найдутся, то удалите их;
- После этого перезагрузите систему и на всякий случай повторно просканируйте — некоторые вирусы могли сохраниться.
Также можно воспользоваться и встроенным в десятку антивирусом — Защитником Windows (Defender).
Нужно только предварительно обновить через Интернет антивирусные базы:
После этого уже можно запускать полное сканирование компьютера.
Решение проблем со службой Windows Audio
После того как вы убедились в отсутствие вирусов на ПК, зайдите в меню Пуск с помощью поиска и найдите приложение «Службы». Перед вами появится список служб, установленных в системе. Необходимо выбрать службу «Windows Audio» и перезапустить ее.
ЧИТАЙТЕ ТАКЖЕ:Обзор лучших бесплатных программ для отключения слежки в Windows 10
Также надо убедиться, что у службы стоит автоматический тип запуска.
Управление службой Window Audio с помощью команд
Для продвинутых пользователей службу Windows Audio можно перезапустить командами в cmd (командной строке):
net stop audiosrv
net start audiosrv
Узнать текущий статус службы из командной строки можно с помощью команды:
sc query audiosrv
Также службу можно запустить этой командой :
sc start audiosrv
И поменять тип запуска:
sc config Audiosrv start= auto
Для самых продвинутых пользователей, а тем более системных администраторов, лучший способ управления службами, это использование PowerShell.
Узнать статус службы Windows Audio в Powershell:
get-service Audiosrv
Получение всех свойств службы в Powershell:
get-service audiosrv | select *
Запуск службы службы audiosrv в Powershell:
start-service audiosrv
Установка режима автоматического запуска:
set-service audiosrv -startupType Automatic
Если после этого звук в системе все равно отсутствует, то возможно нарушены настройки реестра.
Сбой работы реестра
Бывает и так, что работа звука в Windows 10 нарушается из-за внесённых изменений в реестр. Данные изменения, как правило, вносятся различными утилитами для настройки и оптимизации операционной системы. И для устранения проблемы необходимо выполнить следующие действия:
- Запустите встроенный редактор реестра. Для этого напишите «regedit» и нажмите Enter.
- В редакторе перейдите в раздел: HKEY_LOCAL_MACHINESYSTEMCurrentControlSetControlClass{4d36e96c-e325-11ce-bfc1-08002be10318};
- Найдите параметр «UpperFilters», откройте его и проверьте значение. Если кроме «ksthunk», присутствуют и другие, то удалите их.
Восстановление системы
Если ничего из вышеизложенного не помогло, то есть один простой, но в тоже время эффективный способ решения данной проблемы. Это встроенная в Windows функция «Восстановление системы».
Единственный минус данного способа является то что при восстановлении будут удалены все приложения и драйвера установленные после выбранной даты точки восстановления. Для активации режима восстановления необходимо выполнить следующие действия:
- В меню Пуск откройте окно Выполнить и введите команду «systempropertiesprotection»;
- В появившемся окне «Свойства системы» выберите вкладку «Защита системы» и нажмите кнопку — «Восстановить…»;
- Вспомните, какого числа последний раз звук нормально работал, и выберите наиболее близкую к этой дате точку восстановления;
- Система покажет, какие приложения и драйвера будут затронуты в ходе восстановления. Если среди этого нет ничего жизненно важного, то подтвердите запуск восстановления нажатием кнопки «Готово»;
Когда компьютер перезагрузится, все драйверы и программы станут такими, какими были на дату восстановления. Личные данные такие, как документы, музыка, фото и видео — система восстановления не затрагивает.
Если точек восстановления нет или функция совсем была отключена, то скорей всего придется переустановить Windows 10. Иногда это оказывается самым быстрым способом, так как не тратится время на диагностику неисправности. Нужно только не забыть сохранить всю ценную личную информацию из своего профиля на внешний носитель, чтобы случайно все не потерять, отформатировав жесткий диск.
Аппаратная неисправность
Если ничего из вышеизложенного не помогло в решении проблемы, то скорее всего в компьютере, в материнской или звуковой плате присутствует аппаратное или механическое повреждение. Как вариант, если используется не встроенная в материнскую плату звуковая карта, достаточно будет вытащить ее из гнезда и почистить резиновым ластиком контакты или потереть спиртом, а затем вставить обратно.
Если недавно были изменения в настройках BIOS компьютера, то нужно попробовать откатить настройки обратно. Также нужно изучить документацию производителя, которая шла в комплекте с ПК, ноутбуком или материнской платой, звуковой картой. Если она утеряны, то нужно искать ее на сайте производителя. Там же можно поискать новые версии драйверов и прошивок (firmware), почитать FAQ или написать вопрос в поддержку. Не лишним будет поискать о вашей проблеме в Интернете, на профильных форумах.
Если после всех вышеперечисленных способов звук на ПК так и не появился, то, скорее всего, придётся обратиться в сервисный центр (может быть по гарантии) и проверить материнскую плату на работоспособность встроенного аудио чипа, возможно, повреждён именно он. То же самое относится и к внешним звуковым платам.
Из всего вышеперечисленного становится ясно, что лечение пропажи звука в Windows 10, не такой сложный и трудоемкий процесс, каким может показаться на первый взгляд. Необходимо лишь в точности следовать инструкции.
Благодаря бесплатному обновлению до Windows 10, миллионы пользователей ПК заменили свою старую операционную систему. Такой тип обновления дал многим пользователям оценить все преимущества новой Windows 10. Но как показывает история, все новые операционные системы Windows не лишены проблем. После обновления или полной установки Windows 10, у многих пользователей на компьютере перестал работать звук. В этом материале мы подробно опишем, какие проблемы со звуком могут быть в Windows 10, а также опишем способы решения этих проблем.
Самый легкий метод решения задачи, когда звук пропал в Windows 10
Windows 10 умеет автоматически исправлять проблемы со звуком, когда он перестал работать. Решить эту проблему можно с помощью мастера диагностики и устранения неполадок. Этот мастер представляет собой проверочную утилиту для поиска неисправностей. Запустить этот мастер можно при помощи клика правой кнопки мыши на стандартном значке регулятора громкости звука, который находится на панели задач в области уведомлений.
Теперь в появившемся контекстном меню необходимо выбрать пункт «Обнаружить неполадки со звуком», который и запустит этот мастер. После запуска мастер сразу запустит диагностику, которая должна выявить и исправить проблему со звуком.
В нашем случае проверочный мастер обнаружил проблему с отключенной звуковой картой, и нам удалось исправить проблему.
Этот мастер часто выручает пользователей, когда нет звука в ПК.
Пропал звук в устройствах воспроизведения после установки обновлений
Очень часто у пользователей с ОС Windows 10 встречается проблема, когда мультимедийные колонки и наушники не воспроизводят звук после установки обновлений. В этой ситуации странным является то, что звук не подается на мултимедийные колонки и наушники, а операционная система все равно не видит неполадок. Например, если в ОС удалось обнаружить, что на ПК отсутствует звук, то на панели задач в области уведомлений можно увидеть соответствующий значок, который оповещает, что звука нет.
В этой же ситуации со значком все в порядке. Если мы перейдем в диспетчер устройств, то мы обнаружим, что звуковая карта имеет название «Устройство с поддержкой High Definition Audio».
Если драйвер звуковой карты установлен нормально, то в ее названии в диспетчере устройств вы обязательно найдете приставку, указывающую на поставщика звукового процессора. Например, звуковые карты от компании Realtek имеют названия в диспетчере задач «Realtek High Definition Audio». В нашем же случае такой приставки нет. Обычно такая ситуация возникает из-за скаченных драйверов в месте с обновлениями Windows 10, которые система неправильно установила или звуковая карта их не поддерживает.
Решить эту проблему поможет установка драйверов из официальных источников.
В следующей главе мы рассмотрим примеры установки драйверов на ноутбук и стационарный компьютер. Надеемся, эта глава ответит нашим читателям, почему после обновления Windows 10 не работает звук.
Чистая установка драйверов на звуковую карту
Windows 10 не всегда может найти драйвера автоматически для новых звуковых карт ноутбуков и стационарных компьютеров. Также десятка может неправильно установить скачанные ей драйвера из Windows Update. Поэтому в этом примере мы покажем, как установить новые драйвера для стационарного компьютера и ноутбука с нуля.
Для примера со стационарным компьютером мы будем использовать ПК, который основан на материнской плате MSI A88X-G43. В этой материнской плате установлена звуковая карта, которая базируется на чипе Realtek ALC892. Скачать сам драйвер для этого чипа можно на официальном сайте производителя материнской платы www.msi.com. В нашем случае драйвер представляет 64-битную версию для Windows 10 64 bit. После загрузки инсталлятора драйвера запустим его.
Установка драйвера от компании Realtek очень простая и сводится к нескольким нажатиям кнопки .
После установки инсталлятор предложит перезагрузить компьютер, что мы и сделаем.
Перезагрузив ПК, в панели уведомлений появится значок.
С помощью этого значка можно попасть в «Диспетчер Realtek HD», где можно произвести тонкую настройку звуковой карты.
Установка драйвера на ноутбук практически идентична с первым примером. Для примера будем использовать ноутбук Acer Aspire V3-372. Этот ноутбук также оснащен звуковым чипом от Realtek. Скачать драйвер для этого ноутбука можно на странице www.acer.com/ac/ru/RU/content/drivers. После загрузки также запустим его, как в первом примере.
Запустив инсталлятор, перед нами появится то же окно, как в первом примере. Процесс установки драйвера ноутбука в нашем случае идентичен со стационарным компьютером. Если звук перестал работать на чипах, не рассмотренных в этой главе, то принцип установки на них драйвера максимально схож с рассмотренными примерами.
Еще для стационарного ПК и ноутбука могут помочь такие способы решения задачи, когда пропал звук:
- Если на вашем ПК пропал звук по вине драйвера, то нередко решить эту проблему можно полной переустановкой драйвера.
- При поиске драйвера для старого ПК пользователь часто встречается с ситуацией, когда его нет для Windows 10. Многие производители часто забрасывают старые ПК и не обновляют для них драйвера, поэтому их нет для новых ОС. В этой ситуации могут помочь драйвера, предназначенные для Windows 7 и 8. Единственное, на что следует обратить внимание в этом случае — это разрядность ОС, для которой этот драйвер предназначен.
- Если вы загрузили или отыскали на диске очень старый драйвер, то его не удастся установить, так как у него нет поддержки Windows 10. В этой ситуации может помочь запуск установщика драйвера в режиме совместимости ОС, для которой он предназначен.
Исправляем параметры устройств воспроизведения в Windows 10
В Windows 10 существует множество опций, которые улучшают звуковые показатели. Но если ваш ПК уже достаточно старый, то на нем может пропасть звук, как раз из-за этих улучшений. Чтобы исправить проблему, когда звук пропадает, эти улучшения необходимо отключить. Для этого перейдем в оснастку «Звук», которая находится на панели управления. Быстро открыть эту оснастку можно с помощью программы «Выполнить», набрав в ней команду mmsys.cpl
В открывшемся окне найдем устройство воспроизведения звука по умолчанию и кликнем по нему правой кнопкой мыши. В появившемся контекстном меню перейдем к свойствам этого устройства. Устройством воспроизведения могут быть как колонки, так и наушники. В открывшихся свойствах устройства откроем вкладку «Улучшения».
На этой вкладке нас интересует чекбокс с именем «Отключение всех звуковых эффектов». Нам нужно включить этот чекбокс и нажать кнопку , чтобы сохранить настройки. Выполнив эти настройки, проверьте колонки и динамики на наличие звука.
Еще в Windows 10 пользователи могут наблюдать хриплый звук в наушниках или автоматическое снижение уровня громкости. Это также связано с опциями, которые в этом случае должны улучшать качество связи при разговоре через ПК. Отключить эти настройки можно через ту же надстройку в панели управления «Звук». Поэтому откроем эту надстройку панели управления и перейдем во вкладку «Связь».
На этой вкладке нужно выбрать радиокнопку «Действие не требуется» и подтвердить сохранение этой настройки кнопкой . После выполнения этих настроек качество воспроизведения должно улучшиться.
Подводим итог
В этом материале мы постарались изложить все способы решения проблем, когда звук перестал работать в Windows 10. Кроме программных проблем с воспроизведением звука, пользователь может еще столкнуться с неисправными наушниками и мультимедийными колонками. Проверить эту неисправность достаточно просто, взяв рабочие колонки или наушники с другого ПК.
Также неправильное подключение наушников и колонок к передней и задней панели может быть следствием того, когда звук перестал работать. Еще довольно часто встречаются случаи, когда звук перестал работать при подключении к передней панели. Обычно это связано с неправильным подключением передней панели к материнской плате или неправильной распайкой передней панели. Надеемся, эта статья позволит вам решить проблему, когда нет звука в Windows 10, и вы сможете нормально послушать любимую композицию или посмотреть новый фильм.
Видео по теме
Хорошая рекламаИспользуемые источники:
- https://remontka.pro/no-sound-windows-10/
- https://sysadmintips.ru/propal-zvuk-na-kompjutere-windows-10.html
- https://ustanovkaos.ru/reshenie-problem/net-zvuka-na-kompyutere-windows-10.html