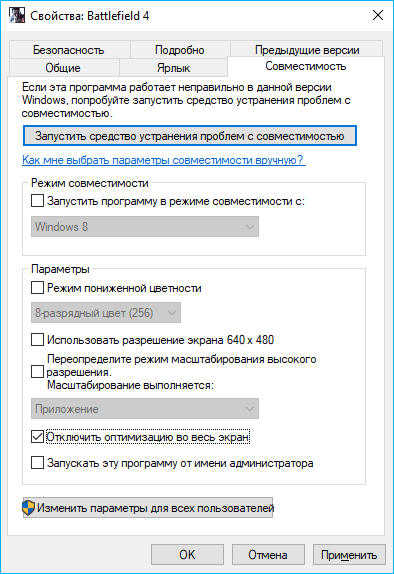На чтение 8 мин. Просмотров 15.7k. Опубликовано 03.09.2019
В идеальной параллельной вселенной геймеры не страдают от высоких падений FPS. Эта эпидемия может быть ужасной проблемой, и нелегко определить решение, потому что в игре так много разных факторов.
Windows 10 постепенно становится выбором номер один для игр, хотя больше, потому что это часть требований и меньше по выбору геймеров. Тем не менее, потери FPS влияют на все системы, даже на всемогущую Windows 7.
Внезапные заикания, которые нарушают ваш игровой опыт, особенно в многопользовательских играх, где оптимальная скорость FPS является обязательной, могут быть довольно трудно решить.
Особенно, если они происходят внезапно, без каких-либо объяснений. К счастью, мы подготовили подробный список всех решений, которые приходили нам в голову, и предоставили их ниже.
Если вы столкнулись с проблемами FPS и не знаете, как с ними справиться, обязательно проверьте список ниже.
Содержание
- Как я могу исправить внезапные падения FPS и пики в любой игре для Windows 10:
- 1: соответствовать системным требованиям
- 2: Проверьте охлаждение
- 3: Проверьте HDD
- 4. Убедитесь, что ваши драйверы GPU соответствуют поставленной задаче
Как я могу исправить внезапные падения FPS и пики в любой игре для Windows 10:
- Соответствовать системным требованиям
- Проверьте охлаждение и осмотрите процессор
- Проверьте HDD
- Убедитесь, что ваши драйверы GPU соответствуют поставленной задаче
- Сканирование на наличие вредоносных программ
- Проверьте соединение
- Изменить настройки в игре и Power
- Не используйте встроенное звуковое устройство
- Обновите Windows, DirectX и распространяемые файлы
- Отключить фоновые программы
- Переустановите игру
1: соответствовать системным требованиям
Даже если об этом скажет Капитан Очевидность, требования слишком часто являются причиной того, что определенная игра не дает результатов и рушит ваш мир с каждым всплеском FPS.
Тем не менее, есть две вещи, которые вы должны знать о системных требованиях, которые скрыты на виду и обычно игнорируются.
Во-первых, минимальные требования – это то, что вы должны взять с щепоткой соли. Разработчик в основном сообщает вам, что этой определенной конфигурации должно быть достаточно, если вы хотите запустить игру.
Переведено на общий язык «Просто начни». Теперь даже средние требования не принесут вам 30–60 FPS.
Чтобы запустить игру и рассчитывать на пиковую производительность, вам следует сосредоточиться на третьей колонке – Рекомендуемые требования.
Второе, что мы упускаем из виду, когда речь заходит о системных требованиях, касается изменений. Большинство популярных игр получают частые обновления, которые могут и будут влиять на производительность вашей игровой установки.
Итак, если вам сообщили, что определенное обновление принесло эстетические улучшения, более яркую графику и т. Д., Убедитесь, что вы можете запустить его. Такие сайты, как «Можете ли вы запустить это», являются хорошей отправной точкой, но официальные требования всегда являются теми, на которые вы должны полагаться.
Для лучшего игрового процесса мы рекомендуем бесплатно скачать игру Fire. Это поможет с различными игровыми проблемами, такими как низкий FPS, лаги и медленный ПК.
2: Проверьте охлаждение
Перегрев. Там нет ни одной проблемы, связанной с аппаратным обеспечением, которая представляет большую угрозу для вашего компьютера, чем перегрев. Поскольку сегодня мы говорим о скачках FPS и внезапных падениях, перегрев, вероятно, является самой большой подозрением для рассматриваемой проблемы.
Давайте представим общий сценарий: вы запускаете игру после простоя ПК, игра прекрасно работает до некоторого времени, а затем FPS отправляется в ад. Это происходит из-за перегрева процессора и/или графического процессора и, следовательно, недостаточной производительности.
Чтобы сохранить себя в условиях сильной жары и избежать сбоев, основные компоненты ПК начинают работать медленнее. Наконец, ваш компьютер должен отключиться принудительно, если температура превысит допустимые пределы.
Итак, для начала, убедитесь, что приобрели правильное программное обеспечение для контроля температуры. Как SpeedFan, например. Выше 90-95 градусов по Цельсию – это температуры, которых вам нужно избегать, чтобы избежать падения производительности и, в худшем случае, критического повреждения оборудования.
Что нужно сделать, чтобы улучшить систему охлаждения и снизить температуру во время игры?
Во-первых, вам нужно испачкать руки и почистить корпус компьютера. Особое внимание следует уделить выхлопу и кулерам.
Также замена термопасты должна стать нормой для каждого пользователя. Он имеет тенденцию терять свою функциональность через несколько месяцев, поэтому обязательно нанесите новый слой соответствующим образом.

Кроме того, не повредит добавить несколько дополнительных вентиляторов и улучшить охлаждение устройства. Тем не менее, дважды проверьте возможности блока питания перед этим.
Ваш ноутбук перегревается? Взгляните на это удивительное руководство и быстро решите проблему!
3: Проверьте HDD
Еще одна важная часть, которая может и безусловно повлияет на общую игровую производительность, – это жесткий диск.Жесткий диск, вероятно, наиболее подвержен сбоям, и по сравнению с процессором или графическим процессором со временем потеряет свои начальные значения производительности.
Это, конечно, относится только к физическим дискам, а не к SSD.

Нет точной оценки, когда ваш жесткий диск начнет плохо себя вести, но все, что произошло за 3 года, указывает на снижение производительности. Вы можете спросить, может ли это повлиять на игровой процесс?
Проверьте здоровье своего жесткого диска с помощью этих удивительных инструментов!
Это конечно может. Игры устанавливаются на жесткий диск, поэтому низкая скорость чтения/записи может привести к падению производительности, скачкам FPS и другим неудобствам.
Вот некоторые шаги, которые вы можете предпринять, чтобы определить проблему с жестким диском и действовать соответствующим образом, если есть проблема под рукой:
-
Используйте команду « chkdsk » или стороннее программное обеспечение для поиска ошибок жесткого диска.
-
- В строке поиска Windows введите Командная строка , щелкните ее правой кнопкой мыши и запустите ее с правами администратора.
-
В командной строке введите следующую команду и нажмите Enter:
-
chkdsk/f C:
-
chkdsk/f C:
- Замените C: другими буквами раздела, если он назван по-другому.
-
Если у вас возникли проблемы с доступом к командной строке от имени администратора, то вам лучше ознакомиться с этим руководством.
chkdsk причиняет вам головную боль? Ознакомьтесь с этим кратким руководством, чтобы исправить любые проблемы с ним.
Если вы не хотите использовать инструмент дефрагментации, включенный в Windows 10, вы можете использовать альтернативную утилиту настройки. Взгляните на этот список с нашими лучшими выборами и выберите тот, который подходит вам лучше всего.
Дефрагментатор диска не запускается на вашем ПК с Windows? Ознакомьтесь с этим руководством и сохраните свой жесткий диск за пару шагов!
4. Убедитесь, что ваши драйверы GPU соответствуют поставленной задаче
Драйверы графических процессоров – очень сложная тема, особенно в Windows 10, где функция Центра обновления Windows управляет драйверами.
Большую часть времени универсального драйвера будет недостаточно, и мы все прекрасно понимаем, что даже первоклассный графический процессор с треском провалится без надлежащей поддержки программного обеспечения.
В большинстве случаев вам потребуются последние версии драйверов, предоставляемые OEM, но это не правило. Некоторые пользователи решили проблему с регулированием GPU и высоким падением FPS, установив более старую версию драйверов.
Так что, к сожалению, вам придется потратить некоторое время на эксперименты с доступными драйверами, пока вы не найдете подходящий драйвер для вашего GPU. Это официальные сайты поддержки для крупных производителей оборудования:
- NVidia
- AMD/ATI
- Intel
Если вы используете устаревший графический процессор, обязательно установите устаревшие драйверы. Для тех, кто поддерживает Windows 10, крайне важно не поддерживать их. Иногда они работают независимо.
Теперь, если функция обновления Windows 10 принудительно устанавливает другую версию, вы можете откатить драйверы и отключить автоматическое обновление драйверов. Вот как это сделать:
-
В панели поиска Windows введите Управление и откройте Панель управления .
-
В представлении категории откройте Система и безопасность .
-
Откройте Система .
- Выберите Расширенные настройки системы на левой панели.
-
Откройте Параметры установки устройства на вкладке Оборудование .
-
Выберите « Нет » в диалоговом окне.
- Подтвердите изменения, нажмите правой кнопкой мыши Пуск и откройте Диспетчер устройств .
- Разверните Адаптеры дисплея .
- Нажмите правой кнопкой мыши на своем графическом процессоре и откройте Свойства .
-
На вкладке Драйвер нажмите Драйвер отката .
- Перезагрузите компьютер и найдите изменения.
Если Windows не может автоматически найти и загрузить новые драйверы, возьмите это в свои руки с этим полезным руководством.
Хотите последние версии драйверов для графических процессоров? Добавьте эту страницу в закладки и всегда оставайтесь в курсе последних и самых лучших.
Обновлять драйверы автоматически
Модуль обновления драйверов Tweakbit (одобрен Microsoft и Norton Antivirus) поможет вам автоматически обновлять драйверы и предотвратить повреждение ПК, вызванное установкой неправильных версий драйверов.
После нескольких тестов наша команда пришла к выводу, что это лучшее автоматизированное решение.
Вот краткое руководство по его использованию:
-
-
Загрузите и установите средство обновления драйверов TweakBit
-
После установки программа начнет сканирование вашего компьютера на наличие устаревших драйверов автоматически. Driver Updater проверит установленные вами версии драйверов по своей облачной базе данных последних версий и порекомендует правильные обновления. Все, что вам нужно сделать, это дождаться завершения сканирования.
-
По завершении сканирования вы получите отчет обо всех проблемных драйверах, найденных на вашем ПК. Просмотрите список и посмотрите, хотите ли вы обновить каждый драйвер по отдельности или все сразу. Чтобы обновить один драйвер за раз, нажмите ссылку «Обновить драйвер» рядом с именем драйвера. Или просто нажмите кнопку «Обновить все» внизу, чтобы автоматически установить все рекомендуемые обновления.
Примечание. Некоторые драйверы необходимо установить в несколько этапов, поэтому вам придется нажмите кнопку «Обновить» несколько раз, пока все его компоненты не будут установлены.
-
Загрузите и установите средство обновления драйверов TweakBit
Содержание
- Способ 1: Установка или удаление обновлений
- Способ 2: Снижение параметров игровых настроек
- Способ 3: Отключение вертикальной синхронизации
- Способ 4: Оптимизация Windows 10
- Способ 5: Аппаратная профилактика
- Вопросы и ответы
Способ 1: Установка или удаление обновлений
Если FPS упал после установки обновлений Windows, возможно, причина проблемы кроется в самих обновлениях или содержащихся в них багах. Если установленные обновления не представляют для вас особой ценности, удалите их.
- Откройте приложение «Параметры», перейдите в раздел «Обновления и безопасность» → «Центр обновления Windows» «Просмотр журнала обновлений».
- Нажмите ссылку «Удалить обновления».
- В новом окне классического апплета выберите последнее накопительное обновление, нажмите «Удалить» и проследуйте указаниям мастера.

Если проблемы с FPS возникли после обновления игры, вероятно, стоит попробовать обновить Windows 10 до новой сборки, если до этого система не обновлялась. Обновить Windows 10 можно из раздела «Центр обновления Windows» в приложении «Параметры».
Читайте также:
Удаление обновлений в Windows 10
Удаление обновлений Windows 10 в «Командной строке»
Установка обновлений в Windows 10
Способ 2: Снижение параметров игровых настроек
Нередко причиной падения FPS в играх становятся не совсем корректные настройки производительности. Зайдите в настройки вашей игры, переключитесь раздел управления параметрами графики и отключите для начала часть визуальных эффектов. Рекомендуем снизить или отключить такие эффекты, как «Фоновое затенение», «Тени», «Отражения» и «Размытие в движении», можно также поэкспериментировать со следующими настройками:
- «Сглаживание»;
- «Качество текстур»;
- «Качество освещения»;
- «Объемное освещение и туман»;
- «Дальность прорисовки»;
- «Трассировка лучей»;
- «Детализация растительности»;
- «Частицы»;
- «Глубина резкости».
Понижение этих настроек снижает нагрузку на видеокарту, что в свою очередь может повысить частоту кадров.
Способ 3: Отключение вертикальной синхронизации
Увеличить ФПС в играх можно путем отключения его привязки к частоте обновления монитора. Для этого в Windows 10 нужно отключить такую настройку видеокарты, как «Вертикальная синхронизация». На нашем сайте имеется статья, в которой дается полная инструкция по отключению данной функции для видеокарт известных производителей. Ознакомиться с ней вы можете, перейдя по ссылке ниже. Учтите только, что отключение «Вертикальной синхронизации» не рекомендуется, если вы используете стандартный LCD-монитор, а также когда в игровой картинке наблюдаются разрывы.
Подробнее: Отключение вертикальной синхронизации видеокарты
Проверьте настройки операционной системы и отключите второстепенные программные компоненты с целью высвобождения дополнительных ресурсов. Как вариант, можете задействовать имеющийся в Windows 10 «Игровой режим». Ознакомиться с популярными решениями по улучшению производительности системы вы можете по этим ссылкам.
Подробнее:
Как оптимизировать ОС Windows 10 под игры
Включение игрового режима в Windows 10
Способ 5: Аппаратная профилактика
Проверьте состояние системного блока компьютера или корпуса ноутбука и выполните в случае необходимости профилактику — очистку аппаратных компонентов от пыли и других загрязнений, которые могут нарушить теплообмен и снизить производительность процессора и видеокарты.
Подробнее: Очистка компьютера или ноутбука от пыли
Еще статьи по данной теме:
Помогла ли Вам статья?
Добрый вечер, товарищи!
Столкнулся с неприятной ситуацией — после недавнего обновления Windows 10 у меня резко упала производительность ПК в играх, примерно на 20-50% в зависимости от игры. К примеру, в Far Cry 6 фпс упали с 59-77 до 31-40. Причём вне зависимости от настроек графики и разрешения. Ситуация абсолютно одинаковая что на “low” пресетах, что на “ultra”, как в 2к разрешении так и в fullhd.
Такая проблема у меня возникает уже второй раз, оба раза сразу после очередного обновления (хотя вполне возможно, что это совпадение), в прошлый раз вылечилось чистой переустановкой Windows. В этот раз даже переустановка не помогает. Кто-нибудь сталкивался с такой проблемой?
Моя система — Intel Core i5 10600K на ASUS ROG STRIX Z490-E GAMING, 32 Гб DDR4 ОЗУ, Gigabyte GeForce RTX 2080 OC.
Как я уже пытался чинить:
1. переустановил .net framework 3.5.1 и 4.8.
2. переустановил Visual C++ (на системе стоят пакеты от 2008, 2012 и 2015-2019 гг.).
3. снес через DDU драйвер видеокарты и поставил заново, последняя релизная DCH версия, без Experience.
4. запускал проверку и починку образа ОС.
5. три раза переустановил ОС, сборка 21н1. Пробовал разные варианты — то накатывал на свежую ОС все апдейты и потом запускал игры, то запрещал апдейты и запускал игры сразу.
6. отключил сразу после установки ОС все фичи Xbox bar кроме Game Mode (его потом тоже отключал).
7. насиловал всех знакомых с ПК вопросами, ни у кого нет больше новых предположений.
Моя последняя версия причины падения фпс — питание видеокарты, проверю днём, попытаюсь заменить кабель питания, надеюсь, что не на самой карте что-то сдохло. Что я ещё забыл сделать?
UPD:
Проблема решилась заменой провода питания и его переключения в другой разъём на псу (у меня стоит Corsair AX860). Возможно мне повезло и проблема была именно в самом проводе, если повезло не очень, то проблемы в самом псу. В любом случае обновления Windows тут ни при чем, просто так совпало видимо.
Пока что все работает нормально, буду дальше наблюдать за стабильностью работы.
Если появляются просадки ФПС в играх на мощном железе – надо решать проблему с производительностью. Чаще всего вы можете самостоятельно разобраться с возникшей проблемой, но путь решения может быть длительным и дорогостоящим. Отнеситесь к этому вопросу внимательно!
Запустите антивирус
Если у вас периодически падает ФПС в играх, стоит установить хороший антивирус (если вы еще этого не сделали) и запустить полное сканирование системы. Очень часто причиной падения фреймрейта становятся вирусы, которые прячутся в операционных процессах.
Как проверить ФПС в играх? Ответ тут
Небольшая подсказка – посмотрите на объем потребляемой оперативной памяти.
- Откройте Диспетчер задач, зажав клавиши Ctrl+Shift+Esc одновременно;
- Перейдите на вкладку «Производительность»;
- Найдите строку с текущим объемом используемой и доступной оперативной памяти.
Если число очень большое, при этом открыто одно-два приложения, стоит поискать вирусы.
Не будем подробно описывать процесс работы с антивирусной программой – интерфейс у них различается. Вам нужно запустить сканирование и удалить вредоносные элементы с устройства – это может стать ответом на вопрос, как убрать просадки ФПС в играх.
Обновите драйвера
Не всегда виноваты вирусы – иногда защитное ПО прекрасно справляется со своей задачей, но проблема не исчезает. Заметили резкие просадки ФПС в играх? Причина может крыться в старых драйверах для графического адаптера.
Вы уже знаете, что частота обновления кадров – показатель производительности видеокарты. Именно поэтому нужно обновить драйвера для этого оборудования. Их можно найти в сети (только на официальном сайте), совершенно бесплатно и быстро. Просто откройте вкладку с драйверами и скачайте нужные.
Если вы не знаете названия адаптера, а исправить просадки ФПС в играх Windows 10 хочется, откройте Диспетчер устройств (во вкладке «Видеоадаптеры» вы найдете нужную информацию).
Небольшой полезный совет – возможно, параллельно запущено много емких процессов, которые тормозят компьютер. Попробуйте закрыть открытые программы (через Диспетчер задач) и повторите попытку входа в приложение.
Помните, если у вас падает ФПС в играх на мощном компьютере (причем в проверенных приложениях), скорее всего, причина в сбоях драйвера или забитости операционной памяти.
Недостаточное потребление оперативки
Из-за внутренних сбоев графический редактор и центральный процессор могут потреблять слишком мало оперативной памяти – это объясняет нехватку «мощности» для обработки современных игр.
Поднять уровень потребления легко – нажмите на «Мой компьютер» правой кнопкой мышки и следуйте инструкции:
- Откройте вкладку «Система», далее – «Дополнительные параметры»;
- Найдите пункт «Быстродействие» и нажмите «Изменить»;
- Поднимите указанное значение до максимального (например, 2048 МБ для двухгигабайтной ОЗУ) и сохраните внесенные изменения.
Вы сделали что могли, но FPS в играх падает через некоторое время? Придется задуматься об апгрейде – внимательно изучите характеристики оперативной памяти, процессора, монитора и видеокарты. Возможно, какие-то компоненты давно нуждаются в замене и обновлении.
Сомневаетесь в канале и хотите его проверить на накрутку ботов? Тогда срочно читай эту статью
Разгон видеокарты
Если же у вас резко падает ФПС в играх на устройстве средней мощности, можно задумываться о разгоне видеокарты. Напомним, все риски ложатся на ваши плечи – если у вас нет подобного опыта и знаний, лучше отказаться от манипуляций.
Разобрались, почему падает ФПС в играх – некоторые способы решения просты, другие требуют времени, сил и специальных знаний. Надеемся, вы сможете разобраться с проблемой минимальными усилиями и вернетесь к нормальному игровому качеству!
What is FPS? Why is my FPS so slow? You can explorer the answers in this post. Besides, you can also learn about how to increase FPS in games on Windows 10 PC with 10 different methods provided by MiniTool.
What Does FPS Mean in Games?
FPS, abbreviation of Frames Per Second, stands for frame rate (or frame frequency) and is also expressed in hertz (Hz). It refers to the frequency at which consecutive images (frames) appear on a display.
Specifically speaking, FPS in games indicates how many frames your graphics card renders and your monitor displays each second. For example, 1 FPS means you can only see one image each second.
The FPS is determined by the graphics card’s processing power and the monitor’s refresh rate and it is not a stable value. Instead, it will always fluctuate no matter how powerful system you are using or how great a game you are playing. But the fluctuations will be less noticeable if you get a higher FPS.
To check the current FPS on your computer, you can go to Settings > System > Display and click Advanced display settings. The FPS is displayed here as Refresh rate (Hz).
Why Is My FPS So Low?
As a game lover, you might have attached lots of attention to the FPS in the game for better visual and gaming experience. But sometimes, the FPS might fluctuate to a rather low level.
You may ask: why is my FPS so low?
Many people mistakenly believe that the low FPS is due to network problems, but it is not true. As mentioned before, low FPS is actually related to the performance of both the game and your computer, which is different in essence from gaming lag caused by network issues.
If your game is lagging and you get high ping, perhaps there are some problems with the game’s servers or network problems between your computer and the servers. But if you get a low frames rate, the reasons are different:
- Graphics card is outdated.
- The RAM and CPU resources are running out.
- Many applications or processes are running in the background.
- There are some problems with your hard drive.
- …
Why Do I Need to Increase FPS?
In most cases, the higher FPS is always better. When you get a high FPS, you will see many frames each second, which makes the images smoother and more natural. This is very important when you are playing game, as you can react more feasibly in this more responsive in-game environment towards the changes taking place.
Of course, the visual experience will be improved with high FPS, especially for games that use motion capture technology. After all, if you can only see a few frames per second, the game will be more like a slideshow rather than an animation.
There are some common FPS ratings:
- 30 FPS: it’s the most common FPS in console games and some low-end PCs, and considered as a minimum requirement for a game to be playable.
- 60 FPS: it’s the ideal FPS, and the maximum FPS displayable by regular monitors and TVs.
- 120 FPS: it can only be displayed on 144Hz refresh rate monitors and has high requirements for hardware.
- 240 FPS: it’s the peak FPS and can only be displayed on 240Hz refresh rate monitors, and requires even better hardware that with higher costs definitely.
As you can see, users will improve the FPS as soon as possible, and some gaming enthusiasts are even willing to spend much money on hardware for better FPS, like 120 and 240 FPS.
How to Increase FPS in Games with Free Methods
After learning about the detail information of FPS, you may want to get better FPS right now. But how to improve FPS if you don’t want to cost much? In the following contents, 10 free methods are listed right here to help you improve your computer performance and get better FPS. Let’s see the details.
10 Free Methods to Increase FPS on Computer
- Kill unnecessary processes and disable startup items
- Scan for virus and malware
- Update your graphics driver
- Reduce screen resolution
- Change power and performance option settings
- Clean up your disk
- Defragment your hard drive
- Check disk for errors
- Overclock your computer
- Use FPS booster program
#1. Kill Unnecessary Processes and Disable Startup Items
It’s known that some programs might consume lots of your CPU resources for some reasons, and the CPU shortage might lead to low FPS. So, you can go to kill some unnecessary processes running in the background and disable startup items. The steps are as below:
- Right-click Start button and choose Task Manager.
- Under Processes tab, choose unnecessary processes using much resources and click End task.
- Under Startup tab, right-click the listed startup items and choose Disable.
#2. Scan for Virus and Malware
If your computer is infected by certain viruses or malware, your data might be damaged and the computer performance might be affected profoundly. So, some users also recommend scanning the computer to get rid of the threaten from viruses and malwares.
To do that, you can use either a third-party antivirus such as Bitdefender, or the built-in tool Windows Defender. Click here to see the differences between them.
#3. Update Your Graphics Driver
How to increase FPS? You can update your graphics driver. Because the FPS might be a low level when your graphics driver is outdated or corrupted. So, if you want to get better FPS, you have to make sure your graphics driver is up-to-date. If needed, follow the steps below to update driver:
Note: You should also make sure your Windows and games are of the latest version.
Step 1: Press Windows + R, enter dxdiag and click OK to open DirectX Diagnostic Tool. Check the name and manufacturer of your graphics driver under Display tab.
Step 2: Check the Windows version you are using.
Step 3: Visit the official website to download the latest and right version of your graphics driver.
Step 4: Install the downloaded driver and restart your computer.
#4. Reduce Screen Resolution
In some cases, lowering the screen resolution could improve the FPS to a certain degree. This method may not work sometimes, but you can have a try.
To do that, just press Windows + I to open Settings app and go to System > Display. In the right pane, open the drop-down menu of Resolution and choose a lower value.
Alternatively, you can also adjust the resolution in the graphics settings of your game.
#5. Change Power and Performance Option Settings
You can also increase the FPS by changing the power and performance option settings in Control Panel. Here’s how to do it.
Step 1: Open Control Panel and go to System and Security category.
Step 2: Choose System in the right pane and then click Advanced system settings.
Step 3: Switch to Advanced tab and click Settings button in Performance section. In Performance Options window, check Adjust for best performance option, and click Apply and OK to save changes.
Step 4: Go back to the System and Security interface and select Power Options this time. Check High performance option among the power plans.
#6. Clean up Your Disk
To increase FPS in Windows 10, you are also recommended to clean up your disk. In this way, you can delete some unimportant files or folders that are occupying much disk space to spare more resources for FPS. Here’s how to increase FPS by cleaning up disk.
Step 1: Press Windows + E to open File Explorer.
Step 2: Click This PC on the left pane.
Step 3: Under Devices and drives section, right-click the drive you want to clean up and choose Properties.
Step 4: In the pop-up window, click Disk Cleanup to run the built-in tool.
Step 5: Choose the files or folders you want to delete and click OK button. Then, repeat the operation for other drives.
Tip: If this doesn’t help to free much space on your disk, you can go to find large files that you don’t need any more and delete them.
#7. Defragment Your Hard Drive
To improve computer performance and get better FPS, defragmenting your hard drive is also a good choice.
When you add some data on the hard drive, small packets of information will be stored in other places randomly. And this will definitely affect the performance of your computer. In this case, you need to defragment your hard drive to get rid of this issue and it’s easy to operate with the following steps.
Just open the Properties of any hard drives and switch to Tools tab. Then, click Optimize button under Optimize and defragment drive section to get the following window.
Now, choose a drive and click Optimize. After the process, restart your computer to see if FPS has been improved.
#8. Check Disk for Errors
This solution is also helpful to make sure your computer runs effectively and increase FPS. To check a certain hard drive for errors, you can open its Properties, go to Tools tab and click Check button in Error checking section. Alternatively, you can run CHKDSK command in Command Prompt to achieve the same goal.
Besides, you can also use a professional and reliable third-party program – MiniTool Partition Wizard, which is strongly recommended for you here. To check for hard drive errors using this utility, here’s a simple guide you can refer to.
Step 1: Download and install MiniTool Partition Wizard on your computer.
Free Download
Step 2: Launch the application to get the main interface.
Step 3: Right-click a hard drive and choose Check File System. You can also select the feature from the right tool bar.
Note: This feature only works for partitions with drive letter.
Step 4: Choose Check & fix detected errors option and click Start button to start checking file system errors for the selected drive.
MiniTool Partition Wizard is a great assistant to check and fix file system errors on my hard drive.Click to Tweet
#9. Overclock Your Computer
Overclocking is also commonly used among gamers to increase FPS for better gaming experience.
If you are a game enthusiast and know overclocking well, it can be an option to overclock some hardware on your computer like GPU, CPU, monitor, and etc. However, it is not recommended for ordinary gamers who are not familiar with this operation, as it may cause overheating and even more serious issues if you overclock your hardware inappropriately.
#10. Use FPS Booster Program
If the above methods make little difference to your FPS, you can employ a certain FPS booster program, like Razer Cortex. This utility will help to optimize your computer for gaming automatically during the gaming session. Of course, you can try other apps, but you should make sure they won’t do harm to your computer.
Well, that’s all about how to increase FPS. Now you can give the above ways a try to boost your FPS. Or you can watch this video guide to get help:
How to increase FPS in Windows 10? Here are 10 free solutions!Click to Tweet
Bottom Line
This post has given detailed information about FPS and the reason for low FPS, as well as how to increase FPS. If you find some other methods to increase FPS, just let us know by leaving a message in the comment section below. Alternatively, you are welcome to contact us directly via [email protected].
How to Increase FPS FAQ
What affects FPS the most?
The FPS on your computer can be affected by various factors, including hardware (like graphics card, motherboard, CPU and memory) and the graphics and resolution settings in your games. Commonly, the graphics card and CPU affect FPS the most.
Can more RAM increase FPS?
If you have already had much RAM on your computer for your games, adding more RAM may not help to increase FPS. But if you have little memory currently, then more RAM could increase FPS in the games by using more RAM than before.
What is a good FPS for gaming?
Commonly, 60 FPS is the ideal frame rate for most games as your eyes cannot tell the difference for any higher FPS. It’s also okay to have a little lower FPS that is higher than 30 FPS, the minimum requirement for most games to be playable.
Should FPS be high or low?
In most cases, the higher FPS you have, the better gaming experience will be. But for games that don’t use motion capture technology, lower FPS is better.
What is FPS? Why is my FPS so slow? You can explorer the answers in this post. Besides, you can also learn about how to increase FPS in games on Windows 10 PC with 10 different methods provided by MiniTool.
What Does FPS Mean in Games?
FPS, abbreviation of Frames Per Second, stands for frame rate (or frame frequency) and is also expressed in hertz (Hz). It refers to the frequency at which consecutive images (frames) appear on a display.
Specifically speaking, FPS in games indicates how many frames your graphics card renders and your monitor displays each second. For example, 1 FPS means you can only see one image each second.
The FPS is determined by the graphics card’s processing power and the monitor’s refresh rate and it is not a stable value. Instead, it will always fluctuate no matter how powerful system you are using or how great a game you are playing. But the fluctuations will be less noticeable if you get a higher FPS.
To check the current FPS on your computer, you can go to Settings > System > Display and click Advanced display settings. The FPS is displayed here as Refresh rate (Hz).
Why Is My FPS So Low?
As a game lover, you might have attached lots of attention to the FPS in the game for better visual and gaming experience. But sometimes, the FPS might fluctuate to a rather low level.
You may ask: why is my FPS so low?
Many people mistakenly believe that the low FPS is due to network problems, but it is not true. As mentioned before, low FPS is actually related to the performance of both the game and your computer, which is different in essence from gaming lag caused by network issues.
If your game is lagging and you get high ping, perhaps there are some problems with the game’s servers or network problems between your computer and the servers. But if you get a low frames rate, the reasons are different:
- Graphics card is outdated.
- The RAM and CPU resources are running out.
- Many applications or processes are running in the background.
- There are some problems with your hard drive.
- …
Why Do I Need to Increase FPS?
In most cases, the higher FPS is always better. When you get a high FPS, you will see many frames each second, which makes the images smoother and more natural. This is very important when you are playing game, as you can react more feasibly in this more responsive in-game environment towards the changes taking place.
Of course, the visual experience will be improved with high FPS, especially for games that use motion capture technology. After all, if you can only see a few frames per second, the game will be more like a slideshow rather than an animation.
There are some common FPS ratings:
- 30 FPS: it’s the most common FPS in console games and some low-end PCs, and considered as a minimum requirement for a game to be playable.
- 60 FPS: it’s the ideal FPS, and the maximum FPS displayable by regular monitors and TVs.
- 120 FPS: it can only be displayed on 144Hz refresh rate monitors and has high requirements for hardware.
- 240 FPS: it’s the peak FPS and can only be displayed on 240Hz refresh rate monitors, and requires even better hardware that with higher costs definitely.
As you can see, users will improve the FPS as soon as possible, and some gaming enthusiasts are even willing to spend much money on hardware for better FPS, like 120 and 240 FPS.
How to Increase FPS in Games with Free Methods
After learning about the detail information of FPS, you may want to get better FPS right now. But how to improve FPS if you don’t want to cost much? In the following contents, 10 free methods are listed right here to help you improve your computer performance and get better FPS. Let’s see the details.
10 Free Methods to Increase FPS on Computer
- Kill unnecessary processes and disable startup items
- Scan for virus and malware
- Update your graphics driver
- Reduce screen resolution
- Change power and performance option settings
- Clean up your disk
- Defragment your hard drive
- Check disk for errors
- Overclock your computer
- Use FPS booster program
#1. Kill Unnecessary Processes and Disable Startup Items
It’s known that some programs might consume lots of your CPU resources for some reasons, and the CPU shortage might lead to low FPS. So, you can go to kill some unnecessary processes running in the background and disable startup items. The steps are as below:
- Right-click Start button and choose Task Manager.
- Under Processes tab, choose unnecessary processes using much resources and click End task.
- Under Startup tab, right-click the listed startup items and choose Disable.
#2. Scan for Virus and Malware
If your computer is infected by certain viruses or malware, your data might be damaged and the computer performance might be affected profoundly. So, some users also recommend scanning the computer to get rid of the threaten from viruses and malwares.
To do that, you can use either a third-party antivirus such as Bitdefender, or the built-in tool Windows Defender. Click here to see the differences between them.
#3. Update Your Graphics Driver
How to increase FPS? You can update your graphics driver. Because the FPS might be a low level when your graphics driver is outdated or corrupted. So, if you want to get better FPS, you have to make sure your graphics driver is up-to-date. If needed, follow the steps below to update driver:
Note: You should also make sure your Windows and games are of the latest version.
Step 1: Press Windows + R, enter dxdiag and click OK to open DirectX Diagnostic Tool. Check the name and manufacturer of your graphics driver under Display tab.
Step 2: Check the Windows version you are using.
Step 3: Visit the official website to download the latest and right version of your graphics driver.
Step 4: Install the downloaded driver and restart your computer.
#4. Reduce Screen Resolution
In some cases, lowering the screen resolution could improve the FPS to a certain degree. This method may not work sometimes, but you can have a try.
To do that, just press Windows + I to open Settings app and go to System > Display. In the right pane, open the drop-down menu of Resolution and choose a lower value.
Alternatively, you can also adjust the resolution in the graphics settings of your game.
#5. Change Power and Performance Option Settings
You can also increase the FPS by changing the power and performance option settings in Control Panel. Here’s how to do it.
Step 1: Open Control Panel and go to System and Security category.
Step 2: Choose System in the right pane and then click Advanced system settings.
Step 3: Switch to Advanced tab and click Settings button in Performance section. In Performance Options window, check Adjust for best performance option, and click Apply and OK to save changes.
Step 4: Go back to the System and Security interface and select Power Options this time. Check High performance option among the power plans.
#6. Clean up Your Disk
To increase FPS in Windows 10, you are also recommended to clean up your disk. In this way, you can delete some unimportant files or folders that are occupying much disk space to spare more resources for FPS. Here’s how to increase FPS by cleaning up disk.
Step 1: Press Windows + E to open File Explorer.
Step 2: Click This PC on the left pane.
Step 3: Under Devices and drives section, right-click the drive you want to clean up and choose Properties.
Step 4: In the pop-up window, click Disk Cleanup to run the built-in tool.
Step 5: Choose the files or folders you want to delete and click OK button. Then, repeat the operation for other drives.
Tip: If this doesn’t help to free much space on your disk, you can go to find large files that you don’t need any more and delete them.
#7. Defragment Your Hard Drive
To improve computer performance and get better FPS, defragmenting your hard drive is also a good choice.
When you add some data on the hard drive, small packets of information will be stored in other places randomly. And this will definitely affect the performance of your computer. In this case, you need to defragment your hard drive to get rid of this issue and it’s easy to operate with the following steps.
Just open the Properties of any hard drives and switch to Tools tab. Then, click Optimize button under Optimize and defragment drive section to get the following window.
Now, choose a drive and click Optimize. After the process, restart your computer to see if FPS has been improved.
#8. Check Disk for Errors
This solution is also helpful to make sure your computer runs effectively and increase FPS. To check a certain hard drive for errors, you can open its Properties, go to Tools tab and click Check button in Error checking section. Alternatively, you can run CHKDSK command in Command Prompt to achieve the same goal.
Besides, you can also use a professional and reliable third-party program – MiniTool Partition Wizard, which is strongly recommended for you here. To check for hard drive errors using this utility, here’s a simple guide you can refer to.
Step 1: Download and install MiniTool Partition Wizard on your computer.
Free Download
Step 2: Launch the application to get the main interface.
Step 3: Right-click a hard drive and choose Check File System. You can also select the feature from the right tool bar.
Note: This feature only works for partitions with drive letter.
Step 4: Choose Check & fix detected errors option and click Start button to start checking file system errors for the selected drive.
MiniTool Partition Wizard is a great assistant to check and fix file system errors on my hard drive.Click to Tweet
#9. Overclock Your Computer
Overclocking is also commonly used among gamers to increase FPS for better gaming experience.
If you are a game enthusiast and know overclocking well, it can be an option to overclock some hardware on your computer like GPU, CPU, monitor, and etc. However, it is not recommended for ordinary gamers who are not familiar with this operation, as it may cause overheating and even more serious issues if you overclock your hardware inappropriately.
#10. Use FPS Booster Program
If the above methods make little difference to your FPS, you can employ a certain FPS booster program, like Razer Cortex. This utility will help to optimize your computer for gaming automatically during the gaming session. Of course, you can try other apps, but you should make sure they won’t do harm to your computer.
Well, that’s all about how to increase FPS. Now you can give the above ways a try to boost your FPS. Or you can watch this video guide to get help:
How to increase FPS in Windows 10? Here are 10 free solutions!Click to Tweet
Bottom Line
This post has given detailed information about FPS and the reason for low FPS, as well as how to increase FPS. If you find some other methods to increase FPS, just let us know by leaving a message in the comment section below. Alternatively, you are welcome to contact us directly via [email protected].
How to Increase FPS FAQ
What affects FPS the most?
The FPS on your computer can be affected by various factors, including hardware (like graphics card, motherboard, CPU and memory) and the graphics and resolution settings in your games. Commonly, the graphics card and CPU affect FPS the most.
Can more RAM increase FPS?
If you have already had much RAM on your computer for your games, adding more RAM may not help to increase FPS. But if you have little memory currently, then more RAM could increase FPS in the games by using more RAM than before.
What is a good FPS for gaming?
Commonly, 60 FPS is the ideal frame rate for most games as your eyes cannot tell the difference for any higher FPS. It’s also okay to have a little lower FPS that is higher than 30 FPS, the minimum requirement for most games to be playable.
Should FPS be high or low?
In most cases, the higher FPS you have, the better gaming experience will be. But for games that don’t use motion capture technology, lower FPS is better.
Содержание
- Исправьте падение FPS в Windows 10 с помощью этих быстрых решений
- Как я могу исправить внезапные падения FPS и пики в любой игре для Windows 10:
- 1: соответствовать системным требованиям
- 2: Проверьте охлаждение
- 3: Проверьте HDD
- 4. Убедитесь, что ваши драйверы GPU соответствуют поставленной задаче
- Как исправить проблемы с низким FPS в Windows 10
- Исправить низкий FPS на Windows 10
- Решение 1. Выключите игровую панель
- Решение 2 – Выключить игровой видеорегистратор
- Решение 3 – Обновите драйвер видеокарты
- Решение 4 – откатить обновление создателей
- Увеличить FPS в Windows 10 Creators Update
- Дубликаты не найдены
- Microsoft предупредила о проблемах с драйверами на Windows 10 и предложила решение
- Удаленная поддержка удаленных пользователей в Windows 10: Быстрая
- Песочница Windows
Исправьте падение FPS в Windows 10 с помощью этих быстрых решений
В идеальной параллельной вселенной геймеры не страдают от высоких падений FPS. Эта эпидемия может быть ужасной проблемой, и нелегко определить решение, потому что в игре так много разных факторов.
Windows 10 постепенно становится выбором номер один для игр, хотя больше, потому что это часть требований и меньше по выбору геймеров. Тем не менее, потери FPS влияют на все системы, даже на всемогущую Windows 7.
Внезапные заикания, которые нарушают ваш игровой опыт, особенно в многопользовательских играх, где оптимальная скорость FPS является обязательной, могут быть довольно трудно решить.
Особенно, если они происходят внезапно, без каких-либо объяснений. К счастью, мы подготовили подробный список всех решений, которые приходили нам в голову, и предоставили их ниже.
Если вы столкнулись с проблемами FPS и не знаете, как с ними справиться, обязательно проверьте список ниже.
Как я могу исправить внезапные падения FPS и пики в любой игре для Windows 10:
1: соответствовать системным требованиям
Даже если об этом скажет Капитан Очевидность, требования слишком часто являются причиной того, что определенная игра не дает результатов и рушит ваш мир с каждым всплеском FPS.
Тем не менее, есть две вещи, которые вы должны знать о системных требованиях, которые скрыты на виду и обычно игнорируются.
Во-первых, минимальные требования – это то, что вы должны взять с щепоткой соли. Разработчик в основном сообщает вам, что этой определенной конфигурации должно быть достаточно, если вы хотите запустить игру.
Переведено на общий язык «Просто начни». Теперь даже средние требования не принесут вам 30–60 FPS.
Чтобы запустить игру и рассчитывать на пиковую производительность, вам следует сосредоточиться на третьей колонке – Рекомендуемые требования.
Второе, что мы упускаем из виду, когда речь заходит о системных требованиях, касается изменений. Большинство популярных игр получают частые обновления, которые могут и будут влиять на производительность вашей игровой установки.
Итак, если вам сообщили, что определенное обновление принесло эстетические улучшения, более яркую графику и т. Д., Убедитесь, что вы можете запустить его. Такие сайты, как «Можете ли вы запустить это», являются хорошей отправной точкой, но официальные требования всегда являются теми, на которые вы должны полагаться.
Для лучшего игрового процесса мы рекомендуем бесплатно скачать игру Fire. Это поможет с различными игровыми проблемами, такими как низкий FPS, лаги и медленный ПК.
2: Проверьте охлаждение
Перегрев. Там нет ни одной проблемы, связанной с аппаратным обеспечением, которая представляет большую угрозу для вашего компьютера, чем перегрев. Поскольку сегодня мы говорим о скачках FPS и внезапных падениях, перегрев, вероятно, является самой большой подозрением для рассматриваемой проблемы.
Давайте представим общий сценарий: вы запускаете игру после простоя ПК, игра прекрасно работает до некоторого времени, а затем FPS отправляется в ад. Это происходит из-за перегрева процессора и/или графического процессора и, следовательно, недостаточной производительности.
Чтобы сохранить себя в условиях сильной жары и избежать сбоев, основные компоненты ПК начинают работать медленнее. Наконец, ваш компьютер должен отключиться принудительно, если температура превысит допустимые пределы.
Итак, для начала, убедитесь, что приобрели правильное программное обеспечение для контроля температуры. Как SpeedFan, например. Выше 90-95 градусов по Цельсию – это температуры, которых вам нужно избегать, чтобы избежать падения производительности и, в худшем случае, критического повреждения оборудования.
Что нужно сделать, чтобы улучшить систему охлаждения и снизить температуру во время игры?
Во-первых, вам нужно испачкать руки и почистить корпус компьютера. Особое внимание следует уделить выхлопу и кулерам.
Также замена термопасты должна стать нормой для каждого пользователя. Он имеет тенденцию терять свою функциональность через несколько месяцев, поэтому обязательно нанесите новый слой соответствующим образом.
Кроме того, не повредит добавить несколько дополнительных вентиляторов и улучшить охлаждение устройства. Тем не менее, дважды проверьте возможности блока питания перед этим.
Ваш ноутбук перегревается? Взгляните на это удивительное руководство и быстро решите проблему!
3: Проверьте HDD
Еще одна важная часть, которая может и безусловно повлияет на общую игровую производительность, – это жесткий диск.Жесткий диск, вероятно, наиболее подвержен сбоям, и по сравнению с процессором или графическим процессором со временем потеряет свои начальные значения производительности.
Это, конечно, относится только к физическим дискам, а не к SSD.
Нет точной оценки, когда ваш жесткий диск начнет плохо себя вести, но все, что произошло за 3 года, указывает на снижение производительности. Вы можете спросить, может ли это повлиять на игровой процесс?
Проверьте здоровье своего жесткого диска с помощью этих удивительных инструментов!
Это конечно может. Игры устанавливаются на жесткий диск, поэтому низкая скорость чтения/записи может привести к падению производительности, скачкам FPS и другим неудобствам.
Вот некоторые шаги, которые вы можете предпринять, чтобы определить проблему с жестким диском и действовать соответствующим образом, если есть проблема под рукой:
Если у вас возникли проблемы с доступом к командной строке от имени администратора, то вам лучше ознакомиться с этим руководством.
chkdsk причиняет вам головную боль? Ознакомьтесь с этим кратким руководством, чтобы исправить любые проблемы с ним.
Если вы не хотите использовать инструмент дефрагментации, включенный в Windows 10, вы можете использовать альтернативную утилиту настройки. Взгляните на этот список с нашими лучшими выборами и выберите тот, который подходит вам лучше всего.
Дефрагментатор диска не запускается на вашем ПК с Windows? Ознакомьтесь с этим руководством и сохраните свой жесткий диск за пару шагов!
4. Убедитесь, что ваши драйверы GPU соответствуют поставленной задаче
Драйверы графических процессоров – очень сложная тема, особенно в Windows 10, где функция Центра обновления Windows управляет драйверами.
Большую часть времени универсального драйвера будет недостаточно, и мы все прекрасно понимаем, что даже первоклассный графический процессор с треском провалится без надлежащей поддержки программного обеспечения.
В большинстве случаев вам потребуются последние версии драйверов, предоставляемые OEM, но это не правило. Некоторые пользователи решили проблему с регулированием GPU и высоким падением FPS, установив более старую версию драйверов.
Так что, к сожалению, вам придется потратить некоторое время на эксперименты с доступными драйверами, пока вы не найдете подходящий драйвер для вашего GPU. Это официальные сайты поддержки для крупных производителей оборудования:
Если вы используете устаревший графический процессор, обязательно установите устаревшие драйверы. Для тех, кто поддерживает Windows 10, крайне важно не поддерживать их. Иногда они работают независимо.
Теперь, если функция обновления Windows 10 принудительно устанавливает другую версию, вы можете откатить драйверы и отключить автоматическое обновление драйверов. Вот как это сделать:
Если Windows не может автоматически найти и загрузить новые драйверы, возьмите это в свои руки с этим полезным руководством.
Хотите последние версии драйверов для графических процессоров? Добавьте эту страницу в закладки и всегда оставайтесь в курсе последних и самых лучших.
Обновлять драйверы автоматически
Модуль обновления драйверов Tweakbit (одобрен Microsoft и Norton Antivirus) поможет вам автоматически обновлять драйверы и предотвратить повреждение ПК, вызванное установкой неправильных версий драйверов.
После нескольких тестов наша команда пришла к выводу, что это лучшее автоматизированное решение.
Вот краткое руководство по его использованию:
Источник
для тех у кого снизился ФПС после обновления на windows 10 советую выставить галочки как указано на скрине:
эта мера так же убирает писк системы во время запуса игры.
Купил себе ноут для игры в worl of tanks.И каково было моё разочарование, когда начало выкидывать из боёв и фпс не поднимается выше отметки в 30. А так, как я в компьютерах не силен решил обратиться за советам к Вам.
Ноутбук: MSI GL72 6QD-004RU
Винда стояла уже изначально 10-ая.
На компе, который в разы его слабее все идет и фпс стабильно выше 100.
видел ролик о совместимости десятки и игре ворлдофтанкс. Вроде как фпс повышается.
Кто ставил себе сию винду напишите правда ли это так?
нет)) у меня на вин 7 стабильно было FPS 61 на 10-ке скачет от 48 до 64
для тех у кого снизился ФПС после обновления на windows 10 советую выставить галочки как указано на скрине:
эта мера так же убирает писк системы во время запуса игры.
Добрый день.Вчера попробовал сделать так,как у Вас показана на картинке. Фпс реально поднялось до 60, но к сожалению так же выкидывает периодически и притормаживает. Возможно ли что то еще попробовать сделать.
честно стырено с answers.microsoft.com
Общие действия при лагах с играми в 10-ке:
2.В DirectX12 отсутствуют многие компоненты от 9-11, которые необходимы играм и некоторым приложениям. «Доустановить» их надо только через автономный пакет (веб-установщик тут не поможет). Доустанавливать надо после каждого изменения номера сборки (10240, 10586. )
3.Все параметры-Система-Приложения и возможности-Управление дополнительными компонентами-Добавить компонент. Там в списке найти и установить «Инструменты для графики (Включение поддержки инструментов для графики DirectX)».
5.Просканировать папку с игрой антивирусником. И если все нормально — добавить эту папку в исключения антивирусника.
p/s.со своей проблемой я справился. процесс называется «amd user experience program user session info collector», эта пакость загружала проц на 50%, после отключения и последующего удаления исполняемых файлов фпс стал норм 70-100
Источник
Как исправить проблемы с низким FPS в Windows 10
Обновления Windows обычно исправляют многочисленные проблемы с ОС. Однако некоторые пользователи также обнаружили, что обновления Anniversary и Creators снизили частоту кадров FPS (кадров в секунду) их ноутбуков или настольных компьютеров. Это привело к снижению частоты кадров до 10-20 кадров в секунду для некоторых игр, работающих в Windows 10.
Обновление для создателей Windows 10 представило улучшенную игровую панель для нового игрового режима. Игровая панель позволяет транслировать игровой процесс, быстро открывать приложение Xbox, записывать короткие клипы и делать игровые снимки. Это может звучать замечательно, но падение FPS во многом связано с улучшенной игровой панелью. Вот несколько потенциальных исправлений, которые могут восстановить FPS до того, что было до обновления Windows 10 Creators.
Исправить низкий FPS на Windows 10
Решение 1. Выключите игровую панель
Игровая панель включена по умолчанию. Сначала отключите игровую панель через приложение «Настройки». Вы можете настроить параметры игровой панели следующим образом.
Game Fire – это игровой усилитель, который избавит от НИЗКОГО FPS, зависаний, зависаний и других проблем во время игры. Загрузите его сейчас (бесплатно) для лучшего игрового процесса.
Решение 2 – Выключить игровой видеорегистратор
Игровая панель включает в себя игровой видеорегистратор для записи видео, чтобы вы могли снимать клипы с более захватывающих игровых моментов. Даже если вы выключили игровую панель, игровой видеорегистратор все еще остается включенным. Вот как вы можете отключить игровой видеорегистратор.
Решение 3 – Обновите драйвер видеокарты
Проблема низкого FPS также может быть связана с устаревшим драйвером видеокарты. Возможно, драйвер видеокарты нуждается в обновлении. Вот как вы можете обновить его в Windows 10.
Может также стоить вручную проверить наличие обновлений драйверов видеокарты через веб-сайт производителя.Вам понадобятся дополнительные данные видеокарты, которые вы можете ввести в поле поиска сайта.
Диспетчер устройств перечисляет вашу видеокарту (обычно с номером модели), и вы можете также найти дополнительную информацию об отображении в окне Информация о системе. Откройте сайт производителя карты в своем браузере и введите данные видеокарты в поле поиска драйверов, например, это, чтобы найти подходящие драйверы для загрузки и установки.
Все ваши драйверы нуждаются в обновлении, поэтому мы рекомендуем вам загрузить этот инструмент обновления драйверов (на 100% безопасный и протестированный нами), чтобы сделать это автоматически. Отказ от ответственности: некоторые функции этого инструмента не являются бесплатными.
Решение 4 – откатить обновление создателей
Поскольку проблема с низким FPS, по-видимому, связана с обновлением Creators и его игровой панелью, восстановление предыдущей сборки является еще одним потенциальным решением проблемы. Хотя инструмент восстановления системы отменяет незначительные обновления, основные обновления удаляют точки восстановления. Однако вы все равно можете откатить обновление Creators, чтобы восстановить предыдущую версию Windows 10. Windows 10 включает временную опцию, которая позволяет восстановить предыдущую версию, но она доступна только в течение 10 дней после обновления. Вы можете выбрать этот вариант восстановления следующим образом.
Это несколько исправлений, которые, вероятно, восстановят вашу частоту кадров Windows 10 до уровня, который был до обновления Creators. Обратите внимание, что издатели также выпускают обновления для устранения проблем с FPS в своих играх. Вы также можете настроить параметры игр, чтобы увеличить их FPS.
Источник
Увеличить FPS в Windows 10 Creators Update
Если у вас после обновления до новой версии Win 10 Creators Update резко снизился FPS в некоторых играх, то одним из способов решения может стать включение одного из параметров совместимости «Отключить оптимизацию во весь экран».
Пока не знаю с каким именно механизмом Windows связана эта опция, но она явна ограничивает использование ресурсов процессора (даже если Game Mode и DVR отключены в параметрах).
Дубликаты не найдены
.еще в настройках можно сразу для всех игр снять эту галочку
1.Нажмите кнопку Пуск, затем выберите Параметры > Игры.
2.Выберите игровую панель.
3.Снимите флажок Отображать меню игры во время воспроизведения в полноэкранном режиме игр, проверенных корпорацией Майкрософт.
То что там не написано «Оптимизация» не означает, что это не то.
Очень даже означает. Галочки не появляются (не исчезают), ошибка никуда не девается. Проблемы с фпс никуда не деваются.
Они до сих пор существуют. Но время поглотит их.
при чем тут автообновление?
А как еще можно обновиться до нестабильной версии? Вслепую что ли?
Microsoft предупредила о проблемах с драйверами на Windows 10 и предложила решение
В Windows 10, как и в более ранних версиях ОС, есть возможность устанавливать и обновлять драйверы прямо из системы с помощью Windows Update. Зачастую этих драйверов вполне хватает, но изредка возникает ситуация, когда нужно установить самый новый драйвер с официального сайта.
Однако в этом случае возможны проблемы. Как оказалось, система защиты целостности памяти может помешать установке сторонних (при этом официальных) драйверов. Однако решение есть.
Для этого нужно зайти в настройки:
Пуск > Параметры > Обновление и безопасность;
Перейти в раздел «Безопасность устройств»;
В секции «Изоляция ядра» отключить систему защиты целостности памяти;
После этого можно попробовать установить драйвер, скачанный с официального сайта.
Отметим, что в Microsoft недавно выпустила новую версию Windows 10 Optional updates, которая позволит пользователям выбирать обновления действительно нужных драйверов, а не устанавливать всё подряд.
Впрочем, недавнее необязательное обновление KB4535996 уже принесло целый ворох проблем и сбоев на Windows 10. К примеру, это различные «фризы», сбои при загрузке или замедление запуска, а также неработоспособность утилиты Sign Tool.
Компания пока не предложила решения, но если удалить KB4535996, то проблемы исчезают. Небольшим бонусом может служить тот факт, что после удаления патча система более не будет его предлагать, а также не станет устанавливать принудительно.
Удаленная поддержка удаленных пользователей в Windows 10: Быстрая
Всем привет, сегодня мы поговорим о средстве удаленной помощи пользователям, появившемся в Windows 10 1607: «быстрая помощь». Средство «Быстрая помощь» предназначено для оказания удаленной поддержки пользователей через интернет.
— Windows 10 не ниже 1607 на обоих компьютерах.
— Наличие учетной записи Microsoft у помогающего.
— Наличие доступа в интернет на обоих компьютерах.
Использование: взгляд пользователя
Если пользователю потребовалась помощь, то он должен запустить Быструю помощь. Можно через пункт «выполнить» запустить quickassist.exe или найти быструю помощь в поиске.
После запуска нам будет предложено два варианта: получить или оказать помощь. Для получения помощи, нам следует получить от помогающего специальное шестизначное число. Его мы вводим в верхнее поле.
После ввода кода нажатия соответствующей кнопки, ждем решения помогающего. ОН должен решить, будет-ли он управлять или только наблюдать за рабочим столом. Нам будет предложено его решение подтвердить
Подключение выполнено! МЫ в любой момент можем приостановить подключение или прервать его.
Использование: взгляд администратора
Теперь рассмотрим порядок действий человека помогающего. Пользователь обратился к нам за помощью и мы так-же запускаем быструю помощь. В окне программы авторизуемся с использованием учетных данных майкрософт. Программа генерирует временный код, который мы должны передать челолвеку, запросившему помощь.
После того, как пользователь введет код, у нас спросят требуемый уровень общего доступа. Пользователь должен дудет этот доступ подтвердить.
После подтверждения мы увидим рабочий стол вызываемого компьютера.
Мы можем выбрать все или конкретный удаленный монитор, есть двухсторонний текстовый буфер обмена. Мы можем сделать на экране удаленного рабочего стола пометку для пользователя. Например, можно выделить маркером элемент, который пользователь упорно не хочет заметить.
А вот так наши художества видит пользователь:
В случае необходимости перезагрузки удаленного компьютера, после загрузки, пользователю нужно лишь запустить приложение заново: вводить код не потребуется.
До TeamViewer ей конечно далеко, но функционал приложения постоянно расширяется. Не стоит забывать и про бесплатность приложения.
И по традиции, ссылка на мой блог, где картинок немного больше.
Песочница Windows
Windows 10 1903 принесла нам песочницу Windows Sandbox. Это очередная технология Microsoft, использующая возможности Hyper-V без установки последнего. Ранее я писал уже про подобный подход в Application Guard защитника Windows. Она стала первой технологией, использующей функции Hyper-V для запуска браузера в изолированном окружении, доступная владельцу Windows 10 Pro и старше без танцев с бубном. Песочница позволяет быстро создать временную изолированную среду для запуска потенциально опасных приложений и документов. Все изменения, внесенные в песочницу не сохраняются и при её закрытии будут утеряны.
— Windows 10 Pro или Enterprise 1903 (билд 18305 и выше)
— Архитектура AMD64 (64-х разрядная система и процессор)
— 4 Гб RAM (8 рекомендуется)
— 1 Гб дискового пространства ( рекомендуется использовать SSD)
— Включенная поддержка аппаратной виртуализации в UEFI/BIOS
Преимущества перед виртуальной машиной
— Высокая готовность. Первоначально нужно лишь включить компонент. Не нужно ничего скачивать или устанавливать. Песочница запускается менее минуты.
— Оперативное восстановление. Подобно восстановлению ВМ из снимка, песочница оживает при её перезапуске. Не нужно ничего восстанавливать, если песочница повредилась. Закрыли и открыли — всё уже работает.
— Безопасность. Песочница использует аппаратную виртуализацию. Hyper-V изолирует ядро песочницы от ядра основной системы.
— Отсутствие следов. После закрытия песочницы её данные удаляются, а дисковое пространство, занятое файлом виртуального жесткого диска мгновенно возвращается системе.
— Производительность. Используется аппаратное ускорение GPU, умное управлениепамятью и интегрированный планировщик задач.
— Это бесплатно. Операционную систему песочницы не нужно отдельно лицензировать в отличии от системы на том-же VirtualBox.
Включение Windows Sandbox
Для включения песочницы нам следует ввести команду в PowerShell:
Или в командной строке:
Или найти апплет включения компонентов в панели управления. После установки компьютер следует перезагрузить.
Воспользовавшись поиском Windows мы легко найдем песочницу. Ярлык так-же есть в главном меню.
На запуск песочницы уходит около минуты, при этом формируется контейнер со своим виртуальным диском.
В списке процессов её так-же никто не прятал. В моём случае, это процессы 5816 и 17976:
Как видно, используется Hyper-V, хоть в его оснастке и пусто. Но давайте взглянем на саму песочницу. Это такая же Windows, как у нас. Характеристиками система не обделена: ядер процессора как у хоста, 4 гигабайта памяти и 40 гб жесткий диск. Достаточно для большинства задач подобного рода. Стоит отметить, что виртуальный диск увеличивается динамически по мере использования. память так-же в системе используется динамическая, но в отличие от виртуального диска, возвращает системе неиспользованное пространство.
Работать с песочницей предельно просто. Окно, что мы видим — это подключение по RDP, его можно развернуть в полный экран — система масштабируется. Принтеры проброшены в момент подключения. Интернет будет из коробки. В зависимости от настроек виртуального коммутатора, будет видна локальная сеть (по умолчанию видна). Файлы можно передать в песочницу через копировать — вставить, буфер обмена работает.
Что любопытно, в песочнице пользователь по умолчанию называется: WDAGUtilityAccount. Первые четыре буквы — это сокращение от Windows Defender Application Guard, что намекает на развитие технологии Application Guard.
Подробности от команды разработчиков Windows Sandbox
Песочница Windows построена на технологии, которая называется Windows Containers. Контейнеры разрабатывались (и давно используются) для работы в облаке. Microsoft взял уже достаточно зрелую и протестированную технологию и доработал её для пользователей десктопной Windows.
Динамически генерируемый образ
Песочница является хотя и легковесной, но всё же виртуальной машиной. И, как любой виртуальной машине, ей требуется образ, с которого она может загрузится. Важнейшей особенностью Песочницы является то, что Вам не нужно откуда-то качать или создавать этот образ. Он создастся на лету, из файлов вашей текущей ОС Windows.
Мы хотим всегда получить одно и то же «чистое» окружение для Песочницы. Но есть проблема: некоторые системные файлы могут меняться. Решением было создание «динамически генерируемого образа»: для изменённых файлов в него будут включаться их оригинальные версии, но вот неизменные файлы физически в этот образ входить не будут. Вместо них будут использоваться ссылки на реальные файлы на диске. Как показала практика — такими ссылками будут большинство файлов в образе. Лишь малая их часть (около 100 МБ) войдут в образ полностью — это и будет его размер. Более того, когда Вы не используете Песочницу, эти файлы хранятся в сжатом виде и занимают около 25 МБ. При запуске Песочницы они разворачиваются в тот самый «динамический образ» размером около 100 МБ.
Умное управление памятью
Управление памятью для Песочницы — ещё одно важное усовершенствование. Гипервизор позволяет запускать на одной физической машине несколько виртуальных и это, в общем, неплохо работает на серверах. Но, в отличии от серверов, ресурсы обычных пользовательских машин значительно более ограничены. Для достижения приемлемого уровня производительности Microsoft разработал специальный режим работы памяти, при котором основная ОС и Песочница могут с некоторых случаях использовать одни и те же страницы памяти.
В самом деле: поскольку основная ОС и Песочница запускают один и тот же образ ОС, то большинство системных файлах в них будут одни и те же, а значит нет смысла дважды загружать в память одинаковые библиотеки. Можно сделать это один раз в основной ОС, а когда тот же файл понадобится в памяти Песочнице — ей можно дать ссылку на ту же страницу. Конечно, требуются некоторые дополнительные меры для обеспечения безопасности подобного подхода, но Microsoft позаботилась об этом.
В случае использования обычных виртуальных машин гипервизор контролирует работу виртуальных процессоров, работающих в них. Для Песочницы была разработана новая технология, которая называется «интегрированный планировщик», которая позволяет основной ОС решать когда и сколько ресурсов выделить Песочнице. Работает это так: виртуальный процессоры Песочницы работают как потоки внутри процесса Песочницы. В итоге они имеют те же «права», что и остальные потоки в вашей основной ОС. Если, к примеру, у вас работают какие-то высокоприоритетные потоки, то Песочница не будет отнимать у них много времени для выполнения своих задач, которые имеют нормальный приоритет. Это позволит пользоваться Песочницей, не замедляя работу критически важных приложений и сохраняя достаточную отзывчивость UI основной ОС, аналогично тому, как работает Linux KVM.
Главной задачей было сделать Песочницу с одной стороны просто обычным приложением, а с другой — дать гарантию её изоляции на уровне классических виртуальных машин.
Как уже говорилось выше, Песочница использует гипервизор. Мы по сути запускаем одну копию Windows внутри другой. А это означает, что для её загрузки понадобится какое-то время. Мы можем тратить его при каждом запуске Песочницы, либо сделать это лишь раз, сохранив после загрузки всё состояние виртуальной ОС (изменившиеся файлы, память, регистры процессора) на диске. После этого мы сможем запускать Песочницу из данного снимка, экономя при этом время её старта.
Аппаратная виртуализация графики — это ключ к плавному и быстрому пользовательскому интерфейсу, особенно для «тяжелых» в плане графики приложений. Однако, классические виртуальные машины изначально ограничены в возможностях напрямую использовать все ресурсы GPU. И здесь важную роль выполняют средства виртуализации графики, которые позволяют преодолеть данную проблему и в какой-то форме использовать аппаратную акселерацию в виртуальном окружении. Примером такой технологии может быть, например, Microsoft RemoteFX.
Кроме того, Microsoft активно работала с производителями графических систем и драйверов для того, чтобы интегрировать возможности виртуализации графики непосредственно в DirectX и WDDM (модель драйверов в ОС Windows).
В результате графика в Песочнице работает следующим образом:
Приложение в Песочнице использует графические функции обычным образом, не зная кто и как будет их выполнять
Графическая подсистема Песочницы, получив команды отрисовки графики, передаёт их основной ОС
Основная ОС, получив команды отрисовки графики, воспринимает их так, как будто они пришли от локально запущенного приложения и соответствующим образом выполняет их, выделяя и управляя необходимыми ресурсами.
Это процесс можно изобразить так:
Это позволяет виртуальному окружению получать полноценный доступ к аппаратно акселерируемой графике, что даёт как прирост производительности, так и экономию некоторых ресурсов (например, заряда батареи для ноутбуков) в следствие того, что для отрисовки графики больше не используются тяжелые расчёты на CPU.
Песочница имеет доступ к информации о заряде батареи и может оптимизировать свою работу для его экономии.
Как обычно, привожу ссылку на оригинал статьи в моём блоге.
Источник
Обновления Windows 10 воспринимаются многими как отрицательный аспект операционной системы, так как это может приводить к перезагрузкам ПК без желания пользователя, часто нарушает совместимость программ, отключает некоторые функции или полностью нарушает работу некоторых приложений.
Однако несмотря на это, обновления важны, поскольку они исправляют известные ошибки, обеспечивают повышение производительности и стабильности, реализуют новые функции и, что наиболее важно, исправляют недостатки программного обеспечения. Но учитывая, насколько велика пользовательская база продуктов Microsoft, несовместимости неизбежны. Низкий FPS в играх после обновления Windows 10 является довольно распространённой проблемой, но это вполне решаемо.
Содержание
- Решение 1: откатите последнюю версию драйвера видеокарты
- Решение 2: обновите драйверы видеокарты
- Решение 3: отключить игровую панель
- Решение 4: изменить настройки уведомлений в Windows
- Решение 5: удалить последнее обновление Windows
Решение 1: откатите последнюю версию драйвера видеокарты
Отметим, что это решение может быть применимо не ко всем устройствам, поскольку всё зависит от того, были ли на компьютере установлены драйверы графического процессора вместе с обновлениями Windows. В этом случае выполните следующие действия:
- Щелкните правой кнопкой мыши Пуск и выберите Диспетчер устройств.
- Разверните раздел «Видеоадаптеры».
- Щелкните правой кнопкой мыши по установленной видеокарте и нажмите Свойства.
- Перейдите на вкладку Драйвер и нажмите Откатить драйвер (примечание: если эта кнопка неактивна, это означает, что Windows не может найти предыдущую версию драйвера).
Решение 2: обновите драйверы видеокарты
Если вам не удалось откатить драйвер или предыдущий шаг не помог исправить низкий FPS, вам следует убедиться, что ваши графические драйверы обновлены. Имейте в виду, что установка драйверов графического процессора через Диспетчер Устройств далеко не оптимальна, поэтому вам следует загрузить драйверы для вашей конкретной модели видеокарты на веб-сайте её производителя.
Если вы не уверены, какие драйверы вам нужны, можете как в предыдущем варианте, зайти в Диспетчер устройств, и обновить драйверы.
Решение 3: отключить игровую панель
Игровая панель, изначально полезна, но иногда может давать сбой. Поэтому попробуйте отключить её и посмотрите, поможет ли это:
- Щелкните правой кнопкой мыши Пуск и выберите Параметры.
- Перейти в раздел Игры.
- Отключите опцию, и проверьте уровень FPS в проблемной игре.
Решение 4: изменить настройки уведомлений в Windows
По словам некоторых пользователей, отключение советов и предложений в Windows помогло им решить проблему низкого FPS.
- Щелкните правой кнопкой мыши Пуск и выберите Параметры.
- Зайдите в раздел Система.
- Нажмите Уведомления и действия слева.
- Прокрутите вниз до раздела Уведомления и снимите флажок с «Получать советы, подсказки и рекомендации при использовании Windows».
Решение 5: удалить последнее обновление Windows
Если падение FPS в Windows 10 началось в результате последнего обновления, можно рассмотреть возможность его удаления. Обратите внимание, что этот способ работает только до 30 дней после установки обновления. В противном случае нужно задуматься о восстановлении Windows с сохранением всех файлов.
- Нажмите ПКМ по кнопке Пуск, и зайдите в Панель управления.
- Выберите раздел Программы и компоненты.
- В меню слева перейдите в раздел Просмотр установленных обновлений.
- Отсортируйте список по дате, чтобы вверху списка находились последние обновления.
- Прокрутите список вниз до раздела Microsoft Windows.
- Щелкните правой кнопкой мыши самое последнее обновление (может быть несколько записей) и выберите Удалить.
- Перезагрузите компьютер и проверьте, увеличился ли FPS.
Практически во всех известных ситуациациях перечисленные способы должны помочь. Если же ожидаемого результата нет, дело может быть куда сложнее, придется по одиночке обновлять, удалять и откатывать драйвера, а исключительных случаях – даже откатываться к прошлой версии Windows.
Этот материал написан посетителем сайта, и за него начислено вознаграждение.
Windows 10 до определенной поры была очень быстрой ОС дающей отличную плавность в играх. Но каждое очередное полугодовое обновление что-то меняло в недрах системы, добавлялись новые функции не очень хорошо отразившиеся на отклике в играх — GameBar, глубокая модернизация DWM, не отключаемый синтетический QPC таймер или оконный режим без рамок. В результате отклик системы на версиях ОС старше 1607 становился все хуже, а масштабы бедствия легко понять, погуглив запросы «latency issue», «фризы Windows 10» или «лаги Windows 10».
рекомендации
3070 Gigabyte Gaming за 50 тр с началом
Выбираем игровой ноут: на что смотреть, на чем сэкономить
3070 Gainward Phantom дешевле 50 тр
13700K дешевле 40 тр в Регарде
Ищем PHP-программиста для апгрейда конфы
3070 дешевле 50 тр в Ситилинке
MSI 3050 за 25 тр в Ситилинке
3060 Gigabyte Gaming за 30 тр с началом
13600K дешевле 30 тр в Регарде
4080 почти за 100тр — дешевле чем по курсу 60
12900K за 40тр с началом в Ситилинке
RTX 4090 за 140 тр в Регарде
Компьютеры от 10 тр в Ситилинке
3060 Ti Gigabyte за 42 тр в Регарде
Что самое печальное, плавности работы не ощущается даже в Проводнике, ведь Windows 10 состоит из сотен взаимозависимых процессов, каждый из которых может «упасть», зависнуть, перезапустится, что вызовет всем знакомый «кружочек ожидания» на рабочем столе или провал кадровой частоты в игре. Даже для открытия меню «Пуск» Windows 10 считывает данные из одного файла более ста тысяч раз! Проводник затрачивает 700 мс (почти секунду!) на открытие контекстного меню панели задач, 75% этого времени он выполняет более сотни тысяч операций считывания из одного файла, а средний объём считываемых данных составляет всего 68 байт.
Это все, что нужно знать об оптимизации Windows 10, а изменений в лучшую сторону не предвидится, ведь Windows 10 останется практически в том виде, в котором существует сейчас, до конца своего жизненного цикла. А Windows 11, на которую пользователи возлагали надежды как на ОС в которой исправят то, что нам не нравилось в Windows 10, оказалась лишь очередным большим обновлением Windows 10, которое получило имя «Windows 11».
Похоже, заявление Microsoft о том, что Windows 10 станет последней Windows, де-факто оказалось точным и по крайней мере ближайшие пять лет мы будем пользоваться Windows 10 под видом Windows 11.
Что может сделать пользователь, стремящийся к максимальному отклику и отзывчивости в играх? Первый путь — это пробовать пользоваться устаревшими ОС, такими как Windows 7, Windows 8.1 или Windows 10 1607. Это даст отличный результат, но в некоторых играх пиковая производительность может стать хуже из-за старых версий Windows Display Driver Model. А для игр с DirectX 12 (но не всех, некоторые идут и под Windows 7) это не подходит.
Второй путь — глубокая оптимизация системы с вырезанием под корень ненужных функций и сервисов. Производиться оптимизация может как вручную, так и с помощью твикеров, на уже установленной системе или над ее установочным образом. Минусы такого подхода в том, что мы нарушаем взаимосвязь некоторых процессов, ведь полностью подчистить все «хвосты» и удалить функции начисто не удалось даже Microsoft в версиях LTSB и LTSC.
И настроенная таким образом система может впасть в ступор или даже «крашнуться» на пустом месте, а еще одним минусом становится способность ОС восстановить свои отключенные части и включить сервисы, ведь наши твики она считает за повреждения.
И, наконец, третий путь, который я предлагаю в этом блоге — отключить часть функций средствами системы, корректно и безопасно, не нарушая ее целостности и с возможностью вернуть все к настройкам по умолчанию. С таким подходом мы получаем максимум результата при минимуме затраченных усилий, а система не теряет стабильности. Давайте разберемся с десяткой проверенных настроек Windows 10 которые сможет сделать даже начинающий пользователь и которые дадут вам максимальную плавность и быстрый отклик в играх.
Добавляем в исключения Microsoft Defender папку игры и ее процесс
Защитник Windows, который теперь называется Microsoft Defender полностью отключить все проблематичнее, а его поведение зачастую слишком активное, что отражается на отклике системы, которую он может загрузить почти на 100%. Поэтому совсем не помешает добавить папку с вашими играми в его исключения, а дополнительно — и процессы игр, даже лицензионных. К примеру, это помогло мне победить вылеты на рабочий стол в Anno 1800.
Отключаем запись экрана в фоновом режиме
Запись в фоновом режиме может замедлить даже ПК среднего уровня, и крайне рекомендуется ее отключить. Не помешает и полностью отключить Xbox Game Bar, ведь функции, которые он выполняет, мы привыкли использовать более удобно с помощью сторонних утилит.
Включаем планирование графического процессора с аппаратным ускорением
В некоторых случаях включение этой функции прибавит пару процентов FPS, что совсем не помешает.
Устанавливаем режим максимальной производительности
На обычном игровом ПК пользы от энергосбережения не очень много и лучше перевести ПК в режим повышенной производительности, что даст более быстрый отклик системы.
А программное отключение сбрасывания частоты процессором может дать отличные результаты на некоторых ПК.
Активируем игровой режим
Активация игрового режима отключит уведомления, которые могут вызывать фризы при появлении, отдаст приоритет игровому процессу и запретит центру обновлений Windows выполнять установку драйверов.
Отключаем акселерацию мыши
Акселерация или повышенная точность указателя может вызывать проблемы с поведением мыши в играх и ее рекомендуется отключить.
Ручная установка драйверов для видеокарты и материнской платы

Windows 10 по умолчанию сама устанавливает драйвера устройств и это очень удобно если вам не нужны самые свежие драйвера. В противном случае это стоит отключить, найдя указанный параметр в подразделе «Устройства и принтеры». Назван он не явно, но функцию отключения загрузки драйверов выполняет.
Откладываем обновления
Не прошло и пяти лет как в Windows 10 появилась функция приостановки обновлений, которые стоили миллионов нервных клеток, потраченных пользователями. Качество обновлений Windows 10 оставляет желать лучшего, но критические уязвимости, такие как свежая уязвимость диспетчера очереди печати Windows Print Spooler, автоматически можно закрыть только на обновляемой системе. Хорошим выходом будет приостановка обновлений на пару недель — и баги в обновлениях успеют пофиксить, и ОС получает их довольно оперативно.
Оставляем на SSD достаточное количество свободных гигабайт
Достаточное свободное место на SSD нужно не только для продления его ресурса, но и для достижения максимальных скоростных характеристик, поэтому совсем неплохо будет держать 30-50 ГБ свободными. А недорогие SSD, забитые почти под завязку, могут и вовсе впадать в ступор, когда операции чтения и записи прерываются на несколько секунд вызывая жуткие тормоза в играх.
Не беспокоиться о свободном месте и ресурсе вам позволит надежный SSD объемом 500 ГБ, например, WD Blue (WDS500G2B0A) из магазина Регард. Он имеет SATA интерфейс и подойдет к любому ПК, даже очень старому.
А вот M.2 модель WD Blue SN550 (WDS500G2B0C) с интерфейсом PCI-E x4 отлично подойдет в современные производительные ПК.
Переносим файл подкачки на SSD и выбираем размер «По выбору системы»
Совсем недавно любой уважающий себя гайд по оптимизации Windows содержал в себе прямо противоположные требования — «файл подкачки отключаем или переносим с SSD на жесткий диск«. О нужности файла подкачки для стабильной работы системы при достаточном объеме ОЗУ уже написано немало гайдов, а вот экономить ресурс SSD замедлением работы «заменителя ОЗУ» не стоит — все равно потратить его ресурс скорее всего не получится, а вот некоторые игры требуют больших размеров файла подкачки и лучше, если выделение места для них будет происходить в автоматическом режиме.
А иногда игры страдают утечками памяти, в этом случае файл подкачки на SSD предотвратит ранний «краш» игры и даст вам спокойно поиграть.
Итоги
Опытному пользователю советы из блога могут показаться слишком простыми, но все они являются щадящими для системы и позволят вашей Windows 10 работать стабильно и быстро месяцами. Пишите в комментарии, какие еще настройки вы добавили бы в этот список?
Этот материал написан посетителем сайта, и за него начислено вознаграждение.