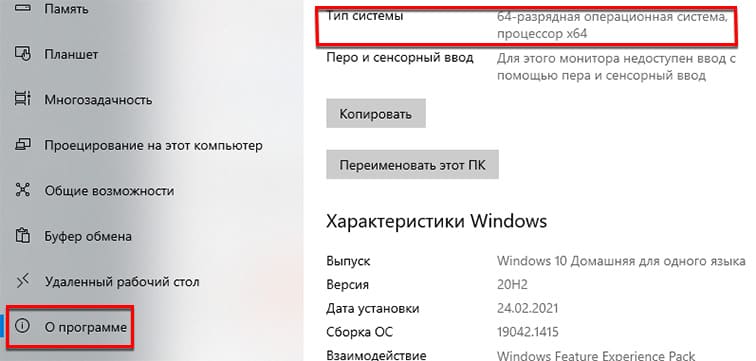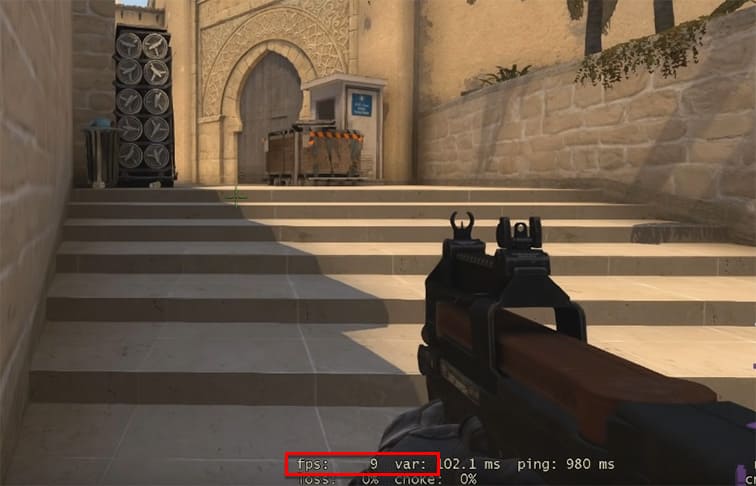Обновления Windows 10 воспринимаются многими как отрицательный аспект операционной системы, так как это может приводить к перезагрузкам ПК без желания пользователя, часто нарушает совместимость программ, отключает некоторые функции или полностью нарушает работу некоторых приложений.
Однако несмотря на это, обновления важны, поскольку они исправляют известные ошибки, обеспечивают повышение производительности и стабильности, реализуют новые функции и, что наиболее важно, исправляют недостатки программного обеспечения. Но учитывая, насколько велика пользовательская база продуктов Microsoft, несовместимости неизбежны. Низкий FPS в играх после обновления Windows 10 является довольно распространённой проблемой, но это вполне решаемо.
Содержание
- Решение 1: откатите последнюю версию драйвера видеокарты
- Решение 2: обновите драйверы видеокарты
- Решение 3: отключить игровую панель
- Решение 4: изменить настройки уведомлений в Windows
- Решение 5: удалить последнее обновление Windows
Решение 1: откатите последнюю версию драйвера видеокарты
Отметим, что это решение может быть применимо не ко всем устройствам, поскольку всё зависит от того, были ли на компьютере установлены драйверы графического процессора вместе с обновлениями Windows. В этом случае выполните следующие действия:
- Щелкните правой кнопкой мыши Пуск и выберите Диспетчер устройств.
- Разверните раздел «Видеоадаптеры».
- Щелкните правой кнопкой мыши по установленной видеокарте и нажмите Свойства.
- Перейдите на вкладку Драйвер и нажмите Откатить драйвер (примечание: если эта кнопка неактивна, это означает, что Windows не может найти предыдущую версию драйвера).
Решение 2: обновите драйверы видеокарты
Если вам не удалось откатить драйвер или предыдущий шаг не помог исправить низкий FPS, вам следует убедиться, что ваши графические драйверы обновлены. Имейте в виду, что установка драйверов графического процессора через Диспетчер Устройств далеко не оптимальна, поэтому вам следует загрузить драйверы для вашей конкретной модели видеокарты на веб-сайте её производителя.
Если вы не уверены, какие драйверы вам нужны, можете как в предыдущем варианте, зайти в Диспетчер устройств, и обновить драйверы.
Решение 3: отключить игровую панель
Игровая панель, изначально полезна, но иногда может давать сбой. Поэтому попробуйте отключить её и посмотрите, поможет ли это:
- Щелкните правой кнопкой мыши Пуск и выберите Параметры.
- Перейти в раздел Игры.
- Отключите опцию, и проверьте уровень FPS в проблемной игре.
Решение 4: изменить настройки уведомлений в Windows
По словам некоторых пользователей, отключение советов и предложений в Windows помогло им решить проблему низкого FPS.
- Щелкните правой кнопкой мыши Пуск и выберите Параметры.
- Зайдите в раздел Система.
- Нажмите Уведомления и действия слева.
- Прокрутите вниз до раздела Уведомления и снимите флажок с «Получать советы, подсказки и рекомендации при использовании Windows».
Решение 5: удалить последнее обновление Windows
Если падение FPS в Windows 10 началось в результате последнего обновления, можно рассмотреть возможность его удаления. Обратите внимание, что этот способ работает только до 30 дней после установки обновления. В противном случае нужно задуматься о восстановлении Windows с сохранением всех файлов.
- Нажмите ПКМ по кнопке Пуск, и зайдите в Панель управления.
- Выберите раздел Программы и компоненты.
- В меню слева перейдите в раздел Просмотр установленных обновлений.
- Отсортируйте список по дате, чтобы вверху списка находились последние обновления.
- Прокрутите список вниз до раздела Microsoft Windows.
- Щелкните правой кнопкой мыши самое последнее обновление (может быть несколько записей) и выберите Удалить.
- Перезагрузите компьютер и проверьте, увеличился ли FPS.
Практически во всех известных ситуациациях перечисленные способы должны помочь. Если же ожидаемого результата нет, дело может быть куда сложнее, придется по одиночке обновлять, удалять и откатывать драйвера, а исключительных случаях – даже откатываться к прошлой версии Windows.
Добрый вечер, товарищи!
Столкнулся с неприятной ситуацией — после недавнего обновления Windows 10 у меня резко упала производительность ПК в играх, примерно на 20-50% в зависимости от игры. К примеру, в Far Cry 6 фпс упали с 59-77 до 31-40. Причём вне зависимости от настроек графики и разрешения. Ситуация абсолютно одинаковая что на “low” пресетах, что на “ultra”, как в 2к разрешении так и в fullhd.
Такая проблема у меня возникает уже второй раз, оба раза сразу после очередного обновления (хотя вполне возможно, что это совпадение), в прошлый раз вылечилось чистой переустановкой Windows. В этот раз даже переустановка не помогает. Кто-нибудь сталкивался с такой проблемой?
Моя система — Intel Core i5 10600K на ASUS ROG STRIX Z490-E GAMING, 32 Гб DDR4 ОЗУ, Gigabyte GeForce RTX 2080 OC.
Как я уже пытался чинить:
1. переустановил .net framework 3.5.1 и 4.8.
2. переустановил Visual C++ (на системе стоят пакеты от 2008, 2012 и 2015-2019 гг.).
3. снес через DDU драйвер видеокарты и поставил заново, последняя релизная DCH версия, без Experience.
4. запускал проверку и починку образа ОС.
5. три раза переустановил ОС, сборка 21н1. Пробовал разные варианты — то накатывал на свежую ОС все апдейты и потом запускал игры, то запрещал апдейты и запускал игры сразу.
6. отключил сразу после установки ОС все фичи Xbox bar кроме Game Mode (его потом тоже отключал).
7. насиловал всех знакомых с ПК вопросами, ни у кого нет больше новых предположений.
Моя последняя версия причины падения фпс — питание видеокарты, проверю днём, попытаюсь заменить кабель питания, надеюсь, что не на самой карте что-то сдохло. Что я ещё забыл сделать?
UPD:
Проблема решилась заменой провода питания и его переключения в другой разъём на псу (у меня стоит Corsair AX860). Возможно мне повезло и проблема была именно в самом проводе, если повезло не очень, то проблемы в самом псу. В любом случае обновления Windows тут ни при чем, просто так совпало видимо.
Пока что все работает нормально, буду дальше наблюдать за стабильностью работы.
Содержание
- Способ 1: Установка или удаление обновлений
- Способ 2: Снижение параметров игровых настроек
- Способ 3: Отключение вертикальной синхронизации
- Способ 4: Оптимизация Windows 10
- Способ 5: Аппаратная профилактика
- Вопросы и ответы
Способ 1: Установка или удаление обновлений
Если FPS упал после установки обновлений Windows, возможно, причина проблемы кроется в самих обновлениях или содержащихся в них багах. Если установленные обновления не представляют для вас особой ценности, удалите их.
- Откройте приложение «Параметры», перейдите в раздел «Обновления и безопасность» → «Центр обновления Windows» «Просмотр журнала обновлений».
- Нажмите ссылку «Удалить обновления».
- В новом окне классического апплета выберите последнее накопительное обновление, нажмите «Удалить» и проследуйте указаниям мастера.

Если проблемы с FPS возникли после обновления игры, вероятно, стоит попробовать обновить Windows 10 до новой сборки, если до этого система не обновлялась. Обновить Windows 10 можно из раздела «Центр обновления Windows» в приложении «Параметры».
Читайте также:
Удаление обновлений в Windows 10
Удаление обновлений Windows 10 в «Командной строке»
Установка обновлений в Windows 10
Способ 2: Снижение параметров игровых настроек
Нередко причиной падения FPS в играх становятся не совсем корректные настройки производительности. Зайдите в настройки вашей игры, переключитесь раздел управления параметрами графики и отключите для начала часть визуальных эффектов. Рекомендуем снизить или отключить такие эффекты, как «Фоновое затенение», «Тени», «Отражения» и «Размытие в движении», можно также поэкспериментировать со следующими настройками:
- «Сглаживание»;
- «Качество текстур»;
- «Качество освещения»;
- «Объемное освещение и туман»;
- «Дальность прорисовки»;
- «Трассировка лучей»;
- «Детализация растительности»;
- «Частицы»;
- «Глубина резкости».
Понижение этих настроек снижает нагрузку на видеокарту, что в свою очередь может повысить частоту кадров.
Способ 3: Отключение вертикальной синхронизации
Увеличить ФПС в играх можно путем отключения его привязки к частоте обновления монитора. Для этого в Windows 10 нужно отключить такую настройку видеокарты, как «Вертикальная синхронизация». На нашем сайте имеется статья, в которой дается полная инструкция по отключению данной функции для видеокарт известных производителей. Ознакомиться с ней вы можете, перейдя по ссылке ниже. Учтите только, что отключение «Вертикальной синхронизации» не рекомендуется, если вы используете стандартный LCD-монитор, а также когда в игровой картинке наблюдаются разрывы.
Подробнее: Отключение вертикальной синхронизации видеокарты
Проверьте настройки операционной системы и отключите второстепенные программные компоненты с целью высвобождения дополнительных ресурсов. Как вариант, можете задействовать имеющийся в Windows 10 «Игровой режим». Ознакомиться с популярными решениями по улучшению производительности системы вы можете по этим ссылкам.
Подробнее:
Как оптимизировать ОС Windows 10 под игры
Включение игрового режима в Windows 10
Способ 5: Аппаратная профилактика
Проверьте состояние системного блока компьютера или корпуса ноутбука и выполните в случае необходимости профилактику — очистку аппаратных компонентов от пыли и других загрязнений, которые могут нарушить теплообмен и снизить производительность процессора и видеокарты.
Подробнее: Очистка компьютера или ноутбука от пыли
Еще статьи по данной теме:
Помогла ли Вам статья?
На чтение 8 мин. Просмотров 15.7k. Опубликовано 03.09.2019
В идеальной параллельной вселенной геймеры не страдают от высоких падений FPS. Эта эпидемия может быть ужасной проблемой, и нелегко определить решение, потому что в игре так много разных факторов.
Windows 10 постепенно становится выбором номер один для игр, хотя больше, потому что это часть требований и меньше по выбору геймеров. Тем не менее, потери FPS влияют на все системы, даже на всемогущую Windows 7.
Внезапные заикания, которые нарушают ваш игровой опыт, особенно в многопользовательских играх, где оптимальная скорость FPS является обязательной, могут быть довольно трудно решить.
Особенно, если они происходят внезапно, без каких-либо объяснений. К счастью, мы подготовили подробный список всех решений, которые приходили нам в голову, и предоставили их ниже.
Если вы столкнулись с проблемами FPS и не знаете, как с ними справиться, обязательно проверьте список ниже.
Содержание
- Как я могу исправить внезапные падения FPS и пики в любой игре для Windows 10:
- 1: соответствовать системным требованиям
- 2: Проверьте охлаждение
- 3: Проверьте HDD
- 4. Убедитесь, что ваши драйверы GPU соответствуют поставленной задаче
Как я могу исправить внезапные падения FPS и пики в любой игре для Windows 10:
- Соответствовать системным требованиям
- Проверьте охлаждение и осмотрите процессор
- Проверьте HDD
- Убедитесь, что ваши драйверы GPU соответствуют поставленной задаче
- Сканирование на наличие вредоносных программ
- Проверьте соединение
- Изменить настройки в игре и Power
- Не используйте встроенное звуковое устройство
- Обновите Windows, DirectX и распространяемые файлы
- Отключить фоновые программы
- Переустановите игру
1: соответствовать системным требованиям
Даже если об этом скажет Капитан Очевидность, требования слишком часто являются причиной того, что определенная игра не дает результатов и рушит ваш мир с каждым всплеском FPS.
Тем не менее, есть две вещи, которые вы должны знать о системных требованиях, которые скрыты на виду и обычно игнорируются.
Во-первых, минимальные требования – это то, что вы должны взять с щепоткой соли. Разработчик в основном сообщает вам, что этой определенной конфигурации должно быть достаточно, если вы хотите запустить игру.
Переведено на общий язык «Просто начни». Теперь даже средние требования не принесут вам 30–60 FPS.
Чтобы запустить игру и рассчитывать на пиковую производительность, вам следует сосредоточиться на третьей колонке – Рекомендуемые требования.
Второе, что мы упускаем из виду, когда речь заходит о системных требованиях, касается изменений. Большинство популярных игр получают частые обновления, которые могут и будут влиять на производительность вашей игровой установки.
Итак, если вам сообщили, что определенное обновление принесло эстетические улучшения, более яркую графику и т. Д., Убедитесь, что вы можете запустить его. Такие сайты, как «Можете ли вы запустить это», являются хорошей отправной точкой, но официальные требования всегда являются теми, на которые вы должны полагаться.
Для лучшего игрового процесса мы рекомендуем бесплатно скачать игру Fire. Это поможет с различными игровыми проблемами, такими как низкий FPS, лаги и медленный ПК.
2: Проверьте охлаждение
Перегрев. Там нет ни одной проблемы, связанной с аппаратным обеспечением, которая представляет большую угрозу для вашего компьютера, чем перегрев. Поскольку сегодня мы говорим о скачках FPS и внезапных падениях, перегрев, вероятно, является самой большой подозрением для рассматриваемой проблемы.
Давайте представим общий сценарий: вы запускаете игру после простоя ПК, игра прекрасно работает до некоторого времени, а затем FPS отправляется в ад. Это происходит из-за перегрева процессора и/или графического процессора и, следовательно, недостаточной производительности.
Чтобы сохранить себя в условиях сильной жары и избежать сбоев, основные компоненты ПК начинают работать медленнее. Наконец, ваш компьютер должен отключиться принудительно, если температура превысит допустимые пределы.
Итак, для начала, убедитесь, что приобрели правильное программное обеспечение для контроля температуры. Как SpeedFan, например. Выше 90-95 градусов по Цельсию – это температуры, которых вам нужно избегать, чтобы избежать падения производительности и, в худшем случае, критического повреждения оборудования.
Что нужно сделать, чтобы улучшить систему охлаждения и снизить температуру во время игры?
Во-первых, вам нужно испачкать руки и почистить корпус компьютера. Особое внимание следует уделить выхлопу и кулерам.
Также замена термопасты должна стать нормой для каждого пользователя. Он имеет тенденцию терять свою функциональность через несколько месяцев, поэтому обязательно нанесите новый слой соответствующим образом.

Кроме того, не повредит добавить несколько дополнительных вентиляторов и улучшить охлаждение устройства. Тем не менее, дважды проверьте возможности блока питания перед этим.
Ваш ноутбук перегревается? Взгляните на это удивительное руководство и быстро решите проблему!
3: Проверьте HDD
Еще одна важная часть, которая может и безусловно повлияет на общую игровую производительность, – это жесткий диск.Жесткий диск, вероятно, наиболее подвержен сбоям, и по сравнению с процессором или графическим процессором со временем потеряет свои начальные значения производительности.
Это, конечно, относится только к физическим дискам, а не к SSD.

Нет точной оценки, когда ваш жесткий диск начнет плохо себя вести, но все, что произошло за 3 года, указывает на снижение производительности. Вы можете спросить, может ли это повлиять на игровой процесс?
Проверьте здоровье своего жесткого диска с помощью этих удивительных инструментов!
Это конечно может. Игры устанавливаются на жесткий диск, поэтому низкая скорость чтения/записи может привести к падению производительности, скачкам FPS и другим неудобствам.
Вот некоторые шаги, которые вы можете предпринять, чтобы определить проблему с жестким диском и действовать соответствующим образом, если есть проблема под рукой:
-
Используйте команду « chkdsk » или стороннее программное обеспечение для поиска ошибок жесткого диска.
-
- В строке поиска Windows введите Командная строка , щелкните ее правой кнопкой мыши и запустите ее с правами администратора.
-
В командной строке введите следующую команду и нажмите Enter:
-
chkdsk/f C:
-
chkdsk/f C:
- Замените C: другими буквами раздела, если он назван по-другому.
-
Если у вас возникли проблемы с доступом к командной строке от имени администратора, то вам лучше ознакомиться с этим руководством.
chkdsk причиняет вам головную боль? Ознакомьтесь с этим кратким руководством, чтобы исправить любые проблемы с ним.
Если вы не хотите использовать инструмент дефрагментации, включенный в Windows 10, вы можете использовать альтернативную утилиту настройки. Взгляните на этот список с нашими лучшими выборами и выберите тот, который подходит вам лучше всего.
Дефрагментатор диска не запускается на вашем ПК с Windows? Ознакомьтесь с этим руководством и сохраните свой жесткий диск за пару шагов!
4. Убедитесь, что ваши драйверы GPU соответствуют поставленной задаче
Драйверы графических процессоров – очень сложная тема, особенно в Windows 10, где функция Центра обновления Windows управляет драйверами.
Большую часть времени универсального драйвера будет недостаточно, и мы все прекрасно понимаем, что даже первоклассный графический процессор с треском провалится без надлежащей поддержки программного обеспечения.
В большинстве случаев вам потребуются последние версии драйверов, предоставляемые OEM, но это не правило. Некоторые пользователи решили проблему с регулированием GPU и высоким падением FPS, установив более старую версию драйверов.
Так что, к сожалению, вам придется потратить некоторое время на эксперименты с доступными драйверами, пока вы не найдете подходящий драйвер для вашего GPU. Это официальные сайты поддержки для крупных производителей оборудования:
- NVidia
- AMD/ATI
- Intel
Если вы используете устаревший графический процессор, обязательно установите устаревшие драйверы. Для тех, кто поддерживает Windows 10, крайне важно не поддерживать их. Иногда они работают независимо.
Теперь, если функция обновления Windows 10 принудительно устанавливает другую версию, вы можете откатить драйверы и отключить автоматическое обновление драйверов. Вот как это сделать:
-
В панели поиска Windows введите Управление и откройте Панель управления .
-
В представлении категории откройте Система и безопасность .
-
Откройте Система .
- Выберите Расширенные настройки системы на левой панели.
-
Откройте Параметры установки устройства на вкладке Оборудование .
-
Выберите « Нет » в диалоговом окне.
- Подтвердите изменения, нажмите правой кнопкой мыши Пуск и откройте Диспетчер устройств .
- Разверните Адаптеры дисплея .
- Нажмите правой кнопкой мыши на своем графическом процессоре и откройте Свойства .
-
На вкладке Драйвер нажмите Драйвер отката .
- Перезагрузите компьютер и найдите изменения.
Если Windows не может автоматически найти и загрузить новые драйверы, возьмите это в свои руки с этим полезным руководством.
Хотите последние версии драйверов для графических процессоров? Добавьте эту страницу в закладки и всегда оставайтесь в курсе последних и самых лучших.
Обновлять драйверы автоматически
Модуль обновления драйверов Tweakbit (одобрен Microsoft и Norton Antivirus) поможет вам автоматически обновлять драйверы и предотвратить повреждение ПК, вызванное установкой неправильных версий драйверов.
После нескольких тестов наша команда пришла к выводу, что это лучшее автоматизированное решение.
Вот краткое руководство по его использованию:
-
-
Загрузите и установите средство обновления драйверов TweakBit
-
После установки программа начнет сканирование вашего компьютера на наличие устаревших драйверов автоматически. Driver Updater проверит установленные вами версии драйверов по своей облачной базе данных последних версий и порекомендует правильные обновления. Все, что вам нужно сделать, это дождаться завершения сканирования.
-
По завершении сканирования вы получите отчет обо всех проблемных драйверах, найденных на вашем ПК. Просмотрите список и посмотрите, хотите ли вы обновить каждый драйвер по отдельности или все сразу. Чтобы обновить один драйвер за раз, нажмите ссылку «Обновить драйвер» рядом с именем драйвера. Или просто нажмите кнопку «Обновить все» внизу, чтобы автоматически установить все рекомендуемые обновления.
Примечание. Некоторые драйверы необходимо установить в несколько этапов, поэтому вам придется нажмите кнопку «Обновить» несколько раз, пока все его компоненты не будут установлены.
-
Загрузите и установите средство обновления драйверов TweakBit
Недавно появились жалобы в сети на накопительное обновление для Windows 10, вызывающее множество проблем, включая проблемы с играми.
«Microsoft запустила принудительное апрельское обновление, но у него есть те же проблемы, что и с предыдущим дополнительным обновлением. Случайное заикание, нестабильная частота кадров, вертикальная синхронизация иногда кажется сломанной — если я делюсь экраном в Discord, мой fps в играх становится очень нестабильным с включенным V-Sync»
— написал пользователь Reddit.
Другие пользователи Windows 10 быстро вмешались, чтобы сообщить, что у них возникли те же или похожие проблемы после применения недавнего обновления.
Похоже, это влияет на различное оборудование. Один пользователь говорит, что наблюдает «постоянное заикание в Doom Eternal» на железе с процессором AMD Ryzen 5 3600 и видеокартой Nvidia GeForce RTX 3070, в то время как другой пользователь испытывает постоянные проблемы в играх на ПК с процессором Intel Core i7 9700 в паре с GeForce GTX 2070 Super.
«Я думаю, что у меня такая же проблема. Со вчерашнего дня, когда я обновил Windows, моя производительность в Warzone упала в среднем с 90 fps до 75, даже упала ниже 60 (с включенным V-Sync)»
— написал еще один пользователь.
Общим знаменателем в различных жалобах является установка накопительного обновления, включая KB5001330 для Windows 10 версии 2004 (20H1) и KB5001337 для Windows 10 версий 1930 и 1909. То же самое касается некоторых пользователей, которые установили предварительную версию KB5000842, которая стала доступна в конце марта.
Что касается предварительного обновления, проблемы привлекли внимание Nvidia, которая рекомендует удалить его, если у вас возникли проблемы, связанные с игрой.
«Если вы наблюдаете снижение производительности в играх, проверьте, решает ли проблему откат обновления Windows 10 KB5000842»
— заявила Nvidia в сообщении на форуме.
Проблемы, похоже, выходят за рамки игр. Как отмечает Windows Latest, есть сообщения о том, что накопительное обновление приводит к циклу загрузки ПК после синего экрана смерти, а также о других проблемах с DNS. У некоторых пользователей возникают проблемы даже с установкой обновления.
«У меня постоянный сбой установки KB5001330 с кодом ошибки 0x800f0984. Это происходит на Surface Studio 2 и Pro 7. Это второй месяц подряд Microsoft не может [установить] накопительное обновление на моих компьютерах. «Установка приостанавливается на 20 процентов, затем снова на 73 процентах (отличается от 40 процентов в прошлом месяце), затем на 100 процентов, затем происходит сбой»
— пожаловался пользователь Windows 10.
Если вы находитесь в одной лодке с этими пользователями, которые испытывают различные причуды после установки накопительного обновления, вы можете попробовать удалить его. Для этого перейдите в Параметры=> Обновление и безопасность=> Центр обновления Windows и нажмите на Просмотр журнала обновлений. Оттуда нажмите Удалить обновление, затем найдите KB5001330 или KB5001337, выделите его и нажмите кнопку Удалить.
Содержание
- Как исправить низкий FPS после обновления Windows 10?
- Решение 1: откатите последнюю версию драйвера видеокарты
- Решение 2: обновите драйверы видеокарты
- Решение 3: отключить игровую панель
- Решение 4: изменить настройки уведомлений в Windows
- Решение 5: удалить последнее обновление Windows
- Недавнее обновление для Windows 10 снижает частоту кадров и заставляет игры зависать
- Как исправить проблемы с низким FPS в Windows 10
- Исправить низкий FPS на Windows 10
- Решение 1. Выключите игровую панель
- Решение 2 – Выключить игровой видеорегистратор
- Решение 3 – Обновите драйвер видеокарты
- Решение 4 – откатить обновление создателей
- Исправьте падение FPS в Windows 10 с помощью этих быстрых решений
- Как я могу исправить внезапные падения FPS и пики в любой игре для Windows 10:
- 1: соответствовать системным требованиям
- 2: Проверьте охлаждение
- 3: Проверьте HDD
- 4. Убедитесь, что ваши драйверы GPU соответствуют поставленной задаче
- Резко упало фпс в играх windows 10
Как исправить низкий FPS после обновления Windows 10?
Обновления Windows 10 воспринимаются многими как отрицательный аспект операционной системы, так как это может приводить к перезагрузкам ПК без желания пользователя, часто нарушает совместимость программ, отключает некоторые функции или полностью нарушает работу некоторых приложений.
Однако несмотря на это, обновления важны, поскольку они исправляют известные ошибки, обеспечивают повышение производительности и стабильности, реализуют новые функции и, что наиболее важно, исправляют недостатки программного обеспечения. Но учитывая, насколько велика пользовательская база продуктов Microsoft, несовместимости неизбежны. Низкий FPS в играх после обновления Windows 10 является довольно распространённой проблемой, но это вполне решаемо.
Решение 1: откатите последнюю версию драйвера видеокарты
Отметим, что это решение может быть применимо не ко всем устройствам, поскольку всё зависит от того, были ли на компьютере установлены драйверы графического процессора вместе с обновлениями Windows. В этом случае выполните следующие действия:
Решение 2: обновите драйверы видеокарты
Если вам не удалось откатить драйвер или предыдущий шаг не помог исправить низкий FPS, вам следует убедиться, что ваши графические драйверы обновлены. Имейте в виду, что установка драйверов графического процессора через Диспетчер Устройств далеко не оптимальна, поэтому вам следует загрузить драйверы для вашей конкретной модели видеокарты на веб-сайте её производителя.
Если вы не уверены, какие драйверы вам нужны, можете как в предыдущем варианте, зайти в Диспетчер устройств, и обновить драйверы.
Решение 3: отключить игровую панель
Игровая панель, изначально полезна, но иногда может давать сбой. Поэтому попробуйте отключить её и посмотрите, поможет ли это:
Решение 4: изменить настройки уведомлений в Windows
По словам некоторых пользователей, отключение советов и предложений в Windows помогло им решить проблему низкого FPS.
Решение 5: удалить последнее обновление Windows
Если падение FPS в Windows 10 началось в результате последнего обновления, можно рассмотреть возможность его удаления. Обратите внимание, что этот способ работает только до 30 дней после установки обновления. В противном случае нужно задуматься о восстановлении Windows с сохранением всех файлов.
Практически во всех известных ситуациациях перечисленные способы должны помочь. Если же ожидаемого результата нет, дело может быть куда сложнее, придется по одиночке обновлять, удалять и откатывать драйвера, а исключительных случаях – даже откатываться к прошлой версии Windows.
Источник
Недавнее обновление для Windows 10 снижает частоту кадров и заставляет игры зависать
Недавно появились жалобы в сети на накопительное обновление для Windows 10, вызывающее множество проблем, включая проблемы с играми.
— написал пользователь Reddit.
Другие пользователи Windows 10 быстро вмешались, чтобы сообщить, что у них возникли те же или похожие проблемы после применения недавнего обновления.
Похоже, это влияет на различное оборудование. Один пользователь говорит, что наблюдает «постоянное заикание в Doom Eternal» на железе с процессором AMD Ryzen 5 3600 и видеокартой Nvidia GeForce RTX 3070, в то время как другой пользователь испытывает постоянные проблемы в играх на ПК с процессором Intel Core i7 9700 в паре с GeForce GTX 2070 Super.
«Я думаю, что у меня такая же проблема. Со вчерашнего дня, когда я обновил Windows, моя производительность в Warzone упала в среднем с 90 fps до 75, даже упала ниже 60 (с включенным V-Sync)»
— написал еще один пользователь.
Общим знаменателем в различных жалобах является установка накопительного обновления, включая KB5001330 для Windows 10 версии 2004 (20H1) и KB5001337 для Windows 10 версий 1930 и 1909. То же самое касается некоторых пользователей, которые установили предварительную версию KB5000842, которая стала доступна в конце марта.
Что касается предварительного обновления, проблемы привлекли внимание Nvidia, которая рекомендует удалить его, если у вас возникли проблемы, связанные с игрой.
«Если вы наблюдаете снижение производительности в играх, проверьте, решает ли проблему откат обновления Windows 10 KB5000842»
— заявила Nvidia в сообщении на форуме.
Проблемы, похоже, выходят за рамки игр. Как отмечает Windows Latest, есть сообщения о том, что накопительное обновление приводит к циклу загрузки ПК после синего экрана смерти, а также о других проблемах с DNS. У некоторых пользователей возникают проблемы даже с установкой обновления.
«У меня постоянный сбой установки KB5001330 с кодом ошибки 0x800f0984. Это происходит на Surface Studio 2 и Pro 7. Это второй месяц подряд Microsoft не может [установить] накопительное обновление на моих компьютерах. «Установка приостанавливается на 20 процентов, затем снова на 73 процентах (отличается от 40 процентов в прошлом месяце), затем на 100 процентов, затем происходит сбой»
— пожаловался пользователь Windows 10.
Если вы находитесь в одной лодке с этими пользователями, которые испытывают различные причуды после установки накопительного обновления, вы можете попробовать удалить его. Для этого перейдите в Параметры=> Обновление и безопасность=> Центр обновления Windows и нажмите на Просмотр журнала обновлений. Оттуда нажмите Удалить обновление, затем найдите KB5001330 или KB5001337, выделите его и нажмите кнопку Удалить.
Источник
Как исправить проблемы с низким FPS в Windows 10
Обновления Windows обычно исправляют многочисленные проблемы с ОС. Однако некоторые пользователи также обнаружили, что обновления Anniversary и Creators снизили частоту кадров FPS (кадров в секунду) их ноутбуков или настольных компьютеров. Это привело к снижению частоты кадров до 10-20 кадров в секунду для некоторых игр, работающих в Windows 10.
Обновление для создателей Windows 10 представило улучшенную игровую панель для нового игрового режима. Игровая панель позволяет транслировать игровой процесс, быстро открывать приложение Xbox, записывать короткие клипы и делать игровые снимки. Это может звучать замечательно, но падение FPS во многом связано с улучшенной игровой панелью. Вот несколько потенциальных исправлений, которые могут восстановить FPS до того, что было до обновления Windows 10 Creators.
Исправить низкий FPS на Windows 10
Решение 1. Выключите игровую панель
Игровая панель включена по умолчанию. Сначала отключите игровую панель через приложение «Настройки». Вы можете настроить параметры игровой панели следующим образом.
Game Fire – это игровой усилитель, который избавит от НИЗКОГО FPS, зависаний, зависаний и других проблем во время игры. Загрузите его сейчас (бесплатно) для лучшего игрового процесса.
Решение 2 – Выключить игровой видеорегистратор
Игровая панель включает в себя игровой видеорегистратор для записи видео, чтобы вы могли снимать клипы с более захватывающих игровых моментов. Даже если вы выключили игровую панель, игровой видеорегистратор все еще остается включенным. Вот как вы можете отключить игровой видеорегистратор.
Решение 3 – Обновите драйвер видеокарты
Проблема низкого FPS также может быть связана с устаревшим драйвером видеокарты. Возможно, драйвер видеокарты нуждается в обновлении. Вот как вы можете обновить его в Windows 10.
Может также стоить вручную проверить наличие обновлений драйверов видеокарты через веб-сайт производителя.Вам понадобятся дополнительные данные видеокарты, которые вы можете ввести в поле поиска сайта.
Диспетчер устройств перечисляет вашу видеокарту (обычно с номером модели), и вы можете также найти дополнительную информацию об отображении в окне Информация о системе. Откройте сайт производителя карты в своем браузере и введите данные видеокарты в поле поиска драйверов, например, это, чтобы найти подходящие драйверы для загрузки и установки.
Все ваши драйверы нуждаются в обновлении, поэтому мы рекомендуем вам загрузить этот инструмент обновления драйверов (на 100% безопасный и протестированный нами), чтобы сделать это автоматически. Отказ от ответственности: некоторые функции этого инструмента не являются бесплатными.
Решение 4 – откатить обновление создателей
Поскольку проблема с низким FPS, по-видимому, связана с обновлением Creators и его игровой панелью, восстановление предыдущей сборки является еще одним потенциальным решением проблемы. Хотя инструмент восстановления системы отменяет незначительные обновления, основные обновления удаляют точки восстановления. Однако вы все равно можете откатить обновление Creators, чтобы восстановить предыдущую версию Windows 10. Windows 10 включает временную опцию, которая позволяет восстановить предыдущую версию, но она доступна только в течение 10 дней после обновления. Вы можете выбрать этот вариант восстановления следующим образом.
Это несколько исправлений, которые, вероятно, восстановят вашу частоту кадров Windows 10 до уровня, который был до обновления Creators. Обратите внимание, что издатели также выпускают обновления для устранения проблем с FPS в своих играх. Вы также можете настроить параметры игр, чтобы увеличить их FPS.
Источник
Исправьте падение FPS в Windows 10 с помощью этих быстрых решений
В идеальной параллельной вселенной геймеры не страдают от высоких падений FPS. Эта эпидемия может быть ужасной проблемой, и нелегко определить решение, потому что в игре так много разных факторов.
Windows 10 постепенно становится выбором номер один для игр, хотя больше, потому что это часть требований и меньше по выбору геймеров. Тем не менее, потери FPS влияют на все системы, даже на всемогущую Windows 7.
Внезапные заикания, которые нарушают ваш игровой опыт, особенно в многопользовательских играх, где оптимальная скорость FPS является обязательной, могут быть довольно трудно решить.
Особенно, если они происходят внезапно, без каких-либо объяснений. К счастью, мы подготовили подробный список всех решений, которые приходили нам в голову, и предоставили их ниже.
Если вы столкнулись с проблемами FPS и не знаете, как с ними справиться, обязательно проверьте список ниже.
Как я могу исправить внезапные падения FPS и пики в любой игре для Windows 10:
1: соответствовать системным требованиям
Даже если об этом скажет Капитан Очевидность, требования слишком часто являются причиной того, что определенная игра не дает результатов и рушит ваш мир с каждым всплеском FPS.
Тем не менее, есть две вещи, которые вы должны знать о системных требованиях, которые скрыты на виду и обычно игнорируются.
Во-первых, минимальные требования – это то, что вы должны взять с щепоткой соли. Разработчик в основном сообщает вам, что этой определенной конфигурации должно быть достаточно, если вы хотите запустить игру.
Переведено на общий язык «Просто начни». Теперь даже средние требования не принесут вам 30–60 FPS.
Чтобы запустить игру и рассчитывать на пиковую производительность, вам следует сосредоточиться на третьей колонке – Рекомендуемые требования.
Второе, что мы упускаем из виду, когда речь заходит о системных требованиях, касается изменений. Большинство популярных игр получают частые обновления, которые могут и будут влиять на производительность вашей игровой установки.
Итак, если вам сообщили, что определенное обновление принесло эстетические улучшения, более яркую графику и т. Д., Убедитесь, что вы можете запустить его. Такие сайты, как «Можете ли вы запустить это», являются хорошей отправной точкой, но официальные требования всегда являются теми, на которые вы должны полагаться.
Для лучшего игрового процесса мы рекомендуем бесплатно скачать игру Fire. Это поможет с различными игровыми проблемами, такими как низкий FPS, лаги и медленный ПК.
2: Проверьте охлаждение
Перегрев. Там нет ни одной проблемы, связанной с аппаратным обеспечением, которая представляет большую угрозу для вашего компьютера, чем перегрев. Поскольку сегодня мы говорим о скачках FPS и внезапных падениях, перегрев, вероятно, является самой большой подозрением для рассматриваемой проблемы.
Давайте представим общий сценарий: вы запускаете игру после простоя ПК, игра прекрасно работает до некоторого времени, а затем FPS отправляется в ад. Это происходит из-за перегрева процессора и/или графического процессора и, следовательно, недостаточной производительности.
Чтобы сохранить себя в условиях сильной жары и избежать сбоев, основные компоненты ПК начинают работать медленнее. Наконец, ваш компьютер должен отключиться принудительно, если температура превысит допустимые пределы.
Итак, для начала, убедитесь, что приобрели правильное программное обеспечение для контроля температуры. Как SpeedFan, например. Выше 90-95 градусов по Цельсию – это температуры, которых вам нужно избегать, чтобы избежать падения производительности и, в худшем случае, критического повреждения оборудования.
Что нужно сделать, чтобы улучшить систему охлаждения и снизить температуру во время игры?
Во-первых, вам нужно испачкать руки и почистить корпус компьютера. Особое внимание следует уделить выхлопу и кулерам.
Также замена термопасты должна стать нормой для каждого пользователя. Он имеет тенденцию терять свою функциональность через несколько месяцев, поэтому обязательно нанесите новый слой соответствующим образом.
Кроме того, не повредит добавить несколько дополнительных вентиляторов и улучшить охлаждение устройства. Тем не менее, дважды проверьте возможности блока питания перед этим.
Ваш ноутбук перегревается? Взгляните на это удивительное руководство и быстро решите проблему!
3: Проверьте HDD
Еще одна важная часть, которая может и безусловно повлияет на общую игровую производительность, – это жесткий диск.Жесткий диск, вероятно, наиболее подвержен сбоям, и по сравнению с процессором или графическим процессором со временем потеряет свои начальные значения производительности.
Это, конечно, относится только к физическим дискам, а не к SSD.
Нет точной оценки, когда ваш жесткий диск начнет плохо себя вести, но все, что произошло за 3 года, указывает на снижение производительности. Вы можете спросить, может ли это повлиять на игровой процесс?
Проверьте здоровье своего жесткого диска с помощью этих удивительных инструментов!
Это конечно может. Игры устанавливаются на жесткий диск, поэтому низкая скорость чтения/записи может привести к падению производительности, скачкам FPS и другим неудобствам.
Вот некоторые шаги, которые вы можете предпринять, чтобы определить проблему с жестким диском и действовать соответствующим образом, если есть проблема под рукой:
Если у вас возникли проблемы с доступом к командной строке от имени администратора, то вам лучше ознакомиться с этим руководством.
chkdsk причиняет вам головную боль? Ознакомьтесь с этим кратким руководством, чтобы исправить любые проблемы с ним.
Если вы не хотите использовать инструмент дефрагментации, включенный в Windows 10, вы можете использовать альтернативную утилиту настройки. Взгляните на этот список с нашими лучшими выборами и выберите тот, который подходит вам лучше всего.
Дефрагментатор диска не запускается на вашем ПК с Windows? Ознакомьтесь с этим руководством и сохраните свой жесткий диск за пару шагов!
4. Убедитесь, что ваши драйверы GPU соответствуют поставленной задаче
Драйверы графических процессоров – очень сложная тема, особенно в Windows 10, где функция Центра обновления Windows управляет драйверами.
Большую часть времени универсального драйвера будет недостаточно, и мы все прекрасно понимаем, что даже первоклассный графический процессор с треском провалится без надлежащей поддержки программного обеспечения.
В большинстве случаев вам потребуются последние версии драйверов, предоставляемые OEM, но это не правило. Некоторые пользователи решили проблему с регулированием GPU и высоким падением FPS, установив более старую версию драйверов.
Так что, к сожалению, вам придется потратить некоторое время на эксперименты с доступными драйверами, пока вы не найдете подходящий драйвер для вашего GPU. Это официальные сайты поддержки для крупных производителей оборудования:
Если вы используете устаревший графический процессор, обязательно установите устаревшие драйверы. Для тех, кто поддерживает Windows 10, крайне важно не поддерживать их. Иногда они работают независимо.
Теперь, если функция обновления Windows 10 принудительно устанавливает другую версию, вы можете откатить драйверы и отключить автоматическое обновление драйверов. Вот как это сделать:
Если Windows не может автоматически найти и загрузить новые драйверы, возьмите это в свои руки с этим полезным руководством.
Хотите последние версии драйверов для графических процессоров? Добавьте эту страницу в закладки и всегда оставайтесь в курсе последних и самых лучших.
Обновлять драйверы автоматически
Модуль обновления драйверов Tweakbit (одобрен Microsoft и Norton Antivirus) поможет вам автоматически обновлять драйверы и предотвратить повреждение ПК, вызванное установкой неправильных версий драйверов.
После нескольких тестов наша команда пришла к выводу, что это лучшее автоматизированное решение.
Вот краткое руководство по его использованию:
Источник
Резко упало фпс в играх windows 10
Пробовал все перечисленное
— Переустонавивал драйвера, делал откат
— Отключал записи Xbox DVR сам Xbox к черту удалил
— Отключал оптимизацию на весь экран
После данных действий ФПС вырос но после того как выключишь ПК и через некоторое время включишь опять 30 фпс в глазах мылиться. Все перепробовал, если есть еще варианты то подскажите.
если есть еще варианты то подскажите.
если есть еще варианты то подскажите.
До этого стояла 10 Корпоротивная 1607 и фпс идеально шел
Корпоративная позволяет тонкую настройку, отключив часть не нужных служб, у Домашней(она же Core) и профессиональной(Professional) они по умолчанию остаются всегда во включенном состоянии.
Как вариант, есть программы для тонкой настройки (так называемые tweaker-ы), они позволяют отключить часть ненужных служб. Правда есть и подводные камни, такие программы создаются частными людьми и не всегда можно посмотреть её исходники (тем самым безопасность таких софтин исключительно вопрос доверия к её автору)
Да нет че то желания у меня туда возвращаться,
Источник
Исправьте падение FPS в Windows 10 с помощью этих быстрых решений
В идеальной параллельной вселенной геймеры не страдают от высоких падений FPS. Эта эпидемия может быть ужасной проблемой, и нелегко определить решение, потому что в игре так много разных факторов.
Windows 10 постепенно становится выбором номер один для игр, хотя больше, потому что это часть требований и меньше по выбору геймеров. Тем не менее, потери FPS влияют на все системы, даже на всемогущую Windows 7.
Внезапные заикания, которые нарушают ваш игровой опыт, особенно в многопользовательских играх, где оптимальная скорость FPS является обязательной, могут быть довольно трудно решить.
Особенно, если они происходят внезапно, без каких-либо объяснений. К счастью, мы подготовили подробный список всех решений, которые приходили нам в голову, и предоставили их ниже.
Если вы столкнулись с проблемами FPS и не знаете, как с ними справиться, обязательно проверьте список ниже.
Решение 1: откатите последнюю версию драйвера видеокарты
Отметим, что это решение может быть применимо не ко всем устройствам, поскольку всё зависит от того, были ли на компьютере установлены драйверы графического процессора вместе с обновлениями Windows. В этом случае выполните следующие действия:
- Щелкните правой кнопкой мыши Пуск и выберите Диспетчер устройств.
- Разверните раздел «Видеоадаптеры».
- Щелкните правой кнопкой мыши по установленной видеокарте и нажмите Свойства.
- Перейдите на вкладку Драйвер и нажмите Откатить драйвер (примечание: если эта кнопка неактивна, это означает, что Windows не может найти предыдущую версию драйвера).
Падение производительности ноутбука – высокие температуры
Когда оборудование перегревается, его производительность падает, что видно, например, в играх. Если вы не до конца убеждены в том, что система охлаждения работает должным образом, будет хорошим выбором загрузить внешнюю программу, которая сможет контролировать температуру отдельных компонентов. Мы можем порекомендовать программное обеспечение SpeedFan.
Если выяснится, что ноутбук сильно нагревается, стоит заглянуть под корпус. Грязный вентилятор или выгоревшая термопаста являются распространенной причиной проблемы. Давайте очистим корпус и освежим термопасту для охлаждения процессора и видеокарты. Эффект действительно может нас удивить.
В некоторых ситуациях проблема может быть связана только с играми. Мы можем уменьшить нагрузку на ноутбук, например, жестко ограничив частоту кадров до 60 FPS. Плавность игры останется неизменной, а система охлаждения сможет более эффективно поддерживать температуру на более низком уровне.
Как ограничить фпс? Активируйте функцию вертикальной синхронизации (VSync) в настройках игры или видеокарты.
Купить новый компьютер/обновить оборудование
Если ваша проблема с низким FPS все еще не решена, тогда, вероятно, причина в устаревшем оборудовании. В таком случае, у вас есть три варианта:
- купить новый, более мощный компьютер;
- собрать собственный игровой компьютер;
- обновить некоторые компоненты в вашем компьютере.
Мы рекомендуем два последних варианта, потому что они предлагают больше гибкости и возможностей. К тому же, это может получиться дешевле, чем покупать новый компьютер каждые пару лет.
Теперь, когда вы решили проблему с низким FPS, вы можете продолжать играть! Если проблема снова возникнет, вы знаете, что нужно делать, и как быстро и эффективно справиться с ней.
Что такое фпс в играх?
Аббревиатура расшифровывается как «число кадров в секунду» и обозначает, сколько кадров видеокарта способна отображать каждую секунду и/или сколько кадров спасобен отображать ваш монитор. Первое зависит от вычислительной мощности видеокарты, а второе полностью зависит от частоты обновления монитора.
В любой игре FPS определяет, аналогичную ситуацию. Чем выше FPS, тем более гладкой и отзывчивой будет игра. Напротив, низкий ФПС создаст впечатление, будто игра поддергивается, фризит, тормозит и сделает ее более сложной и менее приятной для игры. Если вы новичок в играх, будь то настольный компьютер, консоль или и то и другое, вы обязательно услышите или увидите аббревиатуру «FPS», используемую в игровых и аппаратных дискуссиях.
- 30 — самая распространенная частота кадров, наблюдаемая в большинстве консольных игр и на некоторых недорогих ПК. Это также рассматривается как минимальный уровень для того, чтобы игра не лагала и была играбельной, хотя большинство людей не замечают никакого поддергивания, пока ФПС не упадет до или ниже 20.
- 60 — часто считается идеальной частотой кадров, 60 FPS достижимо только на консолях в некоторых хорошо оптимизированных играх, в то время как приличный игровой ПК сможет получить 60 кадров в большинстве игр, хотя игры AAA могут требовать определенной степени настроек. Это также максимальная частота кадров, отображаемая на обычных мониторах и телевизорах.
- 120 — достижимо только на высококлассных игровых ПК, которые подключены к мониторам с частотой обновления 144 Гц, 120 ФПС заметно плавнее, чем 60 FPS. Из-за высоких требований к оборудованию и неизбежно высоких цен он остается популярным только среди энтузиастов-геймеров.
- 240 — пиковая частота кадров, которую можете получить сегодня, 240 FPS отображается только на мониторах с частотой обновления 240 Гц, так же как 120 ФПС видна только на 144 Гц мониторах. Разница между 120 FPS и 240 практически не различима. Это в сочетании с еще более высокой стоимостью оборудования делает очевидным, почему 240 кадров предназначены только для небольшого числа игровых энтузиастов.
Среднее и высокое обновление экрана
Почему важен высокий фпс?
Особенно в шутерах. Но он может быть больше или меньше, чем вы ожидаете. Некоторые пользователи могут вообще не получить никаких улучшений.
Представьте, что вы смотрите что-то, работающее на скорости 1 ФПС. Это означает, что вы будете видеть только одно изображение каждую секунду, что будет больше похоже на слайд-шоу, чем на видео. Не только высокая частота кадров влияет на плавность изображения, но и визуальный потенциал, в первую очередь анимация. При условии, что игра имеет естественную анимацию, она будет отображаться плавно с высоким FPS. На устаревших играх с более грубой анимацией, картинка может отображаться с рывками.
Как помогает высокий FPS?
Увидев больше кадров на экране, вы сможете быстрее реагировать на любые происходящие изменения. Более отзывчивая игровая среда позволяет лучше наблюдать и анализировать ее в реальном времени.
В некоторых случаях если у вас онлайн-игра начала дергаться, и персонаж просто застревает позади экрана, то проблема может быть аппаратная. Заключается неисправность в роутере или в вашем провайдере интернета.
Чем FPS выше, тем лучше?
Большинство единодушно согласится, что чем выше, тем лучше. Но правда в том, что иногда более низкий FPS лучше в некоторых случаях.
Зачем нужен высокий фпс?
- Гладкость — если компьютер пытается поддерживать постоянную частоту кадров и, таким образом имеет частые падения FPS, было бы более приятно ограничить его на уровне 30. Так получаете более плавное изображение.
- Погружение . Большинство фильмов снимаются с частотой 24 кадра в секунду, поэтому 30 кадров в секунду могут придать игре более кинематографический характер. В некоторых старых играх или в тех, которые не используют технологию захвата движения, анимация может показаться слишком неуклюжей на высоких частотах.
Что делать, если в игре 1 ФПС
Для начала следует попытаться исправить проблему заменой видеодрайверов. Если ваш компьютер сам распознал устройство и установил ПО, понадобится заменить его на драйвер с официального сайта.
Как сменить драйвер видеокарты
Для поиска и загрузки драйвера используйте только официальные сайты компаний разработчика.
- Если ваша видеокарта от AMD, ищите драйверы на amd.com/ru/support;
- Для видеокарт Nvidia воспользуйтесь ссылкой nvidia.ru/download.
Если нужно узнать название модели видеокарты компьютера или ноутбука, откройте диспетчер устройств.
Следует зайти на сайт производителя и найти драйвер для этой модели. Понадобится также знать разрядность Windows. Этот параметр подсмотрите в системном окне, перейдя в параметры системы (Win + i) и выбрав О программе.
При установке нового драйвера не рекомендуется удалять старый, чтобы осталась возможность откатиться к нему в разных ситуациях. Например, если это не поможет исправить 1 ФПС в играх или пользователь установит новый драйвер неправильно.
Тестирующие утилиты
Воспользуйтесь программами для проверки модулей компьютера под нагрузкой. Причиной проблемы с ФПС может быть устаревший слой термопасты между центральным процессором и «телом» кулера.На это указывают случаи, когда в играх FPS падает до 1 из-за периодического перегревания процессора.
- Это может случится из-за поломки видеокарты, если она не в силах держать частоты на одном уровне;
- Один из компонентов не получает нужного количества питания;
- Сбои в системе Windows.
«Битый» файл игры
Причиной низкого ФПС в некоторых случаях может выступать сама игра, несмотря на то, что она была установлена на компьютер без ошибок. Попробуйте заново скачать и установить её из другого источника, если 1 ФПС исправить не удаётся. Если на компьютере все игры с таким же фремрейтом, а модули ПК исправны, значит пора переустанавливать Windows.
Запустите антивирус
Если у вас периодически падает ФПС в играх, стоит установить хороший антивирус (если вы еще этого не сделали) и запустить полное сканирование системы. Очень часто причиной падения фреймрейта становятся вирусы, которые прячутся в операционных процессах.
Как проверить ФПС в играх? Ответ тут
Небольшая подсказка – посмотрите на объем потребляемой оперативной памяти.
- Откройте Диспетчер задач , зажав клавиши Ctrl+Shift+Esc одновременно;
- Перейдите на вкладку «Производительность»;
- Найдите строку с текущим объемом используемой и доступной оперативной памяти.
Если число очень большое, при этом открыто одно-два приложения, стоит поискать вирусы.
Не будем подробно описывать процесс работы с антивирусной программой – интерфейс у них различается. Вам нужно запустить сканирование и удалить вредоносные элементы с устройства – это может стать ответом на вопрос, как убрать просадки ФПС в играх.
Частые вопросы
Что делать, если тормозят старые игры? Старые игры могут тормозить из-за плохой совместимости с новым железом и операционной системой. В этом случае нужно искать решение проблем с конкретной игрой.
Игры тормозят сразу после запуска. Скорее всего, железо компьютера не соответствует минимальным системным требованиям. Если же ПК мощный, может быть и другая причина. Об этом мы подробнее писали выше по тексту.
Игры тормозят спустя некоторое время. Скорее всего, перегревается процессор или видеокарта. В результате частоты сбрасываются, а производительность падает.
Почему игры фризят? Если с тормозами и низким FPS разобраться проще, то фризы штука более коварная. Микрофризы и стартеры могут случаться даже на мощном железе, когда игра установлена на SSD. Причины могут быть самые разные: нехватка оперативной или видеопамяти, плохая оптимизация игры, неоптимальные настройки оперативной памяти, проблемы с накопителем.
Также фризы могут случаться и из-за процессора. Например, Ryzen до Zen 3 могут фризить чаще, чем аналогичные процессоры Intel. Вычислить фризы и статтеры можно по показателям фреймтайма. Также стоит обратить внимание на показатели 1% и 0,1%, которые еще принято называть редкими и очень редкими событиями. В отличие от минимального FPS эти показатели более приближены к реальному положению дел. Если значения 1% и 0,1% слишком низкие, играть будет некомфортно. При этом средний FPS может быть довольно высоким.
Почему на мощном ноутбуке тормозят игры? Скорее всего, дело в перегреве. Мощное железо требует качественного охлаждения, которое есть не на всех моделях. Кроме того, убедитесь, что на ноутбуке установлены все обновления (включая BIOS) и выбран режим высокой производительности. Учтите также, что игровой ноутбук выдает максимальную производительность только при подключении к электросети комплектным полноценным блоком питания. Кроме того, может быть задействована встроенная видеокарта. Если игра задействует не дискретную видеокарту, а встроенное в процессор видеоядро, производительность будет существенно ниже.