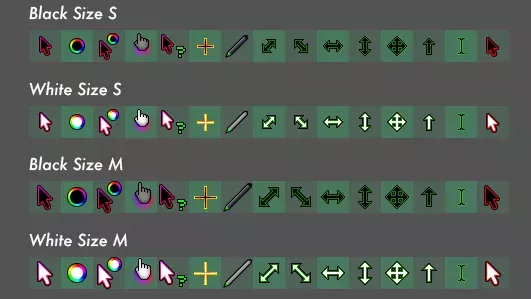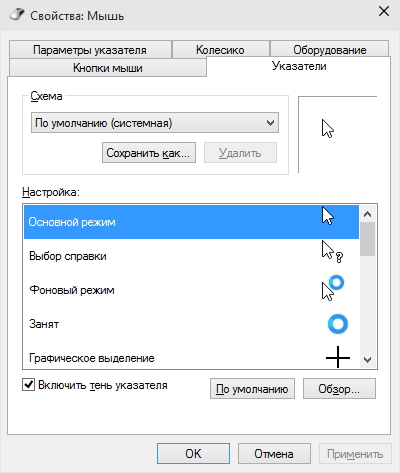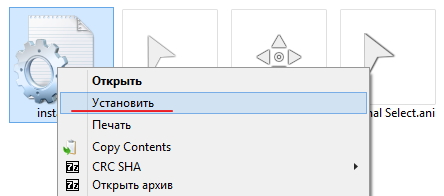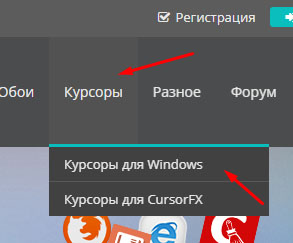Белые курсоры пользуются не меньшей популярностью у пользователей, чем цветные или черные. Но при этом, белые курсоры имеют, разумеется, границы, края цветные, с тем, чтобы на белом фоне или очень светлом не потеряться. Впрочем, кроме белых есть ещё и прозрачные курсоры, которые при использовании светлой темы Windows смогут порадовать вас своей необычностью.
Мы подобрали несколько наборов с белыми курсорами, которые имеют и размеры разные и окантовку и стилизацию. Но при этом выглядят очень красиво и могут использоваться с любой темой Windows.
Как установить курсоры
В большинстве случаев после загрузки установочного пакета должен быть файл INF, который обычно включается в каждый файл архива.
После разархивации, когда вы откроете папку, найдите файл .INF и щелкните его правой кнопкой мыши, чтобы выбрать установку. Затем вам нужно открыть Панель управления -> Персонализация -> Изменить указатели мыши -> Указатели и выбрать предустановленную схему в раскрывающемся меню. После того, как вы выберете указатель мыши, нажмите OK и наслаждайтесь своим любимым курсором мыши.
Если у вас нет файла .INF, вам нужно установить его вручную.
White
Формат: .cur
Количество: 16
Размер файла: 7 КБ
Скачать
Prototype
Формат: .cur
Количество: 4
Размер файла: 2 КБ
Скачать
Glowing aero
Формат: .cur
Количество: 15
Размер файла: 57 КБ
Скачать
Breeze
Формат: .cur
Количество: 15х4
Размер файла: 228 КБ
Скачать
MoonShine
Формат: .cur
Количество: 40
Размер файла: 101 КБ
Скачать
Glass
Формат: .cur
Количество: 14
Размер файла: 25 КБ
Скачать
- Добавлен
- 9 апреля 2022
- Просмотров
-
4 536
- Лайков
-
0
Новый RGB набор качественных курсоров для тех, кого не устраивают стандартные варианты. Он содержит в себе, как и полагается, изменённые модельки практически всех его состояний (будь то спокойное состояние или же загрузка, растягивание окна, помощь и так далее). С полным списком вы можете ознакомиться благодаря скриншотам, так как в этом и состоит их цель.
Как видно — они яркие и красивые, что многим может понравиться. Преобладают зелёные цвета, но имеются и бордовые, красные, цвета радуги — и многое другое.
uiuiui
- Размер 33.69 Kb
- Скачали 553
- Добавлен 09.04.2022
- Загрузил @qiwioner
- chroma_normal_select.ani497.17 Kb
uiuiui
- Размер 41.63 Kb
- Скачали 108
- Добавлен 09.04.2022
- Загрузил @qiwioner
- Chroma_normal_select.ani497.17 Kb
uiuiui
chroma_cur_black_m_v20180130.zip
- Размер 190.75 Kb
- Скачали 216
- Добавлен 09.04.2022
- Загрузил @qiwioner
- chroma_alternate_select.ani130.24 Kb
- chroma_busy.ani125.87 Kb
- chroma_diagonal_resize1.ani109.4 Kb
- chroma_diagonal_resize2.ani109.4 Kb
- chroma_handwriting.ani125.92 Kb
- chroma_help_select.ani125.92 Kb
- chroma_horizontal_resize.ani126.18 Kb
- chroma_link_select.ani125.91 Kb
- chroma_move.ani130.1 Kb
- chroma_normal_select.ani125.92 Kb
- chroma_precision_select.ani142.7 Kb
- chroma_text_select.ani302.76 Kb
- chroma_unavailable.ani147.38 Kb
- chroma_vertical_resize.ani126.17 Kb
- chroma_working_in_background.ani125.92 Kb
- Install.inf1.61 Kb
- Launch Mouse Properties.lnk933 b
uiuiui
chroma_cur_black_s_v20180130.zip
- Размер 145.86 Kb
- Скачали 287
- Добавлен 09.04.2022
- Загрузил @qiwioner
- chroma_alternate_select.ani163.82 Kb
- chroma_busy.ani58.81 Kb
- chroma_diagonal_resize1.ani147.06 Kb
- chroma_diagonal_resize2.ani147.06 Kb
- chroma_handwriting.ani125.92 Kb
- chroma_help_select.ani125.92 Kb
- chroma_horizontal_resize.ani163.83 Kb
- chroma_link_select.ani125.92 Kb
- chroma_move.ani159.62 Kb
- chroma_normal_select.ani125.92 Kb
- chroma_precision_select.ani146.89 Kb
- chroma_text_select.ani302.76 Kb
- chroma_unavailable.ani92.61 Kb
- chroma_vertical_resize.ani163.83 Kb
- chroma_working_in_background.ani125.93 Kb
- Install.inf1.61 Kb
- Launch Mouse Properties.lnk933 b
uiuiui
chroma_cur_white_m_v20180130.zip
- Размер 180.66 Kb
- Скачали 87
- Добавлен 09.04.2022
- Загрузил @qiwioner
- chroma_alternate_select.ani167.86 Kb
- chroma_busy.ani63.01 Kb
- chroma_diagonal_resize1.ani147.06 Kb
- chroma_diagonal_resize2.ani147.06 Kb
- chroma_handwriting.ani125.92 Kb
- chroma_help_select.ani125.92 Kb
- chroma_horizontal_resize.ani163.83 Kb
- chroma_link_select.ani125.92 Kb
- chroma_move.ani167.85 Kb
- chroma_normal_select.ani121.85 Kb
- chroma_precision_select.ani146.89 Kb
- chroma_text_select.ani302.76 Kb
- chroma_unavailable.ani147.13 Kb
- chroma_vertical_resize.ani163.83 Kb
- chroma_working_in_background.ani125.93 Kb
- Install.inf1.63 Kb
- Launch Mouse Properties.lnk933 b
uiuiui
chroma_cur_white_s_v20180130.zip
- Размер 141.41 Kb
- Скачали 103
- Добавлен 09.04.2022
- Загрузил @qiwioner
- chroma_alternate_select.ani163.82 Kb
- chroma_busy.ani58.82 Kb
- chroma_diagonal_resize1.ani147.06 Kb
- chroma_diagonal_resize2.ani147.06 Kb
- chroma_handwriting.ani125.92 Kb
- chroma_help_select.ani125.92 Kb
- chroma_horizontal_resize.ani163.83 Kb
- chroma_link_select.ani125.92 Kb
- chroma_move.ani159.62 Kb
- chroma_normal_select.ani125.92 Kb
- chroma_precision_select.ani146.89 Kb
- chroma_text_select.ani302.76 Kb
- chroma_unavailable.ani92.61 Kb
- chroma_vertical_resize.ani163.83 Kb
- chroma_working_in_background.ani125.93 Kb
- Install.inf1.63 Kb
- Launch Mouse Properties.lnk933 b
Понравился файл?
Мы платим за добавление контента. Вы можете получать до 50₽ за каждую публикацию.
Узнать больше
Похожие файлы
Содержание
- Как изменить размер и цвет указателя мыши в Windows 10
- Как изменить размер указателя мыши в Windows 10
- Как изменить цвет указателя мыши в Windows 10
- Видео-инструкция
- Как заменить указатели мыши в Windows 10?
- Как установить RGB курсор?
- Как сделать цветной курсор мыши?
- Как установить курсор мыши?
- Как изменить курсор мыши в Windows 10?
- Как изменить курсор мыши?
- Как поменять курсор мыши виндовс 7?
- Как поменять цвет курсора мыши на Windows 7?
- Как установить курсор мыши на Windows 8?
- Как изменить вид курсора мыши в Windows XP?
- Где находятся курсоры в Windows 10?
- Как сделать курсор мыши по умолчанию?
- Что представляет собой курсор?
- Как установить новый курсор мыши в Windows 10
- Ручной способ установить новый курсор мыши в Windows 10
- Как установить красивый курсор мыши в Windows 10
- Как установить новый курсор мыши в Windows 10
Как изменить размер и цвет указателя мыши в Windows 10
В данной статье показаны действия, с помощью которых можно изменить размер и цвет указателя мыши в операционной системе Windows 10.
Указатель мыши — это элемент графического интерфейса, который указывает на нужный объект на экране, с которым будет производиться взаимодействие с помощью мыши или тачпада.
При необходимости можно изменить размер и цвет указателя мыши в Windows 10.
Как изменить размер указателя мыши в Windows 10
Затем выберите вкладку Курсор и указатель, и в правой части окна, изменяя положение ползунка Изменение размера указателя установите необходимый вам размер указателя мыши (смотрите пример на скриншоте ниже).
Как изменить цвет указателя мыши в Windows 10
Затем выберите вкладку Курсор и указатель, в правой части окна, в разделе Изменение цвета указателя доступно четыре опции выбора цвета: белый (по умолчанию), черный, контрастный черно-белый (инверсный) и цветной.
Чтобы изменить цвет указателя, выберите последнюю опцию и измените цвет указателя на один из нескольких рекомендуемых цветов.
Затем в окне «Выберите настраиваемый цвет указателя», выберите необходимый цвет в палитре цветов и нажмите кнопку Готово.
Также можно ввести код необходимого цвета в формате RGB или HEX.
Используя рассмотренные выше действия, можно изменить размер и цвет указателя мыши в операционной системе Windows 10.
Видео-инструкция
Также, можно посмотреть видео ролик в котором показаны действия, с помощью которых можно изменить размер и цвет указателя мыши в операционной системе Windows 10.
Источник
Как заменить указатели мыши в Windows 10?
1. Для настройки указателей мыши, установки собственных курсоров и их наборов нужно перейти в панель «Свойства мыши»: Пуск → Параметры → Персонализация → Темы → Курсор мыши.
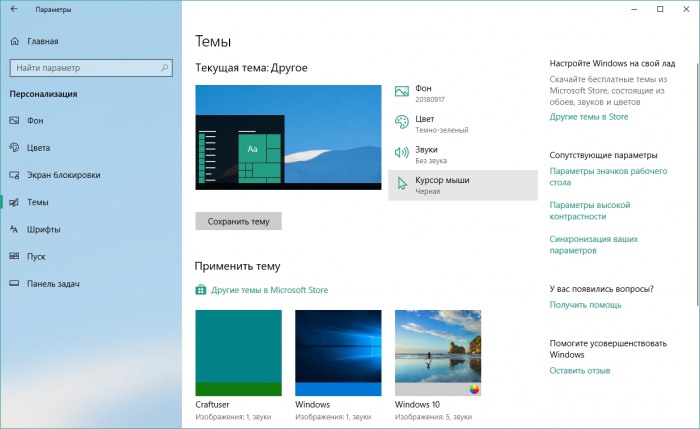
В открывшейся панели, на вкладке «Указатели», нужно перейти в раздел «Настройка», а затем поочередно выбирая каждый из стандартных курсоров в списке, указывать путь к альтернативному указателю нажатием на кнопку «Обзор».
Закончив подбор указателей, останется лишь применить изменения нажатием на кнопку «ОК».
2. Большая часть публикуемых на нашем сайте наборов курсоров поставляется в комплекте с INF-файлом, упрощающем установку. Для установки такого набора достаточно извлечь его из архива, кликнуть правой кнопкой мыши по файлу Install.inf, а затем выбрать в меню пункт с говорящим названием «Установить».
После подтверждения действий пользователя откроется панель «Свойства мыши», в которой останется лишь выбрать установленную схему и применить изменения нажатием на кнопку «ОК». Если панель не открылась, запустить её можно согласно пункту 1 этой инструкции.
Источник
Как установить RGB курсор?
Как сделать цветной курсор мыши?
1. Откройте меню «Пуск» и зайдите в «Параметры» (Win+I). 2. Зайдите в «Специальные возможности», выберите на левой панели «Курсор и указатель» => возле «Изменения цвета указателя мыши» нажмите на цветной указатель, ниже появятся рекомендуемые цвета курсора и вы сможете выбрать нужный, просто нажав на него.
Как установить курсор мыши?
More videos on YouTube
Как изменить курсор мыши в Windows 10?
Для того, чтобы изменить указатели мыши по умолчанию и установить свои собственные, зайдите в панель управления (в Windows 10 это можно быстро сделать через поиск в панели задач) и выберите раздел «Мышь» — «Указатели». (Если пункта мышь нет в панели управления, переключите «Вид» справа вверху на «Значки»).
Как изменить курсор мыши?
Будни технической поддержки
Как поменять курсор мыши виндовс 7?
Как сменить курсор мыши в Windows 7
Как поменять цвет курсора мыши на Windows 7?
Как изменить указатель мыши
Как установить курсор мыши на Windows 8?
Чтобы поменять курсор мыши на Виндовс 7, 8 надо перейти в свойства мыши. Запустите панель управления, выберите представление мелкие (крупные) значки. Среди параметров найдите «мышь», нажмите его. Далее посетите вкладку «указатели», здесь и будет настройка внешнего вида курсора.
Как изменить вид курсора мыши в Windows XP?
Нажимаете «пуск», затем «панель управления», затем «оформление и персонализация», затем «центр специальных возможностей», затем «облегчение работы с помощью мыши», далее «параметры мыши» и наконец «указатели» и выбираете подходящий.
Где находятся курсоры в Windows 10?
Как сделать курсор мыши по умолчанию?
Как изменить курсор по умолчанию
Что представляет собой курсор?
cursor — бегун; англ. cursor — указатель, стрелка прибора) в интерфейсе пользователя — элемент графического интерфейса, который указывает на объект, с которым будет производиться взаимодействие с помощью клавиатуры, мыши или другого устройства управления.
Источник
Как установить новый курсор мыши в Windows 10
Со времен Windows XP, прошло много времени и теперь, для того, чтобы установить новый курсор мыши в Windows 10, не нужно устанавливать, каких-то там дополнительных программ. Все делается очень просто.
Найдите нужный вам курсор в сети Интернет и скачайте его файлы, к себе на компьютер.
Или скачайте вот такой вот курсор с моего сайта.
Распакуйте файлы из архива, в какую-нибудь папку. После завершения распаковки, зайдите в эту папку и найдите файл со следующим изображением:
Это файл, отвечающий за установку новых курсоров в систему.
Щелкните по нему правой кнопкой мыши и выберите пункт Установить и согласитесь с установкой.
После чего у вас откроется окно, с выбором курсоров, где вам необходимо будет выбрать новый курсор в списке курсоров и ответить утвердительно на вопрос о замене стандартной схемы. Если этого не произошло, то выполните следующие действия.
Нажмите меню Пуск > выберите пункт Параметры > нажмите Персонализация
В появившемся окне выберите пункт Темы > затем Параметры указателя мыши.
В новом окне Свойства: Мышь, просто перейдите на вкладку Указатели.
В раскрывающемся меню Схема, выберите установленную схему, в нашем случае Direction и нажмите кнопку Применить.
Ручной способ установить новый курсор мыши в Windows 10
Бывает иногда, что в наборе с изображениями, нет файла для установки курсоров в автоматическом режиме, тогда приходиться все делать в ручном. Для того, чтобы установить курсор в ручном режиме, выполните следующие действия:
Во вкладке Указатели, теперь уже в знакомом списке курсоров, выберите (Нет), а затем, щелкните на любой режим, например, Основной, чтобы сделать его активным.
После чего, нажмите кнопку Обзор и найдите нужное вам изображение курсора для Основного режима.
Затем, просто выберите его и вы увидите, как в окне Указатели, сменилось изображение курсора для Основного режима.
Точно так же, нужно сделать для всех остальных режимов, чтобы курсор, стал полноценной схемой. После того, как вы завершите настройку всех режимов, необходимо будет нажать на кнопку Сохранить как…, чтобы схема курсора, стала иметь название и сохранилась под ним.
В дальнейшем, чтобы установить новый курсор мыши в Windows 10, на любой из стандартных или уже установленных, или сохраненных вами, выполните уже знакомые вам действия:
Пуск > Параметры > Персонализация > Темы > Параметры указателя мыши.
В открывшемся диалоговом окне Свойства: Мышь. Выберите пункт Указатели.
В раскрывающемся меню Схема выберите нужную вам схему для курсора. Внизу вы можете включить или выключить Тень указателя мыши. Нажмите кнопку Применить.
Если вас все устраивает, нажмите кнопку OK.
Источник
Как установить красивый курсор мыши в Windows 10
Всем привет, уважаемые читатели и гости! Продолжаем рубрику “Компьютер и интернет для чайников”. В этой публикации я дам подробную инструкцию, как заменить стандартный курсор мыши на более привлекательный, и возможно – более удобный.
Мы установим красивый курсор на примере Windows 10, но эту основу вы сможете использовать в любой другой версии Windows.
Честно говоря я сам только недавно разобрался, как установить курсор мыши в системе Windows 10, и сделал это для того, чтобы написать инструкцию для читателей блога.
Думал потом вернуть всё обратно, но неожиданно – мне понравился новый курсор.
Например, сейчас я установил курсор, которым гораздо удобней редактировать текст. У курсора появляется дополнительный “прицел” при наведении на текст.
Так что, дорогие друзья, обучая вас, я сам узнаю что-то новое.
Кстати, если кто-то ведёт свой блог и находится на этапе, когда не знаешь о чём писать, то вот вам лайфхак: ищите новые знания, применяйте на практике и делитесь в своём блоге.
Как установить новый курсор мыши в Windows 10
Итак, для того, чтобы установить новый курсор мыши, нам естественно нужно его найти и скачать. Это сделать не сложно. Заходим в поиск и пишем соответствующий запрос.
Выбираем из поисковой выдачи любой понравившийся сайт. Я покажу на примере сайта, находящегося в первой выдаче поиска.
Переходим по ссылке //7themes.su/ наводи курсор на соответствующую вкладку и выбираем “Курсоры для Windows”
Откроется страница с выбором курсоров. Наведя мышь на картинку можно её увеличить. Когда выбрали понравившийся курсор, нажимаем “Подробнее”
Открывается страница с выбранным элементом. Здесь есть возможность скачать архив с курсором. Внимательно смотрите, прежде чем нажимать на скачивание.
На многих сайтах устанавливают рекламу, которая путает посетителей, особенно неопытных. Жмите кнопку “Скачать с сервера” либо можете скачать с Яндекс диска, это на ваше усмотрение.
Когда скачали архив с курсором, нужно его распаковать. Как распаковать архив, я показывал в статье “Как создать 3д обложку для книги”. Прокрутите статью и найдёте инструкцию по распаковке архива.
В распакованном архиве мы видим несколько вариантов курсора мыши. Так будет выглядеть курсор при разных вариантах применения на ПК.
Чтобы его установить, наводим пока ещё стандартный курсор на установочный файл “install”, нажимаем правую кнопку и в выпадающем меню жмём “Установить”
В зависимости от настроек компьютера, у вас может появиться дополнительное окно подтверждения. Подтверждаете и видите перед собой окно установки. Жмёте “Ок”
Далее переходим в левый нижний угол монитора и жмём значок Виндовс, а затем на шестерёнку с параметрами.
Откроются параметры. Здесь необходимо выбрать “Устройства”
А затем “Мышь”
Справа находим “Дополнительные параметры мыши” и нажимаем.
В открывшемся окне выбираем “Указатели”, далее открываем список “По умолчанию”, находим в списке название архива и жмём на него.
Устанавливается новый курсор, после чего нужно нажать “Применить”, а затем “Ок”, но возможно понадобиться нажать только “Ок”
На этом установка нового курсора мыши закончена и вы можете наслаждаться обновлением.
Надеюсь, инструкция была вам полезна. Напишите в комментариях, как у вас прошла установка. Задавайте вопросы. Подписывайтесь на обновления. До связи в новых публикациях!
Источник