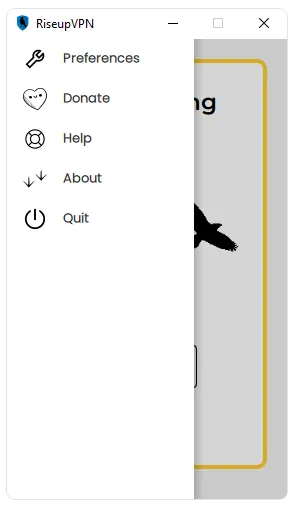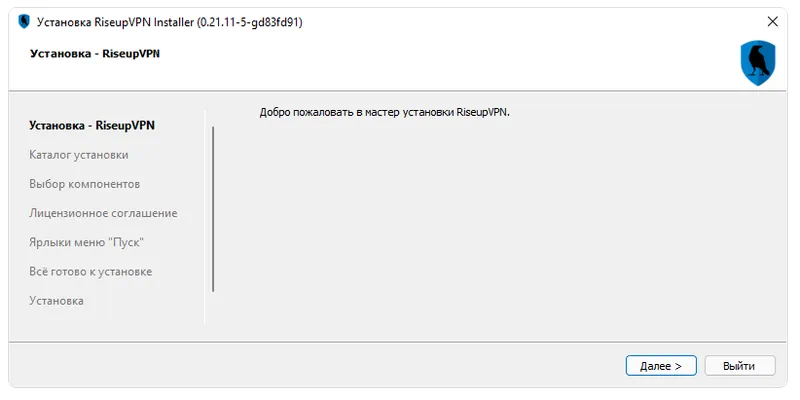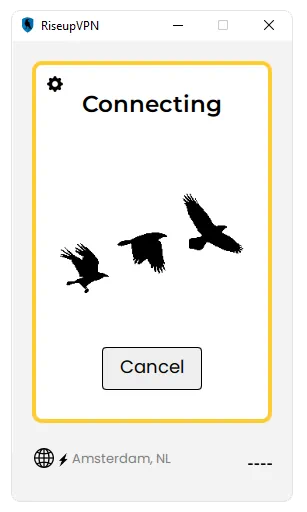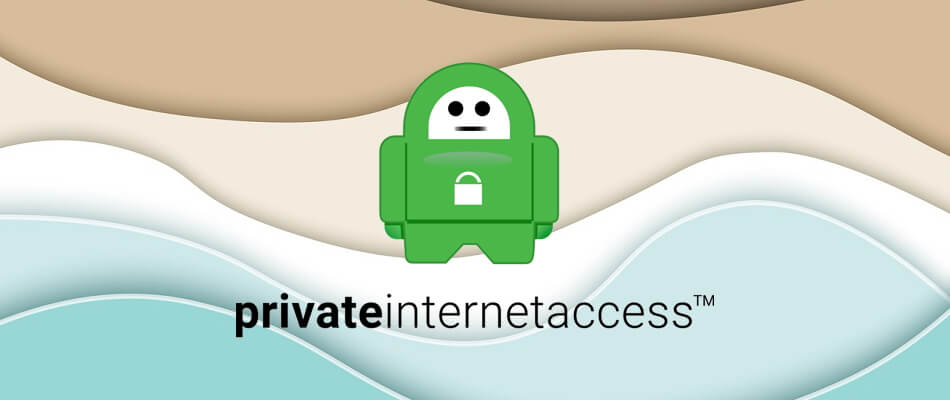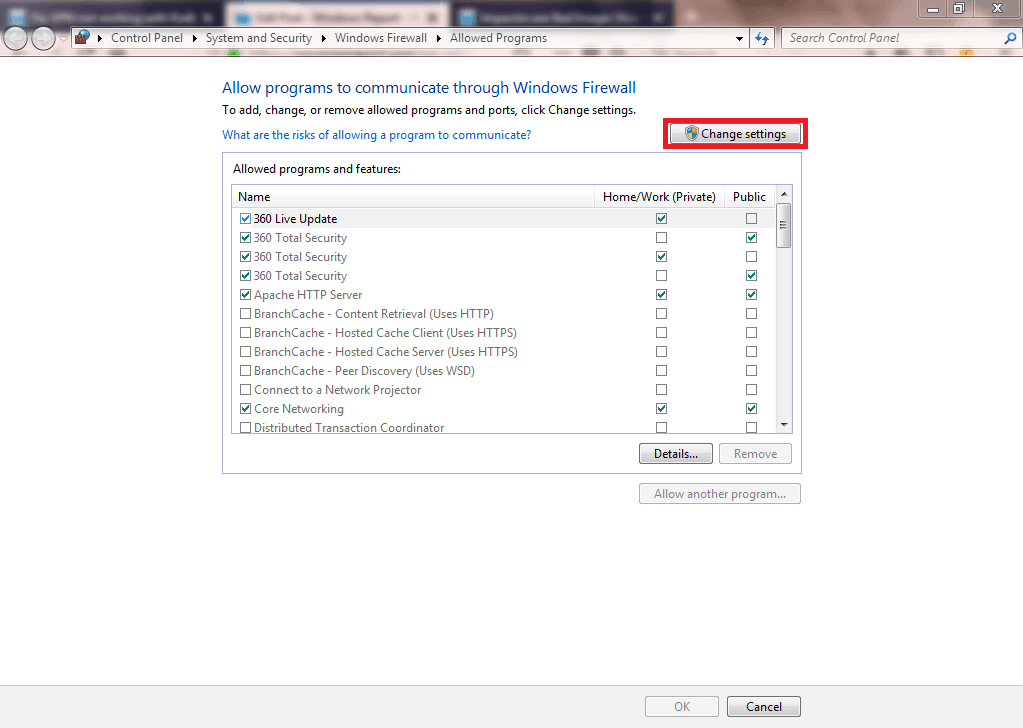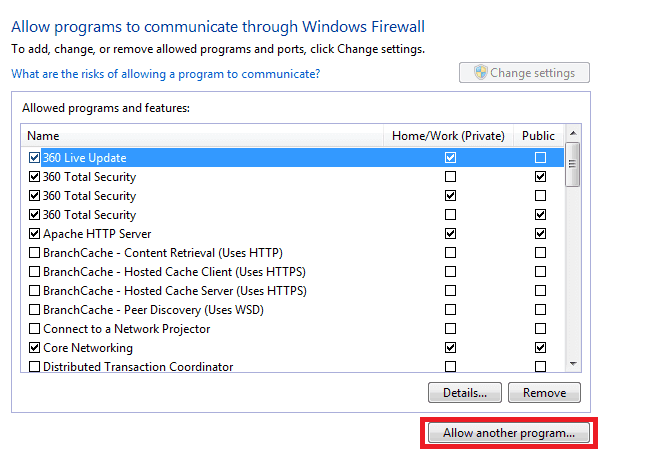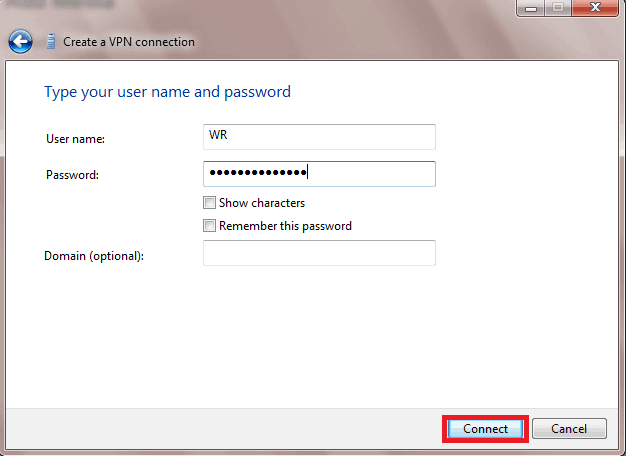У вас есть проблемы с настройкой VPN для работы на ПК с Windows 7 ? У нас есть лучшие решения для вас.
Пользователи Windows сообщили, что проблема с VPN не работает на ПК с Windows 7.
Причина этой проблемы различна. Тем не менее, мы собрали следующие исправления, применимые для решения проблемы VPN, не работающей с Windows 7.
Что делать, если VPN не работает в Windows 7?
- Измените свое интернет соединение
- Проверьте свои региональные настройки даты и времени
- Временно отключите вашу программу безопасности
- Подключение с помощью функции Windows
- Очистить DNS / очистить кэш
- Запустите Центр обновления Windows
- Переустановите VPN-клиент
- Измени свой VPN
- Проверьте настройки сетевого подключения
1. Измените ваше интернет-соединение
Пользователи Windows сообщили, что ограниченное / неактивное подключение к Интернету может привести к тому, что VPN не будет работать с Windows 7.
Следовательно, вы можете рассмотреть возможность изменения вашего интернет-соединения и попытаться использовать VPN впоследствии.
Например, если вы используете подключение к Интернету через модем удаленного доступа, вам может потребоваться изменить режим подключения к Интернету на LAN, широкополосный или Wi-Fi или любой другой доступный вам режим подключения к Интернету.
Кроме того, проверьте подключение к Интернету, отключившись от службы VPN, и попробуйте зайти на любой веб-сайт в своем веб-браузере, чтобы проверить, работает ли он.
Однако, если проблема сохраняется, перейдите к следующему способу.
Часто ли Wi-Fi отключается в Windows 7? Ознакомьтесь с этим руководством и быстро решите проблему.
2. Проверьте ваши региональные настройки даты и времени
Пользователи Windows 7 сообщили, что их VPN не работает с их ПК из-за неправильных настроек даты и времени на вашем ПК. Проверьте настройки даты и времени, чтобы убедиться в их правильности.
Отключите автоматическое обновление даты и времени через Интернет и установите параметры даты / времени вручную.
Кроме того, вам также следует рассмотреть возможность изменения своего региона / местоположения, чтобы отразить местоположение выбранного сервера в настройках VPN.
Однако, если вы по-прежнему получаете сообщение об ошибке после пробного исправления, вы можете перейти к следующему шагу.
3. Временно отключите вашу программу безопасности
Некоторые антивирусные программы могут блокировать ваше VPN-соединение . Следовательно, вам может потребоваться временно отключить антивирус или брандмауэр, чтобы иметь возможность использовать его на ПК с Windows 7.
Однако некоторые антивирусные программы имеют опцию «временно отключить защиту», которую вы можете использовать, а другие — нет.
Кроме того, вы также можете включить программное обеспечение VPN в брандмауэре Windows. Вот как это сделать:
- Зайдите в Пуск > Введите « Разрешить программу через брандмауэр Windows » и нажмите « Enter ».
- Нажмите « Изменить настройки »
- Теперь нажмите « Разрешить другую программу »
- Выберите программу, которую хотите добавить, или нажмите «Обзор», чтобы найти программное обеспечение VPN, и затем нажмите « ОК».
- Проверьте, можете ли вы подключиться к вашему VPN.
Примечание : проверьте свой IP-адрес для получения информации, такой как ваш город или регион (страна) рядом с местоположением, которое вы выбрали в окнах VPN.
Вы можете использовать веб-службу, такую как IPLocation и WhatIsMyIPAddress, чтобы проверить местоположение вашего IP-адреса.
Однако, если это не сработает, перейдите к следующему шагу.
Может быть, пришло время для лучшего антивирусного инструмента. Выберите один из этих первоклассных продуктов из нашего свежего списка!
4. Подключение с помощью функции Windows
Другой способ решения проблемы VPN, не работающей с Windows 7, — это подключение вручную с помощью функции Windows VPN. Вот как это сделать:
- Нажмите клавишу Windows, введите « VPN » без кавычек, а затем нажмите клавишу « Ввод ».
- Теперь введите адрес вашего провайдера VPN в поле Интернет-адрес. (Вы можете ввести адрес, например, vpn.windowsreport.com или числовой IP-адрес, в зависимости от информации о сервере, предоставленной вашим провайдером VPN.
- Введите имя адресата (имя VPN-подключения).
- Теперь введите имя пользователя и пароль VPN, предоставленные вам поставщиком VPN.
- Установите флажок «Подключиться сейчас» и следуйте инструкциям
Примечание. Кроме того, после подключения вы можете щелкнуть значок сети на панели задач, чтобы просмотреть VPN-подключения.
При подключении к VPN весь сетевой трафик будет передаваться через него. Вы можете подключить добавить больше VPN-подключений в свой список VPN-подключений.
5. Очистить DNS / очистить кэш
Еще один способ решения проблемы VPN — очистка DNS и очистка кэша веб-браузера . Записи DNS вашего интернет-провайдера могут быть неправильными.
Следовательно, вам необходимо очистить DNS и впоследствии очистить кеш вашего браузера. Вот как это сделать:
Шаг 1: очистить DNS
- Перейдите в Пуск > Введите командную строку
- Щелкните правой кнопкой мыши «Пуск» и выберите « Командная строка» («Администратор»).
- Введите ipconfig / flushdns и нажмите Enter . Вы должны получить подтверждение, которое гласит: Конфигурация Windows IP успешно очищена кэш DNS Resolver
Шаг 2: Очистить кеш браузера
- Запустите веб-браузер, например, Microsoft Edge
- Нажмите Ctrl + Shift + Delete, чтобы открыть диалоговое окно « Очистить недавнюю историю ».
- В раскрывающемся меню « Диапазон времени для очистки » выберите « Все ».
- Обязательно установите флажок « Кэш ». Нажмите на Очистить сейчас .
Примечание. Ctrl + Shift + Delete также можно использовать для очистки кэша в других веб-браузерах, таких как Google Chrome, Internet Explorer, Opera, Microsoft Edge и т. Д.
Проблема при попытке очистить ваш DNS? Не паникуйте! Эта статья покажет вам, что делать!
6. Запустите Центр обновления Windows
Еще один способ устранения проблемы неработающей Windows 7 — это обновление операционной системы Windows до последней версии.
Последние обновления Windows улучшают стабильность системы и устраняют различные проблемы, с которыми вы можете столкнуться, особенно VPN, не работающую с Windows 7.
Однако вы можете выполнить следующие шаги для обновления любой ОС Windows:
- Перейдите в « Пуск»> введите « обновление Windows » в поле поиска и нажмите « Центр обновления Windows », чтобы продолжить.
- В окне Центра обновления Windows проверьте наличие обновлений и установите доступные обновления.
- После завершения обновления перезагрузите компьютер с Windows.
7. Переустановите VPN-клиент
Кроме того, вы можете рассмотреть возможность переустановки VPN-клиента и затем попытаться снова использовать VPN. Вот как это сделать:
- Зайдите в Пуск> Панель управления
- Выберите « Удалить программу » в меню «Программы».
- Найдите свой VPN из списка программ и выберите Удалить
- В мастере установки нажмите кнопку, после успешного удаления вы получите уведомление, поэтому нажмите кнопку « Закрыть», чтобы выйти из мастера.
- Если VPN по-прежнему отображается как доступный после его удаления, выберите «Пуск»> «Выполнить».
- Введите ncpa.cpl и нажмите Enter, чтобы открыть окно «Сетевые подключения»
- В разделе «Сетевые подключения» щелкните правой кнопкой мыши мини-порт WAN, обозначенный как VPN.
- Выберите Удалить
- Перейдите в Пуск> Введите «Сетевые подключения » и нажмите Enter . Щелкните правой кнопкой мыши VPN-соединение и используйте опцию « Удалить ».
- Выберите VPN. Если вы видите свой VPN доступным, удалите его.
После полной деинсталляции продолжите установку VPN-клиента на вашем ПК, а затем используйте его.
8. Измените свой VPN
Хорошие провайдеры VPN, такие как CyberGhost , NordVPN и Hotspot Shield VPN, лучше всего работают с ПК с Windows 7.
CyberGhost имеет 75 серверов в более чем 15 странах, поэтому вы можете получить доступ к WWW, независимо от того, заблокированы ли эти службы или нет, где бы вы ни находились.
Его функция Unblock Streaming позволяет получить доступ к другим популярным службам потоковой передачи без тестирования серверов вручную.
Возможности включают в себя скрытие IP, совместное использование IP в качестве дополнительного уровня безопасности и защиту от утечек IPv6, DNS и утечки переадресации портов.

После подключения к серверу CyberGhost отправляет отзыв о веб-сайте, к которому вы подключены, и хочет просмотреть, текущее местоположение сервера и состояние защиты.
- Получить сейчас CyberGhost (в настоящее время 77% скидка)
Для получения дополнительной информации о том, как установить и запустить CyberGhost, ознакомьтесь с этим руководством .
Hotspot Shield VPN позволяет не только анонимно просматривать веб-страницы, но и разблокировать веб-сайты, защищать веб-сеансы в горячих точках и защищать вашу конфиденциальность в Интернете .
Это одна из самых надежных сетей VPN, которую можно использовать в Windows 7 с быстрым обслуживанием и более безопасным веб-предложением, поскольку оно защищает ваши данные. Однако для работы VPN-клиента требуется Microsoft .NET Framework 7.
Эта VPN никогда не регистрирует вашу информацию, где бы вы ни находились, а также имеет настольные и мобильные приложения для всех без исключения устройств с доступом к более чем 1000 серверов в 26 местах на 5 устройствах одновременно.
- Купить сейчас Hotspot Shield VPN
9. Проверьте настройки сетевого подключения
Если VPN не работает в Windows 7, попробуйте изменить настройки сети. Для этого выполните следующие действия:
- Откройте панель управления и перейдите к сети и Интернету
- Теперь нажмите « Центр управления сетями и общим доступом» > « Управление сетевыми подключениями» .
- Перейдите в « Организация»> «Макет»> «Строка меню» . Теперь выберите « Дополнит.»> «Расширенные настройки» .
- Перейдите на вкладку « Адаптеры и привязка ».
- В списке « Подключения» реорганизуйте список подключений и убедитесь, что ваше основное подключение находится первым в списке.
- Нажмите OK, чтобы сохранить изменения.
После внесения этих изменений проверьте, сохраняется ли проблема.
В заключение, решения, перечисленные выше, должны исправить проблему VPN, не работающую с Windows 7.
Однако, если проблема все еще сохраняется, вы можете обратиться в центр поддержки клиентов вашего провайдера VPN, чтобы помочь вам решить проблему.
Кроме того, вы можете обновить ОС Windows 7 до Windows 10 для технического обновления и возможности, которые сделают подключение VPN к ПК легкой задачей.
Мы ценим ваш комментарий. Сообщите нам, помогло ли какое-либо из этих решений исправить проблему VPN, не работающую с ОС Windows 7, оставив комментарий в разделе ниже.
Примечание редактора: этот пост был первоначально опубликован в марте 2018 года и с тех пор обновлен для свежести и точности.
СВЯЗАННЫЕ ИСТОРИИ, ЧТОБЫ ПРОВЕРИТЬ:
- Исправлено: ошибка VPN в Windows 10
- Исправьте ошибку VPN Unlimited «Нет подключения к интернету» навсегда
- VPN не работает с Virgin Media? Вот как это сделать
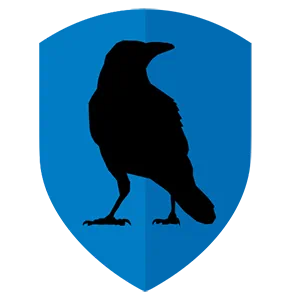
Данный VPN-клиент для компьютера по праву можно назвать одним из лучших. Во-первых, программа полностью бесплатна, во-вторых, тут абсолютно нет никакой рекламы, в-третьих, обеспечивается отличное шифрование на высокой скорости.
Описание приложения
Единственный недостаток программы – это отсутствие перевода на русский язык. Но дополнительных функций не так много и запутаться в настройках практически невозможно. Зато мы получаем максимальную скорость подключения, отсутствие назойливой рекламы и другие преимущества, о которых будет рассказано ниже.
Загрузка и установка
Переходим к установке программы. Действовать нужно по такому сценарию:
- Посетите раздел загрузки и скачайте исполняемый файл, запакованный в архив.
- Произведите распаковку и поместите содержимое архива в любое удобное место.
- Запустить установку, примите лицензионное соглашение и дождитесь завершения копирования файлов по своим местам.
Как пользоваться
Теперь с программой можно работать. Давайте рассмотрим, как это правильно делается. Как только приложение будет установлено, в главном окне жмём кнопку подключения к сети. В результате начнётся установка защищённого соединения. Тут нужно просто немножко подождать. В считаные секунды процесс будет завершён и ваша анонимность, а также безопасность в сети станет стопроцентной.
Достоинства и недостатки
Переходим к обзору сильных и слабых сторон RiseupVPN на фоне существующих конкурентов.
Плюсы:
- отсутствие рекламы;
- полная бесплатность;
- открытый исходный код;
- хорошее быстродействие штатных серверов.
Минусы:
- нет версии на русском языке.
Переходите к скачиванию программы, производим простую установку и наслаждаемся защищённостью, а также доступом к любым ранее заблокированным сайтам.
| Разработчик: | Riseup / leap.se |
| Язык: | Русский |
| Платформа: | Windows XP, 7, 8, 10, 11 |
| Лицензия: | Бесплатно |
RiseupVPN
( 1 оценка, среднее 5 из 5 )
by Ivan Jenic
Passionate about all elements related to Windows and combined with his innate curiosity, Ivan has delved deep into understanding this operating system, with a specialization in drivers and… read more
Updated on July 30, 2021
- If your Windows 7 device won’t let your VPN run as intended, it’s time to take action.
- Having a VPN is crucial nowadays if you want to protect your privacy against cyberthreats.
- However, if your VPN suddenly stops working, it can jeopardize your privacy.
- Follow the instructions provided below to quickly repair your VPN connection.
Are you having issues with getting your VPN to work with your Windows 7 PC? We have the best solutions for you.
Windows users reported having the problem with the VPN not working with their Windows 7 PC. The reasons for this problem vary. However, we have compiled the following fixes applicable.
What to do if VPN isn’t working on Windows 7?
1. Change your VPN
While Windows 7 might not be the latest and greatest OS anymore, it is still a popular choice for users worldwide.
You will need a strong tool to protect your privacy and secure your data, and PIA VPN is perfectly suited to grant you the security you seek on Windows 7, 8, and 10 running devices.
Supporting all the major protocols like OpenVPN, PPTP, IPSEC/L2TP, and SOCKS5 (Proxy), Kape Technologies owned PIA offers you the highest level of encryption via secure VPN tunnels.
Speaking about the tunneling technology, PIA uses a global VPN Tunnel Network powered by multiple gateways with worldwide access and unlimited bandwidth for top speed.
Do not believe that this powerful VPN is all about speed – high privacy, and enhanced security are also privileged through IP cloaking, anonymous browsing, and a strict no-logs policy.

Private Internet Access
When it comes to your privacy, there is no room for compromise. Pair your Windows 7 PC with PIA VPN!
2. Change your Internet connection
Windows users reported that limited/inactive internet connection can cause the VPN not to work with Windows 7. Hence, you may consider changing your Internet connection and try to use the VPN afterward.
For instance, if you are using a dialup modem internet connection, then you may need to consider changing your Internet connection mode to LAN, broadband or Wi-Fi connection, or any other internet connection modes available to you.
Furthermore, test your internet connection by disconnecting from the VPN service and try to access any website on your browser to see if it works. If the problem persists, proceed to the next method.
3. Check your regional Date and Time Settings
Windows 7 users reported that their VPN doesn’t work with their PC because of the incorrect date and time settings. Check the date and time settings to ensure they are correct.
Disable automatic update of date and time using the Internet, and set the date/time parameters manually. In addition, you should also consider changing your region/location to reflect the selected server location on your VPN settings.
4. Temporarily disable your security software
Some antivirus programs may block your VPN connection. Hence, you may need to temporarily disable your antivirus or firewall so as to be able to use it on your Windows 7 PC.
However, some Antivirus programs have a temporarily disable protection option which you can use while others do not.
Alternatively, you can also enable the VPN software in the Windows Firewall. Here’s how to do this:
- Go to Start > Type Allow a program through Windows firewall and then hit the Enter key
- Click on Change Settings
- Now, click on Allow another program
- Select the program you want to add or click Browse to find the VPN software, and then click OK
- Check if you can connect to your VPN
Note: Check your IP address for information such as your city or region (country) next to the location you selected in the VPN windows.
You can use a web service such as IPLocation and WhatIsMyIPAddress to check your IP address location.
5. Connect using Windows feature
Another way to resolve the VPN not working with Windows 7 problem is to connect manually using the Windows VPN feature. Here’s how to do this:
- Press the Windows key, type VPN, and then hit the Enter key.
- Now, enter the address of your VPN provider in the Internet Address box. (You can enter an address like vpn.windowsreport.com or a numerical IP address, depending on the server information your VPN provider gave you.
- Enter a Destination name (VPN connection name).
- Now, enter your VPN username and password given to you by the VPN provider.
- Tick the connect now option and follow the prompts
Note: Furthermore, once connected, you can click the network icon in your system tray to view your VPN connections.
While connected to a VPN, all your network traffic will be sent over it. You can connect add more VPN connections to your VPN connection list.
6. Flush the DNS/Clear cache
Another way of fixing the VPN problem is by flushing your DNS and clearing your web browser’s cache. DNS entries from your Internet Service Provider may be wrong.
Hence, you need to flush your DNS and clear your web browser’s cache afterward. Here’s how to do this:
Step 1: Flush the DNS
- Go to Start > Type command prompt
- Right-click Start and select Command Prompt (Admin)
- Type ipconfig /flushdns and press Enter. You should get a confirmation that says: Windows IP Configuration Successfully flushed the DNS Resolver Cache
Step 2: Clear Web Browser Cache
- Launch your web browser e.g. Microsoft Edge
- Press Ctrl + Shift + Delete to access the Clear recent history dialog box
- Under the Time range to clear drop-down menu, select Everything
- Make sure to check the Cache box. Click on Clear Now.
Note: Ctrl + Shift + Delete can also be used to clear the cache on other web browsers such as Google Chrome, Internet Explorer, Opera, Microsoft Edge, etc.
7. Run Windows Update
Another way of fixing the VPN not working on Windows 7 is by updating your Windows to the latest version. The latest Windows updates improve the system’s stability and fix various issues you may encounter.
Follow these steps to update any Windows OS:
- Go to Start > type windows update in the search box and then click on Windows Update to proceed
- In the Windows Update window, check for updates and install the available updates
- After the update is complete, restart your Windows PC
8. Reinstall the VPN client
In addition, you may consider reinstalling your VPN client, and then try to use the VPN again. Here’s how to do this:
- Go to Start > Control Panel
- Select Uninstall a program under Programs menu
- Find your VPN from the list of programs and select Uninstall
- In the Setup Wizard, click you’ll get a notification after a successful uninstall, so click Close to exit the wizard.
- If the VPN is still listed as available after uninstalling it, go to Start > Run
- Type ncpa.cpl and press Enter to open the Network Connections window
- Under Network Connections, right-click on the WAN Miniport labeled your VPN
- Select Delete
- Go to Start > type Network Connections, and press Enter. Right-click a VPN connection and use the Delete option.
- Select VPN. If you see your VPN as available, delete it.
After complete uninstall, proceed to install the VPN client on your PC, and then use it afterward.
9. Check your network connection settings
If VPN isn’t working on Windows 7, try changing your network settings. To do that, follow these steps:
- Open Control Panel and navigate to the Network and Internet
- Now click on Network and Sharing Center > Manage network connections
- Go to Organize > Layout > Menu Bar. Now select Advanced > Advanced Settings
- Navigate to the Adapters and Binding tab
- In the Connections list, reorganize the connections and make sure that your primary connection is on top of the list
- Click OK to save changes
After making these changes, check if the problem is still there.
The solutions listed above should fix your VPN not working with Windows 7 problem. However, if the problem still persists, you may consider contacting your VPN provider’s customer support center.
Let us know if any of these methods worked for you by leaving a comment in the section below.
Your connection is not secure — websites you visit can find out your details:
- Your IP Address:
loading
Companies can sell this information, alongside your location and internet provider name, and profit from it by serving targeted ads or monitoring your data usage.
We recommend Private Internet Access, a VPN with a no-log policy, open source code, ad blocking and much more; now 79% off.
Newsletter
by Ivan Jenic
Passionate about all elements related to Windows and combined with his innate curiosity, Ivan has delved deep into understanding this operating system, with a specialization in drivers and… read more
Updated on July 30, 2021
- If your Windows 7 device won’t let your VPN run as intended, it’s time to take action.
- Having a VPN is crucial nowadays if you want to protect your privacy against cyberthreats.
- However, if your VPN suddenly stops working, it can jeopardize your privacy.
- Follow the instructions provided below to quickly repair your VPN connection.
Are you having issues with getting your VPN to work with your Windows 7 PC? We have the best solutions for you.
Windows users reported having the problem with the VPN not working with their Windows 7 PC. The reasons for this problem vary. However, we have compiled the following fixes applicable.
What to do if VPN isn’t working on Windows 7?
1. Change your VPN
While Windows 7 might not be the latest and greatest OS anymore, it is still a popular choice for users worldwide.
You will need a strong tool to protect your privacy and secure your data, and PIA VPN is perfectly suited to grant you the security you seek on Windows 7, 8, and 10 running devices.
Supporting all the major protocols like OpenVPN, PPTP, IPSEC/L2TP, and SOCKS5 (Proxy), Kape Technologies owned PIA offers you the highest level of encryption via secure VPN tunnels.
Speaking about the tunneling technology, PIA uses a global VPN Tunnel Network powered by multiple gateways with worldwide access and unlimited bandwidth for top speed.
Do not believe that this powerful VPN is all about speed – high privacy, and enhanced security are also privileged through IP cloaking, anonymous browsing, and a strict no-logs policy.

Private Internet Access
When it comes to your privacy, there is no room for compromise. Pair your Windows 7 PC with PIA VPN!
2. Change your Internet connection
Windows users reported that limited/inactive internet connection can cause the VPN not to work with Windows 7. Hence, you may consider changing your Internet connection and try to use the VPN afterward.
For instance, if you are using a dialup modem internet connection, then you may need to consider changing your Internet connection mode to LAN, broadband or Wi-Fi connection, or any other internet connection modes available to you.
Furthermore, test your internet connection by disconnecting from the VPN service and try to access any website on your browser to see if it works. If the problem persists, proceed to the next method.
3. Check your regional Date and Time Settings
Windows 7 users reported that their VPN doesn’t work with their PC because of the incorrect date and time settings. Check the date and time settings to ensure they are correct.
Disable automatic update of date and time using the Internet, and set the date/time parameters manually. In addition, you should also consider changing your region/location to reflect the selected server location on your VPN settings.
4. Temporarily disable your security software
Some antivirus programs may block your VPN connection. Hence, you may need to temporarily disable your antivirus or firewall so as to be able to use it on your Windows 7 PC.
However, some Antivirus programs have a temporarily disable protection option which you can use while others do not.
Alternatively, you can also enable the VPN software in the Windows Firewall. Here’s how to do this:
- Go to Start > Type Allow a program through Windows firewall and then hit the Enter key
- Click on Change Settings
- Now, click on Allow another program
- Select the program you want to add or click Browse to find the VPN software, and then click OK
- Check if you can connect to your VPN
Note: Check your IP address for information such as your city or region (country) next to the location you selected in the VPN windows.
You can use a web service such as IPLocation and WhatIsMyIPAddress to check your IP address location.
5. Connect using Windows feature
Another way to resolve the VPN not working with Windows 7 problem is to connect manually using the Windows VPN feature. Here’s how to do this:
- Press the Windows key, type VPN, and then hit the Enter key.
- Now, enter the address of your VPN provider in the Internet Address box. (You can enter an address like vpn.windowsreport.com or a numerical IP address, depending on the server information your VPN provider gave you.
- Enter a Destination name (VPN connection name).
- Now, enter your VPN username and password given to you by the VPN provider.
- Tick the connect now option and follow the prompts
Note: Furthermore, once connected, you can click the network icon in your system tray to view your VPN connections.
While connected to a VPN, all your network traffic will be sent over it. You can connect add more VPN connections to your VPN connection list.
6. Flush the DNS/Clear cache
Another way of fixing the VPN problem is by flushing your DNS and clearing your web browser’s cache. DNS entries from your Internet Service Provider may be wrong.
Hence, you need to flush your DNS and clear your web browser’s cache afterward. Here’s how to do this:
Step 1: Flush the DNS
- Go to Start > Type command prompt
- Right-click Start and select Command Prompt (Admin)
- Type ipconfig /flushdns and press Enter. You should get a confirmation that says: Windows IP Configuration Successfully flushed the DNS Resolver Cache
Step 2: Clear Web Browser Cache
- Launch your web browser e.g. Microsoft Edge
- Press Ctrl + Shift + Delete to access the Clear recent history dialog box
- Under the Time range to clear drop-down menu, select Everything
- Make sure to check the Cache box. Click on Clear Now.
Note: Ctrl + Shift + Delete can also be used to clear the cache on other web browsers such as Google Chrome, Internet Explorer, Opera, Microsoft Edge, etc.
7. Run Windows Update
Another way of fixing the VPN not working on Windows 7 is by updating your Windows to the latest version. The latest Windows updates improve the system’s stability and fix various issues you may encounter.
Follow these steps to update any Windows OS:
- Go to Start > type windows update in the search box and then click on Windows Update to proceed
- In the Windows Update window, check for updates and install the available updates
- After the update is complete, restart your Windows PC
8. Reinstall the VPN client
In addition, you may consider reinstalling your VPN client, and then try to use the VPN again. Here’s how to do this:
- Go to Start > Control Panel
- Select Uninstall a program under Programs menu
- Find your VPN from the list of programs and select Uninstall
- In the Setup Wizard, click you’ll get a notification after a successful uninstall, so click Close to exit the wizard.
- If the VPN is still listed as available after uninstalling it, go to Start > Run
- Type ncpa.cpl and press Enter to open the Network Connections window
- Under Network Connections, right-click on the WAN Miniport labeled your VPN
- Select Delete
- Go to Start > type Network Connections, and press Enter. Right-click a VPN connection and use the Delete option.
- Select VPN. If you see your VPN as available, delete it.
After complete uninstall, proceed to install the VPN client on your PC, and then use it afterward.
9. Check your network connection settings
If VPN isn’t working on Windows 7, try changing your network settings. To do that, follow these steps:
- Open Control Panel and navigate to the Network and Internet
- Now click on Network and Sharing Center > Manage network connections
- Go to Organize > Layout > Menu Bar. Now select Advanced > Advanced Settings
- Navigate to the Adapters and Binding tab
- In the Connections list, reorganize the connections and make sure that your primary connection is on top of the list
- Click OK to save changes
After making these changes, check if the problem is still there.
The solutions listed above should fix your VPN not working with Windows 7 problem. However, if the problem still persists, you may consider contacting your VPN provider’s customer support center.
Let us know if any of these methods worked for you by leaving a comment in the section below.
Your connection is not secure — websites you visit can find out your details:
- Your IP Address:
loading
Companies can sell this information, alongside your location and internet provider name, and profit from it by serving targeted ads or monitoring your data usage.
We recommend Private Internet Access, a VPN with a no-log policy, open source code, ad blocking and much more; now 79% off.
Newsletter
Информация о статусе сервера обновлена только что.

Что делать, если сайт недоступен?

Riseup.net не работает сегодня февраль 2023?
Узнайте, работает ли Riseup.net в нормальном режиме или есть проблемы сегодня
Статус Riseup.net : нет сбоя
0 комментариев
Riseup.net сбои за последние 24 часа
Не работает Riseup.net?
Не открывается, не грузится, не доступен, лежит или глючит?
Самые частые проблемы Riseup.net
Что делать, если сайт RISEUP.NET недоступен?
Если RISEUP.NET работает, однако вы не можете получить доступ к сайту или отдельной его странице, попробуйте одно из возможных решений:
Кэш браузера.
Чтобы удалить кэш и получить актуальную версию страницы, обновите в браузере страницу с помощью комбинации клавиш Ctrl + F5.
Блокировка доступа к сайту.
Очистите файлы cookie браузера и смените IP-адрес компьютера.
Антивирус и файрвол.
Проверьте, чтобы антивирусные программы (McAfee, Kaspersky Antivirus или аналог) или файрвол, установленные на ваш компьютер — не блокировали доступ к RISEUP.NET.
DNS-кэш.
Очистите DNS-кэш на вашем компьютере и повторите попытку доступа на сайт.
Смотреть видео-инструкцию ↓
VPN и альтернативные службы DNS.
VPN: например, мы рекомендуем NordVPN.
Альтернативные DNS: OpenDNS или Google Public DNS.
Плагины браузера.
Например, расширение AdBlock вместе с рекламой может блокировать содержимое сайта. Найдите и отключите похожие плагины для исследуемого вами сайта.
Сбой драйвера микрофона
Быстро проверить микрофон: Тест Микрофона.
Форум Riseup.net
Подсказки? Разочарования? Обсуждаем проблемы сервиса с другими посетителями сайта:
Чат с регистрацией
идентификация не требуется
комментарии с нецензурной лексикой и оскорблениями удаляются
Содержание
- «Ошибка 720: не может подключиться к VPN-подключению» при попытке установить VPN-подключение
- Симптомы
- Устранение неполадок на стороне сервера
- Получить привязку сетевого адаптер для клиента
- Сценарий 1. Отключен драйвер IP ARP удаленного доступа
- Сценарий 2. Сторонний драйвер фильтра связан
- Сценарий 3. Драйверы интерфейса Интерфейса Reinstall WAN Miniport (IP)
- Поиск неисправностей VPN Windows 7-10 и PPTP / L2TP
- ошибки в настройках подключения к VPN серверу
- Шаг 1. Подключение
- Шаг 2. Подключение установлено, как мне проверить что я на верном пути?
- Шаг 3. Подключение установлено, пинг адреса 172.16.0.1 успешен, что дальше?
- Шаг 4. Пинг моего другого устройства по адресу 172.16.x.x успешен, а как выполнить пинг другого устройства по его внутреннему адресу 192.168.x.x?
- Ошибки при создании VPN-соединение
- Если VPN-соединение
- Как устранить проблемы с подключением к VPN?
- Шаги по устранению неполадок, связанных с отсутствием подключения к VPN
- Вариант 1. Проверьте подключение к Интернету
- Вариант 2: Подтвердите свои учетные данные и подписку
- Вариант 3: подключиться к другому серверу
- Вариант 4. Обновите свой VPN
- Вариант 5: обновить браузер
- Вариант 6. Переустановите приложение или расширение VPN
- Вариант 7: изменить протокол туннелирования
- Вариант 8: проверьте порт подключения
- Вариант 9: Настройки маршрутизатора
- Вариант 10. Смените VPN-провайдера
- Последнее слово о том, как устранить проблемы с подключением к VPN?
- Устранение проблем с подключением VPN в Windows 10
- Важная информация
- Способ 1: Переустановка сетевых адаптеров
- Способ 2: Изменение параметров реестра
- Способ 3: Настройка антивирусного ПО
- Способ 4: Отключение протокола IPv6
- Способ 5: Остановка службы Xbox Live
«Ошибка 720: не может подключиться к VPN-подключению» при попытке установить VPN-подключение
В этой статье обсуждается, как устранить ошибку 720, которая возникает при попытке установить VPN-подключение.
Симптомы
При попытке установить VPN-подключение вы получите следующее сообщение об ошибке:
Подключение к удаленному компьютеру установить не удалось. Возможно, потребуется изменить параметры сети для этого подключения.
Кроме того, в журнале приложений записывалось ИД событий RasClient 20227 (в нем упоминается ошибка 720).
Устранение неполадок на стороне сервера
На стороне сервера проверьте, возникают ли какие-либо из следующих проблем:
Получить привязку сетевого адаптер для клиента
Ошибка 720 : ERROR_PPP_NO_PROTOCOLS_CONFIGURED обычно возникает, если адаптер WAN Miniport (IP) не связан правильно на компьютере. Это верно, несмотря на то, что адаптер WAN Miniport (IP) может выглядеть здоровым при осмотре узла сетевых адаптеров в диспетчере устройств.
Существует несколько сценариев, которые могут вызвать эту ошибку. Чтобы устранить ошибку, начните с проверки связанного драйвера вашего минипорта WAN (IP):
Откройте окно с повышенным Windows PowerShell.
Запустите следующую команду и ищите значение Name интерфейса WAN Miniport (IP).
Например, имя может быть Локальное подключение области * 6.
Запустите следующую команду с помощью значения Name, которое вы проверили на шаге 2.
На основе вывода выберите соответствующий сценарий устранения неполадок из следующих параметров и выполните предусмотренные действия.
Сценарий 1. Отключен драйвер IP ARP удаленного доступа
Если вы видите, ms_wanarp отключен (как показано в следующем примере вывода), повторно включив его, заработав предоставленную команду.
Выполните следующую команду:
Сценарий 2. Сторонний драйвер фильтра связан
Если вы видите, что сторонний драйвер фильтра связан (как показано в следующем примере вывода), отключать его, запуская предоставленную команду.
Выполните следующую команду:
Сценарий 3. Драйверы интерфейса Интерфейса Reinstall WAN Miniport (IP)
Если предыдущие сценарии не применяются, или если действия не устраняют ошибку, переустановьте драйвер интерфейса WAN Miniport (IP):
Источник
Поиск неисправностей VPN Windows 7-10 и PPTP / L2TP
ошибки в настройках подключения к VPN серверу
Перед началом поиска проблем убедитесь, что все галочки на страницах «Гостевой доступ», «Белый список», «Маршрут по умолчанию» в вашем персональном разделе системы сняты! Это поможет локализовать и исправить ошибку быстрее.
Шаг 1. Подключение
1.1. Наиболее частой причиной невозможности установления соединения является нежелание вашего провайдера пропустить трафик протокола GRE, который работает в составе PPTP/L2TP.
По состоянию на начало 2017 года, провайдеры, ограничивающие вас в соединениях, это, например, Yota и МГТС.
В этом случае соединение не устанавливается и таймаут на установление соединения истекает.
Вылечить это можно только путем использования другого протокола (например L2TP c шифрованием IPsec или OpenVPN), ну или менять провайдера.
1.4. Если вы все сделали верно, но соединение не устанавливается, то обратитесь к нам в форум
Сформулируйте ситуацию, сообщите время/дату неуспешного подключения, тип используемого протокола, а также имя пользователя, чье соединение не установилось.
Шаг 2. Подключение установлено, как мне проверить что я на верном пути?
2.1. После установления соединения ваше устройство автоматически получит адрес из сети 172.16.0.0/16.
После этого вы должны успешно пинговать адрес сервера vpnki путем выполнения команды ping 172.16.0.1 на своем устройстве.
Если пинг не проходит, то убедитесь что новый интерфейс на вашей системе создался. Выполните команду ipconfig и убедитесь, что интерфейс pppX с адресом 172.16.x.x создался.
Затем проверьте настройки межсетевого экрана на предмет пропускания трафика icmp для нового интерфейса pppX.
2.2. Пинг адреса 172.16.0.1 проходит, но не сразу.
Это нормальная ситуация. В течение 10-12 секунд после установления соединения система vpnki ожидает запрос от вашего устройства на получение данных по протоколу DHCP. Такая длительность обусловлена подключением низкоскоростных каналов и поэтому мы вынуждены ждать.
Если запрос DHCP не приходит, то пропускание вашего трафика начнется через 12 секунд. Если запрос DHCP получен и обработан, то трафик пойдет без задержек.
Шаг 3. Подключение установлено, пинг адреса 172.16.0.1 успешен, что дальше?
Если вы настраивали все по инструкции на сайте (с использованием протокола DHCP), то после установления соединения ваше устройство получит информацию о маршруте к сети 172.16.0.0/16
Если по какой-то причине данная строка не появилась то это означает, что протокол DHCP не отработал и маршрутная информация не получена. В этом случае имеет смысл разобраться в причине или добавить статический маршрут в ручном режиме.
В качестве обходного маневра вы можете прописать маршрут к сети 172.16.0.0/16 выполнив команду (с правами администратора!)
route add 172.16.0.0 mask 255.255.0.0 172.16.0.1
После этого вы должны успешно выполнить пинг своего «другого устройства», подключенного к сети vpnki по его адресу 172.16.x.x, выполнив команду ping 172.16.x.x
Однако обращаем внимание:
— на втором вашем устройстве межсетевой экран не должен блокировать ответы на пакеты icmp. Проверить принципиальную возможность ответов устройства на пакеты утилиты ping вы можете с нашей страницы «Инструменты», указав адрес устройства. Если вы уверены, что устройство настроено правильно, но пинги с этой страницы не проходят, то смотрите настройки своего устройства относящиеся к протоколу icmp.
Шаг 4. Пинг моего другого устройства по адресу 172.16.x.x успешен, а как выполнить пинг другого устройства по его внутреннему адресу 192.168.x.x?
Прежде чем приступить к этому шагу вы должны убедиться в том, что сеть «за» вашим маршрутизатором НЕ пересекается с сетью, в которую подключена ваша Windows машина. То есть, если ваш Windows находится в сети 192.168.0.0/24 (например дом) и такая же сеть 192.168.0.0/24 расположена за вторым устройством (например дача) то такая конфигурация будет некорректной и из нее есть два выхода:
— перенастроить одну из сетей на другую схему адресации, например 192.168.1.0/24
— осуществить трансляцию портов на вашем втором устройстве в адрес, полученный от сети vpnki 172.16.x.x (эту конфигурацию мы не будем рассматривать в рамках настоящего документа)
Если по какой-то причине данная строка не появилась это означает, что протокол DHCP не отработал и маршрутная информация не получена. В этом случае имеет смысл разобраться в причине или добавить статический маршрут в ручном режиме.
В качестве обходного маневра вы можете прописать маршрут к сети 192.168.1.0/24 выполнив команду (с правами администратора!)
route add 192.168.1.0 mask 255.255.255.0 172.16.0.1
После этого вы должны успешно выполнить пинг своего «другого устройства», подключенного к сети vpnki по его внутреннему адресу (например 192.168.1.1), выполнив команду ping 192.168.1.1
Однако обращаем внимание:
— на то, что второе устройство (маршрутизатор) должно содержать в своей таблце маршрутов путь к сети 172.16.0.0/16 для отправки ответов на ваш пинг.
— на втором вашем устройстве (маршрутизаторе) межсетевой экране не должен блокировать ответы на пакеты icmp
PS: В целях борьбы с зависшими сессиями мы принудительно отключаем пользовательские туннели с протоколами PPTP, L2TP, L2TP/IPsec через 24 часа после установления соединения. При правильной настройке соединения должны автоматически переустановиться.
Источник
Ошибки при создании VPN-соединение
Прежде всего следует заметить, что проблем VPN-соединения установленной дисков операционной системой Windows отсутствии сторонних средств защиты (антивирусного программного обеспечения, брандмауэров
Установленное антивирусное программное обеспечение и брандмауэры могут блокировать установку VPN-соединения, вызывая, например, ошибки 792. случае необходимо средств защиты разрешить обмена данными
Если VPN-соединение
Кроме того, проблем с установкой VPN-соединения непосредственно подключённых маршрутизируемого Internet (а адресного пространства: 10.0.0.0/8, 172.16.0.0/12, 192.168.0.0/24). случае, администратор вашей локальной сети (или интернет-провайдер, если частный получен должен настроить трансляцию адресов (NAT/PAT).
Обращаем ваше внимание что подключение вашего компьютера Internet означает, что вам доступен обмен данными (IP) уровне другим компьютером Internet. Протоколы, используемые для установки VPN-соединения (протоколы IPsec) равноправны Internet другими протоколами, работающими поверх протокола сетевого уровня например, протокол HTTP для просмотра или протокол SMTP для отправки электронной почты. интернет-провайдер разрешает просмотр установку VPN-соединения, это является искусственным ограничением вашего доступа Internet.
Убедитесь, что запущены следующие службы Windows XP
«Панель «Службы»):
«Телефония»;
«Диспетчер автоподключений удаленного доступа»;
«Диспетчер подключения удаленного доступа».
Ниже приведены некоторые наиболее часто возникающие ошибки при установке VPN-соединения по
Источник
Как устранить проблемы с подключением к VPN?
Есть много причин, по которым следует выбрать виртуальную частную сеть или VPN. Это стало важным приложением, которое используется при просмотре веб-страниц или в Интернете. VPN может выполнять только многие задачи, такие как доступ к заблокированным в регионе службам, особенно Netflix, или доступ к определенным приложениям / играм, недоступным в вашей стране.
Однако возникают определенные проблемы, когда ваш VPN не подключается, что означает, что вы не будете смотреть игру, которая не транслируется в вашем регионе. Это действительно расстраивает, и проблемы с неработающей VPN можно исправить, если вы выполните следующие методы.
Шаги по устранению неполадок, связанных с отсутствием подключения к VPN
VPN может начать работать по многим причинам, таким как перегруженный сервер VPN, устаревшее приложение VPN, неправильный протокол или проблемы совместимости браузера. Невозможно определить точную причину, но мы можем попытаться решить общие методы, используемые для устранения большинства проблем с подключением к VPN.
Вариант 1. Проверьте подключение к Интернету
Первый и важный шаг для решения любой проблемы с неработающей VPN — это проверить, подключено ли устройство к Интернету. Попробуйте получить доступ к веб-сайту или любому фильму на Netflix и посмотрите, нормально ли он работает. Убедившись, что устройство подключено к Интернету, попробуйте запустить программное обеспечение VPN. Если не получается, переходите ко второму шагу.
Вариант 2: Подтвердите свои учетные данные и подписку
Второй шаг для решения проблемы, когда VPN не подключается, — это проверить имя пользователя и пароль вместе с подпиской. VPN не будет подключаться, если срок подписки истек. Если вы используете бесплатный VPN, проверьте учетные данные, так как имя пользователя и пароль в бесплатном VPN меняются каждые несколько дней.
Вариант 3: подключиться к другому серверу
VPN содержит несколько серверов, из которых вы можете выбирать. Если вы не можете подключиться к любимому серверу, скорее всего, он не работает на техническое обслуживание или уже имеет много подключений. Используйте другой сервер, чтобы проверить, устранена ли проблема с отсутствием подключения к VPN.
Вариант 4. Обновите свой VPN
Все динамические приложения требуют обновлений, особенно VPN. Это сделано для того, чтобы исключить попадание ошибок и вредоносного программного обеспечения в вашу систему, одновременно увеличивая скорость и производительность VPN. Также могут быть определенные существенные изменения, которые могут сделать ваше устаревшее программное обеспечение VPN бесполезным. Проверьте наличие обновлений в настройках и установите их.
Вариант 5: обновить браузер
После того, как ваш VPN обновлен, но вы по-прежнему сталкиваетесь с проблемами, когда VPN не работает, пора обновить приложение браузера. Щелкните значок «Настройки» в своем браузере, найдите параметр «Проверить наличие обновлений» и щелкните его.
Вариант 6. Переустановите приложение или расширение VPN
Переустановка программного обеспечения включает удаление приложения из системы и его обратную установку из нового источника. Это устранит все аномалии в системе и запустит приложение VPN как новое установленное приложение.
Вариант 7: изменить протокол туннелирования
Получите доступ к настройкам VPN и измените протоколы, указанные в разделе сети. Вы можете выбрать Open VPN, L2TP / IPSec IKeV2 / IPSec и т. Д.
Вариант 8: проверьте порт подключения
Иногда указанные порты интернет-провайдера могут конфликтовать с портами VPN, в результате чего VPN не работает. Чтобы гарантировать, что аналогичные порты не повторяются, проверьте ответы на часто задаваемые вопросы или другую документацию, доступную для VPN, и определите, какие порты предлагаются разработчиками VPN.
Вариант 9: Настройки маршрутизатора
Другая причина, по которой VPN не работает, может быть из-за настроек вашего маршрутизатора. Есть определенные настройки, которые при изменении позволяют VPN работать правильно. Чтобы получить доступ к настройкам роутера, выполните следующие действия:
Вариант 10. Смените VPN-провайдера
Если вы не можете использовать свой текущий VPN, вы можете подумать о выборе VPN, которая предлагает шифрование военного уровня без каких-либо проблем. Systweak VPN — это фантастическое приложение, которое предоставляет своим пользователям больше, чем любое другое приложение виртуальной частной сети. Некоторые из наиболее важных функций:
Последнее слово о том, как устранить проблемы с подключением к VPN?
Устранение неполадок, связанных с неработающей VPN, довольно просто и может быть выполнено с помощью следующих шагов, перечисленных выше. Если вы не можете решить проблемы с VPN, я предлагаю вам выбрать Systweak VPN, который является более быстрым, безопасным и работает без каких-либо проблем.
Источник
Устранение проблем с подключением VPN в Windows 10
Важная информация
В первую очередь убедитесь, что у вас есть интернет. Для этого попробуйте открыть какой-нибудь сайт обычным способом. При отсутствии соединения сначала придется его восстановить. О том, как это сделать, мы писали в отдельных статьях.
Убедитесь, что вы пользуетесь последней версией Виндовс 10. Для этого проверьте наличие обновлений к ней. О том, как обновить «десятку», мы рассказывали в другой статье.
Причиной отсутствия подключения может быть конкретный ВПН-сервер. В этом случае попробуйте поменять его, например, выберите из списка сервер другой страны.
Если для реализации виртуальной частной сети используется стороннее ПО, а не встроенная в Windows функция, сначала попробуйте обновить его, а при отсутствии такой возможности просто переустановите.
Способ 1: Переустановка сетевых адаптеров
В зависимости от установленного на компьютере оборудования (сетевая карта, датчики Wi-Fi и Bluetooth) в «Диспетчере устройств» будет отображено несколько сетевых адаптеров. Там же будут устройства WAN Miniport – системные адаптеры, которые как раз используются для ВПН-подключения через различные протоколы. Для решения проблемы попробуйте переустановить их.
Способ 2: Изменение параметров реестра
При использовании подключения L2TP/IPsec внешние компьютеры-клиенты под управлением Windows могут не подключиться к VPN-серверу, если он находится за NAT (устройство для преобразования частных сетевых адресов в публичные). Согласно статье, размещенной на странице поддержки Microsoft, обеспечить связь между ними можно, если дать понять системе, что сервер и ПК-клиент находятся за устройством NAT, а также разрешить UDP-портам инкапсулировать пакеты по L2TP. Для этого в реестре необходимо добавить и настроить соответствующий параметр.
Чтобы потом восстановить раздел, открываем вкладку «Файл» и выбираем «Импорт».
Находим сохраненную копию реестра и нажимаем «Открыть».
В правой части реестра щелкаем правой кнопкой мышки по свободной области, жмем «Создать» и выбираем «Параметр DWORD (32 бита)».
Также важно, чтобы на роутере были открыты UDP-порты, необходимые для работы L2TP (1701, 500, 4500, 50 ESP). О пробросе портов на маршрутизаторах разных моделей мы подробно писали в отдельной статье.
Способ 3: Настройка антивирусного ПО
Брандмауэр Windows 10 или файервол антивирусной программы могут блокировать любые подключения, которые считают незащищенными. Чтобы проверить эту версию, отключите на время защитное ПО. О том, как это сделать, мы подробно писали в других статьях.
Долго оставлять систему без антивирусного ПО не рекомендуется, но если она блокирует ВПН-клиент, его можно добавить в список исключений антивируса или брандмауэра Виндовс. Информация об этом есть в отдельных статьях у нас на сайте.
Способ 4: Отключение протокола IPv6
VPN-подключение может оборваться из-за утечки трафика в публичную сеть. Нередко причиной этому становится протокол IPv6. Несмотря на то что ВПН обычно работает с IPv4, в операционной системе по умолчанию включены оба протокола. Поэтому IPv6 также может использоваться. В этом случае попробуйте отключить его для конкретного сетевого адаптера.
Способ 5: Остановка службы Xbox Live
На стабильность ВПН-соединения может влиять разное ПО, включая системные компоненты. Например, согласно обсуждениям на форумах, многие пользователи смогли решить проблему путем остановки службы Xbox Live.
Надеемся вы решили проблему с подключением к VPN в Windows 10. Мы рассказали о наиболее распространенных и общих способах. Но если вам не помогли наши рекомендации, обратитесь в службу поддержки поставщика ВПН. Со своей стороны, они должны помочь, особенно если вы оплатили услугу.
Помимо этой статьи, на сайте еще 12360 инструкций.
Добавьте сайт Lumpics.ru в закладки (CTRL+D) и мы точно еще пригодимся вам.
Отблагодарите автора, поделитесь статьей в социальных сетях.
Источник
Riseup VPN — клиент для подключения к виртуальным частным сетям (VPN) для обхода блокировок сетевых ресурсов и/или обеспечения конфиденциальности при работе в интернете. Это бесплатная программа, не требующая оформления подписки. Подходит для установки на компьютеры под управлением Windows 7, 8, 8.1, 10 и 11 (32 и 64 бит). Интерфейс не имеет перевода на русский язык.
Программа Riseup VPN может использоваться для:
- Посещения/использования заблокированных сетевых ресурсов — сайтов, сервисов, онлайн-игр и т.д. Программа Riseup VPN поможет обойти интернет-цензуру как со стороны сетевого администратора в частной (например, офисной) сети, так и со стороны провайдеров или даже государственных регуляторов. Причем сетевой ресурс необязательно должен быть заблокированным в стране проживания пользователя. Блокировки возможны и со стороны иностранных государств. В любом случае, VPN-клиент перебрасывает трафик через собственные серверы, что и делает возможным обхода блокировок.
- Анонимного посещения/использования сетевых ресурсов. Приложение Riseup VPN скрывает реальный IP-адрес и другие сетевые параметры пользовательского компьютера, благодаря чему определить местоположение и иные сведения о пользователе практически невозможно.
- Защиты пользовательских данных от утечек. Когда Riseup VPN осуществит подключение к удаленному серверу, он начнет шифровать весь входящий и исходящий трафик. Даже если злоумышленникам удастся его перехватить, вместо полезной информации они получат лишь зашифрованный массив данных.
- Защиты компьютера или компьютерной сети от сетевых атак (например, DDoS). Т.к. злоумышленникам неизвестен реальный IP-адрес и прочие параметры пользовательского компьютера, они не смогут осуществлять прямые DDoS-атаки.
Как пользоваться программой Riseup VPN?
Программа Riseup VPN рассчитана на простых пользователей, потому она максимально проста в использовании. Сразу после установки и запуска нужно лишь нажать на кнопку соединения с VPN-сервером и дождаться сообщения об успешном подключении. По умолчанию приложение автоматически выбирает наименее загруженный VPN-сервер для подключения, но пользователь может отдать предпочтение конкретному серверу (на момент написания обзора их было 6 — в Нидерландах, Франции, Канаде и еще 3 в США).
У VPN-клиента Riseup VPN предусмотрено всего две дополнительные опции:
- Использование мостов obfs4 и/или Snowflakes для переброски трафика через них. Данная опция позволяет обойти блокировку самих VPN-серверов, но ее активация почти всегда значительно снижает скорость соединения. А для работы мостов Snowflakes на компьютере дополнительно должен быть установлен Tor.
- Использование сетевого протокола UDP для переброски трафика. Способствует увеличению скорости соединения с VPN-серверами, однако увеличивает вероятность определения факта подключения компьютера к сети через VPN.
Отметим, что Riseup VPN не имеет никаких ограничений по трафику или по функционалу. Сервис существует лишь на пожертвования, о необходимости совершения которых программа постоянно напоминает пользователю.