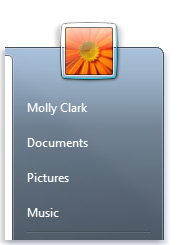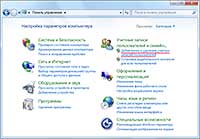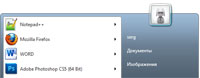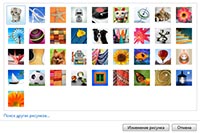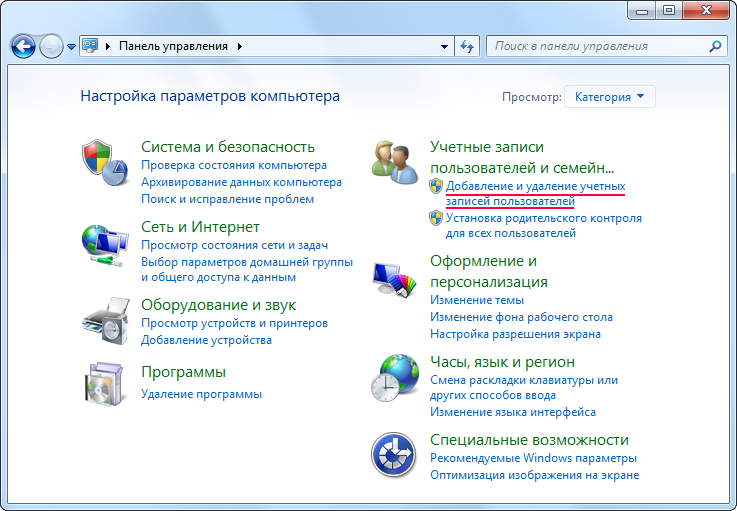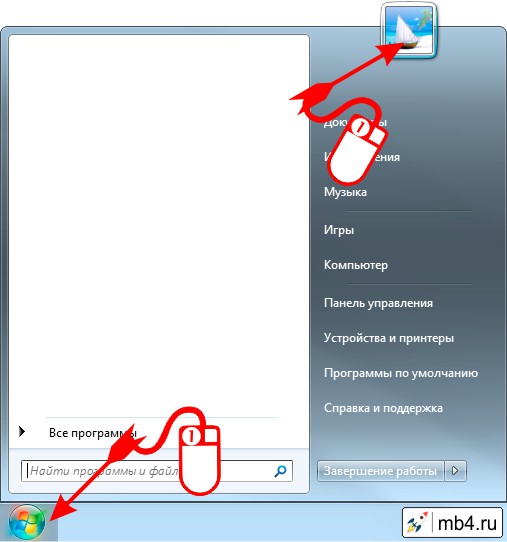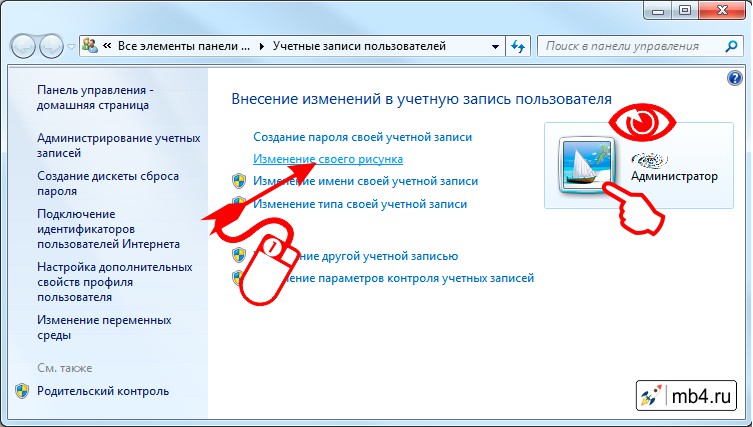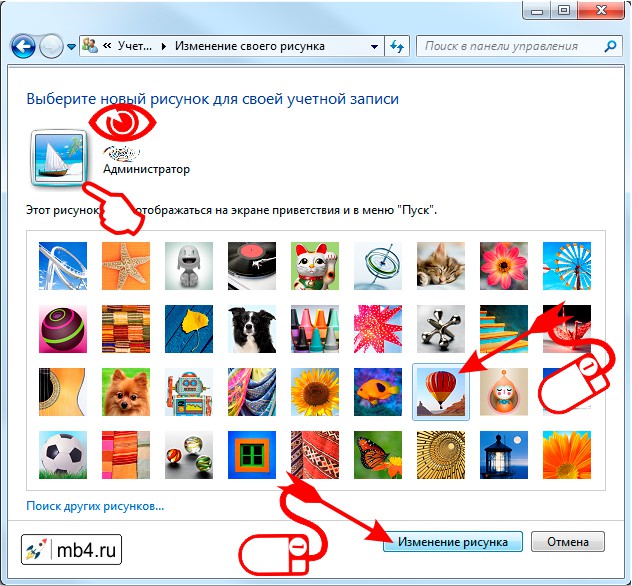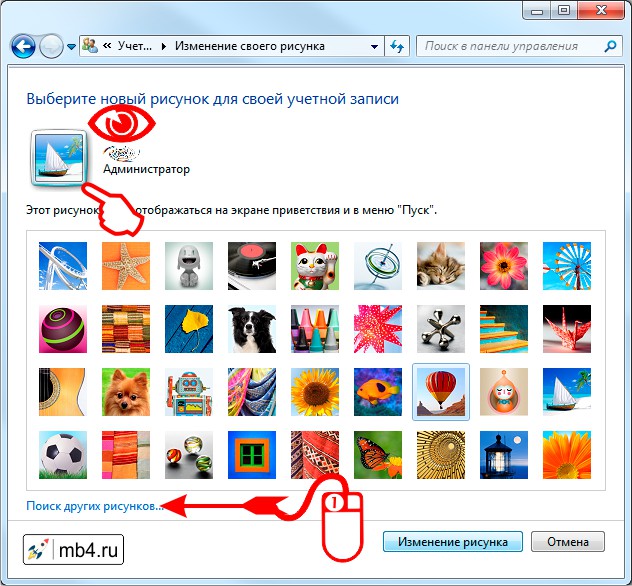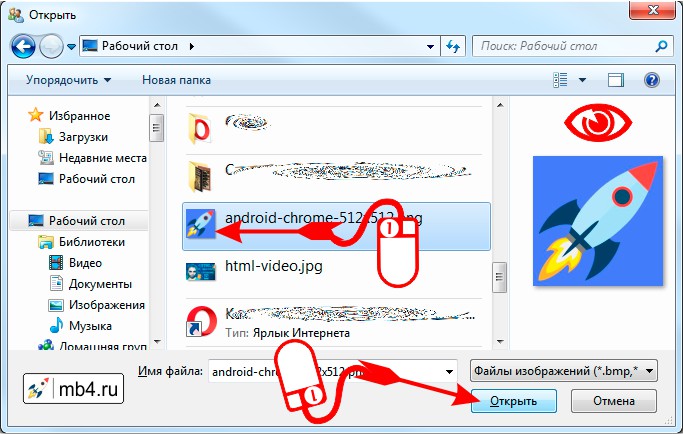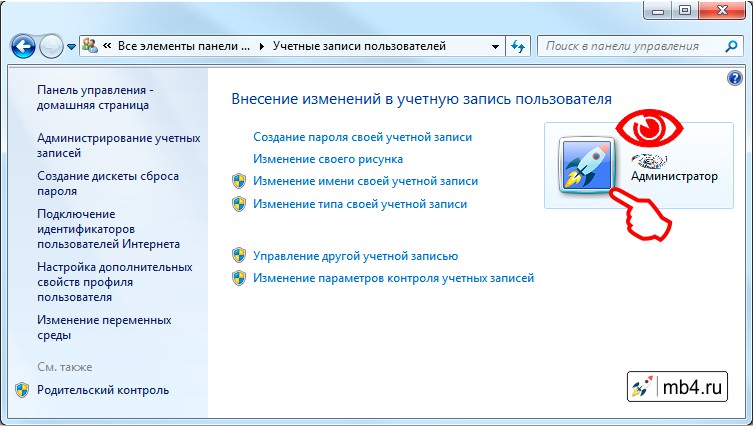Содержание
- Как изменить рисунок учетной записи в Windows 7
- Рисунок учетной записи
- Как изменить рисунок
- Как изменить рисунок учетной записи в Windows 7
- Рисунок учетной записи
- Как изменить рисунок
- Где находится папка изображений учетной записи пользователя по умолчанию в Windows 7?
- windows-7 — Где находится папка изображений учетной записи пользователя по умолчанию в Windows 7?
- 1 ответ
- Похожие вопросы
- Популярные теги
- Изменение рисунка учетной записи — Компьютер для новичков
- Изменение рисунка учетной записи
- Где находится папка изображений учетной записи пользователя по умолчанию в Windows 7?
- windows-7 — Где находится папка изображений учетной записи пользователя по умолчанию в Windows 7?
- 1 ответ
- Похожие вопросы
- Популярные теги
- Изменение рисунка учетной записи — Компьютер для новичков
Как изменить рисунок учетной записи в Windows 7
Сегодня вы узнаете, как изменить рисунок учетной записи пользователя в операционной системе Windows 7. Большинство пользователей компьютера, сразу после установки операционной системы и инсталляции необходимых программ, игр и др., производят настройку внешнего вида системы, изменяют фон рабочего стола, более продвинутые — ищут и устанавливают новую тему, меняют значки приложений на значки из своих коллекций и так далее. Это называется персонализацией своей операционной системы.
Одним из пунктов персонализации, является изменение рисунка учетной записи пользователя со стандартного на свой. Сегодня мы узнаем, откуда система берёт эти изображения и как самому их изменить.
Рисунок учетной записи
Для отображения системной папки с нужными нам изображениями, необходимо включить отображение скрытых файлов и папок. Переходим «Пуск» — «Панель управления» — «Параметры папок».
Во вкладке «Вид» отмечаем пункт «Показывать скрытые файлы, папки и диски», нажимаем кнопки «Применить» и «ОК».
и видим все стандартные изображения, которые пользователь может выбрать по своему усмотрению.
Как изменить рисунок
Рисуем сами или скачиваем из Интернета нужное нам изображение, обязательно в формате (.bmp) размером 128 х 128 пикселей. Копируем его в папку по следующему пути.
Переходим в «Пуск» — «Панель управления» — «Учетные записи пользователей».
Выбираем пользователя, для которого хотим изменить картинку и нажимаем на «Изменение своего рисунка».
В открывшемся окне находим свою картинку и нажимаем кнопку «Изменение рисунка».
Теперь картинка для пользователя изменена.
Наблюдать свой шедевр мы можем при входе в Windows.
Спасибо за внимание читатели блога! Не забывайте оставлять комментарии и делиться ссылкой с друзьями.
Источник
Как изменить рисунок учетной записи в Windows 7
Сегодня вы узнаете, как изменить рисунок учетной записи пользователя в операционной системе Windows 7. Большинство пользователей компьютера, сразу после установки операционной системы и инсталляции необходимых программ, игр и др., производят настройку внешнего вида системы, изменяют фон рабочего стола, более продвинутые — ищут и устанавливают новую тему, меняют значки приложений на значки из своих коллекций и так далее. Это называется персонализацией своей операционной системы.
Одним из пунктов персонализации, является изменение рисунка учетной записи пользователя со стандартного на свой. Сегодня мы узнаем, откуда система берёт эти изображения и как самому их изменить.
Рисунок учетной записи
Для отображения системной папки с нужными нам изображениями, необходимо включить отображение скрытых файлов и папок. Переходим «Пуск» — «Панель управления» — «Параметры папок».
Во вкладке «Вид» отмечаем пункт «Показывать скрытые файлы, папки и диски», нажимаем кнопки «Применить» и «ОК».
и видим все стандартные изображения, которые пользователь может выбрать по своему усмотрению.
Как изменить рисунок
Рисуем сами или скачиваем из Интернета нужное нам изображение, обязательно в формате (.bmp) размером 128 х 128 пикселей. Копируем его в папку по следующему пути.
Переходим в «Пуск» — «Панель управления» — «Учетные записи пользователей».
Выбираем пользователя, для которого хотим изменить картинку и нажимаем на «Изменение своего рисунка».
В открывшемся окне находим свою картинку и нажимаем кнопку «Изменение рисунка».
Теперь картинка для пользователя изменена.
Наблюдать свой шедевр мы можем при входе в Windows.
Спасибо за внимание читатели блога! Не забывайте оставлять комментарии и делиться ссылкой с друзьями.
Источник
Где находится папка изображений учетной записи пользователя по умолчанию в Windows 7?
windows-7 — Где находится папка изображений учетной записи пользователя по умолчанию в Windows 7?
Аналогично этому вопросу: Где находится папка обоев в Windows 7?
Но я ищу местоположение изображений учетной записи пользователя по умолчанию (например, цветок на изображении ниже):
1
ответ
Обратите внимание, что папка ProgramData
скрыта и не отображается по умолчанию.
Если вы переименуете /замените user.bmp
(по умолчанию, изображение цветка в Windows 7) с другим изображением с тем же именем и размеры, он заменит все фотографии учетной записи пользователя по умолчанию.
Похожие вопросы
Предложения шаблонов Twig для режимов просмотра по умолчанию, компактных и пользовательских учетных записей
WiFi не работает в новой учетной записи пользователя (WiFi работает под учетной записью Pi по умолчанию)
Как создать домашнюю папку пользователя после создания учетной записи? [Дубликат]
Удаление гостевой учетной записи пользователя по умолчанию на Android Lollipop
Как выбрать учетную запись пользователя по умолчанию для Windows 10 (технический предварительный просмотр)
Как использовать изображения из папки изображений домена для всех поддоменов? [закрыто]
какой лучший способ включить изображения из папки изображений шаблона?
Как я могу поделиться всем содержимым с одной учетной записи Google Диска в виде папки на Google Диске другого пользователя?
Как включить отмененную учетную запись пользователя учетной записи Adwords в приглашенную учетную запись?
Попросить пользователя взять деньги с расчетного счета и перевести его на сберегательный счет
Как создать новую учетную запись пользователя в Windows 8, связанную с учетной записью электронной почты Microsoft?
Измените пользователя, связанного с учетной записью Google Диска (OSX), когда старая учетная запись не существует
Пользователь без пароля — как войти в эту учетную запись из учетной записи, отличной от root
Finder: Как сделать поиск по умолчанию в папке текущей папкой?
Как я могу поделиться содержимым всей учетной записи Google Диска в виде папки на диске другой учетной записи?
Centos Учетная запись пользователя nologin, но может быть учтена
Как предоставить пользователю www-data папку в моей домашней папке?
не может войти как пользовательский корень mysql из обычной учетной записи пользователя в ubuntu 16.04
Нажатие первой буквы имени учетной записи пользователя не выбирает пользователя в окне входа в систему
Как определить (оригинальное) имя профиля пользователя из измененного имени учетной записи пользователя в Windows?
Популярные теги
Изменение рисунка учетной записи — Компьютер для новичков
Большинство людей хочет добавить некоторую индивидуальность своему компьютеру и настроить интерфейс под себя. Существует множество сторонних программ, а так же штатных возможностей предоставляемых операционной системой Windows для настройки внешнего вида. Давайте рассмотрим одну из возможностей и научимся устанавливать для учетной записи произвольный рисунок.
Рисунок учетной записи пользователя — это картинка, которая показывается на экране входа в систему, в меню «Пуск» и в «Панели управления» на странице настройки учетной записи. Настройка рисунка осуществляется довольно просто, нужно перейти по пути Пуск ⇒ Панель управления ⇒ Добавление и удаление учетных записей пользователей и щелкнуть рисунок учетной записи который хотите изменить.
То же самое можно сделать несколько быстрее, откройте меню «Пуск» и щелкните по рисунку учетной записи левой кнопкой мыши.
Теперь выбираете пункт «Изменение своего рисунка» и перед вами открывается окно выбора рисунка учетной записи Windows. Щелкаете понравившийся рисунок и затем кнопку «Изменение рисунка». Все, рисунок учетной записи изменен.
Однако, выбор рисунков, предоставляемый ОС Windows по умолчанию не богат. Если вы хотите использовать какой-нибудь другой рисунок для своей учетки, то можете щелкнуть на ссылку «Поиск других рисунков» расположенную в низу страницы. В открывшемся окне Проводника находите нужный вам рисунок, предварительно сохраненный на жесткий диск компьютера и нажимаете кнопку «Открыть». Теперь вы знаете, как сделать произвольный рисунок или фотографию сделанный своими руками или скачанный из интернета рисунком учетной записи пользователя.
Правда есть один нюанс, который следует учитывать. Большинство рисунков и фотографий имеют прямоугольную форму, а рисунок для учетной записи имеет форму квадрата. Поэтому Windows преобразует ваш рисунок к квадрату автоматически, но иногда такое преобразование будет выглядеть не очень удачно, так как будет отсечена важная часть изображения.
В таком случае, можно сделать нужный рисунок вручную. В любом графическом редакторе, откройте нужное вам изображение, преобразуйте его форму к квадрату, сделайте его размеры 128×128 пикселей и сохраните в формате .bmp
(описание работы с графическим редактором выходит за рамки данной статьи). Теперь поместите получившейся файл в папку C:ProgramDataMicrosoftUser Account PicturesDefault Pictures и он появится среди штатных изображений на странице изменения рисунка учетной записи.
Вот так просто, можно добавить еще немного уникальности своей учетной записи на компьютере.
Источник
Изменение рисунка учетной записи
Большинство людей хочет добавить некоторую индивидуальность своему компьютеру и настроить интерфейс под себя. Существует множество сторонних программ, а так же штатных возможностей предоставляемых операционной системой Windows для настройки внешнего вида. Давайте рассмотрим одну из возможностей и научимся устанавливать для учетной записи произвольный рисунок.
Рисунок учетной записи пользователя — это картинка, которая показывается на экране входа в систему, в меню «Пуск» и в «Панели управления» на странице настройки учетной записи. Настройка рисунка осуществляется довольно просто, нужно перейти по пути Пуск ⇒ Панель управления ⇒ Добавление и удаление учетных записей пользователей и щелкнуть рисунок учетной записи который хотите изменить.
То же самое можно сделать несколько быстрее, откройте меню «Пуск» и щелкните по рисунку учетной записи левой кнопкой мыши.
Теперь выбираете пункт «Изменение своего рисунка» и перед вами открывается окно выбора рисунка учетной записи Windows. Щелкаете понравившийся рисунок и затем кнопку «Изменение рисунка». Все, рисунок учетной записи изменен.
Однако, выбор рисунков, предоставляемый ОС Windows по умолчанию не богат. Если вы хотите использовать какой-нибудь другой рисунок для своей учетки, то можете щелкнуть на ссылку «Поиск других рисунков» расположенную в низу страницы. В открывшемся окне Проводника находите нужный вам рисунок, предварительно сохраненный на жесткий диск компьютера и нажимаете кнопку «Открыть». Теперь вы знаете, как сделать произвольный рисунок или фотографию сделанный своими руками или скачанный из интернета рисунком учетной записи пользователя.
Правда есть один нюанс, который следует учитывать. Большинство рисунков и фотографий имеют прямоугольную форму, а рисунок для учетной записи имеет форму квадрата. Поэтому Windows преобразует ваш рисунок к квадрату автоматически, но иногда такое преобразование будет выглядеть не очень удачно, так как будет отсечена важная часть изображения.
Вот так просто, можно добавить еще немного уникальности своей учетной записи на компьютере.
Источник
Где находится папка изображений учетной записи пользователя по умолчанию в Windows 7?
windows-7 — Где находится папка изображений учетной записи пользователя по умолчанию в Windows 7?
Аналогично этому вопросу: Где находится папка обоев в Windows 7?
Но я ищу местоположение изображений учетной записи пользователя по умолчанию (например, цветок на изображении ниже):
1
ответ
Обратите внимание, что папка ProgramData
скрыта и не отображается по умолчанию.
Если вы переименуете /замените user.bmp
(по умолчанию, изображение цветка в Windows 7) с другим изображением с тем же именем и размеры, он заменит все фотографии учетной записи пользователя по умолчанию.
Похожие вопросы
Предложения шаблонов Twig для режимов просмотра по умолчанию, компактных и пользовательских учетных записей
WiFi не работает в новой учетной записи пользователя (WiFi работает под учетной записью Pi по умолчанию)
Как создать домашнюю папку пользователя после создания учетной записи? [Дубликат]
Удаление гостевой учетной записи пользователя по умолчанию на Android Lollipop
Как выбрать учетную запись пользователя по умолчанию для Windows 10 (технический предварительный просмотр)
Как использовать изображения из папки изображений домена для всех поддоменов? [закрыто]
какой лучший способ включить изображения из папки изображений шаблона?
Как я могу поделиться всем содержимым с одной учетной записи Google Диска в виде папки на Google Диске другого пользователя?
Как включить отмененную учетную запись пользователя учетной записи Adwords в приглашенную учетную запись?
Попросить пользователя взять деньги с расчетного счета и перевести его на сберегательный счет
Как создать новую учетную запись пользователя в Windows 8, связанную с учетной записью электронной почты Microsoft?
Измените пользователя, связанного с учетной записью Google Диска (OSX), когда старая учетная запись не существует
Пользователь без пароля — как войти в эту учетную запись из учетной записи, отличной от root
Finder: Как сделать поиск по умолчанию в папке текущей папкой?
Как я могу поделиться содержимым всей учетной записи Google Диска в виде папки на диске другой учетной записи?
Centos Учетная запись пользователя nologin, но может быть учтена
Как предоставить пользователю www-data папку в моей домашней папке?
не может войти как пользовательский корень mysql из обычной учетной записи пользователя в ubuntu 16.04
Нажатие первой буквы имени учетной записи пользователя не выбирает пользователя в окне входа в систему
Как определить (оригинальное) имя профиля пользователя из измененного имени учетной записи пользователя в Windows?
Популярные теги
Изменение рисунка учетной записи — Компьютер для новичков
Большинство людей хочет добавить некоторую индивидуальность своему компьютеру и настроить интерфейс под себя. Существует множество сторонних программ, а так же штатных возможностей предоставляемых операционной системой Windows для настройки внешнего вида. Давайте рассмотрим одну из возможностей и научимся устанавливать для учетной записи произвольный рисунок.
Рисунок учетной записи пользователя — это картинка, которая показывается на экране входа в систему, в меню «Пуск» и в «Панели управления» на странице настройки учетной записи. Настройка рисунка осуществляется довольно просто, нужно перейти по пути Пуск ⇒ Панель управления ⇒ Добавление и удаление учетных записей пользователей и щелкнуть рисунок учетной записи который хотите изменить.
То же самое можно сделать несколько быстрее, откройте меню «Пуск» и щелкните по рисунку учетной записи левой кнопкой мыши.
Теперь выбираете пункт «Изменение своего рисунка» и перед вами открывается окно выбора рисунка учетной записи Windows. Щелкаете понравившийся рисунок и затем кнопку «Изменение рисунка». Все, рисунок учетной записи изменен.
Однако, выбор рисунков, предоставляемый ОС Windows по умолчанию не богат. Если вы хотите использовать какой-нибудь другой рисунок для своей учетки, то можете щелкнуть на ссылку «Поиск других рисунков» расположенную в низу страницы. В открывшемся окне Проводника находите нужный вам рисунок, предварительно сохраненный на жесткий диск компьютера и нажимаете кнопку «Открыть». Теперь вы знаете, как сделать произвольный рисунок или фотографию сделанный своими руками или скачанный из интернета рисунком учетной записи пользователя.
Правда есть один нюанс, который следует учитывать. Большинство рисунков и фотографий имеют прямоугольную форму, а рисунок для учетной записи имеет форму квадрата. Поэтому Windows преобразует ваш рисунок к квадрату автоматически, но иногда такое преобразование будет выглядеть не очень удачно, так как будет отсечена важная часть изображения.
В таком случае, можно сделать нужный рисунок вручную. В любом графическом редакторе, откройте нужное вам изображение, преобразуйте его форму к квадрату, сделайте его размеры 128×128 пикселей и сохраните в формате .bmp
(описание работы с графическим редактором выходит за рамки данной статьи). Теперь поместите получившейся файл в папку C:ProgramDataMicrosoftUser Account PicturesDefault Pictures и он появится среди штатных изображений на странице изменения рисунка учетной записи.
Вот так просто, можно добавить еще немного уникальности своей учетной записи на компьютере.
Источник
#1
Shar
-
- Пользователи
-
- Cообщений: 19
Новичок
Отправлено 18 Октябрь 2010 — 16:18
Доброго времени суток всем !
подскажите плиз : где хранятся картинки учетных записей юзеров т.е. картинка которая отражается в меню Пуск вверху и называется Рисунок учетной записи ?
нужно картинку выцепить одну и использовать в качестве аватара в другой проге
Заранее спасибо
#2
Goodman
Goodman
-
- Модераторы
-
- Cообщений: 588
Знаток Windows 7
Отправлено 18 Октябрь 2010 — 16:19
Находится элементарно.
На диске С поиском (*.bmp) найди все файлы.
Файлы usertileXX.bmp -это они и есть.(XX-это цифры)
Например usertile37.bmp -футбольный мяч
некоторые картинки имеют другие названия(для гостя,для Пользователя и т.п)
Короче по результатам поиска можно просмотреть все файлы.
#3
Shar
Shar
-
- Пользователи
-
- Cообщений: 19
Новичок
Отправлено 18 Октябрь 2010 — 16:21
Благодарю. Как оказывается это просто было осуществить. А я уж хотел делать скриншот экрана Windows 7 и вырезать эту картинку в фотошопе.
#4
Goodman
Goodman
-
- Модераторы
-
- Cообщений: 588
Знаток Windows 7
Отправлено 18 Октябрь 2010 — 16:22
Благодарю. Как оказывается это просто было осуществить. А я уж хотел делать скриншот экрана Windows 7 и вырезать эту картинку в фотошопе.
Ну кстати тоже вариант
Similar to this question:
Where is the wallpaper folder in Windows 7?
But I’m looking for the location of the default user account images (such as the flower in the image below):
asked Apr 12, 2013 at 23:20
longdalongda
2211 gold badge2 silver badges7 bronze badges
1 Answer
In this directory:
C:ProgramDataMicrosoftUser Account PicturesDefault Pictures
Note that the ProgramData folder is hidden and not visible by default.
If you rename/replace user.bmp (by default, the flower image in Windows 7) with a different image of the same name and dimensions, it will replace all the user account photos by default.
studiohack♦
13.4k19 gold badges85 silver badges118 bronze badges
answered Apr 12, 2013 at 23:23
RainRain
2,3181 gold badge12 silver badges20 bronze badges
1
Similar to this question:
Where is the wallpaper folder in Windows 7?
But I’m looking for the location of the default user account images (such as the flower in the image below):
asked Apr 12, 2013 at 23:20
longdalongda
2211 gold badge2 silver badges7 bronze badges
1 Answer
In this directory:
C:ProgramDataMicrosoftUser Account PicturesDefault Pictures
Note that the ProgramData folder is hidden and not visible by default.
If you rename/replace user.bmp (by default, the flower image in Windows 7) with a different image of the same name and dimensions, it will replace all the user account photos by default.
studiohack♦
13.4k19 gold badges85 silver badges118 bronze badges
answered Apr 12, 2013 at 23:23
RainRain
2,3181 gold badge12 silver badges20 bronze badges
1
- Remove From My Forums
-
Вопрос
-
Хотел скопировать рисунки для учётных записей в ОС Vista, дабы сохранить их при перходе на Winlows7, а они из окна «Изменение своего рисунка» не копируютя! Где искать папку с этими рисунками?
Ответы
-
Дефолтные рисунки учетных записей хранятся в:
C:ProgramDataMicrosoftUser Account PicturesDefault Pictures
Рисунок текущей учетной записи хранится в
C:UsersПользовательAppDataLocalTempПользователь.tmp.bmp
-
Помечено в качестве ответа
ENITNELAV
6 сентября 2010 г. 16:30
-
Помечено в качестве ответа
Все ответы
-
Дефолтные рисунки учетных записей хранятся в:
C:ProgramDataMicrosoftUser Account PicturesDefault Pictures
Рисунок текущей учетной записи хранится в
C:UsersПользовательAppDataLocalTempПользователь.tmp.bmp
-
Помечено в качестве ответа
ENITNELAV
6 сентября 2010 г. 16:30
-
Помечено в качестве ответа
-
Благодарю, — всё получилось!
Содержание
- Как изменить изображение учетной записи Windows
- Windows 10
- Windows 8
- Windows 7, Windows Vista
- Windows XP
- Изменение аватара
- Изменение аватара
- Удаление аватара
- Изменение аватара
- Удаление аватара
- Как изменить экран входа Windows 7, 8, 10
- Изменить фон экрана приветствия в Windows 8, 10
- Изменить экран приветствия в Windows 7
- Как можно изменить или удалить аватар учётной записи в Windows 10?
- Как изменить
- Как сменить аватар в Windows 10?
- Удаление старых изображений
- Как удалить ранее использованные аватары из настроек Windows 8.1 и Windows 8
- Восстановление стандартной картинки
- Что такое аватар и для чего он нужен в Windows 10?
- Видеоинструкция
- Как удалить аватар?
- Вывод
- Дополнительная информация
Как изменить изображение
учетной записи Windows
Операционная система Windows каждому пользователю компьютера присваивает определенное изображение (так называемый аватар), которое отображается при входе в систему, в меню «Пуск», а также в некоторых других окнах. Учитывая, что присвоение аватара происходит автоматически, результаты не всегда устраивают пользователя.
Если по каким-то причинам Вам не нравится Ваш аватар, его в любой момент можно изменить.
Порядок смены аватара пользователя зависит от версии Windows.
Windows 10
1. Зайти в меню «Пуск» (кнопка в левом нижнем углу экрана), щелкнуть по имени пользователя мышкой и в появившемся списке выбрать «Изменить параметры учетной записи» (см. изображение).
2. В правой части появившегося меню нажать кнопку «Обзор» под текущим аватаром, и в открывшемся проводнике указать путь к изображению, на которое его необходимо поменять.
Windows 8
1. Зайти в меню «Пуск», щелкнуть мышкой по текущей картинке пользователя и в появившемся меню выбрать «Сменить аватар».
2. В открывшемся меню выбрать картинку для нового аватара (точно так же, как в Windows 10, см. изображение в предыдущем пункте).
Windows 7, Windows Vista
1. Открыть меню «Пуск» и щелкнуть по текущему аватару пользователя.
2. В следующем окне нажать на «Изменение своего рисунка».
3. В открывшемся окне выбрать одну из стандартных иконок, предлагаемых Windows, или указать путь к своей собственной иконке (нажать на «Поиск других рисунков»).
Windows XP
1. Открыть меню «Пуск» и щелкнуть мышкой по текущей картинке пользователя.
2. Откроется окно, в котором можно будет выбрать одну из стандартных иконок, предлагаемых компьютером, или же указать свою (нажать на «Поиск других рисунков» и в проводнике выбрать необходимое изображение).
Служба контроля учетных записей отслеживает попытки установки программного обеспечения и внесения важных изменений в настройки компьютера. Перед изменениями она блокирует процесс, пытающийся их внести, и предупреждает об этом пользователя. На экране появляется соответствующее диалоговое окно. Продолжение процесса возможно только после нажатия пользователем кнопки подтверждения.
Самым простым способом защитить свой компьютер от «чужого» глаза является установка пароля на учетную запись.
В нашем регионе наиболее распространенным является семейство ОС Windows. В статье пошагово рассмотрено прохождение этой процедуры в каждой из ее версий.
Создать нового пользователя компьютера с операционной системой Windows могут только пользователи, обладающие правами администратора.
Сделать это совершенно не сложно. Порядок действий не зависит от версии Windows и состоит из нескольких простых этапов.
По умолчанию, при каждом включении компьютера операционная система Windows требует ввести пароль пользователя. Это весьма полезная функция, защищающая компьютер от доступа посторонних лиц.
В то же время, на большинстве домашних компьютеров ввод пароля при входе в Windows, в принципе, не нужен, поскольку доступ к нему могут иметь только домочадцы, скрывать от которых нечего. В таких случаях запрос пароля можно отключить, чтобы каждый раз с ним не заморачиваться.
Из этой статьи читатель узнает об эффективном и простом способе уменьшения размера файлов, позволяющем хранить на запоминающих устройствах (флешках, жестких дисках и др.) намного больше файлов без потери или ухудшения их содержания, экономить трафик и время при пересылке их через Интернет и т.д.
Речь пойдет об архивации файлов, а также о предназначенных для этого программах.
Операционная система Windows умеет автоматически определять тип каждого файла и открывать его при помощи подходящей программы. Пользователю достаточно лишь дважды щелкнуть по файлу левой кнопкой мышки.
Происходит это потому, что у каждого файла есть расширение, а в настойках операционной системы компьютера заложена некая схема взаимосвязей, в которой каждому расширению файла соответствует определенная программа, которую компьютер использует чтобы открывать такие файлы. Эта схема взаимосвязей типов расширений файлов и программ называется ассоциациями файлов.
Программа, при помощи которой компьютер автоматически открывает файлы определенного типа, называется программой по умолчанию.
Если пользователя не устаивает программа, используемая по умолчанию для какого-то типа файлов, ассоциации файлов можно изменить.
ПОКАЗАТЬ ЕЩЕ
Источник
Изменение аватара
Если вы хотите, чтобы ваше изображение в вашей учетной записи было более личным и отражало вас, вы можете изменить свою фотографию в Windows 11.
Изменение аватара
Вы можете изменить изображение для учетной Windows или учетной записи Майкрософт. Вот как это сделать.
Совет: Если вы используете только имя пользователя и пароль для Windows 11, для доступа к учетной записи используется лок Windows. Если для этого используется адрес электронной почты и пароль, используется учетная запись Майкрософт.
Изменение фотографии учетной записи Windows 11
Выберите Начните> Параметры > Учетные записи > Ваши данные.
В области Настройка фотографиивыберите Просмотр файлов. Если на вашем устройстве есть камера, выберите сделать снимок и сделать селфи.
Примечание: Windows запоминает три последних использованных рисунка. Выберите изображение на странице Ваши сведения, чтобы перейти на этот рисунок.
Изменение фотографии учетной записи Майкрософт в Windows 11
Выберите Добавить фотографию или Изменить фотографию, а затем следуйте инструкциям.
Примечание: Windows запоминает три последних использованных аватара, поэтому вы можете легко переключиться на недавний любимый аватар.
Удаление аватара
Windows предназначен для переключения между тремя последними изображениями на странице Сведения. Если вам действительно нужно удалить один из изображений учетной записи:
Откройте проводник на панели задач. Если на панели задач нет проводника, выберите Начните и введите проводник.
Перейдите в C:Users ваше имяAppDataRoamingMicrosoftWindowsAccountPictures.
Замените yourname на имя вашей учетной записи.
Удалите аватар, который больше не хотите использовать.
Если вы хотите, чтобы изображение вашей учетной записи было более личным и отражало вас, вы можете изменить свою фотографию в Windows 10.
Изменение аватара
Вы можете изменить изображение для локальной или учетной записи Майкрософт. Вот как это сделать.
Совет: Если вы используете только имя пользователя и пароль для Windows 10, используется локализованная учетная запись. Если для этого используется адрес электронной почты и пароль, используется учетная запись Майкрософт.
Изменение аватара локальной учетной записи в Windows 10
Нажмите кнопку Пуск и выберите Параметры > Учетные записи > Сведения.
В области Создание изображениявыберите Обзор для одного. Или, если устройство оснащено камерой, выберите Камера и сделайте селфи.
Примечание: Windows запоминает три последних использованных рисунка. Выберите изображение на странице Ваши сведения, чтобы перейти на этот рисунок.
Изменение аватара учетной записи Майкрософт в Windows 10
Выберите Добавить аватар или Изменить аватар и следуйте инструкциям.
Примечание: Windows запоминает три последних использованных аватара, поэтому вы можете легко переключиться на недавний любимый аватар.
Удаление аватара
Windows предназначен для переключения между тремя последними изображениями на странице Сведения. Если вам действительно нужно удалить один из изображений учетной записи:
Откройте проводник на панели задач. Если вы не видите проводник на панели задач, выберите Начните и введите Проводник.
Перейдите в C:Users ваше имяAppDataRoamingMicrosoftWindowsAccountPictures.
Замените yourname на имя вашей учетной записи.
Удалите аватар, который больше не хотите использовать.
Источник
Как изменить экран входа Windows 7, 8, 10
Сегодня разберем как изменить картинку экрана приветствия в Windows. Существуют различные программы для изменения экрана приветствия, и есть способы без стороннего программного обеспечения.
Изменить фон экрана приветствия в Windows 8, 10
Изменить экран приветствия в Windows 8 или 10 проще простого. Зайдите в меню “Пуск” => “Параметры”.
“Персонализация” => с левой стороны выберите”Экран блокировки”, с правой стороны возле “Фон” выберите “Фото” => ниже появятся различные изображений, выберите понравившееся или нажмите “Обзор” и найдите в открывшемся окне нужное изображение.
Изменить экран приветствия в Windows 7
Изменить в редакторе реестра.
В этом способе нужно вносить изменения в реестр, и если вас это пугает – перейдите к следующему способу. Перед редактированием реестра рекомендуется создать точку для восстановления системы.
1. В строке поиска или в меню выполнить (выполнить вызывается клавишами Win + R) введите regedit и нажмите Enter.
4. Откройте параметр OEMBackground, в строке “Значение” напишите 1 и нажмите “ОК”.
Обратите внимание, если вы измените тему Windows в персонализации – придется проводить шаги с 1 по 4 заново. А если вы хотите закрепить изменения в реестре, чтобы не менялись вместе с темой – нужно воспользоваться групповыми политиками (к сожалению они не доступны в домашних версиях Windows).
1.В строке поиска или в меню выполнить (выполнить вызывается клавишами Win+R) напишите gpedit.msc и нажмите клавишу Enter.
2. В левой колонке откройте “Конфигурация компьютера” => Административные шаблоны => Система => Вход в систему. В правой колонке откройте “Всегда использовать настраиваемый фон входа в систему”.
3. Поставьте точку в поле “Включено” и нажмите “Применить”.
Установка изображения
Файл для фонового изображения должен быть не больше 256КБ!
5. Откройте через Проводник папку C:WindowsSystem32oobe. Создайте в ней новую папку с именем info, и откройте ее.
6. Создайте новую папку в info с именем backgrounds.
7. Чтобы изменить картинку экрана приветствия в Windows – нам нужно фото или картинка, которую мы хотим видеть при входе. Переименовываем изображение, чтобы его название было backgroundDefault.jpg и перемещаем его в созданную папку backgrounds.
Всё, вы изменили картинку экрана приветствия в Windows, теперь просто заблокируйте компьютер, выйдите из системы или перезагрузите компьютер, чтобы увидеть результат.
Программное обеспечение сторонних разработчиков.
Программное обеспечение простое в использовании, не требует установки, и в него встроенные средства автоматического изменения размера, само сжимает изображение оставляя исходный файл нетронутым. Если изменение не понравится – Logon Changer позволяет быстро вернуть экран приветствия назад по умолчанию.
1. Нажмите “Change Logon Screen (Изменить экран входа в систему)”.
2. Найдите нужное изображение.
3. Нажмите “Test”, вам откроется пред просмотр, вы сможете оценить будущие изменения картинки экрана приветствия.
4. «Revert to Default Logon Screen (Вернуть по умолчанию экран входа в систему) ” возвращает оригинальные обои в Windows.
На сегодня всё, если у вас есть дополнения – пишите комментарии! Удачи вам 🙂
Источник
Как можно изменить или удалить аватар учётной записи в Windows 10?


При входе в Windows 10, а также в параметрах учетных записей и в меню пуск вы можете увидеть картинку учетной записи или аватар. По умолчанию это — символическое стандартное изображение пользователя, но при желании его можно изменить, причем это работает как для локальной учетной записи, так и для аккаунта Майкрософт.
В этой инструкции подробно о том, как установить, изменить или удалить аватар в Windows 10. И если первые два действия очень просты, то удаление картинки учетной записи не реализовано в параметрах ОС и потребуется использовать обходные пути.
Как изменить
Изменение картинки учетной записи вы сможете выполнить, зайдя в меню Пуск и выбрав изображение аватара. Затем нажмите «Изменить параметры учетной записи».
После этого вы попадете в раздел «Параметры», где отображается используемое изображение. Далее нажмите обзор и выберете тот файл, который бы хотели видеть при входе в операционную систему.
Важно! Если вы пользуетесь ноутбуком, или же к компьютеру подключена камера, можно будет сделать снимок для аватара. Для этого в разделе «Параметры» предназначена специальная кнопка «Создать аватар».




Как сменить аватар в Windows 10?
Изменить аватарку в учетной записи можно двумя способами – вставив готовую картинку или сделав снимок с помощью веб-камеры.
Сначала нам нужно войти в параметры системы, а сделать это можно нажатием на комбинацию клавиш Win + I или через панель «Пуск».
Значок шестеренки выведет нас в Параметры Windows 10
Еще можно кликом правой кнопки мыши вызвать контекстное меню панели «Пуск». Там тоже должна быть указана ссылка на системные параметры.
Параметры в контекстом меню «Пуск»
В новом открывшемся окне переходим в категорию «Учетные записи».
На экране сразу откроется вкладка «Ваши данные». В разделе «Создать аватар» нажимаем на пункт «Выбрать один элемент».
Теперь нужно выбрать подходящую фотографию
Прокладываем путь к нужному изображению, выбираем его, затем нажимаем на кнопку «Выбор картинки». После этого оно сразу же загрузится и будет установлено в качестве аватарки.
Во втором случае установить новую картинку возможно только в том случае, если есть камера. Камера может быть встроена в ноутбук или подключена в виде стороннего устройства. Выбираем пункт «Камера».
Можно сделать фото с камеры
Самое главное – в ноутбуке для съемки фотографий с помощью встроенной веб-камеры необходимо предоставить разрешение в разделе «Конфиденциальность». Иначе при открытии вышеуказанного раздела выйдет вот такое окно.
Нужно ваше разрешение
После этого выбираем оптимальный ракурс и нажимаем на кнопку «Снять фото». Сделанный снимок автоматически загрузится и будет отображаться в качестве аватарки.
При настройке синхронизации учетки системы и профиля в онлайн сервисе корпорации Microsoft все данные, в том числе установленное изображение, будут автоматически синхронизироваться.
Удаление старых изображений
В Windows 10 существует функция запоминания последних трех картинок, которые использовались для аватара. Вы сможете их увидеть, когда попадете в меню «Параметры», нажав на изображении «Изменение параметров учетной записи».
Важно! В операционной системе нет функции прямого удаления этих файлов, но сделать это можно, если перейти в корневую папку системного диска.
Зайдите в проводник и введите в адресной строке C:/Users/User-Name/AppData/Roaming/Microsoft/Windows/AccountPictures. Вместо User-Name пропишите то имя, под которым вы регистрировались при входе в операционную систему.
Второй вариант – попробуйте ввести в строку поиска следующее %appdata%MicrosoftWindowsAccountPictures. Этот вариант проще, поскольку переменная «%appdata%» самостоятельно заменит правильный адрес. К тому же такой способ написания экономит время.
После этого вы попадете в папку, в которой хранятся картинки учетной записи Windows 10, используемые вами ранее. Те файлы, которые вам не нужны, удалите нажатием кнопки Delete на клавиатуре, предварительно выделив их, или же нажатием правой кнопкой мыши, выбрав пункт «Удалить».







Как удалить ранее использованные аватары из настроек Windows 8.1 и Windows 8
Если уже попробовали сменить картинку учётной записи пользователя пару-тройку раз, то когда в очередной раз вы хотите поставить новый аватар, предыдущие картинки присутствуют в интерфейсе настроек:
Если вы не планируете использовать их снова, нет никаких причин захламлять жесткий диск, и есть смысл их удалить. Но Windows 8.1 не предоставляет такой возможности — удаления неиспользуемых аватаров пользователя. Давайте посмотрим, как их можно удалить.
Сделать это очень просто.
Альтернативно, можно вводить вот это:
Переменная окружения %appdata% замениться на правильный путь, такой вариант записи и короче, и удобней (лично мне), и даёт требуемый результат.
Вот и все! Просто, не так ли?
Совет: Если у вас есть доступ к установленным Windows 7 или Windows Vista, то вы можете поживиться стандартными аватарами этих ОС, пройдя по пути Диск_с_установленной_системой:ProgramDataMicrosoftUser Account PicturesDefault Pictures. Скопируйте все картинки оттуда в папку %appdata%MicrosoftWindowsAccountPictures в Windows 8.1/Windows 8.
Winreview.ru можно найти в Вконтакте, Facebook и Twitter. Присоединяйтесь!
Восстановление стандартной картинки
Если вы не хотите, чтобы при входе в Windows 10 отображалась ранее установленная картинка, восстановите стандартное изображение. Стандартная картинка хранится в корневой папке системы, но после того, как вы меняете аватар, директория пропадает, поскольку является скрытой.
Чтобы установить стандартный аватар, откройте «Обзор» в меню «Изменить параметры учетной записи» и перейдите по адресу C:ProgramDataMicrosoftUser Account Pictures, прописав его в поиске проводника и заранее включив отображение скрытых файлов и папок в разделе «Параметры папок». В каталоге выберете подходящее по размеру изображение и сохраните его в качестве аватара.


Что такое аватар и для чего он нужен в Windows 10?
Аватар чаще представляется в виде двухмерного/трехмерного графического изображения или иконки с текстом. Используется чаще всего в социальных сетях, мессенджерах, форумах и онлайн играх. В ней пользователь пытается показать себя, рассказать о себе, передать мысли или поведать о личных интересах.
В связи с подобной тенденцией в Windows 10 тоже появилась функция аватарки. Он используется не только на экране приветствия, но и в некоторых программах. При синхронизации с сервисами Microsoft эта картинка прикрепляется к сообщениям, комментариям и обращениям в службу технической поддержки, к письмам, отправленным через приложение «Почта», и так далее.










Видеоинструкция
На этом пошаговое руководство по установке изображения (или фотографии), представляющее владельца учётной записи в Windows 10, можно считать завершённым.
Стоит заметить, что наш сайт IT-Actual.ru постоянно развивается, выходят новые статьи и материалы. Подписывайтесь, дабы не пропустить новые полезные материалы, связанные как с компьютером, так и в целом современными технологиями.
В свою очередь, Вы тоже можете нам очень помочь.
Просто поделитесь статьей в социальных сетях с друзьями.
Поделившись результатами труда автора, вы окажете неоценимую помощь как ему самому, так и сайту в целом. Спасибо!
Как удалить аватар?
Удалить аватар напрямую из параметров системы нельзя, но можно просто поменять его на стандартную серую иллюстрацию. Для этого последуем тому же пути, что и в первом случае – выберем фотографию вручную. Но при этом указываем путь C:ProgramDataMicrosoftUser Account Pictures.
После применения параметра предыдущие картинки все равно будут отображаться в истории.
В Windows 10 этого не избежать
Однако ее можно легко очистить. Для этого открываем файловый проводник, и в адресной строке вводим следующий путь: C:UsersUserAppDataRoamingMicrosoftWindowsAccountPictures
. Последняя папка еще может называться «Аватары», но при этом она все равно откроется, даже если в строку ввести название на английском языке.
Полностью выделяем содержимое этой папки и удаляем.
Если речь идет об аккаунте в интернет-сервисе, то в таком случае можно просто удалить изображение на странице профиля account.microsoft.com/profile/. Главное то, что эти изменения не синхронизируются с учетной записью компьютера, поэтому менять аватарку вручную все равно придется.
Существует и другой способ – сначала необходимо очистить содержимое папки AccountPictures. Затем переходим по следующему пути: C:ProgramDataMicrosoftUser Account Pictures
. В этом разделе находим и удаляем файл формата dat, соответствующий имени пользователя.
После этого переходим в директорию C:UsersPublicAccountPictures
и удаляем содержащуюся папку, причем делаем это только с правами администратора. Если в компьютере работает несколько пользователей, нужно искать соответствие наименования папки конкретному ID.
Аватар на странице профиля интернет-ресурса корпорации Microsoft тоже нужно обязательно удалить. После всех действий остается только перезагрузить компьютер.
Вывод
Изменение аватара в Windows 10 выполняется очень просто через раздел «Изменить параметры учетной записи». Но удалить изображение учетной записи можно только перейдя в корневую папку диска с установленной Windows 10, где хранятся три последних файла, используемые в качестве картинки аватара.
При входе в Windows 10, а также в параметрах учетных записей и в меню пуск вы можете увидеть картинку учетной записи или аватар. По умолчанию это — символическое стандартное изображение пользователя, но при желании его можно изменить, причем это работает как для локальной учетной записи, так и для аккаунта Майкрософт.
В этой инструкции подробно о том, как установить, изменить или удалить аватар в Windows 10. И если первые два действия очень просты, то удаление картинки учетной записи не реализовано в параметрах ОС и потребуется использовать обходные пути.
Дополнительная информация
Для пользователей, которые используют учетную запись Майкрософт, есть возможность как установки, так и удаления аватара на сайте https://account.microsoft.com/profile/
При этом, если после установки или удаления аватара вы впервые настроите эту же учетную запись на компьютере, то аватар автоматически синхронизируется. Если же на компьютере уже был выполнен вход с этой учетной записью, синхронизация почему-то не работает (точнее работает только в одном направлении — с компьютера в облако, но не наоборот).
Почему так происходит — не знаю. Из путей решения могу предложить лишь один, не очень удобный: удаление учетной записи (или переключение её в режим локального аккаунта), а затем — повторный вход в учетную запись Майкрософт.
Источник
- Иконка пользователя Windows
- Замена иконку пользователя в Windows
- Где находится иконка пользователя в Windows
- Изменение своего рисунка пользователя в Windows
- Выбор новой иконки пользователя в Windows
- Загрузка собственной иконки пользователя в Windows
- Форматы картинок для иконки пользователя в Windows
- Новая иконка пользователя в Windows
Для придания персональности даже на рабочем компьютере можно воспользоваться средствами, которые предоставляет операционная система Windows. Самым очевидным будет поменять иконку пользователя Windows. Можно поставить на место иконки свою собственную фотографию или фотографию своего кумира. Сразу скажу, что они квадратные. Все прямоугольные будут автоматически обрезаны посредине так, чтобы иконка превратилась в квадрат. Если принципиально, как будет обрезана картинка, то её лучше сразу подготовить.
Замена иконку пользователя в Windows.
Итак, самым простым способом поменять иконку пользователя в Windows будет следующий:
Где находится иконка пользователя в Windows
Кликаем левой кнопкой мышки на кнопке «Пуск», после этого кликаем снова левой кнопкой мышки на иконку пользователя Windows, расположенную справа вверху.
Изменение своего рисунка пользователя в Windows
В открывшемся окне «Учетные записи пользователей» снова видим текущую иконку пользователя Windows и кликаем левой кнопкой мышки по ссылке «Изменение своего рисунка».
Выбор новой иконки пользователя в Windows
В открывшемся окне «Изменение своего рисунка» Windows предлагает выбрать себе иконку из стандартного набора иконок или загрузить свою собственную.
Сперва рассмотрим, как выбрать иконку из стандартных. Для этого нужно кликнуть по понравившейся иконке левой кнопкой мышки (она тогда подсветится рамочкой). После этого нужно нажать на кнопку «Изменение рисунка» в правом нижнем углу окна. После этого произойдёт смена иконки пользователя Windows на выбранную стандартную.
Загрузка собственной иконки пользователя в Windows
Для того, чтобы загрузить собственную иконку (если стандартные, предлагаемые Windows не нравятся), нужно кликнуть по ссылке «Поиск других рисунков».
После этого откроется диалоговое окно «Проводника», где можно выбрать собственную картинку левой кнопкой мыши и нажать на кнопку «Открыть».
Форматы картинок для иконки пользователя в Windows
ВНИМАНИЕ!
Картинки должны быть только определённых форматов: bmp, gif, jpg или png.
Новая иконка пользователя в Windows
Таким образом можно поменять иконку своего пользователя Windows на другую стандартную или на свою оригинальную картинку. Наслаждайтесь! =)
Заберите ссылку на статью к себе, чтобы потом легко её найти!
Выберите, то, чем пользуетесь чаще всего: